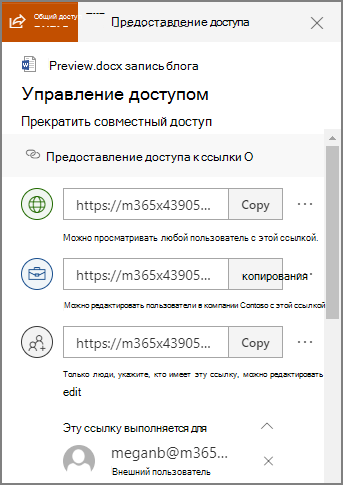Довольно часто одним компьютером пользуется сразу несколько людей. Это касается как домашних ПК, так и корпоративных устройств. В обоих случаях важно разделить учетные записи, а для этого нужно понимать, как закрыть доступ к папке другим пользователям в операционной системе Windows 10. Установить ограничения можно несколькими способами, но сначала не лишним будет разобраться, зачем это нужно, и в каких ситуациях такие запреты могут помочь.
Для чего это нужно?
Допустим, в вашем доме всего один компьютер. При этом устройством пользуется несколько человек, будь то взрослые или дети. Кроме того, к вам могут прийти в гости друзья и знакомые, которые, возможно, захотят воспользоваться ПК. Во всех обозначенных ситуациях остро встает вопрос конфиденциальности. Ведь далеко не все готовы делиться собственной информацией, которая хранится на компьютере, с другими людьми.
Также необходимость использования ограничений будет ясна и понятна родителям, чья работа завязана на взаимодействии с компьютером. Ведь ребенок может случайно запустить программу и путем нехитрых манипуляций случайно испортить готовящийся проект. Словом, польза рассматриваемых запретов неоспорима, однако она будет полезна только тем людям, которые по тем или иным причинам хотят ограничить доступ для других пользователей одного и того же ПК.
Способы ограничения возможностей пользователя в Windows 10
Если вы являетесь владельцем компьютера, но им пользуются и другие люди, обязательно настройте ограничения для других учетных записей Windows. Сделать это можно несколькими способами, каждый из которых подразумевает определенное количество запретов. Обратите внимание, что ограничения выставляются только через аккаунт с правами администратора. Другие пользователи не могут вносить подобного рода изменения.
Запуск только одного UWP-приложения
Допустим, на вашем компьютере уже созданы учетные записи для всех членов семьи. Но вы очень беспокоитесь о том, что кто-то из них может внести совершенно ненужные изменения в работу тех или иных программ. В таком случае предлагается ограничить права пользователей, позволив им пользоваться только одним приложением:
- Откройте «Параметры» через меню «Пуск».
- Перейдите в раздел «Учетные записи», а затем – «Семья и другие люди».
- Пролистайте страницу вниз, чтобы ознакомиться с учетными записями, которые входят в группу «Другие люди».
- Кликните по надписи «Настройка ограниченного доступа».
- Выберите интересующий аккаунт.
- Укажите приложение, которым может воспользоваться этот человек.
Такой запрет будет очень полезен для гостевой учетной записи, например, когда к вам в гости пришел человек, желающий проверить с компьютера сообщения в своих соцсетях через браузер.
Режим гостя
Привычный режим использования ПК, знакомый еще по Windows 7. Он предполагает широкий круг ограничений вплоть до невозможности запуска установленных программ:
- Откройте окно «Выполнить».
- Введите запрос «lusrmgr.msc» и нажмите на кнопку «ОК».
- Раскройте папку «Пользователи».
- Выберите гостевую УЗ.
- В ее настройках снимите все галочки и сохраните изменения.
- Откройте редактор групповых политик, обработав команду «gpedit.msc» в окне «Выполнить».
- Перейдите по пути Конфигурация WindowsПараметры безопасностиЛокальные политикиПараметры назначения прав пользователя.
- Двойным кликом ЛКМ откройте настройки параметра «Запретить локальный вход».
- Удалите гостя.
Важно. Редактор групповых политик доступен только в Windows 10 Pro, Enterprise или Education.
Указанные изменения позволят гостю входить в операционную систему, но при этом ограничат его действия. Возможно, это именно то, что требуется в вашей ситуации.
Особенный гость
Также в настройках утилиты «Локальные пользователи и группы», вызываемой по запросу «lusrmgr.msc», есть возможность изменения имени аккаунта «Гость», а также снятие определенных ограничений. Двойным кликом ЛКМ откройте настройки пользователя «Гость». При необходимости присвойте ему другое имя, а затем поставьте галочки напротив разрешенных действий.
Запрет панели управления
Если вы хотите, чтобы гость не смог получить доступ к панели управления, сделайте следующее:
- Запустите редактор групповых политик.
- Перейдите по пути Конфигурация пользователяАдминистративные шаблоныПанель управления.
- Откройте настройки параметра «Запретить доступ к панели управления».
- Установите значение «Включено».
Теперь пользователь с гостевой учетной записью не сможет вносить изменения в настройки компьютера.
Запуск только UWP-приложений
Еще один тип запретов для гостя – разрешение запуска только стандартных программ:
- Запустите редактор групповых политик.
- Откройте административные шаблоны «Система».
- Дважды кликните ЛКМ по параметру «Выполнять только указанные приложения Windows».
- Отметьте пункт «Включено».
- Нажмите на кнопку «Применить».
С подобными настройками владелец гостевого параметра не сможет запускать сторонние приложения, установленные на компьютере.
Запуск только отдельных программ
Не покидая настройки рассмотренного выше параметра, вы можете добавить дополнительные программы в список. Для этого нажмите на кнопку «Список разрешенных приложений» и добавьте недостающий софт для своего гостя.
Отмена общего доступа к файлам и папкам OneDrive или SharePoint либо изменение разрешений
OneDrive для бизнеса SharePoint Server по подписке SharePoint Server 2019 Office для бизнеса OneDrive (для работы или учебы) Office.com OneDrive (для дома или персональный) OneDrive for Mac OneDrive for Windows Еще…Меньше
Нужно заблокировать документ или сделать документ только для чтения? Если вы являетесь владельцем файла, вы можете заблокировать документ или сделать его только для чтения. Вы также можете увидеть, кто имеет доступ, изменить разрешения на доступ или просто прекратить его общий доступ.
Примечание: Изменить разрешение, предоставленное по ссылке общего доступа (редактирование на просмотр и наоборот), невозможно. Однако вы можете удалить эту ссылку и создать другую с нужными параметрами.
То, что вы видите, зависит от того, с помощью какой учетной записи вы вошли: личной, рабочей или учебной. Чтобы узнать больше, воспользуйтесь вкладкой ниже.
Отмена или изменение разрешений общего доступа
К файлам и папкам можно предоставлять общий доступ, отправляя ссылку для общего доступа или предоставляя им прямой доступ к файлу или папке. (Пользователи также могут иметь доступ к файлу или папке, если им предоставлен доступ к самому сайту.)
Если вы владелец файла, вы можете прекратить общий доступ к файлу или папке.
Если кто-то имеет прямой доступ или имеет доступ через определенную ссылку, вы также можете изменить разрешения на общий доступ между просмотром и изменением.
Вот как можно это сделать:
-
Выберите файл или папку, доступ к которым хотите прекратить.
-
Щелкните значок сведений
в правом верхнем углу, чтобы открыть область Сведения.
Примечание: ( Значок « Сведения» находится под изображением профиля. Если вы не видите его, убедитесь, что выбран только один файл или папка. Если выбрано несколько элементов, он не будет отображаться.)
-
В области сведений в заголовке Has Access отобразится значок «Люди», значок «Ссылки» и (или) значок электронной почты. Эти параметры зависят от того, как вы предоставили общий доступ к файлу или папке. Щелкните ссылку Управление доступом и выполните указанные ниже действия.
-
Чтобы полностью прекратить общий доступ к файлу, нажмите кнопку «Остановить общий доступ».
-
Чтобы удалить ссылку для общего доступа, щелкните ссылку … рядом со ссылкой, а затем щелкните значок X рядом со ссылкой, чтобы удалить ее. (Вы получите запрос с вопросом, действительно ли вы хотите удалить ссылку. Если да, нажмите кнопку «Удалить ссылку«.)
-
Чтобы прекратить общий доступ с определенными пользователями, разверните список под определенной ссылкой и щелкните значок X , чтобы удалить пользователя.
-
Чтобы изменить разрешения или прекратить общий доступ к пользователю, у которого есть прямой доступ, в разделе «Прямой доступ» щелкните раскрывающийся список рядом с именем пользователя и выберите нужный вариант.
-
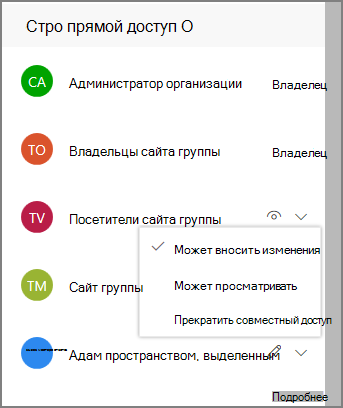
Совет: Вы также можете управлять разрешениями на общий доступ к файлу или папке с помощью OneDrive для Windows 7, Windows 10 и Mac. Все, что вам нужно сделать, — это щелкнуть правой кнопкой мыши общий файл или папку в папке OneDrive на компьютере и выбрать «Общий доступ «, а затем выбрать пункт «Дополнительные 
Просмотр перечня элементов, которыми вы поделились
В OneDrive.com выберите на панели слева пункт Общие, а затем нажмите Я делюсь.
Отмена или изменение разрешений общего доступа
Если вы владелец файла, вы можете остановить или изменить разрешения на общий доступ. Вот как можно это сделать:
-
Выберите файл или папку, доступ к которым хотите прекратить.
-
Щелкните значок сведений
в правом верхнем углу, чтобы открыть область Сведения.
Примечание: ( Значок « Сведения» находится под изображением профиля. Если вы не видите его, убедитесь, что выбран только один файл или папка. Если выбрано несколько элементов, он не будет отображаться.)
-
В области сведений в заголовке Has Access отобразится значок «Люди», значок «Ссылки» и (или) значок электронной почты. Эти параметры зависят от того, как вы предоставили общий доступ к файлу или папке. Выберите «Управление доступом».
-
Чтобы удалить ссылку для общего доступа, щелкните значок X рядом со ссылкой, чтобы удалить ее. (Вы получите запрос с вопросом, действительно ли вы хотите удалить ссылку. Если да, нажмите кнопку «Удалить ссылку«.) Его также можно удалить на странице «Изменить ссылку » (см. ниже).
-
Чтобы изменить пароль или дату окончания срока действия ссылки для общего доступа, щелкните стрелку раскрывающегося списка для ссылки, которую вы хотите изменить, а затем на странице «Изменить ссылку»:
-
Выберите пароль и измените его или снимите флажок « Установить пароль», чтобы удалить пароль.
-
Обновите дату окончания срока действия ссылки или снимите флажок « Установить срок действия ссылки», чтобы удалить ее из ссылки.
-
Выберите «Удалить ссылку «, чтобы удалить ссылку и прекратить общий доступ к этой ссылке. (Появится запрос на удаление ссылки. Если да, нажмите кнопку «Удалить ссылку«.)
-
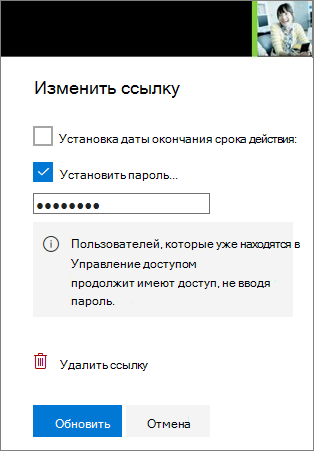
Примечания:
-
Если в вашей учетной записи Майкрософт включена функция «Семейная безопасность» и родители отключили управление контактами, вы можете предоставлять доступ к элементам только пользователям из своего списка контактов.
-
Соблюдайте авторские права и внимательно относитесь к материалу, который вы публикуете в Интернете. Незаконное копирование материалов или предоставление доступа к ним нарушает Соглашение об использовании служб Майкрософт.
Просмотр перечня элементов, которыми вы поделились
На OneDrive.com в области слева выберите «Общий».
Подробнее
Microsoft 365 расширенной защиты
Дополнительные сведения
Нужна дополнительная помощь?
Вы можете предоставить общий доступ к папке в домашней сети, которая соединяет ПК и ноутбук. Это отличный способ поделиться файлами с другими пользователями в домашней сети. Это намного удобнее, чем отправлять и получать электронные письма или использовать флеш-накопитель.
Каким бы удобным это ни было, многие пользователи сообщают о том, что их папка «Пользователи» доступна для всеобщего просмотра, независимо от того, разрешил это владелец ПК или нет. Это может напугать и нарушить вашу конфиденциальность. Фактически, это делает ваши данные уязвимыми для злоумышленников, предлагая им все ваши личные данные в открытом доступе.
Хотя эта проблема особенно заметна на компьютерах, подключенных к локальной сети, лучше перестраховаться. К счастью, вы можете прекратить совместное использование папки в Windows 10, чтобы ваши данные были в безопасности. Посмотрим как.
Метод 1: через проводник
Вы можете прекратить совместное использование папок через проводник двумя способами. Посмотрим как.
Решение 1. Через свойства папки
Шаг 1: нажмите Windows + X вместе на клавиатуре и выберите Проводник из контекстного меню.
Шаг 2: в Проводник и перейдите в папку, к которой вы хотите прекратить совместное использование.
Здесь мы хотим прекратить совместное использование папки, расположенной в D диск.
Итак, мы перейдем к Этот ПК а затем откройте D диск.
Шаг 3: Теперь щелкните правой кнопкой мыши папку (в D диск) и выберите Характеристики.
Шаг 4: В папке Характеристики в окне выберите Совместное использование вкладку и щелкните на Расширенный обмен кнопка.
Шаг 5: в Расширенный обмен диалоговое окно, снимите флажок рядом с Поделиться этой папкой.
Нажмите Применять а потом ОК для сохранения изменений и выхода.
Это остановит совместное использование желаемой папки. Как вариант, вы можете попробовать второй способ.
Решение 2. Путем удаления доступа
Шаг 1: нажмите Windows + E вместе на клавиатуре, чтобы открыть Проводник.
Шаг 2: в Проводник и перейдите в папку, к которой вы хотите прекратить совместное использование.
Здесь мы хотим прекратить совместное использование папки, расположенной в D диск.
Итак, мы перейдем к Этот ПК а затем откройте D диск.
Шаг 3: Как D диск папка открывается, щелкните правой кнопкой мыши общую папку и нажмите Дайте доступ к в контекстном меню.
Теперь в подменю выберите Удалить доступ.
Это поможет вам перестать делиться определенной папкой, но если вы забыли, где находятся ваши общие папки расположены, или если вы хотите удалить разные сетевые ресурсы за один раз, вы можете следовать следующему методы.
Метод 2: через общие папки
Шаг 1: нажмите Win + R вместе на клавиатуре, чтобы открыть Команда Run.
Шаг 2: в Команда Run коробка, тип fsmgmt.msc и ударил ОК открыть Общая папка окно.
Шаг 3: в Общая папка окна, перейдите в левую часть панели и выберите Акции. В правой части панели отобразятся все общие папки в локальной системе.
Перейдите в папку, к которой вы хотите прекратить общий доступ, щелкните ее правой кнопкой мыши и выберите Прекратить публикацию из контекстного меню.
Шаг 4: Выбранная вами папка будет удалена из списка.
Это должно помочь вам перестать делиться желаемой папкой, но если это не так, следуйте третьему способу.
Метод 3: использование командной строки
Шаг 1: Перейти к Значок Windows кнопку в левом нижнем углу рабочего стола и введите Командная строка в поле поиска.
Шаг 2: Щелкните результат правой кнопкой мыши и выберите Запустить от имени администратора из контекстного меню, чтобы открыть Командная строка с правами администратора.
Шаг 3:В окне командной строки введите следующую команду и нажмите Enter:
чистая доля
Откроется список папок, к которым предоставлен общий доступ в вашей локальной сети.
В 1-м столбце отображается имя общей папки / диска, а во 2-м столбце — расположение. Просто найдите общую папку, которую вы хотите удалить / прекратить совместное использование.
Шаг 3: Выполните команду ниже, нажав Входить чтобы прекратить совместное использование папки:
net поделиться your_share_name / удалить
Так, например, мы хотим прекратить совместное использование папки паролей здесь, команда будет выглядеть так:
net share Пароли / удалить
Это успешно удалит желаемую папку, к которой вы хотите прекратить совместное использование.
Шаг 4: Если вы хотите прекратить совместное использование всех общих папок за один раз, выполните следующую команду:
чистое использование * / delete
Это оно. Вы можете успешно удалить желаемую общую папку, следуя любому из вышеперечисленных методов.
Download PC Repair Tool to quickly find & fix Windows errors automatically
Everybody with a Windows 11/10 computer would have noticed sometimes that the Windows operating system comes with a set of extra folders – ever wondered what these extras are doing on your system. Out of the many pre-placed folders, today we are going to exclusively focus on Public Folders. Read further to know how to turn the public folder sharing On or Off.
What is a Public Folder in Windows 11/10
Public folders in the Windows Operating system are used to share files with other people using the same computer and with people using other computers on a shared network. So, any file/folder placed in the Public folder is automatically shared with the people who have access to your Public folder. In case you’ve not noticed, the public folder on Windows 10 is located in the same drive where Windows is installed; in most cases, it is at C:UsersPublic.
Any local user on the Windows computer can access these folders at any time. But again, the user can configure specific network access and decide whether or not any networked users can access the files in their folder. All in all, the Public folders are extremely useful as these offer an easy way to share files and eliminate the need to attach and send files on emails or share them over external devices like pen drives, CDs, or external hard drives.
The Public folders hold subfolders that help you get organized. But these do not contain any files until the user or other using the computer has added them to it. The folders are organized by content type, and include:
- Public Documents
- Public Downloads
- Public Music
- Public Pictures
- Public Videos
Public folder sharing is turned off by default, hence you will need to enable it to start sharing files with users on your network.
So, when you enable Public folder sharing on your Windows system, anyone on your computer or network can access the files in these folders to open, view, and work with them just like they were stored on their own computers. Again, working with these files involves permissions, if you give the other users the permission to change files, any changes made will reflect on your computer. On the contrary, when Public folder sharing is turned off, only users with a user account and password on your computer can access them. Also, new folders can be added to the Public folder at any time by any user having proper permissions.
Follow these steps to turn ‘On’ the Public Folder sharing on Windows 10:
- From the ‘Start Menu’ open the Windows Control Panel
- Click ‘Network and Internet’ and then hit ‘Network and Sharing Center’
- In the left pane, click ‘Change Advanced Sharing Settings’
- On the next page, expand the ‘All Networks’ section.
- Now, scroll down to the ‘Public Folder Sharing’ section and click ‘Turn on sharing so anyone with network access can read and write files in the Public folders’.
- Finally ‘Save Changes’.
If you want you can also turn on ‘Password protected sharing’ to have better control over your files and folders.
Stop sharing with the Public folder
Public folder sharing on Windows can be disabled at any moment; Under the ‘All Networks’ section mentioned above, select Turn off Public folder sharing (people logged on to this computer can still access these folders) option and ‘Save Changes’. This will restore the default feature state.
Turning off Public folder sharing for the guest, public, and/or private networks will not turn off access to the Public folder for the users who are on the same computer. These will still be accessible to anyone who has a local account on the PC.
We hope you got enough information about Public Folders on Windows 11/10. We leave it to you to decide whether this folder is convenient for you or not and whether you wish to use it for sharing files and folders with people in your network.
Anand Khanse is the Admin of TheWindowsClub.com, a 10-year Microsoft MVP (2006-16) & a Windows Insider MVP (2016-2022). Please read the entire post & the comments first, create a System Restore Point before making any changes to your system & be careful about any 3rd-party offers while installing freeware.
Download PC Repair Tool to quickly find & fix Windows errors automatically
Everybody with a Windows 11/10 computer would have noticed sometimes that the Windows operating system comes with a set of extra folders – ever wondered what these extras are doing on your system. Out of the many pre-placed folders, today we are going to exclusively focus on Public Folders. Read further to know how to turn the public folder sharing On or Off.
What is a Public Folder in Windows 11/10
Public folders in the Windows Operating system are used to share files with other people using the same computer and with people using other computers on a shared network. So, any file/folder placed in the Public folder is automatically shared with the people who have access to your Public folder. In case you’ve not noticed, the public folder on Windows 10 is located in the same drive where Windows is installed; in most cases, it is at C:UsersPublic.
Any local user on the Windows computer can access these folders at any time. But again, the user can configure specific network access and decide whether or not any networked users can access the files in their folder. All in all, the Public folders are extremely useful as these offer an easy way to share files and eliminate the need to attach and send files on emails or share them over external devices like pen drives, CDs, or external hard drives.
The Public folders hold subfolders that help you get organized. But these do not contain any files until the user or other using the computer has added them to it. The folders are organized by content type, and include:
- Public Documents
- Public Downloads
- Public Music
- Public Pictures
- Public Videos
Public folder sharing is turned off by default, hence you will need to enable it to start sharing files with users on your network.
So, when you enable Public folder sharing on your Windows system, anyone on your computer or network can access the files in these folders to open, view, and work with them just like they were stored on their own computers. Again, working with these files involves permissions, if you give the other users the permission to change files, any changes made will reflect on your computer. On the contrary, when Public folder sharing is turned off, only users with a user account and password on your computer can access them. Also, new folders can be added to the Public folder at any time by any user having proper permissions.
Follow these steps to turn ‘On’ the Public Folder sharing on Windows 10:
- From the ‘Start Menu’ open the Windows Control Panel
- Click ‘Network and Internet’ and then hit ‘Network and Sharing Center’
- In the left pane, click ‘Change Advanced Sharing Settings’
- On the next page, expand the ‘All Networks’ section.
- Now, scroll down to the ‘Public Folder Sharing’ section and click ‘Turn on sharing so anyone with network access can read and write files in the Public folders’.
- Finally ‘Save Changes’.
If you want you can also turn on ‘Password protected sharing’ to have better control over your files and folders.
Stop sharing with the Public folder
Public folder sharing on Windows can be disabled at any moment; Under the ‘All Networks’ section mentioned above, select Turn off Public folder sharing (people logged on to this computer can still access these folders) option and ‘Save Changes’. This will restore the default feature state.
Turning off Public folder sharing for the guest, public, and/or private networks will not turn off access to the Public folder for the users who are on the same computer. These will still be accessible to anyone who has a local account on the PC.
We hope you got enough information about Public Folders on Windows 11/10. We leave it to you to decide whether this folder is convenient for you or not and whether you wish to use it for sharing files and folders with people in your network.
Anand Khanse is the Admin of TheWindowsClub.com, a 10-year Microsoft MVP (2006-16) & a Windows Insider MVP (2016-2022). Please read the entire post & the comments first, create a System Restore Point before making any changes to your system & be careful about any 3rd-party offers while installing freeware.
В этой статье показаны действия, с помощью которых можно включить или отключить общий доступ к файлам и принтерам в операционной системе Windows 10.
Общий доступ к файлам и принтерам — это возможность компьютера под управлением Windows совместно использовать папку или подключенный принтер с другими компьютерами в сети.
Общий доступ к файлам позволяет сделать файлы и папки в общей папке доступными для просмотра, копирования или изменения другими пользователями в сети.
Общий доступ к принтеру позволяет сделать подключенный принтер доступным для других пользователей в сети.
Если вы подключены к общедоступной сети (например в кафе или библиотеке), может потребоваться отключить общий доступ к файлам и принтерам до подключения к частной сети (например, дома или на работе).
Если сетевые компьютеры не отображаются в Проводнике, убедитесь, что службы указанные ниже, включены, настроены на автоматический режим и запущены:
- Хост поставщика функции обнаружения (Function Discovery Provider Host — fdPHost)
- Публикация ресурсов обнаружения функции (Function Discovery Resource Publication — FDResPub)
Далее в статье показаны различные способы как включить или отключить общий доступ к файлам и принтерам.
Содержание
- Управление общим доступом через параметры
- Как включить или отключить общий доступ в командной строке
- Управление доступом в Windows PowerShell
- Настройка общего доступа в сетях Microsoft
Управление общим доступом через параметры
Чтобы включить или отключить общий доступ к файлам и принтерам, нажмите на панели задач кнопку Пуск и далее выберите Параметры
или нажмите на клавиатуре сочетание клавиш
+ I.
В открывшемся окне «Параметры Windows» выберите Сеть и Интернет.
Затем на вкладке Состояние, в правой части окна в разделе Изменение сетевых параметров выберите Параметры общего доступа.
В открывшемся окне Дополнительные параметры общего доступа, разверните нужный профиль сети (по умолчанию будет открыт текущий профиль) для которого требуется включить или отключить общий доступ к файлам и принтерам, установите переключатель в соответствующее положение и нажмите кнопку Сохранить изменения.
Как включить или отключить общий доступ в командной строке
Данный способ позволяет включить или отключить общий доступ к файлам и принтерам для всех сетевых профилей.
Команды для русскоязычной локализации Windows
Чтобы включить общий доступ к файлам и принтерам, откройте командную строку от имени администратора и выполните следующую команду:
netsh advfirewall firewall set rule group=»Общий доступ к файлам и принтерам» new enable=Yes
Чтобы отключить общий доступ к файлам и принтерам, откройте командную строку от имени администратора и выполните следующую команду:
netsh advfirewall firewall set rule group=»Общий доступ к файлам и принтерам» new enable=No
Команды для английской локализации Windows
Чтобы включить общий доступ к файлам и принтерам, откройте командную строку от имени администратора и выполните следующую команду:
netsh advfirewall firewall set rule group=»File and Printer Sharing» new enable=Yes
Чтобы отключить общий доступ к файлам и принтерам, откройте командную строку от имени администратора и выполните следующую команду:
netsh advfirewall firewall set rule group=»File and Printer Sharing» new enable=No
Управление доступом в Windows PowerShell
Также, чтобы включить общий доступ к файлам и принтерам, можно использовать консоль Windows PowerShell. Все команды нужно выполнять в консоли Windows PowerShell открытой от имени администратора.
Команды для русскоязычной локализации Windows
Чтобы включить общий доступ к файлам и принтерам для всех сетевых профилей, выполните команду:
Set-NetFirewallRule -DisplayGroup «Общий доступ к файлам и принтерам» -Enabled True -Profile Any
Чтобы включить общий доступ к файлам и принтерам для сетевого профиля Домен (Domain), выполните команду:
Set-NetFirewallRule -DisplayGroup «Общий доступ к файлам и принтерам» -Enabled True -Profile Domain
Чтобы включить общий доступ к файлам и принтерам для сетевого профиля Частная сеть (Private), выполните команду:
Set-NetFirewallRule -DisplayGroup «Общий доступ к файлам и принтерам» -Enabled True -Profile Private
Чтобы включить общий доступ к файлам и принтерам для сетевого профиля Общедоступная сеть (Public), выполните команду:
Set-NetFirewallRule -DisplayGroup «Общий доступ к файлам и принтерам» -Enabled True -Profile Public
Команды для английской локализации Windows
Чтобы включить общий доступ к файлам и принтерам для всех сетевых профилей, выполните команду:
Set-NetFirewallRule -DisplayGroup «File And Printer Sharing» -Enabled True -Profile Any
Чтобы включить общий доступ к файлам и принтерам для сетевого профиля Домен (Domain), выполните команду:
Set-NetFirewallRule -DisplayGroup «File And Printer Sharing» -Enabled True -Profile Domain
Чтобы включить общий доступ к файлам и принтерам для сетевого профиля Частная сеть (Private), выполните команду:
Set-NetFirewallRule -DisplayGroup «File And Printer Sharing» -Enabled True -Profile Private
Чтобы включить общий доступ к файлам и принтерам для сетевого профиля Общедоступная сеть (Public), выполните команду:
Set-NetFirewallRule -DisplayGroup «File And Printer Sharing» -Enabled True -Profile Public
Команды для отключения в русскоязычной локализации Windows
Чтобы отключить общий доступ к файлам и принтерам для всех сетевых профилей, выполните команду:
Set-NetFirewallRule -DisplayGroup «Общий доступ к файлам и принтерам» -Enabled False -Profile Any
Чтобы отключить общий доступ к файлам и принтерам для сетевого профиля Домен (Domain), выполните команду:
Set-NetFirewallRule -DisplayGroup «Общий доступ к файлам и принтерам» -Enabled False -Profile Domain
Чтобы отключить общий доступ к файлам и принтерам для сетевого профиля Частная сеть (Private), выполните команду:
Set-NetFirewallRule -DisplayGroup «Общий доступ к файлам и принтерам» -Enabled False -Profile Private
Чтобы отключить общий доступ к файлам и принтерам для сетевого профиля Общедоступная сеть (Public), выполните команду:
Set-NetFirewallRule -DisplayGroup «Общий доступ к файлам и принтерам» -Enabled False -Profile Public
Команды для отключения в английской локализации Windows
Чтобы отключить общий доступ к файлам и принтерам для всех сетевых профилей, выполните команду:
Set-NetFirewallRule -DisplayGroup «File And Printer Sharing» -Enabled False -Profile Any
Чтобы отключить общий доступ к файлам и принтерам для сетевого профиля Домен (Domain), выполните команду:
Set-NetFirewallRule -DisplayGroup «File And Printer Sharing» -Enabled False -Profile Domain
Чтобы отключить общий доступ к файлам и принтерам для сетевого профиля Частная сеть (Private), выполните команду:
Set-NetFirewallRule -DisplayGroup «File And Printer Sharing» -Enabled False -Profile Private
Чтобы отключить общий доступ к файлам и принтерам для сетевого профиля Общедоступная сеть (Public), выполните команду:
Set-NetFirewallRule -DisplayGroup «File And Printer Sharing» -Enabled False -Profile Public
Настройка общего доступа в сетях Microsoft
Чтобы включить общий доступ к файлам и принтерам в сетях Microsoft, нажмите нажмите на клавиатуре сочетание клавиш + R, в открывшемся окне Выполнить введите ncpa.cpl и нажмите клавишу Enter↵.
В открывшемся окне Сетевые подключения, щелкните правой кнопкой мыши на сетевом адаптере (в данном примере Ethernet), для которого вы хотите включить или отключить общий доступ к файлам и принтерам для сетей Microsoft, и в появившемся контекстном меню выберите пункт Свойства.
В открывшемся окне свойств сетевого адаптера на вкладке Сеть, чтобы включить (по умолчанию включен) общий доступ к файлам и принтерам установите флажок опции Общий доступ к файлам и принтерам в сетях Microsoft и нажмите кнопку OK.
Чтобы отключить общий доступ к файлам и принтерам снимите флажок опции Общий доступ к файлам и принтерам в сетях Microsoft и нажмите кнопку OK.
Хотя общий доступ к файлам или папкам — это очень удобный и быстрый способ поделиться файлами в домашней сети, это может быть очень рискованно, если будет открыто для публики. Просто для вашего сведения: когда вы разрешаете общий доступ к файлам в любой сети, на вашем ПК создается папка «Пользователи», через которую другие пользователи могут получить доступ к вашей папке «Мои документы» и рабочему столу, что делает ваш компьютер уязвимым для атак. Поэтому рекомендуется ограничить общий доступ к папкам в Windows 10. Давайте узнаем, как это сделать.
Прежде чем мы перейдем к тому, как остановить общий доступ к папкам, давайте сначала узнаем, как проверить, является ли какая-либо из ваших папок общедоступной или нет.
- Использование fsmgmt.msc
- Использование командной строки
1]Через fsmgmt.msc
Нажмите Win + R, чтобы открыть диалог выполнения.
Введите следующее и нажмите Enter:
fsmgmt.msc
Откроется окно со всеми общими папками на вашем ПК.
2]Через командную строку
Нажмите Win + R и введите CMD, чтобы открыть командную строку.
Введите следующее и нажмите Enter:
чистая доля
Командная строка отобразит все общие папки на вашем ПК.
Ограничить общий доступ к папкам в Windows 10
Теперь давайте посмотрим, как ограничить общий доступ к папкам в Windows 10:
- Через проводник
- Путем удаления доступа
- Через командную строку
- Через панель управления
1]Через проводник
- Нажмите Win + E, чтобы открыть проводник.
- Перейдите в папку, которую вы не хотите открывать для публики.
- Щелкните правой кнопкой мыши и откройте Свойства.
- Перейдите в раздел «Совместное использование» и нажмите «Расширенный доступ».
- Снимите флажок «Поделиться этой папкой».
- Нажмите ОК и Применить.
2]Путем удаления доступа
- Нажмите Win + E, чтобы открыть проводник.
- Зайдите в общую папку.
- Щелкните правой кнопкой мыши, выберите «Предоставить доступ» и нажмите «Удалить доступ».
Вот и все, готово.
3]Через командную строку
Вы также можете остановить общий доступ к папке через командную строку.
Чтобы открыть командную строку, введите командную строку в строке поиска на панели задач.
Выберите Командная строка, щелкните правой кнопкой мыши и выберите Запуск от имени администратора.
Введите net share, чтобы увидеть все ваши общие папки.
Это отобразит все общие папки на вашем ПК.
Найдите папку, доступ к которой вы хотите ограничить.
Теперь введите следующее и нажмите Enter, и все готово.
чистый ресурс (общая папка) / удалить
Например, здесь я создал папку Sharetest на моем диске E для тестирования и теперь удаляю ее через командную строку.
Да, в командной строке говорится, что общий тест удален успешно, но это просто означает, что он больше не используется. Папка по-прежнему доступна на вашем ПК.
4]Через панель управления
- Нажмите Win + R и введите Панель управления, чтобы открыть ее.
- Перейдите в Центр управления сетями и общим доступом.
- Нажмите «Изменить дополнительные параметры общего доступа».
- Перейти ко всем сетям.
- В разделе «Общий доступ к папкам» выберите вариант «Отключить общий доступ к общим папкам».
- Щелкните Сохранить изменения.
После выключения все ваши общедоступные папки будут отключены. Люди, выполнившие вход на этот компьютер, по-прежнему смогут видеть эти папки и получать к ним доступ.
Итак, это были некоторые из способов ограничить общий доступ к папке в Windows 10. Все они просты и не требуют специальных технических знаний. Вы можете выбрать то, что вам удобнее.
Читайте сейчас — как обмениваться или передавать файлы между учетными записями пользователей.
.
Щелкните правой кнопкой мыши диск, к которому вы хотите предоставить общий доступ, выберите «Поделиться», затем нажмите «Расширенный общий доступ». Щелкните вкладку «Общий доступ», а затем щелкните «Расширенный доступ». Введите в поле «Имя общего ресурса» желаемое имя диска, затем нажмите кнопку «Разрешения».
Как изменить права доступа к общему ресурсу
- Щелкните правой кнопкой мыши общую папку.
- Щелкните «Свойства».
- Откройте вкладку «Поделиться».
- Щелкните «Расширенный доступ».
- Щелкните «Разрешения».
- Выберите пользователя или группу из списка.
- Выберите «Разрешить» или «Запретить» для каждой настройки.
Как ограничить доступ к диску в Windows 10?
Первый тип gpedit. msc в поле поиска меню «Пуск» и нажмите Enter. Теперь перейдите к Административным шаблонам конфигурации пользователя. Компоненты Windows. Проводник Windows. Затем в правой части раздела «Настройка» дважды щелкните Запретить доступ к дискам с «Мой компьютер».
Защита паролем файлов и папок Windows 10
- В проводнике щелкните правой кнопкой мыши файл или папку, которые нужно защитить паролем.
- Щелкните Свойства в нижней части контекстного меню.
- Нажмите «Дополнительно»…
- Выберите «Зашифровать содержимое для защиты данных» и нажмите «Применить».
1 ночей. 2018 г.
Как разрешить доступ к сетевому диску?
Щелкните правой кнопкой мыши диск, к которому вы хотите предоставить общий доступ, и выберите «Предоставить доступ»> «Расширенный общий доступ…». Введите имя для идентификации диска по сети. Если вы хотите иметь возможность читать и записывать на диски с других компьютеров, выберите «Разрешения» и отметьте «Разрешить» для «Полный доступ».
Как изменить разрешения на диске?
Изменить права доступа к общим папкам
- На вашем компьютере перейдите на drive.google.com.
- Выберите папку, в которой вы хотите сменить владельцев. …
- В правом верхнем углу нажмите Поделиться.
- Нажмите Дополнительно.
- Справа от имени человека щелкните стрелку вниз.
- Щелкните Владелец.
- Нажмите Сохранить изменения.
Как ограничить доступ к папке?
1 Ответ
- В проводнике Windows щелкните правой кнопкой мыши файл или папку, с которыми хотите работать.
- Во всплывающем меню выберите «Свойства», а затем в диалоговом окне «Свойства» перейдите на вкладку «Безопасность».
- В поле со списком «Имя» выберите пользователя, контакт, компьютер или группу, чьи разрешения вы хотите просмотреть.
Краткий ответ:
Кнопка «Поделиться» устанавливает разрешения файловой системы. Кнопка «Advanced Sharing» устанавливает разрешения общего доступа CIFS. Разрешения обрабатываются для пользователя сети следующим образом: Компьютер (Удаленный вход) => Общий доступ (Расширенный доступ) => Файловая система (Безопасность)
Как мне ограничить доступ к папке от другого пользователя?
Установить безопасность файла или папки
Щелкните правой кнопкой мыши папку, которую вы хотите заблокировать для других пользователей, и выберите «Свойства». Теперь щелкните вкладку «Безопасность» в окне свойств папки, а затем нажмите кнопку «Изменить». Нажмите кнопку «Добавить», чтобы открыть окно «Выбрать пользователей или группу».
Как скрыть гостевую учетную запись на моем диске?
Выполните следующие действия:
- Одновременно нажмите сочетание клавиш Windows + R, чтобы открыть команду «Выполнить».
- Введите gpedit. …
- Просмотрите этот путь: Конфигурация пользователя> Административные шаблоны> Компоненты Windows> Проводник.
- Дважды щелкните Скрыть эти указанные диски в политике «Мой компьютер» и включите эту опцию.
3 апр. 2017 г.
Как остановить диск групповой политики C?
1) Войдите в систему под учетной записью администратора , запустите gpedit. msc, чтобы открыть редактор групповой политики. доступ к дискам с «Мой компьютер» >> Изменить параметр политики. 3) Включите этот параметр и выберите «Ограничить только диск C», нажмите «ОК».
Как ограничить доступ к диску для гостевого пользователя в Windows 10?
Ограничение доступа гостевых пользователей
- Войдите в свой компьютер с учетной записью с правами администратора (учетная запись администратора). …
- Нажмите «Создать новую учетную запись», если вам нужно создать учетную запись для других людей, которые будут использовать компьютер. …
- Нажмите «Пуск» и «Компьютер». Щелкните правой кнопкой мыши имя жесткого диска, к которому вы хотите ограничить доступ.
Почему я не могу защитить папку паролем?
Все, что вам нужно сделать, это щелкнуть правой кнопкой мыши файл или папку, выбрать «Свойства», перейти в «Дополнительно» и установить флажок «Зашифровать содержимое в защищенные данные». … Поэтому убедитесь, что вы блокируете компьютер или выходите из системы каждый раз, когда уходите, иначе шифрование никого не остановит.
Как скрыть папку?
Как сделать скрытый файл или папку на компьютере с Windows 10
- Найдите файл или папку, которую хотите скрыть.
- Щелкните его правой кнопкой мыши и выберите «Свойства».
- В появившемся меню установите флажок «Скрытый». …
- Нажмите «ОК» внизу окна.
- Ваш файл или папка теперь скрыты.
1 окт. 2019 г.
Почему я не могу зашифровать свою папку?
По словам пользователей, если параметр шифрования папки неактивен на вашем ПК с Windows 10, возможно, необходимые службы не работают. Шифрование файлов полагается на службу шифрованной файловой системы (EFS), и для решения этой проблемы вам необходимо сделать следующее: Нажмите Windows Key + R и войдите в службы.


















 в правом верхнем углу, чтобы открыть область Сведения.
в правом верхнем углу, чтобы открыть область Сведения.