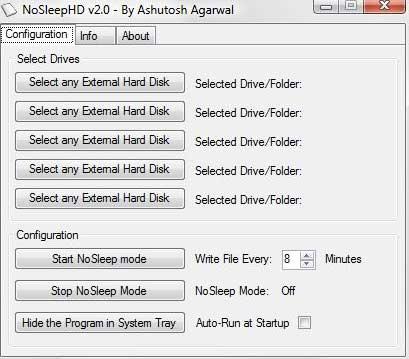Содержание
- Отключение диска в Windows 10 при простое — как отключить?
- Отключите жесткий диск от ПК: как его запрограммировать в Windows 10
- Параметры питания в Windows 10
- Настроить отключение жесткого диска от опций питания
- Устанавливает отключение жесткого диска от командной строки PowerCFG
- Тайм-аут для отключения жесткого диска при подключении к источнику питания
- Время ожидания выключения жестких дисков при использовании аккумулятора
- Как отключить отключение жесткого диска windows 10 при простое
- Общие обсуждения
- Все ответы
- Как отключить функцию сна жесткого диска Windows
- Контроль энергопотребления в Windows
- Запретить Windows приостанавливать работу жестких дисков
- Из настроек мощности
- Сторонние приложения, чтобы избежать приостановки диска
- Отключить жесткий диск через заданное время бездействия в Windows 10
- Изменить параметр отключения жестких дисков после простоя в параметрах системы
- Изменить параметр отключения жестких дисков после простоя в командной строке
Отключение диска в Windows 10 при простое — как отключить?
В Windows 10 есть такая функция — если вы некоторое время не пользуетесь компьютером, то система не только отключает монитор, но и со временем отключает диски. Я этим никогда не пользовался даже в предыдущих версиях Windows.
Я не знаю что больше от этого — пользы или вреда, но на просторах интернета я понял, что лучше все таки чтобы система так диски не отключала. Вы может быть это замечали — когда вернулись за компьютер, то жесткие диск издает странный звук, это звук «запуска» так бы сказать.
В общем, не смею утверждать, но кажется что без этой «отключалки» жесткие диски прослужат дольше.
Жесткий диск это единственное механическое устройство в компьютере (если конечно не считать вентиляторов) и ему вредят частый отключения, включения, он должен или работать — или нет. А переходы из одного состояния в другое лучше свести к минимуму.
Это сделать просто, вам нужно открыть панель управления:
И в самом низу страницы (по крайней мере так у меня) будет пункт Электропитания, выбираем его:
Теперь у вас здесь будет схема питания выбранная вами, напротив ее нажимаем Настройка:
И здесь, кстати, я вам советую сразу настроить (если нужно) время отключения экрана и время, через которое компьютер перейдет в спящий режим при простое компьютера (то есть когда ним никто не пользуется). Нажимаем на дополнительные настройки:
И вот теперь откроется окно, где вам нужно указать, чтобы жесткий диск не отключался сам — для этого установите время равное нулю и нажмите кнопку Ок:
После этого сохраняем изменения:
Вот и все, я надеюсь проблема решена, а если нет — то пишите в комментариях!
Рубрика: Все про Windows / Метки: / 19 Сентябрь 2015 / Подробнее
Источник
Отключите жесткий диск от ПК: как его запрограммировать в Windows 10
Параметры питания в Windows 10
В Windows есть раздел для параметров питания. Из него каждый пользователь может выбрать и настроить тот, который лучше всего подходит для использования нами оборудования. Таким образом можно свести к минимуму потребление энергии, которое мы производим в повседневной жизни. Благодаря этому мы можем настроить поведение нашего оборудования и снизить потребление энергии. Кроме того, мы можем получить более высокую производительность, если нам нужно выжать максимальную мощность нашего ПК.
Что касается планов энергопотребления, связанных с нашим жестким диском, можно настроить время отключения. По истечении этого времени жесткий диск отключится и перестанет потреблять электроэнергию. Таким образом мы избегаем того, чтобы он постоянно работал, когда мы его не используем. Это также может повлиять на его долговечность, поскольку он не включается без надобности, что мы можем заметить, особенно если оставляем компьютер включенным на длительные периоды времени, не используя его.
Поэтому сегодня мы увидим, как настроить время отключения жесткого диска. Это то, что мы можем сделать из Варианты питания сами, например, из командная строка через команду PowerCFG.
Настроить отключение жесткого диска от опций питания
В разделе «Параметры электропитания» Windows 10 можно настроить отключение нашего жесткого диска. Для этого в первую очередь нужно войти в «Панель управления», набрав ее имя в поисковой системе меню «Пуск» и выбрав ее ярлык. Оказавшись в Панели управления, мы должны ввести «Система и Безопасность» раздел.
В любом случае будет достаточно щелкнуть по времени, которое он показывает нам по умолчанию. Оттуда появится поле, в котором мы можем установить количество минут. Это поможет нам определить время бездействия жесткого диска, которое мы сочтем подходящим. Мы также можем поднять или опустить его с помощью стрелок вверх и вниз. После того, как мы установили время, нам нужно только нажать «Применить» и «ОК», чтобы изменения были сохранены правильно.
Устанавливает отключение жесткого диска от командной строки PowerCFG
Тайм-аут для отключения жесткого диска при подключении к источнику питания
Также можно использовать другую команду, в которой мы можем установить секунды вместо минут, в течение которых система должна ждать выключения жесткого диска, когда мы его не используем. Мы также заменяем на сумму в цифрах
powercfg / SETACVALUEINDEX SCHEME_CURRENT 0012ee47-9041-4b5d-9b77-535fba8b1442 6738e2c4-e8a5-4a42-b16a-e040e769756e
Время ожидания выключения жестких дисков при использовании аккумулятора
Поскольку это происходит, когда мы подключаем его к току, есть также команда, с помощью которой мы можем установить секунды вместо минут, когда мы хотим, чтобы система отключила жесткий диск по истечении определенного времени. Мы не должны забывать заменять с номером, как показано на изображении.
powercfg / SETDCVALUEINDEX SCHEME_CURRENT 0012ee47-9041-4b5d-9b77-535fba8b1442 6738e2c4-e8a5-4a42-b16a-e040e769756e
Источник
Как отключить отключение жесткого диска windows 10 при простое
Общие обсуждения
Здравствуйте. У меня SSD и второй жёсткий диск который должен спать, но Windows примерно каждые 10 минут пробуждает его. С помощью Process Monitor мне удалось узнать вот что:
Desired Access: Synchronize
Disposition: Open
Options: Directory, Synchronous IO Non-Alert, Open For Free Space Query
Attributes: n/a
ShareMode: None
AllocationSize: n/a
OpenResult: Opened
TotalAllocationUnits: 122 094 847
CallerAvailableAllocationUnits: 109 442 327
ActualAvailableAllocationUnits: 109 442 327
SectorsPerAllocationUnit: 8
BytesPerSector: 512
Так при каждом пробуждении. Мне кажется что проводник зачем-то проверяет количество свободного места? Как это отключить?
Все ответы
The opinion expressed by me is not an official position of Microsoft
дополню: выход hdd из спячки в мониторе ресурсов никак не фиксируется 🙁
Таймеры пробуждения в Схеме управлением Питания пролверяли (Панель управленияВсе элементы панели управленияЭлектропитание)?
Я не волшебник, я только учусь MCP CCNA. Если Вам помог чей-либо ответ, пожалуйста, не забывайте жать на кнопку «Пометить как ответ» или проголосовать «полезное сообщение». Мнения, высказанные здесь, являются отражением моих личных взглядов, а не позиции работодателя. Вся информация предоставляется как есть без каких-либо гарантий. Блог IT Инженера, Twitter, YouTube, GitHub.
Вот точно такая же проблема как и у автора (и условия те же: в ноутбуке системный ssd + hdd )
таймеры пробуждения отключены.
powercfg /ENERGY в отчёте ругался на то что у меня не задано время когда гасить экран, переводить в спящий режим итд, но мне так надо.
powercfg /WAKETIMERS
Таймер, установленный [SERVICE] DeviceHarddiskVolume4WindowsSystem32svchost.exe (SystemEventsBroker), действителен до 17:54:43 07.11.2017.
Причина:
У меня тоже система SSD+HDD. Я не понял, почему (и главное, кому) HDD должен спать?
У меня тоже система SSD+HDD. Я не понял, почему (и главное, кому) HDD должен спать?
У меня тоже система SSD+HDD. Я не понял, почему (и главное, кому) HDD должен спать?
perfmon.exe это процесс Монитора ресурсов, а не Диспетчера задач. Он не является частью диспетчера задач и работает отдельно от него.
perfmon.exe это процесс Монитора ресурсов, а не Диспетчера задач. Он не является частью диспетчера задач и работает отдельно от него.
Это же не я придумал. Это вы писали про perfmon:
если hdd в данный момент находится в покое и запустить диспетчер задач то hdd мгновенно просыпается, а будит его именно процесс «perfmon.exe » являющийся частью диспетчера задач.
«не у трёх, на 1709 проблема а на 1607 нет, то вывод какой то должен быть? и если «нечего дельного не сказали» то может быть поставить 1607, как я к примеру, и подождать 2019 года (просто ориентируюсь на выход LTSB, ядро то одно и там только стабильные версии). «
Источник
Как отключить функцию сна жесткого диска Windows
При этом необходимо иметь в виду, что потребности обоих методов в большинстве случаев одинаковы. Это касается как функциональности, так и безопасности или внешнего вида интерфейса. Но, как мы уже упоминали, это то, что имеет небольшие вариации в некоторых конкретных случаях. Основная причина всего этого заключается в автономности и батарее ноутбуков. В то время как рабочий стол PC всегда подключен к электросети, ноутбук не обязательно.
Но в дополнение к эксклюзивным функциям ноутбуков, есть и другие допустимые функции для обоих, но мы больше заинтересованы в возможности настройки в этом конкретном случае. Например, мы находим яркость экрана регулировка. В настольном ПК это учитывается для более комфортной работы, в ноутбуке это также сильно влияет на его автономность. Вот почему многие пользователи этих компьютеров снижают яркость, чтобы дольше работать от аккумулятора. Это то, что легко сделать из Центр уведомлений расположен на панели задач.
Контроль энергопотребления в Windows
Как мы уже упоминали, таким образом Windows позволяет нам контролировать и управлять потреблением энергии на ежедневной основе с помощью компьютера. Это особенно важно в ноутбуках. Что ж, чтобы дать нам представление, современные компьютеры предоставляют в наше распоряжение функциональность что позволяет нам приостанавливать работу определенных компонентов ПК. Будь то тот или иной тип, это происходит, когда мы его не используем и, таким образом, можем сэкономить немного энергии.
Запретить Windows приостанавливать работу жестких дисков
Из настроек мощности
Поэтому, как мы упоминали ранее, в первую очередь мы увидим, как мы можем запретить системе Redmond помещать диски в спящий режим сам по себе. Прежде всего мы скажем вам, что параметры питания операционной системы Windows позволяют настраивать потребление энергии ПК, а также настроить параметры подвески и оборудования. Это будет очень полезно во многих обстоятельствах, например, в данном случае, а вместе с ним и во всех вариантах, связанных с потреблением энергии и ее экономией. Это функция, к которой мы можем получить доступ с помощью значка, расположенного справа от панели задач. Щелкаем по нему правой мышь и выберите Параметры питания.
Это приведет нас к новому окну конфигурации, где мы щелкнем по ссылке Изменить конфигурацию плана. Далее в следующем интерфейс что Windows показывает нам, мы увидим несколько выпадающих списков, которые определяют поведение оборудования, когда оно подключено или нет. Но то, что нас интересует, можно найти, щелкнув ссылку «Изменить дополнительные параметры питания».
Что ж, здесь у нас будет возможность настроить время бездействия после чего будет активирована приостановка жесткого диска. Делаем это самостоятельно на ноутбуке при работе от батареи или подключении к электросети. Поэтому в интересующем нас случае мы устанавливаем это значение как ноль 0, в обоих случаях мы сохраняем изменения.
Сторонние приложения, чтобы избежать приостановки диска
Источник
Отключить жесткий диск через заданное время бездействия в Windows 10
Функция “Отключить жесткий диск через” в параметрах электропитания, позволяет пользователям отключать жесткий диск (HDD) по истечению заданного времени его бездействия. Автоматическое отключение жестких дисков после простоя может помочь сэкономить энергию и продлить срок службы аккумулятора ПК. Сегодня мы рассмотрим как изменить параметр отключения жестких дисков после простоя в Windows 10.
Изменить параметр отключения жестких дисков после простоя в параметрах системы
1.Откройте “Электропитание”: один из способов – в строке поиска или в меню “Выполнить” (Win+R) введите команду powercfg.cpl и нажмите клавишу Enter.
2.Напротив выбранной схемы электропитания нажмите на “Настройка схемы электропитания”.
5. Нажмите на “Изменить дополнительные параметры питания”.
6. Нажмите на “Жесткий диск” =>”Отключать жесткий диск через” => выберите через сколько времени бездействия отключать жесткий диск и нажмите на “ОК”.
Изменить параметр отключения жестких дисков после простоя в командной строке
2. Введите команде и замените время простоя в секундах на нужное, после чего нажмите Enter.
от батареи: powercfg /SETDCVALUEINDEX SCHEME_CURRENT 0012ee47-9041-4b5d-9b77-535fba8b1442 6738e2c4-e8a5-4a42-b16a-e040e769756e секунд
от сети: powercfg /SETACVALUEINDEX SCHEME_CURRENT 0012ee47-9041-4b5d-9b77-535fba8b1442 6738e2c4-e8a5-4a42-b16a-e040e769756e секунд
На сегодня все, если вы знаете другие способы – пишите в комментариях! Удачи Вам 🙂
Источник
Когда мы поддерживаем вовлечение системы Windows с помощью движений клавиатуры или мыши, она сигнализирует о том, что она запущена. Но через определенное время, если система простаивает без движения мыши или нажатия клавиатуры, жесткий диск отключается. В Windows 10 время простоя по умолчанию составляет 30 минут, после чего жесткий диск отключается, что замедляет его повторное включение, если вы пытаетесь получить к нему доступ. Здесь, в этой статье, мы покажем вам, как этого избежать.
Способ 1: как этого избежать с помощью командной строки.
Шаг 1: Откройте командную строку от имени администратора.
Нажмите WinKey и введите cmd.
Нажмите «Запуск от имени администратора».
Шаг 2: Выполните приведенную ниже команду в командной строке без кавычек.
powercfg /SETDCVALUEINDEX SCHEME_CURRENT 0012ee47-9041-4b5d-9b77-535fba8b1442 6738e2c4-e8a5-4a42-b16a-e040e769756e 0
powercfg /SETACVALUEINDEX SCHEME_CURRENT 0012ee47-9041-4b5d-9b77-535fba8b1442 6738e2c4-e8a5-4a42-b16a-e040e769756e 0
Установив это в командной строке, вы увидите, что жесткий диск не отключается, и вы можете без задержек получить к нему доступ после простоя.
Способ 2: Как избежать отключения жесткого диска с помощью параметров электропитания.
Шаг 1: Нажмите WinKey + R.
Выполните эту команду в диалоговом окне запуска без кавычек.
«control.exe powercfg.cpl,,3»
После запуска этой команды откроется окно параметров питания.
Затем вам нужно выбрать вариант: Жесткий диск и установить «От батареи (минуты)» на «0», как показано ниже.
Нажмите «ОК».
Этот метод также поможет вам избежать отключения жесткого диска. вы можете получить к нему доступ без промедления после простоя Windows.
Надеюсь, вам понравилась эта статья.
Спасибо!
В этом посте мы увидим, как вы можете предотвратить переход вашего основного, дополнительного или внешнего жесткого диска или USB на компьютер под управлением Windows 10/8/7. Вы не хотите, чтобы ваш внешний жесткий диск перешел в спящий режим, и все же вы обнаружите, что иногда он переходит в спящий режим. Режим сна – это энергосберегающее состояние, которое позволяет быстро возобновить работу на полной мощности, когда вы захотите снова начать работать.
Предотвратить жесткий диск от сна

Чтобы предотвратить переход жесткого диска в спящий режим, нажмите значок «Батарея/Питание» на панели задач и выберите Дополнительные параметры питания . В открывшихся окнах панели управления выберите Изменить настройки плана для своего текущего плана электропитания. В следующем окне выберите Изменить дополнительные параметры питания .
В открывшемся окне «Параметры электропитания» нажмите + знак рядом с параметром Жесткий диск . Здесь вы увидите необходимые настройки в разделе Отключить жесткий диск после заголовка . Измените значение на 0 .
Нажмите Apply> OK и выйдите. Этот параметр не позволит вашему жесткому диску перейти в спящий режим.
Предотвратить внешний жесткий диск от сна

Если вы ищете бесплатное программное обеспечение, чтобы сделать вещи проще, попробуйте это! NoSleepHD записывает пустой текстовый файл каждые несколько минут на внешний жесткий диск, чтобы он не переходил в режим автоматического сна. KeepAliveHD запишет пустой текстовый файл на ваш основной и дополнительный диски, чтобы он не переходил в автоматический режим ожидания. Мышь Jiggler не позволит компьютеру Windows перейти в спящий режим. Функция Sleep Preventer предотвратит переход вашего компьютера в режим сна, спящий режим, режим ожидания.
Также проверьте эти ссылки:
- Предотвращение выхода компьютера Windows из спящего режима
- Спящий режим не работает в Windows.
В этой статье описаны шаги, которые можно предпринять, чтобы изменить время простоя жесткого диска в Windows 11.
Windows поставляется с настройкой, которая автоматически отключает жесткий диск после определенного периода бездействия. Этот параметр полезен, когда вы хотите сэкономить энергию и продлить срок службы батареи вашего устройства.
Недостатком этого параметра является то, что, когда жесткий диск выключен, приложения и другие службы, которым требуется доступ к диску, столкнутся с небольшой задержкой, поскольку диску придется выйти из состояния простоя, чтобы возобновить работу.
Если небольшая задержка не имеет большого значения, вы включаете эту функцию для подачи энергии, а также для продления срока службы батареи вашего устройства в определенных ситуациях.
Ниже описано, как изменить настройки тайм-аута простоя диска в Windows 11.
Как отключить жесткий диск после определенного периода бездействия в Windows 11
Как описано выше, Windows поставляется с настройкой, которая автоматически отключает жесткий диск после определенного периода бездействия. Этот параметр полезен, когда вы хотите сэкономить энергию и продлить срок службы батареи вашего устройства.
Ниже описано, как изменить настройки в Windows 11.
Примечание. Эта функция применима только к жестким дискам. Это не относится к твердотельным накопителям или другим дискам NVMe.
Чтобы изменить этот параметр, откройте панель управления.
Когда откроется приложение «Панель управления», перейдите в группу категорий «Электропитание».
Панель управления->Оборудование и звук->Электропитание
Там найдите активный план электропитания. Затем нажмите на ссылку Изменить настройки плана.
В Панели управления -> Оборудование и звук -> Электропитание -> панель Изменить параметры плана щелкните ссылку Изменить дополнительные параметры питания.
Во всплывающем окне «Электропитание» выберите «Жесткий диск», чтобы развернуть его. Затем разверните Отключить жесткий диск после:
- На батарее: 10 минут
- Подключено: 20 минут
Опять же, приведенные ниже изменения относятся только к жестким дискам (HDD). SSD и другие не жесткие диски включатся, как показано на изображении ниже.
Это должно сделать это! Вы можете закрыть приложение «Настройки».
Вывод:
В этом посте показано, как изменить время простоя жесткого диска вашего компьютера в Windows 11. Если вы обнаружите какую-либо ошибку выше или вам есть что добавить, воспользуйтесь формой комментариев ниже.
При этом необходимо иметь в виду, что потребности обоих методов в большинстве случаев одинаковы. Это касается как функциональности, так и безопасности или внешнего вида интерфейса. Но, как мы уже упоминали, это то, что имеет небольшие вариации в некоторых конкретных случаях. Основная причина всего этого заключается в автономности и батарее ноутбуков. В то время как рабочий стол PC всегда подключен к электросети, ноутбук не обязательно.
Но в дополнение к эксклюзивным функциям ноутбуков, есть и другие допустимые функции для обоих, но мы больше заинтересованы в возможности настройки в этом конкретном случае. Например, мы находим яркость экрана регулировка. В настольном ПК это учитывается для более комфортной работы, в ноутбуке это также сильно влияет на его автономность. Вот почему многие пользователи этих компьютеров снижают яркость, чтобы дольше работать от аккумулятора. Это то, что легко сделать из Центр уведомлений расположен на панели задач.
Содержание
- Контроль энергопотребления в Windows
- Запретить Windows приостанавливать работу жестких дисков
- Из настроек мощности
- Сторонние приложения, чтобы избежать приостановки диска
Как мы уже упоминали, таким образом Windows позволяет нам контролировать и управлять потреблением энергии на ежедневной основе с помощью компьютера. Это особенно важно в ноутбуках. Что ж, чтобы дать нам представление, современные компьютеры предоставляют в наше распоряжение функциональность что позволяет нам приостанавливать работу определенных компонентов ПК. Будь то тот или иной тип, это происходит, когда мы его не используем и, таким образом, можем сэкономить немного энергии.
Как правило, это полезная мера, которая обычно не вызывает проблем. Но, как и во многих других разделах в Windows , не всегда дела идут так, как хотелось бы. Это потому, что некоторые из этих априори полезных функций в конечном итоге становятся проблемой. Это может даже переведите в коллектив становится несколько нестабильным. Конечно, на этом этапе мы скажем вам, что, хотя приостановка компонентов обычно включена, ее очень легко деактивировать, как мы увидим. В частности, в этих строках мы сосредоточимся на подвеске жестких дисков.
Стоит отметить, что сама операционная система предлагает нам несколько способов отключить эту приостановку, о которой мы говорим. Пожалуй, самый доступный и простой можно найти в Windows настройки питания . С другой стороны, мы также можем использовать сторонние приложения, как мы покажем вам ниже.
Запретить Windows приостанавливать работу жестких дисков
Из настроек мощности
Поэтому, как мы упоминали ранее, в первую очередь мы увидим, как мы можем запретить системе Redmond помещать диски в спящий режим сам по себе. Прежде всего мы скажем вам, что параметры питания операционной системы Windows позволяют настраивать потребление энергии ПК, а также настроить параметры подвески и оборудования. Это будет очень полезно во многих обстоятельствах, например, в данном случае, а вместе с ним и во всех вариантах, связанных с потреблением энергии и ее экономией. Это функция, к которой мы можем получить доступ с помощью значка, расположенного справа от панели задач. Щелкаем по нему правой мышь и выберите Параметры питания.
Это приведет нас к новому окну конфигурации, где мы щелкнем по ссылке Изменить конфигурацию плана. Далее в следующем интерфейс что Windows показывает нам, мы увидим несколько выпадающих списков, которые определяют поведение оборудования, когда оно подключено или нет. Но то, что нас интересует, можно найти, щелкнув ссылку «Изменить дополнительные параметры питания».
Теперь откроется небольшое окно конфигурации, в котором мы видим список элементов и компонентов, в котором мы можем изменить их поведение в этом отношении. Поэтому нам нужно найти тот, который соответствует раздел жесткого диска . В нем мы увидим опцию «Выключить жесткий диск после».
Что ж, здесь у нас будет возможность настроить время бездействия после чего будет активирована приостановка жесткого диска. Делаем это самостоятельно на ноутбуке при работе от батареи или подключении к электросети. Поэтому в интересующем нас случае мы устанавливаем это значение как ноль 0, в обоих случаях мы сохраняем изменения.
Сторонние приложения, чтобы избежать приостановки диска
Это то, что, как мы позволяли вам увидеть раньше, также может быть выполнено с помощью внешние приложения в саму Windows. Вот почему мы оставляем вам два наглядных примера всего этого.
- NoSleepHD: с одной стороны, мы находим то предложение программного обеспечения, к которому мы можем получить доступ через эту ссылку бесплатно. Скажите, что это программа это, в частности, отвечает за создание нового файла, чтобы предотвратить переход жесткого диска в спящий режим, когда он занят. Это правда, что это не самая ортодоксальная система в мире, но она работает эффективно. Кроме того, это то, что мы можем выполнить до пяти Дисковый привод .
- KeepAliveHD: с другой стороны, в то же время мы можем использовать это другое предложение с открытым исходным кодом, которое мы можем скачать отсюда . Мы находим его на отдельной странице в GitHub платформа разработки, которая помогает нам поддерживать активность жестких дисков нашего компьютера. Это также гарантирует, что они не перейдут в спящий режим в Windows.