В Windows Корзина ведет себя как временное хранилище для файлов, которые были удалены в файловом менеджере. Windows 10/8/7 позволяет очень легко изменить имя корзины. Все, что вам нужно сделать, это щелкнуть правой кнопкой мыши значок корзины и выбрать «Переименовать». Назовите его как Thrash Can, если хотите!
Переименовать корзину через реестр
Для этого откройте диалоговое окно «Выполнить», нажав комбинацию клавиш Win + R. Введите regedit и нажмите «Enter», чтобы открыть редактор реестра.

Далее перейдите к следующей клавише:
HKEY_CURRENT_USER Software Microsoft Windows CurrentVersion Explorer,

Прокрутите вниз до CLSID и, наконец, на {645FF040-5081-101B-9F08-00AA002F954E} . Дважды щелкните на Корзине – видно на правой боковой панели.

В открывшемся окне «Редактировать строку» введите свое «Новое» имя, которое хотите указать в Корзине, в поле «Значение данных» и нажмите «ОК». Здесь я назвал его «мусорное ведро».

Нажмите OK и выйдите.
Чтобы отменить сделанные изменения, просто вернитесь в поле «Значение» и очистите строку.
Переименовать корзину для всех пользователей в Windows
Но при этом имя корзины изменится только для текущего пользователя. Если вы хотите переименовать корзину для всех пользователей, вы можете сделать это, используя реестр Windows. В этом случае перейдите к следующей клавише:
HKEY_CLASSES_ROOT CLSID {645FF040-5081-101B-9F08-00AA002F954E}

На правой панели дважды щелкните LocalizedString . Если вы попытаетесь переименовать сейчас, вы можете получить сообщение Ошибка редактирования значения . Тогда вам, возможно, придется взять на себя ответственность и полный контроль над этим ключом реестра. Вы можете сделать это вручную или легко с помощью нашей бесплатной программы RegOwnIt.
Сделав это, вы теперь сможете дать ему новые данные о стоимости, скажем, Trash Can.
Чтобы отменить изменения и вернуться к значениям по умолчанию, измените его значение на @% SystemRoot% system32 shell32.dll, -8964 .
Убедитесь, что вы создали точку восстановления системы или сделали резервную копию реестра!
Ð-аÑ-Ñ-а
Оглавление:
- Переименовать корзину Реестр
- Переименуйте корзину для всех пользователей в Windows
В Windows корзинаведет себя как временная область хранения файлов, которые имеют был удален в файловом менеджере. Windows 10/8/7 позволяет очень легко изменить название корзины. Все, что вам нужно сделать, это щелкнуть правой кнопкой мыши значок корзины и выбрать «Переименовать». Назовите его как Thrash Can, если хотите!
Если по какой-либо причине ваша опция «Переименовать» недоступна или недоступна, или вы не можете ее переименовать, вы можете использовать этот метод реестра.
Переименовать корзину Реестр
Для этого запустите диалоговое окно «Запустить», нажав комбинацию «Win + R». Введите regedit и нажмите «Enter», чтобы открыть редактор реестра.
Затем перейдите к следующему ключу:
HKEY_CURRENT_USER Software Microsoft Windows CurrentVersion Explorer
Прокрутите вниз до CLSID и, наконец, {645FF040-5081-101B-9F08-00AA002F954E} . Дважды щелкните значок корзины — в правой части окна.
В открывшемся окне «Редактировать строку» введите свое «новое» имя, которое вы хотите предоставить Корзину, в поле «Значение данных» и нажмите ОК. Здесь я назвал его «Trash Can».
Нажмите «ОК» и выйдите.
Чтобы отменить внесенные изменения, просто перейдите в поле «Данные значения» и очистите строку.
Но при этом изменится имя корзины только для текущего пользователя. Если вы хотите переименовать корзину для всех пользователей, вы можете сделать это, используя реестр Windows. В этом случае перейдите к следующему ключу:
HKEY_CLASSES_ROOT CLSID {645FF040-5081-101B-9F08-00AA002F954E}
В правой панели дважды щелкните по LocalizedString . Если вы попытаетесь переименовать сейчас, вы можете получить сообщение Ошибка редактирования значения. Затем вам может потребоваться право собственности и полный контроль над этим ключом реестра. Вы можете сделать это вручную или легко, используя наш бесплатный RegOwnIt.
Сделав это, вы теперь сможете предоставить ему новые данные Value, например Trash Can.
Чтобы отменить изменения и вернуться к умолчанию, измените его значение на @% SystemRoot% system32 shell32.dll, -8964 .
Убедитесь, что вы создали точку восстановления системы или сначала создали резервную копию реестра!
Содержание
- Запрет только на переименование папки NTFS
- Как в Windows 10 запретить пользователям изменять параметры папок и поиска
- Как сделать запрет на переименование папки?
- Как сделать так чтобы не могли удалить папку?
- Как установить защиту от удаления на папку?
- Как защитить сетевую папку от удаления?
- Как установить запрет на удаление данных диска?
- Как защитить файлы на компьютере?
- Как защитить папку на компьютере?
- Как запретить доступ к папке другому пользователю Windows 10?
- Как запретить удаление файлов с флешки?
- Можно ли поставить пароль на папку в телефоне?
- Что такое ненужные данные?
- Как запретить удаление программ Windows 10?
- Как поставить на папку защиту от копирования?
- Как защитить файл от переименования?
- Как предотвратить переименование папок и файлов
- Руководство по шагам для защиты папок и файлов от переименования
- Комментарии
- iTunes Music Converter
- Как определить, какой процесс в Windows 10 не дает переименовать, переместить либо удалить файл или папку
Запрет только на переименование папки NTFS
Зарегистрирован: 27.02.2008
Пользователь #: 67,329
Сообщения: 14

Активный участник
Зарегистрирован: 27.02.2008
Пользователь #: 67,329
Сообщения: 14
Зарегистрирован: 27.02.2008
Пользователь #: 67,329
Сообщения: 14
Зарегистрирован: 27.02.2008
Пользователь #: 67,329
Сообщения: 14
Зарегистрирован: 27.02.2008
Пользователь #: 67,329
Сообщения: 14
Зарегистрирован: 16.04.2007
Пользователь #: 54,469
Сообщения: 195
Зарегистрирован: 27.02.2008
Пользователь #: 67,329
Сообщения: 14
Источник
Как в Windows 10 запретить пользователям изменять параметры папок и поиска
Как и в предыдущих версиях системы, в Windows 10 пользователи могут настраивать способ взаимодействия и внешний вид элементов Проводника через параметры папок и поиска, открыв их быстрой командой control /name Microsoft.FolderOptions или нажатием «Изменить параметры папок и поиска» на вкладке «Вид» ленты Проводника. Если помимо вас на компьютере работают другие пользователи, вы, будучи администратором, можете запретить им изменять эти настройки.
Обеспечив таким образом сохранение единого вида интерфейса для всех учетных записей.
Наложить запрет на изменения параметров папок и поиска можно двумя способами — через редактор локальных групповых политик и через реестр.
Второй способ более универсальный, поэтому мы решили остановиться на нём.
Откройте редактор реестра командой regedit и разверните ветку:
HKLMSOFTWAREMicrosoftWindowsCurrentVersionPoliciesExplorer
назовите его NoFolderOptions и установите в качестве его значения 1.
Закройте редактор реестра.
Настройки должны вступить в силу немедленно, если же этого вдруг не произойдет, перезагрузите компьютер.
Для этого вам нужно как минимум знать имя учетной записи, для который вы собираетесь устанавливать ограничения.
Сам же куст подключается следующей командой, выполненной в запущенной с админскими правами командной строке:
reg load HKUUSER C:UsersUSERntuser.dat
USER в данном примере — это имя учетной записи пользователя.
Внесенные изменения затронут только выбранную учетную запись.
Источник
Как сделать запрет на переименование папки?
Чтобы запретить переименовывать папку, надо у родительской папки в параметрах безопасности убрать галку у свойства «Создание папок/дозапись данных». Чтобы запретить удалять папку, надо у родительской папки убрать галку «удаление подпапок и файлов» и еще в свойствах самой папки убрать галку со свойства «Удаление».
Как сделать так чтобы не могли удалить папку?
Включаем запрет удаления файлов и папок в Windows 10
Как установить защиту от удаления на папку?
Защита файлов от удаления средствами Windows
Как защитить сетевую папку от удаления?
Щелкаем правой кнопкой мыши на ней и из контекстного меню выбираем пункт Свойства. Затем переключаемся на вкладку Безопасность и нажимаем на кнопку Дополнительно. В открывшемся окне нужно добавить новое правило, нажав на соответствующую кнопку Добавить. В следующем окне нужно задать разрешения для нашей папки.
Как установить запрет на удаление данных диска?
Как установить запрет на удаление данных Диска
Как защитить файлы на компьютере?
7 способов защиты информации на компьютере
Как защитить папку на компьютере?
Как установить пароль на папкy
Как запретить доступ к папке другому пользователю Windows 10?
Как запретить удаление файлов с флешки?
Чтобы запретить запись на флешку и удаление с неё данных, в окне программки выбираем пункт «Разрешить только чтение». Жмём кнопку «Применить изменения». Увидим уведомление, в котором говорится, что для применения внесённых изменений флешку нужно переподключить.
Можно ли поставить пароль на папку в телефоне?
Перейдите в папку с важными файлами Перенести файлы в новую папку Выберете ее и нажмите кнопку Шифрование Установите пароль и нажмите ОК.
Что такое ненужные данные?
Ненужные файлы занимают много памяти
Как следует из названия, на самом деле это цифровой мусор — данные, которые можно безопасно утилизировать. Чтобы вы могли эффективно работать, компьютер не только сохраняет ваше актуальное действие, но и последние изменения файлов.
Как запретить удаление программ Windows 10?
Откройте “Конфигурация пользователя” => “Административные шаблоны” => “Меню “Пуск” и панель задач” => “Запретить пользователям удалять приложения из меню “Пуск””. 3. Поставьте точку возле “Включено” и нажмите на “ОК”. Перезагрузите компьютер или перезапустите проводник, чтобы изменения вступили в силу.
Как поставить на папку защиту от копирования?
Как защитить файлы от копирования Windows
Как защитить файл от переименования?
Вы можете запретить переименование, перемещение и удаление определенных файлов, щелкнув «Защита файла»> «Защитить файл (ы)» или «Защитить папку (и)», а затем выберите файл или папку во всплывающем окне. После выбора данных нажмите «Открыть», и тогда никто не сможет переименовать ваши файлы.
Источник
Как предотвратить переименование папок и файлов
Джастин Сабрина Обновлено ноябрь 22, 2018
[Заключение]: Как предотвратить переименование папок и файлов? Вот прямой и безопасный способ сделать так, чтобы файл и папку нельзя было переименовать с помощью Ukeysoft File Locker.
«Я хочу отключить переименование для защиты своих файлов. Можно ли предотвратить переименование папок на моем компьютере?»
Вероятно, на вашем компьютере есть определенные файлы, которые вы хотите сохранить в безопасности. Многие из вас не хотят, чтобы ваши файлы или папки переименовывались. Из-за этого переименование файла может привести к неправильной работе программы. В частности, восстановить переименованный файл еще сложнее. Следовательно, извращение папок и файлов от переименования необходимо, но как отключить переименование файла или папки на компьютере Windows или Mac? Продолжайте двигаться, и вы узнаете больше об этом.
Инструмент, который вам понадобится для защиты данных от переименования
Если вы ищете способы предотвратить переименование файлов или папок, вы не должны пропустить это руководство, которое предоставляет вам надежное программное обеспечение.
UkeySoft File Locker хороший помощник для защиты файлов и папок от переименования. С помощью File Locker вы также можете заблокировать ваши личные файлы для защиты вашей конфиденциальности, установить пароль для файлов или папок, чтобы другие пользователи не имели доступа к посещению. Кроме того, он будет скрывать ваши конфиденциальные файлы, чтобы их нельзя было увидеть или получить к ним доступ. Функции «Скрыть и заблокировать файл / папку» предоставляют быстрый и простой способ защитить конфиденциальную информацию на вашем компьютере от детей, работодателей и всех, кто имеет доступ к вашему компьютеру, включая правоохранительные органы и хакеров. С высоким коэффициентом безопасности, вы также можете добавить разрешения для ваших файлов, чтобы предотвратить их изменение, удаление или удаление. В общем, UkeySoft File Locker включает в себя несколько областей: если вы добавляете файл или папку, вы можете скрыть, заблокировать, только чтение, скрыть и заблокировать, защитить паролем и заблокировать его от переименования.
Теперь бесплатно загрузите UkeySoft File Locker с вашего компьютера в первую очередь. Программное обеспечение отлично работает на Microsoft Windows 10, Windows 8, Windows 7, Vista, и Windows XP или MacOS 10.5, MacOS High Sierra.
Руководство по шагам для защиты папок и файлов от переименования
Шаг 1. Открыть UkeySoft File Locker
Загрузите и установите программу UkeySoft File Locker на свой компьютер, откройте ее, и вы увидите все меры безопасности программного обеспечения, включая защиту вашей личной конфиденциальности.
Шаг 2. Выберите опцию защиты
Эта программа работает над сокрытием файлов / папок, блокировкой файлов / папок, защитой файлов / папок и т. Д. Если вы хотите предотвратить переименование файлов, вы можете выбрать режим «Защита файла».
Шаг 3. Сделайте ваш файл / папку недоступными для переименования
Вы можете запретить переименование, перемещение и удаление определенных файлов, щелкнув «Защита файла»> «Защитить файл (ы)» или «Защитить папку (и)», а затем выберите файл или папку во всплывающем окне. После выбора данных нажмите «Открыть», и тогда никто не сможет переименовать ваши файлы.
Добавить папки чтобы защитить его от изменений, измените, удалите или переименуйте его без пароля.
Добавить файлы чтобы защитить его от изменений, измените, удалите или переименуйте его без пароля.
Защищенные файлы и папки добавляются в список, вы можете увидеть скриншот, как показано ниже.
Выше простых шагов вы сделали свои личные файловые папки полностью невидимыми, никто не может просматривать их содержимое. Если вы хотите снять их с защиты, пожалуйста, продолжайте читать ниже шаги.
Шаг 4. Незащищенные файлы / папки или удалить из списка
Если эти файлы не нужно защищать однажды, вам нужно только выбрать тот, который вы не хотите защищать, а затем нажмите кнопку «Unprotect«, чтобы снять защиту с защищенного содержимого.
Если вы хотите снова защитить содержимое, выберите файлы или папки из добавленных списков, затем нажмите «установить для защиты«, чтобы сделать ваши личные папки с файлами полностью невидимыми.
Если вы хотите удалить все добавленное содержимое из списка, выберите его и нажмите кнопку «Удалить» или «Очистить».
Комментарии
подскажите: тебе нужно авторизоваться прежде чем вы сможете комментировать.
Еще нет аккаунта. Пожалуйста, нажмите здесь, чтобы зарегистрироваться.
iTunes Music Converter
Конвертируйте Apple Music, песни iTunes M4P и аудиокниги в MP3, M4A, AAC, WAV, FLAC и т. Д.
Источник
Как определить, какой процесс в Windows 10 не дает переименовать, переместить либо удалить файл или папку
Н аверное, каждому из пользователей Windows хотя бы раз приходилось иметь дело с так называемыми неудаляемыми файлами и папками. Как правило, причиной невозможности удалить, переместить или хотя бы переименовать такой объект является использование его каким-то процессом, причём необязательно чтобы этот процесс был системным. Это может быть антивирус, архиватор или какой-нибудь редактор.
Обычно в окне с ошибкой прямо указывается, что за процесс препятствует дальнейшим действиям с объектом, но бывает и так, что вместо этого сообщается, что файл или папка открыты в другой программе. Это понятно, но вот в какой именно?
Так вот, определить её очень просто. Во всех популярных версиях Windows (начиная с 7) есть такая встроенная утилита как «Монитор ресурсов», предназначающаяся для контроля использования программных и аппаратных ресурсов. В её поле зрения попадают все процессы, в том числе и зависшие. Она то как раз и подскажет, что именно держит файл или папку.
Вот так всё просто. Кстати, если удерживающий процесс не является критическим, его можно завершить прямо из окна монитора ресурсов.
После этого проблемный файл, папка или другой объект легко смогут быть удалены обычным способом.
Источник
Как и в предыдущих версиях системы, в Windows 10 пользователи могут настраивать способ взаимодействия и внешний вид элементов Проводника через параметры папок и поиска, открыв их быстрой командой control /name Microsoft.FolderOptions или нажатием «Изменить параметры папок и поиска» на вкладке «Вид» ленты Проводника. Если помимо вас на компьютере работают другие пользователи, вы, будучи администратором, можете запретить им изменять эти настройки.
Обеспечив таким образом сохранение единого вида интерфейса для всех учетных записей.
Наложить запрет на изменения параметров папок и поиска можно двумя способами — через редактор локальных групповых политик и через реестр.
Второй способ более универсальный, поэтому мы решили остановиться на нём.
Откройте редактор реестра командой regedit и разверните ветку:
HKLMSOFTWAREMicrosoftWindowsCurrentVersionPoliciesExplorer
В правой колонке создайте новый параметр типа DWORD,
назовите его NoFolderOptions и установите в качестве его значения 1.
Закройте редактор реестра.
Настройки должны вступить в силу немедленно, если же этого вдруг не произойдет, перезагрузите компьютер.
Попробовав открыть параметры папок и поиска, вы получите уведомление об ограничении на выполнение операции системным администратором. Удаление параметра снимает все ограничения. Если вы хотите запретить изменять параметры конкретному пользователю, редактировать реестр нужно либо под его учетной записью, заменив куст реестра с HKLM на HKCU, либо подключив уникальный, принадлежащий именно этому пользователю куст реестр в учетной записи администратора.
Для этого вам нужно как минимум знать имя учетной записи, для который вы собираетесь устанавливать ограничения.
Сам же куст подключается следующей командой, выполненной в запущенной с админскими правами командной строке:
reg load HKUUSER C:UsersUSERntuser.dat
USER в данном примере — это имя учетной записи пользователя.
После этого откройте редактор реестра, выберите куст HKEY_USERS, раскройте подраздел с именем подключенной учетной записи, а затем разверните уже известный вам ключ начиная с каталога SOFTWARE.
Внесенные изменения затронут только выбранную учетную запись.
Данный способ хорош и удобен тем, что вам не нужно менять пароль другой учетной записи или загружать компьютер с LiveCD ради получения доступа к пользовательскому кусту HKCU.
Загрузка…
Skip to content
- ТВикинариум
- Форум
- Поддержка
- PRO
- Войти
Как убрать название корзины

Цитата: Jeddi Rodnulkin от 28.11.2020, 20:53Привет.
Как убрать название корзины, чтобы было пусто. Без названия
Привет.
Как убрать название корзины, чтобы было пусто. Без названия

Цитата: Сергей от 28.11.2020, 20:54Привет 🖐
Нажимаешь на корзину правой кнопкой ➜ Переименовать ➜ Зажимаешь [button]Alt[/button], а на цифровой клавиатуре набираешь 255 ➜ Enter.
Привет 🖐
Нажимаешь на корзину правой кнопкой ➜ Переименовать ➜ Зажимаешь Alt, а на цифровой клавиатуре набираешь 255 ➜ Enter.

Цитата: Jeddi Rodnulkin от 28.11.2020, 21:11Цитата: Сергей от 28.11.2020, 20:54Привет
Нажимаешь на корзину правой кнопкой ➜ Переименовать ➜ Зажимаешь [button]Alt[/button], а на цифровой клавиатуре набираешь 255 ➜ Enter.Я так и делал и ничего
Цитата: Сергей от 28.11.2020, 20:54Привет
Нажимаешь на корзину правой кнопкой ➜ Переименовать ➜ Зажимаешь Alt, а на цифровой клавиатуре набираешь 255 ➜ Enter.
Я так и делал и ничего

Цитата: Сергей от 28.11.2020, 21:11Что ничего? Названия нет? =)
Так, так и должно быть =)
Что ничего? Названия нет? =)
Так, так и должно быть =)

Цитата: Jeddi Rodnulkin от 28.11.2020, 21:12остается таким же
остается таким же

Цитата: Сергей от 28.11.2020, 21:13Не знаю, значит делаешь не так, как Я написал.
Не знаю, значит делаешь не так, как Я написал.

Цитата: ЯR от 28.11.2020, 21:25Привет!
Дополню:
Нажимаешь на корзину правой кнопкой ➜ Переименовать ➜ [button]BackSpace[/button] ➜ Зажимаешь [button]Alt[/button], а на цифровой клавиатуре набираешь 255 ➜ Enter.
Привет!
Дополню:
Нажимаешь на корзину правой кнопкой ➜ Переименовать ➜ BackSpace ➜ Зажимаешь Alt, а на цифровой клавиатуре набираешь 255 ➜ Enter.

Цитата: Jeddi Rodnulkin от 28.11.2020, 21:49нажимаю интер не применяется.
нажимаю интер не применяется.

Цитата: Сергей от 28.11.2020, 21:51Ты цифры на [simple_tooltip content=’
‘]NumPad[/simple_tooltip] набираешь?
Ты цифры на NumPad набираешь?

Цитата: Jeddi Rodnulkin от 28.11.2020, 21:53Цитата: Сергей от 28.11.2020, 21:51Ты цифры на [simple_tooltip content='<img class=»lazyload» src=»data:;base64,» alt=»» width=»250″ height=»307″ data-orig-src=»https://i.imgur.com/R0eJsD9.png» />’]NumPad[/simple_tooltip] набираешь?
так и так пробывал.
Цитата: Сергей от 28.11.2020, 21:51Ты цифры на NumPad набираешь?
так и так пробывал.

Цитата: ЯR от 28.11.2020, 21:54Делайте точно, как написал выше, всё получится.
Делайте точно, как написал выше, всё получится.

Цитата: Сергей от 28.11.2020, 21:55Применяться не может только потому, что Ты не на цифровой клавиатуре набираешь.
Нужно набирать цифры именно, ещё раз, именно, на [simple_tooltip content=’‘]NumPad[/simple_tooltip].
Применяться не может только потому, что Ты не на цифровой клавиатуре набираешь.
Нужно набирать цифры именно, ещё раз, именно, на NumPad.

Цитата: Jeddi Rodnulkin от 28.11.2020, 21:59Цитата: Сергей от 28.11.2020, 21:55Применяться не может только потому, что Ты не на цифровой клавиатуре набираешь.
Нужно набирать цифры именно, ещё раз, именно, на [simple_tooltip content='<img class=»lazyload» src=»data:;base64,» alt=»» width=»250″ height=»307″ data-orig-src=»https://i.imgur.com/R0eJsD9.png» />’]NumPad[/simple_tooltip].да походу она у меня не работает, странно выкину.
Цитата: Сергей от 28.11.2020, 21:55Применяться не может только потому, что Ты не на цифровой клавиатуре набираешь.
Нужно набирать цифры именно, ещё раз, именно, на NumPad.
да походу она у меня не работает, странно выкину.

Цитата: STEFAN от 28.11.2020, 22:09нажимаю интер не применяется.
Привет. Когда 255 ввел alt отпусти.
нажимаю интер не применяется.
Привет. Когда 255 ввел alt отпусти.
Download PC Repair Tool to quickly find & fix Windows errors automatically
In Windows, the Recycle Bin behaves much as a temporary storage area for files that have been deleted in a file manager. Windows 10/8/7 makes it very easy to change the name of the Recycle Bin. All you need to do is right-click on the Recycle Bin icon and select Rename. Name it as the Trash Can, if you wish!  If for some reason, your Rename option is grayed out or not visible or you are unable to rename it, you can use this registry method.
If for some reason, your Rename option is grayed out or not visible or you are unable to rename it, you can use this registry method.
Recycle Bin Rename option is grayed out
To do so, bring up the ‘Run’ dialog box by pressing Win+R in combination. Type regedit and hit ‘Enter’ to open the Registry Editor.
Next, navigate to the following key:
HKEY_CURRENT_USERSoftwareMicrosoftWindowsCurrentVersionExplorer
Scroll down to CLSID and finally on:
{645FF040-5081-101B-9F08-00AA002F954E}
Double-click on Recycle Bin – seen in the right-side pane.
In the ‘Edit String’ window that opens, type in your ‘New’ name that you want to give the Recycle Bin, into the Data Value box and click OK. Here, I have named it as ‘Trash Can’.
Click OK and exit.
To undo the changes made just navigate back to the Value Data box and clear the string.
But doing this will change the name of the Recycle Bin for the Current user only. If you wish to rename the Recycle Bin for All Users, you can do so, using the Windows Registry. In this case, navigate to the following key:
HKEY_CLASSES_ROOTCLSID{645FF040-5081-101B-9F08-00AA002F954E}
In the right-side pane, double-click on LocalizedString. If you try to rename now, you may get a message Error Editing Value. You may then have to take ownership & full control of this Registry key. You may do so manually or easily by using our freeware RegOwnIt.
Having done that, you will now be able to give it a new Value Data, say Trash Can.
To reverse the changes and go back to default, change its Value to @%SystemRoot%system32shell32.dll,-8964.
Make sure you create a system restore point or back up the registry first!
Anand Khanse is the Admin of TheWindowsClub.com, a 10-year Microsoft MVP (2006-16) & a Windows Insider MVP (2016-2022). Please read the entire post & the comments first, create a System Restore Point before making any changes to your system & be careful about any 3rd-party offers while installing freeware.














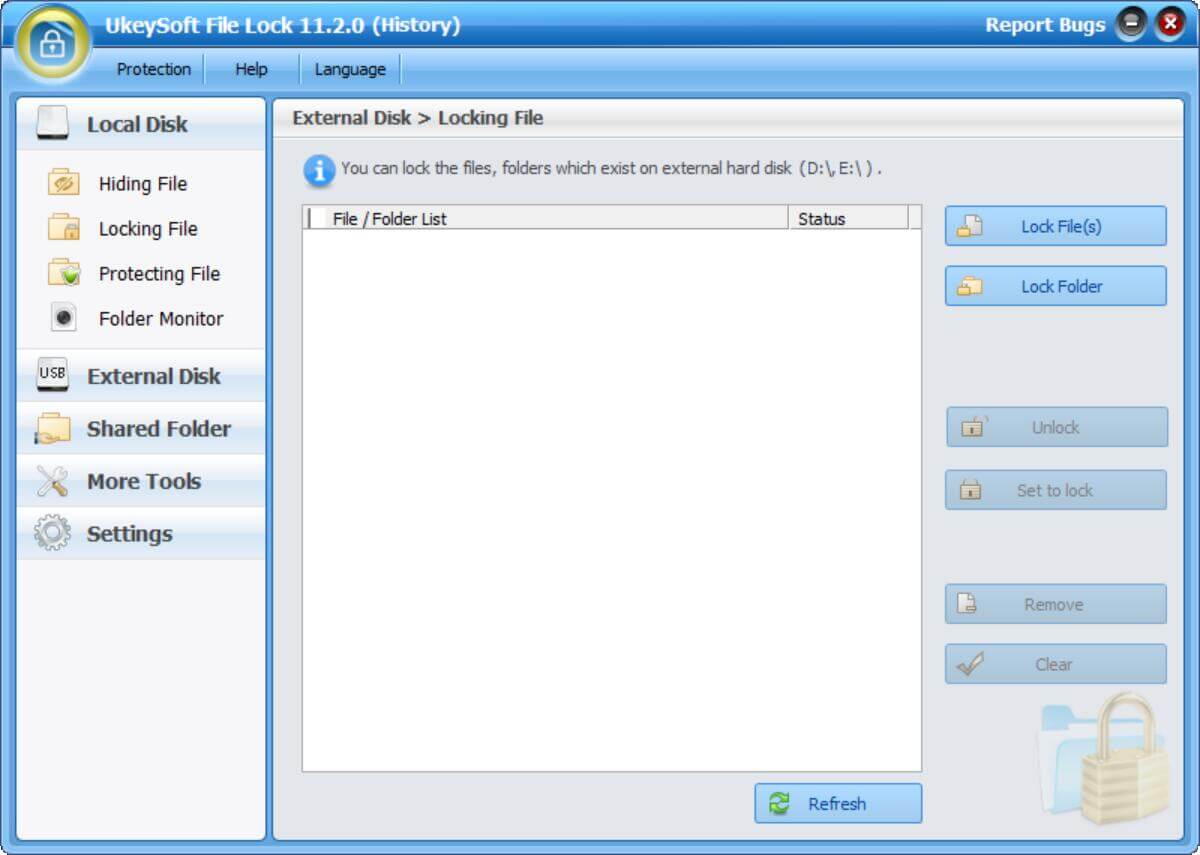
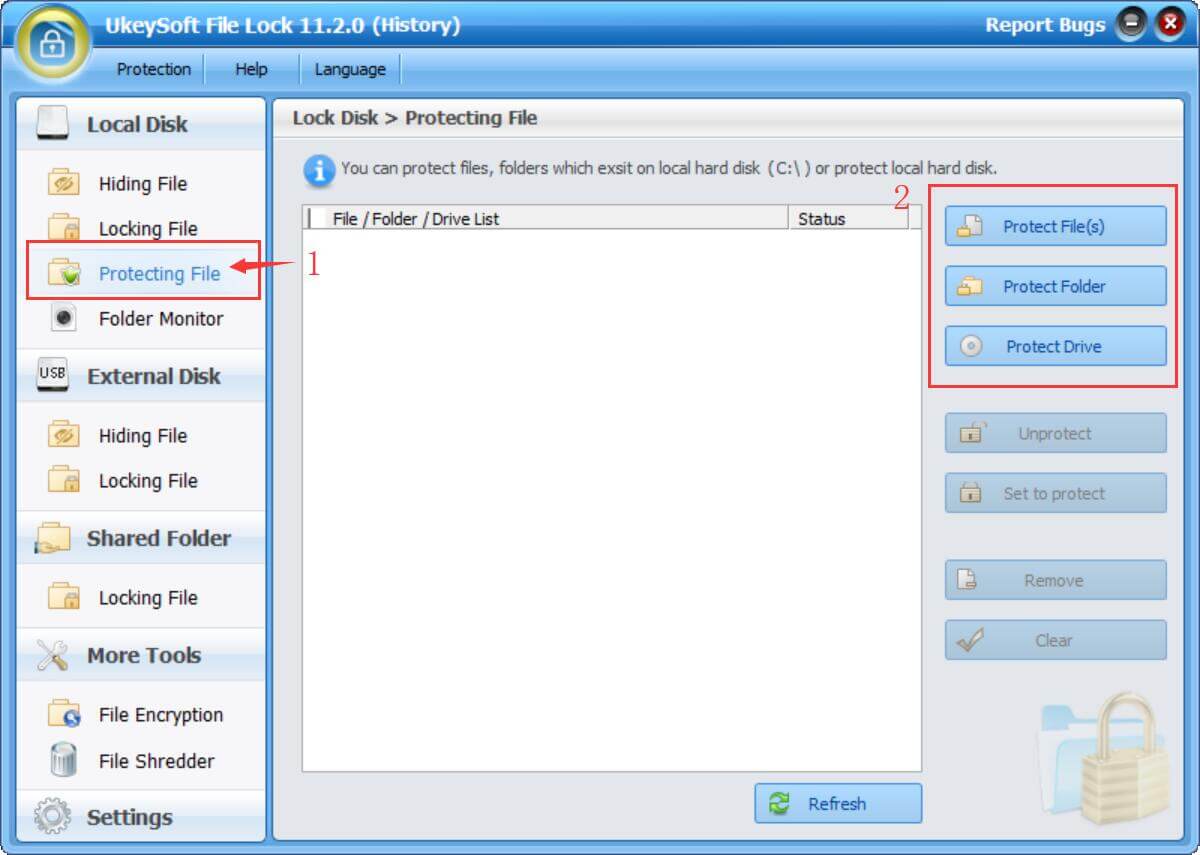
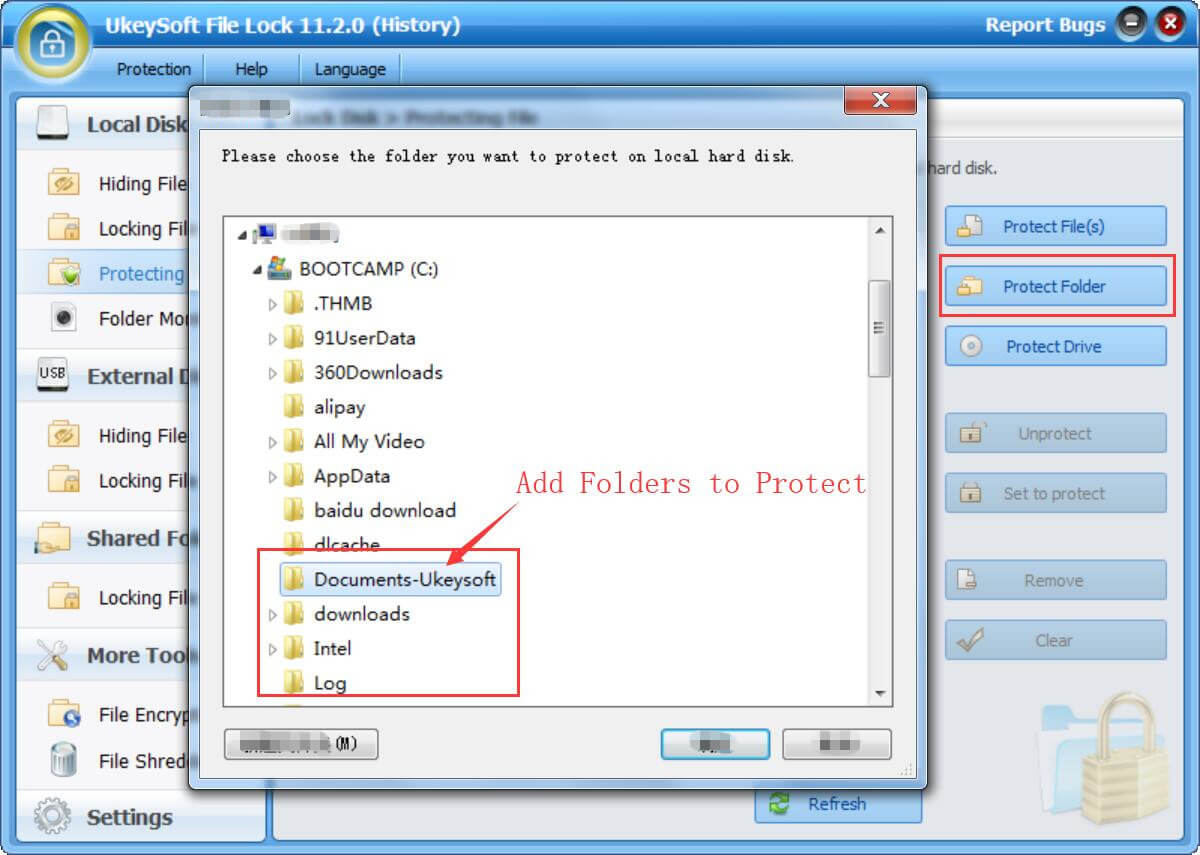
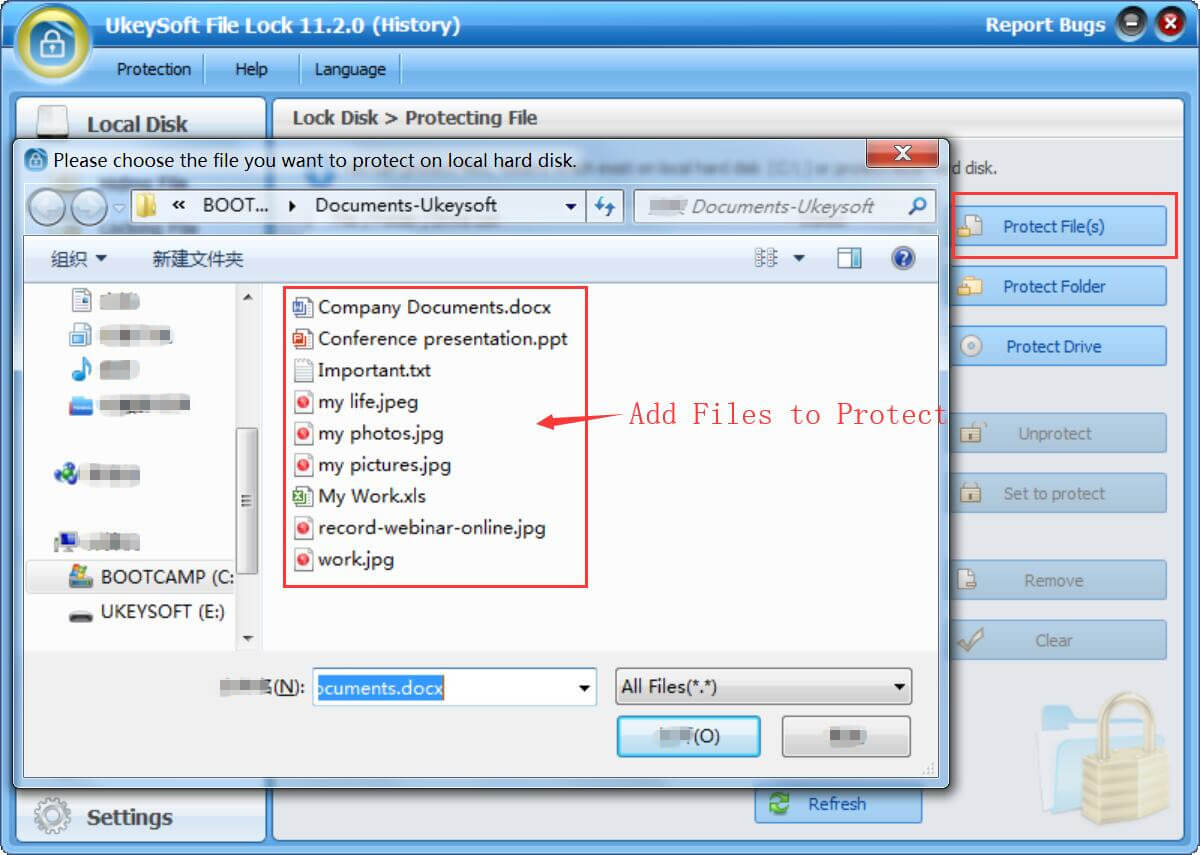
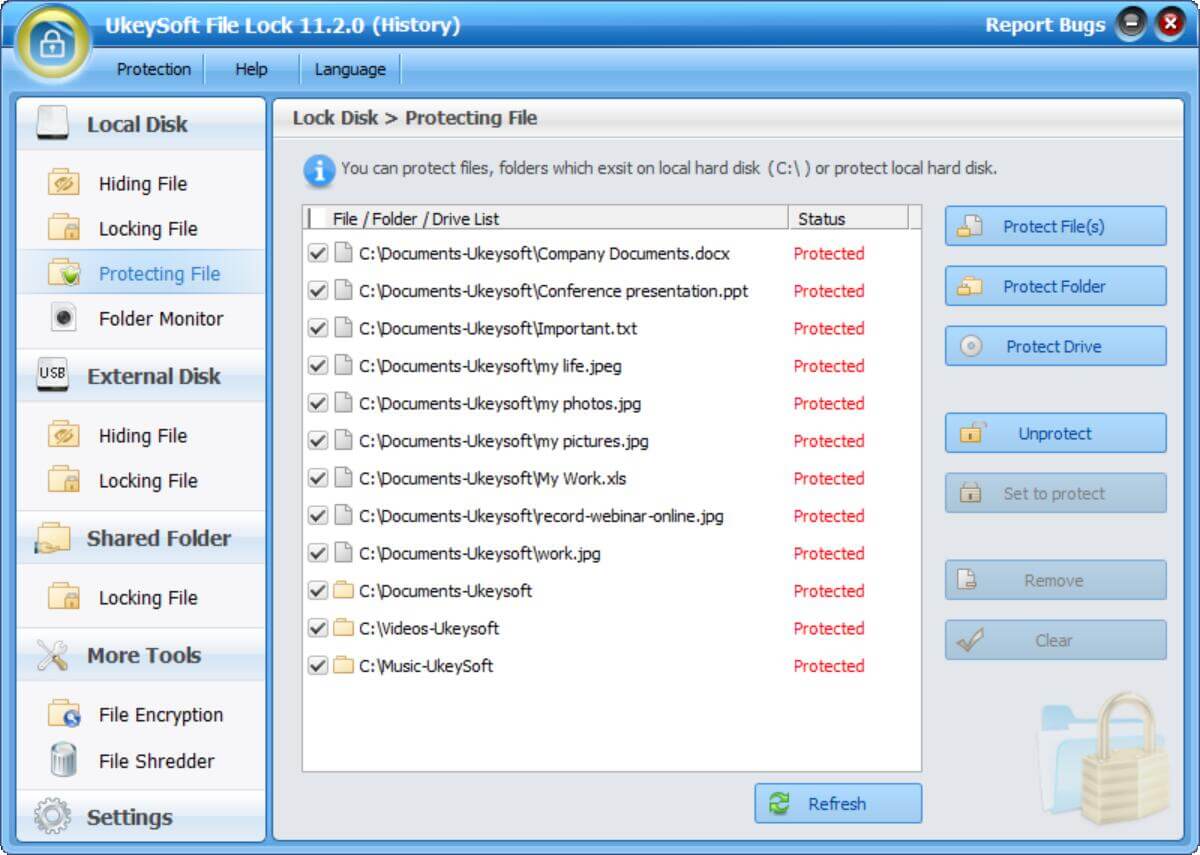
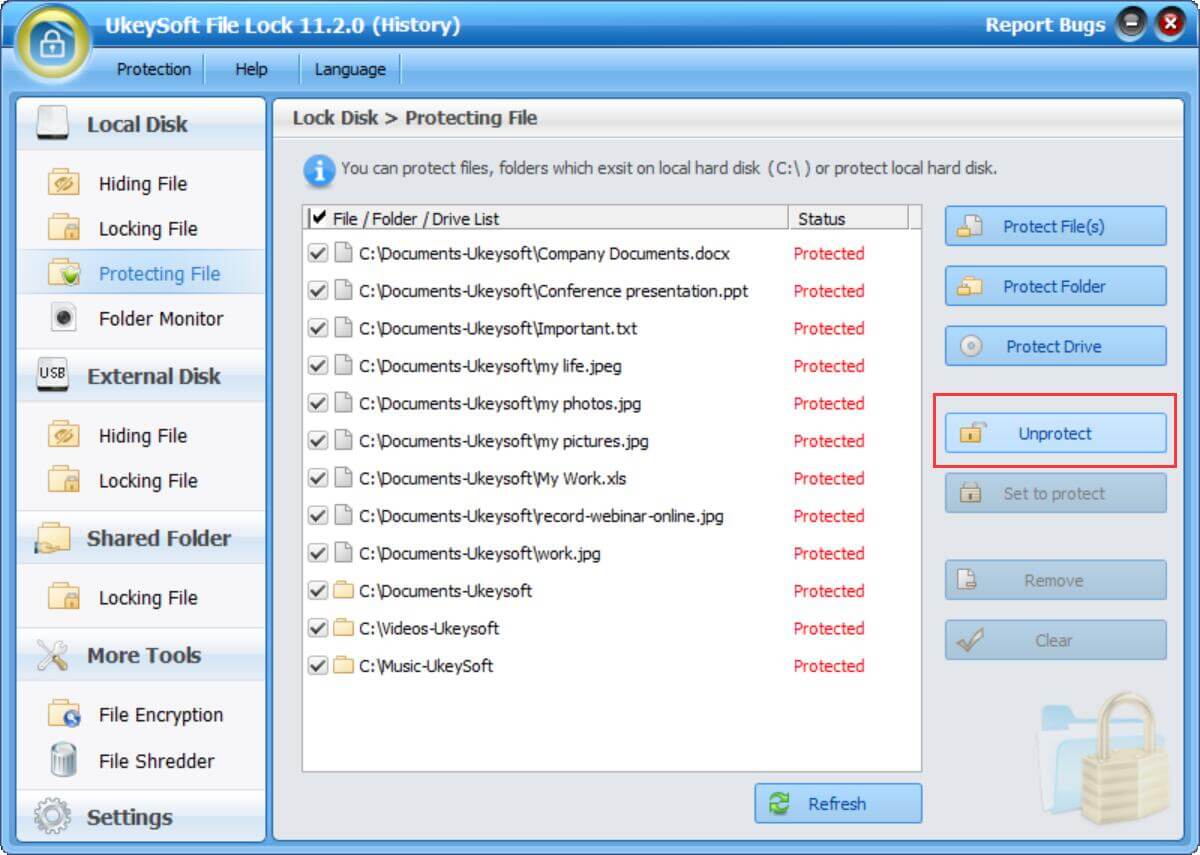
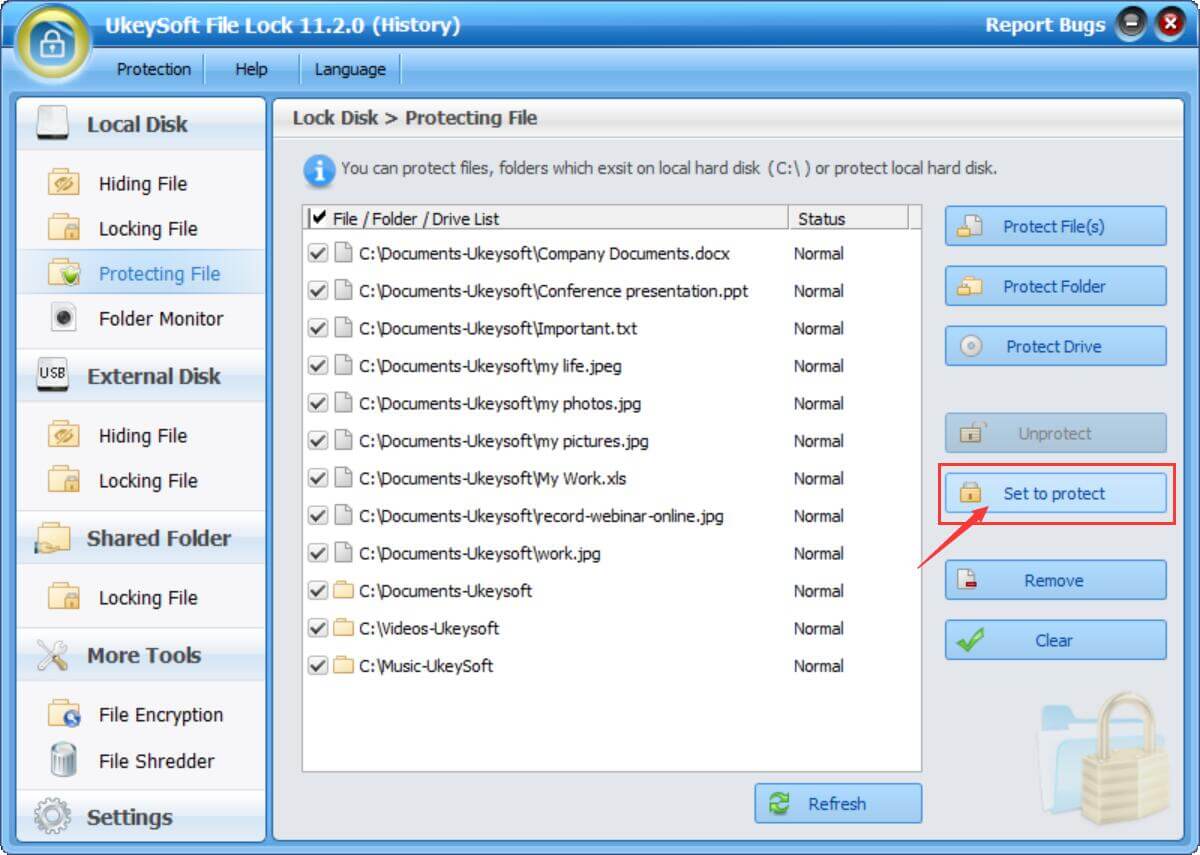
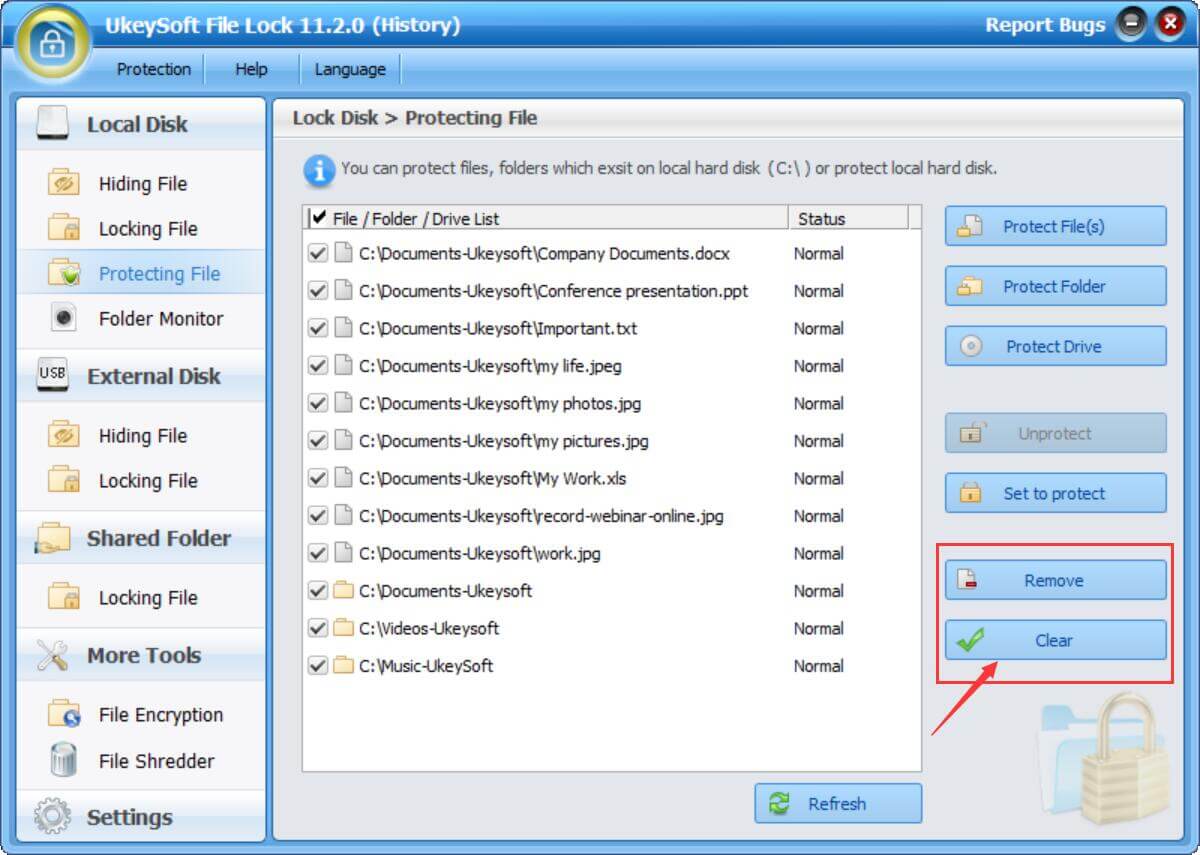












 ‘]
‘]




