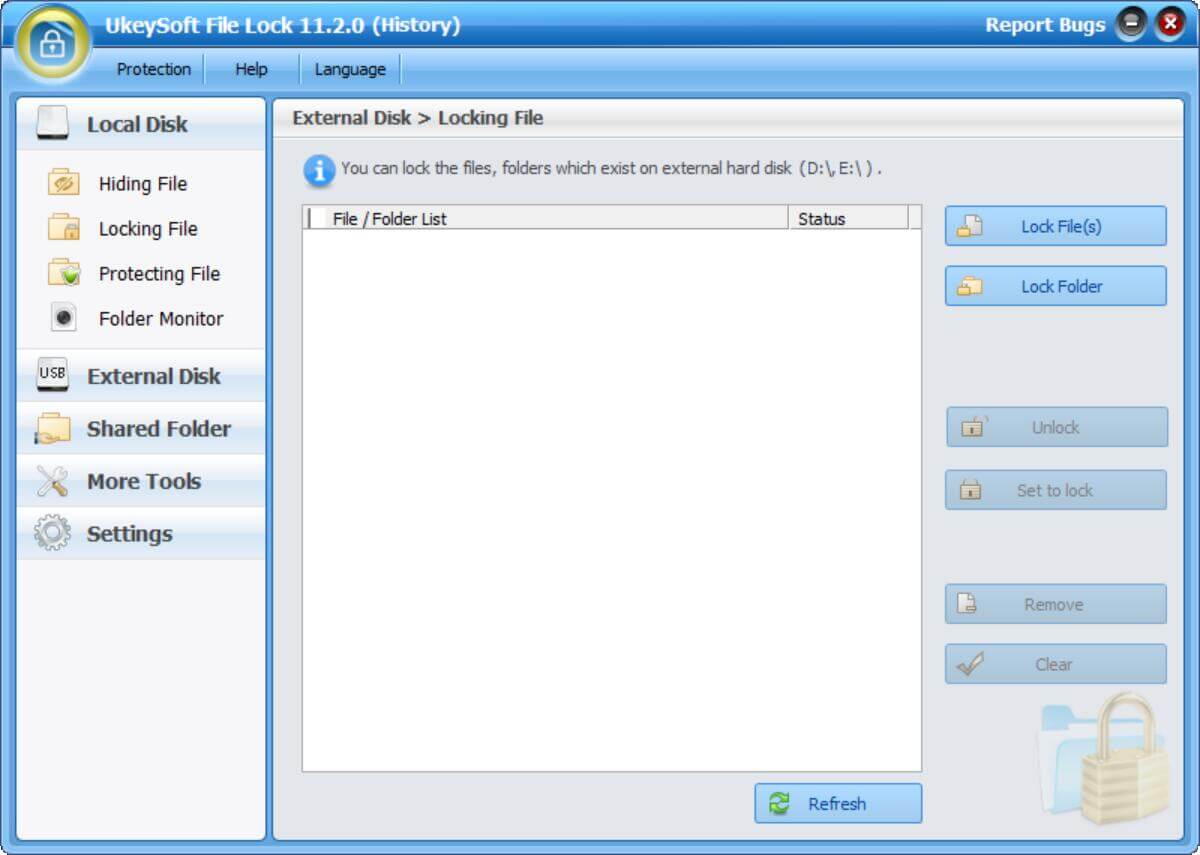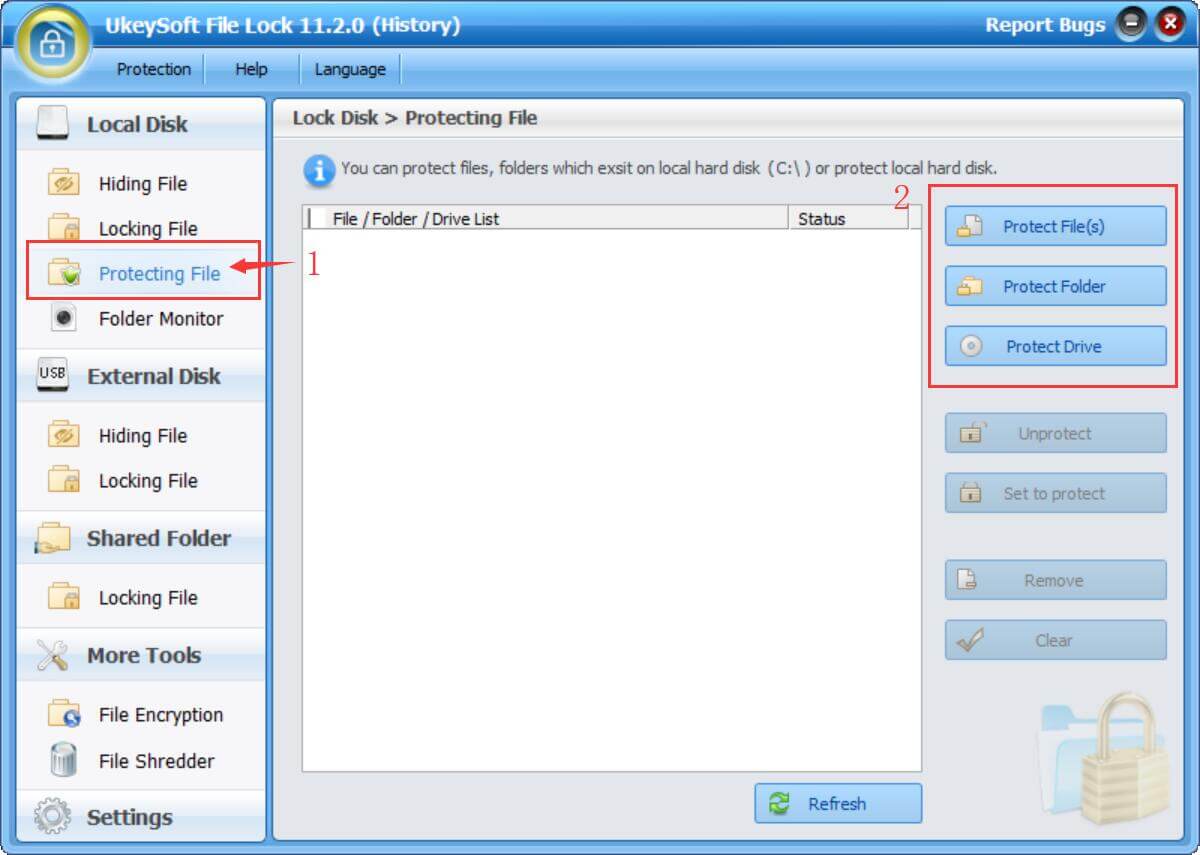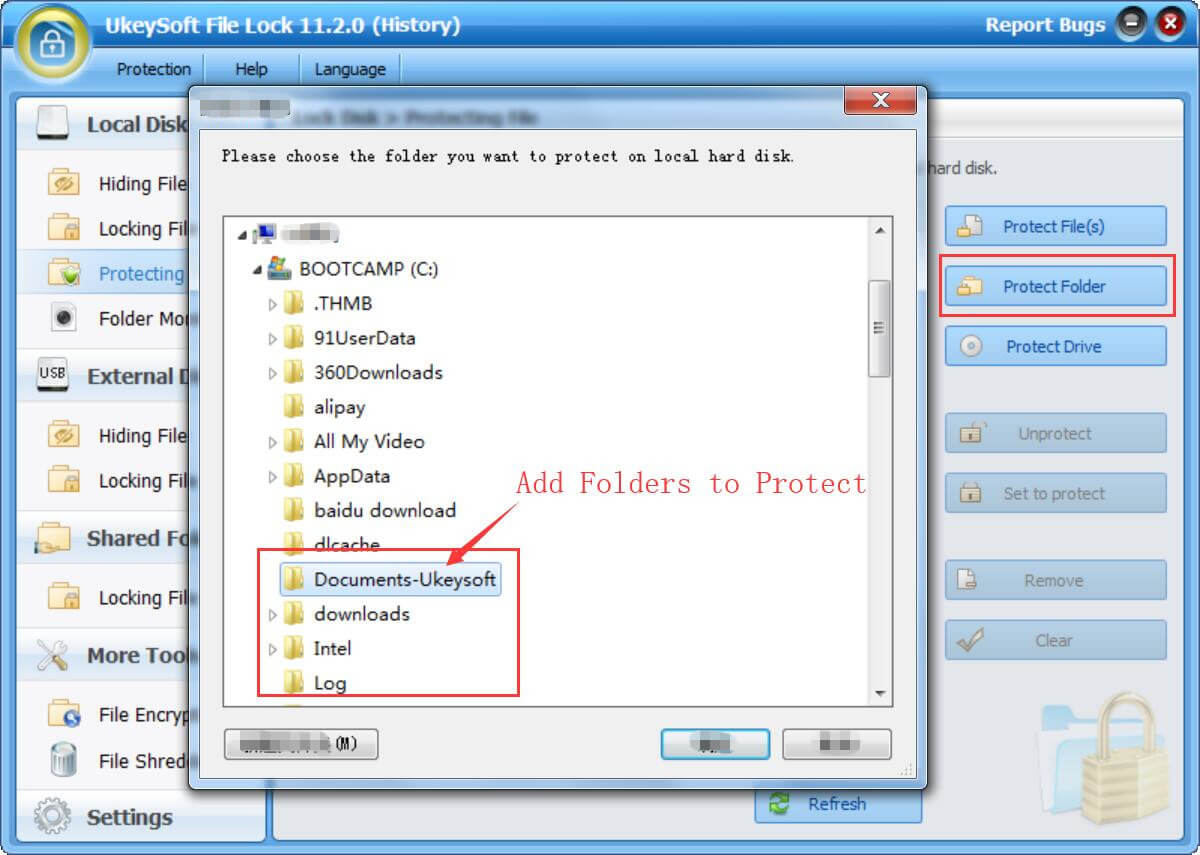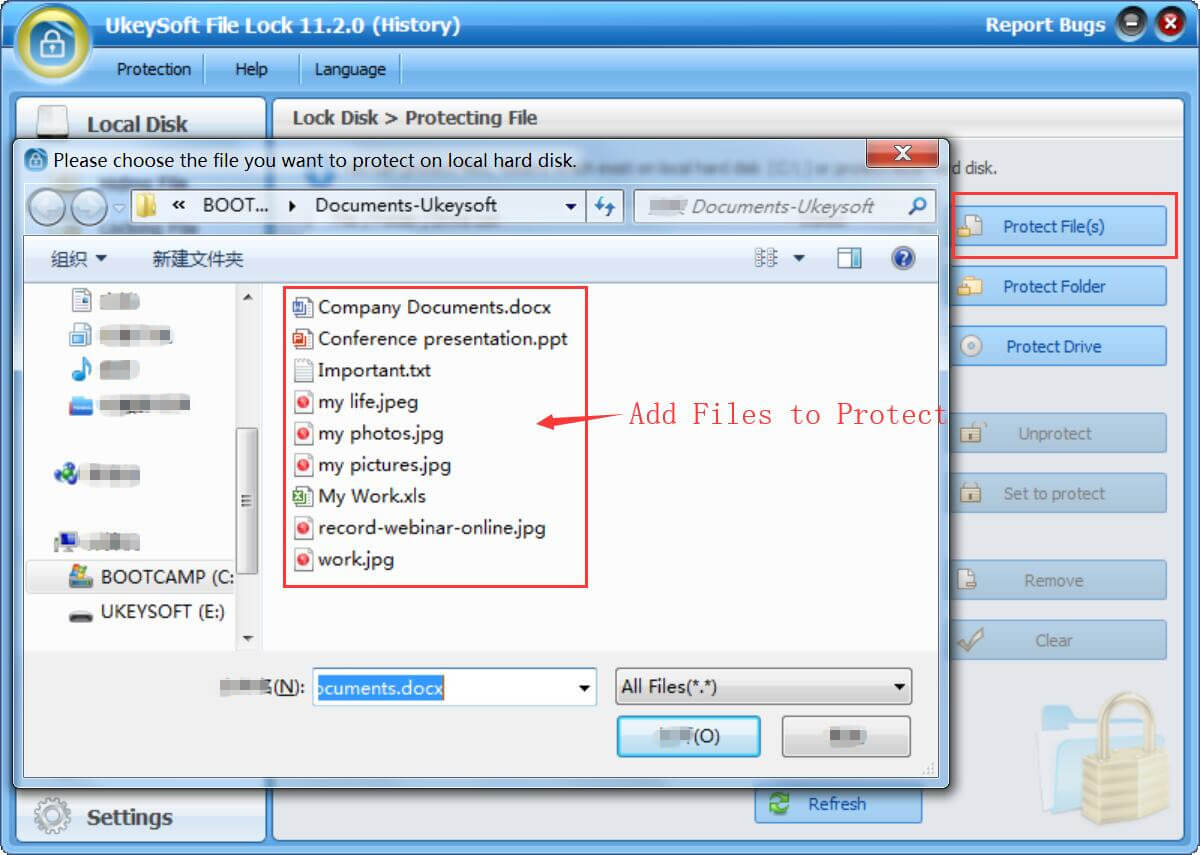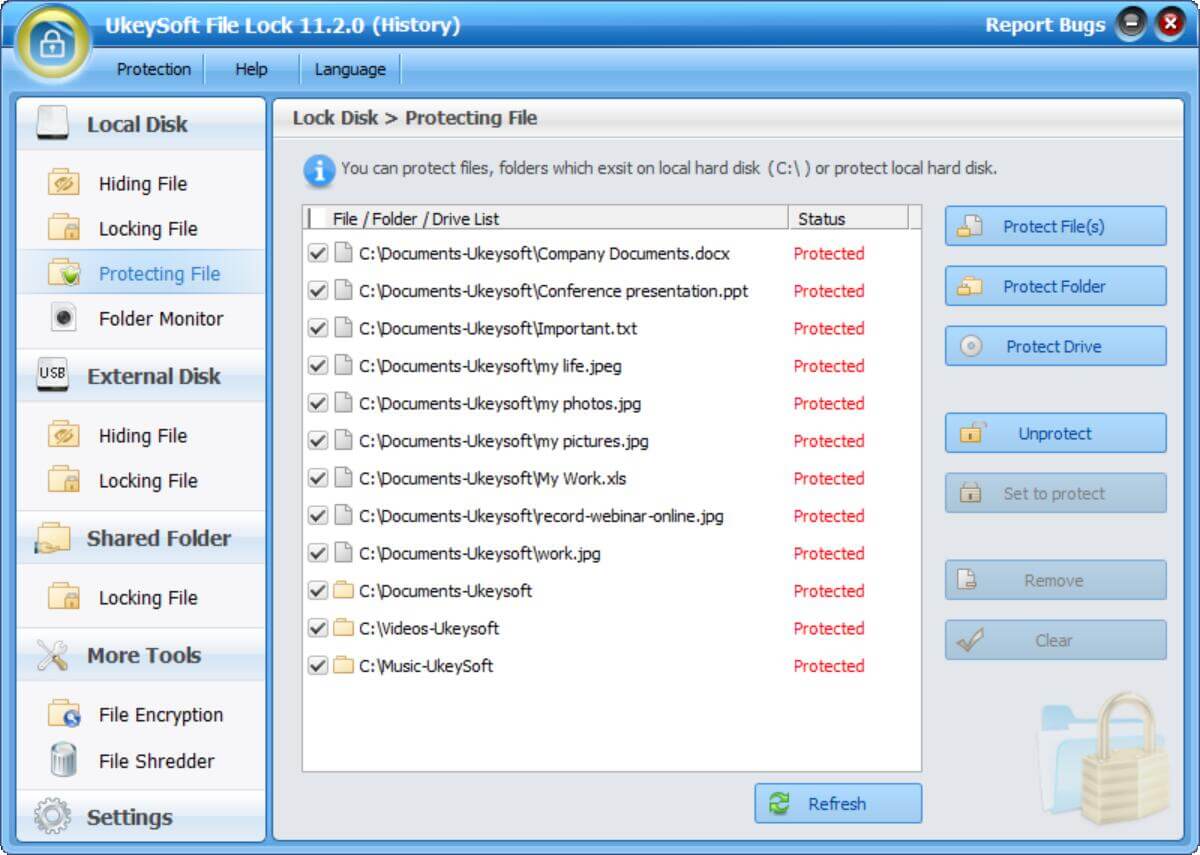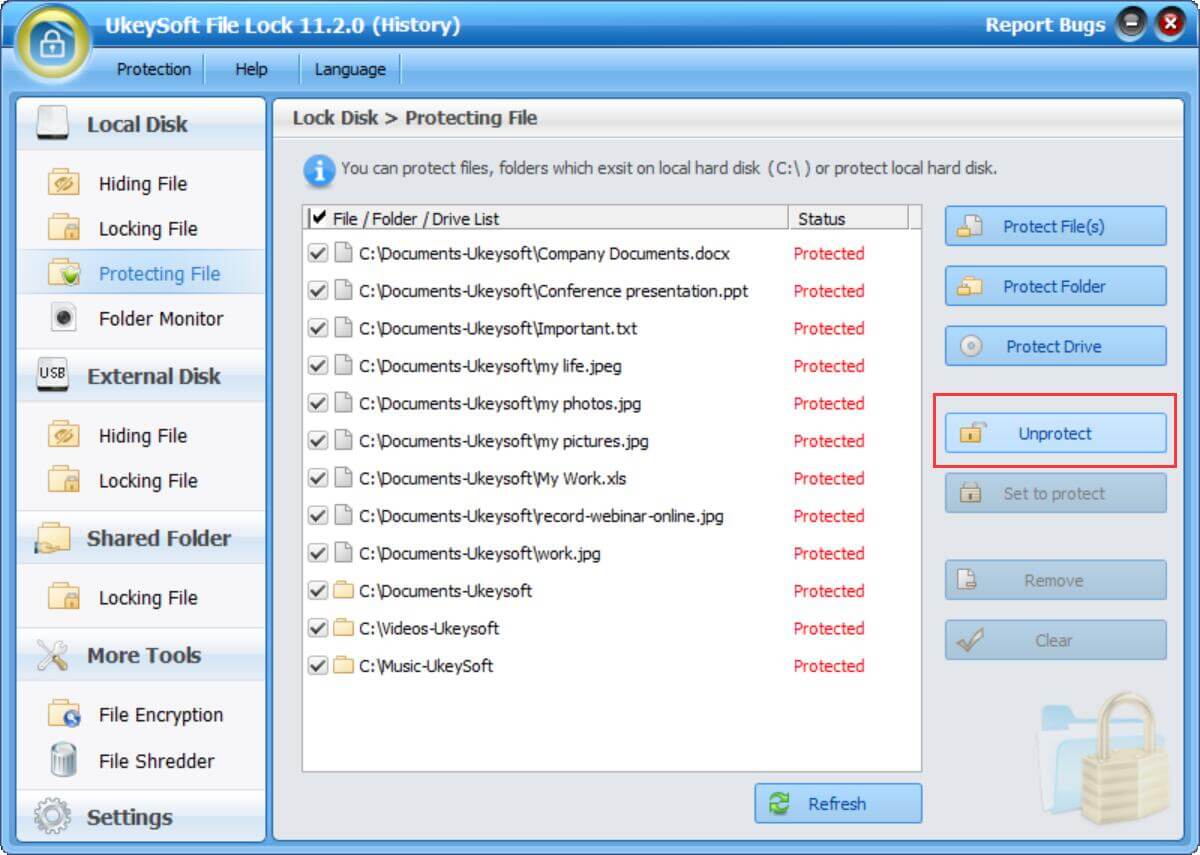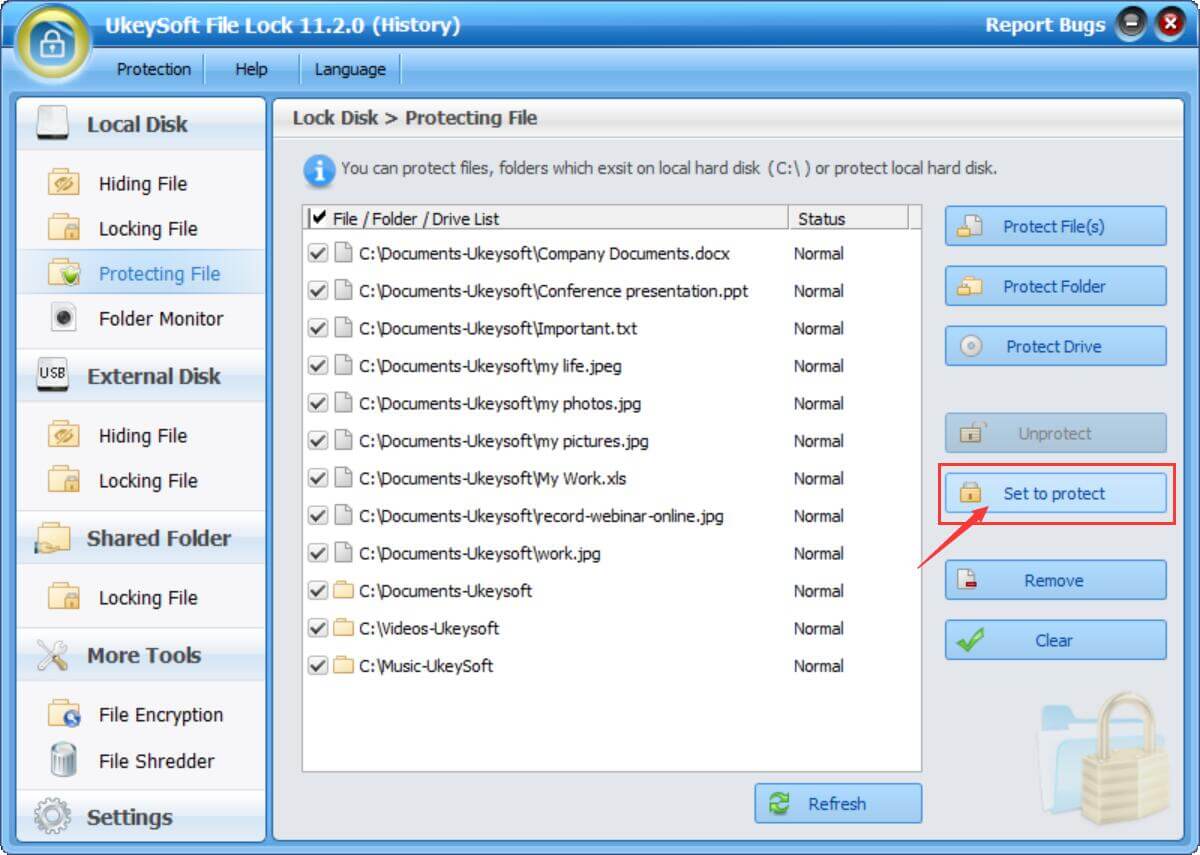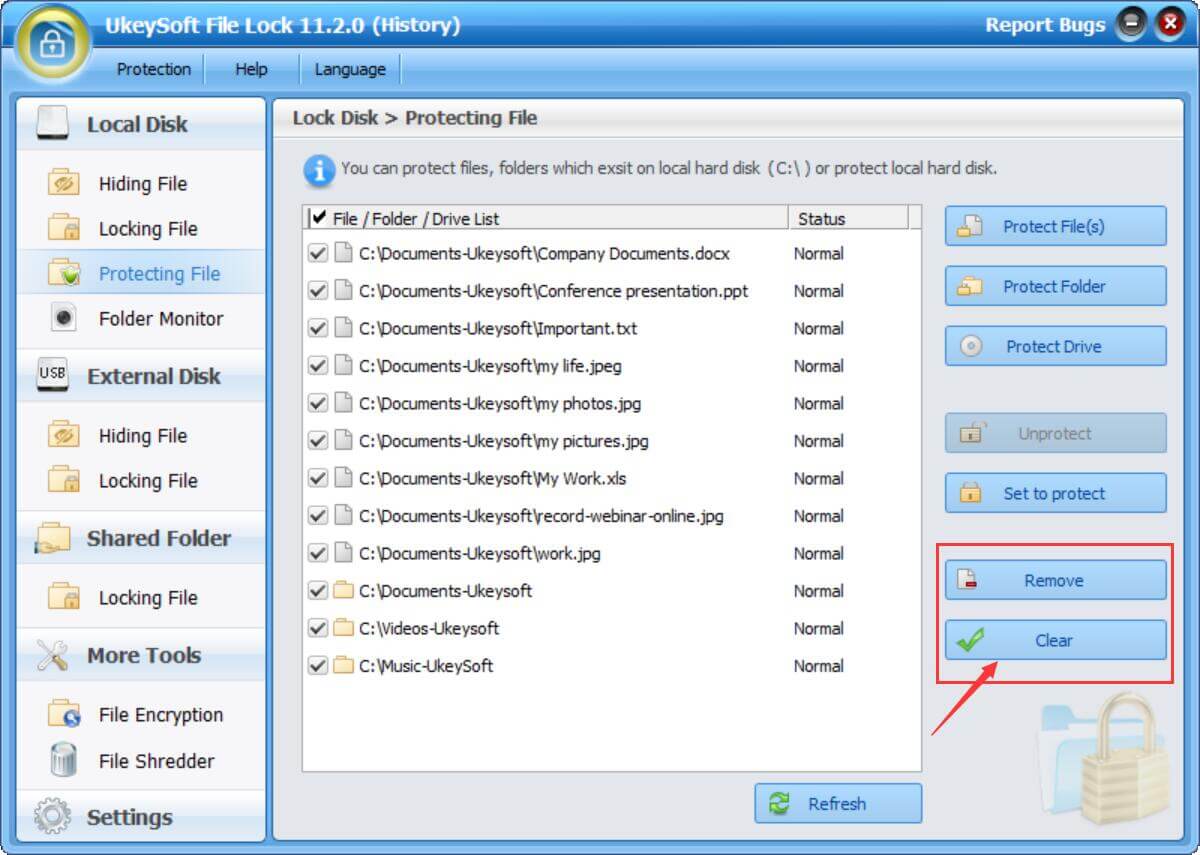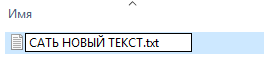Содержание
- Запрет только на переименование папки NTFS
- Как в Windows 10 запретить пользователям изменять параметры папок и поиска
- Как сделать запрет на переименование папки?
- Как сделать так чтобы не могли удалить папку?
- Как установить защиту от удаления на папку?
- Как защитить сетевую папку от удаления?
- Как установить запрет на удаление данных диска?
- Как защитить файлы на компьютере?
- Как защитить папку на компьютере?
- Как запретить доступ к папке другому пользователю Windows 10?
- Как запретить удаление файлов с флешки?
- Можно ли поставить пароль на папку в телефоне?
- Что такое ненужные данные?
- Как запретить удаление программ Windows 10?
- Как поставить на папку защиту от копирования?
- Как защитить файл от переименования?
- Как предотвратить переименование папок и файлов
- Руководство по шагам для защиты папок и файлов от переименования
- Комментарии
- iTunes Music Converter
- Как определить, какой процесс в Windows 10 не дает переименовать, переместить либо удалить файл или папку
Запрет только на переименование папки NTFS
Зарегистрирован: 27.02.2008
Пользователь #: 67,329
Сообщения: 14

Активный участник
Зарегистрирован: 27.02.2008
Пользователь #: 67,329
Сообщения: 14
Зарегистрирован: 27.02.2008
Пользователь #: 67,329
Сообщения: 14
Зарегистрирован: 27.02.2008
Пользователь #: 67,329
Сообщения: 14
Зарегистрирован: 27.02.2008
Пользователь #: 67,329
Сообщения: 14
Зарегистрирован: 16.04.2007
Пользователь #: 54,469
Сообщения: 195
Зарегистрирован: 27.02.2008
Пользователь #: 67,329
Сообщения: 14
Источник
Как в Windows 10 запретить пользователям изменять параметры папок и поиска
Как и в предыдущих версиях системы, в Windows 10 пользователи могут настраивать способ взаимодействия и внешний вид элементов Проводника через параметры папок и поиска, открыв их быстрой командой control /name Microsoft.FolderOptions или нажатием «Изменить параметры папок и поиска» на вкладке «Вид» ленты Проводника. Если помимо вас на компьютере работают другие пользователи, вы, будучи администратором, можете запретить им изменять эти настройки.
Обеспечив таким образом сохранение единого вида интерфейса для всех учетных записей.
Наложить запрет на изменения параметров папок и поиска можно двумя способами — через редактор локальных групповых политик и через реестр.
Второй способ более универсальный, поэтому мы решили остановиться на нём.
Откройте редактор реестра командой regedit и разверните ветку:
HKLMSOFTWAREMicrosoftWindowsCurrentVersionPoliciesExplorer
назовите его NoFolderOptions и установите в качестве его значения 1.
Закройте редактор реестра.
Настройки должны вступить в силу немедленно, если же этого вдруг не произойдет, перезагрузите компьютер.
Для этого вам нужно как минимум знать имя учетной записи, для который вы собираетесь устанавливать ограничения.
Сам же куст подключается следующей командой, выполненной в запущенной с админскими правами командной строке:
reg load HKUUSER C:UsersUSERntuser.dat
USER в данном примере — это имя учетной записи пользователя.
Внесенные изменения затронут только выбранную учетную запись.
Источник
Как сделать запрет на переименование папки?
Чтобы запретить переименовывать папку, надо у родительской папки в параметрах безопасности убрать галку у свойства «Создание папок/дозапись данных». Чтобы запретить удалять папку, надо у родительской папки убрать галку «удаление подпапок и файлов» и еще в свойствах самой папки убрать галку со свойства «Удаление».
Как сделать так чтобы не могли удалить папку?
Включаем запрет удаления файлов и папок в Windows 10
Как установить защиту от удаления на папку?
Защита файлов от удаления средствами Windows
Как защитить сетевую папку от удаления?
Щелкаем правой кнопкой мыши на ней и из контекстного меню выбираем пункт Свойства. Затем переключаемся на вкладку Безопасность и нажимаем на кнопку Дополнительно. В открывшемся окне нужно добавить новое правило, нажав на соответствующую кнопку Добавить. В следующем окне нужно задать разрешения для нашей папки.
Как установить запрет на удаление данных диска?
Как установить запрет на удаление данных Диска
Как защитить файлы на компьютере?
7 способов защиты информации на компьютере
Как защитить папку на компьютере?
Как установить пароль на папкy
Как запретить доступ к папке другому пользователю Windows 10?
Как запретить удаление файлов с флешки?
Чтобы запретить запись на флешку и удаление с неё данных, в окне программки выбираем пункт «Разрешить только чтение». Жмём кнопку «Применить изменения». Увидим уведомление, в котором говорится, что для применения внесённых изменений флешку нужно переподключить.
Можно ли поставить пароль на папку в телефоне?
Перейдите в папку с важными файлами Перенести файлы в новую папку Выберете ее и нажмите кнопку Шифрование Установите пароль и нажмите ОК.
Что такое ненужные данные?
Ненужные файлы занимают много памяти
Как следует из названия, на самом деле это цифровой мусор — данные, которые можно безопасно утилизировать. Чтобы вы могли эффективно работать, компьютер не только сохраняет ваше актуальное действие, но и последние изменения файлов.
Как запретить удаление программ Windows 10?
Откройте “Конфигурация пользователя” => “Административные шаблоны” => “Меню “Пуск” и панель задач” => “Запретить пользователям удалять приложения из меню “Пуск””. 3. Поставьте точку возле “Включено” и нажмите на “ОК”. Перезагрузите компьютер или перезапустите проводник, чтобы изменения вступили в силу.
Как поставить на папку защиту от копирования?
Как защитить файлы от копирования Windows
Как защитить файл от переименования?
Вы можете запретить переименование, перемещение и удаление определенных файлов, щелкнув «Защита файла»> «Защитить файл (ы)» или «Защитить папку (и)», а затем выберите файл или папку во всплывающем окне. После выбора данных нажмите «Открыть», и тогда никто не сможет переименовать ваши файлы.
Источник
Как предотвратить переименование папок и файлов
Джастин Сабрина Обновлено ноябрь 22, 2018
[Заключение]: Как предотвратить переименование папок и файлов? Вот прямой и безопасный способ сделать так, чтобы файл и папку нельзя было переименовать с помощью Ukeysoft File Locker.
«Я хочу отключить переименование для защиты своих файлов. Можно ли предотвратить переименование папок на моем компьютере?»
Вероятно, на вашем компьютере есть определенные файлы, которые вы хотите сохранить в безопасности. Многие из вас не хотят, чтобы ваши файлы или папки переименовывались. Из-за этого переименование файла может привести к неправильной работе программы. В частности, восстановить переименованный файл еще сложнее. Следовательно, извращение папок и файлов от переименования необходимо, но как отключить переименование файла или папки на компьютере Windows или Mac? Продолжайте двигаться, и вы узнаете больше об этом.
Инструмент, который вам понадобится для защиты данных от переименования
Если вы ищете способы предотвратить переименование файлов или папок, вы не должны пропустить это руководство, которое предоставляет вам надежное программное обеспечение.
UkeySoft File Locker хороший помощник для защиты файлов и папок от переименования. С помощью File Locker вы также можете заблокировать ваши личные файлы для защиты вашей конфиденциальности, установить пароль для файлов или папок, чтобы другие пользователи не имели доступа к посещению. Кроме того, он будет скрывать ваши конфиденциальные файлы, чтобы их нельзя было увидеть или получить к ним доступ. Функции «Скрыть и заблокировать файл / папку» предоставляют быстрый и простой способ защитить конфиденциальную информацию на вашем компьютере от детей, работодателей и всех, кто имеет доступ к вашему компьютеру, включая правоохранительные органы и хакеров. С высоким коэффициентом безопасности, вы также можете добавить разрешения для ваших файлов, чтобы предотвратить их изменение, удаление или удаление. В общем, UkeySoft File Locker включает в себя несколько областей: если вы добавляете файл или папку, вы можете скрыть, заблокировать, только чтение, скрыть и заблокировать, защитить паролем и заблокировать его от переименования.
Теперь бесплатно загрузите UkeySoft File Locker с вашего компьютера в первую очередь. Программное обеспечение отлично работает на Microsoft Windows 10, Windows 8, Windows 7, Vista, и Windows XP или MacOS 10.5, MacOS High Sierra.
Руководство по шагам для защиты папок и файлов от переименования
Шаг 1. Открыть UkeySoft File Locker
Загрузите и установите программу UkeySoft File Locker на свой компьютер, откройте ее, и вы увидите все меры безопасности программного обеспечения, включая защиту вашей личной конфиденциальности.
Шаг 2. Выберите опцию защиты
Эта программа работает над сокрытием файлов / папок, блокировкой файлов / папок, защитой файлов / папок и т. Д. Если вы хотите предотвратить переименование файлов, вы можете выбрать режим «Защита файла».
Шаг 3. Сделайте ваш файл / папку недоступными для переименования
Вы можете запретить переименование, перемещение и удаление определенных файлов, щелкнув «Защита файла»> «Защитить файл (ы)» или «Защитить папку (и)», а затем выберите файл или папку во всплывающем окне. После выбора данных нажмите «Открыть», и тогда никто не сможет переименовать ваши файлы.
Добавить папки чтобы защитить его от изменений, измените, удалите или переименуйте его без пароля.
Добавить файлы чтобы защитить его от изменений, измените, удалите или переименуйте его без пароля.
Защищенные файлы и папки добавляются в список, вы можете увидеть скриншот, как показано ниже.
Выше простых шагов вы сделали свои личные файловые папки полностью невидимыми, никто не может просматривать их содержимое. Если вы хотите снять их с защиты, пожалуйста, продолжайте читать ниже шаги.
Шаг 4. Незащищенные файлы / папки или удалить из списка
Если эти файлы не нужно защищать однажды, вам нужно только выбрать тот, который вы не хотите защищать, а затем нажмите кнопку «Unprotect«, чтобы снять защиту с защищенного содержимого.
Если вы хотите снова защитить содержимое, выберите файлы или папки из добавленных списков, затем нажмите «установить для защиты«, чтобы сделать ваши личные папки с файлами полностью невидимыми.
Если вы хотите удалить все добавленное содержимое из списка, выберите его и нажмите кнопку «Удалить» или «Очистить».
Комментарии
подскажите: тебе нужно авторизоваться прежде чем вы сможете комментировать.
Еще нет аккаунта. Пожалуйста, нажмите здесь, чтобы зарегистрироваться.
iTunes Music Converter
Конвертируйте Apple Music, песни iTunes M4P и аудиокниги в MP3, M4A, AAC, WAV, FLAC и т. Д.
Источник
Как определить, какой процесс в Windows 10 не дает переименовать, переместить либо удалить файл или папку
Н аверное, каждому из пользователей Windows хотя бы раз приходилось иметь дело с так называемыми неудаляемыми файлами и папками. Как правило, причиной невозможности удалить, переместить или хотя бы переименовать такой объект является использование его каким-то процессом, причём необязательно чтобы этот процесс был системным. Это может быть антивирус, архиватор или какой-нибудь редактор.
Обычно в окне с ошибкой прямо указывается, что за процесс препятствует дальнейшим действиям с объектом, но бывает и так, что вместо этого сообщается, что файл или папка открыты в другой программе. Это понятно, но вот в какой именно?
Так вот, определить её очень просто. Во всех популярных версиях Windows (начиная с 7) есть такая встроенная утилита как «Монитор ресурсов», предназначающаяся для контроля использования программных и аппаратных ресурсов. В её поле зрения попадают все процессы, в том числе и зависшие. Она то как раз и подскажет, что именно держит файл или папку.
Вот так всё просто. Кстати, если удерживающий процесс не является критическим, его можно завершить прямо из окна монитора ресурсов.
После этого проблемный файл, папка или другой объект легко смогут быть удалены обычным способом.
Источник
Джастин СабринаОбновлено в декабре 16, 2022
Заключение
Как предотвратить переименование папок и файлов? Вот прямой и безопасный способ сделать так, чтобы файл и папка не могли быть переименованы с помощью Ukeysoft File Locker.
«Я хочу отключить переименование для защиты своих файлов. Можно ли предотвратить переименование папок на моем компьютере?»
Вероятно, на вашем компьютере есть определенные файлы, которые вы хотите сохранить в безопасности. Многие из вас не хотят, чтобы ваши файлы или папки переименовывались. Из-за этого переименование файла может привести к неправильной работе программы. В частности, восстановить переименованный файл еще сложнее. Следовательно, извращение папок и файлов от переименования необходимо, но как отключить переименование файла или папки на компьютере Windows или Mac? Продолжайте двигаться, и вы узнаете больше об этом.
Инструмент, который вам понадобится для защиты данных от переименования
Если вы ищете способы предотвратить переименование файлов или папок, вы не должны пропустить это руководство, которое предоставляет вам надежное программное обеспечение.
UkeySoft File Locker хороший помощник для защиты файлов и папок от переименования. С помощью File Locker вы также можете заблокировать ваши личные файлы для защиты вашей конфиденциальности, установить пароль для файлов или папок, чтобы другие пользователи не имели доступа к посещению. Кроме того, он будет скрывать ваши конфиденциальные файлы, чтобы их нельзя было увидеть или получить к ним доступ. Функции «Скрыть и заблокировать файл / папку» предоставляют быстрый и простой способ защитить конфиденциальную информацию на вашем компьютере от детей, работодателей и всех, кто имеет доступ к вашему компьютеру, включая правоохранительные органы и хакеров. С высоким коэффициентом безопасности, вы также можете добавить разрешения для ваших файлов, чтобы предотвратить их изменение, удаление или удаление. В общем, UkeySoft File Locker включает в себя несколько областей: если вы добавляете файл или папку, вы можете скрыть, заблокировать, только чтение, скрыть и заблокировать, защитить паролем и заблокировать его от переименования.
Теперь бесплатно загрузите UkeySoft File Locker с вашего компьютера в первую очередь. Программное обеспечение отлично работает на Microsoft Windows 10, Windows 8, Windows 7, Vista, и Windows XP или MacOS 10.5, MacOS High Sierra.
Руководство по шагам для защиты папок и файлов от переименования
Шаг 1. Открыть UkeySoft File Locker
Загрузите и установите программу UkeySoft File Locker на свой компьютер, откройте ее, и вы увидите все меры безопасности программного обеспечения, включая защиту вашей личной конфиденциальности.
Шаг 2. Выберите опцию защиты
Эта программа работает над сокрытием файлов / папок, блокировкой файлов / папок, защитой файлов / папок и т. Д. Если вы хотите предотвратить переименование файлов, вы можете выбрать режим «Защита файла».
Шаг 3. Сделайте ваш файл / папку недоступными для переименования
Вы можете запретить переименование, перемещение и удаление определенных файлов, щелкнув «Защита файла»> «Защитить файл (ы)» или «Защитить папку (и)», а затем выберите файл или папку во всплывающем окне. После выбора данных нажмите «Открыть», и тогда никто не сможет переименовать ваши файлы.
Добавить папки чтобы защитить его от изменений, измените, удалите или переименуйте его без пароля.
Добавить файлы чтобы защитить его от изменений, измените, удалите или переименуйте его без пароля.
Защищенные файлы и папки добавляются в список, вы можете увидеть скриншот, как показано ниже.
Выше простых шагов вы сделали свои личные файловые папки полностью невидимыми, никто не может просматривать их содержимое. Если вы хотите снять их с защиты, пожалуйста, продолжайте читать ниже шаги.
Шаг 4. Незащищенные файлы / папки или удалить из списка
Если эти файлы не нужно защищать однажды, вам нужно только выбрать тот, который вы не хотите защищать, а затем нажмите кнопку «Unprotect«, чтобы снять защиту с защищенного содержимого.
Если вы хотите снова защитить содержимое, выберите файлы или папки из добавленных списков, затем нажмите «установить для защиты«, чтобы сделать ваши личные папки с файлами полностью невидимыми.
Если вы хотите удалить все добавленное содержимое из списка, выберите его и нажмите кнопку «Удалить» или «Очистить».
Будьте первым, кто оставит отзыв
Комментарии
подскажите: тебе нужно авторизоваться прежде чем вы сможете комментировать.
Еще нет аккаунта. Пожалуйста, нажмите здесь, чтобы зарегистрироваться.
Как отменить переименование в Windows 10?
Существует короткое окно возможности отменить действие файла (перемещение, переименование, тип копирования) в проводнике Windows или окнах папок с помощью меню «Правка» (или нажатия Ctrl Z). Например, вы увидите вариант отмены переименования.
Как отменить переименование?
Если вы переименовали не тот файл или неправильно назвали файл, вы можете отменить переименование. Чтобы отменить действие, немедленно нажмите кнопку меню на панели инструментов и выберите «Отменить переименование» или нажмите Ctrl + Z, чтобы восстановить прежнее имя.
Как остановить переименование файла?
Если вы хотите, чтобы ваши файлы не переименовывались, вы можете выбрать режим «Защита файла». Вы можете запретить переименование, перемещение и удаление определенных файлов, щелкнув «Защита файла»> «Защитить файл (ы)» или «Защитить папку (и)», а затем выберите файл или папку во всплывающем окне.
Как найти недавно переименованные файлы?
Проводник имеет удобный способ поиска недавно измененных файлов, встроенный прямо во вкладку «Поиск» на ленте. Перейдите на вкладку «Поиск», нажмите кнопку «Дата изменения» и выберите диапазон. Если вы не видите вкладку «Поиск», щелкните один раз в поле поиска, и оно должно появиться.
Какая быстрая клавиша для переименования?
В Windows, когда вы выбираете файл и нажимаете клавишу F2, вы можете мгновенно переименовать файл, не просматривая контекстное меню. На первый взгляд этот ярлык кажется довольно простым.
Как отменить переименование нескольких файлов?
Существует короткое окно возможности отменить действие файла (перемещение, переименование, тип копирования) в проводнике Windows или окнах папок с помощью меню «Правка» (или нажатия Ctrl Z). Например, вы увидите вариант отмены переименования.
Как восстановить файл, замененный другим файлом с таким же именем?
Как я восстановил замененный файл
- Поскольку Windows сохраняет предыдущую версию файлов, можно восстановить замененные файлы. …
- Щелкните его правой кнопкой мыши, выберите «Свойства» и щелкните вкладку «Предыдущие версии».
- На экране отобразится список доступных предыдущих версий файла, выберите нужную и сохраните.
Как сделать файл не удаляемым?
Метод 1. Запретить разрешение безопасности, чтобы файлы нельзя было удалить
- Щелкните правой кнопкой мыши файл или документ на вашем ПК> выберите «Свойства».
- В разделе «Безопасность» перейдите на вкладку «Изменить», чтобы изменить разрешение> выберите «Добавить и ввести всех».
- Нажмите «ОК» и выберите группу, чтобы изменить разрешение «Полный доступ» на «Запретить».
- Нажмите «Да» для подтверждения.
Как запретить пользователям удалять файлы и папки?
Запретить пользователям удалять файлы и папки
- На Google Диске откройте библиотеку AODocs, в которой вы определены как администратор библиотеки.
- Нажмите кнопку с шестеренкой и выберите Центр безопасности.
- Во всплывающем окне «Центр безопасности» выберите вкладку «Безопасность».
- Установите флажок Только администраторы могут удалять файлы и папки. Заметки: …
- Нажмите Готово, чтобы сохранить.
Почему мой компьютер продолжает удалять программы?
Похоже, что если вы установили несовместимое или неисправное обновление Windows 10, оно удалит или удалит ваши файлы на ПК. Итак, самый простой способ — удалить неисправные обновления, которые удаляют файлы на вашем компьютере с Windows 10. Вот подробные инструкции по удалению неисправных обновлений: Шаг 1.
Ведет ли Windows 10 журнал скопированных файлов?
2 ответа. По умолчанию ни одна из версий Windows не создает журнал файлов, которые были скопированы на / с USB-накопителей или где-либо еще. … Например, Symantec Endpoint Protection можно настроить для ограничения доступа пользователей к флэш-накопителям USB или внешним жестким дискам.
Как мне найти историю передачи файлов?
Выберите желаемые потерянные файлы и нажмите кнопку восстановления.
…
- Перейдите в приложение Phone Dialer на своем устройстве Android.
- Наберите * # * # 4636 # * # *
- Как только вы нажмете на последний значок *, вы попадете на страницу активности тестирования телефона.
- Вам не обязательно звонить или набирать этот номер. …
- Оттуда перейдите в Статистика использования.
Могу ли я восстановить удаленный или переименованный файл или папку?
Чтобы восстановить удаленный или переименованный файл или папку, выполните следующие действия: Щелкните значок «Компьютер» на рабочем столе, чтобы открыть его. Перейдите к папке, которая раньше содержала файл или папку, щелкните ее правой кнопкой мыши и выберите «Восстановить предыдущие версии».
Что такое Ctrl + N?
Ctrl + N, также называемое Control + N и C-n, — это сочетание клавиш, которое чаще всего используется для создания нового документа, окна, книги или другого типа файла. … Ctrl + N в Word и других текстовых редакторах.
Что такое Ctrl + F?
Что такое Ctrl-F? … Также известен как Command-F для пользователей Mac (хотя новые клавиатуры Mac теперь включают клавишу Control). Ctrl-F — это ярлык в вашем браузере или операционной системе, который позволяет быстро находить слова или фразы. Вы можете использовать его, просматривая веб-сайт, в документе Word или Google, даже в формате PDF.
Почему я не могу переименовать файл?
Иногда вы не можете переименовать файл или папку, потому что они все еще используются другой программой. Вы должны закрыть программу и попробовать еще раз. Вы также не можете переименовать важные системные файлы, потому что они защищены операционной системой Windows. … Убедитесь, что имена файлов и папок не состоят из предложений.
Как отменить переименование файлов в одно имя
Тем не менее, операционная система Windows позволяет осуществлять групповое переименование настолько же просто, как и в случае с одним файлом. Но почему-то об этой возможности знают далеко не все пользователи.
Групповое переименование файлов
Любое количество файлов, находящихся в одной папке, можно быстро переименовать, приведя их названия к определенному шаблону. В результате всем файлам будут присвоены одинаковые имена, отличающиеся лишь цифрой в скобках, расположенной в конце имени (например, «Файл(1)», «Файл(2)», «Файл(3)» и т.д.).
Если полученные результаты чем-то не устроят пользователя, сразу же после переименования все изменения можно отменить.
1. Выделить файлы, которые необходимо переименовать.
2. После выделения нажать клавишу «F2».
3. Активируется возможность изменения имени одного из файлов. Необходимо изменить его название при помощи клавиатуры и нажать клавишу Enter (см. изображение).
Компьютер автоматически переименует все выделенные файлы по этому шаблону.
Как отменить групповое переименование
Если вы вдруг передумаете и захотите вернуть файлам прежние имена, нужно в папке, в которой эти файлы находятся, щелкнуть правой кнопкой мышки по пустому пространству и в открывшемся контекстном меню выбрать пункт «Отменить переименование».
Важно. Отменить переименование можно только сразу после него. Если съемный носитель с файлами отключить от компьютера или перезагрузить компьютер, возможность отмены переименования будет утрачена.
Операционная система Windows умеет автоматически определять тип каждого файла и открывать его при помощи подходящей программы. Пользователю достаточно лишь дважды щелкнуть по файлу левой кнопкой мышки.
Происходит это потому, что у каждого файла есть расширение, а в настойках операционной системы компьютера заложена некая схема взаимосвязей, в которой каждому расширению файла соответствует определенная программа, которую компьютер использует чтобы открывать такие файлы. Эта схема взаимосвязей типов расширений файлов и программ называется ассоциациями файлов.
Программа, при помощи которой компьютер автоматически открывает файлы определенного типа, называется программой по умолчанию.
Если пользователя не устаивает программа, используемая по умолчанию для какого-то типа файлов, ассоциации файлов можно изменить.
Каждый файл имеет определенные идентифицирующие свойства: имя, расширение, размер и др. Но ни одно из этих свойств не является уникальным и не позволяет однозначно идентифицировать каждый файл. Например, может существовать несколько однотипных файлов одинакового размера и с одинаковыми именами, отличающихся при этом по содержанию.
Пользователь компьютера постоянно имеет дело с файлами и папками. Из изложенной ниже статьи начинающие читатели узнают о том, что такое файл, что такое папка, в чем между ними состоит разница и как их на практике различать.
DjVu — это технология компактного хранения электронных копий документов, созданных с помощью сканера, когда распознавание текста нецелесообразно.
В виде файлов формата djvu хранится огромное количество отсканированных книг, журналов, документов, научных трудов и т.д. Файлы получаются компактными за счет незначительной потери качества изображений. Тем не менее, в них сохраняются фотографии, элементы художественного оформления и другие графические нюансы.
Не смотря на распространённость файлов djvu, у многих начинающих пользователей компьютера возникают трудности с их открытием.
Часто возникают ситуации, когда нужно большой файл разделить на несколько частей с возможностью их дальнейшего соединения.
Например, это может решить проблему с отправкой видео по электронной почте, если используемый почтовый сервис не позволяет пересылать файлы, превышающие определенный размер. Файл можно разрезать на части и переслать его в нескольких письмах.
Примеров, когда разделение файла решает проблему, можно придумать много. Но какой бы ни была ситуация, задачу с «разрезанием» можно решить при помощи обычного архиватора.
Для них это краткое руководство.
ПОКАЗАТЬ ЕЩЕ
Групповое переименование файлов в Windows
Наведите порядок в файловой системе с помощью этих встроенных инструментов или специального ПО.
Чтобы быстро находить файлы и бегло ориентироваться в них, недостаточно разложить всё по правильным папкам. Не менее важно присвоить файлам легко читаемые и осмысленные имена. Возиться с каждым из них по отдельности — контрпродуктивно. Поэтому существуют способы группового переименования.
Для работы с группой файлов лучше скопировать их в отдельную папку. Это существенно упростит процесс.
С помощью штатных средств Windows
Изменяем имена файлов
Рассмотрим самый простой случай: у нас есть n-ое количество изображений с ни о чём не говорящими названиями.
Приведём имена этих файлов к наглядному виду Picture (n), где Picture будет названием, а n — порядковым номером. Это можно легко сделать прямо в «Проводнике».
Выделяем все картинки, которые хотим переименовать. Чтобы сделать это быстро, используем комбинацию клавиш Ctrl + A. Затем просто жмём F2 или кликаем правой кнопкой мыши на первом файле и выбираем «Переименовать». В качестве имени для выделенного изображения вводим слово Picture и нажимаем Enter.
Windows автоматически присвоит такое же имя всем последующим файлам и расставит все порядковые номера.
При необходимости вы можете отменить массовое переименование комбинацией клавиш Ctrl + Z.
Если захотите переименовать группу папок в «Проводнике», то это можно сделать точно так же.
Изменяем расширения файлов
Первым в команде указывается исходное расширение, вторым — новое. После ввода команды система мгновенно вносит изменения.
Чтобы вернуть всё как было, нужно повторно воспользоваться командой rename, поменяв местами расширения.
С помощью сторонних утилит
Никакие встроенные инструменты не сравнятся по функциональности со специальными программами, разработанными специально для пакетного переименования. В Сети можно найти множество таких бесплатных утилит, достаточно ввести в поиске bulk file rename.
Мы рассмотрим переименование на примере программы Bulk Rename Utility. С её помощью очень удобно изменять имена папок и файлов, а также расширения последних.
При первом запуске может показаться, что интерфейс утилиты пришёл прямо из ада и, возможно, в этом есть доля правды. Зато пользователю не нужно переходить по многочисленным вкладкам и меню: он получает доступ ко всем функциям из одного окна.
Итак, допустим, у нас есть группа аудиофайлов, которые хочется привести к приятному для глаза виду. В данном случае раздражают цифры и отсутствие названия исполнителя.
Запускаем приложение и через встроенный файловый менеджер переходим в нужную нам папку. Далее, уже знакомым сочетанием клавиш Ctrl + A выделяем все файлы. Нам нужно удалить первые 3 символа в начале имени каждого файла и дописать название исполнителя в самом начале. Для этого указываем необходимые параметры на панелях Remove и Add, после чего жмём Rename.
Теперь сделаем так, чтобы все расширения состояли из символов в нижнем регистре: на панели Extension выбираем вариант Lower и нажимаем Rename.
Как видите, в окне программы доступны и другие панели. К примеру, Numbering позволяет нумеровать документы различными способами, а с помощью Case можно менять регистр символов в именах файлов. Благодаря столбцу New Name во встроенном проводнике, который показывает результат переименования ещё до его применения, вы легко разберётесь в остальных инструментах Bulk Rename Utility.
Последнюю операцию с файлами и папками, выполненную в программе, можно легко отменить комбинаций клавиш Ctrl + Z.
Проблема переименования файлов Вин10 / 7
Всем добрый рабочий день. Прошу помощи для решения «занозы в заднице» (проблемы) с переименованием файлов в вин 10 (в семерке кстати была аналогичная трабла но уже не актуально). По работе постоянно требуется переименовывать кучу разных файлов по отдельности, и уже давно я бьюсь с одной проблемой:
Дубликаты не найдены
Тотал Командер попробуй поставь. Может в нем не будет таких проблем.
залипания клавиш вкл?
не в клавиатуре дело.
Привет. Ты так и не решил эту проблему? Страдаю от аналогичного дрочева. Заметил, что этот баг распространяется на только что скопированные файлы. Если переименовывать «старый» файл, то у него все норм с выделением.
нет. но у меня так с любыми файлами.
Эх, а я сломался и поставил тотал командер. Теперь когда надо много файлов продублировать/переименовать им буду пользоваться. Душу совершенно не греет то что лишнее ПО для этого нужно, но сил моих больше нет терпеть эти баги
во, меня тоже постоянно бесит этот эффект
давайте искать решение – все компьютеры были разные? с разным набором ПО?
у меня разные ПК, но одна и та же учётная запись и сходный набор программ
Punto было? Я его подозреваю
нет. Не пользуюсь никакими программами и макросами на клаву-мышь.
Попробуй отключить OneDrive, возможно проблема при синхронизации.
Такая же хрень была, ужасно раздражала!
Я зашел в настройки клавы (пуск-панель управления- клавиатура) и уменьшил повтор вводимого символа (стоял на максимуме) и все нормально теперь редактируется))
Случайно набрел на тему.. меня так это выбешивало, не мог мимо пройти))) пришлось зарегаться тут чтоб написать, хотя пикабу давно читаю)))
Используйте какой-нибудь файл-менеджер. Если в графическом тотал коммандере баг останется, используйте консольный фар, там этого бага точно не будет.
сторонние файл менеджеры не интересуют. Требуется тонкая настройка скрипта переименования самой винды.
Нет там никаких скриптов. Вся задержка явно где-то в районе оперативки.
Похоже на работу скрипта из какого-нибудь свитчера. Происходит выделение имени файла до точки, но с заметной задержкой. Не устанавливали ничего такого?
Когда выделил текст жми на клаве delete. Текст весь удалится, выделение автоматом снимется и ты пишешь новое название.
Жаль ты не девушка, нечего с тебя взять 🙂
«И принесите мне его жёппу, она нужна мне живой»
Никогда такого не было.
Интересно, решилась проблема или нет?
Ответ на пост «ТОП 5 ПРОГРАММ ДЛЯ ЧИСТКИ ПК»
Давайте вспомним, как всё начиналось.
Очистка диска в Windows во времена Windows 98 вообще стала очень хайповой темой. Виноваты в этом непосредственной Майкрософт. Ведь их программа очистки диска в то время только и умела, что чистить корзину или временные файлы Internet Explorer.
Шли годы и вот уже очистка диска в Windows XP научилась сжимать старые файлы. Говоря понятнее, она применяет сжатие NTFS к файлам, не используемым какое-то время (по умолчанию 50 дней).
Между тем, объёмы мусора, генерируемого программами росло как и размеры самих приложений. В Windows появились раздельные временные папки пользователей и права доступа к файлам. Однако, программисты не хотели менять подхода к работе своих программ, а пользователи по умолчанию работают от имени администратора.
Ситуацию изменила Windows Vista с новой технологией контроля учётных записей. Теперь приложения не могут по умолчанию работать с повышенными правами.
UAC дал совершенно уникальную возможность виртуализации пользовательских данных. Работает она так: у нас есть программа, которая по умолчанию сохраняет какие-то временные данные в своей папке. В папку Program Files у программы записи прав нет, но программа об этом не знает и сохраняет данные туда, где установлена. Виртуализация перенаправляет сохраняемые данные в каталог: %Appdata%LocalVirtualStore.
Windows Vista научилась чистить эскизы изображений.
В Windows 7 программа очистки диска обрела смысл после установки обновления KB2852386. Теперь она задействует DISM для чистки хранилища компонентов WinSxS.
Windows 8 научилась работать с Защитником Windows. Но как и в случае с Windows Vista, её лучше запускать с повышенными правами.
Windows 10 совершила прорыв в вопросах автоматического обслуживания компьютера. Тут был автоматизирован целый ряд задач, но о них потом. Нас волнует только задачи очистки диска, которые Windows будет выполнять автоматически при нехватке дискового пространства.
Очистка диска так-же появилась в параметрах Windows. Там можно удобно просмотреть статистику использования дискового пространства и удалить что-нибудь из этого.
Там-же можно включить очистку диска в автоматическом режиме.
Вот уже пять лет я пользуюсь Windows 10 на разных устройствах, в их число входят и планшеты. Единственная сторонняя утилита, что я использовал (один раз и то не у себя), это Patch Cleaner. О ней я уже писал, можете ознакомиться.
Так-же я уже писал об экономии дискового пространства с использованием OneDrive и командной строки.
Не спешите ставить несметное число клинеров и оптимизаторов. Система вполне может работать и сама.
Подключение старого принтера к Windows 10 при помощи Google Cloud Print
Есть в нашей семье старый лазерный принтер «Canon LBP-1120», который когда-то был отправлен на «пенсию» в гараж. Рабочий принтер с состоянием «почти новый» в силу того, что им мало пользовались. Вместо него юзаем наипростейший струйный МФУ «Canon MG2400». Он печатает в цвете, сканирует, копирует и самое главное без проблем заправляется. Конечно проигрывает в скорости печати, но для домашних нужд вполне себе удовлетворяет.
И вот появилась задача распечатать много и быстро, причем в ч/б. Струйный МФУ в этом деле естественно не помощник. Сходил в гараж за нашим «героем» и подключил к его своему ноутбуку, на котором уже очень и очень давно обитает «Windows 10». И конечно же наш «герой» не определился системой, драйверов нет, определился только USB интерфейс. И то хорошо.
Полез на сайт «Canon» за драйвером, а там – «К сожалению, ваше устройство больше не поддерживается в выбранной операционной системе. Просмотрите наш текущий ассортимент доступных устройств». В общем то я не удивился, принтер старый, а корпорациям надо зарабатывать на новых устройствах. Зачем поддерживать старое устройство? И такая ситуация почти со всеми старыми принтерами.
К слову сказать, если по работе такие принтеры попадаются, то вердикт устанавливает сразу – «На списание!». А тут ситуация как-бы не рабочая, да и карантин тоже имеет место быть. К тому же, покупать новый принтер, чтобы распечатать один раз полтыщи страниц – не резон.
Ищем альтернативные способы подключения.
1. Попробовать найти в Интернете альтернативный драйвер. Альтернативного драйвера на мой принтер нет, я не нашел, может плохо искал). Многие ссылки с якобы «подходящим» драйвером ведут к откровенно подозрительным сайтам, поэтому не советую. Были советы использовать универсальный драйвер «HP». Не помогло.
2. Установить на виртуальной машине 32-битную «Windows 7», установить на него принтер, расшарить его и подключиться к ней из «Windows 10». Вроде здравая мысль. НО НЕ РАБОТАЕТ! Для «Windows 10» всё равно нужны драйвера принтера, которые уже не поддерживаются.
3. Установить на виртуальной машине 32-битную «Windows 7», установить на него принтер и установить на нем какой-нибудь виртуальный принтер, роутер принтеров или принт-сервер, который бы перенаправлял задание печати на наш принтер. Тоже вроде здравая идея. Часть программ условно-бесплатные, часть платные – они нам не подходят. А те что бесплатные вроде как работают, но в среде опять же «Windows 7» или возможно ниже. Задания печати из «Windows 10» просто игнорируют. Задание в «Диспетчере печати» появляется, но на печать не идет. Разбираться глубже не стал и отмел этот вариант. Возможно я ленивый и у меня кривые руки)
4. 100% рабочий вариант без танцев с бубном! Великий и могучий «Google»! А точнее «Google Cloud Print». Способ пришел как говорится – «Он сам пришел!».
Просто надо установить на гостевую ОС «Windows 7» браузер «Google Chrome», благо он еще оказывается поддерживается на 32-битных «Windows 7».
Далее надо авторизоваться в «Chrome» на гостевой ОС под своим Google-аккаунтом и открыть страницу https://www.google.com/cloudprint
На странице облачного принтера надо кликнуть на ссылку «Добавить обычный принтер» и следуя инструкции добавить наш старый принтер в облако.
Затем надо установить на наш родной «Windows 10» драйвер «облачного принтера Google» по ссылке https://tools.google.com/dlpage/cloudprintdriver
Всё как обычно – скачать, установить и всё! В списке принтеров у нас появляется «Виртуальный принтер Google».
И да, надо быть авторизованным под одним и тем же аккаунтом на родной и гостевой ОС в «Chrome».
Всё как обычно, для печати выбираем принтер «Виртуальный принтер Google» и нажимаем на «Печать». Нас перенаправит на страницу нашего виртуального принтера. Там выбираем принтер, который добавили до этого в нашей гостевой ОС и опять нажимаем на «Печать». Ждем… Моя первая страница распечаталась через секунды, эдак за 50, уже было подумал, что ничего не получилось. Но потом печать шла уже быстрее, через секунды 20-30))).
Но! Печатает! Работает! Бесплатно!
Можно было бы написать короче) Или наоборот поподробней?
Это не подробная инструкция как сделать, а просто описание способа «как можно сделать». Ведь в ИТ-кухне все изменчиво. Сегодня так, а завтра уже не так!
Как говорил гуру кулинарной кухни Илья Лазерсон – «Только принципы!». А принципы практически не изменяются.
Особенности переименования файлов
Вот некоторые особенности переименования файлов, о которых полезно помнить.
- До того как нажать клавишу enter, можно нажать esc и таким образом отменить переименование и вернуть файлу первоначальное имя.
- Windows не позволяет дать файлу имя, которое уже присвоено другому файлу. Никакие файлы и папки не смогут иметь одинаковые имена.
- Если расширения имен файлов не видны, то вам покажется, что Windows допустила существование двух файлов с одинаковыми именами. На самом же деле это файлы разных типов, и представлены они разными значками.
- Отменить переименование файла или папки можно, нажав комбинацию клавиш ctrl+z или выбрав в меню пункт Правка — Отмена. Это сработает только непосредственно после переименования.
- Так называемая «горячая» клавиша для переименования файлов — F2. Я предпочитаю пользоваться ею потому, что для введения имени файла все равно приходится пользоваться клавиатурой.
Windows позволяет одновременно переименовывать целые группы значков. Делается это так же, как и переименование одного значка, однако при этом всем файлам присваиваются одинаковые имена, но со специальным числовым индексом. Например, вы выделили группу файлов и выполнили команды Файл — Переименовать или нажали клавишу F2. Введите новое имя группы файлов, например, Рисунок. Теперь файлы в группе будут называться так: Рисунок (1), Рисунок (2), Рисунок (3) и так далее до последнего файла группы, допустим, Рисунок (24).
футболки оригинальные тут.
No matter what purpose you use your computer for, there are likely some files on your machine that you don’t want anyone to rename or delete. But unfortunately the way Windows works, there’s really no default mechanism to help you prevent your files from being deleted on your computer. Any user who has access to your machine can find your files and modify, rename, and even delete them off your computer.
Safeguarding these important files is a task in itself. Although Windows doesn’t protect your files by default, it does offer an option that helps protect your files from any deletion attempts. In fact, there are multiple ways both in-built as well as third-party ones that help keep your files from getting modified on your computer.
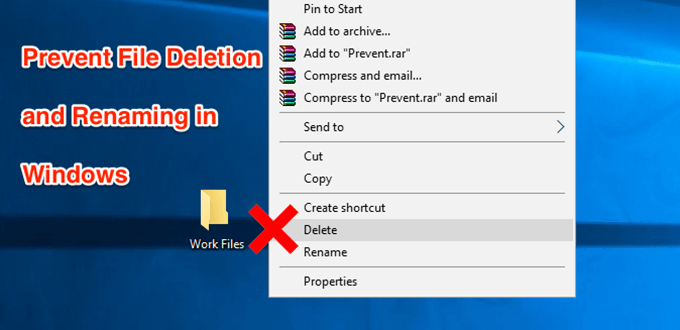
Prevent Files From Being Deleted Using The Default Option
The best way to prevent file renaming and deletion in Windows is to use the default option available on your system. It requires no installation and can easily be accessed and used even by beginners.
- Locate the file that you want to prevent from being deleted in File Explorer. Right-click on the file and select the option that says Properties.
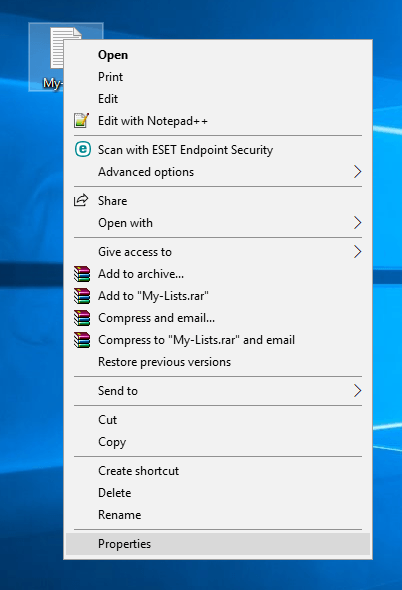
- When the properties dialog box opens, you’ll see four tabs at the top. Click on the tab that says Security as the option you’re looking for is located there.
- In the Security tab, you’ll find a button saying Advanced at the bottom. Click on it and it’ll open a new dialog box.
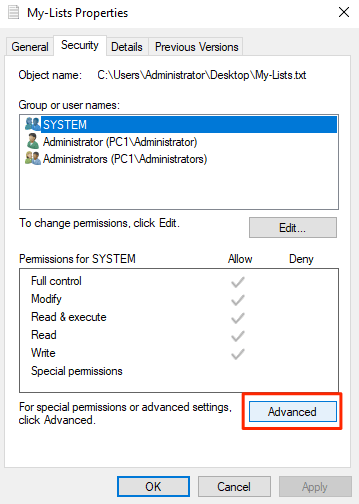
- The following screen lets you define permissions for your selected file. Click on the Disable inheritance button to be able to modify the file permissions.
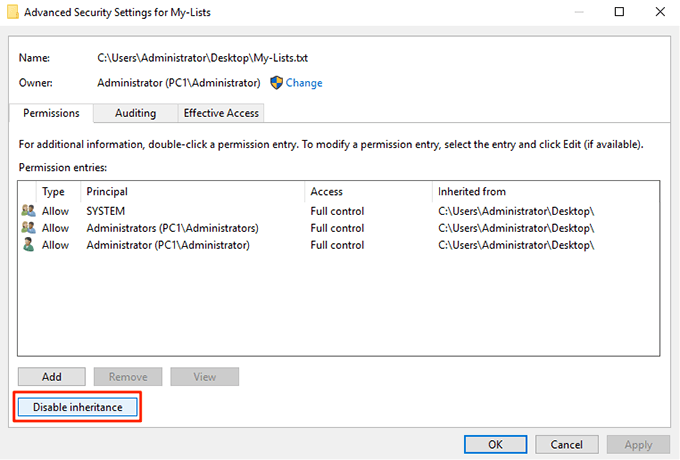
- A prompt will appear with two options in it. Select the one that says Convert inherited permissions into explicit permissions on this object.
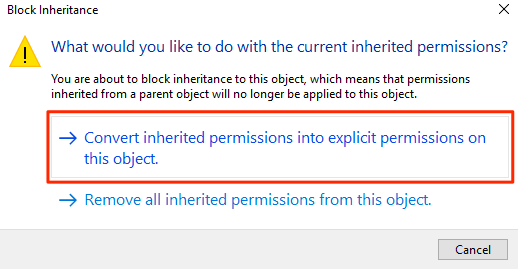
- You’ll now see all of your user accounts listed on your screen. Click on the account that you want to prevent from deleting your file and then click on the Edit button. It’ll let you edit the file permissions for your selected account.
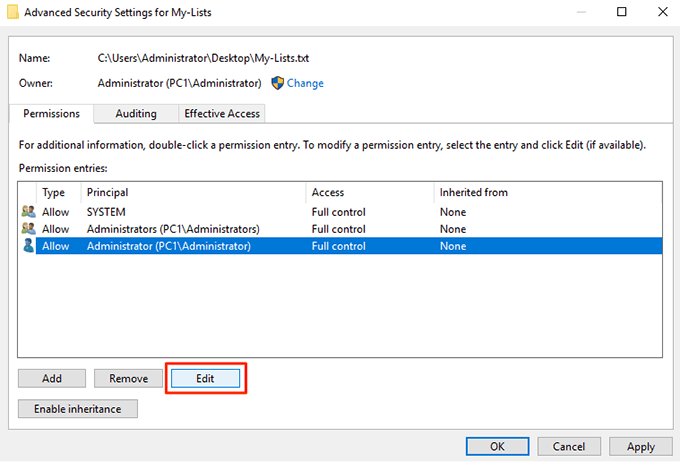
- Make sure to click on Show advanced permissions on the following screen so you can see all the available permissions. Also, select Deny from the Type dropdown menu.
Then, tick-mark the following options and these permission privileges will be taken away from your selected user account.
A) Read permissions
B) Change permissions
C) Take ownership
D) Delete
Click on OK when you’re done to save the changes
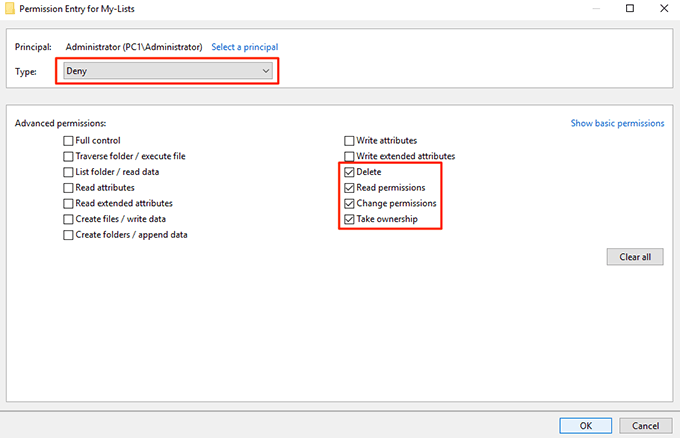
- Click on OK on the following screen as well and then exit all the open dialog boxes on your computer.
Your selected file is now protected from being modified, renamed, or deleted on your PC. If the user you’ve denied access tries to delete the file, they’ll get a permission error and they won’t be able to proceed with the task.
Another way you can prevent your files from being deleted or renamed is to hide your files. This way your files won’t appear in File Explorer and any other user won’t see it let alone deleting the file on your machine.
Hiding Your Files To Prevent Them From Being Deleted
- Right-click on your file and select Properties.
- You’ll be in the General tab by default. At the bottom of your screen, you’ll find an option saying Hidden. Tick-mark the option and click on OK.
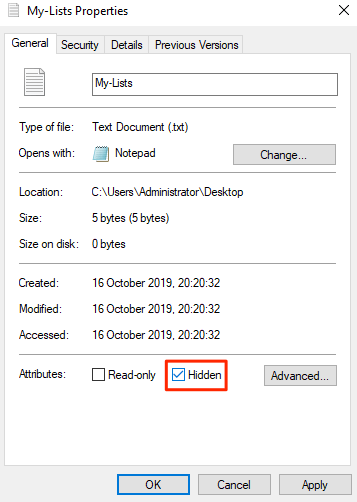
Your file should now be hidden.
If you have the option to view hidden files enabled on your machine, you’ll need to turn it off or your file will become visible.
Disable Viewing Hidden Files In Windows
- Open a File Explorer window on your PC.
- Click on the View menu at the top and you’ll reveal several new options. Find the option that says Options, click on it, and select Change folder and search options.

- Click on the View tab in the dialog box that opens on your screen. Find the entry named Don’t show hidden files, folders, or drives and enable it. Click on OK to save the changes.
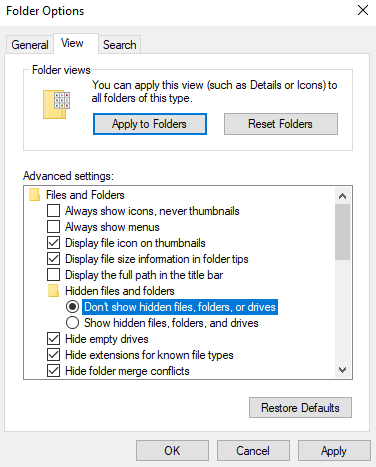
Your hidden file should now be completely hidden and it won’t be visible in the Explorer until the above option is enabled.
Use Prevent To Remove The File Delete And Rename Options
A user is able to delete or rename your files only because they get the option to do so in File Explorer. What if you could somehow disable the options that you don’t want in the Explorer menu so a user can’t even initiate any unwanted actions?
Well, there’s an app that lets you do it.
Meet Prevent, a small application that allows you to disable certain options in File Explorer on your computer. It lets you disable options like Rename, Delete, Cut, and Copy so no one can touch or modify your chosen files.
It’s completely free to download and use this app on your computer. Also, it only occupies a small amount of memory space on your machine.
- Download, install, and launch the Prevent app on your Windows PC.
- When the app launches, you’ll see that there’s only one option you can configure.
It’s called Define Hotkey and it allows you to specify a keyboard shortcut that stops the app from running. Use any of the available keyboard shortcuts and then click on Activate.
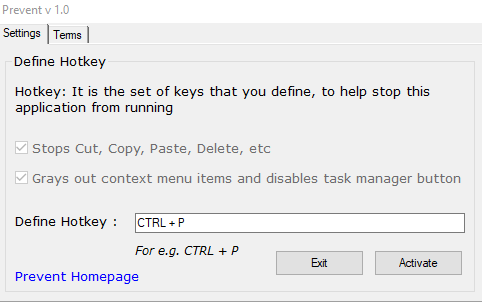
- The app will start running, and when you right-click on your file, you’ll find that the options mentioned above are grayed out. You can’t click or use them. The app disables the physical buttons for those actions as well.
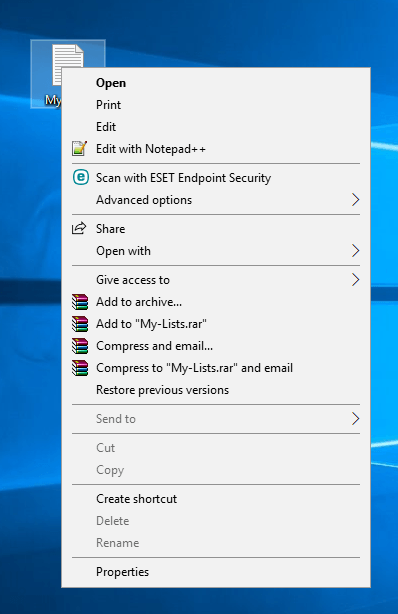
When you decide that it’s time to allow those options to be used, simply press the keyboard shortcut you assigned to the app and the app will stop functioning. You can then rename, delete, cut, and copy your file as you could do before.
No matter what purpose you use your computer for, there are likely some files on your machine that you don’t want anyone to rename or delete. But unfortunately the way Windows works, there’s really no default mechanism to help you prevent your files from being deleted on your computer. Any user who has access to your machine can find your files and modify, rename, and even delete them off your computer.
Safeguarding these important files is a task in itself. Although Windows doesn’t protect your files by default, it does offer an option that helps protect your files from any deletion attempts. In fact, there are multiple ways both in-built as well as third-party ones that help keep your files from getting modified on your computer.
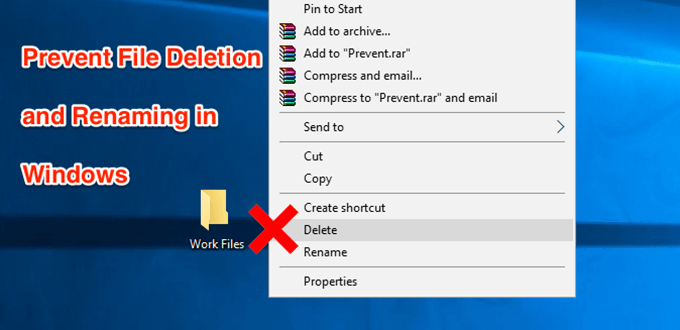
Prevent Files From Being Deleted Using The Default Option
The best way to prevent file renaming and deletion in Windows is to use the default option available on your system. It requires no installation and can easily be accessed and used even by beginners.
- Locate the file that you want to prevent from being deleted in File Explorer. Right-click on the file and select the option that says Properties.
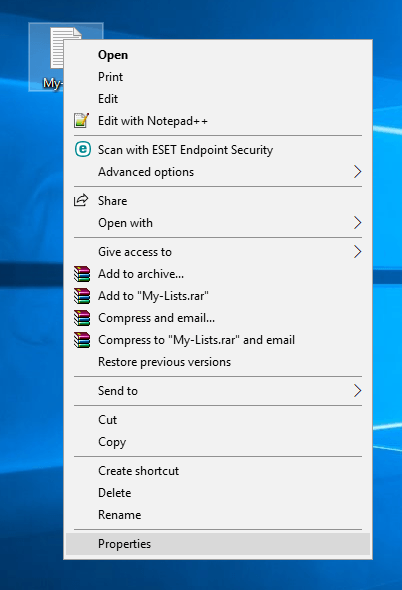
- When the properties dialog box opens, you’ll see four tabs at the top. Click on the tab that says Security as the option you’re looking for is located there.
- In the Security tab, you’ll find a button saying Advanced at the bottom. Click on it and it’ll open a new dialog box.
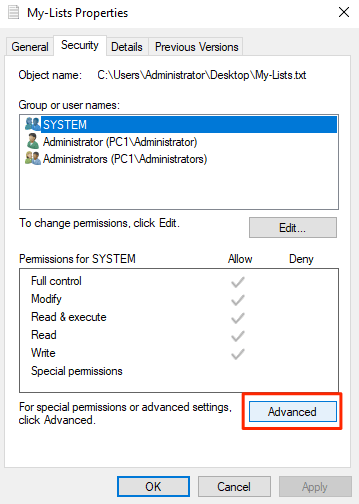
- The following screen lets you define permissions for your selected file. Click on the Disable inheritance button to be able to modify the file permissions.
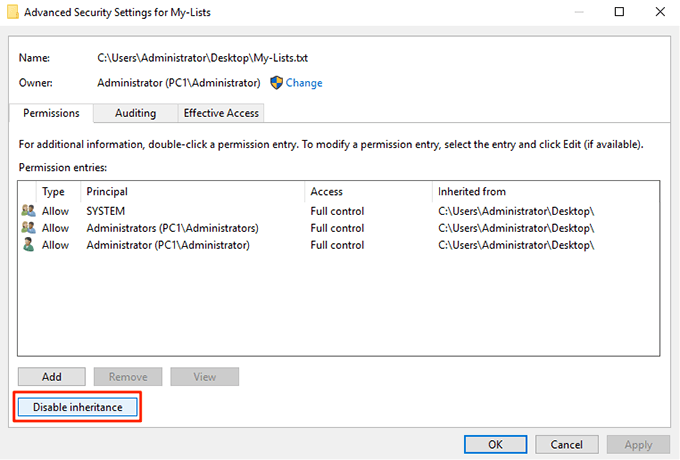
- A prompt will appear with two options in it. Select the one that says Convert inherited permissions into explicit permissions on this object.
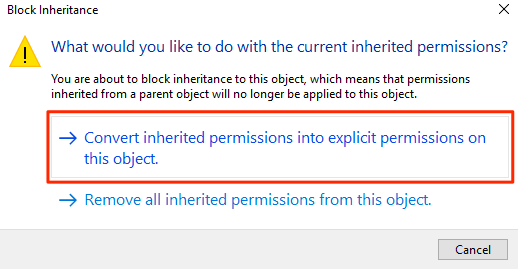
- You’ll now see all of your user accounts listed on your screen. Click on the account that you want to prevent from deleting your file and then click on the Edit button. It’ll let you edit the file permissions for your selected account.
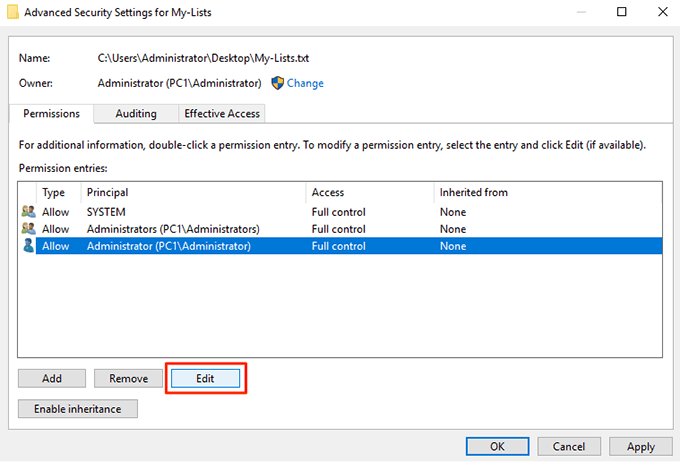
- Make sure to click on Show advanced permissions on the following screen so you can see all the available permissions. Also, select Deny from the Type dropdown menu.
Then, tick-mark the following options and these permission privileges will be taken away from your selected user account.
A) Read permissions
B) Change permissions
C) Take ownership
D) Delete
Click on OK when you’re done to save the changes
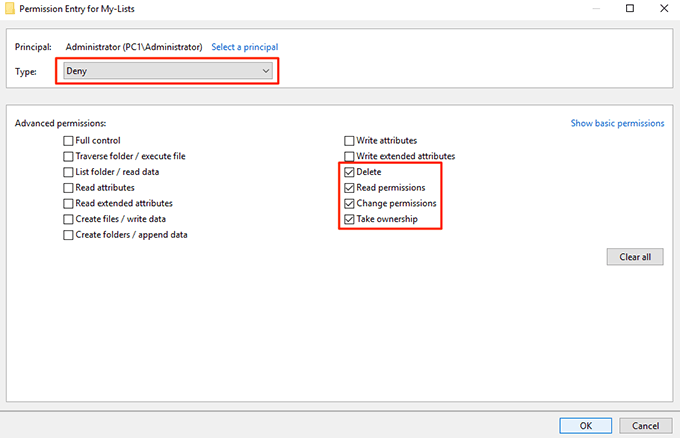
- Click on OK on the following screen as well and then exit all the open dialog boxes on your computer.
Your selected file is now protected from being modified, renamed, or deleted on your PC. If the user you’ve denied access tries to delete the file, they’ll get a permission error and they won’t be able to proceed with the task.
Another way you can prevent your files from being deleted or renamed is to hide your files. This way your files won’t appear in File Explorer and any other user won’t see it let alone deleting the file on your machine.
Hiding Your Files To Prevent Them From Being Deleted
- Right-click on your file and select Properties.
- You’ll be in the General tab by default. At the bottom of your screen, you’ll find an option saying Hidden. Tick-mark the option and click on OK.
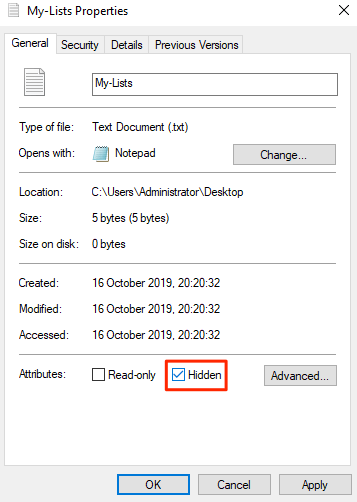
Your file should now be hidden.
If you have the option to view hidden files enabled on your machine, you’ll need to turn it off or your file will become visible.
Disable Viewing Hidden Files In Windows
- Open a File Explorer window on your PC.
- Click on the View menu at the top and you’ll reveal several new options. Find the option that says Options, click on it, and select Change folder and search options.

- Click on the View tab in the dialog box that opens on your screen. Find the entry named Don’t show hidden files, folders, or drives and enable it. Click on OK to save the changes.
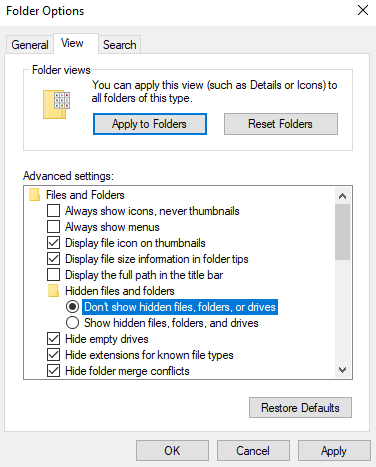
Your hidden file should now be completely hidden and it won’t be visible in the Explorer until the above option is enabled.
Use Prevent To Remove The File Delete And Rename Options
A user is able to delete or rename your files only because they get the option to do so in File Explorer. What if you could somehow disable the options that you don’t want in the Explorer menu so a user can’t even initiate any unwanted actions?
Well, there’s an app that lets you do it.
Meet Prevent, a small application that allows you to disable certain options in File Explorer on your computer. It lets you disable options like Rename, Delete, Cut, and Copy so no one can touch or modify your chosen files.
It’s completely free to download and use this app on your computer. Also, it only occupies a small amount of memory space on your machine.
- Download, install, and launch the Prevent app on your Windows PC.
- When the app launches, you’ll see that there’s only one option you can configure.
It’s called Define Hotkey and it allows you to specify a keyboard shortcut that stops the app from running. Use any of the available keyboard shortcuts and then click on Activate.
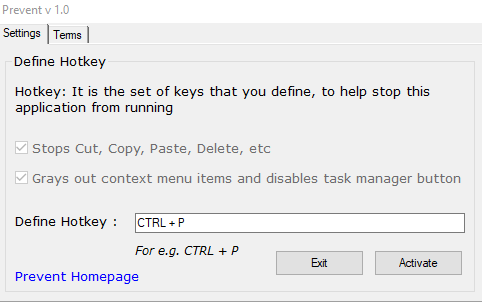
- The app will start running, and when you right-click on your file, you’ll find that the options mentioned above are grayed out. You can’t click or use them. The app disables the physical buttons for those actions as well.
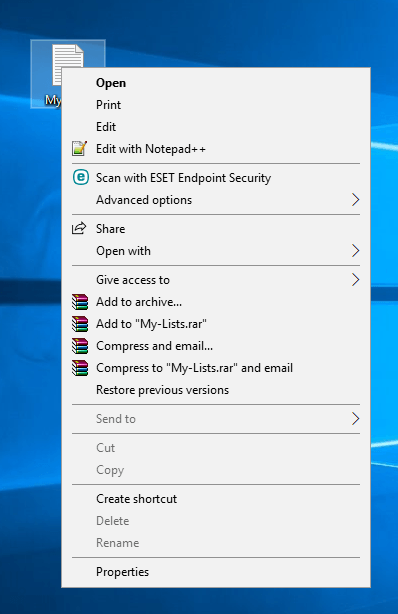
When you decide that it’s time to allow those options to be used, simply press the keyboard shortcut you assigned to the app and the app will stop functioning. You can then rename, delete, cut, and copy your file as you could do before.
Как и в предыдущих версиях системы, в Windows 10 пользователи могут настраивать способ взаимодействия и внешний вид элементов Проводника через параметры папок и поиска, открыв их быстрой командой control /name Microsoft.FolderOptions или нажатием «Изменить параметры папок и поиска» на вкладке «Вид» ленты Проводника. Если помимо вас на компьютере работают другие пользователи, вы, будучи администратором, можете запретить им изменять эти настройки.
Обеспечив таким образом сохранение единого вида интерфейса для всех учетных записей.
Наложить запрет на изменения параметров папок и поиска можно двумя способами — через редактор локальных групповых политик и через реестр.
Второй способ более универсальный, поэтому мы решили остановиться на нём.
Откройте редактор реестра командой regedit и разверните ветку:
HKLMSOFTWAREMicrosoftWindowsCurrentVersionPoliciesExplorer
В правой колонке создайте новый параметр типа DWORD,
назовите его NoFolderOptions и установите в качестве его значения 1.
Закройте редактор реестра.
Настройки должны вступить в силу немедленно, если же этого вдруг не произойдет, перезагрузите компьютер.
Попробовав открыть параметры папок и поиска, вы получите уведомление об ограничении на выполнение операции системным администратором. Удаление параметра снимает все ограничения. Если вы хотите запретить изменять параметры конкретному пользователю, редактировать реестр нужно либо под его учетной записью, заменив куст реестра с HKLM на HKCU, либо подключив уникальный, принадлежащий именно этому пользователю куст реестр в учетной записи администратора.
Для этого вам нужно как минимум знать имя учетной записи, для который вы собираетесь устанавливать ограничения.
Сам же куст подключается следующей командой, выполненной в запущенной с админскими правами командной строке:
reg load HKUUSER C:UsersUSERntuser.dat
USER в данном примере — это имя учетной записи пользователя.
После этого откройте редактор реестра, выберите куст HKEY_USERS, раскройте подраздел с именем подключенной учетной записи, а затем разверните уже известный вам ключ начиная с каталога SOFTWARE.
Внесенные изменения затронут только выбранную учетную запись.
Данный способ хорош и удобен тем, что вам не нужно менять пароль другой учетной записи или загружать компьютер с LiveCD ради получения доступа к пользовательскому кусту HKCU.
Загрузка…