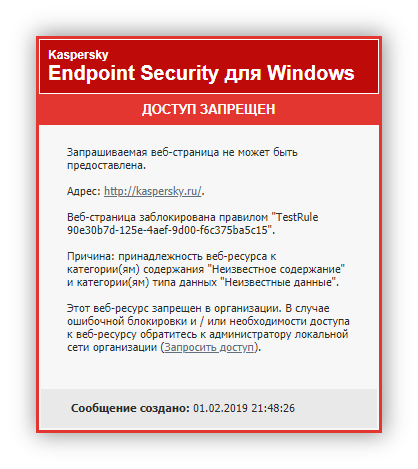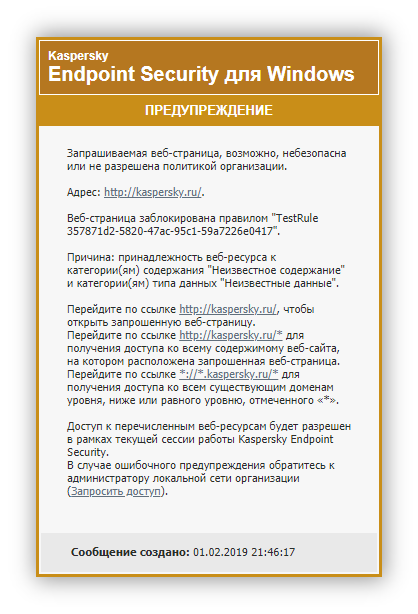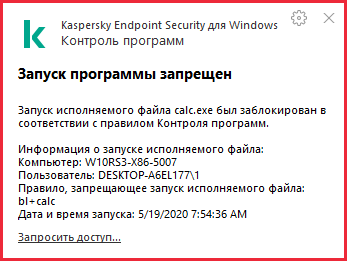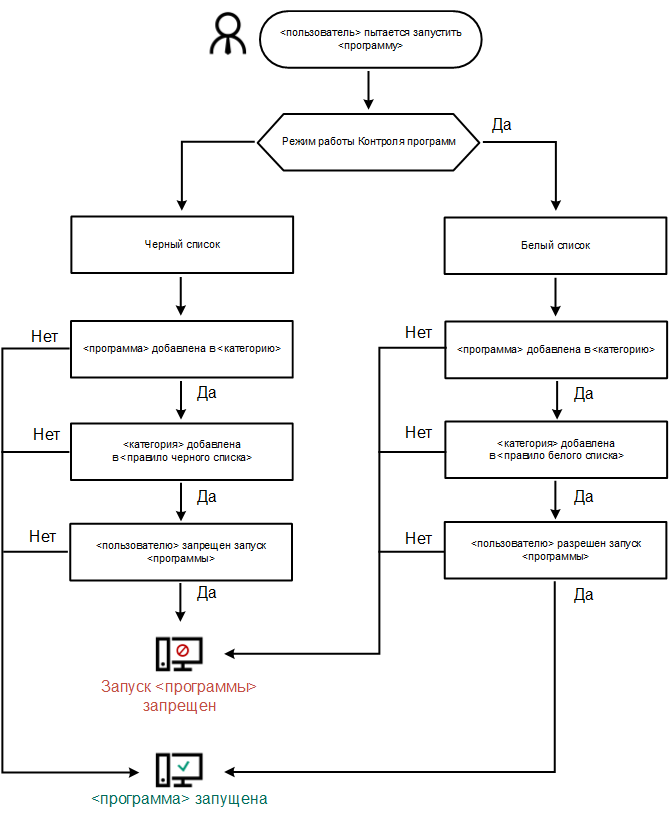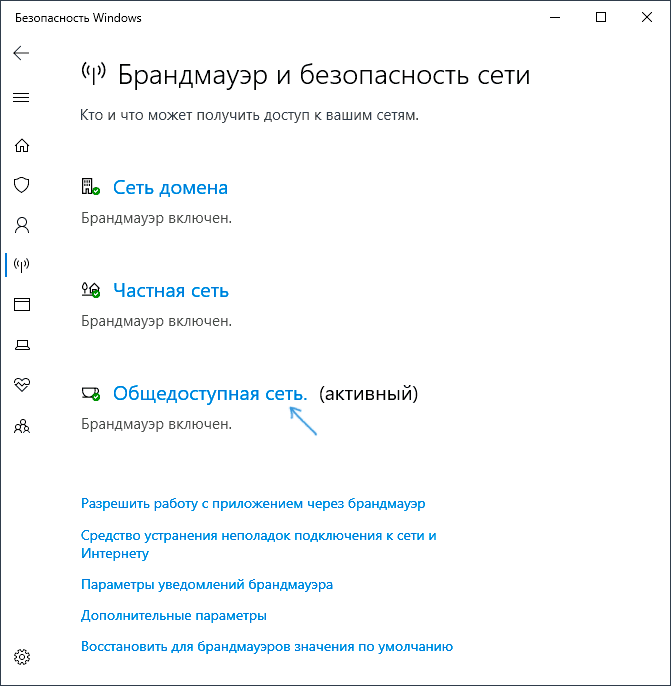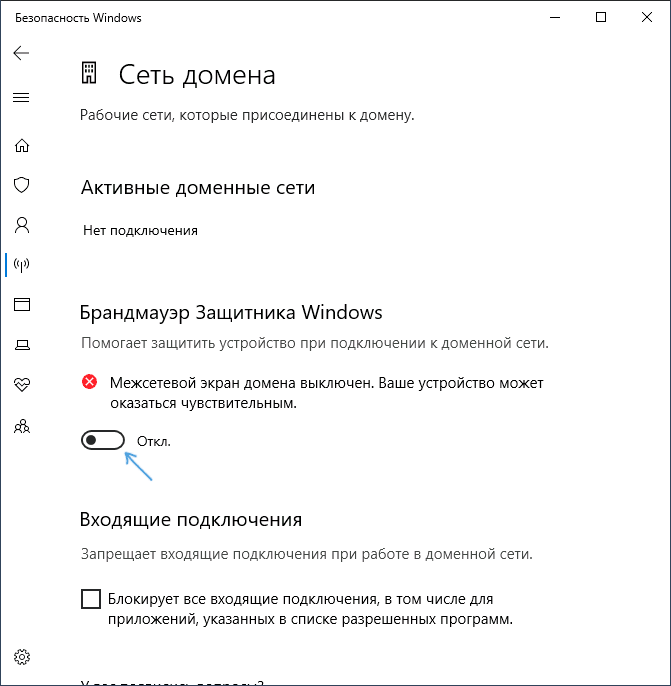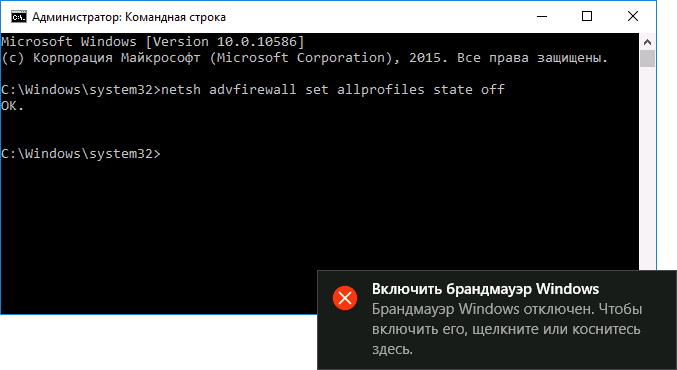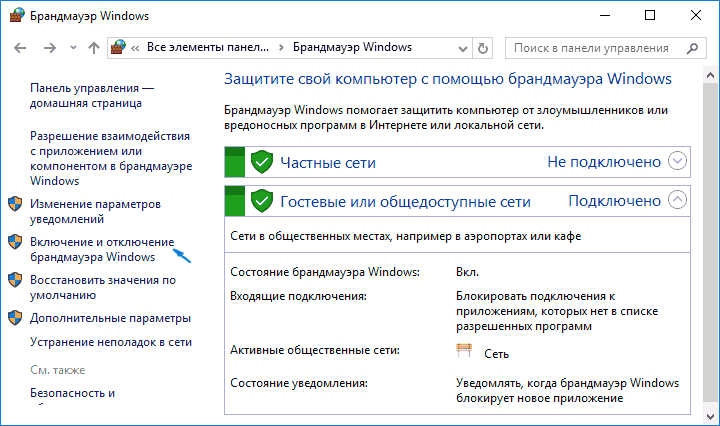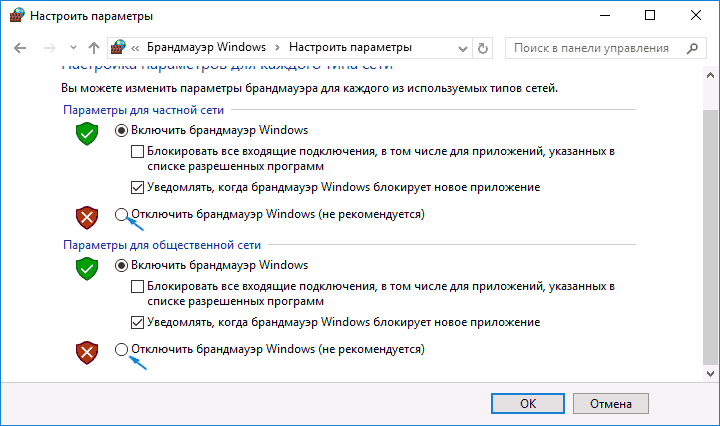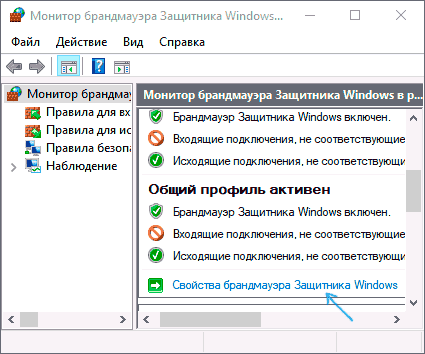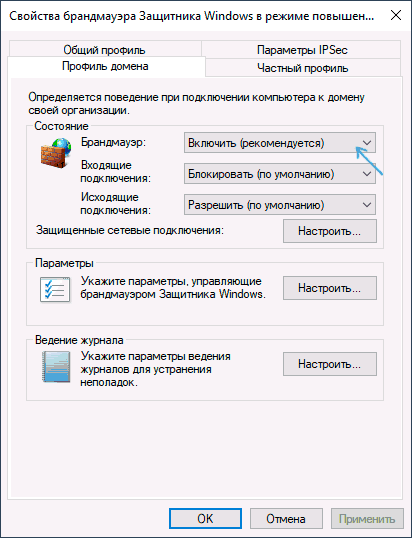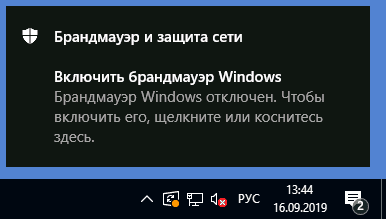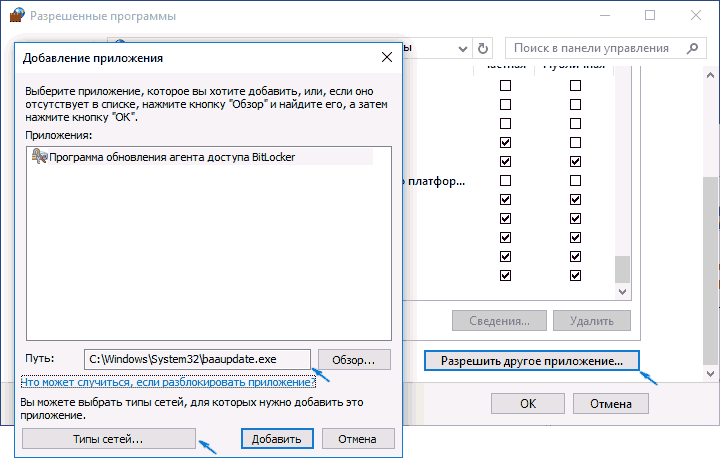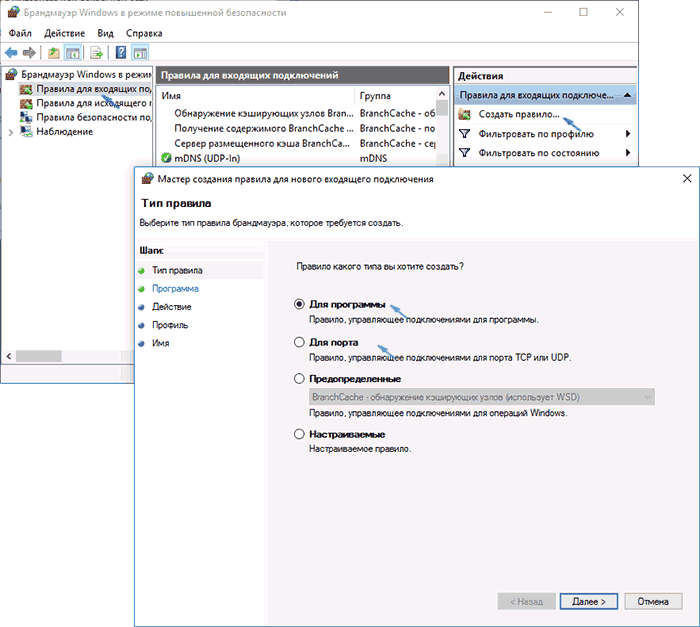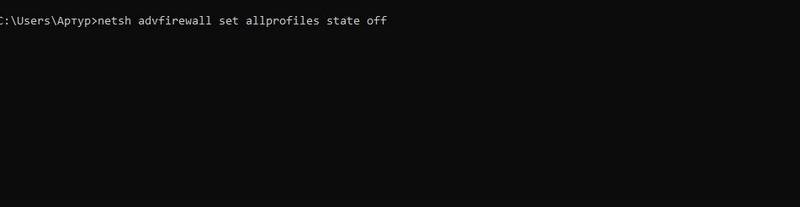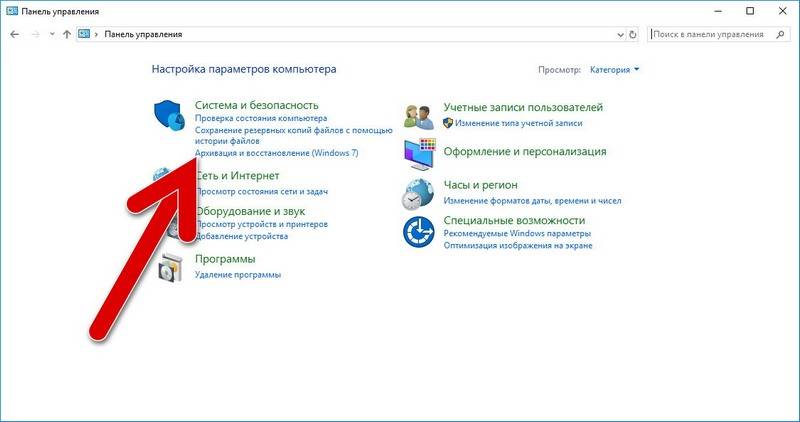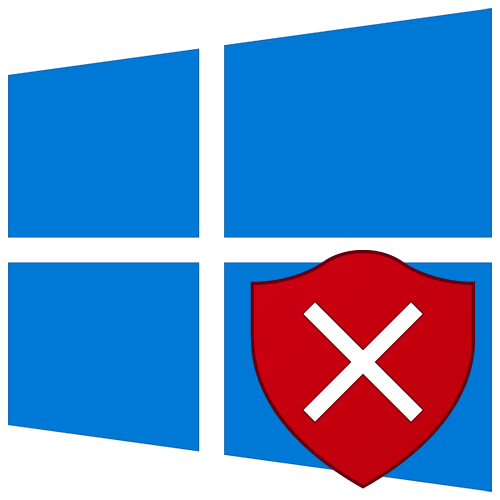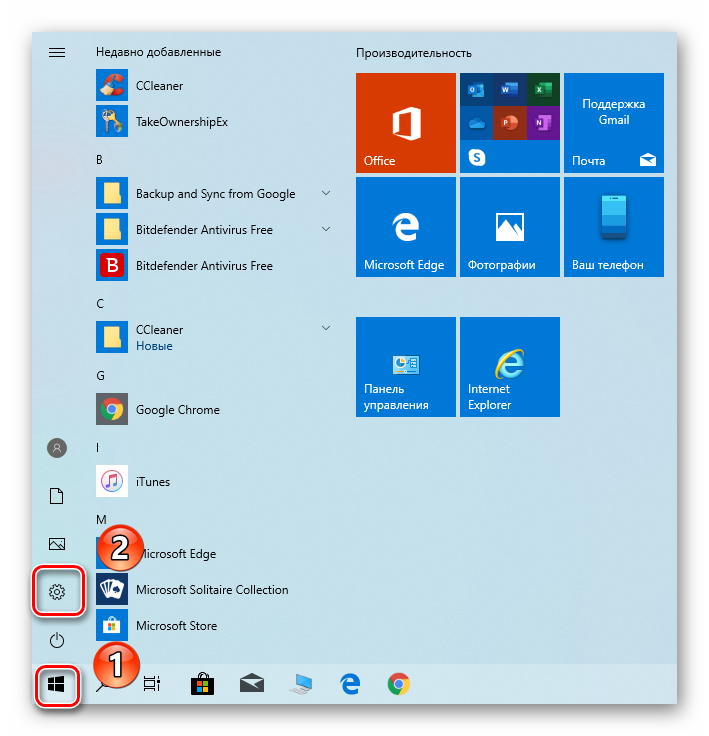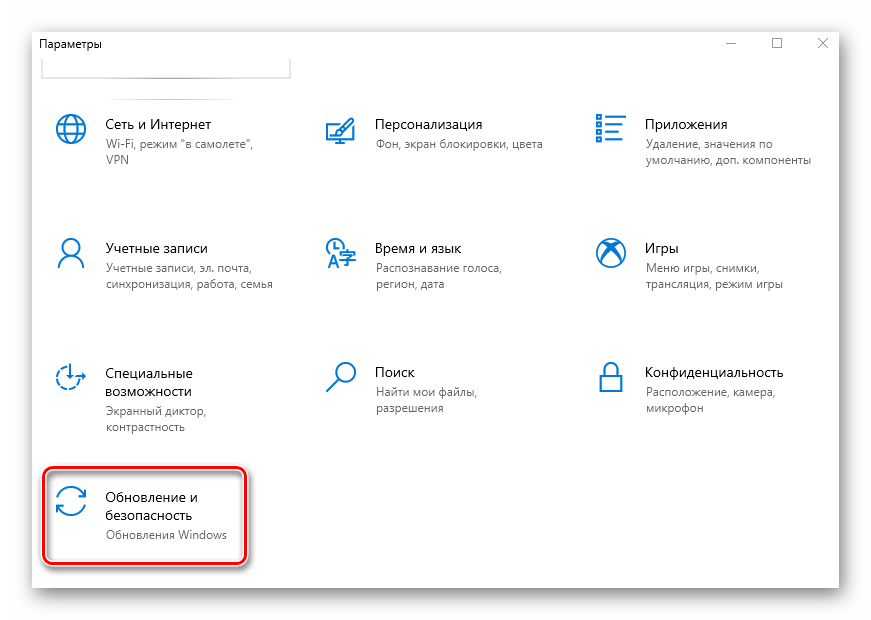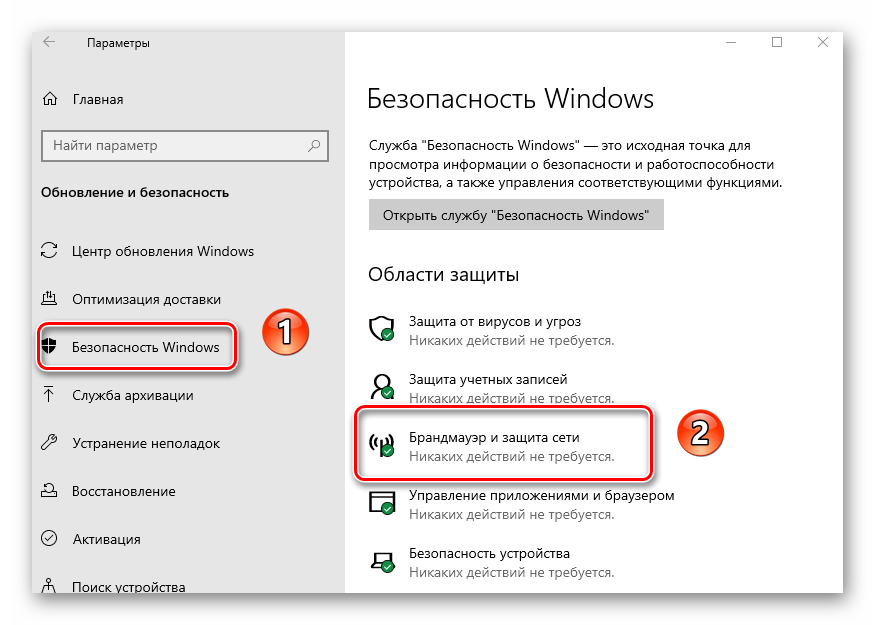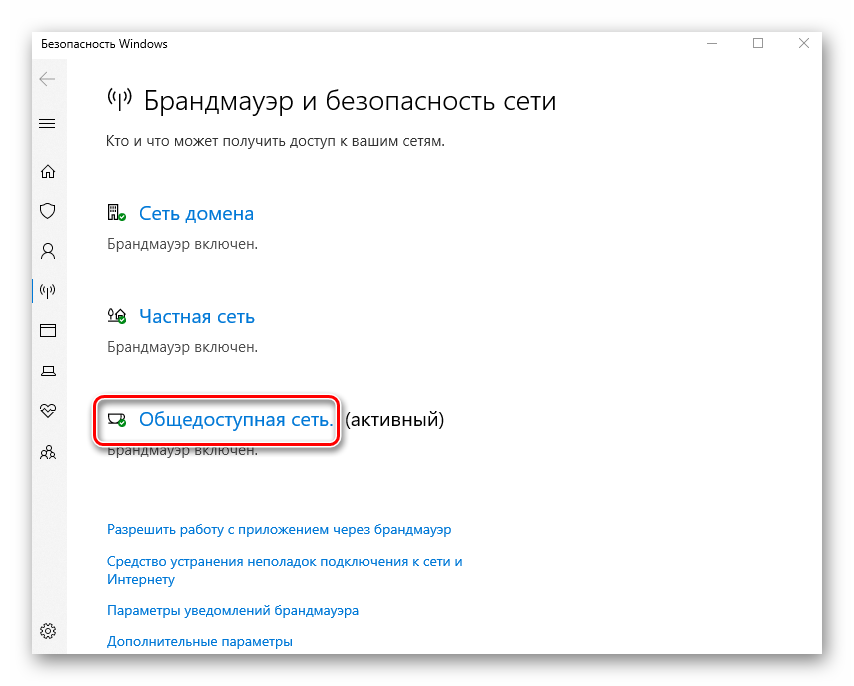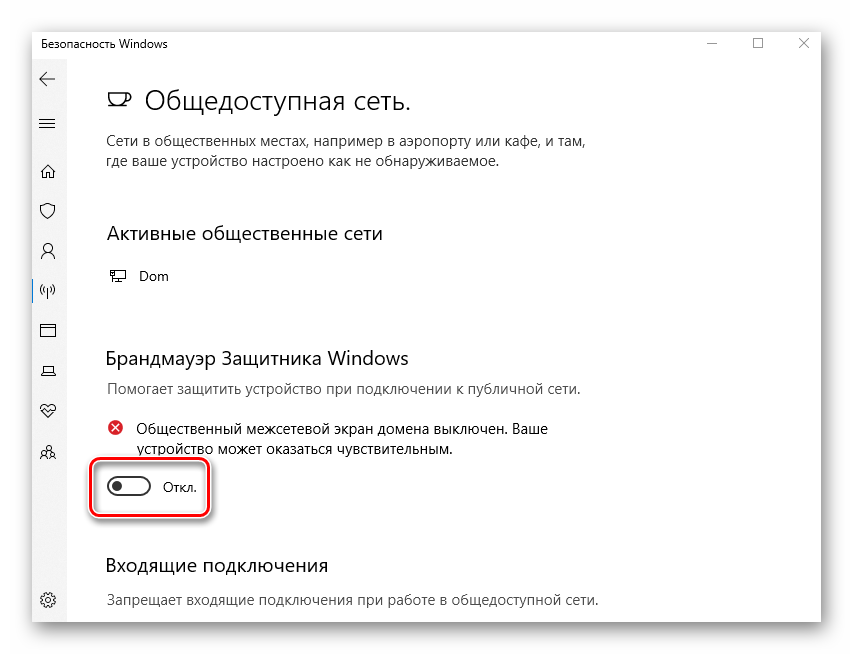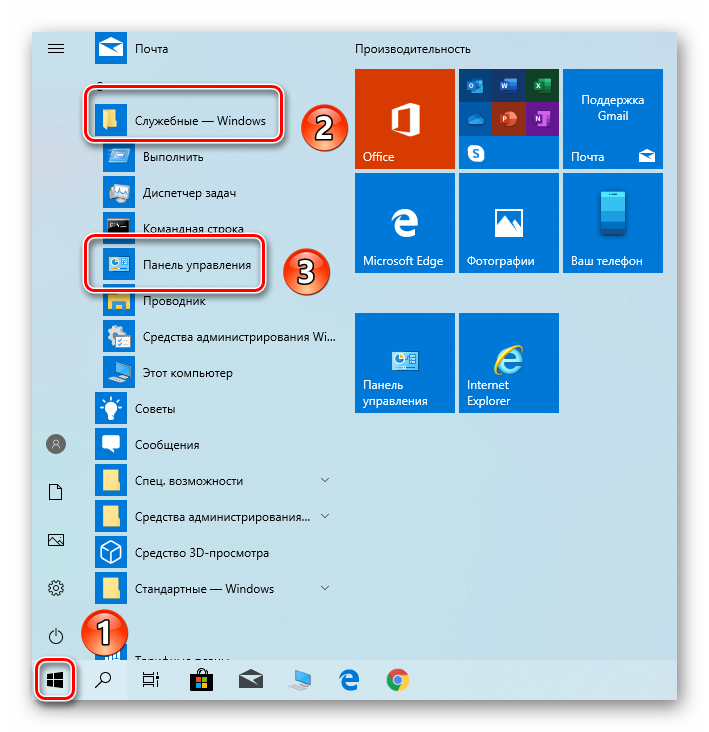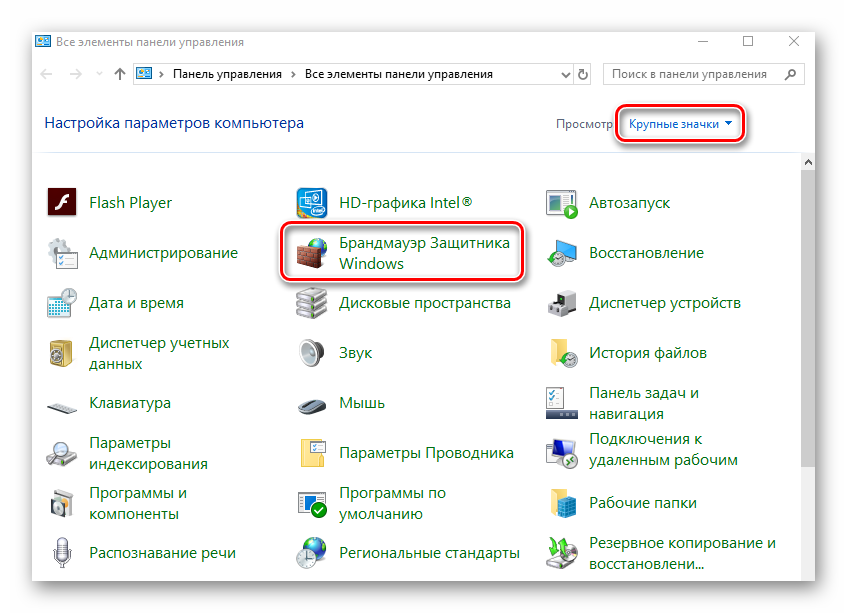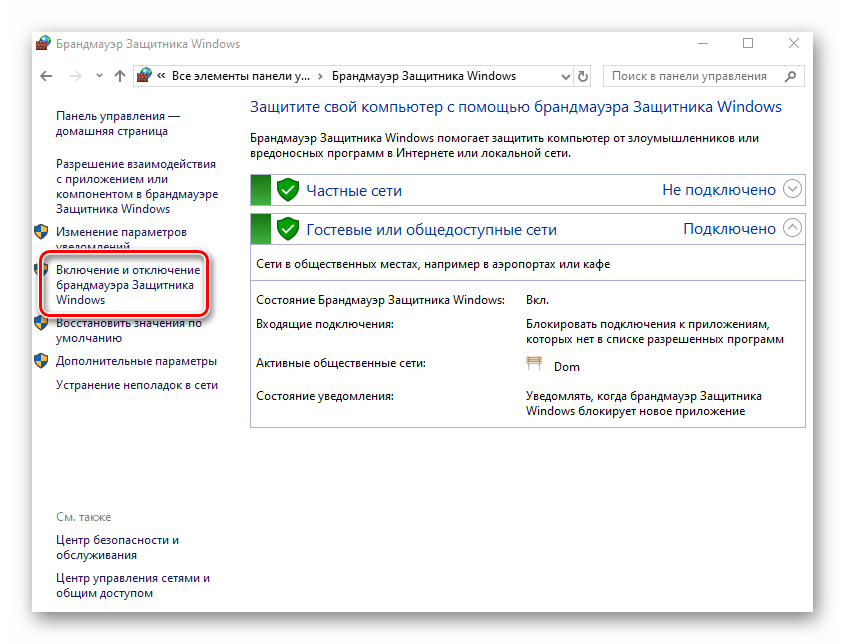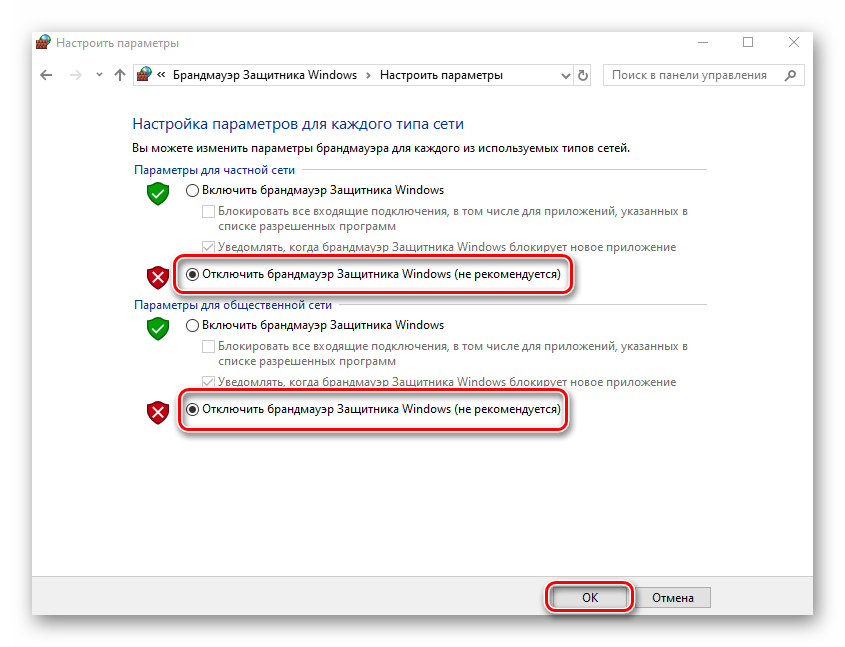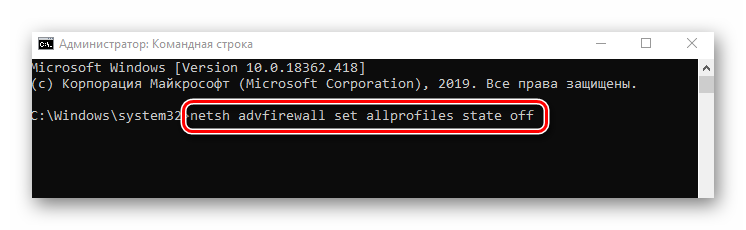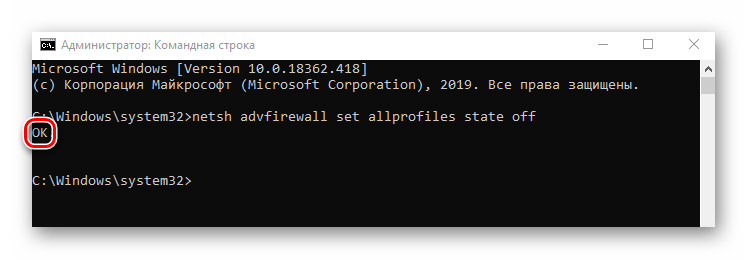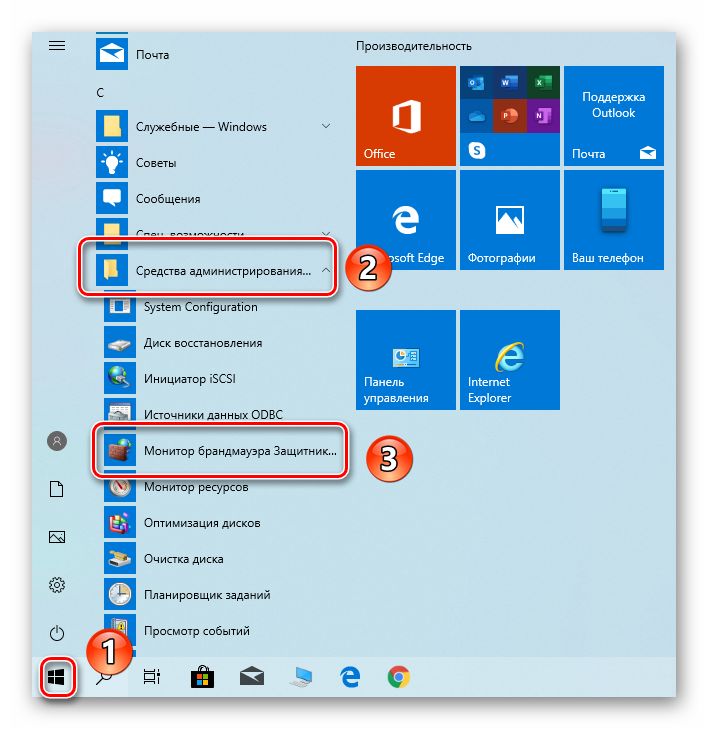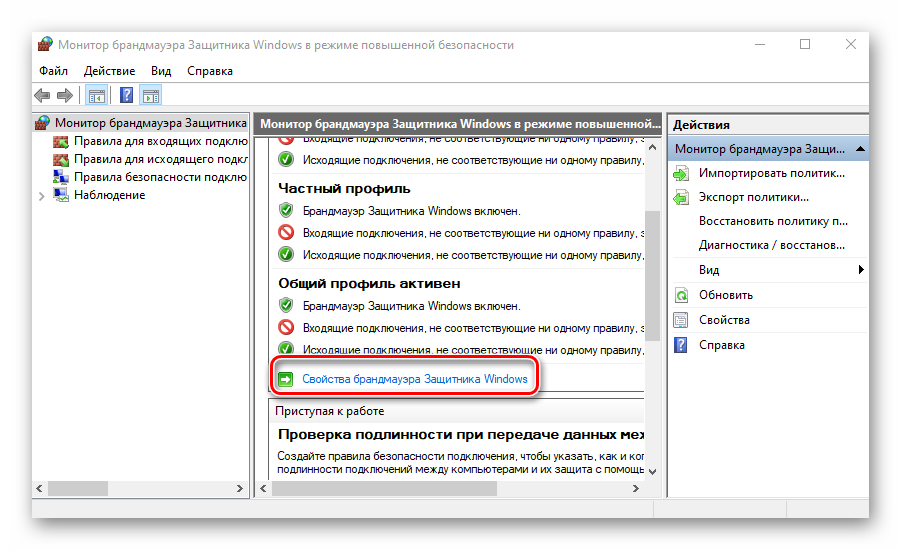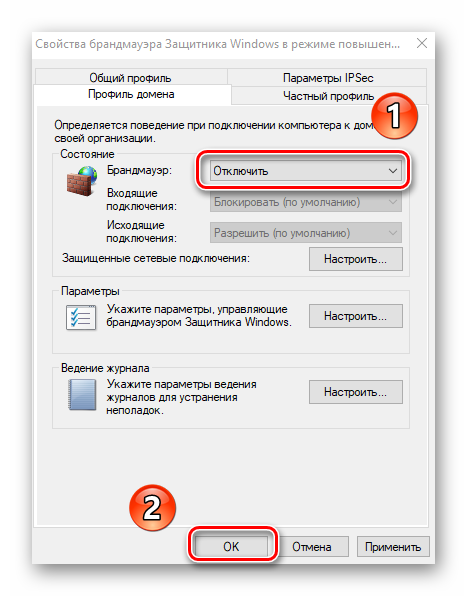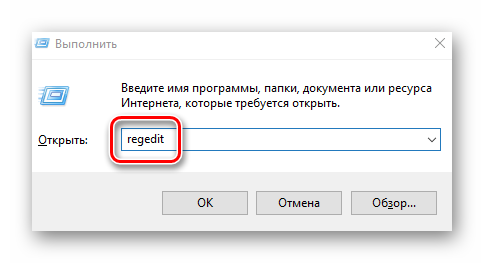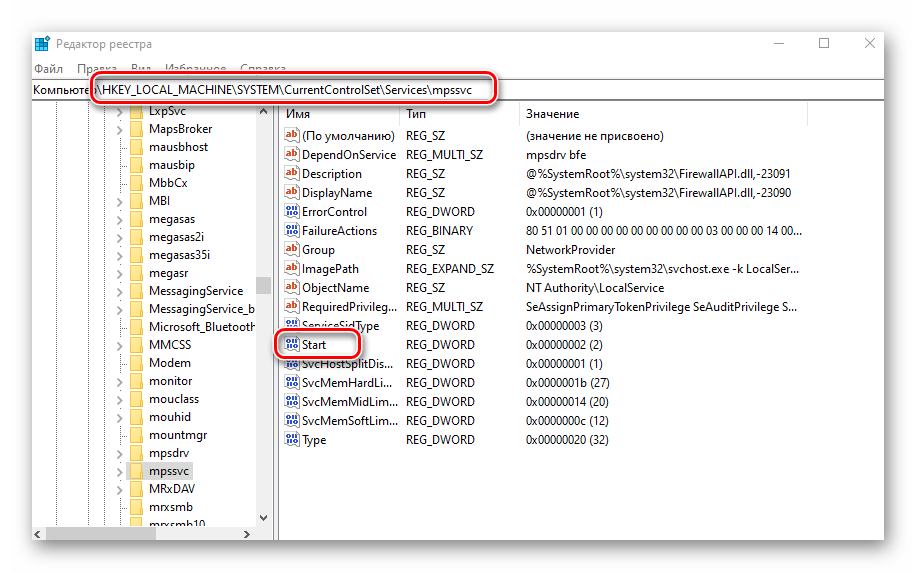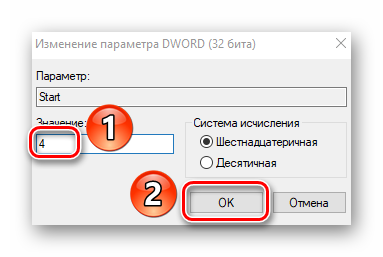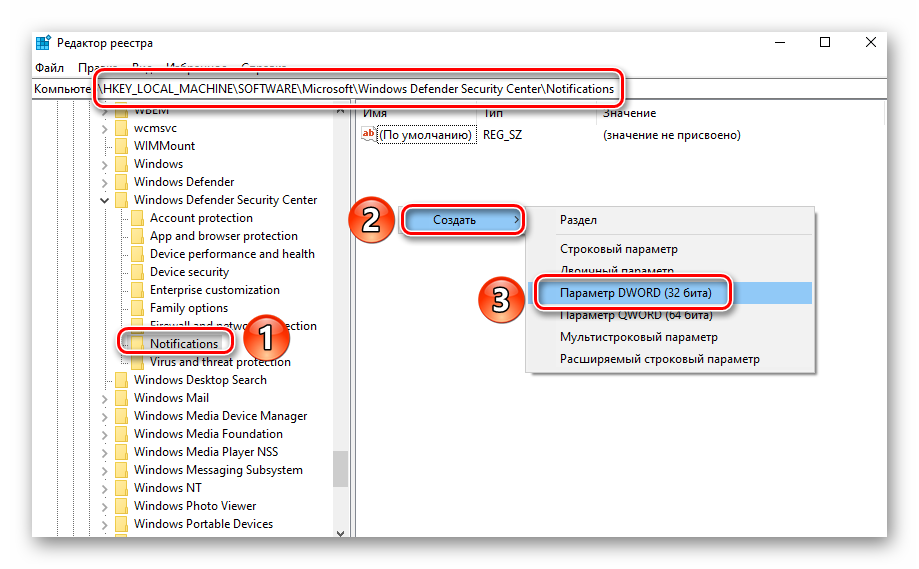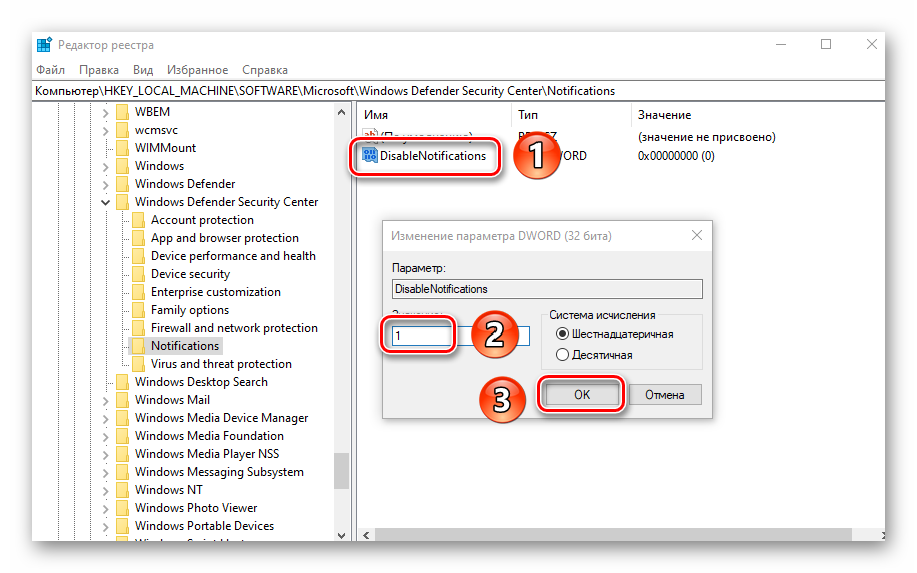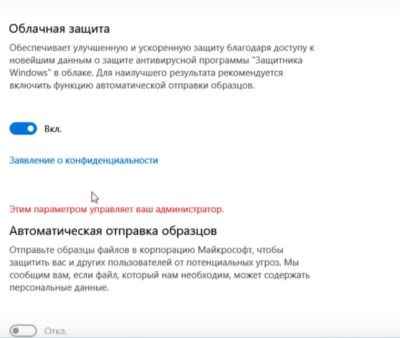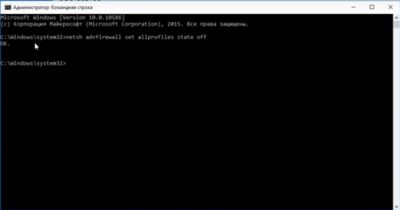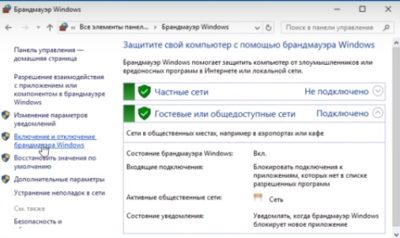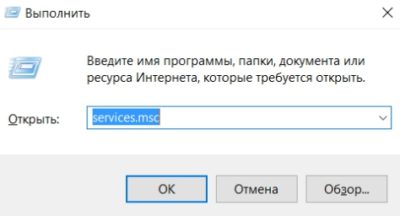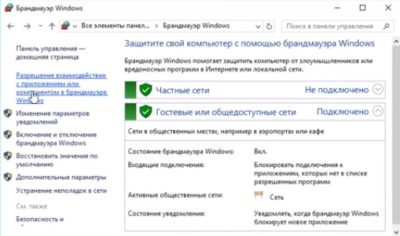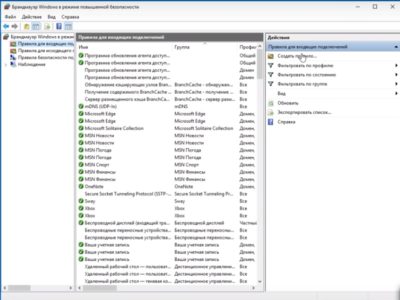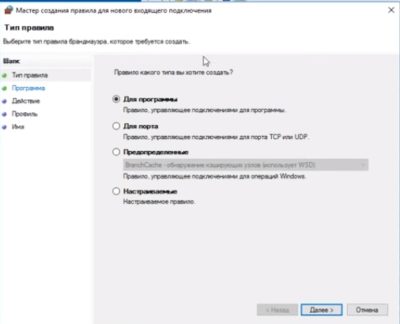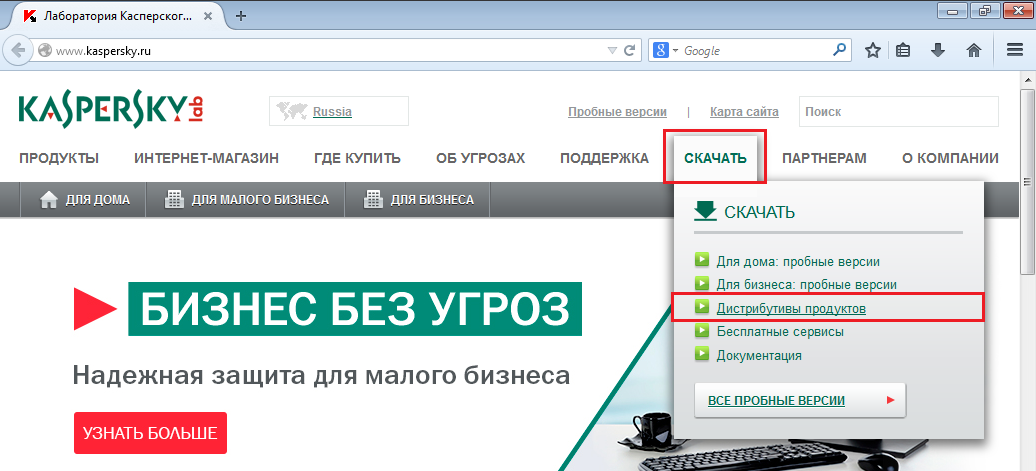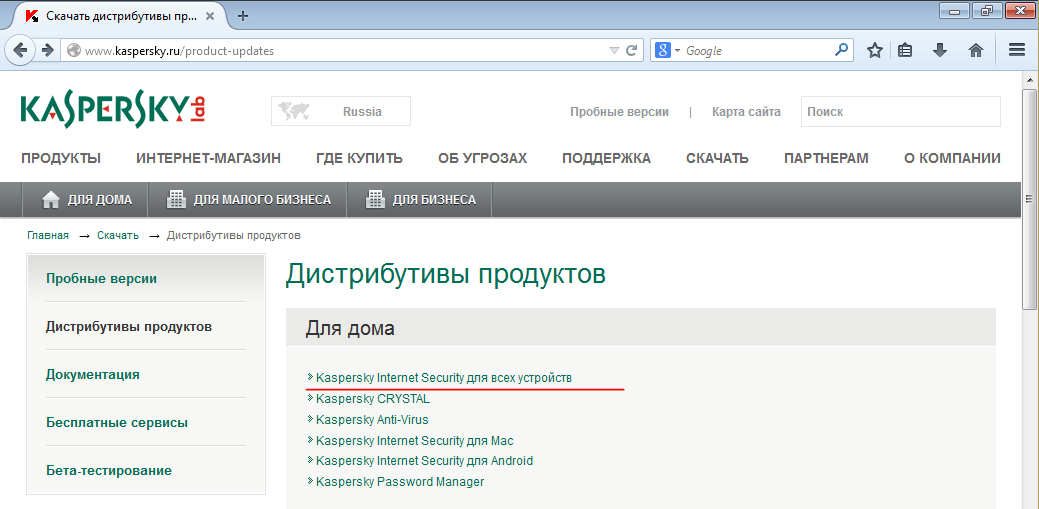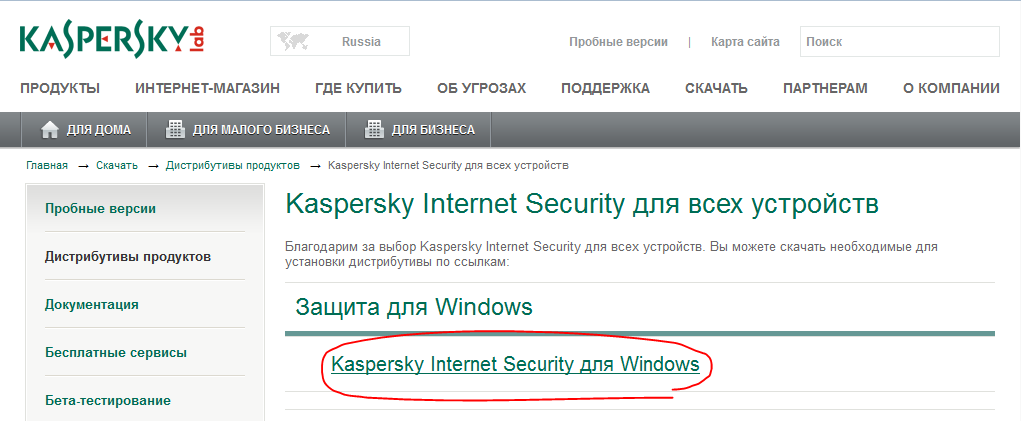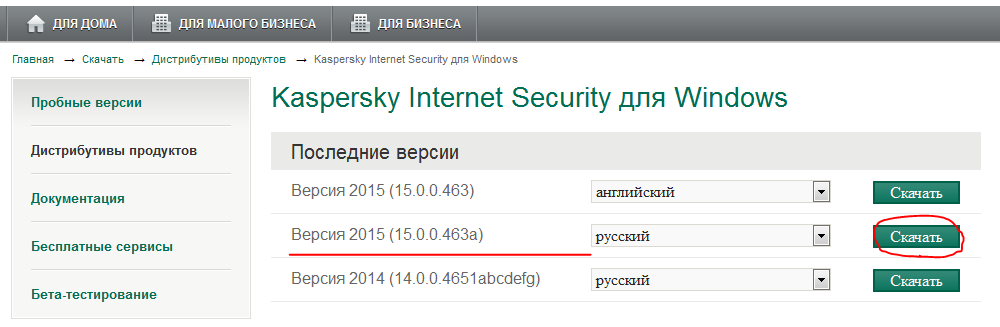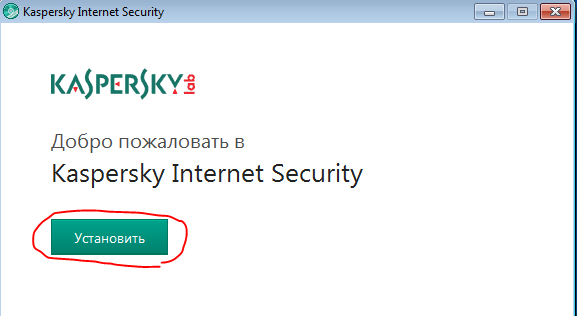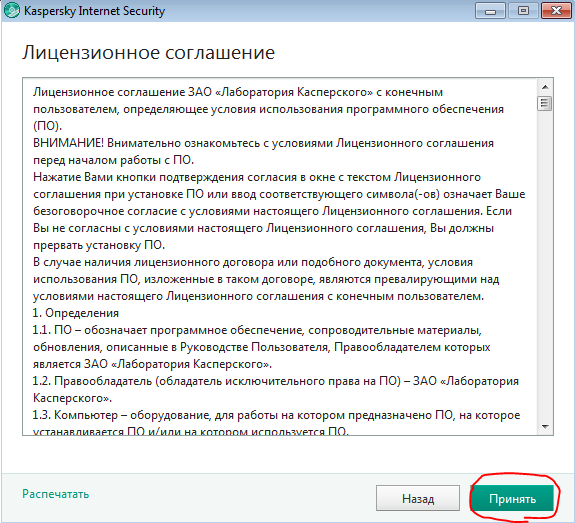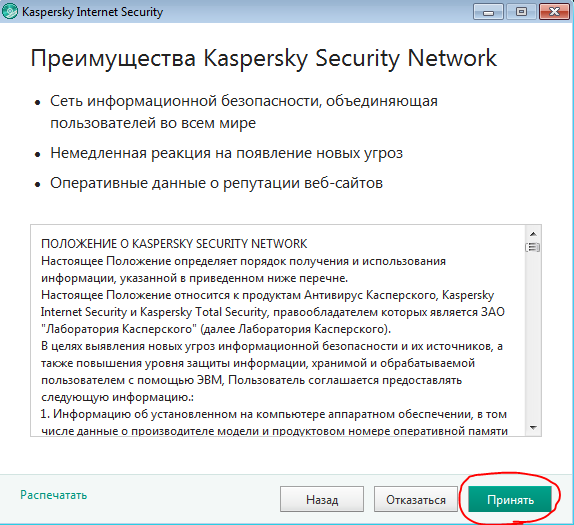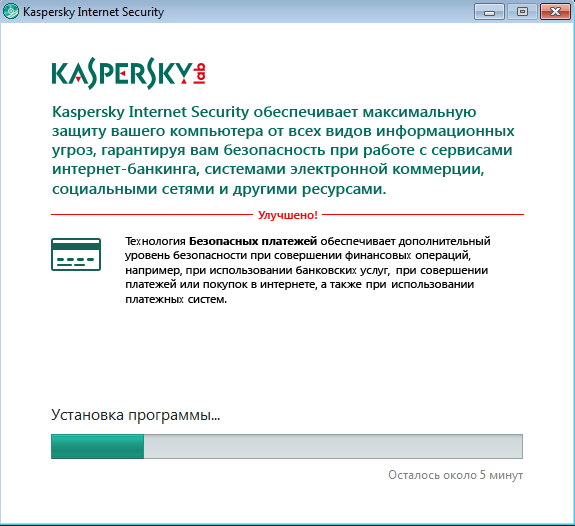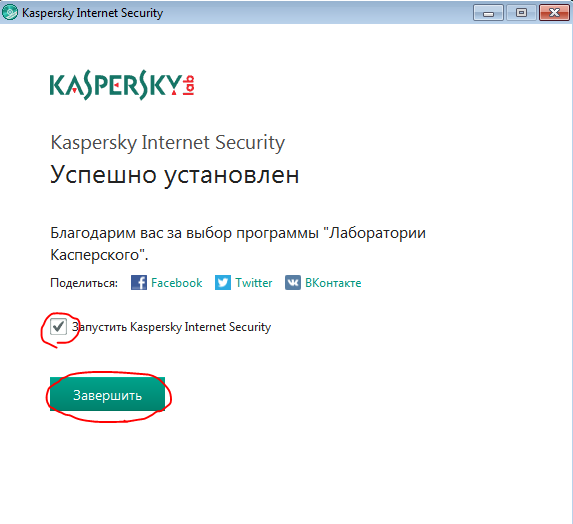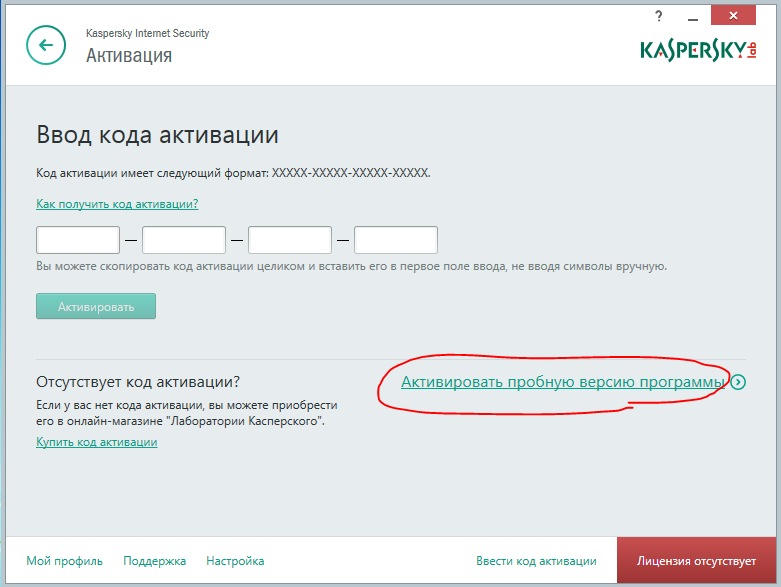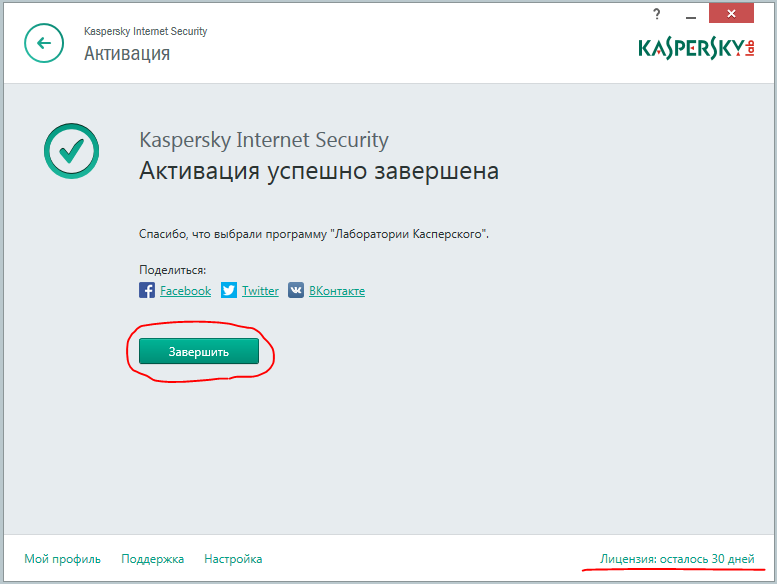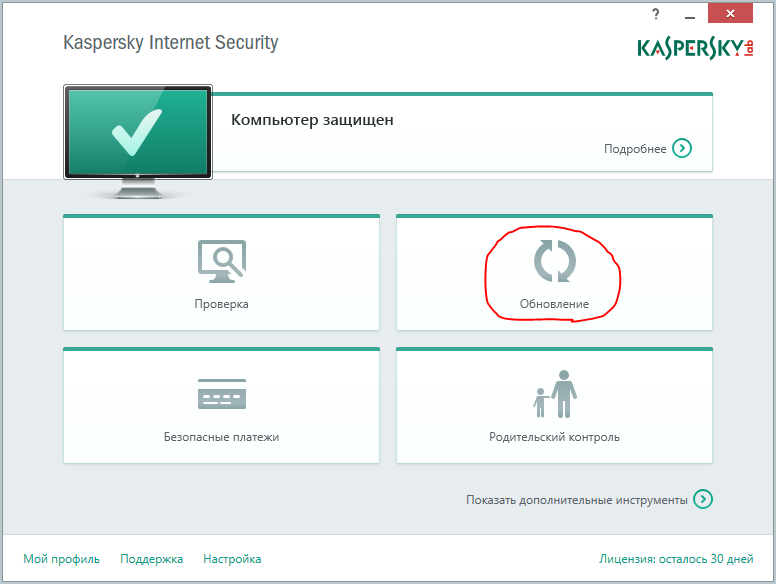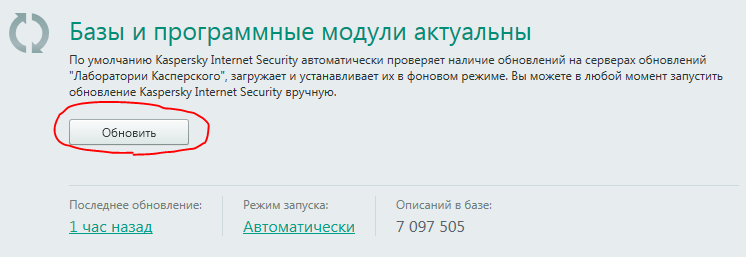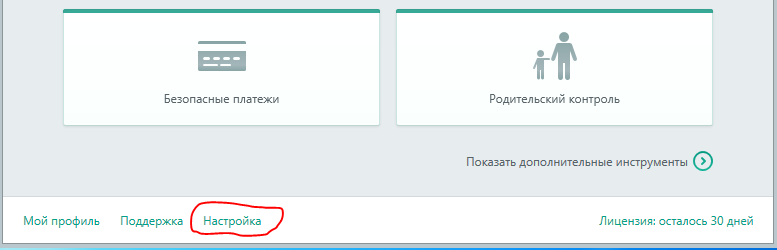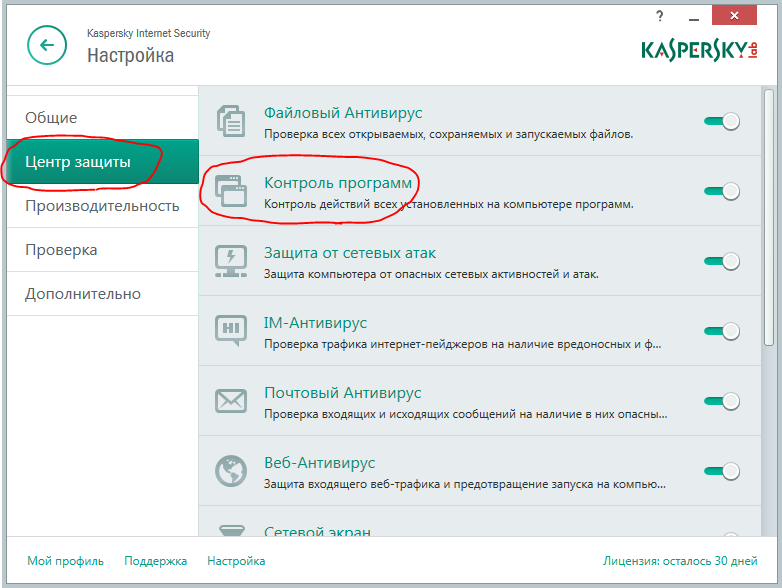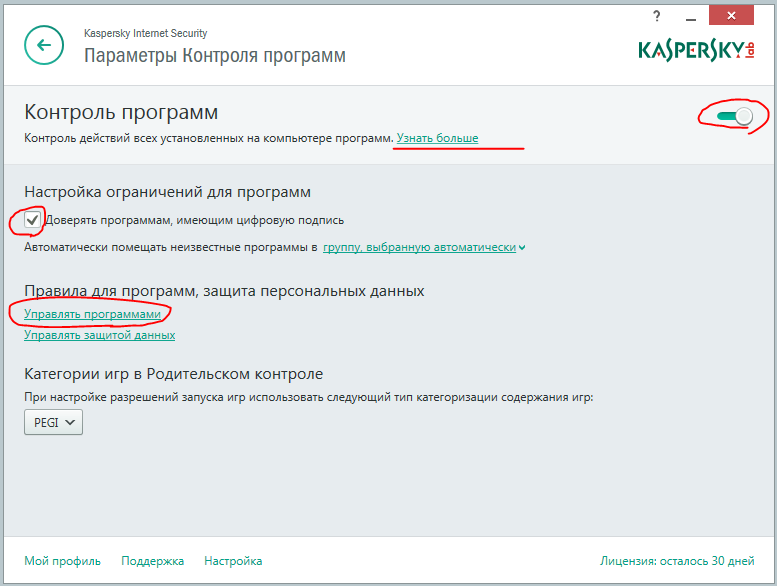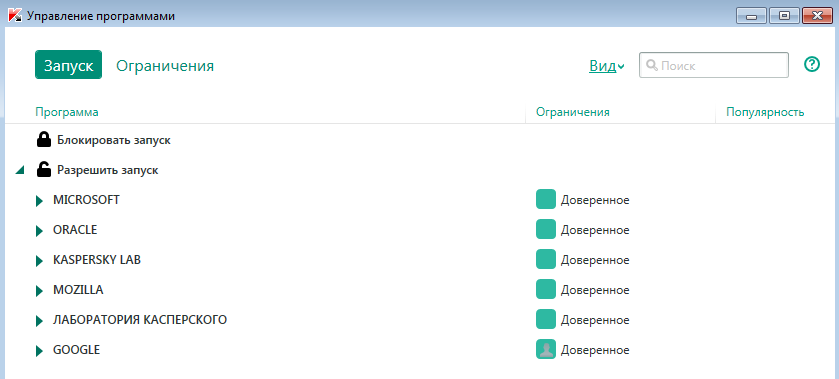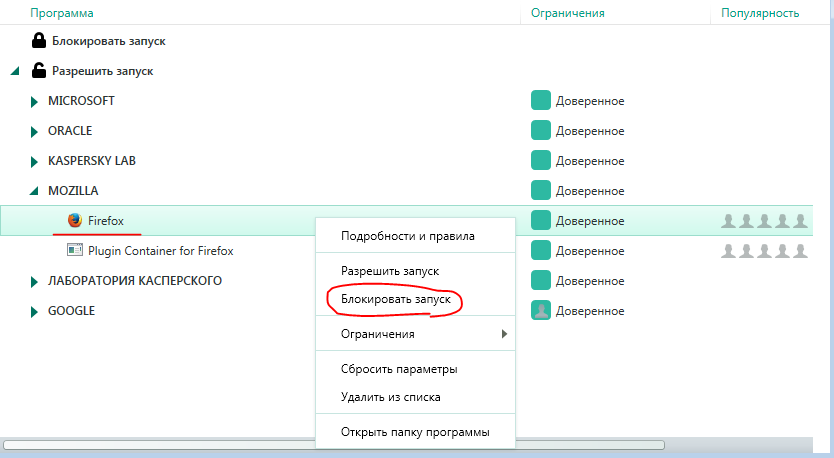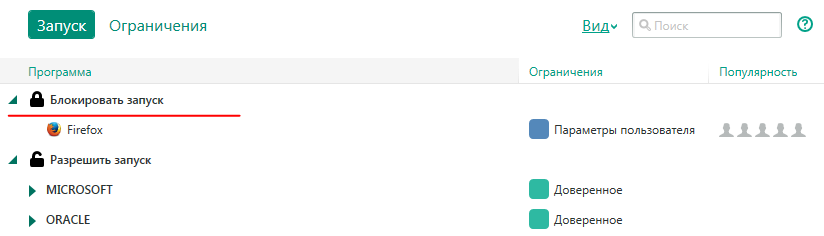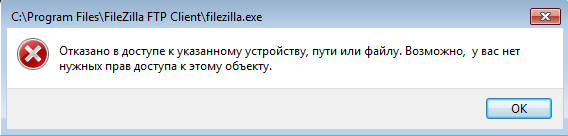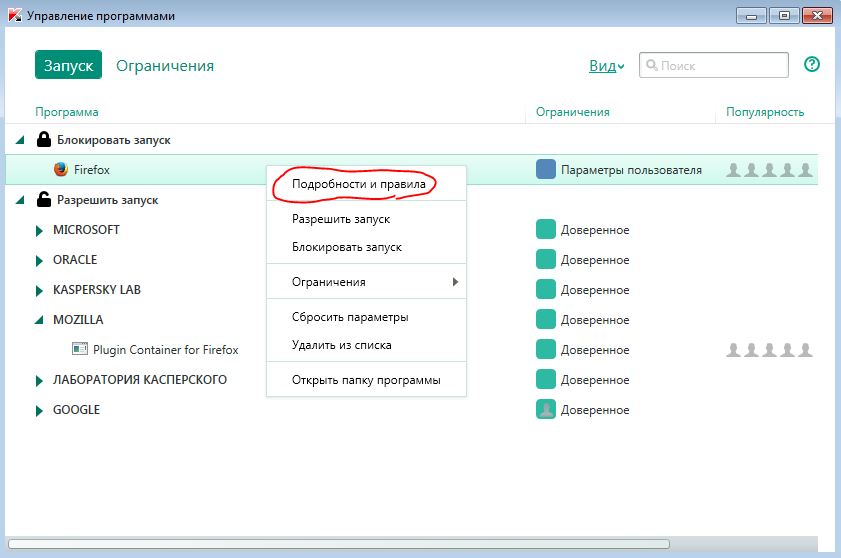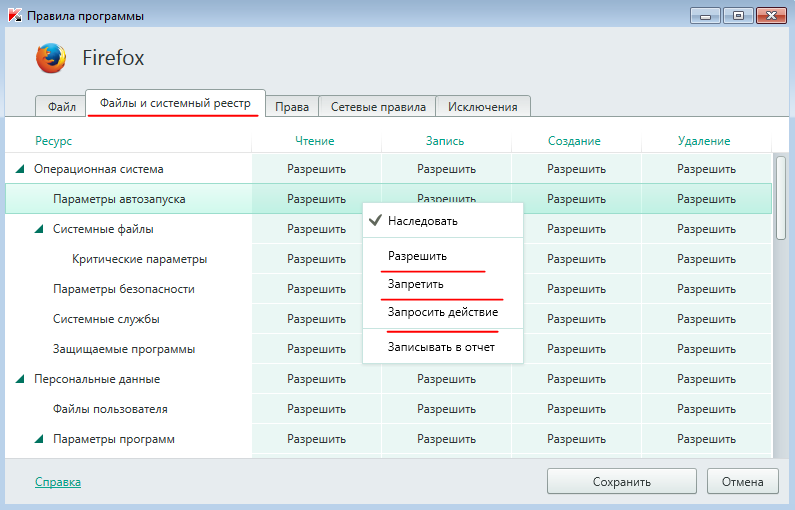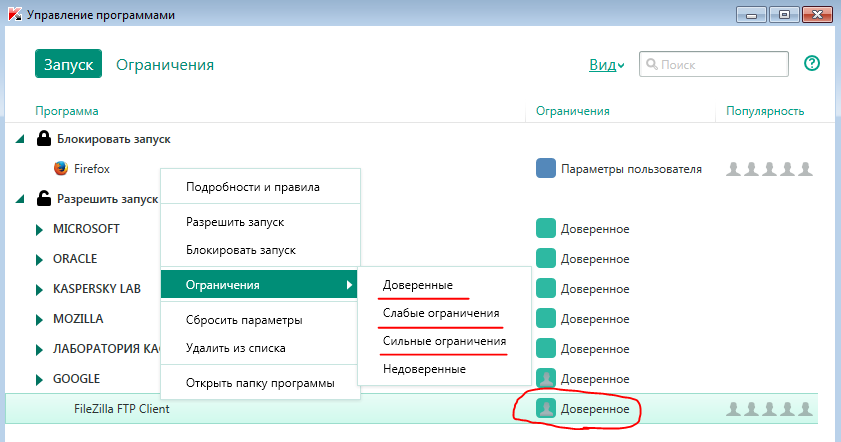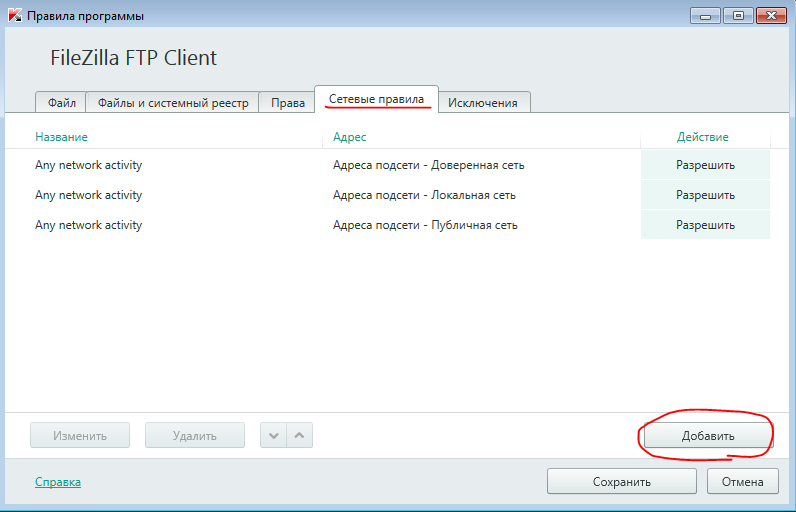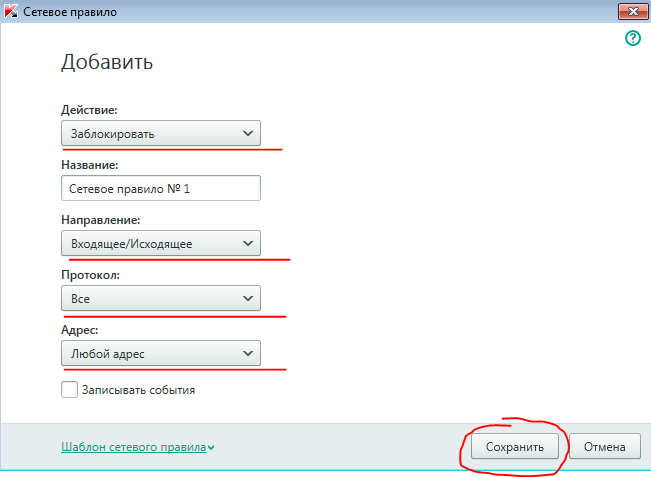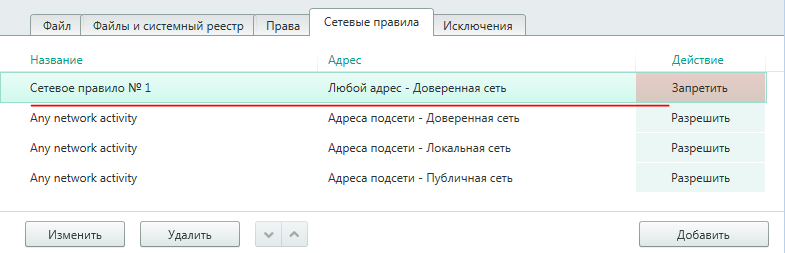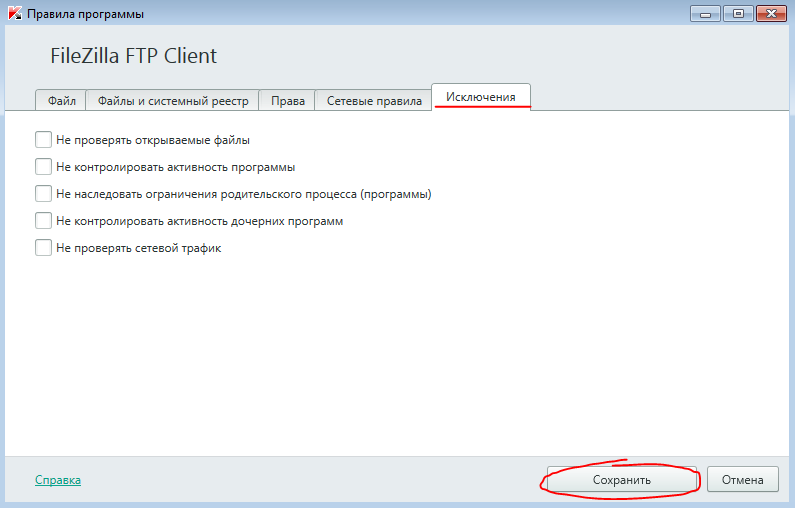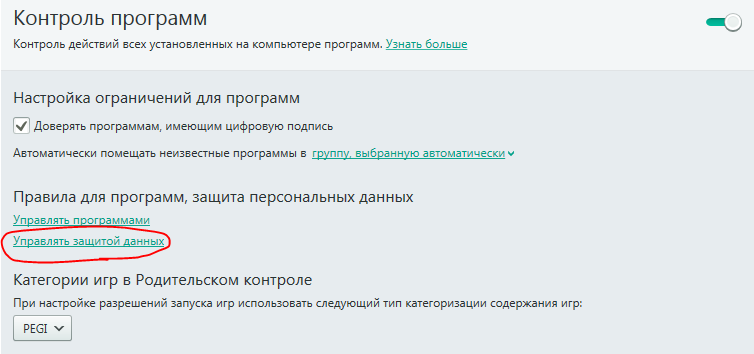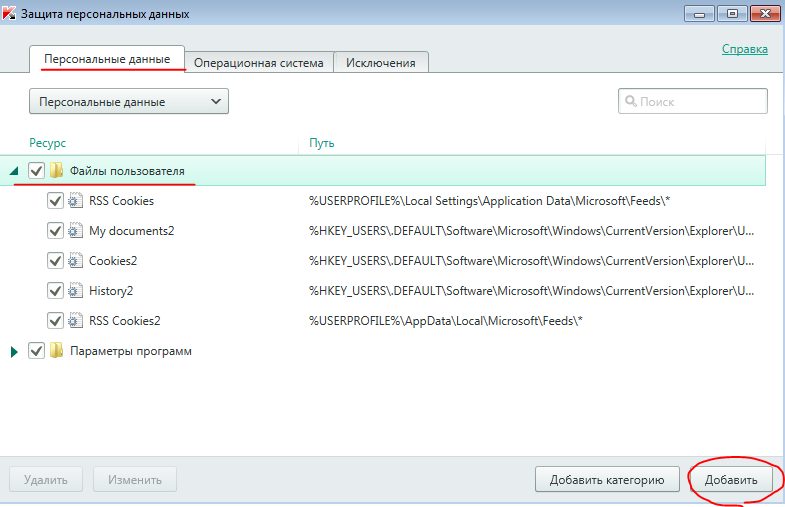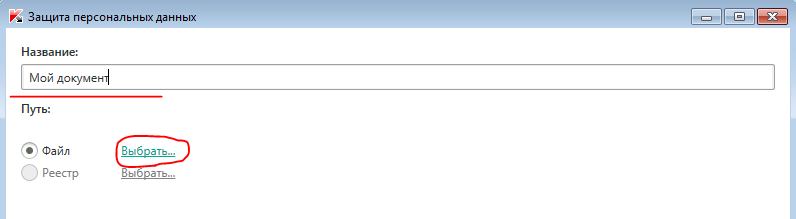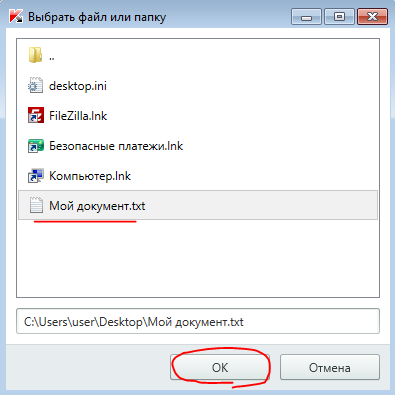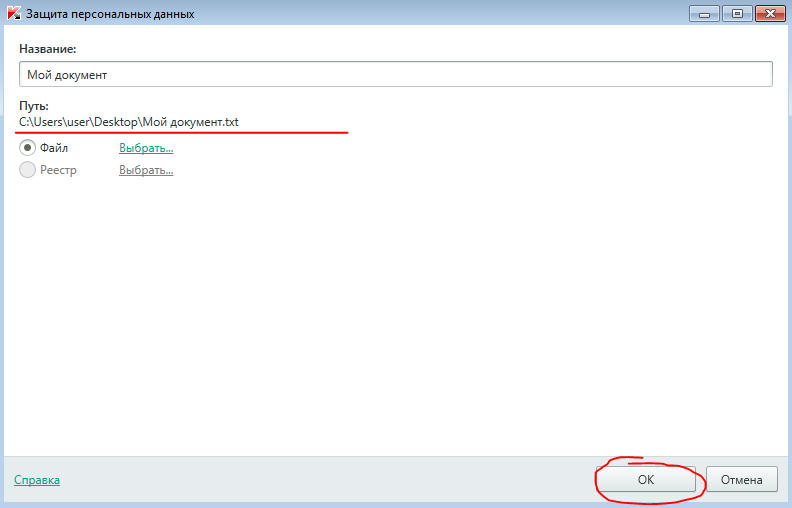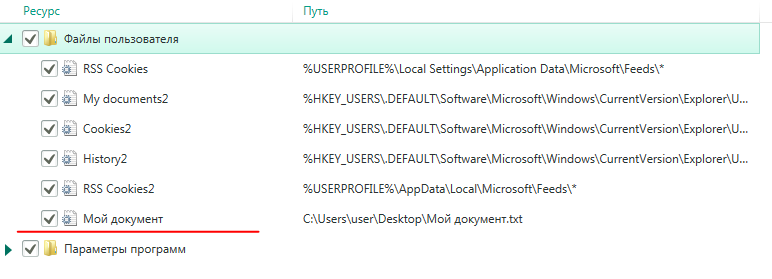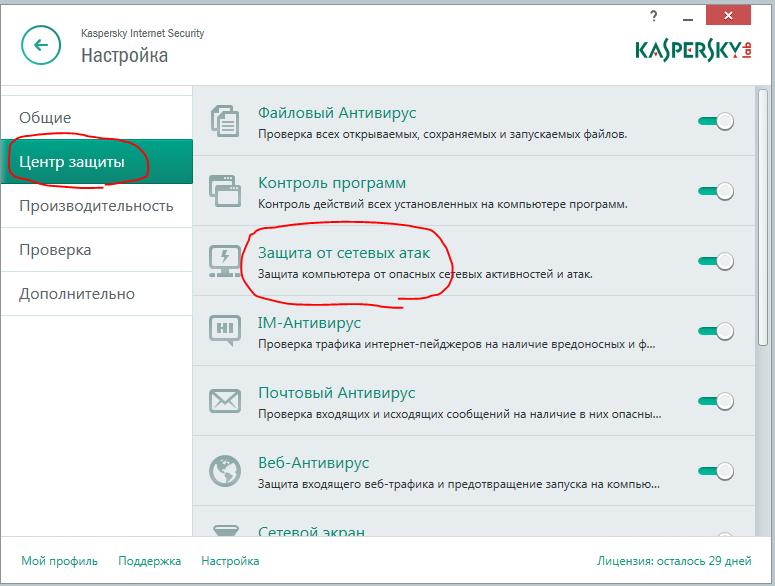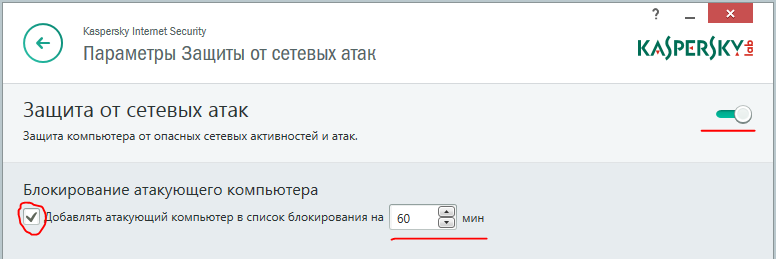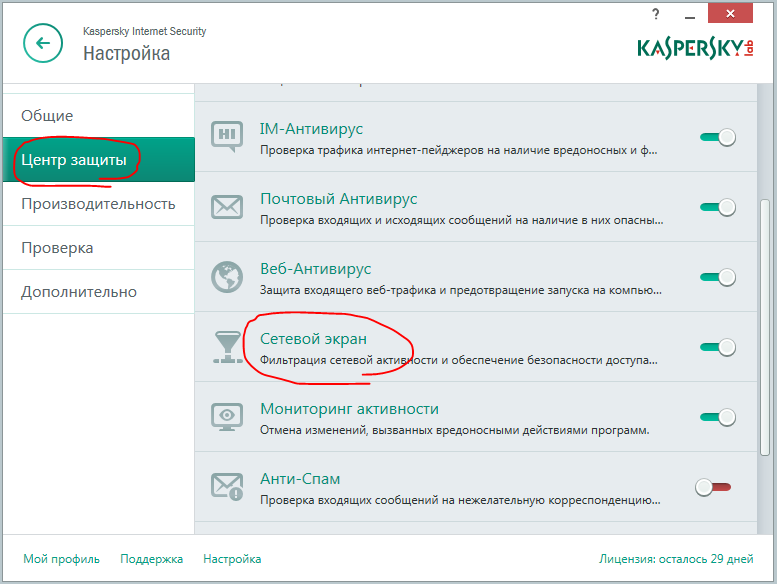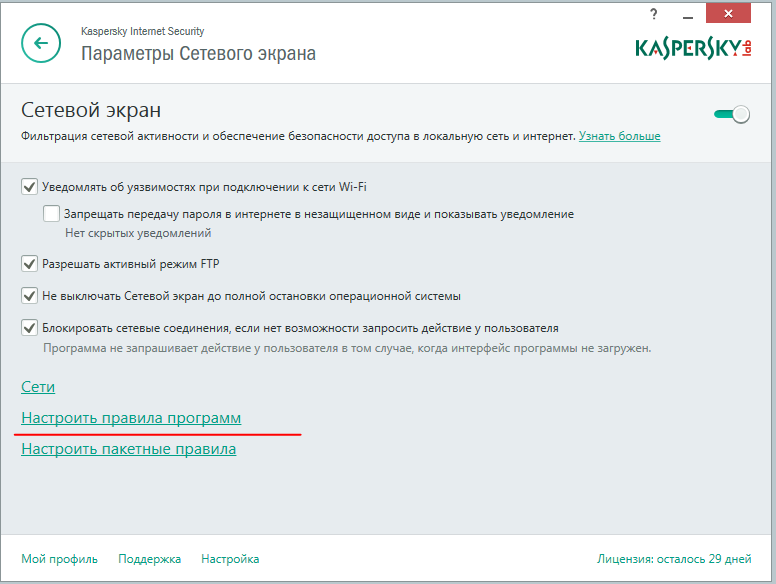Статья обновлена: 07 апреля 2020
ID: 15163
Сетевой экран в Kaspersky Internet Security контролирует все сетевые соединения и обеспечивает безопасный доступ в локальную сеть и интернет в соответствии с установленными правилами.
В Сетевом экране вы можете:
- настроить свойства сети;
- настроить правило подключения к сети для программы;
- настроить пакетные правила;
- задать диапазон IP-адресов.
В конце статьи смотрите видео, как с помощью Сетевого экрана в Kaspersky Internet Security запретить программе выход в интернет.
Как настроить свойства сети
Как настроить правило подключения к сети для программы
Как настроить пакетные правила
Как задать диапазон IP-адресов при настройке пакетных правил
;
Расширьте защиту вашего компьютера с Kaspersky Total Security
Вам помогла эта страница?
Содержание
- Как запретить программе доступ в Интернет с помощью Kaspersky Internet Security
- Запрещаем программе доступ в Интернет
- Как запретить программе доступ в интернет windows 10 через касперский
- как запретить игре выход в интернет через kaspersky endpoint security 8.
- Как запретить программе доступ в Интернет используя Брандмауэр Windows 10
- Как запретить программе доступ в Интернет через Брандмауэр Windows 10
- Как запретить программе доступ в интернет windows 10 через касперский
Как запретить программе доступ в Интернет с помощью Kaspersky Internet Security
Kaspersky Internet Security использует сетевой экран для фильтрации сетевой активности и через него, вы можете запретить любой программе доступ в Интернет.
Воспользовавшись данной инструкцией вы без труда заблокируете определенной программе входящие и исходящие интернет-соединения с помощью сетевого экрана Kaspersky Internet Security.
Запрещаем программе доступ в Интернет
Откройте Kaspersky Internet Security и нажмите в левом нижнем углу кнопку «Настройка«.
Перейдите в раздел «Защита» и выберите «Сетевой экран«.
Нажмите «Правила программ«.
Выберите «Доверенные» щелкните правой кнопкой мыши и нажмите «Добавить программу в группу«.
Найдите и добавьте программу.
Выделите добавленную программу, щелкните значок сетевого доступа и нажмите «Запретить«.
После чего, для данного приложения будет заблокирован входящий и исходящий сетевой трафик.
Источник
Как запретить программе доступ в интернет windows 10 через касперский
Веб-Контроль управляет доступом пользователей к веб-ресурсам. Это позволяет уменьшить расход трафика и сократить нецелевое использование рабочего времени.
Kaspersky Endpoint Security контролирует только HTTP- и HTTPS-трафик.
При попытке пользователя открыть веб-сайт, доступ к которому ограничен Веб-Контролем, Kaspersky Endpoint Security заблокирует доступ или покажет предупреждение (см. рис. ниже).
Способы управления доступом к веб-сайтам
Веб-Контроль позволяет настраивать доступ к веб-сайтам следующими способами:
Kaspersky Endpoint Security не проверяет файлы внутри архивов. Например, если файлы изображений помещены в архив, Kaspersky Endpoint Security определит тип данных «Архивы», а не «Графические файлы».
Вы можете использовать одновременно несколько способов регулирования доступа к веб-сайтам. Например, вы можете ограничить доступ к типу данных «Файлы офисных программ» только для категории веб-сайтов «Веб-почта».
Правила доступа к веб-сайтам
Веб-Контроль управляет доступом пользователей к веб-сайтам с помощью правил доступа. Вы можете настроить следующие дополнительные параметры правила доступа к веб-сайтам:
Например, вы можете ограничить доступ в интернет через браузер для всех пользователей организации, кроме IT-отдела.
Например, вы можете ограничить доступ в интернет через браузер только в рабочее время.
Приоритеты правил доступа
Каждое правило имеет приоритет. Чем выше правило в списке, тем выше его приоритет. Если веб-сайт добавлен в несколько правил, Веб-Контроль регулирует доступ к веб-сайтам по правилу с высшим приоритетом. Например, Kaspersky Endpoint Security может определить корпоративный портал как социальную сеть. Чтобы ограничить доступ к социальным сетям и предоставить доступ к корпоративному веб-порталу, создайте два правила: запрещающее правило для категории веб-сайтов «Социальные сети» и разрешающее правило для корпоративного веб-портала. Правило доступа к корпоративному веб-порталу должно иметь приоритет выше, чем правило доступа к социальным сетям.
Параметры компонента Веб-Контроль
Список с правилами доступа к веб-ресурсам. Каждое правило имеет приоритет. Чем выше правило в списке, тем выше его приоритет. Если веб-сайт добавлен в несколько правил, Веб-Контроль регулирует доступ к веб-сайтам по правилу с высшим приоритетом.
Правило по умолчанию
Правило по умолчанию – правило доступа к веб-ресурсам, которые не входят ни в одно из правил. Возможны следующие варианты:
Записывать данные о посещении разрешенных страниц в журнал
Kaspersky Endpoint Security записывает данные о посещении всех веб-сайтов, в том числе и разрешенных. Kaspersky Endpoint Security отправляет события в Kaspersky Security Center, локальный журнал Kaspersky Endpoint Security, журнал событий Windows. Для мониторинга активности пользователя в интернете нужно настроить параметры сохранения событий.
Мониторинг активности пользователя в интернете может потребовать больше ресурсов компьютера при расшифровке HTTPS-трафика.
См. также об управлении программой через локальный интерфейс
Источник
как запретить игре выход в интернет через kaspersky endpoint security 8.
для Виктора и Пламена: в kaspersky endpoint security есть файрволл.
РАБОТА С СЕТЕВЫМИ ПРАВИЛАМИ ПРОГРАММЫ
.
СОЗДАНИЕ И ИЗМЕНЕНИЕ СЕТЕВОГО ПРАВИЛА ПРОГРАММЫ
Чтобы создать или изменить сетевое правило программы, выполните следующие действия:
1. Откройте окно настройки параметров программы (на стр. 50).
2. В левой части окна в блоке Антивирусная защита выберите раздел Сетевой экран.
В правой части окна отобразятся параметры компонента Сетевой экран.
3. Нажмите на кнопку Сетевые правила программ.
Откроется окно Сетевой экран на закладке Правила контроля программ.
4. В списке программ выберите программу, для которой хотите создать или изменить сетевое правило.
5. По правой клавише мыши откройте контекстное меню и выберите пункт Правила программы.
Откроется окно Правила контроля программы.
6. В открывшемся окне Правила контроля программы выберите закладку Сетевые правила.
7. Выполните одно из следующих действий:
Если хотите создать новое сетевое правило программы, нажмите на кнопку Добавить.
Если хотите изменить сетевое правило программы, выберите его в списке сетевых правил
программы и нажмите на кнопку Изменить.
8. Откроется окно Сетевое правило.
9. В раскрывающемся списке Действие выберите действие, которое должен выполнять Сетевой экран,
обнаружив этот вид сетевой активности:
Разрешать.
Запрещать.
Все интересующие Вас вопросы по использованию продукции ЛК для бизнеса Вы можете задать на форуме http://forum.kaspersky.com/index.php?showforum=9
KES 8 устарела.
рекомендуется перейти на KES 10.
Источник
Как запретить программе доступ в Интернет используя Брандмауэр Windows 10
Брандмауэр Windows 10 довольно сложен в управлении, и простому пользователю трудно разобраться с настройками, используя данное руководство, вам не составит особого труда запретить любой программе доступ к Интернету.
В брандмауэре Windows 10 присутствует возможность блокировки входящих и исходящих интернет-соединений для определенного приложения. Наша инструкция поможет разобраться в настройках брандмауэра, и заблокировать какую угодно программу или игру.
Как запретить программе доступ в Интернет через Брандмауэр Windows 10
Откройте «Дополнительные параметры«.
Выберите «Правила для исходящего подключения» и нажмите «Создать правило«.
Отметьте вариант «Для программы» и нажмите «Далее«.
Укажите путь программы, выбрав ее через кнопку «Обзор» и нажмите «Далее«.
Выберите «Блокировать подключение» и проследуйте дальше.
Поставьте галочку напротив всех профилей и опять нажмите «Далее«.
Присвойте имя правилу и щелкните «Готово«.
Перейдите в «Правила для входящих подключений» и создайте по аналогии запрещающее правило.
После выполненных вами действий выбранному приложению будет заблокирован входящий и исходящий сетевой трафик.
Источник
Как запретить программе доступ в интернет windows 10 через касперский
Контроль программ управляет запуском программ на компьютерах пользователей. Это позволяет выполнить политику безопасности организации при использовании программ. Также Контроль программ снижает риск заражения компьютера, ограничивая доступ к программам.
Настройка Контроля программ состоит из следующих этапов:
Администратор создает категории программ, которыми администратор хочет управлять. Категории программ предназначены для всех компьютеров сети организации независимо от групп администрирования. Для создания категории вы можете использовать следующие критерии: KL-категория (например, Браузеры), хеш файла, производитель программы и другие.
Администратор создает правила Контроля программ в политике для группы администрирования. Правило включает в себя категории программ и статус запуска программ из этих категорий: запрещен или разрешен.
Администратор выбирает режим работы с программами, которые не входят ни в одно из правил: черный и белый списки.
При попытке пользователя запустить запрещенную программу, Kaspersky Endpoint Security заблокирует запуск программы и покажет уведомление (см. рис. ниже).
Для проверки настройки Контроля программ предусмотрен тестовый режим. В этом режиме Kaspersky Endpoint Security выполняет следующие действия:
Уведомление Контроля программ
Режимы работы Контроля программ
Компонент Контроль программ может работать в двух режимах:
Этот режим работы Контроля программ установлен по умолчанию.
Если разрешающие правила Контроля программ сформированы максимально полно, компонент запрещает запуск всех новых программ, не проверенных администратором локальной сети организации, но обеспечивает работоспособность операционной системы и проверенных программ, которые нужны пользователям для выполнения должностных обязанностей.
Настройка Контроля программ для работы в этих режимах возможна как в локальном интерфейсе Kaspersky Endpoint Security, так и с помощью Kaspersky Security Center.
Однако Kaspersky Security Center предоставляет инструменты, недоступные в локальном интерфейсе Kaspersky Endpoint Security и необходимые для следующих задач:
Правила Контроля программ, сформированные в Консоли администрирования Kaspersky Security Center, основываются на созданных вами категориях программ, а не на включающих и исключающих условиях, как в локальном интерфейсе Kaspersky Endpoint Security.
Поэтому настройку работы компонента Контроль программ рекомендуется выполнять с помощью Kaspersky Security Center.
Алгоритм работы Контроля программ
Kaspersky Endpoint Security использует алгоритм для принятия решения о запуске программы (см. рис. ниже).
Алгоритм работы Контроля программ
Параметры компонента Контроль программ
Если переключатель включен, Kaspersky Endpoint Security разрешает запуск программы, запрещенной в текущем режиме Контроля программ, но заносит информацию о ее запуске в отчет.
Режим Контроля программ
Вы можете выбрать один из следующих вариантов:
При выборе режима Белый список автоматически создается два правила Контроля программ:
Изменение параметров и удаление автоматически созданных правил недоступно. Вы можете включить или выключить эти правила.
Контролировать DLL и драйверы
Если флажок установлен, то Kaspersky Endpoint Security контролирует загрузку DLL-модулей при запуске пользователями программ. Информация о DLL-модуле и программе, загрузившей этот DLL-модуль, сохраняется в отчет.
При включении функции контроля загрузки DLL-модулей и драйверов убедитесь, что в параметрах Контроля программ включено правило по умолчанию Операционная система и ее компоненты или другое правило, которое содержит KL-категорию «Доверенные сертификаты» и обеспечивает загрузку доверенных DLL-модулей и драйверов до запуска Kaspersky Endpoint Security. Включение контроля загрузки DLL-модулей и драйверов при выключенном правиле Операционная система и ее компоненты может привести к нестабильности операционной системы.
См. также об управлении программой через локальный интерфейс
Источник

Для справки: брандмауэр Windows — встроенный в ОС файрвол, проверяющий входящий и исходящий Интернет-трафик и блокирующий или разрешающий его, в зависимости от настроек. По умолчанию, он запрещает небезопасные входящие подключения и разрешает все исходящие подключения. См. также: Как отключить защитник Windows 10.
- Как отключить брандмауэр Windows 10 в параметрах безопасности
- Отключение с помощью командной строки
- Отключаем брандмауэр в панели управления
- Отключить брандмауэр в режиме повышенной безопасности
- Как отключить службу Брандмауэр Защитника Windows 10
- Как отключить уведомления «Брандмауэр и защита сети» об отключенном брандмауэре
- Видео инструкция
- Как добавить программы в исключения брандмауэра
Вероятно, самый простой для начинающего пользователя способ отключить брандмауэр Windows 10 — использовать соответствующие параметры в Центре безопасности Windows 10:
- Откройте параметры «Безопасность Windows» двойным нажатием по значку со щитом в области уведомлений или через Пуск — Параметры — Безопасность Windows.
- Нажмите по пункту «Брандмауэр и безопасность сети», а затем выберите профиль сети, брандмауэр для которого требуется отключить: обычно достаточно отключить только для активного профиля, но при желании можете повторить это для всех пунктов.
- Поместите переключатель в положение Выключено для отключения брандмауэра для этого сетевого профиля.
На этом брандмауэр будет отключен, а также вы увидите уведомление с предложением снова его включить, о том, как убрать это уведомление — далее в инструкции.
Также, несмотря на отключение брандмауэра, соответствующая ему служба Windows 10 продолжит работать. О её отключении также можно прочитать в соответствующем разделе инструкции.
Как полностью отключить брандмауэр с помощью командной строки
Если вы знаете, как запустить командную строку от имени администратора, этот способ отключения брандмауэра Windows 10 будет даже проще и быстрее:
- Запустите командную строку от имени администратора — для этого вы можете использовать поиск в панели задач, а затем нажать правой кнопкой мыши по найденному результату и выбрать пункт запуска от администратора.
- Введите команду
netsh advfirewall set allprofiles state off
- Нажмите Enter.
В результате в командной строке вы увидите лаконичное «Ок», а в центре уведомлений — сообщение о том, что «Брандмауэр Windows отключен» с предложением снова включить его. Если вам потребуется вновь включить его, используйте тем же образом команду netsh advfirewall set allprofiles state on
Еще один метод — использовать панель управления: откройте её (для этого можно использовать поиск в панели задач), включите в пункте «Вид» (справа вверху) значки (если сейчас там у вас «Категории») и откройте пункт «Брандмауэр Защитника Windows».
В списке слева выберите пункт «Включение и отключение брандмауэра», а в следующем окне вы сможете отключить брандмауэр Windows 10 отдельно для общественного и частного профиля сетей. Примените сделанные настройки.
Отключение в мониторе брандмауэра Защитника Windows в режиме повышенной безопасности
Если в поиске на панели задач вы начнете вводить «монитор брандмауэра», вы сможете открыть отдельную панель управления его параметрами, предоставляющую, помимо прочего, и возможность отключения:
- Нажмите по пункту «Свойства брандмауэра Защитника Windows».
- На вкладках Общий профиль, Частный профиль и Профиль домена в верхнем поле установите «Отключить» и примените настройки.
Так же, как и в предыдущих случаях, встроенный файрвол Windows 10 будет отключен.
Как отключить службу Брандмауэр Защитника Windows 10
Даже после отключения брандмауэра Windows 10 описанными выше способами, соответствующая ему служба продолжит работать, причем отключить её в services.msc не получится. Тем не менее, отключение возможно:
- Нажмите клавиши Win+R на клавиатуре, введите regedit и нажмите Enter.
- В открывшемся редакторе реестра перейдите к разделу
HKEY_LOCAL_MACHINESYSTEMCurrentControlSetServicesmpssvc
- Дважды нажмите по параметру с именем Start в панели справа и задайте значение 4 для него.
- Примените настройки и перезагрузите компьютер.
В результате служба будет отключена.
Как убрать уведомление о том, что брандмауэр отключен
После того, как вы отключите брандмауэр, Центр безопасности защитника Windows 10 начнет показывать уведомления о том, что он отключен с предложением снова его включить.
Чтобы убрать такое уведомление, в редакторе реестра в разделе
HKEY_LOCAL_MACHINESOFTWAREMicrosoftWindows Defender Security CenterNotifications
создайте параметр DWORD с именем DisableNotifications и значением 1. Подробнее о том, как это сделать в инструкции Как отключить уведомления защиты Windows 10.
Видео — 4 способа отключить брандмауэр Windows 10
Как добавить программу в исключения брандмауэра Windows 10
Если вы не хотите полностью выключать встроенный файрвол, а требуется лишь предоставить полный доступ к подключениям какой-либо программе, то сделать это вы можете путем добавления ее в исключения брандмауэра. Сделать это можно двумя путями (второй способ позволяет также добавить отдельный порт в исключения брандмауэра).
Первый способ:
- В панели управления, в пункте «Брандмауэр Защитника Windows» слева выберите пункт «Разрешение взаимодействия с приложением или компонентом в брандмауэре Windows».
- Нажмите кнопку «Изменить параметры» (требуются права администратора), а затем внизу нажмите «Разрешить другое приложение».
- Укажите путь к программе для добавления в исключения. После этого также можно указать, каких типов сетей это касается с помощью соответствующей кнопки. Нажмите «Добавить», а затем — Ok.
Второй способ добавления исключения в брандмауэр чуть сложнее (но зато позволяет добавить в исключения не только программу, но и порт):
- В пункте «Брандмауэр Windows» панели управления выберите слева «Дополнительные параметры».
- В открывшемся окне расширенных настроек брандмауэра выберите «Исходящие подключения», а затем, в меню справа — создать правило.
- С помощью мастера создайте правило для вашей программы (или порта), разрешающее ей подключение.
- Аналогичным образом создайте правило для этой же программы для входящих подключений.
На этом все. Кстати, если что-то пойдет не так, вы всегда можете сбросить брандмауэр Windows 10 к настройкам по умолчанию с помощью пункта меню «Восстановить значения по умолчанию» в окне его параметров.
Содержание
- 1 Отключение брандмауэра Windows 10 в параметрах безопасности Windows 10
- 2 Как полностью отключить брандмауэр с помощью командной строки
- 3 Отключение брандмауэра в панели управления Windows 10
- 4 Отключение в мониторе брандмауэра Защитника Windows в режиме повышенной безопасности
- 5 Как отключить службу Брандмауэр Защитника Windows 10
- 6 Как убрать уведомление о том, что брандмауэр отключен
- 7 Как добавить программу в исключения брандмауэра Windows 10
- 8 Нужно ли отключать
- 9 Отключаем Брандмауэр Windows 10
- 10 Отключаем уведомления
- 11 Что можно отключить в брандмауэре Windows 10
- 12 Методы отключения брандмауэра Windows 10
- 13 Отключение службы файервола
- 14 Деактивация уведомлений
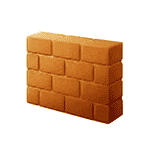
Для справки: брандмауэр Windows — встроенный в ОС файрвол, проверяющий входящий и исходящий Интернет-трафик и блокирующий или разрешающий его, в зависимости от настроек. По умолчанию, он запрещает небезопасные входящие подключения и разрешает все исходящие подключения. См. также: Как отключить защитник Windows 10.
Отключение брандмауэра Windows 10 в параметрах безопасности Windows 10
Вероятно, самый простой для начинающего пользователя способ отключить брандмауэр Windows 10 — использовать соответствующие параметры в Центре безопасности Windows 10:
- Откройте параметры «Безопасность Windows» двойным нажатием по значку со щитом в области уведомлений или через Пуск — Параметры — Безопасность Windows.
- Нажмите по пункту «Брандмауэр и безопасность сети», а затем выберите профиль сети, брандмауэр для которого требуется отключить: обычно достаточно отключить только для активного профиля, но при желании можете повторить это для всех пунктов.
- Поместите переключатель в положение Выключено для отключения брандмауэра для этого сетевого профиля.
На этом брандмауэр будет отключен, а также вы увидите уведомление с предложением снова его включить, о том, как убрать это уведомление — далее в инструкции.
Также, несмотря на отключение брандмауэра, соответствующая ему служба Windows 10 продолжит работать. О её отключении также можно прочитать в соответствующем разделе инструкции.
Как полностью отключить брандмауэр с помощью командной строки
Если вы знаете, как запустить командную строку от имени администратора, этот способ отключения брандмауэра Windows 10 будет даже проще и быстрее:
- Запустите командную строку от имени администратора — для этого вы можете использовать поиск в панели задач, а затем нажать правой кнопкой мыши по найденному результату и выбрать пункт запуска от администратора.
- Введите команду
netsh advfirewall set allprofiles state off
- Нажмите Enter.
В результате в командной строке вы увидите лаконичное «Ок», а в центре уведомлений — сообщение о том, что «Брандмауэр Windows отключен» с предложением снова включить его. Если вам потребуется вновь включить его, используйте тем же образом команду netsh advfirewall set allprofiles state on
Отключение брандмауэра в панели управления Windows 10
Еще один метод — использовать панель управления: откройте её (для этого можно использовать поиск в панели задач), включите в пункте «Вид» (справа вверху) значки (если сейчас там у вас «Категории») и откройте пункт «Брандмауэр Защитника Windows».
В списке слева выберите пункт «Включение и отключение брандмауэра», а в следующем окне вы сможете отключить брандмауэр Windows 10 отдельно для общественного и частного профиля сетей. Примените сделанные настройки.
Отключение в мониторе брандмауэра Защитника Windows в режиме повышенной безопасности
Если в поиске на панели задач вы начнете вводить «монитор брандмауэра», вы сможете открыть отдельную панель управления его параметрами, предоставляющую, помимо прочего, и возможность отключения:
- Нажмите по пункту «Свойства брандмауэра Защитника Windows».
- На вкладках Общий профиль, Частный профиль и Профиль домена в верхнем поле установите «Отключить» и примените настройки.
Так же, как и в предыдущих случаях, встроенный файрвол Windows 10 будет отключен.
Как отключить службу Брандмауэр Защитника Windows 10
Даже после отключения брандмауэра Windows 10 описанными выше способами, соответствующая ему служба продолжит работать, причем отключить её в services.msc не получится. Тем не менее, отключение возможно:
- Нажмите клавиши Win+R на клавиатуре, введите regedit и нажмите Enter.
- В открывшемся редакторе реестра перейдите к разделу
HKEY_LOCAL_MACHINESYSTEMCurrentControlSetServicesmpssvc
- Дважды нажмите по параметру с именем Start в панели справа и задайте значение 4 для него.
- Примените настройки и перезагрузите компьютер.
В результате служба будет отключена.
Как убрать уведомление о том, что брандмауэр отключен
После того, как вы отключите брандмауэр, Центр безопасности защитника Windows 10 начнет показывать уведомления о том, что он отключен с предложением снова его включить.
Чтобы убрать такое уведомление, в редакторе реестра в разделе
HKEY_LOCAL_MACHINESOFTWAREMicrosoftWindows Defender Security CenterNotifications
создайте параметр DWORD с именем DisableNotifications и значением 1. Подробнее о том, как это сделать в инструкции Как отключить уведомления защиты Windows 10.
Видео — 4 способа отключить брандмауэр Windows 10
Как добавить программу в исключения брандмауэра Windows 10
Если вы не хотите полностью выключать встроенный файрвол, а требуется лишь предоставить полный доступ к подключениям какой-либо программе, то сделать это вы можете путем добавления ее в исключения брандмауэра. Сделать это можно двумя путями (второй способ позволяет также добавить отдельный порт в исключения брандмауэра).
Первый способ:
- В панели управления, в пункте «Брандмауэр Защитника Windows» слева выберите пункт «Разрешение взаимодействия с приложением или компонентом в брандмауэре Windows».
- Нажмите кнопку «Изменить параметры» (требуются права администратора), а затем внизу нажмите «Разрешить другое приложение».
- Укажите путь к программе для добавления в исключения. После этого также можно указать, каких типов сетей это касается с помощью соответствующей кнопки. Нажмите «Добавить», а затем — Ok.
Второй способ добавления исключения в брандмауэр чуть сложнее (но зато позволяет добавить в исключения не только программу, но и порт):
- В пункте «Брандмауэр Windows» панели управления выберите слева «Дополнительные параметры».
- В открывшемся окне расширенных настроек брандмауэра выберите «Исходящие подключения», а затем, в меню справа — создать правило.
- С помощью мастера создайте правило для вашей программы (или порта), разрешающее ей подключение.
- Аналогичным образом создайте правило для этой же программы для входящих подключений.
На этом все. Кстати, если что-то пойдет не так, вы всегда можете сбросить брандмауэр Windows 10 к настройкам по умолчанию с помощью пункта меню «Восстановить значения по умолчанию» в окне его параметров.
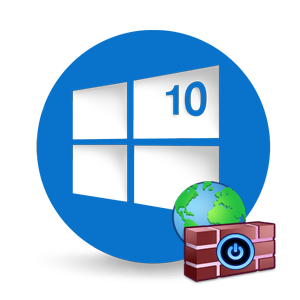
Нужно ли отключать
Чтобы понять нужно ли отключать брандмауэр Windows 10, требуется разобраться в чем заключается его работа. Большинство пользователей прерывают работу этого встроенного защитника сразу же после того, как скачают антивирус. Но этого делать не стоит. Брандмауэр в ОС не выполняет функцию антивируса и по сути им не является.
На самом деле этот встроенный сетевой экран создан для фильтрации соединений и их блокировки, а также предупреждения в случае возникновения проблем и ошибок. Дело в том, что брандмауэр — эта та стена в ОС, которая не пропускает вирусы. А если его выключить и оставить просто сторонний антивирус, то вредоносное ПО будет проходить. Антивирус не создан для помощи в предотвращении проникновения опасностей, он просто может их обнаружить при сканировании и удалить.
Получается, что брандмауэр не стоит отключать, если в этом нет строгой необходимости. Иногда его отключение может помочь решить некоторые проблемы и ошибки.
Отключаем Брандмауэр Windows 10
Отключить службу брандмауэр Windows 10 возможно сразу несколькими способами. Каждый из методов способен помочь деактивировать данную программу в короткие сроки.
Командная строка
Чтобы деактивировать сетевой экран в OC 10, необходимо сделать следующее:
- Нажать сочетание клавиш Вин+Х, выбрать там командную строку. Главное делать все действия с основной учетной записи, которая имеет права администратора.
- Вбить в строчку такой текст:
netsh advfirewall set allprofiles state off. После чего выполнить команду нажатием клавиши Enter. - Как только экран будет отключен, в правом нижнем углу всплывет оповещение, которое предложит обратно его включить. Так ОС говорит, что осталась без защиты.
- Для того, чтобы вернуть брандмауэр в рабочее состояние, необходимо вбить такую же команду, но заменить off на on.
Панель управления
Устранить работу бдительного встроенного защитника также можно посредством панели управления. Чтобы это сделать, достаточно проследовать инструкции:
- Через поиск на нижней панели рабочего стола найти Панель управления. После чего зайти в нее.
- Далее необходимо перейти к окну системы безопасности.
- Там выбрать категорию защитника брандмауэра.
- В колонке слева окна будет ссылка включения и отключения защитника. По ней необходимо перейти.
- Поставить галочки на отключение защитника для частных и общественных сетей.
- Нажать ОК для вступления изменений в силу.
После этих действий сетевой экран перестанет выполнять свою работу.
Реестр
Через редактор реестра также возможно деактивировать файервол. Чтобы понять, как отключить сетевой брандмауэр Windows 10, необходимо ознакомиться с инструкцией:
- Нажать сочетание клавиш Вин+R. В появившемся окне ввести и выполнить команду regedit.
- Появится окно с разветвленной системой. Необходимо перейти по следующему пути:
HKEY_LOCAL_MACHINESYSTEMCurrentControlSetServicesSharedAccessParametersFirewallPolicyStandardProfile.
- В поле от ветки появятся три документа. Нажать дважды на последний и выставить параметр на нуль.
- После чего требуется сохранить изменения и совершить перезагрузку.
Через Центр безопасности Защитника Windows
Отключение брандмауэра посредством защитника Винды происходит следующим образом:
- Зайти в меню Пуск.
- В списке приложений требуется найти защитника и запустить его.
- В открытом окне зайти в настройки безопасности сети, а также файрвола.
- Здесь необходимо перейти по ссылкам сетей и поочерёдно выключить сетевой экран для каждой.
- Также во время переключения тумблеров будет постоянно всплывать контроль учеток Windows. Нужно всегда нажимать Да. Это просто подтверждение на осознанное отключение сетевого экрана.
Как убрать в службах
Бывает так, что даже после отключения файервол все равно обратно включается. В этом случае стоит попробовать отключить фоновую службу сетевого экрана. Делается это следующим образом:
- Нажать сочетание клавиш Вин+R, вбить и выполнить команду
services.msc.
- Откроется окно служб. Требуется найти строку с упоминанием файрвола.
- По нужной службе кликнуть дважды мышкой, чтобы вызвать свойства.
- Перейти к вкладке “Общие” и установить тип запуска “Отключено”. Такой вариант можно выбрать из выпадающего меню.
- После чего нужно сохранить изменения.
Как только изменения придут в силу, а это происходит моментально, появится окно от брандмауэра о его отключении.
Отключаем уведомления
Если сетевой экран не отключен и исправно выполняет свою работу, то на рабочем столе постоянно всплывают сообщения об этом. Если это мешает основной работе, то нужно знать, как отключить оповещение брандмауэра Windows 10:
- Перейти в Центр защитника ОС.
- Зайти в раздел безопасности и файрвола.
- Внизу будет небольшой список ссылок. Перейти к меню параметров уведомлений.
- В блоке сообщения о каждой блокировке необходимо переключить тумблер в положение “Откл”.
Также избавиться от навязчивых оповещений можно и посредством панели управления. Необходимо зайти в систему и безопасность, оттуда к защитнику. В левом столбике будет ссылка на изменение параметров. После перехода необходимо убрать галочки на строчках об уведомлениях.
Что можно отключить в брандмауэре Windows 10
В брандмауэре можно отключить только уведомления и при этом оставить ПК под защитой. В сетевом экране мало что есть для отключения, кроме его самого и уведомлений.
Но при этом, пользователь может блокировать любым приложениям доступ в сеть, открывать порты, добавлять блокируемые фаерволом программы в исключения.
Брандмауэр Виндовс помогает эффективно защищать компьютер от внешних угроз. Его можно отключать в случае возникновения проблем или блокировки необходимого приложения. Выключать его из-за наличия антивируса строго не рекомендуется.
В каждой редакции операционной системы Windows 10 по умолчанию установлен и включен брандмауэр, он же файервол. Его задача сводится к фильтрации пакетов – вредоносные он блокирует, а доверенные соединения пропускает. Несмотря на всю полезность, иногда возникает необходимость его отключения, и из данной статьи вы узнаете, как это сделать.
Методы отключения брандмауэра Windows 10
Всего можно выделить 4 основных способа деактивации файервола. Они не требуют использования стороннего софта, так как выполняются с помощью встроенных системных утилит.
Способ 1: Интерфейс Защитника Windows 10
Начнем с самого простого и очевидного метода. Отключать брандмауэр в этом случае будем через интерфейс самой программы, для чего потребуется выполнить следующее:
- Нажмите кнопку «Пуск» и перейдите в «Параметры» Windows 10.
В следующем окне кликните левой кнопкой мышки по разделу, который называется «Обновление и безопасность».</li>
Далее нажмите на строку «Безопасность Windows» в левой части окна. Затем в правой половине выберите подраздел «Брандмауэр и защита сети».</li>
После этого вы увидите перечень с несколькими типами сетей. Вам нужно кликнуть ЛКМ по названию той из них, возле которой есть приписка «Активный».</li>
Теперь остается лишь изменить положение переключателя в блоке «Брандмауэр Защитника Windows» в положение «Откл».</li>
Если все сделано правильно, вы увидите уведомление об отключении файервола. Можете закрыть все открытые ранее окна.</li></ol>
Способ 2: «Панель управления»
Данный способ подойдет тем пользователям, которые привыкли работать с «Панелью управления» Windows, а не с окном «Параметры». Кроме того, иногда возникают ситуации, когда это самое окно «Параметры» не открывается. В таком случае сделайте следующее для отключения брандмауэра:
- Кликните по кнопке «Пуск». Прокрутите левую часть всплывающего меню в самый низ. Отыщите в списке приложений папку «Служебные — Windows» и нажмите на ее название. В результате откроется перечень ее содержимого. Выбирайте пункт «Панель управления».
Читайте также: Открытие «Панели управления» на компьютере с Windows 10
- Далее включите режим отображения «Крупные значки». Так вам будет проще разобрать содержимое. Зайдите в раздел «Брандмауэр Защитник Windows».
В левой части следующего окна нажмите ЛКМ по строке «Включение и отключение брандмауэра Защитника Windows».</li>
В результате появится список конфигураций файервола для двух видов сетей – частной и общественной. Вам нужно установить отметку возле строки «Отключить брандмауэр Защитника Windows» у той из них, которая активна. Если вы не знаете, какая именно из двух сетей используется, тогда отключите защиту в обоих блоках. После этого нажмите кнопку «OK».</li>
</ol>
Способ 3: «Командная строка»
Данный способ позволяет отключить брандмауэр в Windows 10 буквально одной строкой кода. Для этих целей используется встроенная утилита «Командная строка».
- Нажмите кнопку «Пуск». Пролистайте левую часть открывшегося меню вниз. Найдите и откройте каталог «Служебные – Windows». В появившемся списке отыщите утилиту «Командная строка» и кликните на ее названии ПКМ. В контекстном меню выберите поочередно строки «Дополнительно» и «Запуск от имени администратора».
Читайте также: Запуск «Командной строки» от имени администратора в Windows 10
- В появившееся окно скопируйте следующую команду:
netsh advfirewall set allprofiles state offНажмите кнопку «Enter» для выполнения запроса.
Если все сделано правильно, вы увидите всплывающее уведомление Windows и надпись «OK» в «Командной строке».</li>
Файервол выключен. Теперь можно закрыть все открытые ранее окна. Если в будущем вы захотите вновь включить брандмауэр через «Командную строку», тогда введите и выполните код netsh advfirewall set allprofiles state on.</li></ol>
Способ 4: Монитор брандмауэра
У файервола в Виндовс 10 есть отдельное окно настроек, где можно задавать различные правила фильтрации. Кроме того, через него можно и деактивировать брандмауэр. Делается это следующим образом:
- Нажмите кнопку «Пуск» и опустите левую часть открывшегося меню вниз. Откройте список приложений, которые находятся в папке «Средства администрирования Windows». Кликните ЛКМ по пункту «Монитор брандмауэра Защитника Windows».
В центральной части появившегося окна вам нужно отыскать и нажать строчку «Свойства брандмауэра Защитника Windows». Она находится приблизительно в середине области.</li>
В верхней части следующего окна будет строка «Брандмауэр». Из выпадающего списка напротив нее выберите параметр «Отключить». После этого нажмите кнопку «OK» для применения изменений.</li>
</ol>
Отключение службы файервола
Данный пункт нельзя отнести к общему списку способов. Он по сути является дополнением к любому из них. Дело в том, что у файервола в Виндовс 10 есть собственная служба, которая постоянно работает в фоновом режиме. Даже если вы используете один из описанных выше методов деактивации, она все равно продолжит функционировать. Отключить ее стандартным способом через утилиту «Службы» нельзя. Однако это можно реализовать через реестр.
- Используйте сочетание клавиш «Windows» и «R». В появившееся окошко скопируйте слово
regedit, а потом в нем же кликните «OK».Читайте также: Варианты запуска «Редактора реестра» в Windows 10
- В древовидном списке перейдите к такой папке:
HKEY_LOCAL_MACHINESYSTEMCurrentControlSetServicesmpssvcВыберите папку «mpssvc». Внутри найдите файл, который называется «Start». Откройте его двойным нажатием ЛКМ.
В строку «Значение» открывшегося окна введите цифру «4», после чего нажмите «OK».</li>
Закройте все окна и перезагрузите ОС. После повторной загрузки служба будет деактивирована. К слову, отключение службы брандмауэра также убирает иконку файервола из трея в «Панели задач». Если вы захотите вернуть все на свои места, тогда вместо цифры «4» пропишите «2» в поле «Значение».</li></ol>
Деактивация уведомлений
Каждый раз, когда вы будете отключать брандмауэр в Виндовс 10, в нижнем правом углу будет появляться надоедливое уведомление об этом. К счастью, их можно отключить, делается это следующим образом:
- Запустите «Редактор реестра». Как это сделать, мы рассказывали немного выше.
- Используя дерево папок с левой стороны окошка, перейдите по следующему адресу:
HKEY_LOCAL_MACHINESOFTWAREMicrosoftWindows Defender Security CenterNotificationsВыбрав папку «Notifications», кликните ПКМ в любом месте с правой стороны окна. Выберите из контекстного меню строку «Создать», а потом пункт «Параметр DWORD (32 бита)».
Дайте новому файлу имя «DisableNotifications» и откройте его. В строку «Значение» впишите «1», после чего нажмите «OK».</li>
Перезагрузите систему. После включения все уведомления от брандмауэра вас больше не будут беспокоить.</li></ol>
Таким образом, вы узнали о методах, которые позволяют деактивировать полностью или на время файервол в Виндовс 10. Помните, что оставлять систему без защиты не стоит, чтобы, как минимум, не заразить ее вирусами. В качестве заключения мы хотели бы отметить, что можно избежать большинства ситуаций, когда требуется отключить брандмауэр — достаточно лишь его правильно настроить.
Подробнее: Руководство по настройке брандмауэра в Windows 10Мы рады, что смогли помочь Вам в решении проблемы.
Опишите, что у вас не получилось. Наши специалисты постараются ответить максимально быстро.
Помогла ли вам эта статья?
Используемые источники:
- https://remontka.pro/firewall-disable-windows-10/
- https://kompukter.ru/kak-navsegda-polnostyu-otklyuchit-brandmauer-v-windows-10/
- https://lumpics.ru/how-disable-firewall-in-windows-10/
Для безопасной работы всей операционной системы Windows, её производители изначально внесли антивирус в версию Windows 10. И он получил название брандмауэр windows 10, или же фаервол, что обозначает одно и то же. Он встроен с целью защитить ПК от хакерских атак и доступа к системным файлам, установки нелицензированных программ, что может повлечь за собой сбои в работе компьютера. Удобным является функция запуска фаервола виндовс 10 вместе с компьютером. При этом его значок находится в правом нижнем углу на экране, что позволяет быстро найти антивирус. Нажав на эту иконку со щитом, можно проверить состояние брандмауэра, его свойства, запустить проверку компьютера или обновление программы. Но часто бывает так, что его необходимо отключить.
Возможные случаи, когда необходимо отключить брандмауэр:
— установлен еще один антивирус, например Kaspersky, Eset Nod32, Dr. Web и др.Тогда, фаервол для windows 10 обязательно надо отключить, потому что они будут конфликтовать, что приведет к зависанию или торможению;
— блокировка установки программ;
— ошибки или нестабильная работа локальной сети;
— скачивание нелицензионных приложений или программ, и др.
Чтобы отключить фаервол для windows 10 существует несколько вариантов. Но все они должны выполняться с учетной записи с правами администратора. Иначе вам потребуется пароль от системы.
Отключить брандмауэр windows 10 можно навсегда, на время или же для указанных пользователем программ и приложений.
Подписывайтесь на наш Telegram-канал
Содержание:
- Способ 1: Отключение брандмауэра Windows 10 в параметрах безопасности Windows 10
- Способ 2: Как полностью отключить брандмауэр с помощью командной строки
- Способ 3: Отключение брандмауэра в панели управления Windows 10
- Способ 4: Как отключить службу Брандмауэр Защитника Windows 10
- Способ 5: Как добавить программу в исключения брандмауэра Windows 10
Способ 1: Отключение брандмауэра Windows 10 в параметрах безопасности Windows 10
Этот вариант будет полезен для пользователей, которым надо отключить фаервол на 15 минут или до полной перезагрузки.
Для отключения антивируса заходим в меню Пуск → Параметры Windows. Переходя в раздел Обновление и безопасность, открываем Защитник Windows.
При этом необходимо отключить следующие функции:
— Защита в реальном времени;
— Облачная защита;
— Автоматическая отправка образцов;
— Расширенные уведомления.
Перезагрузив ПК, фаервол виндовс 10 снова заработает.
Способ 2: Как полностью отключить брандмауэр с помощью командной строки
Этот метод является одним из самых быстрых. Для его осуществления переходим в раздел Пуск. Выбираем командную строку и вводим следующую команду:
netsh advfirewall set allprofiles state off
И нажимаем Ок.
Чтобы включить фаервол необходимо ввести эту же строку, всего лишь заменив off на on.
И также сохранить.
Способ 3: Отключение брандмауэра в панели управления Windows 10
Еще один вариант выключения фаервола windows 10 возможен через панель управления. Для этого откройте Панель управления. Но, чтобы отключить антивирус меню должно отображаться в виде Мелких или Крупных значков. Размер самих иконок не принципиальный. Задав удобный вам вид, переходите в раздел Брандмауэр Windows.
Для дальнейшей работы в этом меню надо найти пункты Включение и Выключение Брандмауэра Windows.
Нажав слева на брандмауэр Windows, открывается необходимая нам настройка параметров, в которой надо выбрать пункт Отключить брандмауэр Windows.
Здесь отключить фаервол можно для частной или общественной сети. Измененные настройки подтверждаем нажатием кнопки Ок. Использованием этого раздела также можно и включить брандмауэр.
Способ 4: Как отключить службу Брандмауэр Защитника Windows 10
Чтобы отключить брандмауэр зайдите в меню настройки служб Windows, нажав комбинацию Win+R и внеся команду services.msc. После нажатия Ок, откроется окно управления службами.
После этого надо найти в списке программ — Брандмауэр Windows. Нажав пару раз в пункте Тип Запуска выбрать Отключена, Состояние → Остановить. Затем нажать Применить и брандмауэр перестанет работать.
Для включения фаервола надо в этом же меню указать Тип запуска → Автоматически, Состояние → Запустить. Нажав Применить, фаервол виндовс 10 начнет работать.
Способ 5: Как добавить программу в исключения брандмауэра Windows 10
Если вам нужно внести какую-либо программу для того, чтобы брандмауэр виндовс 10 на нее не действовал, то надо воспользоваться также панелью управления.
Зайдя в нее, слева будет находится раздел Разрешение взаимодействия с приложением или компонентом в брандмауэре Windows.
Выбрав этот раздел, необходимо указать требуемую программу. Если в предложенном списке её нет, то надо указать путь нахождения. При необходимости задаем типы сетей: публичная или же частная. И сохраняем изменения.
Есть аналогичный вариант добавления программы через меню Дополнительные параметры.
Затем перейти в правила для входящих подключений → Создать правило.
Выбираем необходимый тип правила:
— Для программы;
— Для порта;
— Предопределенные;
— Настраиваемые.
Указываем для Программы и настраиваем путь программы или выбираем все программы.
Потом делаем аналогично для входящего подключения.
После проведения любых изменений в системе, ее рекомендуется перезагружать. Помните, что отключение брандмауэра может привести к проблемам в стабильной работе ПК, поэтому выключая его старайтесь сделать это на время, или же найдя ему достойную замену. Ведь стабильная и защищенная работа компьютера превыше всего.
Брандмауэр необходим Windows 10 для защиты системы от внешних и внутренних угроз. В нем содержится полноценный комплекс программ, способных выявлять и устранять вредоносный код, который проявляется в любом виде. Такая функция как файрволл в защитной среде необходима больше корпоративным сетям, чем для домашнего ПК. Поэтому, многим интересен вопрос, а как отключить брандмауэр в Windows 10?
Содержание
- Способы включения и отключения брандмауэра
- В лицевом окне «Защитника Windows».
- На панели управления
- CMD
- Службы
- Реестр
- Отключение уведомления
- Добавление программы в исключения
- Как работать с портами
- Задать вопрос автору статьи
Способы включения и отключения брандмауэра
В операционной системе присутствует Защитник Windows 10, который можно сравнить с антивирусом. В него интегрирован фаервол (брандмауэр), поэтому способы включения и отключения последнего, тесно связаны с программой защитника. Способов отключения брандмауэра в Windows 10 немало, и давайте их разберем.
В лицевом окне «Защитника Windows».
Чтобы это сделать:
- На открытом рабочем столе нажмите на панели задач стрелочку вверх, чтобы отобразить скрытые значки и кликните иконку «Защитника».
- Нажмите «Меню» и выберите «Безопасность сети».
- Кликайте на ту сеть, что помечена как «Активный».
- Ползунок переведите в то состояние, которое нужно вам для решения сопутствующей задачи.
На панели управления
Инструмент можно найти там же, где он располагался на предшествующих версиях Windows:
- Нажмите + R и введите «firewall.cpl».
- В левом сайдбаре жмите «Включение и отключение».
- Переставьте маячки напротив нужной опции и жмите «ОК».
CMD
Командная строка еще со старых систем разрешала выполнять множественные задачи. Для этого достаточно в поисковой строке Виндовс 10 ввести cmd и запустить от имени админа:
- Чтобы выключить, «скопируйте» опцию:
netsh advfirewall set allprofiles state off
- Включить брандмауэр windows 10 поможет команда:
netsh advfirewall set allprofiles state on
Если такие команды иметь под рукой, с их помощью деактивация и активация параметров защиты происходит очень быстро.
Службы
Операционка построена таким образом, что за каждую функцию в ней отвечают службы. Если через редактор служб оставить необходимую, можно отключить файрвол в Windows 10. Таким же точно способом происходит активация параметра. Делается это следующим способом:
- Комбинацией + R вызывайте строку и вбивайте: «services.msc».
- Найдите Брандмауэр Защитника Windows.
- Двойным кликом зайдите в основные настройки.
- В последнем разделе «Состояние» указан статус службы. Чтобы отключить службу Брандмауэр, жмите кнопку «Остановить».
- Пускайте комп на перезагрузку, чтобы новые правила подействовали.
Если опция не разрешает вносить собственные коррективы, переходите к следующему пункту.
Реестр
Работать можно с этой опцией и через реестр. Но, следует помнить, что неверные изменения значений реестра приводят к нестабильной работе ОС. Из года в год Майкрософт постоянно старается усложнить работу компонентов системы, чтобы они были завязаны:
- Не на одном значении реестра;
- Не привязаны к одной ветке;
- Работали не только с реестром.
Это стало необходимым, чтобы вирусные программы и сами пользователи в гонении за оптимизацией не смогли «крашыть» всю систему в целом. По этой причине отключить Брандмауэр в Windows 10 может не получится на последних версиях операционки. Способ выглядит так:
- Через строку выполнить проведите команду: «regedit».
- Наберите комбинацию Ctrl + F и по слову «EnableFirewall» выполните поиск.
- Откройте параметр, и с помощью единицы (для активации) и ноля (для деактивации) задайте состояние Брандмауэра Защитника Windows.
- Жмите «ОК» и пускайте ПК на перезагрузку.
Отключение уведомления
Чтобы убрать уведомления о том, что «брандмауэры отключены» всякий раз, когда проводится деактивация сделайте следующее:
- Нажмите + I и выберите «Система».
- Жмите «Уведомления и действия».
- Затем деактивируйте ползунок напротив пункта «Уведомления».
Добавление программы в исключения
Естественно, без уважительных причин не рекомендуется отключать те опции, что направлены на защиту ПК от сетевых атак. Поэтому, не всегда деактивация всего функционала выгоднее, чем внесение в список исключения программы, для которой требуется эта деактивация. Чтобы это сделать:
- Пропишите команду: firewall.cpl
- Кликните «Разрешить».
- Жмите «Изменить параметры».
- Выставите обе птички после имени программного обеспечения. Это разрешает программе на ПК без проблем работать в сети. Жмите «ОК».
- Когда нужная программа не подтянулась в список, внизу кликните «Разрешить другое приложение».
- Укажите путь к нему (исполняемому exe-файлу) и кликайте «Добавить».
- После, снова активируйте «разрешения» и добавьте требуемое ПО в исключения.
Как работать с портами
Порты – это своеобразные точки просачивания пакетов данных, с которыми работают программы. Но для «Фаервола» они считаются брешами в защите, над которыми нужен пристальный надзор. Если вам нужно работать с конкретным портом, делается это через дополнительные функции Брандауэра:
- В строке поиска Виндовс введите «Монитор брандмауэра».
- В левом сайдбаре кликните «Правила для входящих сопряжений». В правом сайдбаре жмите «Создать правило».
- Выберите опцию «Для порта». Затем «Далее».
- Пропишите числовое значение порта, для которого применяются настройки.
- Выберите опцию, которую нужно реализовать.
- Подтяните профили, для которых задаваемое правило реализовывается.
- В последнем пункте задайте название правила. Затем, клацните «Готово».
- Пускайте компьютер на перезагрузку.
ПРИМЕЧАНИЕ! Новые правила для выбранного порта заработают только после ребута компьютера.
В этой статье мы рассмотрим способы, как отключить брандмауэр Windows в операционной системе Windows 10. В некоторых ситуациях, пользователям нужно отключить брандмауэр, например, для диагностики проблем в работе некоторых программ или для поиска других неполадок.
Брандмауэр Windows (Windows Firewall) — межсетевой экран (файрвол), контролирующий сетевые пакеты, доступ программ в Интернет, защищающий компьютер от атак злоумышленников. Это своеобразная стена между вашим ПК и Интернетом.
Содержание:
- Как отключить брандмауэр Защитника Windows 10
- Как отключить брандмауэр Виндовс 10 из Панели управления
- Как отключить службу Брандмауэр защитника Windows
- Отключение брандмауэра Windows в командной строке
- Как отключить выключить брандмауэр в Windows PowerShell — 1 способ
- Отключение брандмауэра в Windows PowerShell — 2 способ
- Выключение брандмауэра в Редакторе локальной групповой политики
- Как отключить уведомления брандмауэра Windows 10
- Выводы статьи
Брандмауэр Windows (брандмауэр Защитника Windows) входит в состав операционной системы Windows 10. Если на компьютере не используется посторонний межсетевой экран, желательно, чтобы Windows Defender Firewall всегда был включен для обеспечения безопасности сети.
Если у пользователя возникает вопрос, как отключить брандмауэр, то необходимо найти решение. В этом руководстве вы найдете инструкции о том, как отключить брандмауэр Windows 10 разными способами: в настройках Windows Defender, из Панели управления, в Редакторе локальной групповой политики, в командной строке, в Windows PowerShell, отключением службы.
Обратите внимание: Брандмауэр Windows выполняет задачи по защите компьютера от злоумышленников и вредоносных программ из интернета или локальной сети, поэтому, после проведения тех или иных мероприятий на ПК, рекомендуется снова включить штатный файрвол, для обеспечения безопасности сети.
Сначала рассмотрим, как отключить брандмауэр Windows из настроек операционной системы Windows 10.
Пройдите следующие шаги:
- Войдите в меню «Пуск», запустите приложение «Параметры».
- Нажмите на параметр «Обновление и безопасность».
- Откройте раздел «Безопасность Windows».
- В разделе «Области защиты» нажмите на «Брандмауэр и безопасность сети».
- Нажмите на активную сеть, в большинстве случаев, на домашних компьютерах используется частная сеть.
- В настройках сети, в разделе «Брандмауэр Защитника Windows» передвиньте переключатель в положение «Отключено».
Из области уведомлений появится сообщение с предупреждением о том, что брандмауэр отключен.
Если нужно, можете проделать подобную операцию для других неактивных сетей на компьютере.
Как отключить брандмауэр Виндовс 10 из Панели управления
Следующий способ: выключение брандмауэра при помощи Панели управления Windows 10.
Выполните следующие действия:
- Запустите Панель управления в Windows 10 одним из этих способов.
- Нажмите на значок «Брандмауэр Защитника Windows».
- В окне «Брандмауэр Защитника Windows», в левой колонке нажмите на ссылку «Включение и отключение брандмауэра Защитника Windows».
- В окне «Настройка параметров для каждого типа сети» активируйте пункты «Отключить брандмауэр Защитника Windows (не рекомендуется)» для частной и общественной сети.
Как отключить службу Брандмауэр защитника Windows
После отключения файрвола, служба межсетевого экрана продолжит работать в операционной системе Windows, поэтому, в некоторых случаях, может понадобиться отключить службу брандмауэр в параметрах ОС.
Для того, чтобы отключить службу брандмауэр Windows, нам понадобится внести изменения в системный реестр.
Проделайте следующие действия:
- Нажмите на клавиши «Win» + «R».
- В диалоговом окне «Выполнить» введите команду: «regedit», нажмите на кнопку «ОК».
- В окне «Редактор реестра» пройдите по пути:
HKEY_LOCAL_MACHINESYSTEMCurrentControlSetServicesmpssvc
- Щелкните правой кнопкой мыши по параметру «Start», а в контекстном меню выберите «Изменить…».
- В окне «Изменение параметров DWORD (32 бита)», в поле «Значение» установите «4», нажмите на кнопку «ОК».
Закройте редактор реестра, а затем выполните перезагрузку компьютера.
Отключение брандмауэра Windows в командной строке
Сейчас мы отключим штатный файрвол для всех профилей с помощью другого системного средства: командной строки Windows.
Проделайте следующее:
- Запустите командную строку от имени администратора.
- В окне интерпретатора командной строки выполните команду (после ввода команды, нажмите на клавишу «Enter»):
netsh advfirewall set allprofiles state off
После выполнения команды, появится слово «ОК», а из области уведомлений отроется окно с предупреждением о том, что брандмауэр был выключен.
Для того, чтобы включить отключенный брандмауэр в командной строке, выполните данную команду:
netsh advfirewall set allprofiles state on
Как отключить выключить брандмауэр в Windows PowerShell — 1 способ
Подобно командной строке, брандмауэр можно отключить с помощью Windows PowerShell. В этом системном инструменте при данном способе используется аналогичная команда.
Выполните следующее:
- Щелкните правой кнопкой мыши по меню «Пуск».
- В открывшемся меню выберите «Windows PowerShell (администратор)».
- В окне «Выбрать Администратор: Windows PowerShell» введите данную команду:
netsh advfirewall set allprofiles state off
- На клавиатуре нажмите на клавишу «Enter».
После выполнения команды, встроенный брандмауэр будет отключен на компьютере для всех профилей сетей.
Отключение брандмауэра в Windows PowerShell — 2 способ
Попробуем второй способ для отключения системного файрвола из Windows PowerShell.
Необходимо сделать следующее:
- Запустите Windows PowerShell от имени администратора.
- В окне Windows PowerShell выполните команду:
Set-NetFirewallProfile -All -Enabled False
Эта команда отключает все профили: «Сеть домена», «Частная сеть» и «Общедоступная сеть».
Включение брандмауэра в Windows PowerShell производится с помощью команды:
Set-NetFirewallProfile -All -Enabled True
Выключение брандмауэра в Редакторе локальной групповой политики
Этим способом мы отключим системный файрвол с помощью Редактора локальной групповой политики.
Нужно сделать следующие настройки:
- Нажмите на сочетание клавиш клавиатуры «Win» + «R».
- В окне «Выполнить» запустите команду «gpedit.msc».
- В окне «Редактор локальной групповой политики» пройдите по пути:
«Конфигурация компьютера» → «Конфигурация Windows» → «Параметры безопасности» → «Монитор брандмауэра Защитника Windows в режиме повышенной безопасности» → «Монитор брандмауэра Защитника Windows в режиме повышенной безопасности — Объект локальной групповой политики»
- Щелкните в дереве папок правой кнопкой мыши по «Монитор брандмауэра Защитника Windows в режиме повышенной безопасности — Объект локальной групповой политики», выберите «Свойства».
- В открывшемся окне войдите во вкладки «Частный профиль», «Общий профиль» и «Профиль домена», а в разделе «Состояние», в опции «Брандмауэр» выберите параметр «Отключить».
- Нажмите на кнопку «ОК», а затем закройте Редактор локальной групповой политики.
Как отключить уведомления брандмауэра Windows 10
После отключения штатного межсетевого экрана, Центр безопасности Защитника Windows 10 станет показывать оповещения об отключении системного файрвола. Для того, чтобы предложения о включении больше вас не беспокоили и не надоедали, потребуется отключить уведомления брандмауэра.
Для отключения уведомлений понадобится внести изменения в реестр операционной системы Windows.
Сделайте следующие изменения в реестре:
- Введите в поле поиска выражение «regedit» (без кавычек), а затем запустите приложение.
- В редакторе реестра пройдите по следующему пути:
HKEY_LOCAL_MACHINESOFTWAREMicrosoftWindows Defender Security CenterNotifications
- Кликните правой кнопкой мыши по свободному месту в окне редактора реестра.
- В контекстном меню сначала выберите «Создать», а затем «Параметр DWORD (32 бита)».
- Присвойте имя параметру «DisableNotifications» (без кавычек).
- Щелкните по параметру «DisableNotifications» два раза левой кнопкой мыши.
- В окне «Изменение параметра DWORD (32 бита)» вставьте значение «1», нажмите на кнопку «ОК».
- Выйдите из редактора реестра, перезагрузите компьютер.
Если, эта проблема перестанет быть актуальной, уведомления снова можно включить. Для этого, в Редакторе реестра пройдите по пути:
HKEY_LOCAL_MACHINESOFTWAREMicrosoftWindows Defender Security CenterNotifications
Из папки «Notifications» удалите параметр «DisableNotifications».
Выводы статьи
В случае необходимости, пользователь имеет возможности для отключения Брандмауэра Защитника Windows в операционной системе Windows 10. С помощью различных способов: изменения настроек системы или внесения изменений в системный реестр, брандмауэр можно отключить на компьютере пользователя.
Похожие публикации:
- Лучшие антивирусные сканеры, не требующие установки на компьютер
- Проверка на вирусы онлайн — 5 сервисов
- Лучшие бесплатные антивирусы
- Правила безопасности в Интернете и при работе с компьютером
Программы, установленные на компьютер, достаточно часто подключаются к интернету. В основном это необходимо для обновлений, и во время этого процесса интернет работает медленнее. Можно исправить ситуацию, просто заблокировав программе или игре доступ в интернет.
Как узнать, какое ПО выходит в сеть
Если интернет стал подвисать без причины, то стоит узнать какое приложение подключается к сети. Это особенно актуально в случае, когда пользователь не знает точно, что нужно отключить.
Узнать какое именно программное обеспечение (ПО) имеет доступ в интернет можно следующим образом:
- В поиске по системе (в панели задач или пуске) ввести название утилиты “Монитор ресурсов” и запустить ее.
- В открывшемся окне требуется перейти на вкладку “Сеть”.
- Выведется список всех утилит, которые в данный момент имеют доступ к интернету.
Таким образом, можно быстро узнать какие программы выходят в сеть в фоновом режиме. Например, если в списке есть мессенджер, который не используется пользователем в момент проверки, то его можно отключить.
Блокируем доступ через брандмауэр
Запретит программе или игре выход в интернет можно используя стандартный фаервол Windows:
- Кликнуть на меню “Пуск” правой кнопкой мышки. В открывшемся списке выбрать “Панель управления”.
- Перейти в раздел системы и безопасности.
- Далее зайти в “Брандмауэр”.
- Если значки будут красными, то защитник отключен и требуется его активировать.
- После чего перейти на вкладку дополнительных параметров, расположенную на левой панели.
- В открывшемся окне необходимо настроить правила. Требуется кликнуть по кнопке “Создать правило” в правой панели окна.
- Откроется окно, в котором нужно выбрать категорию “Для программы”.
- Через кнопку “Обзор” указать путь к исполняемому файлу. Например, CoreDraw по умолчанию установлена в C:Program FilesCorel, а ArtMoney в C:GamesArtmoney. В этих папках находим файл запуска и выбираем.
- Нажать “Далее”.
- Отметить пункт о запрете подключения. После чего задать имя созданному правилу, и сохранить изменения.
Важно создать правило, как для исходящего подключения, так и для входящего. Процесс происходит одинаково.
Восстанавливаем доступ через брандмауэр
Если необходимо отменить ограничение доступа, который был создан через брандмауэр, то стоит просто удалить правило. Это делается следующим образом:
- Открыть дополнительные параметры брандмауэра.
- Выделить кликом утилиту, у которой стоит запрет.
- В правой панели появится меню, в котором можно удалить или отменить правило.
После этого приложение снова получит доступ к сети.
Закрываем доступ через файл hosts
Файл hosts может также запретить доступ приложению к интернету. Установить запрет можно следующим образом:
- Скачать на компьютер Fiddler.
- После чего открыть утилиту, у которого необходимо отрезать путь к сети.
- Запустить скачанную утилиту и посмотреть к какому пути обращается запущенное приложение.
- Открыть файл hosts. Нужно сделать это посредством блокнота. После чего вставить выражение, 127.0.0.1 rad.msn.com. Где rad.msn.com меняем на любой другой адрес, который найден в утилите Fiddler в столбце host. Например, чтобы запретить Origin доступ в интернет, находим в программе соответствующий процесс и вносим адреса в файл hosts.
- Сохранить изменения и выполнить перезагрузку устройства.
Сам файл будет запрещать приложению выходить в интернет.
Свойства программы
Чтобы установленное ПО не могло выходить в интернет, необходимо изменить атрибуты ее файлов. Для этого нужно просто кликнуть по приложению правой кнопкой мышки и выбрать “Свойства”. На вкладке “Общие” поставить галочку на строке “Только чтение”.
После чего сохранить изменения. Этого достаточно, чтобы приложение больше не могло выходить в сеть. Внесенные изменения не позволят делать правки в файлах, даже если это обновление.
Kaspersky Internet Security
В антивирусных ПО есть встроенные сетевые экраны, фаерволы. Они работают аналогично встроенному брандмауэру. В случае если пользователь не хочет менять настройки в стандартном защитнике Виндовс, это можно сделать сторонними средствами.
Заблокировать игре доступ к интернету можно в Kaspersky Internet Security firewall используя следующую инструкцию:
- Открыть антивирус и перейти в “Параметры”.
- Перейти к разделу сетевого экрана.
- Кликнуть на кнопку “Настройка”.
- Выбрать необходимую программу и кликнуть «Изменить” на вкладке правил.
- В открывшемся окне перейти в раздел сетевых правил и добавить новое.
- Вставить запрет и выбрать название.
- Сохранить изменения и выйти.
ESET NOD32 Smart Security
В этой программе есть встроенный фаервол, который мониторит все подключения (входящие и исходящие). С помощью него можно поставить запрет программам на выход в сеть или отключить игру от интернета:
- Отрыть программу и перейти к настройкам. После чего зайти в расширенные настройки.
- В ветке “Сеть” перейти к правилам и настроить их.
- Откроется окно со списком программ, у которых уже есть определенные разрешения. Здесь можно их включать или отключать. В случае, если нет необходимого приложения, то нужно создать индивидуальное разрешение или запрет.
- Во вкладке “Общие” задать следующие значения. Имя можно вписать любое, но рекомендуется указать название аналогично программе, для которой оно создается.
- Во второй вкладке указать путь к приложению и нажать “Ок”.
- После этого правило будет отображаться в списке всех остальных. Через это окно им можно управлять.
Таким образом можно контролировать все утилиты, что могут выходить в сеть и запрещать им это. Такие методы подходят для любого ПО, также и для игр.
Доброго времени суток вам, уважаемые читатели Сообщества Сёрферов! 
В последующих моих статьях речь пойдёт о Фаерволах и дополнительных прилагаемых к ним компонентах. Они предназначены для защиты компьютера от различных хакерских атак, для контроля доступа в интернет установленных на компьютере программ, для блокировки (по установленным вами правилам) входящего и исходящего сетевого трафика. Данный компонент защиты очень существенно усилит безопасность вашей системы.
Фаерволы как и антивирусы бывают конечно же различных производителей 
-
Фаервол, который встроен в комплексный программный продукт от Касперского под названием «Kaspersky Internet Security» включает контроль доступа к программам и сетевой экран. Работу фаервола из данного продукта я решил разобрать в статье, поскольку ранее уже говорил о надёжности антивирусного продукта от Касперского, а пользоваться комплексным решением (антивирус + фаервол) от такого надёжного производителя очень удобно! Единственный недостаток – продукт платный. Но даже если вы не хотите платить за пользование антивирусом, всегда есть способ превратить платный продукт в бесплатный
-
Comodo Firewall. Пожалуй, самый надёжный фаервол если судить как по результатам различных независимых тестов, так и по собственному опыту. Использовать можно также в комплексном решении – Comodo Internet Securiry, но в данном случае я рекомендую лучше устанавливать фаервол Comodo отдельно от вашего антивируса. Всё это потому что всё же сам антивирус Comodo не настолько надёжен, и я бы поставил вместо него, например — Avast! (читайте о нём в этой статье: «Защита компьютера от вирусов при помощи бесплатного Антивируса Avast! Free»)
Сегодня расскажу вам о фаерволе и вспомогательных компонентах из комплексного решения по защите компьютера – Kaspersky Internet Security. Я воспользуюсь в своём примере 30 дневным пробным периодом полноценной версии данного продукта, а также в конце разберу вопрос о том как возможно сделать данный продукт «бесплатным» (конечно же при помощи программ-взломщиков) :). Начнём как всегда с установки продукта:)
Установка комплексного решения по защите компьютера — Kaspersky Internet Security
Рассмотрим весь процесс установки по шагам:
-
Переходим на сайт антивируса Касперского по ссылке:
kaspersky
-
На сайте щёлкаем по пункту «Скачать» из верхнего меню, после чего из выпадающего списка выбираем пункт «Дистрибутивы продуктов»:
-
На новой странице под заголовком «Дистрибутивы продуктов» выбираем «Kaspersky Internet Security для всех устройств»:
-
На вновь открывшейся странице щёлкаем мышкой по ссылке «Kaspersky Internet Security для Windows» (будем сокращать как KIS):
5. В появившемся списке вариантов для скачивания, выбираем самую последнюю версию, доступную на данный момент. На момент написания этой статьи последняя версия – 2015. Язык выбираем русский и нажимаем кнопку «Скачать»:
Начнётся либо автоматическая загрузка файла установки KIS на ваш компьютер, либо будет выведено окно с подтверждением о загрузке.
-
После скачивания файла находим его на своём компьютере и запускаем. Файл последней на данной момент версии называется «kis15.0.0.463ru-ru.exe».
-
Запустится процесс установки программы KIS, который практически ничем не отличается от процесса установки отдельного Антивируса Касперского. Но всё же я разберу этот этап, чтобы у вас, дорогие читатели, точно не оставалось вопросов
В самом первом окне нажимаем единственную кнопку «Установить»:
-
Далее необходимо принять лицензионное соглашение, нажав кнопку «Принять»:
-
На следующем этапе нам предлагают принять соглашение об использовании сервиса Kaspersky Security Network. Данный сервис Касперского позволяет обнаруживать новые угрозы, смотреть репутацию сайтов и предоставляет другие полезные дополнения. Нажимаем кнопку «Принять»:
-
Далее начнётся проверка совместимости системы и сама установка продукта. Никаких наших действий на данном этапе не требуется.
-
В конце установки появится последнее окно, где проверяем чтобы стояла галочка «Запустить Kaspersky Internet Security» и нажимаем кнопку «Завершить»:
-
Сразу после установки KIS появится окно для ввода ключа активации продукта. Если вы вдруг покупали данный продукт, то через данное окно можно без проблем его активировать. В нашем случае мы ничего не покупаем и будем добиваться бесплатного полноценного использования
Просто воспользуемся 30 дневным пробным периодом, после чего сбросим и снова получим 30 дней (Если конечно вы сами хотите делать так). И так до бесконечности
Итак, щёлкаем по ссылке «Активировать пробную версию программы» (не забудьте подключиться к интернету, иначе активация не выполнится!)
После нескольких секунд появится окно с сообщение об успешной активации, а также будет указано, что осталось 30 дней. Просто нажимаем кнопку «Завершить»:
На этом установка комплексного решения по защите компьютера «KIS» полностью завершена. Теперь перейдём к настройке отдельных компонентов KIS, а именно – фаервола, в который входит компонент «Контроль программ».
Настройка Сетевого экрана (Фаервола) входящего в состав Kaspersky Internet Security
Для начала включаем главное окно KIS, щёлкнув дважды по значку на рабочем столе, либо по такому же значку в трее.
В первую очередь обновляем антивирусные базы, щёлкнув по кнопке «Обновить»:
В следующем окне снова нажимаем кнопку «Обновить»:
В моем примере (на изображении выше) базы уже были обновлены, поэтому вы видите сообщение «Базы и программные модули актуальны».
При помощи стрелочки «Назад» возвращаемся снова в главное окно.
Теперь приступаем к настройкам. Для перехода в окно настроек щёлкаем мышкой по ссылке «Настройки» в самом низу главного окна:
Хочу ещё раз отметить, что продукт KIS включает в себя Антивирус Касперского + дополнительные компоненты для защиты данных и контроля трафика (сетевой экран, контроль программ). Всё о настройке самого антивируса на максимальный уровень защиты я рассказывал в отдельной статье, которую вы можете прочитать вот тут «Защита компьютера от вирусов при помощи Антивируса Касперского». Соответственно в рассматриваемом на данный момент продукте KIS все настройки антивируса абсолютно идентичны (могут различаться лишь при выпуске новых версий) и повторно разбирать их в данной статье уже не имеет смысла. И поэтому, если хотите настроить антивирус из продукта KIS на полную мощь, то обратитесь к статье по ссылке выше. Таким образом, сначала настраиваем все компоненты антивируса и только потом переходим к настройке сетевого экрана.
-
В окне настроек переходим слева на вкладку «Центр защиты» и в правой части окна выбираем «Контроль программы». Данный компонент является главным составляющим упомянутого Фаервола и позволяет задавать ограничения программ на доступ в интернет, о чем я и хотел рассказать в данной статье:
-
В новом окне проверяем, чтобы сам компонент был включён (ползунок справа вверху был сдвинут в правое положение), стояла галочка «Доверять программам, имеющим цифровую подпись»:
Получить полностью все сведения на русском языке о компоненте «Контроль программ» можно перейдя по ссылке «Узнать больше», расположенной вверху данного окна.
А я расскажу на примерах что вообще представляет из себя данный компонент.
Щелкаем по ссылке «Управлять программами».
-
Откроется окно управления доступом программ. В данном окне будут собраны все установленные на данный момент программы, разбитые по группам (по разработчикам):
Каждая программа сразу получает определённые права доступа, которые мы можем самостоятельно настраивать.
Для этого открываем нужную нам группу, щёлкнув по ней мышкой и в группе выбираем нужную программу. Щёлкнув по программе правой кнопкой мыши, будет отображён список действий. Например, если нам нужно просто заблокировать запуск программы, выбираем пункт: «Блокировать запуск»:
В результате данная программа переместится в категорию «Блокировать запуск»:
И теперь при попытке запустить заблокированную программу, вы получите сообщение вроде того, что показано на изображении ниже:
-
Можно также настроить индивидуальные правила программы. Для этого щёлкаем по ней правой кнопкой мыши и выбираем пункт «Подробности и правила»:
-
Здесь на вкладках «Файлы и системный реестр», «Права», «Сетевые правила» можно задать правила выбранной программы для каждого отдельного действия в системе: автозапуск, обращение к другим процессам, выход в интернет, обращение к различным устройствам компьютера.
Для того чтобы задать нужное правило по взаимодействию с файлами и реестром системы, нужно щёлкнуть правой кнопкой мыши по действию в окне справа (запись, чтение, создание, удаление) напротив нужного объекта или действия системы:
-
В выпадающем списке доступных действий можно выбрать новое.
Всё тоже самое на вкладке «Права». Тут мы выбираем нужное действие и, щёлкнув правой кнопкой мыши в окне справа, можем поменять доступ нашей программы:
-
На вкладке «Сетевые правила» можно задать ограничения для программы по выходу в сеть (локальную, интернет или все сразу). Эту функцию, как правило, выполняют именно Фаерволы (сетевые экраны), но в продукте KIS это вынесено как видно в отдельный раздел. При помощи настроек сетевых правил, можно, например — полностью заблокировать программе выход в интернет. К примеру, вы используете на компьютере какую-либо программу и знаете точно, что выход в интернет ей не требуется для нормальной работы. Но при этом известно, что в каждой программе есть уязвимости, и поэтому лучше просто взять и закрыть ей доступ в интернет полностью.
По умолчанию во вкладке «Сетевые правила» уже будут располагаться несколько правил для выбранной программы, например:
Данный набор правил зависит от того, в какую группу KIS поместил выбранную вами программу по умолчанию. Это можно посмотреть, если вернуться в главное окно компонента «Контроль программ».
Обратите внимание, что справа напротив каждой программы будет стоять уровень доверия. Все надёжные программы, имеющие цифровую подпись, KIS всегда будет сразу давать статус «Доверенное». Можно свободно доверять KIS на счёт программ и менять их статус, только если вы не уверены в данной программе и не знаете для чего она, например, может выходить в интернет. Поменять статус вручную можно, щёлкнув правой кнопкой мыши по нужной программе и в меню «Ограничения» выбрать нужное:
И вот именно от этих глобальных ограничений зависят те правила, которые мы по умолчанию видим в закладке «Сетевые правила». Возвращаемся снова к ней.
На той вкладке мы можем задать и свои правила, которые могут перекрывать те, что заданы по умолчанию. Для этого нужно нажать кнопку «Добавить»:
Откроется окно для создания нового правила для приложения:
В нём задаём действие: «заблокировать», «разрешить» или «запросить доступ». На данном примере я покажу как полностью заблокировать доступ программы в интернет, поэтому выбрал «Заблокировать».
Далее можно указать название правила чтобы было понятно, а можно оставить то, что задано по умолчанию.
Следующим шагом задаём направление сетевого соединения, на которое накладываем ограничения: «Входящее», «Исходящее» или сразу оба. Выбираю «Входящее / исходящее» для полной блокировки программы возможности выхода в интернет.
В меню «Протокол» и «Адрес» оставляем всё по умолчанию (Протокол: «Все», Адрес: «Любые»), после чего нажимаем кнопку «Сохранить».
В результате наше созданное вручную правило появится в списке и помощи него мы полностью блокировали выбранной программе доступ в интернет, включая входящие запросы:
-
Есть ещё последняя вкладка «Исключения». Настройки на данной вкладке стоит менять, только если вы на 100% уверены в надёжности программы и хотите чтобы защита KIS не контролировала какие-то из её действий (для этого поставьте галочки напротив соответствующих пунктов). Задавайте исключения, только если точно уверены в программе!
На этом возможности задать персональные настройки для программ мы разобрали. Нажимаем кнопку «Сохранить».
-
-
Помимо того, что можно задавать ограничения для программ, также можно добавить персональные данные (файлы, папки), которые KIS будет контролировать и сообщать если с ними производится какое-то действие со стороны других программ или ресурсов. Для этого нам нужно вернуться в самое первое окно компонента «Контроль программ» и щёлкнуть по ссылке «Управлять защитой данных»:
Здесь на первой же вкладке «Персональные данные» щелкаем по раскрывающемуся списку «Файлы пользователя», а затем нажимаем внизу на кнопку «Добавить»:
В следующем окне в поле «Название» указываем для себя наименование защищаемого файла / папки, после чего отмечаем пункт «Файл» и кликаем по ссылке «Выбрать…»:
Появится окно проводника, в котором необходимо указать путь к защищаемому файлу или папке, после чего нажимаем «ОК»:
Мы вернёмся в предыдущее окно и увидим сверху путь к выбранному нами объекту. Принимаем изменения, нажав кнопку «ОК» в этом окне:
В итоге, в главном окне «Защита персональных данных» мы увидим добавленный только что объект. Теперь KIS будет контролировать всякое взаимодействие других программ и процессов с добавленными в эту категорию файлами и папками.
-
Проверим чтобы была включена функция защиты от сетевых атак. Для этого в главном окне настроек KIS выбираем в том же меню «Центр защиты» пункт «Защита от сетевых атак»:
В новом окне проверяем, чтобы сам компонент был включён (ползунок справа вверху был сдвинут в правое положение) и стояла галочка «Добавлять атакующий компьютер в список блокирования». Время по умолчанию задано оптимально:
Данный дополнительный компонент фаервола позволит распознать атаку на компьютер из сети в виде множества запросов и заблокировать предполагаемого злоумышленника.
-
Теперь проверим настройки компонента «Сетевой экран». По умолчанию там должно быть всё настроено оптимально, но всё же рекомендую всегда проверять после установки
Итак, в том же меню «Центр защиты» переходим к пункту «Сетевой экран»:
Проверяем, чтобы в окне все настройки были выставлены как на изображении ниже, поскольку они являются оптимальными:
Из этого окна можно перейти сразу в настройки главной составляющей Фаервола – контролю программ, кликнув по соответствующей ссылке. Но настройки этой функции уже были рассмотрены в пунктах 1-5 данного раздела.
В настройках «Сеть» и «Настроить пакетные правила» сетевого экрана всё выставлено по умолчанию оптимально. Что-то менять в данных настройках я бы рекомендовал только профессионалам, имеющим хорошие знания в области компьютерных сетей.
На этом настройки Фаервола и главных его составляющих мы разобрали. Именно об этом дополнении в продукте KIS я хотел рассказать в этой статье. Остался один момент, который я обещал затронуть – как сделать так, чтобы продукт KIS не нужно было покупать (кстати, он стоит 1600 рублей в год на 2 устройства), и постоянно бесплатно пользоваться его полной функциональностью. Смотрим ниже…
Как бесплатно пользоваться полной версией продукта Kaspersky Internet Security даже после 30 дней пробного периода
Способов продлевать активацию продуктов от Касперского «нехорошими» методами имеется несколько. Подробнее о них я рассказывал в своей статье про отдельный антивирус Касперского (ссылка на статью была в начале предыдущего раздела).
А сейчас рассмотрю всё тот же удобный для многих способ, о котором рассказывал в статье про Касперского – сброс 30 дневного периода и получение нового такого же.
Стоит иметь ввиду, что версии антивирусных программ постоянно обновляются (на данный момент последняя для Касперского– 2015), а следовательно, и способы «левой» активации тоже постоянно меняются и с выходом новых версий нужно искать новые способы взлома.
Предлагаемый сейчас способ подходит как для простого Антивируса Касперского версии 2015, так и для расширенного продукта Kaspersky Internet Security тоже версии 2015.
Скачиваем архив с мини-программой для сброса пробного периода по ссылке:
KRT-KAV-KIS-2015.zip
ZIP-архив
943 КБ
Пароль на распаковку архива: 123
Скачать
Обязательно выключите антивирусную защиту перед распаковкой архива, потому что антивирусы часто принимают файл из данного архива за угрозу! Это не так! Вирусов в архиве нет, это лишь программа, относящаяся ко взлому (в нашем случае – Касперского), а такой тип программ антивирусы очень часто блокируют.
Подробная инструкция со скриншотами о том, что нужно проделать для сброса пробного периода KIS или просто отдельного антивируса Касперского приложена в этом архиве. Потребуется перезагрузка компьютера, после чего вы сможете снова активировать 30-дневный период пользования полной версией продукта 
Не забывайте делать это вовремя, поскольку по истечении 30 дней антивирусная защита и все компоненты перестают работать!
На этом сегодня всё 

Удачи Вам! До скорого 

В этой инструкции несколько способов запретить доступ к Интернету выбранных программ Windows: с помощью брандмауэра Windows вручную и простой утилиты для автоматизации этого процесса, а также с использованием стороннего файрвола. Также может быть интересно: Как разрешить программе доступ в Интернет , Как заблокировать запуск программы в Windows .
Блокировка доступа программы в Интернет в брандмауэре Windows
Брандмауэр Windows — один из самых простых способов заблокировать программе доступ к Интернету, не требующий установки каких-либо сторонних средств. Шаги для блокировки будут следующими:
- Откройте панель управления (в Windows 10 это можно сделать, используя поиск в панели задач), переключите поле просмотр на «Значки», а затем откройте пункт «Брандмауэр Защитника Windows» или просто «Брандмауэр Windows».
- В открывшемся окне, слева, нажмите «Дополнительные параметры».
- Откроется окно брандмауэра в режиме повышенной безопасности. В левой панели выберите «Правило для исходящего подключения», а в правой — «Создать правило».
- Выберите «Для программы» и нажмите «Далее».
- Укажите путь к исполняемому файлу программы, которой нужно запретить доступ в Интернет.
- В следующем окне оставьте отмеченным пункт «Блокировать подключение».
- В следующем окне отметьте, для каких сетей выполнять блокировку. Если для любых — оставьте отмеченными все пункты.
- Укажите понятное для вас имя правила (это поможет его найти, если в будущем вы захотите снять блокировку) и нажмите «Готово».
- При желании можно проверить, сработала ли блокировка: как видите, у меня сработало.
Это не единственный возможный метод с помощью встроенного брандмауэра. Есть ещё один подход, который позволит легко заблокировать доступ в Интернет выбранным приложениям из Магазина Windows 10, не вводя вручную пути к ним:
- Создайте правило для всех программ, выбрав соответствующий пункт на 5-м шаге вышеприведенной инструкции.
- После создания правила, найдите его в списке, нажмите по нему мышью дважды, а затем на вкладке «Программы и службы» нажмите по кнопке «Параметры» в пункте «Пакеты приложений», отметьте «Применять к следующему пакету приложений» и укажите в списке то приложение, для которого нужно заблокировать доступ в Интернет. Например, у меня на скриншоте блокируется Edge.
- Примените сделанные настройки и проверьте их работоспособность.
В целом всё очень просто, но существует возможность даже более быстрой настройки запрета.
Автоматическое создание правил брандмауэра в Winaero OneClickFirewall
Winaero OneClickFirewall — простая бесплатная утилита для Windows, которая упрощает включение и отключение блокировки доступа программ к Интернету:
- Скачайте программу с официального сайта https://winaero.com/download.php?view.1886 и установите её на компьютер.
- Сразу после этого в контекстном меню ярлыков и программ появятся пункты «Block Internet Access» (заблокировать доступ в Интернет) и «Restore Internet Access» (восстановить доступ).
При этом, блокируя доступ, эта утилита использует тот же механизм, что и при ручном создании правил в брандмауре Windows, просто автоматизирует это.
Comodo Firewall
Помимо встроенных системных утилит Windows, вы можете воспользоваться и сторонними решениями, одно из них — Comodo Firewall, доступный в том числе и в бесплатной версии на официальном сайте https://personalfirewall.comodo.com/ (если у вас есть сторонний антивирус, будьте осторожны , он может конфликтовать с продуктом от Comodo, лучше воспользуйтесь уже имеющимися возможностями).
После установки файрвола, выполните следующие шаги для блокировки программе доступа к сети:
- Зайдите в настройки и откройте пункт Фаервол — Правила для приложений. Нажмите кнопку «Добавить».
- Нажмите «Обзор» и укажите файл программы или группу файлов (например, все приложения Metro/UWP, все браузеры) для которых нужно создать правило.
- Выберите пункт «Использовать набор правил», а затем — «Заблокированное приложение».
Примените настройки, после этого выбранная программа будет заблокирована. При необходимости разблокировать доступ, нажмите кнопку «Разблокировать приложение» в главном окне Comodo Firewall, отметьте программу и нажмите «Разблокировать».
В завершение ещё два нюанса:
- Если вы блокируете программе доступ к сети с целью отключения обновлений или каких-то функций, учитывайте, что у некоторого ПО для этих целей служит не основной исполняемый файл, который вы запускаете, а вспомогательные .exe файлы или отдельные службы. Часть для них уже есть правила в брандмауэре Windows и их достаточно найти и изменить.
- Если вы устанавливаете запреты в целях родительского контроля, возможно, лучше будет использовать иные средства, см. Родительский контроль Windows 10 .