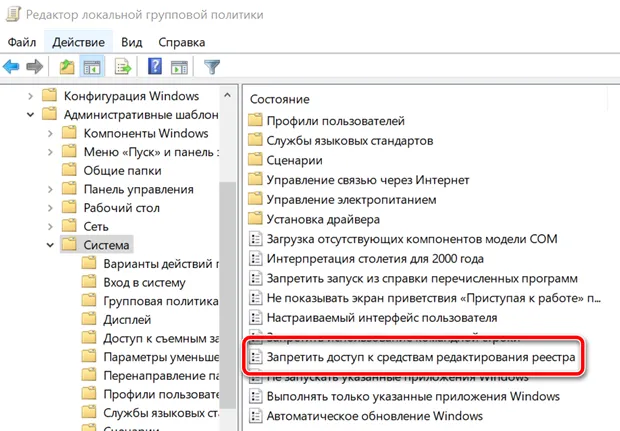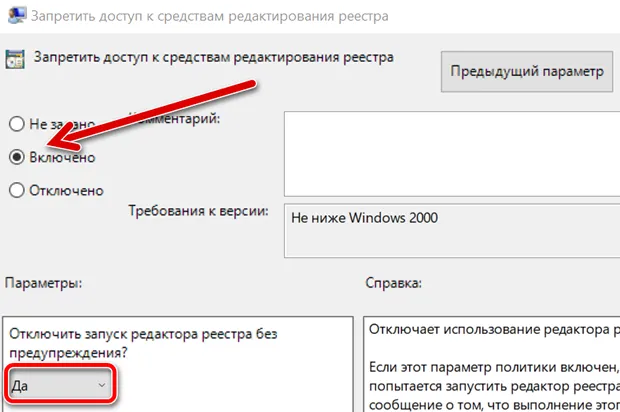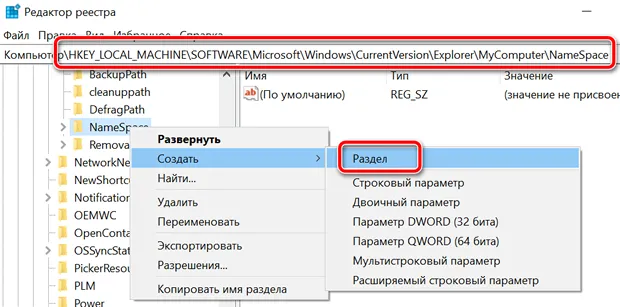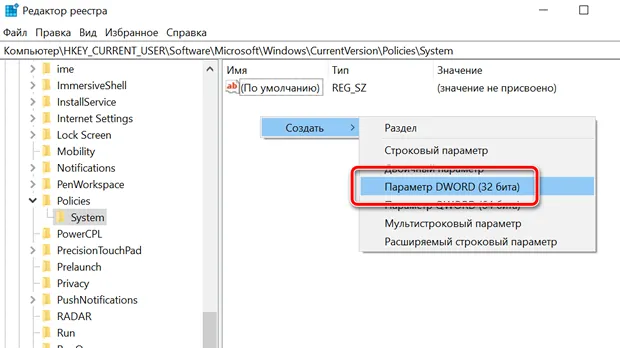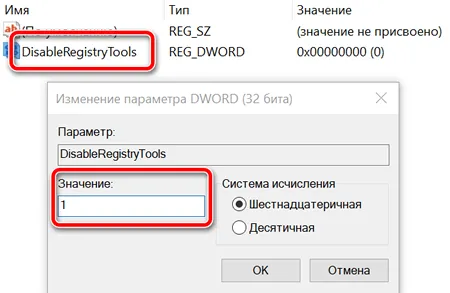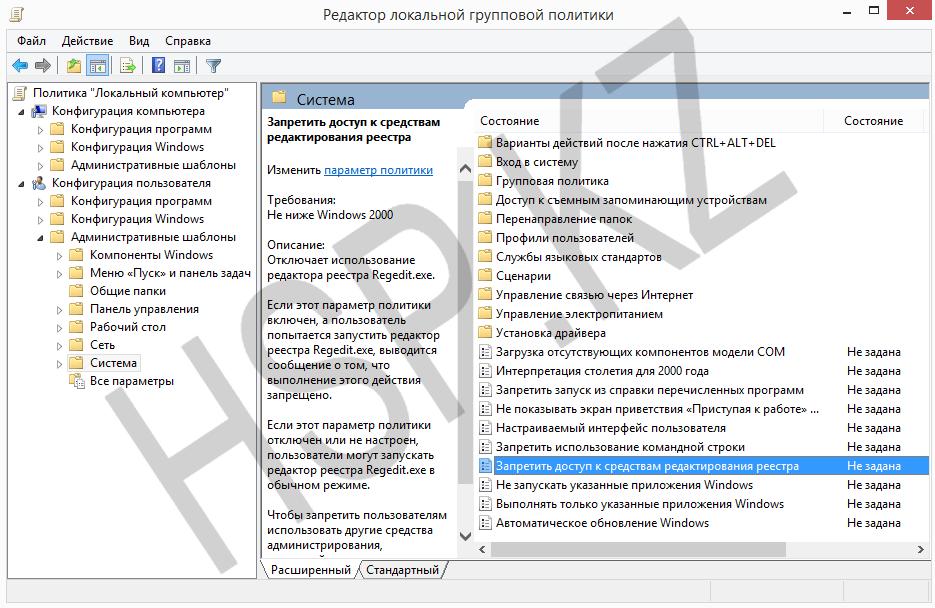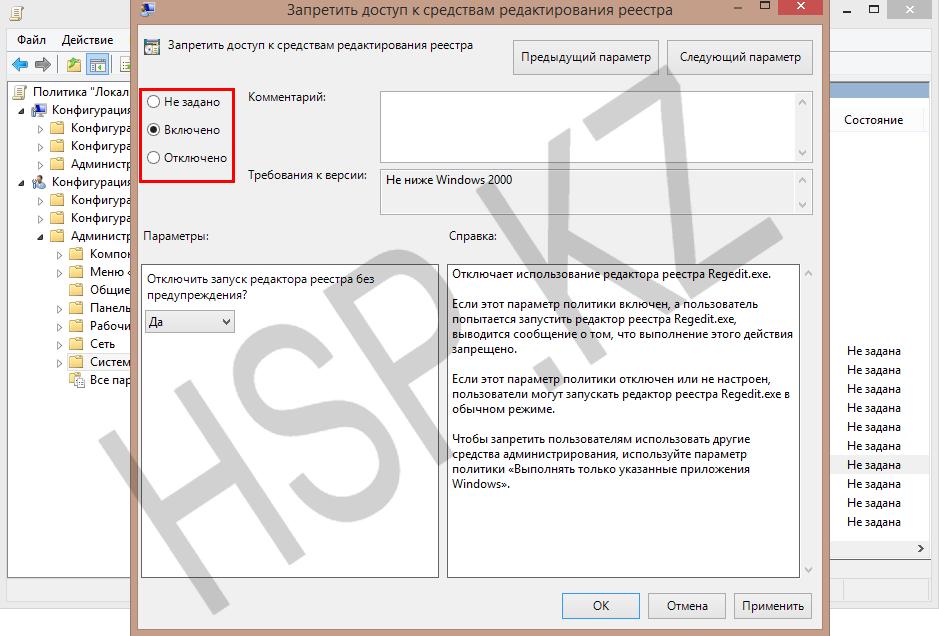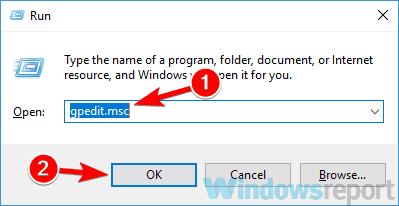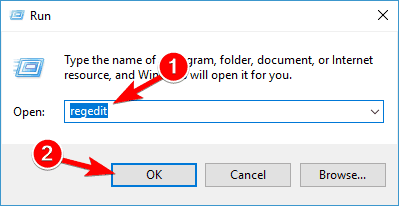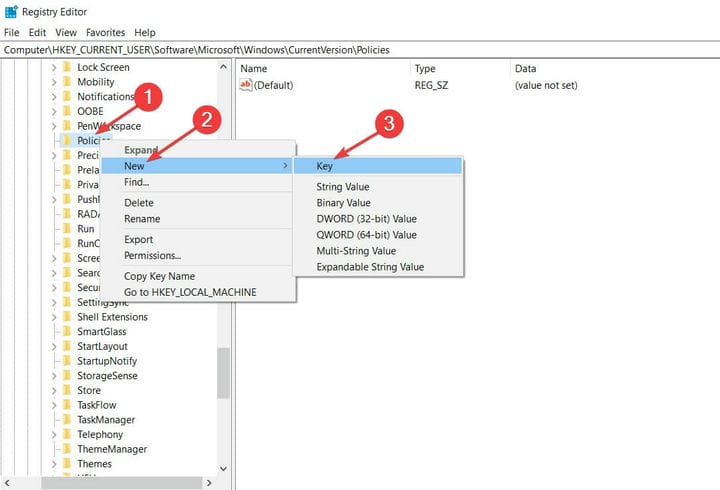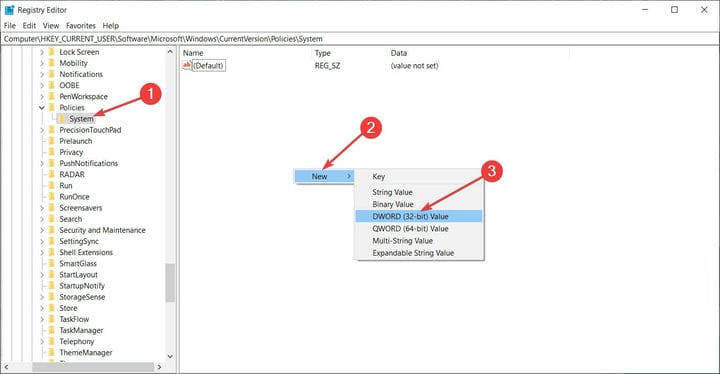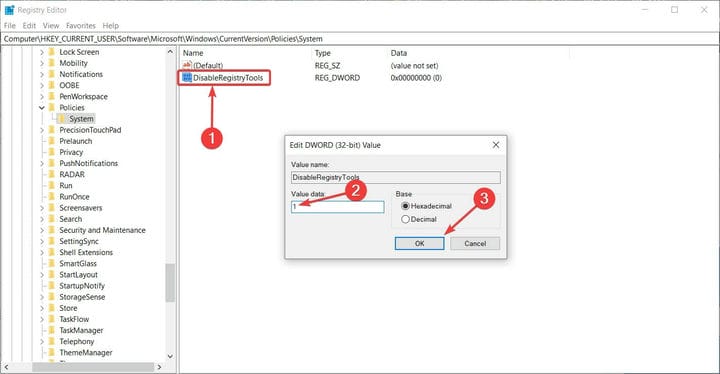В Windows 10 реестр является критически важной базой данных, в которой хранятся параметры низкого уровня, необходимые для ОС и многих приложений. Хотя вы можете использовать его для изменения многочисленных настроек на вашем компьютере (например, запрета пользователям менять обои на рабочем столе), редактировать эту базу данных не имеет смысла, если вы точно не знаете, что делаете, потому что маленькая ошибка может привести ко многим проблемам.
Хотя большинство технически подкованных пользователей знают о рисках, связанных с использованием реестра, для нетехнических пользователей это может быть не столь очевидно. Например, вы можете поделиться своим устройством с другими пользователями. Если они захотят изменить определенные настройки, инструкции, которые они найдут, могут включать редактирование реестра, что может привести к ошибкам и другим проблемам на вашем ПК.
Если вы не хотите, чтобы другие изменяли настройки на вашем устройстве с Windows 10, можно запретить пользователям открывать и редактировать реестр, по крайней мере, двумя различными способами.
В этом руководстве по Windows 10 мы расскажем вам, как запретить пользователям открывать и редактировать реестр с помощью групповой политики и (как ни странно) самого реестра.
Как запретить доступ к реестру с помощью групповой политики
Самый простой способ запретить пользователям открывать и редактировать реестр в Windows 10 – использовать редактор локальной групповой политики. Однако, вы можете использовать эту опцию, только если у вас установлена Windows 10 Pro, Enterprise или Education.
Чтобы пользователи не могли запускать и редактировать реестр, выполните следующие действия:
- Используйте сочетание клавиш Win + R, чтобы открыть командное окно «Выполнить».
- Введите gpedit.msc и нажмите кнопку ОК, чтобы открыть редактор локальной групповой политики.
- Найдите следующий путь: Конфигурация пользователя → Административные шаблоны → Система
- На правой стороне дважды щелкните политику Запретить доступ к средствам редактирования реестра.
- Выберите опцию «Включено».
- В разделе Параметры: выберите Да в раскрывающемся меню, если вы не хотите, чтобы пользователи использовали реестр, но при этом могли изменять параметры без вывода сообщений с помощью переключателя regedit /s. Или выберите Нет, чтобы вообще запретить запуск редактора.
- Нажмите Применить и ОК.
Используя редактор локальной групповой политики, вам нужно только включить опцию для одной учетной записи, чтобы применить изменения ко всем пользователям. После того, как вы выполните эти шаги, любой, кто войдет в систему, не сможет использовать редактор реестра.
Если вам больше не нужен этот параметр, вы можете выполнить те же действия, но на шаге 5 выберите параметр «Не задано» . Эти измененные параметры через редактор локальной групповой политики должны вступить в силу немедленно, и вам не нужно перезагружать компьютер.
Как запретить доступ к реестру с помощью реестра
Если вы используете Windows 10 Home, у вас не будет доступа к редактору локальной групповой политики, но вы все равно можете запретить пользователям использовать редактор, изменив… реестр.
Важно: несмотря на то, что это может быть избыточно, следует отметить, что редактирование реестра рискованно и может привести к необратимому повреждению вашей установки, если вы не сделаете это правильно. Мы рекомендуем сделать полную резервную копию вашего компьютера, прежде чем продолжить.
В отличие от использования групповой политики, которая блокирует реестр для всех пользователей сразу во всех учетных записях, если вы используете реестр, вам придется выполнять эту задачу для каждой учетной записи, в которой вы не хотите, чтобы пользователи использовали редактор.
Отключить реестр
Чтобы запретить пользователям доступ к редактору с помощью реестра, выполните следующие действия:
- Откройте редактор от имени администратора через системный поиск (regedit).
Если вы работаете со стандартной учетной записью, вы должны ввести учетные данные, чтобы перейти на учетную запись администратора. В противном случае вы не сможете внести изменения, если временно не измените тип учетной записи на Администратора.
-
Найдите следующий путь:
HKEY_CURRENT_USERSOFTWAREMicrosoftWindowsCurrentVersionPolicies -
Щелкните правой кнопкой мыши ключ Policies, выберите Создать → Раздел.
- Назовите ключ System и нажмите Enter.
- Щелкните правой кнопкой мыши справа в правом поле (при выделенном «System»), выберите Создать → Параметр DWORD (32 бит).
- Назовите ключ DisableRegistryTools и нажмите Enter.
- Дважды щелкните по вновь созданному DWORD и измените его значение с 0 на 1 .
Параметры значения DisableRegistryTools:
- 0 – редактор реестра работает нормально.
- 1 – редактор реестра не открывается, но его можно запустить в режиме без вывода сообщений с помощью ключа /s при использовании команд.
- 2 – редактор реестра не может быть запущен в обычном режиме или в режиме без вывода сообщений.
- Нажмите ОК.
Если у вас нет доступа к групповой политике, не рекомендуется использовать значение 2, потому что будет крайне сложно отменить изменения.
После выполнения этих шагов вы не сможете открыть и изменить реестр в учетной записи, к которой вы применили ограничение.
Повторите шаги, описанные выше, для каждой учетной записи, в которой вы не хотите, чтобы пользователи связывались с реестром.
Хотя этот параметр предназначен для тех, кто не может получить доступ к групповой политике, вы также можете использовать этот параметр, если хотите заблокировать редактор для других пользователей, одновременно предоставив себе постоянный доступ к реестру.
Включить реестр
Если вам нужно отменить изменения, вам нужно будет использовать альтернативные шаги, потому что по понятным причинам вы не сможете открыть реестр:
- Откройте Блокнот.
- Скопируйте и вставьте следующий код в текстовый файл:
Windows Registry Editor Version 5.00 [HKEY_CURRENT_USERSOFTWAREMicrosoftWindowsCurrentVersionPoliciesSystem] "DisableRegistryTools"=dword:00000000 - Откройте меню «Файл» и выберите Сохранить как.
- Сохраните файл в месте, которое легко найти с описательным именем и с расширения .reg (например, enableReg.reg).
- Запустите командную строку от имени администратора.
- Введите следующую команду, чтобы перейти к REG-файлу, который вы создали, и нажмите Enter:
cd C:UsersUsersВ команде измените C:UsersUsers, указав путь к файлу enableReg.reg
- Введите следующую команду, чтобы включить реестр, и нажмите Enter:
regedit.exe /s enableReg.reg - Закройте командную строку.
Эти шаги изменят значение DWORD DisableRegistryTools с 1 обратно на 0. Если вы не получили никаких ошибок, теперь вы сможете немедленно восстановить доступ к реестру.
Это руководство ориентировано на Windows 10, но вы можете использовать те же шаги в Windows 8.1 и Windows 7.
В данной статье показаны действия, с помощью которых можно запретить использование редактора реестра (regedit.exe).
Редактор реестра — инструмент, предназначенный для просмотра и изменения параметров в системном реестре, в котором содержится информация и настройки для аппаратного обеспечения, программного обеспечения, профилей пользователей, и различные настройки интерфейса операционной системы. В целях безопасности, Вы можете запретить использование редактора реестра.
Содержание
- Как запретить использование редактора реестра в редакторе локальной групповой политики
- Как запретить использование редактора реестра с помощью файла реестра
- Как разблокировать редактор реестра в редакторе локальной групповой политики
- Как разблокировать редактор реестра используя утилиту AVZ
Как запретить использование редактора реестра в редакторе локальной групповой политики
Редактор локальной групповой политики доступен в Windows 10 редакций Pro, Enterprise, Education.
Чтобы запретить использование редактора реестра, откройте редактор локальной групповой политики, для этого нажмите сочетание клавиш + R и в открывшемся окне Выполнить введите gpedit.msc и нажмите клавишу Enter ↵ или воспользуйтесь поиском в Windows.
В окне редактора локальной групповой политики разверните следующие элементы списка:
Конфигурация пользователя ➯ Административные шаблоны ➯ Система
Далее, в правой части окна дважды щелкните левой кнопкой мыши по параметру политики с названием Запретить доступ к средствам редактирования реестра
В окне «Запретить доступ к средствам редактирования реестра» установите переключатель в положение Включено и нажмите кнопку OK.
Изменения вступают в силу сразу, и теперь при попытке запуска редактора реестра или при применении файла реестра (reg-файла), вы увидите окно с информацией о том, что:
Редактирование реестра запрещено администратором системы.
Также при попытке внесения изменений в реестр с помощью командной строки, вы увидите сообщение:
Ошибка. Изменение реестра запрещено администратором.
При попытке внесения изменений в реестр с помощью команд пакетного файла (*.bat, *.cmd файла), изменения в реестре не будут выполнены и никаких предупреждений вы не увидите.
Как запретить использование редактора реестра с помощью файла реестра
Данный способ актуален для Windows 10 Домашняя, так как в ней отсутствует редактор локальной групповой политики, но также подходит для всех редакций операционной системы Windows 10.
Данный способ позволяет запретить использование редактора реестра с помощью внесения изменений в системный реестр Windows посредством файла реестра.
Прежде чем вносить какие-либо изменения в реестр, настоятельно рекомендуется создать точку восстановления системы
Все изменения производимые в реестре отображены ниже в листинге файла реестра.
Чтобы запретить использование редактора реестра, создайте и примените файл реестра следующего содержания:
Windows Registry Editor Version 5.00.
[HKEY_CURRENT_USER\Software\Microsoft\Windows\CurrentVersion\Policies\System].
«DisableRegistryTools»=dword:00000002
После применения файла реестра, изменения вступают в силу сразу.
Как разблокировать редактор реестра в редакторе локальной групповой политики
Если при попытке запуска редактора реестра вы увидите окно с информацией о том, что Редактирование реестра запрещено администратором системы., то попробуйте разблокировать редактор реестра способом показанным ниже.
Для того чтобы разблокировать редактор реестра, откройте редактор локальной групповой политики и разверните следующие элементы списка:
Конфигурация пользователя ➯ Административные шаблоны ➯ Система
Далее, в правой части окна дважды щелкните левой кнопкой мыши по параметру политики с названием Запретить доступ к средствам редактирования реестра
В окне «Запретить доступ к средствам редактирования реестра» установите переключатель в положение Не задано или в положение Отключено и нажмите кнопку OK.
После выполненных действий, изменения вступают в силу сразу.
Как разблокировать редактор реестра используя утилиту AVZ
Также разблокировать доступ к редактору реестра можно с помощью бесплатной антивирусной утилиты AVZ.
Скачайте архив с утилитой по ссылке ниже.
Архив с утилитой AVZ4.
Извлеките файлы из архива и запустите утилиту AVZ.
Затем нажмите меню Файл и выберите Восстановление системы.
В окне «Восстановление настроек системы», установите флажок в пункте Разблокировка редактора реестра и нажмите кнопку Выполнить отмеченные операции.
В окне «Подтверждение» нажмите кнопку Да.
Далее вы увидите окно с информацией о том что Восстановление системы выполнено.
После этого редактор реестра будет разблокирован.
Используя рассмотренные выше действия, можно запретить использование редактора реестра (regedit.exe) или разблокировать редактор реестра в операционной системе Windows.
Как запретить/разрешить доступ к редактору реестра?
В этой статье я опишу как запретить или разрешить доступ к средствам редактирования реестра.
Запретив доступ к редактированию реестра можно обезопасить компьютер от некоторого вида вирусов, которые лезут в реестр и творят там «тёмные» дела или от посторонних пользователей.
Ну а теперь я перейду к описанию способов запрета или разрешения запуска средств редактора реестра.
Способ 1 — Административные шаблоны
Для того чтобы запретить или разрешить доступ к средствам редактирования реестра через административные шаблоны необходимо:
- Открыть Групповую политику (введя в диалоговое окно Выполнить команду gpedit.msc)
- В разделе Конфигурация пользователя перейти к Административные шаблоны→Система
- В правой части окна найти строку «Сделать недоступными средства редактирования реестра» или «Запретить доступ к средствам редактирования реестра«
4. И нажав правой кнопкой по найденной строке выбрать в контекстном меню Изменить. После чего откроется окно:
Откроется окно в котором Вам нужно будет выбрать один из параметров, Включено — запрещает редактирование реестра, Отключено — разрешает. После того как Вы установили нужный Вам параметр, нажимаете ОК и закрываете все открытые окна. Перезагружаете компьютер. Готово.
С первым способом разобрались теперь переходим ко второму.
Способ 2 — Запрет/разрешение запуска средств редактирования реестра с помощью самого реестра
- Запускаете редактор реестра
- В открывшемся окне переходим к ветке реестра: HKCUSoftwareMicrosoftWindowsCurrentVersionPoliciesSystem
- Создаете параметр типа DWORD и называете его DisableRegistryTools
- Присваиваете ему значение: 1 — запрещает вызов редактора реестра, 0 — разрешает.
Данный способ не запрещает полностью редактирование реестра, а только не дает запустить regedit.exe, другие программы редактирующие реестр игнорируют этот параметр.
Способ 3 — Запрет/разрешение запуска средств редактирования реестра с помощью «reg-файла»
- Создаете reg-файл со следующим содержимым представленным ниже для запрета или запуска редактора реестра:
Запрет запуска
Windows Registry Editor Version 5.00
[HKEY_CURRENT_USERSoftwareMicrosoftWindowsCurrentVersionPoliciesExplorer]
"NoDriveTypeAutoRun"=dword:00000091
"RestrictRun"=dword:00000001
[HKEY_CURRENT_USERSoftwareMicrosoftWindowsCurrentVersionPoliciesExplorerRestrictRun]
"1"="regedit.exe" Снятие запрета запуска
Windows Registry Editor Version 5.00
[HKEY_CURRENT_USERSoftwareMicrosoftWindowsCurrentVersionPoliciesExplorer]
"NoDriveTypeAutoRun"=dword:00000091
"RestrictRun"=dword:00000000На этом все! Надеюсь информация оказалась полезной!
Чтобы исключить возможность применения твиков на корпоративных компьютерах, системные администраторы ограничивают права на редактирование реестра или отключают к нему доступ. Вы можете сделать то же самое на домашнем компьютере, но в более мягкой форме, ограничив пользователям доступ только к конкретным разделам или даже ветвям реестра. Это нетрудно, нужно только помнить, что все устанавливаемые вами разрешения могут наследоваться, то есть распространяться на вложенные элементы раздела или подраздела.
Ограничение прав доступа на целый раздел, скажем, HKCU, может привести к тому, что запускаемые от имени другого пользователя программы не смогут сохранять в реестре свои локальные настройки.
А теперь к делу.
Откройте командой regedit редактор реестра и перейдите к нужному вам ключу, пусть это будет HKLMSoftwareMicrosoftWindowsCurrentVersionRun, отвечающему за добавление элементов автозагрузки на глобальном уровне. Если же вы хотите ограничить доступ к ветке HKCU, то вам нужно будет войти в соответствующую учетную запись и выполнять действия уже в ней.
Итак, кликните ПКМ по разделу и выберите в меню «Разрешения».
В открывшемся окошке в блоке «Группы или пользователи» укажите пользователя, а если его там нет, нажмите «Добавить».
Далее «Дополнительно».
Далее «Поиск» и выберите в нижней области окна «Выбор «Пользователи» или «Группы»» учетную запись, для которой желаете ограничить доступ. Чисто для примера мы выбрали текущего Администратора.
Внизу окна разрешений нажмите «Дополнительно».
И выберите в открывшемся окне нужного пользователя. Как видите, сейчас юзер Администратор имеет к ключу полный доступ. Нажмите «Отключение наследования».
После «Преобразовать унаследованные разрешения».
После этого у вас станет доступной кнопка «Изменить», нажмите ее.
В новом окне кликните по ссылке «Отображение дополнительных разрешений»,
а когда они станут доступны, тип в выпадающем меню выберите «Запретить» и установите птички для нужных разрешений.
Например, если вы хотите запретить пользователю создавать подразделы и устанавливать значение параметров, установите галки в пунктах «Задание значение» и «Создание подраздела», нажмите «OK», заново включите наследование (можно, кстати и не включать, если на предыдущем шаге вы применили эти разрешения к объектам и контейнерам только внутри этого контейнера).
Если вы или юзер, для которого вы задали ограничения, теперь попробуете создать в подразделе Run новый подраздел или параметр, то получите ошибку.
Загрузка…
В Windows 10 реестр является критически важной базой данных, в которой хранятся параметры низкого уровня, необходимые для ОС и многих приложений. Хотя вы можете использовать его для изменения многочисленных настроек на вашем компьютере (например, для остановки автоматических обновлений Windows и запрета пользователям менять обои на рабочем столе ), редактировать эту базу данных не имеет смысла, если вы точно не знаете, что делаете, потому что это маленькая ошибка может привести ко многим проблемам.
Хотя большинство технически подкованных пользователей знают о рисках, связанных с использованием Реестра, для нетехнических пользователей это может быть не столь очевидно. Например, вы можете поделиться своим устройством с другими пользователями. Если они хотят изменить определенные настройки, инструкции, которые они найдут, могут включать редактирование реестра, что может привести к ошибкам и другим проблемам на вашем ПК.
Если вы не хотите, чтобы другие изменяли настройки на вашем устройстве Windows 10 , можно запретить пользователям открывать и редактировать реестр, по крайней мере, двумя различными способами.
В этом руководстве по Windows 10 мы расскажем вам, как запретить пользователям открывать и редактировать реестр с помощью групповой политики и (как ни странно) самого реестра.
- Как запретить пользователям доступ к реестру с помощью групповой политики
- Как запретить пользователям доступ к Реестру с помощью Реестра
Как запретить пользователям доступ к реестру с помощью групповой политики
Самый простой способ запретить пользователям открывать и редактировать реестр в Windows 10 — использовать редактор локальной групповой политики. Однако вы можете использовать эту опцию, только если вы используете Windows 10 Pro, Enterprise или Education.
Чтобы запретить пользователям запускать и редактировать реестр с помощью групповой политики, выполните следующие действия:
- Используйте сочетание клавиш Windows + R, чтобы открыть команду « Выполнить» .
- Введите gpedit.msc и нажмите кнопку ОК, чтобы открыть редактор локальной групповой политики.
-
Найдите следующий путь:
User Configuration > Administrative Templates > System - На правой стороне дважды щелкните политику Запретить доступ к инструментам редактирования реестра .
- Выберите опцию « Включено» .
-
В разделе «Параметры» выберите « Да» в раскрывающемся меню, если вы не хотите, чтобы пользователи использовали реестр, но при этом могли изменять параметры без вывода сообщений, используя переключатель regedit / s . Или выберите Нет, чтобы вообще не запускать редактор.
- Нажмите Применить .
- Нажмите ОК .
Используя редактор локальной групповой политики, вам нужно только включить опцию для одной учетной записи, чтобы применить изменения ко всем пользователям. После того, как вы выполните эти шаги, любой, кто войдет в систему, не сможет использовать редактор реестра.
Если вам больше не нужен этот параметр, вы можете выполнить те же действия, но на шаге № 5 выберите параметр « Не настроен» . Эти измененные параметры через редактор локальной групповой политики должны вступить в силу немедленно, и вам не нужно перезагружать компьютер.
Как запретить пользователям доступ к Реестру с помощью Реестра
Если вы используете Windows 10 Home, у вас не будет доступа к редактору локальной групповой политики, но вы все равно можете запретить пользователям использовать редактор, изменив реестр.
Важно: Несмотря на то, что это может быть избыточно, следует отметить, что редактирование реестра рискованно и может привести к необратимому повреждению вашей установки, если вы не сделаете это правильно. Мы рекомендуем сделать полную резервную копию вашего компьютера, прежде чем продолжить.
В отличие от использования групповой политики, которая блокирует реестр для всех пользователей сразу во всех учетных записях, если вы используете реестр, вам придется выполнять эту задачу для каждой учетной записи, в которой вы не хотите, чтобы пользователи использовали редактор.
Отключить реестр
Чтобы запретить пользователям доступ к редактору с помощью реестра, выполните следующие действия:
- Откройте Пуск .
- Найдите regedit , щелкните правой кнопкой мыши результат и выберите « Запуск от имени администратора» . Если вы работаете со стандартной учетной записью, вы должны ввести учетные данные, чтобы ваша учетная запись администратора продолжалась. В противном случае вы не сможете внести изменения, если вы временно не измените тип учетной записи на Администратора .
-
Найдите следующий путь:
HKEY_CURRENT_USERSOFTWAREMicrosoftWindowsCurrentVersionPolicies -
Щелкните правой кнопкой мыши ключ Policies (folder), выберите New и щелкните Key .
- Назовите ключ Система и нажмите Enter .
-
Щелкните правой кнопкой мыши справа от «System», выберите « New» и нажмите « DWORD (32-bit) Value» .
- Назовите ключ DisableRegistryTools и нажмите Enter .
-
Дважды щелкните по вновь созданному DWORD и измените его значение с 0 на 1 .
Параметры значения DisableRegistryTools:
- 0 — редактор реестра работает нормально.
- 1 — Редактор реестра не открывается, но его можно запустить в режиме без вывода сообщений с помощью ключа / s при использовании команд.
- 2 — Редактор реестра не может быть запущен в обычном режиме или в режиме без вывода сообщений.
-
Нажмите ОК .
Если у вас нет доступа к групповой политике, не рекомендуется использовать значение 2 , потому что будет крайне сложно отменить изменения.
После выполнения этих шагов вы не сможете открыть и изменить реестр в учетной записи, к которой вы применили ограничение.
Повторите шаги, описанные выше, для каждой учетной записи, в которой вы не хотите, чтобы пользователи связывались с реестром.
Хотя эта опция предназначена для тех, кто не может получить доступ к групповой политике, вы также можете использовать эту опцию, если вы хотите заблокировать редактор для других пользователей, одновременно предоставляя себе постоянный доступ к реестру.
Включить реестр
Если вам нужно отменить изменения, вам нужно будет использовать альтернативные шаги, потому что по понятным причинам вы не сможете открыть реестр.
- Откройте Блокнот .
-
Скопируйте и вставьте следующий код в текстовый файл:
Windows Registry Editor Version 5.00 [HKEY_CURRENT_USERSOFTWAREMicrosoftWindowsCurrentVersionPoliciesSystem] "DisableRegistryTools"=dword:00000000 - Откройте меню « Файл» и выберите « Сохранить как» .
- Сохраните файл в месте, которое легко найти с описательным именем и с использованием расширения .reg (например, enableRegsitry.reg ).
- Откройте Пуск .
- Найдите командную строку , щелкните правой кнопкой мыши результат и выберите « Запуск от имени администратора» .
-
Введите следующую команду, чтобы перейти к пути к созданному вами REG-файлу, и нажмите Enter:
cd C:UsersAdmin- В команде измените C: Users Admin, указав путь к файлу .reg .
-
Введите следующую команду, чтобы включить реестр, и нажмите Enter :
regedit.exe /s enableRegistry.reg - Закрыть командную строку .
Эти шаги изменят DWORD DisableRegistryTools с 1 обратно на 0 . Если вы не получили никаких ошибок, теперь вы сможете немедленно восстановить доступ к реестру.
Завершение вещей
Хотя вы можете использовать эти инструкции, чтобы запретить пользователям доступ к Реестру, если вы являетесь сотрудником службы технической поддержки семьи и друзей, вам также следует рассмотреть возможность применения этих изменений на своих компьютерах, чтобы минимизировать помощь, которая им потребуется, если они будут связываться с Реестром. ,
Наконец, это руководство ориентировано на Windows 10, но вы можете использовать те же шаги в Windows 8.1 и Windows 7.
Больше ресурсов по Windows 10
Дополнительные справочные статьи, обзор и ответы на распространенные вопросы о Windows 10 см. На следующих ресурсах:
- Windows 10 в Windows Central — все, что вам нужно знать
- Справка, советы и рекомендации по Windows 10
- Форумы по Windows 10 на Windows Central
Редактор реестра Windows — чрезвычайно мощный инструмент для опытных пользователей, который позволяет им вносить множество изменений и реализовывать новые функции на своих ПК. Однако для новичка это может стать серьезной проблемой, потому что любой неверный шаг может испортить вашу установку Windows. Итак, чтобы помочь вам не допустить, чтобы ваши друзья или коллеги испортили ваш компьютер, вот как вы можете отключить и снова включить редактор реестра на вашем компьютере с Windows 10.
Здесь мы покажем вам 3 способа отключить доступ к реестру на вашем компьютере с Windows 10. Мы будем использовать редактор локальной групповой политики (gpedit) и редактор реестра (regedit), чтобы отключить реестр Windows на вашем устройстве. Мы также покажем вам, как повторно включить доступ к редактору реестра Windows, когда вы, наконец, вернете свой компьютер. Обратите внимание, что приведенные ниже методы применимы к Windows 10, Windows 8 и Windows 7.
Отключить редактор реестра в Windows 10 с помощью групповой политики
Примечание. Редактор групповой политики официально не доступен в Windows 10 Домашняя. Тем не менее, вы все равно можете включить редактор групповой политики в Windows 10 Home, следуя нашему подробному руководству, приведенному здесь.
1. Прежде всего, откройте редактор локальной групповой политики. Для этого одновременно используйте сочетание клавиш Windows Win + R, чтобы открыть диалоговое окно «Выполнить». Вы также можете выполнить поиск «Выполнить» на панели поиска Windows. Теперь введите «gpedit.msc» в окне «Выполнить» и нажмите «Ввод» или «ОК», чтобы открыть редактор групповой политики.
2. В окне редактора групповой политики перейдите по следующему пути с помощью левой боковой панели: Конфигурация пользователя> Административные шаблоны> Система. На правой панели дважды щелкните запись с надписью «Запретить доступ к инструментам редактирования реестра».
3. В следующем окне выберите «Включено» и нажмите «Применить» или «ОК». Наконец, перезагрузите компьютер, чтобы изменения вступили в силу.
4. Теперь, когда вы попытаетесь получить доступ к редактору реестра (regedit) на вашем ПК с Windows 10, вы получите сообщение об ошибке, как показано ниже.
Включение этой опции для одной учетной записи применит изменения ко всем пользователям на этом компьютере, включая учетные записи администратора. Обратите внимание, что вы должны войти в систему из учетной записи администратора, чтобы использовать описанный выше трюк. После отключения редактора реестра никто, использующий этот компьютер, не сможет получить доступ к этой функции. Однако вы можете легко отменить изменения, выполнив следующие действия.
Отключить доступ с помощью реестра Windows
Примечание: настройка редактора реестра чревата опасностями. Перед внесением каких-либо изменений рекомендуется включить и создать точку восстановления системы.
1. Сначала откройте редактор реестра Windows. Для этого найдите «regedit» на панели поиска Windows и щелкните первый результат.
2. В окне редактора реестра используйте левую боковую панель, чтобы перейти к следующему разделу: HKEY_CURRENT_USER SOFTWARE Microsoft Windows CurrentVersion Policies. Теперь щелкните правой кнопкой мыши «Политики» и выберите в меню «Создать» -> «Ключ». Назовите новый ключ «Система» (без кавычек) и нажмите Enter.
3. Затем выберите вновь созданную системную папку (щелкните по ней), если она еще не выбрана. На правой панели щелкните правой кнопкой мыши пустое место и выберите «Создать» -> «Значение DWORD (32 бита)». Назовите новый ключ «DisableRegistryTools» (без кавычек) и нажмите Enter.
4. Теперь дважды щелкните новый DWORD и измените его шестнадцатеричное значение с 0 на 1 или 2 (проверьте ниже, что означают значения). Нажмите «ОК», чтобы сохранить изменения, и перезагрузите компьютер, чтобы изменения вступили в силу.
Вот значения DisableRegistryTools:
0 — редактор реестра включен
1 — Редактор реестра работает только в «тихом режиме» с переключателем / s в командной строке.
2 — Редактор реестра отключен, не может быть запущен в обычном или автоматическом режиме
Обратите внимание, что эта политика ограничена только текущей учетной записью пользователя. Вам придется повторить процесс для каждого пользователя на ПК, если вы хотите реализовать политику для всех пользователей. Также не используйте значение «2», если у вас нет доступа к редактору групповой политики. В этом случае повторное включение функции потребует некоторой степени сложности, как вы сейчас увидите.
Повторно включить редактор реестра в Windows 10
-
Метод 1: Использование групповой политики
Чтобы повторно включить реестр Windows с помощью следующего метода, вам необходимо войти в систему с учетной записью администратора.
Откройте редактор групповой политики и перейдите в раздел «Конфигурация пользователя»> «Административные шаблоны»> «Система», как описано ранее. Теперь дважды щелкните «Запретить доступ к инструментам редактирования реестра» на правой панели и выберите «Не настроено». Затем нажмите «ОК» или «Применить», чтобы сохранить изменения.
Вот и все. Теперь вы снова можете получить доступ к редактору реестра на своем компьютере с Windows 10.
После того, как вы отключили редактор реестра, вы также можете снова включить его с помощью командной строки Windows. Вот как это сделать:
1. Откройте Блокнот и скопируйте + вставьте следующий код: Редактор реестра Windows версии 5.00.
[HKEY_CURRENT_USERSOFTWAREMicrosoftWindowsCurrentVersionPoliciesSystem]
«DisableRegistryTools» = dword: 00000000. Теперь сохраните его как файл реестра (.reg), выбрав «Файл -> Сохранить как». Вы можете назвать файл как хотите, но для целей этой демонстрации я назвал его «EnableRegEdit.reg».
2. Теперь откройте командную строку в режиме администратора. Для этого найдите «командная строка» на панели поиска Windows и нажмите «Запуск от имени администратора».
3. Затем выполните следующую команду: cd C: Users [username] Desktop, чтобы перейти к пути к файлу Reg. Не забудьте указать фактическое местоположение вашего файла. Если он находится на вашем рабочем столе, расположение файла, скорее всего, будет таким же, как у меня, но не забудьте использовать в команде свое собственное имя пользователя.
4. Затем скопируйте + вставьте следующую команду, чтобы включить реестр, и нажмите Enter: regedit.exe / s EnableRegEdit.reg.
Это оно! Теперь значение DWORD DisableRegistryTools изменится с 1 на 0, и вам следует восстановить доступ к редактору реестра.
Легко отключите редактор реестра на вашем ПК с Windows 10
Теперь, когда вы знаете, как включить или отключить доступ к редактору реестра на вашем ПК с Windows 10, вы можете сделать это, передавая свою систему кому-либо, не беспокоясь о том, что они ее испортят. Однако реестр Windows — мощный инструмент, поэтому не забывайте проявлять осторожность, когда что-нибудь с ним делаете. Между тем, если вы планируете одолжить свой компьютер кому-то, вам также следует узнать, как защитить паролем файлы и папки в Windows 10. Так что продолжайте, следуйте нашим руководствам, чтобы улучшить вашу конфиденциальность и защитить свою систему при совместном использовании компьютера с другими.

Реестр Windows 10 — это важная база данных, содержащая важные настройки, и в этой статье мы покажем вам, как запретить доступ к инструментам редактирования реестра на вашем ПК.
Для получения дополнительной информации ознакомьтесь с руководством ниже.
Как я могу заблокировать доступ к реестру?
1. Использование редактора групповой политики (Windows 10 Pro/Enterprise/Education)
- Нажмите клавишу Windows + R, чтобы открыть «Выполнить», введите gpedit.msc и нажмите Enter.
- Откроется редактор локальной групповой политики.
- Теперь на левой панели перейдите в «Конфигурация пользователя» > «Административные шаблоны» > «Система».
- В правом разделе вы увидите политику Запретить доступ к инструментам редактирования реестра. Дважды щелкните его.
- В появившемся новом окне выберите Включено.
- Нажмите «Применить», а затем «ОК».
У вас нет редактора групповой политики в домашней версии Windows? Включите его с помощью этого трюка!
2. Используйте редактор реестра
- Нажмите клавишу Windows + R, чтобы открыть «Выполнить», введите regedit и нажмите Enter.
- Перейдите к
HKEY_CURRENT_USERSOFTWAREMicrosoft>WindowsCurrentVersionPolicies - Щелкните правой кнопкой мыши папку «Политики», выберите «Создать», а затем нажмите «Ключ».
- Назовите вновь добавленный ключ System и нажмите Enter.
- В папке «Система» щелкните правой кнопкой мыши пустое место, выберите «Создать», а затем нажмите «Значение DWORD (32 бита)».
- Назовите ключ DisableRegistryTools.
- Дважды щелкните только что созданный параметр DWORD и измените его значение с 0 на 1 или 2. Значение значений: 0 — редактор реестра работает нормально, 1 — редактор реестра не открывается, но его можно запустить в автоматическом режиме с помощью кнопки Переключатель /s при использовании команд, 2 — редактор реестра не может быть запущен в обычном режиме или в автоматическом режиме.
- Нажмите ОК.
Немногие пользователи сообщили, что не могут получить доступ к редактору реестра на своем ПК. Если это так, обязательно ознакомьтесь с нашим руководством по этой проблеме.
Вот и все, это лучшие способы запретить доступ к инструментам редактирования реестра на вашем ПК, так что не стесняйтесь попробовать их оба.
Если процесс запутал вас или у вас есть какие-либо дополнительные вопросы, не стесняйтесь оставлять их в разделе комментариев ниже.
Аккумулятор ноутбука разряжается в выключенном состоянии: 6 быстрых и простых…
Как настроить и использовать физические ключи безопасности для 2FA на…
Исправлено: Intel Unison не работает в Windows 11
Как создать и использовать динамическую фотографию профиля в Instagram
Ошибка ChatGPT «Слишком много запросов за 1 час» (2023): как…
Windows зависает, пожалуйста, подождите: как это обойти
10 простых исправлений, которые можно применить, если вы не можете…
Возникла проблема с вашим запросом в Roblox: 5 простых решений
Как использовать функцию «Обмен с окружением» на Android [2023]
Функция Airdrop на iPhone оказалась полезной для быстрого обмена файлами с другими устройствами iPhone, iPad и Mac. Чтобы упростить обмен информацией, Google представила Nearby Share
Это расположение не настроено для установки игр [исправление приложения Xbox]
Если вы пытаетесь установить игры на Xbox, но по какой-то причине получаете сообщение «Это место не предназначено для установки игр», возможно, вам не хватило места
Как исправить ошибку PS5 CE-113524-6 — исправление тайм-аута подключения к серверу
Ошибка PS5 CE-113524-6 — это проблема с сетью, из-за которой игроки не могут видеть информацию об учетной записи и получать доступ к PlayStation Store, разделу
Как исправить код ошибки Xbox 0x87e10bef
Код ошибки Xbox 0x87e10bef — это проблема, которая возникает, когда игроки пытаются получить доступ к приложению, в первую очередь к играм, в то время как
Microsoft Bookings не работает: как это исправить за 5 шагов
У вас не работает Microsoft Bookings, и вы не можете записаться на прием? Если да, то вы не одиноки. К счастью, в этом руководстве мы
Как добавить FredBoat (музыкальный бот) в Discord в 2023 году
Хотите знать, как добавить универсального музыкального бота FredBoat в Discord? К счастью, в этой статье есть подробное руководство по интеграции с популярной социальной платформой VoIP
Как защитить паролем Zip-файлы в Windows 11 [3 совета]
Большинство людей используют поддержку zip для сжатия файлов с целью освобождения места на жестком диске и архивирования ненужных файлов. Он также предоставляет пользователям отличную среду
Xbox: Ваша учетная запись не соответствует вашей среде разработки
Наличие приложения Xbox для Windows позволяет игрокам играть в игры Xbox на своих ПК под управлением ОС Windows без каких-либо проблем. Однако пользователи жалуются на
Браузер не работает в Windows 11: как это исправить
Интернет-серфинг — это то, чем мы все занимаемся в повседневной жизни. Это позволяет нам использовать веб-приложения для доступа к большему количеству функций и функций, а
Ошибка установки Windows 10 случайно вынуждает пользователей покупать Microsoft 365
Windows 10 снова начала отображать полноэкранное всплывающее окно, которое занимает весь экран (аналогично первой загрузке) и пытается продать Microsoft 365. Само всплывающее окно не ново,
В этом посте мы увидим, как отключить, ограничить или запретить доступ к редактору реестра или инструментам редактирования реестра с помощью редактора групповой политики или путем настройки реестра Windows в Windows 10/8/7. Мы также покажем вам, что вы можете сделать, если Вы не можете получить доступ к реестру в Windows 10.
Содержание
- Запретить доступ к редактору реестра
- Запретить доступ к инструментам редактирования реестра с помощью GPEDIT
- Отключить доступ к редактору реестра с помощью REGEDIT
- Редактирование реестра было отключено вашим администратором
- Windows 10 regedit не открывается
Запретить доступ к редактору реестра
На общем компьютере вы можете разрешить доступ к реестру для некоторых пользователей. Всегда можно использовать редактор групповой политики, который доступен только в некоторых версиях Windows 8, Windows 7 или Windows Vista, или можно настроить параметры реестра, чтобы сделать это.
Запретить доступ к инструментам редактирования реестра с помощью GPEDIT
Для этого введите gpedit.msc в строке поиска Windows Start и нажмите Enter, чтобы открыть редактор групповой политики.

Нажмите Открыть конфигурацию пользователя> Административные шаблоны> Система. Теперь дважды щелкните параметр Запретить доступ к инструментам редактирования реестра . Установите Включено . Нажмите ОК.
Этот параметр отключает редактор реестра Windows или Regedit.exe. Если вы включите этот параметр политики и пользователь попытается запустить Regedit.exe, появится сообщение, объясняющее, что параметр политики предотвращает действие. Если этот параметр политики отключен или не настроен, пользователи могут запускать Regedit.exe в обычном режиме. Чтобы пользователи не могли использовать другие инструменты администрирования, используйте параметр политики «Запускать только указанные приложения Windows».
Однако этот процесс блокирует ВСЕХ пользователей, включая вас. Возможно, вы не сможете использовать редактор реестра, но вы все равно можете использовать его в режиме без вывода сообщений с помощью ключа/s. Чтобы восстановить доступ, необходимо снова посетить редактор объектов групповой политики, когда это необходимо, и изменить политику на Отключено или Не настроено.
Чтобы снова включить его, измените настройку обратно на Не настроено .
Отключить доступ к редактору реестра с помощью REGEDIT
Для этого с помощью редактора реестра вы должны иметь права администратора. Затем убедитесь, что учетная запись пользователя является учетной записью администратора, если нет, измените ее на нее.
Теперь откройте Regedit и перейдите к следующему ключу:
HKEY_CURRENT_USER SOFTWARE Microsoft Windows CurrentVersion Policies System

На правой панели измените значение DisableRegistryTools и установите для него 1 .
Выход.
Верните тип учетной записи обратно, если вы изменили его ранее. Сделав это, этот пользователь не сможет теперь запускать regedit или объединять файлы .reg. Если какой-либо пользователь попытается отредактировать реестр, он или она получит сообщение:
Редактирование реестра было отключено вашим администратором
В таком случае пользователь без прав администратора не сможет вносить изменения в систему с помощью Regedit.
Чтобы включить его снова, измените значение обратно на 0 .
Windows 10 regedit не открывается
Если по какой-то странной причине вы не можете получить доступ к реестру Windows 10/8/7, сделайте следующее:
Откройте окна командной строки с повышенными правами, введите следующее и нажмите Enter:
REG add HKCU Software Microsoft Windows CurrentVersion Policies System/v DisableRegistryTools/t REG_DWORD/d 0/f
Вы также можете добавить его с помощью поля «Выполнить».
Вы также можете использовать наше бесплатное Ultimate Windows Tweaker для включения или отключения редактора реестра на лету.
Смотрите этот пост, если хотите отключить командную строку.

Последнее обновление Ноя 12, 2021
Как я могу заблокировать доступ к реестру?
1 Использование редактора групповой политики (Windows 10 Pro / Enterprise / Education)
- Нажмите клавиши Windows + R, чтобы открыть «Выполнить», введите gpedit.msc и нажмите Enter.
- Откроется редактор локальной групповой политики.
- Теперь на левой панели перейдите к Конфигурация пользователя> Административные шаблоны> Система.
- В правом разделе вы увидите политику Запретить доступ к инструментам редактирования реестра. Дважды щелкните по нему.
- В появившемся новом окне выберите Включено.
- Щелкните Применить, а затем ОК.
У вас нет редактора групповой политики в Windows Home Edition? Включите это с помощью этого трюка!
2 Используйте редактор реестра
- Нажмите клавиши Windows + R, чтобы открыть «Выполнить», введите regedit и нажмите Enter.
- Перейдите к
**HKEY_CURRENT_USERSOFTWAREMicrosoft>WindowsCurrentVersionPolicies** - Щелкните правой кнопкой мыши папку «Политики», выберите «Создать» и нажмите «Ключ».
- Назовите только что добавленный ключ System и нажмите Enter.
- В системной папке щелкните правой кнопкой мыши пустое место, выберите «Создать» и затем щелкните «Значение DWORD (32 бита)».
- Назовите ключ DisableRegistryTools.
- Дважды щелкните только что созданный DWORD и измените его значение с 0 на 1 или 2. Значения означают: 0 – редактор реестра работает нормально, 1 – редактор реестра не открывается, но его можно запустить в автоматическом режиме с помощью переключателя / s при использовании команд, 2 – редактор реестра не может быть запущен нормально или в автоматическом режиме.
- Нажмите ОК.
Немногие пользователи сообщили, что не могут получить доступ к редактору реестра на своем ПК. Если это так, обязательно ознакомьтесь с нашим руководством по этой проблеме.
Итак, это лучшие способы предотвратить доступ к инструментам редактирования реестра на вашем ПК, поэтому не стесняйтесь попробовать их оба.
Если процесс запутал вас или у вас есть дополнительные вопросы, не стесняйтесь оставлять их в разделе комментариев ниже.
Источник записи: windowsreport.com