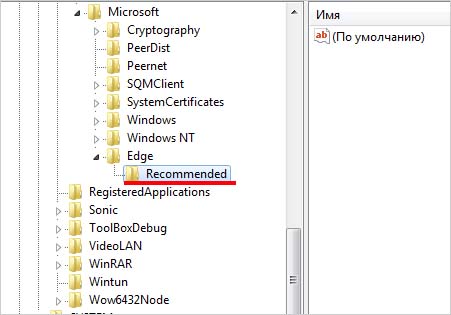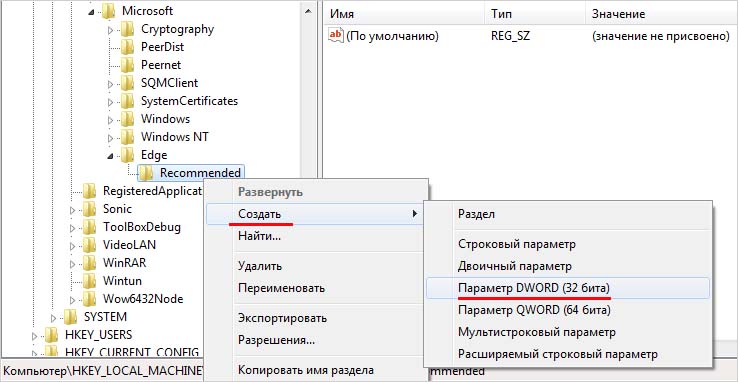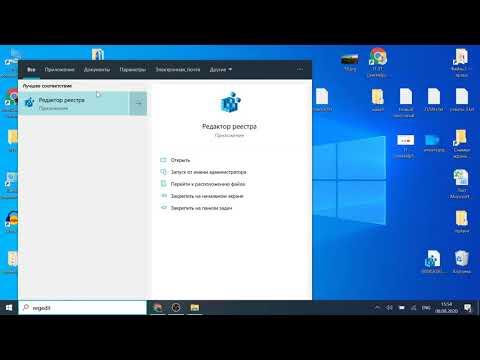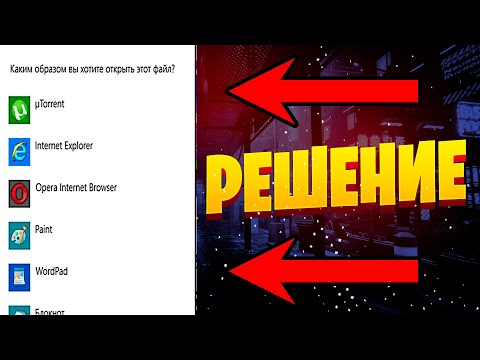В Windows 10 есть несколько способов предотвратить скачивание файлов из Интернета. Каждый способ будет зависеть от браузера, который вы обычно используете. Ниже мы покажем вам подробный процесс для наиболее распространенных браузеров по отдельности.
Блокировать скачивание файлов в Internet Explorer
Чтобы заблокировать скачивание файлов в Internet Explorer, мы должны прибегнуть к параметрам Интернета. Найдите Internet options.

Под вкладкой Security, нажмите Custom Level.

Во всплывающем окне найдите раздел Downloads и отключите все параметры.

Сохраните изменения, чтобы они вступили в силу. С этого момента у Internet Explorer больше не будет разрешений на скачивание файлов.
Блокировать скачивание файлов в Google Chrome
Чтобы заблокировать скачивание файлов в Google Chrome, сделайте следующее. Откройте редактор реестра и найдите regedit.

Далее, перейдите по пути ComputerHKEY_CURRENT_USERSoftwarePoliciesGoogleChrome. Если его не существует, вам нужно его создать. Для этого щелкните правой кнопкой мыши на Policies, наведите курсор мыши на New и нажмите Key. Сначала создайте ключ Google и, следуя тому же методу, внутри него создайте ключ Chrome.

Должно появляться то, что увидите в следующем скриншоте.

Создайте значение DWORD (32 bits), щелкнув правой кнопкой мыши. Новое значение должно называться DownloadRestrictions.

Дважды щелкните по нему и измените его значение на 3.

Перезапустите браузер, чтобы применить изменения. С этого момента Google Chrome больше не будет скачивать файлы на ваш компьютер.
Блокировать скачивание файлов в Firefox
В случае Firefox вы должны использовать расширение под названием Public fox.
После его включения, перейдите к своим настройкам в области расширений Firefox.

Настало время указать, какие типы файлы хотите заблокировать. Кроме того, вы можете установить пароль, чтобы никто не вносил изменения в эти настройки и разрешить скачивание каждого файла по отдельности.

При сохранении изменений, Firefox больше не будет автоматически скачивать указанные нами файлы.
Блокировать скачивание файлов в Microsoft Edge
В случае нового Microsoft Edge на основе Chromium вы можете заблокировать скачивание файлов через используемый процесс в Google Chrome. Однако новое значение реестра нужно создать в пути ComputerHKEY_CURRENT_USERSoftwarePoliciesMicrosoftEdge. Если такого нету, вы можете создать его так же, как мы указали в разделе Google Chrome. На следующем изображении вы можете увидеть результат.

Подобным же образом Microsoft Edge не сможет скачивать файлы из Интернета.
Содержание
- Отключение блокировки загруженных файлов в Windows 10
- Разблокировка файла
- Свойства объекта
- PowerShell
- Отключение механизма проверки
- Системный реестр
- Редактор групповых политик
- Как запретить скачивание файлов из Интернета в Windows 10
- Блокировать скачивание файлов в Internet Explorer
- Блокировать скачивание файлов в Google Chrome
- Блокировать скачивание файлов в Firefox
- Блокировать скачивание файлов в Microsoft Edge
- Уведомления об автоматическом скачивании файлов в Windows 10
- Как запретить Windows 10 использовать ваш компьютер для рассылки обновлений другим компьютерам?
- Отключение защищенного просмотра и блокировки файлов, скачанных из интернета в Windows
- Содержание:
- Отключение защищенного просмотра в Microsoft Office
- Выключение блокировки при помощи редактора групповой политики
- Отключение блокировки при помощи редактора реестра
- Часто задаваемые вопросы
Отключение блокировки загруженных файлов в Windows 10
Windows 10 по умолчанию блокирует выполнение загруженных с интернета файлов. Они могут таить угрозу безопасности компьютера. К таким относятся и офисные документы, полученные в виде вложений по почте, в мессенджере. Система безопасности ОС выводит предупреждение при попытке запустить или открыть подобный файл, что неудобно, особенно при регулярной работе с документом. Это оповещение убирается четырьмя способами.
Разблокировка файла
В Windows 10 можно разблокировать определённый объект или отключить проверку надёжности поставщика всех скачанных файлов.
Свойства объекта
Самое простое и шустрое решение проблемы.
PowerShell
Инструмент вызывается через ярлык в Пуске.
Отключение механизма проверки
Для отключения блокировки подозрительных файлов в Windows 10 встроен Диспетчер (менеджер) вложений или Attachment Manager. Он анализирует содержимое загружаемых с интернета объектов и разрешает либо предотвращает их запуск в зависимости от результатов проверки. Отключается парой способов.
Системный реестр
Метод доступен из-под учётной записи с правами администратора:
- В командном интерпретаторе Win + R выполните «regedit».
- В ветке HKCU перейдите по пути SoftwareMicrosoftWindowsCurrentVersionPolicies. Если раздел «Attachments» есть, посетите его, нет – создайте через правый клик.
- В него добавьте «Параметр DWORD (32 бита)».
- Назовите его «ScanWithAntiVirus».
- Выполните двойной клик по записи, установите значение равное единице, нажмите «ОК».
- Перезапустите компьютер для применения настроек.
Редактор групповых политик
На Windows 10 Home метод не сработает из-за отсутствия нужного инструмента.
- Выполните команду «gpedit.msc» в окне Win + R.
- В разделе «Конфигурация пользователя» разверните «Административные шаблоны». В подразделе «Компоненты Windows» кликните по «Диспетчеру вложений». Выполните двойной щелчок по элементу «Не хранить сведения о зоне…».
- Переключатель перенесите в положение «Включено» и сохраняйте настройки.
В результате, мы разобрали основные способы отключения блокировки загруженных файлов в операционной системе Windows 10. Если у вас остались какие-либо вопросы — добро пожаловать в комментарии.
Источник
Как запретить скачивание файлов из Интернета в Windows 10
Отключите скачивание файлов на свой компьютер с помощью этого простого руководства. Мы объясним, как включить эту блокировку в самых известных браузерах
В Windows 10 есть несколько способов предотвратить скачивание файлов из Интернета. Каждый способ будет зависеть от браузера, который вы обычно используете. Ниже мы покажем вам подробный процесс для наиболее распространенных браузеров по отдельности.
Блокировать скачивание файлов в Internet Explorer
Чтобы заблокировать скачивание файлов в Internet Explorer, мы должны прибегнуть к параметрам Интернета. Найдите Internet options.
Под вкладкой Security, нажмите Custom Level.

Во всплывающем окне найдите раздел Downloads и отключите все параметры.

Сохраните изменения, чтобы они вступили в силу. С этого момента у Internet Explorer больше не будет разрешений на скачивание файлов.
Блокировать скачивание файлов в Google Chrome
Чтобы заблокировать скачивание файлов в Google Chrome, сделайте следующее. Откройте редактор реестра и найдите regedit.

Далее, перейдите по пути ComputerHKEY_CURRENT_USERSoftwarePoliciesGoogleChrome. Если его не существует, вам нужно его создать. Для этого щелкните правой кнопкой мыши на Policies, наведите курсор мыши на New и нажмите Key. Сначала создайте ключ Google и, следуя тому же методу, внутри него создайте ключ Chrome.

Должно появляться то, что увидите в следующем скриншоте.

Создайте значение DWORD (32 bits), щелкнув правой кнопкой мыши. Новое значение должно называться DownloadRestrictions.

Дважды щелкните по нему и измените его значение на 3.

Перезапустите браузер, чтобы применить изменения. С этого момента Google Chrome больше не будет скачивать файлы на ваш компьютер.
Блокировать скачивание файлов в Firefox
В случае Firefox вы должны использовать расширение под названием Public fox.
После его включения, перейдите к своим настройкам в области расширений Firefox.

Настало время указать, какие типы файлы хотите заблокировать. Кроме того, вы можете установить пароль, чтобы никто не вносил изменения в эти настройки и разрешить скачивание каждого файла по отдельности.

При сохранении изменений, Firefox больше не будет автоматически скачивать указанные нами файлы.
Блокировать скачивание файлов в Microsoft Edge
В случае нового Microsoft Edge на основе Chromium вы можете заблокировать скачивание файлов через используемый процесс в Google Chrome. Однако новое значение реестра нужно создать в пути ComputerHKEY_CURRENT_USERSoftwarePoliciesMicrosoftEdge. Если такого нету, вы можете создать его так же, как мы указали в разделе Google Chrome. На следующем изображении вы можете увидеть результат.

Подобным же образом Microsoft Edge не сможет скачивать файлы из Интернета.
Источник
Уведомления об автоматическом скачивании файлов в Windows 10
При использовании поставщика интернет-хранилища, например OneDrive для хранения файлов только в Интернете, некоторые приложения для Windows могут загружать эти файлы автоматически. Например, музыкальные приложения, такие как проигрыватель Windows Media, могут скачивать ваши музыкальные файлы, доступные только через Интернет, для их воспроизведения.
Если приложение скачивает файлы, доступные только через Интернет, вы получаете уведомление, которое показывает, откуда скачиваются файлы, сколько файлов скачивается, а также ход скачивания.
При получении этих уведомлений выполните одно из следующих действий:
Ничего не делайте или закройте уведомление. Если ожидается скачивание и все идет хорошо, уведомление исчезнет само по себе после завершения загрузки. Либо нажмите стрелку в правом верхнем углу уведомления, чтобы переместить его в центр уведомлений.
Отмените скачивание. Чтобы остановить уже запущенное скачивание, выберите Отменить скачивание, а затем выберите Отменить скачивание еще раз для подтверждения.
Заблокируйте приложение. Не хотите, чтобы приложения скачивали файлы, доступные только через Интернет? Выберите Отменить загрузку > Блокировать приложение, чтобы отменить скачивание и запретить приложению скачивать файлы, доступные только через Интернет, в будущем.
Блокировка приложения может привести к его нестабильной работе. Если вы доверяете приложению и часто открываете через него доступные только через Интернет файлы, не блокируйте это приложение.
Источник
Как запретить Windows 10 использовать ваш компьютер для рассылки обновлений другим компьютерам?
C недавних пор в Windows реализована система обновлений, которая скачивает и распространяет файлы примерно по той же системе, что и торренты. Апдейты, которые выпускает Microsoft, находятся не только на серверах компаний, но и на пользовательских устройствах, поэтому получается, что одни пользователи скачивают файлы Windows у других. Это позволяет Microsoft более эффективно распространять патчи и новые сборки Windows, но может увеличить объём потребляемого и расходуемого трафика, а также замедлять скорость интернета. К счастью, Windows 10 позволяет отключить раздачу файлов обновлений другим компьютерам в интернете, правда, эта опция зарыто глубоко в параметрах.
Как отключить раздачу обновлений компьютерам в интернете?
1. Запустите системное приложение «Параметры» (Win + I или значок шестерёнки в стартовом меню).
2. Зайдите в раздел «Обновление и безопасность» и в «Параметрах обновления» нажмите на «Дополнительные параметры».
3. На открывшейся странице нажмите на «Выберите, как и когда получать обновления». Вы увидите опцию, которая позволяет вообще отключить на вашем компьютере раздачу скачанных обновлений другим устройствам. Если ваш ПК не подключен к локальной сети и не соединён с другими устройствами, отключите этот параметр. Если у вас имеется локальная сеть, его лучше не отключать, но вместо опции «ПК в локальной сети и ПК в интернете» выбрать «Компьютеры в локальной сети».
Эта опция позволит скачивать обновления из интернета только на один компьютер, а от него распространять файлы по локальной сети на другие устройства, разгружая тем самым интернет-линию. На другие компьютеры, находящиеся во внешнем интернете, раздача не будет производиться, то есть вы сэкономите исходящий трафик, а скорость соединения не будет снижаться. Правда, стоит учитывать, что передача данных даже в локальной сети может создавать сильную нагрузку на некоторые роутеры, поэтому после того, как вы скачаете обновление, скорость интернета всё равно может упасть. Чтобы этого не происходило, полностью отключите раздачу скачанных обновлений другим устройствам.
Компания Microsoft оставляет пользователям такую возможность, но подчёркивает, что пиринговая раздача обновлений практически не влияет на скорость интернета на устройствах, поскольку файлы загружают не весь канал (как в случае с торрентами, если не ограничить их скорость), а лишь его часть.
Источник
Отключение защищенного просмотра и блокировки файлов, скачанных из интернета в Windows
Встроенная система блокировки Windows препятствует просмотру файлов и документов скачанных из интернета? Ниже мы приведем основные способы отключения подобных блокировок.
Содержание:
Встроенные функции безопасности Windows, вроде блокировок скачанных файлов, предупреждений и других достаточно навязчивых уведомлений, требующих постоянного подтверждения от пользователя, сильно мешают комфорту использования системой, а также банально тратят на себя лишнее время.
Стоит отметить, что подобная система безопасности позволяет избегать заражения компьютера вредоносными программами, но актуальность такой защиты сразу вызывает сомнения после установки качественного антивирусного софта. Это обусловлено тем, что антивирусные программы проверяют данные при скачивании или при запуске, минимизируя шансы на заражение системы. В то же время функция блокировки файлов будет постоянно выдавать окна с предупреждениями, которые требуют подтверждения при помощи специальной кнопки.
Типичным примером навязчивой блокировки является «Защищенный просмотр», который автоматически активируется для всех офисных документов и файлов, скачанных из сети.
Окно блокировки выглядит следующим образом:
Важно! Защищенный просмотр является встроенной мерой безопасности, которая позволяет просматривать потенциально вредоносные файлы, но в то же время предотвращает распространение заражения по другим данным. Отключать данные функции рекомендуется если Вы точно уверены в безопасности скачанных файлов или в своем антивирусном ПО.
Помимо бесполезных сообщений, функция защищенного просмотра может наносить вред документам, искажая некоторые символы или вовсе делая его нечитаемым. С данными проблемами нередко сталкивались пользователи старых версий офисного пакета от Microsoft.
К счастью, любой пользователь Windows может выполнить ручное отключение некоторых назойливых функций системы защиты.
Блокировка скачанных файлов является одной из функций, которые можно отключить в Windows. Помимо неё, присутствует еще большой набор подобных функций, отключение которых поможет ускорить работу и повысить удобство использования Windows. Чтобы ознакомиться с этим, рекомендуем прочитать статью «Функции, которые можно отключить в Windows 10».
Отключение защищенного просмотра в Microsoft Office
Функционал Microsoft Office позволяет оставить общую блокировку для скачанных файлов из интернета, но в то же время отключить режим защищенного просмотра при помощи внутренних настроек компонентов офисного пакета.
Ниже будет продемонстрировано отключение функции через внутренние настройки безопасности MS Office.
Шаг 1. В открытом MS Word или любой другой программе офисного пакета, выбираем пункт «Файл» (находится в левом верхнем углу) и в открывшемся меню переходим в «Параметры».
Шаг 2. В открывшемся окне переходим в пункт «Центр управления безопасностью» и в правом окне нажимаем по кнопке «Параметры центра управления безопасностью…».
Шаг 3. В следующем окне выбираем пункт «Защищенный просмотр» и меню справа убираем галочки с необходимых пунктов. Для полного отключения уведомлений, следует убрать все галочки и подтвердить действие кнопкой «Ок».
После перезапуска программы изменения вступят в силу. Также подобные функции доступны и в других программах Microsoft Office.
Выключение блокировки при помощи редактора групповой политики
Функция редактора групповой политики позволяет бороться со многими всплывающими элементами и оповещениями операционной системы. Также через редактор можно полностью отключить блокировки скачанных файлов. Отметим, что для работы с редактором групповой политики пользователь должен обладать правами администратора системы.
Для отключения необходимо:
Шаг 1. Нажимаем правой кнопкой мышки по «Пуск», выбираем пункт «Выполнить» и в открывшемся окне вводим команду «gpedit.msc», подтверждаем команду кнопкой «Ок».
Шаг 2. В открывшемся окне следует перейти по пути «Конфигурация пользователя», «Административные шаблоны», «Компоненты Windows», «Диспетчер вложений». В окне справа следует найти пункт «Не хранить сведения о зоне происхождения…» и нажать по нему дважды левой кнопкой мыши.
Шаг 3. Находясь в меню настроек следует выбрать пункт «Включено» и подтвердить действие кнопкой «Применить».
Шаг 4. Помимо этого, можно вручную прописать типы файлов, которые не будут попадать под блокировку системой защиты. Для этого по тому же самому пути следует найти пункт «Список включений для файлов с низким уровнем риска», нажать по нему дважды левой кнопкой мыши и в открывшемся окне выбрать пункт «Включено», после чего в окне «Параметры» прописать нужные типы файлов. В нашем случае блокировку будут миновать .doc;.gif;.jpeg;. Не забываем подтвердить действие при помощи кнопки «Применить».
После перезагрузки операционной системы, навязчивые сообщения, защищенный просмотр и другие блокировки скачанных файлов перестанут беспокоить.
Если по каким-то причинам данный способ оказался неэффективным, следует прибегнуть к отключению блокировки при помощи редактора реестра.
Отключение блокировки при помощи редактора реестра
Способ отключения блокировок скачанных файлов через редактор реестра, сможет подойти для тех пользователей, у которых установлены старые версии Windows, где функция редактора групповой политики еще не была реализована.
Чтобы сделать это необходимо проследовать таким шагам:
Шаг 1. Нажимаем правой кнопкой мыши по «Пуск» и выбираем пункт «Выполнить». В открывшемся окне вводим команду «regedit» и подтверждаем действие кнопкой «Ок».
Шаг 2. Переходим по пути «КомпьютерHKEY_CURRENT_USERSoftwareMicrosoftWindowsCurrentVersionPoliciesAttachments» в окне справа нажимаем правой кнопкой мышки по пустому месту, открываем пункт «Создать» и выбираем «Параметр DWORD 32 бита». Переименовываем новосозданный параметр на «SaveZoneInformation».
Шаг 3. Теперь достаточно дважды кликнуть по параметру и установить его значение равным единице и подтвердить действие кнопкой «Ок».
Аналогично с предыдущим способом можно не полностью отключать работу блокировщика скачанных файлов и добавить исключения для определенных типов файлов.
Чтобы сделать это, следует перейти в «КомпьютерHKEY_CURRENT_USERSoftwareMicrosoftWindowsCurrentVersionPoliciesAssociations» и в окне справа создать строковый параметр.
Это можно сделать, если нажать в по пустому месту ПКМ и в открывшемся меню выбрать пункты «Создать» и «Строковый параметр». Присваиваем имя параметра «LowRiskFileTypes».
Кликаем дважды левой кнопкой мыши на новосозданный параметр и в открывшемся окне под графой «Значение:» прописываем нужные расширения файлов. В нашем случае это .doc;.gif;.jpeg. После выполнения указанных действий следует подтвердить редактирование кнопкой «Ок».
Чтобы изменения вступили в силу, следует перезагрузить компьютер.
Часто задаваемые вопросы
Это сильно зависит от емкости вашего жесткого диска и производительности вашего компьютера. В основном, большинство операций восстановления жесткого диска можно выполнить примерно за 3-12 часов для жесткого диска объемом 1 ТБ в обычных условиях.
Если файл не открывается, это означает, что файл был поврежден или испорчен до восстановления.
Используйте функцию «Предварительного просмотра» для оценки качества восстанавливаемого файла.
Когда вы пытаетесь получить доступ к диску, то получаете сообщение диск «X: не доступен». или «Вам нужно отформатировать раздел на диске X:», структура каталога вашего диска может быть повреждена. В большинстве случаев данные, вероятно, все еще остаются доступными. Просто запустите программу для восстановления данных и отсканируйте нужный раздел, чтобы вернуть их.
Пожалуйста, используйте бесплатные версии программ, с которыми вы можете проанализировать носитель и просмотреть файлы, доступные для восстановления.
Сохранить их можно после регистрации программы – повторное сканирование для этого не потребуется.
Источник
Содержание
- Как запретить скачивание файлов из Интернета в Windows 10
- Блокировать скачивание файлов в Internet Explorer
- Блокировать скачивание файлов в Google Chrome
- Блокировать скачивание файлов в Firefox
- Блокировать скачивание файлов в Microsoft Edge
- Отключение блокировки загруженных файлов в Windows 10
- Разблокировка файла
- Свойства объекта
- PowerShell
- Отключение механизма проверки
- Системный реестр
- Редактор групповых политик
- Protect: проверка загружаемых файлов
- Автоматическая проверка загружаемых файлов
- Блокировка опасных файлов
- Предупреждение о подозрительных файлах
- Отключение защиты от вредоносных сайтов и программ
- Protect: проверка загружаемых файлов
- Автоматическая проверка загружаемых файлов
- Блокировка опасных файлов
- Предупреждение о подозрительных файлах
- Отключение защиты от вредоносных сайтов и программ
- Что делать, если браузер блокирует загрузки файлов
- Что делать, если браузер или Windows блокирует загрузку и установку файлов
- Браузер Google Chrome блокирует загрузки файлов
- Браузер Internet Explorer блокирует загрузку файла
- Windows 8 блокирует установку программы
- Chrome не скачивает файлы? Как обойти блокировку загрузок по HTTP
Как запретить скачивание файлов из Интернета в Windows 10
Отключите скачивание файлов на свой компьютер с помощью этого простого руководства. Мы объясним, как включить эту блокировку в самых известных браузерах
В Windows 10 есть несколько способов предотвратить скачивание файлов из Интернета. Каждый способ будет зависеть от браузера, который вы обычно используете. Ниже мы покажем вам подробный процесс для наиболее распространенных браузеров по отдельности.
Блокировать скачивание файлов в Internet Explorer
Чтобы заблокировать скачивание файлов в Internet Explorer, мы должны прибегнуть к параметрам Интернета. Найдите Internet options.
Под вкладкой Security, нажмите Custom Level.

Во всплывающем окне найдите раздел Downloads и отключите все параметры.

Сохраните изменения, чтобы они вступили в силу. С этого момента у Internet Explorer больше не будет разрешений на скачивание файлов.
Блокировать скачивание файлов в Google Chrome
Чтобы заблокировать скачивание файлов в Google Chrome, сделайте следующее. Откройте редактор реестра и найдите regedit.

Далее, перейдите по пути ComputerHKEY_CURRENT_USERSoftwarePoliciesGoogleChrome. Если его не существует, вам нужно его создать. Для этого щелкните правой кнопкой мыши на Policies, наведите курсор мыши на New и нажмите Key. Сначала создайте ключ Google и, следуя тому же методу, внутри него создайте ключ Chrome.

Должно появляться то, что увидите в следующем скриншоте.

Создайте значение DWORD (32 bits), щелкнув правой кнопкой мыши. Новое значение должно называться DownloadRestrictions.

Дважды щелкните по нему и измените его значение на 3.

Перезапустите браузер, чтобы применить изменения. С этого момента Google Chrome больше не будет скачивать файлы на ваш компьютер.
Блокировать скачивание файлов в Firefox
В случае Firefox вы должны использовать расширение под названием Public fox.
После его включения, перейдите к своим настройкам в области расширений Firefox.

Настало время указать, какие типы файлы хотите заблокировать. Кроме того, вы можете установить пароль, чтобы никто не вносил изменения в эти настройки и разрешить скачивание каждого файла по отдельности.

При сохранении изменений, Firefox больше не будет автоматически скачивать указанные нами файлы.
Блокировать скачивание файлов в Microsoft Edge
В случае нового Microsoft Edge на основе Chromium вы можете заблокировать скачивание файлов через используемый процесс в Google Chrome. Однако новое значение реестра нужно создать в пути ComputerHKEY_CURRENT_USERSoftwarePoliciesMicrosoftEdge. Если такого нету, вы можете создать его так же, как мы указали в разделе Google Chrome. На следующем изображении вы можете увидеть результат.

Подобным же образом Microsoft Edge не сможет скачивать файлы из Интернета.
Источник
Отключение блокировки загруженных файлов в Windows 10
Windows 10 по умолчанию блокирует выполнение загруженных с интернета файлов. Они могут таить угрозу безопасности компьютера. К таким относятся и офисные документы, полученные в виде вложений по почте, в мессенджере. Система безопасности ОС выводит предупреждение при попытке запустить или открыть подобный файл, что неудобно, особенно при регулярной работе с документом. Это оповещение убирается четырьмя способами.
Разблокировка файла
В Windows 10 можно разблокировать определённый объект или отключить проверку надёжности поставщика всех скачанных файлов.
Свойства объекта
Самое простое и шустрое решение проблемы.
PowerShell
Инструмент вызывается через ярлык в Пуске.
Отключение механизма проверки
Для отключения блокировки подозрительных файлов в Windows 10 встроен Диспетчер (менеджер) вложений или Attachment Manager. Он анализирует содержимое загружаемых с интернета объектов и разрешает либо предотвращает их запуск в зависимости от результатов проверки. Отключается парой способов.
Системный реестр
Метод доступен из-под учётной записи с правами администратора:
- В командном интерпретаторе Win + R выполните «regedit».
- В ветке HKCU перейдите по пути SoftwareMicrosoftWindowsCurrentVersionPolicies. Если раздел «Attachments» есть, посетите его, нет – создайте через правый клик.
- В него добавьте «Параметр DWORD (32 бита)».
- Назовите его «ScanWithAntiVirus».
- Выполните двойной клик по записи, установите значение равное единице, нажмите «ОК».
- Перезапустите компьютер для применения настроек.
Редактор групповых политик
На Windows 10 Home метод не сработает из-за отсутствия нужного инструмента.
- Выполните команду «gpedit.msc» в окне Win + R.
- В разделе «Конфигурация пользователя» разверните «Административные шаблоны». В подразделе «Компоненты Windows» кликните по «Диспетчеру вложений». Выполните двойной щелчок по элементу «Не хранить сведения о зоне…».
- Переключатель перенесите в положение «Включено» и сохраняйте настройки.
В результате, мы разобрали основные способы отключения блокировки загруженных файлов в операционной системе Windows 10. Если у вас остались какие-либо вопросы — добро пожаловать в комментарии.
Источник
Protect: проверка загружаемых файлов
Автоматическая проверка загружаемых файлов
Файлы, которые вы загружаете из интернета, могут содержать вредоносные или нежелательные программы. Эти программы замедляют и блокируют работу компьютера, крадут ваши данные, рассылают спам, распространяют нежелательную рекламу и приводят к неожиданному поведению браузеров.
Поэтому Яндекс.Браузер проверяет все архивы и исполняемые файлы, загружаемые как явно, так и в фоновом режиме. Как только загрузка началась, браузер выделяет некоторые характеристики файла и отправляет их для проверки на сервер Яндекса. Весь файл не передается, поэтому проверка проходит быстро. Файл в это время недоступен для открытия, а его иконка справа от Умной строки становится полупрозрачной.
Блокировка опасных файлов
Вредоносные программы, проникнув в компьютер, замедляют или блокируют его работу, похищают, изменяют или удаляют информацию. Они также перехватывают пароли, рассылают спам и заражают другие устройства в сети.
Если вы не удалили зараженный файл сразу, вы можете удалить его позже:
Предупреждение о подозрительных файлах
Некоторые файлы и архивы после открытия незаметно для пользователя устанавливают программы и расширения, которые показывают нежелательную рекламу, автоматически открывают в браузере посторонние страницы и совершают другие действия без вашего ведома.
Мы рекомендуем не открывать подозрительные файлы. Но если вы решили открыть файл:
Отключение защиты от вредоносных сайтов и программ
Чтобы отключить проверку загружаемых файлов:
Чтобы включить проверку загружаемых файлов обратно, используйте аналогичную последовательность действий.
Protect: проверка загружаемых файлов
Автоматическая проверка загружаемых файлов
Файлы, которые вы загружаете из интернета, могут содержать вредоносные или нежелательные программы. Эти программы замедляют и блокируют работу компьютера, крадут ваши данные, рассылают спам, распространяют нежелательную рекламу и приводят к неожиданному поведению браузеров.
Поэтому Яндекс.Браузер проверяет все архивы и исполняемые файлы, загружаемые как явно, так и в фоновом режиме. Как только загрузка началась, браузер выделяет некоторые характеристики файла и отправляет их для проверки на сервер Яндекса. Весь файл не передается, поэтому проверка проходит быстро. Файл в это время недоступен для открытия, а его иконка справа от Умной строки становится полупрозрачной.
После проверки зараженные и подозрительные файлы помечаются значком 
Блокировка опасных файлов
Вредоносные программы, проникнув в компьютер, замедляют или блокируют его работу, похищают, изменяют или удаляют информацию. Они также перехватывают пароли, рассылают спам и заражают другие устройства в сети.
Если вы не удалили зараженный файл сразу, вы можете удалить его позже:
Предупреждение о подозрительных файлах
Некоторые файлы и архивы после открытия незаметно для пользователя устанавливают программы и расширения, которые показывают нежелательную рекламу, автоматически открывают в браузере посторонние страницы и совершают другие действия без вашего ведома.
Такие файлы Яндекс.Браузер считает подозрительными, помечает значком 
Мы рекомендуем не открывать подозрительные файлы. Но если вы решили открыть файл:
Отключение защиты от вредоносных сайтов и программ
Чтобы отключить проверку загружаемых файлов:
Чтобы включить проверку загружаемых файлов обратно, используйте аналогичную последовательность действий.
Источник
Что делать, если браузер блокирует загрузки файлов
Что делать, если браузер или Windows блокирует загрузку и установку файлов
Браузер Google Chrome блокирует загрузки файлов
Иногда при скачивании файлов Google Chrome блокирует загрузку ресурса, который вызывает у него подозрение. Но если Вы уверены, что что файлы надёжные, или хотите самостоятельно решать, что загружать, а что нет, можно отключить эту проверку. Для этого нужно открыть:
Настройка и управление Google Chrome → Настройки → Показать дополнительные настройки → Личные данные → Включить защиту от фишинга и вредоносного ПО ( снимаем галочку ).
Загружаем файл ещё раз.
Браузер Internet Explorer блокирует загрузку файла
Открываем: Сервис → Свойства браузера → Безопасность → Значок Интернет
Снижаем ползунок «Уровень безопасности для этой зоны», и снимаем галочку «Включить защищённый режим». После этого нажимаем «ОК».
Перезапускаем Internet Explorer и загружаем файл ещё раз.
Windows 8 блокирует установку программы
Компания Microsoft заботится о безопасности пользователей, поэтому год от года защита операционных систем становится серьёзнее. Но что делать, когда мы уверены в том, что устанавливаемая программа вполне заслуживает доверия, а Windows 8 не уверена в этом? Что же, иногда приходится показывать, кто в доме хозяин.
Источник
Chrome не скачивает файлы? Как обойти блокировку загрузок по HTTP
Если вы установили Chrome 86, который вышел 6 октября, то могли заметить, что некоторые файлы не скачиваются в браузере. При клике по ссылке для загрузки ничего не происходит. Chrome не отображает какое-либо предупреждение и не объясняет, что происходит в таких случаях. При проверке страницы загрузок искомый файл не обнаруживается.
Подобное поведение браузера может вызывать путаницу среди пользователей, ведь они ожидают старта загрузки после клика по ссылке.
Пользователям доступен всего один способ для проверки блокировки загрузки. Для этого нужно воспользоваться инструментами разработчика.
The site at was loaded over a secure connection, but the file at was redirected through an insecure connection. This file should be served over HTTPS. This download has been blocked.
Ниже приведен скриншот подобного предупреждения.
Теперь становится ясно, что именно произошло и каким образом вы можете скачать требуемый файл.
Обратите внимание, что некоторые ссылки для скачивания, например реализованные на JavaScript, не будут работать с данным способом.
Есть и другие варианты, и возможно, что Google будет блокировать загрузку с помощью щелчка правой кнопкой мыши в будущем:
Текущая реализация блокировки небезопасных загрузок в Chrome имеет существенный недостаток — отсутствие ясности и информационной прозрачности. Пользователи, которые не знают об инструментах разработчика, не узнают, почему файл не может быть загружен в Chrome. Обход правой кнопки мыши может работать лишь непродолжительное время, и многие пользователи могут не идентифицировать его как единственный вариант в Chrome для загрузки заблокированных файлов. Вместо этого обязательно должно отображаться четкое предупреждение с возможностью откатить действие, так как пользователи должны контролировать браузер, а не наоборот.
А что вы думаете по поводу текущей реализации блокировки небезопасных загрузок в Chrome?
Источник
Самый лучший способ сделать так, чтобы никто из домочадцев не испытывал интерес к вашему личному компьютеру – купить каждому из них по своему компьютеру. Но, увы, не каждая семья может себе позволить такую роскошь. Ведь если покупать не ноутбук, а десктоп, нужно ещё и позаботиться об обустройстве компьютерного места в доме. Если своё виртуальное пространство всё же приходится делить с близкими, чтобы не накалять обстановку, тогда как хотя бы защитить его? Как минимум от ненамеренных действий детей или взрослых людей, но полных новичков. Ниже рассмотрим 5 способов такой защиты, реализуемых в среде Windows 10. Итак…
При установке любой версии Windows всегда создаётся учётная запись администратора, а внутри неё уже можно формировать сколь угодно учётных записей типа «Стандартный пользователь». Именно посредством таких и нужно делить компьютер с неопытными домочадцами. В Windows 10 создать другим пользователям отдельную среду для работы с компьютером можно в приложении «Параметры», в разделе «Учётные записи».
Тогда как с учётной записи администратора с Windows можно делать практически всё – устанавливать и запускать какой угодно софт, вносить в систему свои настройки, удалять любые, даже некоторые системные файлы, с учётной записи стандартного пользователя эти действия будут блокироваться. Стандартный пользователь сможет работать с Интернетом и программами, запуск которых неограничен получением разрешения на запрос UAC.
Подробнее о создании учётных записей в среде Windows 10 читайте здесь.
Такой подход не решит всех проблем, которые порождает совместное использование технологий в доме, но как минимум снизит риск заражения компьютера вирусами. И в части случаев предотвратит сбой работы Windows. По всем вопросам запуска программ, требующих прав администратора, стандартному пользователю придётся обращаться к вам. И вы сможете контролировать действия того, кому доверили своё устройство.
Права стандартного пользователя в актуальной версии Windows 10 (обновлённой до Creators Update) можно ещё больше ограничить, запретив установку в систему десктопного ПО. В учётной записи администратора открываем приложение «Параметры» и проходим в раздел «Приложения». В первой вкладке раздела нам нужна функция «Установка приложений». В её выпадающем перечне выбираем опцию, разрешающую установку на компьютер только универсальных приложений из магазина Windows Store.
Для администратора это ограничение действовать не будет. А вот стандартный пользователь теперь не сможет установить в Windows ни одну десктопную программу. Как только он запустит инсталлятор, увидит такое вот сообщение.
В плане исследования новинок ему придётся довольствоваться только выбором контента из Windows Store. Ну или искать портативные программы, не требующие разрешения UAC.
Свести совсем уж к минимуму возможности стандартного пользователя можно, ограничив его работу только с одним универсальным приложением. Редакция Windows 10 Pro предусматривает доступ к одному из приложений только из числа универсальных. А вот в редакциях системы Enterprise и Education в качестве единственного окна доступа учётной записи можно назначать браузер или десктопную программу. Такое ограничение настраивается в разделе управления учётными записями внутри приложения «Параметры».
В настройках ограниченного доступа необходимо указать учётную запись стандартного пользователя и единственное доступное ему приложение.
Выход из учётной записи, работающей в режиме ограничения, осуществляется клавишами Ctrl+Alt+Del.
Примечание: друзья, в предыдущих версиях Windows существовал ещё один тип учётной записи — «Гость». Microsoft её специально предусмотрела для случаев временной работы встречных-поперечных пользователей, которым владелец компьютера вынужден давать его на время попользоваться, чтобы не прослыть скупердяем. В версии системы 10 этот тип учётной записи упразднён, но при желании её всё же можно организовать. Как это делается, читайте в этой статье.
Более гибкие настройки ограничения использования Интернета может предложить ПО типа «Родительский контроль», в том числе и штатный функционал Windows 10, который будет рассмотрен ниже. Пока же такое ПО в системе не настроено, от случая к случаю ограничивать стандартных пользователей в работе с Интернетом можно за счёт отключения сетевой карты или Wi-Fi адаптера и правки файла hosts. Включение/отключение сетевых устройств и замена редакции файла hosts требуют наличия прав администратора. Следовательно, стандартному пользователю без пароля администраторской учётной записи эти ограничения никак не удастся обойти.
Чтобы полностью отключить Интернет на компьютере, на значке сети в системном трее вызываем контекстное меню и отправляемся раздел сетевых настроек системы.
Переключаемся на раздел «Изменение параметров адаптера» и с помощью контекстного меню отключаем активность сетевой карты или Wi-Fi.
Включаем, соответственно, обратным способом.
Чтобы ограничить доступ только к отдельным интернет-сайтам, жмём клавиши Win+R, вводим:
%systemroot%system32driversetc
После нажатия «Ок» в системном проводнике обнаружим путь хранения файла hosts. Открываем его с помощью любого редактора TXT-файлов, например, штатного блокнота.
В самом низу файла вносим записи блокировки сайтов по типу:
127.0.0.1 домен_сайта
Домен указывается через пробел после цифровых значений, как показано на скриншоте. После чего сохраняем файл как текстовый в любом месте компьютера.
Включаем в проводнике отображение расширений файлов и переименовываем (клавиша F2) — убираем из имени «hosts.txt» расширение, то есть часть имени «.txt». Жмём Enter.
Теперь отправляемся по пути нахождения исходного файла hosts, удаляем его (или перемещаем куда-нибудь для хранения в качестве резервной копии), а на его место переносим только что отредактированный файл hosts с заблокированными сайтами. Для возврата настроек системы в исходное состояние либо возвращаем на место первую редакцию файла hosts, либо таким же образом правим текст существующей редакции и удаляем значения блокировки сайтов.
Каждое ПО, реализуемое в среде Windows функцию родительского контроля, имеет свои особенности. Возможности такой функции в составе Windows 10 позволяют гибко устанавливать и снимать ограничения для детских учётных записей, причём ещё и удалённо по Интернету — из веб-интерфейса учётной записи Microsoft. Правда, без Интернета управлять этой функцией нельзя. Применение к учётной записи родительского контроля позволит гибко ограничивать пользователя в действиях:
- Разрешать или запрещать доступ к определённому перечню сайтов;
- Запрещать покупку приложений из Windows Store;
- Разрешать доступ к компьютеру по графику;
- Блокировать запуск отдельного ПО (причём как универсальных приложений, так и десктопных программ);
- Отслеживать действия пользователя и т.п.
Для использования штатной функции родительского контроля и у родителя, и у ребёнка должны быть зарегистрированы учётные записи Microsoft. И, соответственно, с помощью последней должен быть выполнен вход в систему. В разделе управления семейными учётными записями добавляем нового члена семьи.
Указываем, что это ребёнок, вводим адрес электронной почты, к которой подвязана его учётная запись Microsoft.
Затем заходим в почтовый ящик ребёнка и по ссылке в письме от Microsoft подтверждаем его присоединение к семье. После этого в разделе «Семья» веб-интерфейса учётной записи Microsoft взрослого откроется доступ к настройкам родительского контроля ребёнка.
|
81 / 77 / 34 Регистрация: 13.02.2018 Сообщений: 1,347 |
|
|
1 |
|
Запрет скачивание без каких либо действий08.04.2018, 16:25. Показов 9985. Ответов 20
Доброго всем, у меня проблема, младший брат скачал что-то там на ноутбук, а антивирус не опознал, и из-за этого перегружалась сильно видеокарта (скорее всего майнер), но я был в другом городе, а получить удаленный доступ не мог, и сказал, приеду устраню, но к моему приезду видеокарта сгорела, и что бы подобного не было в дальнейшем, хотел поставить запрет либо пароль на скачивание, так что бы в интернете можно было сидеть, а скачивать нельзя, что бы такой же эффект был как с огран. возможностями, но что бы был только один пользователь, можно ли сделать что-то такое? Есть идея запретить скачивать через анти-вирус, но морока будет когда реально нужно будет что-то скачать.
__________________
0 |
|
1044 / 528 / 66 Регистрация: 16.01.2013 Сообщений: 4,093 |
|
|
09.04.2018, 09:53 |
2 |
|
Есть идея запретить скачивать через анти-вирус, но морока будет когда реально нужно будет что-то скачать. это всегда так. Попробуйте объяснить брату, что так делать нельзя. Может не с первого раза но поймет, это самый правильный способ. Всегда можно обойти запрет, а дети быстро учатся друг у друга.
1 |
|
81 / 77 / 34 Регистрация: 13.02.2018 Сообщений: 1,347 |
|
|
09.04.2018, 18:49 [ТС] |
3 |
|
evgenii3000, да дело даже не в полостью в этом, иногда при установке годных программ, скрываются чекбоксы для подтверждения установки другой программы (зачастую амиго), и это не всегда можно заметить, это я всматриваюсь в каждое новое окно установщика, а родители, а в конце концов брат, они просто жмякают «Далее», и сколько раз я не пытался им это объяснить, каждую неделю замечаю то амиго, то меил.ру, то одноклассники, а ситуация может повторится со скрытым майнером, а его отловить не так и легко (в зависимости от майнера). Так что думаю запретить через анти-вирус, и пофиг что буду каждый раз менять, но за то компютер будет цел.
0 |
|
6507 / 3565 / 463 Регистрация: 28.06.2013 Сообщений: 11,094 |
|
|
09.04.2018, 19:22 |
4 |
|
компютер будет цел. Как вариант — установите что нибудь типа Shadow Defender http://www.shadowdefender.com/ ,при необходимости внесения каких-либо изменений будете отключать на время и тогда не страшны
то амиго, то меил.ру, и прочая дрянь.
1 |
|
81 / 77 / 34 Регистрация: 13.02.2018 Сообщений: 1,347 |
|
|
09.04.2018, 20:10 [ТС] |
5 |
|
persen27, попробую
Shadow Defender
0 |
|
lojcin 327 / 157 / 14 Регистрация: 30.12.2014 Сообщений: 804 Записей в блоге: 3 |
||||
|
14.04.2018, 22:07 |
6 |
|||
|
Вот вам, но ни аву ни другие манипуляции с ОС не получаться! Кстати, на основе этих программ, сниффинга трафика, анализа сервисов, задач и групповых политик И вот сам bat-файл:
1 |
|
81 / 77 / 34 Регистрация: 13.02.2018 Сообщений: 1,347 |
|
|
15.04.2018, 18:40 [ТС] |
7 |
|
lojcin, да мне бы так что бы время от времени я мог скачивать, а другие нет, то есть парой какой-то или что-то такое
0 |
|
327 / 157 / 14 Регистрация: 30.12.2014 Сообщений: 804 Записей в блоге: 3 |
|
|
15.04.2018, 19:01 |
8 |
|
Я же вам сказал: И с него-же(образа) при необходимости восстановите к состоянию то которое было, то есть с установкой обновлений, программ и т.д.
1 |
|
113 / 21 / 6 Регистрация: 27.11.2017 Сообщений: 313 |
|
|
15.04.2018, 23:35 |
9 |
|
Может не совсем к месту. Но установите Вин 10 S или линукс и не партесь.
1 |
|
6507 / 3565 / 463 Регистрация: 28.06.2013 Сообщений: 11,094 |
|
|
15.04.2018, 23:47 |
10 |
|
установите Вин 10 S или линукс и не партесь. И чем это поможет ТС?
1 |
|
113 / 21 / 6 Регистрация: 27.11.2017 Сообщений: 313 |
|
|
15.04.2018, 23:52 |
11 |
|
И чем это поможет ТС? ТС- что это? Может расшифруете?
1 |
|
4784 / 3367 / 197 Регистрация: 29.11.2011 Сообщений: 5,555 |
|
|
15.04.2018, 23:59 |
12 |
|
ТС- что это? Может расшифруете? создавший тему Добавлено через 3 минуты
А на линукс так вирусов никак не подхватить а руткиты?
1 |
|
113 / 21 / 6 Регистрация: 27.11.2017 Сообщений: 313 |
|
|
16.04.2018, 00:04 |
13 |
|
а руктиты? Для обычных пользователей поймать их шанс не велик как с той же обычной виндой
1 |
|
Модератор 6871 / 3818 / 477 Регистрация: 13.03.2013 Сообщений: 14,058 Записей в блоге: 9 |
|
|
16.04.2018, 06:32 |
14 |
|
младший брат скачал что-то там на ноутбук, Создайте брату отдельного пользователя без прав администратора, и не забудьте установить пароль на БИОС и отключить boot-меню.
А на линукс так вирусов никак не подхватить. Большое заблуждение.
1 |
|
113 / 21 / 6 Регистрация: 27.11.2017 Сообщений: 313 |
|
|
16.04.2018, 06:42 |
15 |
|
Большое заблуждение. Странно, я лично линуксом довольно мало пользовался и устанавливал я его по причине проверки безопасности, так вот я скачивал кучу разных файлов и не нашел таки вирусов.
1 |
|
Модератор 6871 / 3818 / 477 Регистрация: 13.03.2013 Сообщений: 14,058 Записей в блоге: 9 |
|
|
16.04.2018, 06:45 |
16 |
|
Странно, я лично линуксом довольно мало пользовался и устанавливал я его по причине проверки безопасности, так вот я скачивал кучу разных файлов и не нашел таки вирусов. Пытливый ум пользователя умудряется посадить вирус даже на андроид.
2 |
|
81 / 77 / 34 Регистрация: 13.02.2018 Сообщений: 1,347 |
|
|
16.04.2018, 15:52 [ТС] |
17 |
|
пользователя без прав администратора дело в том что нужно на одном пользователе
0 |
|
Модератор 6871 / 3818 / 477 Регистрация: 13.03.2013 Сообщений: 14,058 Записей в блоге: 9 |
|
|
16.04.2018, 16:12 |
18 |
|
дело в том что нужно на одном пользователе Ну так про один компьютер и речь.
1 |
|
81 / 77 / 34 Регистрация: 13.02.2018 Сообщений: 1,347 |
|
|
16.04.2018, 16:27 [ТС] |
19 |
|
Maks, я понимаю что один компютер, но иногда и я сижу и он, могу отойти, и он садится что-то делать, и так что бы не переключатся
0 |
|
Модератор 6871 / 3818 / 477 Регистрация: 13.03.2013 Сообщений: 14,058 Записей в блоге: 9 |
|
|
16.04.2018, 16:31 |
20 |
|
Решение
могу отойти, и он садится что-то делать, и так что бы не переключатся Не вижу нкакой сложности: создайте обычного пользователя и работайте оба под ним, если захотите что-нибудь установить, выскочит UAC, введете пасс от админа и все.
2 |
Примечание:
Мы стараемся как можно оперативнее обеспечивать вас актуальными справочными материалами на вашем языке. Эта страница переведена автоматически, поэтому ее текст может содержать неточности и грамматические ошибки. Для нас важно, чтобы эта статья была вам полезна. Просим вас уделить пару секунд и сообщить, помогла ли она вам, с помощью кнопок внизу страницы. Для удобства также приводим
ссылку на оригинал (на английском языке)
.
Контента на сайте SharePoint Online обычно доступных для загрузки с помощью клиента синхронизации, чтобы пользователи могут работать над ним автономно. В некоторых случаях может потребоваться запретить пользователям скачивать содержимое с помощью клиента синхронизации. Допустим, что у вас есть информация о содержимом содержащего конфиденциальная клиента на сайте, и вы не хотите пользователям возможность syncitems и принимать автономное на свои ноутбуки или других устройств. Владелец сайта, вы можете помочь защиты данных, установив для параметра Доступность для автономных клиентов «Нет».
-
На сайте выберите Параметры > Параметры сайта.
-
В статье Поиск выберите пункт Поиск и доступность для автономных клиентов.
-
Выберите «Нет» в разделе Доступность для автономных клиентов.
Чтобы разрешить пользователям загружать контент с помощью клиента синхронизации, установите для параметра Доступность для автономных клиентов «Да.
Примечание: Этот параметр не влияет на возможность вручную загружать документы из папки.
Нужна дополнительная помощь?
Как запретить закачку
При работе в интернете у пользователя может возникнуть необходимость запретить закачку тех или иных файлов – например, в целях безопасности или для ограничения потребления трафика. Сделать это можно как штатными средствами некоторых браузеров, так и с использованием специальных программ.

Инструкция
Удобнее всего ограничивать закачку файлов в браузере Opera. Для этого откройте: «Сервис» — «Общие настройки» — «Расширенные» — «Содержимое» — «Блокируемое содержимое» и добавьте расширения файлов, которые необходимо блокировать. Например, *.exe – для исполнимых файлов, *.avi – для видеофайлов и т.д. Все файлы с указанными расширениями будут блокироваться при попытке их скачивания.
Чтобы запретить закачку файлов в браузере Internet Explorer, откройте «Сервис» — «Свойства обозревателя» — «Безопасность». В окошке «Выберите зону для настройки параметров ее безопасности» выберите пункт «Интернет» и нажмите кнопку «Другой…» В окне «Параметры безопасности — зона Интернета» найдите список «Параметры», а в нем группу «Загрузка». В этой группе для параметра «Загрузка файла» выберите значение «Отключить» и сохраните изменения нажатием ОК.
Существует возможность установить запрет на скачивание файлов непосредственно в системном реестре. Для этого наберите в командной строке regedit, затем в окне запустившегося редактора откройте ветку реестра: HKEY_CURRENT_USER Software Microsoft Windows CurrentVersion Internet Settings Zones 3.
В правой части окна найдите строчку «1803», кликните ее правой кнопкой мышки и выберите в контекстном меню пункт «Изменить». Откроется небольшое окошко, в котором измените значение параметра с 0 на 3. Сохраните изменения. После этого IE не сможет скачать какие-либо файлы из интернета. Данный метод достаточно радикальный, но в некоторых случаях может быть полезен.
Если на компьютере работают несколько человек и необходимо полностью контролировать их трафик, в том числе и скачивание файлов, лучше всего установить на компьютер прокси-сервер с выходом в интернет по логину и паролю. В настройках прокси-сервера вы сможете прописать и правила запрета на скачивание тех или иных файлов.
Источники:
- Как Остановить загрузку?
Войти на сайт
или
Забыли пароль?
Еще не зарегистрированы?
This site is protected by reCAPTCHA and the Google Privacy Policy and Terms of Service apply.
При работе в интернете у пользователя может возникнуть необходимость запретить закачку тех или иных файлов – например, в целях безопасности или для ограничения потребления трафика. Сделать это можно как штатными средствами некоторых браузеров, так и с использованием специальных программ.
Инструкция
Доброго времени суток.
Нередко встречаются ситуации, когда за одним компьютером работает сразу несколько пользователей. И часто бывает так, что некоторые из них постоянно устанавливают на устройство самое разное программное обеспечение, не только «открывая двери» для вирусов, но и просто засоряя жесткий диск. В седьмой версии операционной системе от Microsoft предусмотрено сразу несколько инструментов, позволяющих ограничить вышеописанные возможности. В статье я расскажу, как запретить установку программ на Windows 7 для других юзеров. Поверьте, такой ход позволит значительно повысить безопасность.
Одним из самых простых способов ограничения движений другим пользователям является использование групповых политик. Для достижения нужного эффекта, выполняем несколько действий:
Это позволит полностью запретить установку какого-либо ПО на агрегат. Чтобы вернуть все на свои места, необходимо переключить флажок обратно. Еще одним действенным способом является переустановка операционки с предварительным форматированием главного диска.
Запрет определенной учетной записи
( )
В Windows x64 также предусмотрена возможность наложения запрета на конкретного пользователя. Для этого необходимо сделать несколько шагов:
Родительский контроль
( )
Как видите, это дает возможность быстро и просто ограничить возможность инсталляции обычному пользователю.
Редактор реестра
( )
Не менее действенным способом является использование «Редактора реестра
». Где находится этот инструмент и как его использовать? Все просто:
После ни одно ПО, скачиваемое автоматически бесплатно из Интернета, не сможет быть установлено.
Стоит отметить, что этот инструмент позволяет наложить запрет на установку каких-либо приложений без пароля.
При этом важно учитывать, что в зависимости от сборки некоторые пункты могут немного отличаться. Например, версия «Максимальная» и «Домашняя базовая» разняться. Несмотря на это пользователи точно разберутся в последовательности действий.
В связи с тем, что в самой операционке предусмотрена масса инструментов, дополнительное ПО на эту тематику хоть и было разработано, но все же не получило массового одобрения, а потому попросту не пользуется популярностью. Вместе с тем мы и не рассматривали выключение с помощью программы.
2 голоса
Доброго времени суток, уважаемые читатели моего блога. Сегодня немного отойду от своей основной миссии. Мы не будем говорить про заработок в интернете, а обсудим одну очень важную вещь. Побеседуем о защите детей от вредоносных сайтов, игр и приложений.
Из этой статьи вы узнаете как поставить родительский контроль на интернет, я покажу видео о том, как защитить своих детей от вредного воздействия компьютера. Расскажу какой телефон купить самым маленьким и поставить блокировку так, что никто даже не догадается о том, что ему что-то запрещают.
Родительский контроль в Windows
Если у вас стоит Windows 7, как у меня, то можно будет поставить запрет на использование некоторых программ, игр и определить время, в которое дети смогут находиться за компьютером.
Если нужно поставить запрет не только на пользование самим компьютером, но и интернетом, то придется скачать дополнительные расширения на официальном сайте Microsoft, позволяющие увеличить возможности управления. Это бесплатно.
Если по какой-то причине вам не понравится этот метод, то можно будет установить другую дополнительную программу. Однако, в любом случае, для начала придется научиться создавать дополнительные аккаунты пользователей. Давайте с этим поскорее разберемся.
Создание новой учетной записи
Заходите в панель управления, чтобы создать новую учетную запись. Она нужна, чтобы контролировать только детей и не иметь проблем при использовании ноутбука самому.
Теперь открываем вкладку «Родительский контроль».
И создаем новую учетную запись.
Для этой учетки не обязательно использовать . Он нужен только вам (администратору), чтобы подростки не могли проникнуть в систему и перенастроить условия на более комфортные.
Ставить галочку или нет – решать вам, ну и, наверное, чаду. После того как введете имя кликните по «Создать».
Готово. Давайте теперь настроим ее.
Ограничение по времени
Для того, чтобы применить дополнительные настройки нужно перейти к учетной записи, созданной для отпрыска. Нажмите на нее.
Ну вот и все. Вы там где нужно. Включите родительский контроль в верхней части открывшегося окна.
Без дополнительных программ можно ограничить ребенка по времени, в играх и используемых приложениях. Давайте щелкнем по первому параметру.
Будьте внимательны, синим вы помечаете время, в которое он не может находиться за компьютером. После завершения останется только нажать «ОК» и готово.
Запрет на игры
Программы слежения и контроля
Если по каким-то причинам вам не хочется устанавливать Windows Live, а запрет осуществить нужно, то предлагаю вам программу KidsControl
. Благодаря ей вы также можете запретить доступ к нежелательным ресурсам, осуществить контроль по времени, увидеть какие сайты посещал малыш.
Работа самого приложения будет не заметна, а при обращении к запретному ресурсу сайт будет выдавать ошибку 404, «Сервер не найден» или «Страница недоступна». Утилита является условно бесплатной. У вас будет 14 дней на бесплатное использование, а потом вам придется заплатить за использование 870 рублей.
Для ее использования, вам, как и в первом случае придется создать несколько учетных записей, в том числе для ребенка. Думаю, что это будет не такая уж проблема. KidsControl будет открывать только при запуске системы и входе с вашей (первой) учетной записи, с которой осуществлялся запуск.
В дальнейшем никто и не поймет, что у вас на компьютере стоит эта программа. Чтобы открыть ее, нужно будет перезагрузить операционную систему. Забавно, но ее не видит даже вездесущий , то есть даже пронырливому подростку добраться до нее будет трудно.
Итак, скачиваем программу и перезагружаем систему. Откроется вот такое окно, в котором вы можете осуществить настройки.
Как вы видите, здесь есть два аккаунта: администратор, тот кто загружал программу и имеет все права, а также все остальные.
Вы можете создать несколько пользователей, которые будут иметь доступ к этой программе. Не обязательно ограничивать всех.
В черный список будут входить сайты, доступ к которым ребенку запрещен.
Запрещенные ресурсы программа определяем сама. В ней встроена база с автоматической системой обновления, которая периодически мониторит интернет и добавляет сайты, неподходящие для детей.
Если хотите, то вкладка «Запрещенные файлы» заблокируют возможность скачивания некоторых файлов: музыки, видео и программы.
Ну и расписание доступа не позволит вашему чаду проникнуть в компьютер во время не предназначенное для этой цели.
Вот и все. Теперь вы знаете как защитить ребенка от компьютера. Перейдем к телефону?
Родительский контроль на телефон для самых маленьких
Для начала мне бы хотелось поговорить с вами о защите для самых маленьких. В случае с ними, я бы порекомендовал вам не ставить защиту на интернет или телефон, а приобрести BB-mobile
. Вы сами добавляете в него телефонные номер, по которым малыш сможет звонить и писать смс.
Здесь нет никаких сложных кнопок, дополнительных ненужных функций. В любой момент вы можете нажать пару кнопок и получить карту с точным месторасположением вашего малыша. Точно также, вы можете со своего телефона получить доступ к мобильному малыша и включить аудио трансляцию происходящего вокруг. Телефон перезвонит вам автоматически, без участия ребенка.
Когда дело касается самых маленьких, эта штука просто незаменима.
Конечно же, редкий ребенок во втором или третьем классе будет спокойно ходить с BB-mobile и не устроит истерику с просьбой купить навороченный телефон. О том, как работать с планшетом и телефоном на Андроид мы поговорим в одной из будущих статей. Подписывайтесь на рассылку, чтобы не пропустить.
До новых встреч и удачи в ваших начинаниях.
Всем привет. На сегодняшний день решение проблемы времяпровождения ребенка у компьютера и в сети интернет становиться достаточно сложным.
Лишение современного ребенка компьютера можно сравнить с лишением знания грамоты в средние века. А вот оптимизировать время общения ребенка с компьютером, будем вполне разумно.
Продолжительность игровых сеансов, безопасность посещения сети интернет – являются одними из главных параметров родительского контроля.
Операционная система Windows 7 включает в себя ряд служб, которые бы могли помочь родителям осуществлять необходимый контроль над ограничением доступа к приложениям, сайтам и играм. Вдобавок, ряд дополнительного программного обеспечения, обеспечивают дополнительные контролирующие возможности.
Например, такие комплексные приложения как Norton Internet Security и Kaspersky Internet Security на сегодняшний день также способны решать данные вопросы. Для тех, кто не одобряет комбинированное программное обеспечение, возможны варианты, предназначенные только для выполнения родительского контроля.
Большинство из них англоязычны, но с повышением спроса на такие программы все чаще и чаще встречаются русифицированные версии.
1.1
KidsControl
Программное обеспечение KidsControl разработана программистами YapSoft. Размер программы небольшой. Всего 4,4 Мб. Имеет условно-бесплатный статус.
Она предназначена для контроля времени доступа к Интернет ресурсам. Особенностью программы является то, что при попытке зайти на запрещенный сайт или просто выйти в Интернет в не назначенный час web-страница не будет отображена. Вместо нее выдается сообщение «Сервер не найден»
.
Как и любая программа из серии родительского контроля, данное программное обеспечение состоит из двух модулей. Первый модуль подразумевает приложение, которое отвечает за блокировки сайтов.
Второй модуль
– это сама панель управления. Для того чтобы войти в панель управления используется специальный шифр. Шифр задается с помощью специальной клавиатуры, содержащую цифры от нуля до 10. Такого рода защита, защитит установленный пароль от клавиатурных шпионов.
Второй модуль, а именно панель управления содержит несколько профилей.
По умолчанию – это профиль «ребенок»
и профиль «без ограничений»
. Дополнительно можно создать профили и для других членов семьи.
Если при запуске KidsControl не был введен шифр, программа запуститься с профилем «ребенок»
. Чтобы перейти на другой профиль, нужно будет ввести правильную комбинацию шифра.
Самое интересное, что шифр доступа к панели управления и шифр, чтобы перейти на профиль «без ограничений»
могут быть разными. Для каждого профиля желательно задавать свою комбинацию шифра.
Более подробные настройки предусматривают дополнительные ограничения: веб-фильтр по категориям, ограничение доступа к Интернет ресурсам по времени, белые и черные списки сайтов, запреты на скачивание некоторых типов файлов.
И все-таки, не смотря на то, что веб-фильтр оснащен базой из миллиона сайтов, тестирование показывает, что этого не достаточно. Включив, на блокирование все категории сайтов, включая даже видео и музыкальные, зайдя в поисковую систему «Google» некоторые из них все равно будут отображаться в браузере.
Поэтому в помощь такому программному продукту не помешает добавить программное обеспечение Kaspersky Internet Security
(о нем чуть ниже). В таком сочетании, обе программы будут дополнять друг друга и обеспечат более строгий контроль над ресурсами Интернет.
Также возможен вариант ограничения доступа в Интернет по времени. В такое время нет возможности не открыть веб-страницу и посмотреть информацию на почте. Недостатком в этой программе является, то, что составить расписание работы за компьютером можно, а вот задать общее количество часов, которые ребенок проводит в Интернете в течение дня нельзя.
Есть и отличия и в работе черных и белых списков, заключающиеся в том, что при составлении белого списка сайтов не надо быть уверенным в том, что именно эти ресурсы ребенок будет посещать.
Просто они будут доступны вот и все. Для создания белого и черного списка сайтов нужно использовать символ «*». К примеру, если в черном списке указать строку «*tube», то у ребенка не будет возможности посетить сайты YouTube, Rutube.
То есть, если в названии сайта будет встречаться указанное сочетание символов, то в браузере он отображаться не будет. Но, если, например, внести сайт YouTube.com в белый список, то черный список при наличии сочетании символов блокировать его не будет.
Стоит обратить внимание на ограничение на загрузку различных типов файлов. Тестирование данной опции показывает, что оно достаточно корректно, но неплохо было бы добавить возможность добавления запрещенных типов файлов вручную. К примеру, если заблокировать скачивание файлов ZIP, архивы RAR останутся загружаться без проблем.
2
Родительский контроль в Kaspersky Internet Security
Родительский контроль уже не является редкостью в приложениях, которые отвечают за безопасность работы компьютера в сети Интернет.
Хорошим примером может быть модуль «Родительский контроль»
в программном обеспечении Kaspersky Internet Security
.
При активации родительского контроля, все пользователи получают профиль «Ребенок»
, который подразумевает соответствующие ограничения, которые выставлены с помощью настроек программы.
Профиль под названием «Родитель»
включает в себя возможность иметь полный доступ к ресурсам Интернет. При этом модуль родительского контроля остается включенным.
Выбрав профиль «Родитель»
необходимо для него задать пароль. Возможность выключения родительского контроля или использование профиля «Родитель»
можно будет, только, указав правильный пароль.
Программный продукт Kaspersky Internet Security
имеет возможности индивидуального подхода к каждому сайту в отдельности, почте и т.д. Если категория сайтов нежелательна для ребенка, ее можно сделать не доступной. Это также касается почты и чатов. Более тонкая настройка предполагает создание черных и белых списков ресурсов Интернет.
Родительский контроль данной программы даже включает ограничение времени пользования Интернет-ресурсов. Настройка предполагает установку суточной нормы сеансов или установки часов, которые открывают доступ к сетевым ресурсам.
В случае попадания на запрещенный сайт, выводится сообщение о блокировке. Все попытки попасть на запрещенные сайты фиксируются в специальном отчете.
Ограничить работу компьютера в целом Kaspersky Internet Security
«не умеет»
, но вполне совместим с другими приложениями. То есть, не отказывается работать в паре.
2.1
Time Boss
Программное обеспечение Time Boss разработано программистами NiceKit
. Как и большинство приложений для операционной системы Windows такого типа, оно имеет сравнительно небольшой размер. А именно, размер этой программы.
Распространяется программный продукт условно-бесплатно. Как и стандартное средство Windows Time Boss
имеет возможность ставить ограничения на базе учетных записей.
В окне программного обеспечения выводится список пользователей, которые имею доступ к компьютеру. Для каждой учетной записи определяется тип аккаунта – «Шеф»
или «Раб»
. Time Boss
в первую очередь ограничивает время использования компьютера, доступ в Интернет. А также дает возможность ограничить доступ к списку запрещенных программ и папок.
Инструменты для ограничения времени работы на компьютере достаточно продуманы. Есть возможность задать количество часов работы пользователя за компьютером в день или в неделю. Указать конкретно часы, в течение, которых будет производиться работа за компьютером.
Также возможно составить расписание на все дни недели. Также есть интересное дополнение – это дополнение бонусного времени на удобный или нужный день. Вышеуказанные ограничения можно устанавливать и на работу в интернете.
Следует обратить внимание, что программный продукт воспринимает как интернет-приложения только следующие браузеры: Internet Explorer, Opera и Firefox. Остальные браузеры нужно добавлять вручную, зайдя в настройки программы.
Можно, также отметить, что у программного обеспечения есть возможность автоматического определения приложений, интерпретирующих интернет, но будет лучше перестраховаться.
Одна из особых функций Time Boss
– это индивидуальный подход к каждому определенному приложению. А именно, задание времени использования конкретно определенного приложения. Такую функцию можно использовать в ограничении времени, которое ребенок проводит, играя в компьютерные игры.
Time Boss
может устанавливать системные ограничения. А именно, запретить: использование системного реестра, диспетчера задач, панели управления, изменение даты и времени, загрузки файлов через Internet Explorer. В дополнение ко всему, есть возможность отключения поиска и выполнения приложений, находящихся в меню Пуск», установка ограничения на доступ к дискам.
Помимо всего, администратор может выбирать, в каком из двух режимов ему предпочтительней работать. Если предпочтение отдано обычному режиму, то пользователь может увидеть, сколько ему отведено на работу.
Для этого нужно щелкнуть по значку в панели задач. Если все-таки администратор предпочел режим «Невидимка»
, то программа начинает работать в фоновом режиме. За пять минут до окончания работы система оповестит об этом пользователя в качестве предупреждения. Предупреждение может быть выведено в виде текста, картинки, системной ошибки на экране монитора.
Ко всему вышесказанному Time Boss 2.34, имеет раздел «Призы»
. Его предназначение заключается в допуске дополнительного времени работы с компьютером или ресурсами Интернета. Если в параметрах раздела «Призы»
поставить флажок «Отключить временные границы»
, то пользователь может использовать компьютер и интернет, минуя установленное раннее расписание.
Программа способна великолепно собирать статистику работы каждого пользователя в отдельности.
Журнал подробно описывает все действия, которые совершали пользователи. При этом присутствует возможность фильтрации логов. К примеру, были предприняты попытки попасть на запрещенные сайты запустить запрещенные программы. Статистику можно выводить в текстовом и графическом виде.
Если администратор считает недостаточным сбор статистики, есть возможность включения создания скриншотов. Time Boss будет определять скриншоты, через заданные промежутки времени, которые можно будет просмотреть в журнале.
Папку Sceenhots, которая находится в директории установки Time Boss, для большей безопасности следует перенести в более безопасное место и запретить всем доступ к этой папке.
В случае, если в программе Time Boss больше нет надобности, ее необходимо выгрузить, нажав кнопку «Подготовить к удалению»
. Эту кнопку можно найти в настойках. В противном случае, программа не убирается из «Автозагрузки» и при завершении процесса тут же перезапускается.
2.2
Заключение
Не стоит недооценивать детей. Ограничения, которые создают вышеописанные программы, могут лишь временно сдержать ребенка от негативной информации.
Поэтому полностью полагаться на программы родительского контроля не стоит. Никогда не помешает лишний разговор родителей с детьми о правилах поведения в интернете, о том, для чего в первую очередь нужен компьютер.
Сочетая развлекательную и полезную информацию, которую ребенок подчеркнет с компьютера, вычислительная машина станет незаменимым помощником и внесет свой вклад в воспитательный процесс.
Существует несколько способов запрета установки программ на Windows 7, которые сейчас будут рассмотрены. Зачем это надо? Например, если вы не один пользуетесь компьютером и посторонние люди постоянно устанавливают ненужный софт или игры. Также этот запрет сможет защитить Windows 7 от навязываемого программного обеспечения, который вам не нужен. Также имеется множество других причин.
Запрет на установку приложений с помощью редактора групповых политик
Для того чтобы сделать запрет установки приложений, требуется открыть редактор групповых настроек – gpedit.msc. Это можно сделать так: открыть меню Пуск – нажать на кнопку «выполнить…» — прописать там gpedit.msc. После этого откроется необходимое нам окно, в этом окне потребуется раздел «Административные шаблоны».
Кликаем по «Компоненты Windows», затем надо проскроллить вниз и найти папку ». Когда она откроется, то под строкой «Состояние» будут команды, нам нужна «Запретить установщик Windows». Необходимо нажать на нее 2 раза, и, когда появится окошко, то выбрать функцию «Отключить», которая соответственно устанавливает запрет на установку программ. Функция «Включить» отменяет этот запрет.
Как запретить установку приложений конкретному пользователю на Windows 7
Запрет установки софта конкретному пользователю на Windows 7 требует создания соответствующий оснастки. Необходимо войти в консоль mmc (меню пуск – «Выполнить…»), затем в консоли нажать на вкладку «Файл» и кликнуть по «Добавить или удалить оснастку…»
Откроется соответствующая панель.
В этой панели выбираем оснастку «Групповые политики», а после нажимаем на стрелку. Появится окно, в нем надо клацнуть кнопку «Обзор» (Browse), выбрать вкладку «Пользователи» (Users), после этого выбрать нужного пользователя, которому вы хотите сделать запрет на установку программ Windows 7. Подтверждаем транзакцию, и, готово.
Затем нужно повторить все действия, которые описываются в выше (см. «Запрет на установку с помощью редактора политик», но запрет на установку софта в Windows 7 теперь будет влиять только на указанного выбранного пользователя.
Запрет на установку программ с помощью родительского контроля (Windows 7)
Этот способ намного проще, судя по количеству транзакций, и он применим в тех случаях, если человек, который сидит за ПК устанавливает слишком много мусора.
Чтобы запретить устанавливать программы с помощью родительского контроля, требуется следующее (работает только на Windows 7):
Зайти в панель управления Windows 7 через меню Пуск, и нажать на вкладку «Управление записи пользователей»
Тыкаем по кнопке «Родительский контроль»
Выбираем пользователя, которому мы хотим запретить установку программ.
Нам необходимо «Ограничения на »
Просто нажимаем на вкладку, после чего перед нами открывается консоль, где ставим галочку:
Windows 7 автоматически находит программы, которые можно запретить. Если же нужное приложение будет не найдено (т.е. его не будет в списке), то можно найти их самостоятельно через кнопку «Обзор» и заблокировать.
Запретить установку программ с помощью реестра (Windows 7)
Здесь нам понадобится через меню Пуск нажать по вкладке «Выполнить…» и ввести следующую команду – regedit.exe. Перед нами откроется окно, в котором будет необходимо точно последовать по данному пути, чтобы добраться до цели:
HKEY_CURRENT_USERSoftwareMicrosoftWindowsCurrent VersionPoliciesExplorerDisallowRun
Затем, в пункте «DisallowRun» создаем текстовый параметр под названием 1 и добавляем в него название исполнительного файла приложения, имеющего расширение.exe.
К примеру, если надо блокировать msiexec, то требуется всего-навсего создать текстовый параметр 1 и инициализировать его строкой «msiexec.exe» Если надо запретить больше приложений, то соответственно потребуется сделать дополнительные текстовые параметры с названиями 2, 3, 4 и так далее, а затем присвоить им названия EXE-файлов приложений и готово.
После этого вам понадобиться только перезагрузить компьютер.
Если вы не один имеете доступ компьютеру, то, вероятно, ищите способ отключить другим пользователям возможность загрузки файлов в Microsoft Edge, чтобы, например, защитить систему от заражения. Узнаем, как это сделать путем внесения изменений в системный реестр Windows 10.
Во многих компаниях администраторы принудительно блокируют загрузку контента на офисных ПК. С загружаемыми файлами в систему могут проникнуть вирусы, вредоносное программное обеспечение, программы-вымогатели и прочее. Поэтому рекомендуется ограничивать скачивание файлов на компьютер, особенно когда на нем хранятся конфиденциальные данные.
Поскольку в ходе этого решения будем вносить изменения в системный реестр, рекомендуется сделать точку восстановления системы или резервную копию. Для этого в поисковой строке наберите запрос «Создание точки восстановления». Щелкните по найденному результату, затем в открывшемся окне щелкните на кнопку «Создать». Введите имя точки восстановления и кликните на «ОК».
Откройте Редактор реестра командой regedit из окна Win + R.
На левой панели перейдите к разделу: HKEY_LOCAL_MACHINE – SOFTWARE – Policies – Microsoft – Edge – Recommended
Если по указанному пути отсутствует раздел Edge, щелкните правой кнопкой мыши на Microsoft, выберите Создать – Раздел и переименуйте его. Таким же образом создайте раздел Recommended.
Затем правым щелчком мыши по папке Recommended откройте контекстное меню и выберите Создать – Параметр DWORD (32 бита). Назовите этот параметр как DownloadRestrictions.
Дважды кликните по нему, чтобы открыть окно настройки и в поле «Значение» введите 1, 2 или 3. Это изменит способ скачивания. Вот описание того, что делает каждое число:
- блокировка опасных загрузок – 1;
- блокировка потенциально опасных и нежелательных файлов – 2;
- полное отключение загрузки – 3.
Кликните на «ОК», чтобы изменения вступили в силу.
Если в дальнейшем захотите вернуть настройки по умолчанию, найдите параметр DownloadRestrictions по указанному пути и в поле значение наберите «0».
Содержание
- Как запретить скачивание файлов из Интернета в Windows 10
- Блокировать скачивание файлов в Internet Explorer
- Блокировать скачивание файлов в Google Chrome
- Блокировать скачивание файлов в Firefox
- Блокировать скачивание файлов в Microsoft Edge
- Как навсегда отключить блокировку файлов, скаченных из интернета в Windows 10, 8.1, 8, 7
- 1. Отключение блокировки файла через редактор групповых политик
- 2. Отключаем блокировку файлов через редактор реестра.
- Как запретить скачивать из интернета. Как запретить пользователям скачивать вредоносные файлы
- А как лучше?
- Как запретить загрузку из Chrome?
- Инструкция
- 1.1 KidsControl
- 2 Родительский контроль в Kaspersky Internet Security
- 2.1 Time Boss
- 2.2 Заключение
- Шаг 1. Ознакомьтесь с правилом
- Что запрещает правило
- Шаг 2. Настройте правило
- С помощью групповой политики
- Как запретить установку программ на Windows 10
- Как заблокировать установку программ в Windows 10
- Параметры установки приложений
- Изменение групповой политики
- Блокировка запуска программ Windows 10
- Видео
Как запретить скачивание файлов из Интернета в Windows 10
Отключите скачивание файлов на свой компьютер с помощью этого простого руководства. Мы объясним, как включить эту блокировку в самых известных браузерах
В Windows 10 есть несколько способов предотвратить скачивание файлов из Интернета. Каждый способ будет зависеть от браузера, который вы обычно используете. Ниже мы покажем вам подробный процесс для наиболее распространенных браузеров по отдельности.
Блокировать скачивание файлов в Internet Explorer
Чтобы заблокировать скачивание файлов в Internet Explorer, мы должны прибегнуть к параметрам Интернета. Найдите Internet options.
Под вкладкой Security, нажмите Custom Level.

Во всплывающем окне найдите раздел Downloads и отключите все параметры.

Сохраните изменения, чтобы они вступили в силу. С этого момента у Internet Explorer больше не будет разрешений на скачивание файлов.
Блокировать скачивание файлов в Google Chrome
Чтобы заблокировать скачивание файлов в Google Chrome, сделайте следующее. Откройте редактор реестра и найдите regedit.

Далее, перейдите по пути ComputerHKEY_CURRENT_USERSoftwarePoliciesGoogleChrome. Если его не существует, вам нужно его создать. Для этого щелкните правой кнопкой мыши на Policies, наведите курсор мыши на New и нажмите Key. Сначала создайте ключ Google и, следуя тому же методу, внутри него создайте ключ Chrome.

Должно появляться то, что увидите в следующем скриншоте.

Создайте значение DWORD (32 bits), щелкнув правой кнопкой мыши. Новое значение должно называться DownloadRestrictions.

Дважды щелкните по нему и измените его значение на 3.

Перезапустите браузер, чтобы применить изменения. С этого момента Google Chrome больше не будет скачивать файлы на ваш компьютер.
Блокировать скачивание файлов в Firefox
В случае Firefox вы должны использовать расширение под названием Public fox.
После его включения, перейдите к своим настройкам в области расширений Firefox.

Настало время указать, какие типы файлы хотите заблокировать. Кроме того, вы можете установить пароль, чтобы никто не вносил изменения в эти настройки и разрешить скачивание каждого файла по отдельности.

При сохранении изменений, Firefox больше не будет автоматически скачивать указанные нами файлы.
Блокировать скачивание файлов в Microsoft Edge
В случае нового Microsoft Edge на основе Chromium вы можете заблокировать скачивание файлов через используемый процесс в Google Chrome. Однако новое значение реестра нужно создать в пути ComputerHKEY_CURRENT_USERSoftwarePoliciesMicrosoftEdge. Если такого нету, вы можете создать его так же, как мы указали в разделе Google Chrome. На следующем изображении вы можете увидеть результат.

Подобным же образом Microsoft Edge не сможет скачивать файлы из Интернета.
Источник
Как навсегда отключить блокировку файлов, скаченных из интернета в Windows 10, 8.1, 8, 7
Для того, чтобы разрешить редактирование данного файла на постоянно, нужно открыть свойства файла и нажать кнопку (в старых версиях Windows), либо поставить галочку на пункте «Разблокировать (Windows 10). После чего нажать «Ок», либо «Применить».
Но, когда постоянно работаешь с документами, скаченными с электронной почты — это очень напрягает, тем более как отмечено выше, ты уже постоянно жмешь эти кнопки «Разрешить» и «Разблокировать», ничего не проверяя, так что ни о какой безопасности речь не идёт. Тем более, иногда офис иногда вообще выделывается и выдает такие файлы, как поврежденные. В общем, нужно отрубать нафиг и у нас есть два варианта:
1. Отключение блокировки файла через редактор групповых политик
Нажимаем сочетание клавиш WIN+R, для открытия окна «Выполнить». В нём вводим gpedit.msc и жмём ОК. (Если не открывается, значит в вашей редакции ОС нет редактора групповых политик, переходим ко второй части статьи)
Переходим по каталогам «Конфигурация пользователя» → «Административные шаблоны» → «Компоненты Windows» → «Диспетчер вложений».
Здесь нас интересует параметр «Не хранить сведения о зоне происхождения вложенных файлов«.
Открываем его и переключаем в положение «Включено«. Жмём Ок для сохранения результата.
Так же можно открыть параметр «Список включения для типов файлов с низким уровнем риска«, чтобы отключить предупреждения при использовании уже скаченных файлов.
Открываем, переводим в положение «Включено» и вводим расширения файлов, с которыми у вас были проблемы. У меня это «.xlsx,.docx,.xls,.doc«.Жмём Ок, чтобы сохранить результат.
Перезапустите систему, чтобы система приняла внесенные изменения в настройки.
2. Отключаем блокировку файлов через редактор реестра.
Так как редактор групповых политик недоступен на младших версиях Windows, всегда можно использовать редактор реестра. Благо редактор ГП всего лишь удобный интерфейс для внесения изменений в реестр.
Открываем редактор реестра, для этого жмём Win+R и вводим regedit. Жмём ОК.
Переходим в каталог «HKEY_CURRENT_USERSoftwareMicrosoftWindowsCurrentVersionPoliciesAttachments«. Если у вас какого-то каталога нет, то просто его создаете, в этом весь смысла редактора реестра.
В этом каталоге необходимо создать Параметр DWORD, с именем «SaveZoneInformation«. Если пропустили поле ввода имени, то выберите параметр и нажмите F2.
Открываем новый параметр двойным кликом и вводим в поле значение цифру «1«. Жмём Ок, чтобы сохранить.
Теперь переходим в каталог «HKEY_CURRENT_USERSoftwareMicrosoftWindowsCurrentVersionPoliciesAssociations«.
И создаём «Строковый параметр» с именем «LowRiskFileTypes«.
Открываем его и через запятую без пробелов пишем расширения файлов, которые создавали нам проблемы. У меня это выглядит так: «.xlsx,.docx,.xls,.doc«. Жмём Ок, чтобы сохранить.
Перезапускаем компьютер, чтобы сохранить результат.
По просьбам в комментариях, я создал BAT-файл для автоматического внесения изменений в реестр. Скачайте файл по ссылке и запустите его от имени администратора.

Вроде всё. Надеюсь эта статья оказалась вам полезной, нажмите одну из кнопок ниже, чтобы рассказать о ней друзьям. Также подпишитесь на обновления сайта, введя свой e-mail в поле справа или подписавшись на группу во Вконтакте, Telegram, Twitter или канал YouTube.
Спасибо за внимание
Источник
Как запретить скачивать из интернета. Как запретить пользователям скачивать вредоносные файлы
Вот несколько способов защиты:
А как лучше?

Если хотите сделать на изображении водяной знак, не скачивая специализированных программ, то могу посоветовать он-лайн сервис, который описан в статье
Как запретить загрузку из Chrome?
Откроем редактор реестра и проходим до следующей ветки:
Если под разделом Policies вы Google не обнаружили, просто его создайте. Сразу покажу как:

При работе в интернете у пользователя может возникнуть необходимость запретить закачку тех или иных файлов – например, в целях безопасности или для ограничения потребления трафика. Сделать это можно как штатными средствами некоторых браузеров, так и с использованием специальных программ.
Инструкция
Существует возможность установить запрет на скачивание файлов непосредственно в системном реестре. Для этого наберите в командной строке regedit, затем в окне запустившегося редактора откройте ветку реестра: HKEY_CURRENT_USER Software Microsoft Windows CurrentVersion Internet Settings Zones 3.
В правой части окна найдите строчку «1803», кликните ее правой кнопкой мышки и выберите в контекстном меню пункт «Изменить». Откроется небольшое окошко, в котором измените значение параметра с 0 на 3. Сохраните изменения. После этого IE не сможет скачать какие-либо файлы из интернета. Данный метод достаточно радикальный, но в некоторых случаях может быть полезен.
Если на компьютере работают несколько человек и необходимо полностью контролировать их трафик, в том числе и скачивание файлов, лучше всего установить на компьютер прокси-сервер с выходом в интернет по логину и паролю. В настройках прокси-сервера вы сможете прописать и правила запрета на скачивание тех или иных файлов.
Всем привет. На сегодняшний день решение проблемы времяпровождения ребенка у компьютера и в сети интернет становиться достаточно сложным.
Лишение современного ребенка компьютера можно сравнить с лишением знания грамоты в средние века. А вот оптимизировать время общения ребенка с компьютером, будем вполне разумно.
Продолжительность игровых сеансов, безопасность посещения сети интернет – являются одними из главных параметров родительского контроля.
Операционная система Windows 7 включает в себя ряд служб, которые бы могли помочь родителям осуществлять необходимый контроль над ограничением доступа к приложениям, сайтам и играм. Вдобавок, ряд дополнительного программного обеспечения, обеспечивают дополнительные контролирующие возможности.
Например, такие комплексные приложения как Norton Internet Security и Kaspersky Internet Security на сегодняшний день также способны решать данные вопросы. Для тех, кто не одобряет комбинированное программное обеспечение, возможны варианты, предназначенные только для выполнения родительского контроля.
Большинство из них англоязычны, но с повышением спроса на такие программы все чаще и чаще встречаются русифицированные версии.
1.1 KidsControl
Программное обеспечение KidsControl разработана программистами YapSoft. Размер программы небольшой. Всего 4,4 Мб. Имеет условно-бесплатный статус.
Как и любая программа из серии родительского контроля, данное программное обеспечение состоит из двух модулей. Первый модуль подразумевает приложение, которое отвечает за блокировки сайтов.
Второй модуль – это сама панель управления. Для того чтобы войти в панель управления используется специальный шифр. Шифр задается с помощью специальной клавиатуры, содержащую цифры от нуля до 10. Такого рода защита, защитит установленный пароль от клавиатурных шпионов.
Второй модуль, а именно панель управления содержит несколько профилей.
Самое интересное, что шифр доступа к панели управления и шифр, чтобы перейти на профиль «без ограничений» могут быть разными. Для каждого профиля желательно задавать свою комбинацию шифра.
Более подробные настройки предусматривают дополнительные ограничения: веб-фильтр по категориям, ограничение доступа к Интернет ресурсам по времени, белые и черные списки сайтов, запреты на скачивание некоторых типов файлов.
И все-таки, не смотря на то, что веб-фильтр оснащен базой из миллиона сайтов, тестирование показывает, что этого не достаточно. Включив, на блокирование все категории сайтов, включая даже видео и музыкальные, зайдя в поисковую систему «Google» некоторые из них все равно будут отображаться в браузере.
Поэтому в помощь такому программному продукту не помешает добавить программное обеспечение Kaspersky Internet Security (о нем чуть ниже). В таком сочетании, обе программы будут дополнять друг друга и обеспечат более строгий контроль над ресурсами Интернет.
Также возможен вариант ограничения доступа в Интернет по времени. В такое время нет возможности не открыть веб-страницу и посмотреть информацию на почте. Недостатком в этой программе является, то, что составить расписание работы за компьютером можно, а вот задать общее количество часов, которые ребенок проводит в Интернете в течение дня нельзя.
Есть и отличия и в работе черных и белых списков, заключающиеся в том, что при составлении белого списка сайтов не надо быть уверенным в том, что именно эти ресурсы ребенок будет посещать.
Просто они будут доступны вот и все. Для создания белого и черного списка сайтов нужно использовать символ «*». К примеру, если в черном списке указать строку «*tube», то у ребенка не будет возможности посетить сайты YouTube, Rutube.
То есть, если в названии сайта будет встречаться указанное сочетание символов, то в браузере он отображаться не будет. Но, если, например, внести сайт YouTube.com в белый список, то черный список при наличии сочетании символов блокировать его не будет.
Стоит обратить внимание на ограничение на загрузку различных типов файлов. Тестирование данной опции показывает, что оно достаточно корректно, но неплохо было бы добавить возможность добавления запрещенных типов файлов вручную. К примеру, если заблокировать скачивание файлов ZIP, архивы RAR останутся загружаться без проблем.
2 Родительский контроль в Kaspersky Internet Security
Родительский контроль уже не является редкостью в приложениях, которые отвечают за безопасность работы компьютера в сети Интернет.
Профиль под названием «Родитель» включает в себя возможность иметь полный доступ к ресурсам Интернет. При этом модуль родительского контроля остается включенным.
Выбрав профиль «Родитель» необходимо для него задать пароль. Возможность выключения родительского контроля или использование профиля «Родитель» можно будет, только, указав правильный пароль.
Программный продукт Kaspersky Internet Security имеет возможности индивидуального подхода к каждому сайту в отдельности, почте и т.д. Если категория сайтов нежелательна для ребенка, ее можно сделать не доступной. Это также касается почты и чатов. Более тонкая настройка предполагает создание черных и белых списков ресурсов Интернет.
Родительский контроль данной программы даже включает ограничение времени пользования Интернет-ресурсов. Настройка предполагает установку суточной нормы сеансов или установки часов, которые открывают доступ к сетевым ресурсам.
В случае попадания на запрещенный сайт, выводится сообщение о блокировке. Все попытки попасть на запрещенные сайты фиксируются в специальном отчете.
2.1 Time Boss
Распространяется программный продукт условно-бесплатно. Как и стандартное средство Windows Time Boss имеет возможность ставить ограничения на базе учетных записей.
Инструменты для ограничения времени работы на компьютере достаточно продуманы. Есть возможность задать количество часов работы пользователя за компьютером в день или в неделю. Указать конкретно часы, в течение, которых будет производиться работа за компьютером.
Также возможно составить расписание на все дни недели. Также есть интересное дополнение – это дополнение бонусного времени на удобный или нужный день. Вышеуказанные ограничения можно устанавливать и на работу в интернете.
Следует обратить внимание, что программный продукт воспринимает как интернет-приложения только следующие браузеры: Internet Explorer, Opera и Firefox. Остальные браузеры нужно добавлять вручную, зайдя в настройки программы.
Можно, также отметить, что у программного обеспечения есть возможность автоматического определения приложений, интерпретирующих интернет, но будет лучше перестраховаться.
Одна из особых функций Time Boss – это индивидуальный подход к каждому определенному приложению. А именно, задание времени использования конкретно определенного приложения. Такую функцию можно использовать в ограничении времени, которое ребенок проводит, играя в компьютерные игры.
Time Boss может устанавливать системные ограничения. А именно, запретить: использование системного реестра, диспетчера задач, панели управления, изменение даты и времени, загрузки файлов через Internet Explorer. В дополнение ко всему, есть возможность отключения поиска и выполнения приложений, находящихся в меню Пуск», установка ограничения на доступ к дискам.
Помимо всего, администратор может выбирать, в каком из двух режимов ему предпочтительней работать. Если предпочтение отдано обычному режиму, то пользователь может увидеть, сколько ему отведено на работу.
Программа способна великолепно собирать статистику работы каждого пользователя в отдельности.
Журнал подробно описывает все действия, которые совершали пользователи. При этом присутствует возможность фильтрации логов. К примеру, были предприняты попытки попасть на запрещенные сайты запустить запрещенные программы. Статистику можно выводить в текстовом и графическом виде.
Если администратор считает недостаточным сбор статистики, есть возможность включения создания скриншотов. Time Boss будет определять скриншоты, через заданные промежутки времени, которые можно будет просмотреть в журнале.
Папку Sceenhots, которая находится в директории установки Time Boss, для большей безопасности следует перенести в более безопасное место и запретить всем доступ к этой папке.
2.2 Заключение
Не стоит недооценивать детей. Ограничения, которые создают вышеописанные программы, могут лишь временно сдержать ребенка от негативной информации.
Поэтому полностью полагаться на программы родительского контроля не стоит. Никогда не помешает лишний разговор родителей с детьми о правилах поведения в интернете, о том, для чего в первую очередь нужен компьютер.
Сочетая развлекательную и полезную информацию, которую ребенок подчеркнет с компьютера, вычислительная машина станет незаменимым помощником и внесет свой вклад в воспитательный процесс.
Инструкции в статье подходят для Chrome версии 61 и более поздних.
Приведенная ниже информация касается управляемых браузеров Chrome на компьютерах Windows , Mac и Linux .
Шаг 1. Ознакомьтесь с правилом
Оно запрещает пользователям обходить предупреждения в Безопасном просмотре и скачивать подозрительные или любые файлы.
Установите для этого правила одно из следующих значений:
Что запрещает правило
Шаг 2. Настройте правило
Выберите свою операционную систему ниже, чтобы открыть соответствующие инструкции.
Правила применяются к пользователям, которые вошли в управляемый аккаунт в браузере Chrome.
С помощью групповой политики
В редакторе групповой политики Microsoft Windows (папка «Конфигурация компьютера» или «Конфигурация пользователя»):
Приведенная ниже информация касается пользователей компьютеров Apple Mac , которые вошли в управляемый аккаунт в браузере Chrome.
В профиле конфигурации Chrome добавьте или обновите указанный ниже ключ, а затем примените изменения к пользователям.
Источник
Как запретить установку программ на Windows 10
Возможность заблокировать установку приложений работает с обновления Creators Update в Windows 10. Можно с лёгкостью запретить пользователям установку программ сторонних разработчиков. Установите необходимые приложения и запретите установку всех остальных.
Эта статья расскажет, как запретить установку программ на Windows 10. Полезно будет тем, кто позволяет пользоваться своим компьютером другим без создания новых учётных записей. Заблокировать установку программ можно вместе с использованием родительского контроля.
Как заблокировать установку программ в Windows 10
Параметры установки приложений
Установка приложений исключительно из Microsoft Store поможет защитить Ваше устройство. Есть возможность выбрать, откуда можно будет получать приложения. Запрет установки приложений с неизвестных источников является ещё одним средством защиты пользователя.
По умолчанию установлено значение показывать рекомендации приложений. Вместо, блокировки возможности установки программ можно выбрать пункт предупреждать перед установкой приложений, не предлагаемых в Store. В новой версии ОС всё немного изменилось.
Такая функция работает по аналогии с фильтром SmartScreen, который также предупреждает пользователей при попытке установить приложение с неизвестного источника. Это на самом деле полезная возможность, которая обезопасит файловую систему и данные пользователя.
Изменение групповой политики
Могут открыть редактор локальных групповых политик для внесения изменений в систему пользователи Профессиональной и Корпоративной редакций Windows 10. Владельцы Домашней версии получают сообщение gpedit.msc не найден Windows 10.
Блокировка запуска программ Windows 10
В разделе Конфигурация пользователя > Административные шаблоны > Система выберите параметр Не запускать указанные приложения Windows.
Измените его значение на Включено и укажите список запрещённых приложений кнопкой Показать. Вводите точное название программы, например, skype.exe.
Дополнительно можете настроить параметр Выполнить только указанные приложения Windows. Он ограничивает список программ Windows, которые могут быть запущены пользователями на ПК. Можно запускать только те программы, которые добавлены в список.
В редакторе реестра можно аналогично блокировать запуск приложений с проводника. Ещё будет полезно создать резервную копию реестра Windows 10. Это Вас обезопасит в случае допуска ошибки в процессе создания нужных параметров.
Перейдите в расположение: HKEY_CURRENT_USER Software Microsoft Windows CurrentVersion PoliciesExplorer. В подразделе DisallowRun создайте строковый параметр с названием 1 и значением skype.exe.
Возможность запретить установку программ для новичков действительно является полезной на Windows 10. Отключение установки приложений с неизвестных источников пользователь уже повышает безопасность ПК. В принципе можно ещё и запретить запуск отдельных выполняемых файлов и программ.
Источник
Видео
Как запретить пользователям устанавливать программы и приложения Windows 10 / 8 / 7
Как запретить скачивание с интернета (Internet Explorer)
Как запретить Windows 10 блокировать загруженные файлы. Отключаем диспетчер вложений
Как запретить пользователям устанавливать ПРОГРАММЫ и приложения в Windows 10 / 8 / 7 вариант 2
Защитник Windows 10 блокирует и удаляет файлы! Решаем проблему
Как удалить или отключить Internet Explorer на Windows 10?
Google Chrome Блокирует Скачивание | Ошибка Обнаружен Вирус 2019 — Как Убрать?
Как запретить скачивать файлы Google Chrome?
Как запретить скачивание (загрузку) файлов в браузере Google Chrome
КАКИМ ОБРАЗОМ ВЫ ХОТИТЕ ОТКРЫТЬ ЭТОТ ФАЙЛ — РЕШЕНИЕ | СЛЕТЕЛИ АССОЦИАЦИИ ФАЙЛОВ | EXE, PNG И ДР














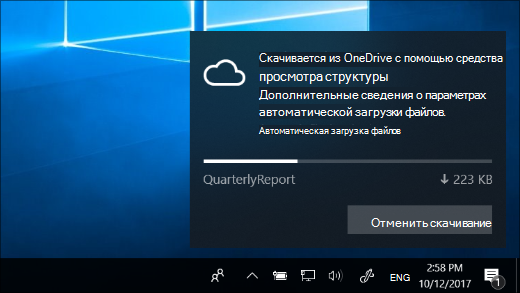

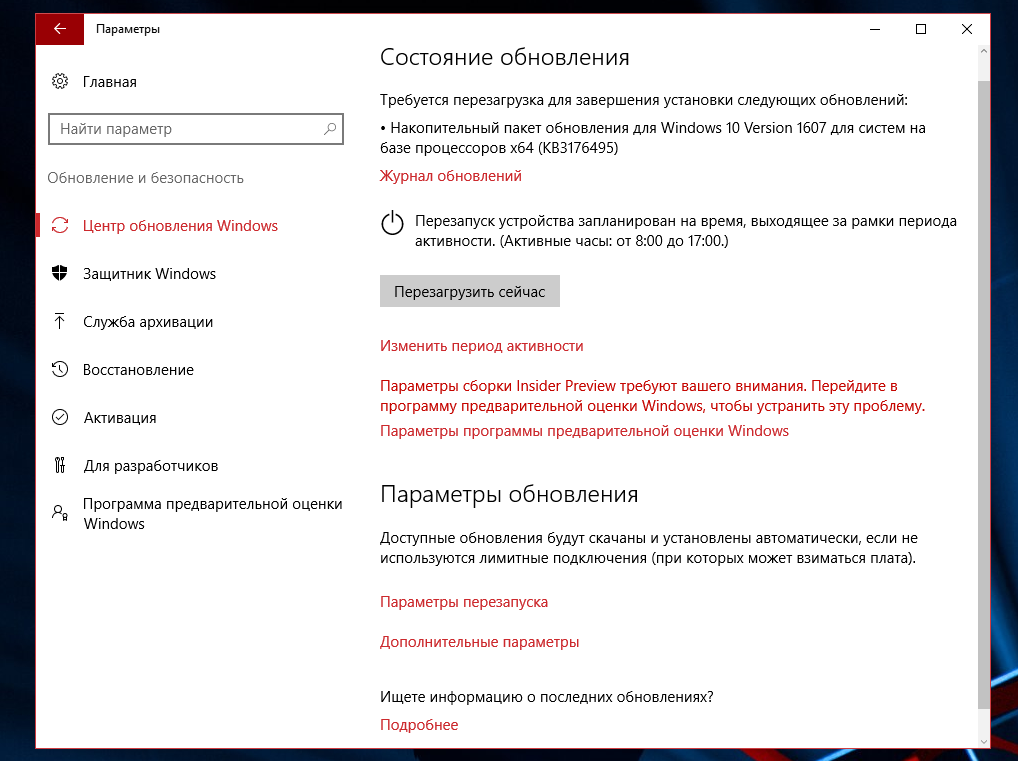
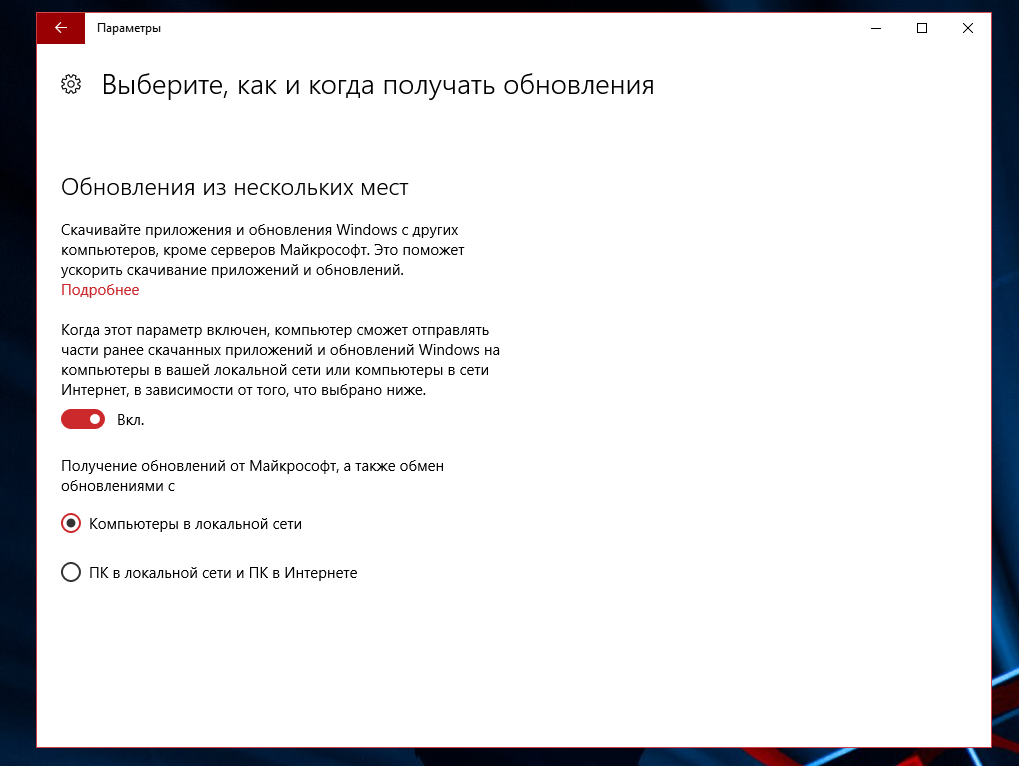

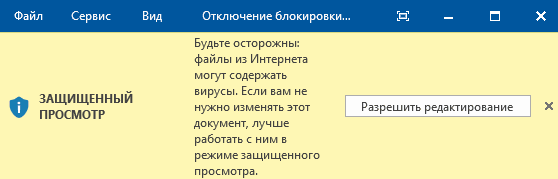

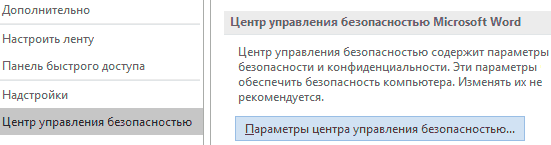
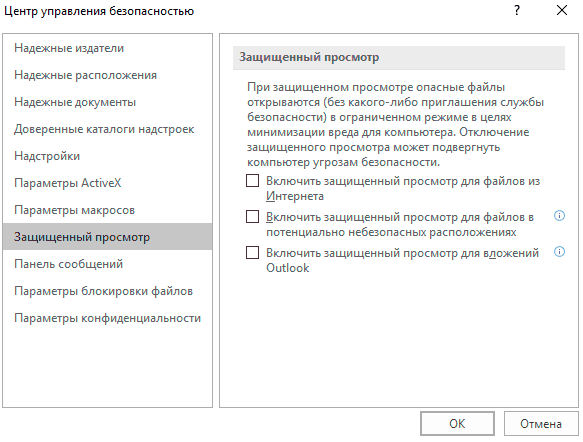
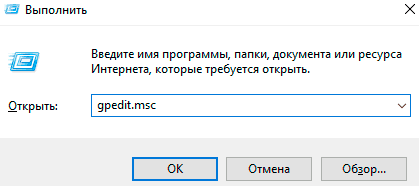

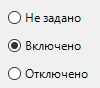
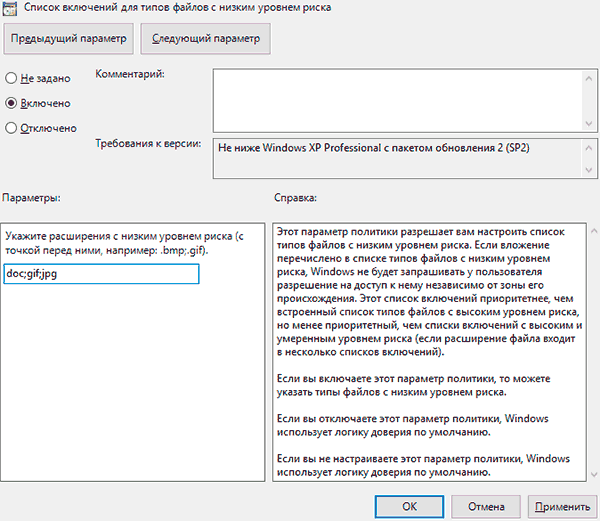
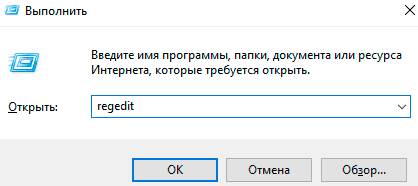
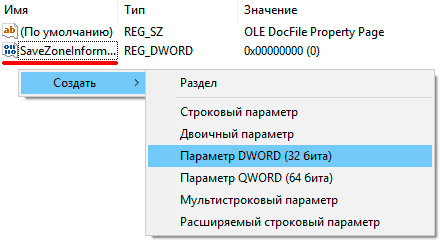
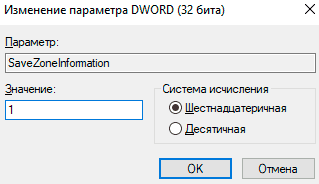
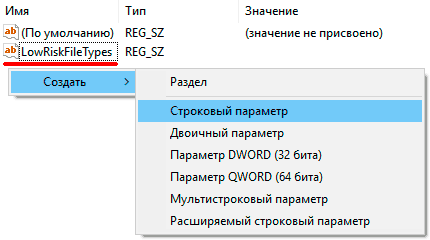
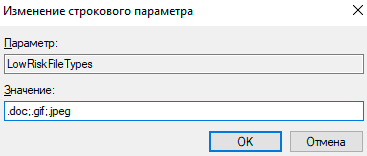











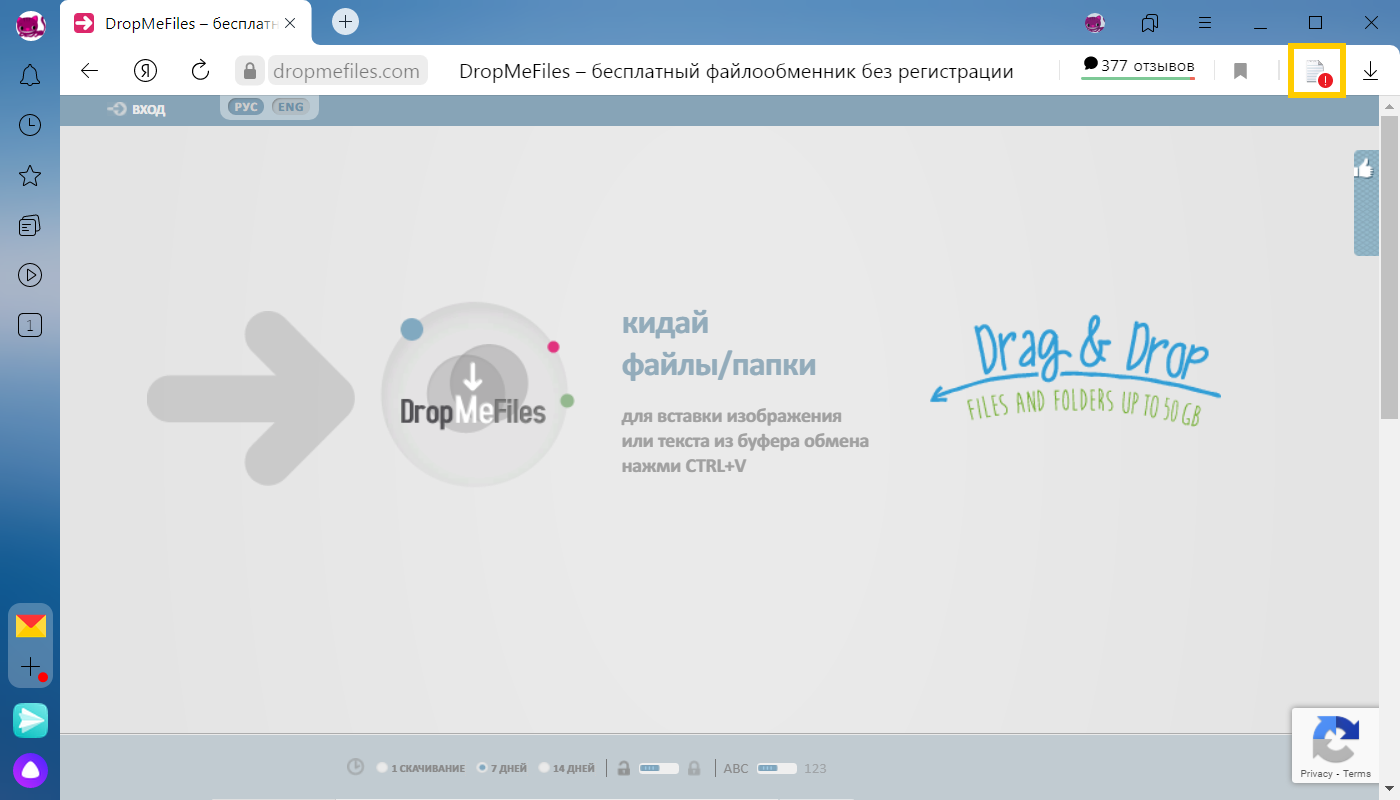
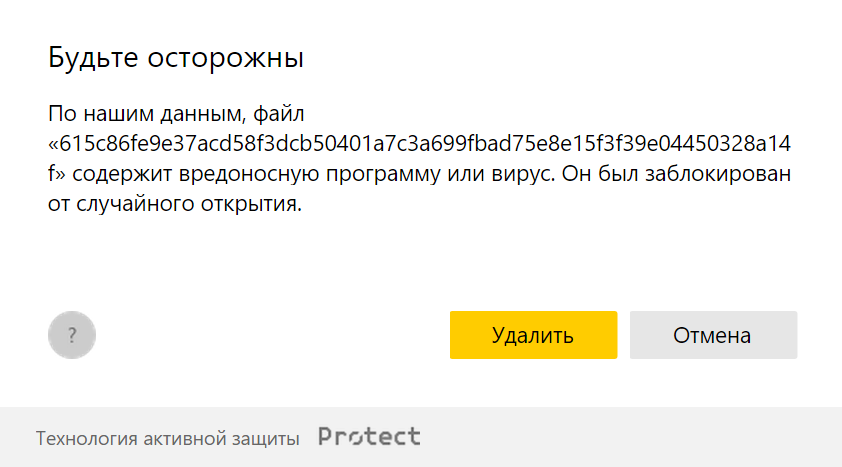
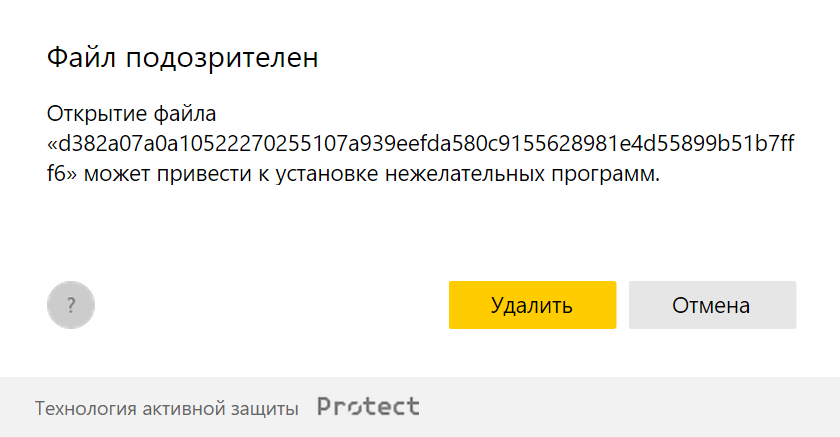























 Сообщение было отмечено k0vpack как решение
Сообщение было отмечено k0vpack как решение