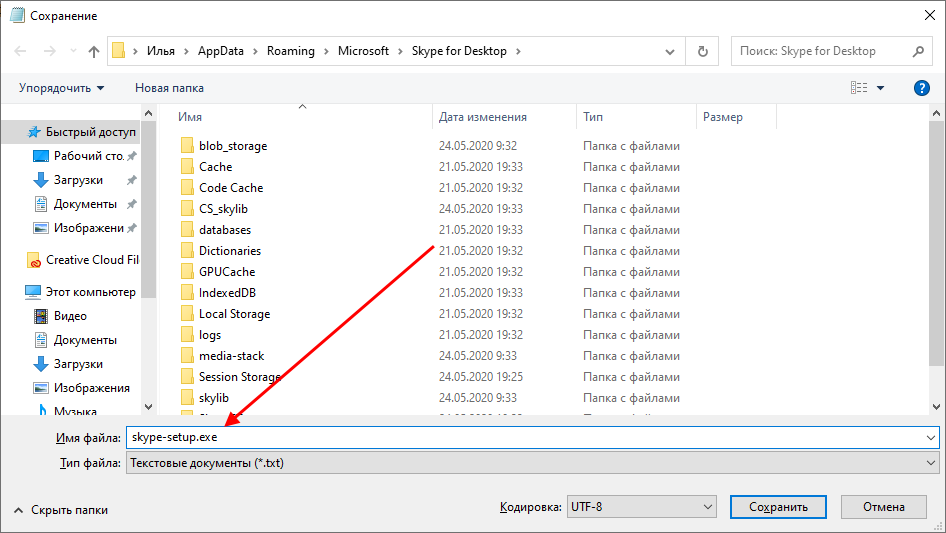По умолчанию программа Skype в любой версии Windows обновляется самостоятельно. Обычно последняя версия имеет более широкий функционал, лучше защищена от возможных угроз. Однако новая версия не всегда означает, что после обновления Skype будет работать нормально. На старых версиях Windows вы можете столкнуться с различными проблемами в совместимости, да и у самой новой версии часто бывают свои баги, которые в лучшем случае исправляются в следующем обновлении.
Также стоит учитывать, что есть категория пользователей, которым будут важны определённые функции, которых нет в новой версии Скайпа, хотя в старой они были. В этих случаях важно не просто избавиться от последней версии Skype, установив на его место более раннюю, но и отключить в самой системе и программе возможность автоматического обновления. По ходу статьи рассмотрим, как это сделать.
Содержание
- Этап 1: Отключаем автоматическое обновление
- Этап 2: Отключение уведомлений об обновлении
- Отключение обновлений в Skype 8
Этап 1: Отключаем автоматическое обновление
Для начала нужно в самом Skype отключить функцию, которая автоматически ищет и устанавливает обновления. Делается это по следующей инструкции (актуально для Skype версии 7):
- Выполните вход в свою учётную запись. В верхнем меню нажмите на пункт «Инструменты». Должно появится контекстное меню, где нужно будет выбрать вариант «Настройки».
- В левой части окна найдите вкладку «Дополнительно». Раскройте её.
- Оттуда нужно перейти ко вкладке «Автоматическое обновление».
- Здесь вы можете видеть краткое описание функции автоматического обновления. Также здесь будет доступна всего одна кнопка «Выключить автоматическое обновление». Воспользуйтесь ей.
- Возможно операционная система запросит подтверждение от администратора. Дайте его.
Этап 2: Отключение уведомлений об обновлении
Несмотря на то, что вы запретили программе обновляться в автоматическом режиме, при каждом её использовании вы будете видеть сообщение о том, что нужно выполнить установку обновлений. Мало того, сам установочный файл, будет постоянно скачиваться в фоновом режиме на жёсткий диск. Единственное, он не будет только устанавливаться, однако места на диске он от этого занимать меньше не станет.
Читайте также:
Подробная инструкция, как отключить обновления в Skype (Скайп)
Что делать, если не запускается Skype в Windows
Как отменить автоматическое обновление Windows 10 — инструкция
Как убрать рекламу в Скайпе (Skype) — подробная инструкция
К сожалению, избавиться от надоедливых сообщений и постоянной загрузки установочного файла сложнее, нежели просто отключить автоматическое обновление. Инструкция выглядит следующим образом:
- Для начала нужно выйти из Скайпа. Это можно сделать как через интерфейс самого приложения, так и через «Диспетчер задач». В последнем случае вам нужно просто завершить процесс соответствующей программы.
- Теперь выполните запуск «Панели управления». Для этого нужно нажать на иконку «Пуска» и выбрать вариант «Панель управления» в правой части меню.
- Обратите внимание, что напротив «Просмотр» должно стоять значение «Категория». В противном случае вам будет сложнее ориентироваться в этой инструкции.
- Теперь откройте пункт «Система и безопасность».
- Далее откройте раздел «Администрирование».
- Теперь вам нужно раскрыть пункт «Службы».
- В списке служб вам нужно найти «Skype Updater». Нажмите по ней правой кнопкой мыши и выберите в контекстном меню вариант «Остановить».
- Окно со службами пока можно свернуть. Откройте «Проводник» Windows и пропишите в него адрес: C:WindowsSystem32Driversetc
- Найдите в открывшейся папке файл hosts и откройте его с помощью Блокнота для внесения изменений. Сюда нужно прописать следующие значения: 127.0.0.1 download.skype.com и 127.0.0.1 apps.skype.com.
- Выполните сохранение файла. Для этого можно воспользоваться комбинацией клавиш Ctrl+S. Если у вас не получается сохранить файл с её помощью, то нажмите на кнопку «Файл» в верхнем меню и выберите пункт «Сохранить» из контекстного меню. С помощью ранее прописанных команд компьютеру был заблокирован доступ к ресурсам, откуда происходит скачивание новых версий Скайпа. Однако стоит понимать, что если вы всё же решить обновиться до более актуальной версии, вам придётся удалить эти строчки из файла hosts.
- Теперь вам нужно только удалить тот самый установочный файл, который был скачан в фоновом режиме для обновления Скайпа. Откройте строку «Выполнить», воспользовавшись комбинацией Win+R. Пропишите в эту строку команду %temp% и нажмите на кнопку «Ок» или Enter.
- В папке «Temp» вам нужно найти и удалить файл SetupSkype.exe. Для удобства можно воспользоваться строкой поиска в верхней правой части окна.
После выполнения данных инструкций вы сможете не только отключить обновления Скайпа, но и скрыть сообщения о просьбе обновиться. Однако стоит понимать, что эти инструкции актуальны для Skype версии 7 и ниже.
Отключение обновлений в Skype 8
К сожалению, в новых версиях Skype разработчик не предоставил пользователям возможность отключить обновления программы из её интерфейса. Однако вы можете воспользоваться не совсем стандартным средством:
- Откройте «Проводник» и выполните переход по следующему шаблону: C:Usersпапка_пользователяAppDataRoamingMicrosoftSkype for Desktop
Там где написано «папка_пользователя» нужно ввести своё имя в системе Windows.
- Если по указанному адресу будет файл Skype-setup.exe, то нажмите на него правой кнопкой мыши и выберите вариант «Удалить». Дополнительно система может запросить подтверждение удаления. Дайте его. Если же после перехода по указанному пути вы не обнаружили указанный объект, то пропускайте этот шаг.
- Теперь вам нужно создать обычный текстовый документ в этой папке. Для этого лучше всего воспользоваться стандартным Блокнотом Windows. Нажмите правой кнопкой мыши по пустому пространству и из контекстного меню выберите вариант «Создать», а затем «Создать текстовый файл».
- В открывшемся файле пропишите совершено любое значение.
- Теперь нажмите на кнопку «Файл» в верхней части меню и выберите вариант «Сохранить как».
- Откроется «Проводник», где нужно будет указать дополнительные параметры для сохранения файла. В поле «Тип файла» рекомендуется выставить значение «Все файлы». В поле «Имя файла» введите наименование «skype-setup.exe» и нажмите на кнопку «Сохранить». Все наименования нужно вводить без кавычек.
- После того как файл будет сохранён вы можете закрыть Блокнот. Теперь нажмите по только что созданному файлу правой кнопкой мыши и выберите из контекстного меню вариант «Свойства».
- Откроется окошко со свойствами объекта. Здесь в значениях «Атрибуты» выставьте галочку напротив «Только чтение». Нажмите «Применить» и «Ок».
После того, как вы выполните все действия из этой инструкции автоматическое обновление Skype будет отключено.
В том, чтобы отключить в Skype автоматические обновления нет ничего сложного, правда, это правило актуально только для 7 версии. С помощью определённых манипуляций вы можете отключить автоматическую загрузку обновлений в фоновом режиме и отключить их в более поздних версиях, например, в Skype 8. Если у вас имеются вопросы по теме статьи, то обязательно напишите их в комментариях под этой записью.
Как отключить автоматическое обновление Скайпа
08.06.2020
Содержание
- 1 Отключаем обновление скайпа
- 1.1 Для версии из официального сайта
- 1.2 Для версии из Microsoft Store
- 1.3 На Android
Своевременное обновление скайпа позволяет пользователям быть в курсе всех свежих разработок. Однако, обновления бывают настолько критичны, что полностью изменяется интерфейс приложения, тогда как юзер только-только привык к недавнему дизайну.
В таких случаях многие приходят к тому, что нужно отключить обновление, дабы избежать подобных случаев. Далее мы поговорим о том, как отключить автоматическое обновление скайпа различными способами на компьютере и телефоне.
Отключаем обновление скайпа
Официально отключить обновление скайпа нельзя, с приходом 8-й версии данную функцию разработчики посчитали ненужной. Но несмотря на это, пользователи все же смогли найти лазейку и отключить обновления.
Сделать это можно как для версии из магазина Microsoft Store, так и для версии с официального сайта. Давайте рассмотрим более подробно оба случая.
Для версии из официального сайта
Для того, чтобы отключить обновления для данной версии, нам потребуется зайти в специальную папку с содержимым программы. Но для начала необходимо включить отображение скрытых папок и файлов. Чтобы это сделать, откроем любую папку на компьютере и в разделе «Вид» отметим пункт «Скрытые элементы».
Теперь можно воспользоваться инструкцией для отключения обновлений:
- Снова открываем папку и вводим в строку запроса следующий путь: C:UsersUserAppDataRoamingMicrosoftSkype for Desktop, где User – это имя пользователя ПК.
- После этого мы попадаем в папку, в которой нам нужно удалить файл под названием skype-setup.exe. Далее создаем текстовый файл с таким же названием. Для этого кликаем по пустому полю и выбираем «Создать» — «Текстовый документ».
- В результате у нас появляется новый файл с названием skype-setup. Открываем его и записываем туда любые символы. Затем в верхней части нажимаем на кнопку «Файл» и выбираем «Сохранить как…».
- Вводим названием с расширением .exe и сохраняем изменения.
- Затем переходим в свойства созданного файла.
- В завершении отмечаем пункт «Только чтение» и нажимаем «ОК».
Таким образом обновления скайпа больше не будут устанавливаться автоматически. Если вы захотите вернуть изначальное состояние, просто удалите созданный файл.
Для версии из Microsoft Store
Данный способ подойдет для тех, кто устанавливал скайп через магазин Microsoft Store. Чтобы отключить для него обновления, воспользуемся следующей инструкцией:
- Открываем меню «Пуск» и вводим запрос «Microsoft Store» – открываем первый появившийся запрос.
- В запущенной программе кликаем по кнопке в виде троеточия и открываем «Настройки».
- Затем в пункте «Обновлять приложения автоматически» переводим ползунок в режим «Выкл.».
На Android
Обновления приложений на платформе Android выполняется через официальный магазин Google Play, поэтому выключать автоматическое обновление мы будем там.
- Открываем Google Play и в левой части переходим в раздел «Настройки».
- Далее в пункте «Автообновление приложений» выбираем «Никогда».
Теперь вы знаете как отключить автоматическое обновление скайпа на компьютере и телефоне. Спасибо за внимание!
Оценка статьи:
Загрузка…
Содержание
- Отключение автоматического обновления
- Отключение уведомлений об обновлении
- Отключение обновлений в Skype 8
- Вопросы и ответы
Автоматическое обновление Скайпа позволяет всегда использовать самую последнюю версию данной программы. Считается, что только последняя версия имеет самый широкий функционал, и максимально защищена от внешних угроз из-за отсутствия выявленных уязвимостей. Но, иногда случается такое, что обновленная программа по какой-либо причине плохо совместима именно с вашей конфигурацией системы, и поэтому постоянно лагает. Кроме того, некоторым пользователям критически важно наличие определенных функций, использовавшихся в старых версиях, но от которых затем разработчики решили отказаться. В этом случае, важно не просто установить более раннюю версию Скайпа, но и отключить в ней обновление, чтобы программа сама автоматически не обновилась. Выясним, как это сделать.
Отключение автоматического обновления
- Отключить автоматическое обновление в Скайпе не доставит особенных проблем. Для этого, переходим по пунктам меню «Инструменты» и «Настройки».
- Далее, переходим в раздел «Дополнительно».
- Кликаем по наименованию подраздела «Автоматическое обновление».
- Данный подраздел имеет всего одну кнопку. При включенном автоматическом обновлении она называется «Выключить автоматическое обновление». Кликаем по ней, чтобы отказаться от загрузки обновлений в автоматическом режиме.
.
После этого, автообновление Скайпа будет отключено.
Отключение уведомлений об обновлении
Но, если вы отключите автоматическое обновление, то при каждом запуске не обновленной программы, будет выскакивать назойливое всплывающее окно, сообщающее о наличии более новой версии, и предлагающее её установить. Более того, установочный файл новой версии, как и прежде, продолжает загружаться на компьютер в папку «Temp», но просто не инсталлируется.
Если бы была потребность в обновлении до новейшей версии, мы бы просто включили автообновление. А вот надоедливое сообщение, и загрузка из интернета установочных файлов, которые мы не собираемся инсталлировать, в этом случае, точно не нужны. Можно ли избавиться от этого? Оказывается – можно, но это будет несколько сложнее, чем отключение автообновления.
- Прежде всего, полностью выходим из Скайпа. Можно это сделать с помощью «Диспетчера задач», «убив» соответствующий процесс.
- Потом нужно отключить службу «Skype Updater». Для этого, через меню «Пуск» переходим в «Панель управления» Windows.
- Далее, переходим в раздел «Система и безопасность».
- Затем, перемещаемся в подраздел «Администрирование».
- Открываем пункт «Службы».
- Открывается окно с перечнем различных служб, запущенных в системе. Находим среди них службу «Skype Updater», кликаем по ней правой кнопкой мыши, и в появившемся меню останавливаем выбор на пункте «Остановить».
- Далее, открываем «Проводник», и переходим в нем по адресу:
C:WindowsSystem32Driversetc - Ищем файл hosts, открываем его, и оставляем в нём следующую запись:
127.0.0.1 download.skype.com
127.0.0.1 apps.skype.com - После внесения записи, обязательно сохраняем файл, набрав на клавиатуре Ctrl+S.
Таким образом, мы заблокировали подключение к адресам download.skype.com и apps.skype.com, откуда происходит бесконтрольное скачивание новых версий Скайпа. Но, нужно запомнить, что если вы надумаете скачать обновленный Скайп вручную с официального сайта через браузер, вы не сможете этого сделать, пока не удалите данные записи в файле hosts.
- Теперь нам осталось удалить тот установочный файл Скайпа, который уже подгружен в систему. Для этого, открываем окно «Выполнить», набрав на клавиатуре комбинацию клавиш Win+R. Вписываем в появившееся окно значение «%temp%», и жмем на кнопку «OK».
- Перед нами открывается папка временных файлов под названием «Temp». Ищем в ней файл SkypeSetup.exe, и удаляем его.
Таким образом, мы отключили уведомления об обновлении Skype, и скрытую загрузку обновленной версии программы.
Отключение обновлений в Skype 8
В Skype версии 8 разработчики, к сожалению, вообще отказались от предоставления пользователям возможности отключения обновлений. Тем не менее, при необходимости есть вариант решения данной проблемы не совсем стандартным методом.
- Откройте «Проводник» и перейдите по адресу по следующему шаблону:
C:Usersпапка_пользователяAppDataRoamingMicrosoftSkype for DesktopВместо значения «папка_пользователя» нужно указать название своего профиля в Windows. Если в открывшейся директории вы увидите файл под названием «skype-setup.exe», то в этом случае щелкайте по нему правой кнопкой мыши (ПКМ) и выберите вариант «Удалить». Если указанный объект вы не обнаружите, пропускайте этот и следующий шаг.
- При необходимости подтвердите удаление, нажав в диалоговом окне кнопку «Да».
- Откройте любой текстовый редактор. Можно, например, использовать стандартный Блокнот Windows. В открывшемся окне впишите любой произвольный набор символов.
- Далее открывайте меню «Файл» и выбирайте пункт «Сохранить как…».
- Откроется стандартное окно сохранения. Перейдите в нем по тому адресу, шаблон которого был указан в первом пункте. Щелкните по полю «Тип файла» и выберите вариант «Все файлы». В поле «Имя файла» введите наименование «skype-setup.exe» без кавычек и щелкайте «Сохранить».
- После того как файл сохранен, закрывайте Блокнот и снова открывайте «Проводник» в той же директории. Щелкайте по недавно созданному файлу skype-setup.exe ПКМ и выбирайте «Свойства».
- В открывшемся окне свойств установите галочку около параметра «Только чтение». После этого нажимайте «Применить» и «OK».
После вышеуказанных манипуляций автоматическое обновление в Skype 8 будет отключено.
Если же вы желаете не просто отключить обновление в Skype 8, но вернуться на «семерку», то прежде всего, требуется удалить текущую версию программы, а затем установить более ранний вариант.
Урок: Как установить старую версию Скайпа
После переустановки обязательно произведите отключение обновления и уведомлений, как указано в первых двух разделах данной инструкции.
Как видим, несмотря на то, что автоматическое обновление в Скайпе 7 и в более ранних версиях данной программы отключить довольно легко, после этого будут надоедать постоянные напоминания о необходимости обновления приложения. Кроме того, обновление все равно будет загружаться в фоновом режиме, хотя и не будет устанавливаться. Но с помощью определенных манипуляций можно все-таки избавиться и от этих неприятных моментов. В Skype 8 отключить апдейты не так просто, но при необходимости это тоже можно сделать, применив некоторые хитрости.
Содержание
- 1 Как можно отключить автоматическое обновление Skype
- 1.1 Отключаем обновление Skype в Windows 7
- 1.2 Отключаем обновление Skype в Windows 10
- 2 Как отключить обновления в Skype 8
- 3 Как отключить обновление Скайп через магазин Майкрософт
- 4 Заключение
- 5 Видео по теме
Если обновлять мессенджер Skype вовремя, то у вас всегда возможность использовать новый функционал, который разработчики периодически добавляют в платформу. Но надо помнить, что некоторые обновления могут полностью изменить внешний вид программы, к которому пользователь только совсем недавно привык.
Вот из-за таких ситуаций большинство пользователей не хотят устанавливать обновления, но при этом не знают, как можно их отключить. В данной статье мы расскажем о том, как можно выключить на компьютере или смартфоне автоматическое обновление мессенджера Скайп для популярных ОС Windows — 7 и 10.
Как можно отключить автоматическое обновление Skype
До выхода восьмой версии в Skype, как и во многих других аналогичных мессенджерах, можно было очень просто выключить автоматическое обновление через настройки самого приложения. Но после выпуска 8 версии, в самой программе отключить автоматическое обновление отключить не получиться. Авторы приложения посчитали, что в Скайпе данная функция не нужна и убрали ее. Однако всегда есть обходные пути, которыми можно воспользоваться и отключить автоматическое обновление даже в такой ситуации.
Далее в статье мы рассмотрим, как можно отключить обновление Скайпа в ОС Windows 7 и 10.
Отключаем обновление Skype в Windows 7
Если на компьютере или ноутбуке установлена популярная операционная система Виндовс 7 и версия мессенджера ниже 8, то следующие инструкции помогут отключить автоматическое обновления Скайпа. Сразу надо сказать, что если установлен Skype 8 версии, то запретить обновление мессенджера придется с помощью других действий. Данные действия так же будут описаны в данной статье далее.
Как отключить обновления Skype в самой программе? Для этого надо будет сделать следующие простые шаги на компьютере:
- Открываем приложение и авторизуемся;
- Потом открываем настройки и слева щелкаем по разделу, который отвечает за автоматическое обновление Скайпа;
- Затем в правой части окна находим кнопку «Выключить автоматическое обновление» и тапаем по ней. Чтобы сохранить сделанные изменения, щелкаем по кнопке «Сохранить», которая расположена в нижней части данного окна.
Другой вариант, который позволит отключить обновление Скайп. Заходим в раздел «Инструменты», после открываем настройки с помощью клика по одноименной кнопки. Здесь открываем пункт под названием «Дополнительно». В данном пункте надо будет убрать галочку рядом с надписью «При выходе новой версии Skype уведомлять меня». Только данный вариант может сработать не всегда. После выпуска определенного релиза приложения данные пункты были исключены и отключить их не получится. Я на своем ПК не смог сделать такое, потому что в моей версии таких пунктов просто нет. Как еще тогда можно отключить обновления мессенджера Skype в Windows 7?
Однако имеются и другие способы, пусть и не самые простые, но которые помогут отключить обновления Скайп. Расскажем о каждом из них далее в разделе.
Чтобы выключить обновление Скайп, надо будет выполнить следующее:
Отключаем обновление Skype в Windows 10
Мессенджер Скайп в десятой версии Windows обновляется автоматически. Это дает возможность использовать самый свежий релиз с расширенным функционалом. Однако не всем пользователям нравится автообновление. А многие считают, что обновляться программа должна только с разрешения пользователя.
Автоматическое обновление Skype рекомендуются отключать при следующих ситуациях:
- Новый релиз лагает, происходит зависание программы и самого устройства;
- Пользователь считает важными для себя опции из старой версии, которые в новое обновление разработчики решили не включать и удалили.
Как отключить автообновление Скайп в Windows 10, рассмотрим далее.
Как отключить обновления в Skype 8
Рассмотрим, как в Skype 8 можно отключить обновление. Как и говорилось ранее в статье, программа обновилась и теперь отключение автообновления через настройки программы невозможно. Такую возможность здесь разработчики убрали.
Отключить обновления можно так же с помощью другого, не совсем удобного, однако рабочего варианта. Такой вариант могут использовать владельцы софта Skype for Desktop, который был установлен с помощью установщика через официальный web-сайт. Как сделать так, чтобы Skype не обновлялся автоматически с помощью такого способа, расскажем далее.
Открываем Проводник в Windows и затем открываем директорию: C:UsersUser_nameAppDataRoamingMicrosoftSkype for Desktop. Где «User_name» папка с учетной записью пользователя. В директории Skype for Desktop отыскиваем и удаляем файл Skype-setup.exe.
В том случае, когда такого файла нет, переходим к следующему шагу. Надо будет создать в данной директории с помощью Блокнота обычный текстовый файл, прописать в него произвольные символы. Потом в меню «Файл» нажать по строке «Сохранить как…».
Сохраняем созданный файл, как Skype-setup.exe.
После этого кликаем правой кнопкой мыши по созданному файлу. В открывшемся диалогом меню находим строку «Свойства» и нажимаем на нее. Затем на вкладке «Общие» устанавливаем атрибут файла «Только чтение». Подтверждаем свои действия с помощью клика по кнопке «ОК» в нижней части открытого окна.
После проделанных действий у многих пользователей Скайп уже не обновляется в автоматическом режиме и проблема решается.
Как отключить обновление Скайп через магазин Майкрософт
Описанный выше вариант не подойдет тем пользователям, которые установили Скайп в Microsoft Store. Если вы откроете директорию AppData, то в ней не будет ни одного упоминания о Skype. Потому что программы установленные через Microsoft Store хранятся в других папках. Как отключить обновления Скайпа в таком случае?
Отменить автообновление только для Skype из магазина Майкрософт не получиться. В таком случае надо будет отключать автообновления для всех программ из Microsoft Store. Надо помнить, что при таком отключении функции автообновления, и все другие приложения, установленные через данный магазин, так же не будут обновляться.
Чтобы отключить автообновление Скайп через Microsoft Store, надо будет сделать следующее:
Если вам потребуется в дальнейшем обновить Скайп, то вам придется активировать данный пункт с помощью перевода ползунка в положение «On» или «Вкл.».
Заключение
В данной статье были рассмотрены все варианты, которые позволят отключить автоматическое обновление Скайп в Виндовс 7 и 10. Все зависит от релиза приложения и его типа. Обновлять или не обновлять мессенджер решать вам. Главное помнить — даже не устанавливая новое обновление, вы все равно сможете общаться по Скайпу со своими близкими людьми, друзьями, коллегами и так далее.
Видео по теме
Добро пожаловать, дорогие читатели! И сегодня я расскажу вам как отключить обновление скайпа. Любителям воспользоваться бесплатной программной Skype, для общения с родными через видеосвязь бывает надоедливым тот факт, что приложение постоянно обновляется.
Такая функция очень мешает людям, которые только привыкли к использованию программы, и не готовы заново учиться пользоваться новыми функциями. Тем более, новые версии Skype, не дают пользователям использовать эти возможности.
В ранних версиях приложения для общения было множество функций, от которых разработчики решили отказаться, предлагая установить новую версию. Также, бывают случаи, что с последним обновлением, программа начинает конфликтовать с системой компьютера, выдавая различные ошибки.
Поэтому, если вы хотите оставить любимую версию программы, и отключить возможное обновление, тогда эта статья поможет вам.
Содержание
- Как отключить обновление скайпа
- Отключение уведомлений об обновлении
- Как запретить обновления в 8 версии Skype
Как отключить обновление скайпа
В самой программе имеется дополнительная функция, позволяющая заблокировать автоматическое обновление без разрешения. Для ее активации:
- Откройте раздел «Инструменты», затем перейдите в «Настройки».
- В предложенном меню открываем «Дополнительно».
- В открывшихся «Расширенных настройках» выбираем раздел «автоматическое обновление».
- На предложенной странице имеется единственная кнопка «Выключить автоматическое обновление». Нажмите на нее.
Готово! После таких настроек Skype перестанет обновляться.
Минутку внимания, возможно вам будет интересно узнать как сделать черный вк на андроид или как восстановить удаленную переписку в ватсапе.
Отключение уведомлений об обновлении
Отключили обновления? Не спешите радоваться скорой победе над программой. Да, да. Разработчики программы постарались настолько, что теперь, когда вы будете запускать ее, вам начнет надоедать всплывающее окно о том, что надо обновить.
Далее, даже новейшая версия skype, продолжает загружать в папку «Temp», но уже не устанавливается.
Как же тогда поступить, если пользователь отключил обновления, а на компьютер постоянно скачивается файл для установки? Есть решение! Конечно, манипуляции окажутся для вас сложными, зато вы больше не увидите этого сообщения.
- Для начала выйдите из программы. Чтобы отключить ее из процессов, достаточно открыть «диспетчер задач», и уберите ее из списка.
- Далее, потребуется отключить службу, отвечающую за загрузку файлов для программы «Skype Updater». Открывает меню «Пуск», и ищем раздел «Панель управления».
- В предложенных пунктах настроек ПК, выбираем «Система и безопасность».
- Открываем раздел «Администрирование» среди предложенного списка.
- Нам понадобится пункт «Службы». Жмем на него.
- В открывшемся списке скрытых возможностей выбираем «Skype Updater». Выделяем его правой кнопкой мыши, и жмем на раздел «Остановить».
Когда программа действительно отключена, нам понадобится «Проводник»
- Открываем его через команду C:WindowsSystem32Driversetc
- Выбираем «hosts», и прописываем документе следующие параметры:
- 127.0.0.1 download.skype.com
- 127.0.0.1 apps.skype.com
Необходимо сохранить его при помощи комбинации CTRL+S
Предложенный способ поможет вам заблокировать доступ программы к серверам подключения, через которые программа скачивает файлы для обновления. Однако помните, что при скачивании новой версии приложения, установке, вам придется удалить эту запись из файла.
В противном случае, компьютер запретит, как скачать программу, так и установить Skype.
А пока, нам осталось удалить ненужный фал Skype, который ранее уже загрузился на ваш компьютер. Для этого нажмите на своем ПК комбинацию Win+R (без плюса), и прописываем в предложенной строке %Temp%, и нажмите клавишу OK.
Для вас откроется папка, которая хранит в себе все ранее скачанные, но не загруженные файлы для всех программ. Ищем среди списка SkypeSetup.exe. Можете удалять его.
Теперь вы можете не беспокоиться о том, что программа будет надоедать ненужным обновлением, ведь вы его удалили со своего ПК, и запретили скачивание дополнительного пакета.
Как запретить обновления в 8 версии Skype
К сожалению, при выходе 8 версии Skype, функция отключения автоматического обновления стала не доступна, закрывая перед пользователями возможность самим выбирать, обновлять программу, или нет. Однако, существует способ его отключить. Поэтому, нам придется воспользоваться новым методом.
Открываем проводник через комбинацию Win+E, и через выделение вставляем этот текст — C:Usersпапка_пользователяAppDataRoamingMicrosoftSkype for Desktop
После «Users» вводим название своего пользователя, к примеру, User1, заменяя «папка _ пользователя». Для вас откроется папка, в которой хранятся ранее скачанные файлы. Ищем skype-setup.exe, и удаляем его. Однако, при отсутствии этого файла в списке, нам понадобится следующий раздел проблемы. Пропускайте этот.
Если система запросит, то просто подтвердите действие удаления нажав на кнопку «Да».
Открывайте блокнот. На самом деле, подойдет любая программа, даже Microsoft. Ведите в нем несколько символов.
Теперь, нам понадобится сохранить его, просто нажав на «Файл» и «Сохранить как…»
Для вас откроется окно сохранения с выбором названия и места. Перейдите по адресу:
C:Usersпапка_пользователяAppDataRoamingMicrosoftSkype for Desktop.
Теперь, в поле для выбора типа файла выберите «все файлы». И в имени пропишите название «skype-setup.exe». сохраните его.
Теперь возвращаемся к проводнику, и переходим к старому пункту. Когда в нем уже имеется искомый файл, жмем на него правой кнопкой мыши и выбираем «свойства».
Поставив в окне настроек файла галочку «Только для чтения», и выбираем «Принять», затем, «ОК».
Теперь, когда файл для загрузки удален, или сбито название для загрузки, Skype 8 перестанет обновляться.
Как вы заметили, ранее до выпуска 8 версии, и ранее, разработчики могли позволить вам отключать обновления, если пользователь хочет остаться со старой программой. И когда вам просто надоест новое обновление, вы сможете запретить ей скачивать новые файлы, и без проблем запускать старую версию Skype.
В июле 2018 года компания Microsoft оповестила пользователей о прекращении поддержки Skype Classic версий 7.Х и предложила обновить приложение до Скайп 8. Несмотря на появление новых функций, очередной релиз вызвал разочарование у пользователей: разработчики убрали возможность отключать автоматическое обновление, отправлять голосовые сообщения.
В апреле 2019 года на сайте были удалены инсталляторы старых версий 7.28, 7.36 7.4. Теперь все владельцы ПК и мобильных устройств вынуждены перейти на Skype 8. При разработке новых версий, например, в 8.29, компания постаралась учесть пожелания пользователей, упростила навигацию, интерфейс, восстановила доступ к старым функциям и подключила новые. Чтобы оставить понравившуюся редакцию, придется отключить автообновление Скайпа. Как установить запрет, скрыть оповещения о выходе новых версий – читайте далее.
Отмена апдейта в ранних версиях
Для версий 7.Х запретить Скайпу обновляться можно через меню «Настроек» приложения. Для этого пошагово выполнить следующие действия:
- Открыть приложение и в горизонтальном верхнем меню найти пункт «Инструменты», выбрать подпункт «Настройки».
- В левой части экрана найти подраздел «Дополнительно».
- Открыть рубрику «Автоматическое обновление».
- В правой рабочей области нажать «Выключить».
Чтобы мессенджер не беспокоил оповещениями о выходе новых версий, можно их деактивировать. Отключить обновления в Скайпе можно в 3 этапа:
1. Принудительно закрыть Скайп. Для этого вызвать «Диспетчер задач», нажав Alt+Ctrl+Del и выбрав соответствующий пункт в появившемся меню. В новом окне найти вкладку «Процессы» и в столбце «Имя образа» найти Skype.exe. Завершить процесс, открыв контекстное меню правой кнопкой мыши».
2. Отключить службу обновлений. За скачивание новых версий отвечает модуль Skype Updater. Для управления режимом работы необходимо в «Панели управления» выбрать пошагово «Система и безопасность», «Администрирование», «Службы». В новом окне найти Skype Updater и в выпадающем меню выбрать «Остановить».
Заблокировать доступ к интернет-ресурсам Скайп для скачивания можно в файле hosts, расположенном по адресу «C:WindowsSystem32driversetc». Чтобы открыть файл, воспользуйтесь «Блокнотом» или другим текстовым редактором. В любой строке документа вставить две команды: «127.0.0.1 download.skype.com» и «127.0.0.1 apps.skype.com».
Для сохранения изменений в меню «Файл» выбрать «Сохранить» или нажать на клавиатуре комбинацию кнопок Ctrl+S.
При следующей попытке скачать инсталлятор с сервера Скайп, где Microsoft выкладывает обновления, система перенаправит запрос на ip-адрес 127.0.0.1. Приложение в фоновом режиме получит ответ о несуществующем или заблокированном сайте и отложит попытку выполнить обновление до следующего раза.
Об этой настройке не стоит забывать при попытке скачать новую версию в ручном режиме. Пока в файле hosts есть эти две строки, при открытии официальной страницы Skype будет появляться оповещение об отсутствии доступа к сайту.
3. Удалить инсталлятор. При каждом запуске приложение проверяет наличие новых версий и скачивает их в фоновом режиме, не оповещая и не предупреждая пользователя. Чтобы сохранить используемую версию Скайп, придется удалить установочный файл из временного хранилища на жестком диске. Для этого вызвать окно «Выполнить» нажатием комбинации кнопок Win+R и в строке «Открыть» вставить без кавычек «%temp%». На экране появится папка для временного хранения файлов, где нужно найти и удалить скачанный инсталлятор SkypeSetup.exe.
Решение для Skype 8
Отключить автоматическое обновление для последней десктопной версии поможет следующая инструкция:
1. Запустить проводник и перейти в папку Skype for Desktop, расположенную по следующему пути: «C:Usersимя_пользователяAppDataRoamingMicrosoft», где вместо [имя_пользователя] нужно вписать название учетной записи.
2. Найти файл приложения с названием Skype-Setup.exe. Если файл отсутствует, перейти к шагу 5.
3. Правой кнопкой мыши вызвать контекстное меню и выбрать «Удалить».
4. Если появится предупреждающее окно и система попросит подтвердить решение, повторно нажать «Удалить».
5. По клику правой кнопки мыши вызвать контекстное меню и последовательно выбрать «Создать», «Текстовый документ».
6. Открыть документ через «Блокнот» и вписать любую последовательность символов.
7. В горизонтальном меню выбрать последовательно «Файл», «Сохранить как». В качестве имени файла вписать Skype-Setup и поменять расширение на .exe.
8. Выделив файл, вновь вызвать выпадающее меню и выбрать «Свойства».
9. В разделе «Атрибуты» установить галочку в чекбокс рядом с «Только чтение».
10. Для активации настроек кликнуть «Применить».
Отключение в Windows 10
Если Скайп был установлен из официального магазина Microsoft Store, придется воспользоваться другим способом – на жестком диске установочные файлы не сохраняются.
Отключить обновление Скайпа в Windows 10 можно только вместе с обновлениями других программ и утилит, загруженными с магазина.
Для этого вызвать меню «Пуск», в поисковой строке ввести Microsoft Store и открыть приложение. На экране появится главная страница магазина. В верхнем углу кликнуть на троеточие и открыть пункт «Настройки». В рубрике «Обновления приложений» есть опция режима работы. Для отключения автоматической проверки выхода и скачивания новых версий нужно перевести бегунок в неактивное состояние.
Этот способ заблокирует обновления всех игр, мессенджеров и офисных приложений, которые были установлены с помощью Microsoft Store.
Пытаясь вернуть расположение пользователей, с 2018 года Майкрософт выпустил несколько релизов восьмой версии Скайпа, где был изменен дизайн, навигация. Предложенные способы помогут протестировать новые возможности и отменить или заблокировать последующие установки обновления, если функциональность не устроила.
Отключаем обновление скайпа полностью
Содержание:
- 1 Отключение обновлений в настройках программы
- 2 Завершаем процесс Skype
- 3 Удаляем файл SkypeSetup.exe и создаем новый
- 4 Дописываем пару строчек в файл hosts
Здравствуйте, дорогие друзья! Сегодня мы с вами поговорим об отключении обновления скайпа. Зачем его отключать, можете вы меня спросить. Дело в том, что иногда скайп выпускает новые версии, а они немного глючат, а бывает, что и серьезно. Например, после очередного обновления может не работать камера.
Обычно, чтобы избавиться от глюков, приходится скачивать более старую версию и отключать автоматическое обновления скайпа. Как оно отключается, мы сейчас и разберемся.
Прежде, чем приступать к делу, все-таки убедитесь, что установленная у вас версия скайпа нормальная, и вы не будете ее обновлять в ближайшее время
Отключение обновлений в настройках программы
Запускаем программу и в верхнем меню нажимаем на кнопочку «Инструменты». Из выпавшего списка выбираем пункт «Настройки…».
В открывшихся настройках в левом меню выбираем пункт «Дополнительно», затем «Автоматическое обновление»:
Смотрим в правую сторону окошка и нажимаем на кнопочку «Выключить автоматическое обновление»
В принципе, все можно было бы так и оставить, но постоянно будет выскакивать окошко с предложением обновиться до последней версии. Если оно устраивает, то заканчивайте с практикой. Если раздражает, давайте дальше попробуем сделать так, чтобы окошко не беспокоило.
Завершаем процесс Skype
Кликаем правой кнопкой мыши по панели инструментов и из выпавшего меню выбираем пункт «Запустить диспетчер задач».
Завершаем процесс Skype.exe. Для этого во вкладке процессы, кликаем по нему правой кнопкой мыши:
Удаляем файл SkypeSetup.exe и создаем новый
Вначале включаем отображение скрытых файлов и папок. Открываем любую папку проводника. В верхнем меню нажимаем на «Сервис» и из выпавшего меню выбираем «Параметры папок»:
Далее переходим во вкладку «Вид» в открывшемся окошке. Ставим переключатель в положение «Показывать скрытые файлы папки и диски». Жмем на «ОК».
Теперь идем по пути C:UsersИмя_ПользователяAppDataLocalTemp. Находим там SkypeSetup.exe и удаляем его. Потом просто создаем новый. Можно просто создать обычный текстовый документ в блокноте и обозвать его SkypeSetup.exe.
Дописываем пару строчек в файл hosts
Находим hosts по пути: C:WindowsSystem32driversetc. Открываем его блокнотом.
Дописываем в файл несколько строчек. Это запретит скайпу обращаться к серверу с обновлениями.
Вот и эти строчки:
127.0.0.1 download.skype.com
127.0.0.1 apps.skype.com
Сохраняем файл hosts:
Теперь можно запускать скайп, обновляться он больше не будет. Если вы хотите, чтобы он начал обновляться вновь, то необходимо помимо того, чтобы включить в настройках программы автоматическое обновление, еще и удалить эти две строчки из файла hosts.