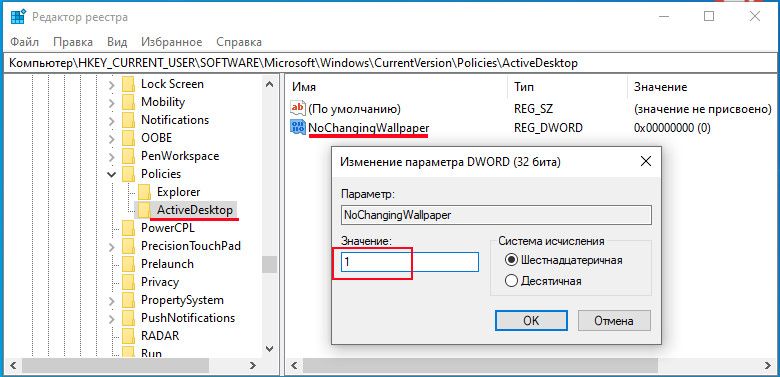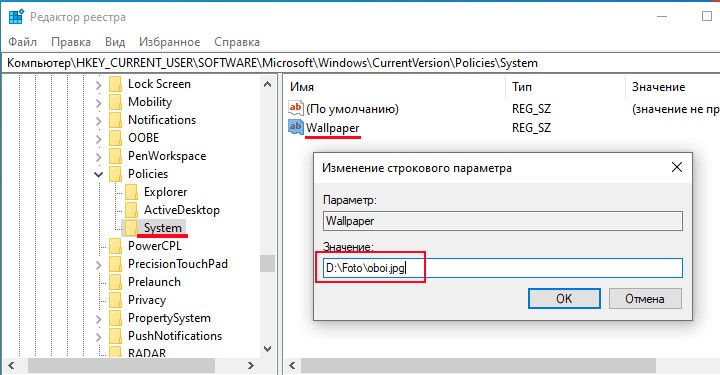В этой статье показаны действия, с помощью которых можно запретить изменение фона рабочего стола в Windows 10.
По умолчанию пользователи операционной системы могут изменять фон рабочего стола, устанавливая различные изображения. Если нужно запретить пользователям изменять фон рабочего стола, то сделать это можно при помощи редактора локальных групповых политик (способ для пользователей Windows редакции профессиональная или корпоративная) или используя редактор системного реестра (способ для всех редакций).
Как запретить изменение фона рабочего стола в редакторе локальных групповых политик (gpedit.msc)
Существует два способа запретить изменение фона рабочего стола в редакторе локальных групповых политик. В принципе первого способа будет достаточно, только перед его применением установите нужное изображение рабочего стола. Оба способа можно использовать как раздельно (или первый, или второй), так и вместе (второй способ дополняет первый).
Способ 1
Откройте редактор локальных групповых политик, для этого нажмите сочетание клавиш + R, в открывшемся окне Выполнить введите команду gpedit.msc и нажмите клавишу Enter ↵.
В открывшемся окне редактора локальной групповой политики последовательно разверните следующие элементы списка:
Конфигурация пользователя ➯ Административные шаблоны ➯ Панель управления ➯ Персонализация
Далее, в правой части окна дважды щелкните левой кнопкой мыши по параметру политики с названием
Запрет изменения фона рабочего стола
В окне Запрет изменения фона рабочего стола, установите переключатель из положения Не задано в положение Включено и нажмите кнопку OK.
Изменения вступают в силу сразу. Теперь открыв Параметры Windows ➯ Персонализация ➯ Фон, вы увидите строку красного цвета Некоторыми параметрами управляет ваша организация и настройки по изменению фона будут недоступны.
Также вы не сможете изменить фон рабочего стола щелкнув изображение правой кнопкой мыши и выбрав команду Сделать фоновым изображением рабочего стола или с помощью программ для просмотра изображений.
Способ 2
Этот способ можно использовать как отдельно, так и в дополнение к первому способу.
В окне редактора локальных групповых политик перейдите по следующему пути:
Конфигурация пользователя ➯ Административные шаблоны ➯ Рабочий стол ➯ Рабочий стол
Далее, в правой части окна дважды щелкните левой кнопкой мыши по параметру политики с названием
Фоновые рисунки рабочего стола.
В окне Фоновые рисунки рабочего стола, установите переключатель из положения Не задано в положение Включено, в поле Имя фонового рисунка введите полный путь и имя файла изображения. В выпадающем списке Стиль фонового рисунка выберите один из вариантов расположения изображения: Замостить, Заполнение, По размеру, По центру, Растянуть, Расширение и нажмите кнопку OK.
Изменения вступают в силу сразу, но изображение которое вы указали в качестве фона сразу не появится, для этого нужно выйти из системы или перезапустить проводник Windows, или щелкнуть правой кнопкой мыши на любом графическом файле и в контекстном меню выбрать пункт Сделать фоновым изображением рабочего стола, при этом фон рабочего стола изменится на то изображение, которое вы указали в редакторе групповых политик.
Как запретить изменение фона рабочего стола в редакторе реестра
Данный способ подходит для всех редакций операционной системы Windows. Прежде чем вносить какие-либо изменения в реестр, рекомендуется создать точку восстановления или экспортировать тот раздел реестра, непосредственно в котором будут производиться изменения.
Откройте редактор реестра, для этого нажмите сочетание клавиш + R, в открывшемся окне Выполнить введите команду regedit и нажмите клавишу Enter ↵.
Чтобы запретить изменение фона рабочего стола для пользователя под которым вы вошли в систему, в редакторе реестра перейдите по следующему пути:
HKEY_CURRENT_USER\Software\Microsoft\Windows\CurrentVersion\Policies
Если вы хотите запретить изменение фона рабочего стола для всех пользователей данного компьютера, то
перейдите по следующему пути:
HKEY_LOCAL_MACHINE\Software\Microsoft\Windows\CurrentVersion\Policies
Нажмите правой кнопкой мыши на разделе Policies и в появившемся контекстном меню выберите
Создать > Раздел.
Присвойте созданному разделу имя ActiveDesktop.
Нажмите правой кнопкой мыши на разделе ActiveDesktop и в появившемся контекстном меню выберите
Создать > Параметр DWORD (32 бита). Присвойте созданному параметру имя NoChangingWallPaper.
Далее дважды щелкните левой кнопкой мыши по созданному нами параметру, и в качестве его значения установите 1, нажмите кнопку OK.
Теперь если вы зайдете в Параметры Windows ➯ Персонализация ➯ Фон, вы увидите что настройки по изменению фона
будут недоступны. После выполненных действий рекомендуется перезапустить проводник Windows или выйти из системы.
Описанные выше действия по редактированию реестра по сути повторяют первый способ запрета изменения фона рабочего стола в редакторе групповых политик.
Следующие действия по редактированию реестра повторяют второй способ запрета изменения фона рабочего стола в редакторе групповых политик.
Чтобы запретить изменение фона рабочего стола для пользователя под которым вы вошли в систему, в редакторе реестра перейдите по следующему пути:
HKEY_CURRENT_USER\Software\Microsoft\Windows\CurrentVersion\Policies
Если вы хотите запретить изменение фона рабочего стола для всех пользователей данного компьютера, то
перейдите по следующему пути:
HKEY_LOCAL_MACHINE\Software\Microsoft\Windows\CurrentVersion\Policies
Нажмите правой кнопкой мыши на разделе Policies и в появившемся контекстном меню выберите
Создать > Раздел. Присвойте созданному разделу имя System.
Далее нажмите правой кнопкой мыши на разделе System и в появившемся контекстном меню выберите
Создать > Строковый параметр. Присвойте созданному параметру имя Wallpaper.
Теперь дважды щелкните левой кнопкой мыши по созданному нами параметру, и в качестве его значения укажите путь к изображению, которое вы хотите использовать, например D:\Wallpaper\img1.jpg, нажмите кнопку OK.
Далее нам нужно в разделе System создать еще один Строковый параметр, для этого нажмите правой кнопкой мыши на разделе System и в появившемся контекстном меню выберите
Создать > Строковый параметр. Присвойте созданному параметру имя WallpaperStyle
Дважды щелкните левой кнопкой мыши по созданному нами параметру, и в качестве его значения установите одну из перечисленных ниже цифр и нажмите кнопку OK.
0 — по центру
1 — замостить
2 — растянуть
3 — по размеру
4 — заполнение
5 — расширение
После выполненных действий рекомендуется перезапустить проводник Windows или выйти из системы. Теперь открыв любое изображение, пользователь не сможет установить его в качестве фонового рисунка рабочего стола.
.
Некоторые компании запрещают сотрудникам использовать случайные обои на своих экранах, поскольку в их правилах не допускается отображение чего-либо, кроме логотипа или фирменного наименования. В других случаях, например, когда не являетесь единственным пользователем домашнего компьютера, вам нравятся определенные фоновые изображения, но замечаете, что другой пользователь постоянно их меняет. Чтобы этого избежать, можете сделать простые настройки, которые запретят смену обоев рабочего стола.
Откройте Редактор реестра командой regedit, запущенной из окна Win + R.
При отображении запроса от функции контроля учетных записей для предоставления разрешения на запуск нажмите «Да». Поскольку будем вносить изменения в системный реестр, рекомендуется сделать резервную копию. Для этого в редакторе перейдите на вкладку Файл — Экспорт и укажите место для сохранения копии.
Затем на панели слева перейдите в расположение:
HKEY_CURRENT_USERSOFTWAREMicrosoftWindowsCurrentVersionPolicies
В разделе Policies должна присутствовать папка ActiveDesktop. Если ее нет, щелкните правой кнопкой мыши на Policies и выберите «Создать – Раздел». Присвойте новому разделу указанное имя.
Затем щелкните правой кнопкой на ActiveDesktop и выберите Создать – Параметр DWORD (32 бита).
Переименуйте вновь созданный параметр как NoChangingWallpaper. Двойным щелчком мыши откройте окно конфигурации. В поле Значение наберите «1» и нажмите на Enter, чтобы запретить смену обоев рабочего стола другим пользователям.
С помощью указанных изменений запрещается изменение обоев в параметрах Windows по пути Персонализация – Фон. Тем не менее, еще остается возможность их сменить с помощью правого щелчка мыши по изображению и выбора опции установки в качестве фона рабочего стола из контекстного меню. Чтобы этого не произошло, выполните следующие шаги.
В разделе Policies проверьте, присутствует ли папка System. При ее отсутствии кликните правой кнопкой на Policies и выберите Создать – Раздел. Назовите его System.
Затем кликните на System правой кнопкой мыши и выберите Создать – Строковый параметр. Присвойте ему имя Wallpaper.
Теперь дважды кликните по нему, чтобы войти в настройки. В поле Значение укажите расположение фонового изображения рабочего стола, которые хотите постоянно отображать.
Перезагрузите систему, чтобы все изменения вступили в силу. Вот и все. Теперь отключены все способы смены обоев на рабочем столе.
Хотите узнать, как заблокировать возможность изменения обоев в Windows? Блокировку можно наложить как в версии Professional, так и в домашней Home. Она предотвращает смену фонового изображения рабочего стола даже через браузер. Благодаря этому решению невозможно будет изменить обои установленные вами.
Содержание
- 1 Как заблокировать возможность изменения обоев в Windows
- 2 Отключение синхронизации обоев (в Windows 10)
- 3 Блокировка изменения обоев в Windows Professional
- 4 Блокировка смены обоев в Windows Home
Есть ситуации, когда нужно запретить смену обоев на рабочем столе в Windows. Часто эти процедуры желательны на компьютерах, у которых на обоях должен находиться, например, логотип компании. Чтобы запретить сотрудникам компании самопроизвольно изменять фон, нужно ввести блокировку.
В предыдущей статье мы показывали, как заблокировать смену обоев с помощью настроек рабочего стола. Здесь вы найдете информацию о том, как запретить смену обоев альтернативными методами, например, с помощью программ для просмотра изображений или через браузер. Как правило, в этих программах достаточно кликнуть правой кнопкой мыши на фото и перейти в пункт настройки изображения на обоях. Следующий способ заблокирует также и эту возможность.
Отключение синхронизации обоев (в Windows 10)
Этот раздел предназначен только для пользователей Windows 10, которые имеют учетную запись Microsoft. Если войти под учетной записью Майкрософт, то по умолчанию включена опция синхронизации обоев, и даже при включенной блокировке система может восстановить предыдущее фоновое изображение с облака. Для начала нужно отключить эту опцию, прежде чем перейти к дальнейшим инструкциям.
Для этого откройте меню Пуск и выберите Параметры. Затем перейдите в раздел Учетные записи – Синхронизация. В разделе «Настройка параметров синхронизации» снимите отметку в поле «Композиции». Таким способом мы устанавливаем запрет на синхронизацию обоев с облаком.
Блокировка изменения обоев в Windows Professional
Если у вас установлена Windows Professional, то есть возможность воспользоваться Редактором локальной групповой политики. С его помощью сможете довольно легко заблокировать возможность смены фона рабочего стола. Чтобы открыть редактор нажмите на сочетание клавиш Windows + R и в окне Выполнить наберите следующую команду:
gpedit.msc
В окне Редактора с левого меню перейдите к следующей вкладке:
Конфигурация пользователя > Административные шаблоны > Панель управления > Персонализация
Отметьте вкладку Персонализация. С правой стороны окна появятся доступные политики, которые можно активировать. Найдите политику «Запретить изменение фона рабочего стола» и кликните на нее дважды, чтобы открыть свойства.
Найти принцип предотвращения изменения фона рабочего стола
В свойствах отметьте поле «Включен», чтобы активировать блокировку изменения фона рабочего стола. Подтвердите изменения кнопкой ОК.
Включение блокировки смены фона рабочего стола
Блокировка на смену фона через свойства рабочего стола была активирована, но по-прежнему ее еще можно обойти. Эта политика блокирует только доступ к меню смены фонового изображения, но не запрещает полностью функцию установки обоев другими способами. Достаточно воспользоваться, например, браузером, найти картинку на обои, кликнуть на нее правой кнопкой мыши и выбрать пункт настройки фона. К счастью, это тоже можно принудительно заблокировать.
Находясь в Редакторе локальной групповой политики перейдите к следующей вкладке:
Конфигурация пользователя > Административные шаблоны > Рабочий стол > Active Desktop
При нажатии на эту вкладку справа появятся политики. Найдите политику «Рисунок рабочего стола». Она позволяет установить выбранное изображение постоянно. Кликните на нее дважды, чтобы перейди в свойства.
Установка постоянного фона на Рабочий стол
В параметрах отметьте поле «Включен». Теперь появятся дополнительные детали для настройки свойств политики. Нужно указать путь к файлу с изображение, который будет постоянно установлен и укажите способ отображения (замостить, растянуть, расширить и т. д.)
В поле «Имя рисунка» введите полный путь к изображению, которое требуется установить в качестве обоев. Например, если файл primer.jpg находится непосредственно на диске С, то введите следующий путь:
C:primer.jpg
Затем укажите способ просмотра, и подтвердите изменения на ОК. После этого будет заблокирована возможность менять обои через свойства экрана. А также заблокирована возможность изменения фона, например, через программу для просмотра изображений. Даже если кому-то удастся каким-то образом установить другой фон рабочего стола, то через некоторое время восстановятся ваши обои.
Блокировка смены обоев в Windows Home
К сожалению, Редактор локальной групповой политики не встречается в обычной (домашней) версии Windows. Тем не менее, существует способ сделать точно то же самое с помощью системного реестра.
Процедура будет состоять из двух шагов. Сначала мы внесем изменения, которые заблокируют доступ в меню смены обоев в Windows. Затем добавим условия, которые на постоянно зафиксируют наши обои, тем самым предотвращая их смену, например, через браузер.
Блокировка изменения обоев через Реестр Windows
Нажмите сочетание клавиш Windows + R и введите в поле следующую команду, которая запускает Редактор реестра:
regedit
Сначала установим блокировку доступа к параметрам смены фона в Windows. Для этого перейдите по пути:
HKEY_CURRENT_USERSOFTWAREMicrosoftWindowsCurrentVersionPolicies
Нажмите правой кнопкой мыши на раздел Policies и выберите Создать — Раздел. Назовите новый раздел ActiveDesktop.
Теперь кликните правой кнопкой мыши по только что созданному разделу ActiveDesktop и выберите «Создать – Параметр DWORD (32 бит)».
Присвойте новому параметру имя NoChangingWallPaper и подтвердите его создание на Enter. Затем кликните на него дважды, чтобы зайти в опции редактирования значения. Присвойте ему значение 1.
В левой части окна Редактора реестра снова кликните правой кнопкой мыши на раздел Policies и выберите Создать — Раздел. На это раз создайте раздел с именем System. Кликните на нем правой кнопкой мыши и выберите Создать – Строковый параметр. Назовите его Wallpaper. Подтвердите на Enter создание нового параметра, а затем дважды кликните на нем левой кнопкой мыши. В этом окне можно изменить строковое значение. Пропишите здесь путь к файлу с изображением. Например, если хотите установить файл primer.jpg, который находится на диске С, то введите:
C:primer.jpg
Нужно еще установить способ отображения фоновой картинки. Снова в Редакторе реестра кликните правой кнопкой мыши на раздел System и перейдите Создать – Строковый параметр. Назовите его WallpaperStyle.
Дважды кликните на нем и в новом окне введите нужное значение в зависимости от того, какой хотите настроить режим отображения обоев:
- 0 – по центру;
- 1 – замостить;
- 2 – растянуть;
- 3 – расширение;
- 4 – заполнить рабочий стол;
- 5 – подогнать под размер экрана.
Введите соответствующий номер в зависимости от того, как будут отображаться обои. Сохраните изменения на ОК.
Мы указали свой путь к изображению, а также выбрали способ его отображения. Мы установили блокировку на обои для выбранной учетной записи пользователя. Для того, чтобы изменения вступили в силу перезагрузите компьютер или выйдите из системы и войдите в нее снова.
Обои или фон рабочего стола на вашем компьютере с Windows очень важны, поэтому никто не должен менять их на что-то другое, особенно если фоновое изображение меняется на то, чем вы не являетесь поклонником. Теперь, если вы находитесь в ситуации, когда кто-то постоянно меняет ваш фон, то пришло время предотвратить это. Этот пост также поможет администраторам, которые хотели бы заблокировать фон рабочего стола.
Теперь давайте посмотрим, как заблокировать фон рабочего стола и запретить пользователям менять обои с помощью настроек, реестра или групповой политики.
Содержание
- Запретить пользователям изменять фон рабочего стола
- 1] Отключить синхронизацию настроек тем
- 2] Использование редактора реестра
- 3] Использование редактора групповой политики
Запретить пользователям изменять фон рабочего стола
1] Отключить синхронизацию настроек тем

Если человек, который постоянно меняет фон Windows 10, привязан к определенной учетной записи Microsoft, мы рекомендуем отключить синхронизацию настроек темы. Если вы человек, который использует локальную учетную запись на вашем текущем устройстве, то этот шаг не для вас.
Здесь мы поговорим о том, что нужно сделать людям, использующим учетную запись Microsoft для входа на свой компьютер.
Сначала войдите в систему как пользователь.
Нажмите Ключ Windows + I , чтобы открыть окно Настройки , и перейдите к параметру Аккаунты . Теперь в левой части выберите Синхронизировать настройки , затем перейдите к разделу с надписью Тема и отключите его.
Вот в чем дело, вам нужно будет выполнить это действие для каждой учетной записи пользователя, связанной с вашим компьютером с Windows 10, чтобы не дать им сменить фон.
2] Использование редактора реестра
Не забывайте, что Редактор реестра , если он не используется должным образом, может вызвать серьезные проблемы, которые могут потребовать полной переустановки Windows 10. Но не беспокойтесь слишком сильно, потому что этот трюк не сделает ваш компьютер бесполезен, так что давайте начнем.
Нажмите клавишу Windows + R , чтобы открыть диалоговое окно «Выполнить», затем введите в поле regedit и нажмите клавишу Enter на клавиатуре. Этого должно быть достаточно для запуска и запуска редактора реестра .
Кроме того, вы можете нажать кнопку Пуск , затем ввести regedit , и, когда она появится в поисковом запросе, просто нажмите ее, чтобы запустить.
Прежде всего, перейдите к следующей клавише, если вы хотите отключить настройки фонового изображения для текущего пользователя.
HKEY_CURRENT_USER Software Microsoft Windows CurrentVersion Policies
Теперь, если вы хотите сделать это для всех пользователей, перейдите к
HKEY_LOCAL_MACHINE Software Microsoft Windows CurrentVersion Policies

В разделе «Политики» перейдите на страницу ActiveDesktop , но если по какой-то странной причине вы этого не видите, создайте ее.
Следующий шаг – щелкнуть правой кнопкой мыши ActiveDesktop и выбрать «Создать», затем DWORD (32-разрядная версия) . Теперь вы должны назвать новое значение NoChangingWallPaper , а затем открыть его свойства, дважды щелкнув по нему.
После действия двойного щелчка вы должны увидеть что-то вроде значения данных . Просто измените его с 0 на 1 и, наконец, нажмите ОК .
3] Использование редактора групповой политики
Прежде чем начать, имейте в виду, что то, о чем мы собираемся поговорить, также можно использовать в Windows 10 Pro и Windows 10 Enterprise.

Запустите gpedit.msc , чтобы открыть редактор групповой политики.
Далее перейдите к следующей настройке – Конфигурация пользователя> Административные шаблоны> Панель управления> Персонализация.
С правой стороны вы увидите Запретить изменение фона рабочего стола . Дважды щелкните по нему, чтобы открыть окно настроек. Выберите Включено , нажмите Применить и выйдите.
Этот параметр запрещает пользователям добавлять или изменять фоновый дизайн рабочего стола. По умолчанию пользователи могут использовать страницу «Фон рабочего стола» в панели «Персонализация» или «Панель управления дисплеем», чтобы добавить фоновый рисунок (обои) на свой рабочий стол. Если вы включите этот параметр, пользователь не сможет изменить ни один из параметров фона рабочего стола. Чтобы указать обои для группы, используйте параметр «Обои для рабочего стола».
Если вы запустите меню «Настройки» и зайдите в фоновый раздел, вы увидите, что этот параметр теперь размыт.
Надеюсь, это поможет!
Так повелось, что политикой большинства компаний предусматривается использование единого стиля оформления рабочего пространства корпоративных компьютеров. При этом системным администраторам приходится ограничивать доступ к ряду настроек Windows, чтобы сотрудники не могли их изменять как им вздумается. Однако столкнуться с такой необходимостью могут и пользователи домашних компьютеров, например, вы можете захотеть, чтобы дети не меняли установленные обои рабочего стола.
В Windows 10 наложить такой запрет можно путем редактирования реестра. Но прежде чем приступать к применению твика, вам нужно выбрать подходящее изображение и сохранить его в папку, где оно не будет никому мешать. Пусть это будет папка Data в корне системного раздела.
Затем откройте редактор реестра командой regedit и перейдите к этому ключу:
HKCUSoftwareMicrosoftWindowsCurrentVersionPolicies
Здесь вам нужно будет создать новый подраздел с именем System.
В нём создать строковый параметр и назвать его Wallpaper.
В качестве значения этого параметра укажите путь к вашему изображению, которое будет служить обоями рабочего стола.
В этом же новом подразделе создайте еще один строковый параметр, назовите его WallpaperStyle, а в качестве его значения установите одно из этих чисел:
• 0 — картинка располагается по центру.
• 1 — замощение изображением.
• 2 — изображение будет растянуто.
• 3 — картинка будет расширена.
• 4 — будет произведено заполнение рабочего стола.
Определившись со стилем и сохранив результаты, перезапустите Проводник либо перезайдите в учетную запись.
Открыв рабочий стол, вы увидите на нём новые обои и, что примечательно их уже нельзя будет заменить ни из контекстного меню изображения, ни из параметров персонализации, поскольку настройки раздела «Фон» будут заблокированы, а в верхней части окна появится уведомление «Некоторые из этих параметров скрыты или контролируются вашей организацией».
Если в будущем вы захотите поменять изображение, дайте ему то же имя, что и первому и скопируйте его в папку Data с заменой. Как вариант, можно отредактировать параметр Wallpaper, указав путь к новому изображению.
Чтобы вновь предоставить пользователям право менять обои, удалите в реестре созданный подраздел System со всем его содержимым.
Загрузка…
Новый фон будет там до тех пор, пока вы не перезагрузите компьютер, так как после перезагрузки Windows вернется к более старым изображениям в качестве фона рабочего стола. У этой проблемы нет конкретной причины, но причиной проблемы могут быть настройки синхронизации, поврежденная запись реестра или поврежденные системные файлы.
Почему мои обои постоянно меняются?
Это автоматическое обновление пользовательских настроек обоев в таком приложении, как Zedge! Если у вас есть Zedge и пользовательские обои, и у вас есть настройки для автоматического обновления обоев, они изменятся, и это является причиной этого! Вы должны изменить его на «никогда»!
Как сделать фон рабочего стола постоянным?
Настройка фона рабочего стола
- Выберите «Пуск»> «Панель управления»> «Оформление и персонализация»> «Персонализация»> «Фон рабочего стола» (рис. 4.10). …
- Выберите местоположение в раскрывающемся списке «Расположение изображения» и щелкните изображение или цвет, который хотите использовать для фона. …
- Выберите вариант в раскрывающемся списке «Положение изображения».
1 окт. 2009 г.
Как остановить синхронизацию обоев?
1 Ответ
- Из меню «Пуск» нажмите на символ «Настройки» слева.
- Теперь щелкните Учетные записи.
- Нажмите «Синхронизировать настройки».
- В разделе «Индивидуальные настройки синхронизации» отключите параметр «Тема», чтобы Windows 10 не синхронизировала обои Windows 10 на разных устройствах.
Как запретить Windows менять обои?
Запретить пользователям изменять фон рабочего стола
- Используйте сочетание клавиш Windows + R, чтобы открыть команду «Выполнить».
- Введите gpedit. msc и нажмите OK, чтобы открыть редактор локальной групповой политики.
- Просмотрите следующий путь:…
- Дважды щелкните политику Запретить изменение фона рабочего стола.
- Выберите опцию «Включено».
- Нажмите «Применить».
- Нажмите кнопку ОК.
28 февраля. 2017 г.
Почему фон моего рабочего стола становится черным?
Часто причиной является изменение настроек дисплея, обычно через стороннее приложение. Вот как можно исправить черный фон рабочего стола в Windows. Если вы установили стороннее приложение для изменения рабочего стола или пользовательского интерфейса, и проблема возникла сразу после этого, удалите приложение.
Почему у меня меняется экран блокировки?
Вероятно, это скрытая «функция», связанная с каким-то другим приложением, которое вы установили, и на этих скрытых дополнительных экранах блокировки часто есть реклама. Загрузите телефон в безопасном режиме и посмотрите, не исчезнет ли он. (Сообщите нам, какой у вас телефон, поскольку на разных телефонах могут быть разные способы перехода в безопасный режим.)
Почему обои на моем телефоне постоянно меняются?
Возможно, вы используете приложение с динамическими обоями, в котором есть возможность менять обои на вашем телефоне после некоторого заранее определенного расписания. … Вам просто нужно проверить установленные приложения.
Как мне вернуться к своим старым обоям?
Смена обоев на Pixel или стоковом Android
- Коснитесь и удерживайте главный экран.
- В раскрывающемся меню коснитесь Стили и обои.
- Выбирайте из коллекций обоев, поставляемых с телефоном, или из сторонних приложений. …
- Коснитесь обоев, которые хотите использовать.
Почему фон моего рабочего стола постоянно меняется?
Потому что Windows 10 по умолчанию меняет фон каждые несколько минут. Мы можем найти эти настройки, щелкнув правой кнопкой мыши на рабочем столе и выбрав меню «Персонализация». … Потому что Windows 10 по умолчанию меняет фон каждые несколько минут. Мы можем найти эти настройки, щелкнув правой кнопкой мыши на рабочем столе и выбрав меню «Персонализация».
Как изменить фон рабочего стола, отключенный администратором?
фон рабочего стола «отключен администратором» HELLP
- а. Войдите в Windows 7 с правами администратора.
- б. Введите gpedit. …
- c. Это запустит редактор локальной групповой политики. …
- d. На правой панели дважды щелкните «Запретить изменение фона рабочего стола».
- е. В окне «Запретить изменение фона рабочего стола» выберите вариант «Включено».
- f. Щелкните Применить, а затем ОК.
23 юл. 2011 г.
Как остановить синхронизацию между устройствами?
Как отключить Google Sync на устройстве Android
- На главном домашнем экране Android найдите и коснитесь Настройки.
- Выберите «Учетные записи и резервное копирование». …
- Нажмите «Учетные записи» или выберите имя учетной записи Google, если оно отображается напрямую. …
- Выберите «Синхронизировать учетную запись» после выбора Google из списка учетных записей.
- Нажмите «Синхронизировать контакты» и «Синхронизировать календарь», чтобы отключить синхронизацию контактов и календаря с Google.
Как остановить синхронизацию Windows 10?
Включение или отключение параметров синхронизации в Windows 10
- Открыть настройки.
- Перейдите на страницу «Аккаунты»> «Синхронизировать настройки».
- Справа перейдите в раздел Индивидуальные настройки синхронизации.
- Там отключите каждый параметр, который хотите исключить из синхронизации. Включите параметры, необходимые для синхронизации.
- Отключение параметра «Синхронизация настроек» остановит синхронизацию всех ваших настроек в Windows 10 сразу.
7 центов 2018 г.
Как остановить синхронизацию OneDrive?
Чтобы остановить синхронизацию OneDrive:
- Откройте параметры настроек вашего клиента OneDrive для бизнеса. Щелкните правой кнопкой мыши (Windows) или дважды коснитесь пальцем (Mac) значка OneDrive рядом с часами.
- Щелкните параметр Параметры.
- Перейдите на вкладку «Учетная запись».
- Найдите синхронизацию папок, которую вы хотите отключить, и нажмите Остановить синхронизацию.
Раздел «Фон» указан в разделе «Персонализация» в приложении «Настройки». Это используется для изменения обоев рабочего стола и подгонки под него. На этой странице также есть возможность изменить цвет фона вашей системы. Некоторые связанные настройки, такие как высокая контрастность, также перечислены внизу страницы. Администратор может отключить эту страницу от любого обычного пользователя дома или в любой организации. Как только страница будет отключена, все параметры на этой странице будут выделены серым, и обычный пользователь не сможет изменить какой-либо параметр. В этой статье мы предоставляем вам методы, с помощью которых вы можете включать и отключать фоновую страницу приложения «Настройки».
Настройки фона отключены администратором
Метод 1. Использование редактора локальной групповой политики
Редактор групповой политики — это консоль управления Microsoft, которая используется для управления рабочей средой операционной системы. Администраторы могут использовать этот инструмент, чтобы отключить определенные параметры в приложении «Параметры Windows». Фоновая страница указана в настройках персонализации. После включения этого параметра политики он будет недоступен для большинства параметров на фоновой странице. Существуют также некоторые другие политики, которые не позволяют пользователям изменять обои рабочего стола и значки рабочего стола.
Редактор групповой политики доступен только в выпусках Windows 10 Pro, Education и Enterprise. Если вы используете версию Windows Home, вам нужно пропустить этот метод и попробовать использовать метод реестра.
- Нажмите одновременно клавиши Windows + R на клавиатуре, чтобы открыть диалоговое окно «Выполнить». Затем вам нужно ввести «gpedit.msc» в диалоговом окне и нажать клавишу Enter или нажать кнопку Ok. Откроется окно редактора локальной групповой политики на вашем компьютере.
Открытие редактора локальной групповой политики
- В окне редактора локальной групповой политики перейдите по следующему пути: Конфигурация пользователя Административные шаблоны Панель управления Персонализация
Переход к настройкам
- Теперь дважды щелкните политику с именем «Запретить изменение фона рабочего стола», и откроется другое окно. Затем выберите параметр «Включить».
Включение настройки
- После этого просто нажмите кнопки «Применить» и «ОК», чтобы сохранить эти изменения.
- Групповая политика автоматически обновит изменения. Если нет, то необходимо принудительно обновить групповую политику.
- Найдите командную строку в функции поиска Windows и запустите ее от имени администратора. Теперь введите следующую команду в командной строке (администратор) и нажмите клавишу Enter. Вы также можете обновить групповую политику, перезагрузив компьютер. Gpupdate / force
Принудительное обновление групповой политики
- Если вы хотите снова включить фоновые настройки, просто установите переключатель в положение «Отключено» или «Не настроено» на шаге 3.
Метод 2: Использование редактора реестра
Редактор реестра — это инструмент для просмотра и изменения значений реестра Windows. Он содержит всю информацию и настройки о приложениях и операционных системах. В отличие от редактора групповой политики, этот метод требует от пользователя некоторых технических действий. Вам необходимо создать недостающее значение и ключ для любого конкретного параметра. Пользователи Windows 10 Home также имеют доступ к редактору реестра и могут использовать его для отключения фоновой страницы.
Внимательно следуйте приведенным ниже инструкциям, не допуская ошибок. Мы рекомендуем пользователям создавать резервную копию каждый раз перед внесением любых новых изменений в реестр.
- Сначала откройте диалоговое окно «Выполнить», одновременно нажав клавиши Windows и R на клавиатуре. Затем вам нужно ввести «regedit» в диалоговом окне и нажать клавишу Enter, чтобы открыть редактор реестра. Если вы получили запрос UAC (Контроль учетных записей пользователей), нажмите кнопку Да.
Открытие редактора реестра
- Чтобы создать резервную копию реестра перед внесением новых изменений, щелкните меню «Файл» и выберите параметр «Экспорт». Выберите путь и назовите файл как хотите. Наконец, нажмите кнопку «Сохранить», чтобы создать резервную копию.
Создание резервной копии реестра
Примечание. Вы всегда можете восстановить резервную копию, щелкнув меню «Файл» и выбрав параметр «Импорт», как показано. Затем вы можете выбрать файл резервной копии, который вы недавно создали.
- В окне редактора реестра перейдите в следующее расположение: HKEY_CURRENT_USER Software Microsoft Windows CurrentVersion Policies ActiveDesktop.
Примечание. Если ключ ActiveDesktop отсутствует, просто щелкните правой кнопкой мыши ключ «Политики» и выберите «Создать»> «Ключ». Затем назовите этот вновь созданный ключ «ActiveDesktop».
- Щелкните правой кнопкой мыши на правой панели раздела ActiveDesktop и выберите «Создать»> «Значение DWORD (32-бит)». Затем переименуйте значение в «NoChangingWallpaper» и сохраните его.
Создание новой ценности
- Дважды щелкните значение NoChangingWallpaper, и откроется небольшое диалоговое окно. Теперь измените значение данных на 1 и нажмите кнопку ОК.
Изменение данных значения
- Наконец, закройте окно редактора реестра и перезагрузите компьютер, чтобы применить новые изменения.
- Вы всегда можете включить его обратно, изменив значение data на 0 или удалив значение из реестра.