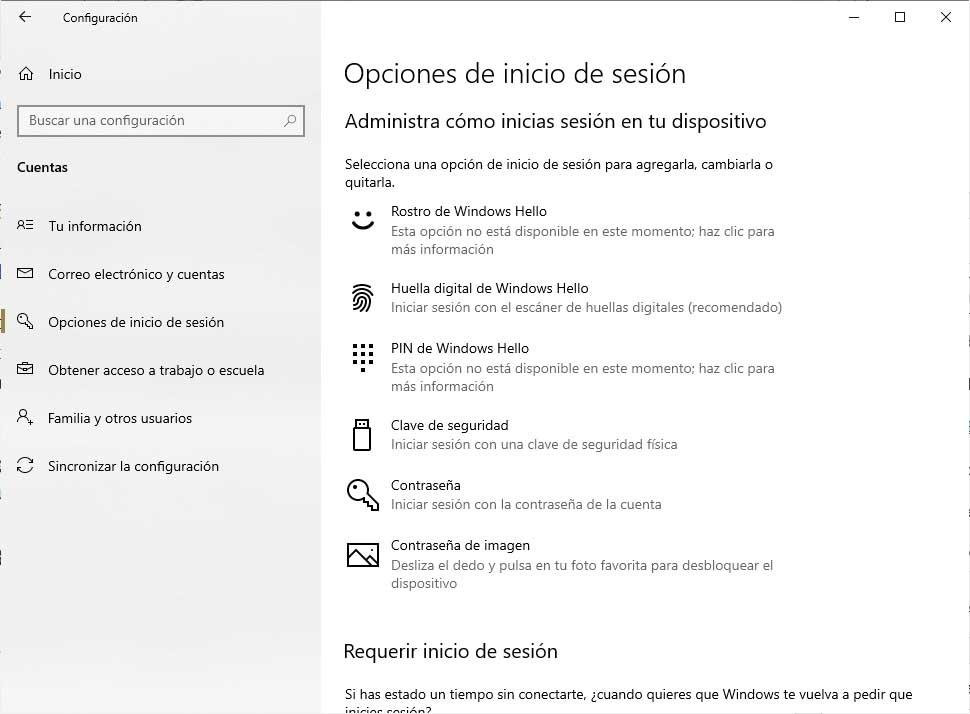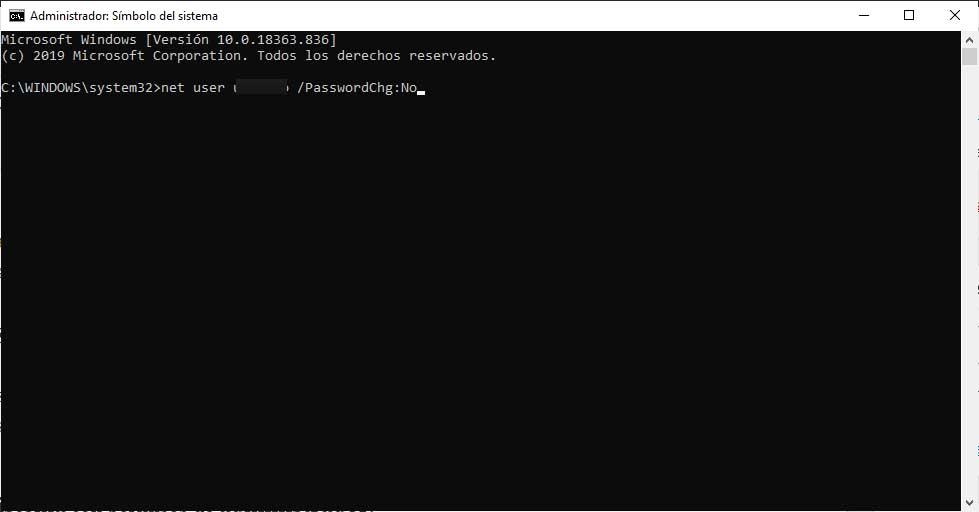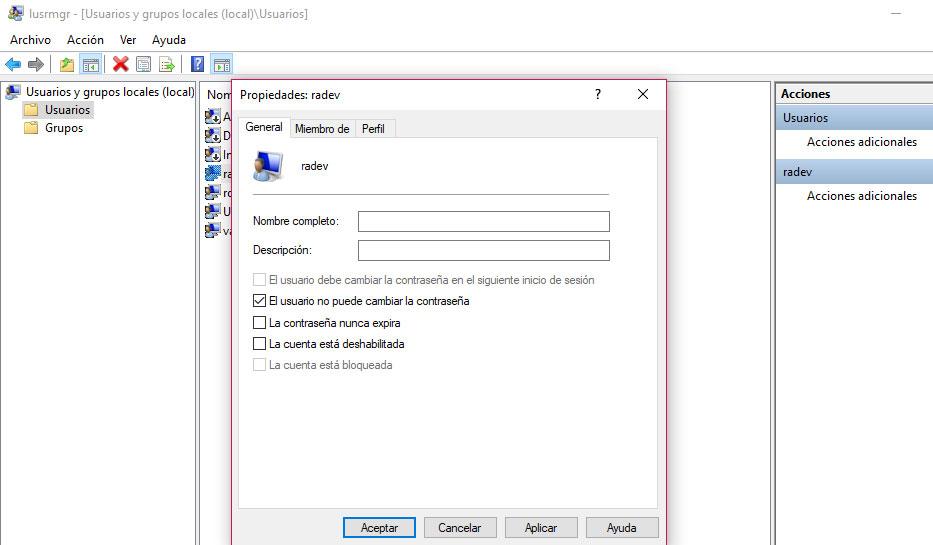Skip to content
На чтение 4 мин. Просмотров 825 Опубликовано 03.09.2019
Знание о том, как запретить определенным пользователям изменять пароль в Windows 10 или Windows 8.1, может быть очень полезным, особенно если несколько человек используют одно устройство Windows 8.1 или Windows 10. Таким образом, следуя приведенному ниже учебнику, он точно объяснит, как запретить пользователям изменять пароли в Windows 8.1 или Windows 10.

Например, если в вашей семье есть брат или сестра, и вы разрешаете ему или ей использовать устройство с Windows 8.1 или Windows 10, но у них нет Если у вас есть собственная учетная запись, то вы, скорее всего, захотите ограничить определенные процессы, чтобы предотвратить изменение вашей операционной системы таким образом, что вы не сможете ее использовать.
Содержание
- Как запретить пользователям изменять пароль в Windows 10 или Windows 8.1:
- Первый способ: использовать функцию управления компьютером
- Второй метод: используйте редактор реестра
- Третий метод: используйте редактор групповой политики
Как запретить пользователям изменять пароль в Windows 10 или Windows 8.1:
- Использовать функцию управления компьютером
- Использовать редактор реестра
- Использовать редактор групповой политики
Первый способ: использовать функцию управления компьютером
- Нажмите и удерживайте кнопку «Windows» и кнопку «X».
- Щелкните левой кнопкой мыши или коснитесь в отображаемом меню значка «Управление компьютером».
- Вам нужно будет посмотреть в левой части окна и дважды щелкнуть или нажать на «Системные инструменты».
- В «Системных инструментах» вам нужно будет дважды щелкнуть или нажать на категорию «Локальные пользователи и группы».
- В категории «Локальные пользователи и группы» дважды щелкните или коснитесь папки «Пользователи».
- В средней панели вы увидите список пользователей, которые используют устройство Windows 8.1 или Windows 10.
- Щелкните правой кнопкой мыши или удерживайте нажатой кнопку пользователя, для которого вы хотите применить ограничения.
- Щелкните левой кнопкой мыши или коснитесь элемента «Свойства».
- В следующем появившемся окне вам необходимо установить флажок рядом с полем «Пользователь не может сменить пароль».
- Щелкните левой кнопкой мыши или нажмите на кнопку «Применить».
- Щелкните левой кнопкой мыши или нажмите на кнопку «ОК».
- Закройте открытые окна, которые вы открыли.
- Перезагрузите устройство Windows 8.1 или Windows 10.
- Проверьте и посмотрите, есть ли у вас ограничения, введенные для этого текущего пользователя.
Второй метод: используйте редактор реестра
- Нажмите и удерживайте кнопку «Windows» и кнопку «R».
- Напишите в поле «Выполнить» следующее: «regedit» без кавычек.
- Нажмите кнопку «Ввод» на клавиатуре.
- Перед вами должно быть окно «Редактор реестра».
- На левой боковой панели дважды щелкните, чтобы открыть папку «HKEY_CURRENT_USER».
- В папке «HKEY_CURRENT_USER» дважды щелкните «Программное обеспечение».
- В папке «Программное обеспечение» дважды щелкните «Microsoft».
- В папке «Microsoft» дважды щелкните «Windows».
- В папке «Windows» дважды щелкните «CurrentVersion».
- В папке «CurrentVersion» дважды щелкните «Политики».
- На левой боковой панели вам нужно будет щелкнуть правой кнопкой мыши на открытом пространстве и выбрать «DWORD (32-bit)».
- Назовите DWORD «DisableChangePassword».
- Теперь, когда вы создали его, вам нужно дважды щелкнуть по нему.
- В поле «Значение данных» напишите «1» без кавычек.
- Нажмите кнопку «ОК».
- Перезагрузите устройство с Windows 8.1 или Windows 10.
- Проверьте и убедитесь, что вы запретили конкретному пользователю изменять пароль в Windows 8.1 или Windows 10.
Третий метод: используйте редактор групповой политики
-
Нажмите клавиши Windows + R и введите в поле «Выполнить» «gpedit.msc», чтобы открылись следующие окна:
- Дважды щелкните Конфигурация пользователя -> Административные шаблоны -> Система -> Параметры Ctrl + Alt + Del
-
Дважды щелкните «Remove Change Password» и удалите «Enabled», как показано на рисунке ниже:
- Нажмите «Применить» и закройте окно.
Это почти все, что вам нужно сделать, чтобы пользователи не могли сменить пароль на устройствах с Windows 10 или Windows 8.1. Пожалуйста, напишите нам ниже, если у вас есть другие вопросы, связанные с этой темой, и мы поможем вам как можно скорее.
ЧИТАЙТЕ ТАКЖЕ: как запретить пользователям устанавливать программное обеспечение в Windows 8.1, 10
Перейти к содержанию
На чтение 2 мин. Просмотров 120 Опубликовано 01.05.2021
В этой статье мы рассмотрим ряд методов, позволяющих предотвратить изменение пользователем своего пароля в Windows 10. Если вы выполните инструкции в этой статье, пользователь не сможет изменить свой пароль. пароль. Вот как это сделать.
Прежде чем продолжить, имейте в виду следующее. В этой статье мы отключаем возможность изменения пароля для пользователя. Это предполагает, что у вас есть физический доступ к компьютеру и вы можете получить доступ к учетной записи администратора для управления пользователями. Вот как узнать, вошли ли вы в систему как администратор. Также эта статья не о сбросе пароля. Если вам нужно сбросить забытый пароль, обратитесь к следующей статье:
Сброс пароля Windows 10 без использования сторонних инструментов
Чтобы запретить пользователю изменять пароль в Windows 10 , сделайте следующее.
- Откройте командную строку с повышенными привилегиями.
- Введите или скопируйте и вставьте следующую команду:
net users
Эта команда покажет вам список пользователей, доступных на текущем ПК.
- Чтобы запретить пользователю изменять пароль, введите следующую команду:
net user user_name/ PasswordChg: Нет
Замените часть user_name фактическим именем пользователя из списка.
Это предотвратит изменение пароля пользователем. Чтобы отменить это изменение, выполните следующую команду снова в командной строке с повышенными привилегиями.
net user user_name/PasswordChg: Yes

Если в вашем выпуске Windows 10 есть параметр” Локальные пользователи и группы “, вы можете использовать его вместо командной строки. Примечание. Он доступен только в выпусках Windows 10 Pro, Enterprise, Education и Pro Education. Вот как это сделать.
- Нажмите вместе клавиши Win + R на клавиатуре, чтобы открыть Run и введите lusrmgr.msc в поле “Выполнить”. Нажмите клавишу Enter , чтобы открыть локальные пользователи и группы.
- Слева щелкните папку Пользователи .
- правой кнопкой мыши дважды щелкните учетную запись пользователя, которую необходимо изменить.
- Откроется диалоговое окно свойств. Там включите параметр (установите флажок) Пользователь не может изменить пароль и нажмите кнопку ОК.
Download PC Repair Tool to quickly find & fix Windows errors automatically
There may be times when you may want to restrict or prevent users from changing Password in Windows 10. The reasons could be many – maybe you have two users using the same user account to log into Windows, and you do not one changing the password directly. Or you simply do not want some user to change his password. In such cases, you can prevent standard users from changing their Password in Windows 10/8/7, using Computer Management, Group Policy, and Registry Editor.
1] Using Computer Management
From the WinX Menu of Windows, open Computer Management. In the left pane, scroll down to System Tools > Local Users and Groups > Users.

In the middle pane, you will see the list of user accounts on your Windows computer. Right-click on the username, on which you want to apply this restriction and select Properties. The following window will open.
Here check the User cannot change password box and click on Apply.
Now if the user tries to change his password, he or she will receive the message Windows cannot change the password.
2] Using Group Policy Editor
From the WinX Menu, open the Run box, type gpedit.msc and hit Enter to open the Group Policy Editor.
Navigate to the following setting:
User Configuration > Administrative Templates > System > Ctrl+Alt+Del Options
In the right pane, double-click on Remove change password and select Enabled.
This policy setting prevents users from changing their Windows password on demand. If you enable this policy setting, the ‘Change Password’ button on the Windows Security dialog box will not appear when you press Ctrl+Alt+Del. However, users are still able to change their password when prompted by the system. The system prompts users for a new password when an administrator requires a new password or their password is expiring.
Click Apply and exit.
3] Using Registry Editor
If your version of Windows, does not have Group Policy, use the Registry Editor.
Run regedit to open the Registry Editor and navigate to the following registry key:
HKEY_CURRENT_USERSoftwareMicrosoftWindowsCurrentVersionPolicies
Now in the right pane, right-click and select DWORD (32-bit) to create the key. Name the new DWORD, DisableChangePassword. Double-click on it to edit its value. Now give it value data, 1.
You may be required to restart your Windows computer.
Now find out how you can harden Windows Login Password Policy.
Anand Khanse is the Admin of TheWindowsClub.com, a 10-year Microsoft MVP (2006-16) & a Windows Insider MVP (2016-2022). Please read the entire post & the comments first, create a System Restore Point before making any changes to your system & be careful about any 3rd-party offers while installing freeware.
В некоторых случаях вы можете захотеть ограничить или поменять пароль в Windows 10/8 . Причин может быть много – может быть, у вас есть два пользователя, использующих одну и ту же учетную запись для входа в Windows, и вы не можете менять пароль напрямую. Или вы просто не хотите, чтобы какой-то пользователь сменил свой пароль. В таких случаях вы можете запретить обычным пользователям изменять свой пароль в Windows 10/8/7, используя управление компьютером, групповую политику и редактор реестра.
Запретить пользователям изменять пароль
Использование управления компьютером
В меню WinX Windows откройте «Управление компьютером». На левой панели прокрутите вниз до Системные инструменты> Локальные пользователи и группы> Пользователи.

В средней панели вы увидите список учетных записей пользователей на вашем компьютере с Windows. Щелкните правой кнопкой мыши на имени пользователя, к которому вы хотите применить это ограничение, и выберите Свойства. Откроется следующее окно.

Установите флажок Пользователь не может изменить пароль и нажмите «Применить».
Теперь, если пользователь пытается изменить свой пароль, он или она получит сообщение Windows не может изменить пароль .
Использование редактора групповой политики
В меню WinX откройте окно «Выполнить», введите gpedit.msc и нажмите Enter, чтобы открыть редактор групповой политики.

Перейдите к следующему параметру:
Конфигурация пользователя> Административные шаблоны> Система> Параметры Ctrl + Alt + Del
На правой панели дважды нажмите Удалить пароль для изменения и выберите «Включено».
Этот параметр политики запрещает пользователям изменять свои пароли Windows по требованию. Если вы включите этот параметр политики, кнопка «Изменить пароль» в диалоговом окне «Безопасность Windows» не появится при нажатии клавиш Ctrl + Alt + Del. Тем не менее, пользователи по-прежнему могут изменить свой пароль при запросе системы. Система запрашивает у пользователя новый пароль, когда администратору требуется новый пароль или срок его действия истекает.
Нажмите Применить и выйдите.
Использование редактора реестра
Если ваша версия Windows не имеет групповой политики, используйте редактор реестра.

Запустите regedit , чтобы открыть редактор реестра и перейти к следующему разделу реестра:
HKEY_CURRENT_USER Software Microsoft Windows CurrentVersion Policies
Теперь на правой панели щелкните правой кнопкой мыши и выберите DWORD (32-разрядный), чтобы создать ключ. Назовите новый DWORD DisableChangePassword . Дважды щелкните по нему, чтобы изменить его значение. Теперь дайте ему значение данных, 1 .
Вам может потребоваться перезагрузить компьютер Windows.
Теперь узнайте, как можно укрепить политику паролей Windows.
На чтение 3 мин Просмотров 53 Опубликовано 20.10.2021
Как и в предыдущих версиях Windows, в Windows 10 есть аналогичная функция, которая не позволяет владельцам стандартных учетных записей пользователей изменять пароль. Владелец административной учетной записи в ОС Windows 10 может запретить пользователям изменять пароль учетной записи. То есть, если вы являетесь системным администратором, вы можете запретить своему сотруднику, членам семьи или детям постоянно менять пароль учетной записи пользователя, используя следующие способы.
- Способ 1: Запретить пользователям менять пароль Windows с помощью Local Users and Groups.
- Способ 2: Запретить пользователям Windows 10 изменять пароль учетной записи с помощью командной строки.
Если вы обнаружили, что кнопка изменения пароля выделена серым цветом (заморожена) в разделе Settings >> Home >> Sign-in Window , вы должны понимать, что вам не разрешено изменять пароль учетной записи пользователя. Это относится только к стандартным/гостевым локальным учетным записям пользователей Windows 10. Если вы используете учетную запись Microsoft, то вы можете легко изменить пароль на сайте Microsoft.
Прежде чем перейти к следующему шагу, вы должны знать, что:
- Эта процедура применима только к пользователям стандартной локальной учетной записи Windows 10.
- Не может быть применима к учетной записи администратора.
- Не может быть применена к учетным записям пользователей Windows 10, контролируемых Microsoft.
Метод #1: Запретить пользователю Windows 10 изменять пароль учетной записи с помощью локальных пользователей и групп
Если вы являетесь пользователем Windows 10 Pro, Enterprise или Education, то вам доступна опция «Локальные пользователи и группы». Базовые пользователи Windows 10 не могут использовать эту опцию.
Метод #2: Используйте командную строку Windows, чтобы заставить пользователя не менять пароль учетной записи Windows 10
net user "user name" /PasswordChg:No
Заключительные слова:
В этом руководстве я описал два самых простых способа, которые не позволяют любому пользователю Windows 10 изменить пароль. Системный администраторв основном используют эту опцию, чтобы ограничить офисных сотрудников от изменения пароля стандартной учетной записи пользователя. Аналогичным образом, вы можете использовать эту опцию на своем домашнем компьютере, чтобы ваши дети не могли сменить пароль, а вы могли отслеживать их профиль в любое время.
Также полезно: Как сбросить пароль Windows 10 (PCUnlocker)
Windows 10 предлагает различные варианты входа в систему. Можно выбрать PIN-код, пароль, идентифицировать с помощью нашего отпечатка пальца, использовать изображение пароля и т. Д. Обычно нужно выбрать пароль или PIN-код для защиты доступа к нашему оборудованию, и никто, кто не знает этот ключ, не может войти Теперь, если кто-либо из людей, знающих пароль нашего ПК, изменит его в любой момент, мы не сможем войти в систему каким-либо образом. В этом уроке мы покажем вам как запретить кому-либо менять пароль пользователя в Windows 10.
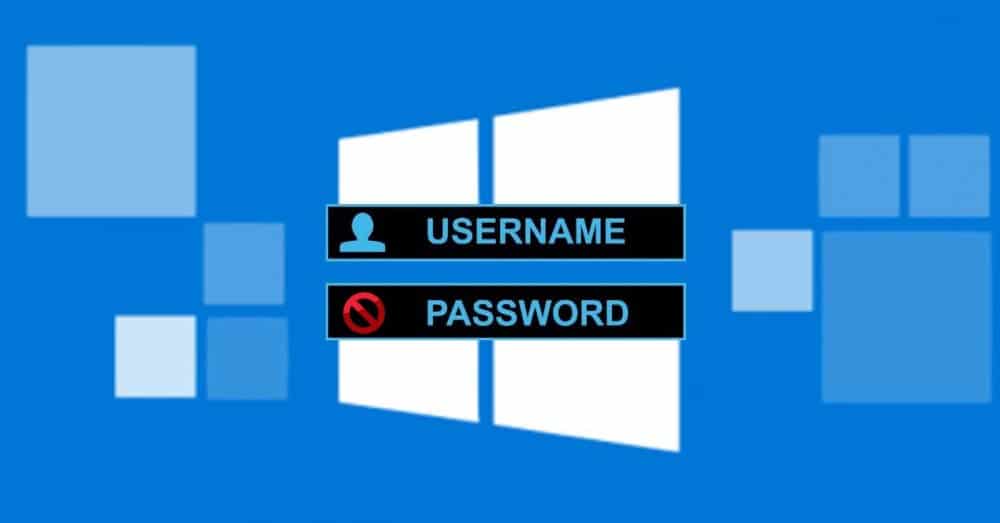
Как мы только что указали, Microsoft Операционная система предлагает нам несколько вариантов защиты доступа к нашему компьютеру. Чтобы выбрать тип блокировки в системе, первое, что нам нужно сделать, это перейти к Настройки> Учетные записи> Страница параметров входа , Там мы обнаружим, что можем выбрать, хотим ли мы использовать наш отпечаток пальца, пин-код, ключ безопасности, пароль или пароль изображения в качестве метода разблокировки для нашего ПК.
В каждом случае за несколько простых шагов мы можем настроить метод, который нам больше всего нравится, для защиты доступа к системе с этой учетной записью пользователя. Обычная вещь, чтобы использовать password Кроме того, для других способов входа в систему может потребоваться наличие определенных компонентов на аппаратном уровне, таких как использование отпечатка пальца.
Если мы поделились компьютером с кем-то, то также нормально сообщать имя пользователя и пароль. Однако мы можем использовать разные учетные записи для каждого пользователя для настройки доступа к определенным системным параметрам и приложениям. В случае, если один из этих аккаунтов будет использоваться кем-то, кому мы хотим иметь контроль над тем, что компьютер делает или сохраняет , тогда мы должны будем знать их пароль доступа.
Теперь, если этот пользователь изменит пароль в любое время, мы больше не сможем войти на компьютер с этой учетной записью. В этом случае можно заблокировать или запретить пользователю изменять пароль пользователя в Windows 10.
Быстрый и простой способ предотвратить изменение пароля в Windows 10 — через командную строку. Метод, доступный для любой версии системы, Home, Pro, Education и т. Д. Для этого нам нужно выполнить следующие шаги:
- Мы открываем командная строка окно с администратор разрешения.
- Мы пишем команду net user «username» / PasswordChg: Нет. Где имя пользователя должно быть заменено системным именем пользователя, которому мы хотим заблокировать смену пароля. Надо написать точное имя и без кавычек.
- Нажмите Enter выполнить команду.
Если все пойдет хорошо, нам будет показано сообщение о том, что команда была выполнена правильно в командной строке. В этом случае с этого момента данный пользователь больше не сможет менять пароль для доступа к системе.
Из локальных системных политик
Если у нас версия Pro 10, Enterprise или Education для Windows XNUMX, мы также можем запретить пользователю изменять пароль учетной записи с помощью системной политики системы. В этом случае необходимо выполнить следующие шаги:
- Мы открываем окно Run, Выигрыш + Р.
- Мы пишем lusrmgr.msc и нажмите Enter или OK.
- Мы выбираем Пользователи папка внутри Пользовательские и локальные группы.
- Мы ищем username на который мы хотим заблокировать смену пароля.
- Кликаем по нему правой кнопкой мыши
- Мы выбираем Свойства вариант
- Это откроет окно свойств данного пользователя.
- Мы выбираем Общие меню.
- Мы проверяем коробку Пользователь не может изменить пароль.
- Мы принимаем и применяем так, чтобы изменения были сохранены.
С этого момента этот пользователь не сможет изменить пароль для доступа к системе.
Если вы настроили учетную запись пользователя, чтобы поделиться ею с другом или семьей, и хотите запретить другим пользователям изменять пароли своих учетных записей в Windows 11/10/8/7, этот пост поможет вам. Например, мы создали новую защищенную паролем учетную запись под названием «Семья» на моем ПК с Windows.
По умолчанию пароль учетной записи пользователя «Семья» может быть изменен путем ввода текущего пароля пользователем, если у него есть доступ к вашему ПК. Если вы хотите запретить учетной записи пользователя «Семья» изменять пароль учетной записи, это возможно с помощью встроенной опции в Windows 11/10/8/7. Этот пост поможет вам запретить пользователю изменять пароль для входа в Windows 10/8/7.
Примечание: Прежде чем приступить к выполнению шагов, обратите внимание, что эти методы работают только для стандартных учетных записей пользователей. Это означает, что вы не можете ограничить Админ пользователя от смены пароля. При попытке ограничить изменение пароля учетной записи администратора вы получите следующее сообщение об ошибке:
“Эта операция запрещена, так как она может привести к отключению, удалению учетной записи администратора или невозможности входа в систему.».
Есть как минимум два способа запретить пользователю изменять пароль для входа в Windows 11/10/8/7. Это следующие:
- Запретить пользователю изменять пароль для входа в Windows 11/10/8/7 с помощью Lusrmgr (локальные пользователи и группы)
- Запретить пользователю изменять пароль для входа в Windows 11/10/8/7 с помощью управления компьютером
Как запретить пользователю изменять пароль для входа в Windows 11/10/8/7 с помощью Lusrmgr (локальные пользователи и группы)?
Примечание: Lusrmgr.msc не является частью редакции Windows 11/10 Home. Если вы все еще используете домашнюю версию Windows 11/10, сначала включите локальное управление пользователями и группами (Lusrmgr.msc), а затем выполните дальнейшие действия.
Если вы хотите запретить пользователю изменять пароль для входа в Windows 11/10/8/7, выполните следующие действия:
Шаг 1. Запустите Бежать командное окно, нажав кнопку Окна логотип + р ключи.
Шаг 2. Введите следующую команду в Бежать коробку и ударить Войти клавишу с клавиатуры.
lusrmgr.msc
Шаг 3. Откроется окно Lusrmgr (локальные пользователи и группы).
Шаг 4. В Локальный пользователь и группы окно, нажмите на Пользователи на левой панели, чтобы увидеть список учетных записей пользователей.
Шаг 5. Щелкните правой кнопкой мыши учетную запись пользователя, чтобы запретить пользователям изменять пароль для входа в Windows 11/10/8/7. Например, мы хотим запретить учетной записи пользователя «Семья» изменять пароль. Щелкните правой кнопкой мыши на «Семья” и выберите Характеристики из выпадающего меню.
Шаг 6. Свойства пользователя открывается окно. в Общий вкладку, установите флажок «Пользователь не может изменить пароль».
Шаг 7. Нажмите Подать заявление а потом ХОРОШО кнопку, чтобы запретить смену пароля для выбранной учетной записи пользователя.
После выполнения вышеуказанных шагов, если пользователь попытается изменить пароль, панель управления учетными записями пользователей покажет ошибку «Windows не может изменить пароль».
Как запретить пользователю изменять пароль для входа в Windows 11/10/8/7 с помощью управления компьютером?
Чтобы пользователь не мог изменить пароль для входа в Windows 11/10/8/7 с помощью управления компьютером, выполните следующие рекомендуемые действия:
Шаг 1. Нажмите и удерживайте Окна логотип клавишу, затем нажмите р ключ, чтобы открыть Бежать диалоговое окно.
Шаг 2. В Бежать поле команды, введите следующее и нажмите кнопку ХОРОШО кнопка:-
compmgmt.msc
Шаг 3. Управление компьютером открывается окно.
Шаг 4. В Управление компьютером окно, нажмите на Локальные пользователи и группы.
Шаг 5. Вы увидите Пользователи а также Группы значки папок на правой панели.
Шаг 6. Дважды щелкните значок Пользователи список всех пользователей вашего компьютера.
Шаг 7. Щелкните правой кнопкой мыши Пользователь имя для которых вы хотите ограничить смену пароля. Выберите Характеристики вариант из выпадающего меню.
Шаг 8. Характеристики открывается окно выбранной учетной записи пользователя.
Шаг 9. В Общий вкладку, установите флажок с надписью «Пользователь не может изменить пароль».
Шаг 10. Нажмите кнопку Подать заявление а затем ХОРОШО кнопка.
После выполнения вышеуказанных шагов пользователю должно быть запрещено изменять пароль для входа в Windows 11/10/8/7. Если вы хотите ограничить более одного пароля пользователя, вам необходимо повторить шаги.
Как запретить пользователю изменять пароль для входа в Windows 11/10/8/7 через командную строку?
Чтобы пользователь не мог изменить пароль для входа в Windows с помощью командной строки, выполните следующие действия:
Шаг 1. Откройте командную строку с повышенными привилегиями.
Шаг 2. Затем введите следующее и нажмите клавишу Enter на клавиатуре: –
сетевой пользователь “имя_пользователя” /PasswordChg: Нет
Примечание: Заменять имя пользователя с фактическим именем пользователя в приведенной выше команде. Например, сетевой пользователь «TestUser» /PasswordChg:No.
Вас также может заинтересовать наше руководство по включению или отключению учетной записи администратора в Windows 11/10.
Настя и сборник весёлых историй
Оглавление:
- Предотвратить изменение пользователем пароля
Возможно, вам захочется ограничить или запретить пользователям изменять пароль в Windows 10/8 . Причин может быть много — возможно, у вас есть два пользователя, использующих одну и ту же учетную запись для входа в Windows, и вы не меняете пароль напрямую. Или вы просто не хотите, чтобы какой-либо пользователь менял свой пароль. В таких случаях вы можете запретить обычным пользователям изменять свой пароль в Windows 10/8/7 с помощью «Управление компьютером», «Групповая политика» и «Редактор реестра».
Предотвратить изменение пользователем пароля
Использование управления компьютером
От в меню WinX Windows, откройте «Управление компьютером». На левой панели прокрутите вниз до «Служебные»> «Локальные пользователи и группы»> «Пользователи».
В средней панели вы увидите список учетных записей пользователей на вашем компьютере под управлением Windows. Щелкните правой кнопкой мыши имя пользователя, на которое вы хотите применить это ограничение, и выберите «Свойства». Откроется следующее окно.
Здесь проверьте Пользователь не может изменить пароль и нажмите «Применить».
Теперь, если пользователь попытается сменить свой пароль, он или она получит сообщение Windows не может изменить пароль .
Использование редактора групповой политики
В меню WinX откройте окно «Выполнить», введите gpedit.msc и нажмите «Ввод», чтобы открыть редактор групповой политики.
Перейдите к следующему параметру:
Конфигурация пользователя> Административные шаблоны> Система> Параметры Ctrl + Alt + Del
На правой панели дважды щелкните по Удалить пароль изменения и выберите Включено.
Этот параметр политики запрещает пользователям изменять свой пароль Windows по требованию. Если вы включите этот параметр политики, кнопка «Изменить пароль» в диалоговом окне «Безопасность Windows» не появится, когда вы нажмете Ctrl + Alt + Del. Тем не менее, пользователи по-прежнему могут изменять свой пароль при запросе системы. Система запрашивает у пользователей новый пароль, когда администратор требует, чтобы новый пароль или их пароль истекали.
Нажмите «Применить» и выйдите.
Использование редактора реестра
Если ваша версия Windows не имеет групповой политики, используйте редактор реестра.
Запустите regedit, чтобы открыть редактор реестра и перейти к следующему разделу реестра:
HKEY_CURRENT_USER Software Microsoft Windows CurrentVersion Policies
Теперь в правой, щелкните правой кнопкой мыши и выберите DWORD (32-бит), чтобы создать ключ. Назовите новый DWORD, DisableChangePassword . Дважды щелкните по нему, чтобы изменить его значение. Теперь дайте ему данные значения, 1 .
Возможно, вам потребуется перезагрузить компьютер под Windows.
Теперь узнайте, как вы можете закрепить политику паролей Windows.