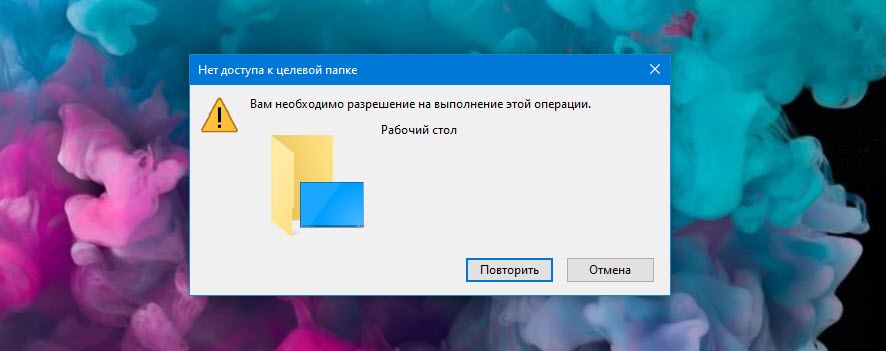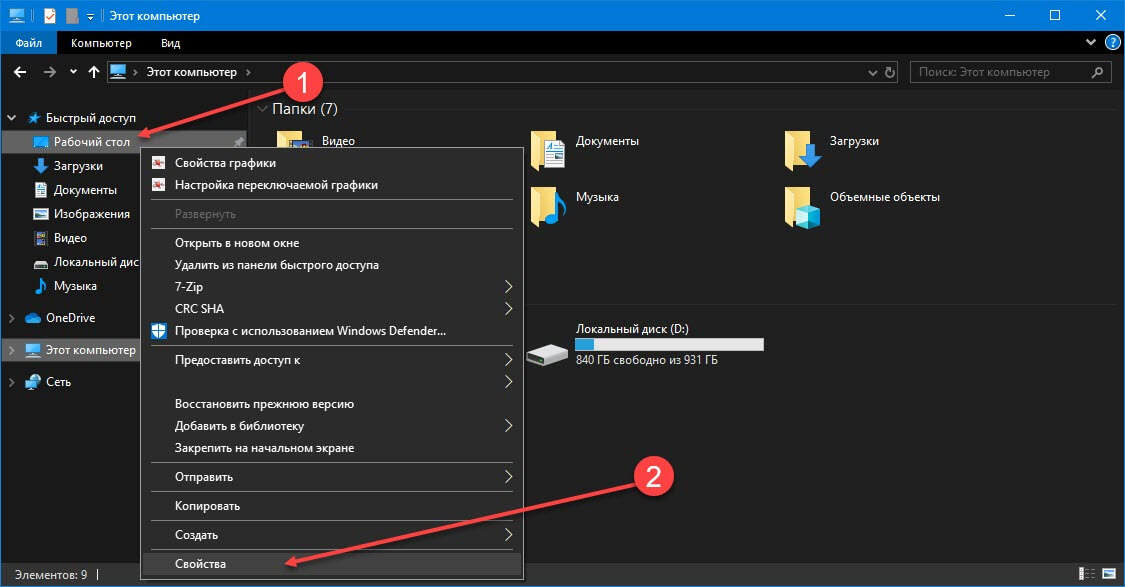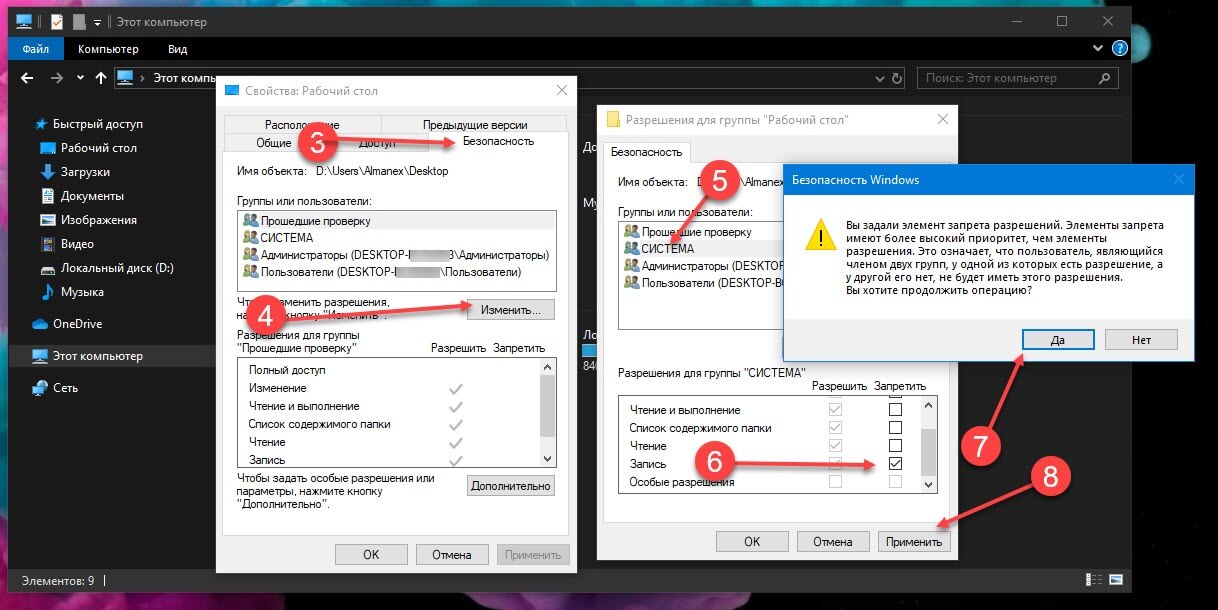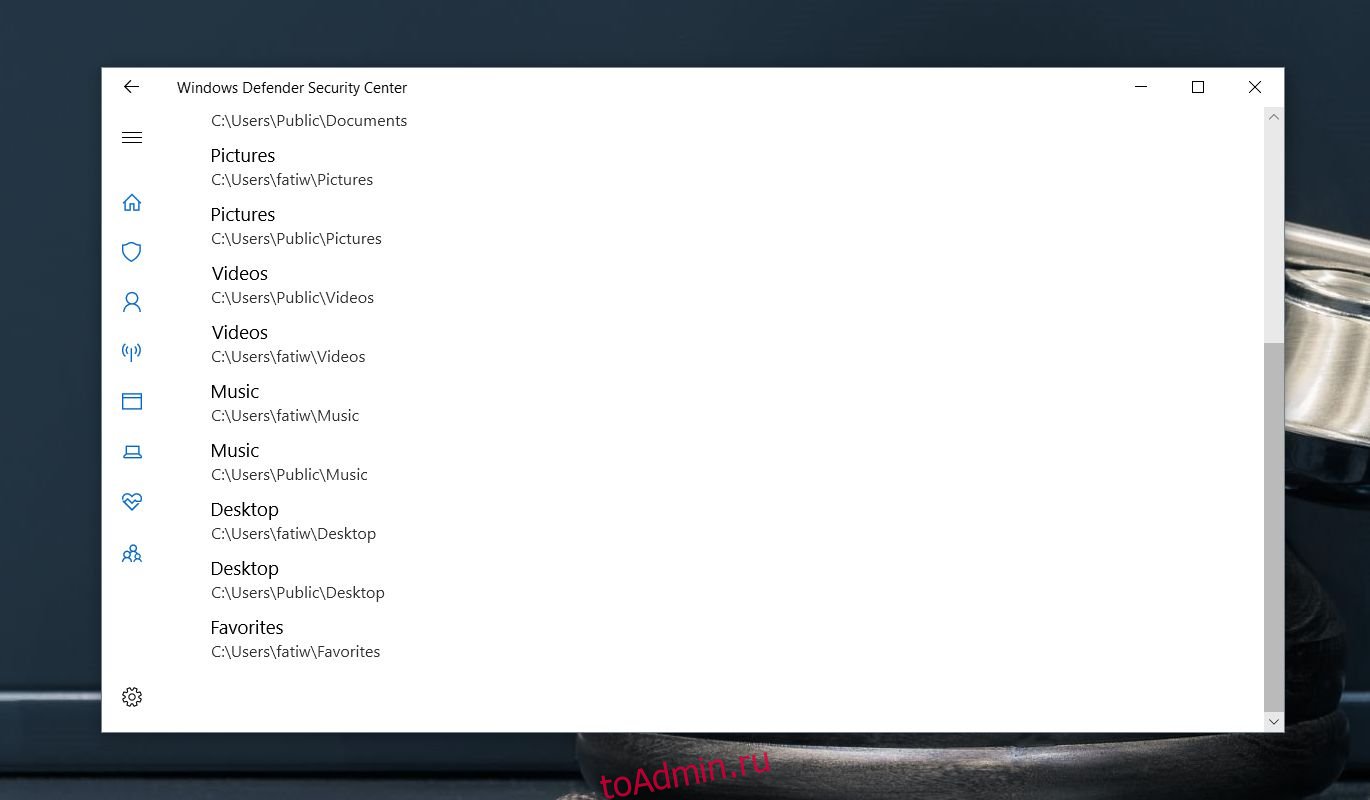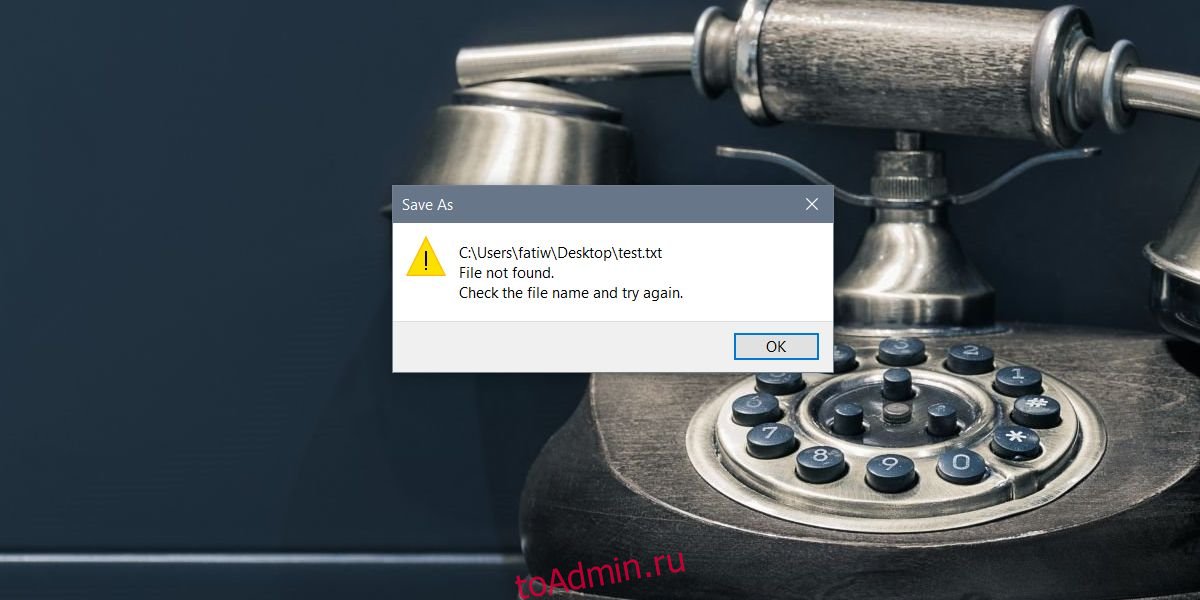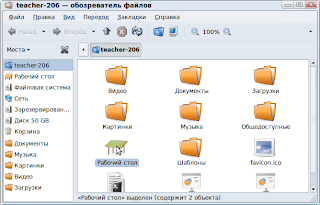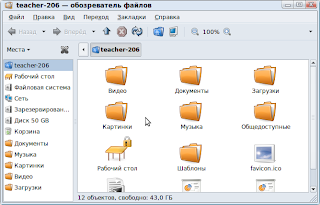Содержание
- Как в Windows 10 запретить создание файлов на рабочем столе.
- Запрет сохранения/создания/изменения файлов/папок на Рабочем столе (Windows 7)
- Локальные групповые политики, востребованные при администрировании ОС Windows 10
- Содержание
- Запрет доступа к редактору реестра и командной строке
- Запрет определенных настроек узла Персонализация
- Запрет доступа к различным элементам меню Пуск и настройки панели задач
- Скрытие определенных элементов панели управления
- Как запретить приложениям сохранять файлы на рабочий стол в Windows 10
- от sasza
- Отключить место сохранения на рабочем столе
- Как запретить создавать файлы на рабочем столе windows 10
- Лучший отвечающий
- Вопрос
- Ответы
- Все ответы
Как в Windows 10 запретить создание файлов на рабочем столе.
Публикация: 10 August 2019 Обновлено: 9 July 2020
Cлишком большое количество файлов на рабочем столе может влияет на скорость работы, поэтому вы можете запретить создавать новые файлы и папки на рабочем столе, благодаря чему рабочий стол будет выглядеть более аккуратным и защищен от беспорядка большим количеством папок и ярлыков.
Шаг 1: Откройте проводник, самый быстрый способ нажать сочетание клавиш Win E
Шаг 2: В левой навигационной панели кликните правой кнопкой мыши папке «Рабочий стол» и выберите в контекстном меню «Свойства».
Шаг 3: В свойствах рабочего стола на вкладке «Безопасность» нажмите кнопку «Изменить».
Шаг 4: В новом окне, выберите учетную запись «Система» и в разделе Разрешения для группы «Система» установите флажок в строке «Запись» как запретить, и нажмите кнопки «Применить» и «ОК» чтобы изменить разрешения.
Шаг 5: При получении запроса безопасности, подтвердите операцию.
Все, создание файлов, ярлыков и папок на рабочем столе запрещено, причем все что уже было на рабочем столе (ярлыки, папки и файлы) останутся.
Если вы захотите вернуть настройки по умолчанию в шаге 4 – снимите флажок в строке «Запись» и нажмите кнопку «Применить».
Источник
Запрет сохранения/создания/изменения файлов/папок на Рабочем столе (Windows 7)
Если честно, то надоело самому за собой на собственном ноутбуке следить и прибираться на рабочем столе. Файлы и папки создаются/сохраняются/копируются там со скоростью света в вакууме под отмазкой, что, типа, сейчас не могу потратить 7 миллисекунд на сохранение файлика в другой, предназначенной для него папке. В общем, терпение лопнуло — меры приняты.
1. Следуем по пути С:Пользователи [ имя пользователя ]
3. Жмакаем «Дополнительно» (внизу справа):

5. Появляется почти такое же окно. Повторяем пункт 4.
6. Ставим галочки, как показано на рисунке снизу. Установка второй галочки означает также и то, что вы не сможете редактировать что бы то ни было на Рабочем столе. Ну и нефиг (хотя, смотрите сами):
7. Жмем ОК везде, где увидите 🙂 Ждем применения параметров. Готово.
Теперь вы сможете только удалять с Рабочего стола, что само собой являет лишь эволюцию чистоты на вашем компьютере.
Разрешение сохранения/создания/изменения файлов/папок на Рабочем столе
1. Если вдруг вы передумали, или же необходимо добавить какой-либо важный элемент на Рабочий стол, повторяем шаги 1 — 3 предыдущей инструкции
2. В элементах разрешений выбираем элемент с Тип — Запрет, Имя — [ имя пользователя ] и жмем кнопочку «Удалить».
3. Повторяем пункт 7 предыдущей инструкции. Готово.
Источник
Локальные групповые политики, востребованные при администрировании ОС Windows 10
Ранее в статье Основы работы с редактором локальной групповой политики в ОС Windows 10 был рассмотрен механизм добавления объектов групповой политики для редактирования параметров, которые будут применяться для определенных пользователей.
Содержание
Запрет доступа к редактору реестра и командной строке
Иногда бывает крайне рационально запрет неопытному пользователю доступ к редактору реестра и командной строке. Для этого можно настроить два параметра.
Рис.1 Окно консоли с добавленными оснастками объектов групповой политики
Рис.2 Редактирование параметров политик узла Система
Рис.3 Редактирование параметра политики Запретить использование командной строки
Если параметр политики Запретить использование командной строки включен и определенный пользователь откроет окно командной строки, будет выведено сообщение о том, что это действие запрещено.
Рис.4 Результат действия запрета при запуске командной строки
При запуске реестра после изменения локальной политики на экран будет выведено сообщение о запрете.
Рис.5 Результат действия запрета при запуске редактора реестра
Запрет определенных настроек узла Персонализация
С помощью узла Персонализация оснастки локальной групповой политики можно настроить для определенных пользователей запрет на изменение цветовой схемы, темы, фона рабочего стола. Можно запретить изменять заставку, стиль оформления окон и кнопок и многое другое. Все эти параметры доступны по следующему пути: Конфигурация пользователя > Административные шаблоны > Панель управления > Персонализация.
Рис.6 Редактирование параметров политик узла Персонализация
Рис.7 Редактирование параметра политики Запрет изменения фона рабочего стола
При активировании данной политики, при попытке изменить фон рабочего стола через настройки персонализации, данная опция будет не активна.
Рис.8 Результат действия запрета на изменение фона рабочего стола
Запрет доступа к различным элементам меню Пуск и настройки панели задач
При администрировании рабочих станций рационально для неопытных пользователей запретить изменять параметры панели задач и меню Пуск, удалить не используемые элементы Windows из меню Пуск. Все эти параметры доступны в узле локальной групповой политики Конфигурация пользователя > Административные шаблоны > Меню Пуск и панель задач.
Рис. 9 Редактирование параметров политик узла Меню «Пуск» и панель задач
Ниже представлен лишь не полный перечень политик, который доступен в Меню Пуск и панель задач в операционной системе Windows 10 Pro:
В данном примере будет рассмотрена политика Запретить изменение размера панели задач.
Рис.11 Редактирование параметра политики Запретить изменение размера панели задач
Рис.12 Открытие параметров панели задач
Рис.13 Результат действия запрета на редактирование размера панели задач
Скрытие определенных элементов панели управления
При администрировании рабочей станции иногда бывает целесообразно скрыть для неопытного пользователя определенные элементы панели управления. В статье Основы работы с редактором локальной групповой политики в ОС Windows 10 был рассмотрен механизм отображения только указанных элементов панели управления. В данном примере рассмотрен механизм скрытия определенных элементов из всего перечня апплетов панели управления. Для этого:
Рис.14 Редактирование параметра политики Скрыть указанные объекты панели управления
Рис.15 Редактирование параметра политики Скрыть указанные объекты панели управления
Рис.16 Список запрещенных элементов панели управления
Рис.17 Список элементов панели управления до изменения параметра локальной групповой политики
Рис.18 Список элементов панели управления после изменения параметра локальной групповой политики
Источник
Как запретить приложениям сохранять файлы на рабочий стол в Windows 10
от sasza
Один из худших способов создать беспорядок на наших компьютерах — это сохранить все на рабочем столе. Это место легко получить, а файлы всегда сохраняются в предположении, что они временные. Как только вы закончите с файлом, вы переместите его в папку с правильной маркировкой. Этого никогда не бывает. Файлы загромождают рабочий стол. Если хотите, вы можете заставить себя сохранять файлы в нужном месте. Для этого вы можете запретить приложениям сохранять файлы на рабочий стол. Вот как.
Отключить место сохранения на рабочем столе
Чтобы запретить приложениям сохранять файлы на рабочий стол, вы можете использовать функцию Windows 10 под названием Controlled Access. Эта функция была добавлена в сборку 1803 в апреле 2018 г. Перед тем, как пытаться использовать ее, убедитесь, что вы используете эту версию.
Допустим, вы склонны сохранять файлы на свой рабочий стол и используете Chrome для загрузки файлов, или вы хотите сохранить все свои проекты Photoshop на своем рабочем столе. Вы хотите, чтобы каждое приложение не могло сохранять файлы там, чтобы они не были так загромождены.
Откройте Центр безопасности Защитника Windows, дважды щелкнув его значок на панели задач. Перейдите в раздел Защита от вирусов и угроз> Защита от программ-вымогателей. Включите контролируемый доступ к папкам.
Ваш рабочий стол автоматически включается в список папок, в которые приложениям не разрешено сохранять файлы.
На это есть ограничение; вам нужно будет пройти через диалоговое окно «Сохранить как» в приложении, прежде чем вы действительно получите сообщение о том, что вы не можете сохранить файл в выбранном месте. Раньше вас ничто не остановило, так что вам нужно пройти несколько дополнительных шагов, прежде чем появится блокада.
При желании вы можете добавить другие папки и запретить приложениям сохранять в них файлы. Вы также можете добавить исключения, то есть разрешить нескольким избранным приложениям сохранять файлы на рабочий стол (если это абсолютно необходимо) и запретить всем остальным делать это.
Есть возможность добавлять исключения для приложений на том же экране, где вы включаете / выключаете контролируемый доступ к папкам. Мы должны упомянуть, что если вы включите эту функцию, вы должны убедиться, что вы не забыли, что она включена. Сообщение об ошибке, которое вы получаете, когда файл не может быть сохранен, не сообщает вам, что контролируемый доступ к папке препятствует сохранению файлов. Просто похоже, что что-то пошло не так. Вам необходимы права администратора, чтобы включать / отключать эту функцию, добавлять в нее папки и добавлять для нее исключения приложений.
Источник
Как запретить создавать файлы на рабочем столе windows 10
Этот форум закрыт. Спасибо за участие!
Лучший отвечающий
Вопрос
Чем на практике Вы пользуетесь для решения подобных задач?
Что можно почитать по этой теме?
Ответы
Тогда Конфигурация пользователяКонфигурация windowsперенаправление папкиГлавное меню
Все ответы
Интересно, а для чего? На мой взгляд главное, чтобы пользователи не имели административных прав, то есть не могли нарушить работоспосбность системы.
Если хотите, чтоб они запускали только то, что вы им разрешили(сами настроили, сами поставили), то воспользуйтесь политиками безопасности.
Конфигурация пользователяКонфигурация WindowsПараметры безопасностиПолитика ограничения использования программ.
Посмотрите, что там можно понастраивать, вам понравится )
И не щемите пользователя понапрасну, это вредно для кармы.
В общем хочется сделать нечто подобное:
имеем читый рабочий стол (без ярлыков), а нужные программные ярлыки помещаю в предварительно очищенное от «ненужностей» меню «Пуск» (через предварительную настройку профиля и GPO).
Таким образом, пользователь может запускать (дополнительно настроив Политику ограничения использования программ) только указанные в «Пуск» программы. Не берем в расчет, что опытный пользователь естественно может обойти эту защиту.
Реализуема данная задача?
Пользователь после этого сможет создавать ярлыки и даже копировать исполняемые файлы, но не сможет их запустить.
Насколько я понимаю это решит ваши задачи.
Источник
Cлишком большое количество файлов на рабочем столе может влияет на скорость работы, поэтому вы можете запретить создавать новые файлы и папки на рабочем столе, благодаря чему рабочий стол будет выглядеть более аккуратным и защищен от беспорядка большим количеством папок и ярлыков.
Шаг 1: Откройте проводник, самый быстрый способ нажать сочетание клавиш Win E
Шаг 2: В левой навигационной панели кликните правой кнопкой мыши папке «Рабочий стол» и выберите в контекстном меню «Свойства».
Шаг 3: В свойствах рабочего стола на вкладке «Безопасность» нажмите кнопку «Изменить».
Шаг 4: В новом окне, выберите учетную запись «Система» и в разделе Разрешения для группы «Система» установите флажок в строке «Запись» как запретить, и нажмите кнопки «Применить» и «ОК» чтобы изменить разрешения.
Шаг 5: При получении запроса безопасности, подтвердите операцию.
Все, создание файлов, ярлыков и папок на рабочем столе запрещено, причем все что уже было на рабочем столе (ярлыки, папки и файлы) останутся.
Если вы захотите вернуть настройки по умолчанию в шаге 4 – снимите флажок в строке «Запись» и нажмите кнопку «Применить».
Все! надеюсь, пригодится.
Один из худших способов создать беспорядок на наших компьютерах — это сохранить все на рабочем столе. Это место легко получить, а файлы всегда сохраняются в предположении, что они временные. Как только вы закончите с файлом, вы переместите его в папку с правильной маркировкой. Этого никогда не бывает. Файлы загромождают рабочий стол. Если хотите, вы можете заставить себя сохранять файлы в нужном месте. Для этого вы можете запретить приложениям сохранять файлы на рабочий стол. Вот как.
Отключить место сохранения на рабочем столе
Чтобы запретить приложениям сохранять файлы на рабочий стол, вы можете использовать функцию Windows 10 под названием Controlled Access. Эта функция была добавлена в сборку 1803 в апреле 2018 г. Перед тем, как пытаться использовать ее, убедитесь, что вы используете эту версию.
Допустим, вы склонны сохранять файлы на свой рабочий стол и используете Chrome для загрузки файлов, или вы хотите сохранить все свои проекты Photoshop на своем рабочем столе. Вы хотите, чтобы каждое приложение не могло сохранять файлы там, чтобы они не были так загромождены.
Откройте Центр безопасности Защитника Windows, дважды щелкнув его значок на панели задач. Перейдите в раздел Защита от вирусов и угроз> Защита от программ-вымогателей. Включите контролируемый доступ к папкам.
Ваш рабочий стол автоматически включается в список папок, в которые приложениям не разрешено сохранять файлы.
На это есть ограничение; вам нужно будет пройти через диалоговое окно «Сохранить как» в приложении, прежде чем вы действительно получите сообщение о том, что вы не можете сохранить файл в выбранном месте. Раньше вас ничто не остановило, так что вам нужно пройти несколько дополнительных шагов, прежде чем появится блокада.
При желании вы можете добавить другие папки и запретить приложениям сохранять в них файлы. Вы также можете добавить исключения, то есть разрешить нескольким избранным приложениям сохранять файлы на рабочий стол (если это абсолютно необходимо) и запретить всем остальным делать это.
Есть возможность добавлять исключения для приложений на том же экране, где вы включаете / выключаете контролируемый доступ к папкам. Мы должны упомянуть, что если вы включите эту функцию, вы должны убедиться, что вы не забыли, что она включена. Сообщение об ошибке, которое вы получаете, когда файл не может быть сохранен, не сообщает вам, что контролируемый доступ к папке препятствует сохранению файлов. Просто похоже, что что-то пошло не так. Вам необходимы права администратора, чтобы включать / отключать эту функцию, добавлять в нее папки и добавлять для нее исключения приложений.
Что вы думаете об этой статье?
Запрет на создание файлов и папок на рабочем столе
05.09.2012
1 комментарий
Мера очень нужная, поскольку большинство людей привыкли сохранять свои документы именно там. После недели работы рабочий стол забивается файлами до отказа. И проще всего просто запретить создание любых элементов на рабочем столе.
Делается все очень просто. Все действия выполняются под пользователем, которому требуется запретить доступ.
Нужно зайти в домашнюю папку, выбрать элемент “Рабочий стол”, щелкнуть правой клавишей, выбрать “Свойства” (аналог – нажать Alt+Enter)
В Свойствах перейти на вкладку “Права”. Пункт “Владелец”, “Доступ к папке”.
По умолчанию там “Создание и удаление файлов”. Нужно выбрать “Доступ к файлам”.
При этом на иконке Рабочего стола появится замок:
Теперь при попытке создать документ на рабочем столе, или попытке сохранить его туда будет выдаваться ошибка о том, что доступ запрещен.
Простое и эффективное средство.
- Remove From My Forums

Как запретить сохранение файлов на рабочем столе.
-
Вопрос
-
Доброго времени суток.
Имеется Windows Server 2008 R2 Rus. Поднята AD. В сетке 10 компьютеров. Пользователи имеют доменные учетки. За каждым компом иногда сидят разные пользователи.
Я как админ уже устал устно просить сотрудников не сохранять ничего на рабочем столе, никакие разъяснительные работы с сотрудниками не помогают на протяжении нескольких лет, а менеджеры — отдельная тема — у нас их постоянная текучка и каждому объяснять бесполезно.
Садятся они то за один комп, то за другой и сохраняютна рабочем столе файлы, а потом не могут их найти. Т.к. сохраняли на рабочем столе за одним компом, а ищут на рабочем столе другого компа. У нас рекламное агентство и на рабочем столе сохраняются частенько
тяжелые файлы по 100-500 мегабайт. Требуется решение, где не нужно создавать перемещаемые профили. Может и придем мы к перемещаемым профилям позже. Скрипты, которые удаляют при загрузке или перезагрузке компа все файлы на рабочем
столе предлагать не стоит. Удалять нам ничего не нужно, так мы можем потерять ценные файлы, и ущерб от этого может выйти в копеечку.А теперь вопрос: Как с помощью групповых политик запретить пользователям сохранять что-либо на рабочем столе?
P.S. В интернете толкового ответа не нашел. Нашел один способ,
но у меня не получилось. Вот сам способ, посмотрите, может что не так написали или я что не так сделал или недопонял:В групповой политике идете в
Конфигурация компьютера -> Конфигурация Windows -> Политики ->
Параметры безопасности -> Файловая система -> на ней правой кнопкой -> добавить файл
Внизу в поле «Папка» пишите %USERPROFILE%Рабочий стол (я пробовал и %USERPROFILE%Desktop)
откроется окно «Безопасность». В нем добавляете нужных пользователей или группы
(я добавил ПОЛЬЗОВАТЕЛИ, пробовал и ПОЛЬЗОВАТЕЛИ ДОМЕНА)и для них в Дополнительно -> Изменить ставите галочку «Запретить» на против пунктов «Создание файлов/ запись данных» и «Создание папок / дозапись данных». Существующие данные можно будет только
перенести/удалить. Ничего нового записать не удастся. Если нужно будет добавить ярлыки или что-то еще, то это надо будет выполнить под учетной записью, на которую не распространяется запрет.
Стоит добавить, что в разделе безопасность той же вкладки «дополнительно» надо выставить запрещающе правила «Только для подпапок и файлов».-
Изменено
26 июня 2012 г. 0:47
Дополнения к вопросу
-
Изменено
Ответы
-
необязательно на общую, просто сделать перенаправление рабочего стола (и моих документов) на сетевые папки, и воспользоваться функционалом file screening
-
Предложено в качестве ответа
Invisus
27 июня 2012 г. 11:18 -
Отменено предложение в качестве ответа
Invisus
27 июня 2012 г. 11:19 -
Предложено в качестве ответа
Invisus
27 июня 2012 г. 11:19 -
Помечено в качестве ответа
Vinokurov Yuriy
2 июля 2012 г. 9:12
-
Предложено в качестве ответа
Microsoft OneDrive — это служба облачного хранилища, интегрированная в Windows. Кроме того, именно поэтому Microsoft OneDrive отображается во многих местах на компьютере с Windows 10, особенно при сохранении файлов. Если вас беспокоит, что Windows хранит ваши файлы в OneDrive вместо того, чтобы сохранять их локально на вашем компьютере, у нас есть несколько готовых решений для вас.
Приложения для облачного хранилища отлично подходят для использования, пока они не будут насильно затолканы вам в глотку. Что делать, если человек не хочет их использовать? Или что, если они будут счастливы использовать другое приложение, такое как Google Диск, Dropbox и т. Д.? К счастью, вы можете помешать OneDrive получить контроль над вашим компьютером. Вот четыре способа хранить файлы на вашем компьютере вместо OneDrive.
На большинстве компьютеров с Windows 10 OneDrive предустановлен. И это место сохранения по умолчанию для файлов в папке «Рабочий стол», «Документы» и «Изображения». Это причина вашего вопроса: потому что мои файлы автоматически сохраняются в OneDrive. Вам необходимо изменить это поведение в настройках OneDrive и запретить ему создавать резервную копию ваших папок.
Приложения облачного хранилища великолепны и хороши в использовании, пока они не будут насильно затолканы вам в глотку. Что делать, если человек не хочет их использовать? Или что, если они будут счастливы использовать другое приложение, такое как Google Диск, Dropbox и т. Д.? К счастью, вы можете помешать OneDrive получить контроль над вашим компьютером. Вот четыре способа хранить файлы на вашем компьютере вместо OneDrive.
1. Использование настроек onedrive
На большинстве компьютеров с Windows 10 OneDrive предустановлен. И это место сохранения по умолчанию для файлов в папке «Рабочий стол», «Документы» и «Изображения». Это причина вашего вопроса: потому что мои файлы автоматически сохраняются в OneDrive. Вам необходимо изменить это поведение в настройках OneDrive и запретить ему создавать резервную копию ваших папок.
Для этого выполните следующие действия:
1. Щелкните правой кнопкой мыши значок OneDrive на панели задач и выберите «Параметры».
Если вы не видите значок OneDrive на панели задач, откройте Windows Search и найдите OneDrive. Нажмите здесь. Значок OneDrive появится на панели задач.
Совет: используйте клавишу Windows + сочетание клавиш S, чтобы быстро открыть поиск.
2. В настройках OneDrive перейдите на вкладку «Резервное копирование». Щелкните Управление резервными копиями и снимите флажки с папок, которые не нужно добавлять в OneDrive. Если ваши скриншоты также попадают в OneDrive, снимите флажок рядом с Скриншоты. Нажмите ОК, чтобы сохранить изменения.
2. Измените место сохранения в приложениях Microsoft Office.
Если файлы Office, такие как документы Word, листы Excel и т. Д., Сохраняются в OneDrive, вам нужно выбрать этот компьютер при сохранении файлов. Кроме того, вы также можете включить настройку, чтобы всегда сохранять документы на вашем компьютере.
Вот шаги:
- Откройте приложение Microsoft Office, файлы которого вы хотите сохранить на своем компьютере вместо OneDrive.
- Нажмите «Файл», а затем «Сохранить как».
- Выберите «Этот компьютер» и выберите папку на своем ПК, в которой вы хотите сохранить файлы.
Чтобы всегда сохранять файлы на своем компьютере, выберите «Файл»> «Параметры». Появится всплывающее окно. Нажмите на опцию Сохранить. Установите флажок «Сохранить на компьютер по умолчанию».
3. Отключите свою учетную запись OneDrive.
Вы также можете пойти другим путем и отсоединить свою учетную запись OneDrive от компьютера. Это не повлияет на настройки вашей учетной записи Microsoft или данные в OneDrive. Эти вещи останутся неизменными, если отключить OneDrive.
Чтобы отменить связь с OneDrive, щелкните правой кнопкой мыши значок OneDrive на панели задач и выберите «Параметры».
Перейдите на вкладку «Учетная запись» и нажмите «Отменить связь с этим компьютером». Подтвердите на следующем экране. Перезагрузите компьютер. Теперь у вас должна быть возможность сохранять файлы прямо на свой компьютер.
После отмены связи с OneDrive вы можете удалить папку OneDrive из просмотра в проводнике. Вы также можете остановить запуск OneDrive при запуске. Для этого перейдите в Параметры OneDrive на панели задач. Перейдите на вкладку «Настройки». Снимите флажок рядом с запускать OneDrive автоматически при входе в Windows. Щелкните ОК. Перезагрузите компьютер.
4. Удалите OneDrive.
Если вам совсем не нравится OneDrive, вы можете полностью удалить его со своего компьютера. Для этого зайдите в Настройки> Приложения на вашем компьютере. Найдите Microsoft OneDrive. Нажмите кнопку «Удалить».
Предположение: 2 метода удаления OneDrive из Windows
После отключения или удаления OneDrive со своего компьютера вы можете получить доступ к существующим данным, войдя на OneDrive.com из любого браузера. Если вы сожалеете о своем решении, вы можете переустановить OneDrive на своем компьютере.
Предположение: Что такое OneDrive и как он работает?
Не удается сохранить файлы в папки компьютера
После выполнения вышеуказанных методов, если у вас возникнут какие-либо проблемы при сохранении файлов на вашем компьютере, вам необходимо восстановить расположение таких папок, как Рабочий стол, Документы и Изображения, на вашем компьютере.
Для этого откройте проводник Windows. Используйте сочетание клавиш Windows + E, чтобы открыть его. Щелкните правой кнопкой мыши папку «Рабочий стол». Выберите свойства.
- Remove From My Forums
-
Question
-
Dear Support,
Please guide us to restrict user to save files to desktop,documents and other folder through group policy.
Regards,
Itsupport
All replies
-
Hi,
Thanks for your question.
1. Create a Group Policy Object, go to Computer Configuration > Policy > Windows Settings > Security Settings > File System
2. Right click and add %userprofile%Desktop ….etc for the different folders that you want to restrict access to.
3. Specify the rights for the specified folder(s) for users or user groups.Best regards,
Lee
Just do it.
-
Hi,
Please give us with full description.
-
Please give us reply for the same.
-
Hi,
Thanks for your question.
1. You can restrict save files to your desktop, documents and other folders using the Group Policy in my previous reply. If you do not grant write access to these folders, users will not be able to save files to these folders. You can try setting it, rejecting
write access, or just not giving write access.2. This is a computer policy, please apply the policy to the OU where the computer you want to restrict is located.
3. Welcome to continue to ask questions, and please try to ask a specific question to help solve the problem better.
Best regards,
Lee
Just do it.
-
Please send the process with snap.
-
Hi,
We had done the setting but blocking not happen on desktop.
-
Please reply for the same.
-
Hi,
We require to allow only one folder to coping data to users through group policy.
Regards,
Itsupport
-
Hi,
Thanks for your question.
You only add one aduser can’t write to desktop folder. Please try to add a group containing users who specifically meet your needs.
Please try again.
Regards,
Lee
Just do it.
-
My question is users not able to save file (For example :-desktop,documents,downloads etc) anywhere only on specific folder.
-
I think this is a different issue than when you post. In order for the forum to be better managed, please ask a question in a post. If my response has resolved your previous question, try marking it as an answer.
Just do it.
-
Kindly check our subject line and let me know feedback.
-
I think I have solved the problem of how to restrict users from saving files on the desktop, documents, etc.
Please kindly read my reply to solve your issue. If you have new problem, please try to Republish new post。
Best regards,
Lee
Just do it.
- Remove From My Forums
-
Question
-
Dear Support,
Please guide us to restrict user to save files to desktop,documents and other folder through group policy.
Regards,
Itsupport
All replies
-
Hi,
Thanks for your question.
1. Create a Group Policy Object, go to Computer Configuration > Policy > Windows Settings > Security Settings > File System
2. Right click and add %userprofile%Desktop ….etc for the different folders that you want to restrict access to.
3. Specify the rights for the specified folder(s) for users or user groups.Best regards,
Lee
Just do it.
-
Hi,
Please give us with full description.
-
Please give us reply for the same.
-
Hi,
Thanks for your question.
1. You can restrict save files to your desktop, documents and other folders using the Group Policy in my previous reply. If you do not grant write access to these folders, users will not be able to save files to these folders. You can try setting it, rejecting
write access, or just not giving write access.2. This is a computer policy, please apply the policy to the OU where the computer you want to restrict is located.
3. Welcome to continue to ask questions, and please try to ask a specific question to help solve the problem better.
Best regards,
Lee
Just do it.
-
Please send the process with snap.
-
Hi,
We had done the setting but blocking not happen on desktop.
-
Please reply for the same.
-
Hi,
We require to allow only one folder to coping data to users through group policy.
Regards,
Itsupport
-
Hi,
Thanks for your question.
You only add one aduser can’t write to desktop folder. Please try to add a group containing users who specifically meet your needs.
Please try again.
Regards,
Lee
Just do it.
-
My question is users not able to save file (For example :-desktop,documents,downloads etc) anywhere only on specific folder.
-
I think this is a different issue than when you post. In order for the forum to be better managed, please ask a question in a post. If my response has resolved your previous question, try marking it as an answer.
Just do it.
-
Kindly check our subject line and let me know feedback.
-
I think I have solved the problem of how to restrict users from saving files on the desktop, documents, etc.
Please kindly read my reply to solve your issue. If you have new problem, please try to Republish new post。
Best regards,
Lee
Just do it.
Друзья, в одной из недавних статей сайта мы рассмотрели 5 способов ограничения возможностей пользователей компьютеров, реализуемых за счёт превалирования учётных записей администраторов над стандартными и использования функционала типа «Родительский контроль». В этой статье продолжим тему осуществления контроля пользователей, которым мы вынуждены иногда доверять свои компьютеры, однако не можем быть уверенными в их действиях в силу неосознанности или неопытности. Рассмотрим, какие ещё действия детей и неопытных взрослых можно ограничить в среде Windows. И для этих целей будем использовать штатный инструмент локальной групповой политики, доступный в редакциях Windows, начиная с Pro.
Групповая политика – это инструмент, с помощью которого можно гибко настроить работу Windows. Управление этим функционалом осуществляется посредством редактора gpedit.msc. Для быстрого запуска его название можно ввести в поле внутрисистемного поиска или команды «Выполнить». Редактор содержит две основных ветки параметров:
• «Конфигурация компьютера», где содержатся параметры для всего компьютера, то есть для всех его пользователей;
• «Конфигурация пользователя» – каталог, содержащий параметры отдельных пользователей компьютера.
Внесение изменений непосредственно в окне редактора будет иметь силу для всех учётных записей. Если, например, заблокировать запуск каких-то программ, эта блокировка будет применена и для администратора, и для стандартных пользователей. Если на компьютере проводится работа с единственной учётной записи администратора, можно сразу приступать к рассмотрению конкретных параметров, которые приводятся в последнем разделе статьи. Но если у других членов семьи есть свои учётные записи, при этом ограничения не должны касаться администратора, потребуется ещё кое-что настроить.
Как сделать так, чтобы с помощью локальной групповой политики можно было вносить изменения только для отдельных учётных записей? Возможность управления этим инструментом системы в части применения изменений не для всех, а лишь для выбранных пользователей компьютера, появится, если редактор добавить в качестве оснастки консоли ММС. С помощью внутрисистемного поисковика или команды «Выполнить» запускаем штатную утилиту mmc.exe. В меню «Файл» консоли выбираем «Добавить или удалить оснастку».
В колонке справа выбираем «Редактор объектов групповой политики», жмём посередине «Добавить».
Теперь – «Обзор».
И добавляем пользователей. Выбираем:
• либо «Не администраторы», если нужно, чтобы настройки применялись ко всем имеющимся в системе учётным записям типа «Стандартный пользователь»;
• либо конкретного пользователя.
Готово.
Жмём «Ок» в окошке добавления оснасток, затем в меню «Файл» выбираем «Сохранить как».
Задаём файлу консоли имя, указываем какой-нибудь удобный путь сохранения, скажем, на рабочем столе, и сохраняем.
Итак, мы создали оснастку редактора групповой политики для отдельного пользователя. Это, по сути, тот же редактор, что и gpedit.msc, но ограниченный наличием только единственной ветки «Конфигурация пользователя». В этой ветке и будем работать с параметрами групповой политики.
Сохранённый файл консоли нужно будет запускать каждый раз при необходимости изменить параметры групповой политики для отдельных учётных записей.
Редактор групповой политики содержит массу параметров, которые вы, друзья, можете самостоятельно исследовать и решить, какие из них необходимо применять в вашем конкретном случае. Я же сделал небольшую подборку запретов в среде Windows 10 на своё усмотрение. Все они будут касаться только подконтрольного пользователя. И, соответственно, изменения будут вноситься в ветку редактора «Конфигурация пользователя».
Итак, если нужно внести ограничения для всех, кто пользуется компьютером, запускаем редактор gpedit.msc. А если нужно урезать возможности отдельных людей, но чтобы это не касалось администратора, запускаем созданный файл консоли и работаем с редактором внутри неё.
Если кого-то нужно ограничить в работе с отдельными программами или играми, следуем по пути:
Административные шаблоны — Система
Выбираем параметр «Не запускать указанные приложения Windows».
Включаем его, жмём «Применить».
Появится список запрещённых приложений. Кликаем «Показать» и в графы появившегося окошка поочерёдно выписываем десктопные программы и игры, запуск которых будет заблокирован. Вписываем их полное имя с расширением по типу:
AnyDesk.exe
После чего снова жмём «Применить» в окне параметра. Теперь подконтрольный пользователь вместо запуска программы или игры увидит только вот это.
По такому же принципу можно сформировать перечень только разрешённых для запуска программ и игр, выбрав параметр в этой же ветке ниже «Выполнять только указанные приложения Windows». И тогда для пользователя будет блокироваться всё, что не разрешено этим перечнем.
Пыл любителей скачивать с Интернета что попало и захламлять раздел (C:) можно поубавить, если ограничить профиль таких пользователей в размере. Идём по пути:
Административные шаблоны – Система – Профили пользователей
Выбираем параметр «Ограничить размер профиля».
Включаем, устанавливаем максимальный размер профиля в кБ, при желании можем отредактировать сообщение о превышении лимита пространства профиля и выставить свой интервал появления этого сообщения. Применяем.
При достижении указанного лимита система будет выдавать соответствующее сообщение.
Отключение возможности записи на съёмные носители – это мера предосторожности скорее для серьёзных организаций, бдящих о сохранении коммерческой тайны. Таким образом на компьютерах сотрудников блокируется возможность переноса на флешки или прочие носители важных данных. Но в семьях бывают разные ситуации. Так что если потребуется, для отдельных людей можно отключить работу с подключаемыми носителями – и чтение, и запись. Делается это по пути:
Административные шаблоны – Система – Доступ к съёмным запоминающим устройствам.
Чтобы, например, кто-то из близких не перенёс на съёмный носитель (любого типа) хранящуюся на компьютере ценную информацию, выбираем параметр «Съёмные диски: Запретить запись». Включаем, применяем.
При частом захламлении диска (C:) учётные записи активно участвующих в этом процессе пользователей можно настроить так, чтобы их файлы удалялись полностью, минуя корзину. Это делается по пути:
Административные шаблоны – Компоненты Windows – Проводник
Отрываем параметр «Не перемещать удаляемые файлы в корзину».
Включаем, применяем.
Ограничить доступ других пользователей к отдельным дискам компьютера можно разными методами. Например, путём установки запрета доступа в свойствах диска или посредством функционала шифрования, в частности, штатного BitLocker. Но есть и способ с помощью групповой политики. Правда, работает он только для штатного проводника. Идём по пути:
Административные шаблоны – Компоненты Windows – Проводник
Открываем параметр «Запретить доступ к дискам через «Мой компьютер».
Включаем, применяем. Появится окошко выбора дисков компьютера. Выбираем нужный вариант и применяем настройки.
Стандартные учётные записи в любом случае ограничены UAC, и с них невозможно без пароля администратора вносить какие-то серьёзные настройки в систему. Но при необходимости для стандартных пользователей можно и вовсе запретить запуск панели управления и приложения «Параметры». Чтобы не могли менять даже и то, на что не требуется разрешение администратора. Идём по пути:
Административные шаблоны – Компоненты Windows – Проводник
Запускаем параметр «Запретить доступ к панели управления и параметрам компьютера».
Включаем, применяем.