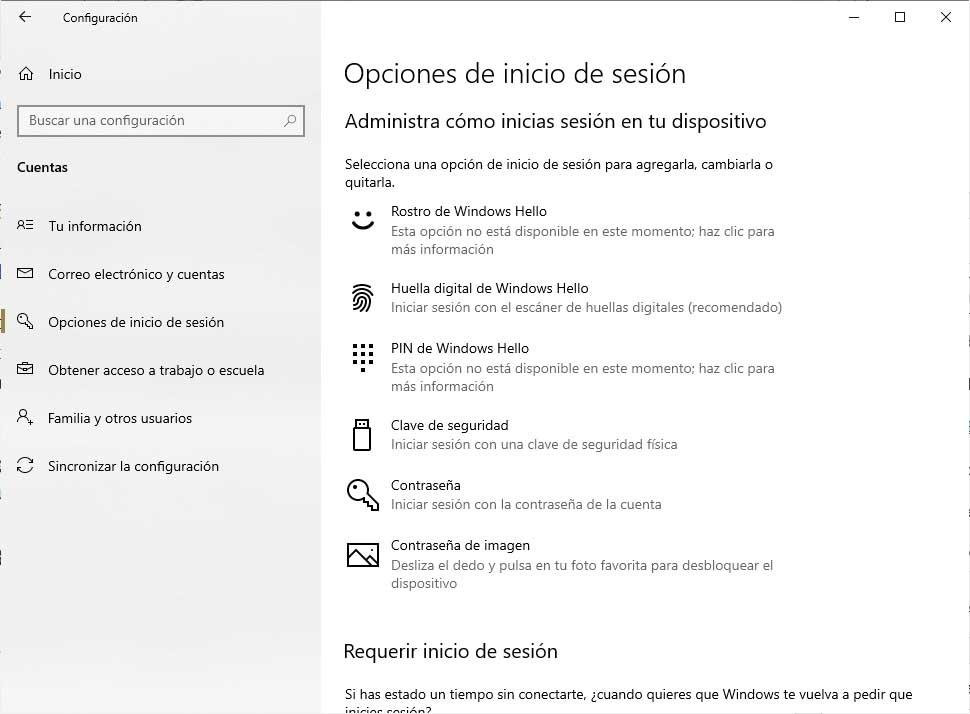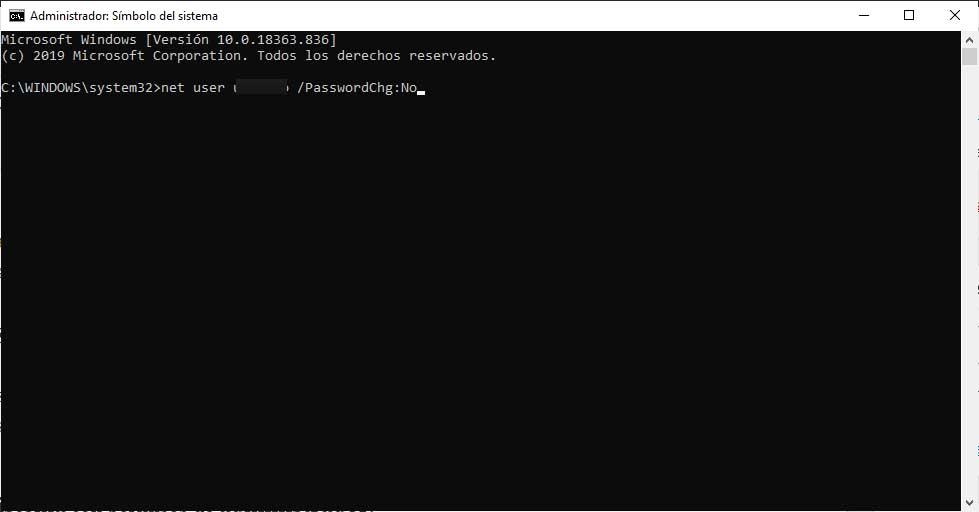Skip to content
На чтение 4 мин. Просмотров 825 Опубликовано 03.09.2019
Знание о том, как запретить определенным пользователям изменять пароль в Windows 10 или Windows 8.1, может быть очень полезным, особенно если несколько человек используют одно устройство Windows 8.1 или Windows 10. Таким образом, следуя приведенному ниже учебнику, он точно объяснит, как запретить пользователям изменять пароли в Windows 8.1 или Windows 10.

Например, если в вашей семье есть брат или сестра, и вы разрешаете ему или ей использовать устройство с Windows 8.1 или Windows 10, но у них нет Если у вас есть собственная учетная запись, то вы, скорее всего, захотите ограничить определенные процессы, чтобы предотвратить изменение вашей операционной системы таким образом, что вы не сможете ее использовать.
Содержание
- Как запретить пользователям изменять пароль в Windows 10 или Windows 8.1:
- Первый способ: использовать функцию управления компьютером
- Второй метод: используйте редактор реестра
- Третий метод: используйте редактор групповой политики
Как запретить пользователям изменять пароль в Windows 10 или Windows 8.1:
- Использовать функцию управления компьютером
- Использовать редактор реестра
- Использовать редактор групповой политики
Первый способ: использовать функцию управления компьютером
- Нажмите и удерживайте кнопку «Windows» и кнопку «X».
- Щелкните левой кнопкой мыши или коснитесь в отображаемом меню значка «Управление компьютером».
- Вам нужно будет посмотреть в левой части окна и дважды щелкнуть или нажать на «Системные инструменты».
- В «Системных инструментах» вам нужно будет дважды щелкнуть или нажать на категорию «Локальные пользователи и группы».
- В категории «Локальные пользователи и группы» дважды щелкните или коснитесь папки «Пользователи».
- В средней панели вы увидите список пользователей, которые используют устройство Windows 8.1 или Windows 10.
- Щелкните правой кнопкой мыши или удерживайте нажатой кнопку пользователя, для которого вы хотите применить ограничения.
- Щелкните левой кнопкой мыши или коснитесь элемента «Свойства».
- В следующем появившемся окне вам необходимо установить флажок рядом с полем «Пользователь не может сменить пароль».
- Щелкните левой кнопкой мыши или нажмите на кнопку «Применить».
- Щелкните левой кнопкой мыши или нажмите на кнопку «ОК».
- Закройте открытые окна, которые вы открыли.
- Перезагрузите устройство Windows 8.1 или Windows 10.
- Проверьте и посмотрите, есть ли у вас ограничения, введенные для этого текущего пользователя.
Второй метод: используйте редактор реестра
- Нажмите и удерживайте кнопку «Windows» и кнопку «R».
- Напишите в поле «Выполнить» следующее: «regedit» без кавычек.
- Нажмите кнопку «Ввод» на клавиатуре.
- Перед вами должно быть окно «Редактор реестра».
- На левой боковой панели дважды щелкните, чтобы открыть папку «HKEY_CURRENT_USER».
- В папке «HKEY_CURRENT_USER» дважды щелкните «Программное обеспечение».
- В папке «Программное обеспечение» дважды щелкните «Microsoft».
- В папке «Microsoft» дважды щелкните «Windows».
- В папке «Windows» дважды щелкните «CurrentVersion».
- В папке «CurrentVersion» дважды щелкните «Политики».
- На левой боковой панели вам нужно будет щелкнуть правой кнопкой мыши на открытом пространстве и выбрать «DWORD (32-bit)».
- Назовите DWORD «DisableChangePassword».
- Теперь, когда вы создали его, вам нужно дважды щелкнуть по нему.
- В поле «Значение данных» напишите «1» без кавычек.
- Нажмите кнопку «ОК».
- Перезагрузите устройство с Windows 8.1 или Windows 10.
- Проверьте и убедитесь, что вы запретили конкретному пользователю изменять пароль в Windows 8.1 или Windows 10.
Третий метод: используйте редактор групповой политики
-
Нажмите клавиши Windows + R и введите в поле «Выполнить» «gpedit.msc», чтобы открылись следующие окна:
- Дважды щелкните Конфигурация пользователя -> Административные шаблоны -> Система -> Параметры Ctrl + Alt + Del
-
Дважды щелкните «Remove Change Password» и удалите «Enabled», как показано на рисунке ниже:
- Нажмите «Применить» и закройте окно.
Это почти все, что вам нужно сделать, чтобы пользователи не могли сменить пароль на устройствах с Windows 10 или Windows 8.1. Пожалуйста, напишите нам ниже, если у вас есть другие вопросы, связанные с этой темой, и мы поможем вам как можно скорее.
ЧИТАЙТЕ ТАКЖЕ: как запретить пользователям устанавливать программное обеспечение в Windows 8.1, 10
Содержание
- Запретить пользователям изменять пароль в Windows 10/8/7
- Запретить пользователям изменять пароль
- Запретить пользователю изменять пароль в Windows 10
- Запретить пользователю изменять пароль в “Локальные пользователи и группы”
- Запретить пользователю изменять пароль в командной строке
- Пароль Windows 10: поставить, изменить, убрать и сбросить
- Как работать с паролями в Windows 10
- Как поставить пароль на Windows 10
- Контрольные вопросы Windows 10
- Как изменить пароль Windows 10
- Убрать пароль при входе в Windows 10
- Сброс пароля Windows 10
- Командная строка Windows 10: как поставить, изменить или сбросить пароль
- Список команд:
- Забыт пароль Windows 10
- Этапы сброса пароля Windows 10:
- Как заблокировать изменение пароля пользователя в Windows 10
- Запретить изменение пароля пользователя в Windows 10
- Из локальных системных политик
- Предотвратить изменение пользователем пароля в Windows 10/8/7 2022
- Настя и сборник весёлых историй
- Предотвратить изменение пользователем пароля
- Как предотвратить изменение звуковой схемы в Windows 7/8/10
- Восстановление пароля Windows: восстановление потерянного, забытого пароля
- Использовать подсказку пароля и сброс пароля в Windows 10/8/7
Запретить пользователям изменять пароль в Windows 10/8/7
Запретить пользователям изменять пароль
Использование управления компьютером
В меню WinX Windows откройте «Управление компьютером». На левой панели прокрутите вниз до Системные инструменты> Локальные пользователи и группы> Пользователи.
В средней панели вы увидите список учетных записей пользователей на вашем компьютере с Windows. Щелкните правой кнопкой мыши на имени пользователя, к которому вы хотите применить это ограничение, и выберите Свойства. Откроется следующее окно.
Установите флажок Пользователь не может изменить пароль и нажмите «Применить».
Использование редактора групповой политики
В меню WinX откройте окно «Выполнить», введите gpedit.msc и нажмите Enter, чтобы открыть редактор групповой политики.
Перейдите к следующему параметру:
Конфигурация пользователя> Административные шаблоны> Система> Параметры Ctrl + Alt + Del
На правой панели дважды нажмите Удалить пароль для изменения и выберите «Включено».
Этот параметр политики запрещает пользователям изменять свои пароли Windows по требованию. Если вы включите этот параметр политики, кнопка «Изменить пароль» в диалоговом окне «Безопасность Windows» не появится при нажатии клавиш Ctrl + Alt + Del. Тем не менее, пользователи по-прежнему могут изменить свой пароль при запросе системы. Система запрашивает у пользователя новый пароль, когда администратору требуется новый пароль или срок его действия истекает.
Нажмите Применить и выйдите.
Использование редактора реестра
Если ваша версия Windows не имеет групповой политики, используйте редактор реестра.
HKEY_CURRENT_USER Software Microsoft Windows CurrentVersion Policies
Вам может потребоваться перезагрузить компьютер Windows.
Теперь узнайте, как можно укрепить политику паролей Windows.
Источник
Запретить пользователю изменять пароль в Windows 10
В этой статье мы рассмотрим как разрешить или запретить пользователю изменять свой пароль в Windows 10.
В Windows есть функция, которая позволяет администратору запретить пользователю изменять пароль своей учетной записи. Вы можете использовать данную функцию только для обычных пользователей, пользователь с правами администратора будет и дальше в состоянии поменять свой пароль.
Запретить пользователю изменять пароль в “Локальные пользователи и группы”
Локальные пользователи и группы есть только в Windows 10 Pro, Enterprise и Education.
1.В строке поиска или в меню выполнить (выполнить вызывается клавишами Win+r) напишите lusrmgr.msc и нажмите Enter.
2.В левой колонке выберите «Пользователи», в правой колонке нажмите правой клавишей мыши на пользователя, которому нужно запретить изменение пароля => из открывшегося меню выберите «Свойства».
3. Поставьте галочку в поле “Запретить смену пароля пользователем” и нажмите “ОК”.
Закройте окно “Локальные пользователи и группы”, теперь если пользователь которому вы задали ограничение не обладает правами администратора – он не сможет изменить пароль.
Запретить пользователю изменять пароль в командной строке
1.Откройте командную строку от имени администратора: один из способов — нажать на меню «Пуск» правой клавишей мыши и выбрать «Командная строка (администратор) из открывшегося меню.
3. Введите команду net user “ имя пользователя ” /PasswordChg:No и нажмите клавишу Enter. В команде “Имя пользователя” меняйте на имя того пользователя, которому нужно запретить изменение пароля. К примеру, мне нужно запретить изменение пароля пользователю Sa, команда будет выглядеть так – net user “Sa” /PasswordChg:No
Чтобы разрешить изменение пароля нужно ввести команду net user “ имя пользователя ” /PasswordChg:Yes. Когда напишет “Команда выполнена успешно” – закройте командную строку.
На сегодня всё, если у вас есть дополнения или вы знаете другие способы – пишите комментарии! Удачи Вам 🙂
Источник
Пароль Windows 10: поставить, изменить, убрать и сбросить
Пароль Windows 10 — это пароль учетной записи пользователя, который вводят при входе в Windows 10, является превентивной мерой защиты конфиденциальной информации или результатов работы пользователя. Существует множество ситуаций, при которых, на одном компьютере (ноутбуке) могут работать несколько человек. Windows 10 позволяет не только создавать дополнительные учётные записи, но и назначать им пароли.
Поставить, изменить или убрать/сбросить пароль учётной записи в Windows 10 можно двумя способами: используя пользовательский интерфейс или командную строку с правами администратора.
Вначале, рассмотрим создание, изменение и удаление пароля пользователя стандартными средствами интерфейса Windows 10. Продвинутый вариант работы с паролями через командную строку описан в конце статьи.
Как работать с паролями в Windows 10
Для работы с паролями в Windows 10, необходимо воспользоваться настройками «Варианты входа» в разделе «Учётные записи», который находится в основном меню «Параметры Windows». Попасть туда можно двумя способами:
1. Пройдите по цепочке: «Пуск» — «Параметры» — «Учётные записи» — «Варианты входа» — «Пароль».
2. Воспользуйтесь поиском в Windows 10: в строке поиска введите «Варианты входа», после чего кликните по соответствующей надписи в результатах поиска и выберите «Пароль» в правой части окна.
Как поставить пароль на Windows 10
Чтобы установить пароль на Windows 10, кликните по надписи «Пароль» и нажмите «Добавить».

В открывшемся окне «Создание пароля», заполните три поля: «Новый пароль», «Подтверждение пароля» и «Подсказка для пароля». Пароль необходимо указать два раза, чтобы удостовериться в правильности ввода кода. Придумайте подсказку, она будет отображаться при неправильном вводе пароля.
Если вы сомневаетесь в правильности пароля, можно воспользоваться специальной кнопкой, которая находится в правой части поля ввода.

После того как вы нажмёте «Далее», в новом окне система предупредит вас о том, что при следующем входе в Windows 10, необходимо будет ввести пароль. Для сохранения пароля и завершения процесса его создания, нажмите «Готово». Всё, пароль учётной записи Windows 10 установлен.
Не забудьте обновить контрольные вопросы к локальной учётной записи Windows 10, которые могут понадобиться для сброса пароля, на тот случай, если вы его забудете.
Контрольные вопросы Windows 10
Процесс обновления вопросов не займёт много времени. Для этого, нажмите «Пароль» и «Обновить контрольные вопросы». Windows 10 запросит текущий пароль пользователя. Далее, выберите контрольные вопросы и ответы на них. Сохраните результат — нажмите «Завершить».

Как изменить пароль Windows 10
Изменить пароль учётной записи пользователя Windows 10 очень просто, для этого кликните по надписи «Пароль» и нажмите «Изменить».

Для начала Windows 10 попросит подтвердить текущий пароль, после чего, перенаправит вас в окно «Изменение пароля». Здесь, так же, как и при создании пароля, потребуется ввести новый пароль, подтвердить его, и придумать новую подсказку. Чтобы сохранить изменения, нажмите «Далее», а в следующем окне «Готово». Пароль учётной записи Windows 10 — изменён.

Убрать пароль при входе в Windows 10
Чтобы отключить пароль в Windows 10, достаточно проделать следующие шаги:
Всё, пароль учётной записи пользователя Windows 10 отключен.



Сброс пароля Windows 10
Выполнить сброс пароля можно на этапе входа в Windows 10. Если вы не помните или потеряли доступы от учётной записи Windows 10, нажмите «Сбросить пароль».


Система предложит ответить на ряд контрольных вопросов. Если вы ответите правильно, Windows 10 отобразит поля для ввода нового пароля и его подтверждения. Укажите новый пароль и нажмите стрелку вправо, произойдёт успешный вход в систему.
Командная строка Windows 10: как поставить, изменить или сбросить пароль
Чтобы создать, изменить или удалить пароль учётной записи Windows 10 достаточно воспользоваться командной строкой с правами администратора. Для этого кликните правой кнопкой мыши «Пуск» и выберите «Командная строка (администратор)».
В Windows 10 существует специальная команда для работы с учётной записью пользователя, которая позволяет устанавливать, изменять или сбрасывать пароль:
Список команд:
Данные команды можно использовать, не только из-под своей учётной записи, но и при восстановлении доступа к Windows 10, в случае, если вы забыли пароль.
Забыт пароль Windows 10
Сбросить пароль учётной записи пользователя в Windows 10 можно при помощи установочной флешки и командной строки.
Этапы сброса пароля Windows 10:
Всё, пароль учётной записи пользователя Windows 10 сброшен.
Источник
Как заблокировать изменение пароля пользователя в Windows 10
Windows 10 предлагает различные варианты входа в систему. Можно выбрать PIN-код, пароль, идентифицировать с помощью нашего отпечатка пальца, использовать изображение пароля и т. Д. Обычно нужно выбрать пароль или PIN-код для защиты доступа к нашему оборудованию, и никто, кто не знает этот ключ, не может войти Теперь, если кто-либо из людей, знающих пароль нашего ПК, изменит его в любой момент, мы не сможем войти в систему каким-либо образом. В этом уроке мы покажем вам как запретить кому-либо менять пароль пользователя в Windows 10.
В каждом случае за несколько простых шагов мы можем настроить метод, который нам больше всего нравится, для защиты доступа к системе с этой учетной записью пользователя. Обычная вещь, чтобы использовать пароль, Кроме того, для других способов входа в систему может потребоваться наличие определенных компонентов на аппаратном уровне, таких как использование отпечатка пальца.
Теперь, если этот пользователь изменит пароль в любое время, мы больше не сможем войти на компьютер с этой учетной записью. В этом случае можно заблокировать или запретить пользователю изменять пароль пользователя в Windows 10.
Запретить изменение пароля пользователя в Windows 10
Если все пойдет хорошо, нам будет показано сообщение о том, что команда была выполнена правильно в командной строке. В этом случае с этого момента данный пользователь больше не сможет менять пароль для доступа к системе.
Из локальных системных политик
С этого момента этот пользователь не сможет изменить пароль для доступа к системе.
Источник
Предотвратить изменение пользователем пароля в Windows 10/8/7 2022
Настя и сборник весёлых историй
Предотвратить изменение пользователем пароля
Использование управления компьютером
От в меню WinX Windows, откройте «Управление компьютером». На левой панели прокрутите вниз до «Служебные»> «Локальные пользователи и группы»> «Пользователи».
В средней панели вы увидите список учетных записей пользователей на вашем компьютере под управлением Windows. Щелкните правой кнопкой мыши имя пользователя, на которое вы хотите применить это ограничение, и выберите «Свойства». Откроется следующее окно.
Здесь проверьте Пользователь не может изменить пароль и нажмите «Применить».
Использование редактора групповой политики
В меню WinX откройте окно «Выполнить», введите gpedit.msc и нажмите «Ввод», чтобы открыть редактор групповой политики.
Перейдите к следующему параметру:
Конфигурация пользователя> Административные шаблоны> Система> Параметры Ctrl + Alt + Del
Этот параметр политики запрещает пользователям изменять свой пароль Windows по требованию. Если вы включите этот параметр политики, кнопка «Изменить пароль» в диалоговом окне «Безопасность Windows» не появится, когда вы нажмете Ctrl + Alt + Del. Тем не менее, пользователи по-прежнему могут изменять свой пароль при запросе системы. Система запрашивает у пользователей новый пароль, когда администратор требует, чтобы новый пароль или их пароль истекали.
Нажмите «Применить» и выйдите.
Использование редактора реестра
Если ваша версия Windows не имеет групповой политики, используйте редактор реестра.
HKEY_CURRENT_USER Software Microsoft Windows CurrentVersion Policies
Возможно, вам потребуется перезагрузить компьютер под Windows.
Теперь узнайте, как вы можете закрепить политику паролей Windows.
Как предотвратить изменение звуковой схемы в Windows 7/8/10
Узнайте, как ограничить или запретить пользователям изменять Sound Scheme в Windows 7/8/10, вот как вы можете это сделать с помощью редактора реестра или редактора групповой политики.
Восстановление пароля Windows: восстановление потерянного, забытого пароля
Бесплатное ПО восстановления пароля Windows, восстановление пароля и редактор реестра могут восстанавливать, stollen password & reset Windows Logon Password.
Использовать подсказку пароля и сброс пароля в Windows 10/8/7
Источник
В некоторых случаях вы можете захотеть ограничить или поменять пароль в Windows 10/8 . Причин может быть много – может быть, у вас есть два пользователя, использующих одну и ту же учетную запись для входа в Windows, и вы не можете менять пароль напрямую. Или вы просто не хотите, чтобы какой-то пользователь сменил свой пароль. В таких случаях вы можете запретить обычным пользователям изменять свой пароль в Windows 10/8/7, используя управление компьютером, групповую политику и редактор реестра.
Запретить пользователям изменять пароль
Использование управления компьютером
В меню WinX Windows откройте «Управление компьютером». На левой панели прокрутите вниз до Системные инструменты> Локальные пользователи и группы> Пользователи.

В средней панели вы увидите список учетных записей пользователей на вашем компьютере с Windows. Щелкните правой кнопкой мыши на имени пользователя, к которому вы хотите применить это ограничение, и выберите Свойства. Откроется следующее окно.

Установите флажок Пользователь не может изменить пароль и нажмите «Применить».
Теперь, если пользователь пытается изменить свой пароль, он или она получит сообщение Windows не может изменить пароль .
Использование редактора групповой политики
В меню WinX откройте окно «Выполнить», введите gpedit.msc и нажмите Enter, чтобы открыть редактор групповой политики.

Перейдите к следующему параметру:
Конфигурация пользователя> Административные шаблоны> Система> Параметры Ctrl + Alt + Del
На правой панели дважды нажмите Удалить пароль для изменения и выберите «Включено».
Этот параметр политики запрещает пользователям изменять свои пароли Windows по требованию. Если вы включите этот параметр политики, кнопка «Изменить пароль» в диалоговом окне «Безопасность Windows» не появится при нажатии клавиш Ctrl + Alt + Del. Тем не менее, пользователи по-прежнему могут изменить свой пароль при запросе системы. Система запрашивает у пользователя новый пароль, когда администратору требуется новый пароль или срок его действия истекает.
Нажмите Применить и выйдите.
Использование редактора реестра
Если ваша версия Windows не имеет групповой политики, используйте редактор реестра.

Запустите regedit , чтобы открыть редактор реестра и перейти к следующему разделу реестра:
HKEY_CURRENT_USER Software Microsoft Windows CurrentVersion Policies
Теперь на правой панели щелкните правой кнопкой мыши и выберите DWORD (32-разрядный), чтобы создать ключ. Назовите новый DWORD DisableChangePassword . Дважды щелкните по нему, чтобы изменить его значение. Теперь дайте ему значение данных, 1 .
Вам может потребоваться перезагрузить компьютер Windows.
Теперь узнайте, как можно укрепить политику паролей Windows.

Для того, чтобы выполнить описанные ниже действия и включить автоматических вход в Windows 10, ваша учетная запись должна иметь права администратора (обычно, это так и есть по умолчанию на домашних компьютерах). В конце статьи имеется также видео инструкция, в которой наглядно показан первый из описанных способов. По более новой версии системы материал доступен здесь: Как убрать пароль при входе в Windows 11. См. также: Как поставить пароль на Windows 10, Как сбросить пароль Windows 10 (если вы его забыли).
- Как убрать пароль при входе (отключить запрос пароля) в настройках учетных записей
- Автоматический ввод пароля Windows 10 с помощью редактора реестра
- Отключение пароля при выходе из режима сна Windows 10
- Вход в Windows 10 без пароля с помощью программы Autologon от Microsoft Sysinternals
- Как удалить пароль пользователя Windows 10 полностью
- Видео инструкция
- Дополнительная информация
Отключение запроса пароля при входе в настройках учетных записей пользователей
Первый способ убрать запрос пароля при входе в систему Windows 10 очень простой и не отличается от того, как это делалось в предыдущей версии ОС. Потребуется выполнить несколько простых шагов.
- В случае, если в вашей системе вход выполняется не по паролю, а по ПИН-коду, сначала отключите их используя обе части этой инструкции: Как отключить запрос на создание ПИН-кода и удалить ПИН-код в Windows 10.
- Нажмите клавиши Windows + R (где Windows — клавиша с эмблемой ОС) и введите netplwiz или control userpasswords2 затем нажмите Ок. Обе команды вызовут появление одного и того же окна настройки учетных записей.
- Чтобы включить автоматический вход в Windows 10 без ввода пароля, выберите пользователя, для которого нужно убрать запрос пароля и снимите отметку с «Требовать ввод имени пользователя и пароля». Если такой отметки нет, решение описано здесь: Что делать если нет пункта Требовать ввод имени пользователя и пароля в Windows 10.
- Нажмите «Ок» или «Применить», после чего потребуется ввести текущий пароль и его подтверждение для выбранного пользователя (которого можно и поменять, просто введя другой логин). Внимание: если у вас используется учетная запись Майкрософт и метод не сработает, попробуйте снова, но в верхнем поле вместо имени пользователя укажите привязанный адрес электронной почты (E-mail).
Также, по некоторым отзывам, если отключение пароля на срабатывает сразу — попробуйте выполнить его дважды: отключили запрос, применили, включили, применили, снова отключили.
В случае, если отметки «Требовать ввод имени пользователя и пароля» в окне нет, зайдите в Параметры – Учетные записи – Варианты входа и проверьте, есть ли там пункт «Требовать выполнение входа с Windows Hello для учетной записи Майкрософт». Если есть — отключите и снова зайдите в настройки автоматического входа в систему. Если нет, запустите командную строку от имени администратора (как это сделать) и введите команду (нажав Enter после неё):
reg add "HKLMSOFTWAREMicrosoftWindows NTCurrentVersionPasswordLessDevice" /v DevicePasswordLessBuildVersion /t REG_DWORD /d 0
После выполнения команды закройте командную строку и перезагрузите компьютер. Затем повторите шаги, описанные выше — пункт для отключения запроса пароля должен появиться. Также опция «Требовать ввод имени пользователя и пароля» будет недоступна если ваш компьютер в настоящее время подключен к домену. Однако, есть возможность отключить запрос пароля с помощью редактора реестра, хотя этот способ и менее безопасный, чем только что описанный.
Как убрать пароль при входе с помощью редактора реестра Windows 10
Есть еще один способ проделать вышеописанное — использовать для этого редактор реестра, однако при этом следует учитывать, что в данном случае ваш пароль будет храниться в открытом виде в качестве одного из значений реестра Windows, соответственно любой может его просмотреть. Примечание: далее будет также рассмотрен аналогичный способ, но с шифрованием пароля (с помощью Sysinternals Autologon).
Для начала, запустите редактор реестра Windows 10, для этого нажмите клавиши Windows + R, введите regedit и нажмите Enter.
Перейдите к разделу реестра
HKEY_LOCAL_MACHINESoftwareMicrosoftWindows NTCurrentVersionWinlogon
Для включения автоматического входа в систему для домена, учетной записи Microsoft или локальной учетной записи Windows 10, выполните следующие шаги:
- Измените значение AutoAdminLogon (дважды кликните по этому значению справа) на 1.
- Измените значение DefaultDomainName на имя домена или имя локального компьютера (можно посмотреть в свойствах «Этот компьютер»). Если этого значения нет, его можно создать (Правая кнопка мыши — Создать — Строковый параметр).
- При необходимости, измените DefaultUserName на другой логин, либо оставьте текущего пользователя.
- Создайте строковый параметр DefaultPassword и в качестве значения укажите пароль учетной записи.
После этого можно закрыть редактор реестра и перезагрузить компьютер — вход в систему под выбранным пользователем должен произойти без запроса логина и пароля.
Как отключить пароль при выходе из режима сна
Также может потребоваться убрать запрос пароля Windows 10 при выходе компьютера или ноутбука из сна. Для этого в системе предусмотрена отдельная настройка, которая находится в (клик по значку уведомлений) Все параметры — Учетные записи — Параметры входа. Эту же опцию можно изменить с помощью редактора реестра или редактора локальной групповой политики, что будет показано далее.
В разделе «Требуется вход» (на некоторых компьютерах или ноутбуках такой раздел может отсутствовать) установите «Никогда» и после этого, выйдя из сна компьютер не будет снова запрашивать ваш пароль.
Есть и еще один способ отключить запрос пароля при данном сценарии — использовать пункт «Электропитание» в Панели управления. Для этого, напротив используемой в настоящий момент схемы, нажмите «Настройка схемы электропитания», а в следующем окне — «Изменить дополнительные параметры питания».
В окне дополнительных параметров кликните по «Изменить параметры, которые сейчас недоступны», после чего измените значение «Требовать введение пароля при пробуждении» на «Нет». Примените сделанные настройки. Не на всех системах в параметрах электропитания вы найдете такой пункт, если он отсутствует — пропускаем этот шаг.
Как отключить запрос пароля при выходе из сна в редакторе реестра или редакторе локальной групповой политики
Помимо параметров Windows 10, отключить запрос пароля при выходе системы из режима сна или гибернации можно, изменив соответствующие системные параметры в реестре. Сделать это можно двумя способами.
Для Windows 10 Pro и Enterprise самым простым способом будет использование редактора локальной групповой политики:
- Нажмите клавиши Win+R и в введите gpedit.msc
- Перейдите к разделу Конфигурация компьютера — Административные шаблоны — Система — Управление электропитанием — Параметры спящего режима.
- Найдите два параметра «Требовать пароль при выходе из спящего режима» (один из них для питания от батареи, другой — от сети).
- Дважды кликните по каждому из этих параметров и установите «Отключено».
После применения настроек пароль при выходе из спящего режима больше запрашиваться не будет.
В Windows 10 Домашняя редактор локальной групповой политики отсутствует, но сделать то же самое можно с помощью редактора реестра:
- Зайдите в редактор реестра и перейдите к разделу
HKEY_LOCAL_MACHINESOFTWAREPoliciesMicrosoftPowerPowerSettingse796bdb-100d-47d6-a2d5-f7d2daa51f51
(при отсутствии указанных подразделов создайте их с помощью пункта «Создать» — «Раздел» контекстного меню при правом нажатии по имеющемуся разделу).
- Создайте два значения DWORD (в правой части редактора реестра) с именами ACSettingIndex и DCSettingIndex, значение каждого из них — 0 (оно такое сразу после создания).
- Закройте редактор реестра и перезагрузите компьютер.
Готово, пароль после выхода Windows 10 из сна спрашиваться не будет.
Как включить автоматический вход в Windows 10 с помощью Autologon for Windows
Еще один простой способ отключить ввод пароля при входе в Windows 10, а осуществлять его автоматически — бесплатная программа Autologon for Windows, которая доступна на официальной странице https://docs.microsoft.com/ru-ru/sysinternals/downloads/autologon.
Если по какой-то причине способы отключить пароль при входе, описанные выше, вам не подошли, можете смело попробовать этот вариант, во всяком случае чего-то вредоносного в нём точно не окажется и вероятнее всего он сработает. Всё что потребуется после запуска программы — согласиться с условиями использования, а затем ввести текущий логин и пароль (и домен, если вы работаете в домене, для домашнего пользователя обычно не нужно, программа может автоматически подставить имя компьютера) и нажать кнопку Enable.
Вы увидите информацию о том, что автоматический вход в систему включен, а также сообщение, что данные для входа зашифрованы в реестре (т.е. по сути это второй способ данного руководства, но более безопасный). Готово — при следующей перезагрузке или включении компьютера или ноутбука вводить пароль не понадобится.
В дальнейшем, если будет нужно снова включить запрос пароля Windows 10 — снова запустите Autologon и нажмите кнопку «Disable» для отключения автоматического входа.
Как полностью убрать пароль пользователя Windows 10 (удалить пароль)
Если вы используете локальную учетную запись на компьютере (см. Как удалить учетную запись Майкрософт Windows 10 и использовать локальную учетную запись), то вы можете полностью убрать (удалить) пароль для вашего пользователя, тогда его не придется вводить, даже если вы заблокируете компьютер клавишами Win+L. Чтобы сделать это, выполните следующие шаги.
Есть несколько способов сделать это, один из них и, вероятно, самый простой — с помощью командной строки:
- Запустите командную строку от имени администратора (для этого вы можете начать набирать «Командная строка» в поиске на панели задач, а когда найдется нужный элемент — кликнуть по нему правой кнопкой мыши и выбрать пункт меню «Запустить от имени администратора».
- В командной строке по порядку использовать следующие команды, нажимая Enter после каждой из них.
- net user (в результате выполнения этой команды вы увидите список пользователей, в том числе скрытых системных, под теми именами, под которыми они значатся в системе. Запомните написание имени вашего пользователя).
-
net user имя_пользователя ""
(при этом если имя пользователя состоит из более одного слова, также возьмите его в кавычки).
После выполнения последней команды, у пользователя будет удален пароль, и вводить его для входа в Windows 10 не будет необходимости.
Видео инструкция
Дополнительная информация
Судя по комментариям, многие пользователи Windows 10 сталкиваются с тем, что даже после отключения запроса пароля всеми способами, он иногда запрашивается после того, как компьютер или ноутбук не используется некоторое время. И чаще всего причиной этого оказывалась включенная заставка с параметром «Начинать с экрана входа в систему».
Чтобы отключить этот пункт, нажмите клавиши Win+R и введите (скопируйте) следующее в окно «Выполнить»:
control desk.cpl,,@screensaver
Нажмите Enter. В открывшемся окне параметров заставки снимите отметку «Начинать с экрана входа в систему» или вовсе отключите заставку (если активная заставка — «Пустой экран», то это тоже включенная заставка, пункт для отключения выглядит как «Нет»).
И еще один момент: в Windows 10 последних верий появилась функция «Динамическая блокировка», настройки которой находятся в Параметры — Учетные записи — Параметры входа.
Если функция включена, то Windows 10 может блокироваться паролем, когда вы, к примеру, отходите от компьютера с сопряженным с ним смартфоном (или отключаете Bluetooth на нем).
И последний нюанс: у некоторых пользователей после использования первого метода отключения пароля для входа в систему, на экране входа в систему появляется два одинаковых пользователя и требуется пароль. Обычно такое происходит при использовании учетной записи Майкрософт, возможное решение описано в инструкции Два одинаковых пользователя Windows 10 при входе.
Часто бывает, что нет необходимости ввода пароля каждый раз при запуске Windows 10. Например, у вас домашний компьютер или ноутбук, и вы уверены, что кроме вас и ваших близких родственников (которые и так знают пароль) никто не сможет воспользоваться устройством. И вы хотите, чтобы при запуске компьютера ваш Windows 10 стартовал сразу до рабочего стола, без препятствия в виде необходимости вводить пароль.
Если вы уверены, что пароль при входе вам точно не нужен, то расскажу пошагово с картинками, как отключить ввод пароля при входе в Windows 10.
В Windows 10 это делается так же, как и в предыдущих версиях этой операционной системы компании Microsoft: «семёрке» и «восьмёрке».
Для начала, удерживая клавишу Win (это системная клавиша Windows на клавиатуре, расположенная, как правило, между левым Ctrl и Alt), надо нажать латинскую букву R.
В открывшемся окне «Выполнить» вводим команду netplwiz и нажимаем ОК.
В открывшемся окне «Учётные записи пользователей» нам необходимо убрать галочку с пункта «Требовать ввод имени пользователя и пароля», а затем сохранить сделанные изменения, нажав ОК.
Внимание! Начиная с версии 2004 операционной системы Windows 10 поля «Требовать ввод имени пользователя и пароля» с галочкой по умолчанию нет.
Чтобы оно появилось, надо:
- Запустить «Параметры» (для этого надо кликнуть значок шестерёнки в меню «Пуск» или просто нажать кнопки Win+I)
- Далее выбрать пункт «Учётные записи»
- Слева кликнуть «Варианты входа».
- После этого отключить кнопку «Для повышения безопасности разрешите вход Windows Hello…»
- Выйти из раздела «Варианты входа» и зайти заново
- Раскрыть пункт «ПИН-код для Windows Hello» и нажать «Удалить».
После всех этих действий снова выполнить команду netplwiz и в окне «Учётные записи пользователей» уже появится необходимый нам пункт «Требовать ввод имени пользователя и пароля» с галочкой. Как только вы отключите ввод пароля при перезагрузке, при желании можно снова добавить ПИН-код к своей учётной записи.
На последнем этапе вам будет предложено ввести свой пароль дважды для подтверждения того, что вы действительно хотите отключить ввод пароля при входе в систему Windows 10.
Вот и всё. Больше при входе в систему Windows 10 не будет у вас требовать вводить пароль. Ваш компьютер будет запускаться сам до состояния рабочего стола в то время как вы, например, с утра будете заниматься своими делами.
Обратите внимание! Отключение ввода пароля при загрузке Windows 10 может отключиться не сразу, а только со второй перезагрузки. То есть, при ближайшем выключении-включении компьютера пароль ввести придётся. Возможно, это глюк операционной системы, а может быть, дополнительная её защита.
Надо ли говорить о том, что включить ввод пароля при входе в Windows 10 можно таким же способом.
P.S.: Уже после написания статьи в комментариях ниже появилась такая запись: «После всех предложенных действий перезагрузила два раза; первоначально не требует пароля, а если крышку бука закрыть и открыть снова, опять запрашивает пароль.» Вопрос у пользовательницы Windows 10 возник вполне закономерный и справедливый. Поэтому добавляю здесь способ справиться и с этой задачей.
До этого мы с Вами отключили запрос пароля при включении или перезагрузке компьютера. А в этом случае (закрытие крышки ноутбука) компьютер отправляется в режим сна. Появление пароля после выхода из этих состояний определяется совсем другими параметрами. И вот как его отключить:
- Встаньте в поисковую строку Панели задач (лупа возле меню Пуск)
- Наберите фразу «Параметры входа»
- Запустите найденный инструмент «Параметры входа» .
- В пункте «Требуется вход» выберите «Никогда».
Или вот способ ещё быстрее:
- Нажимаем Win + i
- Выбираем пункт «Учётные записи».
- В левой колонке «Параметры входа».
- В пункте «Требуется вход» ставим «Никогда».Таким образом, мы с Вами ещё отключили и запрос пароля в Windows 10 после выхода из сна.
Download PC Repair Tool to quickly find & fix Windows errors automatically
There may be times when you may want to restrict or prevent users from changing Password in Windows 10. The reasons could be many – maybe you have two users using the same user account to log into Windows, and you do not one changing the password directly. Or you simply do not want some user to change his password. In such cases, you can prevent standard users from changing their Password in Windows 10/8/7, using Computer Management, Group Policy, and Registry Editor.
1] Using Computer Management
From the WinX Menu of Windows, open Computer Management. In the left pane, scroll down to System Tools > Local Users and Groups > Users.

In the middle pane, you will see the list of user accounts on your Windows computer. Right-click on the username, on which you want to apply this restriction and select Properties. The following window will open.
Here check the User cannot change password box and click on Apply.
Now if the user tries to change his password, he or she will receive the message Windows cannot change the password.
2] Using Group Policy Editor
From the WinX Menu, open the Run box, type gpedit.msc and hit Enter to open the Group Policy Editor.
Navigate to the following setting:
User Configuration > Administrative Templates > System > Ctrl+Alt+Del Options
In the right pane, double-click on Remove change password and select Enabled.
This policy setting prevents users from changing their Windows password on demand. If you enable this policy setting, the ‘Change Password’ button on the Windows Security dialog box will not appear when you press Ctrl+Alt+Del. However, users are still able to change their password when prompted by the system. The system prompts users for a new password when an administrator requires a new password or their password is expiring.
Click Apply and exit.
3] Using Registry Editor
If your version of Windows, does not have Group Policy, use the Registry Editor.
Run regedit to open the Registry Editor and navigate to the following registry key:
HKEY_CURRENT_USERSoftwareMicrosoftWindowsCurrentVersionPolicies
Now in the right pane, right-click and select DWORD (32-bit) to create the key. Name the new DWORD, DisableChangePassword. Double-click on it to edit its value. Now give it value data, 1.
You may be required to restart your Windows computer.
Now find out how you can harden Windows Login Password Policy.
Anand Khanse is the Admin of TheWindowsClub.com, a 10-year Microsoft MVP (2006-16) & a Windows Insider MVP (2016-2022). Please read the entire post & the comments first, create a System Restore Point before making any changes to your system & be careful about any 3rd-party offers while installing freeware.
Download PC Repair Tool to quickly find & fix Windows errors automatically
There may be times when you may want to restrict or prevent users from changing Password in Windows 10. The reasons could be many – maybe you have two users using the same user account to log into Windows, and you do not one changing the password directly. Or you simply do not want some user to change his password. In such cases, you can prevent standard users from changing their Password in Windows 10/8/7, using Computer Management, Group Policy, and Registry Editor.
1] Using Computer Management
From the WinX Menu of Windows, open Computer Management. In the left pane, scroll down to System Tools > Local Users and Groups > Users.

In the middle pane, you will see the list of user accounts on your Windows computer. Right-click on the username, on which you want to apply this restriction and select Properties. The following window will open.
Here check the User cannot change password box and click on Apply.
Now if the user tries to change his password, he or she will receive the message Windows cannot change the password.
2] Using Group Policy Editor
From the WinX Menu, open the Run box, type gpedit.msc and hit Enter to open the Group Policy Editor.
Navigate to the following setting:
User Configuration > Administrative Templates > System > Ctrl+Alt+Del Options
In the right pane, double-click on Remove change password and select Enabled.
This policy setting prevents users from changing their Windows password on demand. If you enable this policy setting, the ‘Change Password’ button on the Windows Security dialog box will not appear when you press Ctrl+Alt+Del. However, users are still able to change their password when prompted by the system. The system prompts users for a new password when an administrator requires a new password or their password is expiring.
Click Apply and exit.
3] Using Registry Editor
If your version of Windows, does not have Group Policy, use the Registry Editor.
Run regedit to open the Registry Editor and navigate to the following registry key:
HKEY_CURRENT_USERSoftwareMicrosoftWindowsCurrentVersionPolicies
Now in the right pane, right-click and select DWORD (32-bit) to create the key. Name the new DWORD, DisableChangePassword. Double-click on it to edit its value. Now give it value data, 1.
You may be required to restart your Windows computer.
Now find out how you can harden Windows Login Password Policy.
Anand Khanse is the Admin of TheWindowsClub.com, a 10-year Microsoft MVP (2006-16) & a Windows Insider MVP (2016-2022). Please read the entire post & the comments first, create a System Restore Point before making any changes to your system & be careful about any 3rd-party offers while installing freeware.
Перейти к содержанию
На чтение 2 мин. Просмотров 120 Опубликовано 01.05.2021
В этой статье мы рассмотрим ряд методов, позволяющих предотвратить изменение пользователем своего пароля в Windows 10. Если вы выполните инструкции в этой статье, пользователь не сможет изменить свой пароль. пароль. Вот как это сделать.
Прежде чем продолжить, имейте в виду следующее. В этой статье мы отключаем возможность изменения пароля для пользователя. Это предполагает, что у вас есть физический доступ к компьютеру и вы можете получить доступ к учетной записи администратора для управления пользователями. Вот как узнать, вошли ли вы в систему как администратор. Также эта статья не о сбросе пароля. Если вам нужно сбросить забытый пароль, обратитесь к следующей статье:
Сброс пароля Windows 10 без использования сторонних инструментов
Чтобы запретить пользователю изменять пароль в Windows 10 , сделайте следующее.
- Откройте командную строку с повышенными привилегиями.
- Введите или скопируйте и вставьте следующую команду:
net users
Эта команда покажет вам список пользователей, доступных на текущем ПК.
- Чтобы запретить пользователю изменять пароль, введите следующую команду:
net user user_name/ PasswordChg: Нет
Замените часть user_name фактическим именем пользователя из списка.
Это предотвратит изменение пароля пользователем. Чтобы отменить это изменение, выполните следующую команду снова в командной строке с повышенными привилегиями.
net user user_name/PasswordChg: Yes

Если в вашем выпуске Windows 10 есть параметр” Локальные пользователи и группы “, вы можете использовать его вместо командной строки. Примечание. Он доступен только в выпусках Windows 10 Pro, Enterprise, Education и Pro Education. Вот как это сделать.
- Нажмите вместе клавиши Win + R на клавиатуре, чтобы открыть Run и введите lusrmgr.msc в поле “Выполнить”. Нажмите клавишу Enter , чтобы открыть локальные пользователи и группы.
- Слева щелкните папку Пользователи .
- правой кнопкой мыши дважды щелкните учетную запись пользователя, которую необходимо изменить.
- Откроется диалоговое окно свойств. Там включите параметр (установите флажок) Пользователь не может изменить пароль и нажмите кнопку ОК.
Довольно часто после установки операционной системы Windows 10 пользователи жалуются на необходимость каждый раз вводить пароль при включении компьютера, что не всегда удобно. К сожалению, разработчики из Microsoft удобного способа отключить данную функцию не предусмотрели, так что очевидными путями ввод пароля отключить нельзя — нужно копать глубже. Благо, быть программистом совершенно не обязательно, так как манипуляции крайне простые — убрать пароль при входе в систему сможет любой даже не опытный пользователь. Речь именно о том пароле, который появляется при включении компьютера.
Как отключить пароль в Windows 10
Для отключения пароля при входе в операционную систему Windows 10 пользователю необходима смена настроек учётной записи. К счастью, этот способ подразумевает всего три действия.
- Нажмите на клавиатуре комбинацию клавиш Windows + R, в появившейся строке введите команду netplwiz, после чего нажмите ОК.
- На экране появится окно учётных записей пользователя. Выберите пользователя, для которого нужно отключить ввод пароля (если в списке пользователей больше одного варианта), после чего снимите галочку в пункте «Требовать ввод имени пользователя и пароля».
- Нажмите на кнопку ОК, после чего появится окно для ввода текущего пароля и его подтверждения. Важно отметить, что если вы используете учётную запись Microsoft, то нужно вводить электронную почту и пароль, которые были использованы при регистрации аккаунта.
Трудности и ошибки, с которыми можно столкнуться
- Иногда снятие галочки не регистрируется системой и пароль всё равно запрашивается при включении компьютера. В этом случае стоит повторно провести операцию.
- У некоторых пользователей может просто не быть в меню пункта «Требовать ввод имени пользователя и пароля».
Для того, чтобы он появился, нужно выполнить несколько простых шага:
- перейти в Параметры — Учётные записи — Варианты входа, после чего удостоверится, что функция Windows Hello отключена;
- нажать на клавиатуре комбинацию клавиш Windows + R, в появившемся окне ввести команду regedit;
- в адресную строку вписать HKEY_LOCAL_MACHINESOFTWAREMicrosoftWindows NTCurrentVersionPasswordLessDevice;
- два раза кликнуть левой клавишей мыши на файл DevicePasswordLessBuildVersion;
- в открывшемся окне изменить значение на 0;
- если вышеуказанного файла у вас нет, запустите командную строку от имени администратора, после чего вставьте команду reg add «HKLMSOFTWAREMicrosoftWindows NTCurrentVersionPasswordLessDevice» /v DevicePasswordLessBuildVersion /t REG_DWORD /d 0 и нажмите Enter.
После данных манипуляций пункт «Требовать ввод имени пользователя и пароля» в меню настройки профилей появится.
Зачем убирать запрос пароля при включении ПК на Windows 10
Использование пароля на компьютере необходимо в том случае, если его содержимое нужно защитить от доступа третьими лицами. Например, в учебных заведениях, офисах и предприятиях, даже в домашних условиях, если доступ к ПК нужно ограничить. С другой стороны, если вы являетесь единственным пользователем за компьютером или у вас просто нет необходимости защищать доступ к ПК от кого-либо, то необходимость в пароле испаряется. Более того, в некоторых ситуациях окно ввода пароля не только отнимает время, но и не позволяет использовать распространённый сценарий «нажал на кнопку включения ПК — отошёл по делам — вернулся, а компьютер уже полностью загрузился и готов к работе».
К сожалению, в Microsoft делать удобный интерфейс для отключения ввода пароля пока что не планируют — впервые вопросы «как отключить ввод пароля в Windows 10 при включении ПК» или «как убрать пароль на Windows 10» появились ещё в 2017 году, но по сей день пользователям нужно отправляться в редактор реестра или открывать меню настроек профилей. Это очень неочевидный путь, к которому прийти путём проб и ошибок просто не выйдет. С другой стороны, по гайду выше буквально за минуту или две пользователь даже с минимальным набором умений отключит пароль без каких-либо проблем.
- 10 приложений, которые нужно сразу установить на новый компьютер
- 5 альтернатив «Проводника» в Windows: они лучше и по функциям, и по дизайну
- 15 тем для Windows 10, меняющих систему до неузнаваемости. Долго искал четвёртую!
- 3 программы, которые прокачают Пуск в Windows 10. Он станет удобнее и функциональнее
- 7 бесплатных утилит для Windows, о которых знают только продвинутые пользователи