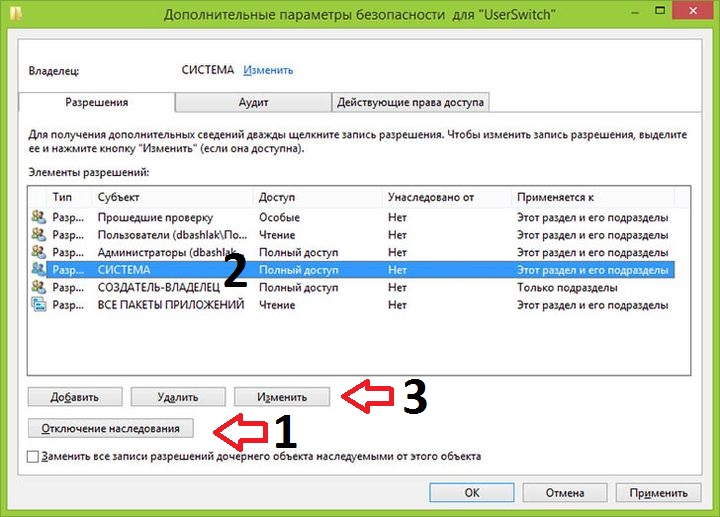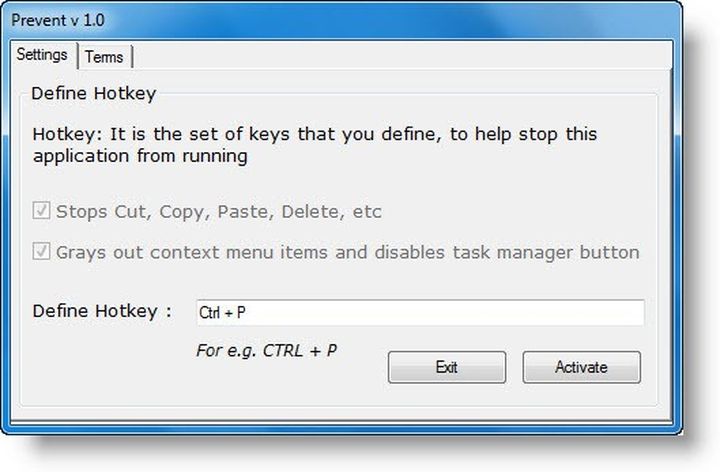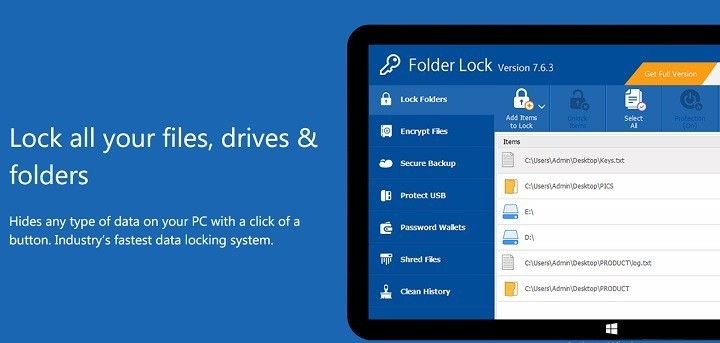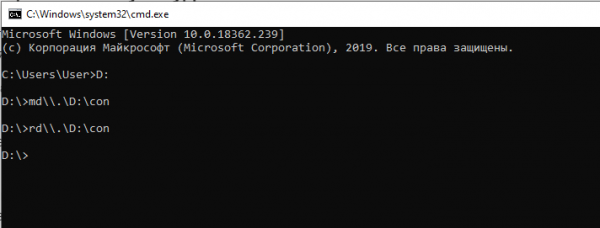Приветствую Вас на сайте Info-Comp.ru! В этом материале я расскажу о простом способе защиты файлов и папок от удаления в операционной системе Windows 10. Данный способ предполагает использование стандартных средств Windows 10, иными словами, никакие сторонние программы использовать не нужно.
Содержание
- Зачем запрещать удаление файлов и папок?
- Включаем запрет удаления файлов и папок в Windows 10
- Шаг 1 – Открываем свойства файла или папки
- Шаг 2 – Переходим в настройки безопасности
- Шаг 3 – Открываем дополнительные параметры безопасности
- Шаг 4 – Добавляем новый элемент разрешения
- Шаг 5 – Выбор субъекта
- Шаг 6 – Выбор типа разрешения
- Шаг 7 – Выбор разрешений
- Проверяем запрет на удаление
- Отмена запрета на удаление
- Видео-инструкция
Зачем запрещать удаление файлов и папок?
Наверное, у многих на компьютере хранится много различной информации, включая важную информацию, которая была структурирована и разложена по папочкам. И такую информация потерять кране не хочется, но бывает и такое, что файл или целую папку кто-то может удалить, или Вы сами, например, случайно, другими словами, по умолчанию Ваши личные файлы и папки не защищены от удаления.
Однако в операционной системе Windows 10 есть стандартные инструменты, с помощью которых можно запретить удаление файлов и папок.
Таким образом, Вы очень легко можете включить запрет на удаление определённого файла или целой папки, в которой хранятся Ваши личные и важные данные, тем самым защитить их от случайного или даже преднамеренного удаления. В таком случае даже Вы не сможете удалить эти файлы и папки, предварительно не сняв этот запрет (т.е. если действительно Вам потребуется удалить файл или папку, нужно будет снять этот запрет).
Давайте разберем пример, в котором нам нужно запретить удаление всех файлов и папок в определенной, важной для нас папке. При этом нам нужно иметь возможность добавлять новые файлы в эту папку, а также редактировать уже существующие файлы в ней.
Шаг 1 – Открываем свойства файла или папки
Итак, чтобы запретить удаление файлов и папок в ОС Windows 10 необходимо зайти в свойства объекта (файла или папки), в нашем случае папки, это можно сделать, щёлкнув правой кнопкой мыши, и нажать «Свойства».
Заметка! ТОП 8 полезных и нужных программ для Windows 10.
Шаг 2 – Переходим в настройки безопасности
Далее переходим на вкладку «Безопасность», именно там находятся параметры, отвечающие за разрешения на доступ к данному объекту.
Шаг 3 – Открываем дополнительные параметры безопасности
Затем открываем дополнительные параметры безопасности для настройки особых разрешений, так как в стандартных разрешениях нужного нам, т.е. запрета на удаление, нет.
Шаг 4 – Добавляем новый элемент разрешения
После открытия дополнительных параметров безопасности у нас отобразятся текущие элементы разрешений на данный каталог, нам нужно добавить новый элемент разрешения. Для этого нажимаем кнопку «Добавить».
Заметка! «Режим бога» в Windows – что это такое и как его включить в Windows 10?
Шаг 5 – Выбор субъекта
Сначала нам нужно выбрать субъект, т.е. для кого (каких пользователей) будет действовать это разрешение.
Для выбора нажимаем кнопку «Выберите субъект».
Затем, так как мы хотим запретить удаление файлов и папок для всех, включая нас самих, нам можно (и нужно) выбрать специальную группу «Все», в которую включаются абсолютно все пользователи компьютера.
Для этого, если у Вас обычный домашний компьютер (я имею ввиду, он не в домене), Вы можете сразу написать в поле ввода имени слово «Все», и нажать «Проверить имена». И таким образом, если данная группа будет найдена, ее название будет подчеркнуто.
В случае если таким способом Вы не найдете группу «Все», можно зайти в настройки «Дополнительно» в этом же окне, и, используя поиск, найти нужную группу.
Также, в случае необходимости, Вы можете запретить удаление только некоторым пользователям, а не всем.

После того как определены пользователи или группа, к которой будет применяться наше разрешение, нажимаем «ОК».
Шаг 6 – Выбор типа разрешения
Сначала выбираем тип разрешения, т.е. что мы хотим «Разрешить» или «Запретить», мы хотим запретить удаление, поэтому выбираем «Запретить».
Заметка! Как узнать номер версии, номер сборки и выпуск Windows 10.
Шаг 7 – Выбор разрешений
Далее, нам осталось выбрать необходимые разрешения, но нужные нам по умолчанию не отображаются, поэтому сначала отображаем их используя кнопку «Отображение дополнительных разрешений».
После этого ставим и оставляем всего две галочки: «Удаление подпапок и файлов» и «Удаление».
Нажимаем «ОК» и данное окно закроется.
Затем, чтобы применить это разрешение в окне «Дополнительные параметры безопасности», нажимаем «Применить».
Windows 10 нас предупредит о том, что запрет имеет приоритет над разрешением, т.е. мы хоть и создали все эти папки и файлы и имеем полное право на их удаление, текущее разрешение будет в приоритете, и мы не сможем удалить эти файлы и папки.
Соглашаемся с этим, и нажимаем «Да».
Затем выходим из настроек по крестику.
Заметка! Как записать GIF с экрана компьютера.
Проверяем запрет на удаление
Теперь, если Вы или любой другой пользователь попытается удалить данную папку или файлы в ней, получит следующую ошибку
Однако, мы свободно можем создавать новые файлы в этой папке и редактировать их, на это у нас права есть. При этом все новые файлы, которые мы будем создавать в этой папке, будут наследовать запрет на удаление.
Отмена запрета на удаление
В случае если Вам потребуется переместить файлы или всю папку, а может быть удалить некоторые файлы и папки в этом каталоге, Вам придётся снять запрет на удаление.
Это делается путем простого удаления этого разрешения. Для этого Вам необходимо точно также зайти в дополнительные параметры безопасности, выбрать соответствующий элемент разрешения и нажать «Удалить», а затем «Применить».
Видео-инструкция
У меня на сегодня все, надеюсь, материал был Вам полезен, пока!
Содержание
- Как запретить удаление файлов и папок в Windows 10?
- Зачем запрещать удаление файлов и папок?
- Включаем запрет удаления файлов и папок в Windows 10
- Шаг 1 – Открываем свойства файла или папки
- Шаг 2 – Переходим в настройки безопасности
- Шаг 3 – Открываем дополнительные параметры безопасности
- Шаг 4 – Добавляем новый элемент разрешения
- Шаг 5 – Выбор субъекта
- Шаг 6 – Выбор типа разрешения
- Шаг 7 – Выбор разрешений
- Проверяем запрет на удаление
- Отмена запрета на удаление
- Видео-инструкция
- 4 способа защитить ваши файлы от удаления в Windows 10
- Как защитить файл от удаления в Windows 10
- Способ 1 — Измените разрешения безопасности
- Способ 2 — Используйте программу для защиты от удаления
- Способ 3 — Используйте программу для блокировки папки
- Как запретить Защитнику Windows удалять EXE-файлы
- Будьте осторожны при изменении параметров Защитника Windows
- Запретить Защитнику Windows удалять исполняемые файлы
- Как полностью отключить Защитник Windows на Windows 10
- Как отключить Защитник Windows через настройки безопасности Windows
- Как отключить Защитник Windows через групповые политики
- Как отключить Защитник Windows через реестр
Как запретить удаление файлов и папок в Windows 10?
Приветствую Вас на сайте Info-Comp.ru! В этом материале я расскажу о простом способе защиты файлов и папок от удаления в операционной системе Windows 10. Данный способ предполагает использование стандартных средств Windows 10, иными словами, никакие сторонние программы использовать не нужно.
Зачем запрещать удаление файлов и папок?
Наверное, у многих на компьютере хранится много различной информации, включая важную информацию, которая была структурирована и разложена по папочкам. И такую информация потерять кране не хочется, но бывает и такое, что файл или целую папку кто-то может удалить, или Вы сами, например, случайно, другими словами, по умолчанию Ваши личные файлы и папки не защищены от удаления.
Однако в операционной системе Windows 10 есть стандартные инструменты, с помощью которых можно запретить удаление файлов и папок.
Таким образом, Вы очень легко можете включить запрет на удаление определённого файла или целой папки, в которой хранятся Ваши личные и важные данные, тем самым защитить их от случайного или даже преднамеренного удаления. В таком случае даже Вы не сможете удалить эти файлы и папки, предварительно не сняв этот запрет (т.е. если действительно Вам потребуется удалить файл или папку, нужно будет снять этот запрет).
Включаем запрет удаления файлов и папок в Windows 10
Давайте разберем пример, в котором нам нужно запретить удаление всех файлов и папок в определенной, важной для нас папке. При этом нам нужно иметь возможность добавлять новые файлы в эту папку, а также редактировать уже существующие файлы в ней.
Шаг 1 – Открываем свойства файла или папки
Итак, чтобы запретить удаление файлов и папок в ОС Windows 10 необходимо зайти в свойства объекта (файла или папки), в нашем случае папки, это можно сделать, щёлкнув правой кнопкой мыши, и нажать «Свойства».
Шаг 2 – Переходим в настройки безопасности
Далее переходим на вкладку «Безопасность», именно там находятся параметры, отвечающие за разрешения на доступ к данному объекту.
Шаг 3 – Открываем дополнительные параметры безопасности
Затем открываем дополнительные параметры безопасности для настройки особых разрешений, так как в стандартных разрешениях нужного нам, т.е. запрета на удаление, нет.
Шаг 4 – Добавляем новый элемент разрешения
После открытия дополнительных параметров безопасности у нас отобразятся текущие элементы разрешений на данный каталог, нам нужно добавить новый элемент разрешения. Для этого нажимаем кнопку «Добавить».
Шаг 5 – Выбор субъекта
Сначала нам нужно выбрать субъект, т.е. для кого (каких пользователей) будет действовать это разрешение.
Для выбора нажимаем кнопку «Выберите субъект».
Затем, так как мы хотим запретить удаление файлов и папок для всех, включая нас самих, нам можно (и нужно) выбрать специальную группу «Все», в которую включаются абсолютно все пользователи компьютера.
Для этого, если у Вас обычный домашний компьютер (я имею ввиду, он не в домене), Вы можете сразу написать в поле ввода имени слово «Все», и нажать «Проверить имена». И таким образом, если данная группа будет найдена, ее название будет подчеркнуто.
В случае если таким способом Вы не найдете группу «Все», можно зайти в настройки «Дополнительно» в этом же окне, и, используя поиск, найти нужную группу.
Также, в случае необходимости, Вы можете запретить удаление только некоторым пользователям, а не всем.
После того как определены пользователи или группа, к которой будет применяться наше разрешение, нажимаем «ОК».
Шаг 6 – Выбор типа разрешения
Сначала выбираем тип разрешения, т.е. что мы хотим «Разрешить» или «Запретить», мы хотим запретить удаление, поэтому выбираем «Запретить».
Шаг 7 – Выбор разрешений
Далее, нам осталось выбрать необходимые разрешения, но нужные нам по умолчанию не отображаются, поэтому сначала отображаем их используя кнопку «Отображение дополнительных разрешений».
После этого ставим и оставляем всего две галочки: «Удаление подпапок и файлов» и «Удаление».
Нажимаем «ОК» и данное окно закроется.
Затем, чтобы применить это разрешение в окне «Дополнительные параметры безопасности», нажимаем «Применить».
Windows 10 нас предупредит о том, что запрет имеет приоритет над разрешением, т.е. мы хоть и создали все эти папки и файлы и имеем полное право на их удаление, текущее разрешение будет в приоритете, и мы не сможем удалить эти файлы и папки.
Соглашаемся с этим, и нажимаем «Да».
Затем выходим из настроек по крестику.
Проверяем запрет на удаление
Теперь, если Вы или любой другой пользователь попытается удалить данную папку или файлы в ней, получит следующую ошибку
Однако, мы свободно можем создавать новые файлы в этой папке и редактировать их, на это у нас права есть. При этом все новые файлы, которые мы будем создавать в этой папке, будут наследовать запрет на удаление.
Отмена запрета на удаление
В случае если Вам потребуется переместить файлы или всю папку, а может быть удалить некоторые файлы и папки в этом каталоге, Вам придётся снять запрет на удаление.
Это делается путем простого удаления этого разрешения. Для этого Вам необходимо точно также зайти в дополнительные параметры безопасности, выбрать соответствующий элемент разрешения и нажать «Удалить», а затем «Применить».
Видео-инструкция
У меня на сегодня все, надеюсь, материал был Вам полезен, пока!
Источник
4 способа защитить ваши файлы от удаления в Windows 10
На вашем компьютере есть определенные файлы, которые вы не можете позволить себе потерять. Но поскольку случаются ошибки, вы можете случайно удалить некоторые из этих важных файлов. В дополнение к этому люди, у которых есть доступ к вашему компьютеру, могут в конечном итоге удалить ваши важные данные.
Чтобы предотвратить это, вам необходимо защитить свои файлы. Прочтите, чтобы узнать о лучших способах защиты файлов Windows 10 от их удаления.
Почему вам следует подумать о защите ваших файлов
Когда дело доходит до безопасности ваших данных, всегда разумно рассмотреть несколько мер безопасности. Скорее всего, вы уже приняли меры для защиты своего ПК от несанкционированного доступа. Но вам также необходимо защитить свои отдельные файлы и папки.
В случае, если вы случайно удалили свои файлы, вы можете восстановить потерянные данные различными способами. Однако восстановление данных часто бывает довольно сложным, особенно для файлов, удаленных безвозвратно.
Когда вы используете свой компьютер, новые данные перезаписывают навсегда удаленные файлы. Это значительно снижает ваши шансы на восстановление навсегда удаленных файлов. По этой причине лучше всего обезопасить свои файлы от удаления.
Вот как вы можете защитить свои файлы в Windows 10.
1. Настройте параметры разрешений.
Один из лучших способов защитить ваши файлы — это настроить параметры разрешений. Это позволяет вам предоставлять или запрещать доступ к файлам другим пользователям.
Вот как вы можете настроить эти параметры.
Щелкните правой кнопкой мыши файл или папку, которые вы хотите защитить, и выберите параметр «Свойства».
Когда появится диалоговое окно, выберите вкладку «Безопасность» и нажмите «Изменить», чтобы изменить разрешения.
Появится окно разрешений. В этом окне нажмите кнопку «Добавить».
Это откроет другое окно с названием «Выбор пользователей или групп». В этом окне введите «Все» в поле «Введите имена объектов для выбора». Для продолжения нажмите ОК. Вы вернетесь в окно разрешений.
В окне «Разрешения» выберите имя пользователя «Все». Отсюда перейдите в раздел «Разрешения для всех». Установите флажок Запретить рядом с параметром Полный доступ. Нажмите Применить> ОК.
Теперь ваш файл или папка будут защищены. Пока вы не измените настройки разрешений, никто не сможет удалить файл или папку.
2. Скройте свои файлы
Вы также можете защитить свои файлы, просто скрыв их. Вот как это сделать.
Найдите файл или папку, которые вы хотите скрыть, и щелкните их правой кнопкой мыши.
Выберите параметр «Свойства» и перейдите на вкладку «Общие».
Установите флажок Скрытый, затем нажмите Применить> ОК.
Чтобы скрытые файлы не отображались в проводнике Windows, вам нужно сделать следующее.
Откройте проводник Windows.
Выберите вкладку «Просмотр» в верхнем левом углу окна.
Снимите флажок Скрытые элементы.
Когда вы это сделаете, ваши файлы не будут доступны, если вы их не отобразите. Это гарантирует, что вы или другие пользователи не удалите эти файлы по ошибке.
3. Защитите свои файлы с помощью командной строки.
Вы также можете защитить свои файлы с помощью командной строки. Этот метод на самом деле обеспечивает большую защиту, чем другие методы. Он не только запретит другим пользователям удалять ваши файлы, но и запретит им просматривать эти файлы.
Вот как вы можете начать защищать свои файлы с помощью командной строки.
Нажмите Windows Key + R и введите CMD.
Нажмите Ctrl + Shift + Enter, чтобы открыть командную строку с повышенными привилегиями.
Чтобы заблокировать файл или папку, введите в командной строке следующую команду:
cacls File_or_Folder_Path / P все: n
Замените команду File_or_Folder_Path на соответствующий путь к файлу или папке. Вот как можно узнать путь к файлу или папке.
Перейдите к файлу или папке, которые вы хотите защитить, и щелкните по нему правой кнопкой мыши.
Откройте «Свойства» и перейдите на вкладку «Безопасность».
Скопируйте путь к файлу, который отображается как имя объекта.
Вставьте путь к файлу в соответствующий раздел команды.
Вот пример того, как будет выглядеть команда:
cacls C: Users Admin Desktop New_Wallpapers / P все: n
Для работы этой команды не должно быть пробелов между именами ваших файлов или папок. Вы можете разделять длинные имена файлов дефисами или подчеркиваниями.
Когда вы наберете правильную команду в командной строке, нажмите Enter. Когда вы получите команду, которая гласит: «Вы уверены (Д / Н)?», Введите Y и нажмите Enter. Теперь ваш файл или папка должны быть заблокированы.
Если вы хотите разблокировать файл или папку, введите следующую команду в командную строку и нажмите Enter:
cacls File_or_Folder_Path / P все: f
Снова замените команду File_or_Folder_Path на соответствующий путь к файлу или папке.
4. Защитите файлы паролем с помощью стороннего программного обеспечения.
Если вы предпочитаете использовать сторонний инструмент, вы можете попробовать IObit Protected Folder. Эта программа интуитивно понятна и проста в использовании. Его отличает то, что он также защищает ваши данные от шпионского ПО, вирусов и других вредоносных программ.
Вот как вы можете начать работу с защищенной папкой IObit.
Откройте программу и придумайте пароль.
Перетащите файлы в интерфейс защищенной папки IObit. Кроме того, вы можете добавить свои файлы, просто нажав кнопку «Добавить» в программе.
Когда вы закончите добавлять файлы в программу, выберите «Заблокировать и выйти», чтобы защитить эти файлы.
В качестве дополнительной меры безопасности ваши защищенные файлы или папки исчезнут из проводника Windows 10. Если вы хотите защитить файлы, но по-прежнему хотите, чтобы они отображались в проводнике, вот что вам нужно сделать.
Выберите параметры состояния в нижнем левом углу интерфейса защищенной папки IObit.
Отключите кнопку Скрыть (для проводника или других программ).
Нажмите Применить, затем выберите ОК, чтобы сохранить эти изменения.
Если вы хотите разблокировать свой файл или папку, вы можете выбрать конкретный файл или папку, а затем нажать кнопку «Разблокировать».
IObit Protected Folder дает вам 20 бесплатных вариантов использования инструмента. Если программа вам подходит, вы можете перейти на премиум-версию за 20 долларов.
Защитите свои файлы и папки простым способом
Применяя любой из описанных нами методов, вы можете легко защитить свои файлы и папки в Windows 10. В дополнение к этому есть другие методы, которые вы можете применить для защиты паролем файлов и папок.
Источник
Как защитить файл от удаления в Windows 10
Многие пользователи хранят важные файлы на компьютере, например, документы, курсовые работы, фотографии и т.д. Если посторонний человек или ребенок получит доступ к компьютеру, ему не составит особо труда удалить эти файлы.
Конечно, вы можете использовать специальные программы, чтобы восстановить удаленные данные, но у нас есть лучшее решение. Мы расскажем, как вы можете защитить файлы от удаления.
К сожалению, Windows 10 не предоставляет простого варианта защиты файлов от удаления, однако это не остановило нас. Мы нашли другие способы защитить файлы от удаления в Windows 10.
Вы можете использовать специальные программы, изменить разрешения безопасности файла, или вовсе заблокировать его. Мы расскажем про каждый из этих методов. Какой использовать? Выбор за вами.
Способ 1 — Измените разрешения безопасности
Если вы не любите устанавливать различные программы на компьютер, тогда этот способ именно для вас.
Что вам нужно сделать — это запретить доступ к файлу. Таким образом, никто не сможет удалить его или изменить, кроме вас.
После того, как вы выполнили эти действия, никто не сможет получить доступ к файлу, изменить или удалить его.
Способ 2 — Используйте программу для защиты от удаления
Это, пожалуй, самый простой способ защитить файлы от удаления. У нас есть небольшая программа, которая сохранит ваши файлы в безопасности.
Программа называется Prevent. Вы можете бесплатно скачать ее по этой ссылке. Она очень простая в использовании. В основном меню нужно выбрать файл, и включить опцию безопасности. После этого, никто не сможет удалить выбранный файл.
Также, вы можете установить защиту от копирования, переименования, перемещения, отправки и т.д. Несмотря на то, то программа Prevent была разработана для Windows 7, она отлично работает на более поздних версиях операционной системы, включая Windows 10.
Способ 3 — Используйте программу для блокировки папки
Этот способ выполняет те же функции, что и первый, только с помощью программы. Используя специальную программу, вы можете запретить доступ к определенным файлам для посторонних людей.
Существует несколько эффективных программ для защиты файлов:
Каждая из них имеет свои особенности и функции. Выберите более подходящую под ваши нужды.
Вот и все! Теперь вы знаете, как защитить файлы от удаления на Windows 10.
Если у вас есть какие-либо вопросы или предложения, дайте нам знать в комментариях ниже.
Источник
Как запретить Защитнику Windows удалять EXE-файлы
Стоит отметить, что для тех, кто решил использовать его, они должны знать, что это программное обеспечение всегда работает. Фактически, он отвечает за сканирование системы, когда мы оставляем ее бездействующей. Чтобы дать нам идею, антивирус проверяет систему примерно два раза в неделю, чтобы убедиться, что она не содержит вредоносного кода. Но это не значит, что он выключен или отключен вне этих периодов сканирования.
Будьте осторожны при изменении параметров Защитника Windows
Конечно, это не всегда наиболее рекомендуется, так как эти антивирусные программы имеют определенный предел погрешности, который известен как ложные срабатывания. Вот почему в некоторых случаях, особенно среди опытных пользователей, интересно отключить эту функцию. Итак, далее мы собираемся показать вам, как предотвратить Защитник Windows от удалив исполняемый файл самостоятельно.
Мы должны знать, что это приложение безопасности помечает файлы, которые оно считает опасными и которые нельзя запускать в системе. Редко можно получить ложный положительный результат, но это может произойти в любое время. В то же время мы также должны знать, что мы подвергаемся большому риску при заявление Защитник Windows пометил.
Но это может быть случай, когда мы знаем источник, и мы точно знаем, что он не является вредоносным. В противном случае при выполнении какого-либо типа вредоносных программ в Windows мы можем столкнуться с серьезной проблемой безопасности.
Запретить Защитнику Windows удалять исполняемые файлы
Оказавшись в этом разделе, мы нажимаем на История защиты раздел, который мы увидим в текущих угроз. Здесь мы найдем список всех угроз, которые Защитник Windows заблокировал до сих пор.
Список, который мы увидим на экране, мало что показывает, кроме даты и времени, когда угроза была обнаружена и заблокирована, а также ее серьезности. Для получения дополнительной информации, мы должны нажать на раскрывающееся меню рядом с каждой записью. Конечно, на этом этапе нам придется аутентифицировать себя с помощью Системный администратор Пользователь должен продолжить, если это необходимо.
Возможно, нам придется повторно скачать файл и на этот раз Защитник Windows не будет автоматически блокировать или удалять его, что может повлечь за собой риски.
Источник
Как полностью отключить Защитник Windows на Windows 10
В Windows 10 имеется встроенный антивирус Windows Defender («Защитник Windows»), защищающий компьютер и данные от нежелательных программ: вирусов, шпионских программ, программ-вымогателей и многих других типов вредоносных программ и действий хакеров.
И хотя встроенного решения для защиты достаточно для большинства пользователей, бывают ситуации, в которых вы можете не захотеть пользоваться этой программой. К примеру, если вы настраиваете устройство, которое не будет выходить в сеть; если вам необходимо выполнить задачу, блокируемую этой программой; если вам нужно уложиться в требования политики безопасности вашей организации.
Единственная проблема связана с тем, что полностью удалить или отключить Windows Defender у вас не выйдет – эта система глубоко интегрирована в Windows 10. Однако есть несколько обходных путей, при помощи которых вы можете отключить антивирус – это использование локальной групповой политики, реестра или настроек Windows в разделе «Безопасность» (временно).
Как отключить Защитник Windows через настройки безопасности Windows
Если вам нужно выполнить определённую задачу, и не нужно отключать Защитника полностью, вы можете сделать это временно. Для этого при помощи поиска в кнопке «Пуск» найдите раздел «Центр безопасности Защитника Windows», и выберите в нём пункт «Защита от вирусов и угроз».
Там перейдите в раздел «Параметры защиты от вирусов и других угроз» и кликните по переключателю «Защита в режиме реального времени».
После этого антивирус отключит защиту компьютера в реальном времени, что позволит вам устанавливать приложения или выполнять определённую задачу, которая была недоступна вам из-за того, что антивирус блокировал необходимое действие.
Чтобы снова включить защиту в реальном времени, перезапустите компьютер или заново пройдите все этапы настроек, но на последнем шаге включите переключатель.
Это решение не является постоянным, но лучше всего подходит для отключения антивируса Windows 10 для выполнения определённой задачи.
Как отключить Защитник Windows через групповые политики
В версиях Windows 10 Pro и Enterprise вам доступен редактор локальных групповых политик, где можно навсегда отключить Защитника следующим образом:
Через кнопку «Пуск» запустите исполняемый скрипт gpedit.msc. Откроется редактор политик. Перейдите по следующему пути: Конфигурация компьютера > Административные шаблоны > Компоненты Windows > Антивирусная программа «Защитник Windows».
Двойным нажатием откройте пункт «Выключить антивирусную программу „Защитник Windows“». Выберите настройку «Включено» для включения этой опции, и, соответственно, отключения Защитника.
Нажмите «ОК» и перезапустите компьютер.
После этого антивирус будет навсегда отключён на вашем устройстве. Но вы заметите, что иконка со щитом останется в панели задач – так и должно быть, поскольку эта иконка принадлежит к приложению «Безопасность Windows», а не самому антивирусу.
Если вы передумаете, вы всегда можете заново включить Защитника, повторив эти шаги, и на последнем шаге выбрав вариант «Не задано», после чего снова нужно будет перезагрузить компьютер.
Как отключить Защитник Windows через реестр
Если у вас нет доступа к редактору политик, или у вас установлена Windows 10 Home, вы можете отредактировать реестр Windows, отключив тем самым Защитника.
Напоминаю, что редактировать реестр рискованно, и ошибки в этом деле могут нанести непоправимый ущерб текущей установленной копии Windows. Лучше сделать резервную копию системы перед тем, как начинать редактирование.
Чтобы полностью отключить Защитиника через реестр, запустите через кнопку «Пуск» программу regedit, и перейдите в ней по следующему пути:
Совет: этот путь можно скопировать и вставить в адресную строку редактора реестра.
Затем правой клавишей нажмите на ключ (каталог) Windows Defender, выберите «Новый» и DWORD (32-bit) Value. Назовите новый ключ DisableAntiSpyware и нажмите «Ввод». Затем двойным щелчком откройте редактор ключа и задайте ему значение 1.
Нажмите ОК, и перезапустите компьютер.
После этого Защитник Windows уже не будет защищать вашу систему. Если вы захотите отменить эти изменения, повторите все шаги, но в конце удалите этот ключ или назначьте ему значение 0.
Источник
Как в Windows защитить файлы и папки от удаления

Вопрос заключается в следующем. На компьютере скопилось много ценного материала, который был тщательно структурирован, то есть разложен по папкам.
Пользователь опасается, что по случайности или по неосторожности какие-то файлы или папки могут быть удалены или перенесены, из-за чего весь, возможно, многолетний труд пропадет.
И вопрос дословно звучал так: КАК МНЕ ЗАБЛОКИРОВАТЬ НУЖНУЮ ПАПКУ ОТ СТИРАНИЯ, С ВОЗМОЖНОСТЬЮ ДОПОЛНЕНИЯ?
Есть довольно простой способ, который позволит предотвратить случайное удаление важных для вас файлов, но при этом не исключает возможность добавления информации. И самое приятное заключается в том, что все это можно организовать средствами Windows без привлечения сторонних программ.
Дело в том, что для каждого файла или папки в Windows можно определить правила, по которым с этим объектом будут работать пользователи, программы или сама операционная систем.
Итак, у нас есть папка с файлами, которую необходимо защитить от случайного удаления. Щелкаем правой кнопкой мыши на ней и из контекстного меню выбираем пункт Свойства. Затем переключаемся на вкладку Безопасность и нажимаем на кнопку Дополнительно.
В открывшемся окне нужно добавить новое правило, нажав на соответствующую кнопку Добавить.
В следующем окне нужно задать разрешения для нашей папки. Пока здесь все опции неактивны. Нажимаем на ссылку Выберите субъект.
Появится еще одно окно, в котором можно нажать на Дополнительно.
Далее нажимаем Поиск, а затем выбираем из результатов поиска вариант Все и нажимаем OK.
Сейчас мы определили субъект, то есть для кого будут действовать данные правила. Так как мы выбрали Все, то правила будут касаться всех пользователей, работающих на компьютере, а также и саму операционную систему.
После этого станут доступны настройки разрешений для нашей папки.
В выпадающем списке Тип есть два пункта — Разрешить и Запретить. Мы хотим запретить удаление, поэтому выбираем соответствующий пункт.
Далее указываем, к чему будут применяться заданные разрешения, а точнее запреты. Для нас важна папка и все в ней находящиеся файлы, поэтому выбираем Для этой папки, её подпапок и файлов.
Ниже находятся разрешения. Нажимаем на ссылку Отображение дополнительных разрешений и список значительно расширится. Чтобы обеспечить защиту файлов и папок оставляем только Удаление подпапок и файлов и Удаление. После этого нажимаем ОК, для сохранения изменений.
Применяем наши настройки и появится окно, в котором нужно подтвердить желание применить эти настройки.
После этого будет активирована защита папки и всех находящихся в ней файлов. При попытке их удалить появится сообщение о невозможности провести данную операцию.
При этом в защищенную папку можно копировать информацию, то есть в ней можно создавать, например, новые папки и копировать в нее новые файлы. Удалить или переместить содержимое папки не получится.
Для снятия данных ограничений нужно удалить добавленное нами правило. То есть снова вызываем контекстное меню на папке, выбираем Свойства и на вкладке Безопасность щелкаем по кнопке Дополнительно. В списке находим заданное нами правило и удаляем его. После этого защита с папки будет снята и ее снова можно будет удалить.
На вашем компьютере есть определенные файлы, которые вы не можете позволить себе потерять. Но поскольку случаются ошибки, вы можете случайно удалить некоторые из этих важных файлов. В дополнение к этому люди, у которых есть доступ к вашему компьютеру, могут в конечном итоге удалить ваши важные данные.
Чтобы предотвратить это, вам необходимо защитить свои файлы. Прочтите, чтобы узнать о лучших способах защиты файлов Windows 10 от их удаления.
Почему вам следует подумать о защите ваших файлов
Когда дело доходит до безопасности ваших данных, всегда разумно рассмотреть несколько мер безопасности. Скорее всего, вы уже приняли меры для защиты своего ПК от несанкционированного доступа. Но вам также необходимо защитить свои отдельные файлы и папки.
В случае, если вы случайно удалили свои файлы, вы можете восстановить потерянные данные различными способами. Однако восстановление данных часто бывает довольно сложным, особенно для файлов, удаленных безвозвратно.
Когда вы используете свой компьютер, новые данные перезаписывают навсегда удаленные файлы. Это значительно снижает ваши шансы на восстановление навсегда удаленных файлов. По этой причине лучше всего обезопасить свои файлы от удаления.
Вот как вы можете защитить свои файлы в Windows 10.
1. Настройте параметры разрешений.
Один из лучших способов защитить ваши файлы — это настроить параметры разрешений. Это позволяет вам предоставлять или запрещать доступ к файлам другим пользователям.
Вот как вы можете настроить эти параметры.
-
Щелкните правой кнопкой мыши файл или папку, которые вы хотите защитить, и выберите параметр «Свойства».
-
Когда появится диалоговое окно, выберите вкладку «Безопасность» и нажмите «Изменить», чтобы изменить разрешения.
Появится окно разрешений. В этом окне нажмите кнопку «Добавить».
Это откроет другое окно с названием «Выбор пользователей или групп». В этом окне введите «Все» в поле «Введите имена объектов для выбора». Для продолжения нажмите ОК. Вы вернетесь в окно разрешений.
В окне «Разрешения» выберите имя пользователя «Все». Отсюда перейдите в раздел «Разрешения для всех». Установите флажок Запретить рядом с параметром Полный доступ. Нажмите Применить> ОК.
Теперь ваш файл или папка будут защищены. Пока вы не измените настройки разрешений, никто не сможет удалить файл или папку.
2. Скройте свои файлы
Вы также можете защитить свои файлы, просто скрыв их. Вот как это сделать.
-
Найдите файл или папку, которые вы хотите скрыть, и щелкните их правой кнопкой мыши.
-
Выберите параметр «Свойства» и перейдите на вкладку «Общие».
-
Установите флажок Скрытый, затем нажмите Применить> ОК.
Чтобы скрытые файлы не отображались в проводнике Windows, вам нужно сделать следующее.
-
Откройте проводник Windows.
-
Выберите вкладку «Просмотр» в верхнем левом углу окна.
-
Снимите флажок Скрытые элементы.
Когда вы это сделаете, ваши файлы не будут доступны, если вы их не отобразите. Это гарантирует, что вы или другие пользователи не удалите эти файлы по ошибке.
3. Защитите свои файлы с помощью командной строки.
Вы также можете защитить свои файлы с помощью командной строки. Этот метод на самом деле обеспечивает большую защиту, чем другие методы. Он не только запретит другим пользователям удалять ваши файлы, но и запретит им просматривать эти файлы.
Вот как вы можете начать защищать свои файлы с помощью командной строки.
-
Нажмите Windows Key + R и введите CMD.
-
Нажмите Ctrl + Shift + Enter, чтобы открыть командную строку с повышенными привилегиями.
-
Чтобы заблокировать файл или папку, введите в командной строке следующую команду:
cacls File_or_Folder_Path / P все: n
Замените команду File_or_Folder_Path на соответствующий путь к файлу или папке. Вот как можно узнать путь к файлу или папке.
-
Перейдите к файлу или папке, которые вы хотите защитить, и щелкните по нему правой кнопкой мыши.
-
Откройте «Свойства» и перейдите на вкладку «Безопасность».
-
Скопируйте путь к файлу, который отображается как имя объекта.
Вставьте путь к файлу в соответствующий раздел команды.
Вот пример того, как будет выглядеть команда:
cacls C: Users Admin Desktop New_Wallpapers / P все: n
Для работы этой команды не должно быть пробелов между именами ваших файлов или папок. Вы можете разделять длинные имена файлов дефисами или подчеркиваниями.
Когда вы наберете правильную команду в командной строке, нажмите Enter. Когда вы получите команду, которая гласит: «Вы уверены (Д / Н)?», Введите Y и нажмите Enter. Теперь ваш файл или папка должны быть заблокированы.
Если вы хотите разблокировать файл или папку, введите следующую команду в командную строку и нажмите Enter:
cacls File_or_Folder_Path / P все: f
Снова замените команду File_or_Folder_Path на соответствующий путь к файлу или папке.
Если вы предпочитаете использовать сторонний инструмент, вы можете попробовать IObit Protected Folder. Эта программа интуитивно понятна и проста в использовании. Его отличает то, что он также защищает ваши данные от шпионского ПО, вирусов и других вредоносных программ.
Вот как вы можете начать работу с защищенной папкой IObit.
-
Загрузить и установить Защищенная папка IObit.
-
Откройте программу и придумайте пароль.
Перетащите файлы в интерфейс защищенной папки IObit. Кроме того, вы можете добавить свои файлы, просто нажав кнопку «Добавить» в программе.
Когда вы закончите добавлять файлы в программу, выберите «Заблокировать и выйти», чтобы защитить эти файлы.
В качестве дополнительной меры безопасности ваши защищенные файлы или папки исчезнут из проводника Windows 10. Если вы хотите защитить файлы, но по-прежнему хотите, чтобы они отображались в проводнике, вот что вам нужно сделать.
-
Выберите параметры состояния в нижнем левом углу интерфейса защищенной папки IObit.
-
Отключите кнопку Скрыть (для проводника или других программ).
-
Нажмите Применить, затем выберите ОК, чтобы сохранить эти изменения.
Если вы хотите разблокировать свой файл или папку, вы можете выбрать конкретный файл или папку, а затем нажать кнопку «Разблокировать».
IObit Protected Folder дает вам 20 бесплатных вариантов использования инструмента. Если программа вам подходит, вы можете перейти на премиум-версию за 20 долларов.
Защитите свои файлы и папки простым способом
Применяя любой из описанных нами методов, вы можете легко защитить свои файлы и папки в Windows 10. В дополнение к этому есть другие методы, которые вы можете применить для защиты паролем файлов и папок.
Многие пользователи хранят важные файлы на компьютере, например, документы, курсовые работы, фотографии и т.д. Если посторонний человек или ребенок получит доступ к компьютеру, ему не составит особо труда удалить эти файлы.
Конечно, вы можете использовать специальные программы, чтобы восстановить удаленные данные, но у нас есть лучшее решение. Мы расскажем, как вы можете защитить файлы от удаления.
К сожалению, Windows 10 не предоставляет простого варианта защиты файлов от удаления, однако это не остановило нас. Мы нашли другие способы защитить файлы от удаления в Windows 10.
Вы можете использовать специальные программы, изменить разрешения безопасности файла, или вовсе заблокировать его. Мы расскажем про каждый из этих методов. Какой использовать? Выбор за вами.
Способ 1 — Измените разрешения безопасности
Если вы не любите устанавливать различные программы на компьютер, тогда этот способ именно для вас.
Что вам нужно сделать — это запретить доступ к файлу. Таким образом, никто не сможет удалить его или изменить, кроме вас.
- Щелкните правой кнопкой мыши на файл, который вы хотите защитить, и нажмите на «Свойства».
- Перейдите во вкладку «Безопасность», и выберите «Дополнительно».
- Теперь, нажмите на «Отключение наследования».
- Выберите пользователя из списка, которому вы хотите запретить доступ к файлу, и нажмите «Изменить». Сверху из выпадающего меню выберите «Запретить». Нажмите «ОК».
- Повторите предыдущие три шага для каждого пользователя учетной записи, от которых вы хотите защитить файл.
После того, как вы выполнили эти действия, никто не сможет получить доступ к файлу, изменить или удалить его.
Способ 2 — Используйте программу для защиты от удаления
Это, пожалуй, самый простой способ защитить файлы от удаления. У нас есть небольшая программа, которая сохранит ваши файлы в безопасности.
Программа называется Prevent. Вы можете бесплатно скачать ее по этой ссылке. Она очень простая в использовании. В основном меню нужно выбрать файл, и включить опцию безопасности. После этого, никто не сможет удалить выбранный файл.
Также, вы можете установить защиту от копирования, переименования, перемещения, отправки и т.д. Несмотря на то, то программа Prevent была разработана для Windows 7, она отлично работает на более поздних версиях операционной системы, включая Windows 10.
Способ 3 — Используйте программу для блокировки папки
Этот способ выполняет те же функции, что и первый, только с помощью программы. Используя специальную программу, вы можете запретить доступ к определенным файлам для посторонних людей.
Существует несколько эффективных программ для защиты файлов:
- Folder Lock
- SecretFolder
- Secret Disk
- Lock-A-Folder
- dCrypt X (UWP)
Каждая из них имеет свои особенности и функции. Выберите более подходящую под ваши нужды.
Вот и все! Теперь вы знаете, как защитить файлы от удаления на Windows 10.
Если у вас есть какие-либо вопросы или предложения, дайте нам знать в комментариях ниже.
Загрузка…
Метод 1. Остановить Защитник Windows от автоматического удаления файлов
- Откройте «Защитник Windows»> нажмите «Защита от вирусов и угроз».
- Прокрутите вниз и нажмите «Защита от вирусов и угроз».
- Прокрутите вниз до «Исключения» и нажмите «Добавить или удалить исключения».
Как запретить Защитнику Windows удалять файлы?
Вот способы, чтобы Защитник Windows не удалял файлы
- Нажмите клавиши Windows + I и откройте Настройки.
- Щелкните Обновление и безопасность.
- Перейдите в Безопасность Windows.
- Щелкните Защита от вирусов и угроз.
- Выберите «Управление настройками».
- В разделе «Исключения» нажмите «Добавить или удалить исключение».
- Щелкните значок + с надписью Добавить исключение.
Почему Windows 10 продолжает удалять файлы?
Некоторые люди сообщают, что файлы их рабочего стола «удаляются» после установки обновления. Их панели задач и меню «Пуск» также сбрасываются до настроек по умолчанию. … Файлы кажутся удаленными потому что Windows 10 подписывает некоторых людей в другой профиль пользователя после установки обновления..
Как мне запретить Windows удалять загрузки?
Как запретить Storage sense очищать папку загрузок
- Открыть настройки.
- Нажмите «Система».
- Нажмите на хранилище.
- Нажмите на опцию Изменить способ автоматического освобождения места.
- В разделе «Временные файлы» используйте раскрывающееся меню «Удалить файлы в моей папке загрузок (…)» и выберите вариант «Никогда».
Удаляет ли Windows 10 пиратские файлы?
Windows 10 автоматически удалит пиратские игры, другое программное обеспечение.
Защитник Windows автоматически удаляет угрозы?
Защитник Windows Автономное сканирование автоматически обнаруживает и удаляет вредоносные программы или помещает их в карантин..
Как восстановить файл из Защитника Windows?
Если вы уверены, что помещенный в карантин файл не представляет угрозы, вы можете восстановить его.
- Откройте Windows Security.
- Выберите Защита от вирусов и угроз, а затем щелкните История защиты.
- В списке всех недавних элементов отфильтруйте элементы, помещенные в карантин.
- Выберите элемент, который хотите сохранить, и выполните действие, например восстановить.
Как восстановить удаленные файлы в Windows 10?
Чтобы бесплатно восстановить удаленные файлы в Windows 10:
- Откройте меню «Пуск».
- Введите «восстановить файлы» и нажмите Enter на клавиатуре.
- Найдите папку, в которой хранились удаленные вами файлы.
- Нажмите кнопку «Восстановить» посередине, чтобы восстановить файлы Windows 10 в их исходное расположение.
При обновлении до Windows 11 мои файлы будут удалены?
Более того, ваши файлы и приложения не будут удалены, и ваша лицензия останется неизменной. Если вы хотите вернуться к Windows 10 с Windows 11, вы также можете это сделать. … Для пользователей Windows 10, которые хотят установить Windows 11, сначала необходимо присоединиться к программе предварительной оценки Windows.
Выпускает ли Microsoft Windows 11?
Microsoft собирается выпустить Windows 11, последнюю версию своей самой продаваемой операционной системы, на Октябрь 5. Windows 11 включает несколько обновлений для повышения производительности в гибридной рабочей среде, новый магазин Microsoft и является «лучшей Windows для игр».
Будут ли мои файлы удалены при обновлении до Windows 11?
Re: Стираются ли мои данные, если я установлю windows 11 из инсайдерской программы. Установка сборки Windows 11 Insider похожа на обновление, и она сохранит ваши данные. Однако, поскольку он все еще находится в стадии бета-тестирования и тестирования, ожидается непредвиденное поведение, и, как все сказали, неплохо сделать резервную копию ваших данных.
Как мне запретить Windows удалять кейген?
2 ответы
- Перейдите в Настройки Windows> Обновление и безопасность> Безопасность Windows> Защита от вирусов и угроз.
- В разделе «Параметры защиты от вирусов и угроз» нажмите «Управление параметрами».
- В разделе «Исключения» нажмите Добавить или удалить исключения.
- Щелкните Добавить исключение и выберите Файл или Папку.
Windows 10 автоматически удаляет загрузки?
Windows 10 теперь может освободить место с помощью автоматическое удаление ненужных файлов в папке «Загрузки» — Вот как включить эту функцию. … С момента выхода Creators Update в Windows 10 появилась функция Storage sense — функция автоматического удаления временных файлов и файлов, которые находились в корзине более 30 дней.
Как запретить Windows 10 удалять электронные письма?
Войдите в свою учетную запись веб-почты и проверьте настройки электронной почты. Теперь, если не установлены определенные правила, откройте приложение Windows Mail, перейдите в папку «Входящие», затем рядом с панелью «Входящие» установите флажок если в раскрывающемся меню установлено непрочитанное. Вы можете изменить его на Все.
on this page, you’ll find handy solutions to restore deleted files on Windows 10 and stop Windows 10 from deleting files without asking.
| Workable Solutions | Step-by-step Troubleshooting |
|---|---|
| Fix 1. Stop Windows Defender | Open Windows Defender > click Virus & Threat protection > click Exclusions…Full steps |
| Fix 2. Turn off Storage Sense | Go to Settings > System > Storage > toggle Storage Sense to «Off»…Full steps |
| Fix 3. Uninstall faulty updates | Open Control Panel > click Programs and Features > click View Installed Updates…Full steps |
Q: Windows Defender Keeps Deleting Files
«Hi, I’m having an issue with my computer automatically deleting files without asking me for confirmation. I use some programs with .exe extension. But Windows defender reads those as a virus and deletes them while I still want them! How do I stop Windows defender from deleting files I want to keep?«
Are you having the same issue that Windows defender keeps deleting files, such as downloaded videos, documents, or .exe programs? Or is your Windows 10 automatically deleting downloaded files and data without asking for confirmation? Although it sounds senseless, it is true. Windows 10 may keep deleting programs and documents after restart because of the defender or the new storage sense feature in Windows 10. But, you don’t have to worry since you can quickly recover deleted files from Windows 10 using a professional EaseUS data recovery tool. After that, you can use the helpful methods demonstrated below to stop Windows from deleting files automatically.
- Notice:
- If you’ve got important files deleted by Windows 10, which you can restore from nowhere, go to Part 1 and recover those lost files first. And then, you can follow Part 2 with provided methods to stop Windows 10 from deleting your files without asking your permission or giving any notification.
Part 1. Restore Files Deleted by Windows 10
If your essential files got removed or deleted by Windows 10 and you can’t get them back anyhow, don’t worry. One of the best file recovery software — EaseUS Data Recovery Wizard can simply recover your lost files within three steps. It allows you to restore files deleted from the recycle bin, HDD, SSD, USB flash drive, external hard drive, digital camera, and more.
Now, download and install this software on your PC and follow the next steps to restore the removed files deleted by Windows 10.
Step 1. Launch EaseUS Data Recovery Wizard in Windows 11/10/8/7 and choose the place where you lost data. Then, click «Scan».
Step 2. After the scan, use the file format filter on the left or upper right corner to find the files you need. Then, you can click the «Preview» button or double-click a file to preview its content.
Step 3. Click the checkbox next to the file and click «Recover» to get back the lost data to a secure place.
Part 2. Fix Windows 10 Automatically Delete Files Error
After removing all your lost files from the Windows system, you can now follow the solutions to fix Windows 10 from the problem of the deleting file.
Method 1. Stop Windows Defender from Deleting Files Automatically
1. Open «Windows Defender» > Click on «Virus & threat protection».
2. Scroll down and click «Virus & threat protection» settings.
3. Scroll down to «Exclusions» and click «Add or remove exclusions».
4. Click + plus icon to add an exclusion and select File, Folder, File Type, or Process, then specify the exact files, folders, or even file types that you don’t want to get them deleted or removed by Windows Defender.
5. Save all changes. If you don’t want Windows Defender to remove the .dll files, click «File Types» and type in the .dll and .exe file extension, click «Add». After this, those files that you’ve set to be excluded won’t be removed or deleted again.
Method 2. Turn off Storage Sense to Stop Windows 10 Deleting Files Automatically
Storage Sense in Windows 10 is a new feature. When you enable it, Windows will automatically delete unused files when the computer is low on disk space. For instance, it can automatically delete files older than 30 or 60 days from the Recycle Bin or delete temporary files to free up some space. It also can delete older files in the Downloads folder.
But If you don’t want the Storage Sense to delete files by itself, you can change its default settings to prevent Windows 10 from automatically deleting files when you want to keep them
Step 1. Open the «Settings» app. Click the «System» > «Storage». You can flip the Storage Sense switch to «Off».
Step 2. If you don’t want to disable this feature totally, you can re-configure Storage Sense by clicking «Change how we free up space automatically».
Step 3. Click the box under «Delete files in my recycle bin if they have been there for over» and select «Never». Also, click the box under «Delete files in my Downloads folder if they have been there for over» and choose «Never».
Method 3. Uninstall Faulty Updates that Delete Files on Windows 10
As we all know that sometimes the newly installed Windows system would remove or delete files on the computer without asking you for permission. It seems that if you’ve installed an incompatible or faulty Windows 10 update, it will remove or delete your files on PC. So the most straightforward way is to uninstall the faulty updates that remove files on your Windows 10 computer.
Here are the detailed steps about how to uninstall faulty updates:
Step 1. Press Windows + X keys and select «Control Panel».
Step 2. Click «Programs and Features» and select «View Installed Updates».
Step 3. Click the «Installed On» column header to sort the updates by dates.
Step 4. Locate and right-click on the large-sized, significant updates you’ve recently downloaded, and select «Uninstall».
Step 5. When the uninstall process completes, reboot your PC.
PS: If you want to install the latest Windows 10 update, you can refer to Microsoft Windows 10 update official website to download Windows 10 ISO and install it on your PC.
on this page, you’ll find handy solutions to restore deleted files on Windows 10 and stop Windows 10 from deleting files without asking.
| Workable Solutions | Step-by-step Troubleshooting |
|---|---|
| Fix 1. Stop Windows Defender | Open Windows Defender > click Virus & Threat protection > click Exclusions…Full steps |
| Fix 2. Turn off Storage Sense | Go to Settings > System > Storage > toggle Storage Sense to «Off»…Full steps |
| Fix 3. Uninstall faulty updates | Open Control Panel > click Programs and Features > click View Installed Updates…Full steps |
Q: Windows Defender Keeps Deleting Files
«Hi, I’m having an issue with my computer automatically deleting files without asking me for confirmation. I use some programs with .exe extension. But Windows defender reads those as a virus and deletes them while I still want them! How do I stop Windows defender from deleting files I want to keep?«
Are you having the same issue that Windows defender keeps deleting files, such as downloaded videos, documents, or .exe programs? Or is your Windows 10 automatically deleting downloaded files and data without asking for confirmation? Although it sounds senseless, it is true. Windows 10 may keep deleting programs and documents after restart because of the defender or the new storage sense feature in Windows 10. But, you don’t have to worry since you can quickly recover deleted files from Windows 10 using a professional EaseUS data recovery tool. After that, you can use the helpful methods demonstrated below to stop Windows from deleting files automatically.
- Notice:
- If you’ve got important files deleted by Windows 10, which you can restore from nowhere, go to Part 1 and recover those lost files first. And then, you can follow Part 2 with provided methods to stop Windows 10 from deleting your files without asking your permission or giving any notification.
Part 1. Restore Files Deleted by Windows 10
If your essential files got removed or deleted by Windows 10 and you can’t get them back anyhow, don’t worry. One of the best file recovery software — EaseUS Data Recovery Wizard can simply recover your lost files within three steps. It allows you to restore files deleted from the recycle bin, HDD, SSD, USB flash drive, external hard drive, digital camera, and more.
Now, download and install this software on your PC and follow the next steps to restore the removed files deleted by Windows 10.
Step 1. Launch EaseUS Data Recovery Wizard in Windows 11/10/8/7 and choose the place where you lost data. Then, click «Scan».
Step 2. After the scan, use the file format filter on the left or upper right corner to find the files you need. Then, you can click the «Preview» button or double-click a file to preview its content.
Step 3. Click the checkbox next to the file and click «Recover» to get back the lost data to a secure place.
Part 2. Fix Windows 10 Automatically Delete Files Error
After removing all your lost files from the Windows system, you can now follow the solutions to fix Windows 10 from the problem of the deleting file.
Method 1. Stop Windows Defender from Deleting Files Automatically
1. Open «Windows Defender» > Click on «Virus & threat protection».
2. Scroll down and click «Virus & threat protection» settings.
3. Scroll down to «Exclusions» and click «Add or remove exclusions».
4. Click + plus icon to add an exclusion and select File, Folder, File Type, or Process, then specify the exact files, folders, or even file types that you don’t want to get them deleted or removed by Windows Defender.
5. Save all changes. If you don’t want Windows Defender to remove the .dll files, click «File Types» and type in the .dll and .exe file extension, click «Add». After this, those files that you’ve set to be excluded won’t be removed or deleted again.
Method 2. Turn off Storage Sense to Stop Windows 10 Deleting Files Automatically
Storage Sense in Windows 10 is a new feature. When you enable it, Windows will automatically delete unused files when the computer is low on disk space. For instance, it can automatically delete files older than 30 or 60 days from the Recycle Bin or delete temporary files to free up some space. It also can delete older files in the Downloads folder.
But If you don’t want the Storage Sense to delete files by itself, you can change its default settings to prevent Windows 10 from automatically deleting files when you want to keep them
Step 1. Open the «Settings» app. Click the «System» > «Storage». You can flip the Storage Sense switch to «Off».
Step 2. If you don’t want to disable this feature totally, you can re-configure Storage Sense by clicking «Change how we free up space automatically».
Step 3. Click the box under «Delete files in my recycle bin if they have been there for over» and select «Never». Also, click the box under «Delete files in my Downloads folder if they have been there for over» and choose «Never».
Method 3. Uninstall Faulty Updates that Delete Files on Windows 10
As we all know that sometimes the newly installed Windows system would remove or delete files on the computer without asking you for permission. It seems that if you’ve installed an incompatible or faulty Windows 10 update, it will remove or delete your files on PC. So the most straightforward way is to uninstall the faulty updates that remove files on your Windows 10 computer.
Here are the detailed steps about how to uninstall faulty updates:
Step 1. Press Windows + X keys and select «Control Panel».
Step 2. Click «Programs and Features» and select «View Installed Updates».
Step 3. Click the «Installed On» column header to sort the updates by dates.
Step 4. Locate and right-click on the large-sized, significant updates you’ve recently downloaded, and select «Uninstall».
Step 5. When the uninstall process completes, reboot your PC.
PS: If you want to install the latest Windows 10 update, you can refer to Microsoft Windows 10 update official website to download Windows 10 ISO and install it on your PC.

Вопрос заключается в следующем. На компьютере скопилось много ценного материала, который был тщательно структурирован, то есть разложен по папкам.
Пользователь опасается, что по случайности или по неосторожности какие-то файлы или папки могут быть удалены или перенесены, из-за чего весь, возможно, многолетний труд пропадет.
И вопрос дословно звучал так: КАК МНЕ ЗАБЛОКИРОВАТЬ НУЖНУЮ ПАПКУ ОТ СТИРАНИЯ, С ВОЗМОЖНОСТЬЮ ДОПОЛНЕНИЯ?
Есть довольно простой способ, который позволит предотвратить случайное удаление важных для вас файлов, но при этом не исключает возможность добавления информации. И самое приятное заключается в том, что все это можно организовать средствами Windows без привлечения сторонних программ.
Дело в том, что для каждого файла или папки в Windows можно определить правила, по которым с этим объектом будут работать пользователи, программы или сама операционная систем.
Итак, у нас есть папка с файлами, которую необходимо защитить от случайного удаления. Щелкаем правой кнопкой мыши на ней и из контекстного меню выбираем пункт Свойства. Затем переключаемся на вкладку Безопасность и нажимаем на кнопку Дополнительно.
В открывшемся окне нужно добавить новое правило, нажав на соответствующую кнопку Добавить.
В следующем окне нужно задать разрешения для нашей папки. Пока здесь все опции неактивны. Нажимаем на ссылку Выберите субъект.
Появится еще одно окно, в котором можно нажать на Дополнительно.
Далее нажимаем Поиск, а затем выбираем из результатов поиска вариант Все и нажимаем OK.
Сейчас мы определили субъект, то есть для кого будут действовать данные правила. Так как мы выбрали Все, то правила будут касаться всех пользователей, работающих на компьютере, а также и саму операционную систему.
После этого станут доступны настройки разрешений для нашей папки.
В выпадающем списке Тип есть два пункта — Разрешить и Запретить. Мы хотим запретить удаление, поэтому выбираем соответствующий пункт.
Далее указываем, к чему будут применяться заданные разрешения, а точнее запреты. Для нас важна папка и все в ней находящиеся файлы, поэтому выбираем Для этой папки, её подпапок и файлов.
Ниже находятся разрешения. Нажимаем на ссылку Отображение дополнительных разрешений и список значительно расширится. Чтобы обеспечить защиту файлов и папок оставляем только Удаление подпапок и файлов и Удаление. После этого нажимаем ОК, для сохранения изменений.
Применяем наши настройки и появится окно, в котором нужно подтвердить желание применить эти настройки.
После этого будет активирована защита папки и всех находящихся в ней файлов. При попытке их удалить появится сообщение о невозможности провести данную операцию.
При этом в защищенную папку можно копировать информацию, то есть в ней можно создавать, например, новые папки и копировать в нее новые файлы. Удалить или переместить содержимое папки не получится.
Для снятия данных ограничений нужно удалить добавленное нами правило. То есть снова вызываем контекстное меню на папке, выбираем Свойства и на вкладке Безопасность щелкаем по кнопке Дополнительно. В списке находим заданное нами правило и удаляем его. После этого защита с папки будет снята и ее снова можно будет удалить.
На вашем компьютере есть определенные файлы, которые вы не можете позволить себе потерять. Но поскольку случаются ошибки, вы можете случайно удалить некоторые из этих важных файлов. В дополнение к этому люди, у которых есть доступ к вашему компьютеру, могут в конечном итоге удалить ваши важные данные.
Чтобы предотвратить это, вам необходимо защитить свои файлы. Прочтите, чтобы узнать о лучших способах защиты файлов Windows 10 от их удаления.
Почему вам следует подумать о защите ваших файлов
Когда дело доходит до безопасности ваших данных, всегда разумно рассмотреть несколько мер безопасности. Скорее всего, вы уже приняли меры для защиты своего ПК от несанкционированного доступа. Но вам также необходимо защитить свои отдельные файлы и папки.
В случае, если вы случайно удалили свои файлы, вы можете восстановить потерянные данные различными способами. Однако восстановление данных часто бывает довольно сложным, особенно для файлов, удаленных безвозвратно.
Когда вы используете свой компьютер, новые данные перезаписывают навсегда удаленные файлы. Это значительно снижает ваши шансы на восстановление навсегда удаленных файлов. По этой причине лучше всего обезопасить свои файлы от удаления.
Вот как вы можете защитить свои файлы в Windows 10.
1. Настройте параметры разрешений.
Один из лучших способов защитить ваши файлы — это настроить параметры разрешений. Это позволяет вам предоставлять или запрещать доступ к файлам другим пользователям.
Вот как вы можете настроить эти параметры.
-
Щелкните правой кнопкой мыши файл или папку, которые вы хотите защитить, и выберите параметр «Свойства».
-
Когда появится диалоговое окно, выберите вкладку «Безопасность» и нажмите «Изменить», чтобы изменить разрешения.
Появится окно разрешений. В этом окне нажмите кнопку «Добавить».
Это откроет другое окно с названием «Выбор пользователей или групп». В этом окне введите «Все» в поле «Введите имена объектов для выбора». Для продолжения нажмите ОК. Вы вернетесь в окно разрешений.
В окне «Разрешения» выберите имя пользователя «Все». Отсюда перейдите в раздел «Разрешения для всех». Установите флажок Запретить рядом с параметром Полный доступ. Нажмите Применить> ОК.
Теперь ваш файл или папка будут защищены. Пока вы не измените настройки разрешений, никто не сможет удалить файл или папку.
2. Скройте свои файлы
Вы также можете защитить свои файлы, просто скрыв их. Вот как это сделать.
-
Найдите файл или папку, которые вы хотите скрыть, и щелкните их правой кнопкой мыши.
-
Выберите параметр «Свойства» и перейдите на вкладку «Общие».
-
Установите флажок Скрытый, затем нажмите Применить> ОК.
Чтобы скрытые файлы не отображались в проводнике Windows, вам нужно сделать следующее.
-
Откройте проводник Windows.
-
Выберите вкладку «Просмотр» в верхнем левом углу окна.
-
Снимите флажок Скрытые элементы.
Когда вы это сделаете, ваши файлы не будут доступны, если вы их не отобразите. Это гарантирует, что вы или другие пользователи не удалите эти файлы по ошибке.
3. Защитите свои файлы с помощью командной строки.
Вы также можете защитить свои файлы с помощью командной строки. Этот метод на самом деле обеспечивает большую защиту, чем другие методы. Он не только запретит другим пользователям удалять ваши файлы, но и запретит им просматривать эти файлы.
Вот как вы можете начать защищать свои файлы с помощью командной строки.
-
Нажмите Windows Key + R и введите CMD.
-
Нажмите Ctrl + Shift + Enter, чтобы открыть командную строку с повышенными привилегиями.
-
Чтобы заблокировать файл или папку, введите в командной строке следующую команду:
cacls File_or_Folder_Path / P все: n
Замените команду File_or_Folder_Path на соответствующий путь к файлу или папке. Вот как можно узнать путь к файлу или папке.
-
Перейдите к файлу или папке, которые вы хотите защитить, и щелкните по нему правой кнопкой мыши.
-
Откройте «Свойства» и перейдите на вкладку «Безопасность».
-
Скопируйте путь к файлу, который отображается как имя объекта.
Вставьте путь к файлу в соответствующий раздел команды.
Вот пример того, как будет выглядеть команда:
cacls C: Users Admin Desktop New_Wallpapers / P все: n
Для работы этой команды не должно быть пробелов между именами ваших файлов или папок. Вы можете разделять длинные имена файлов дефисами или подчеркиваниями.
Когда вы наберете правильную команду в командной строке, нажмите Enter. Когда вы получите команду, которая гласит: «Вы уверены (Д / Н)?», Введите Y и нажмите Enter. Теперь ваш файл или папка должны быть заблокированы.
Если вы хотите разблокировать файл или папку, введите следующую команду в командную строку и нажмите Enter:
cacls File_or_Folder_Path / P все: f
Снова замените команду File_or_Folder_Path на соответствующий путь к файлу или папке.
Если вы предпочитаете использовать сторонний инструмент, вы можете попробовать IObit Protected Folder. Эта программа интуитивно понятна и проста в использовании. Его отличает то, что он также защищает ваши данные от шпионского ПО, вирусов и других вредоносных программ.
Вот как вы можете начать работу с защищенной папкой IObit.
-
Загрузить и установить Защищенная папка IObit.
-
Откройте программу и придумайте пароль.
Перетащите файлы в интерфейс защищенной папки IObit. Кроме того, вы можете добавить свои файлы, просто нажав кнопку «Добавить» в программе.
Когда вы закончите добавлять файлы в программу, выберите «Заблокировать и выйти», чтобы защитить эти файлы.
В качестве дополнительной меры безопасности ваши защищенные файлы или папки исчезнут из проводника Windows 10. Если вы хотите защитить файлы, но по-прежнему хотите, чтобы они отображались в проводнике, вот что вам нужно сделать.
-
Выберите параметры состояния в нижнем левом углу интерфейса защищенной папки IObit.
-
Отключите кнопку Скрыть (для проводника или других программ).
-
Нажмите Применить, затем выберите ОК, чтобы сохранить эти изменения.
Если вы хотите разблокировать свой файл или папку, вы можете выбрать конкретный файл или папку, а затем нажать кнопку «Разблокировать».
IObit Protected Folder дает вам 20 бесплатных вариантов использования инструмента. Если программа вам подходит, вы можете перейти на премиум-версию за 20 долларов.
Защитите свои файлы и папки простым способом
Применяя любой из описанных нами методов, вы можете легко защитить свои файлы и папки в Windows 10. В дополнение к этому есть другие методы, которые вы можете применить для защиты паролем файлов и папок.
Если вы по ошибке или невниманию случайно удалили важный документ, не беспокойтесь. Так как все удаляемые в Windows файлы и папки по умолчанию перемещаются в Корзину, в любой момент их можно легко восстановить. Всё немного сложнее, когда файл удаляется мимо Корзины. Ничего не поделать, в таком случае придётся вам прибегнуть к помощи специальных программ для восстановления данных. Но может статься, что удалённый файл окажется настолько повреждённым, что восстановить его не удастся.
И поскольку ни от случайного удаления, ни от повреждения файла при его восстановлении никто не застрахован, самым лучшим будет предотвратить саму возможность такого удаления. В Windows 8.1 это можно сделать разными способами, и сегодня мы рассмотрим самый простой и эффективный. Допустим, у нас есть папка Documents, которую надо защитить.
Кликните по ней правой кнопкой мыши, выберите «Свойства».
И в открывшемся окошке переключитесь на вкладку «Безопасность».
Жмём кнопку «Дополнительно», а затем в новом окне дополнительных параметров нажимаем «Добавить».
Появится третье окошко с заголовком «Элемент разрешения для…».
Нажимаем на ссылку «Добавить субъект» и в поле четвёртого диалогового окошка вводим ключевое слово «Все», жмём «Проверить имена», а затем «OK».
При этом текущее окошко закроется и вам станут доступны настройки разрешений. Тип оставляем по умолчанию, то есть «Разрешить», область применения — «Для этой папки, её подпапок и файлов».
Затем жмём ссылку «Отображение дополнительных разрешений» и оставляем включёнными только следующие пункты:
• Содержание папки / чтение данных
• Чтение атрибутов
• Чтение дополнительных атрибутов
Сохраняем настройки. Опять жмём «Добавить» и повторяем процедуру, только на этот раз тип устанавливаем «Запретить» и при этом отмечаем только эти два чекбокса:
• Удаление подпапок и файлов
• Удаление
Все остальные птички снимаем и сохраняем результат. При нажатии кнопки «Применить» появится всплывающее окошко с просьбой подтвердить изменение разрешений. Подтверждаем и, нажимая «OK», закрываем все служебные окна. Вот и все дела.
Вы можете просматривать файлы в защищённой папке, можете добавлять в неё новые файлы, редактировать и копировать их. Единственное, что вам будет недоступно, так это удаление и перемещение их в другой каталог или раздел.
Чтобы сделать перемещение или удаление заблокированных каталогов вновь возможным, нужно проделать обратную процедуру, то есть удалить созданные элементы с особым доступом и названием «Все».
Загрузка…
Приветствую Вас на сайте Info-Comp.ru! В этом материале я расскажу о простом способе защиты файлов и папок от удаления в операционной системе Windows 10. Данный способ предполагает использование стандартных средств Windows 10, иными словами, никакие сторонние программы использовать не нужно.
Содержание
- Зачем запрещать удаление файлов и папок?
- Включаем запрет удаления файлов и папок в Windows 10
- Шаг 1 – Открываем свойства файла или папки
- Шаг 2 – Переходим в настройки безопасности
- Шаг 3 – Открываем дополнительные параметры безопасности
- Шаг 4 – Добавляем новый элемент разрешения
- Шаг 5 – Выбор субъекта
- Шаг 6 – Выбор типа разрешения
- Шаг 7 – Выбор разрешений
- Проверяем запрет на удаление
- Отмена запрета на удаление
- Видео-инструкция
Зачем запрещать удаление файлов и папок?
Наверное, у многих на компьютере хранится много различной информации, включая важную информацию, которая была структурирована и разложена по папочкам. И такую информация потерять кране не хочется, но бывает и такое, что файл или целую папку кто-то может удалить, или Вы сами, например, случайно, другими словами, по умолчанию Ваши личные файлы и папки не защищены от удаления.
Однако в операционной системе Windows 10 есть стандартные инструменты, с помощью которых можно запретить удаление файлов и папок.
Таким образом, Вы очень легко можете включить запрет на удаление определённого файла или целой папки, в которой хранятся Ваши личные и важные данные, тем самым защитить их от случайного или даже преднамеренного удаления. В таком случае даже Вы не сможете удалить эти файлы и папки, предварительно не сняв этот запрет (т.е. если действительно Вам потребуется удалить файл или папку, нужно будет снять этот запрет).
Давайте разберем пример, в котором нам нужно запретить удаление всех файлов и папок в определенной, важной для нас папке. При этом нам нужно иметь возможность добавлять новые файлы в эту папку, а также редактировать уже существующие файлы в ней.
Шаг 1 – Открываем свойства файла или папки
Итак, чтобы запретить удаление файлов и папок в ОС Windows 10 необходимо зайти в свойства объекта (файла или папки), в нашем случае папки, это можно сделать, щёлкнув правой кнопкой мыши, и нажать «Свойства».
Заметка! ТОП 8 полезных и нужных программ для Windows 10.
Шаг 2 – Переходим в настройки безопасности
Далее переходим на вкладку «Безопасность», именно там находятся параметры, отвечающие за разрешения на доступ к данному объекту.
Шаг 3 – Открываем дополнительные параметры безопасности
Затем открываем дополнительные параметры безопасности для настройки особых разрешений, так как в стандартных разрешениях нужного нам, т.е. запрета на удаление, нет.
Шаг 4 – Добавляем новый элемент разрешения
После открытия дополнительных параметров безопасности у нас отобразятся текущие элементы разрешений на данный каталог, нам нужно добавить новый элемент разрешения. Для этого нажимаем кнопку «Добавить».
Заметка! «Режим бога» в Windows – что это такое и как его включить в Windows 10?
Шаг 5 – Выбор субъекта
Сначала нам нужно выбрать субъект, т.е. для кого (каких пользователей) будет действовать это разрешение.
Для выбора нажимаем кнопку «Выберите субъект».
Затем, так как мы хотим запретить удаление файлов и папок для всех, включая нас самих, нам можно (и нужно) выбрать специальную группу «Все», в которую включаются абсолютно все пользователи компьютера.
Для этого, если у Вас обычный домашний компьютер (я имею ввиду, он не в домене), Вы можете сразу написать в поле ввода имени слово «Все», и нажать «Проверить имена». И таким образом, если данная группа будет найдена, ее название будет подчеркнуто.
В случае если таким способом Вы не найдете группу «Все», можно зайти в настройки «Дополнительно» в этом же окне, и, используя поиск, найти нужную группу.
Также, в случае необходимости, Вы можете запретить удаление только некоторым пользователям, а не всем.

После того как определены пользователи или группа, к которой будет применяться наше разрешение, нажимаем «ОК».
Шаг 6 – Выбор типа разрешения
Сначала выбираем тип разрешения, т.е. что мы хотим «Разрешить» или «Запретить», мы хотим запретить удаление, поэтому выбираем «Запретить».
Заметка! Как узнать номер версии, номер сборки и выпуск Windows 10.
Шаг 7 – Выбор разрешений
Далее, нам осталось выбрать необходимые разрешения, но нужные нам по умолчанию не отображаются, поэтому сначала отображаем их используя кнопку «Отображение дополнительных разрешений».
После этого ставим и оставляем всего две галочки: «Удаление подпапок и файлов» и «Удаление».
Нажимаем «ОК» и данное окно закроется.
Затем, чтобы применить это разрешение в окне «Дополнительные параметры безопасности», нажимаем «Применить».
Windows 10 нас предупредит о том, что запрет имеет приоритет над разрешением, т.е. мы хоть и создали все эти папки и файлы и имеем полное право на их удаление, текущее разрешение будет в приоритете, и мы не сможем удалить эти файлы и папки.
Соглашаемся с этим, и нажимаем «Да».
Затем выходим из настроек по крестику.
Заметка! Как записать GIF с экрана компьютера.
Проверяем запрет на удаление
Теперь, если Вы или любой другой пользователь попытается удалить данную папку или файлы в ней, получит следующую ошибку
Однако, мы свободно можем создавать новые файлы в этой папке и редактировать их, на это у нас права есть. При этом все новые файлы, которые мы будем создавать в этой папке, будут наследовать запрет на удаление.
Отмена запрета на удаление
В случае если Вам потребуется переместить файлы или всю папку, а может быть удалить некоторые файлы и папки в этом каталоге, Вам придётся снять запрет на удаление.
Это делается путем простого удаления этого разрешения. Для этого Вам необходимо точно также зайти в дополнительные параметры безопасности, выбрать соответствующий элемент разрешения и нажать «Удалить», а затем «Применить».
Видео-инструкция
У меня на сегодня все, надеюсь, материал был Вам полезен, пока!
Содержание
- 1 Как защитить свои файлы и папки от удаления и копирования
- 1.1 Защита файлов от копирования средствами Windows
- 1.2 Защита файлов от удаления средствами Windows
- 1.3 Защита файлов и папок от удаления и копирования с помощью программ
- 1.3.1 Kaspersky Kryptostorage
- 1.3.2 FileProtection
- 1.3.3 Port Locker
Как защитить свои файлы и папки от удаления и копирования
Иногда у владельцев ПК возникает желание защитить свои файлы от копирования и (или) удаления. Причинами по защите от копирования являются нежелание, чтобы кто-то воспользовался файлами. Во втором случае причины понятны – никто не хочет терять нужные документы, в них зачастую вкладывается немало труда. Кроме того файл по неосторожности могут удалить дети и даже взрослые домочадцы. Ни кому не хочется делиться с кем-то конфиденциальными данными или утерять их. Хорошо, что есть способы борьбы с проблемой с помощью средств Windows и хороших программ и утилит. О них и пойдет речь дальше.
Защита файлов от копирования средствами Windows
Для защиты компьютера от копирования на съемные носители необходимо внести некоторые изменения в реестр.
Итак нужно сделать следующее:
Нажать в левом нижнем углу «Пуск» либо две клавиши Win и R;
в окошке «Открыть:» написать regedit и нажать «Ok»;
отыскать строку HKEY_LOCAL_MACHINE и открыть дерево в следующей последовательности – /SYSTEM/CurrentControlSet/Control/;
в папке Control найти подпапку StorageDevicePolicies, если ее нет, придется создать;
открыть параметр WriteProtect двойным кликом; в окошко «Значение:» на место нуля вписать единицу, нажать «Ok».
В случае собственного создания папки StorageDevicePolicies, параметра WriteProtect в ней нет и его придется создать. В редакторе реестра нажать на правую кнопку мыши и в пункте «Создать» (впрочем, он единственный) выбрать подпункт «Параметр DWORD», дать имя новому параметру «WriteProtect» и изменить его значение на «1» по вышеуказанной схеме.
Проделав все операции, закрыть редактор и совершить перезагрузку ПК. Машина стала полностью защищенной от копирования на внешние носители.
Защита файлов от удаления средствами Windows
Для защиты документов от удаления придется создать в удобном месте папку, в которую в последующем можно скидывать файлы, потеря которых нежелательна. Выполняется такой алгоритм:
правой кнопкой мыши кликнуть на папку или файл, выбрать пункт «Свойства»;
во вкладке «Безопасность» нажать на «Дополнительно»;
в появившемся окошке во вкладке «Разрешения» нажать «Изменить разрешения…»;
во вновь появившемся окне нажать «Добавить»;
в следующем окошке написать «Все» и кликнуть на «Ok»;
наконец, откроется главное окно, в котором нужно поставить галочки на нужных пунктах. В общем случае хватит следующих пунктов: в столбце разрешить – «Чтение атрибутов», «Содержание папки/ чтение данных» и «Чтение дополнительных атрибутов»; в столбце запретить – «Удаление» и «Удаление подпапок и файлов».
Потом нажать на «Ok». Во всех ранее открытых окошках также кликнуть на эту кнопку. В конце процедуры появляется окно предупреждения, в нем нужно согласиться, нажав «Да». Теперь папка защищена от удаления помещенных в нее файлов.
Защита файлов и папок от удаления и копирования с помощью программ
Помимо средств Windows, разработано достаточное количество программ, они также помогают защитить файлы от копирования и удаления.
Kaspersky Kryptostorage
Программа Kaspersky Kryptostorage выполняет функцию не только по защите от удаления, но и по защите от бесконтрольного доступа. Она не влияет на скорость компьютера, т. к. не находится постоянно в работе.
FileProtection
Очень хорошей утилитой по защите от случайного удаления является FileProtection. Программка вписывается в контекстное меню. Чтобы воспользоваться ей, нужно щелкнуть правой кнопкой мышки на папку (чтобы защитить всю папку) или файл и выбрать пункт «Protect File». Чтобы снять ограничение – выбрать пункт «Unprotect File».
Port Locker
Хорошая программа по защите от копирования на USB носители – Port Locker. Сразу после установки предлагается установить пароль для быстрой блокировки/ разблокировки. Это дает возможность владельцу блокировать доступ к сети, принтеру и всем подключенным USB носителям на время его отсутствия. Программа проста в применении, пробный период – 30 дней.
Какое средство для борьбы по защите файлов лучше, зависит в итоге от подготовленности пользователя. Тот, кто разбирается в ПК, скорее выберет вариант использования Windows. Менее подготовленные или те, кто не хочет «заморачиваться» установят программы.
Главным итогом станет то, что поубавится головной боли.
У каждого из нас есть файлы, которые мы хотим сохранить на всю жизнь. Это могут быть документы, музыка, фотографии или что-то еще. Можно ли защитить папку от удаления? Ведь это можно сделать, как намеренно, так и нечаянно? Сразу скажу, что такая защита возможна, и даже без установки сторонних программ.
Содержание:
- Введение
- Как настроить папку на запрет её удаления
- Как снять защиту от удаления для папки или файла
- Видео о том, как защитить папку и файлы от удаления
- Как снять защиту от удаления для папки или файла
Введение
Однажды в порыве глобальной очистки своего компьютера, я нечаянно удалила целую папку с дорогими для меня фотографиями. Если бы я сразу заметила, что натворила, то можно было бы восстановить её при помощи специальных программ. Но, к сожалению, пропажа обнаружилась почти через год и восстановить файлы уже не представлялось возможным. Это было для меня сильным ударом, и толчком к размышлению о защите дорогих для меня файлов.
Есть несколько способов сохранить файлы и папки от удаления и пропажи. Можно хранить их на внешних носителях (CD, DVD-дисках, флешках, картах памяти, USB-дисках), или в облачных хранилищах (на диске Mail.ru, Яндекс-диске, Dropbox, OneDrive, iCloud, Google Drive, Google фото и т.п.), или настроить папку и файлы на запрет удаления. Лучше применить все способы. Сегодня мы рассмотрим один из них – защита папки и файлов от удаления.
Как настроить папку на запрет её удаления
В операционной системе Windows файлы и папки имеют скрытые настройки, о которых начинающие пользователи даже не догадываются. Обо всех настройках сразу не расскажешь, и вам тяжело будет это всё сразу воспринять. Лучше получать информацию дробными дозами. Сегодня мы научимся настраивать папку на запрет по её удалению.
Пример я буду показывать в операционной системе Windows 10. Но все это можно проделать и с предыдущими версиями виндовс с небольшими отличиями.
Создадим на Рабочем столе папку. У меня это будет папка под названием «Не удалять». Вы можете выбрать уже готовую папку (не обязательно на Рабочем столе) с любым наименованием и файлами в ней.
Наводим курсор на папку и жмем правую кнопку мыши. Откроется контекстное меню, в котором необходимо выбрать в самом низу пункт «Свойства».
В открывшемся окне переходим на вкладку «Безопасность».
В новом окне внизу жмем кнопку «Дополнительно».
В новом окне нам необходимо добавить правило. Для этого мы жмем кнопку «Добавить».
Для того, чтобы активировать опции, жмем в строке «Субъект:» на ссылку «Выберите субъект».
Появится небольшое окошко, в котором надо нажать на кнопку «Дополнительно».
Откроется еще одно окно в котором нам жмем кнопку «Поиск».
В нижней части окна появится список, в котором на необходимо выделить запись «Все», и нажать кнопку «ОК».
У нас в окошке «Выбор: «Пользователь» или «Группа» появился субъект «Все». Теперь в этом же окошке жмем внизу кнопку «ОК».
Теперь в предыдущем окне для всех пользователей этого компьютера у нас активировались все настройки для папки «Не удалять».
В выпадающем меню «Тип» выбираем пункт «Запретить».
В поле ниже «Применяется к:» указываем к чему будет применяться этот запрет. В выпадающем списке выбираем пункт «Для этой папки, её подпапок и файлов». В нижнем окне жмем ссылку «Отображение дополнительных разрешений».
В списке «Дополнительные разрешения:» снимаем все установленные галочки, и ставим новые напротив пунктов «Удаление подпапок и файлов» и «Удаление», и жмем кнопку «ОК».
Далее жмем кнопку «Применить».
Появится окно, в котором нам, несмотря ни на что, необходимо подтвердить свое желание.
Закрываем все оставшиеся окна и проверяем защиту нашей папки от удаления. Жмем правой кнопкой мыши по папке и выбираем пункт «Удалить».
Появится окно с сообщение о том, что у вас нет разрешения на эту операцию.
Вы можете добавлять файлы или папки в эту папку, но перемещать или удалять из неё ничего нельзя.
Как снять защиту от удаления для папки или файла
Для того, чтобы отменить наше правило на запрет удаления, необходимо нажать на папку правой кнопкой мыши. Выбрать в появившимся списке пункт «Свойства».
В открывшемся окне открываем вкладку «Безопасность».
Потом щелкаем по кнопке «Дополнительно».
На вкладке «Разрешения» в списке ниже, находим наше правило, выделяем его и ниже жмем кнопку «Удалить».
Сохраняем наши настройки кнопкой «Применить» и закрываем все окна. Теперь папку и все её содержимое можно удалять и перемещать.
Видео о том, как защитить папку и файлы от удаления
Удачи Вам!
Как защитить папку от удаления
У любого пользователя компьютера или ноутбука рано или поздно возникает потребность защитить свои файлы и папки от удаления. Операционная система Windows предоставляет все возможности для настройки прав для различных пользователей, и вы сами можете устанавливать уровень доступа к вашим папкам. Однако, есть небольшой минус — ограничение прав эффективно в том случае, если у вас настроен вход под разными пользователями.

Вам понадобится
- — компьютер;
- — права администратора.
Инструкция
Прежде всего, нужно определиться с файлами, которые нужно будет защитить. Найдите вашу папку через «Мой компьютер» или «Проводник». Кликните правой кнопкой мыши по значку папки и выберите пункт «Свойства».
В окне «Свойства» перейдите на вкладку «Безопасность», а затем нажмите кнопку «Изменить». В появившемся окне выберите имя пользователя, чьи права доступа к папке нужно настроить. Вы можете выбирать различные учетные записи, которые имеются на компьютере. Также стоит учитывать тот факт, что в любой момент времени вы сможете изменить или удалить права на папку.
Просмотрите права и выберите те, которые нужно запретить. Если отметите в столбце «Запретить» птичку рядом с «Полным доступом», то выбранный пользователь не сможет не только удалить папку, но и что-либо изменить в ней или записать туда файл. Для запрета удаления необходимо пометить пункт «Изменение».
Сохраните настройки, нажав кнопку «Применить». Если необходимо, повторите процедуру для других пользователей, чтобы никто кроме вас не имел возможности удалить ваши данные. Данный способ защиты является наиболее оптимальным и простым для пользователей, так как не требует дополнительного программного обеспечения. А также не нужно особых знаний компьютера.
Все необходимые настройки прав доступа сделаны. Они полностью определяют, что может или не может делать конкретный пользователь. Все это вы можете настроить самостоятельно, используя стандартные средства операционной системы Windows. Однако учтите, что эти ограничения будут действовать только в пределах вашей операционной системы. А вообще, старайтесь не допускать посторонних лиц к компьютеру или хранить важные данные на переносных носителях небольшого объема.
Войти на сайт
или
Забыли пароль?
Еще не зарегистрированы?
This site is protected by reCAPTCHA and the Google Privacy Policy and Terms of Service apply.
Случайное удаление файла или папки, неприятность, которая случалась практически с любым. Вот, кажется, оставил компьютер на несколько минут. Возвращаешься, а ваши дети уже стёрли какую-нибудь важную папку или файл.
Да, стереть файл — очень просто. Такое способен сделать даже человек, слабо разбирающийся в технологиях. Можно, конечно, кричать и топать ногами, посылать немыслимые кары на того кто это сделал, но делу это не поможет. Самым лучшим выбором, на наш взгляд, будет защитить папку от удаления.
Как защитить папку от удаления?
Наша статья поможет вам создать папку, которую не просто нельзя удалить, но и переименовать. Это, безусловно, дополнительный плюс, поскольку вам не стоит беспокоиться о вероятности, что посторонний человек сделает это без вашего разрешения.
Ну что же, давайте начнем! Сначала активируйте Командную строку. Сделать это легко, набрав cmd в окне поиска Windows или щелкнув ПКМ в меню «Пуск» и выбрав раздел «Командная строка».
Важно иметь в виду, что не удаляемая папка создаётся только НЕ на системном диске. Например, вы можете создать её на таких дисках, как D, E, F и G, но не C, где находятся системные файлы.
Прежде чем двигаться дальше, замечу, что для создания защищённой папки в DOS зарезервированы определенные имена: AUX, CON, NUL и т. д. Например, можно получить неудаляемый объект при помощи команды md con. В данном случае md означает «создать директорию» (make directory), а con — имя папки. После не забудьте нажать клавишу Enter. Затем откройте диск, где вы решили разместить свой защищенный объект. Там вы и увидите свою папку с именем «CON».
Создать — md.C:con
Удалить — rd.C:con
Осталось убедиться, что всё работает. Попробуйте удалить папку способом, которым обычно удаляете файл. Как видите, это невозможно. Значит всё прошло удачно.
Как защитить файл от удаления?
- Если же вы хотите защитить от удаления отдельный файл, находящийся на компьютере, этого легко добиться, не прибегая к созданию не удаляемой папки, а следующим образом.
- Кликните на папку ПКМ, и перейдите в «Свойства».
- В следующем окне отправьтесь в раздел «Безопасность». Он должен находиться в правом верхнем углу. Затем нажмите «Дополнительно».
- В появившимся окне кликните на «Добавить», чтобы добавить имя пользователя или группу.
- Теперь нажмите на «Выбрать субъект».
- Далее там, где указано «Введите имена выбираемых объектов», наберите «Все» и нажмите «OK».
- После вернитесь в «Безопасность» и выберите «Все».
- В поле «Тип» выберете «Разрешить» и кликните по «Отображению дополнительных разрешений».
- Теперь поставьте птички напротив пунктов «Содержание папки / чтение данных», «Чтение атрибутов» и «Чтение дополнительных атрибутов». Затем нажмите «OK».
- Вернитесь в предыдущее окно и в поле «Тип» установите «Запретить».
- Ставим галочки напротив «Удаление», а также «Удаление подпапок и файлов».
- Снова нажимаем «ОК». Осталось принять изменения, и ваша папка станет не удаляемой.
Содержание
- Как защитить файл от удаления в Windows 10
- Способ 1 — Измените разрешения безопасности
- Способ 2 — Используйте программу для защиты от удаления
- Способ 3 — Используйте программу для блокировки папки
- Защита файлов и папок от удаления
- Защита файлов от копирования средствами Windows
- Защита файлов от удаления средствами Windows
- Защита файлов и папок от удаления и копирования с помощью программ
- Kaspersky Kryptostorage
- FileProtection
- Port Locker
- Как запретить удаление файлов и папок в Windows 10?
- Зачем запрещать удаление файлов и папок?
- Включаем запрет удаления файлов и папок в Windows 10
- Шаг 1 – Открываем свойства файла или папки
- Шаг 2 – Переходим в настройки безопасности
- Шаг 3 – Открываем дополнительные параметры безопасности
- Шаг 4 – Добавляем новый элемент разрешения
- Шаг 5 – Выбор субъекта
- Шаг 6 – Выбор типа разрешения
- Шаг 7 – Выбор разрешений
- Проверяем запрет на удаление
- Отмена запрета на удаление
- Видео-инструкция
Как защитить файл от удаления в Windows 10
Многие пользователи хранят важные файлы на компьютере, например, документы, курсовые работы, фотографии и т.д. Если посторонний человек или ребенок получит доступ к компьютеру, ему не составит особо труда удалить эти файлы.
Конечно, вы можете использовать специальные программы, чтобы восстановить удаленные данные, но у нас есть лучшее решение. Мы расскажем, как вы можете защитить файлы от удаления.
К сожалению, Windows 10 не предоставляет простого варианта защиты файлов от удаления, однако это не остановило нас. Мы нашли другие способы защитить файлы от удаления в Windows 10.
Вы можете использовать специальные программы, изменить разрешения безопасности файла, или вовсе заблокировать его. Мы расскажем про каждый из этих методов. Какой использовать? Выбор за вами.
Способ 1 — Измените разрешения безопасности
Если вы не любите устанавливать различные программы на компьютер, тогда этот способ именно для вас.
Что вам нужно сделать — это запретить доступ к файлу. Таким образом, никто не сможет удалить его или изменить, кроме вас.
- Щелкните правой кнопкой мыши на файл, который вы хотите защитить, и нажмите на «Свойства».
- Перейдите во вкладку «Безопасность», и выберите «Дополнительно».
- Теперь, нажмите на «Отключение наследования».
- Выберите пользователя из списка, которому вы хотите запретить доступ к файлу, и нажмите «Изменить». Сверху из выпадающего меню выберите «Запретить». Нажмите «ОК».
- Повторите предыдущие три шага для каждого пользователя учетной записи, от которых вы хотите защитить файл.
После того, как вы выполнили эти действия, никто не сможет получить доступ к файлу, изменить или удалить его.
Способ 2 — Используйте программу для защиты от удаления
Это, пожалуй, самый простой способ защитить файлы от удаления. У нас есть небольшая программа, которая сохранит ваши файлы в безопасности.
Программа называется Prevent. Вы можете бесплатно скачать ее по этой ссылке. Она очень простая в использовании. В основном меню нужно выбрать файл, и включить опцию безопасности. После этого, никто не сможет удалить выбранный файл.
Также, вы можете установить защиту от копирования, переименования, перемещения, отправки и т.д. Несмотря на то, то программа Prevent была разработана для Windows 7, она отлично работает на более поздних версиях операционной системы, включая Windows 10.
Способ 3 — Используйте программу для блокировки папки
Этот способ выполняет те же функции, что и первый, только с помощью программы. Используя специальную программу, вы можете запретить доступ к определенным файлам для посторонних людей.
Существует несколько эффективных программ для защиты файлов:
- Folder Lock
- SecretFolder
- Secret Disk
- Lock-A-Folder
- dCrypt X (UWP)
Каждая из них имеет свои особенности и функции. Выберите более подходящую под ваши нужды.
Вот и все! Теперь вы знаете, как защитить файлы от удаления на Windows 10.
Если у вас есть какие-либо вопросы или предложения, дайте нам знать в комментариях ниже.
Защита файлов и папок от удаления
Иногда у владельцев ПК возникает желание защитить свои файлы от копирования и (или) удаления. Причинами по защите от копирования являются нежелание, чтобы кто-то воспользовался файлами. Во втором случае причины понятны – никто не хочет терять нужные документы, в них зачастую вкладывается немало труда. Кроме того файл по неосторожности могут удалить дети и даже взрослые домочадцы. Ни кому не хочется делиться с кем-то конфиденциальными данными или утерять их. Хорошо, что есть способы борьбы с проблемой с помощью средств Windows и хороших программ и утилит. О них и пойдет речь дальше.
Защита файлов от копирования средствами Windows
Для защиты компьютера от копирования на съемные носители необходимо внести некоторые изменения в реестр.
Итак нужно сделать следующее:
Нажать в левом нижнем углу «Пуск» либо две клавиши Win и R;
в окошке «Открыть:» написать regedit и нажать «Ok»;
отыскать строку HKEY_LOCAL_MACHINE и открыть дерево в следующей последовательности – /SYSTEM/CurrentControlSet/Control/;
в папке Control найти подпапку StorageDevicePolicies, если ее нет, придется создать;
открыть параметр WriteProtect двойным кликом; в окошко «Значение:» на место нуля вписать единицу, нажать «Ok».
В случае собственного создания папки StorageDevicePolicies, параметра WriteProtect в ней нет и его придется создать. В редакторе реестра нажать на правую кнопку мыши и в пункте «Создать» (впрочем, он единственный) выбрать подпункт «Параметр DWORD», дать имя новому параметру «WriteProtect» и изменить его значение на «1» по вышеуказанной схеме.
Проделав все операции, закрыть редактор и совершить перезагрузку ПК. Машина стала полностью защищенной от копирования на внешние носители.
Защита файлов от удаления средствами Windows
Для защиты документов от удаления придется создать в удобном месте папку, в которую в последующем можно скидывать файлы, потеря которых нежелательна. Выполняется такой алгоритм:
правой кнопкой мыши кликнуть на папку или файл, выбрать пункт «Свойства»;
во вкладке «Безопасность» нажать на «Дополнительно»;
в появившемся окошке во вкладке «Разрешения» нажать «Изменить разрешения…»;
во вновь появившемся окне нажать «Добавить»;
в следующем окошке написать «Все» и кликнуть на «Ok»;
наконец, откроется главное окно, в котором нужно поставить галочки на нужных пунктах. В общем случае хватит следующих пунктов: в столбце разрешить – «Чтение атрибутов», «Содержание папки/ чтение данных» и «Чтение дополнительных атрибутов»; в столбце запретить – «Удаление» и «Удаление подпапок и файлов».
Потом нажать на «Ok». Во всех ранее открытых окошках также кликнуть на эту кнопку. В конце процедуры появляется окно предупреждения, в нем нужно согласиться, нажав «Да». Теперь папка защищена от удаления помещенных в нее файлов.
Защита файлов и папок от удаления и копирования с помощью программ
Помимо средств Windows, разработано достаточное количество программ, они также помогают защитить файлы от копирования и удаления.
Kaspersky Kryptostorage
Программа Kaspersky Kryptostorage выполняет функцию не только по защите от удаления, но и по защите от бесконтрольного доступа. Она не влияет на скорость компьютера, т. к. не находится постоянно в работе.
FileProtection
Очень хорошей утилитой по защите от случайного удаления является FileProtection. Программка вписывается в контекстное меню. Чтобы воспользоваться ей, нужно щелкнуть правой кнопкой мышки на папку (чтобы защитить всю папку) или файл и выбрать пункт «Protect File». Чтобы снять ограничение – выбрать пункт «Unprotect File».
Port Locker
Хорошая программа по защите от копирования на USB носители – Port Locker. Сразу после установки предлагается установить пароль для быстрой блокировки/ разблокировки. Это дает возможность владельцу блокировать доступ к сети, принтеру и всем подключенным USB носителям на время его отсутствия. Программа проста в применении, пробный период – 30 дней.
Какое средство для борьбы по защите файлов лучше, зависит в итоге от подготовленности пользователя. Тот, кто разбирается в ПК, скорее выберет вариант использования Windows. Менее подготовленные или те, кто не хочет «заморачиваться» установят программы.
Главным итогом станет то, что поубавится головной боли.
Этот сайт использует Akismet для борьбы со спамом. Узнайте, как обрабатываются ваши данные комментариев.
Обзор помог мне настроить блокировку от случайного удаления папки с важными данными. На компьютере несколько пользователей и не хочется в один день остаться без неких необходимых паролей и т.п.
Если можно удалить средствами операционной системы, то не вижу необходимости в установке дополнительных программ.
Часто задаюсь подобным вопросом на работе, когда на компе что-либо исчезает. Но не поняла: 1) Как мне копировать файлы в случае необходимости? Можно ли парой кликов на время отключить функцию запрета копирования? И распространяется ли такой запрет копирования на перетягивание файлов в чат (по сети внутри предприятия)? 2) Аналогично копированию, что делать, если мне понадобится удалить файл? Тут писали выше, что можно удалить средствами операционной системы, что это значит? Программу Port Locker, да и в принципе любую другую не предлагайте, т.к. у нас на предприятии запрещено устанавливать самовольно программы, а люди в твое отсутствие могут свободно сесть на комп и делать что угодно. При этом я в любой момент тоже должна иметь возможность быстро что-то сделать в компе и, если надо, скопировать на флешку. Или кто-то другой. Но важна именно скорость и простота включения-отключения данных функций. 3) Не будут ли действия, указанные выше, противоречить тому, что на нашем предприятии запрет на использование сторонних программ?
Чтобы не удалили Ваши данные (Word, excel) настройте периодическое их резервное копирование в известную только Вам папку, эта функция есть в полных версиях Офиса, думаю с помощью справки справитесь. Если нужно защитить от просмотра, та самый простой способ — архивирование нужных файлов или папки с паролем, что приводит к шифрованию и невозможности открытия содержимого без пароля. Только не делайте пароль 1,2,3,4… или QWERTY…
Как запретить удаление файлов и папок в Windows 10?
Приветствую Вас на сайте Info-Comp.ru! В этом материале я расскажу о простом способе защиты файлов и папок от удаления в операционной системе Windows 10. Данный способ предполагает использование стандартных средств Windows 10, иными словами, никакие сторонние программы использовать не нужно.
Зачем запрещать удаление файлов и папок?
Наверное, у многих на компьютере хранится много различной информации, включая важную информацию, которая была структурирована и разложена по папочкам. И такую информация потерять кране не хочется, но бывает и такое, что файл или целую папку кто-то может удалить, или Вы сами, например, случайно, другими словами, по умолчанию Ваши личные файлы и папки не защищены от удаления.
Однако в операционной системе Windows 10 есть стандартные инструменты, с помощью которых можно запретить удаление файлов и папок.
Таким образом, Вы очень легко можете включить запрет на удаление определённого файла или целой папки, в которой хранятся Ваши личные и важные данные, тем самым защитить их от случайного или даже преднамеренного удаления. В таком случае даже Вы не сможете удалить эти файлы и папки, предварительно не сняв этот запрет (т.е. если действительно Вам потребуется удалить файл или папку, нужно будет снять этот запрет).
Включаем запрет удаления файлов и папок в Windows 10
Давайте разберем пример, в котором нам нужно запретить удаление всех файлов и папок в определенной, важной для нас папке. При этом нам нужно иметь возможность добавлять новые файлы в эту папку, а также редактировать уже существующие файлы в ней.
Шаг 1 – Открываем свойства файла или папки
Итак, чтобы запретить удаление файлов и папок в ОС Windows 10 необходимо зайти в свойства объекта (файла или папки), в нашем случае папки, это можно сделать, щёлкнув правой кнопкой мыши, и нажать «Свойства».
Шаг 2 – Переходим в настройки безопасности
Далее переходим на вкладку «Безопасность», именно там находятся параметры, отвечающие за разрешения на доступ к данному объекту.
Шаг 3 – Открываем дополнительные параметры безопасности
Затем открываем дополнительные параметры безопасности для настройки особых разрешений, так как в стандартных разрешениях нужного нам, т.е. запрета на удаление, нет.
Шаг 4 – Добавляем новый элемент разрешения
После открытия дополнительных параметров безопасности у нас отобразятся текущие элементы разрешений на данный каталог, нам нужно добавить новый элемент разрешения. Для этого нажимаем кнопку «Добавить».
Шаг 5 – Выбор субъекта
Сначала нам нужно выбрать субъект, т.е. для кого (каких пользователей) будет действовать это разрешение.
Для выбора нажимаем кнопку «Выберите субъект».
Затем, так как мы хотим запретить удаление файлов и папок для всех, включая нас самих, нам можно (и нужно) выбрать специальную группу «Все», в которую включаются абсолютно все пользователи компьютера.
Для этого, если у Вас обычный домашний компьютер (я имею ввиду, он не в домене), Вы можете сразу написать в поле ввода имени слово «Все», и нажать «Проверить имена». И таким образом, если данная группа будет найдена, ее название будет подчеркнуто.
В случае если таким способом Вы не найдете группу «Все», можно зайти в настройки «Дополнительно» в этом же окне, и, используя поиск, найти нужную группу.
Также, в случае необходимости, Вы можете запретить удаление только некоторым пользователям, а не всем.
После того как определены пользователи или группа, к которой будет применяться наше разрешение, нажимаем «ОК».
Шаг 6 – Выбор типа разрешения
Сначала выбираем тип разрешения, т.е. что мы хотим «Разрешить» или «Запретить», мы хотим запретить удаление, поэтому выбираем «Запретить».
Шаг 7 – Выбор разрешений
Далее, нам осталось выбрать необходимые разрешения, но нужные нам по умолчанию не отображаются, поэтому сначала отображаем их используя кнопку «Отображение дополнительных разрешений».
После этого ставим и оставляем всего две галочки: «Удаление подпапок и файлов» и «Удаление».
Нажимаем «ОК» и данное окно закроется.
Затем, чтобы применить это разрешение в окне «Дополнительные параметры безопасности», нажимаем «Применить».
Windows 10 нас предупредит о том, что запрет имеет приоритет над разрешением, т.е. мы хоть и создали все эти папки и файлы и имеем полное право на их удаление, текущее разрешение будет в приоритете, и мы не сможем удалить эти файлы и папки.
Соглашаемся с этим, и нажимаем «Да».
Затем выходим из настроек по крестику.
Проверяем запрет на удаление
Теперь, если Вы или любой другой пользователь попытается удалить данную папку или файлы в ней, получит следующую ошибку
Однако, мы свободно можем создавать новые файлы в этой папке и редактировать их, на это у нас права есть. При этом все новые файлы, которые мы будем создавать в этой папке, будут наследовать запрет на удаление.
Отмена запрета на удаление
В случае если Вам потребуется переместить файлы или всю папку, а может быть удалить некоторые файлы и папки в этом каталоге, Вам придётся снять запрет на удаление.
Это делается путем простого удаления этого разрешения. Для этого Вам необходимо точно также зайти в дополнительные параметры безопасности, выбрать соответствующий элемент разрешения и нажать «Удалить», а затем «Применить».
Видео-инструкция
У меня на сегодня все, надеюсь, материал был Вам полезен, пока!