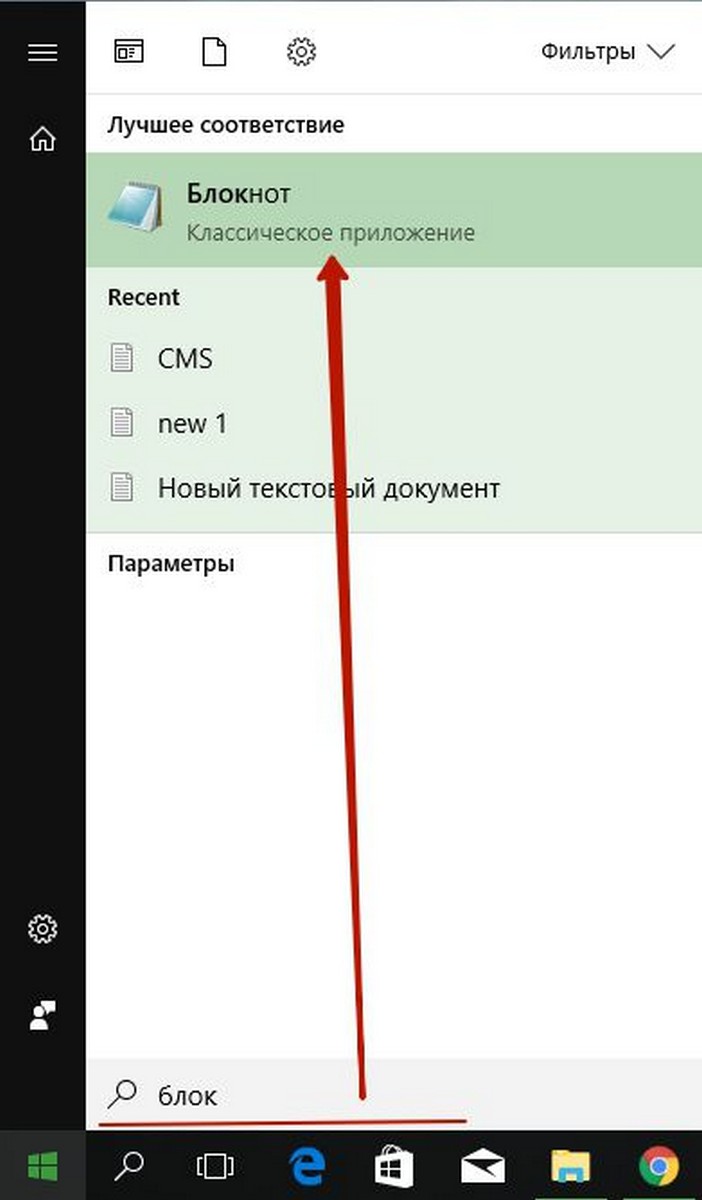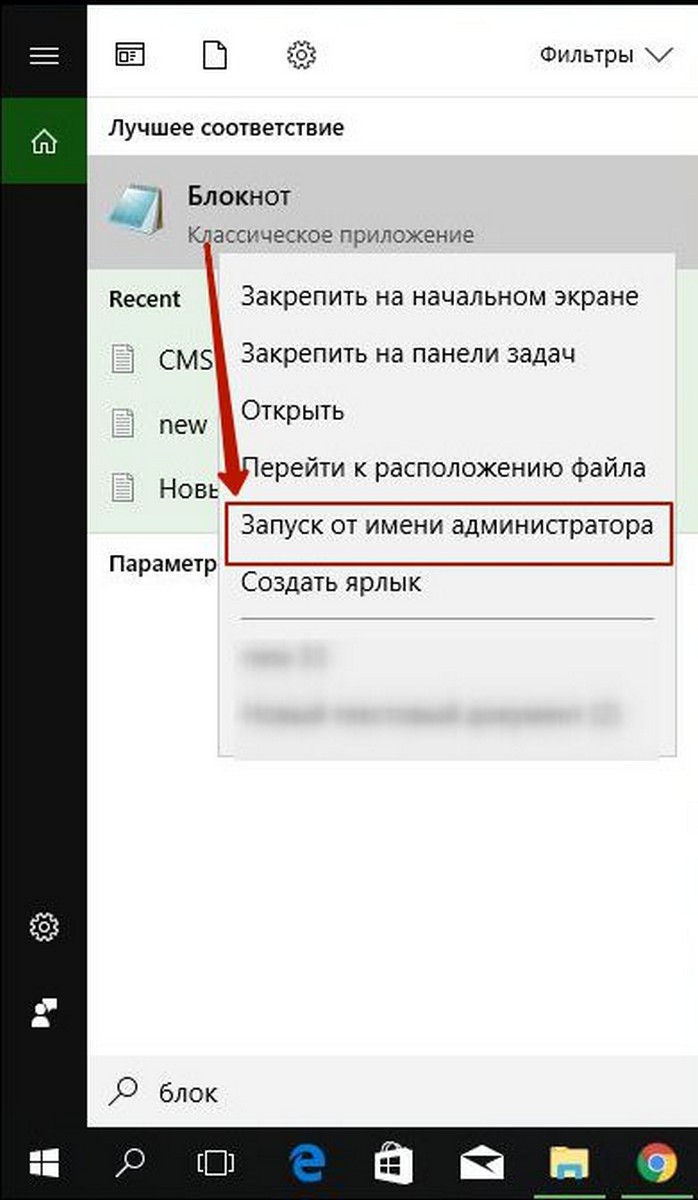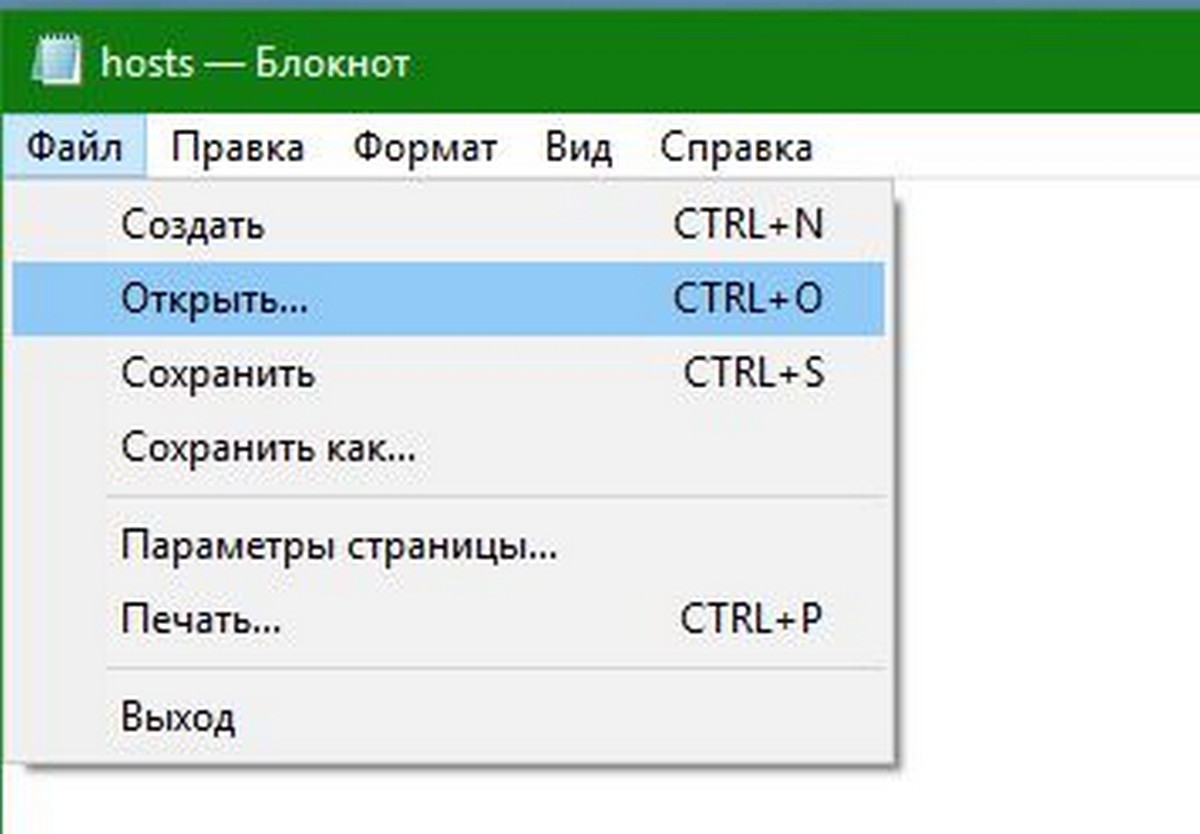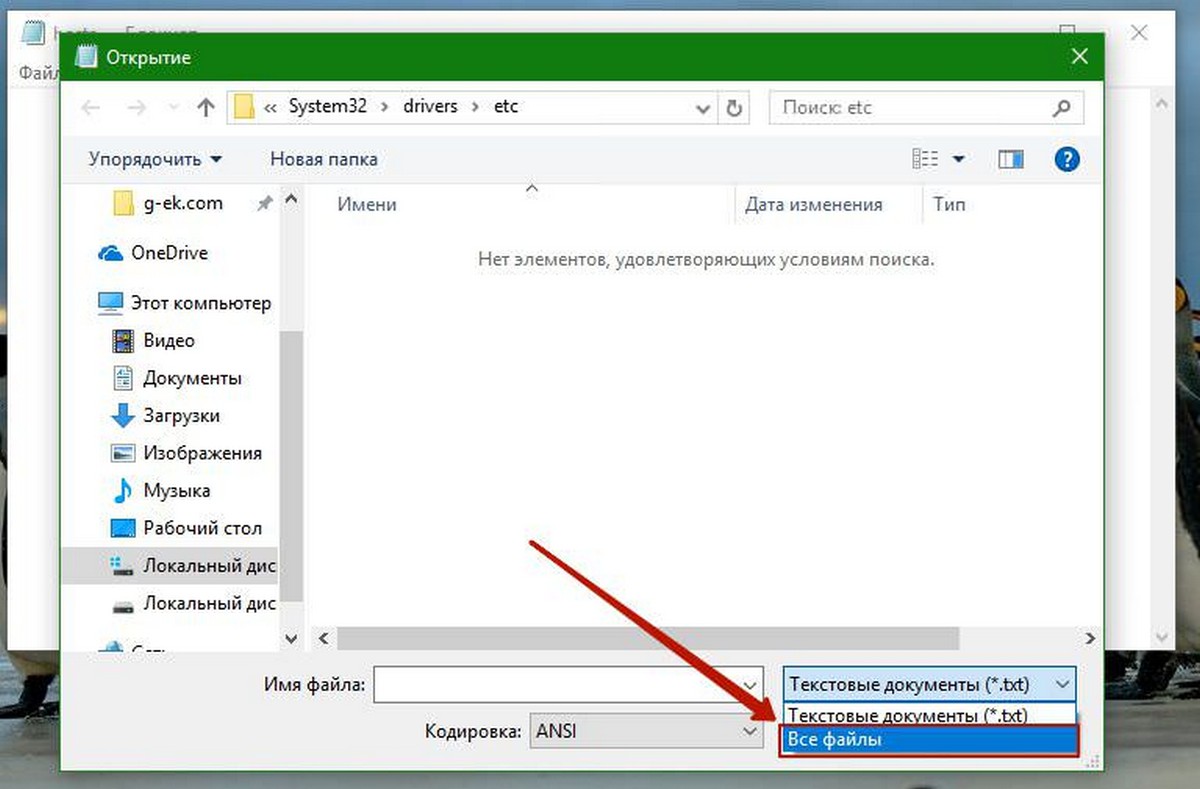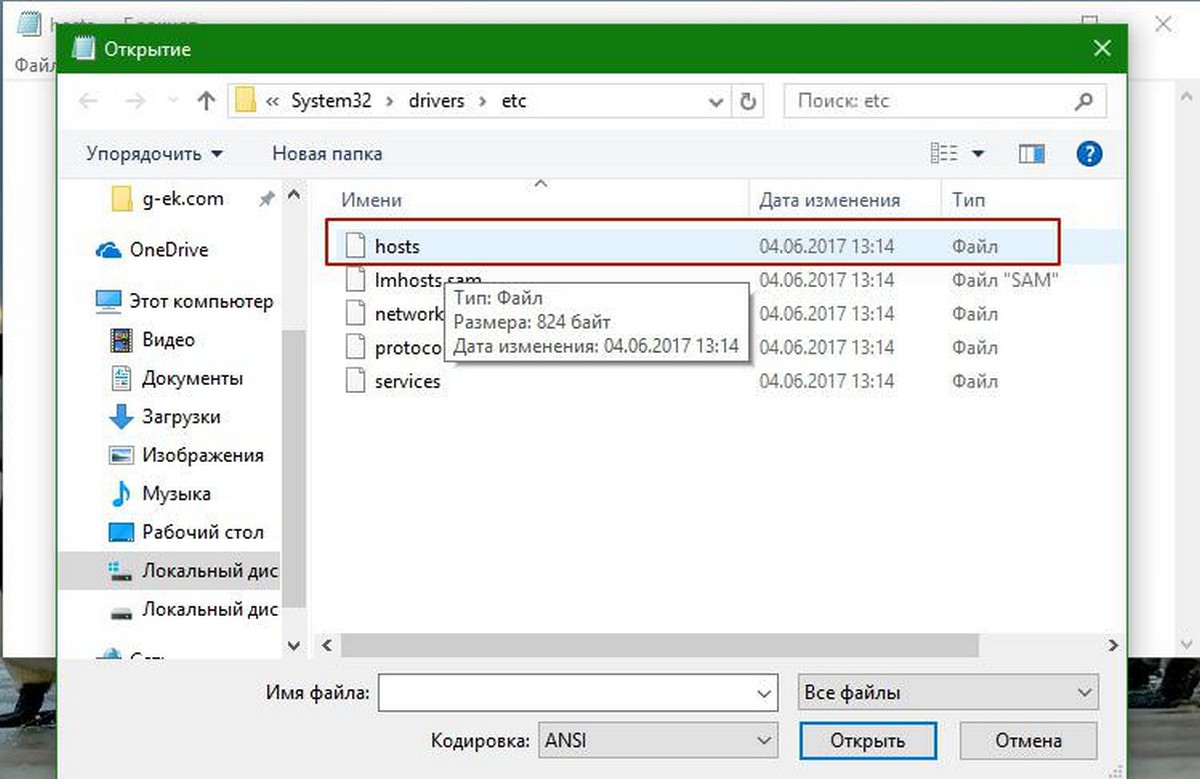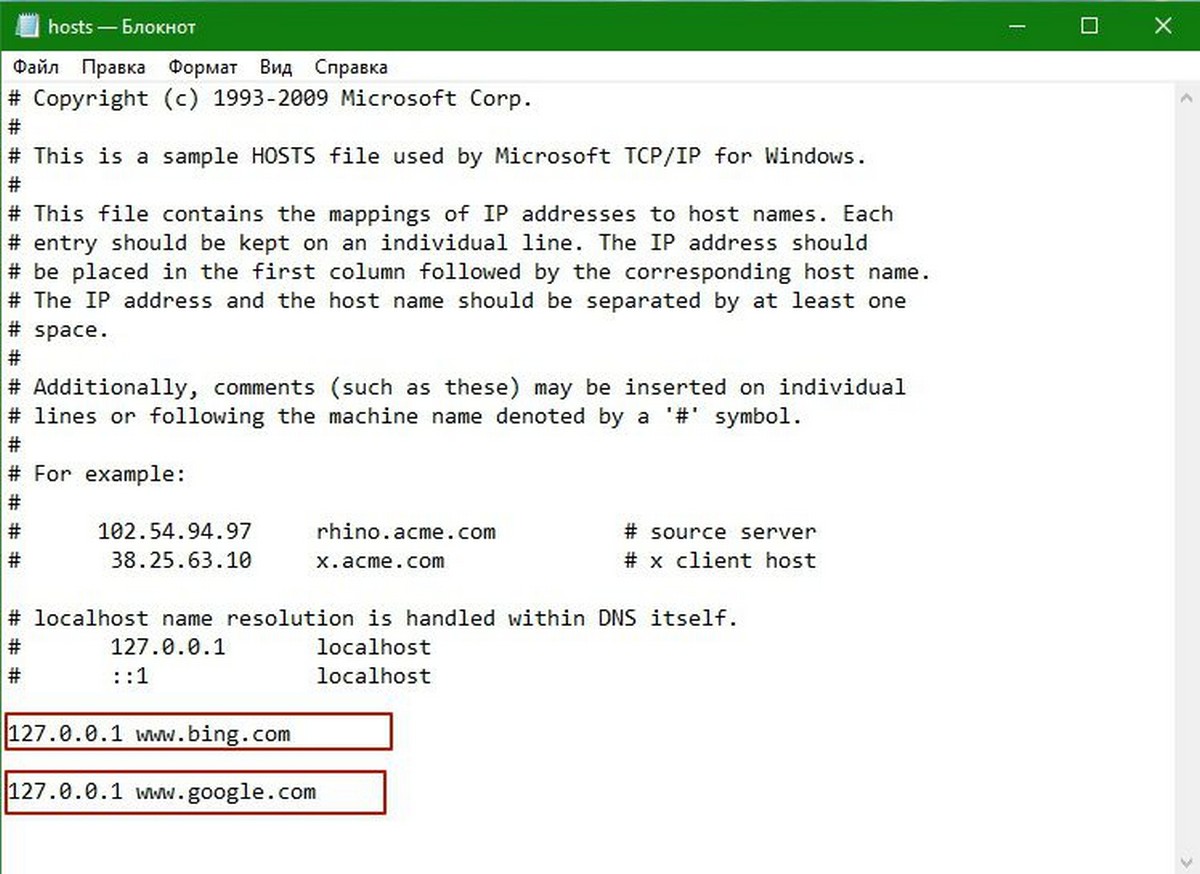Интернет — огромное место. С более чем миллиардом веб-сайтов и тысячами, добавляющими число, пока вы читаете этот пост, они открывают ваш мир для всех видов контента. Это включает в себя изрядную долю откровенного контента, неуместных шуток и оскорбительных видео. Как родитель, вы бы хотели, чтобы ваш ребенок не посещал определенные веб-сайты (или, в крайнем случае, все веб-сайты), прежде чем он научится различать добро и зло.
Сегодня в этом посте мы рассмотрим, как заблокировать все веб-сайты, кроме одобренных, на ПК с Windows 10. Это полезно для тех детей, которые используют компьютер для работы над школьными проектами или просматривают его для развлечения.
Для этого мы будем использовать настройки прокси Internet Explorer. Не волнуйся. Мы не будем заставлять вас использовать Internet Explorer в качестве браузера по умолчанию.
Хорошая вещь в Internet Explorer заключается в том, что после включения его прокси-сервера он работает во всей системе, включая приложения Windows и браузеры. Таким образом, вы можете считать это сверхбезопасным методом блокировки всех веб-сайтов в Windows 10. Для тех, кто не знает, прокси-сервер действует как шлюз между вашим компьютером и Интернетом.
Давайте посмотрим, как это сделать.
1. Через прокси-сервер Internet Explorer
Шаг 1: Откройте Internet Explorer. Если вы впервые используете IE, скорее всего, запуск займет пару секунд. После запуска коснитесь значка в виде шестеренки в правом верхнем углу и выберите «Свойства обозревателя».
Шаг 2: В окне меню параметров Интернета перейдите на вкладку «Подключения» и нажмите «Настройки локальной сети».
Шаг 3: Установите флажок «Использовать настройки прокси-сервера», который активирует текстовое поле для адреса и номера порта. Все, что вам нужно сделать, это ввести следующий адрес:
127.0.0.1
Пусть номер порта останется равным 80.
Шаг 4: Теперь нажмите кнопку «Дополнительно». Вы увидите, что адреса для HTTP и FTP уже заполнены. Прокрутите вниз и введите адреса сайтов, которые вы хотите добавить в белый список. Обязательно вводите полные адреса. Разделяйте несколько адресов точкой с запятой.
Когда закончите, нажмите OK. Теперь все веб-сайты, кроме тех, которые вы добавили в белый список, будут заблокированы на вашем ПК с Windows 10, независимо от того, какие браузеры вы используете.
Вы увидите сообщение «Интернет недоступен» или «Прокси-сервер не отвечает» при попытке доступа к заблокированным сайтам.
Вышеописанный метод следует использовать в крайнем случае, когда вы исчерпали все другие средства. В случае общего домашнего компьютера этот метод может стать раздражающим в долгосрочной перспективе и для других пользователей.
Ограничения этого метода
Одна неудача, с которой вы можете столкнуться, заключается в том, что этот метод не работает для коммутируемых соединений или при использовании VPN. Кроме того, его довольно легко отключить. Однако это верно, если только ваш малыш вообще слышал об Internet Explorer.
Есть и пара других альтернатив. Однако они не блокируют все сайты. Вместо этого вам нужно будет указать сайты, которые вы хотите заблокировать. Более того, этот способ может оказаться громоздким, если у вас длинный список.
2. Альтернативный метод: настройка файлов хоста
Хост-файлы позволяют вам переопределять доменные имена и позволяют вам перенаправить трафик с вашего компьютера на определенный IP-адрес.
Редактирование этих файлов хоста может быть опасным и может привести к тому, что некоторые приложения или веб-сайты вообще не будут загружаться, особенно в Windows 10. Вот почему Windows 10 не позволяет вам напрямую работать с этими файлами. Сначала вам нужно будет предоставить соответствующее разрешение. Давайте посмотрим, как это сделать.
Шаг 1: Перейдите по следующему пути на ПК с Windows 10 и щелкните правой кнопкой мыши файл с именем Hosts.
C:WindowsSystem32драйверыи т.д.
Шаг 2: Выберите «Свойства» и нажмите на вкладку «Пользователи». После входа выберите «Пользователи» и нажмите «Изменить».
Шаг 3: Теперь снова выберите «Пользователи» и установите флажок «Изменить». Нажмите «Применить» и «ОК».
Шаг 4: Теперь откройте файл Hosts с помощью Блокнота и нажмите Enter, чтобы добавить новую строку после localhost. Введите следующий адрес, затем пробел и адрес веб-сайта, который вы хотите заблокировать.
127.0.0.1[space][website URL]
Если это Facebook, это будет что-то вроде «127.0.0.1 www.facebook.com» без кавычек. Для нескольких веб-сайтов введите новую строку, а затем добавьте адрес. Сделав это, сохраните файл.
Теперь вернитесь к выбранному вами браузеру и попробуйте подключиться к сайтам, которые вы только что заблокировали. Вы увидите сообщение «Сайт недоступен». Это довольно надежный метод, когда профиль пользователя, не являющийся администратором, не может вносить какие-либо изменения.
Заблокируйте зло
Другой метод, который вы можете изучить, это Семья Майкрософт где вы можете заблокировать неподходящие веб-сайты для профиля ребенка. Это похоже на второй метод, который мы обсуждали выше, но у «Семьи» лучший пользовательский интерфейс и слишком много опций.
Вы можете указать возраст, и, соответственно, будут отображаться соответствующие возрасту игры и приложения. Помимо этого, вы также можете указать время экрана. Вполне естественно, что для входа в систему Family требуется учетная запись Microsoft.
Post Views: 2 157
Как запретить доступ ко всем сайтам кроме одного
Completing the CAPTCHA proves you are a human and gives you temporary access to the web property.
What can I do to prevent this in the future?
If you are on a personal connection, like at home, you can run an anti-virus scan on your device to make sure it is not infected with malware.
If you are at an office or shared network, you can ask the network administrator to run a scan across the network looking for misconfigured or infected devices.
Another way to prevent getting this page in the future is to use Privacy Pass. You may need to download version 2.0 now from the Chrome Web Store.
Cloudflare Ray ID: 71ab720f6da09b86 • Your IP : 82.102.23.104 • Performance & security by Cloudflare
Как запретить доступ ко всем сайтам кроме одного
Completing the CAPTCHA proves you are a human and gives you temporary access to the web property.
What can I do to prevent this in the future?
If you are on a personal connection, like at home, you can run an anti-virus scan on your device to make sure it is not infected with malware.
If you are at an office or shared network, you can ask the network administrator to run a scan across the network looking for misconfigured or infected devices.
Another way to prevent getting this page in the future is to use Privacy Pass. You may need to download version 2.0 now from the Chrome Web Store.
Cloudflare Ray ID: 71ab72107e476987 • Your IP : 82.102.23.104 • Performance & security by Cloudflare
Как заблокировать сайт на компьютере и телефоне (запретить доступ к черному списку URLs). Несколько способов
Вопрос от пользователя
Здравствуйте.
Подскажите, как на компьютере заблокировать доступ к списку из 10-15 сайтов (создать, так скажем, черный список. ). Дети сейчас на удаленке и постоянно отвлекаются на игры и видео.
Важно: должны не открываться только те сайты, которые я помечу (и желательно, чтобы не очень сложно было их разблокировать).
Заранее спасибо.
В принципе, вопрос решаемый! 👌
Однако, надо сделать сразу одну оговорку: если дети «прошаренные» — они могут обойти блокировку. К тому же, не забывайте, что у них есть друзья-товарищи, и вероятно на их-то смартфонах интернет может быть. 😉
Итак, теперь по теме.
Блокировка доступа к определенным сайтам
Способ 1 (для компьютеров с ОС Windows)
Вариант 1. Спец. утилита
Пожалуй, один из самых быстрых, бесплатных (и довольно надежных) способов быстро заблокировать определенные сайты — явл. утилита 📌URL Disabler (ссылка на офиц. сайт).
Чем она примечательна:
- очень простое использование: достаточно добавить нужный URL и сохранить список (см. скрин ниже 👇). Т.е. на всё-про-всё у вас уйдет 1-2 мин.!
- сайты блокируются во всех популярных браузерах (Chrome, Edge, Firefox, и пр.);
- даже если утилита не запущена — добавленные сайты все равно будут заблокированы;
- не нуждается в установке, совместима с Windows 7/10/11.
URL Disabler — как пользоваться
Кстати, обратите внимание, что свой список черных* сайтов можно защитить паролем (дабы, никто его не смог разблокировать без вас).
* Примечание: черный список — все сайты, которые в него добавлены, будут заблокированы на текущем ПК. В утилите есть еще и белый список (аналог, своего рода) — те сайты, что в него добавлены, будут открываться, а остальные — заблокированы!
Как работает утилита: когда вы откроете заблокированную страничку — браузер сообщит вам, что такой-то сайт заблокирован ( причина : «Тот, кто настраивал компьютер, заблокировал этот сайт»). Пример ниже. 👇
📌 Недостатки способа: вместо популярных браузеров на Chromium можно взять какой-нибудь старенький MX5 (например) или Opera и обойти эту защиту. Кроме этого, этот способ не подойдет для телефона.
Вариант 2. Файл Hosts
Кстати, в Windows есть системный файл hosts — интересен он тем, что отредактировав его в блокноте, можно заблокировать доступ к большому списку сайтов (причем, во всех браузерах сразу).
Что нужно сделать:
- открыть файл hosts от имени администратора;
- ввести в конец файла строку: 127.0.0.1 ya.ru (вместо ya.ru укажите свой домен). Если вам нужно заблокировать несколько сайтов (доменов) — добавляйте аналогичную строку для каждого домена;
- сохранить файл;
- перезапустить браузер;
- Всё, указанные сайты открываться не будут!
Вариант 3. Учетная запись ребенка
Этот способ не решает прямо поставленную задачу в начале статьи (т.е. конкретно выбирать, какие ресурсы блокировать, — вы не сможете). Однако, это способ вполне удобен вкупе с другими.
При использовании Windows 10/11 есть возможность создать учетную запись ребенка (причем, указать вручную его возраст). Что это даст? При входе в эту учетную запись — Windows будет ограничивать доступ к сайтам (всё нежелательное для детей — будет скрыто от их глаз).
Один минус : т.к. компания зарубежная, то и у них свои «мысли» насчет того, что «можно», а что «нет». В результате, иногда открываются сайты, которые (на мой взгляд) не всегда желательны детям.
Как создать такую учетную запись : открыть параметры Windows, перейти в раздел «Учетные записи / Семья и другие пользователи» и добавить члена семьи. В процессе создания учётной записи — укажите, что она требуется для ребенка. См. скрины ниже.
Добавить члена семьи — Windows 11
Создать учетную запись ребенка
📌 Как это работает : при включении компьютера можно будет войти под учетной записью ребенка (главное свою, администраторскую, защитить паролем 😉).
Детская учетная запись
Теперь, если вы зайдете в браузер и введете взрослый запрос, то он ничего не найдет и не покажет. См. пример на фото ниже. 👇
Зашел под учетной запись ребенка — браузер ничего не находит.
Способ 2: настройки Wi-Fi роутера (ПК, ТВ, телефоны и пр.)
Этот способ хорош тем, что сразу блокирует доступ к сайту всем устройствам, которые подключены к Интернет через Wi-Fi роутер (ПК, телефон, ноутбук, ТВ и пр.).
*
Сразу стоит сказать, что такая возможность блокировки сайтов есть далеко не во всех роутерах! Наиболее дружелюбный родительский контроль (именно с блокировкой сайтов), на мой взгляд, реализован в 📌роутерах Tp-Link и Netis (чуть хуже: Tenda, Mercusys).
См. скрины ниже: достаточно зайти в настройки роутера, открыть вкладку родительского контроля , и внести ненужные сайты в черный список. После сохранения настроек — они будут блокироваться автоматически! Удобно?! 😉
Роутер TP-LINK Archer C1200 — родительский контроль, черный список
Вводим нужный домен и сохраняем настройки // TP-Link Archer C1200
Еще один пример для роутеров Netis.
Добавляем ненужный сайт в фильтр
Не удалось получить доступ к сайту
Способ 3: род. контроль в антивирусах (ПК + телефон)
Способ достаточно надежен! Работает и на телефонах, и на ПК (благо, что современные антивирусы можно сразу по одной подписке установить на неск. устройств!).
Во многих современных антивирусах тоже есть функция родительского контроля (как и в роутерах).
Эта «штука» позволяет не только ограничить время работы за ПК, но и закрыть доступ к нежелательному контенту: причем, не только к конкретному списку сайтов, но и заблокировать определенные тематики сайтов (т.е. те URL, о которых вы можете даже не догадываться! 😉).
Мне в этом плане импонирует продукт от 📌Dr.Web — во-первых, у него в настройках можно вкл. блокировку нежелательных тематик; во-вторых, можно создать свой черный список; в-третьих, его можно установить и на ПК, и на телефон. 👇👌
Windows 10. Dr.Web — настройка антивируса, интернет-подкл.
Android 10.0. Dr.Web — мобильная версия антивируса
Способ 4: через настройки оператора
У мобильных операторов и Интернет-провайдеров в личных кабинетах могут быть спец. опции (род. контроль, защита и безопасность сети и пр.). Здесь давать конкретные названия и описания довольно сложно. но в качестве примера возьму Мегафон (не реклама, просто сам пользуюсь данным оператором).
В личном кабинете у них есть возможность подключить 📌род. контроль (на нужный вам номер телефона. Если это телефон ребенка — то вы к нему должны иметь доступ!).
Наверно большая часть нашей жизни можно сегодня назвать цифровой. Мы посещаем десятки сайтов каждый день, чтобы получать и обмениваться информацией. Но сайты, которые мы посещаем, возможно, не совсем подходят для наших детей.
Если вы делите свой Windows 10 PC с детьми, это хорошая идея, блокировать доступ к определенным веб-сайтам на вашем компьютере.
Конечно, существуют десятки бесплатных и коммерческих программных продуктов, позволяющих блокировать веб-сайты на компьютере, но вы можете использовать встроенную в файл host блокировку URL-адреса на компьютере Windows. Это просто, все что нужно сделать — добавить URL-адрес веб-сайта в файл host. Ни один из браузеров, установленных на вашем компьютере не сможет открыть заблокированные вами сайты.
Как блокировать веб-сайты на вашем Windows 10 ПК путем редактирования файла host.
Как уже говорилось, вы можете блокировать веб-сайты на вашем Windows 10 ПК без установки какого-либо дополнительного программного обеспечения. Все, что вам нужно сделать, это отредактировать файл host. Вот как это сделать.
Шаг 1: Откройте программу Блокнот от имени администратора. Для этого введите — Блокнот в меню Пуск или на панели задач в поле поиска, кликните правой кнопкой мыши на значок блокнота, а затем выберите Запуск от имени администратора.
Нажмите кнопку Да, когда появится окно управления учетными записями пользователей.
Шаг 2: В окне программы Блокнот, нажмите кнопку меню Файл, нажмите кнопку Открыть.
Перейдите в
C:WindowsSystem32DriversEtc
(где «C» буква диска где установлена Windows 10) и выберите файл host.
Примечание: вам потребуется изменить тип файла текстовые документы на все файлы (см рисунок ниже)
Нажмите кнопку Открыть, чтобы открыть файл с помощью блокнота.
Шаг 3: После того, как файл host открыт с помощью блокнота, добавьте URL адреса веб — сайтов, к которым вы хотите, заблокировать, запретить доступ на вашем ПК следующим образом:
127.0.0.1 www.bing.com
127.0.0.1 www.google.com
Шаг 4: После добавления адресов сайтов, откройте меню Файл, а затем нажмите кнопку Сохранить или нажмите сочетания клавиш Ctrl + S , чтобы сохранить изменения. Все!
Теперь попробуйте открыть один из введенных для блокировки сайтов в любом из веб-браузеров на вашем компьютере. С этого момента ни один из заблокированных сайтов не будет загружаться на вашем компьютере.
Для того, чтобы снова разблокировать сайты, снова откройте файл host, и удалите адрес сайта из файла host. Сохраните файл.
2. Блокируйте веб-сайты в Windows 10 с помощью файла Hosts.
- Откройте файл хоста в Блокноте или любом другом текстовом редакторе (обычном).
- Найдите строку «127.0.0.1 localhost».
- Введите URL-адреса веб-сайтов, которые вы хотите заблокировать, под этой строкой.
- Сохраните и закройте файл hosts.
- Перезагрузите компьютер, чтобы сохранить и применить изменения.
Можете ли вы заблокировать сайт на своем компьютере?
Откройте браузер и перейдите в Инструменты (alt + x)> Свойства обозревателя. Теперь щелкните вкладку «Безопасность», а затем щелкните красный значок «Ограниченные сайты». Теперь во всплывающем окне вручную введите веб-сайты, которые вы хотите заблокировать, по одному. Щелкните Добавить после ввода названия каждого сайта.
Метод 1 в Windows 10
- Откройте меню «Пуск».
- Щелкните настройки.
- Щелкните Семья и другие пользователи.
- Щелкните ссылку «Управление настройками семьи в Интернете».
- Щелкните Просмотр веб-страниц.
- Щелкните переключатель «Блокировать неприемлемые веб-сайты».
Как я могу запретить моему ребенку посещать определенный веб-сайт?
Чтобы заблокировать доступ к веб-сайту, выполните следующие действия:
- На любом устройстве с доступом в Интернет откройте веб-браузер.
- Войдите в свою учетную запись, используя свое имя пользователя и пароль.
- Щелкните Родительский контроль, чтобы открыть панель управления.
- Выберите профиль вашего ребенка в меню слева.
- Щелкните веб-панель, чтобы открыть окно веб-активности.
Как заблокировать веб-сайты на Microsoft Edge?
Перейдите в «Свойства»> «Переключиться на вкладку« Безопасность »> в разделе« Разрешения для системы »нажмите кнопку« Продвинуться »> выберите« Добавить »->« Выбрать принцип »-> в разделе« Введите имя субъекта »добавьте свое имя пользователя Windows. 4. Чтобы заблокировать определенный веб-сайт, добавьте следующую последовательность в файл hosts Блокнота: 127.0.0.1 адрес веб-сайта.
Как заблокировать веб-сайт в брандмауэре Windows 10?
1. Откройте брандмауэр Windows из панели управления; 2. Выберите «Дополнительные настройки»; В Windows 10 просто найдите Брандмауэр Windows в строке поиска и выберите Брандмауэр Windows с расширенными настройками 3. Выберите Правила для входящих подключений на левой панели.
Как временно заблокировать сайт?
Как временно заблокировать отвлекающие сайты
- Черный список сайтов с приложениями. Используйте эти приложения, чтобы заблокировать отвлекающие веб-сайты на X часов.
- Черный список сайтов с браузерами.
- Используйте только рабочий браузер.
- Используйте только рабочий профиль пользователя.
- БОНУС: используйте режим полета.
- Комментарии 17.
Как заблокировать сайт в 18 лет?
Отсюда вы можете посетить его Параметры. Включите блокировку сайта здесь и на вкладке «Заблокированные сайты» вы можете вручную добавить URL-адреса веб-сайтов, которые хотите заблокировать. Кроме того, вы можете перейти в раздел «Контроль для взрослых», чтобы применить автоматические фильтры для блокировки веб-сайтов для взрослых в Google Chrome.
Как мне остановить неприемлемый контент?
Бесплатные варианты родительской защиты
- Откройте настройки поиска Google.
- Установите флажок «Включить безопасный поиск» в разделе «Фильтры безопасного поиска».
- Щелкните Заблокировать Безопасный поиск, чтобы ваши дети не могли отключить Безопасный поиск.
- Когда вас спросят, войдите в свою учетную запись Google.
- Щелкните Заблокировать Безопасный поиск.
- Щелкните «Вернуться к настройкам поиска».
Какие сайты родители должны блокировать?
6 сайтов, которые все родители должны добавить в свой черный список сегодня
- Перископ. Сайты прямых трансляций сейчас невероятно популярны — и, пожалуй, не больше, чем Periscope.
- После школы. After School — это анонимное приложение, предназначенное для школьников.
- Трут. Tinder — распространенное приложение для онлайн-знакомств.
- Аск.фм.
- Омегл.
- Чатрулетка.
- Комментарии 4 Написать комментарий.
Как отключить Microsoft Edge в Windows 10?
Как отключить Microsoft Edge и Internet Explorer в Windows 10
- Перейдите в C: Windows SystemApps.
- Найдите папку Microsoft Edge. Скопируйте и сохраните имя папки в любом месте, так как оно может вам понадобиться позже, если вы захотите повторно включить приложение.
- Щелкните правой кнопкой мыши папку Microsoft Edge и переименуйте ее (вы можете дать ей любое имя).
- Нажмите «Продолжить».
Как остановить работу Microsoft Edge?
Первое, что вам нужно сделать, это запретить запуск Edge в фоновом режиме:
- Используйте ярлык Windows-I, чтобы открыть приложение «Настройки» на устройстве с Windows 10.
- Перейдите в Конфиденциальность> Фоновые приложения.
- Переключите Microsoft Edge на странице, чтобы его статус считывался.
Могу ли я прекратить действие Microsoft Edge?
Закройте Microsoft Edge. Если Microsoft Edge не отвечает, опция «Завершить» сразу закроет его.
Как заблокировать IP-адрес в Windows 10?
Как я могу заблокировать IP-адреса в Windows 10? Используйте Windows-R, чтобы открыть окно запуска операционной системы. Щелкните Правила для входящих подключений в окне брандмауэра Windows в режиме повышенной безопасности. Выберите «Новое правило» в разделе «Правила для входящих подключений» справа.
Как разрешить определенные веб-сайты в Windows 10?
Шаг 1. Перейдите по следующему пути на своем ПК с Windows 10 и щелкните правой кнопкой мыши файл с именем Hosts. Шаг 2: Выберите «Свойства» и нажмите на вкладку «Пользователи». Войдя, выберите «Пользователи» и нажмите «Изменить». Шаг 3: Теперь снова выберите «Пользователи» и установите флажок «Изменить».
Как заблокировать доступ в Интернет на моем компьютере?
Зайдите в Свойства обозревателя в Панели управления. Перейдите на вкладку «Подключения» и нажмите «Настройки локальной сети». Снимите флажок «Автоматически определять настройки», а затем установите флажок «Использовать прокси-сервер» и введите настройки для несуществующего прокси-сервера. Это приведет к отключению веб-обозревателя каждый раз, когда пользователь пытается открыть веб-сайт.
Как временно заблокировать веб-сайт в Google Chrome?
Шаги
- Откройте страницу блокировки сайта. Это страница, с которой вы установите Block Site.
- Щелкните Добавить в Chrome. Это синяя кнопка в правом верхнем углу страницы.
- При появлении запроса нажмите Добавить расширение.
- Щелкните значок «Заблокировать сайт».
- Щелкните Изменить список заблокированных сайтов.
- Добавьте сайт.
- Щелкните +.
- Щелкните Защита учетной записи.
Какой лучший блокировщик сайтов?
В этом руководстве мы выбрали десять лучших программ для блокировки веб-сайтов и расширений для браузера, чтобы вы выбрали наиболее подходящий вариант.
- Заблокировать сайт.
- StayFocusd.
- Няня.
- K9 Web Protection.
- Блокировщик веб-сайтов Aobo.
- ИнтерГард.
- Чистая няня.
- Трувин.
Можно ли блокировать веб-сайты в Chrome?
1. Найдите расширение Chrome «Блокировать сайт» и добавьте его в свой браузер. Самый простой способ заблокировать веб-сайты, которые пользователи могут посещать через Google Chrome, — это загрузить расширение для браузера. Мы рекомендуем «Блокировать сайт», доступный в интернет-магазине Chrome.
Какие сайты нужно блокировать?
Блокировка этих веб-сайтов сделает жизнь ваших детей в Интернете безопаснее
- Match.com, MeetMe, Tinder и т. Д. Вы не поверите, но большой процент подростков пользуются сайтами знакомств.
- PornHub, Kink, Youjizz.com и т. Д. Источник: Mirror.co.uk.
- Omegle, Chatroulette, Flipchart и т. Д.
- Покер онлайн, захватывающие видеоигры.
- Snapchat, Whisper, Yik Yak и т. Д.
- Вы блокируете какие-либо сайты и приложения на устройствах своих детей?
Какие сайты нужно блокировать на работе?
Мы провели исследование, чтобы определить самые популярные веб-сайты, заблокированные пользователями Freedom. Пользователи Freedom очень продуктивны — они защищают и ценят свое время, не отвлекаясь.
Список: заблокировать эти 10 сайтов
- Instagram.
- Youtube.
- CNN.
- Buzzfeed.
- Yahoo.
- Reddit.
- Tumblr.
- Netflix.
Можно ли забанить сайты?
Самый простой — получить доступ к прокси-сайту. С точки зрения непрофессионала, если ваш IP-адрес был заблокирован для веб-сайта, вы можете ввести URL-адрес сайта в прокси-сайт, который затем позволит вам подключиться. Это связано с тем, что у прокси-сайта есть собственный уникальный IP-адрес, который не был заблокирован рассматриваемым веб-сайтом.
Как навсегда удалить Microsoft Edge?
Щелкните правой кнопкой мыши «Удалить Edge.cmd» и выберите «Запуск от имени администратора». Подождите, пока процесс завершится, и после его завершения перезагрузите компьютер. После перезагрузки компьютера Microsoft Edge необходимо удалить с компьютера.
Могу ли я избавиться от Microsoft Edge?
Извините, чтобы сообщить вам, что нет возможности удалить удалить Microsoft Edge, но вы можете использовать приложение «естественным образом» в Internet Explorer, установив для него браузер по умолчанию, как показано ниже. Откройте Internet Explorer и перейдите к значку настроек. Затем нажмите на опцию «Сделать Internet Explorer браузером по умолчанию».
Как полностью удалить Microsoft Edge?
Чтобы отключить Microsoft Edge, вам может потребоваться изменить имена его основных файлов. Перейдите в папку «C: Windows SystemApps » и найдите папку «Microsoft.MicrosoftEdge_8wekyb3d8bbwe». Щелкните его правой кнопкой мыши и выберите «Свойства».
Как я могу заблокировать все сайты, кроме одного?
Нажмите «Пуск», затем «Панель управления». Введите «Интернет» в поле поиска и нажмите «Свойства обозревателя». Нажмите «Контент», затем «Включить». Выберите вкладку «Одобренные сайты» и введите URL-адрес разрешенного веб-сайта в поле «Разрешить этот веб-сайт».
Как внести IP-адрес в белый список в Windows 10?
Чтобы внести свой IP в белый список:
- Войдите в RDP (удаленный рабочий стол).
- Перейти к началу.
- Выберите «Администрирование».
- Щелкните Брандмауэр Windows в режиме повышенной безопасности.
- Нажмите «Правила для входящих подключений» слева.
- В середине щелкните MSSQL Server или MySQL.
- В разделе «Сервер MSSQL» щелкните «Свойства».
- Щелкните вкладку Область.
Как разрешить только несколько веб-сайтов?
Выберите «Настройки»> «Настройки клиента»> «Веб-безопасность».
- В разделе «Веб-категории» установите флажок «Ограничить доступ к определенным категориям веб-сайтов».
- В столбце «Статус» выберите «Запретить», чтобы «ограничить» доступ ко всем веб-сайтам.
- Теперь, чтобы исключить несколько веб-сайтов и разрешить доступ, нажмите кнопку «Исключение».
Как запретить приложению доступ в Интернет в Windows 10?
Как заблокировать программу из Интернета в Windows 10
- Начните с нажатия кнопки «Пуск» Windows 10 и в разделе «Поиск» введите слово «брандмауэр».
- Вам будет представлен главный экран брандмауэра Windows 10.
- В столбце в левой части окна щелкните элемент «Дополнительные настройки…».
Можете ли вы заблокировать сигнал WIFI?
Сигналы Wi-Fi — это радиоволны, поэтому, если вы хотите заблокировать сигналы Wi-Fi, вы должны заблокировать радиоволны. Так что имейте это в виду, если вы полностью заблокируете радиосигнал в области, вы также заблокируете и мобильные сигналы. Последний и самый рискованный способ заблокировать территорию от радиосигналов — использовать Radio Jammer.
Как ограничить доступ в Интернет на моем роутере?
Политика доступа в Интернет
- Откройте веб-браузер и введите IP-адрес вашего маршрутизатора, чтобы получить доступ к административному интерфейсу.
- Перейдите к утилите политики доступа в Интернет на маршрутизаторе.
- Нажмите кнопку «Редактировать список», чтобы добавить MAC-адреса устройств, которые вы хотите ограничить.
Фото в статье «Ибирлинг» https://www.ybierling.com/en/blog-web-facebookogmetatags