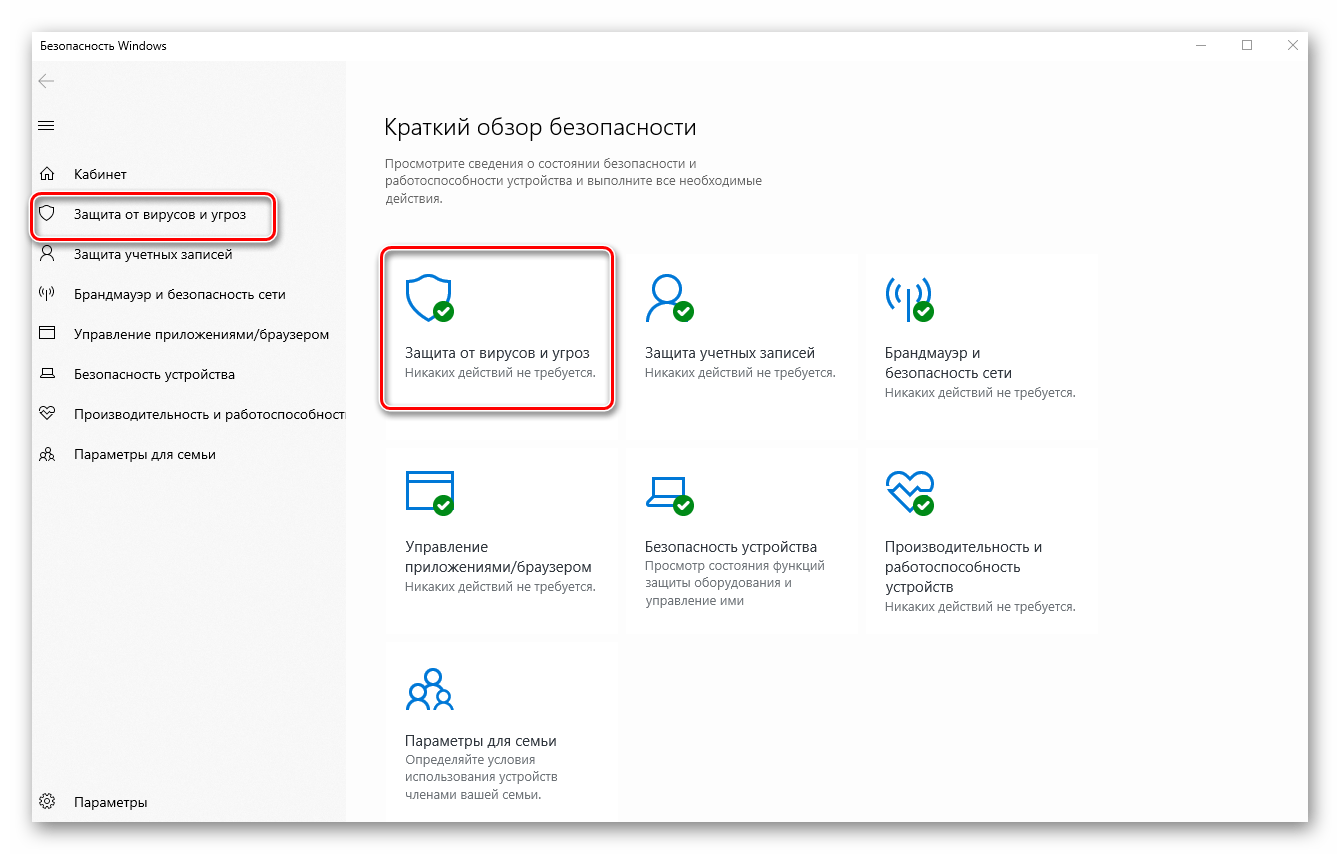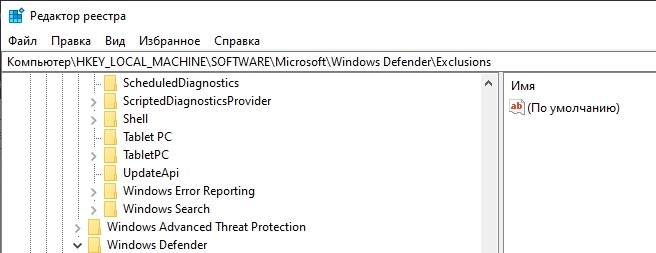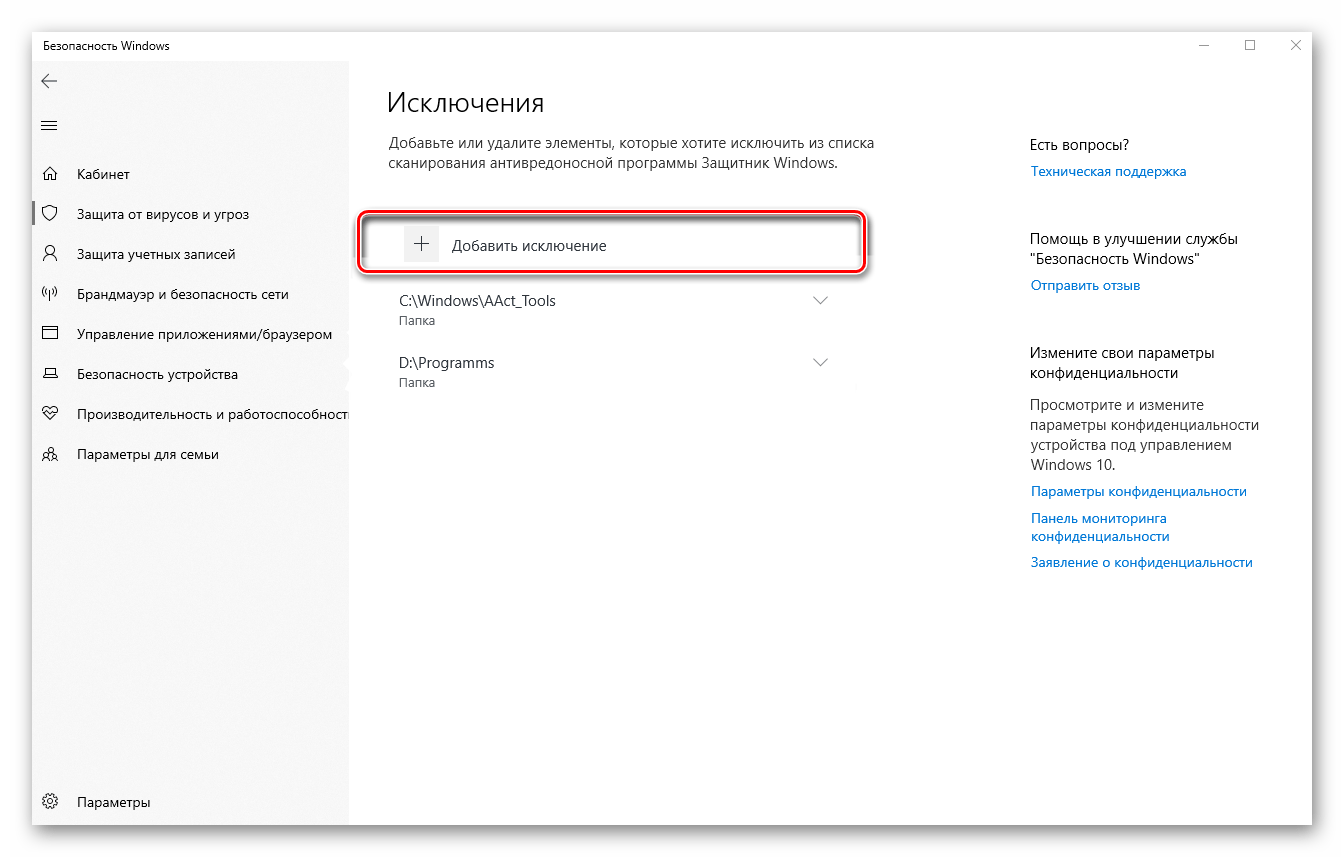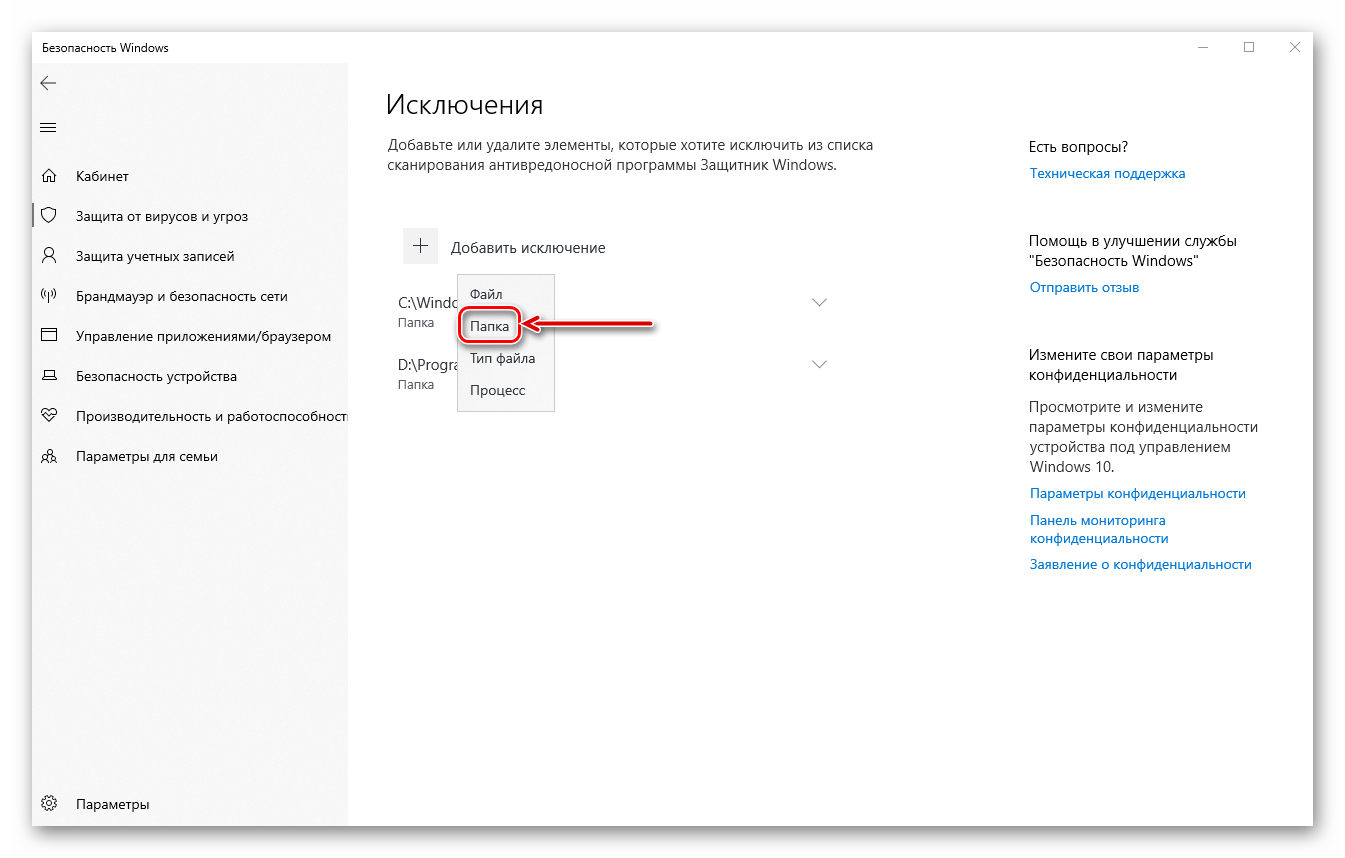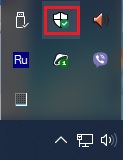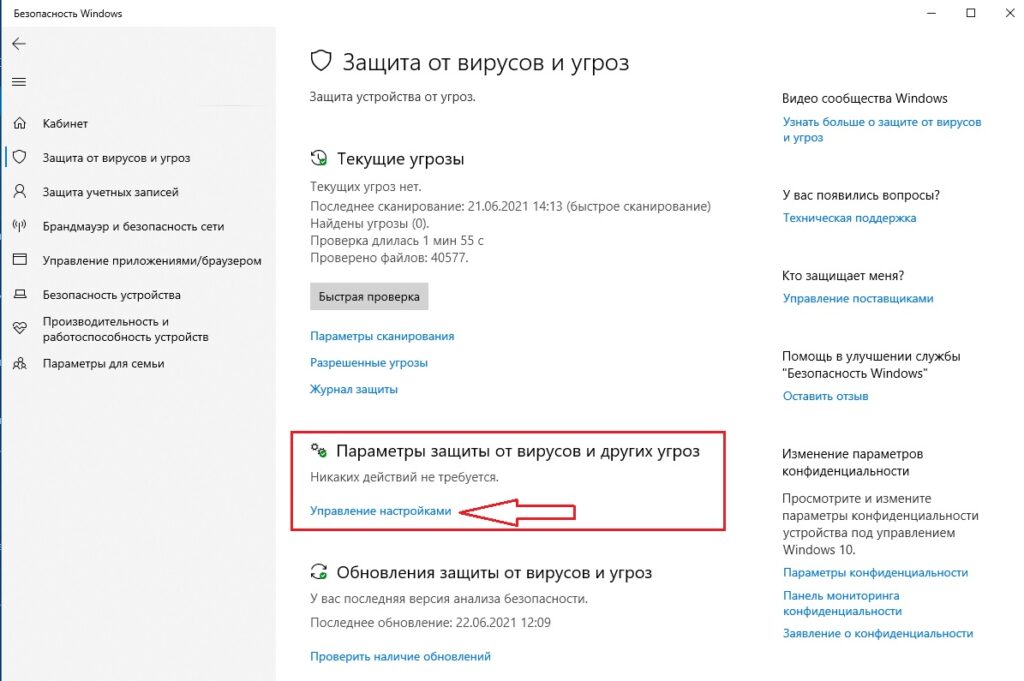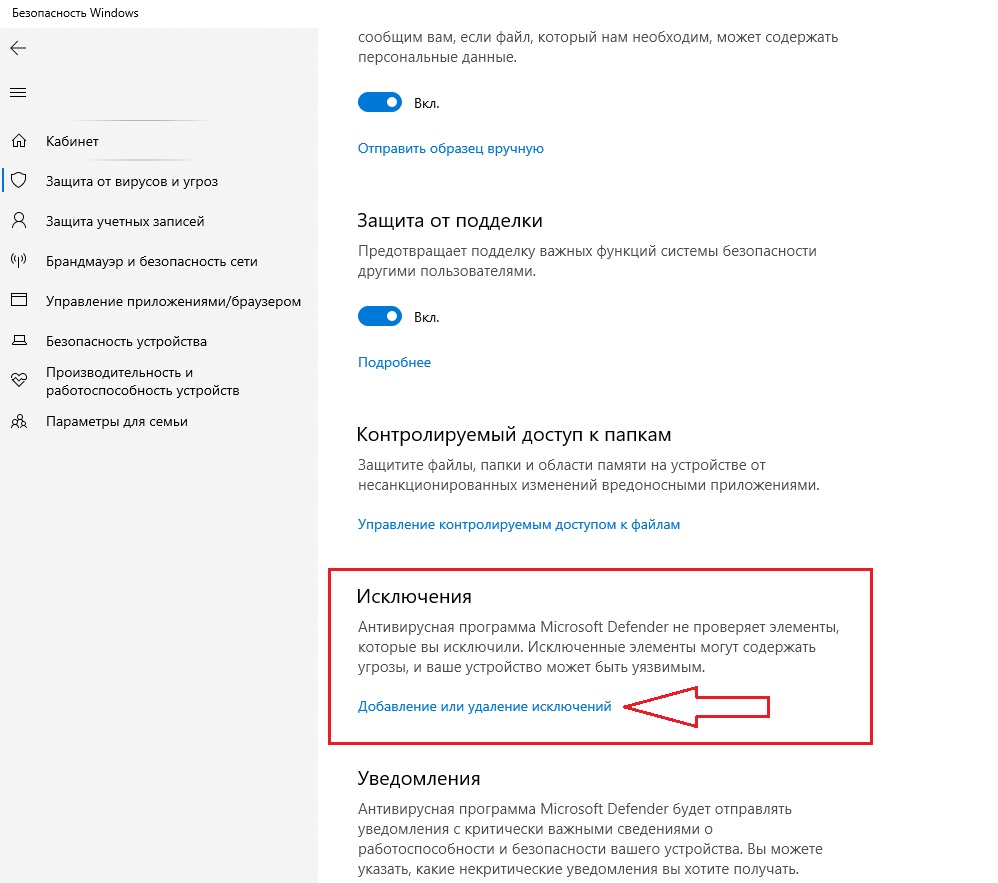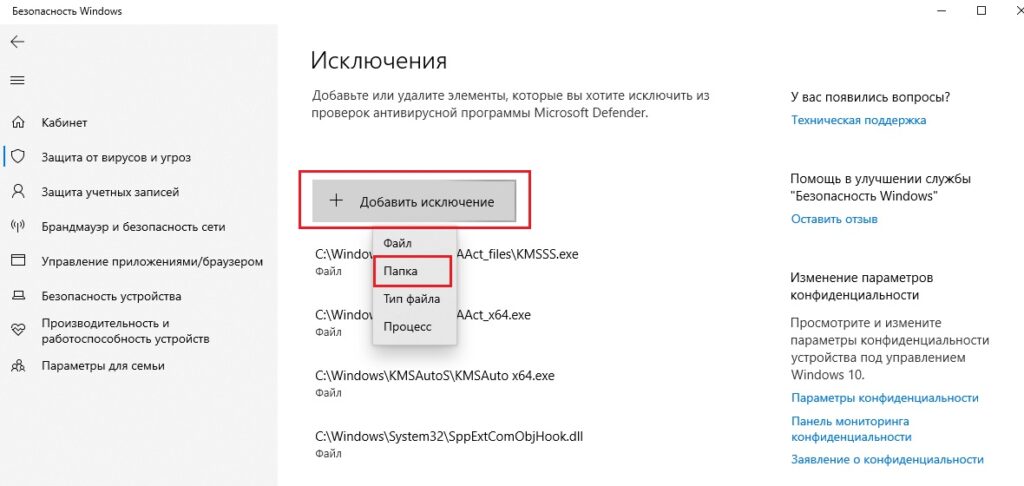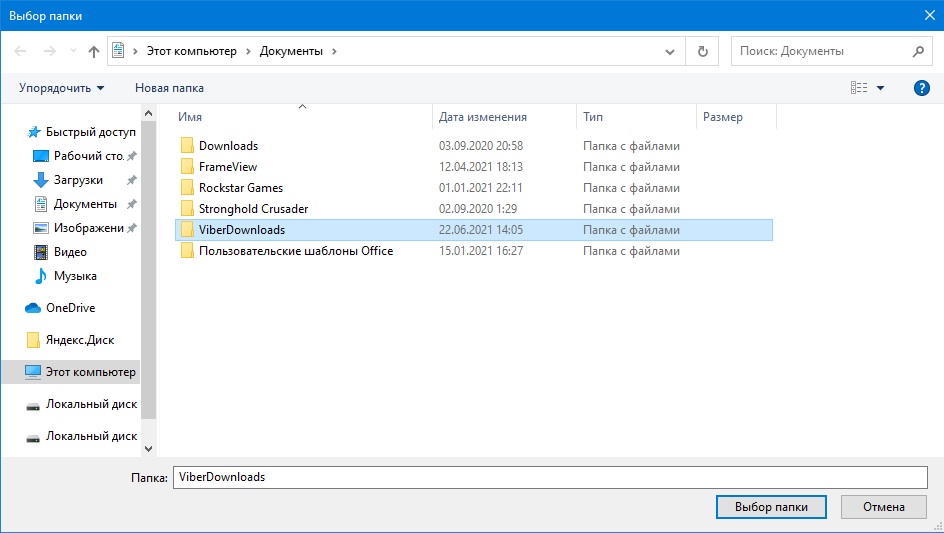-
Нажмите Пуск и откройте Параметры . В разделе Конфиденциальность и защита выберите Защита от вирусов и угроз.
-
В разделе Параметры защиты от вирусов и угроз выберите Управление настройками, а затем в разделе Исключения нажмите Добавление или удаление исключений.
-
Нажмите Добавить исключение, а затем выберите файлы, папки, типы файлов или процесс. Исключение папки будет также применяться ко всем вложенным в нее папкам.
-
Выберите Пуск > Параметры > Обновление и безопасность > Безопасность Windows > Защита от вирусов и угроз.
-
В разделе Параметры защиты от вирусов и угроз выберите Управление настройками, а затем в разделе Исключения нажмите Добавление или удаление исключений.
-
Нажмите Добавить исключение, а затем выберите файлы, папки, типы файлов или процесс. Исключение папки будет также применяться ко всем вложенным в нее папкам.

Одна из «краеугольных» проблем с защитником Windows — в том, что он удаляет файлы без предупреждения (либо блокирует их и не позволяет запустить/скопировать). Причем, не появляется нигде никакого сообщения с кнопкой о том, разрешить ли эту операцию… Почему до сих пор это не исправлено? 😥
Довольно часто с этим сталкиваются любители игр (особенно при использовании различных «дополнений» к основному установщику игры).
Ниже предложу пару способов, как можно добавить в исключение защитника определенную папку (например, это можно сделать для каталога с играми).*
* Важно: имейте ввиду, что в такой папке-исключения не будут проверяться никакие файлы (что может сказаться на защите вашей ОС. Внимательно просматривайте все файлы, что вы из нее запускаете!).
*
Пример выше-оговоренной проблемы. Не удалось удалить файл из-за непредвиденной ошибки (файл содержит вирус или потенциально нежелательную программу)
*
Добавляем папку с играми в исключения защитника
📌 ШАГ 1
Для начала открываем проводник (Win+E) и находим папку, которую нужно добавить в исключения (т.е. из которой защитник что-то удаляем). В моем случае это каталог: C:UsersDesktopGames (путь нужно скопировать, он будет нужен).
Копируем путь до папки с игрой
*
📌 ШАГ 2
Далее нужно запустить терминал Windows от имени администратора (в большинстве случаев достаточно кликнуть ПКМ по меню ПУСК, а затем в меню выбрать оное…).
Затем нужно ввести следующие команды (я их выделил коричневым; после каждой нажимать Enter):
- Get-MpPreference | fl excl* — показывает какие каталоги были добавлены в исключения (т.е. не проверяются защитником);
- Add-MpPreference -ExclusionPath «C:UsersDesktopGames» — добавление папки в исключения (т.е. защитник ее не будет проверять! Разумеется, вместо моего пути — вам нужно добавить свой каталог). См. скрин ниже; 👇
- Remove-MpPreference -ExclusionPath «C:UsersDesktopGames» — удаление каталога из списка исключений (т.е. защитник начнет его проверять снова).
Терминал — команда для добавления в исключения
*
📌 ШАГ 3
Вообще, введенные ваше команды должны сработать сразу же (как и действия защитника). Но на всякий случай я бы порекомендовал перезагрузить машину…
*
📌 ШАГ 4
Есть альтернативный вариант работы с защитником — из параметров ОС (правда, он не такой удобный…).
Для начала потребуется открыть вкладку «Безопасность Windows | Защита от вирусов и угроз». См. скрин ниже. 👇
Безопасность Windows
Далее перейти в раздел настроек «Параметров защиты от вирусов и других угроз» (по англ. «Virus & threat protection settings») — затем прокрутить страничку вниз и во вкладке «Исключения» (по англ. «Exclusion») нажать по ссылке «Добавить» (или «Add…»).
Параметры защиты от вирусов и других угроз
В этой вкладке можно указать те папки, которые нужно исключить из проверок защитника (тут уже, кстати говоря, есть наша добавленная ранее папка). На мой взгляд удобнее работать через терминал (быстрее 😉).
Добавить исключение
*
На сим пока всё… Успехов!
👋


Полезный софт:
-
- Видео-Монтаж
Отличное ПО для создания своих первых видеороликов (все действия идут по шагам!).
Видео сделает даже новичок!
-
- Ускоритель компьютера
Программа для очистки Windows от «мусора» (удаляет временные файлы, ускоряет систему, оптимизирует реестр).
Наше руководство поможет вам исключить определенный файл или папку из сканирования Защитника Windows 10 и предотвратить их удаление.

Защитник Windows 10 довольно часто срабатывает ложно на безопасные файлы и удаляет их, что очень сильно мешает отдыху и работе за компьютером, сегодня мы рассмотрим, как добавить в исключения интегрированного в операционную систему антивируса от Microsoft файлы или папки.
Совет. Предварительно убедитесь, что находящиеся в папках файлы безопасны, проверкой онлайн-антивирусом VirusTotal и только после этого исключайте из сканирования.
Как добавить файл или папку в исключения Защитника Windows 10
Откройте «Параметры» и зайдите в раздел «Обновления и безопасность«.
Перейдите в раздел «Безопасность Windows» и нажмите кнопку «Открыть службу Безопасность Windows«.

Выберите «Защита от вирусов и угроз«.
Нажмите ссылку «Управление настройками«.

Найдите пункт «Исключения» и щелкните «Добавление или удаление исключений«.
Нажмите «Добавить исключение» и выберите файл, папку, тип файла или процесс.
После чего, Защитник Windows 10 перестанет удалять выбранные вами элементы.
Десятая Виндовс предоставила юзерам возможность использовать встроенный антивирусник. Однако в процессе взаимодействия инструмент может блокировать некоторые блоки и разделы. Юзерам полезно знать, как добавить папку в список исключений Защитника операционной системы Windows 10. Инструкции несложные, дополнительных навыков, знаний не потребуется.
Добавление программ в исключения Защитника через «Параметры»
Блок, который был добавлен в перечень исключений, не проверяется встроенным защитником Windows Defender. Чтобы исключить папку из проверки, необходимо выполнить следующие действия:
- кликнуть по значку меню «Пуск» на Рабочем столе персонального устройства;
- перейти к разделу «Параметры», затем – в пункт «Обновления и безопасность»;
- в строке операционки Windows выбрать «Открыть службу», после чего в рабочем окне перейти к вкладке «Защита от вирусов»;
- в параметрах последнего раздела выбрать «Управление настройками»;
- в левой части рабочего окна отобразится список возможных действий, где требуется кликнуть по строке «Добавление или удаление исключений».
Внимание! Операционная система Виндовс может отнести папки, которые пользователь решил не проверять, к числу разрешенных угроз. Это означает, что указанный объект будет отмечен ОС как подозрительный, но приостановления его действия при проверке антивирусником не произойдет.
С помощью реестра
Редактор файлового реестра – это встроенный инструмент операционки, который работает с оболочкой файлов и процессов. Внести изменения может только профиль с расширенным доступом – правами Администратора. Чтобы настроить нужные характеристики процессов, нужно выполнить следующие шаги:
- запустить дополнительное окно «Выполнить», нажав одновременно комбинацию горячих клавиш «Win» и «R»;
- в пустое поле ввести команду «regedit», подтвердить запрос кнопкой «ОК» или «Enter». Внимание! Переда началом работы с файловым редактором рекомендуют создать резервную копию операционки персонального компьютера (стационарного, портативного). Если корректировки окажутся некорректными, возникнут неисправности и сбои, которые можно будет устранить с помощью последней точки восстановления;
- на мониторе персонального устройства появится отдельное окно с двумя раздельными полями, с левой стороны необходимо пройти по пути: «Hkey Local Machine, Software, Microsoft, Windows Defender и Exlusions»;
- на последнем этапе пользователь должен увидеть раскрывающийся перечень вариантов – «Extensions» (тип добавляемого файла), «Paths» (наименование файла), «Processes» (название процесса), некоторые другие;
- для добавления файла в исключения юзеру необходимо кликнуть по пустому месту в правой части работающего окна, чтобы отобразилось контекстное меню;
- в выпавшем списке функций требуется нажать пункт «Создать», чтобы появилась дополнительная панель настроек;
- затем нужно скорректировать два установленных параметра – путь нужного раздела, начиная с наименования жесткого диска (можно уточнить через Проводник), значение выставить «0» (что означает отсутствие элемента);
- подтвердить корректировки кнопкой «ОК» или «Enter», закрыть рабочее окно инструмента.
Внимание! По завершении настроек персональное устройство рекомендуется перезагрузить в принудительном режиме (нажать «Пуск», значок выключения, строка «Перезагрузка»). Чтобы убедиться в правильности внесенных изменений, необходимо заново зайти в Редактор и проверить сохранение данных.
В настройках антивируса
Чтобы включить компоненты в список исключений, можно использовать стандартные настройки антивирусного софта Windows 10. Описание и изменение характеристик встроенного антивирусника находятся в разделе «Параметры», как в инструкции предыдущего пункта. Внести в списки можно разные компоненты:
- папки с разным количеством файлов;
- процессы и приложения;
- установочные группы;
- отдельные документы (независимо от расширения).
Внимание! Чтобы встроенный Защитник разработчика Microsoft работал в корректном режиме, необходимо регулярно обновлять инструмент. Пользователю достаточно поставить на автоматическое обновление операционку, а Windows Defender будет реорганизован в комплексе.
Если при проверке ОС внутренним софтом Windows Defender были обнаружены неполадки, можно исключить найденную папку из реестра проверяемых файлов. Выполнить процедуру можно через Редактор файлового реестра или внутренние настройки инструмента. При работе с Редактором важно проверять вносимую информацию, правильность введенных символов. Кроме того – если пользователь активирует сторонний сервис проверки, встроенный отключится автоматически. Поэтому добавлять файлы в отдельный список будет бесполезно.
Вам помогло? Поделитесь с друзьями — помогите и нам!
На чтение 2 мин Опубликовано 26.02.2019
Защитник Windows может сканировать и отслеживать почти все папки в Windows 10.
Если у вас есть папка, в которой могут быть файлы, которые могут отправить сигнал тревоги в Windows Security, то лучше всего добавить исключение в Windows Security.
Это можно сделать, если вы уверены, что содержимое папки безопасно, а Защитник Windows только выдает false-positive предупреждения.
Таким образом, он не будет сканировать эти папки в будущем.
Опять же, есть некоторые файлы и папки Windows, которые вы можете исключить из антивирусной проверки – и вы можете сделать это, чтобы сэкономить время сканирования.
Следуйте пошаговому руководству, чтобы исключить файл, папку, процесс или тип файла из проверки безопасности Windows.
Исключить папку из проверки Защитника Windows.
Эта функция также полезна, когда вы доверяете типу файла или папки или любому процессу, которому вы доверяете, но Windows Security считает его вредоносным.
Хотя это случается не со всеми, но это очень удобно для тех, кто балуется развитием.
Найдите Windows Security в поле поиска и щелкните по нему, чтобы запустить его.
Нажмите Virus & threat protection > Manage settings > Add or remove exclusions.
Пожалуйста, не спамьте и никого не оскорбляйте.
Это поле для комментариев, а не спамбокс.
Рекламные ссылки не индексируются!

В этой инструкции — подробно о том, как добавить файл или папку в исключения антивируса Защитник Windows 10 с тем, чтобы в дальнейшем не происходило его самопроизвольное удаление или проблемы с запуском.
Примечание: инструкция приведена для Windows 10 версии 1703 Creators Update. Для более ранних версий аналогичные параметры вы можете найти в Параметры — Обновление и безопасность — Защитник Windows.
Параметры исключений защитника Windows 10
Параметры защитника Windows в последней версии системы можно найти в «Центр безопасности защитника Windows».
Чтобы его открыть, вы можете нажать правой кнопкой мыши по значку защитника в области уведомлений (рядом с часами внизу справа) и выбрать «Открыть», либо зайти в Параметры — Обновление и безопасность — Защитник Windows и нажать кнопку «Открыть Центр безопасности защитника Windows».
Дальнейшие шаги по добавлению исключений в антивирус будут выглядеть следующим образом:
- В центре безопасности откройте страницу настройки защиты от вирусов и угроз, а на ней нажмите «Параметры защиты от вирусов и других угроз».
- Внизу следующей страницы, в разделе «Исключения» нажмите «Добавление или удаление исключений».
- Нажмите «Добавить исключение» и выберите тип исключения — Файл, Папка, Тип файла, или Процесс.
- Укажите путь к элементу и нажмите «Открыть».
По завершении, папка или файл будут добавлены в исключения защитника Windows 10 и в дальнейшем они не будут сканироваться на вирусы или другие угрозы.
Моя рекомендация — создать отдельную папку для тех программ, которые по вашему опыту безопасны, но удаляются защитником Windows, добавить её в исключения и в дальнейшем все такие программы загружать в эту папку и запускать оттуда.
При этом не забывайте об осторожности и, если есть какие-то сомнения, рекомендую выполнить проверку вашего файла на Virustotal, быть может, он не столь безопасен, как вы считаете.
Примечание: для того, чтобы удалить исключения из защитника, снова зайдите на ту же страницу настроек, где вы добавляли исключения, нажмите по стрелке справа от папки или файла и нажмите кнопку «Удалить».
Довольно часто Защитник Windows может мешать комфортной работе пользователя за компьютером — некоторые файлы и папки могут вызывать у встроенного в Windows 10 антивируса недоверие. Обычно такого рода контент моментально удаляется, но, конечно, данный антивирус, как и любой другой, можно деактивировать. К счастью, есть сразу три способа, каждый из которых весьма прост и не требует от пользователя особых познаний, навыков или опыта работы в этом направлении.
Как отключить Защитник Windows в новых версиях системы, начиная со сборки 2004
В новых версиях Windows 10 разработчики усилили безопасность Защитника Windows, из-за чего стандартные способы его отключения, которые работали раньше, теперь бесполезны — встроенный антивирус со временем сам включается. Впрочем, энтузиасты уже нашли способ отключить его навсегда.
Инструкция простая:
- скачайте файл по ссылке (либо с GitHub, но в этом случае вам придётся вручную экспортировать файл windefend-disable.bat);
- кликните по нему правой клавишей мыши;
- выберите пункт «Запустить от имени администратора»;
- дождитесь окончания процедуры (пара секунд), нажмите любую клавишу на клавиатуре;
- снова запустите файл от имени администратора и дождитесь его завершения, после чего нажмите любую клавишу.
Как отключить Защитник Windows через интерфейс
Наиболее простым способом выключения Защитника Windows 10 является отключение защиты в режиме реального времени через интерфейс антивируса.
Пошаговая инструкция:
- откройте список скрываемых значков в правом нижнем углу экрана;
- щёлкните правой клавишей мыши по иконке «Безопасность Windows» в трее;
- выберите пункт «Просмотр панели мониторинга безопасности»;
- перейдите в пункт меню «Защита от вирусов и угроз»;
- нажмите на кнопку «Управление настройками» в пункте «Параметры защиты от вирусов и угроз»;
- в открывшемся меню переставьте все переключатели на «Откл.».
Теперь Защитник Windows 10 отключён. Но, стоит отметить, что периодически операционная система Windows 10 всё же может в автоматическом режиме запускать некоторые компоненты антивирусной защиты, плюс после обновления системы Защитник может быть полностью включён. Этот вариант стоит использовать в том случае, если последующие способы кажутся вам слишком сложными.
Как отключить Защитник Windows навсегда через редактор групповой политики
В версиях операционной системы Windows 10 Pro и Enterprise имеется функция редактора групповой политики, благодаря которой можно выполнять массу полезных действий. Кроме того, благодаря данному редактору можно отключить Защитник Windows, выполнив несколько весьма простых шагов.
Пошаговая инструкция:
- на клавиатуре нажмите комбинацию клавиш Windows + R, после чего введите в поле gpedit.msc и нажмите Enter;
- перейдите по пути: Политика «Локальный компьютер» — Конфигурация компьютера — Административные шаблоны — Компоненты Windows — Антивирусная программа Windows Defender;
- в правом окне выберите пункт «Выключить антивирусную программу Microsoft Defender», после чего в открывшемся окне выберите пункт «Включено» и нажмите кнопку ОК;
- теперь нужно открыть пункт меню в «Антивирусная программа Microsoft Defender» — «Защита в режиме реального времени»;
- в правом окне выберите пункт «Включить наблюдение за поведением», выберите опцию «Отключено», нажмите ОК;
- в этом же меню выберите пункт «Проверять все загруженные файлы и вложения», смените параметр на «Отключено», нажмите ОК;
- повторите процедуру с пунктами «Отслеживать активность программ и файлов на компьютере» и «Включить проверку процессов, если включена защита реального времени» с параметром «Отключено»;
- после внесения изменений откройте меню Пуск, введите «Командная строка», в правом окне нажмите на кнопку запуска от имени администратора;
- введите команду gpupdate.exe /force и нажмите Enter;
- перезагрузите компьютер.
После перезагрузки антивирусная программа Windows Defender полностью прекратит свою работу. Чтобы запустить её обратно, нужно выполнить те же шаги, только вместо «Отключено» поставить «Не задано».
Как отключить Защитник Windows навсегда через реестр
К сожалению, редактора групповых политик в редакции Windows 10 Домашняя нет, так что воспользоваться вышеописанным методом в данном случае не выйдет. С другой стороны, эту же процедуру можно провести при помощи редактора реестра, который доступен во всех редакциях операционной системы.
Пошаговая инструкция:
- на клавиатуре нажмите комбинацию клавиш Windows + R, после чего введите в поле regedit и нажмите Enter;
- перейдите по пути: HKEY_LOCAL_MACHINESOFTWAREPoliciesMicrosoftWindows Defender (адрес можно скопировать и вставить в адресную строку);
- нажмите правой клавишей мыши по папке «Windows Defender», после чего выберите пункт «Создать» и параметр DWORD (32 бита);
- введите название параметра «DisableAntiSpyware» и нажмите Enter;
- два раза кликните левой клавишей мыши по созданному файлу, после чего введите значение «1» и нажмите ОК;
- повторно нажмите правой клавишей мыши на папку «Windows Defender», выберите пункт «Создать» и параметр «Раздел»;
- введите название раздела «Real-Time Protection» и нажмите Enter;
- нажмите правой клавишей мыши на раздел «Real-Time Protection», после чего в произвольном порядке создайте параметры DWORD (32 бита) с названиями: DisableBehaviorMonitoring, DisableOnAccessProtection, DisableScanOnRealtimeEnable и DisableIOAVProtection;
- для каждого из созданных в папке «Real-Time Protection» параметров задайте значение «1»;
- перезагрузите компьютер.
После перезагрузки компьютера Защитник Windows больше не будет скранировать систему, обнаруживая вредоносные файлы и программы. Чтобы включить Защитник Windows, пользователю нужно вновь запустить редактор реестра, перейти по указанному выше адресу, после чего удалить «DisableAntiSpyware» и раздел «Real-Time Protection»
Как отключить Центр безопасности Защитника Windows
Стоит отметить, что даже если пользователь воспользовался одним из представленных способов отключения антивируса Защитник Windows, иконка данного компонента всё равно будет отображаться в панели задач. При желании, если данная иконка пользователю мешает, её тоже можно убрать.
Пошаговая инструкция:
- откройте Диспетчер задач (ПКМ по меню Пуск или Ctrl+Alt+Del);
- перейдите во вкладку «Автозагрузка»;
- нажмите левой кнопкой мыши на Windows Security notification icon и в правом нижнем углу нажмите на опцию «Отключить».
Как добавить исключения в Защитника Windows: файл, папку, тип файла или процесс
К сожалению, как бы хорошо не работал Защитник Windows, но изредка он всё же даёт сбои — может удалять файлы, восприняв их вредоносными, или даже целые папки. Естественно, разработчики предусмотрели это, добавив функцию исключений, которая позволяет защитить определённый контент от удаления в том случае, если его программа посчитала опасной для вашего компьютера. Вот только «спрятали» функцию достаточно глубоко, чтобы найти её самостоятельно было крайне сложно. Но, конечно же, эта проблема тоже решаема.
Пошаговая инструкция:
- откройте список скрываемых значков в правом нижнем углу экрана;
- щёлкните правой клавишей мыши по иконке «Безопасность Windows» в трее;
- выберите пункт «Просмотр панели мониторинга безопасности»;
- перейдите в пункт меню «Защита от вирусов и угроз»;
- нажмите на кнопку «Управление настройками» в пункте «Параметры защиты от вирусов и угроз»;
- в меню настройки защиты от вирусов и угроз нужно пролистать до «Исключения»;
- в данном пункте нажмите на кнопку «Добавление и удаление исключений»;
- откроется окно, в котором присутствует иконка + и надпись «Добавить исключение»;
- нажимаете на неё, появляется выпадающее меню, в котором можно выбрать файл, папку, тип файла или процесс;
- выбираете нужный пункт, после чего выбираете путь к папке, файлу и так далее;
Недостатки отключения Защитника Windows
Разработчики из компании Microsoft достаточно неплохо потрудились над Windows 10, так что Защитник Windows работает отлично — он действительно защищает от различных вредоносных файлов, не даёт фишинговым программам получать данные пользователя, оберегая систему от различных пакостей. Так что если у вас нет острой необходимости отключать Защитник, то лучше этого не делать — встроенный антивирус вполне пригоден для того, чтобы заменить более известные аналоги от сторонних разработчиков. И, конечно, делая любые манипуляции с реестром, лучше иметь про запас бэкап операционной системы до внесения изменений.
- 10 приложений, которые нужно сразу установить на новый компьютер
- 5 альтернатив «Проводника» в Windows: они лучше и по функциям, и по дизайну
- 15 тем для Windows 10, меняющих систему до неузнаваемости. Долго искал четвёртую!
- 3 программы, которые прокачают Пуск в Windows 10. Он станет удобнее и функциональнее
- 7 бесплатных утилит для Windows, о которых знают только продвинутые пользователи

Где в настройка Windows defender добавление в исключения?
Для многих не секрет, что почти во все версии Windows 10 уже встроен антивирус, который называется “Безопасность Windows” (Защитник Windows). По своей надежности он довольно-таки неплох, но как и у любого другого антивируса у защитника Windows 10 также бывают ложные срабатывания. Подозрительные на его взгляд файлы удаляются из источника в автоматическом режиме и перемещаются в карантин.
В данной статье мы расскажем, как в защитнике Windows 10 добавить в исключения требуемую папку, чтобы ее содержимое не воспринималось как вирус.
Исключения Microsoft Defender
Чтобы исключить из проверки определенный каталог, нужно открыть главное окно антивируса. Сделать это можно через параметры Windows или двойным кликом по значку со щитом в правом нижнем углу экрана возле часов.
Значок защитника Windows в системном трее
В открывшемся окне выбираем “Защита от вирусов и угроз”.
Вход в настройки антивирусной защиты
Далее в разделе “Параметры защиты от вирусов и других угроз” нажимаем “Управление настройками”.
Изменение параметров Windows Defender
Появится окно настроек, которое нужно промотать чуть ниже до раздела “Исключения” и нажать на “Добавление или удаление исключений”.
Раздел с исключениями Windows Defender
Чтобы исключить из проверки папку жмем кнопку “Добавить исключение” и в появившемся списке выбираем “Папка”.
Добавление нового исключения
Отобразится окно, в котором нужно указать расположение и название добавляемой в исключения папки, подтвердив это кнопкой “Выбор папки”.
Указание исключаемой из проверки папки
После проделанных действий вы сможете наблюдать выбранный каталог в списке исключений встроенного в Windows 10 защитника.
Лучшая благодарность автору — репост к себе на страничку:
В этой статье я покажу, как добавить исключения в защитник Windows 10 и дам советы из многолетнего опыта, как это делать правильно в определенных ситуациях. Поэтому рекомендую дочитать короткий материал до конца, чтобы не упустить полезных фишек.
Особенно актуальна проблема при скачивании всяких «кряков» (утилит для активации программ или самой системы). Например, при попытке активировать Windows активатором, защитник тут же «сожрет» его и не подавится, хотя вирусов никаких внутри нет. Он часто срабатывает ложно: удаляет безобидные файлы, закрывает работающие процессы.
По этой инструкции даже пользователь новичок без опыта сможет полностью запретить встроенному антивирусу Windows Defender проверять нужные программы или целые папки. Повторяйте за мной по шагам и все получится. А если останется вопрос, смело пишите мне в комментарии внизу страницы. Помогу разобраться! 😊
Как добавить исключения в защитник Windows 10 (файл, папку, программу)
Если вы еще не скачали нужный файл или программу и есть подозрения, что защитник Windows его удалит сразу как тот загрузится на компьютер, рекомендую временно выключить антивирусную защиту. Иначе даже в исключения добавить не успеете. Не знаете как? Ответ дал в главе рекомендаций внизу страницы.
Чтобы добавить в исключения, откройте защитника Windows одним из способов:
- Быстрее всего — кликните один раз на значок щита в трее Windows (область справа внизу, где часы и значки работающих приложений). Этот компонент называется «Центр обеспечения безопасности». Внутри выберите раздел «Защита от вирусов и угроз». Обратите внимание: иногда значок скрыт за стрелкой. Нажмите на нее и он будет отображаться в окошке.
- В некоторых случаях иконка не отображается. Тогда откройте меню «Пуск» — «Параметры» (кнопка в виде шестеренки). Перейдите в категорию «Обновление и безопасность», раздел «Безопасность Windows» и кликните по пункту «Защита от вирусов и угроз».
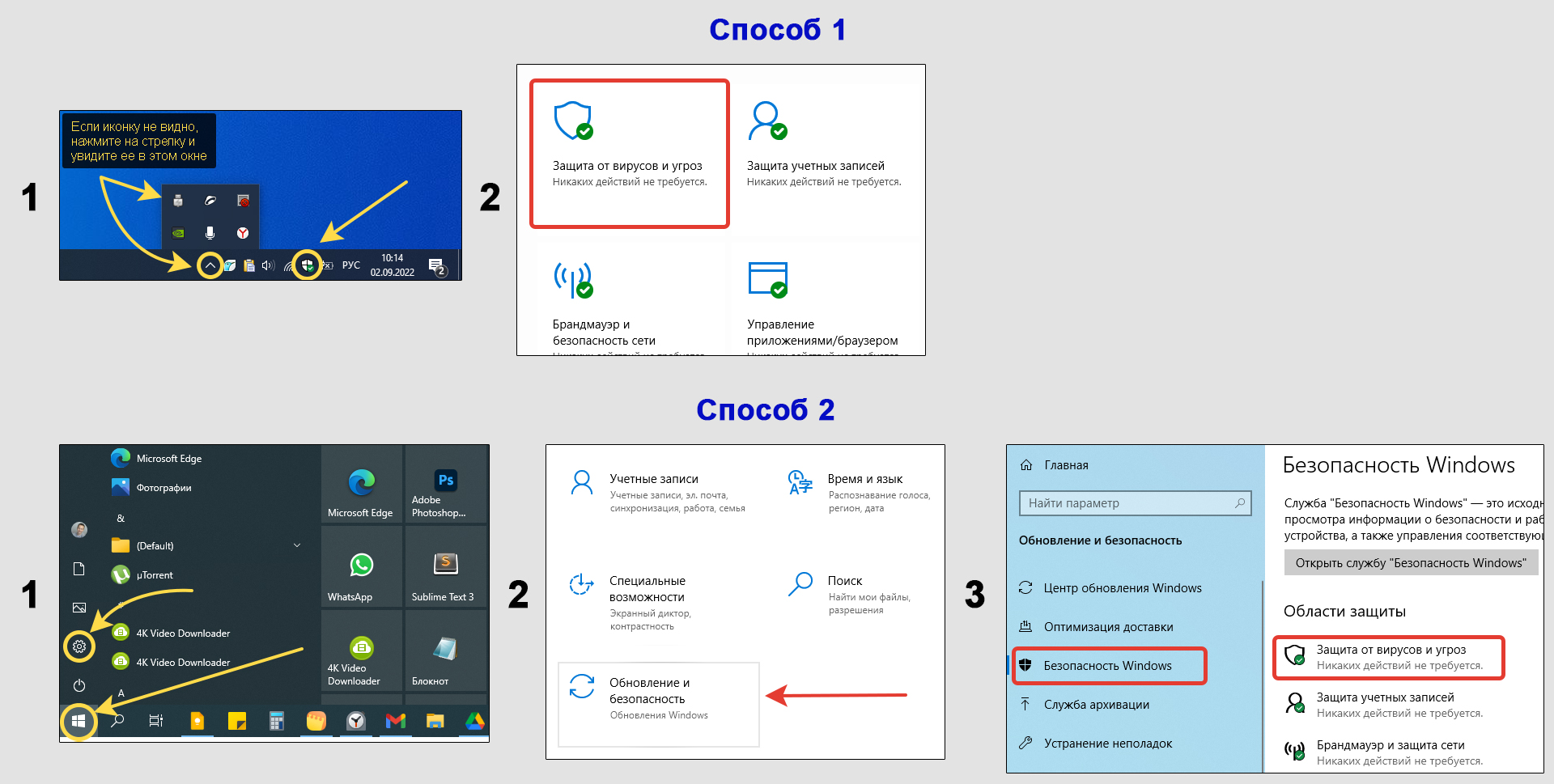
Как сделать исключение в защитнике Windows 10 для файла / папки / приложения:
- Открыв настройки, пролистайте окно чуть вниз и щелкните по ссылке «Управление настройками» под заголовком «Параметры защиты от вирусов и угроз».
- Найдите надпись «Исключения» и кликните на раздел «Добавление или удаление исключений».
- Вверху страницы нажмите кнопку «Добавить исключение» и выберите подходящий тип — файл; папка; тип файла; процесс. Остается выбрать нужный файл / папку в проводнике Windows и нажать «Открыть». Либо указать название процесса или добавить расширение файлов, которые исключаете из сканирования. Сейчас прокомментирую, что выбирать в том или ином случае.
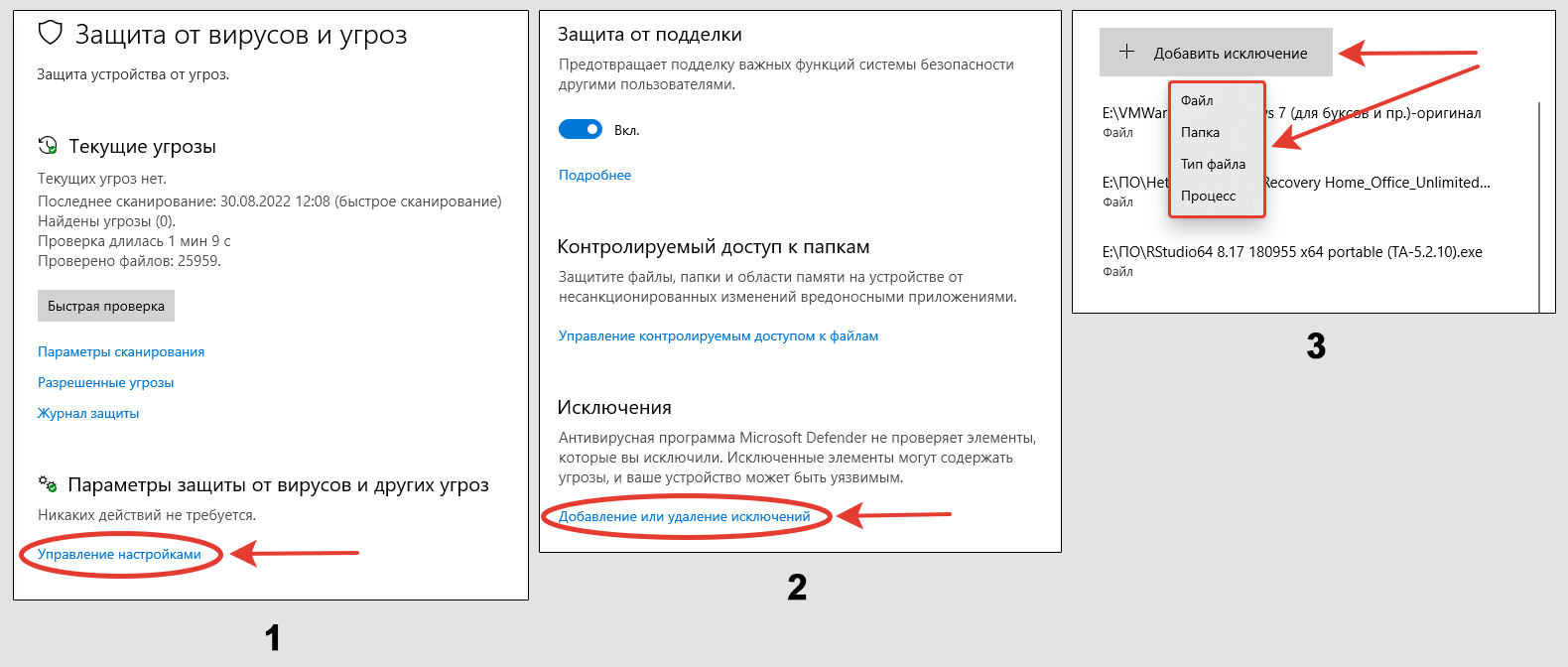
В результате выбранный объект окажется добавлен в список.
| Объект Windows | Значение / примеры, когда включать в защитнике Windows |
|---|---|
| Файл | Если необходимо запретить проверку отдельных файлов в разных папках. Добавьте их по очереди в исключениях защитника Windows. |
| Папка | Применяется, когда нужно запретить сканирование сразу целого каталога со всеми файлами, находящимися внутри (любого типа). Например, в директорию «Не сканировать» вы скопировали 5 файлов, которые антивирус считает опасными. Добавив ее в исключения, защитник не будет реагировать ни на один из них. |
| Процесс | Позволяет запретить проверку любого процесса. Любая программа, запущенная в данный момент — это отдельный процесс в Windows. Иногда даже несколько. Примеры — десктопная версия WhatsApp для ПК или браузер Яндекса. Добавив имя процесса (файл exe) в исключениях, защитник не будет сканировать программу во время работы. |
| Тип файла | Указывается расширение и сразу все файлы этого типа перестанут проверятся защитником Windows. Например, указав «psd» и «doc», не будут сканироваться проекты фотошопа и документы Microsoft Word. |
Если выбираете «файл» или «папка», то просто укажите нужный элемент в проводнике Windows:
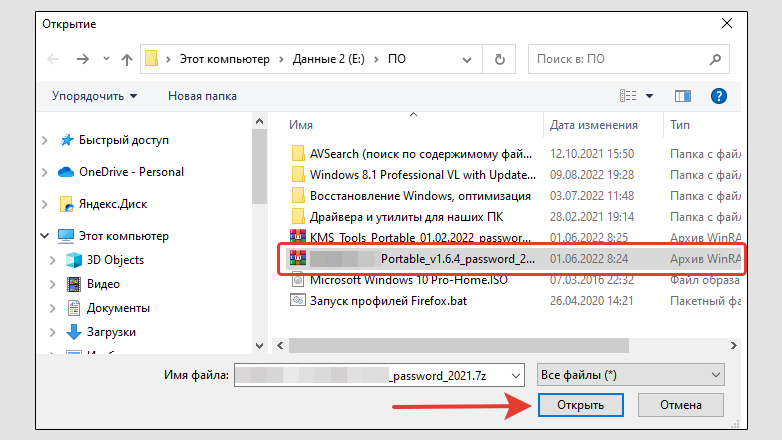
Добавляя «Процесс», укажите название задачи с расширением exe или полный путь к нему. Например, photoshop.exe. Можете посмотреть название через диспетчер задач Windows. Запускается сочетанием клавиш Ctrl+Shift+Esc (о других вариантах рассказал в статье: как открыть диспетчер задач).
Кликнув в диспетчере правой кнопкой мыши по процессу и выбрав «Открыть расположение файла», вы увидите, в какой папке находится нужный файлик .exe.
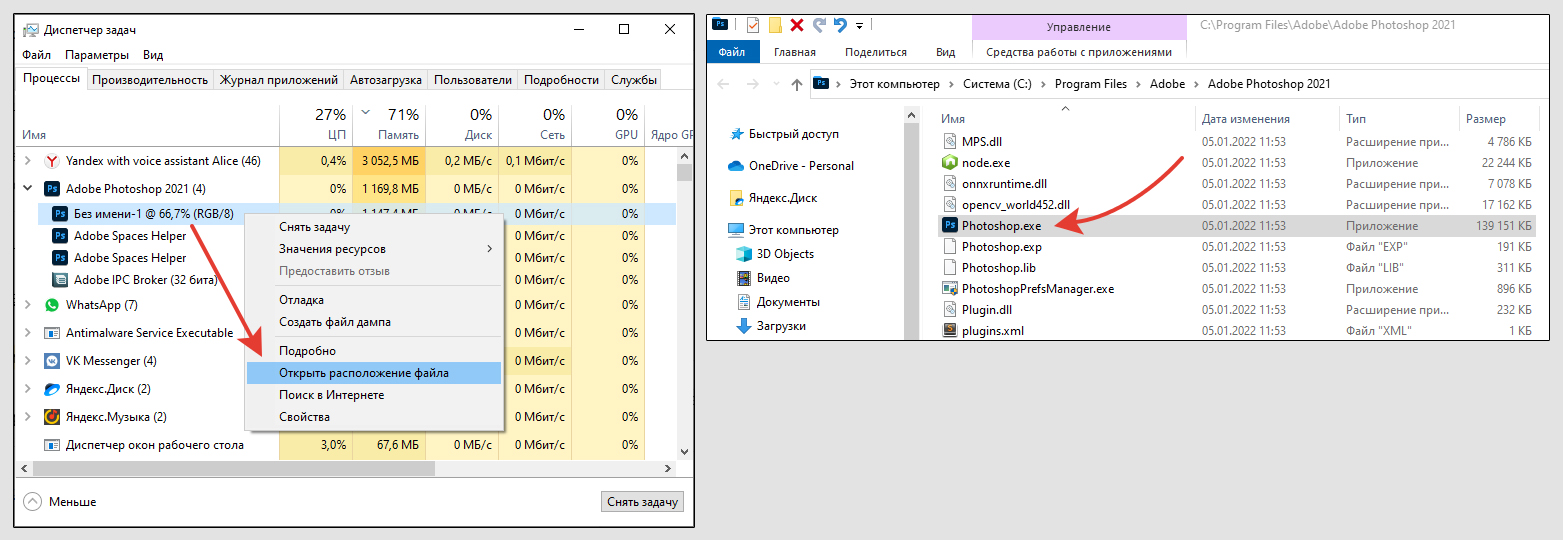
При выборе «Тип файла» необходимо указать расширение либо с точкой, либо без нее. Пример: rar (это формат архивов).
Как удалить исключения из защитника Windows 10
Удаление добавленных исключений происходит на той же самой странице защитника Windows.
В списке кликните по исключенному элементу и нажмите «Удалить».
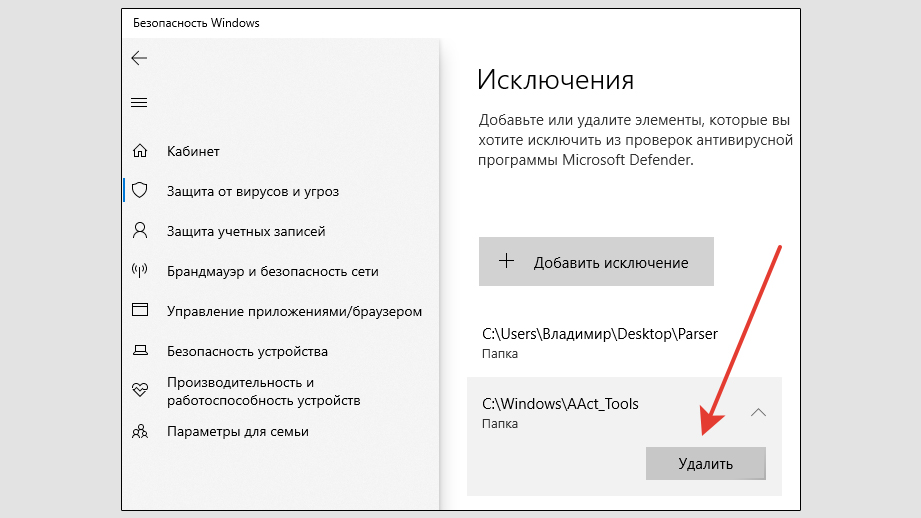
Рекомендации по работе с исключениями защитника Windows
В этой главе, базируясь на своем опыте, дам рекомендации по правильной работе исключениями встроенного в Windows защитника. Они подходят для любых антивирусных продуктов.
1. Отключайте защиту перед загрузкой файла, если уверены в его безопасности, но думаете, что антивирус может его удалить.
Например, хотите скачать программу, игру и высока вероятность ложного срабатывания защиты Windows. Тогда заранее временно отключите защитника, пока не добавите нужные папки в исключения. Иначе, как только скачаете, антивирус тут же поместит их в карантин или удалит.
Сделать это можно следующим образом:
- Откройте параметры защитника Windows, как показывал в первой главе;
- Перейдите по ссылке «Управление настройками»;
- Поочередно выключите все 4 функции, щелкая по переключателям: защита в режиме реального времени; облачная защита; автоматическая отправка образцов; защита от подделки.
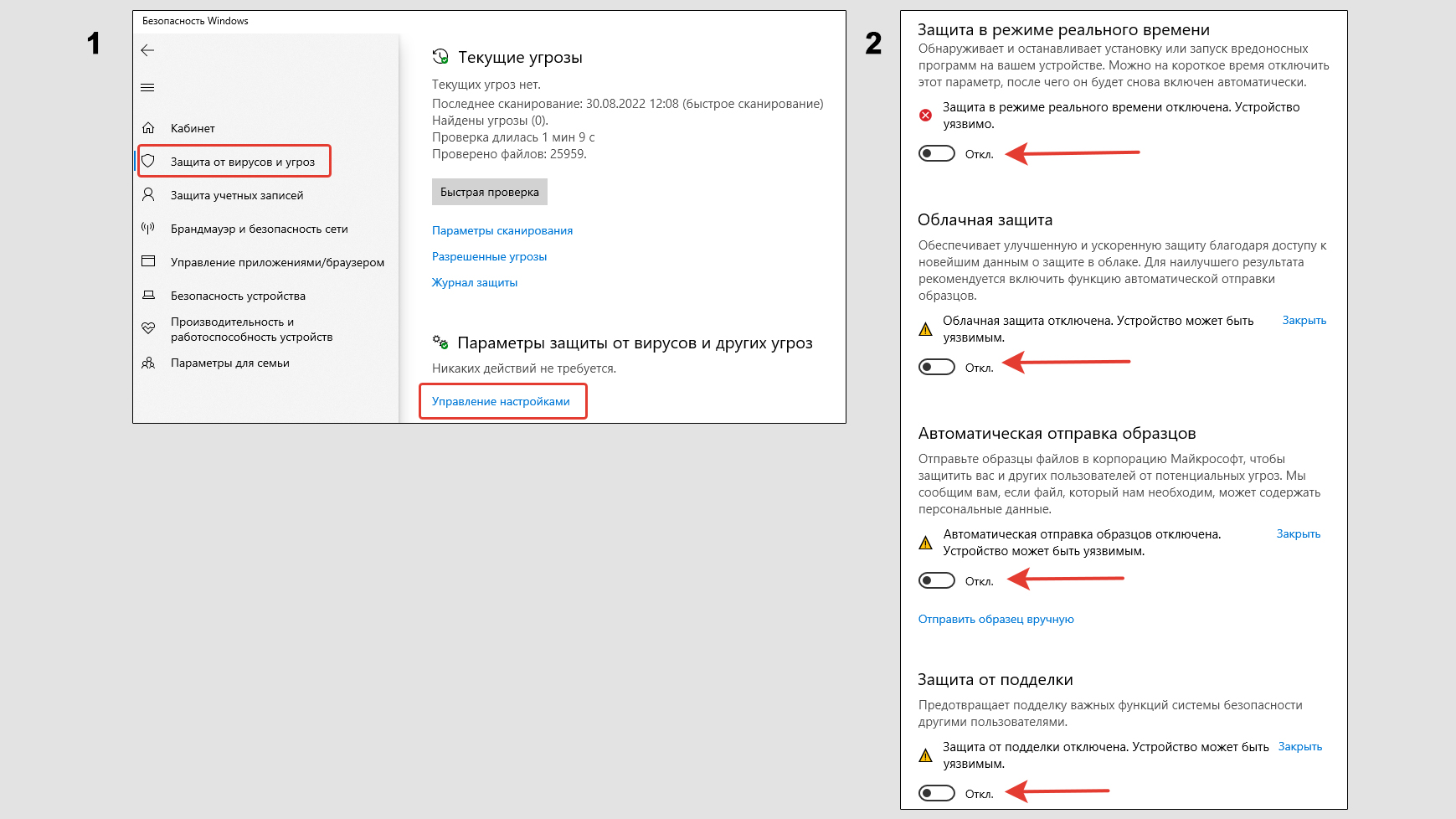
Не забудьте снова включить 😊 Хотя это произойдет автоматически после ближайшей перезагрузки Windows.
Также в отдельной статья я рассказывал о полном отключении защитника Windows 10.
2. Храните исключения в отдельной папке.
Если вы регулярно сохраняете на компьютере файлы, на которые ложно срабатывает защитник Windows, то очень удобно будет создать отдельную папку и именно в нее добавлять все скачанное из интернета или при переносе с других устройств.
Тогда в исключения вам нужно будет добавить только эту папку. Но не используйте для этой цели стандартный каталог «Загрузки» (Downloads), поскольку в нее по умолчанию попадает все скачанное из интернета. Туда может проскочить реально зараженный файл, который пропустит защитник Windows.
3. Не уверены, что «тревога» защитника ложная и файл 100% безопасен? Проверьте!
Прежде чем добавлять что-либо в исключения защитника Windows 10, вы должны быть уверены в безопасности объекта! Иначе добавите в действительности вирусный файл, на который защита перестанет реагировать.
Проверить можно так:
- Скачать бесплатный сканер (рекомендую DrWeb CureIt) и проверить ваш файл. Если он также среагирует на него как и стандартный защитник Windows — повод призадуматься, точно ли его стоит добавлять в исключения?
- На сайте virustotal.com прямо онлайн можно загрузить файл или дать на него прямую ссылку для проверки. Он просканируется десятками антивирусных утилит и вам покажут результат. Но важно понимать, что если несколько штук что-то обнаружило, это не значит сходу, что файл заражен! Во-первых, следует проверить, что конкретно было найдено (пробить информацию в интернете по типу найденной сигнатуры). Во-вторых, если из 50 сканеров нашло только 10, вероятнее всего реального вредоносного ПО нет и сканеры срабатывают на какой-нибудь «активатор», который смело добавьте в исключения.
4. Можно добавить надежные файлы с ложным срабатыванием защиты Windows в архивы под паролем.
Полезная фишка: если добавить файлы или папки в архив и поставить на него пароль, то антивирус Windows уже не сможет его просканировать.
Этот способ позволит даже не добавлять объекты в исключения.
В отдельной статье рассказал: как поставить пароль на архив.
FAQ (вопрос— ответ)
Как добавить исключение в защитник Виндовс 11?
Процедура ничем не отличается. В Windows 11 защитник выглядит также, без изменений.
Как добавить игру в исключения антивируса Windows?
1. По инструкции из 1-й главы откройте исключения защитника Windows и при добавлении выберите «Папка»;
2. В проводнике найдите, где расположена игра на компьютере и добавьте эту папку.
3. Для надежности, дополнительно добавьте в исключения процесс игры (посмотрите, как она называется в диспетчере задач Windows или имя исполняемого файла в директории с игрой).
Где в реестре Windows сохраняются добавленные в защитнике исключения?
Исключения расположены по пути реестра HKEY_LOCAL_MACHINESOFTWAREMicrosoftWindows DefenderExclusions
Далее расположены подразделы:
⚪ Extensions — добавленные расширения файлов;
⚪ Paths — отдельные папки и файлы в исключениях;
⚪ Processes — процессы Windows.
Основные выводы
Зная, как добавить исключения в защитник Windows 10, вы можете применить знания к другим антивирусам. Принцип везде один, разница лишь в программных интерфейсах.
У меня список исключений прилично так заполнен 
Поэтому, рекомендую сразу разобраться в вопросе добавления исключений. Пригодится однозначно.
А если что-то не получается или есть вопрос, то спросите у меня в комментариях. Не стесняйтесь, всем рад ответить и помочь, чем могу 😉