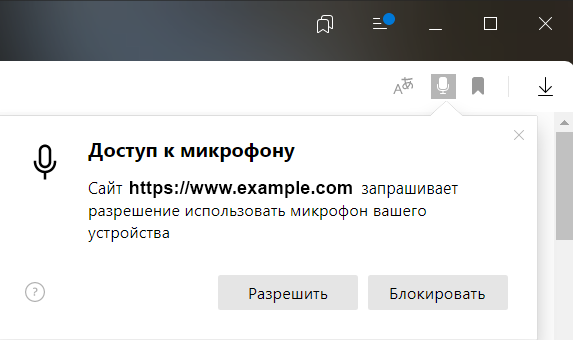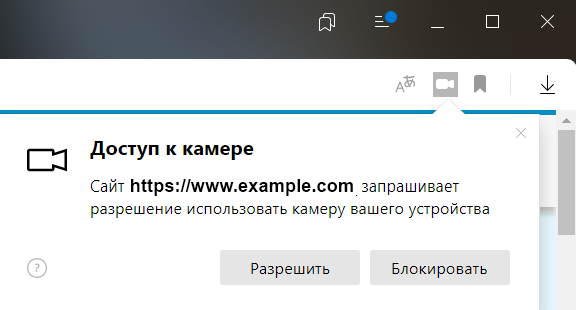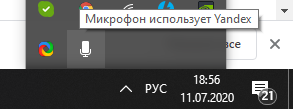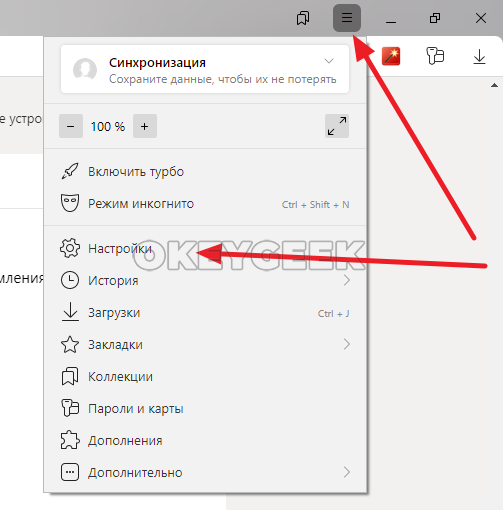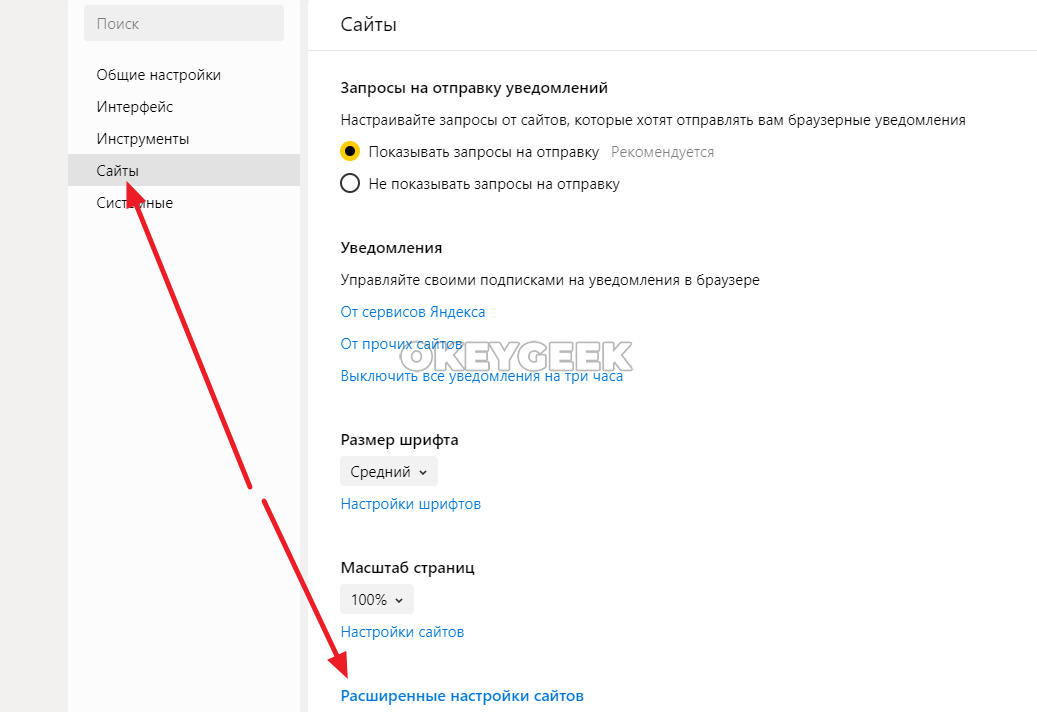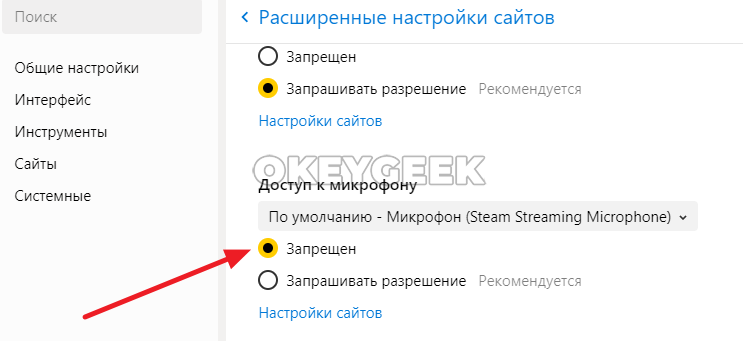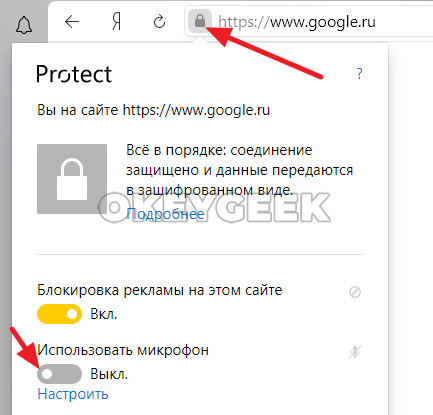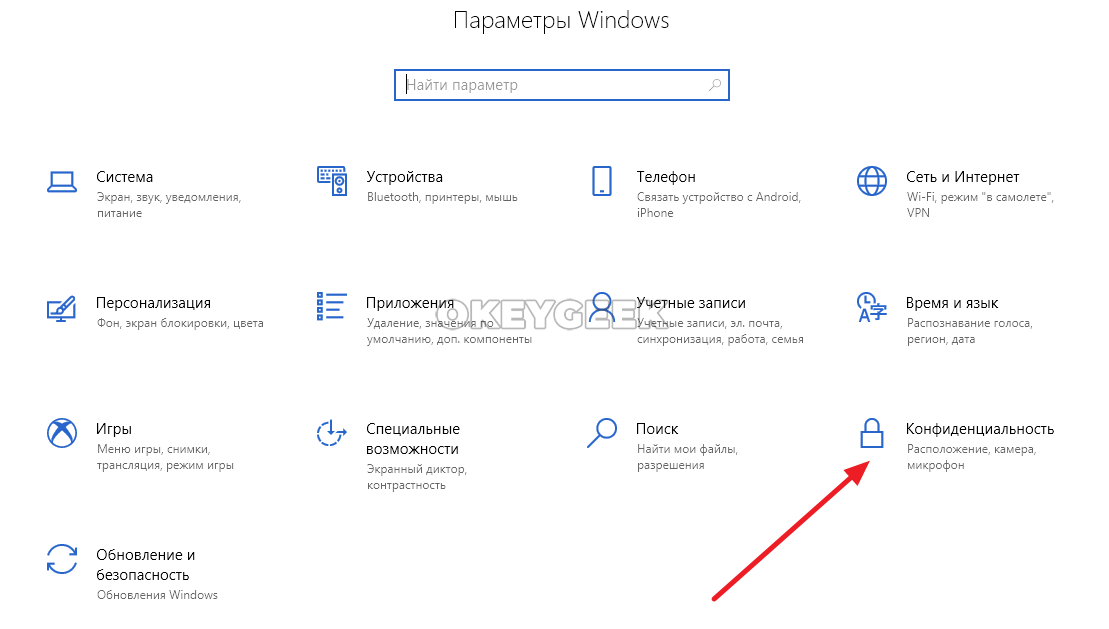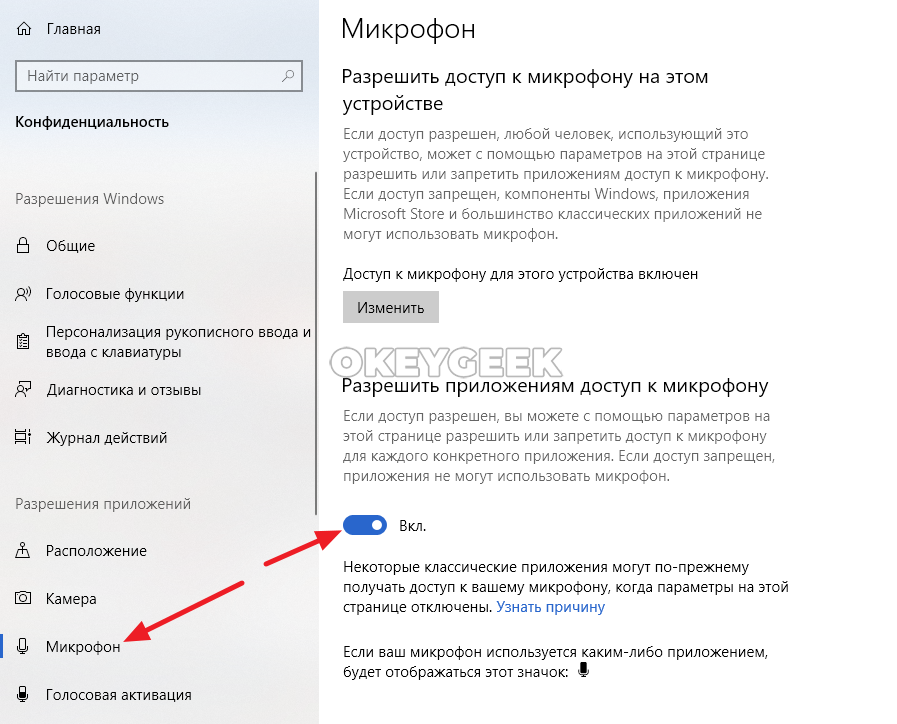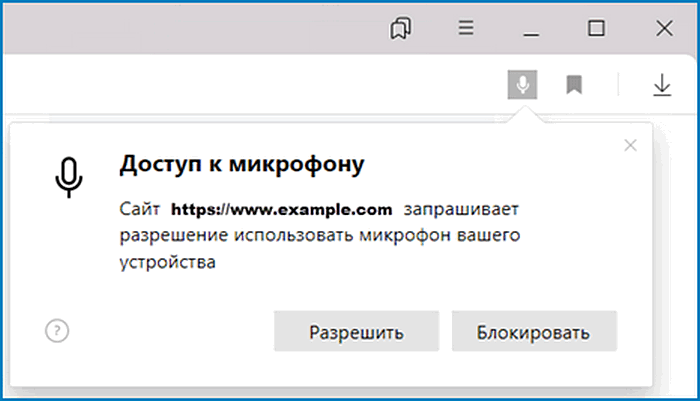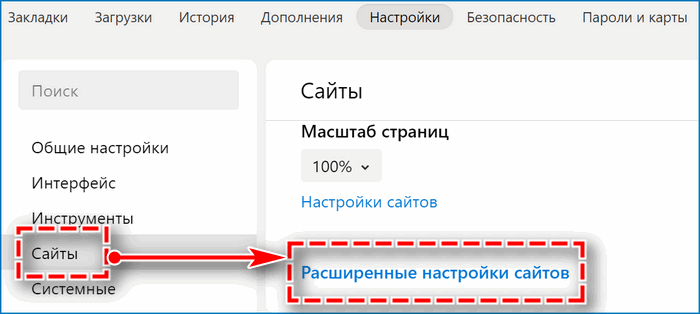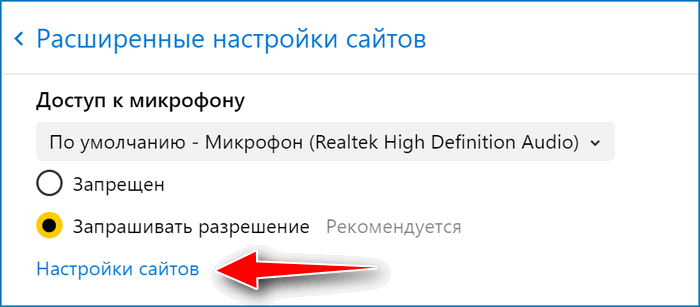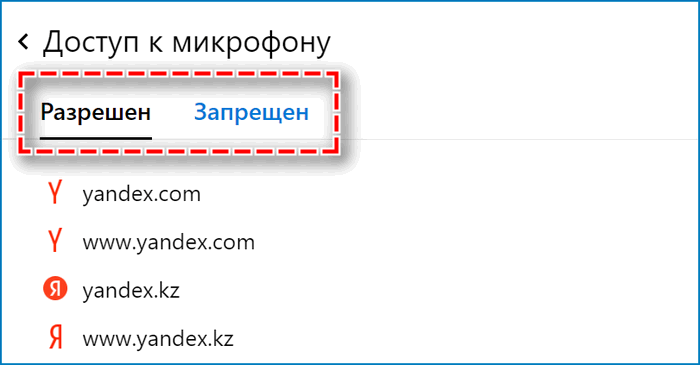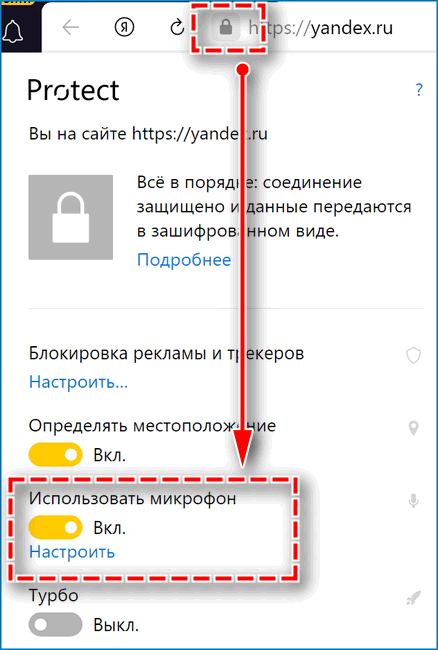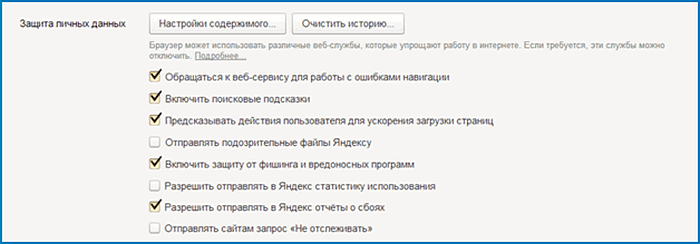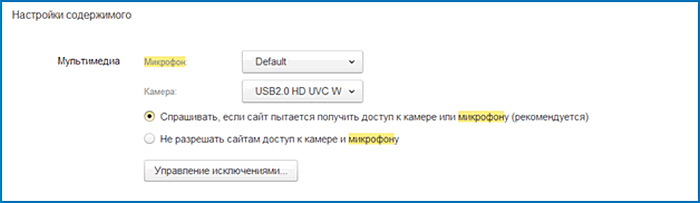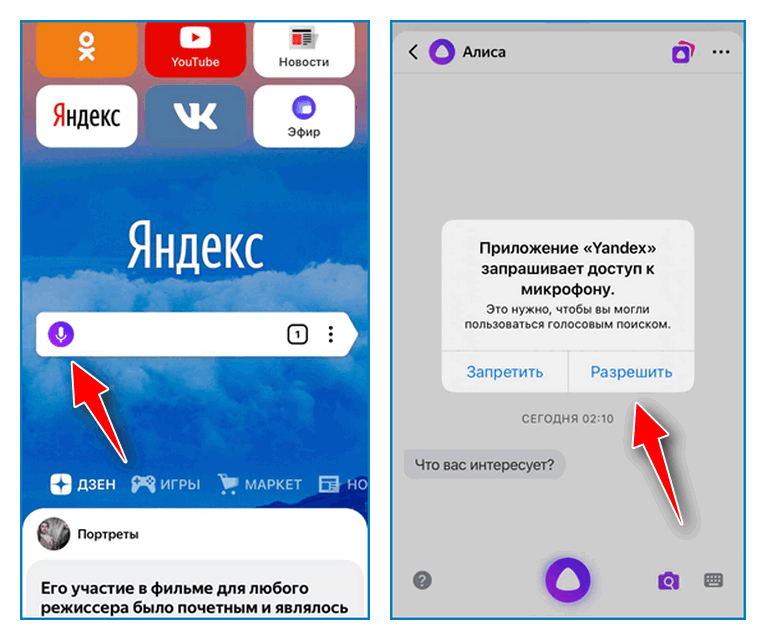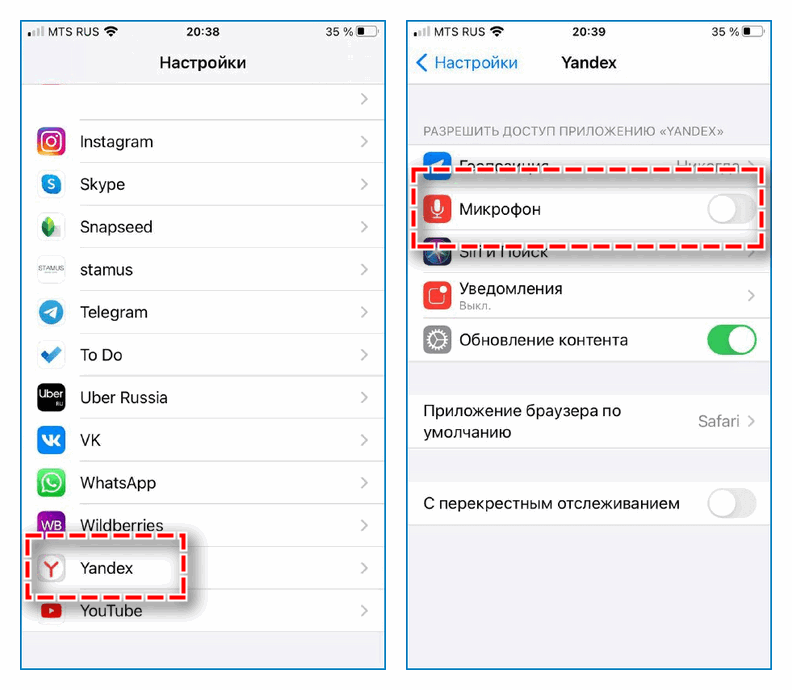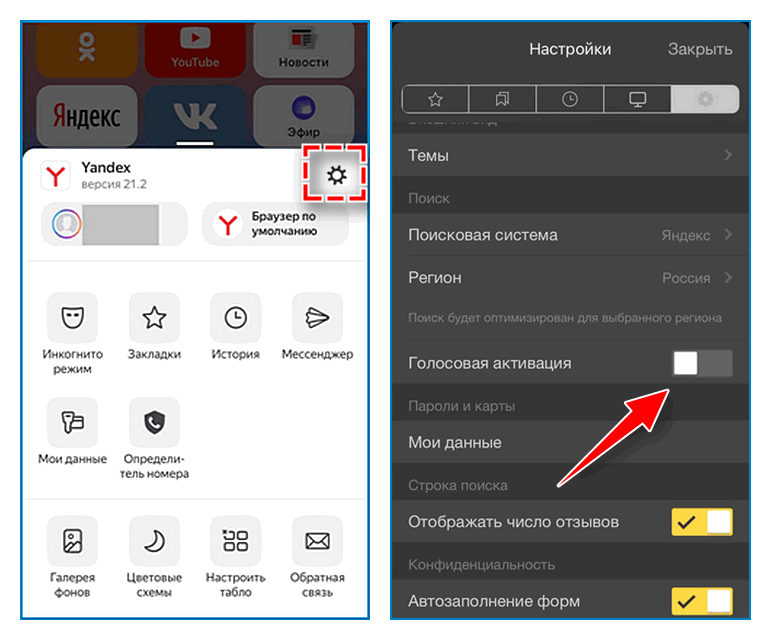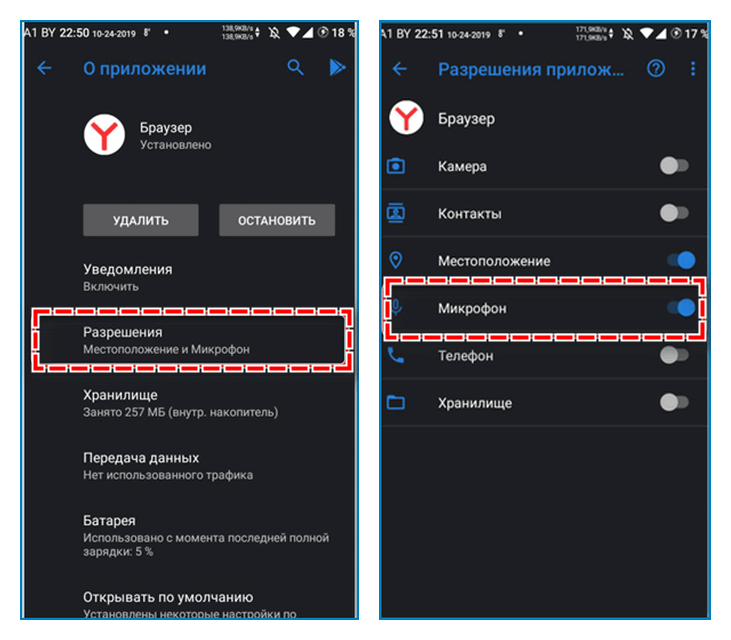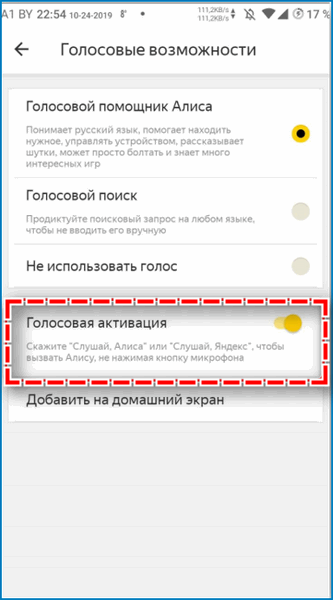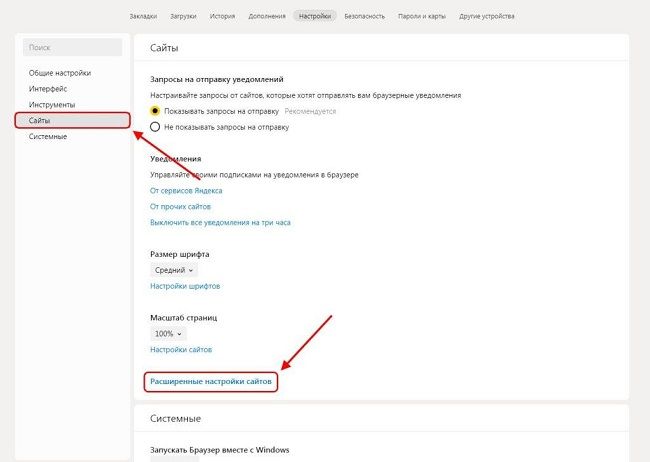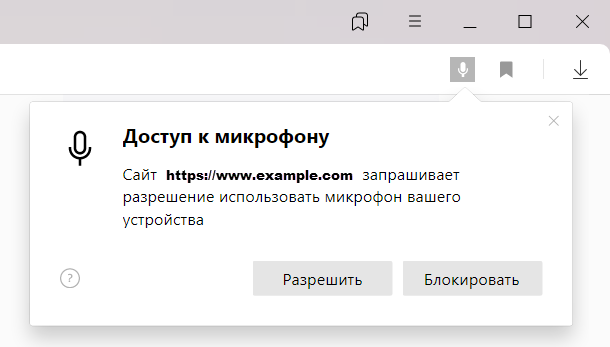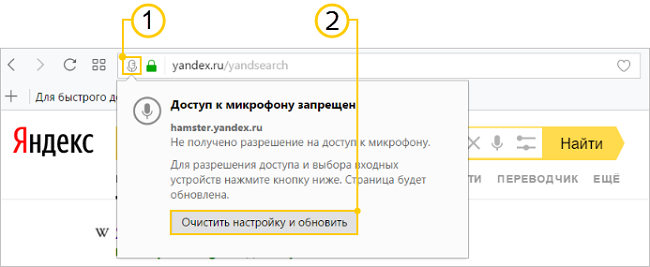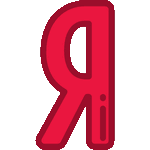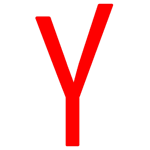- Микрофон
- Видеокамера
Некоторым сайтам для работы требуется микрофон (например, для голосовых сообщений или видеоконференций). Разрешайте доступ только проверенным сайтам, чтобы к микрофону не подключились незнакомые компании или вредоносные программы.
По умолчанию, когда сайт пытается получить доступ к микрофону, Яндекс Браузер запрашивает у вас разрешение.
После того, как вы разрешите или запретите доступ к микрофону, на панели Protect появится опция Использовать микрофон, а в — значок 

-
Откройте сайт.
-
В нажмите значок статуса соединения.
-
В открывшемся окне включите или отключите опцию Использовать микрофон.
-
Нажмите .
-
Прокрутите страницу вниз и нажмите Расширенные настройки сайтов.
-
В разделе Доступ к микрофону выберите из списка микрофон.
-
Нажмите Настройки сайтов.
-
На вкладке Запрещен или Разрешен найдите адрес сайта.
Совет. Если список сайтов длинный, воспользуйтесь поиском. Нажмите или клавиши Ctrl + F (в Windows и Linux). В открывшемся окне введите адрес сайта.
-
Наведите указатель мыши на сайт и нажмите Удалить. Сайт переместится на соседнюю вкладку, а доступ к микрофону будет разрешен или запрещен.
-
Если у вас несколько микрофонов (например, встроенный и подключенный), повторите шаги 4–7 для каждого из них.
-
Нажмите .
-
Прокрутите страницу вниз и нажмите Расширенные настройки сайтов.
-
В разделе Доступ к микрофону выберите микрофон.
-
Включите опцию Запрещен.
-
Если у вас несколько микрофонов (например, встроенный и подключенный), повторите шаги 4–5 для каждого из них.
Разрешить или запретить сайту доступ к микрофону
Запретить всем сайтам доступ к микрофону
Некоторым сайтам для работы требуется видеокамера (например, для конференций, фотографий или видеозаписей). Разрешайте доступ только проверенным сайтам, чтобы к камере не подключились незнакомые компании или вредоносные программы.
По умолчанию, когда сайт пытается получить доступ к камере, Браузер запрашивает у вас разрешение.
После того, как вы разрешите или запретите доступ к камере, на панели Protect появится опция Использовать камеру, а в — значок 

-
Откройте сайт.
-
В нажмите значок статуса соединения.
-
В открывшемся окне включите или отключите опцию Использовать камеру.
-
Нажмите .
-
Прокрутите страницу вниз и нажмите Расширенные настройки сайтов.
-
В разделе Доступ к камере выберите из списка камеру (например, у вас могут быть встроенная и подключенная видеокамеры).
-
Нажмите Настройки сайтов.
-
На вкладке Разрешена или Запрещена найдите адрес сайта.
Совет. Если список сайтов длинный, воспользуйтесь поиском. Нажмите или клавиши Ctrl + F (в Windows и Linux). В открывшемся окне введите адрес сайта.
-
Наведите указатель мыши на сайт и нажмите появившуюся ссылку Удалить. Сайт переместится на соседнюю вкладку, а доступ к камере будет разрешен или запрещен.
-
Если у вас несколько камер, повторите шаги 4–7 для каждой из них.
-
Нажмите .
-
Прокрутите страницу вниз и нажмите Расширенные настройки сайтов.
-
В разделе Доступ к камере выберите камеру (например, у вас могут быть встроенная и подключенная видеокамеры).
-
Включите опцию Запрещен.
-
Если у вас несколько камер, повторите шаги 4–5 для каждой из них.
Запретить или разрешить сайту доступ к камере
Запретить всем сайтам доступ к камере
Яндекс использует микрофон в фоновом режиме: как отключить
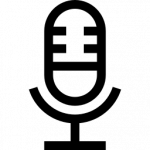
Оглавление: 1. Что означает «Микрофон использует Яндекс» 2. Как отключить микрофон в Яндекс Браузер - Физическое отключение микрофона - Запретить Яндекс Браузеру использование микрофона - Запретить приложениям использование микрофона в Windows 10
Что означает «Микрофон использует Яндекс»
Яндекс Браузер может использовать микрофон для различных целей. Например, чтобы вы могли надиктовать голосовое сообщение в социальной сети или для диктовки запроса в поисковой строке. Кроме того, микрофон может понадобиться для веб-версий различных приложений, того же Zoom, если вы ими пользуетесь через браузер Яндекс.
В то время, когда вы не используете микрофон, в теории, он должен быть отключен. Но если вы точно хотите, чтобы вас никто не имел возможность подслушивать, есть несколько способов заблокировать доступ к микрофону для Яндекса.
Как отключить микрофон в Яндекс Браузер
Рассмотрим несколько способов решения проблемы.
Физическое отключение микрофона
Самый простой способ на 100% исключить вероятность работы микрофона в фоновом режиме – физически его отключить. Но возможно это далеко не всегда, а только в тех случаях, когда микрофон представлен отдельным устройством, например, является частью гарнитуры. Достаточно просто вытащить ее из ноутбука или компьютера, и микрофон не будет работать.
Запретить Яндекс Браузеру использование микрофона
В настройках Яндекс Браузера можно полностью запретить использование микрофона. По-умолчанию, браузер запрашивает разрешение на использование микрофона для каждого конкретного сайта. Но есть возможность полностью отключить подобные запросы.
Обратите внимание
Тогда вы рискуете потерять функциональность тех сайтов, где использование микрофона необходимо для взаимодействия с ними.
Чтобы запретить Яндекс Браузеру использование микрофона, перейдите в настройки. Для этого в правом верхнем углу запущенного браузера нажмите на три горизонтальные полоски и перейдите в «Настройки».
Выберите в левом меню открывшейся страницы раздел «Сайты» и перейдите в пункт «Расширенные настройки сайтов».
Пролистайте открывшиеся настройки до пункта с микрофоном. Здесь нужно установить «Запрещен», чтобы полностью запретить браузеру доступ к микрофону.
Если вы полностью запретили доступ к микрофону в браузере, вы все равно его можете активировать на отдельном сайте. Для этого нужно нажать на значок слева от адреса сайта в поисковой строке и перевести соответствующий переключатель в активное положение.
Далее остается обновить страницу сайта, и микрофон с ним будет работать.
Запретить приложениям использование микрофона в Windows 10
Кардинальный способ решения проблемы с использованием микрофона сторонними приложениями — заблокировать на уровне операционной системы такую возможность. Windows 10 дает возможность пользователям позаботиться о своей приватности. Чтобы отключить для Яндекс Браузера и других приложений доступ к микрофону, нужно перейти в настройки. Нажмите на кнопку «Пуск» и далее на шестеренку.
Откроются параметры Windows 10. Здесь надо перейти в раздел «Конфиденциальность».
В левом меню перейдите к подразделу «Микрофон» и выключите переключатель в пункте «Разрешить приложениям доступ к микрофону».
После этого ни одно из приложений в Windows 10 не смогут получить доступ к микрофону.
Стоит отметить, что если прокрутить настройки чуть ниже, можно для отдельных приложений активировать доступ к микрофону, когда он будет закрыт для всех остальных.
(21 голос., средний: 4,48 из 5)
Загрузка…
Содержание
- Как запретить Яндексу использовать микрофон
- Не забудьте про Алису
- Как Яндексу запретить доступ к камере
- Яндекс использует микрофон в фоновом режиме: как отключить
- Что означает «Микрофон использует Яндекс»
- Как отключить микрофон в Яндекс Браузер
- Физическое отключение микрофона
- Запретить Яндекс Браузеру использование микрофона
- Запретить приложениям использование микрофона в Windows 10
- Как включить или отключить микрофон в браузере Яндекс?
- Использование голосового ввода на компьютере
- Голосовые команды на старой версии Yandex browser
- Настройки доступа на iPhone
- Доступ к микрофону на Android
- Преимущества и недостатки микрофона в Яндекс браузере
Как запретить Яндексу доступ к камере и микрофону, чтобы защитить личные данные. Безопасные настройки браузеров и защита от Алисы.
Поисковые системы, включая Яндекс, Гугл, социальные сети и крупные сайты делают все, чтобы получить доступ к личным данным пользователей. Если в советские времена человека могли подслушать только на кухне, через включенную радиоточку, то теперь каждый носит шпионские камеру и микрофон с собой, не расставаясь с ними ни на минуту.
Можно ли запретить Яндексу и другим шпионам доступ к камере и микрофону своих домашних и мобильных устройств?

Как запретить Яндексу использовать микрофон
Пользователи Яндекс Браузера, особенно активно ведущие диалоги с Алисой, через некоторое время начинают замечать сообщения об использовании микрофона другими сервисами. Это вызывает неприятное чувство, что тебя слушают. Неизвестно кто, неизвестно зачем.
Запретить Яндексу, а также другим сайтам использовать микрофон можно через настройки браузера:
- войти в Настройки;
- в левом меню нажать «Сайты»;
- войти в «Расширенные настройки сайтов»;
- найти «Доступ к микрофону»;
- выбрать вариант «Запрещен».

Отметим, что можно выбрать вариант «Запрашивать разрешение», который предполагает появление предупреждений об использовании микрофона. Но тогда нужно внимательно следить, чтобы сайты не получили разрешения на его автоматическое включение.
Ведь не исключена ситуация, когда пользователь в момент входа на страницу дает разрешение, сразу же забывая об этом. А вот браузер не забудет и в следующий раз снова даст доступ к микрофону этому сайту.
Не забудьте про Алису
Отключение доступа к микрофону в Настройках ничего не даст, если Алиса ждет голосовую команду. Не забудьте:
- войти в Настройки;
- выбрать вкладку «Голос»;
- в меню нажать «Инструменты»;
- убрать галочку «Включить голосовую активацию».
Для надежности можно убрать также вторую галочку «Включить голосовой помощник Алиса», но тогда случае придется каждый раз включать для вызова помощника.
Как Яндексу запретить доступ к камере
Запрещение доступа Яндекс Браузеру к камере осуществляется там же:
- войти в Настройки;
- в левом меню нажать «Сайты»;
- далее — «Расширенные настройки сайтов»;
- найти «Доступ к камере»;
- выбрать «Запрещен».

Здесь можно запретить доступ к местоположению, если не очень хочется быть открытым всему миру до глубины души.
Но учтите, что запрещение доступа в настройках не гарантирует полное отключение камеры и микрофона. Уверениям о том, что никакой слежки нет, уже никто не верит. И правильно. Ведь даже такой спец, как владелец сети Фейсбук, Цукерберг заклеивает камеру и микрофон на своем ноутбуке.

Яндекс использует микрофон в фоновом режиме: как отключить
Пользователи браузера Яндекс могут обратить внимание, что в момент использования приложения в правом нижнем углу панели задач Windows появляется сообщение «Микрофон использует Яндекс». У многих это может вызывать дискомфорт, поскольку нет ясности, когда именно Яндекс Браузер использует микрофон. В статье рассмотрим, зачем активируется микрофон при работе приложения от Яндекса, и как это можно отключить.
Что означает «Микрофон использует Яндекс»
Яндекс Браузер может использовать микрофон для различных целей. Например, чтобы вы могли надиктовать голосовое сообщение в социальной сети или для диктовки запроса в поисковой строке. Кроме того, микрофон может понадобиться для веб-версий различных приложений, того же Zoom, если вы ими пользуетесь через браузер Яндекс.
В то время, когда вы не используете микрофон, в теории, он должен быть отключен. Но если вы точно хотите, чтобы вас никто не имел возможность подслушивать, есть несколько способов заблокировать доступ к микрофону для Яндекса.
Как отключить микрофон в Яндекс Браузер
Рассмотрим несколько способов решения проблемы.
Физическое отключение микрофона
Самый простой способ на 100% исключить вероятность работы микрофона в фоновом режиме – физически его отключить. Но возможно это далеко не всегда, а только в тех случаях, когда микрофон представлен отдельным устройством, например, является частью гарнитуры. Достаточно просто вытащить ее из ноутбука или компьютера, и микрофон не будет работать.
Запретить Яндекс Браузеру использование микрофона
В настройках Яндекс Браузера можно полностью запретить использование микрофона. По-умолчанию, браузер запрашивает разрешение на использование микрофона для каждого конкретного сайта. Но есть возможность полностью отключить подобные запросы.
Чтобы запретить Яндекс Браузеру использование микрофона, перейдите в настройки. Для этого в правом верхнем углу запущенного браузера нажмите на три горизонтальные полоски и перейдите в «Настройки».
Выберите в левом меню открывшейся страницы раздел «Сайты» и перейдите в пункт «Расширенные настройки сайтов».
Пролистайте открывшиеся настройки до пункта с микрофоном. Здесь нужно установить «Запрещен», чтобы полностью запретить браузеру доступ к микрофону.
Если вы полностью запретили доступ к микрофону в браузере, вы все равно его можете активировать на отдельном сайте. Для этого нужно нажать на значок слева от адреса сайта в поисковой строке и перевести соответствующий переключатель в активное положение.
Далее остается обновить страницу сайта, и микрофон с ним будет работать.
Запретить приложениям использование микрофона в Windows 10
Кардинальный способ решения проблемы с использованием микрофона сторонними приложениями — заблокировать на уровне операционной системы такую возможность. Windows 10 дает возможность пользователям позаботиться о своей приватности. Чтобы отключить для Яндекс Браузера и других приложений доступ к микрофону, нужно перейти в настройки. Нажмите на кнопку «Пуск» и далее на шестеренку.
Откроются параметры Windows 10. Здесь надо перейти в раздел «Конфиденциальность».
В левом меню перейдите к подразделу «Микрофон» и выключите переключатель в пункте «Разрешить приложениям доступ к микрофону».
После этого ни одно из приложений в Windows 10 не смогут получить доступ к микрофону.
Стоит отметить, что если прокрутить настройки чуть ниже, можно для отдельных приложений активировать доступ к микрофону, когда он будет закрыт для всех остальных.
Как включить или отключить микрофон в браузере Яндекс?
Включить микрофон в браузере Яндекс можно как с телефона, так и с компьютера. Голосовые команды могут потребоваться при использовании помощника «Алиса», а также для записи голосовых сообщений, организации видеоконференций через Yandex browser. Яндекс позволяет настроить доступ к вводу голосовых команд только для определенных сайтов – чтобы к нему не смогли подключаться посторонние и вредоносные программы.
Использование голосового ввода на компьютере
Чтобы разрешить микрофон в браузере для конкретного сайта, достаточно перейти на нужную страницу (например, зайти в социальную сеть) и попытаться выполнить действие с использованием голосового ввода. Система автоматически предложит вам подключить его или настроить работу.
Если использование голосового ввода для конкретной страницы открыто, возле Умной строки появится значок с микрофоном (аналогично, если использование голосового ввода для веб-страницы запрещено, значок будет перечеркнут).
Также подключить или отключить микрофон в Яндекс браузере можно вручную:
- Откройте меню и перейдите в «Настройки».
- Выберите пункт «Сайты» — «Расширенные настройки сайтов» (блок находится в нижней части страницы меню).
- В пункте «Доступ к микрофону» выберите подходящий для данной страницы вариант.
- Перейдите в «Настройки сайтов».
- На вкладке «Разрешен» выберите из списка адреса нужных веб-страниц. Если список очень большой, адреса можно скопировать в пустую строку или найти через строку поиска. Аналогичный путь проделайте для блока «Запрещен».
Для каждой из веб-страниц можно разрешить использование определенного микрофона. Для этого перейдите в «Настройки» — «Сайты» — «Расширенные настройки сайтов» и далее укажите, для каких веб-страниц разрешено использование данного микрофона. Далее вернитесь к пункту 1 и повторите путь с указанием иного соединения.
Если для конкретной страницы не работает микрофон, проверьте значки возле Умной строки. Если значок перечеркнут или вместо него отображается замок, значит использование голосовых команд и поиска запрещен. Вы можете вернуться к пунктам выше и повторить установку для определенной веб-страницы.
Голосовые команды на старой версии Yandex browser
Если на компьютере установлена старая версия браузера, путь к подключению голосового ввода будет отличаться:
- Зайдите в меню (три горизонтальных линии в правом верхнем углу экрана) – «Настройки».
- Пролистайте в самый низ страницы до пункта «Показать дополнительные настройки».
- Откроется новый блок – перейдите в «Настройки содержимого…».
- Найдите блок «Мультимедиа». Здесь можно разрешить или запретить ввод голосовых команд и сообщений, настроить появление всплывающего окна с запросом доступа, а также выбрать нужный вариант для подключения.
Настройки доступа на iPhone
Открыть доступ к микрофону в Яндекс браузере с iPhone или iPad можно в самом браузере:
- Запустите Yandex browser.
- Откройте главную страницу и нажмите на значок, расположенный на умной строке (позволяет воспользоваться помощником «Алиса»).
- Откроется всплывающее окно с запросом на доступ к использованию голосового ввода. Нажмите «Разрешить».
Готово. Теперь вводить команды голосом возможно для использования любых сервисов Яндекс браузера.
Еще один способ открыть доступ – через сам телефон:
- Перейдите в настройки.
- Введите в поиске «Yandex Browser».
- Поменяйте положение выключателя в пункте «Микрофон».
Отключить микрофон можно аналогичным способом.
Если при использовании «Алисы» произошел сбой или вы нажали «Запретить» во всплывающем окне выше, при попытке использовать помощник вам придет сообщение, что микрофон не работает. Система предложит перейти в системные настройки и включить его.
Чтобы в дальнейшем можно было вводить команды голосом даже для заблокированного устройства:
- С главной страницы в браузере перейдите в меню (три вертикальные точки на Умной строке).
- Откройте «Настройки».
- В пункте «Голосовая активация» передвинуть переключатель в активное положение.
Доступ к микрофону на Android
Как и для мобильных устройств на платформе iOS, открыть доступ к использованию голосовых команд можно через сам браузер или через настройки на устройстве.
Как настроить микрофон через настройки телефона:
- Через меню или рабочий стол перейдите в «Настройки».
- Откройте «Приложения и уведомления».
- Найдите в списке браузер Yandex, кликните на его значок.
- Откроется меню с настройками браузера. Выберите блок «Разрешения».
- Сдвинуть переключать возле пункта «Микрофон» на «Вкл».
Второй способ – настройка через сам браузер:
- Перейдите на главную страницу и нажмите на значок микрофона, расположенный на Умной строке.
- Откроется системное сообщение с запросом на доступ. Нажмите «Разрешить».
Чтобы открыть доступ к использованию голосового помощника даже для заблокированного устройства:
- Перейдите в меню (три вертикальные точки на Умной строке).
- Откройте «Настройки» — «Голосовые возможности».
- Поставьте переключатель «Голосовая активация» в активное положение.
Преимущества и недостатки микрофона в Яндекс браузере
Использование микрофона в Yandex Browser имеет ряд преимуществ: сервисы Яндекс предоставляют надежную защиту данных, поэтому пользователь имеет возможность открыть доступ к вводу голосовых команд только для проверенных сайтов, выбрать нужный вариант соединения.
Среди недостатков пользователи выделяют то, что при открытии доступа к микрофону голосовой помощник начинает реагировать на любые слова, произнесенные рядом с телефоном.
Подключение микрофона в Yandex Browser позволит использовать помощник «Алиса», записывать голосовые сообщения, участвовать в различных конференциях. Доступ можно открыть только для определенных сайтов.
Как запретить яндексу использовать микрофон
На чтение 3 мин Просмотров 1.7к. Опубликовано 19.03.2021
Обновлено 19.03.2021
Содержание
- Как отключить микрофон в Яндекс Браузер
- Физическое отключение микрофона
- 4 способа отключить микрофон в веб-обозревателе Яндекс
- Как запретить Яндексу использовать микрофон
Как отключить микрофон в Яндекс Браузер
Давайте посмотрим на некоторые способы решения проблемы.
Физическое отключение микрофона
Самый простой способ на 100% исключить возможность использования микрофона в фоновом режиме — это его физическое отключение. Но это не всегда возможно, а только в тех случаях, когда микрофон является отдельным устройством, например, частью гарнитуры. Просто снимите его с ноутбука или компьютера, и микрофон не будет работать.
4 способа отключить микрофон в веб-обозревателе Яндекс
Аналогичными способами можно выключить и включить микрофон. Мы не будем подробно рассматривать подобные методы, но дадим общее представление о них.
Как снять микрофон в браузере Яндекс:
- Через «Настройки». На странице «Расширенные настройки сайта» измените параметр «Доступ к микрофону» на «Запрещенный»;
- Из объявления. Когда нас спрашивают: разрешить «доступ к Микрону»? Нужно выбрать «Блок»;
- С «Smart Line». На странице сайта нажмите на самый левый пункт в строке поиска (висячий замок или глобус) и отключите переключатель в разделе «Использовать микрофон»;
- Использование настроек Windows. Нажмите на комбинацию Победа + Ввведите слово «микрофон» и выберите опцию «Настройки конфиденциальности микрофона». Установите переключатель «Разрешить приложениям использовать микрофон» в неактивное положение.
Теперь мы знаем все о микрофоне: как включить его, настроить его работу и удалить из браузера Яндекса. Мы предоставили все необходимые инструменты для управления диктофоном, и то, как ими пользоваться, зависит от читателя. Тем не менее, мы рекомендуем держать микрофон включенным по требованию и решать в режиме реального времени, включать его или нет.
Как запретить Яндексу использовать микрофон
Пользователи Яндекс Браузера, особенно те, кто активно ведет диалог с Алисой, через некоторое время начинают замечать сообщения об использовании микрофона другими сервисами. Это вызывает неприятное ощущение, что тебя подслушивают. Никто не знает, кто и почему.
- Как настроить голосовой ввод в браузере Яндекс на ПК, почему он не включен?
Вы можете запретить Яндексу и другим сайтам пользоваться микрофоном через настройки браузера:
- войти в «Настройки»;
- В левом меню нажмите B «SitesB»;
- введите «Расширенные настройки siteB»;
- чтобы найти Б. Доступ к микрофону Б;
- чтобы выбрать опцию «ЗапретныйB».
дополнительные настройки индекса
Обратите внимание, что вы также можете выбрать опцию «Запрос разрешения», которая подразумевает появление предупреждений об использовании микрофона. Но тогда вы должны быть осторожны, чтобы сайты не получили разрешение на автоматическое включение.
Ведь не исключается ситуация, когда пользователь при входе на страницу дает разрешение и сразу же забывает о нем. Но браузер об этом не забудет, и в следующий раз он снова даст микрофону доступ к этому сайту.
Источники
- https://okeygeek.ru/yandeks-ispolzuet-mikrofon-v-fonovom-rezhime-kak-otklyuchit/
- https://nastoysam.ru/internet/razblokirovanie-mikrofona-v-yandekse-na-telefone-i-kompyutere
- https://vsebrauzeri.ru/interesnoe/vklyuchenie-mikrofona-v-yandeks-brauzere
Содержание
- Польза от микрофона в браузере
- Настройки Yandex browser
- Настройка в Windows
- Окно уведомления
- Строка поиска
- Дополнительные настройки
На многих сайтах, в сервисах и онлайн-играх есть поддержка голосового общения, современные поисковые системы дают возможность не только вводить запросы с клавиатуры, но и озвучивать их. Однако это буде возможно только в том случае, если на компьютере подключен и активирован микрофон и у веб-обозревателя есть к нему доступ, а также разрешение на использование. Как все это сделать в случае Яндекс Браузера – рассмотрим в данном обзоре.
Польза от микрофона в браузере
Если Яндекс Браузер использует микрофон, пользователь получает немало новых возможностей работы в обозревателе. Рассмотрим самые полезные.
Голосовой поиск
Независимо от используемой поисковой системы, в ней всегда есть поддержка голосового ввода запроса. С помощью искусственного интеллекта речь преображается в текст, по которому и происходит запрос. Такая функция широко известна владельцам смартфонов Андроид, но ничего не препятствует ее использованию и на настольных компьютерах.
Быстрая отправка сообщений
Если микрофон настроен и имеет разрешение работать в Яндекс Браузере, появляется возможность записывать сообщения голосом с последующей отправкой звуковых сообщений в Вайбере, ВК, а также других соцсетях и мессенджерах. Это способствует значительной экономии времени, так как запись сообщения голосом занимает минимум вдвое меньше времени по сравнению с вводом текста с клавиатуры.
Общение в режиме реального времени
Множество сервисов и ресурсов предоставляет возможность голосового общения с другими пользователями в реальном времени посредством браузера, и для этого его нужно просто включить и разрешить веб-обозревателю использовать его.
Есть еще немало примеров, когда использование микрофона в браузере оказывается полезным. Поэтому можно переходить к способам его настройки, которых есть несколько:
- в настройках ОС Windows;
- через настройки самого браузера;
- из всплывающего уведомления;
- в поисковой строке.
Рассмотрим их подробнее.
Настройки Yandex browser
В настройках браузера от Яндекс есть специальный раздел для задания параметров взаимодействия самой программы с разным оборудованием компьютера, среди которого – и прибор звукозаписи. Заблокировать или разблокировать такое устройство можно следующим способом:
- нажать на кнопку параметров – изображение трех линий в верхнем правом углу, выбрав с выпадающего списка «Настройки»;
- в открывшемся меню выбрав пункт «Сайты» в разделе слева;
- нажать на последний элемент в блоке – «Расширенные настройки сайтов»;
- примерно в середине открывшегося списка найти пункт «Доступ к микрофону», и выбрать соответствующую опцию для запроса разрешения на доступ.
Обратите внимание!
После завершения таких настроек устройство звукозаписи само по себе не будет запускаться на сайтах – откроется уведомление с запросом на его использование для текущего сеанса.
Настройка в Windows
В некоторых случаях настройка использования микрофона в самом обозревателе является недостаточной мерой для его работы – запрещать это может сама операционная система. Поэтому может потребоваться разрешение на использование устройства записи сторонними программами. В случае Виндовс 10 делает это следующим способом:
- нажать клавиши Win + I;
- в открывшемся окне с настройками выбрать «Конфиденциальность»;
- перейти до раздела «Микрофон»;
- поменять положение ползунка для его перевода в активное состояние и зарыть окно.
В результате этого Яндекс Браузер, как и многие другие приложения, получат возможность при необходимости запускать микрофон для его использования.
Окно уведомления
Даже после выполнения всех предыдущих действий микрофон остается отключенным для использования в веб-обозревателе, так как необходимо разрешить использовать его конкретным сайтам. Но сделать это очень просто: после открытия определенной страницы с поддержкой голосового общения откроется уведомление «Доступ к микрофону». Чтобы изменить текущие настройки доступа, достаточно нажать на кнопку «Разрешить».
Обратите внимание!
Такое уведомление появляется только один раз, дальше сайт заносится в так называемый белый список, так что при последующих его посещениях устройство звукозаписи будет запускаться без дополнительных уведомлений. Чтобы выключить эту настройку, нужно нажать на иконку микрофона в адресной строке.
Строка поиска
Если необходимо подключить и активировать микрофон в Яндекс Браузере для определенного сайта, можно обойтись и без уведомлений. Это может быть полезным в случае случайного добавления ресурса в «черный список», когда уведомление было просто закрыто или же использование микрофона заблокировано для всех сайтов.
Всегда остается возможность добавить ресурс в исключения, разрешив или, наоборот, ограничив его работу с устройством звукозаписи отдельно от глобальных настроек обозревателя. Для этого:
- перейти на нужный сайт;
- нажать на кнопку в «Умной» строке, которая имеет вид глобуса или замка;
- найти пункт с параметрами использования микрофона и установить переключатель в активное положение;
- для применения внесенных изменений обновить страницу.
Дополнительные настройки
Бывает такое, что при выполнении всех рассмотренных действий микрофон в браузере Яндекс все равно не работает. Это обычно случается из-за того, что система неверно определяет звуковой канал, пытаясь записать голос не с того, что нужно, устройства. Для исправления проблемы потребуется просто выбрать правильный источник звука:
- в параметрах выбрать «Расширенные настройки сайтов»;
- найти пункт с параметрами доступа к микрофону и открыть список;
- выбрать нужное устройство записи звука и закрыть страницу.
В этом же меню можно нажать кнопку «Настройки сайтов», ознакомившись со списком разрешенных и запрещенных ресурсов, при необходимости можно удалять отдельные – соответствующая кнопка появляется при наведении курсора на определенный сайт.
Таким образом, использование микрофона в браузере открывает перед пользователем широкие возможности более удобной работы со многими онлайн-ресурсами, и способы правильной настройки микрофона в веб-обозревателе были рассмотрены на примере программы от Яндекса.
Главная » Браузеры » Как разблокировать, настроить и отключить микрофон в Яндекс браузере
Уже все пользуются мессенджерами и прочими приложениями, поддерживающими голосовое общение с собеседниками по ту сторону экрана. Преимущественно для этого пользуемся смартфонами или программами, вроде Скайп, TeamViewer, RaidCall и множеством прочих голосовых менеджеров. На самом деле можем включить микрофон прямо в Яндекс браузере, и сразу начать общение на многочисленных сайтах без необходимости скачивания отдельных приложений. Устройство записи голоса существенно расширяет возможности веб-обозревателя, и улучшает комфорт его использования во многих сферах. В дополнение к материалу затронем темы со способами настройки и отключения микрофона.
Содержание
- Чем полезен микрофон в браузере от Яндекса
- Как разблокировать микрофон в Яндекс Браузер
- Способ 1: через настройки Windows
- Способ 2: с помощью настроек Yandex browser
- Способ 3: из окна уведомления
- Способ 4: посредством поисковой строки
- Как настроить микрофон в Яндекс браузере, если он не работает
- 4 способа отключить микрофон в веб-обозревателе Яндекс
Чем полезен микрофон в браузере от Яндекса
Самые распространённые способы применения звукозаписывающего устройства:
- Голосовой поиск. Независимо от того, какая поисковая система установлена, она поддерживает ввод запроса голосом. Искусственный интеллект сразу преображает речь в текст, и начинает поиск по запросу. Это функция известна на смартфонах, но ничего не мешает ей пользоваться на любых устройствах с Яндекс веб-обозревателем;
- Быстрая передача информации. Если включить микрофон в Яндекс браузере, появляется возможность записывать и отправлять звуковое сообщение в ВК, Вайбере и других социальных сетях. Это сильно экономит время. Чтобы записать ту же самую мысль в текстовом блоке Вконтакте, уйдёт вдвое больше времени;
- Общение с другими людьми в режиме реального времени. Сюда относятся сайты знакомств, веб-ресурсы для видео или голосового общения с друзьями, знакомыми, а также стриминговые сервисы.
Есть ещё масса сфер интернета, где микрофон окажется очень полезным. Все их рассматривать нет смысла, ведь основные причины включения микрофона читатель уже понял.
Как разблокировать микрофон в Яндекс Браузер
Даже если разрешить использовать микрофон в Яндекс веб-обозревателе, но ничего не предпринять в отношении правильной настройки Windows, звукозапись не произойдёт.
Почему так? В Windows 10 (и прочих версиях) есть инструмент для блокировки работы микрофона сторонними приложениями. Роль этого средства заключается в повышении уровня безопасности пользователя. Уже были скандалы, когда хакеры взламывали доступ к микрофону и похищали таким образом корпоративные тайны, которые стоили сотни тысяч долларов. Сейчас можем вспомнить, что у нас, скорее всего, нет дорогих тайн, которые возможно продать, поэтому никто не станет тратиться на взлом системы, а работа хакеров стоит дорого. Да и антивирусные приложения уже сильно поумнели, они не позволят взломать микрофон.
Краткие итоги: можем открыть доступ к микрофону в Яндекс браузере не боясь взлома, разве что читатель является директором крупной компании. Никто не станет заморачиваться со взломом, если это экономически не оправдано. Наличие актуального антивирусного ПО – это дополнительная гарантия безопасности.
Способ 1: через настройки Windows
Активировать микрофон в веб-обозревателе может быть недостаточной мерой для его начала работы. Сперва нам следует разрешить использование устройства записи сторонними приложениями в системе.
Пошаговая инструкция для Windows 10:
- Нажимаем комбинацию клавиш Win + I и переходим в раздел «Конфиденциальность».
- Открываем вкладку «Микрофон».
- Переводим ползунок в активное состояние и закрываем окно.
Вот и всё, мы смогли выдать разрешение и теперь вправе запустить микрофон в любой программе, в том числе в веб-обозревателе от Яндекса.
Способ 2: с помощью настроек Yandex browser
В браузере есть специальный раздел, который позволяет настраивать взаимодействие веб-обозревателя с различным оборудованием компьютера: камерой, микрофоном, GPS и MIDI-устройствам. Сейчас нас интересует микрофон, которому нужно выдать разрешение на запуск.
Как разблокировать сайтам доступ к микрофону в Яндекс браузере:
- Жмём на три черты в правом верхнем углу, символизирующие меню веб-обозревателя, и выбираем опцию «Настройки».
- В разделе слева нажимаем на пункт «Сайты».
- Кликаем на последний элемент данного блока – «Расширенные настройки сайтов».
- Ближе к середине списка находим графу «Доступ к микрофону» и выбираем «Запрашивать разрешение».
Важно! После выставления настройки устройство записи голоса само по себе не запустится на сайте, сперва появится уведомление с предложением активировать его на данный сеанс.
Способ 3: из окна уведомления
Даже после выполнения предыдущей процедуры нам ещё нужно разрешить доступ к микрофону конкретному сайту в браузере Яндекс. Благо, что это сделать очень просто, нам понадобится только одно нажатие. Сразу после перехода на веб-ресурс, где поддерживается голосовое общение, нам показывается уведомление «Доступ к микрофону». Подходящий вариант ответа – «Разрешить».
Важно! Уведомление показывается только в первый раз, после чего сайт заносится в «белый список». Нужно учитывать, что при последующем его посещении микрофон запускается без дополнительного уведомления. Обычного клика на значок с микрофоном достаточно для его автоматического включения.
Способ 4: посредством поисковой строки
Если появилось желание подключить микрофон и активировать его в Яндекс браузере на каком-то сайте, можем это сделать и без уведомления. Это полезно в случаях, когда случайно добавили веб-ресурс в «чёрный список», закрыли уведомление или в браузере заблокирован микрофон для всех сайтов. Мы всегда можем добавить сайт в исключения, ограничив или разрешив ему работать с устройством записи, независимо от глобальных настроек веб-обозревателя.
Как разрешить доступ к микрофону в Яндекс browser целевому сайту:
- Переходим на подходящий веб-ресурс (если ещё не открыт).
- Нажимаем на крайнюю левую кнопку в «Умной строке» (значок замка или глобуса).
- Ищем пункт «Использовать микрофон» и переводим настройку в активное положение.
- Обновляем страницу для применения внесённых изменений.
Как настроить микрофон в Яндекс браузере, если он не работает
Бывают случаи, когда несмотря на все усилия микрофон все равно не работает. Система неправильно определяет звуковой канал, пытается распознать голос не с того устройства, например, со встроенного микрофона вместо гарнитуры. Это легко поправить, вручную назначив правильный источник звука.
Настройка микрофона в Яндекс браузере:
- Переходим на страницу «Расширенные настройки сайтов» (по ссылке или через «Настройки»).
- В пункте «Доступ к микрофону» нажимаем на выпадающий список.
- Выбираем подходящее устройство и закрываем страницу.
Если нет сведений о модели микрофона, из-за чего неизвестен правильный вариант настройки, можем опробовать все пункты, какой-то из них окажется верным.
Кстати, здесь же можем нажать на кнопку «Настройки сайтов» и изучить или очистить список заблокированных и разрешённых сайтов. Кнопка «Удалить» появляется после наведения курсора на подходящий пункт.
Есть и ещё одна причина, по которой микрофон не запускается ни в одном приложении – неправильное назначение разъёмов. Их нужно поправить, а отвечает за распознание каналов приложение Realtek HD (или аналог).
Инструкция по настройке микрофона в Windows 10:
- Щёлкаем по значку трея (треугольник с одной вершиной, направленной вверх, он расположен в правой части «Панели задач»).
- Кликаем ПКМ по значку «Диспетчер Realtek HD» и выбираем вариант «Диспетчер звука».
- Справа показываются порты с их назначением. Обычно микрофонный вход обозначается розовым. Щёлкаем по нему правой кнопкой мыши, а затем жмём на «Смена назначения разъёмов».
- Устанавливаем значение «Микрофонный вход», дальше кликаем по кнопке «Ок» и проверяем результат.
Кстати, провод наушников или микрофон должны быть подключены в специальный разъём розового цвета. Если такого нет, можем изменить назначение любого другого разъёма.
Важно! Некоторые наушники не имеют разветвления на микрофон и сам звуковой канал. Устройство записи на одноканальной гарнитуре не будет работать, хотя настроить поступление звука возможно. Чтобы вернуть работоспособность микрофона, придётся покупать переходник с 3,5 мм на два mini-jack штекеров.
4 способа отключить микрофон в веб-обозревателе Яндекс
Выключить и включить микрофон можем аналогичными способами. Дотошно рассматривать аналогичные методы не будем, но общее их представление дадим.
Как убрать микрофон в Яндекс браузере:
Теперь знаем всё о микрофоне: как его включить, откорректировать работу и удалить из Яндекс браузера. Мы предоставили все необходимые инструменты для управления устройством записи голоса, а как ими пользоваться – это уже дело читателя. Мы же рекомендуем оставить включение микрофона по запросу и в режиме реального времени принимать решение о целесообразности его активации.
Включить микрофон в браузере Яндекс можно как с телефона, так и с компьютера. Голосовые команды могут потребоваться при использовании помощника «Алиса», а также для записи голосовых сообщений, организации видеоконференций через Yandex browser. Яндекс позволяет настроить доступ к вводу голосовых команд только для определенных сайтов – чтобы к нему не смогли подключаться посторонние и вредоносные программы.
Использование голосового ввода на компьютере
Чтобы разрешить микрофон в браузере для конкретного сайта, достаточно перейти на нужную страницу (например, зайти в социальную сеть) и попытаться выполнить действие с использованием голосового ввода. Система автоматически предложит вам подключить его или настроить работу.
Если использование голосового ввода для конкретной страницы открыто, возле Умной строки появится значок с микрофоном (аналогично, если использование голосового ввода для веб-страницы запрещено, значок будет перечеркнут).
Также подключить или отключить микрофон в Яндекс браузере можно вручную:
- Откройте меню и перейдите в «Настройки».
- Выберите пункт «Сайты» — «Расширенные настройки сайтов» (блок находится в нижней части страницы меню).
- В пункте «Доступ к микрофону» выберите подходящий для данной страницы вариант.
- Перейдите в «Настройки сайтов».
- На вкладке «Разрешен» выберите из списка адреса нужных веб-страниц. Если список очень большой, адреса можно скопировать в пустую строку или найти через строку поиска. Аналогичный путь проделайте для блока «Запрещен».
Для каждой из веб-страниц можно разрешить использование определенного микрофона. Для этого перейдите в «Настройки» — «Сайты» — «Расширенные настройки сайтов» и далее укажите, для каких веб-страниц разрешено использование данного микрофона. Далее вернитесь к пункту 1 и повторите путь с указанием иного соединения.
Если для конкретной страницы не работает микрофон, проверьте значки возле Умной строки. Если значок перечеркнут или вместо него отображается замок, значит использование голосовых команд и поиска запрещен. Вы можете вернуться к пунктам выше и повторить установку для определенной веб-страницы.
Голосовые команды на старой версии Yandex browser
Если на компьютере установлена старая версия браузера, путь к подключению голосового ввода будет отличаться:
- Зайдите в меню (три горизонтальных линии в правом верхнем углу экрана) – «Настройки».
- Пролистайте в самый низ страницы до пункта «Показать дополнительные настройки».
- Откроется новый блок – перейдите в «Настройки содержимого…».
- Найдите блок «Мультимедиа». Здесь можно разрешить или запретить ввод голосовых команд и сообщений, настроить появление всплывающего окна с запросом доступа, а также выбрать нужный вариант для подключения.
Настройки доступа на iPhone
Открыть доступ к микрофону в Яндекс браузере с iPhone или iPad можно в самом браузере:
- Запустите Yandex browser.
- Откройте главную страницу и нажмите на значок, расположенный на умной строке (позволяет воспользоваться помощником «Алиса»).
- Откроется всплывающее окно с запросом на доступ к использованию голосового ввода. Нажмите «Разрешить».
Готово. Теперь вводить команды голосом возможно для использования любых сервисов Яндекс браузера.
Еще один способ открыть доступ – через сам телефон:
- Перейдите в настройки.
- Введите в поиске «Yandex Browser».
- Поменяйте положение выключателя в пункте «Микрофон».
Отключить микрофон можно аналогичным способом.
Если при использовании «Алисы» произошел сбой или вы нажали «Запретить» во всплывающем окне выше, при попытке использовать помощник вам придет сообщение, что микрофон не работает. Система предложит перейти в системные настройки и включить его.
Чтобы в дальнейшем можно было вводить команды голосом даже для заблокированного устройства:
- С главной страницы в браузере перейдите в меню (три вертикальные точки на Умной строке).
- Откройте «Настройки».
- В пункте «Голосовая активация» передвинуть переключатель в активное положение.
Доступ к микрофону на Android
Как и для мобильных устройств на платформе iOS, открыть доступ к использованию голосовых команд можно через сам браузер или через настройки на устройстве.
Как настроить микрофон через настройки телефона:
- Через меню или рабочий стол перейдите в «Настройки».
- Откройте «Приложения и уведомления».
- Найдите в списке браузер Yandex, кликните на его значок.
- Откроется меню с настройками браузера. Выберите блок «Разрешения».
- Сдвинуть переключать возле пункта «Микрофон» на «Вкл».
Второй способ – настройка через сам браузер:
- Перейдите на главную страницу и нажмите на значок микрофона, расположенный на Умной строке.
- Откроется системное сообщение с запросом на доступ. Нажмите «Разрешить».
Чтобы открыть доступ к использованию голосового помощника даже для заблокированного устройства:
- Перейдите в меню (три вертикальные точки на Умной строке).
- Откройте «Настройки» — «Голосовые возможности».
- Поставьте переключатель «Голосовая активация» в активное положение.
Преимущества и недостатки микрофона в Яндекс браузере
Использование микрофона в Yandex Browser имеет ряд преимуществ: сервисы Яндекс предоставляют надежную защиту данных, поэтому пользователь имеет возможность открыть доступ к вводу голосовых команд только для проверенных сайтов, выбрать нужный вариант соединения.
Среди недостатков пользователи выделяют то, что при открытии доступа к микрофону голосовой помощник начинает реагировать на любые слова, произнесенные рядом с телефоном.
Подключение микрофона в Yandex Browser позволит использовать помощник «Алиса», записывать голосовые сообщения, участвовать в различных конференциях. Доступ можно открыть только для определенных сайтов.
Ассистент «Алиса» является приятной изюминкой «Яндекс.Браузер». Робот поведает о свежих новостях, рассмешит анекдотом и даже обсудит с вами личную жизнь. Но установив Yandex с Алисой на ваш Android, вы можете обнаружить, что ассистент вас попросту не слышит. Вы пробуете повысить голос, пробуете перезагрузить телефон, но всё тщетно. А причиной проблемы обычно является заблокированный на программном уровне голосовой ввод. Давайте разберёмся, каким образом открыть доступ к микрофону в навигаторе Яндекс Браузер, установленном на телефоне с ОС Андроид. А также какие шаги нам в этом помогут.
Польза от микрофона в браузере
Если Яндекс Браузер использует микрофон, пользователь получает немало новых возможностей работы в обозревателе. Рассмотрим самые полезные.
Голосовой поиск
Независимо от используемой поисковой системы, в ней всегда есть поддержка голосового ввода запроса. С помощью искусственного интеллекта речь преображается в текст, по которому и происходит запрос. Такая функция широко известна владельцам смартфонов Андроид, но ничего не препятствует ее использованию и на настольных компьютерах.
Быстрая отправка сообщений
Если микрофон настроен и имеет разрешение работать в Яндекс Браузере, появляется возможность записывать сообщения голосом с последующей отправкой звуковых сообщений в Вайбере, ВК, а также других соцсетях и мессенджерах. Это способствует значительной экономии времени, так как запись сообщения голосом занимает минимум вдвое меньше времени по сравнению с вводом текста с клавиатуры.
Общение в режиме реального времени
Множество сервисов и ресурсов предоставляет возможность голосового общения с другими пользователями в реальном времени посредством браузера, и для этого его нужно просто включить и разрешить веб-обозревателю использовать его.
Есть еще немало примеров, когда использование микрофона в браузере оказывается полезным. Поэтому можно переходить к способам его настройки, которых есть несколько:
- в настройках ОС Windows;
- через настройки самого браузера;
- из всплывающего уведомления;
- в поисковой строке.
Рассмотрим их подробнее.
Голосовой поиск Яндекс: как установить и использовать
Для начала разберемся, что такое голосовой поиск. Эта функция позволяет ввести запрос в поисковую строку без использования клавиатуры, то есть исключительно голосом. Вы произносите свой запрос (например “как запустить рекламу Вконтакте”), поисковик распознает его и показывает результаты.
Как настроить голосовой поиск Яндекс?
Голосовой поиск доступен в Google Chrome, Opera, Яндекс Браузере и в Mozilla Firefox.
Как установить голосовой поиск? Открываем главную страницу Яндекса в своем браузере и нажимаем на значок микрофона в поисковой строке. Далее вам необходимо в диалоговом окне дать Яндексу доступ к микрофону. Разрешение запрашивается только в первый раз, потом Яндекс спрашивать его не будет. Исключение составляет Mozilla Firefox. В этом браузере разрешение будет запрашиваться каждый раз. Если это создает для вас неудобства, можно выбрать в диалоговом окне пункт “запомнить это решение”.
После того, как вы дали разрешение на использование микрофона в диалоговом окне, необходимо подождать несколько секунд и можно приступать к поиску. Обратите внимание, что, если вы просто закроете окно, доступ к микрофону будет заблокирован. Бывает такое, что использование микрофона вы разрешили, а голосовой поиск все равно не функционирует. В этом случае необходимо проверить, исправен ли микрофон, подключенный к вашему компьютеру.
Если вы не дали Яндексу разрешение на использование микрофона, доступ к голосовому поиску будет заблокирован не только на текущий, но и на следующие сеансы, и для разблокировки микрофона вам потребуется предпринять ряд действий.
Как включить голосовой поиск в Яндексе после блокировки
Это зависит от браузера, который вы используете:
Настройки Yandex browser
Почему нет звука в браузере
В настройках браузера от Яндекс есть специальный раздел для задания параметров взаимодействия самой программы с разным оборудованием компьютера, среди которого – и прибор звукозаписи. Заблокировать или разблокировать такое устройство можно следующим способом:
- нажать на кнопку параметров – изображение трех линий в верхнем правом углу, выбрав с выпадающего списка «Настройки»;
- в открывшемся меню выбрав пункт «Сайты» в разделе слева;
- нажать на последний элемент в блоке – «Расширенные настройки сайтов»;
- примерно в середине открывшегося списка найти пункт «Доступ к микрофону», и выбрать соответствующую опцию для запроса разрешения на доступ.
Обратите внимание! После завершения таких настроек устройство звукозаписи само по себе не будет запускаться на сайтах – откроется уведомление с запросом на его использование для текущего сеанса.
Способ 1. Переустановка или новая программа
Этот способ подойдет новичкам, которые не хотят копаться в настройках смартфона или пользуются телефоном с недавнего времени. Устанавливаем программу, которой нужно предоставить доступ. Если программа уже установлена – удаляем ее и загружаем заново из Play Маркет или Яндекс.Store. Далее:
- Запускаем программу.
- После первого запуска программа попросит дать ей разрешения на определенные действия.
- Когда появится надпись “Разрешить приложению записывать аудио” выбираем “Разрешить”.
Разрешить приложению записывать аудио
Если не хочется переустанавливать приложение или способ не сработал, переходим ко второй инструкции.
Настройка в Windows
В некоторых случаях настройка использования микрофона в самом обозревателе является недостаточной мерой для его работы – запрещать это может сама операционная система. Поэтому может потребоваться разрешение на использование устройства записи сторонними программами. В случае Виндовс 10 делает это следующим способом:
- нажать клавиши Win + I;
- в открывшемся окне с настройками выбрать «Конфиденциальность»;
- перейти до раздела «Микрофон»;
- поменять положение ползунка для его перевода в активное состояние и зарыть окно.
В результате этого Яндекс Браузер, как и многие другие приложения, получат возможность при необходимости запускать микрофон для его использования.
Проверка микрофона
Если вы не уверены, что микрофон работает, то я рекомендую вам ознакомиться с инструкциями ниже.
Windows 7
Проверяем работоспособность микрофона в Windows 7:
- Открываем меню «Пуск» и вводим в поисковой строке «Звук». В открывшемся окне выбираем утилиту под названием «Звук».
- Далее переходим в раздел «Запись» и кликаем двойным щелчком мыши по нашему микрофону.
- Открываем окно «Прослушать» и о.
- Теперь вы можете поговорить в микрофон. Если голос будет слышно в ваших колонках или наушниках, то все работает отлично.
Windows 7
Если на вашем компьютере установлена операционная система Windows 10, то вы можете проверить работоспособность микрофона в различных онлайн-сервисах. В любом поисковике наберите «Проверка микрофона» и перейдите в любой сервис. Смотрите так же статью: как подключить и настроить микрофон в Windows 10.
Перед тем как это сделать, проверьте в Параметрах, активирован ли ползунок в разделе «Разрешить приложениям доступ к микрофону». Кстати, этот способ необходим при подключении микрофона к Яндекс браузеру на Windows 10.
Активирует доступ к микрофону для других приложений
Окно уведомления
Даже после выполнения всех предыдущих действий микрофон остается отключенным для использования в веб-обозревателе, так как необходимо разрешить использовать его конкретным сайтам. Но сделать это очень просто: после открытия определенной страницы с поддержкой голосового общения откроется уведомление «Доступ к микрофону». Чтобы изменить текущие настройки доступа, достаточно нажать на кнопку «Разрешить».
Обратите внимание! Такое уведомление появляется только один раз, дальше сайт заносится в так называемый белый список, так что при последующих его посещениях устройство звукозаписи будет запускаться без дополнительных уведомлений. Чтобы выключить эту настройку, нужно нажать на иконку микрофона в адресной строке.
Как запретить доступ к данным?
Иногда возникает необходимость наоборот закрыть доступ к определенным данным вашего смартфона. Например вы загрузили и установили игрушку из Интернета. После запуска она запрашивает доступ к вашему местоположению и контактам. Это выглядит как минимум подозрительно, а некоторые приложения таким способом собирают и получают вашу личную информацию:
- Ваш номер телефона и адрес электронной почты.
- Ваши сообщения, адрес и фотографии (если был предоставлен доступ к галерее).
- Контакты и адреса из вашей телефонной книги.
Если не уверены в приложении, после первого запуска не давайте ему никаких разрешений. Такие приложение потенциально опасны, а если пользоваться ими хочется, проделайте все то же самое наоборот. Выберите приложение, зайдите в его свойства и выключите доступ к данным смартфона.
Строка поиска
Если необходимо подключить и активировать микрофон в Яндекс Браузере для определенного сайта, можно обойтись и без уведомлений. Это может быть полезным в случае случайного добавления ресурса в «черный список», когда уведомление было просто закрыто или же использование микрофона заблокировано для всех сайтов.
Всегда остается возможность добавить ресурс в исключения, разрешив или, наоборот, ограничив его работу с устройством звукозаписи отдельно от глобальных настроек обозревателя. Для этого:
- перейти на нужный сайт;
- нажать на кнопку в «Умной» строке, которая имеет вид глобуса или замка;
- найти пункт с параметрами использования микрофона и установить переключатель в активное положение;
- для применения внесенных изменений обновить страницу.
Что умеет голосовой помощник Алиса
Уже сейчас помощница распознаёт и обрабатывает сотни голосовых действий на компьютере как в Яндекс браузере, так и в самой системе. Она не только помогает что-то найти, но и способна играть с нами в простые игры, находить месторасположения, конвертировать суммы в валюте и т.д.
На что способна Алиса:
- Играть. Уже сегодня поддерживает 20 игр: города, загадки, виселица, угадывание чисел, верю или не верю, угадай животное, актёра, песню и т. д. Чтобы запустить игру, просто говорим: «Давай сыграем в ;
- Давать быстрые ответы. Алиса сразу анализирует результаты выдачи в Яндекс и предоставляет только ответ на вопрос, если он однозначный: высота горы, перевод суммы, математические действия и т. п.;
- Искать место. Просто спрашиваем: «Как пройти в », в ответ получаем построенный маршрут к ближайшему учреждению указанного типа и время путешествия;
- Говорить прогноз погоды. Можем спросить: «Слушай Алиса. Какая сегодня погода?», аналогично спрашиваем о прогнозе на завтра и т.д.
- Дополнительно умеет отвечать на обычные вопросы: «Как дела?», «Кто тебя сделал?» и т. п., конвертировать валюту. Также реагирует на команды «Открыть сайт», «Открыть файл», «Выключить компьютер».
Дополнительные настройки
Бывает такое, что при выполнении всех рассмотренных действий микрофон в браузере Яндекс все равно не работает. Это обычно случается из-за того, что система неверно определяет звуковой канал, пытаясь записать голос не с того, что нужно, устройства. Для исправления проблемы потребуется просто выбрать правильный источник звука:
- в параметрах выбрать «Расширенные настройки сайтов»;
- найти пункт с параметрами доступа к микрофону и открыть список;
- выбрать нужное устройство записи звука и закрыть страницу.
В этом же меню можно нажать кнопку «Настройки сайтов», ознакомившись со списком разрешенных и запрещенных ресурсов, при необходимости можно удалять отдельные – соответствующая кнопка появляется при наведении курсора на определенный сайт.
Таким образом, использование микрофона в браузере открывает перед пользователем широкие возможности более удобной работы со многими онлайн-ресурсами, и способы правильной настройки микрофона в веб-обозревателе были рассмотрены на примере программы от Яндекса.
Настройка изображения и звука
Перед каждым видеоуроком сервис предлагает проверить изображение и звук. Если у браузера нет доступа к камере и микрофону, видеоурок провести не получится, а вы увидите сообщение об ошибке.
Разрешите браузеру доступ к камере и микрофону:
Во время проверки изображения и звука, браузер запросит у вас доступ к камере, а затем — к микрофону. Дважды нажмите Разрешить .
Если вы нажали Блокировать или браузер не запросил разрешение использовать камеру и микрофон, доступ нужно выдать в настройках:
Во время проверки изображения и звука, браузер запросит у вас доступ к камере, а затем — к микрофону. Дважды нажмите Разрешить .
Если вы нажали Блокировать , обновите страницу. Если и в этом случае браузер не запросил разрешение использовать камеру и микрофон, доступ нужно выдать в настройках:
Во время проверки изображения и звука, браузер запросит у вас доступ к камере, а затем — к микрофону. Дважды нажмите кнопку Allow .
Если вы нажали кнопку Block или браузер не запросил разрешение использовать камеру и микрофон, доступ нужно выдать в настройках:
Во время проверки изображения и звука, браузер запросит у вас доступ к камере, а затем — к микрофону. Дважды нажмите кнопку Allow .
Если вы нажали кнопку Block или браузер не запросил разрешение использовать камеру и микрофон, доступ нужно выдать в настройках:
Если настроить изображение и звук для видеоуроков не получается, установите последнюю версию Яндекс.Браузера и попробуйте снова.
источник
Выводы
Приведенные выше способы помогут разблокировать микрофон на телефоне Андроид для Алисы, Яндекса или браузера. Так же голосовой ввод требуется разрешить во всех мессенджерах если хотите иметь возможность отправлять голосовые сообщения: в контакте, Вайбере, Ватсапп и прочих. Напишите в комментариях помогла ли вам наша инструкция. Задавайте любые другие вопросы по работе смартфонов и системе Андроид.
Евгений Загорский
IT специалист. Автор информационных статей на тему Андроид смартфонов и IOS смартфонов. Эксперт в области решения проблем с компьютерами и программами: установка, настройка, обзоры, советы по безопасности ваших устройств. В свободное время занимается дизайном и разработкой сайтов.
Отключение «Алисы» в Яндекс Браузере на телефоне
Для отключения голосовой функции на телефоне, нажмите многоточие возле строки поиска, далее перейдите в настройки.