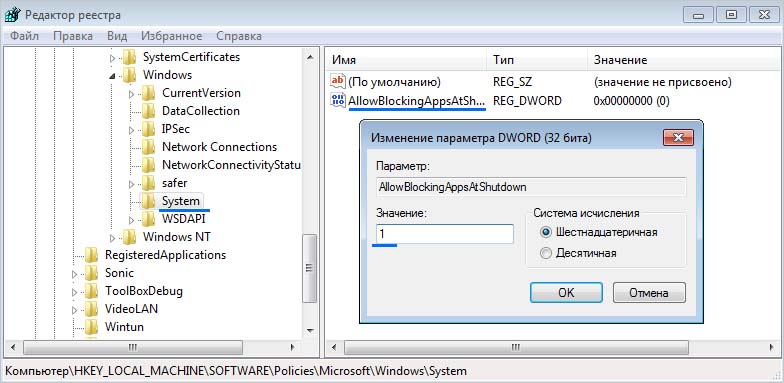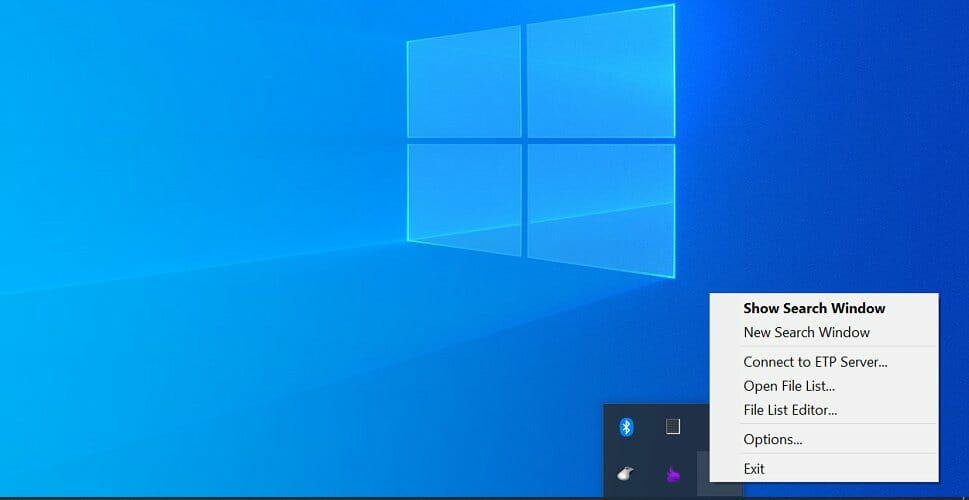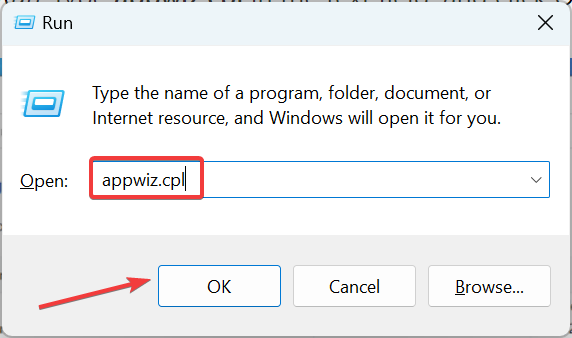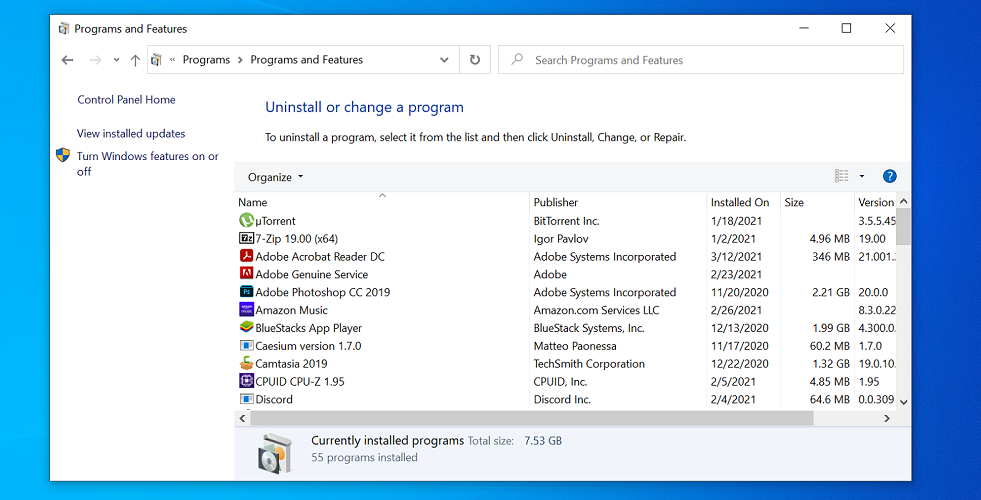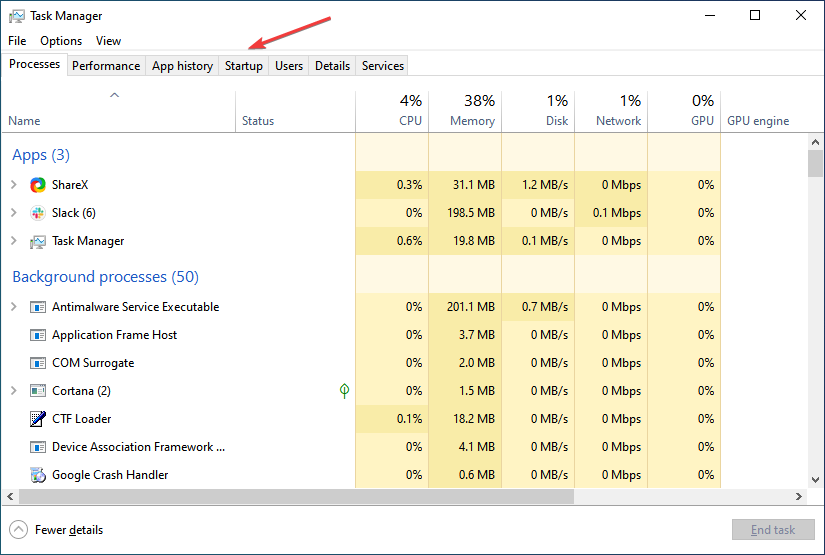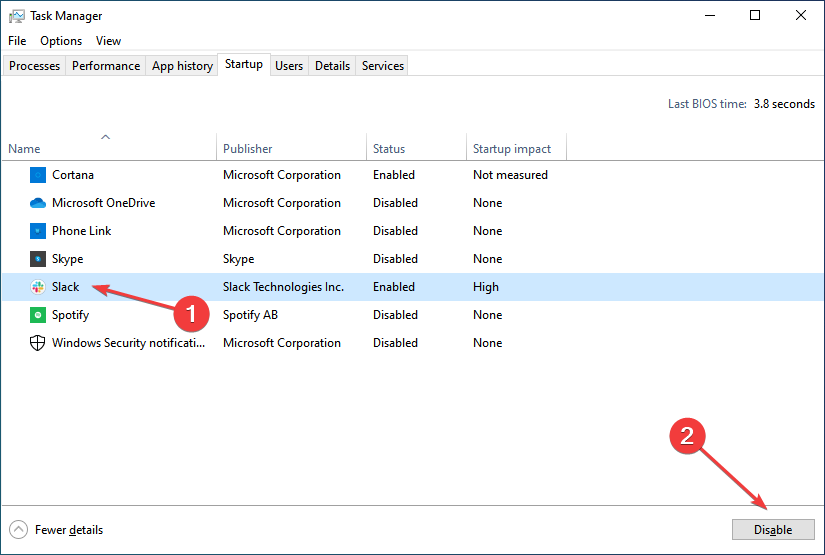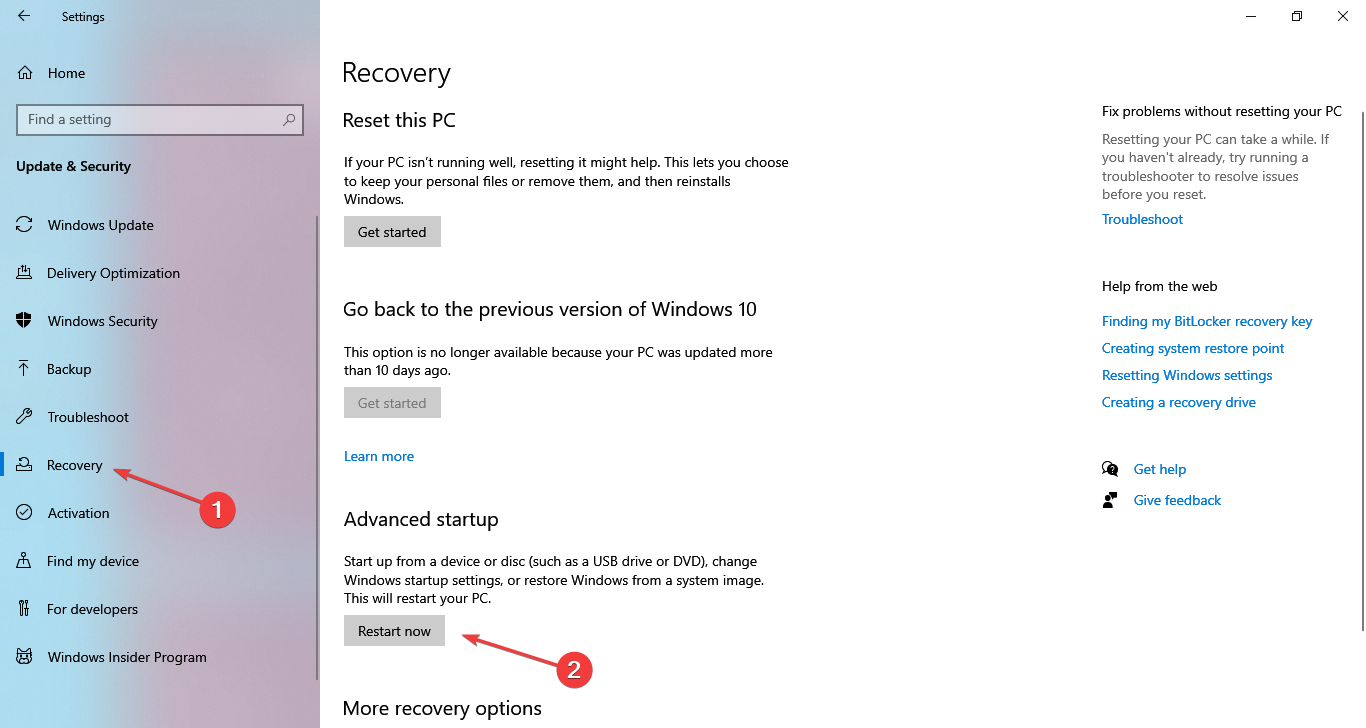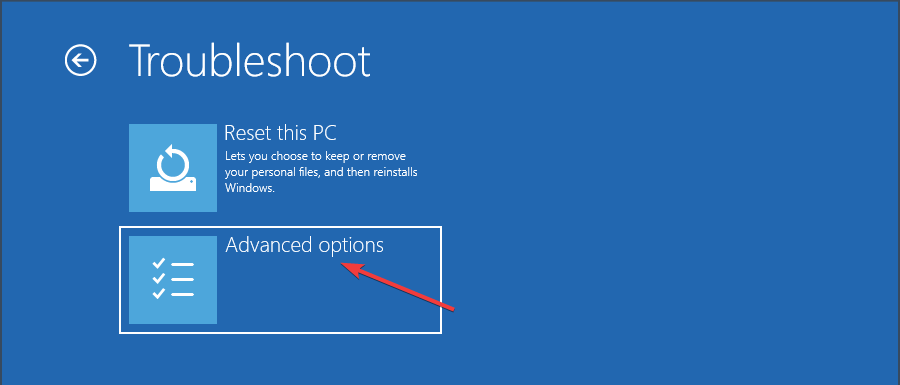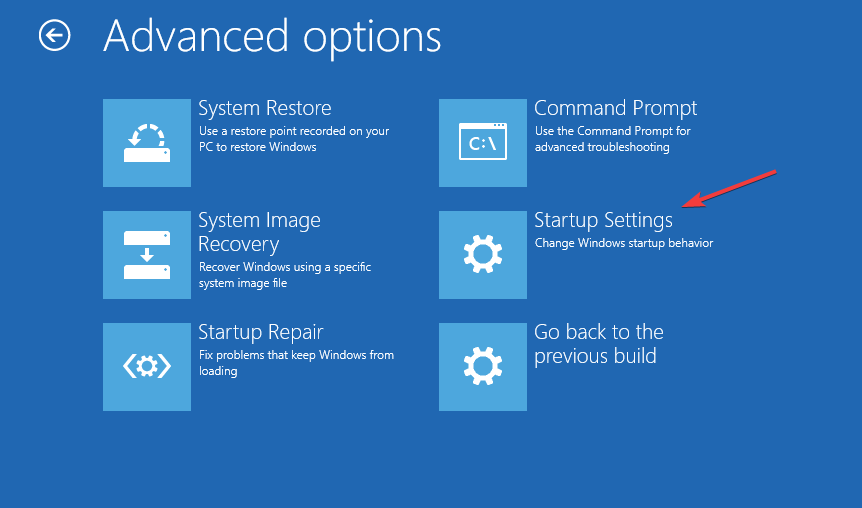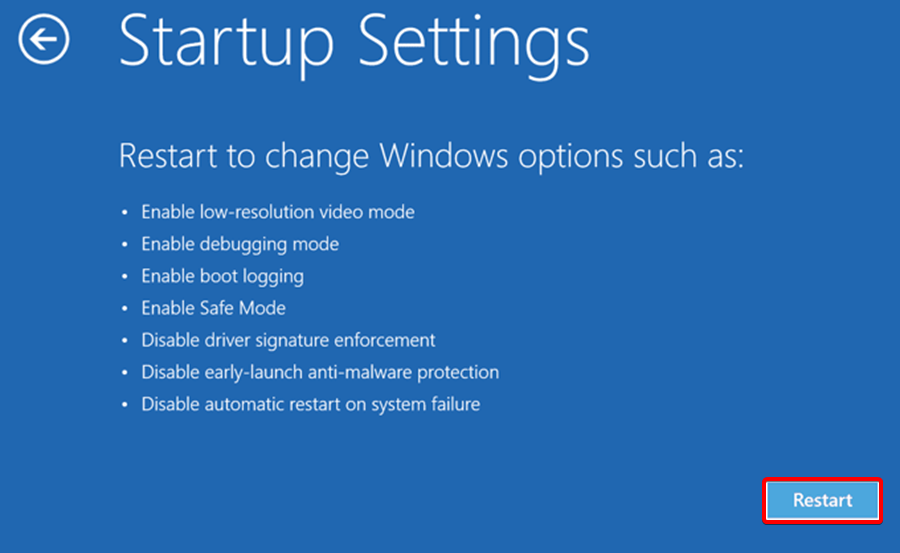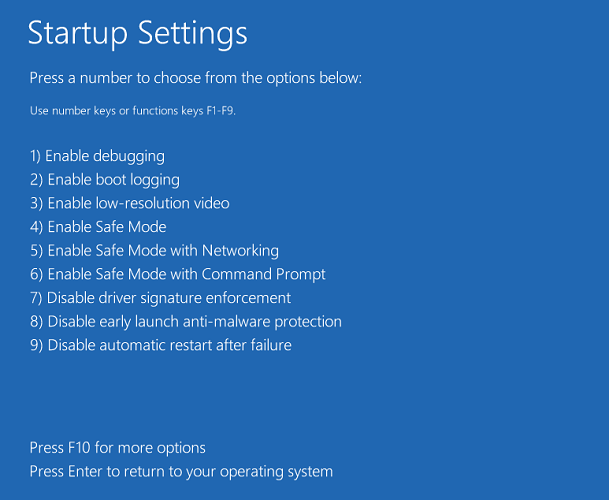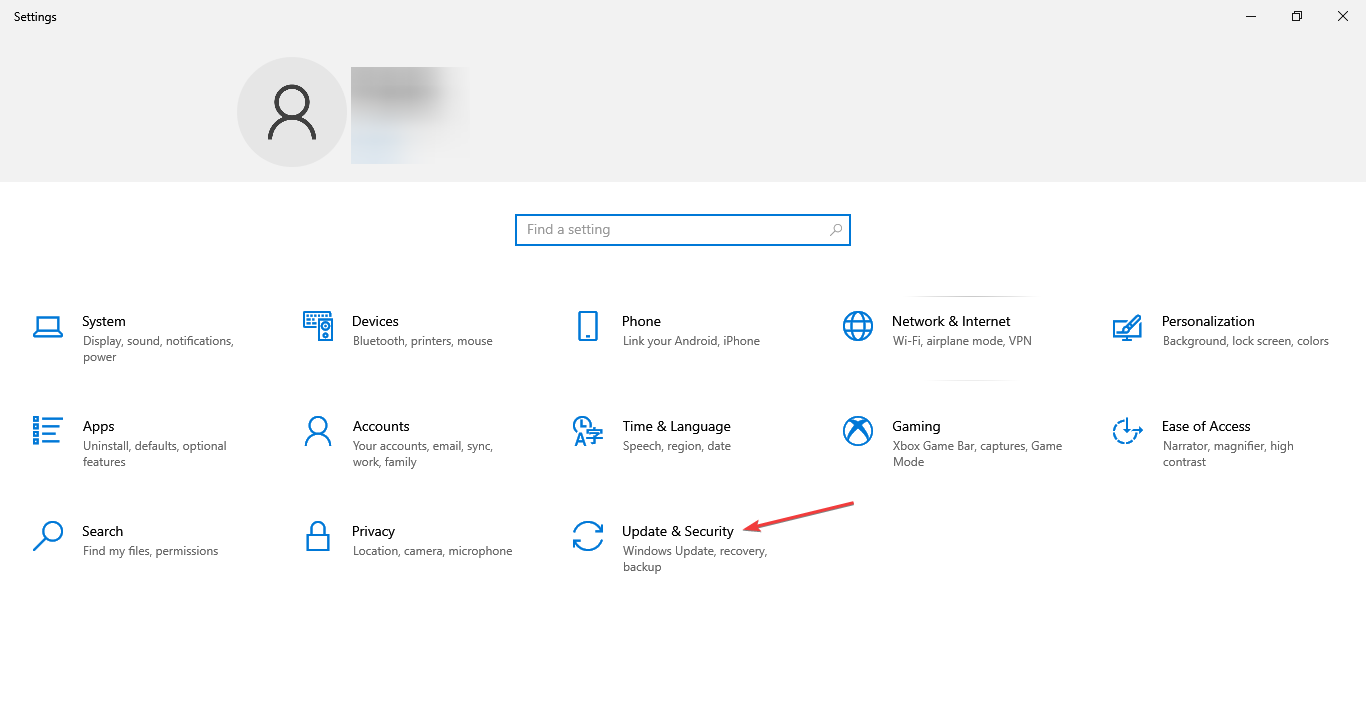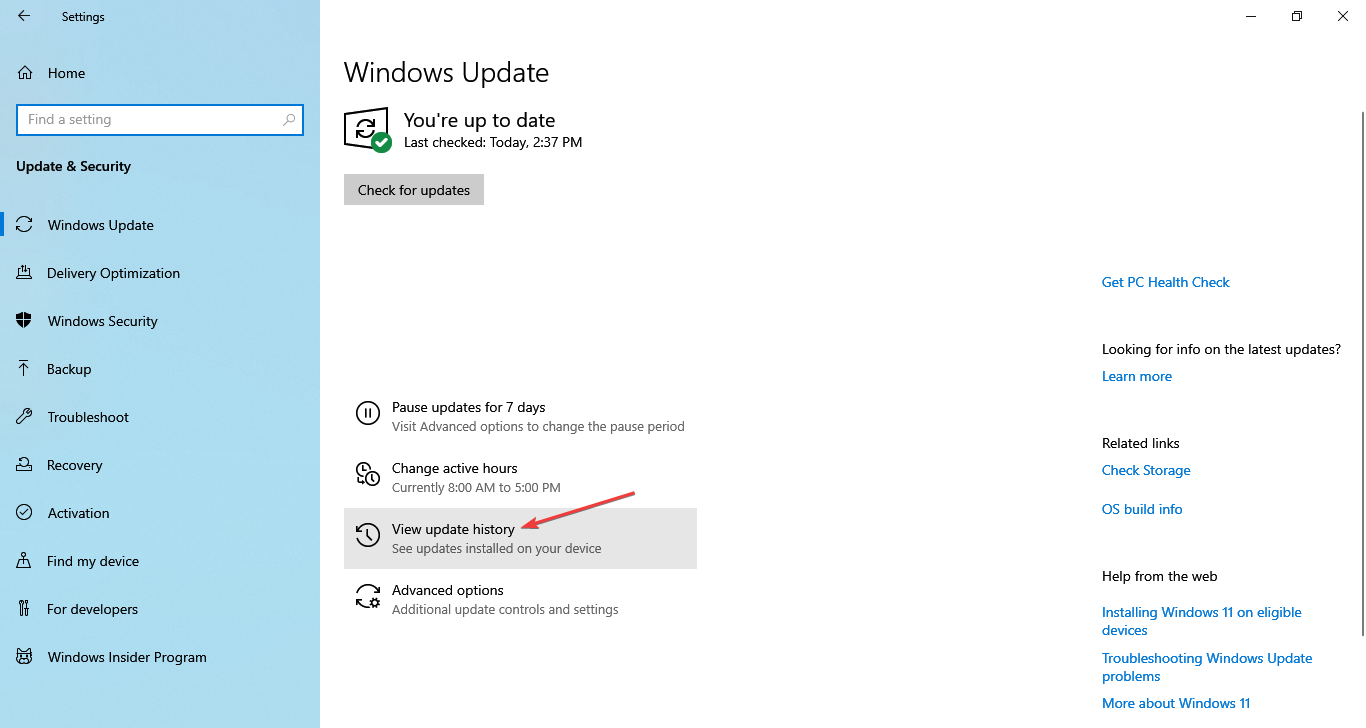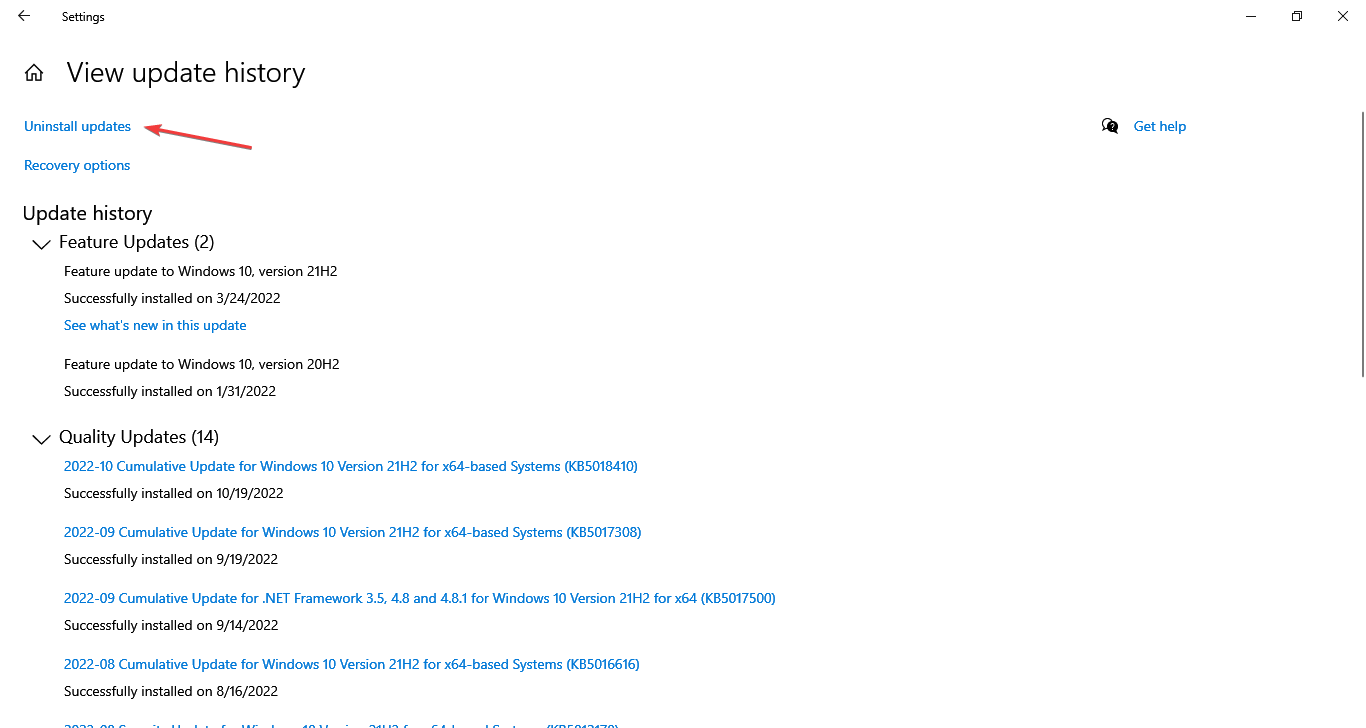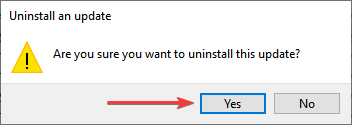- Remove From My Forums

Как установить запрет на закрытие приложения
-
Вопрос
-
Программа должна запускаться в автозапуске. Но появление ее окна при этом нежелательно. Устроят два варианта:
1. Запрет на раскрытие окна при автозапуске (только значок в трее, через еоторый можно впоследствии в нужный момент открыть окно).
2. Либо чтобы закрытие окна крестиком приводило не к закрытию окна, а к его сворачиванию (желательно в трей, не на панель задач).
Если есть решение задачи, то прошу подсказать.
Ответы
-
Сегодня все работает. И опция «Запускать в свернутом виде» и Ваш батник! Видно комп в пятницу уже устал за неделю. Еще раз спасибо за отзывчивость!
ну вот) удачи. Не забывайте отмечать в качестве ответа, что бы тема была закрыта
-
Изменено
24 сентября 2018 г. 9:42
-
Помечено в качестве ответа
Anton Sashev Ivanov
3 октября 2018 г. 5:52
-
Изменено
-
Сегодня все работает. И опция «Запускать в свернутом виде» и Ваш батник! Видно комп в пятницу уже устал за неделю. Еще раз спасибо за отзывчивость!
-
Помечено в качестве ответа
Anton Sashev Ivanov
3 октября 2018 г. 5:52
-
Помечено в качестве ответа
-
-
Помечено в качестве ответа
Anton Sashev Ivanov
3 октября 2018 г. 5:52
-
Помечено в качестве ответа
В большинстве случаев пользователи пытаются выключить свою систему, не завершая работу всех запущенных приложений. Windows 10 по умолчанию завершает работу запущенных приложений при завершении работы. Однако пользователи могут изменить это и запретить Windows завершать работу приложений. Это поможет пользователям сохранить текущий прогресс работы и безопасно закрыть приложения. В этой статье мы предоставим вам методы, которые помогут вам изменить эти настройки различными способами.
Редактор групповой политики недоступен в Windows 10 Home Editions; поэтому мы включили метод реестра, который вы можете использовать для изменения параметра.
У нас есть два метода, которые не позволят Windows 10 завершать работу приложений при завершении работы. Один из методов выполняется с помощью редактора локальной групповой политики, а другой — с помощью редактора реестра. У обоих будет одинаковый результат; однако это зависит от того, к чему пользователь имеет доступ и с чем знаком.
Отключение автоматического завершения работы приложения при завершении работы через редактор локальной групповой политики
Редактор локальной групповой политики — это функция Windows, с помощью которой пользователи могут управлять своей операционной системой Windows и настраивать ее. Это предоставляет почти все параметры, которые пользователи могут изменять для своей системы. Выполните следующие действия, чтобы включить отключение автоматического завершения работы приложений при завершении работы:
Примечание. Редактор локальной групповой политики доступен только в выпусках Windows 10 Enterprise, Windows 10 Pro и Windows 10 Education. Если у вас другая версия Windows 10, сразу переходите к способу 2.
- Нажмите клавишу Windows + R, чтобы открыть окно «Выполнить». Введите «gpedit.msc» в поле «Выполнить» и нажмите Enter, чтобы открыть редактор локальной групповой политики. Выберите Да в ответ на запрос UAC (Контроль учетных записей пользователей).
Открытие редактора локальной групповой политики
- На левой панели редактора локальной групповой политики перейдите в следующее расположение: Конфигурация компьютера Административные шаблоны Система Параметры выключения.
Открытие настроек
- Дважды щелкните параметр «Отключить автоматическое завершение работы приложения, которое блокирует или отменяет завершение работы» на правой панели. Появится новое окно, теперь измените переключатель с Не настроено на Включено. Нажмите кнопку Применить и ОК, чтобы сохранить изменения.
Включение настроек
- Теперь Windows не завершает работу приложения при завершении работы.
Отключение автоматического завершения работы приложения при завершении работы через редактор реестра
Другой метод заключается в изменении этих параметров с помощью редактора реестра. Большинство пользователей гораздо лучше знакомы с редактором реестра. Однако в редакторе реестра будет меньше параметров настройки, чем в первом методе. Могут отсутствовать ключи или значения, и пользователю необходимо создать их вручную. Чтобы попробовать, выполните следующие действия:
- Нажмите клавишу Windows + R, чтобы открыть окно «Выполнить». Теперь введите «regedit» и нажмите клавишу Enter, чтобы открыть редактор реестра. Также нажмите Да в ответ на запрос UAC (Контроль учетных записей пользователей), чтобы открыть его с правами администратора.
Открытие редактора реестра
- В окнах редактора реестра используйте левую панель для перехода к следующему ключу: HKEY_LOCAL_MACHINE SOFTWARE Policies Microsoft Windows System
- Теперь на правой панели найдите значение AllowBlockingAppsAtShutdown. Если его не существует, щелкните правой кнопкой мыши в любом месте правой панели и выберите «Создать»> «Значение DWORD (32-разрядное)», чтобы создать новое значение и назовите его AllowBlockingAppsAtShutdow.
Создание нового значения для определенных настроек
- Дважды щелкните значение и измените данные значения на 1. Нажмите кнопку ОК, чтобы применить изменения.
Изменение значения
- После внесения изменений обязательно перезагрузите компьютер, чтобы изменения вступили в силу.
Я уже задавал этот вопрос недавно, мне посоветовали запустить программу из-под другого пользователя. Якобы у него не будет прав закрывать программы запущенные из под администратора. Я создал задачу в Планировщике заданий.
Код задачи
<?xml version="1.0" encoding="UTF-16"?>
<Task version="1.2" xmlns="http://schemas.microsoft.com/windows/2004/02/mit/task">
<RegistrationInfo>
<Date>2015-01-27T18:30:34</Date>
<Author>Pete</Author>
</RegistrationInfo>
<Triggers>
<LogonTrigger>
<StartBoundary>2015-01-27T18:30:00</StartBoundary>
<Enabled>true</Enabled>
</LogonTrigger>
</Triggers>
<Principals>
<Principal id="Author">
<UserId>WIN-H9OUVR61LNPtestUser</UserId>
<LogonType>InteractiveToken</LogonType>
<RunLevel>HighestAvailable</RunLevel>
</Principal>
</Principals>
<Settings>
<MultipleInstancesPolicy>IgnoreNew</MultipleInstancesPolicy>
<DisallowStartIfOnBatteries>false</DisallowStartIfOnBatteries>
<StopIfGoingOnBatteries>false</StopIfGoingOnBatteries>
<AllowHardTerminate>true</AllowHardTerminate>
<StartWhenAvailable>false</StartWhenAvailable>
<RunOnlyIfNetworkAvailable>false</RunOnlyIfNetworkAvailable>
<IdleSettings>
<StopOnIdleEnd>true</StopOnIdleEnd>
<RestartOnIdle>false</RestartOnIdle>
</IdleSettings>
<AllowStartOnDemand>true</AllowStartOnDemand>
<Enabled>true</Enabled>
<Hidden>false</Hidden>
<RunOnlyIfIdle>false</RunOnlyIfIdle>
<WakeToRun>false</WakeToRun>
<ExecutionTimeLimit>PT0S</ExecutionTimeLimit>
<Priority>7</Priority>
</Settings>
<Actions Context="Author">
<Exec>
<Command>"c:UsersuserDocumentsVisual Studio 2012ProjectsWorkersControllerWorkersControllerbinDebugWorkersController.exe"</Command>
</Exec>
</Actions>
</Task>Разве что задача запускается из-под текущего пользователя testUser(обычный пользователь), по другому программа просто не запускалась.
Ну и эту программу пользователь спокойно убивает в диспетчере задач. Даже если зайти за учетку пользователя и запустить её от имени администратора (shift+rClick->Запустить от имени другого пользователя) мою программу, то пользователь всё равно может убить процесс.
Я не хочу отбирать у пользователя возможность вызывать диспетчер задач, блокировать нажатия alt+f4 перехватывать системые вызовы итд… итп… Можно ли «по простому» запретить пользователю закрывать программы ?
#RequireAdmin
#include <WindowsConstants.au3>
#include <HotKey.au3>;http://autoit-script.ru/index.php/topic,296.0.html
#include <vkConstants.au3>
#include <GuiMenu.au3>
If Not IsAdmin() Then
MsgBox(16, 'Error', 'Вы не админ, до свидания')
Exit
EndIf
Opt('WinWaitDelay', 0)
_HotKeyAssign(BitOR($CK_ALT, $CK_SHIFT, $CK_CONTROL, $VK_INSERT), '_Quit') ;Alt+Shift+Ctrl+Insert
_HotKeyAssign(BitOR($CK_ALT, $VK_F4), '_Fig_Vam', BitOR($HK_FLAG_DEFAULT, $HK_FLAG_EXTENDEDCALL))
_HotKeyAssign(BitOR($CK_WIN, $VK_D), '_Fig_Vam', BitOR($HK_FLAG_DEFAULT, $HK_FLAG_EXTENDEDCALL))
_HotKeyAssign(BitOR($CK_WIN, $VK_M), '_Fig_Vam', BitOR($HK_FLAG_DEFAULT, $HK_FLAG_EXTENDEDCALL))
RegWrite('HKEY_CURRENT_USERSoftwareMicrosoftWindowsCurrentVersionPoliciesSystem', 'DisableTaskMgr', 'REG_DWORD', '1')
RegWrite('HKEY_CURRENT_USERSoftwareMicrosoftWindowsCurrentVersionPoliciesSystem', 'DisableRegistryTools', 'REG_DWORD', '1')
Run(@WindowsDir & 'notepad.exe')
$hWindow = WinWait('[REGEXPCLASS:Notepad.*]', '', 3)
If Not $hWindow Then Exit
WinSetState($hWindow, '', @SW_MAXIMIZE)
_WinSetStyle($hWindow, -1, $WS_EX_TOOLWINDOW)
$hMenu = _GUICtrlMenu_GetSystemMenu($hWindow)
_GUICtrlMenu_EnableMenuItem($hMenu, $SC_CLOSE, 1, False)
While 1
Sleep(10)
WEnd
Func _Quit()
_WinSetStyle($hWindow, BitOR($WS_SIZEBOX, $WS_MINIMIZEBOX, $WS_MAXIMIZEBOX, $WS_CAPTION, $WS_POPUP, $WS_SYSMENU))
_GUICtrlMenu_EnableMenuItem($hMenu, $SC_CLOSE, 0, False)
WinSetState($hWindow, '', @SW_RESTORE)
RegWrite('HKEY_CURRENT_USERSoftwareMicrosoftWindowsCurrentVersionPoliciesSystem', 'DisableTaskMgr', 'REG_DWORD', '0')
RegWrite('HKEY_CURRENT_USERSoftwareMicrosoftWindowsCurrentVersionPoliciesSystem', 'DisableRegistryTools', 'REG_DWORD', '0')
Exit
EndFunc ;==>_Quit
Func _Fig_Vam($iKey)
MsgBox(16, 'Error', 'Нельзя')
EndFunc ;==>_Fig_Vam
Func _WinSetStyle($hWnd, $nStyle = -1, $nExStyle = 0)
Local Const $GWL_STYLE = -16, $GWL_EXSTYLE = -20
Local Const $SWP_NOMOVE = 0x2, $SWP_NOSIZE = 0x1, $SWP_SHOWWINDOW = 0x40, $SWP_NOZORDER = 0x4
Local $iFlags = BitOR($SWP_SHOWWINDOW, $SWP_NOSIZE, $SWP_NOMOVE, $SWP_NOZORDER)
If $nStyle = -1 Then $nStyle = BitOR($WS_MINIMIZEBOX, $WS_CAPTION, $WS_POPUP, $WS_SYSMENU)
DllCall('User32.dll', 'int', 'SetWindowLong', 'hwnd', $hWnd, 'int', $GWL_STYLE, 'int', $nStyle)
DllCall('User32.dll', 'int', 'SetWindowLong', 'hwnd', $hWnd, 'int', $GWL_EXSTYLE, 'int', $nExStyle)
DllCall('User32.dll', 'int', 'SetWindowPos', 'hwnd', $hWnd, 'hwnd', 0, 'int', 0, 'int', 0, 'int', 0, 'int', 0, 'int', $iFlags)
EndFunc ;==>_WinSetStyleВо многих случаях пользователи выключают компьютер, не завершая работу всех запущенных приложений. Как известно, Windows 10 завершает их при выключении в автоматическом режиме. Но можно отключить завершение работы приложений. Таким образом, можно сохранить свой текущий сеанс и безопасно закрыть все программы. Есть несколько решений, с помощью которых можно изменить эти настройки.
Рассмотрим два метода, с помощью которых можно отключить завершение работы приложений в Windows 10 при выключении компьютера. Оба будут иметь одинаковый результат, однако это зависит от того, с какой версией Windows работаете.
В редакторе локальной групповой политики
С помощью этого инструмента можно управлять своей операционной системой и настраивать ее. Он включает почти все параметры для настройки системы. Если используете домашнюю версию Windows 10 Home, в ней отсутствует доступ к редактору, поэтому перейдите к следующему способу.
Откройте редактор локальной групповой политики командой gpedit.msc из окна Win + R.
На левой панели навигации перейдите в расположение: Конфигурация Компьютера — Административные Шаблоны – Система – Параметры завершения работы.
Дважды щелкните на опции Отключить автоматическое завершение работы приложений, которые блокируют или отменяют выключение компьютера. Измените настройку со значения «Не задано» на «Включить». Примените изменения и кликните на «ОК».
В редакторе реестра
Второй способ заключается в изменении настроек с помощью редактора реестра. Большинство пользователей предпочитают использовать этот инструмент, однако он предлагает меньше вариантов настройки, чем первый метод. А именно в нем могут отсутствовать параметры или разделы, поэтому нужно создавать их вручную.
Откройте редактор реестра командой regedit, запущенной из окна Win + R.
В левом меню навигации перейдите к следующем разделу:
HKEY_LOCAL_MACHINESOFTWAREPoliciesMicrosoftWindowsSystem
В правом части найдите параметр AllowBlockingAppsAtShutdown. Если отсутствует, щелкните правой кнопкой мыши на System и выберите Создать – Параметр DWORD (32 бита). Присвойте ему указанное имя.
Дважды кликните по AllowBlockingAppsAtShutdown и установите значение «1». Нажмите на «ОК», чтобы применить изменения. После перезагрузите компьютер.
Вы можете настроить запуск наиболее важных приложений при загрузке Windows. Некоторые приложения будут запрашивать разрешение на их запуск при загрузке системы. Пользователи имеют полный контроль над тем, какие приложения запускаются при запуске, и на то есть веские причины. Единственная проблема в том, что слишком много приложений замедляют запуск системы. В Windows 10 вы можете отключить приложения, замедляющие запуск, с помощью диспетчера задач. Есть специальная вкладка «Автозагрузка», на которой показаны приложения, которые запускаются при запуске, и их стоимость. Конечно, не все приложения нужно отключать, например, антивирус. Есть простой способ запретить пользователям отключать запускаемые приложения в Windows 10.
Локальная и глобальная папка запуска
Есть два типа папок автозагрузки; локальная и глобальная папка автозагрузки. Для каждого пользователя есть локальная папка автозагрузки. Приложения, которые пользователь выбирает для запуска при входе в систему, находятся в этой папке. Глобальная папка автозагрузки содержит приложения, которые будут запускаться при запуске для всех пользователей. Хитрость в этой папке заключается в том, что не каждый может добавлять и удалять приложения из нее. Только администратор может. Чтобы запретить пользователям отключать запускаемые приложения в Windows 10, вам необходимо добавить эти приложения в глобальную папку автозагрузки.
Запретить пользователям отключать запускаемые приложения
Откройте диалоговое окно запуска с помощью сочетания клавиш Win + R и вставьте следующее.
shell:common startup
Откроется глобальная папка автозагрузки. Если вы не вошли в систему через учетную запись администратора, вам придется либо ввести пароль для учетной записи, когда вы откроете эту папку, либо когда вы вставите в нее ярлык приложения.
Это все, что вам нужно сделать; вставьте сюда ярлык приложения, и оно запустится при запуске. Когда пользователь, не являющийся администратором, посещает вкладку «Автозагрузка» в диспетчере задач, опция отключения приложения будет недоступна. Пользователи, не являющиеся администраторами, не могут получить доступ к глобальной папке автозагрузки, если у них нет пароля администратора, поэтому нет риска, что пользователь просто удалит приложение вручную, а не через диспетчер задач.
Это, конечно, будет применяться ко всем пользователям, а не только к одному конкретному пользователю. К сожалению, нет способа предотвратить отключение запускаемого приложения только одним пользователем. Если вам нужно настроить запуск приложения при загрузке для всех пользователей, рекомендуется убедиться, что это не слишком сильно сказывается на системе при запуске.
Как запретить выход из программы
Нередко у пользователей появляются вопросы о том, как запретить выход из программы. Например, программа должна автоматически включиться при включении компьютера, и запустить главное окно. Чтобы совершить данную операцию, нужно следовать по определенному алгоритму.

Вам понадобится
- Персональный компьютер, программа AnVir Task Manage
Инструкция
Например, если вам надо, чтобы электронная почта Outlook была постоянно включена, надо просто поставить «Автозапуск». Как только компьютер включится, программа начнет работу. Можете сделать следующее. Зайдите в «Пуск», а потом нажмите на «Выполнить». Там, где написано «Открыть», вставьте «gpedit.msc». Нажмите потом «Ок».
Чтобы программы не выключались, нужно добавить их в «Автозагрузки». Для этого зайдите в «Пуск». Выберите «Все программы» и нажмите на «Стандартные». Щелкните мышкой по «Выполнить». Введите в строке без кавычек «msconfig». Далее щелкните на «Ок». Должно открыться окно под названием «Настройка системы». Там перейдите в «Автозагрузка». Для работы с этим разделом лучше воспользоваться дополнительной программой AnVir Task Manage. Она позволяет пользователям редактировать раздел «Автозагрузка», то есть добавлять или удалять элементы. Установите AnVir Task Manage себе на компьютер. В окне программы вы увидите, что напротив каждых разделов есть галочки.
Можете их настроить на свое усмотрение. Каждый раз нажимайте кнопку «Далее», чтобы перейти к следующему окну настроек. В левой части вы увидите раздел «Автозагрузка». Если вы хотите добавить какую-то программу в данный раздел, просто нажмите на значок «плюс» зеленого цвета. Он расположен верхней части AnVir Task Manage. Откроется дополнительное окно. Для выбора программы нажмите кнопку «Обзор». Снова откроется перед вами окно, где найдите нужное вам название. Щелкните мышкой по имени и нажмите «Открыть». Нажмите потом «Ок». Теперь автозагрузка программы включена. Каждый раз при включении компьютера она будет включаться. Выход тоже будет осуществляться только после выключения компьютера.
Видео по теме
Войти на сайт
или
Забыли пароль?
Еще не зарегистрированы?
This site is protected by reCAPTCHA and the Google Privacy Policy and Terms of Service apply.
Если некоторые приложения открыты при завершении работы Windows 10/8/7, такие приложения не будут автоматически закрываться при завершении работы. Но вас спросят, хотите ли вы сохранить свою работу. Но если вы обнаружите, что этого не происходит, вам, возможно, придется сделать следующее:
Отключение автоматического завершения приложений, которые блокируют или отменяют завершение работы

Введите gpedit.msc в начальный поиск и нажмите Enter, чтобы открыть Редактор групповой политики . Редактор групповой политики доступен только в выпусках Windows 10 Pro, Windows 10 Enterprise и Windows 10 Education, но не в Windows 10 Home.
Перейдите к Конфигурации компьютера> Административные шаблоны> Система> Параметры выключения.
Теперь на правой панели нажмите Отключить автоматическое завершение приложений, которые блокируют или отменяют завершение работы .
Нажмите Изменить параметр политики . В открывшемся окне вы можете включить или отключить эту политику.
Этот параметр политики указывает, будет ли Windows разрешать консольным приложениям и приложениям с графическим интерфейсом без видимых окон верхнего уровня блокировать или отменять завершение работы. По умолчанию такие приложения автоматически закрываются, если они пытаются отменить выключение или заблокировать его на неопределенный срок.
Если вы включите этот параметр , консольные приложения или приложения с графическим интерфейсом без видимых окон верхнего уровня, которые блокируют или отменяют завершение работы, не будут автоматически закрываться во время завершения работы.
Если вы отключите этот параметр , эти приложения будут автоматически закрываться во время завершения работы, что поможет Windows быстрее и более плавно завершать работу.
Вы также можете использовать Реестр Windows для этого. Запустите regedit и перейдите к следующей клавише:
HKEY_LOCAL_MACHINE Software Policies Microsoft Windows System
Щелкните правой кнопкой мыши на правой панели и выберите «Создать»> «DWORD» (32-разрядное значение), назовите его AllowBlockingAppsAtShutdown и присвойте ему значение 1 .
Надеюсь, это поможет.
Discover expert solutions to stop programs from closing on their own
by Tashreef Shareef
Tashreef Shareef is a software developer turned tech writer. He discovered his interest in technology after reading a tech magazine accidentally. Now he writes about everything tech from… read more
Updated on November 10, 2022
Fact checked by
Alex Serban
After moving away from the corporate work-style, Alex has found rewards in a lifestyle of constant analysis, team coordination and pestering his colleagues. Holding an MCSA Windows Server… read more
- If Windows 10 apps open and close immediately, chances are that it’s a third-party conflict to blame.
- Removing the problematic program from your PC is the fastest way to fix this issue.
- In case the problem started after an update, reinstall the previous Windows 10 version, as described below.
XINSTALL BY CLICKING THE DOWNLOAD FILE
- Download Restoro PC Repair Tool that comes with Patented Technologies (patent available here).
- Click Start Scan to find Windows 10 issues that could be causing PC problems.
- Click Repair All to fix issues affecting your computer’s security and performance
- Restoro has been downloaded by 0 readers this month.
After certain Windows 10 updates, many users have reported that apps open and close immediately.
When Windows 10 apps are not opening, it points to a deeper problem that needs to be identified and eliminated. Also, for many, it is only the Microsoft Store apps that open and close immediately.
Why are my applications randomly closing?
Here are some of the reasons why you are encountering the issue:
- Third-party apps creating conflicts – Several third-party apps and processes have been found to conflict with the functioning of the OS and cause other apps to crash.
- Corrupt system files – A major reason behind apps crashing in Windows and a few scans should get things running.
- Issues with the user profile – Corrupt user profile can cause a range of issues, including programs closing by themselves.
- Bugs in the last installed version of OS – Oftentimes, it was a bug in the recently installed version of OS that caused the problem. Apply the below procedure for Windows 10 or check this guide on how to uninstall an update on Windows 11 if you are using this OS.
How do I stop apps from closing in Windows?
- Why are my applications randomly closing?
- How do I stop apps from closing in Windows?
- 1. Disable and uninstall Asus GPU Tweak
- Uninstall Asus GPU Tweak
- 2. Disable startup apps
- 3. Boot in Safe Mode
- 4. Uninstall the latest Windows update
- 5. Reinstall Windows
Let’s first try a few quick checks that have worked for users.
- If this is the first time you are encountering this problem, restart the computer. In many cases, it was a one-off issue and didn’t appear again.
- Try logging in with another user profile, preferably an Administrator account.
- Check for overheating.
- Make sure the RAM is properly seated.
If these methods didn’t work, the next few solutions surely would.
1. Disable and uninstall Asus GPU Tweak
- To fix the Microsoft apps close immediately issue, click the System Tray icon, right-click on Asus GPU Tweak 2/3, and choose Close/Exit.
- After closing it, relaunch any app on your PC and check if it stays open without any issues.
If the problem seems to have disappeared, you should uninstall Asus GPU Tweak.
Uninstall Asus GPU Tweak
- Press Windows + R to open Run, type appwiz.cpl in the text field, and click OK.
- Locate the Asus Tweak GPU app and click Uninstall.
- Follow the on-screen instructions to complete the process.
- Once done with the uninstallation, restart the computer.
The Asus GPU Tweak app has been reported to conflict with other Windows apps, and because of it, your game opens and closes immediately in Windows 10.
Keep in mind that other apps, too, can cause this problem, so you might have to remove them as well. To make sure that an application is completely removed, we suggest using a dedicated utility such as CCleaner.
CCleaner is a tool that specializes in cleaning junk files, finding and uninstalling old and unused apps, and scanning your computer deeply for other errors.

CCleaner
Give your system the cleaning it deserves to keep it in top shape.
2. Disable startup apps
- To fix the Office apps close immediately after opening issue, press Ctrl + Shift + Esc to open the Task Manager, and head to the Startup tab.
- Locate every single program that reads Enabled under the Status column, select it, and then click on Disable.
- Once done, restart the computer.
If Windows 10 apps open and close immediately on startup, it could be one of the other startup apps that caused the issue. So, disable every one of these and check if the problem is resolved.
3. Boot in Safe Mode
The Safe Mode would provide you with an optimal environment to troubleshoot the problem.
- Press Windows + I to open Settings, and click on Update & Security.
2. Navigate to the Recovery tab, and click on the Restart now button under Advanced startup.
3. Click on Troubleshoot.
Some PC issues are hard to tackle, especially when it comes to corrupted repositories or missing Windows files. If you are having troubles fixing an error, your system may be partially broken.
We recommend installing Restoro, a tool that will scan your machine and identify what the fault is.
Click here to download and start repairing.
4. Select Advanced options.
5. Now, choose Startup Settings.
6. Click the Restart button.
7. You will now find display multiple boot options. Press either 4–6 or F4–F6 to boot into the desired Safe Mode.
Once in Safe Mode, launch any app on your PC and check if programs are closing by themselves issue in Windows 7/10/11 is gone.
Also, you can also safely uninstall the problematic app causing the error in Safe Mode if it wasn’t possible earlier.
- Windows 11 games crashing/freezing? Try these fixes
- FIX: The Settings app crashes in Windows 11
- Microsoft Store closes immediately after opening [COMPLETE GUIDE]
4. Uninstall the latest Windows update
- To fix the Windows 10 apps open and close immediately issue, press Windows + I to open Settings, and click on Update & Security.
- Click on View update history.
- Choose Uninstall updates.
- Now, select the last installed update, and then click Uninstall.
- Click Yes in the confirmation prompt.
Do note that you will have to disable Windows 10 updates to stop these from installing automatically until a newer version with a patch is released. And once it’s available, go ahead and install it.
5. Reinstall Windows
When nothing else works, you have no option but to reinstall Windows 10. We recommend creating a bootable USB drive using Rufus and then installing the OS through it.
A clean install is usually the best choice since new Windows files are installed, and everything on the PC is wiped clean. For most users, reinstalling Windows 10 is what finally fixes things when apps open and close immediately.
Alternatively, if a virus is closing programs automatically, check out how to recover your computer after a malware infection.
That’s all the solutions you will ever need to eliminate the problem, and it should certainly be fixed by now.
Also, find the best software to install on Windows 10 and improve your work efficiency.
If the solutions from this guide helped you fix the issue, let us know in the comments below.
Still having issues? Fix them with this tool:
SPONSORED
If the advices above haven’t solved your issue, your PC may experience deeper Windows problems. We recommend downloading this PC Repair tool (rated Great on TrustPilot.com) to easily address them. After installation, simply click the Start Scan button and then press on Repair All.
Newsletter
Discover expert solutions to stop programs from closing on their own
by Tashreef Shareef
Tashreef Shareef is a software developer turned tech writer. He discovered his interest in technology after reading a tech magazine accidentally. Now he writes about everything tech from… read more
Updated on November 10, 2022
Fact checked by
Alex Serban
After moving away from the corporate work-style, Alex has found rewards in a lifestyle of constant analysis, team coordination and pestering his colleagues. Holding an MCSA Windows Server… read more
- If Windows 10 apps open and close immediately, chances are that it’s a third-party conflict to blame.
- Removing the problematic program from your PC is the fastest way to fix this issue.
- In case the problem started after an update, reinstall the previous Windows 10 version, as described below.
XINSTALL BY CLICKING THE DOWNLOAD FILE
- Download Restoro PC Repair Tool that comes with Patented Technologies (patent available here).
- Click Start Scan to find Windows 10 issues that could be causing PC problems.
- Click Repair All to fix issues affecting your computer’s security and performance
- Restoro has been downloaded by 0 readers this month.
After certain Windows 10 updates, many users have reported that apps open and close immediately.
When Windows 10 apps are not opening, it points to a deeper problem that needs to be identified and eliminated. Also, for many, it is only the Microsoft Store apps that open and close immediately.
Why are my applications randomly closing?
Here are some of the reasons why you are encountering the issue:
- Third-party apps creating conflicts – Several third-party apps and processes have been found to conflict with the functioning of the OS and cause other apps to crash.
- Corrupt system files – A major reason behind apps crashing in Windows and a few scans should get things running.
- Issues with the user profile – Corrupt user profile can cause a range of issues, including programs closing by themselves.
- Bugs in the last installed version of OS – Oftentimes, it was a bug in the recently installed version of OS that caused the problem. Apply the below procedure for Windows 10 or check this guide on how to uninstall an update on Windows 11 if you are using this OS.
How do I stop apps from closing in Windows?
- Why are my applications randomly closing?
- How do I stop apps from closing in Windows?
- 1. Disable and uninstall Asus GPU Tweak
- Uninstall Asus GPU Tweak
- 2. Disable startup apps
- 3. Boot in Safe Mode
- 4. Uninstall the latest Windows update
- 5. Reinstall Windows
Let’s first try a few quick checks that have worked for users.
- If this is the first time you are encountering this problem, restart the computer. In many cases, it was a one-off issue and didn’t appear again.
- Try logging in with another user profile, preferably an Administrator account.
- Check for overheating.
- Make sure the RAM is properly seated.
If these methods didn’t work, the next few solutions surely would.
1. Disable and uninstall Asus GPU Tweak
- To fix the Microsoft apps close immediately issue, click the System Tray icon, right-click on Asus GPU Tweak 2/3, and choose Close/Exit.
- After closing it, relaunch any app on your PC and check if it stays open without any issues.
If the problem seems to have disappeared, you should uninstall Asus GPU Tweak.
Uninstall Asus GPU Tweak
- Press Windows + R to open Run, type appwiz.cpl in the text field, and click OK.
- Locate the Asus Tweak GPU app and click Uninstall.
- Follow the on-screen instructions to complete the process.
- Once done with the uninstallation, restart the computer.
The Asus GPU Tweak app has been reported to conflict with other Windows apps, and because of it, your game opens and closes immediately in Windows 10.
Keep in mind that other apps, too, can cause this problem, so you might have to remove them as well. To make sure that an application is completely removed, we suggest using a dedicated utility such as CCleaner.
CCleaner is a tool that specializes in cleaning junk files, finding and uninstalling old and unused apps, and scanning your computer deeply for other errors.

CCleaner
Give your system the cleaning it deserves to keep it in top shape.
2. Disable startup apps
- To fix the Office apps close immediately after opening issue, press Ctrl + Shift + Esc to open the Task Manager, and head to the Startup tab.
- Locate every single program that reads Enabled under the Status column, select it, and then click on Disable.
- Once done, restart the computer.
If Windows 10 apps open and close immediately on startup, it could be one of the other startup apps that caused the issue. So, disable every one of these and check if the problem is resolved.
3. Boot in Safe Mode
The Safe Mode would provide you with an optimal environment to troubleshoot the problem.
- Press Windows + I to open Settings, and click on Update & Security.
2. Navigate to the Recovery tab, and click on the Restart now button under Advanced startup.
3. Click on Troubleshoot.
Some PC issues are hard to tackle, especially when it comes to corrupted repositories or missing Windows files. If you are having troubles fixing an error, your system may be partially broken.
We recommend installing Restoro, a tool that will scan your machine and identify what the fault is.
Click here to download and start repairing.
4. Select Advanced options.
5. Now, choose Startup Settings.
6. Click the Restart button.
7. You will now find display multiple boot options. Press either 4–6 or F4–F6 to boot into the desired Safe Mode.
Once in Safe Mode, launch any app on your PC and check if programs are closing by themselves issue in Windows 7/10/11 is gone.
Also, you can also safely uninstall the problematic app causing the error in Safe Mode if it wasn’t possible earlier.
- Windows 11 games crashing/freezing? Try these fixes
- FIX: The Settings app crashes in Windows 11
- Microsoft Store closes immediately after opening [COMPLETE GUIDE]
4. Uninstall the latest Windows update
- To fix the Windows 10 apps open and close immediately issue, press Windows + I to open Settings, and click on Update & Security.
- Click on View update history.
- Choose Uninstall updates.
- Now, select the last installed update, and then click Uninstall.
- Click Yes in the confirmation prompt.
Do note that you will have to disable Windows 10 updates to stop these from installing automatically until a newer version with a patch is released. And once it’s available, go ahead and install it.
5. Reinstall Windows
When nothing else works, you have no option but to reinstall Windows 10. We recommend creating a bootable USB drive using Rufus and then installing the OS through it.
A clean install is usually the best choice since new Windows files are installed, and everything on the PC is wiped clean. For most users, reinstalling Windows 10 is what finally fixes things when apps open and close immediately.
Alternatively, if a virus is closing programs automatically, check out how to recover your computer after a malware infection.
That’s all the solutions you will ever need to eliminate the problem, and it should certainly be fixed by now.
Also, find the best software to install on Windows 10 and improve your work efficiency.
If the solutions from this guide helped you fix the issue, let us know in the comments below.
Still having issues? Fix them with this tool:
SPONSORED
If the advices above haven’t solved your issue, your PC may experience deeper Windows problems. We recommend downloading this PC Repair tool (rated Great on TrustPilot.com) to easily address them. After installation, simply click the Start Scan button and then press on Repair All.