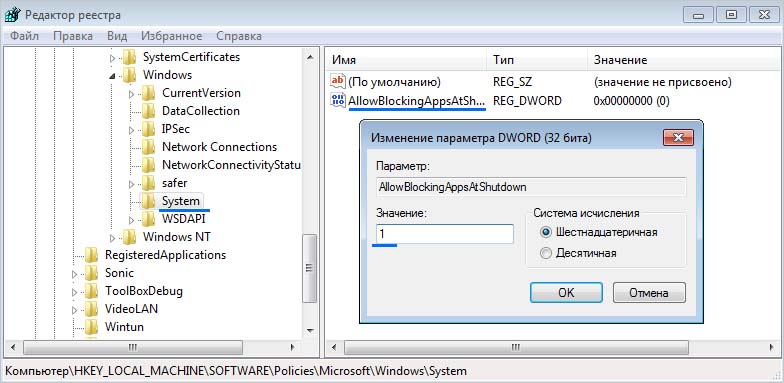Содержание
- Как запретить Windows 10 завершать работу приложений при завершении работы?
- Остановите Windows от закрытия приложений перед завершением работы
- Отключение автоматического завершения работы приложения при завершении работы через редактор локальной групповой политики
- Отключение автоматического завершения работы приложения при завершении работы через редактор реестра
- Как запретить закрывать программу windows 10
- Лучший отвечающий
- Вопрос
- Ответы
- Все ответы
- Как заблокировать доступ к приложениям рабочего стола на Windows 10
- Как отключить доступ к приложениям с помощью групповой политики
- Как отключить доступ к приложениям с помощью политики безопасности
- Как заблокировать доступ к программам в Windows 10?
- Как запретить пользователям использовать программное обеспечение в Windows 10?
- Вариант первый: заблокировать доступ к программам, отредактировав Реестр
- Вариант второй: заблокировать доступ к программам через редактор групповой политики
- Как запретить другим пользователям использовать программы на моем компьютере с Windows?
- Остановить Windows 10 от завершения приложений при завершении работы
- Проверьте проблему со сканированием SFC
- Отключите автоматическое завершение работы приложений, которые блокируют или отменяют завершение работы.
- Отключить автоматическое завершение работы приложения при прекращении его работы через редактор реестра.
Как запретить Windows 10 завершать работу приложений при завершении работы?
В большинстве случаев пользователи пытаются выключить свою систему, не завершая работу всех запущенных приложений. Windows 10 по умолчанию завершает работу запущенных приложений при завершении работы. Однако пользователи могут изменить это и запретить Windows завершать работу приложений. Это поможет пользователям сохранить текущий прогресс работы и безопасно закрыть приложения. В этой статье мы предоставим вам методы, которые помогут вам изменить эти настройки различными способами.
Редактор групповой политики недоступен в Windows 10 Home Editions; поэтому мы включили метод реестра, который вы можете использовать для изменения параметра.
Остановите Windows от закрытия приложений перед завершением работы
У нас есть два метода, которые не позволят Windows 10 завершать работу приложений при завершении работы. Один из методов выполняется с помощью редактора локальной групповой политики, а другой — с помощью редактора реестра. У обоих будет одинаковый результат; однако это зависит от того, к чему пользователь имеет доступ и с чем знаком.
Отключение автоматического завершения работы приложения при завершении работы через редактор локальной групповой политики
Редактор локальной групповой политики — это функция Windows, с помощью которой пользователи могут управлять своей операционной системой Windows и настраивать ее. Это предоставляет почти все параметры, которые пользователи могут изменять для своей системы. Выполните следующие действия, чтобы включить отключение автоматического завершения работы приложений при завершении работы:
Примечание. Редактор локальной групповой политики доступен только в выпусках Windows 10 Enterprise, Windows 10 Pro и Windows 10 Education. Если у вас другая версия Windows 10, сразу переходите к способу 2.
Отключение автоматического завершения работы приложения при завершении работы через редактор реестра
Другой метод заключается в изменении этих параметров с помощью редактора реестра. Большинство пользователей гораздо лучше знакомы с редактором реестра. Однако в редакторе реестра будет меньше параметров настройки, чем в первом методе. Могут отсутствовать ключи или значения, и пользователю необходимо создать их вручную. Чтобы попробовать, выполните следующие действия:
Источник
Как запретить закрывать программу windows 10
Этот форум закрыт. Спасибо за участие!
Лучший отвечающий
Вопрос
Программа должна запускаться в автозапуске. Но появление ее окна при этом нежелательно. Устроят два варианта:
1. Запрет на раскрытие окна при автозапуске (только значок в трее, через еоторый можно впоследствии в нужный момент открыть окно).
2. Либо чтобы закрытие окна крестиком приводило не к закрытию окна, а к его сворачиванию (желательно в трей, не на панель задач).
Если есть решение задачи, то прошу подсказать.
Ответы
Сегодня все работает. И опция «Запускать в свернутом виде» и Ваш батник! Видно комп в пятницу уже устал за неделю. Еще раз спасибо за отзывчивость!
Все ответы
Программа должна запускаться в автозапуске. Но появление ее окна при этом нежелательно. Устроят два варианта:
1. Запрет на раскрытие окна при автозапуске (только значок в трее, через еоторый можно впоследствии в нужный момент открыть окно).
2. Либо чтобы закрытие окна крестиком приводило не к закрытию окна, а к его сворачиванию (желательно в трей, не на панель задач).
Если есть решение задачи, то прошу подсказать.
это однако не помешает развернуть его и закрыть. в крайнем случае прибить процесс.
Это приложение для удаленного управления компьютерами Aeroadmin. Использование TeamViewer стало невозможным, т.к. приходится часто работать удаленно с разными компьютерами и NeamViewer счел это коммерческим использованием и ограничил время сеанса до нескольких секунд. Попробовал несколько бесплатных программ и остановился пока на Aeroadmin. Поставил его в автозапуск на удаленных компах, а он сразу открывает свое окно. Чем смущает неопытных пользователей, которые его просто закрывают крестиком. В результате закрывается полностью процесс Aeroadmin и при необходимости подключиться приходится долго объяснять по телефону как его запустить опять.
Это приложение для удаленного управления компьютерами Aeroadmin. Использование TeamViewer стало невозможным, т.к. приходится часто работать удаленно с разными компьютерами и NeamViewer счел это коммерческим использованием и ограничил время сеанса до нескольких секунд. Попробовал несколько бесплатных программ и остановился пока на Aeroadmin. Поставил его в автозапуск на удаленных компах, а он сразу открывает свое окно. Чем смущает неопытных пользователей, которые его просто закрывают крестиком. В результате закрывается полностью процесс Aeroadmin и при необходимости подключиться приходится долго объяснять по телефону как его запустить опять.
Источник
Как заблокировать доступ к приложениям рабочего стола на Windows 10
В Windows 10 есть способ ограничить доступ к большинству приложений и мы рассмотрим два из этих способов.
В Windows 10 можно отключать доступ к некоторым приложениям. Это может быть кстати во многих сценариях. Например, когда вы хотите запретить пользователям запускать встроенные инструменты (такие как PowerShell и командную строку), запускать скрипты или вносить нежелательные системные изменения. Возможно, вам нужно настроить приложение, которое должно быть доступно только вам и никому другому на компьютере. Или вы установили версию Office Microsoft 365 и поскольку вы не можете изменять её, вам необходимо ограничить доступ к некоторым из приложениям для Windows, чтобы выполнять требования политики вашей организации.
Какова бы ни была причина, если необходимо ограничить доступ к некоторым приложениям, Windows 10 предлагает как минимум два способа сделать это: с помощью редактора групповой политики или консоли политики безопасности.
В этой статье по Windows 10 мы расскажем, как отключить доступ к одному или нескольким приложениям рабочего стола на вашем компьютере.
Как отключить доступ к приложениям с помощью групповой политики
Вы всегда можете отменить изменения, используя описанные выше шаги, но в пункте 5 нужно выбрать параметр «Не задано».
Эти инструкции отключат доступ к приложениям для всех пользователей. Можно также использовать редактор локальной групповой политики, чтобы применить настройки к одному или нескольким пользователям.
Как отключить доступ к приложениям с помощью политики безопасности
Если вы хотите отменить изменения, выполняйте те же инструкции, но в пункте 4 нажмите правой кнопкой мыши «Хэш заблокированного приложения» и выберите команду «Удалить».
Если вы отключаете приложения, чтобы пользователи не могли вносить изменения в систему, вы можете использовать эти инструкции, ограничив доступ к PowerShell или командной строке. Вы также можете ограничить доступ к диспетчеру задач и реестру.
Кроме того, вы можете попробовать сменить тип учётной записи на «Стандартный пользователь», чтобы запретить пользователям вносить изменения в систему и сделать учётную запись более безопасной. Единственное предостережение в этом случае заключается в том, что пользователи по-прежнему будут иметь доступ к таким приложениям, как PowerShell и командная строка, для выполнения некоторых неадминистративных задач.
Источник
Как заблокировать доступ к программам в Windows 10?
Может наступить время, когда вы захотите заблокировать публичный доступ к определенным программам на вашем компьютере.
Хотя вы можете устанавливать блокировки или устанавливать пароли для папок и программ со сторонними приложениями, есть также возможность сделать это в самой Windows. В этой статье вы узнаете, как помешать кому-либо использовать программное обеспечение в Windows 10.
Как запретить пользователям использовать программное обеспечение в Windows 10?
Есть несколько способов запретить пользователям использовать программное обеспечение в Windows 10.
Вариант первый: заблокировать доступ к программам, отредактировав Реестр
Важно: перед тем, как продолжить этот метод, рекомендуется настроить точку восстановления системы, к которой вы можете вернуться, если позже захотите отменить изменения. После того, как вы настроили точку восстановления, вы можете продолжить следующие шаги:
Теперь, если кто-либо попытается запустить указанную программу на вашем компьютере, он получит сообщение об ошибке: «Эта операция была отменена из-за ограничений, действующих на этом компьютере. Пожалуйста, обратитесь к системному администратору.»
Если вы хотите, чтобы на вашем ПК с Windows 10 не запускались другие программы, вам нужно будет ввести имена этих программ в виде строковых значений в разделе DisallowRun. Имена строковых значений необходимо будет соответствующим образом изменить: введите «2» в качестве имени значения для второй программы, которую вы хотите заблокировать, введите «3» для третьей программы, которую вы хотите заблокировать, и так далее.
Вариант второй: заблокировать доступ к программам через редактор групповой политики
Если вы используете Windows 10 Pro или Enterprise, у вас есть возможность запретить запуск программного обеспечения с помощью редактора групповой политики, поэтому вам не нужно будет редактировать реестр. С помощью редактора групповой политики вы можете использовать параметр Запускать только указанные приложения Windows. Вот как это сделать:
Обратите внимание, что указанные выше действия остановят запуск выбранных программ для всех пользователей. Если вы хотите заблокировать доступ к определенным программам для определенных пользователей, вам нужно будет выполнить несколько дополнительных шагов.
Как запретить другим пользователям использовать программы на моем компьютере с Windows?
Чтобы заблокировать доступ к определенным программам для определенных пользователей, вам необходимо добавить оснастку редактора объектов групповой политики в консоль управления Microsoft. Вот как действовать:
Вот и все: вот как вы можете запретить пользователям использовать определенное программное обеспечение в Windows 10. Однако, как упоминалось выше, мы настоятельно рекомендуем вам настроить точку восстановления до внесения этих изменений, чтобы вы всегда могли вернуться.
Чтобы обеспечить бесперебойную работу вашей системы, мы рекомендуем вам установить надежную программу защиты от вредоносных программ. Auslogics Anti-Malware была специально разработана для регулярного сканирования вашей системы и защиты ее даже от самых редких угроз безопасности данных.
Вы предпочитаете устанавливать ограничения доступа для программ в Windows или использовать для этой цели стороннее приложение? Поделитесь в комментариях ниже.
Источник
Остановить Windows 10 от завершения приложений при завершении работы
Обновление: Перестаньте получать сообщения об ошибках и замедляйте работу своей системы с помощью нашего инструмента оптимизации. Получите это сейчас на эту ссылку
Настройте Microsoft Windows 10 на автоматическое закрытие приложений при их завершении и никогда не беспокойтесь о том, что система не завершит работу должным образом.
По умолчанию, когда в приложениях есть несохраненные данные, Windows 10 отображает экран «Закройте приложения и выключите их», предлагая пользователю «Все равно отменить» или «Отменить». Отдельные приложения перечислены со словами «Это приложение предотвращает отключение»Или« Это приложение препятствует перезапуску ». Если пользователь не сделает свой выбор примерно через две минуты, он вернется к своему рабочему столу и больше не будет выключен или перезагружен.
Однако пользователи могут изменить это и запретить Windows закрывать приложение. Это помогает пользователям поддерживать текущую работу и безопасно закрывать приложения. В этой статье мы предоставим методы, которые вы можете использовать для изменения этих настроек различными способами.
Проверьте проблему со сканированием SFC
Эта проблема может возникнуть из-за повреждения системных файлов. Я рекомендую вам запустить проверку системных файлов. Проверка системных файлов (SFC) выполняется для проверки наличия поврежденных системных файлов, которые могут вызывать эту проблему. Пожалуйста, следуйте инструкциям ниже:
Если в предыдущем состоянии поврежденных системных файлов не обнаружено, рекомендуем выполнить следующие действия:
Отключите автоматическое завершение работы приложений, которые блокируют или отменяют завершение работы.
Отключить автоматическое завершение работы приложения при прекращении его работы через редактор реестра.
CCNA, веб-разработчик, ПК для устранения неполадок
Я компьютерный энтузиаст и практикующий ИТ-специалист. У меня за плечами многолетний опыт работы в области компьютерного программирования, устранения неисправностей и ремонта оборудования. Я специализируюсь на веб-разработке и дизайне баз данных. У меня также есть сертификат CCNA для проектирования сетей и устранения неполадок.
Источник
- Remove From My Forums

Как установить запрет на закрытие приложения
-
Вопрос
-
Программа должна запускаться в автозапуске. Но появление ее окна при этом нежелательно. Устроят два варианта:
1. Запрет на раскрытие окна при автозапуске (только значок в трее, через еоторый можно впоследствии в нужный момент открыть окно).
2. Либо чтобы закрытие окна крестиком приводило не к закрытию окна, а к его сворачиванию (желательно в трей, не на панель задач).
Если есть решение задачи, то прошу подсказать.
Ответы
-
Сегодня все работает. И опция «Запускать в свернутом виде» и Ваш батник! Видно комп в пятницу уже устал за неделю. Еще раз спасибо за отзывчивость!
ну вот) удачи. Не забывайте отмечать в качестве ответа, что бы тема была закрыта
-
Изменено
24 сентября 2018 г. 9:42
-
Помечено в качестве ответа
Anton Sashev Ivanov
3 октября 2018 г. 5:52
-
Изменено
-
Сегодня все работает. И опция «Запускать в свернутом виде» и Ваш батник! Видно комп в пятницу уже устал за неделю. Еще раз спасибо за отзывчивость!
-
Помечено в качестве ответа
Anton Sashev Ivanov
3 октября 2018 г. 5:52
-
Помечено в качестве ответа
-
-
Помечено в качестве ответа
Anton Sashev Ivanov
3 октября 2018 г. 5:52
-
Помечено в качестве ответа
Я уже задавал этот вопрос недавно, мне посоветовали запустить программу из-под другого пользователя. Якобы у него не будет прав закрывать программы запущенные из под администратора. Я создал задачу в Планировщике заданий.
Код задачи
<?xml version="1.0" encoding="UTF-16"?>
<Task version="1.2" xmlns="http://schemas.microsoft.com/windows/2004/02/mit/task">
<RegistrationInfo>
<Date>2015-01-27T18:30:34</Date>
<Author>Pete</Author>
</RegistrationInfo>
<Triggers>
<LogonTrigger>
<StartBoundary>2015-01-27T18:30:00</StartBoundary>
<Enabled>true</Enabled>
</LogonTrigger>
</Triggers>
<Principals>
<Principal id="Author">
<UserId>WIN-H9OUVR61LNPtestUser</UserId>
<LogonType>InteractiveToken</LogonType>
<RunLevel>HighestAvailable</RunLevel>
</Principal>
</Principals>
<Settings>
<MultipleInstancesPolicy>IgnoreNew</MultipleInstancesPolicy>
<DisallowStartIfOnBatteries>false</DisallowStartIfOnBatteries>
<StopIfGoingOnBatteries>false</StopIfGoingOnBatteries>
<AllowHardTerminate>true</AllowHardTerminate>
<StartWhenAvailable>false</StartWhenAvailable>
<RunOnlyIfNetworkAvailable>false</RunOnlyIfNetworkAvailable>
<IdleSettings>
<StopOnIdleEnd>true</StopOnIdleEnd>
<RestartOnIdle>false</RestartOnIdle>
</IdleSettings>
<AllowStartOnDemand>true</AllowStartOnDemand>
<Enabled>true</Enabled>
<Hidden>false</Hidden>
<RunOnlyIfIdle>false</RunOnlyIfIdle>
<WakeToRun>false</WakeToRun>
<ExecutionTimeLimit>PT0S</ExecutionTimeLimit>
<Priority>7</Priority>
</Settings>
<Actions Context="Author">
<Exec>
<Command>"c:UsersuserDocumentsVisual Studio 2012ProjectsWorkersControllerWorkersControllerbinDebugWorkersController.exe"</Command>
</Exec>
</Actions>
</Task>Разве что задача запускается из-под текущего пользователя testUser(обычный пользователь), по другому программа просто не запускалась.
Ну и эту программу пользователь спокойно убивает в диспетчере задач. Даже если зайти за учетку пользователя и запустить её от имени администратора (shift+rClick->Запустить от имени другого пользователя) мою программу, то пользователь всё равно может убить процесс.
Я не хочу отбирать у пользователя возможность вызывать диспетчер задач, блокировать нажатия alt+f4 перехватывать системые вызовы итд… итп… Можно ли «по простому» запретить пользователю закрывать программы ?
В большинстве случаев пользователи пытаются выключить свою систему, не завершая работу всех запущенных приложений. Windows 10 по умолчанию завершает работу запущенных приложений при завершении работы. Однако пользователи могут изменить это и запретить Windows завершать работу приложений. Это поможет пользователям сохранить текущий прогресс работы и безопасно закрыть приложения. В этой статье мы предоставим вам методы, которые помогут вам изменить эти настройки различными способами.
Редактор групповой политики недоступен в Windows 10 Home Editions; поэтому мы включили метод реестра, который вы можете использовать для изменения параметра.
У нас есть два метода, которые не позволят Windows 10 завершать работу приложений при завершении работы. Один из методов выполняется с помощью редактора локальной групповой политики, а другой — с помощью редактора реестра. У обоих будет одинаковый результат; однако это зависит от того, к чему пользователь имеет доступ и с чем знаком.
Отключение автоматического завершения работы приложения при завершении работы через редактор локальной групповой политики
Редактор локальной групповой политики — это функция Windows, с помощью которой пользователи могут управлять своей операционной системой Windows и настраивать ее. Это предоставляет почти все параметры, которые пользователи могут изменять для своей системы. Выполните следующие действия, чтобы включить отключение автоматического завершения работы приложений при завершении работы:
Примечание. Редактор локальной групповой политики доступен только в выпусках Windows 10 Enterprise, Windows 10 Pro и Windows 10 Education. Если у вас другая версия Windows 10, сразу переходите к способу 2.
- Нажмите клавишу Windows + R, чтобы открыть окно «Выполнить». Введите «gpedit.msc» в поле «Выполнить» и нажмите Enter, чтобы открыть редактор локальной групповой политики. Выберите Да в ответ на запрос UAC (Контроль учетных записей пользователей).
Открытие редактора локальной групповой политики
- На левой панели редактора локальной групповой политики перейдите в следующее расположение: Конфигурация компьютера Административные шаблоны Система Параметры выключения.
Открытие настроек
- Дважды щелкните параметр «Отключить автоматическое завершение работы приложения, которое блокирует или отменяет завершение работы» на правой панели. Появится новое окно, теперь измените переключатель с Не настроено на Включено. Нажмите кнопку Применить и ОК, чтобы сохранить изменения.
Включение настроек
- Теперь Windows не завершает работу приложения при завершении работы.
Отключение автоматического завершения работы приложения при завершении работы через редактор реестра
Другой метод заключается в изменении этих параметров с помощью редактора реестра. Большинство пользователей гораздо лучше знакомы с редактором реестра. Однако в редакторе реестра будет меньше параметров настройки, чем в первом методе. Могут отсутствовать ключи или значения, и пользователю необходимо создать их вручную. Чтобы попробовать, выполните следующие действия:
- Нажмите клавишу Windows + R, чтобы открыть окно «Выполнить». Теперь введите «regedit» и нажмите клавишу Enter, чтобы открыть редактор реестра. Также нажмите Да в ответ на запрос UAC (Контроль учетных записей пользователей), чтобы открыть его с правами администратора.
Открытие редактора реестра
- В окнах редактора реестра используйте левую панель для перехода к следующему ключу: HKEY_LOCAL_MACHINE SOFTWARE Policies Microsoft Windows System
- Теперь на правой панели найдите значение AllowBlockingAppsAtShutdown. Если его не существует, щелкните правой кнопкой мыши в любом месте правой панели и выберите «Создать»> «Значение DWORD (32-разрядное)», чтобы создать новое значение и назовите его AllowBlockingAppsAtShutdow.
Создание нового значения для определенных настроек
- Дважды щелкните значение и измените данные значения на 1. Нажмите кнопку ОК, чтобы применить изменения.
Изменение значения
- После внесения изменений обязательно перезагрузите компьютер, чтобы изменения вступили в силу.
#RequireAdmin
#include <WindowsConstants.au3>
#include <HotKey.au3>;http://autoit-script.ru/index.php/topic,296.0.html
#include <vkConstants.au3>
#include <GuiMenu.au3>
If Not IsAdmin() Then
MsgBox(16, 'Error', 'Вы не админ, до свидания')
Exit
EndIf
Opt('WinWaitDelay', 0)
_HotKeyAssign(BitOR($CK_ALT, $CK_SHIFT, $CK_CONTROL, $VK_INSERT), '_Quit') ;Alt+Shift+Ctrl+Insert
_HotKeyAssign(BitOR($CK_ALT, $VK_F4), '_Fig_Vam', BitOR($HK_FLAG_DEFAULT, $HK_FLAG_EXTENDEDCALL))
_HotKeyAssign(BitOR($CK_WIN, $VK_D), '_Fig_Vam', BitOR($HK_FLAG_DEFAULT, $HK_FLAG_EXTENDEDCALL))
_HotKeyAssign(BitOR($CK_WIN, $VK_M), '_Fig_Vam', BitOR($HK_FLAG_DEFAULT, $HK_FLAG_EXTENDEDCALL))
RegWrite('HKEY_CURRENT_USERSoftwareMicrosoftWindowsCurrentVersionPoliciesSystem', 'DisableTaskMgr', 'REG_DWORD', '1')
RegWrite('HKEY_CURRENT_USERSoftwareMicrosoftWindowsCurrentVersionPoliciesSystem', 'DisableRegistryTools', 'REG_DWORD', '1')
Run(@WindowsDir & 'notepad.exe')
$hWindow = WinWait('[REGEXPCLASS:Notepad.*]', '', 3)
If Not $hWindow Then Exit
WinSetState($hWindow, '', @SW_MAXIMIZE)
_WinSetStyle($hWindow, -1, $WS_EX_TOOLWINDOW)
$hMenu = _GUICtrlMenu_GetSystemMenu($hWindow)
_GUICtrlMenu_EnableMenuItem($hMenu, $SC_CLOSE, 1, False)
While 1
Sleep(10)
WEnd
Func _Quit()
_WinSetStyle($hWindow, BitOR($WS_SIZEBOX, $WS_MINIMIZEBOX, $WS_MAXIMIZEBOX, $WS_CAPTION, $WS_POPUP, $WS_SYSMENU))
_GUICtrlMenu_EnableMenuItem($hMenu, $SC_CLOSE, 0, False)
WinSetState($hWindow, '', @SW_RESTORE)
RegWrite('HKEY_CURRENT_USERSoftwareMicrosoftWindowsCurrentVersionPoliciesSystem', 'DisableTaskMgr', 'REG_DWORD', '0')
RegWrite('HKEY_CURRENT_USERSoftwareMicrosoftWindowsCurrentVersionPoliciesSystem', 'DisableRegistryTools', 'REG_DWORD', '0')
Exit
EndFunc ;==>_Quit
Func _Fig_Vam($iKey)
MsgBox(16, 'Error', 'Нельзя')
EndFunc ;==>_Fig_Vam
Func _WinSetStyle($hWnd, $nStyle = -1, $nExStyle = 0)
Local Const $GWL_STYLE = -16, $GWL_EXSTYLE = -20
Local Const $SWP_NOMOVE = 0x2, $SWP_NOSIZE = 0x1, $SWP_SHOWWINDOW = 0x40, $SWP_NOZORDER = 0x4
Local $iFlags = BitOR($SWP_SHOWWINDOW, $SWP_NOSIZE, $SWP_NOMOVE, $SWP_NOZORDER)
If $nStyle = -1 Then $nStyle = BitOR($WS_MINIMIZEBOX, $WS_CAPTION, $WS_POPUP, $WS_SYSMENU)
DllCall('User32.dll', 'int', 'SetWindowLong', 'hwnd', $hWnd, 'int', $GWL_STYLE, 'int', $nStyle)
DllCall('User32.dll', 'int', 'SetWindowLong', 'hwnd', $hWnd, 'int', $GWL_EXSTYLE, 'int', $nExStyle)
DllCall('User32.dll', 'int', 'SetWindowPos', 'hwnd', $hWnd, 'hwnd', 0, 'int', 0, 'int', 0, 'int', 0, 'int', 0, 'int', $iFlags)
EndFunc ;==>_WinSetStyleПожалуйста, выполните следующие шаги:
- Нажмите клавиши Windows + X, выберите Командная строка (администратор), чтобы открыть командную строку с повышенными привилегиями.
- В командной строке введите sfc / scannow и нажмите клавишу ВВОД.
- Перезагрузите компьютер.
Как мне предотвратить сбой приложений на моем компьютере?
Исключить файлы приложения из DEP
- Щелкните правой кнопкой мыши значок на рабочем столе компьютера.
- Выберите Свойства из контекстного меню.
- Щелкните ссылку «Дополнительные параметры системы».
- Перейдите на вкладку «Дополнительно».
- Щелкните Параметры в разделе «Производительность».
- Щелкните вкладку Предотвращение выполнения данных.
Почему мои приложения закрываются на моем ПК?
Если приложения остаются открытыми, вы можете иметь конфликт стороннего программного обеспечения это само по себе внезапно закрывает приложения. Если приложения закрываются даже в режиме чистой загрузки, загрузитесь в безопасном режиме для дальнейшей диагностики. Это может быть длительный процесс, но он, безусловно, может помочь, если программы закрываются сразу после открытия на вашем компьютере.
Почему мои настройки продолжают закрывать Windows 10?
Если приложение «Настройки» на вашем компьютере с Windows 10 недавно начало давать сбой, попробуйте запустить Восстановление системы, чтобы исправить проблему. Он вернет ваш компьютер к конфигурации, когда приложение настройки работало нормально. Для этого введите «Точка восстановления» в строке поиска меню «Пуск» и нажмите «Открыть».
Почему мое приложение закрывается?
В некоторых случаях приложение может принудительно закрыться, аварийно завершить работу, часто зависнуть или перестать отвечать на запросы или вообще не работать так, как приложение было разработано. Это может быть вызвано многими факторами, но большинство проблем с приложениями можно решить с помощью обновление программного обеспечения или очистка данных приложения.
Как мне сбросить мои приложения, зависание или сбой?
исправить зависание или сбой приложений
- Если вы можете открыть MS Store, откройте MS Store> Щелкните изображение своего профиля в правом верхнем углу и выйдите из системы. …
- Запустите средство устранения неполадок приложений Магазина Windows. …
- Сбросить Магазин Windows через командную строку. …
- Повторно зарегистрируйте все приложения из Магазина (вы получите много красных, игнорируйте их)…
- Удалить и переустановить Store.
Что вызывает сбой программ?
Компьютеры выходят из строя из-за ошибки в программном обеспечении операционной системы (ОС) или ошибки в аппаратном обеспечении компьютера. Ошибки программного обеспечения, вероятно, встречаются чаще, но ошибки оборудования могут быть разрушительными, и их сложнее диагностировать. … Поскольку значения, хранящиеся в ОЗУ, непредсказуемо повреждаются, это вызывает случайные сбои системы.
Как исправить приложение, которое продолжает вылетать или зависать?
Некоторые возможные решения:
- Запустите средство устранения неполадок приложений Магазина Windows. Запустите Параметры Windows> Обновление и безопасность> Устранение неполадок> Приложения Магазина Windows> Запустите средство устранения неполадок и следуйте инструкциям на экране.
- Сбросить Магазин Windows.
- Повторно зарегистрируйте все приложения.
Почему моя игра закрывается?
Игра может закрыться, генерировать ошибку или сбой при запуске или во время игры, если ваш компьютер заражен вирусом. Важно! Если у вас уже установлено антивирусное программное обеспечение, обновите антивирусную программу, установив последние файлы сигнатур, прежде чем сканировать компьютер на наличие вирусов.
Как очистить кеш в Windows 10?
Все файлы кеша в Магазине Windows будут очищены, если вы выполните сброс или файлы кеша Магазина Windows. Чтобы ответить на ваш вопрос, он навсегда удалит данные приложения на вашем устройстве, включая данные для входа. Перейти к Настройки> Система> Приложения и функции> Нажмите Магазин> Дополнительные параметры> Сброс.
Во многих случаях пользователи выключают компьютер, не завершая работу всех запущенных приложений. Как известно, Windows 10 завершает их при выключении в автоматическом режиме. Но можно отключить завершение работы приложений. Таким образом, можно сохранить свой текущий сеанс и безопасно закрыть все программы. Есть несколько решений, с помощью которых можно изменить эти настройки.
Рассмотрим два метода, с помощью которых можно отключить завершение работы приложений в Windows 10 при выключении компьютера. Оба будут иметь одинаковый результат, однако это зависит от того, с какой версией Windows работаете.
В редакторе локальной групповой политики
С помощью этого инструмента можно управлять своей операционной системой и настраивать ее. Он включает почти все параметры для настройки системы. Если используете домашнюю версию Windows 10 Home, в ней отсутствует доступ к редактору, поэтому перейдите к следующему способу.
Откройте редактор локальной групповой политики командой gpedit.msc из окна Win + R.
На левой панели навигации перейдите в расположение: Конфигурация Компьютера — Административные Шаблоны – Система – Параметры завершения работы.
Дважды щелкните на опции Отключить автоматическое завершение работы приложений, которые блокируют или отменяют выключение компьютера. Измените настройку со значения «Не задано» на «Включить». Примените изменения и кликните на «ОК».
В редакторе реестра
Второй способ заключается в изменении настроек с помощью редактора реестра. Большинство пользователей предпочитают использовать этот инструмент, однако он предлагает меньше вариантов настройки, чем первый метод. А именно в нем могут отсутствовать параметры или разделы, поэтому нужно создавать их вручную.
Откройте редактор реестра командой regedit, запущенной из окна Win + R.
В левом меню навигации перейдите к следующем разделу:
HKEY_LOCAL_MACHINESOFTWAREPoliciesMicrosoftWindowsSystem
В правом части найдите параметр AllowBlockingAppsAtShutdown. Если отсутствует, щелкните правой кнопкой мыши на System и выберите Создать – Параметр DWORD (32 бита). Присвойте ему указанное имя.
Дважды кликните по AllowBlockingAppsAtShutdown и установите значение «1». Нажмите на «ОК», чтобы применить изменения. После перезагрузите компьютер.
Как запретить выход из программы
Нередко у пользователей появляются вопросы о том, как запретить выход из программы. Например, программа должна автоматически включиться при включении компьютера, и запустить главное окно. Чтобы совершить данную операцию, нужно следовать по определенному алгоритму.

Вам понадобится
- Персональный компьютер, программа AnVir Task Manage
Инструкция
Например, если вам надо, чтобы электронная почта Outlook была постоянно включена, надо просто поставить «Автозапуск». Как только компьютер включится, программа начнет работу. Можете сделать следующее. Зайдите в «Пуск», а потом нажмите на «Выполнить». Там, где написано «Открыть», вставьте «gpedit.msc». Нажмите потом «Ок».
Чтобы программы не выключались, нужно добавить их в «Автозагрузки». Для этого зайдите в «Пуск». Выберите «Все программы» и нажмите на «Стандартные». Щелкните мышкой по «Выполнить». Введите в строке без кавычек «msconfig». Далее щелкните на «Ок». Должно открыться окно под названием «Настройка системы». Там перейдите в «Автозагрузка». Для работы с этим разделом лучше воспользоваться дополнительной программой AnVir Task Manage. Она позволяет пользователям редактировать раздел «Автозагрузка», то есть добавлять или удалять элементы. Установите AnVir Task Manage себе на компьютер. В окне программы вы увидите, что напротив каждых разделов есть галочки.
Можете их настроить на свое усмотрение. Каждый раз нажимайте кнопку «Далее», чтобы перейти к следующему окну настроек. В левой части вы увидите раздел «Автозагрузка». Если вы хотите добавить какую-то программу в данный раздел, просто нажмите на значок «плюс» зеленого цвета. Он расположен верхней части AnVir Task Manage. Откроется дополнительное окно. Для выбора программы нажмите кнопку «Обзор». Снова откроется перед вами окно, где найдите нужное вам название. Щелкните мышкой по имени и нажмите «Открыть». Нажмите потом «Ок». Теперь автозагрузка программы включена. Каждый раз при включении компьютера она будет включаться. Выход тоже будет осуществляться только после выключения компьютера.
Видео по теме
Войти на сайт
или
Забыли пароль?
Еще не зарегистрированы?
This site is protected by reCAPTCHA and the Google Privacy Policy and Terms of Service apply.
Вы можете настроить запуск наиболее важных приложений при загрузке Windows. Некоторые приложения будут запрашивать разрешение на их запуск при загрузке системы. Пользователи имеют полный контроль над тем, какие приложения запускаются при запуске, и на то есть веские причины. Единственная проблема в том, что слишком много приложений замедляют запуск системы. В Windows 10 вы можете отключить приложения, замедляющие запуск, с помощью диспетчера задач. Есть специальная вкладка «Автозагрузка», на которой показаны приложения, которые запускаются при запуске, и их стоимость. Конечно, не все приложения нужно отключать, например, антивирус. Есть простой способ запретить пользователям отключать запускаемые приложения в Windows 10.
Локальная и глобальная папка запуска
Есть два типа папок автозагрузки; локальная и глобальная папка автозагрузки. Для каждого пользователя есть локальная папка автозагрузки. Приложения, которые пользователь выбирает для запуска при входе в систему, находятся в этой папке. Глобальная папка автозагрузки содержит приложения, которые будут запускаться при запуске для всех пользователей. Хитрость в этой папке заключается в том, что не каждый может добавлять и удалять приложения из нее. Только администратор может. Чтобы запретить пользователям отключать запускаемые приложения в Windows 10, вам необходимо добавить эти приложения в глобальную папку автозагрузки.
Запретить пользователям отключать запускаемые приложения
Откройте диалоговое окно запуска с помощью сочетания клавиш Win + R и вставьте следующее.
shell:common startup
Откроется глобальная папка автозагрузки. Если вы не вошли в систему через учетную запись администратора, вам придется либо ввести пароль для учетной записи, когда вы откроете эту папку, либо когда вы вставите в нее ярлык приложения.
Это все, что вам нужно сделать; вставьте сюда ярлык приложения, и оно запустится при запуске. Когда пользователь, не являющийся администратором, посещает вкладку «Автозагрузка» в диспетчере задач, опция отключения приложения будет недоступна. Пользователи, не являющиеся администраторами, не могут получить доступ к глобальной папке автозагрузки, если у них нет пароля администратора, поэтому нет риска, что пользователь просто удалит приложение вручную, а не через диспетчер задач.
Это, конечно, будет применяться ко всем пользователям, а не только к одному конкретному пользователю. К сожалению, нет способа предотвратить отключение запускаемого приложения только одним пользователем. Если вам нужно настроить запуск приложения при загрузке для всех пользователей, рекомендуется убедиться, что это не слишком сильно сказывается на системе при запуске.