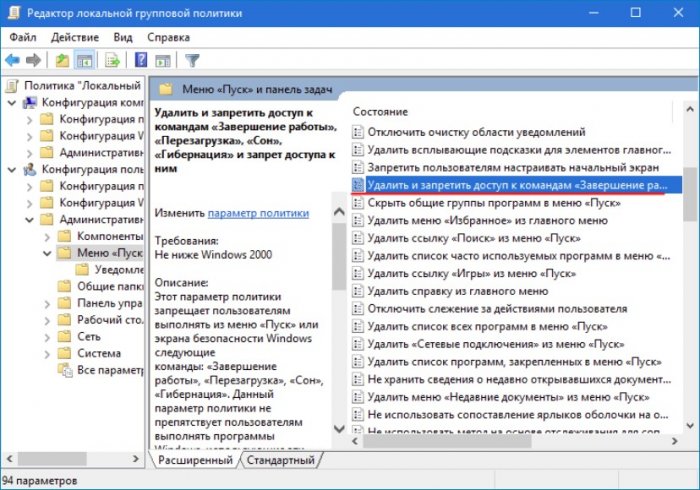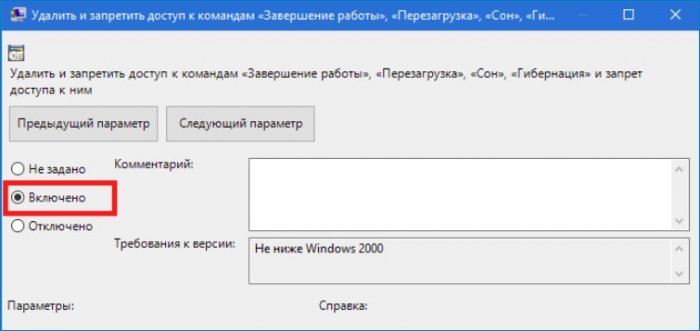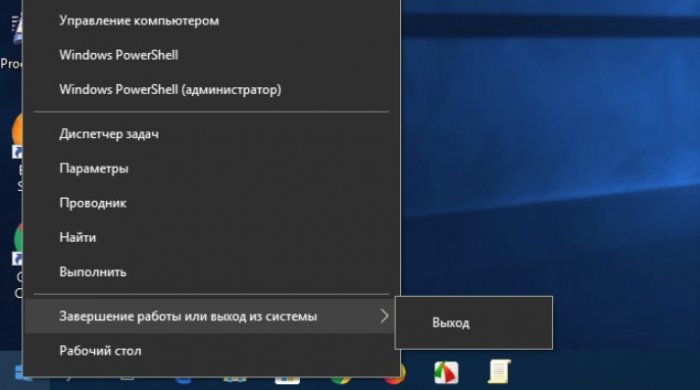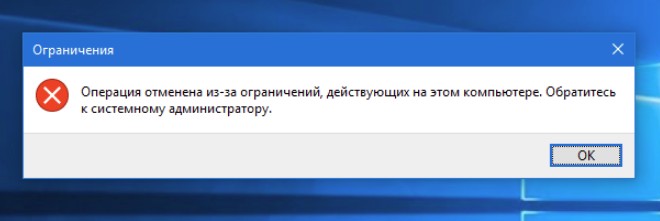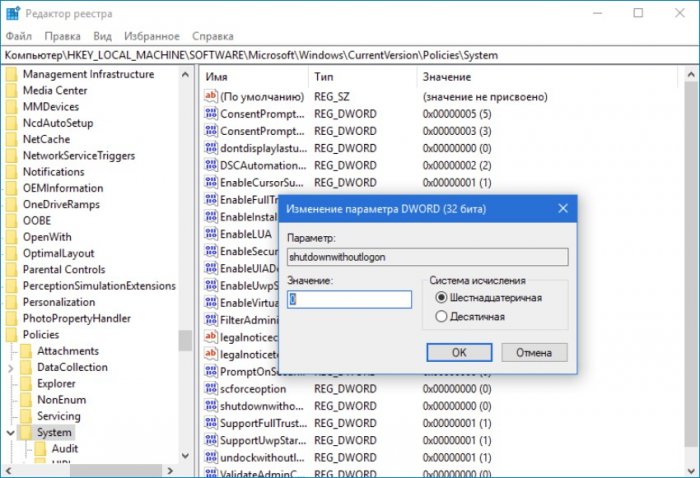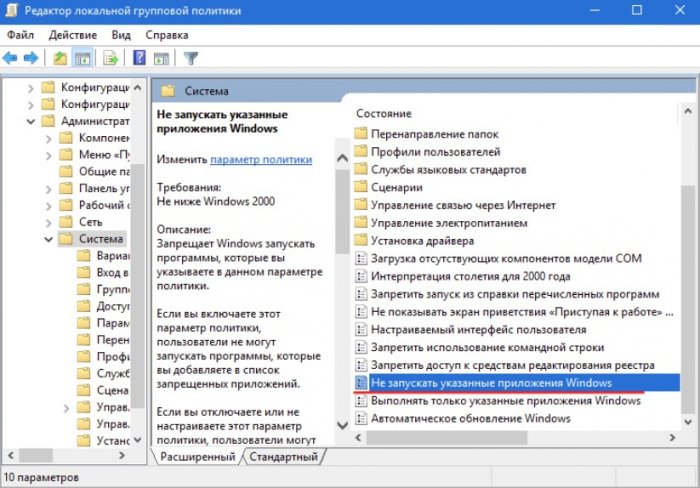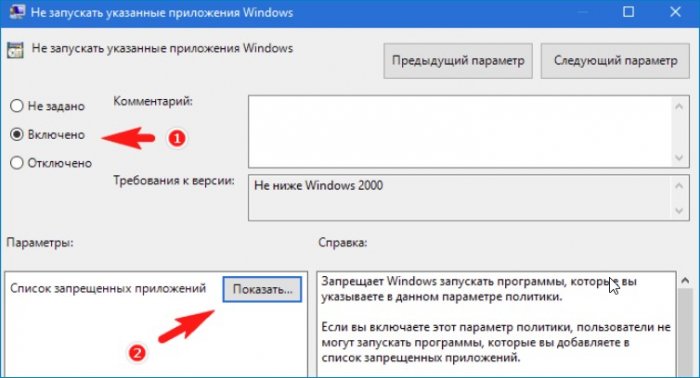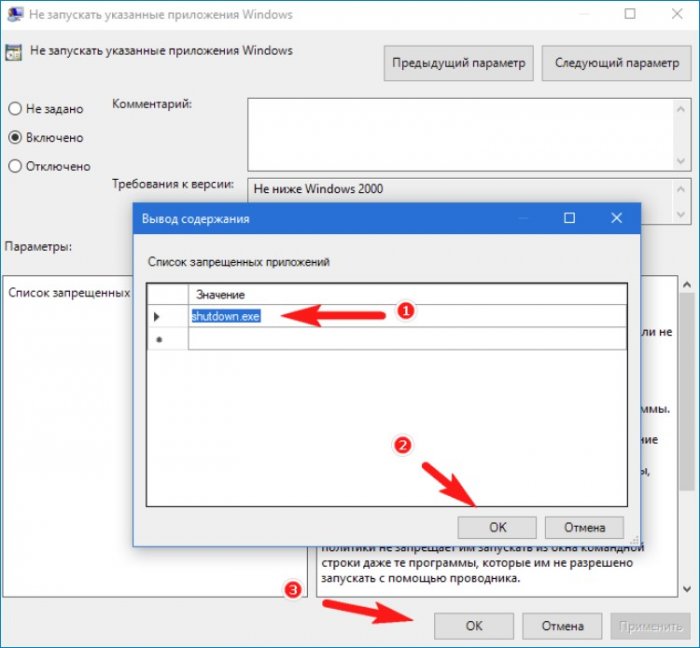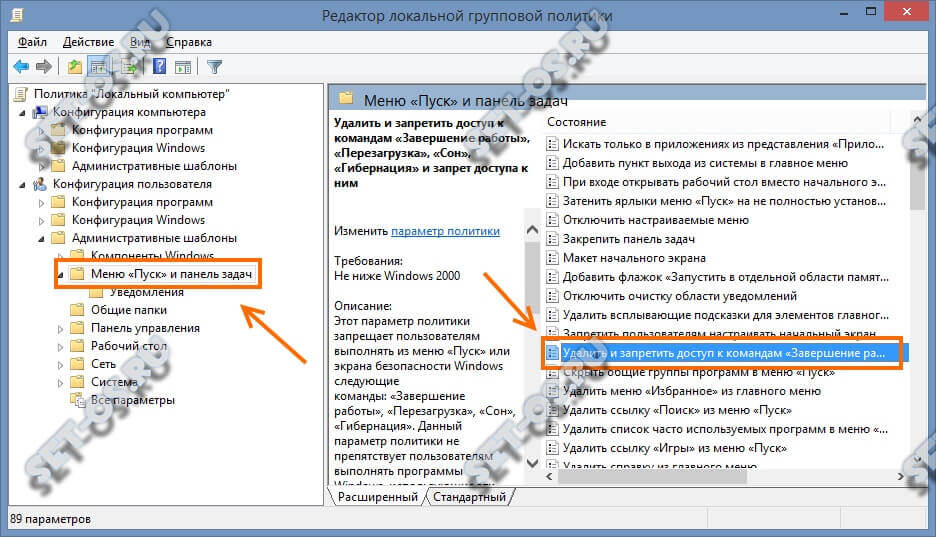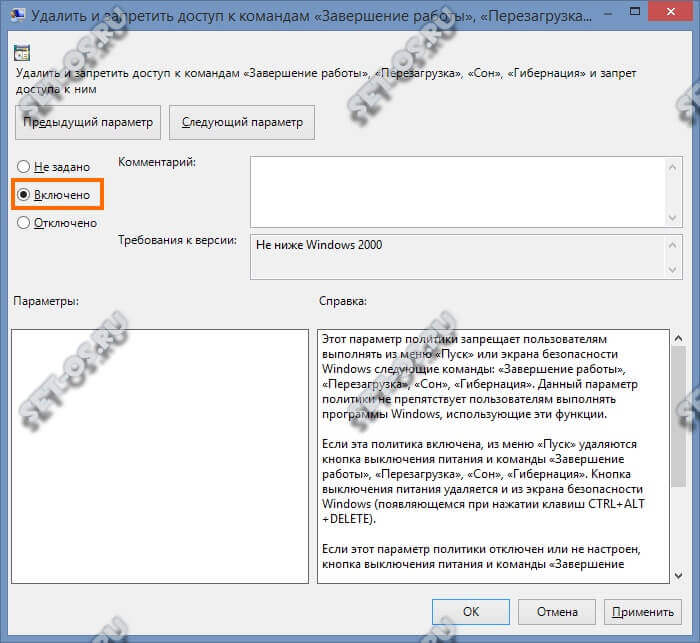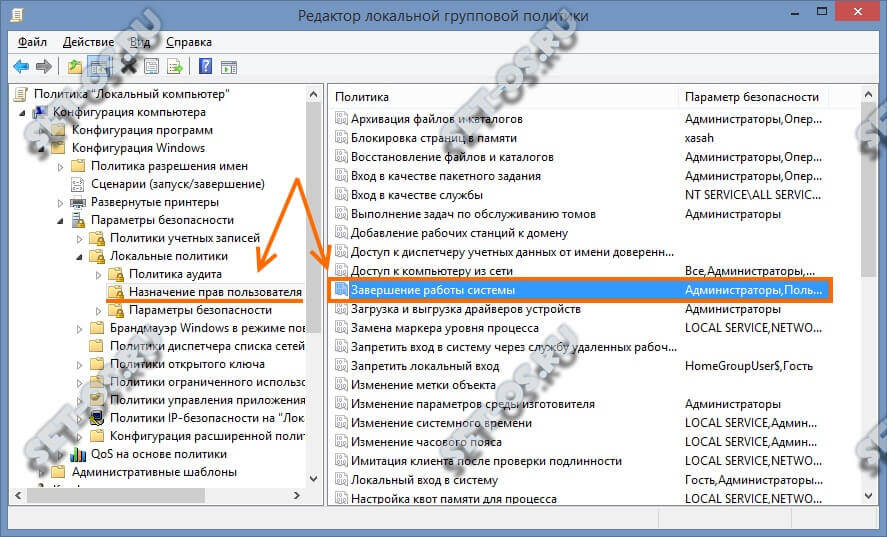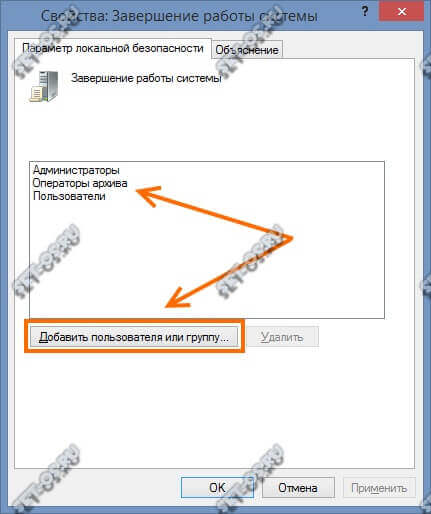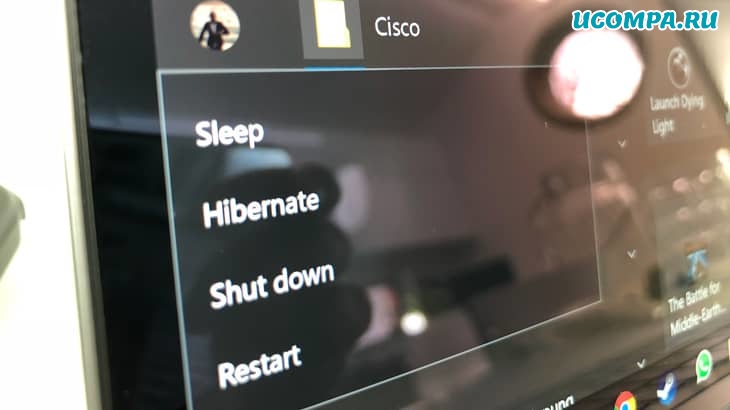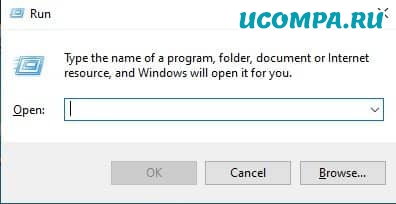В этой статье мы рассмотрим несколько способов, позволяющих управлять правами пользователей на перезагрузку и выключение компьютеров и серверов Windows. По умолчанию пользователи могут перезагружать и выключать только десктопные версии Windows, и не могут перезагрузить сервер (кнопки выключения и перезагрузки не доступны). Возможно ли разрешить пользователю без прав локального администратора перезагружать Windows Server? Возможна и обратная задача – запретить пользователям перезагружать компьютер с Windows 10 или 11, который используется в качестве некого информационного киоска, диспетчерского пульта и т.д.
Содержание:
- Разрешить (запретить) пользователю перезагрузку Windows с помощью групповых политик
- Разрешить удаленное выключение/перезагрузку Windows
- Скрыть кнопки выключения и перезагрузки в Windows
- Как узнать, кто перезагрузил (выключил) Windows?
Разрешить (запретить) пользователю перезагрузку Windows с помощью групповых политик
Права на перезагрузку или выключение Windows можно настроить с помощью политики “Завершение работы системы” (Shut down the system) в секции GPO: Конфигурация компьютера -> Конфигурация Windows -> Параметры безопасности -> Локальные политики -> Назначение прав пользователя (Computer Configuration -> Policies -> Windows Settings -> Security Settings -> User Rights Assignment). Этот параметр GPO позволяет указать пользователей, выполнивших локальных вход, которым разрешено выключать операционную систему.
Обратите, что по-умолчанию права на выключение/перезагрузку Windows различаются в десктопных версиях Windows 10/11 и в редакциях Windows Server.
Откройте редактор локальной политики gpedit.msc и перейдите в указанную выше секцию. Как вы видите, в дестопной версии Windows права на перезагрузку (выключение) компьютера есть у членов локальных групп: Администраторы, Пользователи и Операторы архива.
В Windows Server 2022/2019/2016 выключить или перезагрузить сервер могут только Администраторы или Backup Operators. Это правильно и логично, т.к. у пользователей в подавляющем большинстве случаев не должно быть прав на выключение сервера (даже случайное). Представьте себе RDS сервер, который периодически выключается из-за того, что пользователи случайно нажимают на кнопку выключения в стартовом меню…
На контроллерах домена Active Directory права на выключение Windows делегированы:
- Administrators
- Backup Operators
- Server Operators
- Print Operators
Если у пользователя нет прав на перезагрузку/выключение операционной системы, то при запуске следующей команды появится ошибка:
shutdown –r –t 0
Access is denied.(5)
Если вы хотите разрешить определенному пользователю (без права администратора) перезагружать ваш Windows Server, нужно добавить его учетную запись в эту политику и обновить настройки GPO на компьютере.
Вы можете вручную предоставить права на локальное выключение компьютера с помощью старой утилиты ntrights из Windows Server 2003 Resource Kit:
ntrights +r SeShutdownPrivilege -u winitproavivanov
Чтобы запретить пользователю перезагрузку:
ntrights -r SeShutdownPrivilege -u winitproavivanov
Или наоборот, вы хотите запретить пользователям десктопной редакции Windows 10/11 перезагружать компьютер, который выполняет некую серверную функцию. В этом случае вам достаточно удалить группу Users из локальной политики “Завершение работы системы”.
Аналогичным образом вы можете запретить (или разрешить) выключение или перезагрузку компьютеров для всех компьютеров в определённом Organizational Unit (OU) домена Active Directory с помощью доменной политики.
- Создайте в AD группу пользователей grpAllowRestartComputers, которым вы хотите предоставить права на перезагрузку компьютеров. Вы можете создать группу из консоли ADUC (dsa.msc) или PowerShell командлета New-ADGroup. Добавьте в группу пользователей;
- Откройте редактор доменных GPO (gpmc.msc). Выберите OU с компьютерами на которые вы хотите применить политику и выберите Create a GPO in this domain and Link it here;
- Задайте имя политики gpoAllowReboot и отредактируйте ее;
- Перейдите в раздел Computer Configuration -> Policies -> Windows Settings -> Security Settings -> User Rights Assignment;
- Откройте параметр Shut down, включите политику и добавьте в нее вашу группу пользователей и встроенную группу Administrators;
- Обновите настройки GPO на целевых компьютерах и проверьте настройки результирующей GPO в консоли
rsop.msc
. Пользователи из вашей группы теперь могут выключить или перезагружать этот хост; - У пользователя в стартовом меню Windows станут доступны опции выключения и перезагрузки Windows.
Разрешить удаленное выключение/перезагрузку Windows
Вы также можете разрешить определенным пользователям перезагружать ваш Windows Server удаленно с помощью команды shutdown или командлета Restart-Computer не предоставляя пользователю права локального администратора, права на локальный вход (если этот метод входа запрещено использовать для входа в Windows), право на RDP входа на сервер под пользователем.
Для этого необходимо добавить учетную запись нужного пользователя в политику “Принудительное удаленное завершение работы” (Force shutdown from a remote system) в той же самой секции GPO Назначение прав пользователя (User Rights Assignment).
По умолчанию выключить сервер удаленном могут только администраторы. Добавьте в политику нужную учетную запись пользователя.
Также вы можете предоставить право SeRemoteShutdownPrivilege с помощью утилиты ntrights:
ntrights +r SeRemoteShutdownPrivilege -u winitproavivanov
В результате пользователю будет назначена привилегия SeRemoteShutdown и он сможет перезагрузить данный сервер удаленно с помощью команды:
shutdown -m \msk-repo01 -r -f -t 0
или с помощью PowerShell командлета Restart-Computer:
Restart-Computer –ComputerName msk-repo01 –Force
VERBOSE: Performing the operation "Enable the Remote shutdown access rights and restart the computer." on target ...
Если на удаленном компьютере настроен WinRM (Windows Remote Management), вы можете использовать для подключения WSman вместо WMI:
Restart-Computer -ComputerName msk-repo01 -Protocol WSMan
Если у пользователя нет прав подключения к WMI, появится ошибка:
Restart-Computer : Failed to restart the computer srv-rds1 with the following error message: The WS-Management servicecannot process the request. The WMI service returned an 'access denied' error. .
Скрыть кнопки выключения и перезагрузки в Windows
С помощью специального параметры GPO вы можете скрыть от пользователей команды выключения, перезагрузки и гибернации компьютера со стартового экрана и меню Start. Политика называется «Удалить команды Завершение работы, Перезагрузка, Сон, Гибернация и запретить доступ к ним” (Remove and Prevent Access to the Shut Down, Restart, Sleep, and Hibernates commands) и находится в разделе GPO пользователя и компьютера: Конфигурация компьютера (пользователя) -> Административные шаблоны -> Меню “Пуск” и панель задач (Computer Configuration -> Administrative Templates -> Start Menu and Taskbar).
После включения этой политики пользователь сможет завершить работу с Windows, только выполнив логофф. Кнопки выключения, сна и перезагрузки компьютера станут недоступными.
С помощью параметров реестра вы можете скрыть только определенный пункт меню. Например, вы хотите скрыть в стартовом меню только опцию Shutdown, но оставить Restart.
- Запустите редактор реестра
regedit.exe
; - Перейдите в раздел HKEY_LOCAL_MACHINESOFTWAREMicrosoftPolicyManagerdefaultStartHideShutDown;
- Измените значение параметра реестра value на 1;
- Это скроет кнопку Выключить компьютер в стартовом меню.
Вы также можете включить этот параметр из командной строки:
REG ADD "HKLMSOFTWAREMicrosoftPolicyManagerdefaultStartHideShutDown" /v "value" /t REG_DWORD /d 1 /f
Или с помощью командлета PowerShell:
Set-ItemProperty -Path "HKLM:SOFTWAREMicrosoftPolicyManagerdefaultStartHideShutDown" -Name "value" -Value 1
Вы можете скрыть и другие опции в стартовом меню Windows:
- Скрыть кнопку перезагрузка:
REG ADD "HKLMSOFTWAREMicrosoftPolicyManagerdefaultStartHideRestart " /v "value" /t REG_DWORD /d 1 /f - Скрыть кнопку гибернации:
REG ADD "HKLMSOFTWAREMicrosoftPolicyManagerdefaultStartHideHibernate" /v "value" /t REG_DWORD /d 1 /f - Скрыть кнопку перевода в спящий режим:
REG ADD "HKLMSOFTWAREMicrosoftPolicyManagerdefaultStartHideSleep" /v "value" /t REG_DWORD /d 1 /f - Полностью скрыть раздел Shut down or sign out:
REG ADD "HKLMSOFTWAREMicrosoftPolicyManagerdefaultStartHidePowerButton" /v "value" /t REG_DWORD /d 1 /f
Если эти параметры не сработали на вашем компьютере, проверьте аналогичные ключи реестра в ветке HKLMSOFTWAREMicrosoftPolicyManagercurrentdeviceStart.
Обратите внимание, что в Windows Server 2019 и 2022 при назначении прав пользователя, они могут получить ошибку:
You don’t have permission to shutdown or restart this computer.
В этом случае нужно включить в GPO параметр UAC: “User Account Control: Run all administrators in Admin Approval Mode”
Как узнать, кто перезагрузил (выключил) Windows?
Если вы предоставили обычному пользователю права на перезагрузку сервера вы, можете определить кто перезагружал определенный Windows сервер: пользователь или один из администраторов.
Для этого нужно использовать журнал событий Event Viewer (
eventvwr.msс
). Перейдите в раздел Windows Logs -> System и отфильтруйте журнал по событию с Event ID 1074.
В статье Анализ логов RDP подключений мы подробно рассматривали использование журнала событий для получения информации о удаленном RDP доступе пользователей.
Как вы видите, в журнале событий остались события все перезагрузки сервера в хронологическом порядке. В описании события указано время перезагрузки, причина и учетная пользователя запись, которая выполнила рестарт.
Log Name: System Source: User32 EventID: 1074 The process wininit.exe (192.168.13.153) has initiated the restart of computer SRV-RDS1 on behalf of user WINITPROusername for the following reason: No title for this reason could be found Reason Code: 0x800000ff Reason Code: 0x500ff Shutdown Type: restart
События выключения компьютера также можно найти по EventID 1074:
The process C:Program FilesVMwareVMware Toolsvmtoolsd.exe (SRV-RDS1) has initiated the shutdown of computer SRV-RDS1 on behalf of user NT AUTHORITYSYSTEM for the following reason: Legacy API shutdown Reason Code: 0x80070000 Shutdown Type: shutdown Comment:
С помощью простого PowerShell скрипта можно получить список последних 10 событий перезагрузки или выключения компьютера. В событиях указаны имена пользователей и процессы, из которых была инициирована перезагрузка:
Get-EventLog -LogName System |
where {$_.EventId -eq 1074} |select-object -first 10 |
ForEach-Object {
$rv = New-Object PSObject | Select-Object Date, User, Action, process, Reason, ReasonCode
if ($_.ReplacementStrings[4]) {
$rv.Date = $_.TimeGenerated
$rv.User = $_.ReplacementStrings[6]
$rv.Process = $_.ReplacementStrings[0]
$rv.Action = $_.ReplacementStrings[4]
$rv.Reason = $_.ReplacementStrings[2]
$rv
}
} | Select-Object Date, Action, Reason, User, Process |ft
Как запретить пользователям выключать или перезагружать компьютер
Помимо общей настройки операционной системы, администраторам небольших сетей, в том числе домашних, нередко приходится ограничивать доступ к отдельным ее функциям. Чаще всего такие запреты налагаются на изменение конфигурации, например, настроек сети или рабочего стола, но может иметь место и такое, что понадобится временно запретить пользователю выключать или перезагружать компьютер.
Как запретить пользователям выключать или перезагружать компьютер
В таких случаях обычно бывает достаточно отключить отображение элементов меню Пуск «Завершение работы», «Перезагрузка» и «Гибернация». Проще всего это сделать через редактор локальных групповых политик. Откройте его командой gpedit.msc, перейдите по цепочке Конфигурация пользователя → Административные шаблоны → Меню «Пуск» и панель задач,
найдите и дважды кликните по политике «Удалить и запретить доступ к командам «Завершение работы», «Перезагрузка»” и установите в открывшемся окне переключатель в положение «Включено».
Новые настройки вступят в силу немедленно и, если вы теперь откроете меню Пуск, то увидите, что из всех команд управления питанием остался только один «Выход».
Меню Alt + F4 тоже не будет работать, попытка его вызвать вернет сообщение о действующих на компьютере ограничениях.
Однако пользователь может нажать Ctrl + Alt + Del и завершить работу ПК, нажав кнопку питания на экране входа в систему. Отключать эту комбинацию, пожалуй, не стоит, она может пригодится, а вот скрыть с экрана входа в систему кнопку Power (в Windows 10) так это пожалуйста.
Запустите командой regedit редактор реестра и перейдите в расположение HKEY_LOCAL_MACHINE/SOFTWARE/Microsoft/Windows/CurrentVersion/Policies/System
В правой колонке найдите 32-битный параметр типа DWORD с именем shutdownwithoutlogonи измените его значение с 1 на 0.
Все, теперь кнопка питания на экране входа в систему недоступна. Остается только команда выключения/перезагрузки shutdown, но и ее выполнение можно запретить. Для этого в редакторе локальных групповых политик перейдите по цепочке настроек Конфигурация пользователя → Административные шаблоны → Система дважды кликните по политике «Не запускать указанные приложения Windows»,
нажмите «Включено» → «Показать»
и введите в окошке «Вывод содержания» имя файла shutdown.exe.
Отныне выполнить команду shutdown нельзя будет ни через окошко Run (Win + R), ни через Проводник. Правда, пользователь по-прежнему сможет выполнять ее в командной строке и консоли PowerShell, но вы можете временно запретить вызов и этих инструментов.
Бывают случаи, когда надо запретить пользователям выключать и или перезагружать компьютер. В корпоративной сети с доменом это делается на контроллере через изменение прав группы пользователей. А что делать если не домен не используется либо компьютер вообще домашний?! Тогда на помощь нам придут правила локальных групповых политик Виндовс. Главное условие — иметь доступ к системе с правами администратора, прямые руки и немного терпения.
Для того, чтобы запретить выключение компьютера в Windows 10, а так же перезагрузку, режим сна и гибернацию, надо сначала попасть в специальный редактор. Для этого нажимаем комбинацию клавиш Win+R и запускаем окно «Выполнить».
В строку «Открыть» пишем команду gpedit.msc и нажимаем кнопку ОК. Откроется Редактор локальной групповой политики.
В нём надо открыть раздел «Конфигурация пользователя» >> «Административные шаблоны» >> «Меню «Пуск» и панель задач»:
Справа, в списке правил находим строчку «Удалить и запретить доступ к командам «Завершение работы», «Перезагрузка», «Сон» и «Гибернация».
Кликаем по ней дважды чтобы открыть правило:
Здесь надо поставить флажок «Включено», а затем нажать на кнопку «Применить» и «ОК».
Теперь всем локальным пользователям будет запрещёно выключать и перезагружать компьютер.
Если понадобиться открыть доступ для какого нибудь из пользователей, тогда делаем так. Открываем раздел «Конфигурация компьютера» >> «Конфигурация Windows» >> «Параметры безопасности» >> «Локальные политики» >> «Назначение прав пользователя»:
В списке правил находим «Завершение работы системы» и кликаем по нему дважды чтобы открыть свойства:
Здесь будет отображён список пользователей Windows 10, которым разрешён доступ к функции. Чтобы внести в этот список нужного пользователя — нажмите кнопку «Добавить пользователя или группу». В появившемся окне найдите нужную учётную запись. После этого она появится в этом списке. Нажимаем кнопку «Применить» и «ОК».
Как отключить выключение, перезагрузку, спящий режим и переход в спящий режим в Windows 10
Приветствую вас, друзья!
Допускаем что Windows 10 — самая популярная операционная система для настольных ПК.
По сравнению со всеми другими настольными операционными системами Windows 10 предлагает больше функций и возможностей настройки.
Microsoft внесла множество новых изменений в Windows 10.
Например, в Windows 10 теперь вы можете запретить пользователям удалять приложения, запретить пользователям изменять настройки прокси-сервера и т. д.
Недавно мы нашли еще один лучший хак локальной групповой политики, который не позволяет пользователям выключать или перезагружать компьютеры с Windows 10.
Если ваш компьютер используют другие пользователи, всегда лучше заблокировать выключение или перезагрузку.
Таким образом, вам больше не нужно беспокоиться о сохранении незавершенных задач в операционной системе.
Действия по отключению выключения, перезапуска, сна и перехода в спящий режим в Windows 10
В этой статье будет представлено подробное руководство о том, как запретить пользователям выключать или перезагружать компьютеры с Windows 10.
Методом, которым мы собираемся поделиться, основан на редактировании локальной групповой политики.
Итак, обязательно внимательно следуйте инструкциям.
Важно: этот метод не позволит пользователям выполнять следующие команды из меню «Пуск» или экрана безопасности Windows.
Такие настройки, как «Завершение работы», «Перезагрузка», «Спящий режим» и «Гибернация», будут недоступны.
Шаг 1. Прежде всего, нажмите клавиши «Windows+R» на вашем компьютере с Windows 10.
Откроется диалоговое окно «Выполнить».
Шаг 2. В диалоговом окне «Выполнить» введите «gpedit.msc» и нажмите кнопку «Enter».
Шаг 3. Откроется редактор локальной групповой политики.
Шаг 4. Теперь вам нужно перейти по следующему пути — «User Configuration/Administrative Templates/Start Menu and Taskbar»
Шаг 5. На правой панели дважды щелкните параметр «Удалить и запретить доступ к командам «Завершение работы», «Перезагрузка», «Спящий режим» и «Команды гибернации».
Шаг 6. Выберите «Включить» и нажмите кнопку «ОК».
Шаг 7. После этого всякий раз, когда вы попытаетесь получить доступ к параметру питания, вы увидите ошибку «В настоящее время параметры питания недоступны».
Шаг 8. Чтобы отменить изменения, выберите «Не настроено» в «Удалить и запретить доступ к политике «Команды выключения, перезапуска, сна и гибернации», а затем нажмите «ОК».
Это оно! Вы сделали.
Вот как вы можете заблокировать команды выключения, перезапуска, сна и гибернации в Windows 10.
Итак, эта статья посвящена тому, как запретить пользователям выключать или перезапускать Windows 10.
Надеюсь, эта статья вам помогла!
Пожалуйста, поделитесь ею также со своими друзьями.
Если у вас есть какие-либо сомнения по этому поводу, сообщите нам об этом в поле для комментариев ниже.
До скорых встреч! Заходите!
Возможно, вы захотите запретить другим обычным пользователям выключать или перезагружать компьютер с Windows. Эта статья расскажет вам, как вы можете сделать это, создав отдельный объект групповой политики для не администраторов.
Запретить доступ к командам выключения, перезапуска, сна, спящего режима
Для этого введите mmc в начале поиска и нажмите Enter, чтобы открыть консоль управления Microsoft. На вкладке «Файл» нажмите «Добавить/удалить оснастку».

В левой части под доступными оснастками выберите объект групповой политики и дважды щелкните по нему.

Откроется мастер групповой политики. Под объектом групповой политики локального компьютера нажмите Обзор.

На вкладке «Пользователи» выберите «Не администраторы» и нажмите «ОК».

Затем, в недавно созданном объекте политики Local Computer Non-Administrators на левой панели, перейдите к Конфигурации пользователя> Административные шаблоны> Меню Пуск и Панель задач.

На правой панели выберите Удалить и запретить доступ к командам выключения, перезапуска, спящего режима и режима гибернации и дважды щелкните по нему. Выберите Включить> Применить/ОК.
Этот параметр политики запрещает пользователям выполнять следующие команды из меню «Пуск» или экрана безопасности Windows: «Выключение», «Перезагрузка», «Спящий режим» и «Спящий режим». Этот параметр политики не запрещает пользователям запускать программы для Windows, которые выполняют эти функции.

Если этот параметр политики включен, кнопка «Питание» и команды «Завершение работы», «Перезапуск», «Спящий режим» и «Спящий режим» удаляются из меню «Пуск». Кнопка питания также удаляется с экрана безопасности Windows, который появляется при нажатии клавиш CTRL + ALT + DELETE.
Запретить отдельным пользователям выключать Windows
Вы также можете запретить отдельным пользователям возможность выключения компьютера. Для этого откройте gpedit.msc и перейдите к следующему:

Конфигурация компьютера> Настройки Windows> Параметры безопасности> Локальные политики> Назначение прав пользователя> Завершение работы системы .

Дважды щелкните по нему> Выбрать пользователей> Нажмите Удалить> Применить/ОК.
Этот параметр безопасности определяет, какие пользователи, которые локально вошли в систему компьютера, могут или не могут завершить работу операционной системы с помощью команды выключения.
Чтобы запретить только определенным пользователям, вам нужно добавить стандартное имя учетной записи пользователя, которое вы не сможете выключить или перезагрузить компьютер.
Посмотрите, как можно удалить кнопку «Питание» или «Выключение» на экране входа в систему, меню «Пуск», меню WinX в Windows 10.
В этой статье мы рассмотрим несколько способов, позволяющих управлять правами пользователей на перезагрузку и выключение компьютеров и серверов Windows. По умолчанию пользователи могут перезагружать и выключать только десктопные версии Windows, и не могут перезагрузить сервер (кнопки выключения и перезагрузки не доступны). Возможно ли разрешить пользователю без прав локального администратора перезагружать Windows Server? Возможна и обратная задача – запретить пользователям перезагружать компьютер с Windows 10 или 11, который используется в качестве некого информационного киоска, диспетчерского пульта и т.д.
Содержание:
- Разрешить (запретить) пользователю перезагрузку Windows с помощью групповых политик
- Разрешить удаленное выключение/перезагрузку Windows
- Скрыть кнопки выключения и перезагрузки в Windows
- Как узнать, кто перезагрузил (выключил) Windows?
Права на перезагрузку или выключение Windows можно настроить с помощью политики “Завершение работы системы” (Shut down the system) в секции GPO: Конфигурация компьютера -> Конфигурация Windows -> Параметры безопасности -> Локальные политики -> Назначение прав пользователя (Computer Configuration -> Policies -> Windows Settings -> Security Settings -> User Rights Assignment). Этот параметр GPO позволяет указать пользователей, выполнивших локальных вход, которым разрешено выключать операционную систему.
Обратите, что по-умолчанию права на выключение/перезагрузку Windows различаются в десктопных версиях Windows 10/11 и в редакциях Windows Server.
Откройте редактор локальной политики gpedit.msc и перейдите в указанную выше секцию. Как вы видите, в дестопной версии Windows права на перезагрузку (выключение) компьютера есть у членов локальных групп: Администраторы, Пользователи и Операторы архива.
В Windows Server 2022/2019/2016 выключить или перезагрузить сервер могут только Администраторы или Backup Operators. Это правильно и логично, т.к. у пользователей в подавляющем большинстве случаев не должно быть прав на выключение сервера (даже случайное). Представьте себе RDS сервер, который периодически выключается из-за того, что пользователи случайно нажимают на кнопку выключения в стартовом меню…
На контроллерах домена Active Directory права на выключение Windows делегированы:
- Administrators
- Backup Operators
- Server Operators
- Print Operators
Если у пользователя нет прав на перезагрузку/выключение операционной системы, то при запуске следующей команды появится ошибка:
shutdown –r –t 0
Access is denied.(5)
Если вы хотите разрешить определенному пользователю (без права администратора) перезагружать ваш Windows Server, нужно добавить его учетную запись в эту политику и обновить настройки GPO на компьютере.
Вы можете вручную предоставить права на локальное выключение компьютера с помощью старой утилиты ntrights из Windows Server 2003 Resource Kit:
ntrights +r SeShutdownPrivilege -u winitproavivanov
Чтобы запретить пользователю перезагрузку:
ntrights -r SeShutdownPrivilege -u winitproavivanov
Или наоборот, вы хотите запретить пользователям десктопной редакции Windows 10/11 перезагружать компьютер, который выполняет некую серверную функцию. В этом случае вам достаточно удалить группу Users из локальной политики “Завершение работы системы”.
Аналогичным образом вы можете запретить (или разрешить) выключение или перезагрузку компьютеров для всех компьютеров в определённом Organizational Unit (OU) домена Active Directory с помощью доменной политики.
- Создайте в AD группу пользователей grpAllowRestartComputers, которым вы хотите предоставить права на перезагрузку компьютеров. Вы можете создать группу из консоли ADUC (dsa.msc) или PowerShell командлета New-ADGroup. Добавьте в группу пользователей;
- Откройте редактор доменных GPO (gpmc.msc). Выберите OU с компьютерами на которые вы хотите применить политику и выберите Create a GPO in this domain and Link it here;
- Задайте имя политики gpoAllowReboot и отредактируйте ее;
- Перейдите в раздел Computer Configuration -> Policies -> Windows Settings -> Security Settings -> User Rights Assignment;
- Откройте параметр Shut down, включите политику и добавьте в нее вашу группу пользователей и встроенную группу Administrators;
- Обновите настройки GPO на целевых компьютерах и проверьте настройки результирующей GPO в консоли
rsop.msc
. Пользователи из вашей группы теперь могут выключить или перезагружать этот хост; - У пользователя в стартовом меню Windows станут доступны опции выключения и перезагрузки Windows.
Разрешить удаленное выключение/перезагрузку Windows
Вы также можете разрешить определенным пользователям перезагружать ваш Windows Server удаленно с помощью команды shutdown или командлета Restart-Computer не предоставляя пользователю права локального администратора, права на локальный вход (если этот метод входа запрещено использовать для входа в Windows), право на RDP входа на сервер под пользователем.
Для этого необходимо добавить учетную запись нужного пользователя в политику “Принудительное удаленное завершение работы” (Force shutdown from a remote system) в той же самой секции GPO Назначение прав пользователя (User Rights Assignment).
По умолчанию выключить сервер удаленном могут только администраторы. Добавьте в политику нужную учетную запись пользователя.
Также вы можете предоставить право SeRemoteShutdownPrivilege с помощью утилиты ntrights:
ntrights +r SeRemoteShutdownPrivilege -u winitproavivanov
В результате пользователю будет назначена привилегия SeRemoteShutdown и он сможет перезагрузить данный сервер удаленно с помощью команды:
shutdown -m msk-repo01 -r -f -t 0
или с помощью PowerShell командлета Restart-Computer:
Restart-Computer –ComputerName msk-repo01 –Force
VERBOSE: Performing the operation "Enable the Remote shutdown access rights and restart the computer." on target ...
Если на удаленном компьютере настроен WinRM (Windows Remote Management), вы можете использовать для подключения WSman вместо WMI:
Restart-Computer -ComputerName msk-repo01 -Protocol WSMan
Если у пользователя нет прав подключения к WMI, появится ошибка:
Restart-Computer : Failed to restart the computer srv-rds1 with the following error message: The WS-Management servicecannot process the request. The WMI service returned an 'access denied' error. .
Скрыть кнопки выключения и перезагрузки в Windows
С помощью специального параметры GPO вы можете скрыть от пользователей команды выключения, перезагрузки и гибернации компьютера со стартового экрана и меню Start. Политика называется «Удалить команды Завершение работы, Перезагрузка, Сон, Гибернация и запретить доступ к ним” (Remove and Prevent Access to the Shut Down, Restart, Sleep, and Hibernates commands) и находится в разделе GPO пользователя и компьютера: Конфигурация компьютера (пользователя) -> Административные шаблоны -> Меню “Пуск” и панель задач (Computer Configuration -> Administrative Templates -> Start Menu and Taskbar).
После включения этой политики пользователь сможет завершить работу с Windows, только выполнив логофф. Кнопки выключения, сна и перезагрузки компьютера станут недоступными.
С помощью параметров реестра вы можете скрыть только определенный пункт меню. Например, вы хотите скрыть в стартовом меню только опцию Shutdown, но оставить Restart.
- Запустите редактор реестра
regedit.exe
; - Перейдите в раздел HKEY_LOCAL_MACHINESOFTWAREMicrosoftPolicyManagerdefaultStartHideShutDown;
- Измените значение параметра реестра value на 1;
- Это скроет кнопку Выключить компьютер в стартовом меню.
Вы также можете включить этот параметр из командной строки:
REG ADD "HKLMSOFTWAREMicrosoftPolicyManagerdefaultStartHideShutDown" /v "value" /t REG_DWORD /d 1 /f
Или с помощью командлета PowerShell:
Set-ItemProperty -Path "HKLM:SOFTWAREMicrosoftPolicyManagerdefaultStartHideShutDown" -Name "value" -Value 1
Вы можете скрыть и другие опции в стартовом меню Windows:
- Скрыть кнопку перезагрузка:
REG ADD "HKLMSOFTWAREMicrosoftPolicyManagerdefaultStartHideRestart " /v "value" /t REG_DWORD /d 1 /f - Скрыть кнопку гибернации:
REG ADD "HKLMSOFTWAREMicrosoftPolicyManagerdefaultStartHideHibernate" /v "value" /t REG_DWORD /d 1 /f - Скрыть кнопку перевода в спящий режим:
REG ADD "HKLMSOFTWAREMicrosoftPolicyManagerdefaultStartHideSleep" /v "value" /t REG_DWORD /d 1 /f - Полностью скрыть раздел Shut down or sign out:
REG ADD "HKLMSOFTWAREMicrosoftPolicyManagerdefaultStartHidePowerButton" /v "value" /t REG_DWORD /d 1 /f
Если эти параметры не сработали на вашем компьютере, проверьте аналогичные ключи реестра в ветке HKLMSOFTWAREMicrosoftPolicyManagercurrentdeviceStart.
Обратите внимание, что в Windows Server 2019 и 2022 при назначении прав пользователя, они могут получить ошибку:
You don’t have permission to shutdown or restart this computer.
В этом случае нужно включить в GPO параметр UAC: “User Account Control: Run all administrators in Admin Approval Mode”
Как узнать, кто перезагрузил (выключил) Windows?
Если вы предоставили обычному пользователю права на перезагрузку сервера вы, можете определить кто перезагружал определенный Windows сервер: пользователь или один из администраторов.
Для этого нужно использовать журнал событий Event Viewer (
eventvwr.msс
). Перейдите в раздел Windows Logs -> System и отфильтруйте журнал по событию с Event ID 1074.
В статье Анализ логов RDP подключений мы подробно рассматривали использование журнала событий для получения информации о удаленном RDP доступе пользователей.
Как вы видите, в журнале событий остались события все перезагрузки сервера в хронологическом порядке. В описании события указано время перезагрузки, причина и учетная пользователя запись, которая выполнила рестарт.
Log Name: System Source: User32 EventID: 1074 The process wininit.exe (192.168.13.153) has initiated the restart of computer SRV-RDS1 on behalf of user WINITPROusername for the following reason: No title for this reason could be found Reason Code: 0x800000ff Reason Code: 0x500ff Shutdown Type: restart
События выключения компьютера также можно найти по EventID 1074:
The process C:Program FilesVMwareVMware Toolsvmtoolsd.exe (SRV-RDS1) has initiated the shutdown of computer SRV-RDS1 on behalf of user NT AUTHORITYSYSTEM for the following reason: Legacy API shutdown Reason Code: 0x80070000 Shutdown Type: shutdown Comment:
С помощью простого PowerShell скрипта можно получить список последних 10 событий перезагрузки или выключения компьютера. В событиях указаны имена пользователей и процессы, из которых была инициирована перезагрузка:
Get-EventLog -LogName System |
where {$_.EventId -eq 1074} |select-object -first 10 |
ForEach-Object {
$rv = New-Object PSObject | Select-Object Date, User, Action, process, Reason, ReasonCode
if ($_.ReplacementStrings[4]) {
$rv.Date = $_.TimeGenerated
$rv.User = $_.ReplacementStrings[6]
$rv.Process = $_.ReplacementStrings[0]
$rv.Action = $_.ReplacementStrings[4]
$rv.Reason = $_.ReplacementStrings[2]
$rv
}
} | Select-Object Date, Action, Reason, User, Process |ft
Возможно, вы захотите запретить другим обычным пользователям выключать или перезагружать компьютер с Windows. Эта статья расскажет вам, как вы можете сделать это, создав отдельный объект групповой политики для не администраторов.
Запретить доступ к командам выключения, перезапуска, сна, спящего режима
Для этого введите mmc в начале поиска и нажмите Enter, чтобы открыть консоль управления Microsoft. На вкладке «Файл» нажмите «Добавить/удалить оснастку».

В левой части под доступными оснастками выберите объект групповой политики и дважды щелкните по нему.

Откроется мастер групповой политики. Под объектом групповой политики локального компьютера нажмите Обзор.

На вкладке «Пользователи» выберите «Не администраторы» и нажмите «ОК».

Затем, в недавно созданном объекте политики Local Computer Non-Administrators на левой панели, перейдите к Конфигурации пользователя> Административные шаблоны> Меню Пуск и Панель задач.

На правой панели выберите Удалить и запретить доступ к командам выключения, перезапуска, спящего режима и режима гибернации и дважды щелкните по нему. Выберите Включить> Применить/ОК.
Этот параметр политики запрещает пользователям выполнять следующие команды из меню «Пуск» или экрана безопасности Windows: «Выключение», «Перезагрузка», «Спящий режим» и «Спящий режим». Этот параметр политики не запрещает пользователям запускать программы для Windows, которые выполняют эти функции.

Если этот параметр политики включен, кнопка «Питание» и команды «Завершение работы», «Перезапуск», «Спящий режим» и «Спящий режим» удаляются из меню «Пуск». Кнопка питания также удаляется с экрана безопасности Windows, который появляется при нажатии клавиш CTRL + ALT + DELETE.
Запретить отдельным пользователям выключать Windows
Вы также можете запретить отдельным пользователям возможность выключения компьютера. Для этого откройте gpedit.msc и перейдите к следующему:

Конфигурация компьютера> Настройки Windows> Параметры безопасности> Локальные политики> Назначение прав пользователя> Завершение работы системы .

Дважды щелкните по нему> Выбрать пользователей> Нажмите Удалить> Применить/ОК.
Этот параметр безопасности определяет, какие пользователи, которые локально вошли в систему компьютера, могут или не могут завершить работу операционной системы с помощью команды выключения.
Чтобы запретить только определенным пользователям, вам нужно добавить стандартное имя учетной записи пользователя, которое вы не сможете выключить или перезагрузить компьютер.
Посмотрите, как можно удалить кнопку «Питание» или «Выключение» на экране входа в систему, меню «Пуск», меню WinX в Windows 10.
Содержание
- Убрать у пользователей кнопку завершение работы когда они подключаются по rdp
- Как разрешить (запретить) обычному пользователю перезагрузку (выключение) Windows?
- Разрешить (запретить) пользователю перезагрузку Windows с помощью политики
- Право на удаленное выключение/перезагрузку Windows
- Скрыть от пользователя Windows кнопки выключения и перезагрузки
- Как узнать, кто перезагрузил (выключил) Windows сервер?
- Как запретить перезагрузку и выключение компьютера в Windows 10
- Запретить завершение работы
- Выключение ПК через RDP
Убрать у пользователей кнопку завершение работы когда они подключаются по rdp
Как убрать кнопку «Завершение работы» в rdp?
Здравствуйте друзья!. Пользователи могут нажать кнопку «Завершение работы» (рис. 1.jpg), хочу.
Как убрать «завершение работы» у терминальных пользователей
Всем привет! Как убрать «завершение работы» у терминальных пользователей? В группу админов не.
Завершение сеанса пользователей на терминальном сервере (RDP)
Помогите со скриптом, суть такая есть терминальный сервер, необходима завершать сессии по.
Завершение работы, когда завершены сеансы
Здравствуйте. Короче, есть комп, к нему подключаются по удалённому доступу. И вот надо, чтобы.
ну и нормально, дайте людям покарантиниться
Заказываю контрольные, курсовые, дипломные и любые другие студенческие работы здесь или здесь.
Как добавит кнопку «Завершение работы» в Gnome?!
Привет всем Как мне добавит такую кнопку (кнопка «Завершение работы») в Gnome?
ноут не реагирует на кнопку завершение работы и перезагрузка
Здравствуйте столкнулся с лед проблемой ноут работающий под управлением платформы windows 7 не.
Что может быть? Я когда выключаю компьютер, он пишет завершение работы, потом появлеяется синий экран
Подскажите что может быть с компом — я когда его выключаю, он пишет завершение работы, он потом.

Здраствуйте! помогите пожалуйста, не знаю как доделать, вот у меня исполняется действе когда.
Как разрешить (запретить) обычному пользователю перезагрузку (выключение) Windows?
В этой статье мы рассмотрим несколько способов, позволяющих управлять правами пользователей на перезагрузку и выключение компьютеров и серверов Windows. По умолчанию пользователи могут перезагружать и выключать только десктопные версии Windows, и не могут перезагрузить сервер (кнопки выключения и перезагрузки не доступны). Возможно ли разрешить пользователю без прав локального администратора перезагружать Windows Server? Возможна и обратная задача – запретить пользователям перезагружать компьютер с Windows 10, который используется в качестве некого информационного киоска, диспетчерского пульта и т.д.
Разрешить (запретить) пользователю перезагрузку Windows с помощью политики
Права на перезагрузку или выключение Windows можно настроить с помощью политики “Завершение работы системы” (Shut down the system) в секции GPO: Конфигурация компьютера -> Конфигурация Windows -> Параметры безопасности -> Локальные политики -> Назначение прав пользователя (Computer Configuration -> Policies -> Windows Settings -> Security Settings -> User Rights Assignment).
Обратите, что по-умолчанию права на выключение/перезагрузку Windows различаются в десктопных версиях Windows 10 и в редакциях Windows Server.
Откройте редактор локальной политики gpedit.msc и перейдите в указанную выше секцию. Как вы видите, в Windows 10 права на перезагрузку (выключение) компьютера есть у членов локальных групп: Администраторы, Пользователи и Операторы архива.
В то время как в Windows Server 2012 R2 выключить или перезагрузить сервер могут только Администраторы или Backup Operators. Это правильно и логично, т.к. у пользователей в подавляющем большинстве случаев не должно быть прав на выключение сервера (даже случайное). Представьте себе RDS сервер, который периодически выключается из-за того, что пользователи случайно нажимают на кнопку выключения в стартовом меню…
Но из всякого правила бывают исключения. Соответственно, если вы хотите разрешить определенному пользователю (без права администратора) перезагружать ваш Windows Server, достаточно добавить его учетную запись в эту политику.
Или наоборот, вы хотите запретить пользователям десктопной редакции Windows 10 перезагружать компьютер, который выполняет некую серверную функцию. В этом случае вам достаточно удалить группу Users из локальной политики “Завершение работы системы”.
Аналогичным образом вы можете запретить (или разрешить) выключение или перезагрузку компьютеров для всех компьютеров в определённом OU домена Active Directory с помощью доменной политики. С помощью редактора доменных GPO (gpmc.msc) создайте новую политику Prevent_Shutdown, настройте параметр политики “Shut down the system” в соответствии с вашими требованиями и назначьте политику на OU с компьютерами или серверами.
Право на удаленное выключение/перезагрузку Windows
Вы также можете разрешить определенным пользователям перезагружать ваш Windows Server удаленно с помощью команды shutdown, не предоставляя пользователю права локального администратора и право на RDP вход на сервер.
Для этого необходимо добавить учетную запись нужного пользователя в политику “Принудительное удаленное завершение работы” (Force shutdown from a remote system) в той же самой секции GPO Назначение прав пользователя (User Rights Assignment).
По умолчанию выключить сервер удаленном могут только администарторы. Добавьте в политику нужную учетную запись пользователя.
В результате пользователю будет назначена привилегия SeRemoteShutdown и он сможет перезагрузить данный сервер удаленно с помощью команды:
shutdown -m msk-repo01 -r -f -t 0
Скрыть от пользователя Windows кнопки выключения и перезагрузки
Кроме того, есть специальная политика, позволяющей убрать у пользователя команды выключения, перезагрузки и гибернации компьютера со стартового экрана и меню Start. Политика называется «Удалить команды Завершение работы, Перезагрузка, Сон, Гибернация и запретить доступ к ним” (Remove and Prevent Access to the Shut Down, Restart, Sleep, and Hibernates commands) и находится в разделе GPO пользователя и компьютера: Конфигурация компьютера (пользователя) -> Административные шаблоны -> Меню “Пуск” и панель задач (Computer Configuration -> Administrative Templates -> Start Menu and Taskbar).
После включения этой политики пользователь сможет завершить работу с Windows, только выполнив логофф. Кнопки выключения, сна и перезагрузки компьютера станут недоступными.
Как узнать, кто перезагрузил (выключил) Windows сервер?
После того, как вы представили определенному пользователю права на перезагрузку серверов вы, вероятно, захотите узнать кто перезагружал определенный сервер: пользователь или один из администраторов.
Для этого нужно использовать журнал событий Event Viewer (eventvwr.msс). Перейдите в раздел Windows Logs -> System и отфильтруйте журнал по событию с Event ID 1074.
Как вы видите, в журнале событий остались события перезагрузки сервера в хронологическом порядке. В описании события указано время перезагрузки, причина и учетная запись, которая выполнила рестарт.
Log Name:System
Source: User32
EventID: 1074
The process C:Windowssystem32winlogon.exe (MSK-RDS1) has initiated the restart of computer MSK-RDS1 on behalf of user CORPAAIvanov for the following reason: No title for this reason could be found.
Reason Code: 0x500ff
Shutdown Type: restart
Comment:
Аналогичным образом можно получить информацию о последних событиях перезагрузки Windows. Для этого нужно искать по событию с кодом 1076.
Как запретить перезагрузку и выключение компьютера в Windows 10
Бывают случаи, когда надо запретить пользователям выключать и или перезагружать компьютер. В корпоративной сети с доменом это делается на контроллере через изменение прав группы пользователей. А что делать если не домен не используется либо компьютер вообще домашний?! Тогда на помощь нам придут правила локальных групповых политик Виндовс. Главное условие — иметь доступ к системе с правами администратора, прямые руки и немного терпения.
Для того, чтобы запретить выключение компьютера в Windows 10, а так же перезагрузку, режим сна и гибернацию, надо сначала попасть в специальный редактор. Для этого нажимаем комбинацию клавиш Win+R и запускаем окно «Выполнить».
В строку «Открыть» пишем команду gpedit.msc и нажимаем кнопку ОК. Откроется Редактор локальной групповой политики.
В нём надо открыть раздел «Конфигурация пользователя» >> «Административные шаблоны» >> «Меню «Пуск» и панель задач»:
Справа, в списке правил находим строчку «Удалить и запретить доступ к командам «Завершение работы», «Перезагрузка», «Сон» и «Гибернация».
Кликаем по ней дважды чтобы открыть правило:
Здесь надо поставить флажок «Включено», а затем нажать на кнопку «Применить» и «ОК».
Теперь всем локальным пользователям будет запрещёно выключать и перезагружать компьютер.
Если понадобиться открыть доступ для какого нибудь из пользователей, тогда делаем так. Открываем раздел «Конфигурация компьютера» >> «Конфигурация Windows» >> «Параметры безопасности» >> «Локальные политики» >> «Назначение прав пользователя»:
В списке правил находим «Завершение работы системы» и кликаем по нему дважды чтобы открыть свойства:
Здесь будет отображён список пользователей Windows 10, которым разрешён доступ к функции. Чтобы внести в этот список нужного пользователя — нажмите кнопку «Добавить пользователя или группу». В появившемся окне найдите нужную учётную запись. После этого она появится в этом списке. Нажимаем кнопку «Применить» и «ОК».
Запретить завершение работы
Завершение работы и перезагрузка
При завершении работы или перезагрузке всегда появляется это И не дает без принудительного.

После того как купить новую клавиатуру bloody b188, и мышь bloody v8, пк стал выключаться так, как.
Завершение работы при закрытии крышки ноутбука
Здравствуйте дорогие форумчане, такое дело: в параметрах электропитания все выставлено на сон, но.

Помогите. Нужно чтобы после закрытия консоли (на крестик) приложение не завершало свою работу.
Перезагрузка это тоже завершение работы, все логично.
В редакциях Windows 7 Professional и Ultimate можно указать, каким пользователям разрешено выключать компьютер, а каким нет:
Откройте окно Локальная политика безопасности (Local Security Policy, secpol. msc).
Разверните ветвь Локальные политикиНазначение прав пользователя (Local Policies User Rights Assignment).
В правой панели дважды щелкните на пункте Завершение работы системы (Shut down the system).
В открывшемся списке будут перечислены пользователи, которым разреше*но выключать компьютер. Нажмите Добавить пользователя или группу (Add User or Group), чтобы расширить список, или выделите имя пользователя или группы и нажмите Удалить (Remove), чтобы отозвать у него право выключать компьютер.
Выключение ПК через RDP
Пользователи подключаются к своим рабочим ПК по RDP с терминального сервера.
Ни как не могу найти статью с инструкцией:
Как отключить возможность выключения ПК при работе через RDP?
Везде инструкции по запрету впринципе кнопок выключения, перезагрузки и т.д.
А мне необходимо убрать возможность выключения ПК при работе по RDP, так как пользователи путаю термины Завершение сеанса и Завершение работы. И вместо завершение сеанса-выключают свои машины. =(
Подключение к ПК через RDP
Доброго времени суток всем, Столкнулся с такой проблемой: Есть два компа: 1-й комп (клиент).
Подключение к ПК через RDP
Доброго времени всем, Столкнулся с такой проблемой: Имеется два компа: Первый комп (ПК1) и.

Есть два компа, не в локальной сети, и на одном стоит роутер с открытым портом 20000. На самом.
RDP через интернет по белому IP
Здравствуйте! В локальной сети стоит сервер на Windows 7. Пропатченный. 2 сетевые. Одна смотрит в.
Тематические курсы и обучение профессиям онлайн
Профессия Cпециалист по кибербезопасности (Skillbox)
DevOps-инженер (Нетология)
Профессия DevOps-инженер PRO (Skillbox)
Для отключения возможности удаленного выключения ПК, необходимо в параметр GPO Завершение работы системы добавить группы:
Администраторы
КОНСОЛЬНЫЙ ВХОД (console logon)
Операторы архива (backup operators)
Тогда все работает.
Пользуйтесь =)
Заказываю контрольные, курсовые, дипломные и любые другие студенческие работы здесь или здесь.
В чём разница между работой по RDP и работой по RDP через браузер?
Доброго времени суток, прошу помощи у вас форумчане разобраться со столь непростой ситуацией для.

Нужно в классе, в котором постоянно меняется количество ноутбуков отключать их, желательно по сети.
Подключение к RDP через Powershell
Доброго времени суток! Есть необходимость на Powershell сделать скрипт, который будет выбирать.
Не работает печать через RDP
Всем привет! Проблема такая: юзер не в домене а в рабочей группе, установлена у юзера win xp , к.
Странности с RDP через VPN
Добрый день всем. Имею странную проблему. Топология такова. Есть 2 арендуемых сервера на базе.
RDP работает через раз
Здравствуйте. Возникла такая проблема: перезагрузили сервер (2008/R2) началась проблема с.
Многие пользователи не хотят выключать свои компьютеры и ноутбуки на ночь. Дело в том, что когда открыто два браузера с несколькими десятками вкладок в них, несколько документов Word и Excel, ряд других приложений, нет никакого желания закрывать всё это по очереди, потом дожидаться выключения компьютера, утром включать его и открывать всё заново. Намного проще перевести компьютер в спящий режим, после выхода из которого на рабочем столе всё останется как было.
К сожалению, этот план иногда омрачается непредвиденными происшествиями. Некоторые пользователи просыпаются среди ночи от звука работающего компьютера и света экрана. Большинство понятия не имеют, по какой причине компьютер решает включиться без спроса. Кое-кто начинает думать, что стал жертвой проделок хакеров или вирусов. На самом деле причины другие и их может быть несколько.
Как узнать причину выхода компьютера из спящего режима
Система Windows записывает все происходящие в ней события, в том числе и выход их спящего режима. Для просмотра нажмите на кнопку «Пуск» и введите в поиск команду «cmd» без кавычек. Нажмите правой кнопкой мыши на приложение «Командная строка» и выполните «Запуск от имени администратора». В появившемся окне командной строки введите команду и нажмите на ввод:
powercfg -lastwake
Если повезёт, ответ будет однозначным. Например, если программа резервного копирования в облаке решила сделать свои дела на основе заданного в ней расписания. Достаточно будет изменить это расписание или удалить программу, чтобы компьютер перестал просыпаться, когда не просят.
В некоторых случаях может быть указано определённое устройство. Можно поискать в интернете ответ на вопрос, какие настройки устройства следует поменять. Есть ещё и другая команда:
powercfg -waketimers
Можно получить информацию в средстве просмотра событий Windows. Нажмите на кнопку «Пуск», введите в поиск «Просмотр событий» и запустите этот инструмент. На панели сбоку выберите Журналы Windows > Система. В панели справа нажмите «Фильтр текущего журнала».
В Windows 11 нажмите на команду «Создать пользовательский вид».
Выберите «Power-Troubleshooter» из раскрывающегося меню «Источники событий» и нажмите «ОК». Будут показаны случаи, когда компьютер просыпался в последнее время, и причины этого. Фильтр Kernel-Power тоже способен помочь, но реже.
Получив эту информацию, можно попробовать некоторые из описанных ниже решений для запрета непреднамеренного пробуждения компьютера в следующий раз.
Настройка Центра обновления Windows, плановое обслуживание
Центр обновления Windows часто становится причиной пробуждения компьютера или его выключения в неподходящее время. Есть ряд способов устранения этой проблемы. Для начала можно попытаться применить встроенные инструменты центра обновления Windows для указания точного времени установки обновлений с перезагрузкой.
Задайте часы активности и отложите обновления до той поры, пока у вас не появится время на их установку. В Windows 10 откройте Параметры > Обновление и безопасность > Центр обновления Windows для приостановки обновлений или изменения часов активности.
В Windows 11 откройте Параметры > Центр обновления Windows для приостановки обновлений. Для изменения часов активности нажмите Дополнительные параметры > Период активности.
Некоторые из этих параметров могут быть недоступны пользователям на рабочих компьютерах, где они не являются администраторами.
Использование редактора локальной групповой политики
Если нужно искать глубже, у вас должна быть Windows 10 или 11 редакций Pro или Enterprise, где есть доступ к редактору локальной групповой политики. Нажмите на кнопку «Пуск» и введите в поиск «gpedit.msc».
В появившемся окне откройте раздел Конфигурация компьютера > Административные шаблоны > Компоненты Windows > Центр обновления Windows, затем дважды нажмите на «Разрешить управлению электропитанием центра обновления Windows выводить систему из спящего режима для установки запланированных обновлений» и установите значение «Отключено».
Windows запускает набор задач автоматического обслуживания раз в день. Сюда входят обновления программного обеспечения, сканирование безопасности и прочие действия. Нажмите на кнопку «Пуск», введите «панель управления», в ней войдите в «Центр безопасности и обслуживания».
Откройте раздел «Обслуживание» В нём можно менять время запуска или полностью запретить пробуждение компьютера, убрав галочку «Разрешить задаче обслуживания пробуждать мой компьютер в запланированное время.
Поиск неисправного устройства USB
Windows может сообщить, что компьютер пробуждает USB-устройство, но какое именно, придётся выяснить самому. Чаще всего это мышь или клавиатура, но бывают и другие варианты.
Если возникли проблемы с обнаружением виновного устройства, в следующий раз перед переходом компьютера в спящий режим отсоедините их все и проверьте, проснётся ли компьютер. Если этого не произойдёт, оставляйте подключенным только одно устройство и ждите, с каким из них компьютер начнёт выходить из спящего режима.
Когда виновник будет найден, нажмите на кнопку «Пуск» и введите в поиск «Диспетчер устройств». В открывшемся найдите это устройство и нажмите по нему правой кнопкой мыши. Выберите Свойства > Управление электропитанием. Снимите галочку «Разрешить этому устройству выводить компьютер из ждущего режима» и нажмите «ОК».
Если компьютер перестал переходить в спящий режим, можно зайти в BIOS и отключить пробуждение через USB, если такая опция есть. BIOS открывается при загрузке компьютера кнопками Delete или F2. Точная кнопка указана на экране загрузки.
Ограничение сетевого адаптера
Будить компьютер может подключение к сети. Например, порт Ethernet, через который компьютер выходит в интернет. Можно исправить ситуацию в диспетчере устройств.
Нажмите на кнопку «Пуск», введите в поиск «Диспетчер устройств» и в появившемся окне найдите нужный адаптер Ethernet или Wi-Fi в разделе «Сетевые адаптеры». Нажмите на него правой кнопкой мыши, выберите Свойства > Управление электропитанием. Снимите галочку «Разрешить этому устройству выводить компьютер из ждущего режима». Можно также отключить параметры пробуждения от сети в BIOS.
Можно оставить эту галочку и поставить ещё одну напротив команды «Разрешать вывод компьютера из ждущего режима только с помощью «магического» пакета». Это пригодится, если используется Wake-On-LAN для дистанционного доступа к спящим компьютерам. Это означает, что Wake-On-LAN работает, не позволяя сетевому трафику вывести компьютер из спящего режима. Эта галочка по умолчанию не установлена, а зря.
Отключение других таймеров пробуждения
Если описанные выше действия не помогли решить проблему, может потребоваться изучить установленные на компьютере таймеры пробуждения. Это запланированные события, которым разрешено пробуждать ПК. Нажмите на кнопку «Пуск», введите «панель управления», откройте «Электропитание». Напротив активной схемы электропитания нажмите «Настройка схемы электропитания», а дальше нажмите «Изменить дополнительные параметры питания».
Раскройте строку Сон > Разрешить таймеры пробуждения и измените параметры «Батарея» и «От сети» (если у вас ноутбук) на «Отключить». Если у вас стационарный компьютер, выбор между батареей и сетью не предлагается. Можно повторить этот процесс для всех имеющихся схем электропитания.
Это общий параметр, применяемый ко всем таймерам пробуждения, а некоторые из них вы можете захотеть оставить включенными. Это неэффективный метод и даже если вы готовы отключить все таймеры пробуждения, это может не остановить их. Однако, попробовать не помешает.
С учётом этого рекомендуется использовать PowerShell. Нажмите правой кнопкой мыши на кнопку «Пуск» и выберите «Windows PowerShell (администратор)» на Windows 10 или «Windows Terminal» на Windows 11. В появившемся окне введите команду:
Get-ScheduledTask | where {$_.settings.waketorun}
Это позволит найти предназначенные для пробуждения компьютера запланированные задачи. Если найдутся какие-то команды, которые вы захотите отключить, в поиске введите «Планировщик заданий». Откройте нужную задачу на боковой панели и дважды нажмите на неё для редактирования. Выберите вкладку «Условия» и снимите галочку «Пробуждать компьютер для выполнения задачи».
Случайные пробуждения может быть непросто устранить и предстоит искать источник проблемы. Выше описаны основные методы исправления ситуации. Быть может, вам придётся обращаться к ним ещё не раз. Покупка нового оборудования для компьютера, установка новых программ и обновлений Windows могут вернуть пробуждения в будущем. По крайней мере, в следующий раз вы будете лучше знать, как с этим бороться.
Бывают случаи, когда вы хотите запретить другим стандартным пользователям выключать или перезагружать компьютер с Windows 10/8/7. В этой статье рассказывается, как это можно сделать, создав отдельный объект групповой политики для пользователей, не являющихся администраторами. Когда вы включите этот параметр, кнопки выключения, перезапуска, сна и гибернации будут удалены.
Запретить доступ к командам выключения, перезапуска, сна и гибернации
Для этого введите mmc в начале поиска и нажмите Enter, чтобы открыть консоль управления Microsoft. На вкладке «Файл» нажмите «Добавить / удалить оснастку».
В левой части под доступными оснастками выберите объект групповой политики и дважды щелкните его.
Откроется мастер групповой политики. В разделе «Объект групповой политики локального компьютера» нажмите кнопку «Обзор».
На вкладке «Пользователи» выберите «Не администраторы» и нажмите «ОК».
Затем под вновь созданным объектом политики «Локальный компьютер не администраторы» на левой панели перейдите к Конфигурация пользователя> Административные шаблоны> Меню «Пуск» и панель задач.
На правой панели выберите Удалить и запретить доступ к командам выключения, перезапуска, сна и гибернации и дважды щелкните по нему. Выберите Включить> Применить / ОК.
Этот параметр политики запрещает пользователям выполнять следующие команды из меню «Пуск» или экрана безопасности Windows: «Завершение работы», «Перезагрузка», «Спящий режим» и «Переход в спящий режим». Этот параметр политики не запрещает пользователям запускать программы для Windows, которые выполняют эти функции.
Если вы включите этот параметр политики, кнопка питания и команды «Завершение работы», «Перезагрузка», «Спящий режим» и «Гибернация» будут удалены из меню «Пуск». Кнопка питания также удаляется с экрана безопасности Windows, который появляется при нажатии клавиш CTRL + ALT + DELETE.
Конфигурация компьютера> Параметры Windows> Параметры безопасности> Локальные политики> Назначение прав пользователя> Завершение работы системы.
Дважды щелкните по нему> Выбрать пользователей> Нажмите Удалить> Применить / ОК.
Этот параметр безопасности определяет, какие пользователи, которые вошли в систему локально на компьютере, могут или не могут завершить работу операционной системы с помощью команды Завершение работы.
Чтобы запретить доступ только определенным пользователям, вам нужно будет добавить стандартное имя учетной записи пользователя, при котором вы не сможете выключать или перезагружать компьютер.
Узнайте, как удалить кнопку питания или выключения с экрана входа, меню «Пуск» и меню WinX в Windows 10.
.