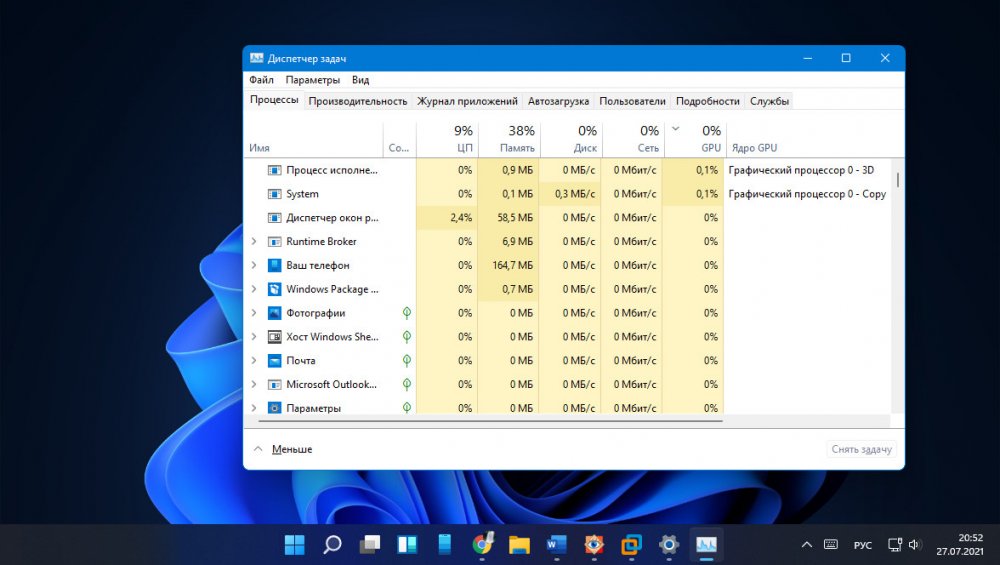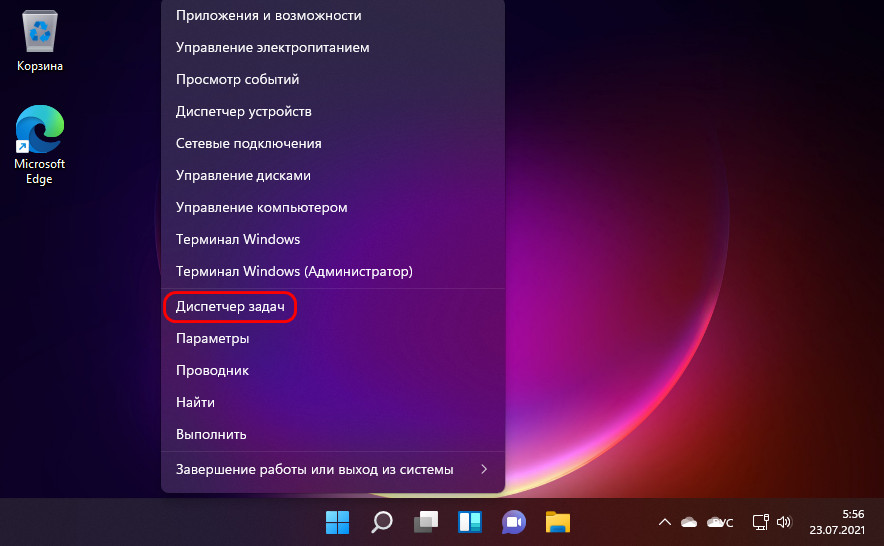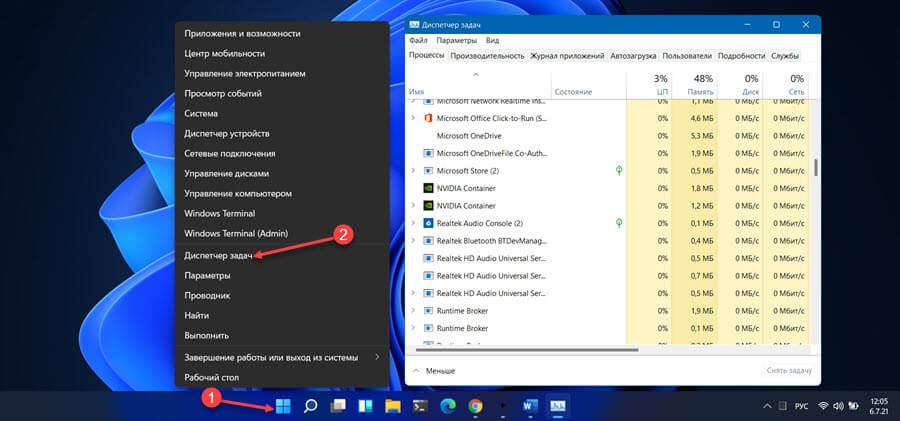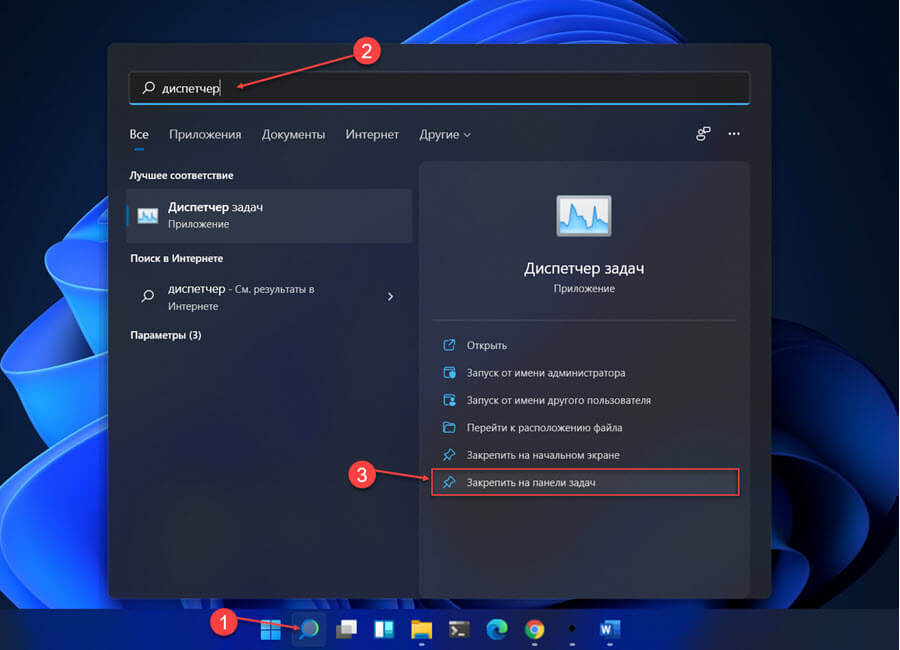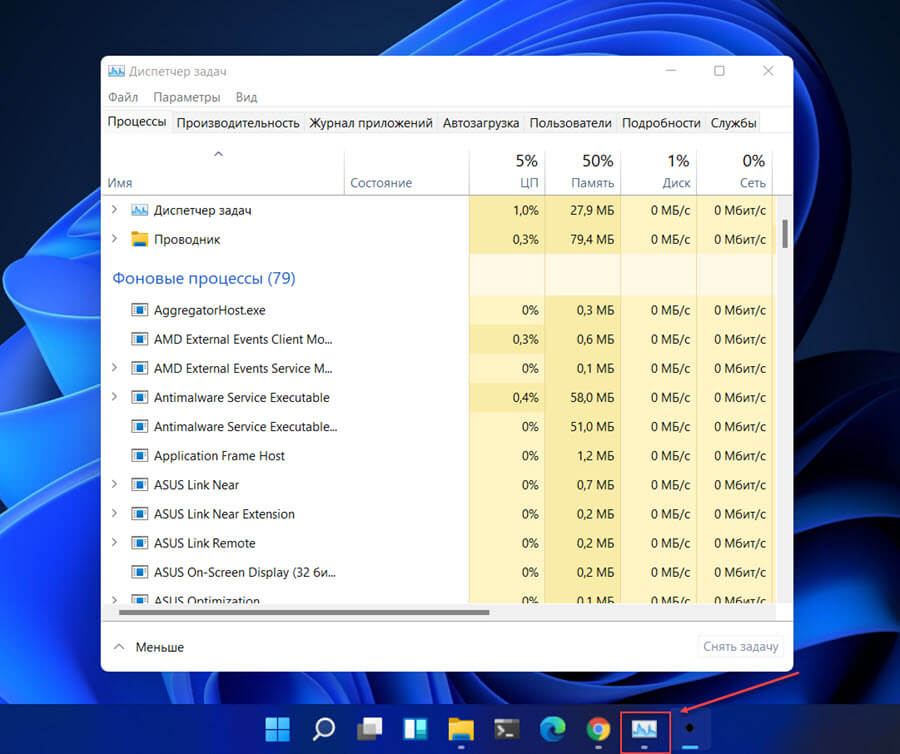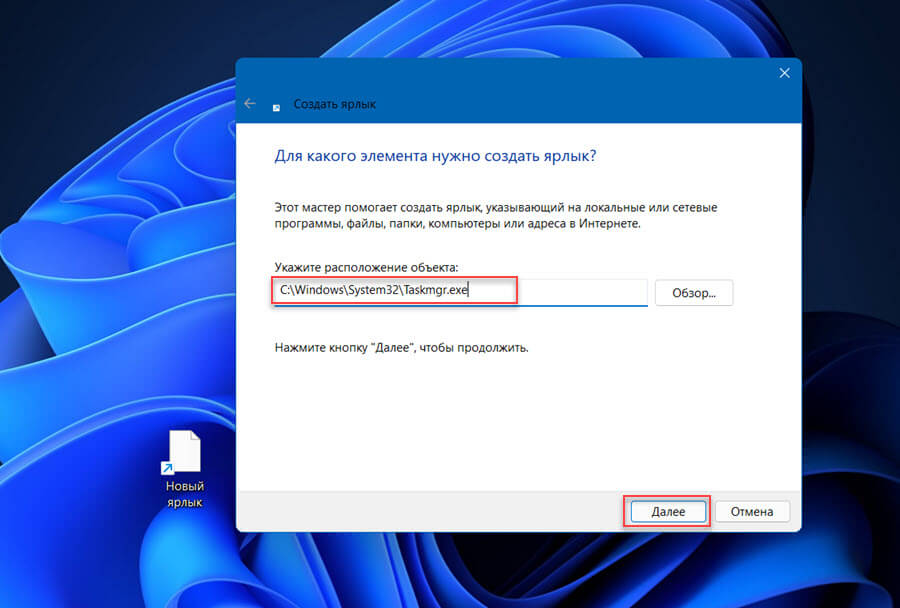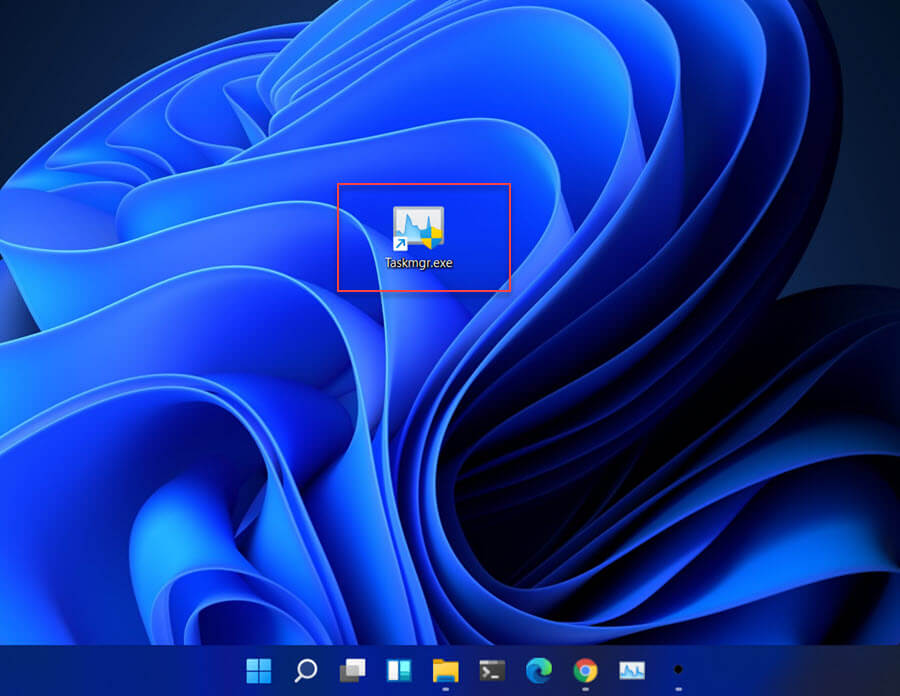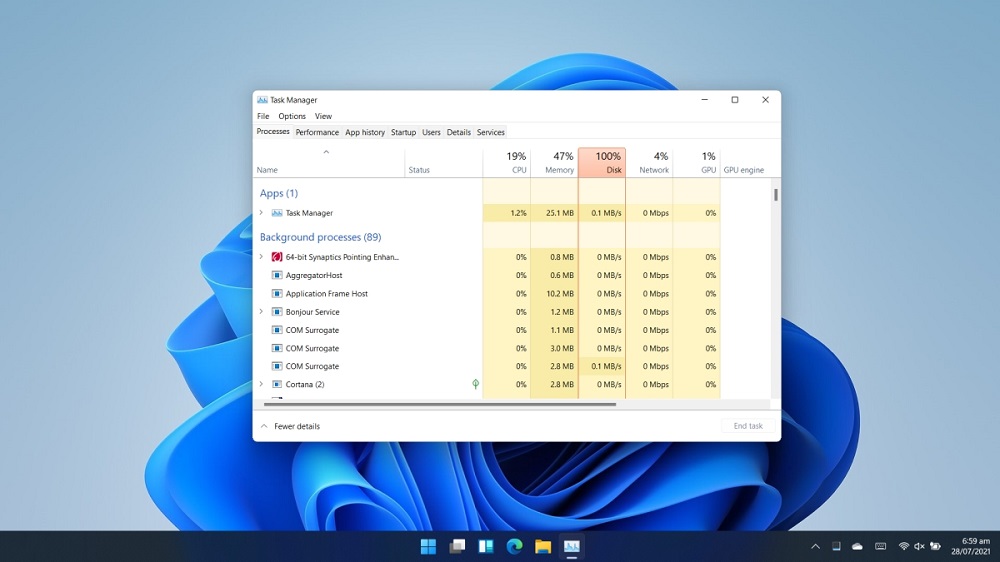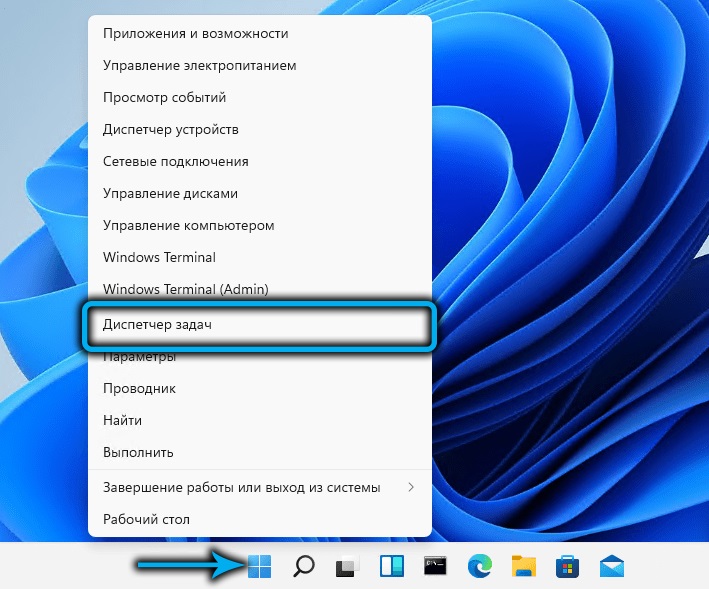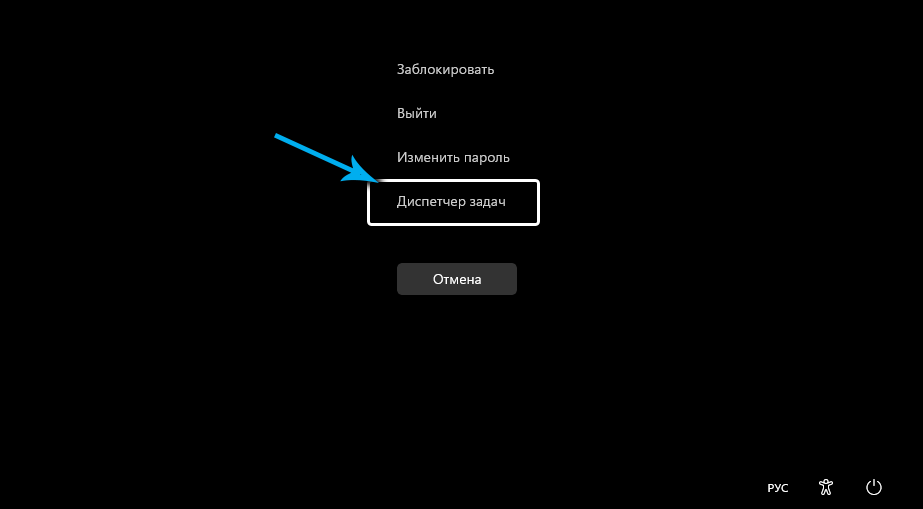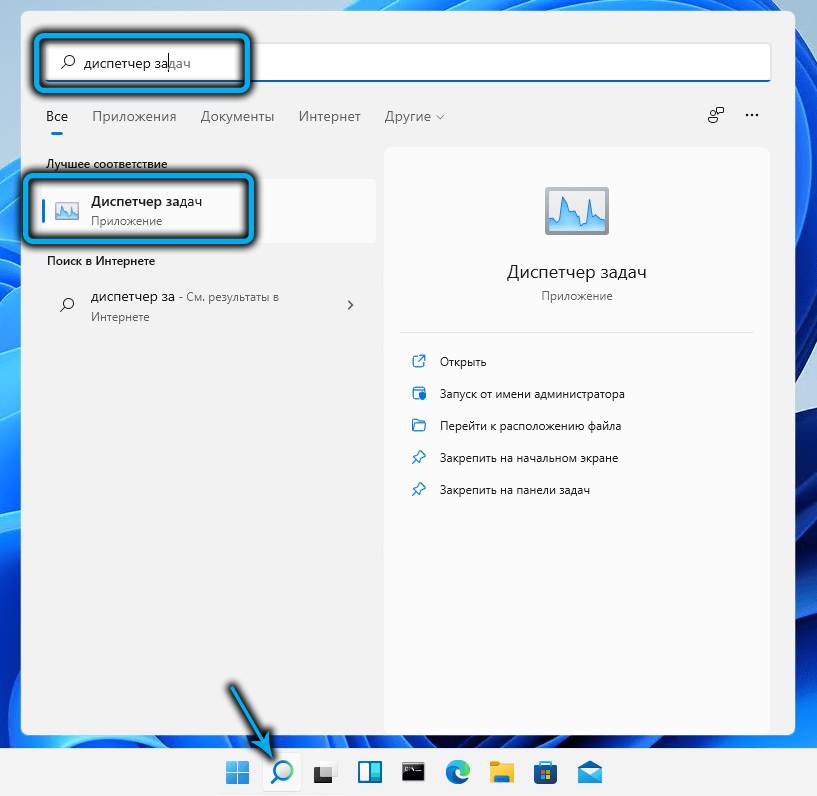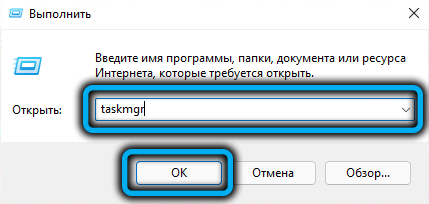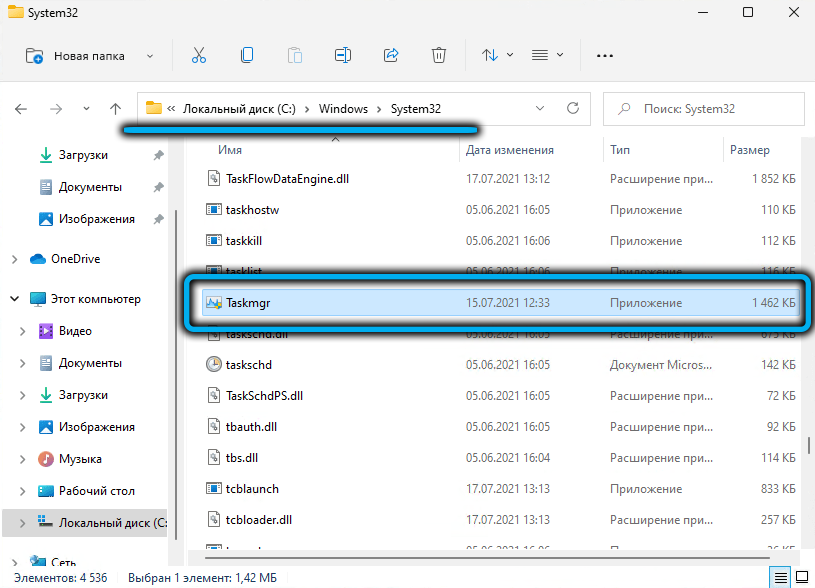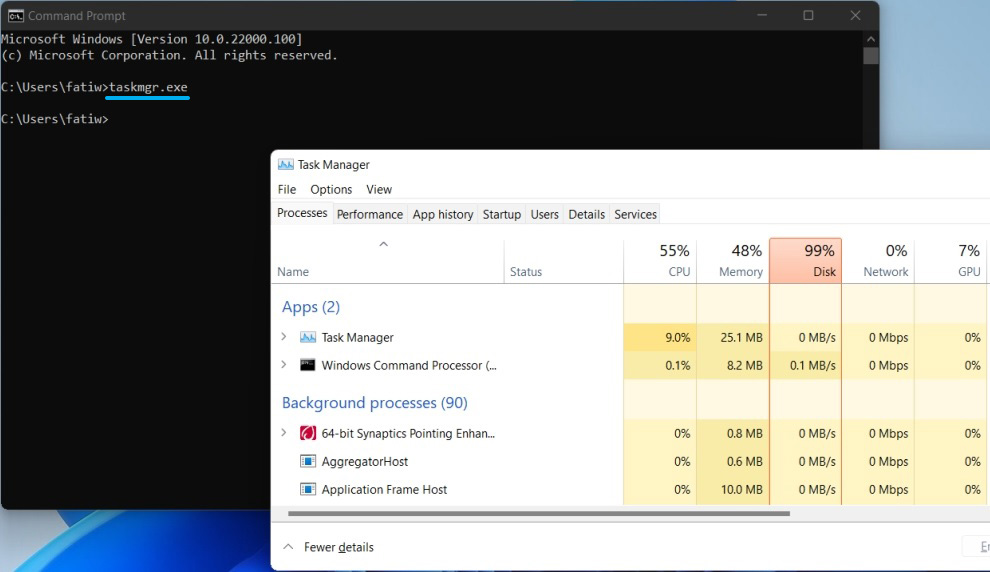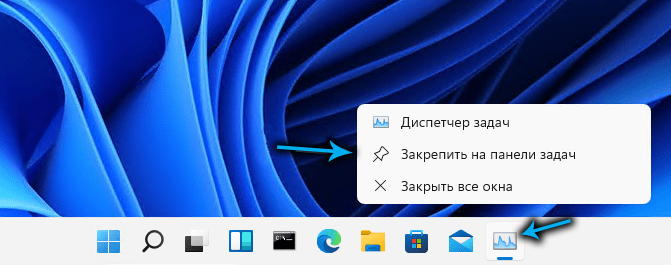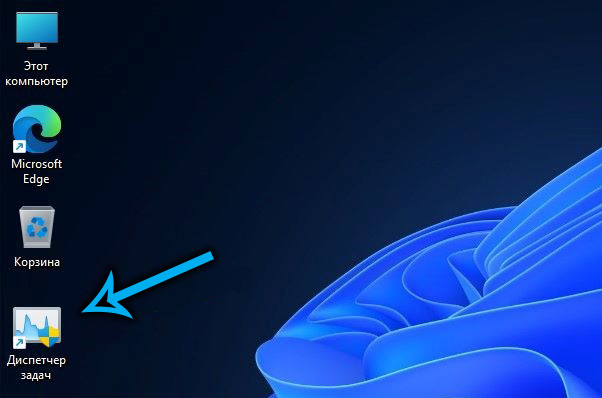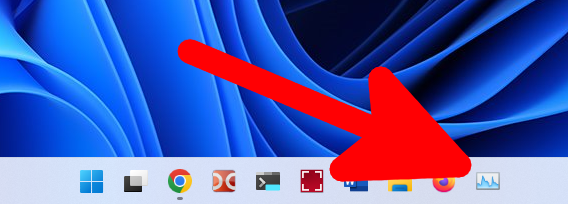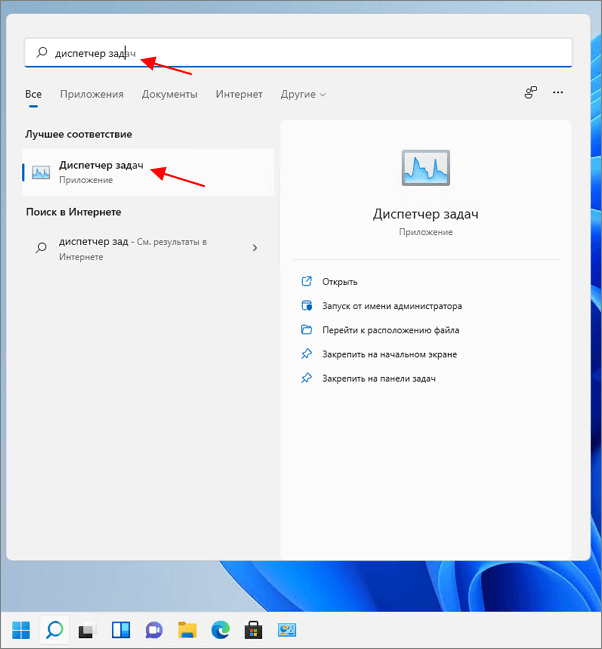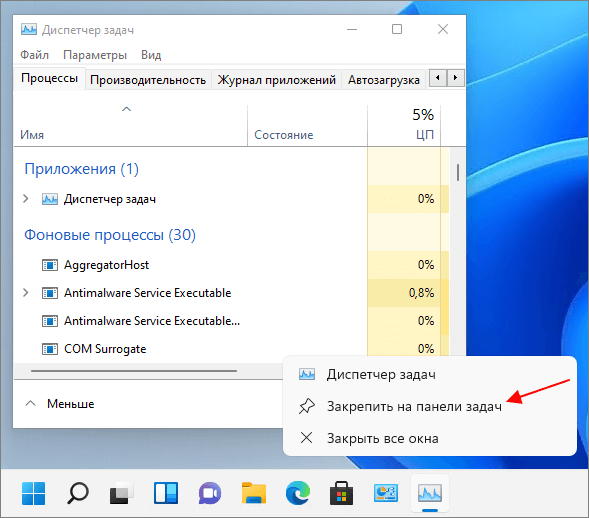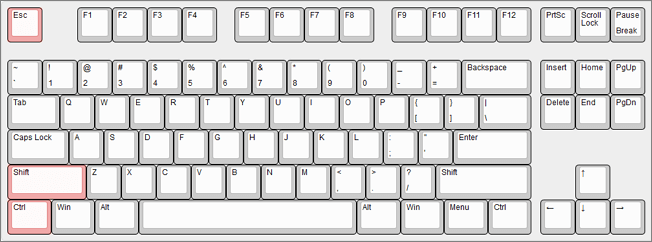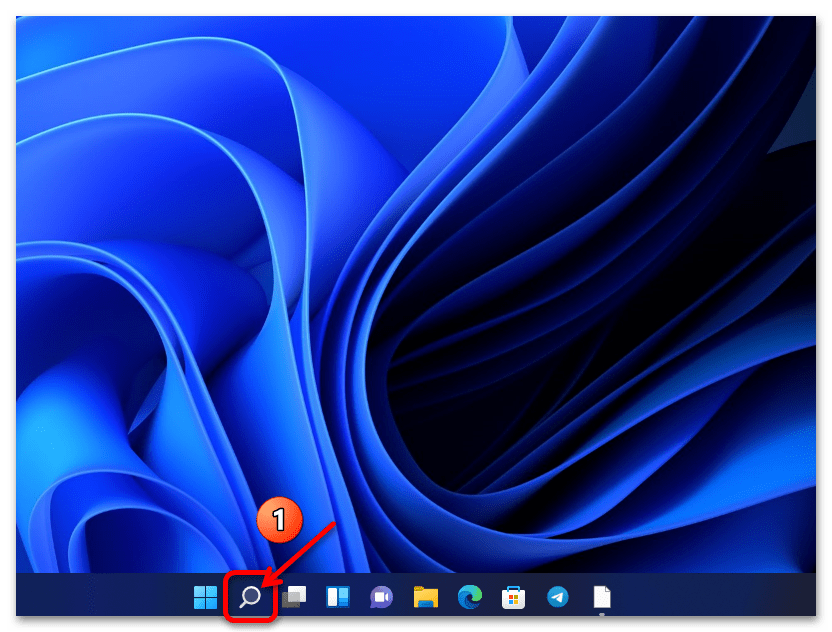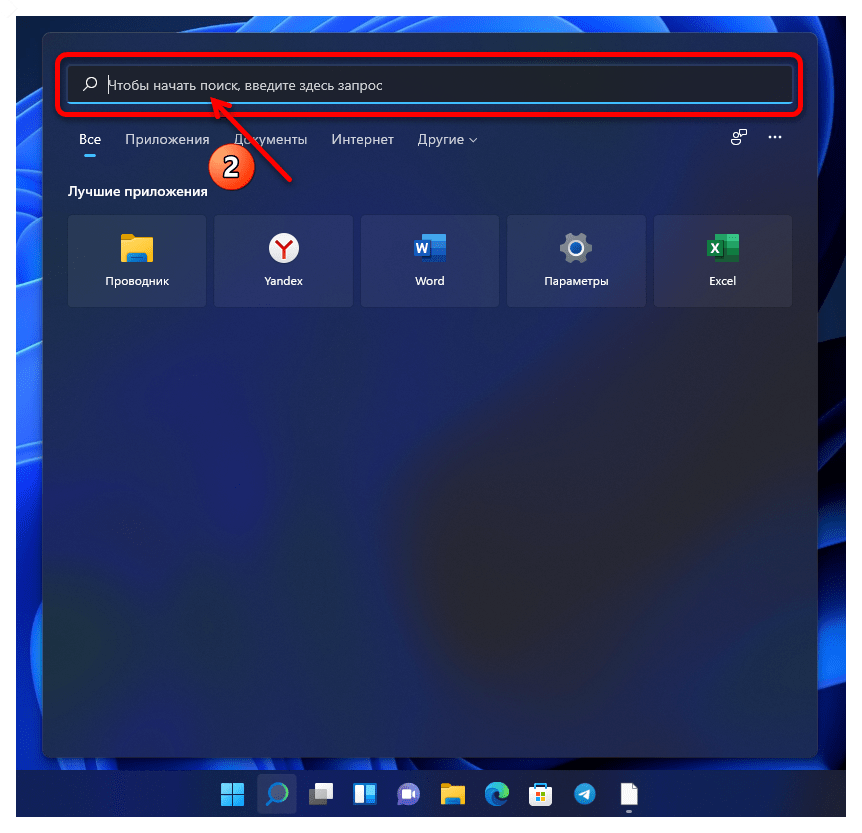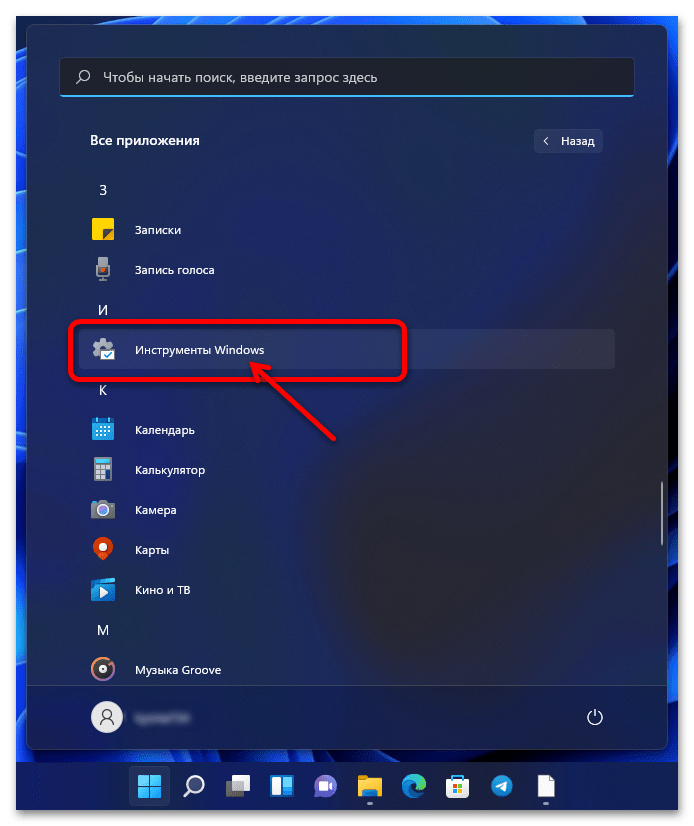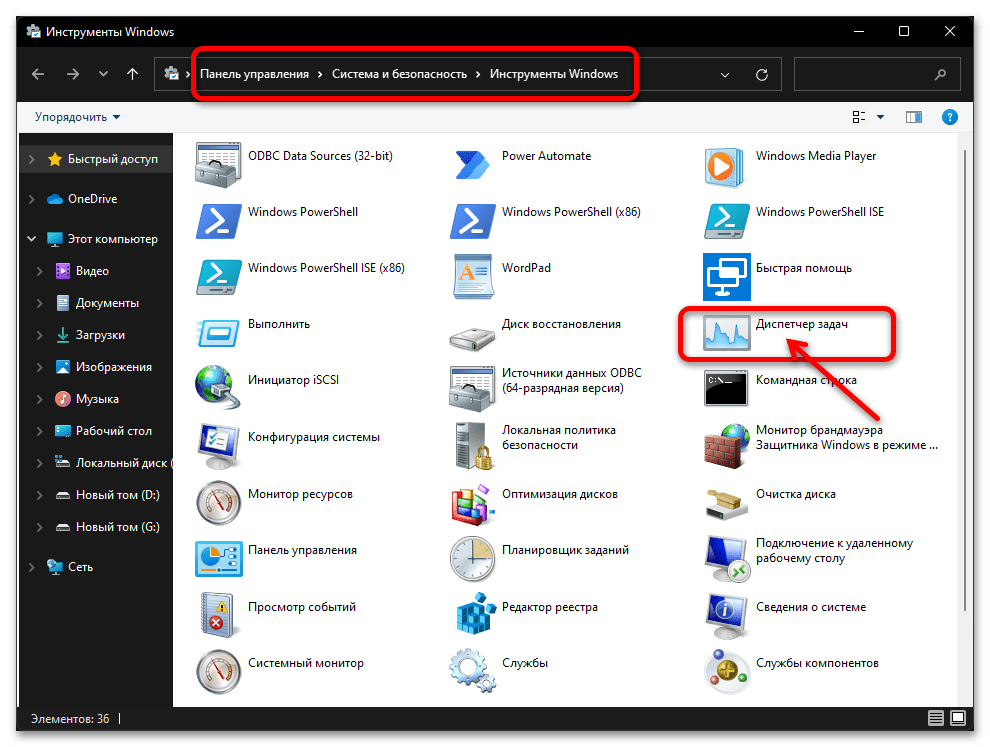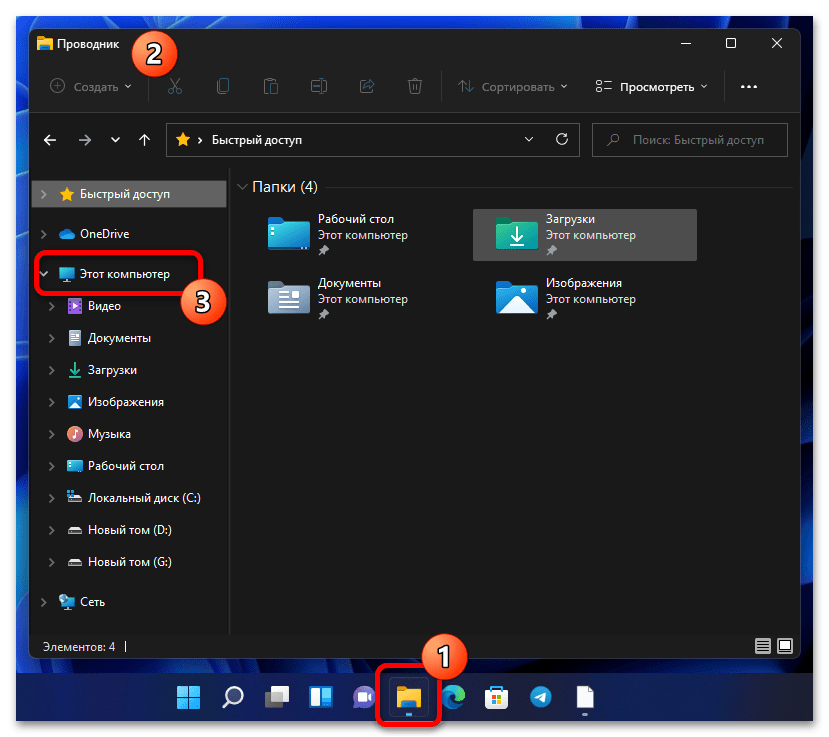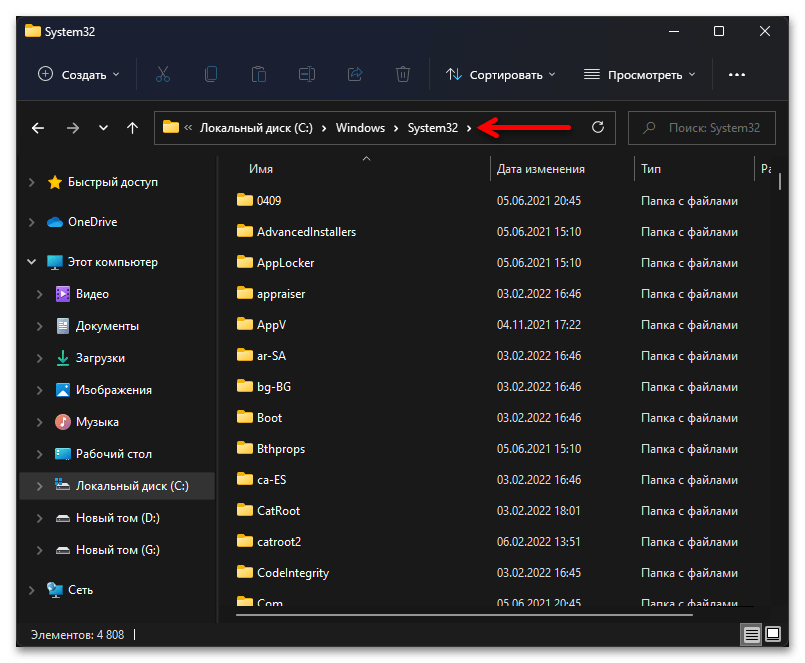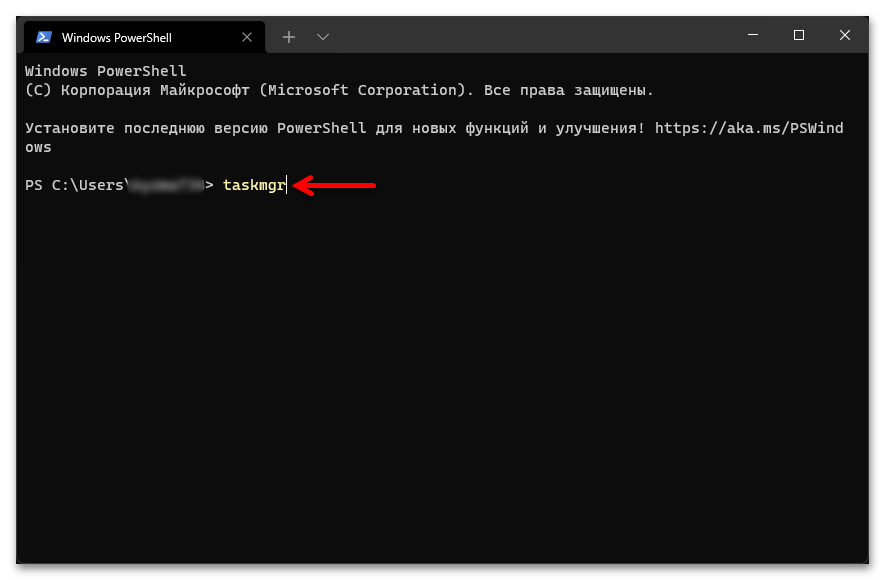Содержание
- Способ 1: Контекстное меню кнопки «Пуск»
- Способ 2: Сочетания клавиш
- Способ 3: «Поиск»
- Способ 4: Главное меню ОС
- Способ 5: «Выполнить»
- Способ 6: «Проводник»
- Способ 7: «Командная строка»/«PowerShell»
- Вопросы и ответы
Способ 1: Контекстное меню кнопки «Пуск»
Нижеописанное – наиболее короткий путь к получению доступа в «Диспетчер задач» Windows 11, если исключить из процесса открытия средства клавиатуру ПК. Чтобы его пройти, потребуется всего два раза кликнуть мышкой.
- Щёлкаем по кнопке «Пуск» в Windows 11 правой кнопкой мыши.
- Располагаем курсор на пункте «Диспетчер задач» открывшегося контекстного меню и нажимаем левую кнопку.
- Результат, то есть открытие целевого системного инструментария, не заставит себя долго ждать:

Способ 2: Сочетания клавиш
Самый быстрый вариант открытия «Диспетчера задач» во всех версиях ОС Windows, и 11-я здесь не стала исключением, предполагает нажатие особых комбинаций кнопок клавиатуры:
- Для мгновенного вызова «Диспетчера задач» нажимаем «Ctrl+Shift+Esc».
- Другой вариант перехода к системному монитору и менеджеру процессов:
- Наконец, с помощью комбинации клавиш можно быстро открыть описанное в предыдущей инструкции из этой статьи меню дополнительных действий кнопки «Пуск». Нажимаем «Windows + X»,
вызываем целевое средство из отобразившегося на экране списка возможностей.


Способ 3: «Поиск»
Ещё один быстрый алгоритм открытия системного монитора и менеджера запуска процессов в Windows 11 заключается в его обнаружении через многофункциональное средство «Поиск»:
- Кликаем левой кнопкой мыши по значку «Лупа» на панели задач (по умолчанию расположен вторым после кнопки «Пуск»), либо нажимаем клавиатурную комбинацию «Windows + S».
- Перемещаемся в поле ввода запросов вверху отобразившейся области и пишем в нём
Диспетчер задач. - Уже в процессе ввода первых нескольких букв наименования целевой оснастки система отобразит ссылку на её вызов в списке «Лучшее соответствие».
- Переходим по ссылке в результатах, то есть щёлкаем по пункту «Диспетчер задач» левой кнопкой мыши, либо подсвечиваем его с помощью стрелок на клавиатуре и затем нажимаем «Ввод». Другой вариант — вызываем функцию «Открыть» из правого блока области средства «Поиск»


Дополнительно. Отыскав «Диспетчер задач» при помощи системного «Поиска», можно организовать возможность удобного запуска первого впоследствии из меню «Пуск» операционной системы и/или добавить его ярлык на панель задач. Для этого, выделив приложение в списке результатов поиска, кликаем в перечне справа соответственно нужному результату: «Закрепить на начальном экране» или «Закрепить на панели задач».

Далее перетаскиваем созданный ярлык мышкой на подходящее место в той или иной панели.
Способ 4: Главное меню ОС
Среди представленных в меню «Пуск» Виндовс 11 основных приложений «Диспетчер задач» отсутствует, но из этого перечня можно быстро переместиться в раздел «Инструменты Windows» «Панели управления» ОС и уже оттуда запустить нужное средство.
- Щёлкаем по кнопке «Пуск» левой кнопкой мыши, либо нажимаем кнопку «Windows» на клавиатуре. Далее кликаем «Все приложения» в отобразившемся Главном меню операционки.
- Пролистываем список программ и их категорий, находим и кликаем «Инструменты Windows».
- В открывшемся по результату окне «Панели управления» среди прочих системных программ обнаруживается «Диспетчер задач», дважды щёлкаем левой кнопкой мыши по его значку или наименованию.

Способ 5: «Выполнить»
Как и в более ранних версиях самой популярной десктопной ОС, для вызова «Диспетчера задач» в Windows 11 можно и часто удобно задействовать системный инструментарий «Выполнить».
- Открываем системное приложение «Выполнить». Это осуществимо различными способами — к примеру, при помощи «Поиска» Windows 11,
а быстрее всего — путём нажатия комбинации «Windows + R» на клавиатуре.
- Пишем команду
taskmgrв поле «Открыть» окошка «Выполнить», затем кликаем в нём «ОК» мышкой либо нажимаем «Enter» на клавиатуре.

Способ 6: «Проводник»
По своей сути «Диспетчер задач» Windows – это системное приложение, а значит, у него есть исполняемый файл, который можно найти и открыть через «Проводник», — отсюда следующий способ решения нашей задачи.
- Запускаем «Проводник», к примеру, щёлкнув по его значку в панели задач Виндовс, открываем «Этот компьютер».
- Перемещаемся по следующему пути в файловой системе компьютера:
C:WindowsSystem32 - Прокручиваем список папок и файлов в системном каталоге до обнаружения приложения Taskmgr.exe, двойным кликом открываем его.
Примечание: Поскольку перечень объектов в системной папке «System32» довольно обширен, вместо пролистывания её содержимого и визуального поиска целевого файла, практически всегда удобнее и быстрее ввести
taskmgr.exec клавиатуры в поле «Поиск» вверху справа окна «Проводника», щёлкнуть по кнопке со стрелкой или нажать «Enter» на клавиатуре, и затем немного подождать.

Дополнительно. Если есть желание или необходимость, отыскав исполняемый файл «Диспетчера задач» в «Проводнике», можно создать ярлык для его быстрого вызова впоследствии на Рабочем столе ОС. С такой целью кликаем правой кнопкой мыши по наименованию или значку файла, выбираем «Показать дополнительные параметры» в меню,
затем переходим в категорию «Отправить» и нажимаем «Рабочий стол (Создать ярлык)».

Способ 7: «Командная строка»/«PowerShell»
Тем, кому часто приходится работать с «Командной строкой» или «PowerShell» (в одиннадцатой версии рассматриваемой ОС данная оболочка обозначена как «Windows Terminal») может оказаться полезным знание следующего метода вызова «Диспетчера задач»:
- Если это ещё не сделано, открываем любой вариант консоли Виндовс.
- Вводим команду
taskmgrи нажимаем «Ввод» на клавиатуре. - Окно «Диспетчера задач» с открытой вкладкой «Процессы» отобразится незамедлительно.

Еще статьи по данной теме:
Помогла ли Вам статья?
Привет, друзья. В этой небольшой публикации рассмотрим новшества диспетчера задач Windows 11. Их немного, никаких кардинальных изменений в этой системной функции со времён Windows 10 нет. Непосредственно в самом диспетчере есть лишь незначительный апгрейд в виде пополнения функцией относительной полезности, такой как отображение нагрузки видеокарты в главном окне диспетчера. Собственно, это малозначительное новшество давайте и рассмотрим ниже. А также поговорим о способах запуска диспетчера задач в новой Windows.
Итак, диспетчер задач Windows 11, он полностью унаследован от Windows 10. В новой операционной системе его по-прежнему можно оперативно вызвать горячими клавишами Ctrl+Shift+Esc, но если вы привыкли запускать его ссылкой в контекстном меню панели задач, то с этой привычкой, друзья, придётся попрощаться. Из-за кардинальной переработки панель задач в Windows 11 утратила многие былые функции, теперь её контекстное меню только отсылает нас к настройкам самой панели. Тем не менее альтернатив запуска диспетчера задач в Windows 11 хватает: можно элементарно закрепить его на той же панели задач или в меню «Пуск».
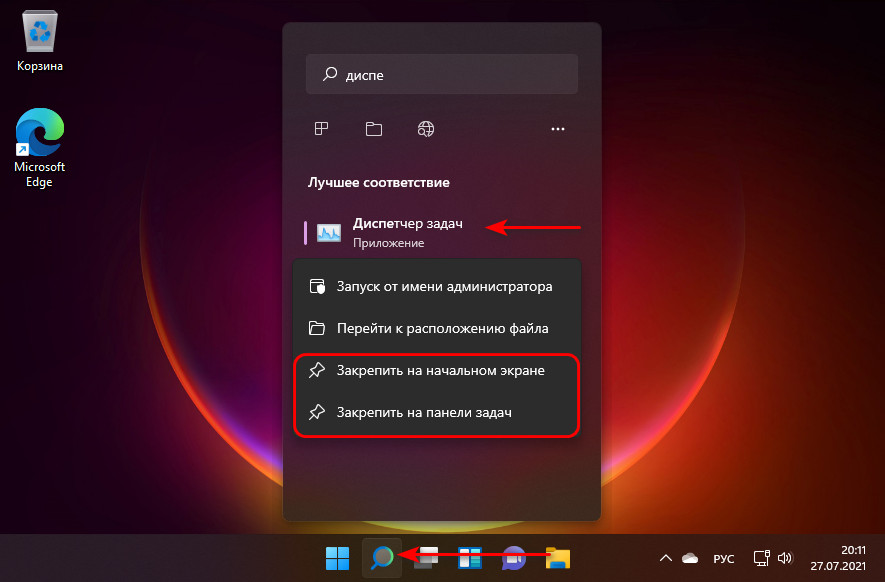
Ну и об апгрейде диспетчера задач Windows 11. Его главное окно пополнилось двумя новыми столбцами с информацией о проценте нагрузки на видеокарту и выполняемых ею операциях как то: 3D, копирование, кодирование и декодирование видео.
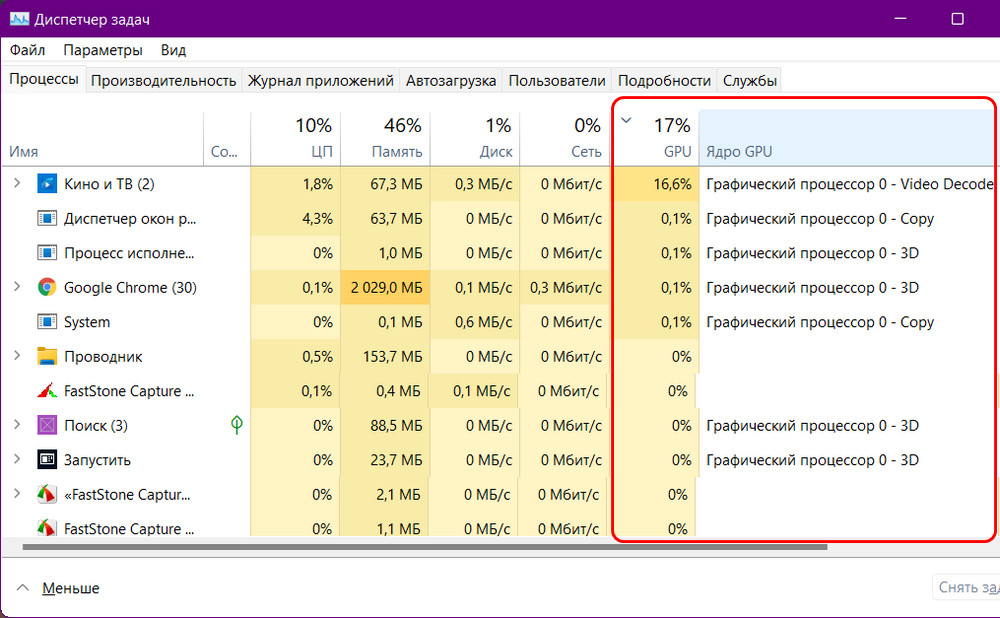
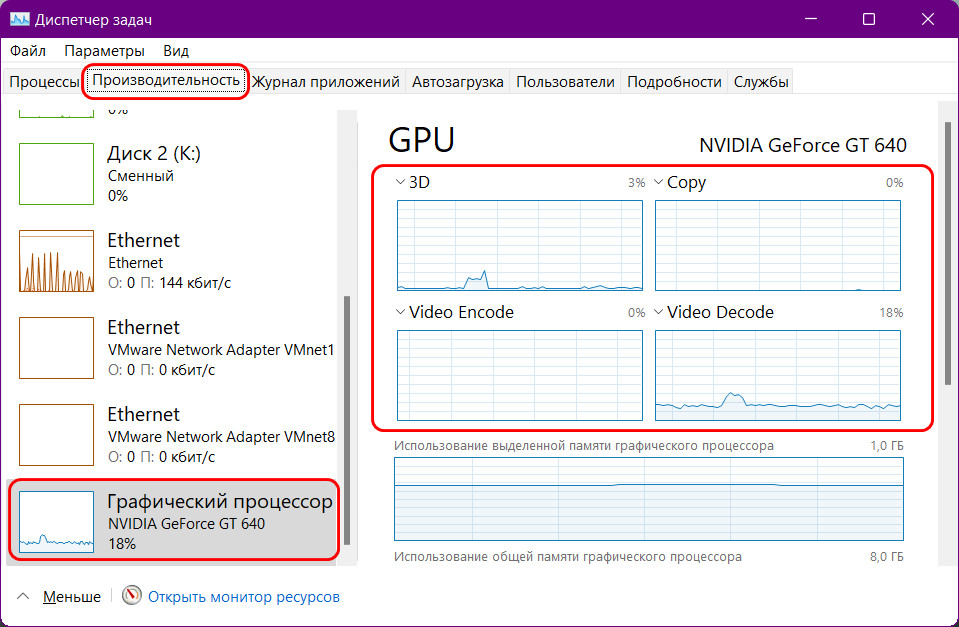
В 2021 году компания Microsoft официально представила новую версию своей операционной системы. Все большее количество пользователей переходит на Windows 11. И нередко у них возникают вопросы с вызовом тех или иных функций, ведь интерфейс и расположение элементов несколько различается с более привычной «десяткой». В данной статье мы расскажем, как открыть Диспетчер задач в Windows 11.
Содержание
- 7 способов открыть Диспетчер задач в Windows 11
- Способ 1: Контекстное меню кнопки «Пуск»
- Способ 2: Сочетания клавиш
- Способ 3: Поиск
- Способ 4: Главное меню ОС
- Способ 5: Выполнить
- Способ 6: Проводник
- Способ 7: Командная строка/PowerShell
- Как закрепить Диспетчер задач на панели задач
7 способов открыть Диспетчер задач в Windows 11
Существует несколько удобных способов, как открыть Диспетчер задач в Windows 11. Мы разберем только семь из них, описав пошаговую инструкцию для каждого. А вы можете выбрать предпочтительный для себя вариант.
В конце статьи будет упомянут способ быстрого вызова функции через Панель задач.
Способ 1: Контекстное меню кнопки «Пуск»
Если навести курсор мыши на иконку «Пуск» и кликнуть по ней правой кнопкой, то появится контекстное меню с множеством функций. Через него достаточно просто запустить и Диспетчер задач, о котором сейчас идет речь.
А еще это меню вызывается комбинацией клавиш Win + X.
В Виндовс 10 похожее меню появлялось и при клике ПКМ (правой кнопкой мыши) по Панели задач, но в новой версии его убрали.
Способ 2: Сочетания клавиш
Предыдущий способ, как вызвать Диспетчер задач, подходил для управления мышкой. Но еще открыть нужное окошко получится с помощью горячих клавиш:
Ctrl + Shift + Esc
Но есть еще один вариант, состоящий из двух шагов:
- Нажать комбинацию клавиш Ctrl + Alt + Del. В результате откроется меню управления системой.
- Кликнуть по нижнему пункту.
Способ 3: Поиск
В операционной системе Виндовс 11, как и в предыдущих версиях, есть достаточно удобная функция поиска. Иконка для ее вызова находится рядом с меню «Пуск». Кликните по ней, наберите в поиске «Диспетчер задач», а затем запустите соответствующую программу.
А еще для вызова функции поиска есть две комбинации клавиш:
- Win + Q.
- Win + S.
Если у вас нет иконки с увеличительным стеклом, то ее можно добавить вручную. Для этого:
- Кликните ПКМ по Панели задач (пустое место рядом с кнопкой «Пуск»).
- Выберите «Параметры панели задач».
- Включите ползунок «Поиск» в новом окне.
Вы можете открыть меню Пуск и начать печатать на клавиатуре. В таком случае функция поиска вызовется автоматически.
Способ 4: Главное меню ОС
Меню «Пуск» можно смело назвать главным меню операционной системы Windows, ведь там есть практически все, что нужно для управления компьютером. Даже Диспетчер задач можно запустить с его помощью. Для этого:
- Откройте главное меню, кликнув по соответствующей иконке.
- Перейдите к списку «Все приложения», нажав на одноименную кнопку.
- Пролистайте список до буквы «И» и откройте «Инструменты Windows».
- Запустите Диспетчер задач на Виндовс 11.
Способ 5: Выполнить
Инструмент «Выполнить» по своей сути является уменьшенной копией командной строки с ограниченными возможностями. Он используется для выполнения различных команд и быстрого запуска функций. Открыть инструмент «Выполнить» можно из меню «Пуск» и комбинацией клавиш Win + R.
Для запуска нужной функции введите команду «taskmgr.exe» и нажмите «Ввод» на клавиатуре или на кнопку «ОК».
Способ 6: Проводник
На Windows у всех программ, которые запускаются из меню «Пуск», горячими клавишами или любым другим способом, есть исполняемые файлы, которые находятся в системных каталогах. Это относится и к Диспетчеру задач, у которого тоже есть исполняемый файл для запуска. Добраться до него получится через Проводник Виндовс:
- Откройте Проводник на компьютере или ноутбуке.
- Пройдите по этому адресу:
C:WindowsSystem32 - Все файлы по умолчанию отсортированы по алфавиту. Найдите в данном каталоге файл «taskmgr.exe».
- Дважды кликните по нему для запуска соответствующей программы.
Пользуйтесь поиском в правом верхнем углу, чтобы быстро найти нужный файл.
Способ 7: Командная строка/PowerShell
В новой версии операционной системы Командная строка переименована в Windows Terminal. Включить ее можно несколькими способами:
В окне Командной строки нужно набрать команду «taskmgr» и нажать «Enter» для ее выполнения.
Как закрепить Диспетчер задач на панели задач
Если вы часто пользуетесь Диспетчером задач в Windows 11, то можете закрепить его на панели задач и запускать его одним щелчком мыши. Для этого:
- Откройте Диспетчер любым из предложенных способов, например, горячими клавишами Ctrl + Shift + Esc.
- Кликните правой кнопкой мыши по ярлыку запущенного приложения на панели задач.
- Выберите «Закрепить на панели задач» в контекстном меню.
А еще вы можете воспользоваться шестым способом из нашей инструкции, чтобы добраться до файла «taskmgr.exe» и создать его ярлык на рабочем столе Windows. Остается только переименовать получившийся ярлык в «Диспетчер задач».
В этой инструкции мы расскажем вам о нескольких способах, позволяющих открыть Диспетчер задач в Windows 11, начиная от очевидных до менее известных. Все знают, что для открытия диспетчера задач в Windows 10 нужно нажать правой кнопкой мыши на панели задач и выбрать элемент Диспетчер задач. Это самый популярный и самый известный способ запуска Диспетчера задач. Помимо Диспетчера задач, с помощью контекстного меню панели задач можно управлять окнами, включать и выключать различные кнопки, показывать или скрывать бесполезный в России голосовой помощник «Кортану», новости и интересы и т. д. Если вы привыкли к этим возможностям контекстного меню в Windows 10, вам следует подготовиться к некоторым радикальным изменениям после обновления до Windows 11.
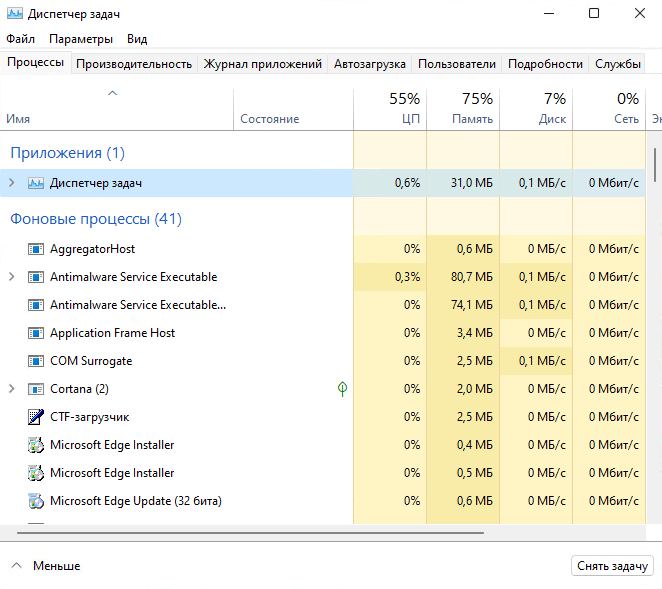
Как открыть диспетчер задач в Windows 11?
В Windows 11 нельзя открыть диспетчер задач с помощью контекстного меню, нажав по панели задач. По какой-то совершенно неизвестной причине компания Microsoft полностью удалила почти все опции из контекстного меню в Windows 11. Все, что осталось, — это единственная опция «Параметры панели задач». Возникает логичный вопрос: Как открыть диспетчер задач в Windows 11? В этой статье мы расскажем вам, где найти Диспетчер задач в Windows 11.
С помощью контекстного меню кнопки «Пуск»
- Найдите кнопку меню «Пуск» (первая иконка с четырьмя синими квадратами) и нажмите на неё правой кнопкой мыши.
- Выберите Диспетчер задач.
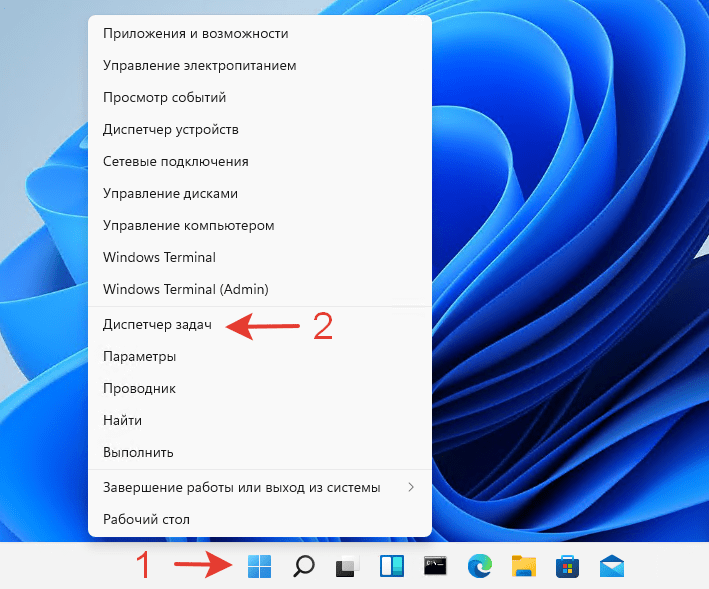
Вы можете не нажимать правой кнопкой мыши по кнопке меню «Пуск». Просто воспользуйтесь горячими клавишами на своей клавиатуре: Windows + X, а затем выберите Диспетчер задач.
С помощью сочетания клавиш
В Windows 11 по-прежнему доступно сочетание клавиш, которое можно использовать для запуска диспетчера задач. Нажмите Ctrl + Shift + Esc, чтобы запустить Диспетчер задач в Windows 11 без контекстного меню или дополнительных щелчков. Это сочетание клавиш работает из любого места в операционной системе или приложениях.
Ещё одно сочетание клавиш
Старое доброе сочетание клавиш Ctrl + Alt + Delete также является классическим способом открыть «Диспетчер задач». Спустя десятилетия эти три кнопки продолжают работать как простой способ вернуть Windows к жизни, когда она зависает, или не работают другие способы запустить диспетчер задач. Хотя Windows 11 претерпела ряд значительных изменений и улучшений, Microsoft решила сохранить сочетание клавиш Ctrl + Alt + Delete.
Просто нажмите Ctrl + Alt + Delete, а затем выберите Диспетчер задач.
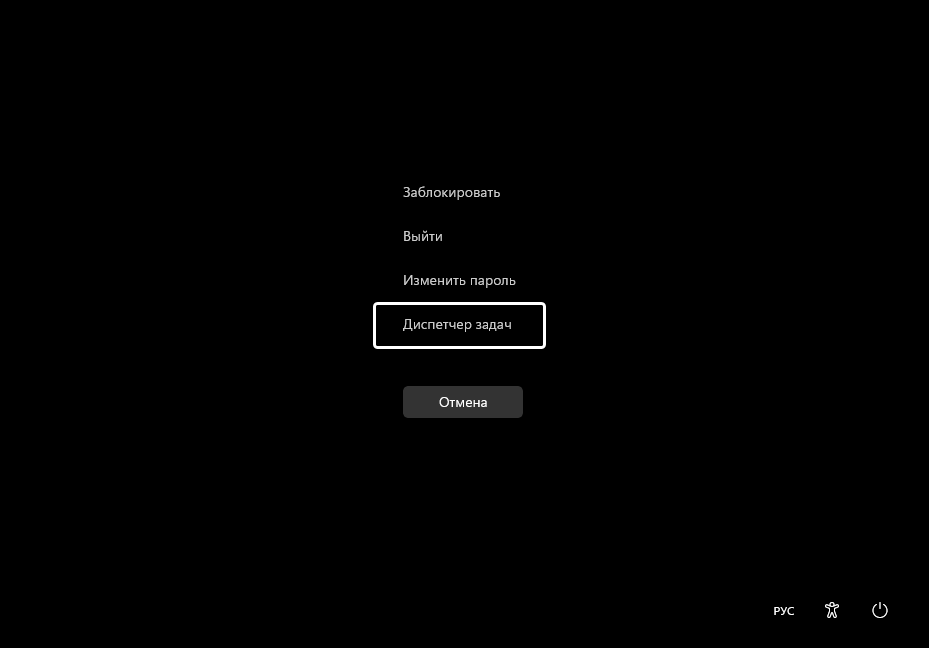
С помощью поиска Windows
Вы можете запустить Диспетчер задач в Windows 11, как и любое другое приложение по умолчанию или сторонних разработчиков, с помощью Поиска Windows. Нажмите кнопку поиска на панели задач (можно также использовать клавиши на клавиатуре Windows + S) или откройте меню Пуск и введите Диспетчер задач. Windows 11 покажет вам Диспетчер задач в результатах поиска.
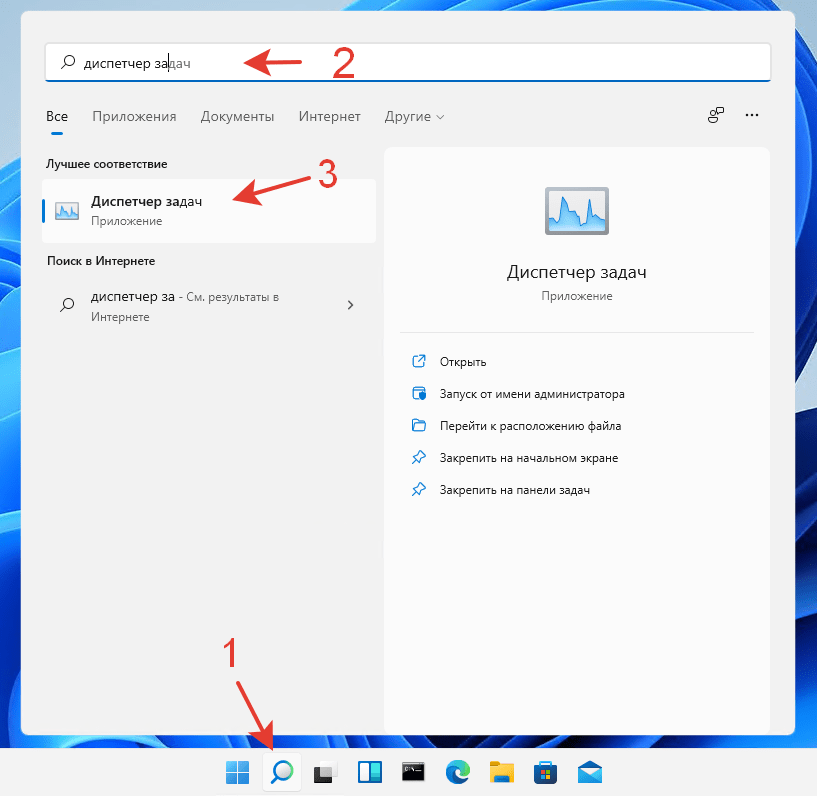
Нестандартные способы запуска Диспетчера задач в Windows 11
Существуют и другие, менее быстрые способы запуска диспетчера задач в Windows 11:
- Нажмите на клавиатуре клавиши Windows + R и введите следующую команду:
taskmgr
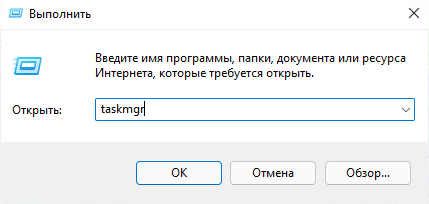
- Откройте Проводник и перейдите в папку
C:\Windowssystem32. Найдите файл taskmgr.exe и запустите его.
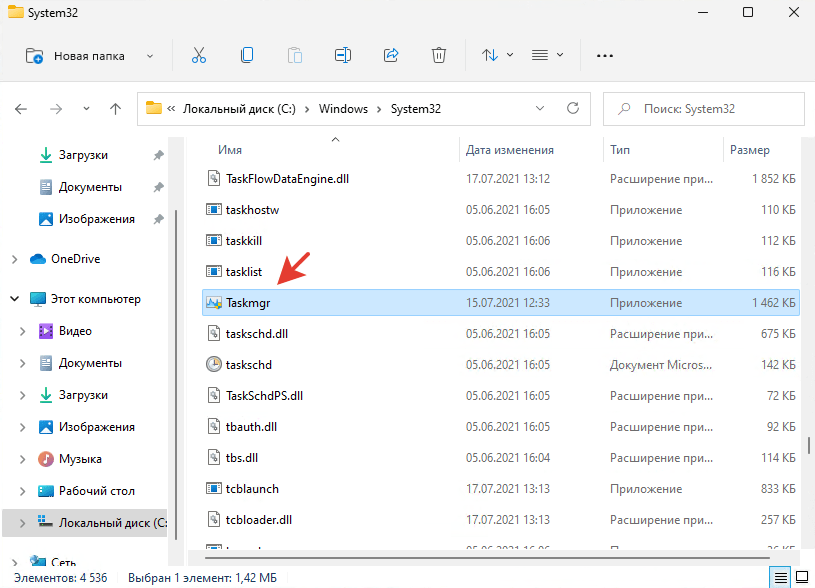
Как закрепить Диспетчер задач на панели задач?
Если вас не устраивает ни один из рассмотренных выше методов, вы можете просто закрепить его на панели задач. После этого вы сможете запускать его одним щелчком мыши. Чтобы закрепить Диспетчер задач на панели задач, сделайте следующее.
- Откройте приложение «Диспетчер задач» любым способом, например, с помощью Ctrl + Shift + Esc.
- Нажмите правой кнопкой мыши по иконке запущенного приложения на панели задач.
- В открывшемся контекстном меню выберите «Закрепить на панели задач».
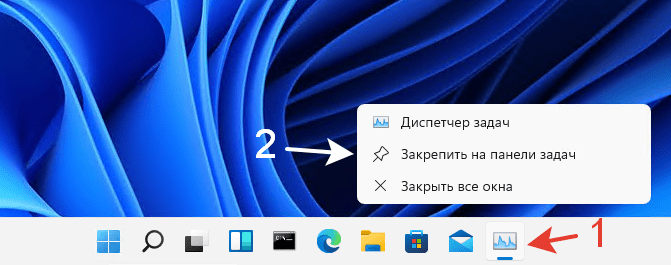
Теперь, даже если вы закроете Диспетчер задач, его иконка останется на панели задач. Вы сможете запустить Диспетчер задач в любой момент, просто щелкнув по его иконке. На этом все. Теперь вы знаете, как открыть Диспетчер задач в Windows 11.
Какой способ открытия Диспетчера задач вам больше нравится?
Поделитесь в комментариях 😉
Сегодня рассмотрим, как быстро открыть диспетчер задач Windows 11, закрепить его на панели задач или создать для него ярлык на рабочем столе.
Диспетчер задач Windows чрезвычайно полезный и мощный инструмент в Windows, который позволяет отслеживать использование системных ресурсов, таких как ЦП, память, диск и пропускную способность для работающих приложений, фоновых процессов и процессов Windows. Он часто используется для завершения приложений, которые не отвечают или не могут быть закрыты обычным способом.
Доступ к диспетчеру задач обычно можно получить, кликнув правой кнопкой мыши панель задач и выбрав «Диспетчер задач» в меню. Но если вы обновились до Windows 11 и попытались открыть диспетчер задач из контекстного меню панели задач, вы будете удивлены, обнаружив, что в меню панели задач больше нет такой опции.
Если вы всегда открывали диспетчер задач с панели задач и не знаете, как получить к нему доступ в Windows 11, не волнуйтесь! В этом руководстве мы покажем вам самые простые способы открыть диспетчер задач в Windows 11.
Открыть диспетчер задач в Windows 11 из меню «Пуск»
Если вы ищете диспетчер задач, он находится в меню «Пуск».
Просто кликните правой кнопкой мыши логотип Windows (меню «Пуск») или нажмите сочетание клавиш Win X и выберите «Диспетчер задач» из списка параметров.
Закрепить диспетчер задач на панели задач в Windows 11
Вы также можете получить доступ к диспетчеру задач одним кликом мыши, закрепив его на панели задач. Нажмите кнопку «Поиск» рядом с меню «Пуск» на панели задач (или нажмите Win S) и начните вводить «Диспетчер задач» в поле поиска.
Затем вы можете открыть его или выбрать опцию в правой части панели поиска «Закрепить на панели задач». Теперь диспетчер задач будет закреплен на панели задач. Теперь можете просто кликнуть по нему, чтобы открыть «Диспетчер задач» в любое время.
Откройте диспетчер задач с помощью сочетания клавиш в Windows 11
Еще один самый быстрый способ открыть диспетчер задач нажать на клавиатуре следующую комбинацию клавиш:
CTRL SHIFT ESC
Это пригодится, особенно если вы используете удаленный рабочий стол или виртуальную машину.
Сочетание клавиш Ctrl Alt Delete также является классическим способом открыть «Диспетчер задач». Эти три клавиши продолжают работать как простой способ вернуть Windows к жизни после зависания или запустить диспетчер задач. Несмотря на то, что Windows 11 претерпела ряд значительных изменений и улучшений, Microsoft решила сохранить сочетание клавиш Ctrl Alt Delete.
Как создать ярлык для диспетчера задач в Windows 11
Еще один быстрый способ вызвать диспетчер задач — это предварительно создать ярлык на рабочем столе (или в любой папке).
Чтобы создать ярлык для диспетчера задач на рабочем столе, кликните правой кнопкой мыши любое пустое место, где вы хотите создать ярлык, нажмите «Новый элемент» и выберите «Ярлык».
В окне «Создать ярлык» введите или скопируйте и вставьте следующий путь к расположению объекта:
C:WindowsSystem32Taskmgr.exe
Затем нажмите кнопку «Далее».
Наконец, введите название ярлыка (например, «Диспетчер задач») в текстовое поле и нажмите кнопку «Готово».
Теперь ярлык диспетчера задач будет добавлен на ваш рабочий стол. Просто дважды кликните по нему, чтобы открыть. Теперь вы знаете, как легко получить доступ к диспетчеру задач в Windows 11.
Для такой сложной операционной системы, каковой является семейство Windows, диспетчер задач – исключительно важный инструмент. Даже не очень искушённые пользователи время от времени используют его, чтобы понять, почему их компьютер начинает сильно тормозить. Но отслеживание системных ресурсов – далеко не единственный функционал этой утилиты. В случае зависания программ – это наилучшая возможность удалить их из памяти без перезагрузки компьютера.
Обычно самый простой способ запустить диспетчер задач – кликнуть правой кнопкой мыши по пустому месту на панели задач и выбрать в контекстном меню соответствующий пункт. После перехода на Windows 11 такая привычная возможность уже отсутствует: в меню такого пункта, как диспетчер задач, нет.
Если вы окажетесь сильно огорчены этим фактом, вам придётся привыкать к другим способам осуществить задуманное, благо их существует немало.
Альтернативные варианты открыть диспетчер задач
Почему в Microsoft решили обнулить контекстное меню панели задач – загадка природы. Обнуление здесь не оборот речи – вы не найдёте в этом меню ничего, кроме одной-единственной строки – «Параметры панели задач». Вернётся ли привычный список, можно только гадать, но если судить о методах, практикуемых софтверным гигантом, то рассчитывать на это вряд ли стоит.
Но и отчаиваться тоже не нужно: существует целый список альтернативных вариантов, как вызвать диспетчер задач в Windows 11. Давайте мы с ними и ознакомимся.
Через контекстное меню кнопки «Пуск»
Второй по частоте использования, а для многих основной способ запуска Task Manager – использование меню кнопки «Пуск». К счастью, в Windows 11 утилита в этом меню присутствует, достаточно кликнуть правой кнопкой мыши по значку с четырьмя окошками. Кстати, в более ранних версиях Виндовс запустить диспетчер задач через «Пуск» было настоящим триллером, с которым не справлялись очень многие.
Если вы привыкли использовать для запуска системных утилит сочетания клавиш, то комбинация Win+X сделает то же самое, что клик по кнопке «Пуск»: откроет меню, в котором достаточно выбрать нужную позицию.
С помощью сочетания клавиш
Существуют комбинации клавиш и для непосредственного запуска диспетчера задач, просто они немного сложнее. Но если вы пользуетесь этим инструментом относительно часто, то вполне сможете запомнить эти сочетания.
Первое из них, прямого действия (то есть запускающая непосредственно окно диспетчера) – Ctrl+Shift+Esc. Вы можете быть уверенными, что данная комбинация сработает всегда, независимо от того, какие задачи вы сейчас выполняете. При этом никаких лишних кликов мышкой не потребуется.
Вторыми, более известными горячими клавишами, используемыми для быстрого запуска панели задач и работающими практически во всех версиях Виндовс, является комбинация Ctrl+Alt+Delete.
Правда, это способ в последних версиях операционной системы уже непрямой, поскольку вызывает меню, в котором имеется нужный нам пункт. Хоть в этом вопросе Microsoft проявила благоразумие, оставив привычный функционал комбинации.
С помощью поиска Windows
Тем, кто принципиально не пользуется горячими клавишами, можно посоветовать вызов диспетчера задач через службу поиска, запускаемую с панели задач. Наверняка вы её используете, если нужно быстро найти программу или системную утилиту. Консоль поиска запускается и сочетанием Win+S или можно просто ввести в поле возле кнопки «Пуск». Всё, что вам нужно – начать набирать в появившемся поле словосочетание «Диспетчер задач». По мере набора букв в панели результатов появятся строки с названиями релевантных утилит и приложений. Как только вы увидите строку с нужным названием, ввод команды можно прервать и кликнуть мышкой по этому результату.
Другие варианты запуска диспетчера в Windows 11
Запустить диспетчер задач можно и через консоль «Выполнить», вызываемую сочетанием Win + R. Команда для открытия утилиты – taskmgr (не забываем нажать Enter после её ввода).
Существует категория пользователей, активно использующих файловые менеджеры типа Total Commander (да даже штатный файловый менеджер). Запомнить, где находится исполняемый файл диспетчера задач, несложно – это самая большая и известная папка Windows system32. Достаточно попасть в эту директория и найти в ней taskmgr.exe, запустив его.
Если вы используете родной проводник, можно ускорить поиск, начав набирать в панели поиска taskmgr.exe – нужный результат появится уже после ввода первых 4-5 букв.
Командная строка/PowerShell
Пожалуй, самый сложный, но работающий, вариант включения в Windows 11 диспетчер задач – это использование интерпретатора командной строки или, что идентично – PowerShell. В обоих случаях нужно в консоли набрать команду taskmgr.exe и для запуска утилиты нажать Enter.
Как закрепить диспетчер задач на панели задач
Все описанные методы хороши, но если вы привыкли пользоваться данным инструментом часто, то очевидным решением станет размещение соответствующей иконки на панели задач и её закрепление. В этом случае вы получите действительно самый быстрый способ открыть утилиту – одним щелчком мыши.
Правда, для этого придётся повозиться чуть дольше, но такая настройка производится только один раз. Приводим пошаговую инструкцию:
- для начала запускаем диспетчер любым другим способом из числа описанных;
- на панели задач появится иконка этого системного приложения. Делаем по ней клик ПКМ;
- появится контекстное меню, в котором нужно выбрать пункт «Закрепить на панели задач».
Теперь кнопка будет присутствовать в панели задач всегда, облегчая запуск утилиты. Единственный недостаток метода – иконка будет «съедать» дефицитное пространство панели задач, так что для редкого использования диспетчера так лучше не делать.
Создание ярлыка
Но в этом случае имеется и запасной вариант – создание на рабочем столе, где места не в пример больше, ярлыка для этой утилиты. Для вызова диспетчера задач достаточно будет кликнуть по ярлыку, как вы поступаете с установленными программами или играми.
Алгоритм создания ярлыка в Windows 11 не изменился:
Всё, теперь ярлык для запуска диспетчера получит постоянную прописку на рабочем столе, пока вы не захотите его удалить.
Заключение
Как видим, недостатка в методах открытия диспетчера задач в новой операционной системе не ощущается. Отметим лишь, что практически все эти способы работают и в предыдущих версиях ОС.
Отсутствие соответствующего пункта меню в контекстном меню панели задач – не самая большая проблема Windows 11. Поскольку ОС всё ещё активно тестируется, можно ожидать в её составе любые изменения. Не исключено, что разработчики снова наполнят привычное по «десятке» меню или придумают что-нибудь другое.
- Как открыть «Диспетчер задач» в Windows 11?
- Функции «Диспетчера задач» в Windows 11
Основная функция системного приложения «Диспетчер задач» в Windows 11 — отображение списка запущенных процессов и принудительное завершение их работы. Во всяком случае, именно в этих целях его использует большинство пользователей Windows. Но у «Диспетчера задач» присутствуют и другие полезные функции. Прежде чем мы приступим к их описанию, приведем различные способы запуска этого системного приложения.
Как открыть «Диспетчер задач» в Windows 11?
Существует несколько основных способов запуска «Диспетчера задач» в Windows 11:
- Самый простой способ — использование комбинации клавиш «Ctrl + Shift + Esc»
По умолчанию «Диспетчер устройств» показывает только запущенные в данный момент приложения, что имеют видимые окна. Чтобы переключить его в полнофункциональный вид, как показано на скриншоте выше, достаточно кликнуть по опции «Подробнее» в левом нижнем углу окна.
- Использование комбинации клавиш «Ctrl + Alt + Delete»
Это, можно сказать, «классическая» комбинация клавиш для вызова «Диспетчера задач». Но с какой-то версии Windows вместо самого приложения стало открываться блокирующее экран окно.
И вот уже из него можно запустить «Диспетчер задач», кликнув по соответствующей кнопке.
- Запуск из контекстного меню значка «Пуск»
Это еще один простой способ запуска «Диспетчера задач». Все, что требуется сделать — кликнуть по значку «Пуска» правой кнопкой мыши, а затем выбрать в отобразившемся контекстном меню «Диспетчер задач». Отсюда же, кстати, можно запускать и ряд других системных приложений.
- Запуск из меню «Пуск»
Открыв меню «Пуск», вводим в поисковую строку запрос «Диспетчер задач». Значок приложения отобразится ниже — останется просто кликнуть по нему.
На скриншоте выше в правой части поисковой панели «Пуск» выделены дополнительные возможности. С пунктом «Открыть» и так все понятно. Касательно остальных:
- Запуск от имени администратора. Некоторые запущенные процессы невозможно закрыть без предоставления «Диспетчеру задач» прав администратора. Они также потребуются для работы некоторых его функций.
- Перейти к расположению файла. Это к вопросу о том, где хранится «Диспетчер задач». Но при клике по этому пункту в «Проводнике» откроется папка, в которой хранится лишь ярлык программы. Чтобы найти местоположение самого файла «Диспетчера задач» на жестком диске, кликаем правой кнопкой мыши по этому ярлыку и выбираем из меню пункт «Расположение файла». «Taskmgr.exe» — это и есть искомый «Диспетчер задач».
- Закрепить на начальном экране. Эта опция позволяет поместить значок «Диспетчера задач» в самом первом разделе меню «Пуск», после чего его можно будет запускать уже оттуда.
- Закрепить на панели задач. При необходимости значок «Диспетчера задач» можно вывести прямо на панель задач, чтобы впоследствии было еще проще его запускать.
- Запуск из приложения «Выполнить»
Данный способ предполагает использование специальной текстовой команды командной строки Windows, но без предварительного запуска последней:
- Нажимаем на клавиатуре комбинацию клавиш «Win + R».
- На экране отобразится небольшое окно «Выполнить», в которое нужно без кавычек ввести команду «taskmgr» (т.е. название исполнимого файла «Диспетчера задач», с которым мы сталкивались ранее) и затем нажать «ОК».
- Запуск с ярлыка на рабочем столе
Самого ярлыка «Диспетчера задач» на рабочем столе нет — его нужно будет создать вручную. Самый простой способ:
- По инструкции выше переходим в папку, где хранится файл «Taskmgr.exe».
- Кликаем по нему правой кнопкой мыши, выбираем «Показать дополнительные параметры», затем в отобразившемся меню открывает раздел «Отправить» и «Рабочий стол (создать ярлык)».
С этого момента «Диспетчер задач» можно будет запускать еще и с рабочего стола.
Теперь рассмотрим функциональные возможности «Диспетчера задач» Windows 11.
Функции «Диспетчера задач» в Windows 11
Для удобства будем рассматривать функции программы в соответствии с расположением вкладок, но сначала немного о способности «Диспетчера задач» запускать другие программы. Функция удобна тем, что она позволяет запускать приложения от имени администратора — эта главная ее особенность. Делается это следующим образом:
- Открываем у «Диспетчера задач» меню «Файл» и выбираем в нем «Запустить новую задачу».
- Откроется окно «Создание новой задачи». Для выбора программы используем кнопку «Обзор». Также можно в поле «Открыть» вписать практически любую команду командной строки Windows или путь к исполнимому EXE-файлу. Для запуска задачи от имени администратора предварительно устанавливаем галочку напротив одноименного пункта.
Теперь рассмотрим остальные функции «Диспетчера задач».
Просмотр списка запущенных процессов и управление ими
Первое, что бросается в глаза — столбцы, в которых приведена основная информация о запущенных процессах.
Кликнув по столбцу, можно будет отсортировать процессы по тому или иному параметру:
- ЦП (Центральный Процессор). Здесь отображается уровень нагрузки на процессор со стороны процесса.
- Память. Показывает объем занимаемой процессом оперативной памяти.
- Диск. Текущая нагрузка на диск (запись/чтение данные на/с диск).
- Сеть. Текущая нагрузка на сетевое подключение.
- GPU. Нагрузка на графический процессор, т.е. видеокарту
Из вкладки «Процессы» можно принудительно завершить работу запущенного процесса, но не любого (критические системные процессы завершить нельзя). Это осуществляется путем нажатия клавиши «Del».
Условным «продолжением» вкладки «Процессы» является вкладка «Подробности». Если кликнуть правой кнопкой мыши по процессу и выбрать «Подробно», та откроется автоматически.
Во вкладке «Подробности» процессы можно не просто завершать, но и по-разному управлять ими (например, изменять приоритет, от чего будет зависеть, фигурально выражаясь, как много «внимания» процессор будет уделять обработке запросов от выбранного процесса), а также получать более детальную информацию о нем:
Просмотр параметров производительности компьютера
Другая востребованная функция «Диспетчера задач» Windows 11 — просмотр параметров производительности основных вычислительных компонентов компьютера, а также общего уровня текущей нагрузки на них.
Так, из вкладки «Производительность» можно получить следующие сведения:
- Технические характеристики процессора: модель, тактовая частота, количество физических и логических ядер, размеры кэшей разных уровней и другие сведения.
- Параметры оперативной памяти, главными из которых являются общий объем и реальная частота работы ОЗУ.
- Параметры каждого из подключенных к компьютеру жестких/SSD дисков, включая текущую реальную скорость записи и чтения данных.
- Параметры сетевого соединения, в т.ч. пропускную способность.
- Текущий общий уровень нагрузки на графический процессор — видеокарту.
Из этой же вкладки можно открыть другое системное приложение — «Монитор ресурсов»:
Средство «Монитор ресурсов» позволяет еще больше углубиться в изучение текущий запущенных процессов, вплоть до обнаружения процессов, использующих интересующую пользователя DLL-библиотеку. Впрочем, данное приложение обычно используются специалистами.
Просмотр и управление списком автозагрузок
Во вкладке «Автозагрузка» перечислены пользовательские программы, настроенные на автоматический запуск. Это, конечно, далеко не весь список автоматически запускающихся при включении компьютера приложений, но все же. Важнее здесь то, что из «Диспетчера задач» можно удалять программы из списка автозагрузок: выделяем ее названия и нажимаем кнопку «Отключить» в правом нижнем углу:
Программу можно будет активировать повторно, а вот добавить новые приложения в автозагрузку из «Диспетчера задач» в Windows 11 также не реализовано, как и в предыдущих версиях ОС.
Просмотр программ, запущенных пользователями Windows
Вкладка «Пользователи» имеет точно такое же предназначение, как и вкладка «Процессы». Единственное исключение — здесь приведен список процессов, запущенных из-под конкретной учетной записи Windows. Если выполнен параллельный вход в другие учетные записи, то запущенные из-под них программы также отобразятся здесь в индивидуальном разделе.
Просмотр и управление службами
«Диспетчер задач» Windows 11 позволяет просматривать не только запущенные в данный момент, но и вообще все установленные службы — как системные, так и пользовательские (установленные другими программами). Из вкладки «Службы» также можно запускать, перезапускать и останавливать работу любой из перечисленных здесь служб.
Во всех версиях до Windows 11, чтобы открыть Диспетчер задач, достаточно было кликнуть правой кнопкой мыши по Панели задач (нижняя строка экрана) и выбрать там «Открыть Диспетчер задач».
В Windows 11 правый клик мыши по Панели задач открывает доступ к настройкам этой панели, открыть таким образом Диспетчер задач больше невозможно.
В этой заметке собрано сразу несколько способов, которые легко запомнить и которыми вы теперь можете запустить Диспетчер задач в Windows 11.
Нажмите Ctrl+Shift+Escape чтобы открыть Диспетчер задач.
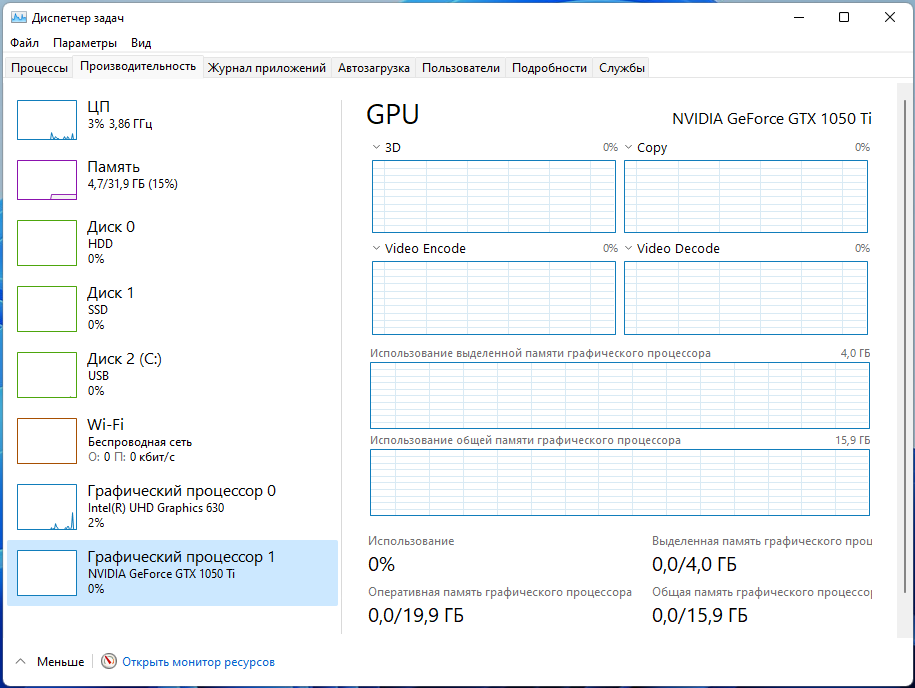
Кнопка Пуск
Кликните правой кнопкой мыши по кнопке Пуск и в открывшемся списке выберите Диспетчер задач.
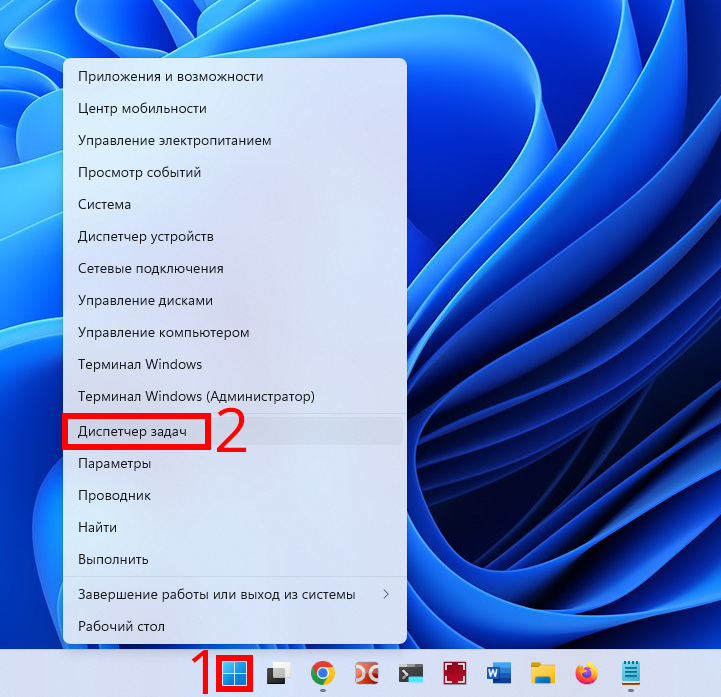
Также это меню можно открыть нажав Win+x.
Поиск среди приложений
Откройте поиск и введите «Диспетчер задач». Затем нажмите Enter для запуска.
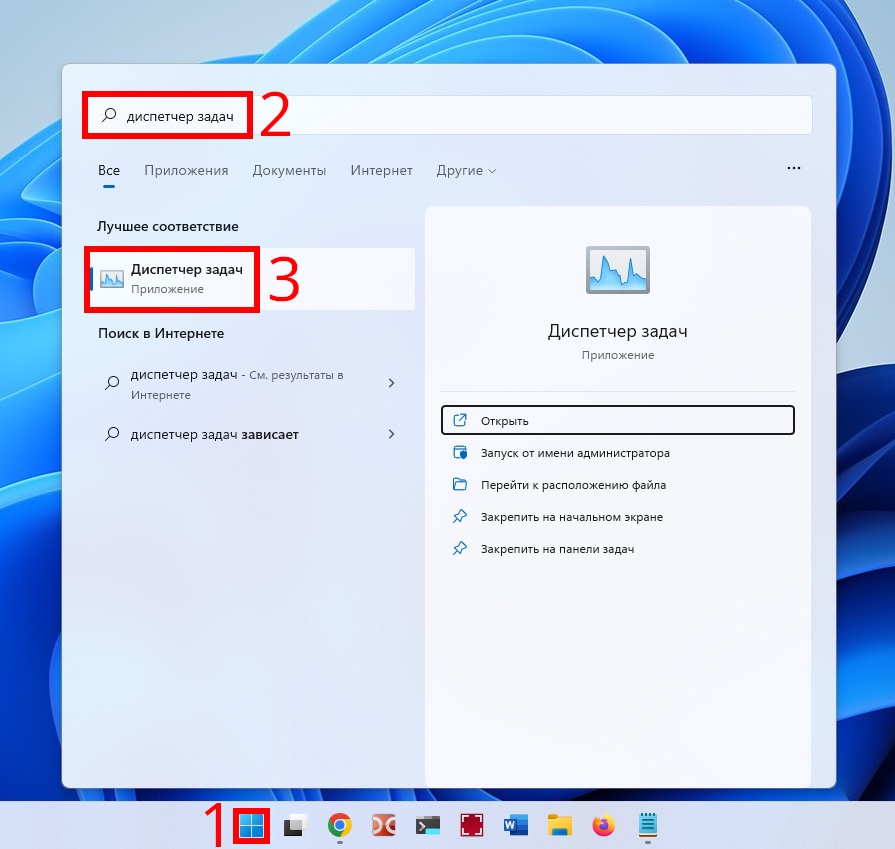
Окно «Выполнить»
Нажмите Win+r и в открывшееся окно введите
taskmgr
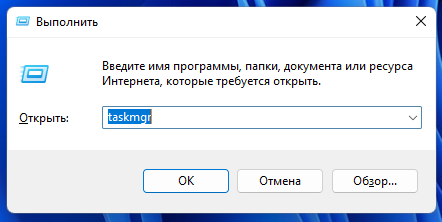
Затем нажмите Enter для запуска Диспетчера задач.
В Терминале, командной строке, PowerShell
Откройте Терминал или PowerShell, затем введите и
taskmgr
нажмите Enter для запуска Диспетчера задач:
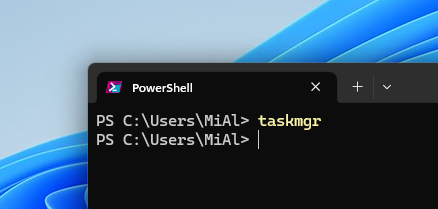
Ctrl+Alt+Delete
Нажмите сочетание клавиш Ctrl+Alt+Delete. В ранних версиях Windows это сочетание клавиш запускало перезагрузку компьютера. Теперь вместо перезагрузки вы увидите меню из нескольких пунктов, среди которых будет запуск Диспетчера задач.
Как настроить быстрый запуск Диспетчера задач
Если вам не нравится ни один из этих способов вы можете добавить ярлык Диспетчера задач на Панель задач и запускать это приложение одним кликом.
Для начала откройте Диспетчер задач любым из показанных выше способов.
Затем кликните правой кнопкой мыши по значку Диспетчера задач.
В открывшемся контекстном меню выберите «Закрепить на панели задач».
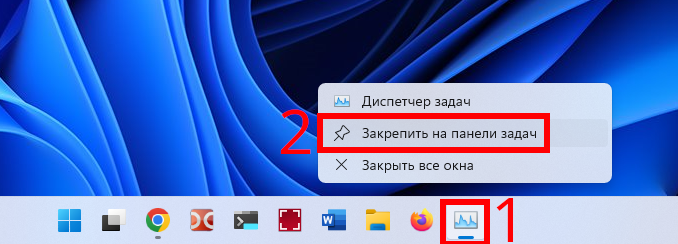
Теперь на Панели задач всегда будет присутствовать ярлык Диспетчера задач с помощью которого вы очень быстро можете запустить данную программу.
Связанные статьи:
- Как узнать, сколько ядер у процессора в компьютере (94.4%)
- Диспетчер задач Windows: полное руководство (85.8%)
- Как отслеживать использование видеокарты в диспетчере задач Windows (85.8%)
- Как показать скрытые плавающие панели производительности Windows 11 и Windows 10 (85.8%)
- Как проверить, какая видеокарта установлена в Windows 11 и Windows 10 (58.6%)
- Работа с переменными окружения в PowerShell (RANDOM — 50%)
Операционная система Windows 11 получила множество изменений в дизайне. Одним из самых заметных нововведений стала новая Панель задач. Теперь данная панель размещается только внизу и всегда использует большие иконки приложений.
Также изменилось контекстное меню, которое открывалось правым кликом по Панели задач. Раньше здесь было доступно большое количество функций, но сейчас только ссылка на меню «Параметры». Возможно, это будет исправлено в будущих сборках Windows 11, но пока все функции контекстного меню Панели задач недоступны. В частности, нельзя запустить Диспетчер задач.
В этой небольшой статье мы рассмотрим несколько способов, как открыть Диспетчер задач в Windows 11.
Win-X и меню «Пуск»
Один из самых простых способов открытия Диспетчера задач в Windows 11 – это контекстное меню кнопки «Пуск». Для этого нужно кликнуть правой кнопкой мышки по меню «Пуск» (или нажать комбинацию клавиш Win-X) и выбрать нужный пункт в открывшемся меню.
Также Диспетчер задач можно вызвать с помощью поиска в меню «Пуск». Для этого откройте меню «Пуск», введите с клавиатуры фразу «Диспетчер задач» и откройте найденное приложение.
После запуска Диспетчера задач его можно будет закрепить на Панели задач кликнув по его иконке правой кнопкой мышки.
После этого с запуском данной программы проблем возникать не должно.
Комбинации клавиш
CTRL-ALT-DELETE – классическая комбинация клавиш для открытия Диспетчера задач. Как и в предыдущих версиях Windows, в Windows 11 данная комбинация клавиш вызывает небольшое полноэкранное меню,
Также можно использовать комбинацию клавиш CTRL-SHIFT-ESC.
Комбинация клавиш CTRL-SHIFT-ESC сразу открывает окно Диспетчера задач без показа каких-либо дополнительных меню.
Команда «taskmgr»
Еще один способ вызова Диспетчера задач – это команда «taskmgr». Данную команду можно выполнить любым удобным способом. Например, можно открыть меню «Выполнить» (комбинация клавиш Win-R), ввести команду и нажать ввод. Также команду можно выполнить через командную строку или PowerShell.
Кроме этого, команду «taskmgr» можно использовать для создания ярлыка. Для этого кликните правой кнопкой мышки по рабочему столу Windows 11 и выберите «Создать – Ярлык».
После этого в появившемся окне нужно ввести команду «taskmgr», нажать на кнопку «Далее» и потом на кнопку «Готово».
В результате на рабочем столе Windows 11 появится ярлык для открытия Диспетчера задач.
Посмотрите также:
- Как добавить язык в языковую панель
- Как открыть Диспетчер задач в Windows 7
- Как изменить цвет окон в Windows 10
- Как переместить Панель задач вниз экрана
- Как опустить панель задач вниз рабочего стола
Автор
Александр Степушин
Создатель сайта comp-security.net, автор более 2000 статей о ремонте компьютеров, работе с программами, настройке операционных систем.
Остались вопросы?
Задайте вопрос в комментариях под статьей или на странице
«Задать вопрос»
и вы обязательно получите ответ.
В 2021 году Microsoft выпустила глобальное обновление для ОС Windows, которое получило название Windows 11. Разработчики не стали менять внутренние механизмы ОС, а лишь переработали внешний вид, переименовали некоторые функции и обновили неоптимизированные приложения. Кроме того, они решили изменить и встроенный в Windows 11 контроллер активных приложений, более известный как «Диспетчер задач». Об особенностях диспетчера и пойдет речь в материале.
Особенности «нового» диспетчера
У разработчиков Windows есть необычная тенденция – в каждом глобальном обновлении ОС они затрагивают внешний вид «Диспетчера задач». Например, в XP Менеджер задач был простой утилитой без интуитивно понятного интерфейса и запутанными столбцами. В «десятке» проблему запутанности решили, введя возможность группировки процессов и отслеживания открытых служб. В одиннадцатой версии разработчики не стали придумывать новшества в функционале, а просто переделали внешний вид системной утилиты.
Ниже представлены отличительные особенности диспетчера задач, которых не было в Windows 10:
- Вкладки теперь располагаются в левой части окна.
- Появилось меню «Параметры».
- Кнопки для создания и группировки уже существующих процессов находятся во вкладке «Процессы», а не в ленте в верхней части экрана.
- Общий дизайн стал более минималистичным и ярким.
В остальном эта утилита не сильно отличается от ее предшественницы, используемой в «десятке». Примечательно, что сохранились даже классические способы запуска Менеджера процессов. Об этих способах рассказано ниже.
Встроенный поиск
Это, пожалуй, классический способ, которым любят пользоваться начинающие юзеры. Встроенный в Windows поисковик одновременно выполняет роль командной строки, окна «Выполнить» и позволяет находить пользовательские файлы и программы в памяти устройства. Чтобы воспользоваться этим поисковиком, выполните три действия:
- Нажмите кнопку Windows на клавиатуре или кликните по аналогичному значку на экране.
- Введите название нужной утилиты. Для гарантированного результата введите полностью запрос «taskmgr».
- Кликните по ней в списке найденных результатов.
Удивитесь, но этого достаточно. После клика по приложению откроется новое окно, в котором пользователь увидит список запущенных процессов. Однако это далеко не самый быстрый способ открыть «Диспетчер задач».
С помощью сочетания клавиш
Мы говорим о программе, доступ к которой у пользователей должен быть всегда, вне зависимости от состояния системы и открытого в данный момент окна. Проще говоря, диспетчер можно вызвать из любого места, привязав к нему сочетание клавиш. Не беспокойтесь, вам не придется делать это самостоятельно. Microsoft давно позаботились о такой возможности и привязали открытие Task manager к сочетанию клавиш «ctrl + shift + Esc». Можете попробовать это сочетание прямо сейчас, если читаете материал с компьютера.
Через меню «Пуск»
В Windows 10 и 11 есть приятная функция, которой не хватало в предыдущих версиях ОС – это меню быстрого доступа, которое открывается одним кликом или сочетанием клавиш. В этом меню собраны инструменты, которыми часто пользуются продвинутые пользователи ПК. Для открытия меню быстрого доступа кликните правой кнопкой мыши по значку Windows на панели задач или зажмите сочетание клавиш Win + X. После открытия меню нажмите левой кнопкой мыши по нужному пункту, чтобы запустить его.
Через список приложений
Думаю, многие вспомнят меню «Пуск» в Windows 7, где можно было найти все приложения, которые были установлены на ПК. Так вот, в Windows 11 это меню значительно изменили, разместив там только приложения из Microsoft Store и некоторые встроенные утилиты. На удивление автора, «Диспетчер задач» там тоже есть, но он спрятан. Для того чтобы включить его, выполните действия ниже:
- Кликните по кнопке «Пуск».
- Нажмите на вкладку «Все приложения».
- В списке найдите приложение «Инструменты Windows» и кликните по нему.
- В открывшемся окне дважды нажмите на нужную программу.
Способ довольно долгий и неудобный. Потому пользоваться им стоит только в исключительных случаях, если сочетание клавиш не позволяет запустить Менеджер процессов.
Меню блокировки
Есть старый способ запуска диспетчера, которым до сих пор пользуются многие владельцы ПК. Этот способ подразумевает запуск меню блокировки (которое, к слову, открывается даже при запущенных играх). Алгоритм действий состоит из двух пунктов:
- Нажмите сочетание клавиш Ctrl + alt + delete (эта кнопка находится в правой части клавиатуры).
- Выберите название встроенной утилиты в списке.
Проводник
Все перечисленные выше способы предлагали обращение к системной программе через ярлыки и горячие клавиши. Однако в некоторых случаях эти способы не работают (например, при глюке в работе ОС или наличии вируса-трояна). В таких ситуациях рекомендуют вручную искать и открывать исполнительный файл диспетчера. Делается это следующим образом:
- Откройте проводник.
- В адресной строке (строчка в верхней части окна) введите путь до папки с Taskmgr – «C:WindowsSystem32» (без кавычек).
- Откройте файл Taskmgr.exe от имени администратора.
К слову, пользователь может создать и ярлык для этого файла. Для этого нужно кликнуть по нему правой кнопкой мыши, перейти во вкладку «Отправить» и нажать на пункт «Рабочий стол (создать ярлык)». Правда, на практике автору никогда не приходилось прибегать к таким мерам, ведь диспетчер всегда с легкостью открывался через сочетание клавиш.
Меню «Выполнить» или командная строка
Многие (а точнее почти все) системные утилиты прописано в переменной окружения, именуемой PATH. Это значит, что пользователи могут обратиться к ним через командную строку, Powershell, поле поиска в меню «Windows», меню «Выполнить» и даже обычный проводник. Делается это следующим образом (на примере меню «Выполнить»):
- Откройте окно «Выполнить». Для этого зажмите сочетание клавиш Win + R.
- В открывшемся окне введите команду «taskmgr».
- Нажмите Enter.
Способ удобный, однако в некоторых версиях Windows по умолчанию все программы запускаются с правами обычного пользователя. Для того, чтобы открыть диспетчер с правами администратора, нужно воспользоваться командной строкой. Алгоритм действий:
- Зажмите сочетание клавиш Win + X.
- Кликните по пункту «Терминал (Администратор)».
- В открывшемся окне снова введите taskmgr и нажмите Enter.
Вот и все, на этом наш материал подходит к своему логическому завершению. Как видите, в Windows 11 предостаточно способов для открытия менеджера процессов. Какой использовать в своей практике – решать только читателям.