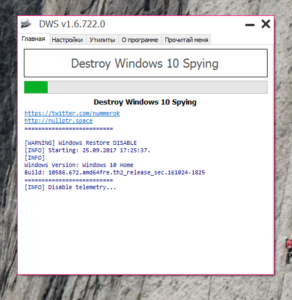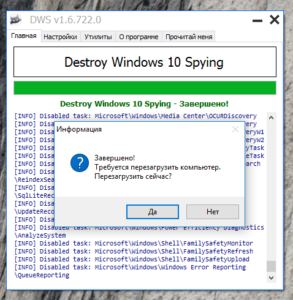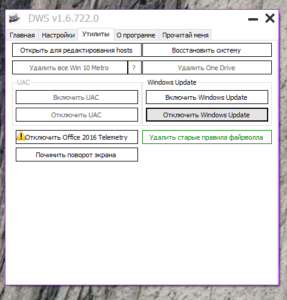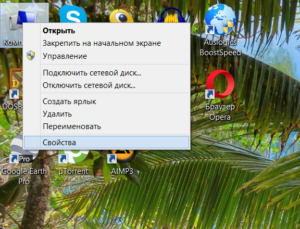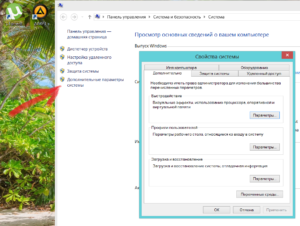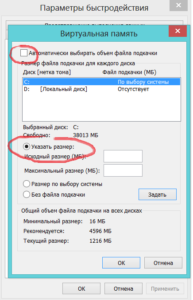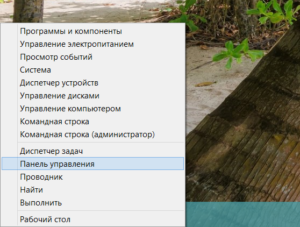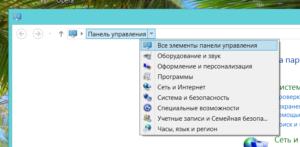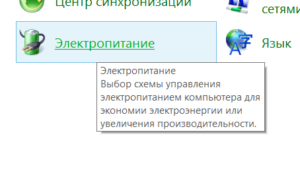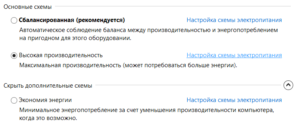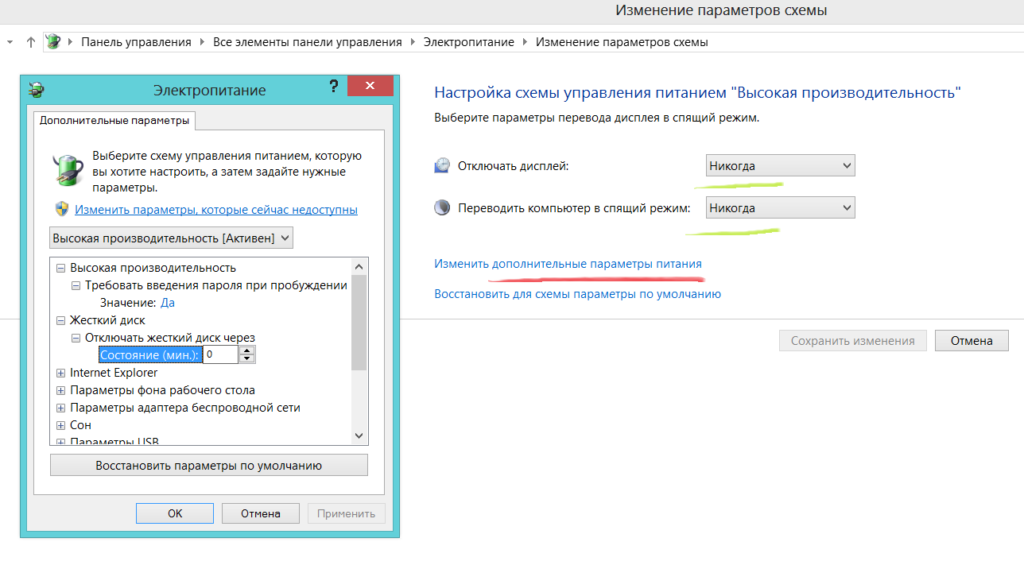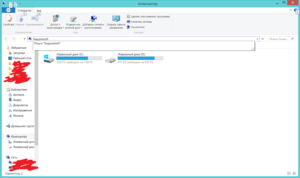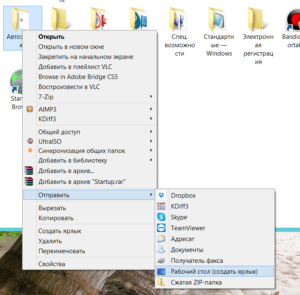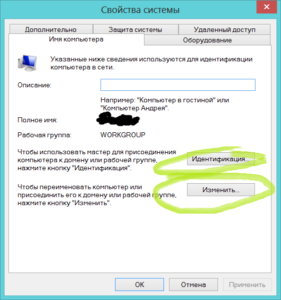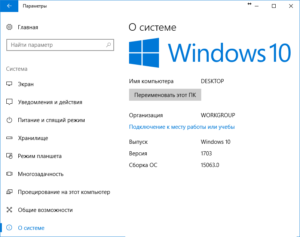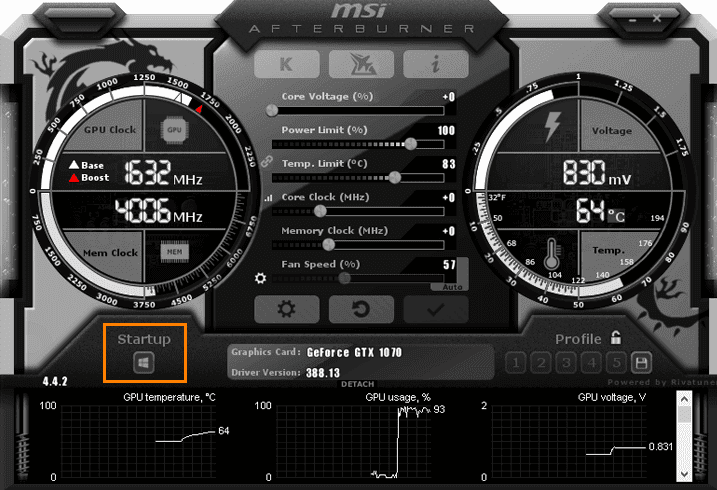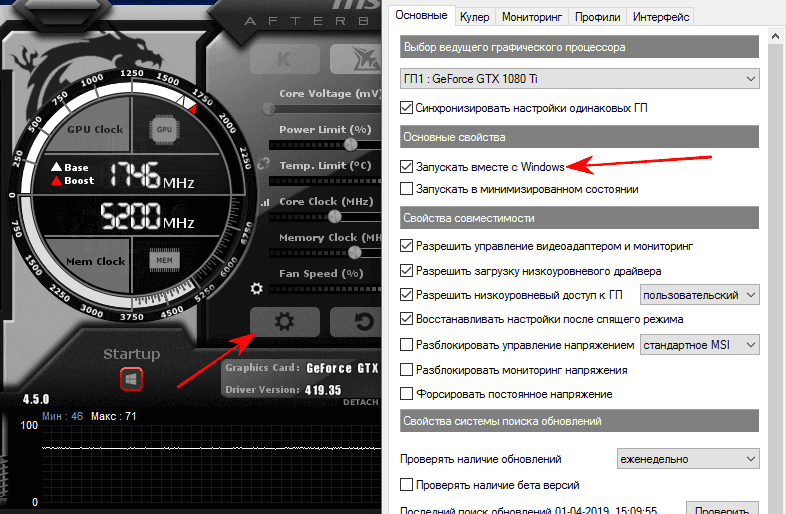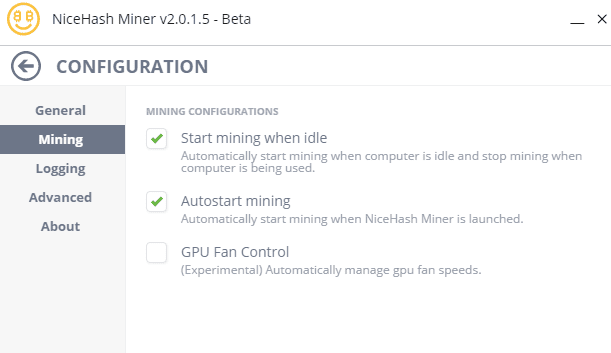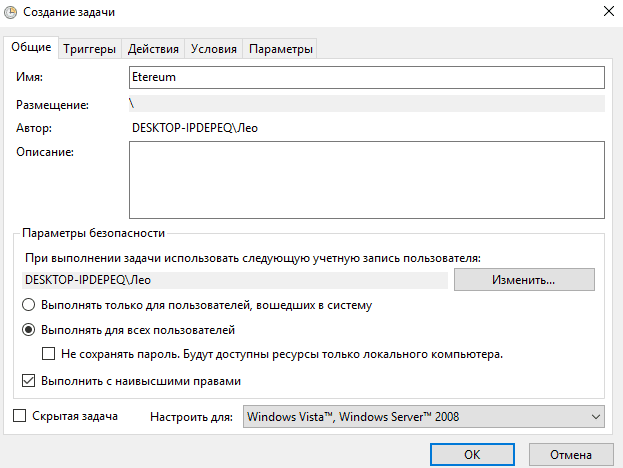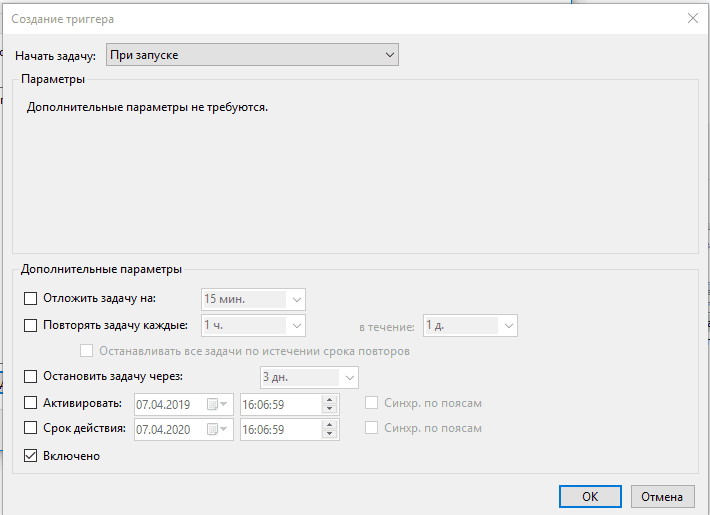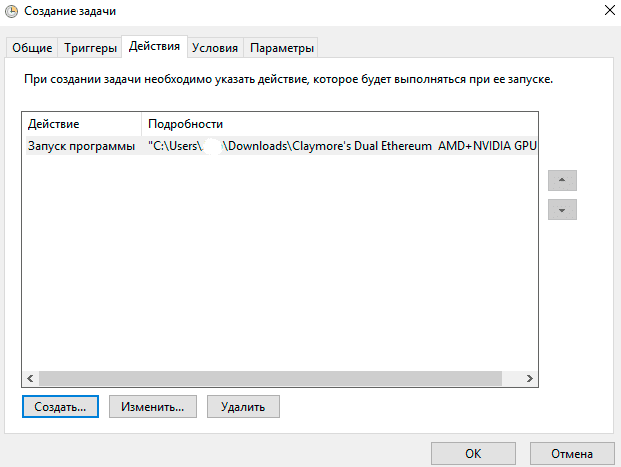Криптотехнологии
Сбои в работе фермы – это весьма неприятное явление, которое может привести к остановке добычи монет, а соответственно – потере части профита. Поэтому практически все майнеры настраивают свое оборудованием таким образом, чтобы при каких-либо ошибках оно автоматически включалось назад в работу. В данной статье мы рассмотрим как включить автозапуск майнера Windows 10.
Автозапуск майнера Windows 10: настройки в BIOS
Хочется отметить, что несмотря на то, что данная инструкция в первую очередь ориентирована на работу с Windows 10, она работает также и на более старых система. Возможны лишь незначительные изменения – корректировки в расположении нужных папок и файлов.
Итак, для начала вам необходимо войти в BIOS. Для этого перезагрузите ваш ПУ и еще на экране загрузки нажмите клавишу F10 или F12 (лучше делать это неоднократно, чтобы не прогадать момент). В списке настроек найдите Power Management Setup, зайдите во вкладку и выберите AC Back Function, установив значение Full-On. Сохраните изменения и вновь перезагрузите ПК.
Все это делается для того чтобы ваш ПК автоматически включался при подаче электричества. Таким образом, когда он выключится по какой-либо причине, то обратно вернется к работе без какого-либо вмешательства со стороны.
Автозапуск майнера Windows 10: шаманим в ОС
Теперь, чтобы настроить автозапуск майнера Windows 10 вам необходимо воспользоваться базовыми функциями ОС. Найдите папку автозагрузки в ваше системе. Обычно она располагается по следующему пути:
C: Users Имя пользователя AppData Roaming Microsoft Windows Start Menu Programs Startup
Если все не так просто и вы не смогли отыскать папку, можно воспользоваться следующей схемой:
- Нажимаем сочетание клавиш Win+R.
- Вводим в открывшемся окне shell:startup.
Теперь копируем с папки майнера файл Start.bat (он может называться и иначе, главное, что расширение совпадало — *.bat). Вставляем его в папку автозагрузки. Все практически готово, но остался один нюанс.
Автозапуск майнера Windows 10: отладка
Если вы проделаете все вышеописанные действия, то система сразу после запуска начнет грузить ваш майнер. Это несколько нерационально, особенно, если у вас старенький ПК и ему нужно какое-то время для запуска всех драйверов. Но это можно исправить.
Открываем «батник» через блокнот и перед строкой с параметрами майнинга прописываем:
timeout /t X
Где вместо X указываем количество секунд отсрочки для загрузки драйверов и софта.
Поздравляем! Вы настроили автозапуск майнера Windows 10 и уже можете быть чуть более уверенными в стабильности работы вашей системы.
Предыдущая статья
Следующая статья
Оставить комментарий
В этой статье подробно об автозагрузке в Windows 10 — где может быть прописан автоматический запуск программ; как удалить, отключить или наоборот добавить программу в автозагрузку; о том, где находится папка автозагрузки в «десятке», а заодно о паре бесплатных утилит, позволяющих более удобно всем этим управлять.
Программы в автозагрузке — это то ПО, которое запускается при входе в систему и может служить для самых разных целей: это антивирус, Skype и другие мессенджеры, сервисы облачного хранения данных — для многих из них вы можете видеть значки в области уведомлений справа внизу. Однако, точно так же в автозагрузку могут добавляться и вредоносные программы. Более того, даже избыток «полезных» элементов, запускаемых автоматически, может приводить к тому, что компьютер работает медленнее, а вам, возможно, стоит удалить из автозагрузки какие-то необязательные из них.
Автозагрузка в диспетчере задач
Первое место, где можно изучить программы в автозагрузке Windows 10 — диспетчер задач, который легко запустить через меню кнопки Пуск, открываемое по правому клику. В диспетчере задач нажмите кнопку «Подробнее» внизу (если такая там присутствует), а затем откройте вкладку «Автозагрузка».
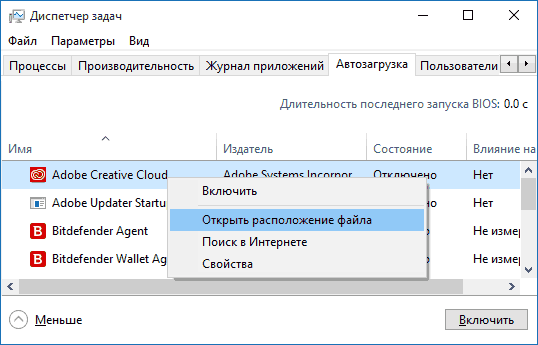
Вы увидите список программ в автозагрузке для текущего пользователя (в этот список они берутся из реестра и из системной папки «Автозагрузка»). Кликнув по любой из программ правой кнопкой мыши, вы можете отключить или включить ее запуск, открыть расположение исполняемого файла или, при необходимости, найти информацию об этой программе в Интернете.
Также в колонке «Влияние на запуск» можно оценить, насколько указанная программа влияет на время загрузки системы. Правда здесь стоит отметить, что «Высокое» не обязательно означает, что запускаемая программа в действительности тормозит ваш компьютер.
Папка автозагрузки в Windows 10
Частый вопрос, который задавался и по поводу предыдущей версии ОС — где находится папка автозагрузки в новой системе. Находится она в следующем расположении: C: Users Имя_пользователя AppData Roaming Microsoft Windows Start Menu Programs Startup
Однако, есть куда более простой способ открыть эту папку — нажмите клавиши Win+R и введите в окно «Выполнить» следующее: shell:startup после чего нажмите Ок, сразу откроется папка с ярлыками программ для автозапуска.

Чтобы добавить программу в автозагрузку, вы можете просто создать ярлык для этой программы в указанной папке. Примечание: по некоторым отзывам, это не всегда срабатывает — в этом случае помогает добавление программа в раздел автозагрузке в реестре Windows 10.
Автоматически запускаемые программы в реестре
Запустите редактор реестра, нажав клавиши Win+R и введя regedit в поле «Выполнить». После этого перейдите к разделу (папке) HKEY_CURRENT_USER SOFTWARE Microsoft Windows CurrentVersion Run
В правой части редактора реестра вы увидите список программ, запускаемых для текущего пользователя при входе в систему. Вы можете удалить их, или добавить программу в автозагрузку, нажав по пустому месту в правой части редактора правой кнопкой мыши — создать — строковый параметр. Задайте параметру любое желаемое имя, после чего дважды кликните по нему и укажите путь к исполняемому файлу программы в качестве значения.

В точно таком же разделе, но в HKEY_LOCAL_MACHINE находятся также находятся программы в автозагрузке, но запускаемые для всех пользователей компьютера. Чтобы быстро попасть в этот раздел, можно кликнуть правой кнопкой мыши по «папке» Run в левой части редактора реестра и выбрать пункт «Перейти в раздел HKEY_LOCAL_MACHINE». Изменять список можно аналогичным способом.
Планировщик заданий Windows 10
Следующее место, откуда может запускаться различное ПО — планировщик заданий, открыть который можно, нажав по кнопке поиска в панели задач и начав вводить название утилиты.
Обратите внимание на библиотеку планировщика заданий — в ней находятся программы и команды, автоматически выполняемые при определенных событиях, в том числе и при входе в систему. Вы можете изучить список, удалить какие-либо задания или добавить свои.

Содержание
- Автозапуск майнинга на windows 10
- Шаг 1.
- Шаг 2.
- Шаг 3.
- Пример файла автозагрузки
- Пример файла автозагрузки
- Шаг 4.
- В каких случаях использовать Reboot.bat
- Как использовать Reboot.bat
- Пример
- Автозапуск майнера Windows 10 без дополнительного софта
- Автозапуск майнера Windows 10: настройки в BIOS
- Автозапуск майнера Windows 10: шаманим в ОС
- Автозапуск майнера Windows 10: отладка
- Правильная настройка ОС Windows 10 для майнинга
- Как правильно настроить операционную систему Windows 10 для майнинга?
- Отключаем автоматические обновления и защитник Windows
- Windows 10, как увеличить файл подкачки?
- Как отключить переход в спящий режим на Windows 10
- Создание ярлыка автозагрузки на рабочем столе
- Создание резервной копии Windows 10 с настройками для майнинга
- Версия 1703 Windows для майнинга
- Правильная настройка ОС Windows 10 для майнинга : 5 комментариев
- Добавить комментарий Отменить ответ
- автозапуск процесса майнинга при старте виндоус 10
- kainRC
- kVaser
- Size222
- Как автоматически запустить майнер при включении Windows. Claymore, Nicehash и др.
- Общие советы
- Система автозапуска
- GPU Tweak (MSI Afterburner)
- Задержка времени запуска майнера
- Nicehash
- Мой компьютер защищен паролем. Как майнер запустится без него?
- Заключение
Автозапуск майнинга на windows 10
Как создать пакетный файл для автоматического запуска майнинга при запуске Windows или после сбоя системы и перезагрузки. (Мы используем MSI Afterburner.)
Пожалуйста, не пытайтесь выполнить это руководство до тех пор, пока вы не доведите до идеала андервольтинг / разгон.
Настройки должны быть стабильными и способными запускаться без каких-либо проблем.
Мы сохранили свои настройки в MSI Afterburner. Установили флажок, который запускает Afterburner при запуске Windows и минимизируют его в системном трее. Мы также проверили, чтобы применялись настройки разгона при запуске.
Шаг 1.
Хорошо, прежде всего вам нужно настроить вход в Windows, чтобы вам не приходилось вводить пароль, прежде чем вы сможете увидеть рабочий стол.
Просто зайдите в парамтеры и аккаунты.
Пакетный файл не будет выполнен сам по себе, если вы этого не сделаете. Он будет ждать, пока вы войдете в систему с вашим паролем, а затем запустит bat файл майнинга.
Шаг 2.
Шаг 3.
Откройте новый блокнот и вставьте этот код. Сохраните его как reboot.bat.
Пример файла автозагрузки
Пример файла автозагрузки
Шаг 4.
Теперь щелкните правой кнопкой мыши по этому файлу и создайте ярлык.
Щелкните правой кнопкой мыши по этому ярлыку и выберите вырезать.
Перейдите в окно пуск и в разделе Служебные – Windows выберите пункт Выполнить.
Когда появится окно «Выполнить», введите shell:startup
Теперь вы должны оказаться в папке автозагрузки, где вы можете добавить пакетные файлы.
Щелкните правой кнопкой мыши и выберите «Вставить».
Таким образом, теоретически, когда ваш майнер аварийно завершает работу и выполняет reboot.bat, ваша система перезагружается, при запуске системы она запускает файл bat, который вы только что создали.
Если вы используете MSI Afterburner, ваши настройки уже будут загружены, и вы снова будете заниматься майнингом.
Файл reboot.bat предназначен для перезагрузки фермы. Но Вы не должны делать автоматический перезапуск в случае возникновения проблем с майнингом.
Перезапуск не устранит ни одной из основных причин сбоев.
В каких случаях использовать Reboot.bat
Как использовать Reboot.bat
Таким образом, батник с нужной Вам монетой выозовет файл «reboot.bat», если что-то пойдет не так с майнингом. Вы можете создать сами файл «reboot.bat» и выполнить некоторые действия, например, перезагрузить систему, если вы поместите туда следующую строку: «shutdown / r / t 5 / f».
Пример
Теперь посмотрите видеоурок.
Надеемся, что это решит Вашу проблему.
Проект Claymore представляет самые последние версии программного обеспечения (исправляет все ошибки и баги предыдущих версий)! Поэтому если у Вас старая версия, мы настоятельно советуем скачать последнюю версию Claymore’s по ссылкам ниже, так как с каждым выходом новой версии добыча Эфира становится выгоднее!
Источник
Автозапуск майнера Windows 10 без дополнительного софта
Сбои в работе фермы – это весьма неприятное явление, которое может привести к остановке добычи монет, а соответственно – потере части профита. Поэтому практически все майнеры настраивают свое оборудованием таким образом, чтобы при каких-либо ошибках оно автоматически включалось назад в работу. В данной статье мы рассмотрим как включить автозапуск майнера Windows 10.
Автозапуск майнера Windows 10: настройки в BIOS
Хочется отметить, что несмотря на то, что данная инструкция в первую очередь ориентирована на работу с Windows 10, она работает также и на более старых система. Возможны лишь незначительные изменения – корректировки в расположении нужных папок и файлов.
Итак, для начала вам необходимо войти в BIOS. Для этого перезагрузите ваш ПУ и еще на экране загрузки нажмите клавишу F10 или F12 (лучше делать это неоднократно, чтобы не прогадать момент). В списке настроек найдите Power Management Setup, зайдите во вкладку и выберите AC Back Function, установив значение Full-On. Сохраните изменения и вновь перезагрузите ПК.
Все это делается для того чтобы ваш ПК автоматически включался при подаче электричества. Таким образом, когда он выключится по какой-либо причине, то обратно вернется к работе без какого-либо вмешательства со стороны.
Автозапуск майнера Windows 10: шаманим в ОС
Теперь, чтобы настроить автозапуск майнера Windows 10 вам необходимо воспользоваться базовыми функциями ОС. Найдите папку автозагрузки в ваше системе. Обычно она располагается по следующему пути:
C: Users Имя пользователя AppData Roaming Microsoft Windows Start Menu Programs Startup
Если все не так просто и вы не смогли отыскать папку, можно воспользоваться следующей схемой:
Теперь копируем с папки майнера файл Start.bat (он может называться и иначе, главное, что расширение совпадало — *.bat). Вставляем его в папку автозагрузки. Все практически готово, но остался один нюанс.
Автозапуск майнера Windows 10: отладка
Если вы проделаете все вышеописанные действия, то система сразу после запуска начнет грузить ваш майнер. Это несколько нерационально, особенно, если у вас старенький ПК и ему нужно какое-то время для запуска всех драйверов. Но это можно исправить.
Открываем «батник» через блокнот и перед строкой с параметрами майнинга прописываем:
Где вместо X указываем количество секунд отсрочки для загрузки драйверов и софта.
Поздравляем! Вы настроили автозапуск майнера Windows 10 и уже можете быть чуть более уверенными в стабильности работы вашей системы.
Источник
Правильная настройка ОС Windows 10 для майнинга
Наиболее оптимальным вариантом операционной системы для построения майнинг ригов является Windows 10. Существуют и другие решения, например, в виде флешки с ОС Mining на базе ядра Linux. Но зачем заморачиваться, если 10-ка в стоке поддерживает большое количество видеокарт.
Как правильно настроить операционную систему Windows 10 для майнинга?
Отключаем автоматические обновления и защитник Windows
Как и у любой ОС, у виндовс десять есть недостатки — неотключаемый центр обновления. Кстати, на win 7 невозможно запустить более 5 карт, а тут можно узнать, где покупать карты дешево.
Для настройки системы нам потребуется специальная программа DWS_Lite. Она позволят не только запретить Windows поиск обновлений, но и отключить назойливый защитник Windows.
После выполнения первого этапа откажитесь от перезагрузки и сразу отключите Windows Update на 3 вкладке. После, можно перезагружаться.
Windows 10, как увеличить файл подкачки?
Для чего необходимо увеличивать виртуальную память на ферме? Ответ прост, для более стабильной работы программы-майнера.
Из рекомендаций к Claymore’s Dual Ethereum AMD+NVIDIA GPU Miner v10: для систем с несколькими GPU (видеокартами) установите размер виртуальной памяти в Windows 10 не менее 16 ГБ.
Заходим Мой компьютер->Свойства или My Computer->Computer Properties
Далее, Дополнительные параметры системы или Advanced System Settings
Переходим, Быстродействие->Параметры->Дополнительно->Виртуальная память или Performance->Advanced->Virtual Memory
Снимаем галочку с автоматического выбора и задаем необходимый объем памяти вручную 16384 MB
Как отключить переход в спящий режим на Windows 10
Для того, чтобы наша ферма работала 24/7 и стабильно приносила доход, необходимо отключить переход ОС в спящий режим при бездействии.
Открываем «Панель управления»
Переходим ко Всем элементам панели управления
Редактируем текущую схему электропитания
Везде, где только можно, устанавливаем «Никогда», где требуют ввести числовое значение, указываем «0».
Применяем изменения, теперь компьютер не будет отключаться непроизвольно.
Создание ярлыка автозагрузки на рабочем столе
Открываем «Мой компьютер» и вводим в адресную строку: %appdata%
Идем, Microsoft->Windows->Start Menu->Programs
Отправляем ярлык автозагрузки на рабочий стол
Создание резервной копии Windows 10 с настройками для майнинга
Нам понадобится программа Acronis True Image, которая позволяет создать копию жесткого диска на съемном носителе и в случае необходимости восстановить ОС из бэкапа. Также копия настроенной операционной системы может пригодиться для клонирования на другие риги. Останется только изменить ключ продукта Microsoft и имя компьютера в локальной сети.
Версия 1703 Windows для майнинга
Самая стабильной версией Windows для майнинга является сборка 1703 (Build 15063.0).
Продолжение следует… по мере появления новой информации статья будет обновляться.
Правильная настройка ОС Windows 10 для майнинга : 5 комментариев
Коротко и по делу,пригодилось
Норм комменты самому себе оставлять, Паш?
Спасибо все хорошо подмечено.
любая 10ка istb лучше чем 1703 для майна
Добавить комментарий Отменить ответ
Если вы нашли ошибку, пожалуйста, выделите фрагмент текста и нажмите Ctrl+Enter.
Источник
автозапуск процесса майнинга при старте виндоус 10
kainRC
Друг форума
kVaser
Свой человек
Свой человек
Size222
Свой человек
В этой статье подробно об автозагрузке в Windows 10 — где может быть прописан автоматический запуск программ; как удалить, отключить или наоборот добавить программу в автозагрузку; о том, где находится папка автозагрузки в «десятке», а заодно о паре бесплатных утилит, позволяющих более удобно всем этим управлять.
Программы в автозагрузке — это то ПО, которое запускается при входе в систему и может служить для самых разных целей: это антивирус, Skype и другие мессенджеры, сервисы облачного хранения данных — для многих из них вы можете видеть значки в области уведомлений справа внизу. Однако, точно так же в автозагрузку могут добавляться и вредоносные программы. Более того, даже избыток «полезных» элементов, запускаемых автоматически, может приводить к тому, что компьютер работает медленнее, а вам, возможно, стоит удалить из автозагрузки какие-то необязательные из них.
Автозагрузка в диспетчере задач
Первое место, где можно изучить программы в автозагрузке Windows 10 — диспетчер задач, который легко запустить через меню кнопки Пуск, открываемое по правому клику. В диспетчере задач нажмите кнопку «Подробнее» внизу (если такая там присутствует), а затем откройте вкладку «Автозагрузка».
Вы увидите список программ в автозагрузке для текущего пользователя (в этот список они берутся из реестра и из системной папки «Автозагрузка»). Кликнув по любой из программ правой кнопкой мыши, вы можете отключить или включить ее запуск, открыть расположение исполняемого файла или, при необходимости, найти информацию об этой программе в Интернете.
Также в колонке «Влияние на запуск» можно оценить, насколько указанная программа влияет на время загрузки системы. Правда здесь стоит отметить, что «Высокое» не обязательно означает, что запускаемая программа в действительности тормозит ваш компьютер.
Папка автозагрузки в Windows 10
Частый вопрос, который задавался и по поводу предыдущей версии ОС — где находится папка автозагрузки в новой системе. Находится она в следующем расположении: C: Users Имя_пользователя AppData Roaming Microsoft Windows Start Menu Programs Startup
Однако, есть куда более простой способ открыть эту папку — нажмите клавиши Win+R и введите в окно «Выполнить» следующее: shell:startup после чего нажмите Ок, сразу откроется папка с ярлыками программ для автозапуска.
Чтобы добавить программу в автозагрузку, вы можете просто создать ярлык для этой программы в указанной папке. Примечание: по некоторым отзывам, это не всегда срабатывает — в этом случае помогает добавление программа в раздел автозагрузке в реестре Windows 10.
Автоматически запускаемые программы в реестре
Запустите редактор реестра, нажав клавиши Win+R и введя regedit в поле «Выполнить». После этого перейдите к разделу (папке) HKEY_CURRENT_USER SOFTWARE Microsoft Windows CurrentVersion Run
В правой части редактора реестра вы увидите список программ, запускаемых для текущего пользователя при входе в систему. Вы можете удалить их, или добавить программу в автозагрузку, нажав по пустому месту в правой части редактора правой кнопкой мыши — создать — строковый параметр. Задайте параметру любое желаемое имя, после чего дважды кликните по нему и укажите путь к исполняемому файлу программы в качестве значения.
В точно таком же разделе, но в HKEY_LOCAL_MACHINE находятся также находятся программы в автозагрузке, но запускаемые для всех пользователей компьютера. Чтобы быстро попасть в этот раздел, можно кликнуть правой кнопкой мыши по «папке» Run в левой части редактора реестра и выбрать пункт «Перейти в раздел HKEY_LOCAL_MACHINE». Изменять список можно аналогичным способом.
Планировщик заданий Windows 10
Следующее место, откуда может запускаться различное ПО — планировщик заданий, открыть который можно, нажав по кнопке поиска в панели задач и начав вводить название утилиты.
Обратите внимание на библиотеку планировщика заданий — в ней находятся программы и команды, автоматически выполняемые при определенных событиях, в том числе и при входе в систему. Вы можете изучить список, удалить какие-либо задания или добавить свои.
Источник
Как автоматически запустить майнер при включении Windows. Claymore, Nicehash и др.
В этой статье мы покажем вам, как автоматически запускать майнер при загрузке Windows. То есть любой майнер, такой как Nicehash, Claymore Ethereum майнер, CCMiner или XMR STAK, автоматически запустится при запуске Windows.
Для начала, мы настоятельно рекомендуем Вам обновить майнеры до последней версии, что бы избежать проблем и багов, которые были устранены.
| Программа | Серия | Настройка и загрузка |
|---|---|---|
| Claymore’s Dual Miner | Nvidia+AMD | Скачать и настроить |
| XMR-Stak | Nvidia+AMD | Скачать и настроить |
| Ccminer | Nvidia | Скачать и настроить |
Windows? Мы знаем, что большинство из вас работают в EthOS, Hive OS и SMOS, в которых Вы можете удаленно управлять майнером из любой точки мира. Также он автоматически перезапускает риг, когда GPU или майнер зависают.
Однако большинство пользователей все еще используют Windows для запуска майнера. Так что эта статья должна действительно помочь им. Особенно это будет полезно для тех, кто запускает обновления Windows и часто сталкивается с проблемой отключения питания.
Эта статья для майнеров, которые используют майнер на своем рабочем компьютере (майнят на 1 видеокарте) или устанавливают Windows на ферму, и это применимо практически к любому программному обеспечению для майнинга.
Общие советы
Система автозапуска
В Windows есть возможность запланировать автоматическое задание, и таким образом просто запустить приложение для майнинга (exe / batch-файлы) при загрузке. Но сначала Вы должны выяснить, как автоматически загружать свой компьютер или риг после отключения питания или при подключении к электросети.
Это в основном настройка BIOS, которая заставляет материнскую плату загружаться автоматически, и у всех последних материнских плат есть эта опция.
GPU Tweak (MSI Afterburner)
Далее нужно настроить разгон и стабильность графического процессора (видеокарты) для достижения оптимальной производительности майнинга. Вам не нужно разгонять или настраивать GPU каждый раз – для этого есть такие приложения, как MSI Afterburner или ASUS GPU Tweak.
В MSI Afterburner в настройках можно указать, что Вы хотите запускать Afterburner при запуске Windows. Сделайте это и установите флажок на «apply overclocking at system startup» (применить разгон при запуске системы).
Теперь при запуске вашего ПК или майнинг рига, автоматически открывается MSI Afterburner вместе с настройками разгона, которые Вы указали. Но перед настройкой автоматического запуска сначала убедитесь, что майнер работает стабильно в течение длительного периода времени с параметрами, которые Вы настроили.
Узнать про оптимальный разгон для видеокарт Вы можете здесь.
Задержка времени запуска майнера
Когда Вы настроили автоматический запуск своего рига или одной видеокарты для майнинга после запуска Windows, ваши настройки MSI Afterburner также загрузятся без проблем.
Теперь давайте посмотрим, как автоматически запустить майнер при загрузке Windows. Это довольно просто.
Nicehash
Если Вы работаете с майнером Nicehash, то вам нужно выполнить еще один шаг. После помещения файла ярлыка nicehash.exe в папку автозагрузки Windows, откройте приложение Nicehash. После того, как оно открыто, перейдите к настройке майнинга и отметьте «Autostart Mining». Майнинг начнется только тогда, когда будет выбрана эта опция.
Мой компьютер защищен паролем. Как майнер запустится без него?
Если пароль стоит на ПК для майнинга (к которому подключен риг), то просто отключите пароль входа в систему, учитывая, что у вас нет кошельков или какой-либо защищенной информации на этом компьютере (это крайне нежелательно!).
Для этого введите netplwiz при запуске Windows и нажмите ОК. Эта команда откроет настройки учетной записи пользователя. Просто снимите флажок «User must enter a user name and password to use this computer» (Пользователь должен ввести имя пользователя и пароль, чтобы использовать этот компьютер).
Но что делать, если это ваш персональный компьютер, где у вас есть кошельки и другая конфиденциальная информация? Если ваш компьютер защищен паролем, ваш майнер не запустится, пока Вы не введете пароль и не разблокируете его вручную. Это действительно не очень хорошая идея, чтобы отключить пароль для входа в систему с такой информацией, вместо этого есть другой обходной путь с помощью планировщика задач Windows.
Нажмите OK и введите имя пользователя и пароль вашей системы. Это все! Чтобы проверить, все ли работает, перезагрузите компьютер. Вне зависимости от того, вошли Вы в систему или нет, программа для майнинга, которую Вы добавили в планировщик задач, начнет работать в фоновом режиме.
Заключение
Но как быть с отключениями электричества, которые могут происходить довольно часто? С помощью этого руководства мы надеемся, что Вы не потеряете время майнинга, а соответственно, и деньги.
Это руководство будет полезно и тогда, когда ваш майнинг риг не подключен к монитору. Тогда Ваш майнер автоматически запустится, когда питание вернется или Windows перезагрузится сам, без вашего участия.
Источник
Как создать пакетный файл для автоматического запуска майнинга при запуске Windows или после сбоя системы и перезагрузки. (Мы используем MSI Afterburner.)
Пожалуйста, не пытайтесь выполнить это руководство до тех пор, пока вы не доведите до идеала андервольтинг / разгон.
Настройки должны быть стабильными и способными запускаться без каких-либо проблем.
Мы сохранили свои настройки в MSI Afterburner. Установили флажок, который запускает Afterburner при запуске Windows и минимизируют его в системном трее. Мы также проверили, чтобы применялись настройки разгона при запуске.
Шаг 1.
Хорошо, прежде всего вам нужно настроить вход в Windows, чтобы вам не приходилось вводить пароль, прежде чем вы сможете увидеть рабочий стол.
Просто зайдите в парамтеры и аккаунты.
Создайте новую учетную запись или измените свою учетную запись, чтобы не иметь пароля (оставьте это поле пустым). Перейдите вниз, чтобы войти в параметры, выберите «никогда» в поле, которое спрашивает, когда Windows должен требовать ввода пароля. Прокрутите вниз, и вы увидите соответствующие настройки. Нажмите на них. Прокрутите вниз там, где написано «показать фоновый рисунок Windows ….», отключите его. Сделайте все это, чтобы пропустить экран входа при загрузке или перезагрузке Windows. Это то, что нам нужно.
Пакетный файл не будет выполнен сам по себе, если вы этого не сделаете. Он будет ждать, пока вы войдете в систему с вашим паролем, а затем запустит bat файл майнинга.
Шаг 2.
Убедитесь, что ваша материнская плата настроена на автоматическую загрузку. В основном это настройка «Restore on AC/Power Loss» , которая позволяет этому случиться.
Шаг 3.
В файле readme в опции -r, если вы включите -r 1, то майнер выполнит файл reboot.bat (перезагрузку). Он также включает в себя код shutdown / r / t 5 / f.
Откройте новый блокнот и вставьте этот код. Сохраните его как reboot.bat.
Убедитесь, что вы не сохраняете его как текстовый файл, убедитесь, что это исполняемый файл .bat.
Теперь откройте новый файл блокнота и введите следующую команду
Пример файла автозагрузки
echo off start / d: «Вот куда уходит ваш адрес start.bat». Пример start.bat : echo off
Пример файла автозагрузки
start /d «C:UsersDesktopmy filesClaymore’s Dual Ethereum AMD+NVIDIA GPU Miner v15.0 — Windows» 3_Ethereum-ethermine.bat
Сохраните файл так, как вы хотите его назвать. (Убедитесь, что вы используете кавычки, до C: и после имени папки, в которой находится ваш пакетный файл)
Шаг 4.
Теперь щелкните правой кнопкой мыши по этому файлу и создайте ярлык.
Щелкните правой кнопкой мыши по этому ярлыку и выберите вырезать.
Перейдите в окно пуск и в разделе Служебные – Windows выберите пункт Выполнить.
Когда появится окно «Выполнить», введите shell:startup
Теперь вы должны оказаться в папке автозагрузки, где вы можете добавить пакетные файлы.
Щелкните правой кнопкой мыши и выберите «Вставить».
Таким образом, теоретически, когда ваш майнер аварийно завершает работу и выполняет reboot.bat, ваша система перезагружается, при запуске системы она запускает файл bat, который вы только что создали.
Если вы используете MSI Afterburner, ваши настройки уже будут загружены, и вы снова будете заниматься майнингом.
Файл reboot.bat предназначен для перезагрузки фермы. Но Вы не должны делать автоматический перезапуск в случае возникновения проблем с майнингом.
Перезапуск не устранит ни одной из основных причин сбоев.
В каких случаях использовать Reboot.bat
- если со временем скорость хэширования падает примерно на 1-1,5 m/hs на карту
- нечастые / разовые сбои видеокарты
- ваши фермы установлены удаленно и к ним затруднен доступ
Как использовать Reboot.bat
Для того, что бы запустить перезагрузку, нужно отредактировать .bat файл с нужной монетой и допусать в него ключ -r 1
Команда -r 1 закрывает майнер и запускает файл «reboot.bat» («reboot.bash» или «reboot.sh» для версии Linux) в каталоге майнера (если файл существует, скачать каталог с этим файлом можно ниже), если произошел сбой какого-либо графического процессора.
Пример с ключом -r 1
Не забудьте добавить timeout в самое начало батника, что бы он запустился не сразу, а как только система будет готова. Тем самым MSI Afterburner успеет запустить разгон и управление вентиляторами, прежде, чем начнется майннг
timeout 120 EthDcrMiner64.exe -epool eth-eu2.nanopool.org:9999 -ewal 0x1a0e2c4cd699cee12672adc223fdb30b93253eba -eworker rig1 -epsw x -mode 1 -r 1 -dbg -1 -mport 0 -etha 0 -retrydelay 3 -ftime 45 -tt 70 -ttli 79 -tstop 82 -fanmin 30 pause
Таким образом, батник с нужной Вам монетой выозовет файл «reboot.bat», если что-то пойдет не так с майнингом. Вы можете создать сами файл «reboot.bat» и выполнить некоторые действия, например, перезагрузить систему, если вы поместите туда следующую строку: «shutdown / r / t 5 / f».
Пример
Теперь посмотрите видеоурок.
Надеемся, что это решит Вашу проблему.
Проект Claymore представляет самые последние версии программного обеспечения (исправляет все ошибки и баги предыдущих версий)! Поэтому если у Вас старая версия, мы настоятельно советуем скачать последнюю версию Claymore’s по ссылкам ниже, так как с каждым выходом новой версии добыча Эфира становится выгоднее!
Последняя версия — v15.0
MD5: 8A710D577798BF347FDB2C8A45129941 *Claymore’s Dual Ethereum AMD+NVIDIA GPU Miner v15.0 — Windows.zip
(Скачать для Linux)
Note, when downloading the Claymore Miner, Windows may issue a warning, but if you used Claymore Dual Miner download link you can ignore this.
Disclaimer: This isn’t an official Claymores site. No binary files were affected.
All rights belong to their respective owners. © 2018-2021
Cookie Policy
Разбираемся, как настроить майнинг в Windows 7 или 10
(Статья постоянно обновляется)
Да, сейчас добыча криптовалют стала просто международным событием. Поэтому не лишним будет разобрать вопрос, как настроить майнинг в Windows 7, ведь любая настройка может оптимизировать в той или иной степени этот увлекательный и прибыльный процесс.
Итак, советы и рекомендации, как настроить майнинг в Windows 7 или 10
- Устанавливаем Windows 7 64 бит, причём именно 7-ку, потому, что она тратит меньше ресурсов видеокарты, к примеру, на 10-ке по умолчанию запускается рабочий стол, причём в режиме Aero отключить никак нельзя, хотя иногда кому-то 10-ка помогает получить более стабильную работу фермы, в общем, нужно пробовать подстраивать под себя
- Отключить обновления Windows — на 10-ке с этим вообще беда, можно использовать официальную утилиту от Microsoft — Show or hide updates или стороннюю Win Updates Disable с ней проще (качать её только с официального сайта или проверенных мест чтобы не подхватить вирусы), запустив которые, можно отключить обновления Windows 10
- Поставить режим электропитания на «Высокая производительность» — пуск – панель управления – оборудование и звук – электропитание, причём нужно ещё там же зайти в настройка плана электропитания везде поставить «Никогда» и плюс, выбрать изменить дополнительные параметры, там промотать до PCI Express — поставить там «Откл.»

- Ставим виртуальную память (файл подкачки) на 20000/20000 (хотя советуют по общему объёму видео памяти на одной ферме) – мой компьютер свойства – дополнительные параметры системы– параметры – дополнительно – изменить – выбираем нужный диск, большой разницы нет пусть будет С – чуть ниже активруем строки и в них прописываем минимум по 16000 – потом ниже кнопка «Задать» — ок, применить
%20na%2020000-20000.jpg)
- Обновляем видео драйвер (качаем самый новый с официального сайта) – хотя при проблемах можно вернуться и к предыдущим, например, под 10-кой есть проблемы с новыми драйверами под nVidia карты, может быть ниже скорость майнинга, надеемся в новых версиях будет исправлено
- Автоматический запуск майнинга на ПК после перезагрузки — вернее после неправильного завершения работы Windows (зависание и т.д.), может помешать функция – «Запуск средства восстановления», решить этот вопрос можно выполнив такую команду с правами администратора: пуск- вписываем в строку найти cmd, выше появится доступ к этому cmd, правый клик и выбираем «Запуск от имени администратора», появится командная строка и там прописываем и нажимаем «Enter» вот это (копируем, но в командной строке не работают сочетания ctrl+v, а делаем правой кнопкой мыши «Вставить»): bcdedit /set bootstatuspolicy ignoreallfailures – должно появится «Операция успешно завершена»
- Как сделать запуск программы от администратора – правой кнопкой по запускному файлу нужно программы, далее создать ярлык, потом уже правой кнопкой по этому ярлыку, затем свойства, после совместимость и, в нижней части отмечаем «Выполнять от имени администратора»
Настройки биоса для майнинга
- Скорость вентилятора CPU — поставить на AUTO, не стандартно может работать на 100%, как минимум лишний шум
- Скорость слота PCI-e лучше переключить на Gen1 — хотя можете поэкспериментировать и поставить на Gen2, кому это стабилизирует хеш-рейт
- В БИОСе включить старт при появлении питания – появилось электричество ПК включился, ищем параметр Restore on AC/Power Loss и переключаем на Power On или Last State (очень нужно когда пропадает электричество, при его появлении включение автоматически)
С чего начать майнинг (новичкам основные вопросы)
Майнинг для начинающих. С нуля на одной видеокарте и процессоре
(ОБНОВЛЕНО 11.08.2017)
- Отключаем режим Aero в Windows 7 при майнинге — это даст несколько процентов производительности видеокарте для майнинга. Как сделать: правой кнопкой на рабочем столе — персонализация — выбрать там самую простую классическую тему, она будет выглядеть, как доисторичекий Windows, но нам главное на красота, а скорость работы видеокарты
(ОБНОВЛЕНО 30.01.2018)
Что нужно настроить в Windows 10 перед майнингом (подробно в видео ниже)
- Заходим в электропитание и отключаем там «Спящий режим», «Отключение экрана можно оставить», если у вас подключён монитор, так будет экономиться электричество
- Заходим в «Свойства системы» в параметрах добавляем файл подкачки на 20000 в обоих строках
- Потом отключаем обновления, с помощью программки Win Updates Disabler 1.4: Win Updates Disabler 1.4 (Portable — уже установленная)
- Потом отключаем «Автоматическое восстановление системы при загрузке» на Windows 10, это когда система завершена некорректно, появляется эта служба при загрузке, при работает майнинга она нам не нужно, нам нужно максимально быстро запустить ОС, отключаем эту функцию программой ниже: Отключаем Автоматическое восстановление системы при загрузке на Windows 10
Что нужно настроить в Windows 10 перед майнингом
(ОБНОВЛЕНО 17 МАЯ 2021)
Настройка WINDOWS 10 для стабильного майнинга
Rempc.by
-
27
Мне понравилось
-
2
Мне непонравилось
- 10 Июля 2017
Содержание
- Автозагрузка майнера windows 10
- Шаг 1.
- Шаг 2.
- Шаг 3.
- Пример файла автозагрузки
- Пример файла автозагрузки
- Шаг 4.
- В каких случаях использовать Reboot.bat
- Как использовать Reboot.bat
- Пример с ключом -r 1
- Пример
- Правильная настройка ОС Windows 10 для майнинга
- Как правильно настроить операционную систему Windows 10 для майнинга?
- Отключаем автоматические обновления и защитник Windows
- Windows 10, как увеличить файл подкачки?
- Как отключить переход в спящий режим на Windows 10
- Создание ярлыка автозагрузки на рабочем столе
- Создание резервной копии Windows 10 с настройками для майнинга
- Версия 1703 Windows для майнинга
- Правильная настройка ОС Windows 10 для майнинга : 5 комментариев
- Добавить комментарий Отменить ответ
- Автозагрузка программ Windows 10: где находится, как отключить
- Редактирование автозагрузки в диспетчере задач
- Добавление программы в автозагрузку Windows 10
- Добавление программы в автозагрузку через папку
- Редактирование автозагрузки Windows 10 через реестр
- Настройка запуска программ в планировщике заданий Windows 10
- Видео как добавить программу в автозагрузку Windows
Автозагрузка майнера windows 10
Как создать пакетный файл для автоматического запуска майнинга при запуске Windows или после сбоя системы и перезагрузки. (Мы используем MSI Afterburner.)
Пожалуйста, не пытайтесь выполнить это руководство до тех пор, пока вы не доведите до идеала андервольтинг / разгон.
Настройки должны быть стабильными и способными запускаться без каких-либо проблем.
Мы сохранили свои настройки в MSI Afterburner. Установили флажок, который запускает Afterburner при запуске Windows и минимизируют его в системном трее. Мы также проверили, чтобы применялись настройки разгона при запуске.
Шаг 1.
Хорошо, прежде всего вам нужно настроить вход в Windows, чтобы вам не приходилось вводить пароль, прежде чем вы сможете увидеть рабочий стол.
Просто зайдите в парамтеры и аккаунты.
Создайте новую учетную запись или измените свою учетную запись, чтобы не иметь пароля (оставьте это поле пустым). Перейдите вниз, чтобы войти в параметры, выберите «никогда» в поле, которое спрашивает, когда Windows должен требовать ввода пароля. Прокрутите вниз, и вы увидите соответствующие настройки. Нажмите на них. Прокрутите вниз там, где написано «показать фоновый рисунок Windows . », отключите его. Сделайте все это, чтобы пропустить экран входа при загрузке или перезагрузке Windows. Это то, что нам нужно.
Пакетный файл не будет выполнен сам по себе, если вы этого не сделаете. Он будет ждать, пока вы войдете в систему с вашим паролем, а затем запустит bat файл майнинга.
Шаг 2.
Убедитесь, что ваша материнская плата настроена на автоматическую загрузку. В основном это настройка «Restore on AC/Power Loss» , которая позволяет этому случиться.
Шаг 3.
В файле readme в опции -r, если вы включите -r 1, то майнер выполнит файл reboot.bat (перезагрузку). Он также включает в себя код shutdown / r / t 5 / f.
Откройте новый блокнот и вставьте этот код. Сохраните его как reboot.bat.
Убедитесь, что вы не сохраняете его как текстовый файл, убедитесь, что это исполняемый файл .bat.
Теперь откройте новый файл блокнота и введите следующую команду
Пример файла автозагрузки
Пример файла автозагрузки
start /d «C:UsersDesktopmy filesClaymore’s Dual Ethereum AMD+NVIDIA GPU Miner v15.0 — Windows» 3_Ethereum-ethermine.bat
Сохраните файл так, как вы хотите его назвать. (Убедитесь, что вы используете кавычки, до C: и после имени папки, в которой находится ваш пакетный файл)
Шаг 4.
Теперь щелкните правой кнопкой мыши по этому файлу и создайте ярлык.
Щелкните правой кнопкой мыши по этому ярлыку и выберите вырезать.
Перейдите в окно пуск и в разделе Служебные – Windows выберите пункт Выполнить.
Когда появится окно «Выполнить», введите shell:startup
Теперь вы должны оказаться в папке автозагрузки, где вы можете добавить пакетные файлы.
Щелкните правой кнопкой мыши и выберите «Вставить».
Таким образом, теоретически, когда ваш майнер аварийно завершает работу и выполняет reboot.bat, ваша система перезагружается, при запуске системы она запускает файл bat, который вы только что создали.
Если вы используете MSI Afterburner, ваши настройки уже будут загружены, и вы снова будете заниматься майнингом.
Файл reboot.bat предназначен для перезагрузки фермы. Но Вы не должны делать автоматический перезапуск в случае возникновения проблем с майнингом.
Перезапуск не устранит ни одной из основных причин сбоев.
В каких случаях использовать Reboot.bat
- если со временем скорость хэширования падает примерно на 1-1,5 m/hs на карту
- нечастые / разовые сбои видеокарты
- ваши фермы установлены удаленно и к ним затруднен доступ
Как использовать Reboot.bat
Для того, что бы запустить перезагрузку, нужно отредактировать .bat файл с нужной монетой и допусать в него ключ -r 1
Команда -r 1 закрывает майнер и запускает файл «reboot.bat» («reboot.bash» или «reboot.sh» для версии Linux) в каталоге майнера (если файл существует, скачать каталог с этим файлом можно ниже), если произошел сбой какого-либо графического процессора.
Пример с ключом -r 1
Таким образом, батник с нужной Вам монетой выозовет файл «reboot.bat», если что-то пойдет не так с майнингом. Вы можете создать сами файл «reboot.bat» и выполнить некоторые действия, например, перезагрузить систему, если вы поместите туда следующую строку: «shutdown / r / t 5 / f».
Пример
Теперь посмотрите видеоурок.
Надеемся, что это решит Вашу проблему.
Проект Claymore представляет самые последние версии программного обеспечения (исправляет все ошибки и баги предыдущих версий)! Поэтому если у Вас старая версия, мы настоятельно советуем скачать последнюю версию Claymore’s по ссылкам ниже, так как с каждым выходом новой версии добыча Эфира становится выгоднее!
Правильная настройка ОС Windows 10 для майнинга
Наиболее оптимальным вариантом операционной системы для построения майнинг ригов является Windows 10. Существуют и другие решения, например, в виде флешки с ОС Mining на базе ядра Linux. Но зачем заморачиваться, если 10-ка в стоке поддерживает большое количество видеокарт.
Как правильно настроить операционную систему Windows 10 для майнинга?
Отключаем автоматические обновления и защитник Windows
Как и у любой ОС, у виндовс десять есть недостатки — неотключаемый центр обновления. Кстати, на win 7 невозможно запустить более 5 карт, а тут можно узнать, где покупать карты дешево.
Для настройки системы нам потребуется специальная программа DWS_Lite. Она позволят не только запретить Windows поиск обновлений, но и отключить назойливый защитник Windows.
После выполнения первого этапа откажитесь от перезагрузки и сразу отключите Windows Update на 3 вкладке. После, можно перезагружаться.
Windows 10, как увеличить файл подкачки?
Для чего необходимо увеличивать виртуальную память на ферме? Ответ прост, для более стабильной работы программы-майнера.
Из рекомендаций к Claymore’s Dual Ethereum AMD+NVIDIA GPU Miner v10: для систем с несколькими GPU (видеокартами) установите размер виртуальной памяти в Windows 10 не менее 16 ГБ.
Заходим Мой компьютер->Свойства или My Computer->Computer Properties
Далее, Дополнительные параметры системы или Advanced System Settings
Переходим, Быстродействие->Параметры->Дополнительно->Виртуальная память или Performance->Advanced->Virtual Memory
Снимаем галочку с автоматического выбора и задаем необходимый объем памяти вручную 16384 MB
Как отключить переход в спящий режим на Windows 10
Для того, чтобы наша ферма работала 24/7 и стабильно приносила доход, необходимо отключить переход ОС в спящий режим при бездействии.
Открываем «Панель управления»
Переходим ко Всем элементам панели управления
Редактируем текущую схему электропитания
Везде, где только можно, устанавливаем «Никогда», где требуют ввести числовое значение, указываем «0».
Применяем изменения, теперь компьютер не будет отключаться непроизвольно.
Создание ярлыка автозагрузки на рабочем столе
Открываем «Мой компьютер» и вводим в адресную строку: %appdata%
Идем, Microsoft->Windows->Start Menu->Programs
Отправляем ярлык автозагрузки на рабочий стол
Создание резервной копии Windows 10 с настройками для майнинга
Нам понадобится программа Acronis True Image, которая позволяет создать копию жесткого диска на съемном носителе и в случае необходимости восстановить ОС из бэкапа. Также копия настроенной операционной системы может пригодиться для клонирования на другие риги. Останется только изменить ключ продукта Microsoft и имя компьютера в локальной сети.
Версия 1703 Windows для майнинга
Самая стабильной версией Windows для майнинга является сборка 1703 (Build 15063.0).
Продолжение следует… по мере появления новой информации статья будет обновляться.
Правильная настройка ОС Windows 10 для майнинга : 5 комментариев
Коротко и по делу,пригодилось
Норм комменты самому себе оставлять, Паш?
Спасибо все хорошо подмечено.
любая 10ка istb лучше чем 1703 для майна
Добавить комментарий Отменить ответ
Если вы нашли ошибку, пожалуйста, выделите фрагмент текста и нажмите Ctrl+Enter.
Автозагрузка программ Windows 10: где находится, как отключить
В этой статье вы узнаете, что такое автозагрузка в Windows 10, где она находится и как настроить автозапуск программ в Windows 10.
Программы, добавленные в автозагрузку, запускаются сразу после включения компьютера. Автозагрузка позволяет оптимизировать рутинные операции (например, запуск Skype или антивируса сразу после включения компьютера) и сэкономить время. В то же время, в процессе работы за компьютером автозагрузка в Windows 10 может забиваться ненужными и даже вредоносными программами, которые будут тормозить систему. Поэтому полезно знать, как удалить программу из автозагрузки.
Редактирование автозагрузки в диспетчере задач
В первую очередь необходимо ознакомится со списком автозагрузки в диспетчере задач. Для того, чтобы открыть окно автозагрузки в диспетчере задач в Windows 10 нажмите правой кнопкой по меню «Пуск» и выберите «Диспетчер задач».
Если вы до этого не заходили в диспетчер задач, то он откроется в сокращенном виде. Для того, чтобы отобразить его полноценный вид нажмите кнопку «Подробнее».
В расширенном режиме диспетчера задач перейдите на закладку «Автозагрузка».
Совет: также, вы можете открыть диспетчер задач комбинацией клавиш Ctrl+Shift+Esc.
В открывшейся закладке Автозагрузка в диспетчере задач вы можете просмотреть список всех программ, находящихся в автозагрузке (данные берутся из реестра и из служебной папки «Автозагрузка»), их влияние на скорость загрузки Windows 10 и состояние запуска (включен или отключен автоматический запуск этих программ).
Состояние отключено или включено. Программы, настроенные на запуск сразу после старта Windows 10 имеют статус «включено». Соответственно, те программы, которые не должны стартовать сразу после запуска имеют состояние «отключено».
Влияние на скорость загрузки бывает низким и высоким. Столбец позволяет понять, насколько автозапуск программы влияет на скорость загрузки операционной системы. Если программа отбирает много ресурсов при старте Windows, то её автозагрузку лучше отключить.
При нажатии правой кнопкой на название программы вы можете:
- отключить автозапуск программ в Windows 10;
- открыть расположение программы;
- поискать данные о программе в Интернете;
- посмотреть свойства файла запуска программы.
Добавление программы в автозагрузку Windows 10
Есть три способа добавить или удалить программу в автозагрузке — добавление программы (или ярлыка программы) в пользовательскую папку, редактирование реестра или планировщик заданий. Рассмотрим все три способа.
Добавление программы в автозагрузку через папку
Чтобы добавить программу в автозагрузку требуется скопировать ярлык программы, которую вы хотите запускать при старте Windows 10 в служебную папку «Автозагрузка». Где находится папка «Автозагрузка» на компьютере читайте ниже.
Расположение папки автозагрузки Windows 10 для текущего пользователя:
Расположение папки автозагрузки Windows 10 для всех пользователей компьютера:
Также вы можете открыть папку комбинацией клавиш Win+R и выполнив команду shell:startup (см. скриншот ниже).
Теперь скопируйте ярлык нужной программы. На скриншоте я скопировал ярлык Skype.
Чтобы удалить программу из автозагрузки просто удалите его из этой папки.
Редактирование автозагрузки Windows 10 через реестр
Данный способ управления автозагрузкой подходит для более опытных пользователей.
Для начала необходимо открыть редактор реестра. Нажмите правой кнопкой по меню «Пуск» и нажмите «Выполнить».
Совет: вы можете открыть диалоговое меню «Выполнить» комбинацией клавиш Win+R.
В открывшемся окне наберите команду regedit и нажмите ОК.
За автоматический запуск программ в Windows 10 отвечают две ветки реестра:
- HKEY_CURRENT_USERSoftwareMicrosoftWindowsCurrentVersionRun — для текущего пользователя компьютера;
- HKEY_LOCAL_MACHINESoftwareMicrosoftWindowsCurrentVersionRun — для всех пользователей компьютера.
В открывшемся редакторе реестра перейдём в ветку, отвечающую за автозагрузку текущего пользователя.
Для добавления программы в автозагрузку через редактор реестра кликните правой кнопкой мыши на пустом месте в правой части экрана и нажмите «создать» — «строковой параметр». Введите любое имя параметры, например, название запускаемой программы и укажите путь до исполняемого файла.
В примере на картинке ниже я добавил строковой параметр с названием «блокнот» и путь до исполняемого файла блокнота c:Windowsnotepad.exe.
Таким образом можно добавить любую программу в автозагрузку Windows 10 через редактор реестра.
Настройка запуска программ в планировщике заданий Windows 10
Для того чтобы открыть планировщик заданий Windows 10 нажмите на меню «Пуск» и начните набирать «планировщик заданий» как показано на скриншоте ниже. Кликните по программе, когда она появится в списке найденных.
Совет: вы можете запустить планировщик заданий комбинацией клавиш Win+R, набрав команду askschd.msc в открывшемся окне и нажав кнопку ОК.
Как правило, здесь располагаются команды обновлений различных программ, например, Adobe Flash Player. Но, здесь также может располагаться и команды для запуска программ при старте компьютера.
Внимательно просмотрите программы в данном списке. Возможно, вы захотите удалить какие-то задачи.
Чтобы программа автоматически запускалась после запуска компьютера в планировщике заданий нажмите кнопку «Создать задачу».
В открывшемся окне укажите название задачи, например, «запуск блокнота при старте Windows».
Далее, перейдите на вкладку «триггеры» и укажите «запускать при запуске». Таким образом, программа, которую мы укажем, будет стартовать при запуске Windows.
Осталось только указать, какую программу запускать при запуске. Перейдите на вкладку «Действия» и нажмите «Создать». Нажмите кнопку «обзор» и выберите необходимую программу. На картинке ниже в моём примере я указал программу «блокнот». После этого нажмите два раза кнопку «ОК».
Таким образом вы добавили новую задачу в планировщике заданий, которая запускает программу при запуске Windows 10.
Видео как добавить программу в автозагрузку Windows
Предлагаем вам посмотреть несколько обучающих видео, в которых подробно показано, как добавить программу в автозагрузку.
Собрались добавить в автозагрузку NiceHash Miner и не знаете как? Смотрим ниже.
С более старыми версиями майнера, нужно было заходить в планировщик заданий, создавать там задание на запуск NiceHash при включении ПК. Также убирать пароли при в ходе Windows. В новых версиях NiceHash Miner Legacy эту возможность встроили в сам майнер.
Если вы хотите узнать как включить автозагрузку NiceHash Miner со старыми версиями майнера, используйте эту инструкцию.
Итак, чтобы включить автозагрузку, запускаем NiceHash Miner и заходим в настройки. Ставим галочку на «Автозапуск майнинга» и «Запуск с Windows» и сохраняем настройки.
После этого советую убрать пароль при входе Windows, если таков имеется. Если не знаете как, то нужно открыть «Пуск» и в поиске набрать «netplwiz».
Дальше убираем галочку, указанную на скрине.
Теперь после этих манипуляций, после перезагрузки ПК будет запускаться NiceHash Miner и начинать майнить ваши монетки.
Остались вопросы, задавай в комментариях!
Также смотри:
Стоит ли инвестировать в Ethereum?
GTX 1070 Ti майнинг. Сравнение с GTX 1070 1080
Виталик Бутерин собирается «искоренять» созданный им Эфириум