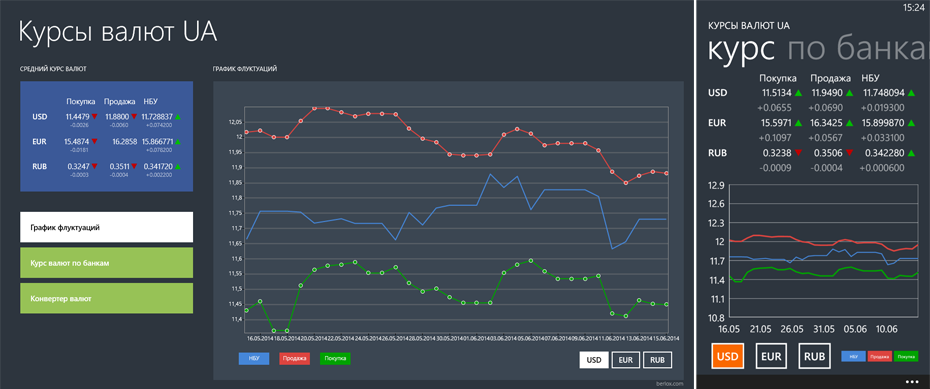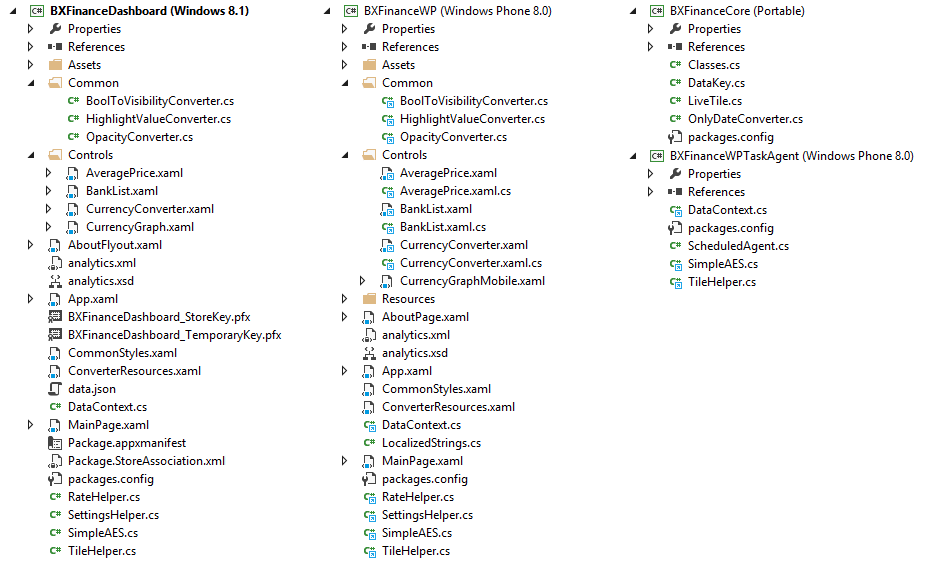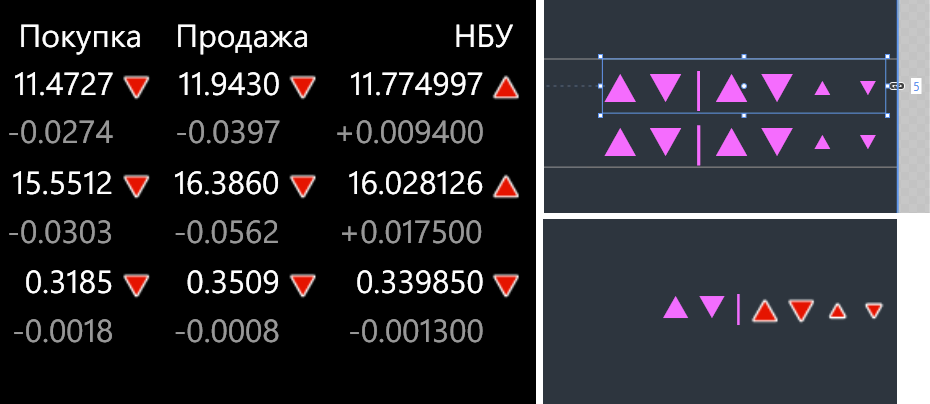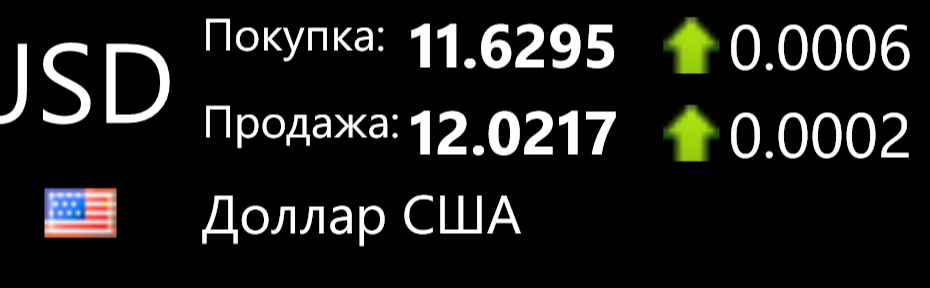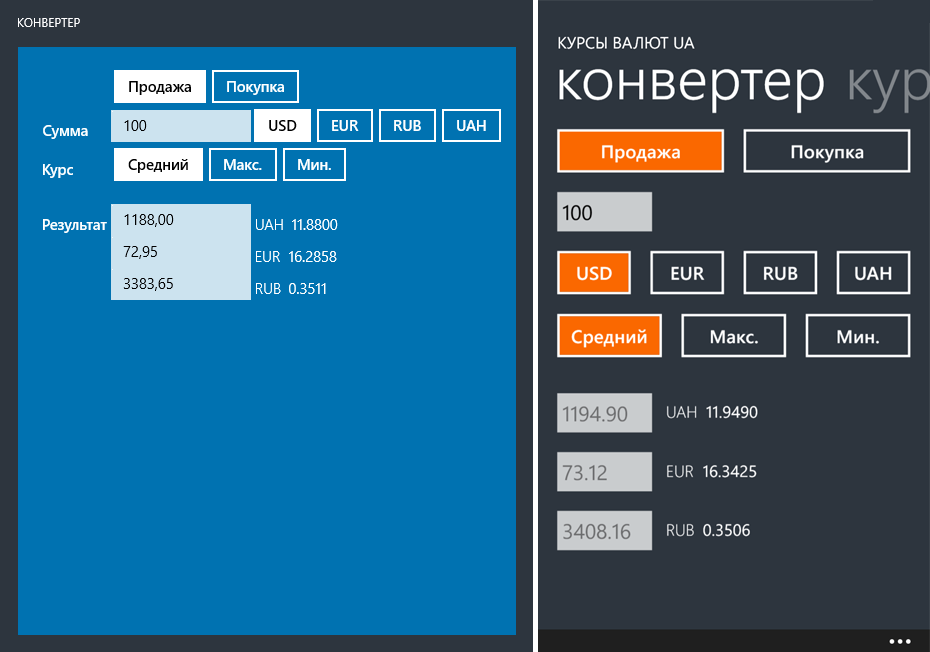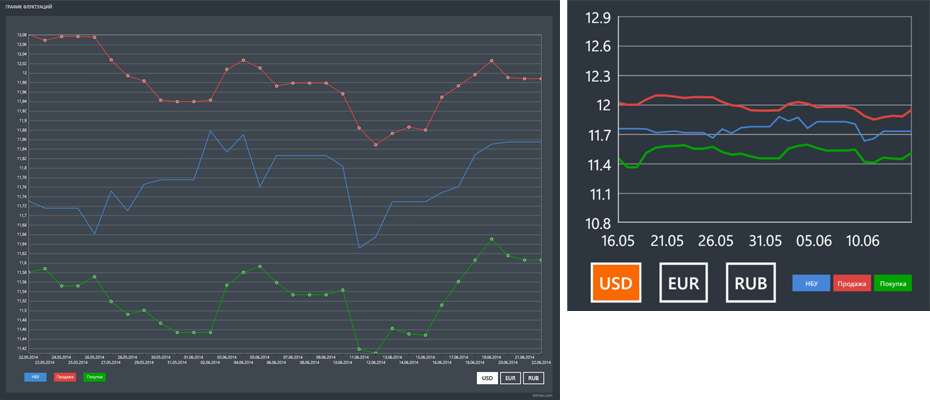На примере простого Windows 8.1 приложения посмотрим насколько просто переносить приложения с WinRT (Windows 8.1) на Silverlight (WP8.0) и по ходу разберем несколько подводных камней.
Вы наверняка слышали о продвигаемом способе разработки Windows / Windows Phone приложений – Universal Apps. Подход здравый, но рыночная доля WP8.1 пока еще только начинает расти, а приложение нужно делать сейчас, поэтому остановимся на WP8.0 (Silverlight). Преимущества: поддержка девайсов как на WP8.0 так и на WP8.1, поддержка всех типов экранов без «черных полос» (в отличие от WP7 приложений), стабильные сторонние библиотеки т.д.
Кратко об исходном приложении
Подопытным кроликом будет выступать почти готовое одностраничное приложение Windows 8.1 для отображения основных курсов валют.
Поскольку приложение бесплатное и без рекламы, функционал жестко лимитирован. Только самые необходимые функции: отображение среднего курса валют (USD, EUR, RUB), график флуктуации за последние 30 дней, отображение курсов по банкам, конвертер валют и поддержка Live Tiles.
Серверную часть оставим за кадром т.к. там нет ничего интересного.
Структура проекта
С прицелом на Universal Apps основные блоки вынесены в юзер контролы, классы данных вынесены в Portable Library, а код отвечающий за получение данных отделен от UI.
Переносим код на Windows Phone 8.0
Создаем пустой проект, выкидываем все лишнее из MainPage, добавляем нужные референсы и NuGet пакеты. Первым делом добавляем как ссылки (Add -> Existing Item -> Add As Link ) файлы классов для обработки данных из Windows 8 проекта.
Проблемы:
◊ Ожидать что неймспейсы сойдутся не приходится (WinRT vs Silverlight), поэтому используем теплый ламповый #if #endif, получается что то типа такого:
#if NETFX_CORE
using Windows.Web.Http;
using System.Runtime.InteropServices.WindowsRuntime;
using Windows.Networking.BackgroundTransfer;
#endif
#if WINDOWS_PHONE
using System.Net.Http;
#endif
Должен отметить, что хоть мы и не используем Universal Apps, Visual Studio 2013 Update 2 сильно упрощает работу с #if #endif для разных платформ. Появился еще один выпадающий список прямо над кодом, позволяющий быстро переключить платформу без переоткрытия файла. IntelliSense больше не падает, Resharper не отваливается в самый не подходящий момент. Никаких больше «This document is opened by another project.» и т.п.
◊ Поскольку данные мы загружаем с помощью HttpClient (позже будет понятно, почему именно HttpClient), который отсутствует в WP8.0, добавляем NuGet пакет Microsoft.Net.Http. Но и тут не без сюрпризов, без #if не обошлось:
var client = new HttpClient();
byte[] buff;
#if NETFX_CORE
var ibuff = await client.GetBufferAsync(uri);
buff = ibuff.ToArray();
#endif
#if WINDOWS_PHONE
buff = await client.GetByteArrayAsync(uri);
#endif
Вопрос на засыпку, сколько официальных реализаций HttpClient вы знаете?
◊ Полученные данные мы сохраняем в памяти устройства, что бы было что показать следующий раз при отсутствии интернет подключения, но… ну вы поняли:
#if NETFX_CORE
var file = await ApplicationData.Current.LocalFolder.CreateFileAsync(LOCAL_DATA_FILENAME, CreationCollisionOption.ReplaceExisting);
await FileIO.WriteTextAsync(file, json);
#endif
#if WINDOWS_PHONE
var fs = await ApplicationData.Current.LocalFolder.OpenStreamForWriteAsync(LOCAL_DATA_FILENAME, CreationCollisionOption.ReplaceExisting);
using (StreamWriter streamWriter = new StreamWriter(fs))
{
await streamWriter.WriteAsync(json);
}
#endif
Тут стоит помнить о разнице между LocalFolder и LocalCache (начиная с WP8.1), основное отличие в том, что LocalFolder в отличие от LocalCache подвержен встроенному beckup/restore (не путать с roaming) и как следствие ваши данные могут оказаться на совсем другом устройстве (или нескольких) со всеми вытекающими. Подробней как это работает можно посмотреть тут. В нашем случае LocalCache на WP8.0 не доступен, поэтому используем что имеем.
◊ Отдельно стоит упомянуть поддержку шифрования данных, исторически сложилось что у меня уже был самописный кроссплатформенный бинарно совместимый класс шифрования используя AES, который кочует из проекта в проект. Описание этого класса выходит за рамки статьи, скажу только что под WP8.0 существует замечательный класс AesManaged, а под WinRT использую мапперы на нативную реализацию:
#if NETFX_CORE
using Windows.Security.Cryptography;
using Windows.Security.Cryptography.Core;
using Windows.Storage.Streams;
#else
using System.Security.Cryptography;
#endif
Переносим UI на Windows Phone 8.0
После того как вспомогательный код перенесен и успешно компилируется, беремся за интерфейс. Т.к. телефон, планшет или десктоп это совсем не одно и то же. Поэтому и приложение будет выглядеть по-разному. Для этого Windows 8 и Windows Phone проекты будут иметь свои собственные MainPage а юзер контролы мы будем добавлять как ссылки (Add As Link, в будущем все это просто переедет в Shared project). Плюс сами контролы будут адаптироваться под ситуацию, например ширину доступного пространства (не забывает про snapped mode в Windows 8).
Проблемы:
◊ Первое что нужно сделать, это разделить неймспейсы в code behind классах с помощью все тех же #if #endif, пример приводить не буду, просто пользуемся Shift+Alt+F10 на всем что подчеркнуто красным.
◊ Так сложилось что в WP8.0 нет события DataContextChanged, поэтому немного меняем логику, что бы от него избавится.
◊ Поскольку в WP8.0 нет встроенных стилей из WinRTшного XAMLа, таких как «SymbolThemeFontFamily», «BaseTextBlockStyle», «BodyTextBlockStyle» и др. создаем отдельный ResourceDictionary в WP8.0 проекте. Открываем «c:Program Files (x86)Windows Kits8.1Includewinrtxamldesigngeneric.xaml» и выдираем все что нам нужно и кладем в только что созданный ResourceDictionary, попутно заменяя или выкидывая то что не поддерживается на телефоне (CharacterEllipsis -> WordEllipsis, SemiLight -> Light, Typography.* -> c:NUL).
Потом мержим этот справочник в App.xaml:
<Application.Resources>
<ResourceDictionary>
<ResourceDictionary.MergedDictionaries>
<ResourceDictionary Source="CommonStyles.xaml"/>
</ResourceDictionary.MergedDictionaries>
<local:LocalizedStrings xmlns:local="clr-namespace:BXFinanceWP" x:Key="LocalizedStrings"/>
</ResourceDictionary>
</Application.Resources>
Стоит обратить внимание, если у вас уже есть что-то в Application.Resources (например, LocalizedStrings, если вы его не выкинули на первом этапе) его нужно будет поместить внутрь ResourceDictionary, как показано выше.
◊ Уж не знаю почему, но IValueConverter интерфейсы немного отличаются между WinRT и Silverlight, так что правим все общие (добавленные As Link) конверторы что есть в проекте:
public object Convert(object value, Type targetType, object parameter
#if NETFX_CORE
,string language
#endif
#if WINDOWS_PHONE
,System.Globalization.CultureInfo culture
#endif
)
◊ Следующее с чем пришлось столкнуться, это разница объявления сторонних неймспейсов в XAML. В WinRT неймспейсы описываются через «using:», а в Silverlight через «clr-namespace:», пример:
xmlns:Common="using:BXFinanceDashboard.Common"
xmlns:Common="clr-namespace:BXFinanceDashboard.Common"
Решений этой проблемы не так много, и ни одного хорошего, #ifdef для XAML нет. В таких случаях, исходя из конкретной ситуации, можно создавать необходимые контролы в коде, заморачиваться с кстомными build action, выносить все что можно в стили и/или разделять интерфейс на общие и платформо-зависимые файлы. На крайний случай copy-paste.
Но в нашем случае не все так сложно, т.к. в большинстве случаев объявление неймспейса было необходимо что бы подключить конверторы. Поэтому я просто создал по одному ResourceDictionary в каждом проекте и объявил конверторы там. И поскольку приложение не большое, подключил его глобально в App.xaml. Плюс в том, что конверторы не создаются повторно, но нужно помнить, что имена теперь глобальные и не могут повторяться.
На всякий случай приведу листинг, WinRT (Windows 8.1):
<ResourceDictionary
xmlns="http://schemas.microsoft.com/winfx/2006/xaml/presentation"
xmlns:x="http://schemas.microsoft.com/winfx/2006/xaml"
xmlns:Common="using:BXFinanceDashboard.Common">
<Common:HighlightValueConverter x:Key="HighlightUSDBuyConverter" HighlightBrush="#FFFF4646" />
<Common:HighlightValueConverter x:Key="HighlightUSDSellConverter" HighlightBrush="#FFFF4646" />
<Common:HighlightValueConverter x:Key="HighlightEURBuyConverter" HighlightBrush="#FFFF4646" />
<Common:HighlightValueConverter x:Key="HighlightEURSellConverter" HighlightBrush="#FFFF4646" />
<Common:HighlightValueConverter x:Key="HighlightRUBBuyConverter" HighlightBrush="#FFFF4646" />
<Common:HighlightValueConverter x:Key="HighlightRUBSellConverter" HighlightBrush="#FFFF4646" />
<Common:BoolToVisibilityConverter x:Key="BoolVisibilityConverter"/>
<Common:BoolToVisibilityConverter x:Key="BoolNotVisibilityConverter" IsReversed="True"/>
<Common:OpacityConverter x:Key="OpacityConverter"/>
<Common:OpacityConverter x:Key="OpacityNotConverter" IsReversed="True"/>
</ResourceDictionary>
Silverlight (WP8.0):
<ResourceDictionary
xmlns="http://schemas.microsoft.com/winfx/2006/xaml/presentation"
xmlns:x="http://schemas.microsoft.com/winfx/2006/xaml"
xmlns:Common="clr-namespace:BXFinanceDashboard.Common">
<Common:HighlightValueConverter x:Key="HighlightUSDBuyConverter" HighlightBrush="#FFFF4646" NormalBrush="{StaticResource PhoneForegroundBrush}" />
<Common:HighlightValueConverter x:Key="HighlightUSDSellConverter" HighlightBrush="#FFFF4646" NormalBrush="{StaticResource PhoneForegroundBrush}" />
<Common:HighlightValueConverter x:Key="HighlightEURBuyConverter" HighlightBrush="#FFFF4646" NormalBrush="{StaticResource PhoneForegroundBrush}" />
<Common:HighlightValueConverter x:Key="HighlightEURSellConverter" HighlightBrush="#FFFF4646" NormalBrush="{StaticResource PhoneForegroundBrush}" />
<Common:HighlightValueConverter x:Key="HighlightRUBBuyConverter" HighlightBrush="#FFFF4646" NormalBrush="{StaticResource PhoneForegroundBrush}" />
<Common:HighlightValueConverter x:Key="HighlightRUBSellConverter" HighlightBrush="#FFFF4646" NormalBrush="{StaticResource PhoneForegroundBrush}" />
<Common:BoolToVisibilityConverter x:Key="BoolVisibilityConverter"/>
<Common:BoolToVisibilityConverter x:Key="BoolNotVisibilityConverter" IsReversed="True"/>
<Common:OpacityConverter x:Key="OpacityConverter"/>
<Common:OpacityConverter x:Key="OpacityNotConverter" IsReversed="True"/>
</ResourceDictionary>
◊ Сюрпризом стало отличие шрифтов на Windows и Windows Phone. По какой-то причине для отображения стрелочек изменения курса я выбрал символы #128314 / #128315 из «Segoe UI Symbol» но недоглядел, что они называются «Up/Down-Pointing Red Triangle». На Windows они выглядят именно так как нужно, а на Windows Phone они оба красные как не перекрашивай, и к тому же символ уже по ширине. Порывшись еще, нашел более подходящие #9650 / #9660. Не сразу было понятно в чем дело, пришлось даже провести сравнение на телефоне:
Кстати не забывайте использовать именно глифы (особенно в кнопках на апп баре), а не свои картинки. Задолбаетесь генерить десяток картинок под разные DPI, для примера скрин другого приложения с Nokia 1520:
Адаптируем приложение под телефон
Приложение собралось, хорошо, но останавливаться не стоит. Все-таки мобильный это не то же самое что планшет или десктоп (кстати приложение на десктопе само обновляется если висит на экране, удобно для всяких информационных панелей).
Layout
Для переключения графика курсов, списка банков и конвертера валют берем более привычный на Windows Phone контрол Pivot. Включаем трей (прятать трей без веской причины плохо), подгоняем верхний отступ, что бы трей не съедал много места. Благо в WP8 с треем меньше проблем чем на WP7, прыгает реже, но не забываем что в коде цвет трея можно указывать не раньше Page.Loaded. Что б избежать некрасивой полоски между треем и страницей ствим прозрачность 0.99.
Поскольку экран телефона уже по ширине, необходимо что бы все основные контролы адаптировались соответственно (так же это полезно для snapped mode на десктопе).
Список банков автоматически отображает только одну валюту если места недостаточно, а внизу появляется переключатель. Причем важным требованием здесь было, что бы прокрутка списка оставалась на месте при переключении валют. Т.е. что бы не приходилось заново листать до необходимого банка.
Конвертер валют, в свою очередь, заворачивает некоторые элементы и выравнивается по ширине:
Добиться такого поведения можно несколькими способами, например, используя состояния (states), но в этот раз я просто прибиндил свойства HorizontalAlignment к самому контролу, главное разбросать элементы гридами а не StackPanel. Пример:
<UserControl
…
x:Name="Parent" HorizontalAlignment="Left">
<Grid x:Name="RootPanel">
…
<Grid Grid.Column="1" HorizontalAlignment="{Binding HorizontalAlignment, ElementName=Parent}">
<Grid.ColumnDefinitions>
<ColumnDefinition Width="*"/>
<ColumnDefinition Width="*"/>
</Grid.ColumnDefinitions>
<ToggleButton x:Name="btnActionSell" Content="Продажа" Grid.Column="0" VerticalAlignment="Center" />
<ToggleButton x:Name="btnActionBuy" Content="Покупка" Grid.Column="1" VerticalAlignment="Center" />
</Grid>
А в MainPage на телефоне добавляем Stretch:
<Controls:CurrencyConverter x:Name="currencyConverterControl" HorizontalAlignment="Stretch" />
Также с точки зрения юзабилити, было очень желательно, что бы на всех поддерживаемых DPI клавиатура не закрывала кнопки выбора. Плюс добавил, что бы при вводе (или вставке) суммы, можно было прямо на клавиатуре нажать знак доллара или евро (знак рубля на клавиатуре и в шрифте пока отсутствует) с соответствующим переключением валюты.
Live Tiles
Поскольку приложение под Windows Phone 8.0, о WNS мечтать не приходится, поэтому на телефоне используем старый, добрый Periodic Background Agent. Код ничем особенным не отличается, нужно только не забыть спросить пользователя при первом старте, хочет ли он получать обновления в фоне. Побочным положительным эффектом от использования своего агента, стало то что, когда пользователь, например, в дороге и без интернета, у нас уже есть не сильно старые данные для отображения (на Windows 8.1 эту проблему решаем немого по-другому, см. ниже). При подготовке изображений для тайлов, помним, что в Windows Phone логотип располагается строго по центру (с подписью или без), а в Windows 8 – немного смещается вверх.
Графики
Отдельно стоит упомянуть перенос графика флуктуаций. По привычке на Windows график был реализован с помощью Controls.DataVisualization (приложение делалось с прицелом на Universal Apps, а Телериковские контролы еще не вышли (на момент написания)). И как оказалось, именно под Windows Phone 8.0 нормального порта DataVisualization нет. Под WinRT (Windws 8 и Windows Phone 8.1) есть WinRTXamlToolkit, даже на Windows Phone 7 можно было использовать либу от обычного Silverlight. А вот под WP8.0 никак (в WPToolkit при переносе на WP8 DataVisualization потерялся). Вообще еще с WP7, WPToolkit не перестает «радовать».
В общем, потратив полчаса на поиски, кинул Телериковый контрол на телефоне (возможно и на Windows 8 на него перейду при порте на Universal Apps), подогнал внешний вид и забыл как страшный сон.
Кеширование
В Windows 8.1 (в WP8.1 отсутствует) появилась замечательная фича: можно подсказать ОС какие урлы кешировать. Т.е. если звезды сойдутся, (а точнее, если ваше приложение регулярно используется) Windows сама закеширует нужные вам данные еще до запуска приложения. Называется эта штука Content Prefetcher. Можно добавить конкретные урлы или xml файл-список с сервера (если данные динамические, например новости). Простой пример:
public static void RegisterPrefetchUrls()
{
if (!ContentPrefetcher.ContentUris.Any(u => u.AbsoluteUri == LIVE_DATA_URL))
{
ContentPrefetcher.ContentUris.Clear();
ContentPrefetcher.ContentUris.Add(new Uri(LIVE_DATA_URL));
}
}
Соответственно грузим данные как обычно через HttpClient. Но работает только с Windows.Web.Http.HttpClient (тот, который работает через WinInet, не путать с другими реализациями HttpClient). Если нужно загрузить данные только из кеша, если они есть, применяем фильтр Filters.HttpCacheReadBehavior.OnlyFromCache.
К слову в VS Update 2 появилась полезная менюшка что бы заставить ОС закешировать данные в целях отладки, раньше было только с консоли. Но нужно не забыть сначала запустить само приложение, что бы указать урлы, подробней тут.
Статистика использования
В этот раз было решено подключить Google Analytics, а не Flurry. Уж больно Flurry показывает неправильные цифры по сравнению с собственной статистикой (не только у меня). Плюс бедная поддержка платформ отличных от iOS/Android и жутко тупящая веб-панель (80+ http запросов при каждой перезагрузке). Как по мне, есть смысл использовать Flurry только для кросс-платформенных игр т.к. есть очень полезные инструменты отслеживания установок, in-app и т.п.
Для Windows / Windows Phone есть готовая либа «Google Analytics SDK for Windows 8 and Windows Phone». Интеграция простая, только я бы посоветовал вызывать SendView() не из OnNavigatedTo() как в примере, а из Page.Loaded что бы засчитать показы когда пользователь возвращается кнопкой назад. Также я добавил платформу в поле версии в analytics.xml:
<appVersion>1.0.0.0 (WP)</appVersion>
В зависимости от специфики приложения есть смысл добавить кастомные события (SendEvent()). Как пример, мне интересно сколько пользователей действительно будет использовать конвертер валют, или какой процент отключил Live Tile.
Финальные штрихи
Делаем страничку приложения, не забываем добавить msApplication-ID в мета теги, что бы пользователь мог поставить приложение из меню IE. Если есть желание, регистрируем приложение в Bing, что бы пользователь мог поставить приложение прямо со страницы результатов веб поиска (на Windows 8.1 / Windows Phone 8.0/8.1).
Единственное что огорчает это отсутствие русскоязычной кнопки «скачать» для Windows Phone Store (может представители MS прокомментируют?). Если следовать правилам использования торговых марок Microsoft, нужно использовать только уже готовые изображения, есть даже целый гайд где и как их использовать. В итоге получается, что для Windows Phone Store нет кнопки на русском, а для Windows Store нет без слова «Download». Приходится использовать английские версии кнопок:
Заключение
Получилось как-то длинно и сумбурно, хоть я и старался выбрать только интересные моменты. Если что упустил, спрашивайте в комментариях.
С помощью приложения Связь с телефономна компьютере можно мгновенно получить доступ к приложениям Android, установленным на мобильном устройстве. При подключении по сети Wi-Fi можно запускать приложения, чтобы просматривать веб-сайты, играть, совершать покупки в интернет-магазинах, беседовать в чате и выполнять другие действия. При этом вы сможете пользоваться большим экраном компьютера и клавиатурой.
Можно добавлять приложения Android в избранное на компьютере, закреплять их в меню «Пуск» и на панели задач, а также открывать их в отдельных окнах для параллельного использования с приложениями компьютера.
Дополнительные сведения об использовании приложений
Что необходимо для использования приложений?
Чтобы использовать приложения, вам потребуются:
-
Компьютер с обновлением Windows 10 за май 2019 г. или более поздней версией. Узнайте, как проверить версию Windows на компьютере
-
На компьютере также должен быть видеоадаптер (GPU), поддерживающий DirectX11. Узнайте, как проверить версию DirectX
-
-
Устройство с Android 9.0 или более поздней версией с приложением «Связь с Windows» (установлено предварительно). Подробнее
-
Ваше устройство с Android и компьютер подключены к одной сети Wi-Fi.
-
Приложения работают в Связь с телефоном приложенииверсии 1.20082.141.0 или более поздней версии. В более ранних версиях приложения Связь с телефоном отображается предыдущий интерфейс экрана телефона.
-
Последние приложения работают в приложенииСвязь с телефоном версии 1.21092.145.0 или более поздней. В более ранних версиях приложения Связь с телефоном не будут отображаться недавние приложения.
Что необходимо для одновременного выполнения нескольких приложений на моем компьютере?
-
Компьютер с обновлением Windows 10 за май 2020 г. или более поздней версией. Чтобы добиться оптимальной производительности, рекомендуем иметь не менее 8 ГБ ОЗУ.
-
Устройство с Android 11.0.
-
На устройстве с Android необходимо приложение «Связь с Windows» (установлено предварительно) версии 2.1.05.6 или более поздней либо приложение «Связь с Windows» (установлено предварительно) версии 1.20104.15.0 или более поздней.
-
Несколько приложений работают в приложении Связь с телефоном версии 1.20104.20.0 или более поздней.
Как выполнить настройку приложений?
На компьютере откройте приложение Связь с телефоном и выберите Приложения. Выполните указания по настройке. Если у вас возникли проблемы, вот некоторые советы по устранению неполадок.
Какие устройства поддерживаются?
Приложения доступны на некоторых устройствах Samsung с приложением «Связь с Windows» (установлено предварительно). Ниже перечислены несколько последних устройств.
Примечания:
-
Если на вашем устройстве установлена версия Android 11 или более поздняя, вам может быть доступна возможность взаимодействия с несколькими приложениями. Совместимые устройства помечены ниже звездочкой (*).
-
Доступность Android 11 зависит от вашего мобильного устройства, мобильного оператора и доступности на рынке.
-
Samsung Galaxy Fold*
-
Samsung Galaxy Note20 5G*
-
Samsung Galaxy Note20 Ultra 5G*
-
Samsung Galaxy S22*
-
Samsung Galaxy S22+*
-
Samsung Galaxy S22 Ultra*
-
Samsung Galaxy XCover Pro
-
Samsung Galaxy Z Flip*
-
Samsung Galaxy Z Flip 5G*
-
Samsung Galaxy Z Fold2 5G*
Полный список поддерживаемых устройств см. здесь.
Нужна дополнительная помощь?

Разработчики операционных систем стремятся сделать их как можно более интуитивно понятными и удобными для пользователей, и сотрудники компании Microsoft – не исключение. ОС Windows Phone достаточно проста в обращении, поэтому устанавливать приложения при работе с ней – дело пары нажатий. Тем не менее, иногда у пользователей возникают проблемы, поэтому мы рассмотрим процесс инсталляции программ подробнее.
Содержание
- 1 Установка из магазина Windows Store
- 2 Установка xap файлов
- 3 Установка Android-приложений на Windows Mobile
Установка из магазина Windows Store
Чтобы установить приложение на Windows Phone из фирменного магазина Windows Store, необходимо выполнить ряд простых действий:
Шаг 1. Запустить приложение Магазин из главного меню смартфона
Шаг 2. Выбрать нужную программу или игру и нажать кнопку «Бесплатно» (возможны варианты «Купить», если приложение платное, и «Установить», если оно уже ранее было установлено на устройстве)
Шаг 3. Дождаться, пока утилита будет скачана и проинсталлирована на смартфон
Шаг 4. Запустить программу из Магазина или главного меню телефона
Установка xap файлов
Приложения формата *.xap можно устанавливать с компьютера, соединив его со смартфоном. Для этого понадобится пакет SDK для Windows Phone 8, который можно скачать с официального сайта Microsoft. После скачивания и установки пакета на компьютере появится ряд утилит, в том числе Windows Phone Application Deployment, которая нужна, чтобы установить программу на Виндовс Фон. Последовательность действий следующая:
Шаг 1. Запустить приложение Параметры в смартфоне, перейти в категорию «Обновление и безопасность», выбрать пункт «Для разработчиков», установить переключатель возле надписи «Режим разработчика» и нажать кнопку «Да»
Шаг 2. Запустить на компьютере программу Windows Phone Application Deployment, подключить к нему смартфон с разблокированным экраном, выбрать приложение, которое нужно установить на устройство, и нажать кнопку «Развернуть»
Шаг 3. Дождаться завершения инсталляции утилиты на телефон (во время процесса экран аппарата должен быть разблокирован)
Шаг 4. Отключить смартфон от компьютера и проверить установленное приложение в главном меню
Установка Android-приложений на Windows Mobile
Компания Microsoft занималась разработкой проекта Astoria, который мог бы дать возможность пользователям устанавливать приложения на Windows 10 Mobile, изначально разработанные для ОС Android. Однако в итоге работа над проектом была остановлена, поэтому на данный момент инсталлировать и запускать Android-программы на смартфонах под управлением Windows Mobile невозможно.
Читайте также
Содержание
- Как открыть апк файл на виндовс фон. Запуск новой системы из памяти Windows Phone
- Видео: Android 7.1 на Nokia Lumia 520
- Как установить Android-приложения на Windows Phone и возможно ли это
- Из Windows Phone делаем Android
- Основные файлы, которые присутствуют в программе прошивки:
- Запуск новой системы с КП Windows Phone
- Запуск новой системы из памяти Windows Phone
- Как работает «Астория»?
- Конкретный пример адаптации
На смартфонах с Windows 10 Mobile можно запускать настольные приложения. Для этого нужно установить бесплатное приложение Microsoft Remote Desktop, предназначенное для подключения к удаленному компьютеру.
Microsoft рекомендует использовать Remote Desktop вкупе с режимом Continuum, который пока доступен только пользователям смартфонов Lumia 950/950 XL и позволяет подключить к телефону внешний экран и периферию.
Напомним, осенью может выйти новая версия Windows 10 Mobile, которая предложит нативную поддержку настольных приложений. Предполагается, что она будет реализована через специальный эмулятор и изначально будет доступна только пользователям Surface Phone.
Как открыть апк файл на виндовс фон. Запуск новой системы из памяти Windows Phone
Сейчас в сети можно найти неофициальную прошивку с «чистой» ОС Android 7.1 для смартфонов Lumia 520 и 525, а также инструкцию по её установке. Но она мало чем интересна, поскольку в ней не работает подавляющее большинство модулей — камера, Wi-Fi, Bluetooth и другие. Кроме того, способ установки микропрограммы с системой Android не предусматривает обратного возвращения на Windows Phone. Вполне возможно, что немного позднее энтузиасты придумают, как решить эту проблему, но на данный момент дела обстоят именно так.
Видео: Android 7.1 на Nokia Lumia 520
Как установить Android-приложения на Windows Phone и возможно ли это
В то время как Islandwood предусматривал лишь правку кода и повторную компиляцию iOS-приложений для их дальнейшего развёртывания на устройствах с Windows 10 Mobile, проект Astoria предоставлял более расширенные возможности — установка и запуск приложений, созданных для «зелёного робота», прямо на устройствах с мобильной Windows. Все эти фокусы можно было провернуть благодаря подсистеме Android, присутствующей в сборках «десятки» для смартфонов, но только с тем софтом, который не обладал привязкой к сервисам Google Play.
Изначально инструменты Astoria выдавались ограниченному числу разработчиков, но потом «совершенно случайно» попали в свободный доступ. Буквально сразу после этого инцидента в сети появилось несколько способов установки программ с «робота» на мобильную «винду». Ими пользовался каждый желающий, однако особый восторг от этого испытывали лишь самые «голодные». А всё потому, что при использовании программ, написанных на Android, система знатно тормозила и нагружала телефон. Это происходило из-за того, что ОС отдавала большое количество ресурсов на эмуляцию и поддержание виртуальной машины в рабочем состоянии. Поскольку инженеры Microsoft так и не придумали, как можно устранить данный косяк, сторонние разработчики отказались от использования Astoria для портирования своих творений. В результате, компании пришлось закрыть проект и «выпилить» подсистему Android со сборок Windows 10 Mobile новее билда под номером 10536. Именно поэтому сейчас ни у кого не получается установить приложения из APK-файлов на Windows-телефоны с помощью существующих способов.
Из этого всего можно сделать вывод, что сейчас нет никаких компромиссных вариантов для пользователей, которых не устраивают темпы развития Windows 10 Mobile, а также огорчает ситуация с выпуском и поддержкой приложений для данной операционной системы. Остаётся надеяться, что в ближайшем будущем головастые ребята смогут что-то придумать и устроить праздник отчаявшимся юзерам.
Многих интересует вопрос, как на телефоне из одной операционной системы сделать другую. Это возможно при помощи «прошивки». Рассмотрим такие популярные системы, как Android и Windows Phone.
Из Windows Phone делаем Android
Для начала позаботьтесь о создании резервной копии устройства. Сделать это можно функцией в телефоне или специальной программой (например, Titanium Bekap). Если что-то пойдёт не так или вы захотите вернуть все обратно, то такая копия поможет без проблем это сделать. Также резервная копия поможет установить на готовый перепрошитый смартфон вернуть все ваши важные документы, фотографии, изображения, видео и другие файлы. Для того чтобы проверить, имеются ли в памяти телефона бекапы, нужно зайти в настройки телефона, во вкладку «Резервные копии».
Моделей телефонов на ОС Windows достаточно много, но принцип прошивки у них одинаковый. Прошивка может быть выполнена двумя способами: установка Андроид на карту памяти и его запуск прямо из системы Windows и установка андроид в память телефона.
Основные файлы, которые присутствуют в программе прошивки:
- Initrd.gz – система файлов. Используется для запуска Андроид с флешки.
- Haret.exe – системный файл, который обеспечивает загрузку всей платформы Андроид.
- Zimage – ядро для Андроид.
- Default.txt – бут скрипт.
- androidinstall.tar – файловая система.
- androidupdate.tar – файл для обновления системы Андроид.
Запуск новой системы с КП Windows Phone
При таком способе, все системные папки Android прописываются в одну из корневых папок карты памяти Windows Phone. Папка может быть любой. Пример пути к системе: Карта памяти /OCA. Особое внимание следует обратить на файл default.txt и его содержимое. Именно в нём представлена вся информация для нормального запуска новой операционной системы.
Когда происходит запуск файла Haret.exe, смартфон загружает операционную систему заново, благодаря параметрам файла default.txt. это означает, что хоть OC скопирована на съёмный носитель, использование родного Windows возможно только после бекапа (восстановление состояния телефона до определённой точки – когда было создано сохранение). Возможные проблемы с таким форматом установки – перезапуск и вылет.
Запуск новой системы из памяти Windows Phone
Файл, который устанавливается в память смартфона — .nbh. Для нашего случая он должен называться polaimg-panel1-320-17-06-10.nbh, где каждая часть имеет своё значение. Первое слово – тип смартфона (производитель), второе – модель, первая цифра – разрешение экрана, последние три цифры – дата выхода данного файла. Версию прошивки подбираем самостоятельно в зависимости от личных предпочтений.
- При помощи специальных программ получаем root права на смартфон. Это можно сделать при помощи таких программ, как: Framaroot, Root Genius, iRoot, RomasterSy и другие.
- Скачиваем необходимую для прошивки утилиту. Для каждой модели телефона и планшета она своя. Если брать самые распространённые, то для HTC это программы Custom.
- Карту памяти форматируем при помощи предназначенной для этого программой — Fat 32. Класс карты памяти лучше брать 10, чтобы в дальнейшем не возникало проблем. На ней создаём папку, которую называем andboot. Из прошивки выбираем файл androidinstall.tar и если есть — androidupdate.tar и помещаем их в созданную на флешке папку.
- Подключить аппарат к компьютеру проводом USB без карты памяти! На компьютере создаём папку с любым именем и перекидываем в неё программу Custom и файл.nbh.
- Запускаем программу из Custom RUU папки и следуем инструкциям, которые возникают на экране. Последним нужно нажать кнопку с надписью Update и ждать окончания прогресса. После он перезапускается и виснет.
- Вставляем в аппарат подготовленную ранее карту памяти и нажимаем одновременно кнопку громкости «-» и кнопку отключения питания (включаем его в режиме мягкой перезагрузки). Ждём пока на экране смартфона не появится надпись «Hold down Volume Up or DPad center to launch installer». Как только наблюдаем её на экране – жмём центр кнопки джойстика (или кнопку «+» на громкости). Аппарат перейдёт в меню установки новой операционной системы.
- В появившемся меню нужно выбрать Sys on NAND/Data on NAND. Ниже необходимо выделить Install System и ждём пока произойдёт установка системы. Если в карту памяти был перемещён файл androidupdate.tar, то выбираем пункт Install Update и ждём возврата на главное меню. Далее нужно нажать на Fix Permissions и ждать.
- Далее снова перезагружаем аппарат в режиме мягкой перезагрузки. После этого аппарат может загружаться достаточно длительное время (от 5 до 20 минут), все готово!
Обязательными условиями при начале работы с операционными системами является сделанный бекап, правильно подобранная версия прошивки и установка системы строго по инструкции.
Прежде чем разбираться, как установить Андроид приложение на ОС Windows Phone, обсудим эмуляцию вообще. Под эмуляцией (другой термин – симуляция) программного обеспечения подразумевается создание на целевой машине таких условий, которые позволили бы запустить на ней программы из другой системы и даже реализованные для другого типа процессора.
Если процессоры обеих систем отличаются, то на целевой машине обычно эмулируется работа процессора исходной машины, что позволяет запускать любые приложения этой исходной машины. В том числе и операционные системы для нее разработанные. Если процессоры обеих систем одинаковы, то эмулировать железо нет необходимости.
В этом случае эмулируется программная среда исходной машины. Это также позволяет запускать на целевой платформе ее приложения. Конкретный пример: инструментарий Wine, благодаря которому возможно пользоваться программами Windows на компьютерах с установленной системой Linux.
Майкрософт пошла по пути дальнейшего развития этой идеи и анонсировала проект Astoria, – результаты которого мы можем лицезреть уже сегодня. Теперь apk файлы с Анероид могут запускаться прямо из мобильной версии Виндовс. Разработка этого программного продукта нацелена на преодоление трудностей с продажами Phone.
Незначительное число приложений для этой платформы снижает покупательский спрос. В свою очередь разработчики отказываются связываться с операционной системой, доля пользователей которой там мала. Симуляция программ Андроид на Phone разрубает этот гордиев узел.
Во всяком случае, именно на это рассчитывают в MS. Astoria – это непросто виртуальная машина. Это инструментарий разработчика, предназначенный для быстрого портирования ПО с Андроид на Виндовс.
Как работает «Астория»?
На страницах форума 4pda по адресу http://4pda.ru/forum/index.php?showtopic=682776 можно получить исчерпывающую информацию о необходимом программном обеспечении и правилах его использования. Вам понадобятся:
- Java JDK версии 1.7 или выше. Устанавливать Яву можно с сайта Oracle.
- Приложение Android Studio.
- Инструментарий Android Debug Bridge (ADB).
Вооружившись всем этим, а также инструкцией пользователя (которая приводится на сайте) вы можете оживить андроид-программы на вашей Lumia. Тут же на сайте можно познакомиться с перечнем поддерживаемых смартфонов.
Конкретный пример адаптации
Вот и вся премудрость. Ставить Андроид программы на Виндовс оказалось проще простого. Правда, в процессе адаптации могут возникнуть различные проблемы. Способы их решения хорошо описаны в интернете. К сожалению, порадовать пользователей обновлениями Astoria мы не можем – если билд вашей системы имеет номер больше 10536, то подсистема на ней наверняка отсутствует. Судя по всему, Майкрософт не собирается развивать свой проект дальше и больше его не поддерживает.
Сегодня мы писали о том, что один из энтузиастов Windows смог установить приложения от Android на без каких-либо модификаций или изменений. Почти сразу же, автор опубликовал инструкцию по установке, так что вы можете попробовать собственноручно установить APK на Windows 10 Mobile-смартфон.
Внимание: подобная процедура предназначена только для продвинутых пользователей, которые не боятся повредить свой смартфон. Все действия вы делаете на свой страх и риск, а ответственность лежит только на вас.
- Nokia Lumia 920
- Nokia Lumia 925
- Nokia Lumia 929
- Nokia Lumia 830
- Nokia Lumia 930
- Nokia Lumia 1520
- Nokia Lumia 635 1 ГБ RAM.
- Nokia Lumia 730
- Nokia Lumia 820
- Nokia Lumia 435
- Nokia Lumia 928
- Скачайте и установите Android SDK ADB и Wconnect tool .
- Распакуйте все файлы в одну папку.
- Откройте папку Wconnect и установите файлы IpOverUsbInstaller.msi, а также vcredist_x86.exe
- Откройте на смартфоне настройки — обновление и безопасность — для разработчиков. Включите режим разработчика и обнаружение устройства.
- Перейдите в распакованную папку Wconnect, нажмите Shift + правая кнопка мыши — открыть командную строку.
- Подключить смартфон через USB к компьютеру и введите wconnect.exe usb. Нажмите Enter.
- После этого введите код сопряжения.
- Перейдите в распакованную папку ADB и аналогичным образом запустите командную строку. Чтобы убедиться, что ваше устройство успешно сопряжено, введите adb devices и нажмите ввод.
- Поместите APK-файл в папку ADB.
- В командной строке введите adb install имя файла.apk.
- Дождитесь завершения процесса.
Как быть если приложение требует наличия кэша?
- Установите любой файловый менеджер от Android. Подойдет любой, способный работать с облачными хранилищами.
- Войдите в свое хранилище, предварительно загрузив в него кэш нужного вам приложения или игры.
- Теперь загрузите кэш на устройство и поместите его в нужную папку, воспользовавшись установленным файловым менеджером Android.
- Установите нужный вам APK-файл и запустите его. Если вы правильно расположили кэш приложения, оно само найдет нужные ему файлы и запустится.
Как быть с приложениями, которые требуют наличия сервисов Google Play?
Приложения, которым для работы необходимы сервисы Google Play, не смогут работать на Windows 10 Mobile, но вы можете попытаться пропатчить их, удалив привязку к сервисам. Для этого вам понадобится утилита GMaps Patcher . Она также позволяет заполучить нужный для установки АРК-файл, скачав его из магазина Google Play.
Не забывайте, что установка Android-приложений таким образом, связана с определенными рисками, поэтому вы должны быть уверены, что не боитесь повредить свое устройство. Но если вам крайне не терпится запустить популярные приложения от «зеленого робота» на своем смартфоне, теперь вы знаете как это можно сделать. Надеемся, в ближайшем будущем Microsoft поделится подробностями о Project Astoria.

Все действия достаточно простые и не требуют от вас каких-либо особых знаний. Выполните их строго по пунктам, и вы получите желаемый результат.
1. Скачайте архив с утилитой «APK Deployment».
2. На смартфоне перейдите в Настройки > Обновление и безопасность > Для разработчиков и включите «Режим разработчика». Кроме того, активируйте функцию «Обнаружение устройства» и нажмите на кнопку «Связать».
3. Распакуйте архив с утилитой «APK Deployment» в удобную для вас директорию.
4. Совершите установку «IpOverInstaller.msi» и «vcredist_x86.exe».
5. Запустите файл «APKDeployment.exe» и в окне фильтра SmartScreen нажмите на кнопку «Подробнее», а затем на «Выполнить в любом случае».
6. В поле «Key to pair» введите PIN-код, который высветился на экране смартфона и нажмите на кнопку «Pair».
7. Скачайте нужные APK-файлы в удобную для вас директорию на компьютере.
8. Перетащите их из папки в окно программы «APK Deployment».
9. Нажмите на кнопку «Deploy All» и дождитесь завершения их установки. В этом случае установятся все APK-файлы из списка. Если вы хотите совершить выборочную установку, вам необходимо нажать напротив каждого из них на кнопку «Deploy».
10. Отыщите приложения в общем списке на смартфоне с Windows 10 Mobile и попробуйте запустить.
Данный способ, как и более сложный, также является неофициальным. Воспользовавшись им вы рискуете нарушить работоспособность вашего смартфона. Поэтому вы должны очень хорошо подумать перед тем, как начать осуществление манипуляции по установке Android-приложений на свой девайс под управлением Windows 10 Mobile.
Вы не можете запускать исполняемые файлы рабочего стола Windows на телефоне с Windows, потому что почти все программы для ПК скомпилированы для архитектуры процессоров x86 и x64, в то время как в большинстве смартфонов используются процессоры с архитектурой ARM. … Даже если сама операционная система откажется запускать файлы .exe, даже если они скомпилированы для ARM.
Как установить EXE-файлы на телефон с Windows 10?
Как запустить EXE на Windows Mobile
- Загрузите программное обеспечение прямо на рабочий стол своего персонального компьютера.
- Включите смартфон и подключите его к компьютеру через USB или Bluetooth. …
- Дважды щелкните установочный файл на рабочем столе, чтобы установить необходимые файлы на свой компьютер. …
- Найдите программное обеспечение, просмотрев «Меню Пуск» на своем смартфоне.
Могу ли я запускать EXE-файлы на Android?
Плохая новость заключается в том, что вы не можете напрямую загрузить и установить exe-файл в ОС Android. Хорошей новостью является то, что вы можете получить средство для открытия exe-файлов для Android вместе с приложением для запуска exe, которое может вам помочь. … Есть много приложений, которые открывают exe-файлы на Android.
Может ли Windows 10 Mobile запускать настольные приложения?
Несмотря на то, что она продается как конвергентная платформа и, как и в случае с Windows Phone 8, использует ядро на базе Windows NT, Windows 10 Mobile по-прежнему не может запускать настольные приложения Win32, но совместима с программным обеспечением, разработанным для Windows Phone 8.
Как запустить EXE-файл в Windows?
Когда вы вводите имя EXE-файла, который хотите открыть, Windows отображает список найденных файлов. Дважды щелкните имя EXE-файла, чтобы открыть его. Программа запускается и отображает собственное окно. Или щелкните правой кнопкой мыши имя EXE-файла и выберите «Открыть» во всплывающем меню, чтобы запустить программу.
Как запустить EXE-файл в Windows 10?
Способы открытия. EXE файлы в Windows 10
- Нажмите Window + R в вашей системе и введите cmd, чтобы запустить командную строку.
- В командной строке введите regedit и нажмите клавишу ВВОД.
- На экране появится редактор реестра, на левой панели щелкните HKEY_CLASSES_ROOT.exe.
- На правой панели вы увидите ключи реестра.
16 ян. 2020 г.
Вы можете конвертировать EXE в APK?
Легко конвертируйте EXE-файлы в APK на Android
Доступны два варианта: у меня есть установочные файлы и портативное приложение. Выберите «У меня есть портативное приложение» и нажмите «Далее». Отредактируйте EXE-файл, который вы хотите преобразовать в Apk, и выберите его. Нажмите кнопку «Преобразовать», чтобы начать процесс.
Можем ли мы играть в компьютерные игры на Android?
Облачная игровая платформа LiquidSky запустила обновленное приложение для Android, позволяющее мобильным геймерам играть в свои компьютерные игры в любое время и в любом месте на своих мобильных устройствах под управлением операционной системы Android. …
Как преобразовать EXE-файл в PDF?
Просто откройте файл в программе для чтения, нажмите кнопку «Печать», выберите виртуальный принтер PDF и нажмите «Печать». Если у Вас есть устройство для чтения файла EXE и если оно может распечатать файл, то Вы можете преобразовать файл в формат PDF. БЕСПЛАТНЫЙ и простой в использовании PDF-принтер PDF24 можно загрузить с этой страницы.
Как разместить приложения на рабочем столе Windows 10?
Метод 1: только настольные приложения
- Нажмите кнопку Windows, чтобы открыть меню «Пуск».
- Выберите Все приложения.
- Щелкните правой кнопкой мыши приложение, для которого хотите создать ярлык на рабочем столе.
- Выберите Еще.
- Выберите Открыть расположение файла. …
- Щелкните правой кнопкой мыши значок приложения.
- Выберите Создать ярлык.
- Выберите «Да».
Как узнать, какие приложения работают в Windows 10?
Лучшее место для начала наблюдения за приложениями — диспетчер задач. Запустите его из меню «Пуск» или с помощью сочетания клавиш Ctrl + Shift + Esc. Вы попадете на экран процессов. Вверху таблицы вы увидите список всех приложений, запущенных на вашем рабочем столе.
Может ли Windows 10 запускать приложения для Android?
Microsoft теперь позволяет пользователям Windows 10 запускать приложения Android одновременно с приложениями Windows на ПК. … Теперь вы можете получить доступ к списку приложений Android в приложении Microsoft «Ваш телефон» и соответственно запустить эти мобильные приложения. Они будут работать в отдельном окне за пределами приложения «Ваш телефон», отображаемом с вашего телефона.
Долгое время пользователи Windows Phone мечтали об установке приложений и игр на их мобильные устройства без помощи ПК. Ведь это занимало немало времени, вы должны были скачать Windows Phone 8.1 SDK, зарегистрироваться в качестве разработчика приложений, при это вам была доступна установка лишь только двух приложений, и не более, да и, не у всех есть ПК. Но, к счастью, разработчики из Microsoft упростили эту задачу, создав пункт в настройках телефона под названием «Для Разработчиков». В этой статье я постараюсь подробно вам рассказать как устанавливать .APPX игры и приложения на Windows 10 Mobile без помощи ПК.
Что нужно:
1. Телефон на базе Windows 10 Mobile.
2. Приложение/игра с расширением .APPX (расширение .XAP не проверялось).
3. Любое приложение для закачки файлов, оно не обязательно, можно обойтись и встроенным браузером Microsoft Edge, но я советую использовать приложение Loadkit Download Manager.
4. Любой сайт для закачки .APPX приложений/игр.
Инструкция:
1. Для начала нужно включить функцию «Режим Разработчика», для этого нужно:
1.1 Перейти в «Настройки».
1.2. Перейти в пункт «Обновление и безопасность».
1.3. Перейти в подпункт «Для Разработчиков».
1.4. Выбрать параметр «Режим Разработчика».
Первый шаг выполнен. Теперь приступим к закачке и установке самого приложения, в моем случае это Minecraft: Pocket Edition.
2. Скачивание и установка приложений/игр.
2.1. Переходим на любой сайт где вы хотите скачать устанавливаемый файл, копируете ссылку, в моем случае это наш замечательный сайт Trashbox.ru.
2.2. Открываем программу Loadkit Download Manager и скачиваем файл с помощью выше сказанной мною программы. Для этого нужно нажать на «Add New Download» или на знак «+», вставить ссылку, которую мы раннее скопировали, нажать на «Go», программа проанализирует ссылку и выдаст вам название скачиваемого файла, вы можете переименовать его и дать путь в любую папку для закачки, в моем случае это папка «Downloads», далее нажимаем «Start Download».
2.3. После того, как файл закачался, нам нужно зайти в системную Windows 10 Mobile программу
«File Explorer», и пройти по пути «D:Downloads» и находим файл под названием «minecraftpe_0_13_0.appxbundle», нажимаем на него.
2.4. После того, как нажали, нам всплывет окно, нажимаем «Install».
2.5. Ждем немного времени, от 30 секунд, до 1 минуты, и, как мы видим приложение установилось!
Теперь проверим приложение на работоспособность. Открываем его, и видим, оно работает.
Как мы видим из инструкции, все очень легко и просто. Наконец пользователи будут рады. На данный момент неизвестно, сколько приложений можно устанавливать, некоторые говорят, что до 20 приложений установить можно точно. Всем спасибо за внимание!

Скачиваем приложение с сайта 4pda
В начале нужно скачать само приложение для Windows Phone 8 в формате XAP из каталога на сайте 4pda. Для этого нужно там зарегистрироваться.
Устанавливаем SDK Windows Phone
Для этого переходим на сайт Майкрософт и скачиваем пакет SDK для Windows Phone 8.0. Если у вас версия Windows Phone 8.1 или Mobile 10 то соответственно скачиваем SDK для них благо на сайте Майкрософт они есть.
После того как нажали кнопку скачать появитя окошко где нужно выбрать WPexpress_full.exe
После скачивания запускаем данный файл откроется следующее окошко ставим все галочки и нажимаем установить.
После чего начнется процесс скачивания и установки пакета — это может занять минут 25 зависит от скорости вашего интернета
Когда установка закончится нужно будет перезагрузить систему и все пакет SDK установлен
Теперь нужно зарегистрироваться и сделать unlock для этого подключаем разблокированный смартфон к компьютеру и заходим в «Пуск» «Windows Phone SDK 8.0» и нажимаем «Windows Phone Developer Registration»
Откроется следующее окно нажимаем Registration
Появится окошко куда нужно вводить данные от учетной записи Microsoft. После чего должно проявится надпись Status: Congratulations! You have successfully unlocked your Windows Phone. Это говорит о том, что ваш смартфон успешно разблокирован.
Установка приложения через Application Deployment
Переходим в «Пуск» «Все программы» и на ходим папку Windows Phone SDK 8.0 нажимаем на «Application Deployment»
Откроется окошко в пункте цель выбираем Device это наш смартфон. В пункте XAP -Файл выбираем наш скаченный файл с сайта 4pda. Далее нажимаем «Развернуть».
Через некоторое время приложение установится и в пункте состояния появится надпись: «Развёртывание Xap- файла завершено» .
Приложение установилось теперь можно перейти в смартфон и запустить ее.
На этом все надеюсь данный способ вам поможет. Если данный способ не помог то можно попробовать этот. Пишите в комментариях как вы устанавливаете приложения на Windows Phone будет интересно почитать. Спасибо!
{youtube}OX9iAVs36qY{/youtube}
- Добавить свои
Оставьте свой комментарий
12.04.2017 windows | для начинающих
Универсальные приложения Windows 10, те, которые вы можете скачать из магазина или же из сторонних источников имеют расширение .Appx или .AppxBundle — не особо знакомое большинству пользователей. Возможно, по этой причине, а также потому, что в Windows 10 по умолчанию запрещена установка универсальных приложений (UWP) не из магазина, может возникнуть вопрос о том, как установить их.
В этой инструкции для начинающих — подробно о том, как установить программы Appx и AppxBundle в Windows 10 (для компьютеров и ноутбуков) и какие нюансы следует учитывать при установке.
Примечание: очень часто вопрос о том, как установить Appx возникает у пользователей, которые скачали платные приложения магазина Windows 10 бесплатно на сторонних сайтах. Следует учитывать, что загруженные из неофициальных источников приложения могут представлять угрозу.
Способ №1 (Application Deployment)
- Для начала, на вашем персональном компьютере должен быть установлен SDK пакет Windows Phone 8. Если Вы его еще не установили или не знаете, как это сделать, рекомендуем прочитать инструкции и скачать пакет по ссылкам расположенных ниже.
Установка пакета Windows Phone SDK 8.0 на Windows 7
Установка пакета Windows Phone SDK 8.0 на Windows 8
- После установки программного обеспечения, подключите свой WP-смартфон к персональному компьютеру с помощью кабеля формата USB.
- В левом нижнем углу экрана компьютера нажимаем на кнопочку пуск
, далее на пункт
все программы
(в ОС Windows 8 вместо
все программы
значок —>), в открывшемся окне находим папку
Windows Phone SDK 8.0, нажмите на нее и откройте приложение с названиемApplication Deployment.
- В качестве примера возьмём одну из самых популярных игр для Windows Phone устройств — Zombie Derby, хар-файл которой можно загрузить с нашего сайта.
- Когда программа Application Deployment запустится из меню цель
, выбираем пункт
Device
(устройство) – это подключенный к ПК ваш смартфон. - В меню XAP-файл
, после нажатия на кнопочку
обзор
, находим тот файл игры Zombie Derby, который вы в качестве примера скачали с нашего сайта. Файл на компьютере будеn под таким именем —
zombie-derby.xap
. - После того, как Вы указали программе на расположения файла, нажимаем на кнопку Развернуть
.
- В течении, примерно, 30-60 сек., программа установит игру на смартфон.
- Когда установка пройдет успешно, появится надпись Развертывание XAP-файла завершено
. Поздравляем, теперь можно смело отключать ваш девайс от компьютера и наслаждается установленной игрой на смартфоне.
Примечание:
Бывают случаи, что при установки хар файлов, выбрасывает ошибку —
Не удало провестиразвертывание XAP-файла
. Если это у вас происходит слишком часто или никак не можете установить желаемую игру, тогда научимся устанавливать другим способом.
Скачивание приложений
Разработчики Windows Phone наделили свою ОС некоторыми особенностями, в сравнении с конкурирующими системами, к которым относятся Android и iOS. Windows Phone отличается более закрытой структурой, поэтому многие пользователи абсолютно убеждены, что скачать приложения на Windows 10 Phone реально только исключительно из Магазина, где сосредоточено некоторое количество приложений, специально адаптированных для Windows 10 Phone.
Однако в действительности, имея огромное желание, пользователь имеет возможность скачать приложение или программы с расширением xap также из других источников, а затем установить их на смартфон, и столь же успешно пользоваться, как и остальными программами, закаченными и установленными с официальных ресурсов.
Способы, позволяющие скачать и загрузить приложения
Самым простым и доступным способом является посещение Магазина, где, переходя из раздела в раздел, можно ознакомиться с ассортиментом приложений, которые предлагаются для скачивания и последующей установки на Windows Phone. В Магазине имеется возможность бесплатно скачать и приложения, и программы, поэтому многие владельцы современных гаджетов позитивно оценивают возможности Магазина, что отмечается достаточно частым посещением этого ресурса.
Скачать из него приложения и программы, вызвавшие повышенный интерес, достаточно легко. В перечне выбирается контент, который вызвал заинтересованность, далее следует кликнуть по нему, после чего будет осуществлён переход на страницу этого приложения. Здесь владельцу гаджета полезно ознакомиться с аннотацией ПО, из которой станет понятно, какими функциональными возможностями оно наделено, какие задачи сможет выполнять пользователь после загрузки и инсталляции на свой гаджет. Если пользователя все устраивает, остаётся просто кликнуть по кнопке «Скачать».
Процесс скачивания легко оптимизировать, если владелец смартфона знает, в каких конкретно приложениях он наиболее нуждается, а также если он полностью осведомлен об их функциональных возможностях. В этом случае, в перечне доступного для скачивания контента, устанавливаются галочки напротив нужных приложений, после чего сразу нажимается кнопка, ориентированная на старт загрузочного процесса.
В отдельных случаях, закачать программы, которые хочется установить на Windows 10 Phone, можно также на компьютер или ноутбук. Таким методом пользуются достаточно часто те, у кого скорость мобильного интернета крайне низкая, а роутера, позволяющего воспользоваться возможностями Wi-Fi, нет, поскольку компьютерная техника подключена к интернету через сетевой кабель.
Если приложение Windows Phone скачать на компьютер, в любой момент его можно переместить на карту памяти и осуществить установку уже со смартфона.
Скачивание при помощи менеджера загрузок
Программисты выпустили специальный менеджер загрузок GetThemAll, используя который удаётся достаточно просто захватывать видео, картинки, приложения, программы и также просто их в последующем устанавливать на смартфон.
Здесь даже не следует задаваться вопросом, как разрешить скачивать приложения на Windows Phone. Менеджер загрузок способен самостоятельно провести анализ выбранного, после чего предоставить пользователю список допустимого программного контента для загрузки, остаётся всего лишь указать желаемый контент.
Используя менеджер загрузок GetThemAll, совершенно просто скачивать одновременно несколько файлов, также легко отследить процесс загрузки. При желании, владелец смартфона может приостановить загрузку, а также в дальнейшем её возобновить. Эта функция высоко оценивается пользователями, поскольку иногда происходит обрыв закачки по причине нестабильной работы интернета. При восстановлении связи происходит возобновление закачки, нет необходимости всё запускать повторно.
Способ №2 (Windows Phone Power Tools)
- Во втором способе будет задействована программа с аналогичными функциями — Windows Phone Power Tools
. Скачайте ее по прямой ссылке:
Скачать Windows Phone Power Tools
- Она запакована в архив, после распаковки, запускаем файл WindowsPhonePowerTools.exe.
- Также, как и в первом способе, подключаем смартфон с помощью кабеля к ПК, далее в запущенной программе жмем на кнопку Connect.
Примечание: экран смартфона должен быть постоянно в разблокированном состоянии.
- Теперь для примера, скачаем полезное приложение Touch Music
- В программе Power Tools нажимаем на кнопкуBrowse (обзор), и ищем файл для инсталляции на смартфон.
- После такого, как выбрали файл, нажимаем на кнопочку Install.
- В процессе установки приложения программа Power Tools может не отвечать, а кнопка Installбудет серого цвета – так у всех, ничего страшного, немножко терпения.
- Когда приложение успешно установится на ваш девайс, кнопочка Installстанет белого цвета. Инсталляция завершена. Отключаем смартфон и пользуйтесь установленным приложением.
Вывод: В программах, которые мы рассмотрели, как вы видите ничего сложного нету. От вас требуется только немножко внимания и последовательности в описанных действиях. Возможно при процессе установки могут быть и другие ошибки, в случае таковых, пишите в комментариях, попробуем разобраться вместе.
Установка приложений Appx и AppxBundle
По умолчанию установка приложений Appx и AppxBundle не из магазина заблокирована в Windows 10 в целях безопасности (аналогично блокировке приложений из неизвестных источников на Android, не дающей установить apk).
При попытке установить такое приложение вы получите сообщение «Чтобы установить это приложение включите режим загрузки неопубликованных приложений в меню «Параметры» — «Обновление и безопасность» — «Для разработчиков» (код ошибки 0x80073CFF).
Пользуясь подсказкой, выполняем следующие шаги:
- Заходим в Пуск — Параметры (или нажимаем клавиши Win+I) и открываем пункт «Обновление и безопасность».
- В разделе «Для разработчиков» о.
- Соглашаемся с предупреждением о том, что установка и запуск приложений из-за пределов Магазина Windows могут подвергнуть риску безопасность вашего устройства и личных данных.
Сразу после включения возможности установки приложений не из магазина, установить Appx и AppxBundle можно будет простым открытием файла и нажатием кнопки «Установить».
Еще один способ установки, который может пригодиться (уже после включения возможности установки неопубликованных приложений):
- Запустить PowerShell от имени администратора (можно начать набирать PowerShell в поиске на панели задач, затем нажать по результату правой кнопкой мыши и выбрать пункт «Запустить от имени Администратора» (в Windows 10 1703, если вы не изменяли поведения контекстного меню Пуск, нужный пункт можно найти, кликнув правой кнопкой мыши по пуску).
- Ввести команду: add-appxpackage путь_к_файлу_appx (или appxbundle) и нажать Enter.
Сложности установки ОС Android на WP
В сети можно найти сайты, в которых написано как прошить свой смартфон на операционную систему Android. Есть даже кастомные (пользовательские) прошивки с новейшей версией ОС для смартфонов Lumia 520 и 525 с подробной инструкцией по установке. Но нужно отметить, что выполнять подобную операцию категорически не рекомендуется по нескольким причинам:
- В смартфонах и планшетах, работающих под управлением ОС Windows Phone закрыт Bootloader (загрузчик).
- Нет необходимых драйверов для всех модулей и датчиков (камера, wi-fi,bluetooth и т.д.).
- Невозможно сделать бекап и вернуть ОС Windows Phone обратно.
Также подобная процедура приведет к нарушению возможности гарантийного обслуживания и все последствия за нее будут лежать не плечах пользователя. Поэтому вместо того, чтобы поменять прошивку, лучше установить специальный лаунчер из под «робота». Посмотреть, как выглядит новейшая ОС Android 7.1 nougat на смартфоне Nokia Lumia 520, можно на видео, представленном ниже.
Чем открыть файл .APPX?
— Расширение (формат) — это символы в конце файла после последней точки. — Компьютер определяет тип файла именно по расширению. — По умолчанию Windows не показывает расширения имен файлов. — В имени файла и расширении нельзя использовать некоторые символы.
— Не все форматы имеют отношение к одной и той же программе.
— Ниже находятся все программы с помощью которых можно открыть файл APPX. FileOptimizer – удобное приложение для сжатия файлов, созданное одной из независимых команд программистов. Данное приложение отличается улучшенными алгоритмами сжатия и высокой скоростью работы. Программа позволяет сжимать файлы практически всех типов, включая архивы, текстовые форматы, форматы изображений и т.п. Также, данная программа может работать со скриптами, а также через командную строку, что будет особенно полезно опытным пользователям. Для начинающих пользователей же, всё очень просто. Программа интегрируется в контекстное меню, что позволяет очень быстро сжимать файлы, находящиеся на любом диске и в любой папке.
xetcom.com
( 2 оценки, среднее 4 из 5 )