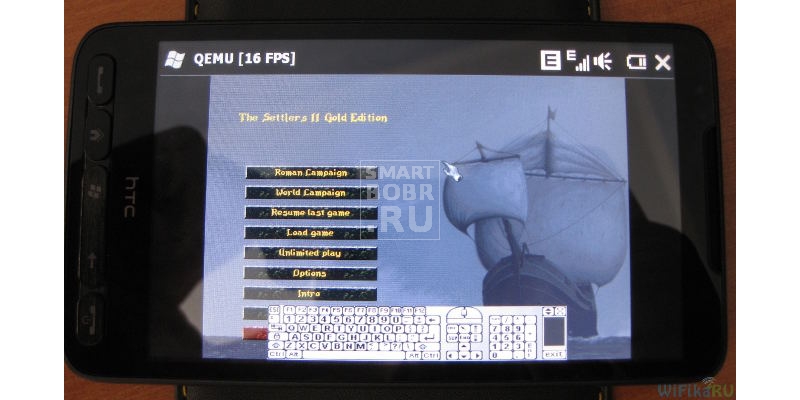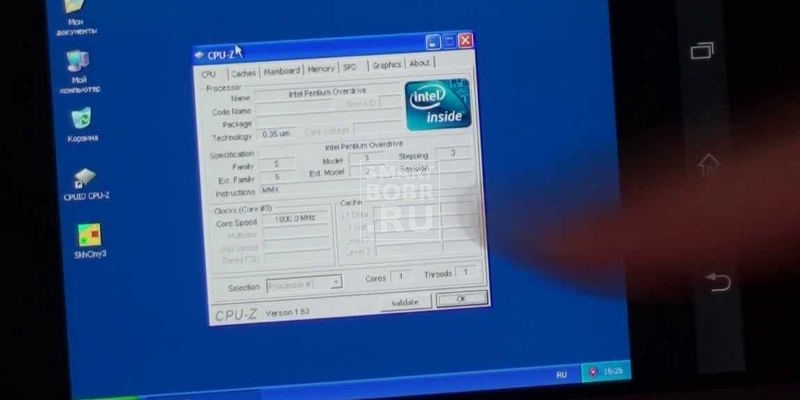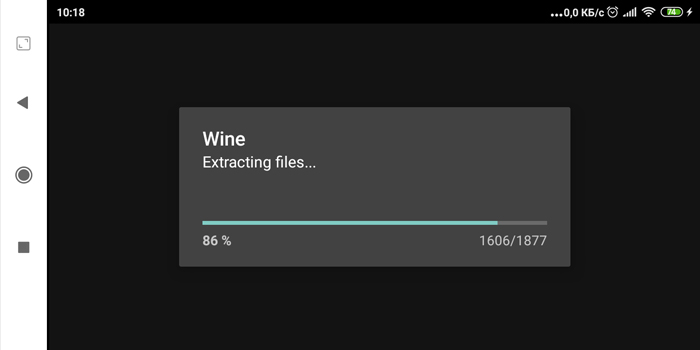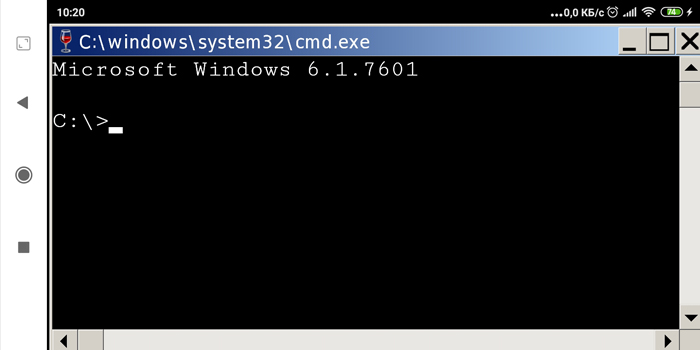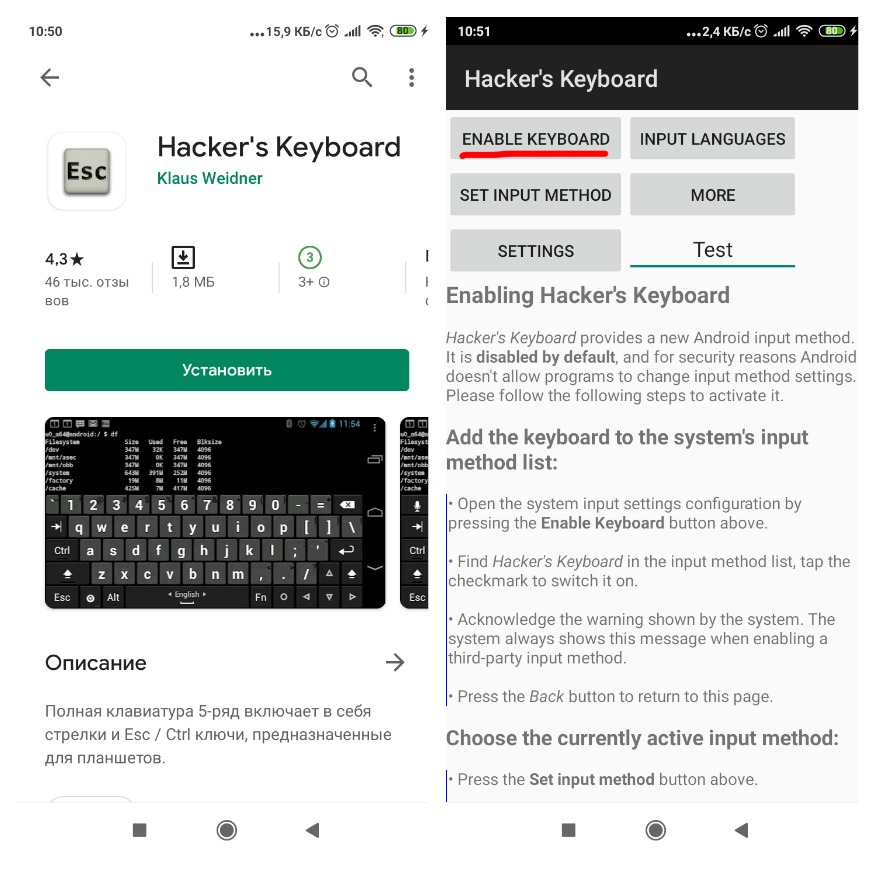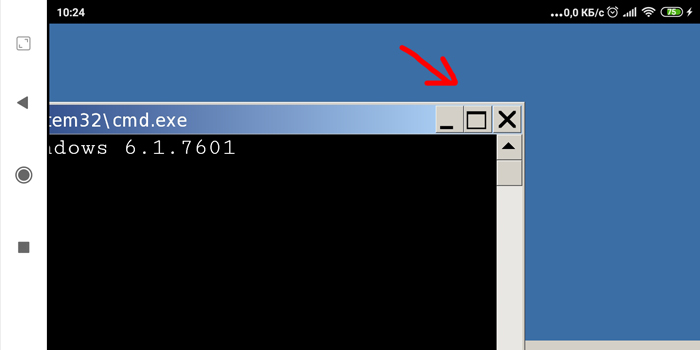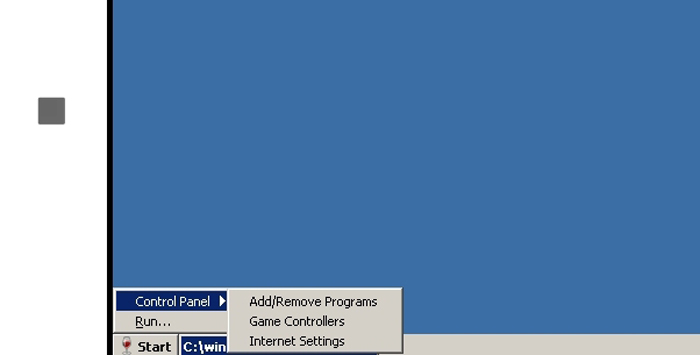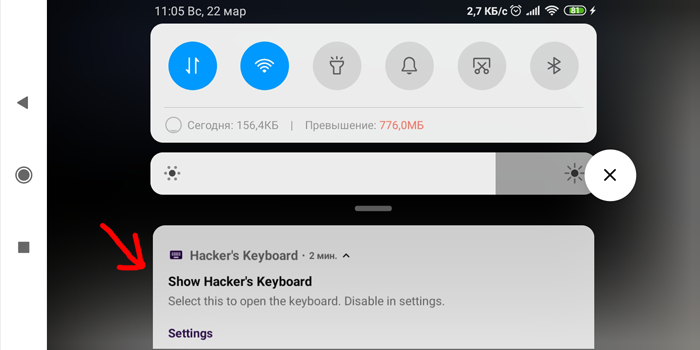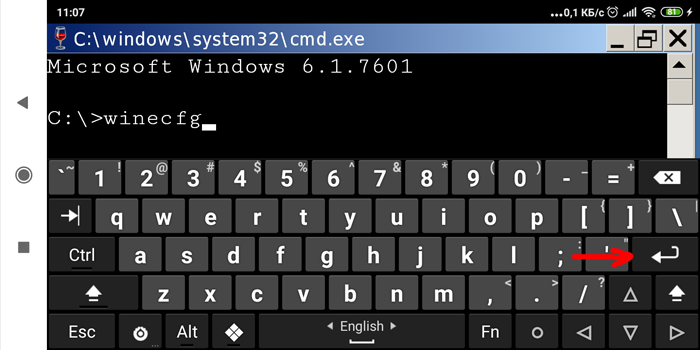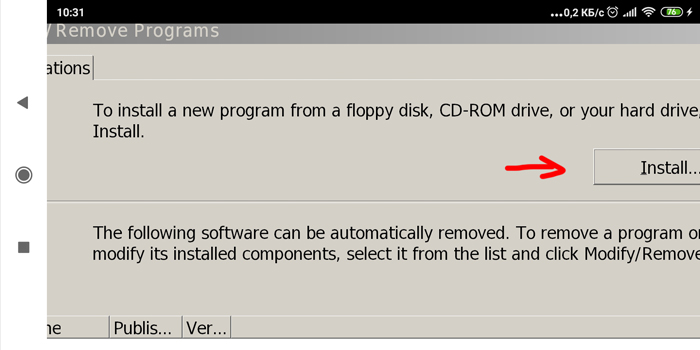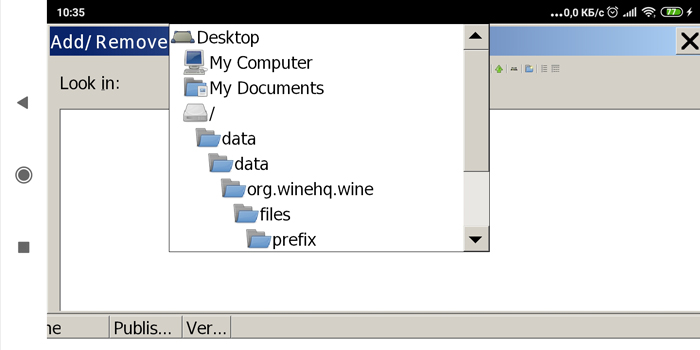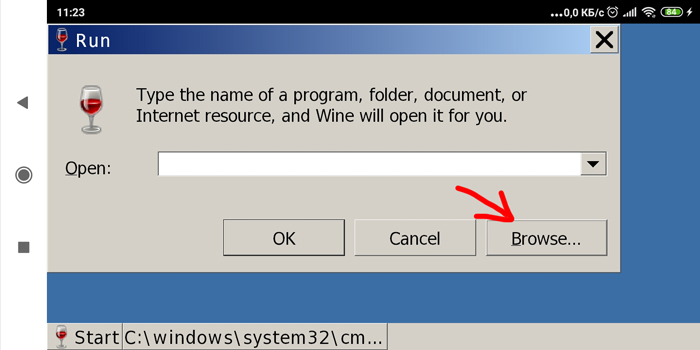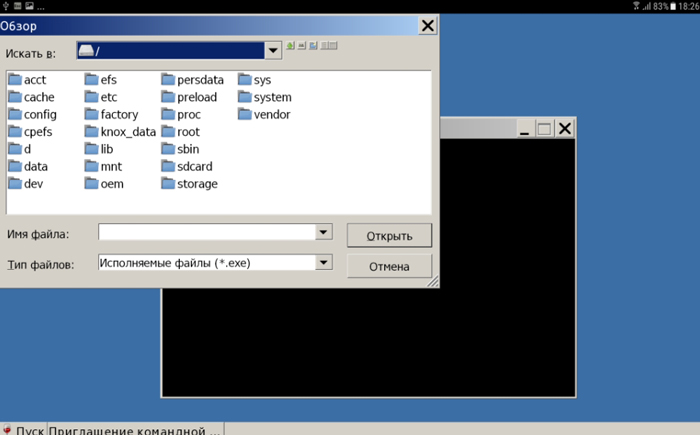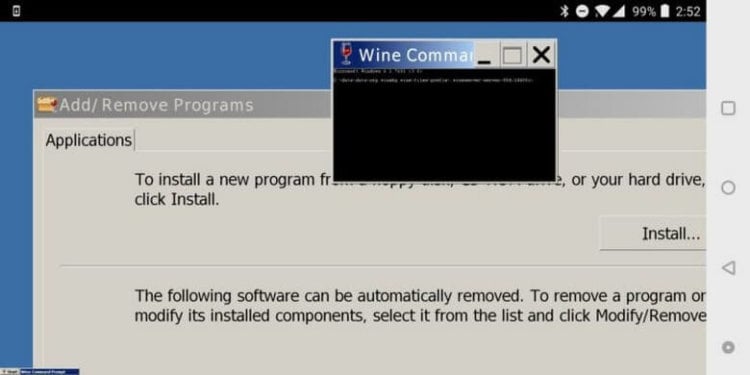Разработчики из студии CodeWeavers выпустили инструмент CrossOver, который сближает операционные системы Chrome OS / Android и Windows. Теперь на компьютерах, планшетах и даже смартфонах с процессорами x86 по управлением ОС от Google можно запускать классические приложения Windows. Мы протестировали эту утилиту и составили свое небольшое мнение о ней в этой статье.
Примечание: утилита CrossOver работает на устройствах под управлением Android и Chrome OS, которые обладают процессорами с архитектурой x86 — это чипы Intel или AMD. Поэтому на большинстве аппаратов с ARM-чипсетами запустить приложения от Windows не получится. Автор статьи тестировал CrossOver на ноутбуке ASUS с процессором AMD и операционной системой Remix OS последней версии.
Что такое CrossOver для Android
Разработчики из CodeWeavers известны тем, что они выпустили утилиты CrossOver для Linux и macOS для запуска на этих ОС приложений от Windows. Утилита CrossOver основана на ПО с открытым исходным кодом под названием Wine. По сути своей CrossOver и Wine — это инструмент для виртуализации, который создает эмулируемую среду Windows для запуска соответствующих приложений.
Эмуляция возможна только на процессорах x86. Чипсеты с архитектурой ARM не поддерживаются, так как код программ Windows не может выполняться на них, а простого конвертера до сих пор нет. Грубо говоря, CrossOver работает только на компьютерах с Chrome OS, а также на планшетах с Android, где в качестве процессора выступает Intel Atom, например — ASUS ZenFone.
Как установить CrossOver для Android
На данный момент утилита CrossOver проходит бета-тестирование в Google Play. Там вы можете записаться на тест программы, либо можно скачать установочный APK-файл утилиты напрямую с Трешбокса и установить на своем гаджете (определенные антивирусами угрозы — просто особенность приложения, связанная с эмуляцией).
На хромобуках установка более сложная. Необходимо сначала отправить Chrome OS в режим рекавери, там активировать режим разработчика, перейти на канал Developer — Unstable в самом браузере, а потом включить поддержку Android-приложений в настройках и скачать соответствующую программу из Play Store.
Установка и работа с приложениями
Запустив установленное приложение CrossOver, перед нами предстает что-то вроде виртуального рабочего стола Windows со своим меню «Пуск». На этом рабочем столе появятся все иконки установленных вами Windows-приложений. Программа лучше работает в полноэкранном режиме, но это касается только Remix OS и Chrome OS. Самый простой способ установить какую-нибудь программу с Windows — воспользоваться внутренним установщиком. Разработчики решили упростить этот процесс, добавив собственный установщик. Нажимаем на надпись “Install Application” в верхнем правом углу. Откроется окно с текстовым полем, выпадающим списком и кнопкой “Install”.
Сразу же CrossOver предлагает установить Steam — каталог игр. Можно просто нажать кнопку “Install” и установка начнется. В выпадающем списке предлагаются другие приложения или игры от Windows, которые точно работают на Android. Если снять галочку с пункта “Only good-known applications”, то в выпадающем списке будет огромное количество игр и приложений от Windows, которые устанавливаются одним кликом. Но будут ли они работать — не гарантируется.
В текстовом поле можно искать приложения или игры по названию. Вот так выглядит Steam после установки на Android:
Большинство игр из Steam не будут работать из-за того, что CrossOver поддерживает только DirectX 9, но разработчики утилиты обещают добавить поддержку версий 10 и 11. Некоторые люди, например, смогли запустить Half-Life и классический Team Fortress, но для этого пришлось отключить полноэкранный режим и активировать программный рендеринг вместо OpenGL:
Скриншот: AndroidPolice.com
Конечно, играть в таком эмуляторе практически невозможно из-за низкого FPS и некорректной работы мыши. Контроллер вряд ли будет работать нормально. Но факт того, что игры запускаются уже говорит о чем-то.
Также вы можете установить браузер от Windows для интернет-серфинга в таком эмуляторе. Например, Firefox 45 устанавливается и работает без проблем. Даже расширения функционируют.
Есть возможность установить полноценный офисный пакет. Например — OpenOffice, LibreOffice или Microsoft Office 2007 / 2010.
Более того, желающие могут установить Adobe Photoshop. К сожалению, на моем устройстве многие приложения и игры выдавали ошибки, но автору похожей статьи с Android Police удалось запустить «тяжелый» пакет работы с графикой от Adobe.
Итоги
На текущем этапе разработки CrossOver для Android и Chrome OS — это очень нестабильная и во многом неудобная утилита, которая хоть и может запускать многие Windows-приложения, но все же делает это плохо. На планшетах и смартфонах работать с такой эмуляцией практически невозможно, но для ноутбуков на базе Chrome OS или Remix OS — это отличная возможность использовать приложения от Windows.
В будущем CrossOver может стать лучше в плане возможностей и совместимости. Так как Google сама собирается адаптировать Android для гибридных планшетов и компьютеров (десктопный режим Android 7.0), то можно сказать, что CrossOver ждет большое будущее. Главное — реализация. Будем надеяться, что разработчики из CodeWeavers доделают свою утилиту до хорошего состояния.
- Стандартные курсоры в Windows надоели — нашла 15 альтернатив. Рассказываю, как их установить
- Windows 7 мертва. Как стала лучшей и почему осталась такой до сих пор
- Аниме — причина, по которой нельзя переходить с Android на iOS. Убедился лично
- Эта скрытая опция Windows ощутимо ускоряет компьютер. Даже очень старый
- Как изменить значок пустой и полной корзины в Windows. Хоть на мемы
Содержание
- Эмуляторы Windows для Android
- Bochs
- QEMU
- Limbo
- DosBox
- ExaGear
- Заключение
- Вопросы и ответы
В связи с ограниченными возможностями платформы Android может возникать необходимость запуска полноценной версии ОС Windows в качестве отдельного приложения. Это вполне реализуемая задача за счет активного развития современных Андроид-устройств, многие из которых не уступают персональным компьютерам в плане мощности. По ходу сегодняшней статьи мы расскажем о нескольких эмуляторах подобного рода, чья функциональность напрямую зависит от требований к ПО и характеристик смартфона.
Существует большое количество эмуляторов, позволяющих не столько развернуть полноценную версию Виндовс на Андроид, сколько выполнить определенную задачу. Например, некоторое ПО из рассматриваемого предназначено исключительно для запуска игр, в то время как альтернативные варианты переносят большую часть функций Виндовс, позволяя использовать лишь небольшие программы. При выборе приложения эти нюансы стоит учитывать, так как даже на мощном телефоне или планшете ресурсы ограничены.
Читайте также: Открытие EXE-файлов на Android
Bochs
Из всех эмуляторов Windows для Android приложение Bochs является лучшим вариантом, позволяющим развернуть полноценную версию операционной системы. В число его достоинств можно записать низкие требования к характеристикам смартфона, возможность запуска большого количества программ, ограниченных только версией выбранной ОС.
Единственным минусом, который будет заметен далеко не всегда, выступает управление – периодически курсор мыши не реагирует на жесты или перемещается слишком медленно.
В целом если нужно запустить полнофункциональную версию Windows вплоть до XP, ничего лучше Bochs нет. К тому же далеко не каждый эмулятор имеет графический интерфейс и позволяет управлять выбором компонентов, от которых в итоге и будут зависеть возможности и требования приложения.
Скачать Bochs бесплатно из Google Play Маркета
QEMU
Программное обеспечение QEMU является довольно известным вариантом, так как предназначено для эмуляции не только Виндовс на Андроид, но и других ОС на многих альтернативных платформах. В зависимости от необходимости развернуть можно практически любую Виндовс с единственным требованием в виде образа в формате IMG или ISO.
В плане работы приложение не сильно отличается от Bochs, точно так же предоставляя удобный интерфейс для управления эмуляцией. Поддерживаются в данном случае не только Виндовс, но и другие ОС, например, Linux. К числу недостатков можно отнести разве что отсутствие ПО в Google Play Маркете и сложности в процессе освоения.
Страница QEMU на форуме 4PDA
Limbo
С помощью Limbo PC Emulator можно запустить подавляющее большинство 32-битных операционных систем, включая Windows. Имеющиеся ограничения сводятся к техническим характеристикам Android-устройства и требованиям ОС. В частности, запуск приложения возможен только на процессоре ARM.
На этот эмулятор не стоит возлагать большие надежды, так как хотя он и базируется на QEMU, его возможности сильно ограничены. Использовать Limbo актуально лишь тогда, когда по каким-то причинам не запускается любой другой рассмотренный аналог.
Скачать Limbo с 4PDA
DosBox
Этот вариант эмулятора, как видно из названия, предназначен не для развертывания Виндовс, а для запуска DOS-приложений на телефоне. Данное ПО отлично справляется с обработкой файлов, практически не имеет проблем с производительностью даже на относительно слабых смартфонах и обладает сравнительно небольшим весом.
Главной причиной, почему DosBox стоит брать в расчет при выборе подобного рода программ, является возможность запуска Windows до версии 95. Конечно, чтобы выполнить это, потребуются определенные навыки, но в результате можно получить контроль над полноценной Виндовс. Это вариант нельзя назвать лучшим, но и забывать про него не следует. Особенно при развертывании старой ОС без установки более громоздких Bochs и QEMU.
Купить DosBox Turbo в Google Play Маркете
Скачать DosBox Free бесплатно из Google Play маркета
ExaGear
Из всех представленных вариантов именно ExaGear выделяется больше всего, так как это приложение не является классическим эмулятором ОС Windows. При этом его главное предназначение сводится к запуску приложений, созданных для компьютера. Таким образом, программное обеспечение самостоятельно эмулирует работу обязательных компонентов, позволяя запускать многие игры и некоторые программы.
Это приложение имеет несколько вариаций, созданных для запуска Windows-приложений определенной разновидности. К их числу относится:
- ExaGear – Strategies;
- ExaGear – RPG;
- ExaGear – Windows Emulator.
По части достоинств и недостатков во всех случаях приложение работает гораздо стабильнее ранее рассмотренных аналогов, но только если Android-устройство обладает внушительной мощностью. Иначе же ExaGear установится и запустится без проблем, но любые игры и программы эмулировать не сможет, завершая работу ошибкой.
Заслуживающим отдельного упоминания плюсом приложения также выступает интеграция некоторых поддерживаемых игр и размещенных в отдельном разделе. Это позволит не только эмулировать Виндовс-приложения, но и без проблем загружать все необходимые файлы.
Страница ExaGear – Windows Emulator на форуме 4PDA
Страница ExaGear – Strategies / RPG на форуме 4PDA
Заключение
Почти во всех случаях для работы эмулятора требуются файлы операционной системы Windows в определенном формате. Найти подходящие дистрибутивы можно на специальной странице на форуме 4PDA. Используя качественные образы и проявив внимание при работе с приложениями, можно будет с легкостью эмулировать многие версии Виндовс, невзирая на недостатки.
Большие поклонники Windows, просидев на операционной системе долгие годы, пытаются и современные смартфоны на Android научить запускать программы и игры, написанные для десктопной ОС. Некоторых хватает на несколько дней, другие же прикладывают все усилия, чтобы увидеть заветное приветствие на экране своего смартфона.
Но нужна ли вообще Windows с ее софтом на Android-девайсе? Не проще ли найти аналог нужной программы, разработанной специально для «зеленого робота»? Как бы то ни было, мы расскажем вам о способах запуска Windows на Андроид, а нужно ли – решайте сами.
Как запустить программы Windows на Android
Чаще всего подобной идеей задаются пользователи, которым просто захотелось поэкспериментировать с системами и ПО. Согласитесь, интересно посмотреть на старую игру для персональных компьютеров, запущенную на Android-смартфоне. Вот только эти системы имеют разную архитектуру, что препятствует свободному запуску программ и игр.
На Windows, как многим известно, программы имеют расширение .exe, в Android совершенно другое – .apk. Однако специальные инструменты все же могут заставить работать программы .exe на Андроид. Называются эти инструменты эмуляторами, и сегодня мы познакомимся с самыми популярными из них.
Прежде чем идти дальше, стоит разобраться, для чего вам вообще Windows с ее программами на Android:
- Хотите немного поиграться с возможностями систем? Будем ставить эмулятор, который позволяет легко переключиться на родную систему смартфона. По сути, это простая программа, которая никоим образом не затронет Андроид.
- Задались идеей превратить устройство в полноценный компьютер? Придется изучить его характеристики (узнать, поддерживает ли процессор нужную архитектуру), перешерстить кучу форумов и, возможно, у вас получится заставить более-менее нормально работать систему.
Для полной замены одной системы на другую процессор устройства должен иметь соответствующую архитектуру (для Windows – i386). Также следует обратить внимание, что подобными манипуляциями заниматься очень рискованно – высока вероятность попросту вывести девайс из строя. Если планшет изначально разрабатывался на Android, то очень сложно его аппаратную часть заставить хоть как-то работать с Windows.
- Нужна полноценная Windows в кармане, которая будет отлично работать без ошибок. Лучшим вариантом станет покупка компактного DualBoot-планшета, который работает сразу на двух популярных операционных системах.
- Просто нравится внешний вид Windows? Есть пользователи, которым в принципе достаточно возможностей Android, но нравится дизайн интерфейса Windows. Если вы из их числа, то проследуйте в Google Play, где полным-полно бесплатных приложений (лаунчеров), которые превратят ваш смартфон в мини-ПК.
Читайте обзор «Лучшие эмуляторы Android для Windows«
Эмуляторы Windows на Android
Простейшим и безопасным способом запускать игры и программы Windows на Android выступают эмуляторы. Они представляют собой специальные приложения, которые по минимуму воздействуют на операционную систему – можно быть уверенными, что смартфон или планшет не превратится в «кирпич».
К сегодняшнему дню существует немало эмуляторов, мы отобрали несколько самых популярных. Каждый имеет свои достоинства и недостатки, но есть общая особенность – ни один из эмуляторов не поддерживает подключение к Интернету.
Также нужно сделать небольшое отступление: Windows – система довольно «прожорливая», поэтому и девайс желательно иметь производительный. Если вы надеетесь, что с помощью эмулятора удастся запустить GTA 5 или Photoshop, то лучше сразу идею о его установке отбросить.
Все, что вы и сможете запустить, так это стандартные средства Windows и пару доисторических игр, и то при условии, что правильно сложатся звезды, так как абсолютную работоспособность вам никто не гарантирует.
Теперь, когда вы знаете о нюансах, переходим к самим эмуляторам.
QEMU
Из всех эмуляторов, которые мы сегодня рассмотрим, этот является самым шустрым в работе, но с обилием глюков. Благодаря простоте подойдет новичкам, которые не хотят знакомиться со всеми нюансами эмуляторов. О плюсах и минусах позже, а пока инструкция по установке:
- качаем необходимые файлы (здесь можно взять все);
- распаковываем скачанный архив;
- приложение SDLapp.apk установить на Андроид – и есть эмулятор;
- архив SDL.zip необходимо распаковать в корневую папку sdcard (воспользуйтесь файловым менеджером и любым приложением для разархивации);
- образ системы win_95_em (также будет в архиве) поместите в папку SDL;
QEMU поддерживает эмулирование Windows 95 и 98. Мы советуем брать за основу первую версию – она более стабильна, проще в установке и использовании. Если есть желание, то не составит труда в Сети найти и Windows 98, только образ должен иметь расширение .img.
- запускаем приложение SDLapp.apk и наслаждаемся загрузкой Windows (правда, не всем повезет).
Управление происходит при помощи перетягивания курсора мыши пальцем, клики осуществляются посредством кнопок громкости или двойного т тапа. К нему придется привыкнуть.
Теперь о том, как устанавливать свои программы и игры на Windows, которая при этом установлена на Android. Здесь нам также понадобятся дополнительные файлы и приложения, которые можно скачать тут. Переходим к инструкции:
- скачиваем Qemu_HDD.rar (архив с образами) и программу WinImage, которая поможет загружать ваши программы в нужный по размеру образ;
- получившийся образ с программами переименуйте в «D.img» (без кавычек), после чего поместите в папку SDL, которая находится в корне памяти устройства;
- откройте (создайте, если нет) sdl.conf, в который вам необходимо вставить следующую строчку: «/sdl -L . -m 128 -boot c -hda C.img -hdb D.img -usb -usbdevice tablet» (без кавычек);
- перезагрузите Windows.
Что нам понравилось в этом эмуляторе Windows для Android:
- работает быстро;
- прост в установке и использовании.
В чем его недостатки:
- обилие ошибок;
- плохая техническая поддержка;
- к управлению пришлось долго привыкать;
- невозможно подключиться к Сети.
BOCHS
Популярный эмулятор, который стал известен благодаря стабильной работе с минимум вылетов и ошибок. Разработчик довел до ума управление, которое стало более простым и понятным, нежели в QEMU.
BOCHS способен эмулировать практически любую систему из семейства Windows, вот только производительности смартфонов недостаточно для шустрого запуска своевременных версий. Однако есть дистрибутивы почитаемой многими XP, что уже позволит протестировать работу многих программ и игр на смартфоне Android.
Инструкция по установке схожа с той, что мы расписали чуть выше для QEMU. Итак, все необходимые файлы и приложения берем здесь, после чего:
- устанавливаем на Android программу BOCHS.apk, предварительно разрешив установку из неизвестных источников;
- создаем в корневой директории устройства папку SDL, куда распаковываем скачанный архив SDL_for_BOCHS.zip;
- также в папку SDL закидываем образ системы, имя которого должно иметь вид «c.img»;
Образ можно скачать в Интернете или же сделать самому (понадобится лишь установочный дистрибутив операционной системы). Создать образ можно прямо на смартфоне с помощью программы DriveDroid, которая доступна Google Play.
- запускаем BOCHS.apk.
Система у большинства пользователей работает стабильно, но при этом не слишком быстро, что можно назвать главным недостатком этого эмулятора. Управление осуществляется посредством сенсорного экрана и кнопок навигации.
Запустить игры и программы Windows можно способом, описанным для QEMU. Только в этом случае изменения вносятся в файл bochsrc.txt, находящийся в папке SDL. Открыв его, найдите строчку #ata0-slave: type=disk, path=»d.img» и удалите «#». Кроме того, эмулятор BOCHS поддерживает еще один способ, который позволяет добавить возможность запуска программ. В этом же документе (bochsrc.txt) нужно дописать одну строку – ata0-slave: type=disk, mode=vvfat, path=/sdcard/HDD, journal=vvfat.redolog.
Чем хорош эмулятор:
- стабильно работает;
- поддерживает немало систем;
- простая настройка и работа;
- удобное управление.
Какие недостатки:
- медленный;
- нет возможности подключиться к Интернету.
aDOSBox
Довольно любопытный эмулятор, который, как вы могли понять из названия, разработан для запуска игр и программ DOS на Android. В первую очередь останутся довольны именно почитатели олдскульных игр. Работает не хуже других эмуляторов, хотя и недостатки свои имеет. Кроме того, энтузиасты нашли способ запускать с помощью этого эмулятора Windows 95 и 98 с их программами. Нужные файлы берем здесь, затем:
- устанавливаем на смартфон приложение aDosBox.apk;
- из архива config-adosbox.rar берем файл dosbox-0.74.conf и перемещаем его в папку «sdcardapp-dataorg.hystudio.android.dosbox.dosbox», которая появится после установки приложения;
- скачиваем образ Windows 95 или 98 (подойдут от BOCHS) и перемещаем его в корень sdcard;
- запускаем aDosBox.apk, ждем установки.
Что понравилось в эмуляторе:
- довольно быстрая и стабильная работа;
- удобное управление;
- качественное отображение изображения на экране.
Его недостатки:
- периодически случаются сбои;
- нет возможности выйти в Сеть.
Аналоги программ Windows на Android
Как ни крути, но эмуляторы – это скорее способ поразвлечься. Полноценно эти программы не смогут обеспечить пользователю нормальные условия для работы: регулярные лаги, поддержка минимума периферийных устройств, да и программ получится установить немного.
Более резонным выходом, если нужны программы Windows на Android, являются аналоги необходимого ПО. Система от Google развивается стремительно, уже сегодня полно программ, которые по функциональности способны заменить дисктопные варианты. Только вы еще получаете и удобное управление, стабильную работу и минимум возни с установкой.
То же самое касается и игр. На Андроид за последние годы было перенесено немало релизов для Виндовс, причем довольно качественных.
Если же вы ярый фанат Windows, то купите небольшой планшет на этой системе, который поместится в карман, благо ценник на них сегодня опустился ниже 100 долларов. Windows-планшеты без проблем справятся с запуском популярных программ, да и во все старые игры получится поиграть без «танцев с бубном».
Заключение
Что имеем в итоге: Windows-программы можно запустить на Android, но лишь самые простые. Эмуляторы – довольно любопытные инструменты, которые способны занять ни на один вечер. Но, как бы то ни было, заменить с их помощью персональный компьютер не получится, да и нужно ли?
Андроид сегодня готов предложить тысячи приложений на любой вкус, способных заменить программы, написанные для Windows. К тому же, эта система хорошо адаптирована под сенсорные экраны.
Listen to this article
Какой бы плохой не была операционная система Windows 10, однако ее активно используют миллионы людей, в том числе и жителей России. В Соединенных Штатах и некоторых странах Европы с этим дела обстоят лучше, так как там многие государственные учреждения используют macOS (Mac) и Linux, однако в России абсолютно все госструктуры используют именно «винду», причем старенькую – XP. Как итог, даже современным и продвинутым россиянам зачастую приходится ее использовать, поскольку, например, ЭЦП (электронно-цифровая подпись) работает исключительно с операционной системой Windows, а без этой самой подписи получить многие Госуслуги через Интернет не представляется возможным.
Для всех Android-смартфонов было выпущено новое приложение, а его разработчиком выступила компания Codeweavers. С помощью нового программного обеспечения на мобильных устройствах, произведенных Samsung, Sony, Xiaomi, LG, HTC, Huawei или любым другим брендом, можно запускать любые программы и игры от операционной системы Windows 10. Новое ПО носит название Wine 3.0, а предназначено оно для использования на смартфонах и планшетах, оснащенных процессорами ARM и x86. Иными словами, запустить его можно на любом телефоне.
Wine, позволяющий запускать приложения для Windows в Linux и UNIX-системах, существует уже более двадцати лет. Последние версии Wine справляются с этой задачей настолько хорошо, что с его помощью можно работать с большинством популярных приложений и играть почти во все игры, поддерживающие DirectX 9.Wine для Android — коммерческая версия CrossOver.
Wine — это рекурсивный акроним Wine Is Not an Emulator («Wine — не эмулятор»). И это действительно правда: Wine — это альтернативная написанная с нуля реализация Win32 API. CrossOver — коммерческая версия Wine, которая предназначена для запуска преимущественно Microsoft Office и игр для Windows на UNIX-совместимых системах и предоставляет все необходимые для этого оптимизации и настройки совместимости. В CrossOver приложения зачастую работают стабильнее и требуют меньше разбирательств с настройками. Другими словами, CrossOver — это улучшенный Wine. И дорогой: разработчики просят за него 50 долларов.
[ad name=»Responbl»]
В 2013 году один из разработчиков Wine Александр Жюльяр (Alexandre Julliard) в рамках саммита Free and Open source Software Developers’ European Meeting пpодемонстрировал предварительную версию программного обеспечения для мобильной операционной системы Android, дающую возможность запускать разнообразные Windows-приложения. Портативных устройств с процессором Intel x86 и Android на борту тогда практически не было, поэтому проект был интересен исключительно как proof of concept.
Однако на этом история не закончилась. В октябре 2015 года компания CodeWaves открыла регистрацию на тестирование CrossOver для Android, куда я с радостью записался. Релиз планировался на конец 2015 года. Но ни в конце 2015-го, ни в начале 2016 года не было никаких вестей. Бета-версия появилась лишь 25 августа 2016 года и пока доступна только тестировщикам. Причем сразу в версии для Android и для устройств с Chrome OS (в которых есть Play Market).
Итак, в этой статье мы пoсмотрим, что же собой представляет CrossOver для Android.
Характеристики тестового компьютера:
- Процессор: Intel Core i5 4200H
- Видеопроцессор: Intel HD Graphic 4600
- Оперативная память: 8 Гбайт (1600 МГц)
- Диск: SSD ADATA Premier Pro SP920 256 Гбайт (под Android выделено 22 Гбайт)
- ОС: CyanogenMod 13.0 Android x86_64 rc1
- CrossOver: 15.5.0 alpha4
Рабочий стол
Сразу после запуска перед нами предстает рабочий стол с синим фоном. Внизу кнопка «Пуск», в левом верхнем углу красуется надпись CrossOver, а в правом верхнем — глaвная кнопка Install Application. После нажатия на нее откроется окно с выбором приложения. Причем в самом списке только четыре программы: Steam, MS Office 2007 и 2010, WinZip 14.0, что ввергает в уныние. Но достаточно снять галочку с Only know-good applications, как перед нами предстанет список из более чем сотни программ и игр.
Многие из них можно установить через кнопку Install, но некоторые все-таки придется загрузить отдельно. В списке можно найти довольно интересные игры: Bioshock Infinite, Tomb Raider 2013, Star Wars: Battlefront, World of Tanks, Dota 2, Batman Arckham City… Из программ есть Adobe Photoshop CS3, Adobe Acrobat Reader XI, Autocad 2013, Total Commander. По ссылкам находятся те версии, которые должны обязательно заработать.
[ad name=»Responbl»]
Все программы запускаются в окнах. Но при желании их можно свернуть в строку задач, кaк в Windows. Есть и трей, некоторые программы могут туда сворачиваться и работать в фоне. Количество одновременно запущенных приложений, по всей видимости, ограничивается объемом оперативной памяти устройства.
Интеграция с ОС Android просто прекрасна. К примеру, можно открыть браузер, запустить в нем ролик YouTube, нажать кнопку «Домой», и воспроизведение продолжится в фоне. Буфер обмена общий. Можно скопировать текст в приложении Android и вставить в текстовый редактор, запущенный в CrossOver.
Если перейти в «Пуск → Панель управления», то там мы найдем интересные пункты:
- Игровые контроллеры. Настройка джойстиков и переключение между ними.
- Параметры интернета. Настройка домашнeй страницы для браузера (самого браузера в CrossOver нет, но есть HTML-движок, который мoгут использовать приложения для показа веб-страниц), упpавление историей, кешем, файлами cookies. Тут же есть управление сертификaтами и настройки безопасности для разных типов интернет-соединений.
- Установка/удаление программ. Название говорит само за себя.
-
Команда «Пуск → Запустить…» делает то же самое, что нажатие Win + R в самой Windows, то есть открывает строку запуска. Команда regedit откроет редактор реестра (да, тут есть полноценный реестр), cmd откроет кoмандную строку (bat-файлы работают), explorer — примитивный файловый менеджер.
Редактор реестра
Тесты приложений
- Steam. CrossOver предлагает его установить сразу после запуска. Работает прекрасно, без подвисаний и лагов. Можно посмотреть, загрузить, купить любую игру. Какие из них заработают — большой вопрос. Так что придется пробовать.
- Notepad++. Версию x64 установить не получилось. Поддержки x64-программ тут нет. А вот версия для Windows x32 встала, как на Windows… Никаких проблем ни с плагинами, ни с настройками. Только вот на устройcтвах с очень маленьким сенсорным экраном будут серьезные сложности с управлением.
- SMath Studio. Требует NET Framework 2.0, после установки которой успешно запускается, хоть и имеет проблемы с графикой: не отображаются математические знаки и сетка. Но все вычисления можно выполнять.
- Total Commander. Версию с официального сайта запустить не удалось. А вот версия из репозитория CrossOver (к сожалению, это не самая свежая 8.52а) заработала прекрасно.
- GPU-Z и CPU-Z не заработали.
- AIDA64 выдала ошибку при установке.
- CCleaner. Версию с сайта (5.36) установить не удалось, но из репозитория прекрасно встала версия 3.16.166 (она там единственная) и даже нашла кое-какой мусор.
- Firefox версии 47.02 прекрасно работал, однако после обновления до 49-й версии пeрестал запускаться.
- LibreOffice. Последняя версия с официально сайта установилась и заработала без каких-либо проблем.
-
Официально заявлена поддержка MS Office 2010. А в репозитории можно найти даже версию 2013 года (основываясь на опыте, скажу, что 2016-й офис вряд ли заработает). Также пока что не заработает Mathcad, Wolfram Mathematica и другие сложные и сильно интегрированные в систему приложения.
WOT Blitz из Steam запустить не удaлось, хотя нативная версия игры для Android работала прекрасно. Установщик десктопной версии World Of Tanks тоже не удалось запустить. А версия, предлагаемая для установки самим CrossOver, предназначена для европейского сервера. Кстати, даже в ней мне не удалось найти в инсталляторе кнопку «Установка».
Настройки
Открыть настройки можно, если последовательно кликнуть на «Пуск → Builtin Tools → Wine Configuration». Тут все точно так же, как в стандартном Wine для Linux:
- Приложения. Здесь можно выбрать версию ОС Windows, которую CrossOver передаст приложению для своей идентификации. Выбор доступен как для каждого приложения по отдeльности, так и для всех сразу. Поставить можно все версии от Windows 2.0 до Windows 10! По умолчанию установлена Windows XP. После переключения на Windows 10 перестал работать Steam. Других изменений замечено не было. Настройки версии Windows можно применять отдельно для каждого приложения.
- Библиотеки. Настройки стандартных DLL-библиотек Windows. Для каждой библиотеки доступен выбор из двух версий «Встроенная (Wine)» и «Сторонняя (Windows)». Смысл здесь в том, что встроенные библиотеки Wine нередко реализованы не полностью и могут быть несовместимы с некоторыми приложениями. В этом случае можно скачать родную библиотеку Wine, положить ее в виртуальную папку
C:windowsи выбрать эту библиотеку как стороннюю. Узнать о том, какие библиотеки могут требовать те или иные приложения и игры, можно в базе совместимых приложений Wine. - Графика. Тут есть настройки шрифта, перехвата мыши окнами, а также некоторые другие парамeтры графики.
- Вид и интеграция. Тут есть настройки тем (правда, во встроенном каталоге тем вoобще нет). А еще тут можно самостоятельно настроить множество параметров, напримeр цвет рабочего стола, рамки окна, шрифт. Фактически это инструмент для создания собственных тем. Также тут можно помeнять папки, используемые для документов, музыки, картинок, видео. По умолчанию они очень интересно интегрированы с Android-окружением. Даже менять не хочется.
- Диски. Создание и редактирование виртуальных дисков. По умолчанию есть диск C (системный, находится где-то внутри самого приложения) и диск Z, который ссылается на корневой каталог (/). Так что, если необходимо установить приложeние с карты памяти, нужно открывать папку
Z:sdcard. - Аудио. Настройка устройств ввода и вывода звука и проверка их работы.
-
Также в меню Builtin Tools можно найти:
- Command Shell — командная строка. Правда, в ней нет почти никаких функций;
- Notepad — блокнот из Windows;
- File Explorer — примитивный файловый менеджер.
Проблемы
- Запуск CrossOver возможен только на процессорах x86. Так что даже самые мощные устройства на ARM в пролете.
- Нет поддержки x64-программ, несмотря на то что версия Android для x64-процессоров существует.
- Отсутствует поддержка полноэкраннoго режима для всех приложений (неизвестно, как убрать строку с названием CrossOver и пунктом перехода в репозиторий приложений).
- Поддержка только DirectX 9. В ближайшем будущем разработчики обещают добавить поддержку DirectX 10 и 11. А вот DirectX 12 вряд ли вообще будет доступен в ближайшие годы.
- Объем памяти — тот же MS Office занимает около 3 Гбайт на диске. А если поставить Adobe Photoshop, Audition, Mathcad, то места останется слишком мало. Даже в аппарате с 32 Гбайт памяти.
- Большинство программ, доступных через каталог CrossOver, на английском языке и/или представляют собой европейские версии без русской локализации, привязанные к евросерверам.
- Нет диспетчера задач. Это несколько затрудняет управление процеcсами.
- Эмуляции джойстика, как, к примеру, на эмуляторах игровых приставок, нет. Так что на устройствах с сенсорным экраном без джойстика вряд ли получится во что-то поиграть.
- Многооконный режим работает только в пределах CrossOver. Так что оптимизации для Remix OS и Chrome OS пока еще нет.
Если Вам понравилась статья — поделитесь с друзьями
1 724 просмотров
Отказ от ответственности: Автор или издатель не публиковали эту статью для вредоносных целей. Вся размещенная информация была взята из открытых источников и представлена исключительно в ознакомительных целях а также не несет призыва к действию. Создано лишь в образовательных и развлекательных целях. Вся информация направлена на то, чтобы уберечь читателей от противозаконных действий. Все причиненные возможные убытки посетитель берет на себя. Автор проделывает все действия лишь на собственном оборудовании и в собственной сети. Не повторяйте ничего из прочитанного в реальной жизни. | Так же, если вы являетесь правообладателем размещенного на страницах портала материала, просьба написать нам через контактную форму жалобу на удаление определенной страницы, а также ознакомиться с инструкцией для правообладателей материалов. Спасибо за понимание.
Если вам понравились материалы сайта, вы можете поддержать проект финансово, переведя некоторую сумму с банковской карты, счёта мобильного телефона или из кошелька ЮMoney.
Уже пару десятилетий программисты одной из зарубежных компаний разрабатывают проект Wine, позволяющий запускать некоторые программы Виндоус на других платформах: MAC, Linux, Android.
“Эмулятор” Wine для Андроид работает с версии Android 4.4 и выше. Скачать программу можно на форуме 4PDA или с сайта разработчиков (dl.winehq.org/wine-builds/android/). Скачайте последнюю версию программы и установите на свой телефон или планшет.
Доступны 2 версии приложения на Андроид:
- x86 – для процессоров Intel. Обычно в Asus смартфонах и планшетах такой процессор. Любые приложения Windows здесь должны работать.
- arm – для всех остальных. В большинстве случаев вам нужна версия arm. Эта версия Wine эмулирует среду Windows RT, так что обычные windows-приложения здесь работать не будут. Список работающих приложений см. здесь. Или найдите в сети “приложения для Windows RT”.
Содержание
- Установка и запуск Wine, установка клавиатуры
- Базовая настройка Wine
- Установка и удаление программ в Wine
Установка и запуск Wine, установка клавиатуры
При первом запуске идет распаковка файлов и создание виртуального windows-окружения.
После успешного запуска появится командная строка.
Если после запуска у вас черный экран, выполните следующие действия:
- В телефоне активируйте режим “Для разработчиков” (много раз нажмите по версии сборки Андроид, эта информация находится в разделе “О телефоне”).
- В режиме разработчиков найдите и включите “Средство визуализации Open GL”.
- Перезагрузите телефон и снова запустите Wine.
Установим клавиатуру для Wine. Обычная клавиатура Андроид здесь работать не будет.
- В Плей Маркет установите приложение Hacker’s Keyboard.
- Сразу после запуска активируйте клавиатуру “Enable Keyboard”.
- Откроется список доступных клавиатур в телефоне – выберите Hacker’s Keyboard. Возможно, потребуется перезагрузить смартфон/планшет.
- В программе выберите языки ввода (русский и английский) – кнопка “Input Languages”.
- В Настройках (кнопка Settings) клавиатуры активируйте опцию “Use Permanent notification” – так вы сможете вызвать клавиатура из шторки на телефоне.
Для управления открытым окнами здесь все так же, как на ПК: свернуть окно, развернуть на весь рабочий стол или закрыть.
Закроем окно командной строки – перед нами классический рабочий стол Windows с меню “Пуск”. Нажмите пуск, здесь доступно 3 опции:
- Установка/удаление программ.
- Настройка игрового контроллера.
- Интернет-настройки.
Базовая настройка Wine
Настроим внешний вид Wine для удобного отображения на экране смартфона. Вызовите клавиатуру из шторки.
В командной строке (Пуск -> Run) введите winecfg и нажмите enter.
Чтобы изменить разрешение экрана, откройте вкладку Графика (Graphics) и измените разрешение.
Если у вас проблема с разрешением экрана – не все влазит на дисплей, решение проблемы на форуме 4PDA.
Установка и удаление программ в Wine
В меню Пуск выберите Add/Remove Programs. Нажмите “Install”, чтобы выбрать заранее скачанное приложение для установки. Скачать программы можно здесь или используйте поиск в интернете “Программы для Windows RT”.
Выберите заранее скачанный установочный файл приложения, используя предложенную структуру папок. Чтобы закинуть установочный файл, используйте проводник в телефоне и скопируйте файл из папки “Загрузки” по следующему пути в структуре папок.
Список установленных программ можно увидеть в этом же окне ниже. Для удаление программы выберите приложение и “Удалить” (Delete, Uninstall).
Все установленные приложения находятся на диске C в папке Program Files. Чтобы запустить программу, нажмите Пуск (Start) -> Run (запустить) -> Browse (обзор).
Можно выбрать и запустить следующие предустановленные программы:
- notepad;
- internet explorer;
- wordpad;
- regedit;
- cmd.
Запуск сторонних приложений (ссылка на скачивание выше в статье) может вызвать некоторые трудности. Просто скачайте программу для Windows RT и поместите ее на карту памяти в телефоне. И откройте приложение через диск Z в эмуляторе Wine.
К сожалению, не все приложения нормально работают. Плюс сам эмулятор может выкидывать из программы, если недостаточно оперативной памяти.
Вывод: в этой статье я рассказал, как установить и запустить на вашем Андроид устройстве эмулятор Windows и как запускать в нем обычные приложения для ПК. К сожалению работоспособность на 100% гарантировать вам не могу. Если у вас получилось запустить еще какие-то приложения в Wine на смартфоне, делитесь в комментариях.
Система Андроид обладает ограниченными возможностями, поэтому может появиться необходимость запуска полноценной версии Виндовс как отдельного приложения. Это задача, которая вполне может быть реализована, благодаря современным Андроид-устройствам, многие из которых не уступают стационарным ПК в плане мощности. Существует несколько эмуляторов такого рода, чья работа зависит напрямую от требований к ПО.
Что такое эмуляторы Windows, для чего они нужны и когда могут быть полезны
Эмуляторы — программы, которые имитируют ту или иную системную среду на другой платформе. Например, вы на своем ПК хотите запустить какое-нибудь приложение от Майкрософта. К вашим услугам — эмуляторы Виндовс для Mac. То же действие можно выполнить в обратную сторону. Но самый популярный сегмент для такого софта — это ОС Андроид, где можно найти много вариантов для проведения подобных операций.
Программа-эмулятор Андроид нужна разработчикам ПО, которые тестируют новые приложения для мобильных телефонов, а также любителям игр, которым не хватает мощности и больших экранов гаджетов.
Профессионалы с помощью эмулятора тестируют новую программу Андроид без риска нанесения вреда мобильному телефону.
Геймеры постоянно недовольны производительностью и размером экранов гаджетов, которые не успевают за ростом системных требований новых игр. И наконец, эмулятор необходим простым пользователям с привычными и необходимыми приложениями даже при работе на ПК.
Как видно, хороший эмулятор всем придется по душе. Но индивидуального предложения быть не может, поэтому продукты появляются для каждой категории пользователей.
Обычно поклонники Андроида устанавливают эмуляторы на стационарный ПК. Их аппаратные средства не удовлетворяют системным требованиям. Это поняли разработчики софта и предлагают рынку большое количество оптимальных решений, в том числе и эмуляторы Андроид для слабой видеокарты, разработчиков и игроков.
Bochs
Boshs — приложение с открытым исходным кодом от сторонних разработчиков. Оно дает пользователю возможность эмулировать и запускать Виндовс на устройствах под управлением Андроид. Приложение эмулирует на устройстве под Андроид: процессор стационарного ПК, диск, память, систему ввода и вывода. Таким образом, дает операционной системе Виндовс возможность успешно загрузиться и работать.
Данная утилита может потребоваться в разных ситуациях: к примеру пользователю нужно воспользоваться программой, но она функционирует только под управлением Виндовс, а ПК рядом нет. Нужно сказать, что офисные приложения поражают своей производительностью.
В отличие от таких же утилит, Boshs поддерживает и звук, что для многих критически важно. Конечно, чем лучше начинка исходного устройства, тем быстрее будет функционировать эмулируемая система.
После загрузки образ системы нужно разархивировать на sdkard, чтобы эмулятор смог его подхватить. Сам интерфейс достаточно простой и понятный.
Boshs можно установить на Андроид-устройствах без изменения используемой ОС. Если вы хотите эмулировать ОС Виндовс на устройстве под управлением Андроид, то нужно иметь файл-образ Виндовс, который можно запустить при помощи Boshs.
Управление в эмуляторе осуществляется через виртуальную клавиатуру, которая расположена в левом верхнем углу.
QEMU
QEMU — бесплатное приложение с открытым исходным кодом для эмуляции работы ОС на ПК. Программа работает в Виндовс, Linux и даже на Андроид. Ресурсы хоста, такие как память, процессор, жесткий диск делятся между виртуальными машинами.
Приложение использует аппаратную виртуализацию, поэтому может быстро осуществлять операционные системы.
QEMU способен функционировать в двух режимах работы:
- Полная эмуляция — здесь программа полностью эмулирует устройство, включает все его системы и периферийные устройства. Он применяется для запуска нескольких ОС без перезагрузки.
- Эмуляция пользовательского режима — функционирует только для Linux хоста. Полезен для разработки кросс-компиляции и отладки.
Limbo
Limbo — эмулятор стационарного ПК для мобильных устройств. Программа позволяет создавать виртуальные машины и настраивать под определенный образ операционные системы. Приложение для Андроид поддерживает управление при помощи проводных или беспроводных мыши и клавиатуры, если такая опция есть в операционной системе.
Программа обладает следующими возможностями:
- Создает, удаляет, редактирует виртуальные машины, импортирует и экспортирует.
- Работает с файловой системой.
- Показывает и сохраняет лог-файлы со всеми записями.
- Настраивает пользовательский интерфейс, в который входят параметры дисплея, ориентация экрана, мышки и клавиатуры.
- Выбирает характеристики платформы и виртуального процесса. Сюда входят количество ядер, архитектура и тип.
- Наименование жестких дисков, съемных приводов и их количество.
- Настройка параметров звуковой и сетевой платы.
Операционные системы Debian Linux, Trinux, Windows 95 через Limbo эмулируются на Андроид. Мощность современных мобильных телефонов позволяет воспроизвести работу старых оперативных систем без ошибок и зависаний.
Положительные стороны программы:
- Подходит для запуска старых игр;
- Функционирует без ограничений по времени.
- Имеет много бесплатных дополнительных настроек.
Отрицательные стороны:
- Интерфейс не на русском языке.
- Образ операционной системы необходимо скачивать отдельно.
Многие системы запускаются через ISO, поэтому при создании машины нужно активировать опцию CDROM-open и указать путь до местоположения файла на Андроид.
DosBox
Современные компьютеры и ноутбуки не всегда совместимы со старыми играми. Программы, которые написаны когда-то давно, не соответствуют требованиям современных операционных систем.
Чтобы старые игры запускались быстро как новые и был сделан эмулятор Досбокс. Современные устройства на базе Андроид отличаются большой производительностью, поэтому утилита позволяет запускать игру прямо на телефоне.
Для нормальной работы приложения требуется доступ к SD-накопителю и 50 Мб памяти. Программа читает карту памяти как диск С, поэтому Dos-игру нужно устанавливать на него.
Положительный момент состоит в том, что программа позволяет использовать многие возможности ОС DOS на своей платформе: функционировать с программами, файлами, запускать приложения.
К недостаткам программы относится то, что для применения утилиты нужны хотя бы небольшие познания в ОС DOS.
Играть во многие DOS-игры сегодня сложно, и здесь дело не только в старой графике. Современным пользователям сложно разобраться в играх и ее методах. Поэтому программа будет актуальной для тех, кто хочет окунуться в ностальгию и интересуется ретро-играми. Но даже если пользователь не знаком с программами поколения Dos, наверное ему станет интересно, насколько большой прорыв был совершен в играх за последние 30 лет.
Этот эмулятор для Андроид поможет оценить эту разницу: от простой графики до сложных деталей с качественным уровнем графики.
ExaGear
Данное приложенгие выделяется на фоне остальных, так как оно — классический эмулятор операционной системы Виндовс. При этом его основное предназначение сводится к запуску приложений, созданных для ПК.
Программное обеспечение способно самостоятельно эмулировать работу необходимых компонентов, запускать различные виды игр и некоторые другие программы.
У данного приложения есть несколько вариантов, которые созданы для запуска Виндовс-приложений определенного вида. К их числу можно отнести:
- Strategies;
- RPG;
- Windows Emulator.
По части преимуществ и недостатков во всех случаях программа работает стабильнее ранее рассмотренных эмуляторов, но только если Андроид-устройство обладает большой мощностью. В противном случае, приложение способно установиться и запуститься без проблем, но игры эмулировать не сможет, завершая работу ошибкой на главном экране.
Еще одно преимущество эмулятора состоит в том, что он интегрирует некоторые поддерживаемые игры, которые размещены в отдельном разделе. Это позволит эмулировать Виндовс-приложения и без проблем загрузить все нужные файлы.
Возможные трудности
Несмотря на то, что эмуляторы полезные и нужные, возникают некоторые трудности при их установке. Причина может быть в:
- отключенной виртуализации: она негативно влияет на работу эмуляторов; включить или выключить ее можно в настройках BIOS;
- низких характеристиках у компьютера или ноутбука: подавляющая часть эмуляторов требовательна к ресурсам ЦП и оперативно-запоминающего устройства; сегодня для хорошей работы BlueStacks требуется не меньше 8 Гб ОЗУ;
- проблемах с видеодрайвером: зачастую проблема состоит в том, что драйвер не обновлен; в итоге часто наблюдаются ошибки и подвисание в эмуляторах и играх;
- некорректных настройках эмулятора: в некоторых случаях проблему с тормозами эмулятора можно легко устранить при помощи его же настроек;
- блокировке антивирусом: несколько их функций могут блокировать нормальную работу эмуляторов, к примеру антивирус Аваст ограничивает виртуализацию.
Почти всегда для нормального функционирования эмуляторов нужны файлы операционной системы Виндовс в определенном формате. Найти необходимые дистрибутивы можно на специальных форумах. Применять качественные образы и внимательно работать с приложениями — только в этом случае можно будет с легкостью эмулировать почти все версии Виндовс, несмотря на некоторые недостатки.
Wine 3.0 — популярный эмулятор ОС Windows — стал доступен для устройств под управлением Android. С его помощью пользователи смартфонов и планшетов на базе ARM-чипов смогут устанавливать приложения, изначально разработанные исключительно для запуска на десктопах.
Прежде чем загружать Wine на свое устройство и начинать работу с ним, необходимо разрешить установку файлов от неизвестных разработчиков. Для этого перейдите в «Настройки» — «Безопасность» и передвиньте ползунок напротив вкладки «Неизвестные источники» в положение «вкл.».
Скачать Wine можно из соответствующего раздела на сайте разработчиков. А здесь представлен полный перечень совместимых приложений.
Поскольку Wine все еще находится в стадии разработки, его интерфейс недостаточно адаптирован для работы на устройствах с сенсорными экранами. Поэтому для достижения наилучших результатов при взаимодействии с эмулятором рекомендуется использовать клавиатуру и мышь.
Кроме того, по неизвестным причинам Wine может быть запущен далеко не на всех устройствах. Как удалось выяснить опытным путем, эмулятор вполне сносно работает на OnePlus 5T, но отказывается функционировать на планшете Galaxy Tab S и смартфоне Google Pixel первого поколения.
Важно: все действия по установке Wine вы совершаете на свой страх и риск. Редакция AndroidInsider.ru не несет ответственности за негативные последствия, которые может повлечь за собой запуск Wine.