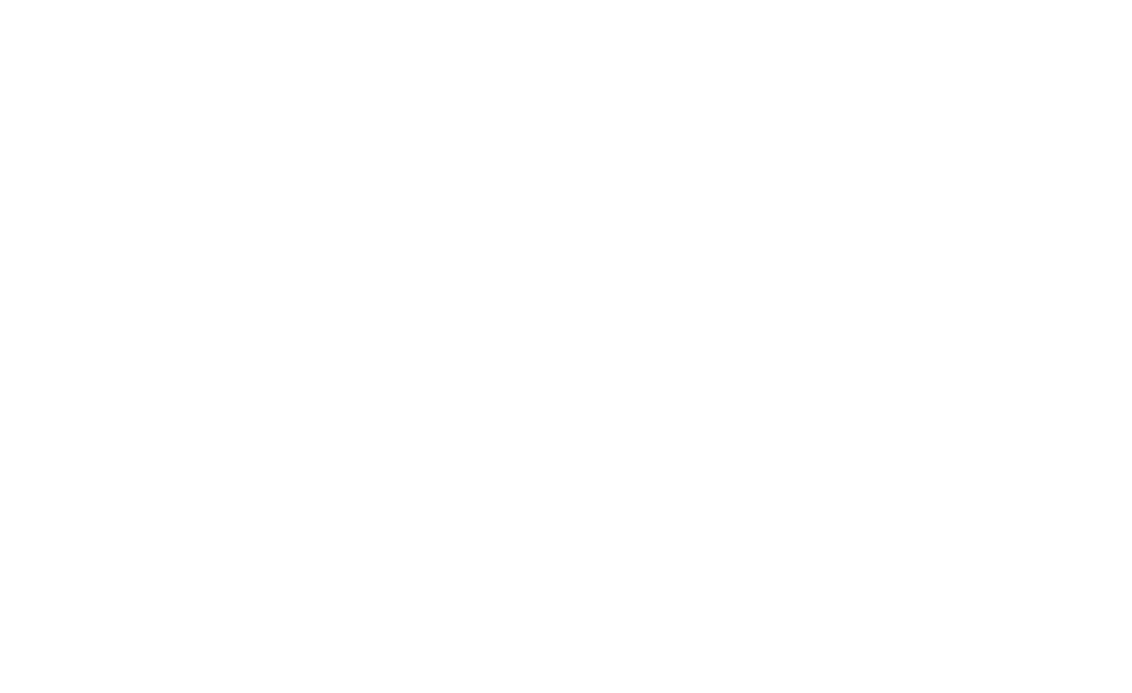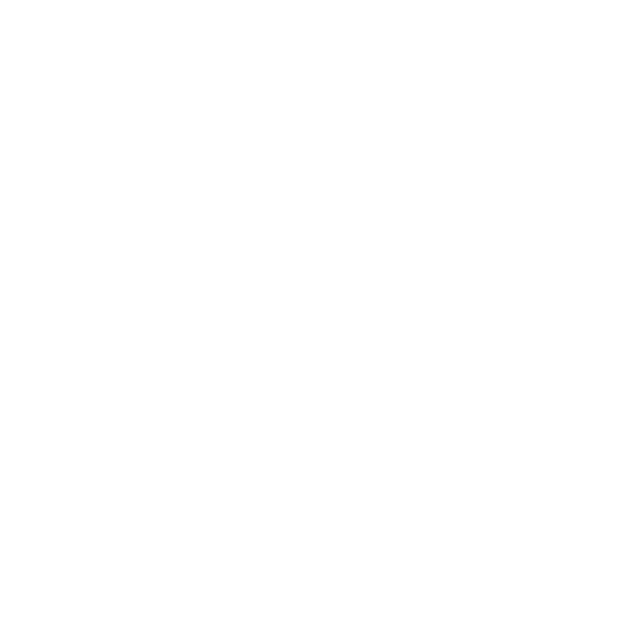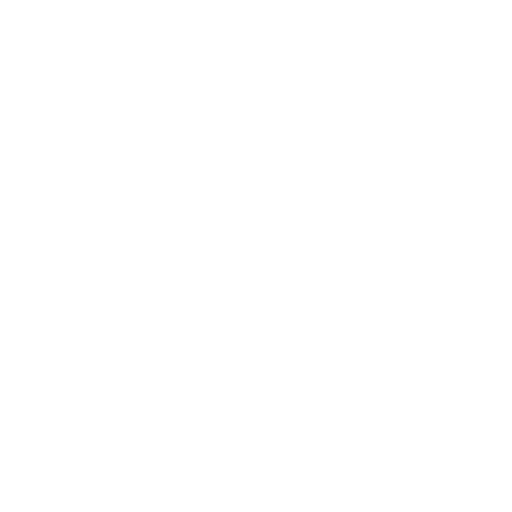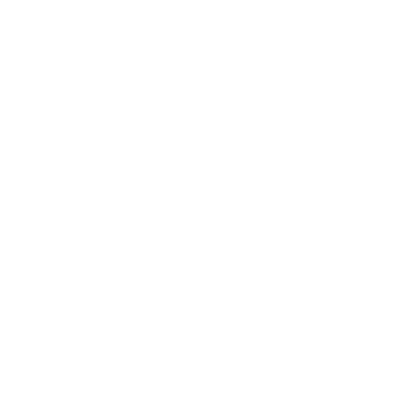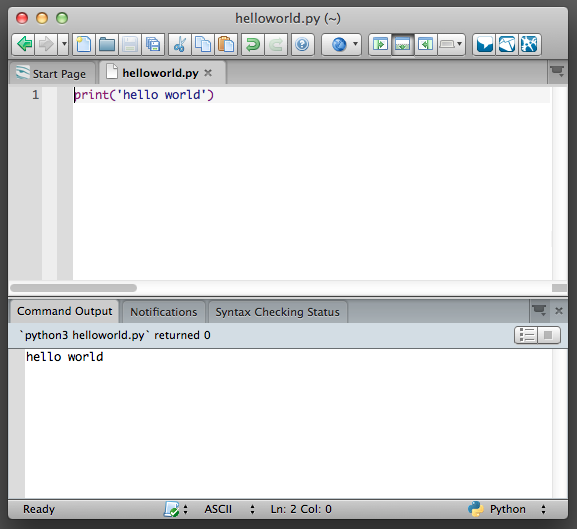Код, написанный на языке Python, может храниться в редакторе кода, IDE или файле. И он не будет работать, если не знать, как его правильно запускать.
В этом материале рассмотрим 7 способов запуска кода, написанного на Python. Они будут работать вне зависимости от операционной системы, среды Python или местоположения кода.
Python-код можно запустить одним из следующих способов:
- С помощью командной строки операционной системы (shell или терминал);
- С помощью конкретной версии Python или Anaconda;
- Использовать Crontab;
- Запустить код с помощью другого Python-скрипта;
- С помощью файлового менеджера;
- Использовать интерактивный режим Python;
- Использовать IDE или редактор кода.
Запуск Python-кода интерактивно
Для запуска интерактивной сессии нужно просто открыть терминал или командную строку и ввести python (или python3 в зависимости от версии). После нажатия Enter запустится интерактивный режим.
Вот как запустить интерактивный режим в разных ОС.
Интерактивный режим в Linux
Откройте терминал. Он должен выглядеть приблизительно вот так :

После нажатия Enter будет запущен интерактивный режим Python.
Интерактивный режим в macOS
На устройствах с macOS все работает похожим образом. Изображение ниже демонстрирует интерактивный режим в этой ОС.

Интерактивный режим в Windows
В Windows нужно открыть командную строку и ввести python. После нажатия Enter появится приблизительно следующее:

Запуск Python-скриптов в интерактивном режиме
В таком режиме можно писать код и исполнять его, чтобы получить желаемый результат или отчет об ошибке. Возьмем в качестве примера следующий цикл.

Этот код должен выводить целые числа от 0 до 5. В данном случае вывод — все, что появилось после print(i).
Для выхода из интерактивного режима нужно написать следующее:
И нажать Enter. Вы вернетесь в терминал, из которого и начинали.
Есть и другие способы остановки работы с интерактивным режимом Python. В Linux нужно нажать Ctrl + D, а в Windows — Ctrl + Z + Enter.
Стоит отметить, что при использовании этого режима Python-скрипты не сохраняются в локальный файл.
Как выполняются Python-скрипты?
Отличный способ представить, что происходит при выполнении Python-скрипта, — использовать диаграмму ниже. Этот блок представляет собой скрипт (или функцию) Python, а каждый внутренний блок — строка кода.
Первая строка (кода):
Вторая = строка кода
Третья строка > кода:
Четвертая (строка == кода)
Пятая строка кодаПри запуске скрипта интерпретатор Python проходит сверху вниз, выполняя каждую из них. Именно таким образом происходит выполнение кода.
Но и это еще не все.
Блок-схема выполнения кода интерпретатором
- Шаг 1: скрипт или .py-файл компилируется, и из него генерируются бинарные данные. Готовый файл имеет расширение .pyc или .pyo.
- Шаг 2: генерируется бинарный файл. Он читается интерпретатором для выполнения инструкций.
Это набор инструкций, которые приводят к финальному результату.
Иногда полезно изучать байткод. Если вы планируете стать опытным Python-программистом, то важно уметь понимать его для написания качественного кода.
Это также пригодится для принятия решений в процессе. Можно обратить внимание на отдельные факторы и понять, почему определенные функции/структуры данных работают быстрее остальных.
Как запускать Python-скрипты?
Для запуска Python-скрипта с помощью командной строки сначала нужно сохранить код в локальный файл.
Возьмем в качестве примера файл, который был сохранен как python_script.py. Сохранить его можно вот так:
- Создать Python-скрипт из командной строки и сохранить его,
- Создать Python-скрипт с помощью текстового редактора или IDE и сохранить его. Просто создайте файл, добавьте код и сохраните как «python_script.py»
Сохранить скрипт в текстовом редакторе достаточно легко. Процесс ничем не отличается от сохранения простого текстового файла.
Но если использовать командную строку, то здесь нужны дополнительные шаги. Во-первых, в самом терминале нужно перейти в директорию, где должен быть сохранен файл. Оказавшись в нужной папке, следует выполнить следующую команду (на linux):
sudo nano python_script.pyПосле нажатия Enter откроется интерфейс командной строки, который выглядит приблизительно следующим образом:

Теперь можно писать код и с легкостью сохранять его прямо в командной строке.
Как запускать скрипт в командной строке?
Скрипты можно запустить и с помощью команды Python прямо в интерфейсе терминала. Для этого нужно убедиться, что вы указали путь до него или находитесь в той же папке. Для выполнения скрипта (python_script.py) откройте командную строку и напишите python3 python_script.py.
Замените python3 на python, если хотите использовать версию Python2.x.
Вот что будет храниться в самом файле python_script.py:
for i in range(0,5):
print(i)
Вывод в командной строке будет следующим:
~$ python python_script.py
0
1
2
3
4Предположим, что нужно сохранить вывод этого года (0, 1, 2, 3, 4). Для этого можно использовать оператор pipe.
Это делается вот так:
python python_script.py > newfile.txtПосле этого будет создан файл «newfile.txt» с сохраненным выводом.
Как выполнять код интерактивно
Есть больше 4 способов запустить Python-скрипт интерактивно. Рассмотрим их все подробно.
Использование import для запуска скриптов
Импорт модулей для загрузки скриптов и библиотек используется постоянно. Можно даже написать собственный скрипт (например code1.py) и импортировать его в другой файл без необходимости повторять то же самое.
Вот как нужно импортировать code1.py в новом скрипте.
Но таким образом импортируется все содержимое файла code1.py. Это не проблема до тех пор, пока не появляется необходимость, в том, чтобы код был оптимизирован и быстро работал.
Предположим, что внутри файла есть маленькая функция, например chart_code1(), которая рисует красивый график. И нужна только она. Вместо того чтобы взывать весь скрипт целиком, можно вызвать ее.
Вот как это обычно делается.
>>> from code1 import chart_code1
Теперь появляется возможность использовать chart_code1 в новом файле так, будто бы эта функция была написана здесь.
Использование importlib для запуска кода
import_module() из importlib позволяет импортировать и исполнять другие Python-скрипты.
Это работает очень просто. Для скрипта code1.py нужно сделать следующее:
import importlib
import.import_module('code1')
И нет необходимости добавлять .py в import_module().
Разберем случай, когда есть сложная структура папок, и нужно использовать importlib. Предположим, что структура следующая:
level1 | +– __init__.py – level2 | +– __init__.py – level3.py
В таком случае, написав, например, importlib.import_module("level3"), вы получите ошибку. Это называется относительным импортом и работает за счет явного использования относительного пути.
Так, для запуска скрипта level3.py можно написать так:
importlib.import_module('.level3', 'level1.level')
# или так
importlib.import_module('level1.level2.level3')
Запуск кода с помощью runpy
Модуль runpy ищет и исполняет Python-скрипт без импорта. Он также легко используется, ведь достаточно просто вызывать имя модуля в run_module().
Вот как, например, выполнить code1.py с помощью runpy.
>>> import runpy
>>> runpy.run_module(mod_name="code1")
Запуск кода динамически
Рассмотрим функцию exec(), которая также используется для динамического выполнения скриптов. В Python2 эта функция была инструкцией.
Вот как она помогает выполнять код динамически на примере строки.
>>> print_the_string = 'print("Выполнен динамический код")'
>>> exec(print_the_string)
Однако этот способ уже устарел. Он медленный и непредсказуемый, а Python предлагает массу других вариантов.
Запуск скриптов Python из текстового редактора
Для запуска кода с помощью текстового редактора можно использовать команду по умолчанию (run) или горячие клавиши (Function + F5 или просто F5 в зависимости от ОС).
Вот пример того, как код выполняется в IDLE.

Но стоит обратить внимание на то, что в данном случае нет контроля над виртуальной средой, как это бывает при исполнении с помощью интерфейса командной строки.
Поэтому IDE и продвинутые редакторы текста куда лучше базовых редакторов.
Запуск кода из IDE
IDE можно использовать не только для запуска Python-кода, но также для выбора среды и отладки.
Интерфейс этих программ может отличаться, но список возможностей должен совпадать: сохранение, запуск и редактирование кода.
Запуск кода из файлового менеджера
Что если бы был способ запустить Python-скрипт двойным кликом по файлу с ним. Это можно сделать, создав исполняемый файл. Например, в случае с Windows для этого достаточно создать файл с расширением .exe и запустить его двойным кликом.
Как запустить Python-скрипт из другого кода
Хотя об этом явно не говорилось, можно прийти к выводу, что в случае с Python есть возможность:
- Запустить скрипт в командной строке, и этот скрипт будет вызывать другой код;
- Использовать модуль для загрузки другого скрипта.
Основные моменты
- Python-код можно писать в интерактивном и не-интерактивном режимах. При выходе из интерактивного режима вы теряете данные. Поэтому лучше использовать
sudo nano your_python_filename.py. - Код можно запускать с помощью IDE, редактора кода или командной строки.
- Есть разные способы импорта кода и использования его из другого скрипта. Выбирайте вдумчиво, рассматривая все преимущества и недостатки.
- Python читает написанный код, транслирует его в байткод, который затем используется как инструкция — все это происходит при запуске скрипта. Поэтому важно учиться использовать байткод для оптимизации Python-кода.
В этом уроке мы рассмотрим два основных подхода к работе с интерпретатором Python – это непосредственная интерпретация строк кода, вводимых с клавиатуры в интерактивном режиме и выполенение файлов с исходным кодом в пакетном режиме. Также коснемся некоторых особенностей работы с Python в Linux и MS Windows.
Язык Python – это интерпретируемый язык. Это означает, что помимо непосредственно самой программы, вам необходим специальный инструмент для её запуска. Напомню, что существуют компилируемые и интерпретируемые языки программирования. В первом случае, программа с языка высокого уровня переводится в машинный код для конкретной платформы. В дальнейшем, среди пользователей, она, как правило, распространяется в виде бинарного файла. Для запуска такой программы не нужны дополнительные программные средства (за исключением необходимых библиотек, но эти тонкости выходят за рамки нашего обсуждения). Самыми распространенными языками такого типа являются C++ и C. Программы на интерпретируемых языках, выполняются интерпретатором и распоространяются в виде исходного кода. На сегодняшний день, среди интерпретируемых языков наиболее популярным является Python.
Если вы еще не установили интерпретатор Python, то самое время это сделать. Подробно об этом написано здесь.
Python может работать в двух режимах:
- интерактивный;
- пакетный.
В интерактивный режим можно войти, набрав в командной строке
> python
или
> python3
В результате Python запустится в интерактивном режиме и будет ожидать ввод команд пользователя.
Если же у вас есть файл с исходным кодом на Python, и вы его хотите запустить, то для этого нужно в командной строке вызвать интерпретатор Python и в качестве аргумента передать ваш файл. Например, для файла с именем test.py процедура запуска будет выглядеть так:
> python test.py
Интерактивный режим
Откройте Python в интерактивном режиме и наберите в нем следующее:
print("Hello, World!")
И нажмите ENTER.
В ответ на это интерпретатор выполнит данную строку и отобразит строкой ниже результат своей работы.
Python можно использовать как калькулятор для различных вычислений, а если дополнительно подключить необходимые математические библиотеки, то по своим возможностям он становится практически равным таким пакетам как Matlab, Octave и т.п.
Различные примеры вычислений приведены ниже. Более подробно об арифметических операциях будет рассказано в следующих уроках.
Для выхода из интерактивного режима, наберите команду
exit()
и нажмите ENTER.
В комплекте вместе с интерпретатором Python идет IDLE (интегрированная среда разработки). По своей сути она подобна интерпретатору, запущенному в интерактивном режиме с расширенным набором возможностей (подсветка синтаксиса, просмотр объектов, отладка и т.п.).
Для запуска IDLE в Windows необходимо перейти в папку Python в меню “Пуск” и найти там ярлык с именем “IDLE (Python 3.5 XX-bit)”.
В Linux оболочка IDLE по умолчанию отсутствует, поэтому ее предварительно нужно установить. Для этого, если у вас Ubuntu, введите в командной строке (для Python 3.4):
> sudo apt-get install idle-python3.4
В результате IDLE будет установлен на ваш компьютер.
Для запуска оболочки, введите:
> idle-python3.4
Ниже представлен внешний вид IDLE в ОС Linux.
Пакетный режим
Теперь запустим Python в режиме интерпретации файлов с исходным кодом (пакетный режим). Создайте файл с именем test.py, откройте его с помощью любого текстового редактора и введите следующий код:
a = int(input()) print(a**2)
Эта программа принимает целое число на вход и выводит его квадрат. Для запуска, наберите в командной строке
> python test.py
Пример работы программы приведен в окне ниже.
Резюме
Для запуска Python в интерактивном режиме необходимо набрать в командной строке имя исполняемого файла интерпретатора (python или python3) или запустить IDLE (интегрированную среду разработки).
Для запуска Python в пакетном режиме введите в командной строке имя интерпретатора и имя файла с программой на языке Python через пробел:
> python test.py
P.S.
Если вам интересна тема анализа данных, то мы рекомендуем ознакомиться с библиотекой Pandas. На нашем сайте вы можете найти вводные уроки по этой теме. Все уроки по библиотеке Pandas собраны в книге “Pandas. Работа с данными”.
<<< Python. Урок 1. Установка Python. Урок 3. Типы и модель данных >>>
В одной из предыдущих статей рассказывалось, как установить Python на операционные системы Windows и Linux. Этот материал посвящён запуску и первоначальной работе с «Пайтоном». Будут рассмотрены два основных способа запустить его: интерпретация строк исходного кода, вводимого с помощью клавиатуры (интерактивный режим), а также исполнение файлов с кодом (пакетный режим). Отдельный разговор пойдёт про особенности запуска программы и кода Python в Windows и Linux. Материал предназначен для начинающих.
Язык программирования «Пайтон» является интерпретируемым. В этом контексте можно сказать, что кроме самой программы, пользователю ещё нужен и специальный инструмент, обеспечивающий её запуск.
Вернувшись на несколько шагов назад, следует напомнить, что языки программирования бывают:
— компилируемыми. С высокоуровневого языка код переводится в машинный с учётом конкретной платформы. Далее распространение происходит в качестве бинарного файла (чаще всего). Запускаться такая программа может без дополнительных программных средств (необходимые библиотеки следует оставить за рамками данного обсуждения). Наиболее распространёнными компилируемыми языками программирования являются C++ и C;
— интерпретируемыми. В этом случае выполнение программы осуществляется интерпретатором с последующим распространением в виде исходного кода. Самый популярный язык из этой категории — общеизвестный «Питон» или «Пайтон» (Python).
Запуск кода Python: интерактивный режим в CMD
Python способен функционировать в 2-х режимах:
— пакетный;
— интерактивный.
Пользователям Windows можно проверить интерактивный режим работы с кодом с помощью командной строки (CMD, command line interpreter — интерпретатор командной строки). Открыв командную строку, следует набрать следующую команду:
Итогом станет запуск «Пайтона» в интерактивном режиме. Далее программа станет ждать ввод последующих команд (commands) от пользователя. Вот, как это может выглядеть:
Программа готова к запуску кода. Прекрасный пример — использование классического приветствия, в которое можно внести минимальные изменения: print(«Привет, OTUS!»). В таком коде внутри скобок пользователь может написать и другие фразы.
Зелёная стрелка — это команда, красная — результат. По коду видно, что программа отработала без затруднений.
Но возможности «Пайтона» выходят далеко за пределы стандартного «хэллоуворлда». Его без проблем можно использовать и в качестве калькулятора, выполняя вычисления.
А при подключении соответствующих библиотек, эти вычисления могут быть весьма сложны и мало уступят специализированным пакетам Matlab.
Далее следует выйти из интерактивного режима, набрав простую команду exit().
Запуск Python: интерактивный режим в IDLE
При установке языка программирования Python в комплекте с ним идёт IDLE. Это интегрированная среда разработки, подобная по своей сути интерпретатору, который запущен интерактивно. Отличие — расширенный набор возможностей. Среди таких возможностей:
— отладка;
— просмотр объектов;
— подсветка синтаксиса и прочие.
Чтобы запустить IDLE в Windows, следует перейти в меню «Пуск», где можно без проблем найти нужный инструмент:
После запуска пользователь увидит следующую среду:
В ней можно тоже полноценно работать с кодом.
Если же разговор идёт про Linux, то в этой операционной системе IDLE-оболочка по дефолту отсутствует, поэтому придётся её инсталлировать. Для Python 3.4 это будет выглядеть так:
Итогом станет загрузка IDLE на персональный компьютер пользователя. Запустить оболочку тоже несложно:
Выглядеть среда будет следующим образом:
Как запустить приложение Python в пакетном режиме?
Бывает, у пользователя уже есть Python-файлы с расширением .py. Их тоже можно запустить через командную строку. Для этого вызывается интерпретатор Python, а в качестве аргумента передаётся соответствующий файл.
Давайте продемонстрируем это на практике. Откройте блокнот и поместите туда уже знакомые строки кода:
Сохраните файл под именем example.py. Пусть он будет сохранен на диске C (можно выбрать и другую директорию на усмотрение пользователя).
Теперь откройте командную строку, перейдите в соответствующую директорию и можете запускать файл:
Красная стрелка — переход в нужную директорию, синяя — команда для запуска «Питона» в пакетном режиме, зелёная — итоговый результат. Всё просто.
Делаем выводы:
- Чтобы запустить «Пайтон» в интерактивном режиме, надо набрать в командной строке (cmd) имя интерпретатора — python (иногда это python3) либо запустить интегрированную среду разработки IDLE.
- Чтобы выполнить запуск в пакетном режиме, надо ввести в командной строке имя интерпретатора, плюс имя файла. В нашем случае это python.example.py.
Для закрепления материала настоятельно рекомендуется повторить всё вышеописанное самостоятельно.
Источник — https://devpractice.ru/python-lesson2-run/.
На чтение 10 мин Просмотров 10.9к. Опубликовано 16.06.2021
Содержание
- Введение в тему
- Где запускать Python скрипты и как
- Запуск Python кода интерактивно
- Интерактивный режим в Linux
- Интерактивный режим в macOS
- Интерактивный режим в Windows
- Запуск python скриптов в интерактивном режиме
- Как выполняются python скрипты
- Блок схема выполнения кода интерпретатором
- Как запускать python скрипты
- Как запускать скрипт в командной строке
- Как выполнять код интерактивно
- Использование import для запуска скриптов
- Использование importlib для запуска кода
- Запуск кода с помощью runpy
- Запуск кода динамически
- Запуск скриптов python из текстового редактора
- Запуск кода из ide
- Запуск кода из файлового менеджера
- Как запустить python скрипт из другого кода
Введение в тему
В этом уроке мы ответим на вопрос: как запустить программу на Python? Чтобы ощутить всю мощь языка Пайтон необходимо уметь запускать код, написанный на нём. Программы на Python 3 запускаются независимо от операционной системы, версии языка и местоположения кода. Программа может храниться в файле, среде разработки или редакторе кода.
Где запускать Python скрипты и как
Запустить программу на Python можно несколькими способами:
1. С помощью консоли (командной строки);
2. Использовать конкретную версию Пайтон или Анаконда;
3. Использовать Crontab;
4. Запустить одну программу Пайтон с помощью другого;
5. Использовать файловый менеджер;
6. Используя интерактивный режим Пайтон;
7. Применить редактор кода или IDE.
Запуск Python кода интерактивно
Если открыть консоль и набрать «python3» + «Enter», то запустится Python shell – интерактивный режим исполнения кода Python. Это означает, что в этом режиме Вы можете построчно вводить код и он, так же построчно, будет выполняться. Чаще всего этот режим используют для отладки каких-то небольших частей программы, а также для запуска скриптов, к примеру, управляющих сервером.
Интерактивный режим в Linux
Для запуска кода в интерактивном режиме в Linux достаточно открыть терминал, ввести ~$ python и нажать Enter. Готово!
Интерактивный режим в macOS
В macOS всё устроено так же: вводим /$ python и Enter. Интерактивный режим запущен.
Интерактивный режим в Windows
В операционной системе Windows необходимо войти в командную строку и ввести python. После нажатия Enter консоль будет выглядеть следующим образом:
Запуск python скриптов в интерактивном режиме
В интерактивном режиме можно писать код для проверки гипотез, отладки и прочего. Программа будет выполняться построчно.
Microsoft Windows [Version 10.0.19042.1052]
(c) Корпорация Майкрософт (Microsoft Corporation). Все права защищены.
C:UsersDushenko>python
Python 3.9.2 (tags/v3.9.2:1a79785, Feb 19 2021, 13:44:55) [MSC v.1928 64 bit (AMD64)] on win32
Type "help", "copyright", "credits" or "license" for more information.
>>> var = [i for i in range(10)]
>>> print(var)
[0, 1, 2, 3, 4, 5, 6, 7, 8, 9]
Символ «>>>» является «приглашением», то есть язык при помощи этого символа приглашает Вас что-то ввести.
Строчки без этого символа в начале – это «вывод». Вывод – это то, что выводит сам язык, его ответ на код, введённый программистом.
Для выхода из интерактивного режима нужно ввести:
И нажать Enter. Так Вы выйдете из интерактивного режима и вернетесь в терминал, из которого начинали.
Есть и прочие способы выхода из интерактивного режима Python. В Linux нужно нажать Ctrl + D, а в Windows — Ctrl + Z + Enter.
Так же, вместо «exit()», можно ввести:
Результат будет тем же. Эта команда идентична exit() и введена в язык исключительно для удобства программистов.
Обратите внимание что при использовании этого режима Питон-скрипты не сохраняются в файл.
Как выполняются python скрипты
Чтобы понять как происходит выполнение Python-скрипта можно рассмотреть следующий пример:
>>> print(6)
6
>>> var = 654
>>> print(var)
654
>>> for i in range(1, 11):
... print(i)
...
1
2
3
4
5
6
7
8
9
10
При выполнении программы Питон читает каждую строку сверху вниз и сразу выполняет её. Если встречается команда «print()», интерпретатор выводит то, что заключено в скобки этой команды. Если встречается команда «input()», Питон будет ожидать ввод с клавиатуры и, после нажатия Enter, перейдёт к выполнению следующей строки.
Блок схема выполнения кода интерпретатором
Общая схема выполнения программы выглядит так:
1. Программа или файл с расширением .py компилируется, и из него генерируются байт-коды. Итоговый код имеет расширение .pyc или .pyo.
Файлы с расширением .pyc автоматически создаются интерпретатором при импортировании кода, что оптимизирует будущие импорты этого модуля. Поэтому такие файлы создаются только из .py файлов, если они импортируются другим файлом или модулем с расширением .py.
Файлы .pyo также создается интерпретатором при импорте модуля, но с указанием интерпретатору включения параметров оптимизации.
Оптимизатор активируется добавлением флага «-O» при вызове интерпретатора Python:
python -O
Файлы .pyo меньше по размеру, благодаря алгоритмам оптимизации, применённым интерпретатором.
Тип файла .pyd, в отличие от предыдущих, применим исключительно для ОС Windows. Эти файлы аналогичны подключаемым библиотекам DLL.
2. Генерируется бинарный файл. Он читается интерпретатором для выполнения инструкций.
Опытные разработчики Python иногда читают байт-коды для лучшего понимания работы программы.
Как запускать python скрипты
Для запуска Python-скрипта с помощью командной строки необходимо сохранить программу в файл.
Возьмем в качестве примера файл, который был сохранен как script.py. Сохранить его можно несколькими способами:
— Создать Пайтон-скрипт из командной строки и сохранить его,
— Создать Пайтон -скрипт с помощью текстового редактора или IDE (к примеру, PyCharm) и сохранить его. Просто создайте файл, запишите код и сохраните как «script.py»
Сохранить программу в текстовом редакторе очень просто. Процесс ничем не отличается от сохранения простого текстового файла.
Как запускать скрипт в командной строке
Программы можно запускать с помощью команды Пайтон прямо в консоле. Для этого нужно удостовериться, что вы выбрали путь до него или уже находитесь в нужной папке. Для исполнения скрипта откройте консоль и введите python3 script.py.
Код, который будет записан в файле script.py:
var = input("Введите любое число ")
print([i * var for i in range(1, 11)])
Вывод в консоли будет следующим:
['9', '99', '999', '9999', '99999', '999999', '9999999', '99999999', '999999999', '9999999999']
Предположим, что нужно сохранить вывод этого кода ([‘9′, ’99’, ‘999’, ‘9999’, ‘99999’, ‘999999’, ‘9999999’, ‘99999999’, ‘999999999’, ‘9999999999’]). Для этого можно использовать оператор pipe.
Это происходит так:
python script.py > file.txt
После этого будет создан файл «file.txt» с сохраненным выводом.
Как выполнять код интерактивно
Существует большое разнообразие способов запустить скрипт, написанный на Питоне, интерактивно.
Использование import для запуска скриптов
Очень часто используется импорт скриптов. Фактически, Вы не встретите ни одной программы на Пайтон, не использующей импорты. Существует главный принцип программирования – DRY – don’t repeat yourself. Это означает что повторение одного и того же кода в разных местах – плохой подход к написанию кода. Именно для следования этому принципу создана модульность. Если Вы хотите многократно использовать небольшой кусок кода, Вам поможет разделение кода на функции. Если же речь идёт о больших фрагментах, то на помощь приходит модульность.
Вот как можно импортировать script.py в другую программу.
Таким образом в программу импортируется всё, что находится в файле script.py. Это не является проблемой до тех пор, пока не возникает потребность, в том, чтобы программа была оптимизирована и быстро выполнялась.
Представим, что внутри файла существует небольшая функция, к примеру, prime_code(), которая выводит привлекательный график. И, кроме неё другие функции не нужны. Создадим другой .py файл и назовём его main. Теперь в нём можно взывать не весь скрипт, а только необходимую функцию.
Обычно это делают так:
from script import prime_code
Теперь появляется возможность использовать prime_code в новом файле так, будто бы эта функция была написана в текущем коде (в файле main.py).
Использование importlib для запуска кода
import_module() из importlib позволяет импортировать и использовать другие Python3-скрипты.
Это работает очень просто. В скрипте main.py необходимо сделать следующее:
import importlib
import.import_module('script')
И нет необходимости добавлять .py в import_module().
Если требуемый модуль находится в другой папке, то, при использовании importlib необходимо указывать относительный путь, например так:
importlib.import_module('.script', 'Fake.Path')
Запуск кода с помощью runpy
Модуль runpy находит и выполняет Питон-скрипт без импорта. Он также просто используется, ведь достаточно просто вызывать модуль run_module().
Вот как, например, выполнить script.py с помощью runpy.
import runpy
runpy.run_module(mod_name=" script ")
Запуск кода динамически
Рассмотрим функцию exec(), которая также используется для динамического выполнения скриптов.
Вот как она помогает выполнять код «на лету» на примере строки.
print_the_string = 'print("Выполнен произвольный код")'
exec(print_the_string)
Однако этот способ уже устарел. Он медленный и непредсказуемый, а Python предлагает массу других вариантов.
Запуск скриптов python из текстового редактора
Для запуска кода с помощью текстового редактора можно использовать команду по умолчанию (run) или горячие клавиши (Function + F5 или просто F5 в зависимости от ОС).
Вот пример того, как код выполняется в IDLE.
Но стоит обратить внимание на то, что в данном случае нет контроля над виртуальной средой, как это бывает при исполнении с помощью интерфейса командной строки.
Поэтому IDE и продвинутые редакторы текста куда лучше базовых редакторов.
Запуск кода из ide
Среду исполнения можно использовать не только для выполнения Пайтон-кода, но и для отладки.
Интерфейс этих программ может отличаться, но список возможностей должен совпадать: сохранение, запуск и редактирование кода.
Запуск кода из файлового менеджера
Что если бы был способ запустить Пайтон-скрипт двойным кликом по файлу с ним. Это можно сделать, создав исполняемый файл. Например, в случае с Windows для этого достаточно создать файл с расширением .exe и запустить его двойным кликом.
Как запустить python скрипт из другого кода
Об этом не было речи, но можно сделать вывод, что в случае с Питоном есть такой вариант:
— Запустить код в консоли, и эта программа будет вызывать другой код;
— Использовать часть программы для исполнения другой части кода.
Разбираем основы синтаксиса Python, изучаем Style Guide по написанию кода, устанавливаем и запускаем интерпретатор.
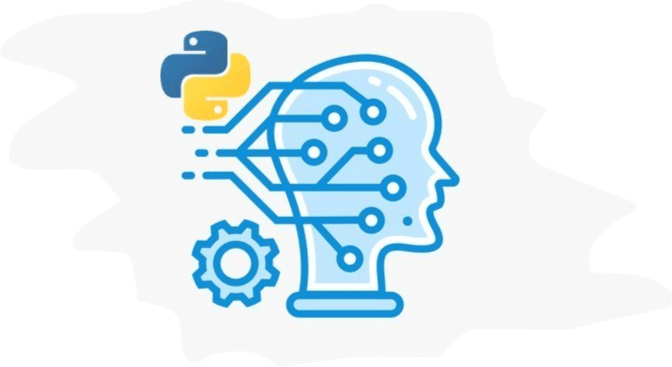
Урок 1
Установка. Синтаксис.
Разбираем основы синтаксиса Python, изучаем Style Guide по написанию кода, устанавливаем и запускаем интерпретатор.
ТЕОРЕТИЧЕСКИЙ БЛОК
Среда исполнения Python
Как известно, все кросс-платформенные языки программирования построены по одной модели:
- Исходный код(является переносимым между платформами);
- Среда исполнения, она же — Runtime Environment(не является переносимой и специфична для каждой конкретной платформы).
Например, в среду исполнения Java дополнительно входит компилятор, так как исходный код необходимо скомпилировать в байт-код для виртуальной Java-машины. В среду исполнения Python входит только интерпретатор, который одновременно является и компилятором, однако компилирует исходный код Python непосредственно в машинный код целевой платформы.
Когда вы пишете программу на языке Python, интерпретатор читает вашу программу и выполняет содержащиеся в ней инструкции. В действительности, интерпретатор — это слой программной логики между вашим программным кодом и аппаратурой вашего компьютера.
Схема работы интерпретатора
Соответственно, прежде чем начать использовать Python, необходимо настроить его среду исполнения. Здесь возможны варианты:
- Воспользоваться онлайн интерпретатором.
- Установить интерпретатор Python у себя на машине. Вызывать его из консоли.
- Установить интерпретатор Python у себя на машине. Установить интегрированную среду разработки (IDE). Например, PyCharm. Писать и запускать скрипты внутри IDE.
Пояснение: Мы часто сталкиваемся с необходимостью запустить или быстро проверить какой-то код, и для такой простой задачи совсем не обязательно запускать тяжёлые десктопные IDE или прикладные интерпретаторы. Достаточно воспользоваться онлайн-инструментами, которые позволяют всё сделать намного быстрее: Ctrl+C, Ctrl+V, Run — и вывод программы уже перед Вами. Пример онлайн-интерпретатора: Repl.it.
Мы же пойдем немного более сложным, но гораздо более перспективным путем — установим интерпретатор Python на Ваш компьютер. И так же поработаем с IDE PyCharm.
Чем хороша данная интегрированная среда разработки? IDE PyCharm предназначена именно для Python. PyCharm «из коробки» поддерживает разработку на Python напрямую — открываем новый файл и пишем код. Запускаем и отлаживаем код прямо из PyCharm.
Основы синтаксиса Python
В Python нет символа, который бы отвечал за отделение выражений друг от друга в исходном коде, как, например, точка с запятой (;) в C++ или Java. Также отсутствует такая конструкция, как фигурные скобки {}, позволяющая объединить группу инструкций в единый блок. Физические строки разделяются самим символом конца строки, но если выражение слишком длинное для одной строки, то две физических строки можно объединить в одну логическую. Для этого необходимо в конце первой строки ввести символ обратного слэша (), и тогда следующую строку интерпретатор будет трактовать как продолжение первой.
Для выделения блоков кода используются исключительно отступы. Логические строки с одинаковым размером отступа формируют блок, и заканчивается блок в том случае, когда появляется логическая строка с отступом меньшего размера:
Основная инструкция:
Вложенный блок инструкций Именно поэтому первая строка в сценарии Python не должна иметь отступа.
Имеется стандартный набор операторов и ключевых слов( if, then, while, return и т.д.), большая часть которых уже знакома программистам.
Используются стандартные правила для заданий идентификаторов переменных, методов и классов – имя должно начинаться с подчеркивания или латинского символа любого регистра и не может содержать символов @, $, %. Также не может использоваться в качестве идентификатора только один символ подчеркивания.
Для обозначения комментариев используется символ #. Комментарии и пустые строки интерпретатор игнорирует.
Все имена в Python чувствительны к регистру — имена переменных, функций, классов, модулей, исключений. Всё, что можно прочитать, записать, вызвать, создать или импортировать, чувствительно к регистру.
Style Guide по написанию кода
В борьбе за красивый и понятный код Python-сообществу нужны ориентиры: что такое хорошо, и что такое плохо. Создатель языка Гвидо ван Россум(Guido van Rossum) и его соратник Барри Уорсо(Barry Warsaw) дали рекомендации по написанию «правильного» Py-кода в документе PEP8.
Далее мы приведем краткий обзор PEP8, что поможет вам лучше ориентироваться в руководстве(при этом мы настоятельно рекомендуем изучить оригинал PEP8).
Итак, перед Вами 18 правил написания кода на Python:
- На каждый уровень отступа используйте по 4 пробела.
- Длину строки рекомендуется ограничить 79 символами.
- Функции верхнего уровня и определения классов отделяются двумя пустыми строками. Определения методов внутри класса разделяются одной пустой строкой. Дополнительные пустые строки используются для логического разделения.
- Для каждого импорта — отдельная строка. Порядок расположения — стандартные библиотеки, сторонние библиотеки, локальные модули приложения. Импорты всегда помещаются в начале файла, сразу после комментариев к модулю и строк документации, и перед объявлением констант.
- Избегайте лишних пробелов внутри круглых, квадратных или фигурных скобок.
- Используйте одиночный пробел с каждой стороны у операторы присваивания =, +=, -=, операторов сравнения ==, <, >, !=, <>, <=, >=, in, not in, is, is not и логических операторов and, or, not. Не используйте пробелы вокруг знака =, если он используется для обозначения именованного аргумента или значения параметров по умолчанию.
- Комментарии, которые противоречат коду, хуже, чем их отсутствие. Всегда исправляйте комментарии при обновлении кода.
- Никогда не используйте символы l (маленькая латинская буква «L»), O (заглавная латинская буква «o») или I(заглавная латинская буква «i») в качестве имен.
- Модули должны иметь короткие имена, состоящие из маленьких букв.
- Имена классов должны обычно следовать соглашению CapitalizedWords (слова с заглавными буквами).
- Имена функций должны состоять из маленьких букв, а слова разделяться символами подчеркивания (lower_case_with_underscores).
- Для имен методов и переменных экземпляров классов используйте тот же стиль, что и для имен функций.
- Всегда используйте self в качестве первого аргумента метода экземпляра объекта. Всегда используйте cls в качестве первого аргумента метода класса.
- Сравнения с None должны обязательно выполняться с использованием операторов is или is not, а не с помощью операторов сравнения.
- Наследуйте свой класс исключения от Exception. Перехватывайте конкретные ошибки вместо простого выражения except.
- Всегда используйте выражение def, а не присваивание лямбда-выражения к имени.
- Постарайтесь заключать в каждую конструкцию try…except минимум кода, чтобы легче отлавливать ошибки.
- Для последовательностей (строк, списков, кортежей) используйте тот факт, что пустая последовательность есть false.
Зачем нужен PEP8?
Единый стиль оформления делает код понятным для самого программиста и его коллег с разным уровнем подготовки. В идеале наиболее сложный фрагмент кода должен быть понятен с первого прочтения. Это упрощает командную разработку и обучение новичков, позволяет вам быстро возвращаться к собственным давним проектам.
PEP8 можно определить, как документ, описывающий общепринятый стиль написания кода на языке Python. Python Enhanced Proposal (PEP) — переводится, как заявки по улучшению языка Python. Помимо PEP8, так же имеются и другие документы под индексами, о которых можно прочитать в PEP0. Но наибольшего внимания заслуживает именно PEP8, а так же PEP7 (в нем описывается, какого стиля следует придерживаться при написании кода на C в реализации языка python).
ПРАКТИЧЕСКИЙ БЛОК
Установка интерпретатора Python
Чтобы начать работать с Python 3, вам нужно получить доступ к интерпретатору Python. Существует несколько общих способов сделать это:
- Python можно получить на сайте Python Software Foundation python.org. Как правило, это означает загрузку нужного установочного файла для вашей операционной системы и запуска его на вашем компьютере.
- Некоторые операционные системы, особенно Linux, предоставляют менеджер пакетов, который можно запустить для установки Python.
- Для macOS лучший способ установить Python 3 включает в себя установку менеджера пакетов под названием Homebrew.
Получить более подробную инструкцию по установке можно здесь: https://install-python
А также предлагаем вам посмотреть наше видео-руководство, где мы наглядно показываем, как установить интерпретатор Python на операционные системы Windows 10 и MacOS.
Хронометраж
00:25 Установка Python на Windows 10
04:10 Установка Python на MacOS Catalina
Теперь, когда мы установили Python, давайте посмотрим, как создать вашу первую(а может и не первую) программу. Существует два способа запуска программ на Python:
- Использование интерактивного режима интерпретатора
- Использование файла с текстом программы.
Способ 1. Интерактивный режим.
Как попасть в интерактивный режим?
Необходимо выполнить следующие действия:
- Открыть консоль(командная строка в случае Windows или терминал для ОС семейства Linux).
- Ввести python3, тем самым вызвав интерпретатор, и нажать Enter
- Далее вы должны увидеть символы >>>. Это значит, что вы успешно перешли в командную строку интерпретатора Python.
Например, в терминале MacOS успешный вход в интерактивный режим выглядит следующим образом:
$ python3
Python 3.7.5 (default, Nov 5 2019, 23:12:00)
[Clang 9.0.0 (clang-900.0.39.2)] on darwin
Type "help", "copyright", "credits" or "license" for more information.
>>>Теперь вы можете вводить команды прямо в командную строку интерпретатора. Обратите внимание, что Python выдаёт результат работы строки немедленно! Для примера создадим список и выведем его содержимое в консоль с помощью метода print():
>>> lst = list('Интерактивный режим')
>>> print(lst)
['И', 'н', 'т', 'е', 'р', 'а', 'к', 'т', 'и', 'в', 'н', 'ы', 'й', ' ', 'р', 'е', 'ж', 'и', 'м']
>>>Работа в интерактивном режиме подойдет для быстрой проверки пары строчек кода, однако для написания полноценной программы лучше воспользоваться способом 2.
Способ 2. Запускаем файл с текстом программы.
Прежде чем приступить к написанию программ на Python в файлах, нам нужен редактор для работы с файлами программ. Одно из самых основных требований – это подсветка синтаксиса, когда разные элементы программы на Python раскрашены так, чтобы вы могли легко видеть вашу программу и ход её выполнения.
Рекомендации по выбору редактора получили, идем дальше. Для того, чтобы запустить на исполнение файл с программным кодом на Python, необходимо выполнить следующие действия:
- Создайте файл с расширением *.py.
- В качестве содержимого созданного файла напишите код вашей программы.
- Из консоли вызовите интерпретатор python3 и в качестве параметра укажите ему путь к файлу с программой: python3 <program_file>
- Нажмите Enter и наслаждайтесь результатом выполнения!
Повторим пример с созданием списка и выводом его содержимого, но уже в режиме запуска программы из файла. Создадим файл my_program.py. Код программы внутри него будет состоять из 2 строк(как и в первом случае создадим список и выведем его содержимое):
Код программы(содержимое файла my_program.py)
lst = list('Запуск программы')
print(lst)Далее запустим интерпретатор и дадим ему путь к нашему файлу:
$ python3 my_program.py
['З', 'а', 'п', 'у', 'с', 'к', ' ', 'п', 'р', 'о', 'г', 'р', 'а', 'м', 'м', 'ы']Практика
Подробная видео-инструкция по работе c двумя режимами интерпретатора Python ждет вас в Уроке 2. Типы данных в Python. А пока предлагаем вам самостоятельно выполнить следующие действия:
1. Установить Python на свой рабочий компьютер(см. инструкцию по установке в соответствующем пункте практической части урока)
2. Ознакомиться с интерактивным режимом работы Python. Для этого:
- В терминале/консоли войдите в интерактивный режим
- Выполните команду ‘print(‘Hello, World!’)‘
- Попробуйте выполнить другие команды
3. Запустить программу на Python из файла. Для этого:
- Создайте файл my_program.py
- Добавьте в качестве его содержимого программу, состоящую из одной команды: print(‘Hello, World!’)
- Сохраните изменения в файле
- В терминале обратитесь к интерпретатору Python и укажите ему, какой файл с программой необходимо запустить: python3 my_program.py
- Попробуйте изменить содержимое программы.
Проверка домашнего задания
Пожалуйста обратите внимание, что в Уроке 1 мы не проверяем Ваше домашнее задание. Мы бы даже сказали, что задания как такового и нет. На текущем этапе наша цель — позволить Вам настроить окружение и убедиться в его работоспособности. Для этого Вам нужно установить интерпретатор Python и выполнить минимальный набор самых простых команд, которые мы привели выше.
Уже в Уроке 2 задание станет полноценным — необходимо будет написать 2 небольших программы в качестве закрепления навыков работы с различными типами данных в Python.
Как вам материал?


Читайте также
Первые шаги¶
Давайте посмотрим, как создать традиционную программу «Hello World» на Python.
Это научит вас писать, сохранять и выполнять программы на Python.
Существует два способа запуска программ на Python: использование интерактивного
приглашения интерпретатора и использование файла с текстом программы. Сейчас мы
увидим, как пользоваться обоими методами.
Использование командной строки интерпретатора¶
Откройте окно терминала (как было описано в главе
Установка) и запустите интерпретатор Python, введя
команду python3 и нажав Enter.
Пользователи Windows могут запустить интерпретатор в командной строке, если
установили переменную PATH надлежащим образом. Чтобы открыть командную
строку в Windows, зайдите в меню «Пуск» и нажмите «Выполнить…». В появившемся
диалоговом окне введите «cmd» и нажмите Enter; теперь у вас будет всё
необходимое для начала работы с python в командной строке DOS.
Если вы используете IDLE, нажмите «Пуск» —> «Программы» —> «Python 3.0» —>
«IDLE (Python GUI)».
Как только вы запустили python3, вы должны увидеть >>> в начале строки,
где вы можете что-то набирать. Это и называется командной строкой
интерпретатора Python.
Теперь введите print('Hello World') и нажмите клавишу Enter.
В результате должны появиться слова «Hello World».
Вот пример того, что вы можете увидеть на экране, если будете использовать
компьютер с Mac OS X. Информация о версии Python может отличаться в зависимости
от компьютера, но часть, начинающаяся с приглашения (т. е. от >>> и далее)
должна быть одинаковой на всех операционных системах.
$ python3
Python 3.3.0 (default, Oct 22 2012, 12:20:36)
[GCC 4.2.1 Compatible Apple Clang 4.0 ((tags/Apple/clang-421.0.60))] on darwin
Type "help", "copyright", "credits" or "license" for more information.
>>> print('hello world')
hello world
>>>
Обратите внимание, что Python выдаёт результат работы строки немедленно! Вы
только что ввели одиночный «оператор» Python. print используется для
того, чтобы (что неудивительно1) напечатать любое переданное в него
значение. В данном случае мы передали в него текст «Hello World», который и был
напечатан на экране.
Как выйти из командной строки интерпретатора
Если вы используете IDLE или оболочку GNU/Linux или BSD, вы можете выйти из
командной строки интерпретатора нажатием Ctrl-D или введя команду
exit() (примечание: не забудьте написать скобки, «()»), а затем
нажав клавишу Enter. Если вы используете командную строку Windows,
нажмите Ctrl-Z, а затем нажмите клавишу Enter.
Выбор редактора¶
Поскольку мы не можем набирать программу в командной строке интерпретатора
каждый раз, когда нам нужно что-то запустить, нам понадобится сохранять
программы в файлах, чтобы потом иметь возможность запускать их сколько угодно
раз.
Прежде чем приступить к написанию программ на Python в файлах, нам нужен
редактор для работы с файлами программ. Выбор редактора крайне важен.
Подходить к выбору редактора следует так же, как и к выбору личного
автомобиля. Хороший редактор поможет вам легко писать программы на Python,
делая ваше путешествие более комфортным, а также позволяя быстрее и безопаснее
достичь вашей цели.
Одно из самых основных требований — это подсветка синтаксиса, когда
разные элементы программы на Python раскрашены так, чтобы вы могли легко
видеть вашу программу и ход её выполнения.
Если вы не знаете, с чего начать, я бы порекомендовал воспользоваться программой
Komodo Edit, которая
доступна для Windows, Mac OS X и GNU/Linux.
Если вы пользуетесь Windows, Не используйте Блокнот — это плохой выбор,
поскольку он не обладает функцией подсветки синтаксиса, а также не позволяет
автоматически вставлять отступы, что очень важно в нашем случае, как мы увидим
позже. Хорошие редакторы, как Komodo Edit, позволяют делать это автоматически.
Опытные программисты, должно быть, уже используют Vim
или Emacs. Не стоит даже и говорить,
что это два наиболее мощных редактора, и вы только выиграете от их
использования для написания программ на Python. Лично я пользуюсь ими обоими
для большинства своих программ, и даже написал книгу о Vim.
Я настоятельно рекомендую вам решиться и потратить время на изучение Vim или
Emacs, поскольку это будет приносить вам пользу долгие годы. Однако, как я уже
писал выше, новички могут пока просто остановиться на Komodo Edit и
сосредоточиться на изучении Python, а не текстового редактора.
Я повторюсь ещё раз: обязательно выберите подходящий редактор — это сделает
написание программ на Python более простым и занимательным.
Для пользователей Vim
Существует хорошее введение в использование Vim как мощного IDE для Python,
автор — John M Anderson.
Также я рекомендую плагин jedi-vim
и мой собственный конфигурационный файл.
Для пользователей Emacs
Существует хорошее введение в использование Emacs как мощного IDE для Python, автор — Ryan McGuire.
Также я рекомендую Конфигурацию dotemacs от BG.
Использование программных файлов¶
А теперь давайте вернёмся к программированию. Существует такая традиция, что
какой бы язык программирования вы ни начинали учить, первой вашей программой
должна быть программа «Привет, Мир!». Это программа, которая просто выводит
надпись «Привет, Мир!». Как сказал Simon Cozens2, это «традиционное
заклинание богов программирования, которое поможет вам лучше изучить язык».
Запустите выбранный вами редактор, введите следующую программу и сохраните её
под именем helloworld.py .
Если вы пользуетесь Komodo Edit, нажмите «Файл» —> «Новый» —> «Новый файл»,
введите строку:
В Komodo Edit нажмите «Файл» —> «Сохранить» для сохранения файла.
Куда сохранить файл? В любую папку, расположение которой вы знаете. Если вы
не понимаете, что это значит, то создайте новую папку и используйте её для
всех ваших программ на Python:
C:pyв Windows/tmp/pyв GNU/Linux/tmp/pyв Mac OS X
Чтобы создать папку, воспользуйтесь командой mkdir в терминале. Например,
mkdir /tmp/py.
Не забывайте указывать расширение файла .py. Например, «file.py«.
В Komodo Edit нажмите «Инструменты» —> «Запуск команды», наберите
python3 helloworld.py и нажмите «Выполнить». Вы должны увидеть вывод,
показанный на скриншоте ниже.
Но всё-таки лучше редактировать программу в Komodo Edit, а запускать в
терминале:
- Откройте терминал, как описано в главе Установка.
- Перейдите в каталог, в котором вы сохранили файл. Например,
cd /tmp/py. - Запустите программу, введя команду
python3 helloworld.py.
Вывод программы показан ниже.
$ python3 helloworld.py
Привет, Мир!
Если у вас получился такой же вывод, поздравляю! — вы успешно выполнили вашу
первую программу на Python. Вы только что совершили самый сложный шаг в
обучении программированию, заключающийся в написании своей первой программы!
Если вы получите сообщение об ошибке, введите вышеуказанную программу в
точности так, как показано здесь, и запустите снова. Обратите внимание, что
Python различает регистр букв, то есть print — это не то же самое, что
Print (обратите внимание на букву p в нижнем регистре в первом случае и
на букву P в верхнем регистре во втором). Также убедитесь, что перед первым
символом в строке нет пробелов или символов табуляции — позже мы увидим,
почему это важно.
Как это работает
Программа на Python состоит из выражений. В нашей первой программе имеется
всего лишь одно выражение. В этом выражении мы вызываем функцию print,
которая просто выводит текст 'Привет, Мир!'. О функциях мы узнаем в
одной из последующих глав, а пока вам достаточно понять,
что всё, что вы укажете в скобках, будет выведено на экран. В данном примере
мы указали 'Привет, Мир!'.
Python никак не обрабатывает комментарии, кроме специального случая в первой
строке. Она называется »строка shebang»; когда первые два символа файла с
программой — #!, за которыми следует путь к некоторой программе, это
указывает вашей Unix-подобной системе, что вашу программу нужно запускать
именно в этом интерпретаторе, когда вы »исполняете» её. Это объясняется
подробно в следующем параграфе. Помните, что вы всегда можете запустить свою
программу на любой платформе, указав интерпретатор напрямую в командной
строке, как например, команда python helloworld.py .
Важно! Вставляйте разумные комментарии в ваши программы, чтобы объяснить некоторые
важные детали вашей программы — это будет полезно для тех, кто будет читать
вашу программу, так как им легче будет понять, что программа делает.
Помните, что таким человеком можете оказаться вы сами через полгода!
Исполнимые программы на Python¶
Это касается только пользователей GNU/Linux и Unix, но пользователям Windows
тоже будет полезно об этом знать.
Каждый раз, когда нам нужно запустить программу на Python, нам приходится в
явном виде запускать python3 foo.py. Но почему бы нам не запускать её точно
так же, как и все другие программы? Этого можно достичь при помощи так
называемого hashbang.
Добавьте строку, указанную ниже, в самое начало вашей программы:
Теперь ваша программа должна выглядеть так:
#!/usr/bin/env python3
print('Привет, Мир!')
Теперь необходимо установить программе атрибут исполнимости, используя команду
chmod, а затем выполнить программу.
Команда chmod здесь используется для изменения режима файла3
добавлением атрибута исполнимости для всех пользователей в системе4.
$ chmod a+x helloworld.py
После этого мы можем запускать программу напрямую, потому что наша операционная
система запустит /usr/bin/env, который, в свою очередь, найдёт Python 3, а
значит, сможет запустить наш файл.
$ ./helloworld.py
Привет, Мир!
Здесь «./» обозначает, что программа находится в текущем каталоге.
Ради интереса можете даже переименовать файл в просто «helloworld» и
запустить его как ./helloworld, и это также сработает, поскольку система
знает, что запускать программу нужно интерпретатором, положение которого
указано в первой строке файла программы.
Но до сих пор мы могли выполнять свою программу только если знали полный путь
к ней. А что, если нам нужно запускать эту программу из любого каталога? Это
можно организовать, расположив свою программу в одном из каталогов,
перечисленных в переменной окружения PATH.
При попытке запуска какой-либо программы система ищет её в каталогах,
перечисленных в переменной окружения PATH, и запускает. Таким образом, мы
можем сделать программу доступной из любого места, скопировав её в один из
каталогов, перечисленных в PATH.
$ echo $PATH
/usr/local/bin:/usr/bin:/bin:/usr/X11R6/bin:/home/swaroop/bin
$ cp helloworld.py /home/swaroop/bin/helloworld
$ helloworld
Привет, Мир!
Мы можем вывести на экран значение переменной PATH при помощи команды
echo, добавив перед именем переменной символ $, чтобы указать оболочке,
что мы хотим получить значение этой переменной. Мы видим, что
/home/swaroop/bin — один из каталогов в переменной PATH, где swaroop —
это имя пользователя, которое я использую в своей системе. В вашей системе,
скорее всего, будет аналогичный каталог для вашего пользователя.
Вы также можете добавить какой-либо каталог к переменной PATH — это можно
сделать, выполнив PATH=$PATH:/home/swaroop/mydir, где
'/home/swaroop/mydir' — это каталог, который я хочу добавить к переменной
PATH.
Этот метод полезен для написания сценариев, которые будут доступны для запуска
в любой момент из любого места. По сути, это равносильно созданию собственных
команд, как cd или любой другой, которые часто используются в терминале
GNU/Linux или приглашении DOS.
Когда речь идёт о Python, слова «программа» или «сценарий (скрипт)» обозначают одно и то же.
Получение помощи¶
Для быстрого получения информации о любой функции или операторе Python служит
встроенная функция help. Это особенно удобно при использовании командной
строки интерпретатора. К примеру, выполните help(print) — это покажет
справку по функции print, которая используется для вывода на экран.
Для выхода из справки нажмите q.
Аналогичным образом можно получить информацию почти о чём угодно в Python.
При помощи функции help() можно даже получить описание самой функции
help!
Если вас интересует информация об операторах, как например, return, их
необходимо указывать в кавычках (например, help('return')), чтобы
Python понял, чего мы хотим.
Резюме¶
Теперь вы умеете с лёгкостью писать, сохранять и запускать программы на Python.
И поскольку сейчас вы уже используете Python, давайте узнаем больше о его
основных принципах.