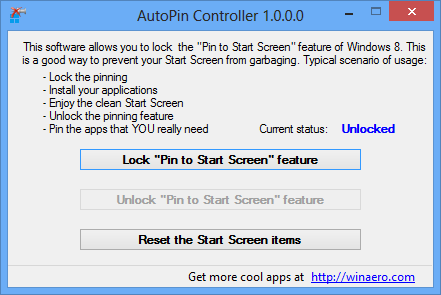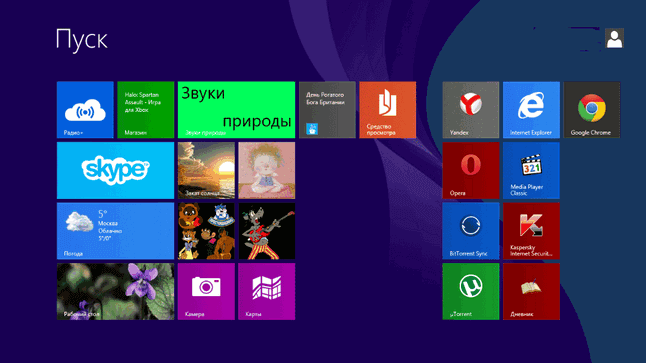UPD 17.10: вышел Windows 8.1, финальная версия — как обновиться, скачать, что нового?
Загрузка рабочего стола после включения или перезагрузки компьютера в Windows 8.1
Итак, для того, чтобы компьютер загружался сразу на рабочий стол, в режиме рабочего стола кликните правой кнопкой мыши по свободному месту панели задач и выберите пункт контекстного меню «Свойства», затем:
- Откройте вкладку «Навигация»
- Поставьте галочку в разделе «Начальный экран» напротив «При входе открывать рабочий стол вместо начального экрана».
- Ок
Включение загрузки рабочего стола минуя начальный экран
Вот и все, теперь, когда Вы в следующий раз включите или перезагрузите компьютер или ноутбук, Вы сразу увидите рабочий стол Windows 8.1 Blue.
Мой рабочий стол Windows 8.1 Blue
P.S. Раньше, когда писал статьи про Windows 8, не знал, как назвать в них правую панель, которая в английском варианте Charms Bar, а в русском обычно — панель Charms. Теперь знаю — в Windows 8.1 она называется чудо-кнопки, о чем написано в окне настройки навигации.
Содержание:
- Настраиваем «Планировщик заданий»
- Тестируем, что получилось
Автоматическая загрузка рабочего стола в Windows 8
С момента выхода Windows 8 новый интерфейс Metro уже успел собрать как своих поклонников, так и противников. И наибольшее неудобство пользователям доставляет то, что загрузка операционной системы происходит не на привычный рабочий стол, а в интерфейс Metro.
После выхода Windows 8 разработчики программ уже успели выпустить достаточно много разнообразных утилит и приложений, которые позволяют вернуть при загрузке Windows 8 рабочий стол. Но далеко не всегда хочется засорять новый компьютер дополнительными программами, иногда довольно сомнительного содержания.
В данной статье мы расскажем, как сделать автоматическую загрузку Рабочего стола в Windows 8 без каких-либо дополнительных программ. Всё, что нам понадобиться это несколько минут времени и стандартные средства самой операционной системы. Да-да, скорая компьютерная помощь на дому вам не понадобится.
Настраиваем автоматическую загрузку рабочего стола при запуске Windows 8
Запускаем «Планировщик заданий» (если у вас английская версия Windows 8, то «Task Scheduler»). Для этого переходим в «Поиск» и набираем в строке поиска «Планировщик заданий» (по англ. «Task Scheduler», без кавычек). Как видно из рисунка, достаточно набрать только часть словосочетания, и нужное приложение уже будет найдено. Запускаем. Делайте всё очень аккуратно, иначе может понадобится переустановка виндовс.
Открываем планировщик заданий
В открывшемся окне в панели «Действия» (англ. «Actions») нажимаем «Создать задачу» (англ. «Create Task»).
Создаем задачу
Откроется следующее диалоговое окно, на вкладке «Общие» нужно ввести название задачи в поле «Имя» (англ. «Name»), например «Загрузка рабочего стола». Внизу окна в выпадающем меню «Настроить для» (англ. «Configure for») выберите пункт «Windows 8». В разделе «Параметры безопасности» (англ. «Security options») можно оставить опцию «Выполнять только для пользователей, вошедших в систему» (англ. «Run only when user is logged on»).
Планировщик заданий
Далее переходим на вкладку «Триггеры» (англ. «Triggers») и нажимаем внизу страницы «Создать» (англ. «New»).
Создаем Триггер
В окне «Создание триггера» (англ. «New Trigger») из выпадающего списка «Начать задачу» (англ. «Begin the task») выбираем пункт «При входе в систему» (англ. «At log on item»). После этого страница обновится, и появятся соответствующие опции (как на рисунке). По умолчанию в разделе «Параметры» (англ. «Settings») выбрано «Любой пользователь» (англ. «Any user») и в разделе «Дополнительные параметры» (англ. «Advanced Settings») — «Включено» (англ. «Enabled»). Ничего не меняем и оставляем все как есть.
Изменение триггера
Нажимаем «OK» для продолжения и возвращаемся в диалоговое окно «Создание задачи». Переходим на вкладку «Действия» ( англ. «Actions») и нажимаем внизу страницы кнопку «Создать» ( англ. «New»).
Создаем действие
В окне «Создание действия» (англ. «New Action») должна быть выбрана опция «Запуск программы» (англ. «Start a Program»), а в разделе «Параметры» (англ. «Settings») в поле «Программа или сценарий» необходимо ввести «C:Windowsexplorer.exe» (без кавычек). Или можно нажать кнопку «Обзор» (англ. «Browse») и вручную найти и выбрать файл «explorer.exe». Затем нажимаем «OK» и возвращаемся в окно «Создание задачи».
Изменение действия
Если операционная система Windows 8 установлена на ноутбуке или нетбуке, то необходимо перейти на вкладку «Условия» (англ. «Conditions») и в разделе «Питание» (англ. «Power») снять флажок «Запускать только при питании от электросети» (англ. «Start the task on if the computer is on AC power»).
Убираем флажок
Содержимое вкладки «Параметры» (англ. «Settings») менять не надо, поэтому просто нажмите «OK» для создания задачи. После того, как вернетесь в окно Планировщика задний, вы увидите только что созданную задачу в разделе «Библиотека планировщика заданий» (англ. «Task Scheduler Library»). После этого Планировщик можно закрывать.
Всё готово!
Тестируем автоматическую загрузку рабочего стола при запуске Windows 8
Теперь мы можем протестировать созданную задачу. Для этого перезагружаем компьютер.
После того, как загрузится Windows 8, сразу появится Рабочий стол и окно Проводника, открытым на библиотеках.
Если вы передумаете и захотите, чтобы при загрузке Windows 8 открывался не рабочий стол, а интерфейс Metro, то для этого будет необходимо вновь открыть «Планировщик заданий». Выделяем курсором задачу и в панели «Действия» нажимаем кнопку «Отключить», для временного отключения загрузки рабочего стола при запуске Windows 8, или «Удалить», если вы больше не планируете в будущем возвращаться к использованию данной задачи.
Отключаем автоматическую загрузку рабочего стола в Windows 8
Надеемся, что помогли вам и у вас всё получилось.
Еще больше интересной и полезной информации
-
Приобретая ноутбук, мы рассчитываем на комфортное и долгосрочное…
-
Как выбрать ноутбук, на какие технические параметры надо обратить…
-
Компьютеры и ноутбуки давно поселились в наших домах и квартирах.…
-
Как защитить свой компьютер? Как сохранить ценную информацию…
Комментарии (5)
Оставить комментарий
Основным останавливающим фактором для перехода на Windows 8 и 8.1 для обладателей стационарных компьютеров и ноутбуков является именно запуск начального экрана в Metro интерфейсе, которым так гордятся создатели и гордятся на самом деле зря.
Плиточный интерфейс жутко не удобен на обычных компьютерах и я часто читаю прям таки ужас в глазах своих клиентов, когда они видят, что на новеньком ноутбуке у них стоит такое «чудо» и как с ним быть они попросту не знают. Я бы посоветовал создателя в начальных настройках перед первым запуском Windows 8 и 8.1 все же дать пользователю выбирать, что он хочет получать при запуске ОС: начальный экран с плитками или же старый добрый рабочий стол.
Но кто я такой, чтобы меня послушали. Поэтому я попросту облегчаю жизнь своим клиентам, делая так, что при старте системы сразу запускался рабочий стол, а не пресловутый metro со своими плитками. Сделать это можно как встроенными функциями, так и сторонними программами. Сегодня я поделюсь этим с вами. Приступим.
ЗАГРУЗКА СРАЗУ РАБОЧЕГО СТОЛА В WINDOWS 8.1
Начнем пожалуй с последней версии Windows под номером 8.1. Тут видимо разработчики оглянулся на восьмерку и сами ужаснулись от своего детища, ведь в восьмерке нет стандартного способа сделать так, чтобы система запускалась сразу с рабочего стола. Поняв свою ошибку разработчики внесли такую возможность в версию 8.1.
Чтобы добраться до нужной настройки жмем по панели задач правой кнопкой мыши и вызываем свойства:
Откроется окно «Свойств панели задач и навигации». Переходим во вкладку «Навигация» и находим пункт «При входе открывать рабочий стол вместо начального экрана» выставляем галочку напротив и жмем ОК.
Все. С Вин 8.1 все просто. Поехали дальше.
ЗАПУСКА РАБОЧЕГО СТОЛА ВМЕСТО НАЧАЛЬНОГО ЭКРАНА В WINDOWS 8
Как я уже писал выше в восьмой версии Windows об запуске сразу рабочего стола, а не начального экрана как то не задумались, поэтому придется выкручиваться несколько иначе.
Заходим в поиск и начинаем набирать «Расписание выполнения задач» (можно набирать Планировщик заданий) и находим нужный пункт в Параметрах
Вам откроется старый добрый Планировщик заданий и не понятно зачем в восьмерке его переименовали в расписание выполнения задач. Ладно, это оставим на совести разработчиков, а мы продолжим. Создаем задачу.
В самом низу окна создания задачи находим пункт «Настроить для» и из выпадающего списка выбираем Windows 8″
Переходим во вкладку «Триггеры» и жмем Кнопку «Создать», откроется окно создания триггера. Здесь нас интересует пункт «Начать задачу» и в списке выбираем «При старте в систему» и жмем ОК
Теперь переходим во вкладку «Действия» и так же жмем кнопку «создать«. Откроется окно создания действия, убедитесь, что у вас выставлено действие «Запуск программы» и переходим непосредственно выбора программы, которая будет запускать нам рабочий стол, а не начальный Metro-интерфейс, а за это отвечает файл explorer.exe, его то нам и стоит отыскать.
Нажимаем обзор и идем в папку Windows в корне которой искомый файл и располагается, выбираем и жмем ОК.
C:Windowsexplorer.exe
Далее везде жмем ОК. Все, в планировщике создана задача, которая будет вам запускать сразу рабочий стол, минуя начальный экран.
Примечание: Если вы делаете это на ноутбуке, то нужно будет ещё снять галку с пункта «Запускать только при питании от электросети» во вкладке «Условия»
ЗАПУСК СРАЗУ РАБОЧЕГО СТОЛА С ПОМОЩЬЮ CLASSIC SHELL
Если вы не хотите лезть в настройки и что-то меня, а помимо запуска рабочего стола при старте компьютера хотите ещё и вернуть классическую кнопку Пуск, то можете воспользоваться программой Classic Shell. Точнее вы можете использовать любую программу, возвращающие привычный интерфейс, благо их как грибов после дождя. Мне же привычней использовать Classic Shell, ибо скачал, установил и забыл.
Качаем Classic Shell с оффициального сайта.
Устанавливаем. При установки можете оставить все по умолчанию, а можете оставить только установку классического стартового меню. Помимо этого программа может изменить проводник и добавить некий тулбар в Internet Explorer. Мне нужно только меню, поэтому остальное я отключаю.
Жмем Next и Install и немного ждем.
После установки откроется меня настроек программы. Можете просто нажать ОК и ваш компьютер будет не только запускаться сразу начиная с рабочего стола, но и имеет привычную кнопку Пуск.
А можете поиграться с настройками, но делать это вы будете самостоятельно, ибо это тема для отдельного поста. Главное поставьте галочку напротив «Show all settings», перейдите во вкладку Language, выберите там русский язык и перезапустите программу. Так будет куда легче копаться в настройках, а их там приличное множество.
Источник: zone-pc.ru

3 февраля 2014
Идея объединить два интерфейса настольный и планшетный, в один, которая была сделана в Windows 8, оказалась не слишком удачной. Многие пользователи даже переходить на новую ОС не хотят по этой причине. Поэтому в Windows 8.1 эта проблема снята.

Вам понадобится
- Компьютер
- Windows 8.1
Инструкция
Перейдите в режим Рабочего стола. Для этого просто нажмите на плитку Рабочий стол.

На панели задач нажмите правую клавишу мыши и выберите Свойства.

Теперь поставьте галочку При входе в систему открывать Рабочий стол… Все, проблема адаптации к новому интерфейсу Windows 8 для вас снята!

Видео по теме
Обратите внимание
Попробуйте в работе остальные галочки группы Начальный экран. С помощью них можно сделать единые обои для рабочего стола и начального экрана с плитками и несколько других трюков.
- Remove From My Forums
-
Вопрос
-
Как убрать Метро из автозагрузки, что бы при включении компьютера сразу появлялся рабочий стол?
Ответы
-
-
Изменено
22 августа 2013 г. 10:56
-
Предложено в качестве ответа
Elina Lebedeva
23 августа 2013 г. 6:19 -
Помечено в качестве ответа
Elina Lebedeva
28 августа 2013 г. 8:28
-
Изменено
-
Добрый день Василий,
Для «чистой» Windows 8 еще есть такой способ:
How to automatically go to Windows 8 desktop (skip Start/Metro screen) on Windows boot [Guide]
Если Вы еще не обновились до Windows 8.1 Preview (где эта функция уже доступна), полноценное обновление Windows 8.1 будет доступно 17го октября.
Мнения, высказанные здесь, являются отражением моих личных взглядов, а не позиции корпорации Microsoft. Вся информация предоставляется как есть, без каких-либо гарантий. Не забывайте помечать сообщения как ответы и полезные, если
они Вам помогли.-
Изменено
Elina Lebedeva
28 августа 2013 г. 8:23 -
Помечено в качестве ответа
Elina Lebedeva
28 августа 2013 г. 11:34
-
Изменено
Ещё до начала продаж Windows 8 эти ваши Интернеты наводнила целая куча утилит, которые позволяли так или иначе пропускать Начальный экран. Чего уж там, я сам к этому приложил лапу (см. Skip Metro Suite). Как правило, все эти утилиты делают одно и то же — жмут на клавиатуре Win+D, уводя пользователя прямо на рабочий стол. Сегодня я хочу поделиться приемом, который долго и упорно обсуждался на форумах MDL, и наконец-то материализовался в виде работающего решения — пропускаем Start Screen средствами системы.
Немного теории
Чтобы добиться пропуска начального экрана и загружаться прямо на рабочий стол, нам надо немного подправить политику лицензирования Windows 8, установив один из наборов политик из сборки 7989, в недавнем прошлом утекшей в сеть. Мы делаем это всё на живой системе, поэтому для вступления установленной политики придется активировать Windows 8 снова. В этом нет ничего страшного, если вы — обладатель лицензионного ключа -просто установим его ещё раз и активируем ОС.
Дабы сэкономить ваше время и избавить от возни с командной строкой, я подготовил набор из файлов, который вам поможет провернуть всю операцию одним кликом мышки.
Пропускаем Start Screen в Windows 8
1. Качаем ZIP — архив c файлами, которые я подготовил, с Winaero (не хочу дублировать одно и тоже по всем сайтам, поэтому забираем оттуда)
2. Распаковываем в папку, не содержащую пробелов в пути — я ленив и их не обыгрывал. Папка C:NoMetro отлично подойдет.
3. Открываем файл __wrapper.cmd в блокноте и переходим к строке 4. Заменяем фазу “YOUR-WINDOWS8-SERIAL-NUMBER-HERE” на ваш честно купленный серийник для Windows 8.
4. Сохраняем файл, закрываем блокнот.
5. Запускаем install.cmd. Если появится запрос UAC — его следует разрешить.
Система будет автоматически перезапущена, и после перезагрузки сразу запустится в режиме классического рабочего стола.
Большое спасибо этим парням с MyDigitalLife: @KNARZ, @moderate, @frwil и @ace2!
Что можно сделать ещё?
Если вы испытываете какой-либо дискомфорт от выскакивающих, словно чёрт из табакерки, боковых панелей Charms Bar справа и Switcher слева, вы можете отключить их. Вот:
- Как отключить левую панель переключения Metro приложений в Windows 8 aka Switcher
- Как отключить панель Charms Bar в Windows 8
А ещё можно отключить автоматическое закрепление ярлыков на начальном экране Пуск. Одна из моих последних свистоперделок вам в этом поможет.
Утилита AutoPin Controller позволяет заблокировать функцию закрепления на Начальном экране Windows 8. Она написана для следующего сценария:
- Блокируете функцию закрепления
- Ставите нужные вам приложения — в это время на начальный экран они не попадают.
- Разблокируете функцию закрепления ярлыков на начальном экране
- Закрепляете только те ярлыки, которыми вы намерены пользоваться.
В качестве приятного бонуса программа позволяет вам «сбросить» начальный экран в состояние первого входа одним кликом, попутно избавившись от всего хлама, который туда сам налепился.
Впрочем, о функции автозакрепления и истории создания утилиты я расскажу в отдельной статье совсем скоро. Следите за обновлениями блога.
P.S. Оставьте вашу ненависть к Windows 8 при себе. Какой она плохой выглядит в ваших глаза — мне всё равно. Я не хуже вас знаю все её недостатки. Комментарии не по существу будут безжалостно удаляться.
💡Узнавайте о новых статьях быстрее. Подпишитесь на наши каналы в Telegram и Twitter.
Судя по тому, что вы читаете этот текст, вы дочитали эту статью до конца. Если она вам понравилась, поделитесь, пожалуйста, с помощью кнопок ниже. Спасибо за вашу поддержку!
После выпуска операционной системы Windows 8.1, у пользователей появилась возможность выбора завершения загрузки операционной системы Windows 8.1 сразу на Рабочий стол. Корпорация Microsoft в новой версии операционной системы Windows, предусмотрела возможность выбора для пользователя, как будет выглядеть операционная система сразу после загрузки. Что именно будет открыто — Рабочий стол, или будет открыт «начальный экран» с плиточным интерфейсом.
До этого, при использовании операционной системы Windows 8, для того, чтобы при ее запуске сразу был открыт Рабочий стол, необходимо было осуществить некоторые изменения в настойках операционной системы. Теперь это можно сделать намного проще.
Содержание:
- Получение обновления до Windows 8.1
- Загрузка на Рабочий стол в Windows 8.1
- Выводы статьи
- Загрузка Рабочего стола в Windows 8.1 (видео)
Получение обновления до Windows 8.1
Все пользователи лицензионной операционной системы Windows 8 могут бесплатно обновить свою операционную систему до версии Windows 8.1. Для этого им необходимо будет перейти в «Магазин Windows» (Windows Store) для загрузки обновления системы до Windows 8.1. Операционная система Windows 8.1 будет загружена на ваш компьютер из «Магазина Windows» в той редакции и разрядности, которая была установлена на вашем компьютере.
Существует несколько вариантов установки Windows 8.1, которые различаются, в зависимости от требований Майкрософт.
После обновления системы на вашем компьютере будет установлена операционная система Windows 8.1. В ней разработчики внедрили возможность выбора того, как загружать отображение Windows при загрузке операционной системы.
По умолчанию, при запуске или перезагрузке операционной системы Windows 8.1 открывается «начальный экран» или по-другому «новый пользовательский интерфейс» (Modern UI), ранее известный как Metro UI. Теперь у пользователя есть возможность выбора, что именно необходимо будет открыть при запуске или перезагрузке операционной системы.
Многим пользователям не нравиться открытие по умолчанию плиточного интерфейса. После открытия «начального экрана», они вынуждены будут, сразу после этого, открывать Рабочий стол. Такие лишние телодвижения вызывают раздражение у многих пользователей.
Все-таки использование Рабочего стола более удобно на стационарном компьютере, потому что в одном месте вы имеете более широкий доступ к разным функциям своего компьютера, чем запуск приложений в плиточном интерфейсе, да и переход к другим функциям и командам не очень удобен при не сенсорном управлении. Тем более, что для совершения многих действий все равно придется открыть Рабочий стол.
Загрузка на Рабочий стол в Windows 8.1
Для того, чтобы изменить отображение Windows после загрузки, необходимо будет кликнуть правой кнопкой мыши на свободном месте «панели задач и навигации». После этого откроется контекстное меню, в котором нужно будет выбрать пункт «Свойства».
Далее откроется окно «Свойства панели задач и навигации». В этом окне необходимо будет открыть вкладку «Навигация».
В поле «Начальный экран», напротив пункта «При входе в систему и закрытии приложений открывать рабочий стол вместо начального экрана» следует поставить флажок, а затем нажать на кнопку «ОК».
После этого, отображение операционной системы Windows 8.1, после загрузки системы или после закрытия всех приложений, будет изменено на Рабочий стол.
Выводы статьи
Теперь на вашем компьютере будет происходить загрузка Рабочего стола в Windows 8.1 сразу после запуска операционной системы. Вы сможете сразу попасть на Рабочий стол, не делая для этого лишних движений.
Тем более, что переключиться на плиточный интерфейс в Windows 8.1 очень легко. Для этого нужно просто кликнуть левой кнопкой мыши по кнопке «Пуск», сразу после этого откроется «начальный экран» с плиточным интерфейсом.
Загрузка Рабочего стола в Windows 8.1 (видео)
Похожие публикации:
- Как убрать пароль для входа в Windows 8.1
- Как отключить экран блокировки в Windows 8.1
- Как сделать скрытую папку в Windows
- Windows 8.1 AIO (Все в одном) в WinAIO Maker Professional
- Как добавить ярлык программы на Рабочий стол в Windows 8.1