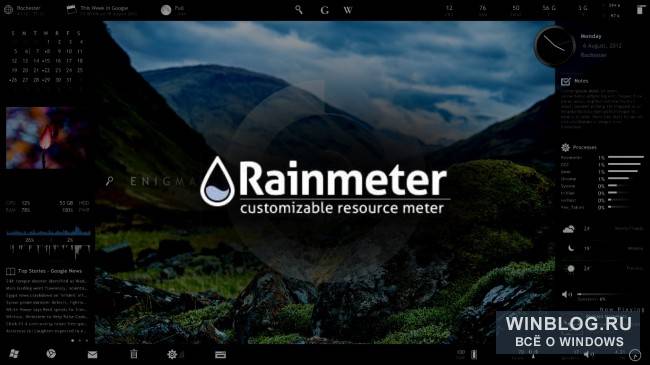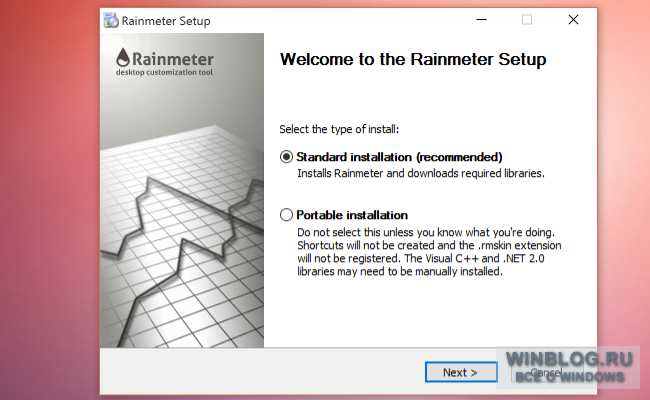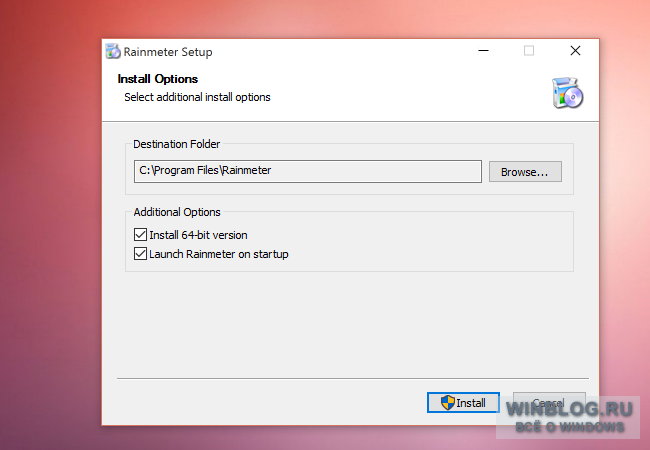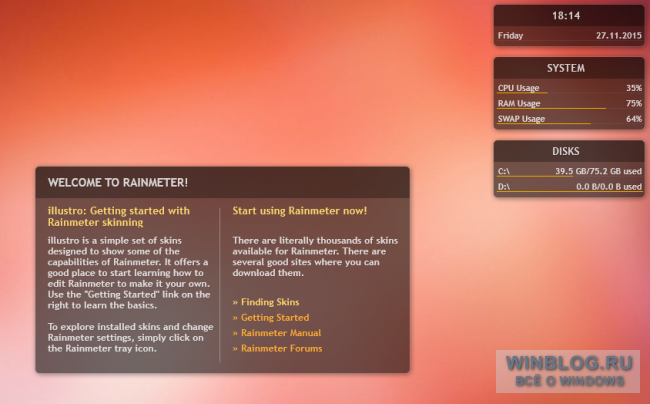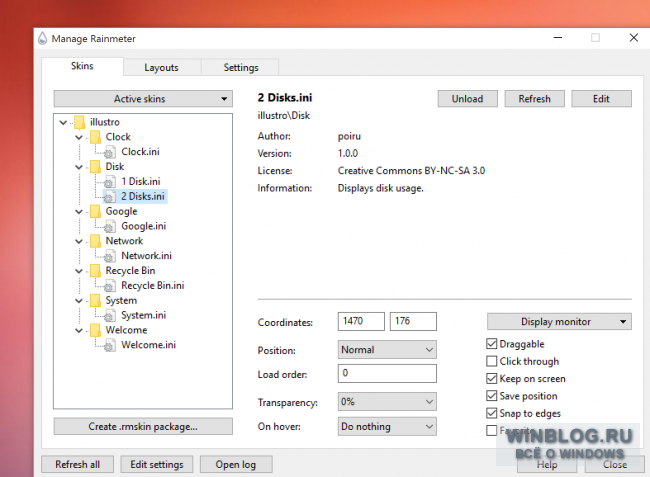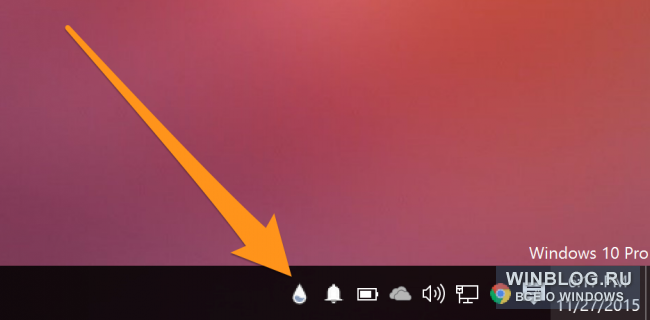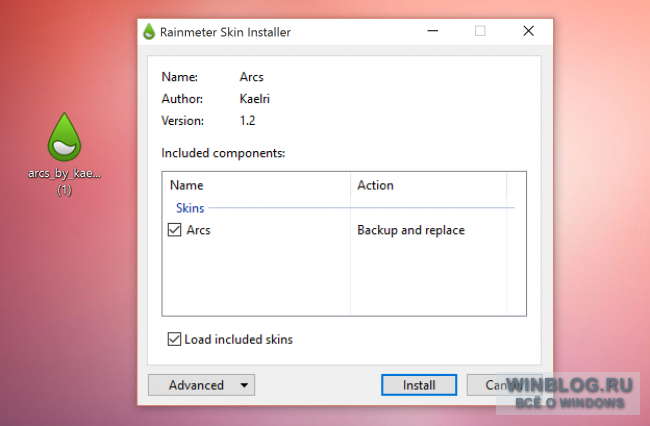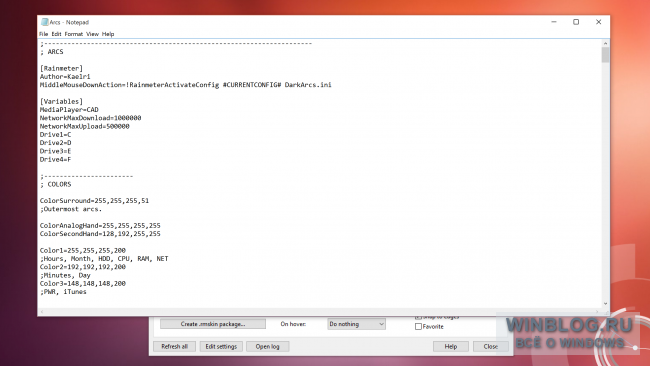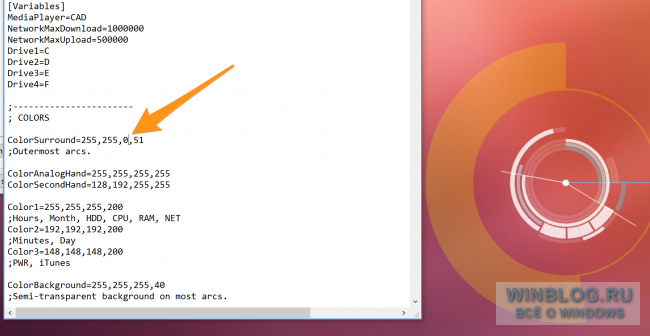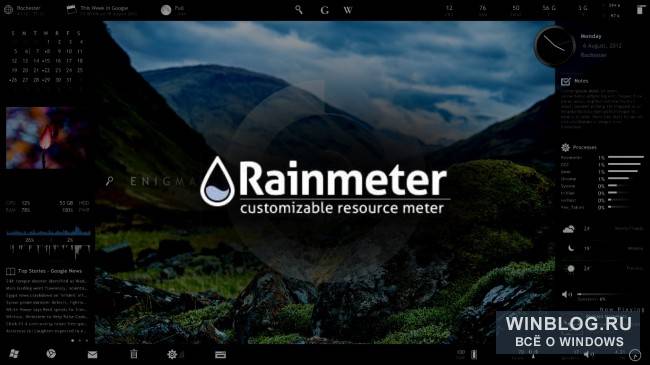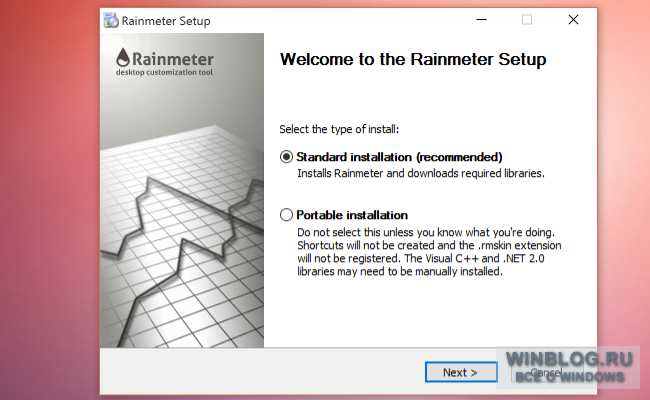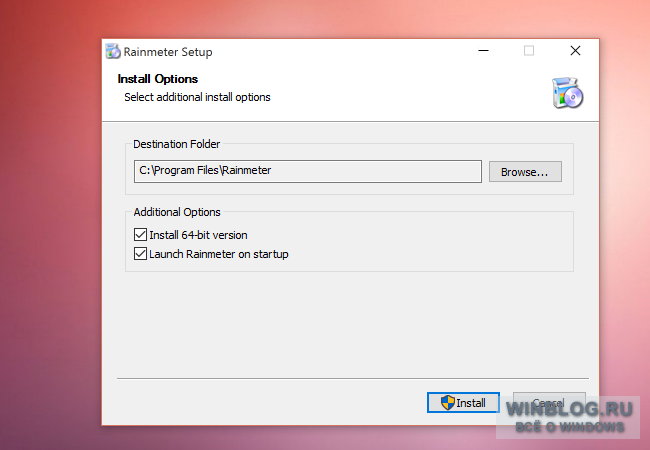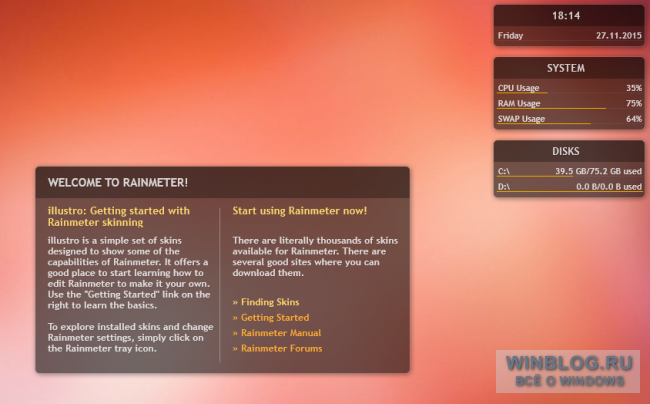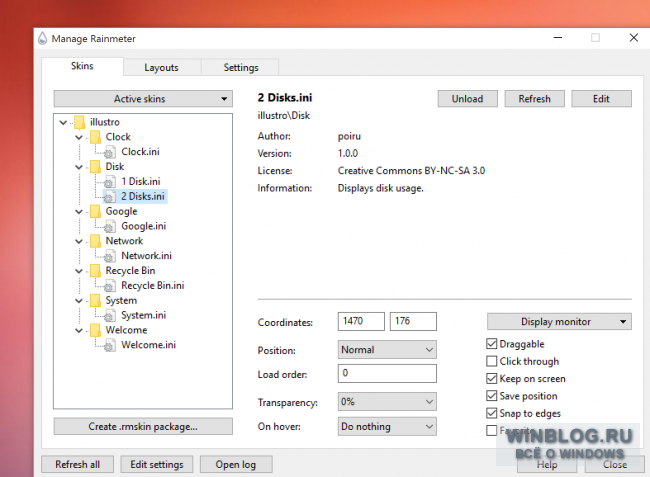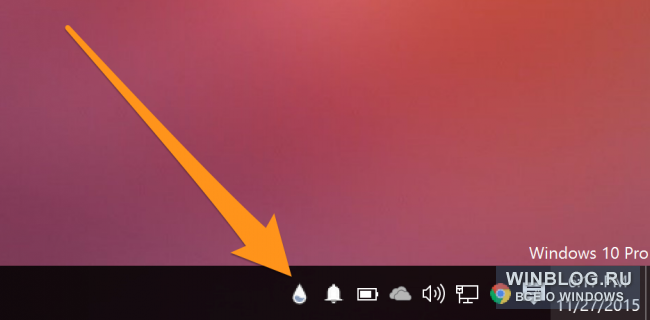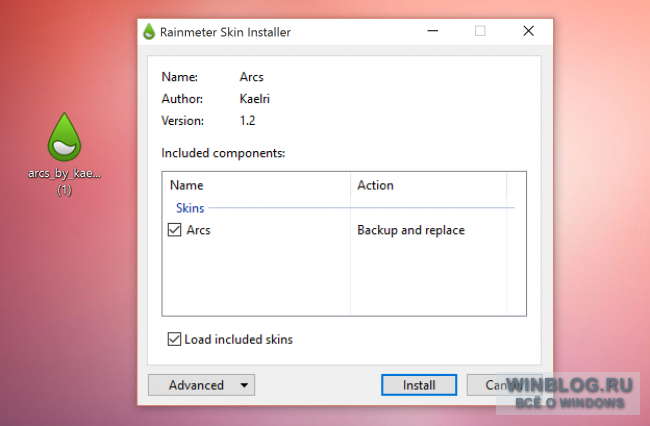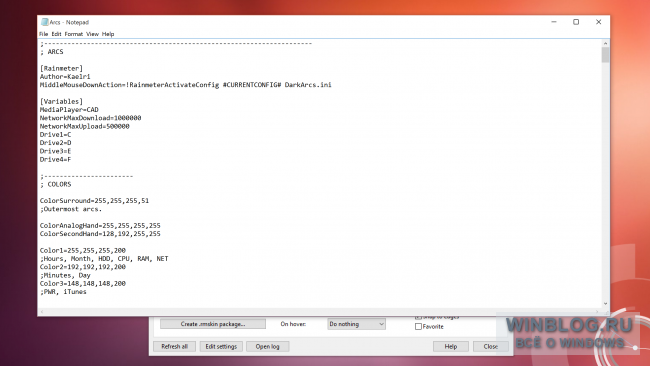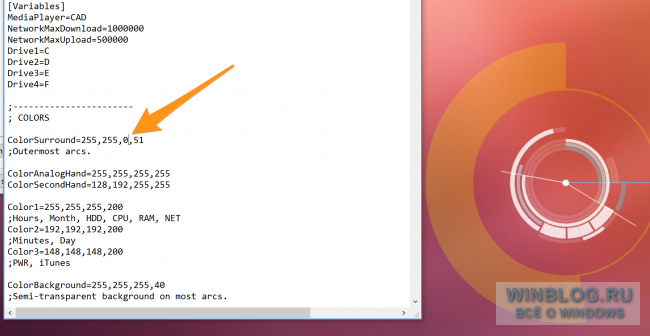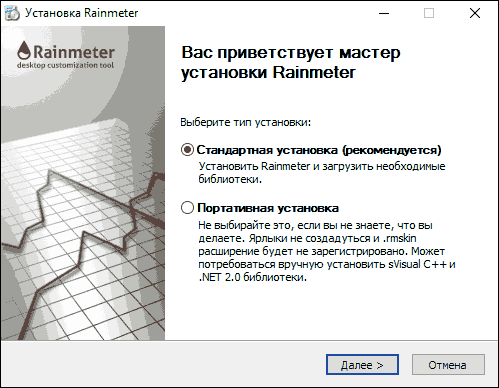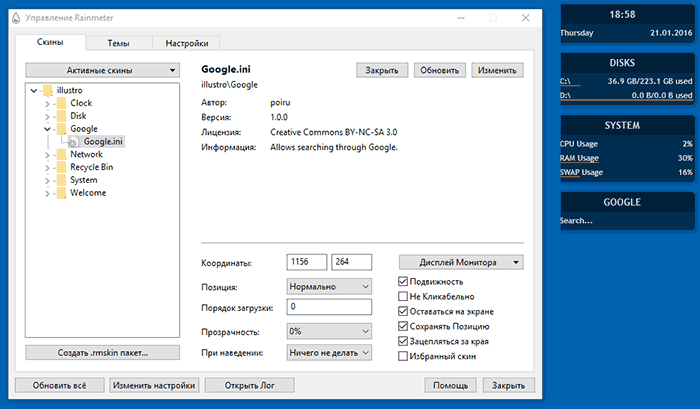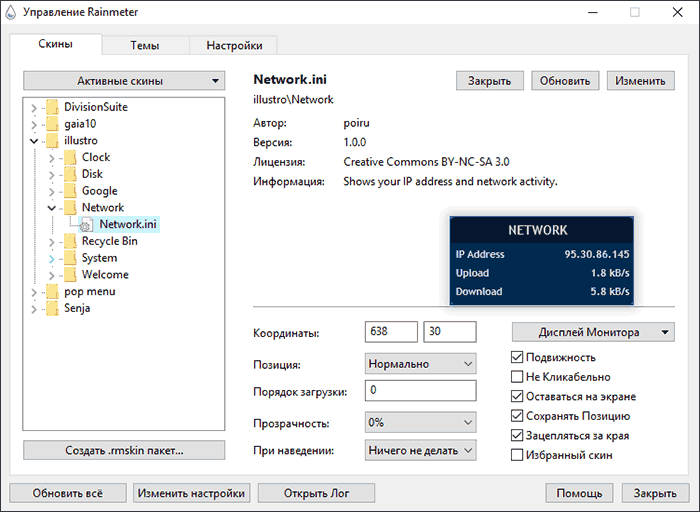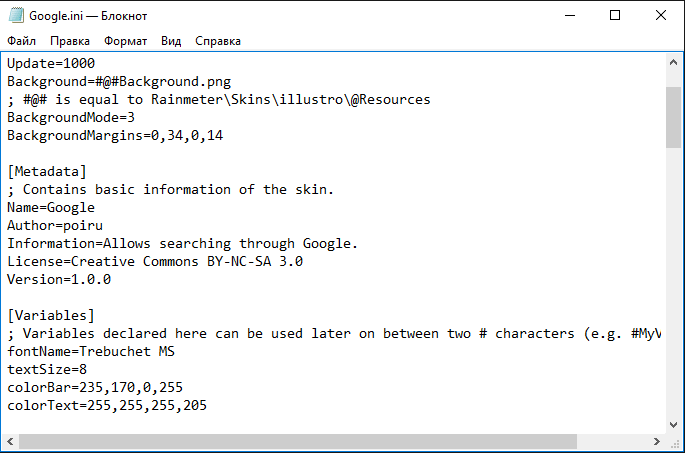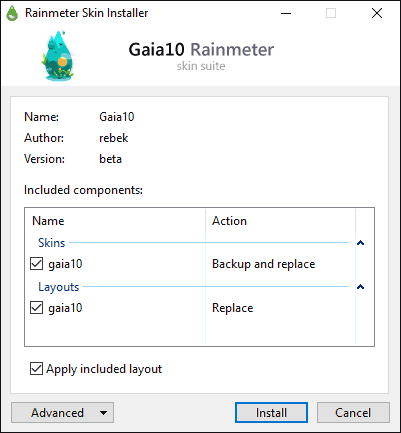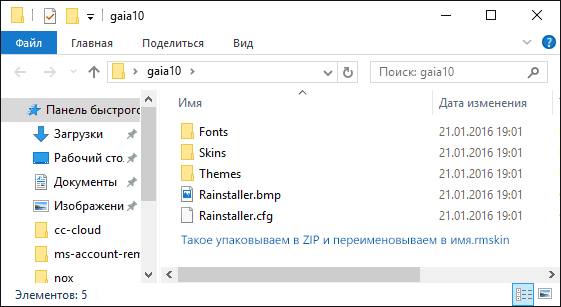It is currently February 6th, 2023, 5:43 am
-
conansarkar
- Posts: 2
- Joined: May 19th, 2010, 7:52 pm
How to make Rainmeter autostart at windows startup?
I hav installed rainmeter bt it is not starting autometically on windiws startup. each time windows start, i hv 2 click the rainmeter icon to begin. i hav tried putting a shortcut of the rainmeter.ini file into the startup folder in the start menu bt its nt working like tht. at windows startup a dialog screen is showin, ‘the rainmeter.ini file in your computer is not found’… somethin like tht. so plz suggest me some steps to overcome this problem. thnx…
-
JpsCrazy
- Posts: 667
- Joined: April 18th, 2010, 2:16 pm
- Location: NY, USA
Re: How to make Rainmeter autostart at windows startup?
Post
by JpsCrazy » May 19th, 2010, 9:45 pm
Put a shortcut to Rainmeter.exe in start menu—>Startup, NOT Rainmeter.ini
Last edited by JpsCrazy on May 20th, 2010, 10:49 am, edited 1 time in total.
-
maminscris
- Posts: 509
- Joined: April 24th, 2009, 3:17 pm
- Location: Bucharest, Romania Lat 44,43° Lon 26,1°
- Contact:
Re: How to make Rainmeter autostart at windows startup?
Post
by maminscris » May 20th, 2010, 6:36 am
JpsCrazy wrote:Put Rainmeter.exe in start menu—>Startup, NOT Rainmeter.ini
shortcut to rainmeter.exe in start up folder
-
JpsCrazy
- Posts: 667
- Joined: April 18th, 2010, 2:16 pm
- Location: NY, USA
Re: How to make Rainmeter autostart at windows startup?
Post
by JpsCrazy » May 20th, 2010, 10:48 am
Oops! That’s what I meant, sorry.
-
smurfier
- Moderator
- Posts: 1931
- Joined: January 29th, 2010, 1:43 am
- Location: Willmar, MN
Re: How to make Rainmeter autostart at windows startup?
Post
by smurfier » May 20th, 2010, 5:36 pm
If you’re like me and don’t like adding shortcuts to the startup folder in the Start Menu (don’t ask why) you can add a simple key to your registry.
Open Regedit and navigate to:
HKEY_LOCAL_MACHINESOFTWAREMicrosoftWindowsCurrentVersionRun
Create a new String Value, name it Rainmeter and set it’s value to the complete path of Rainmeter.exe
i.e.- C:Program FilesRainmeterRainmeter.exe
If you later wish for Rainmeter not to start up with windows, you can either remove the key or disable the option with MsConfig.
-
JpsCrazy
- Posts: 667
- Joined: April 18th, 2010, 2:16 pm
- Location: NY, USA
Re: How to make Rainmeter autostart at windows startup?
Post
by JpsCrazy » May 20th, 2010, 7:35 pm
There’s also programs that I’m pretty sure will do it for you.
I use Startup.exe — simple enough.
-
wasky1
- Posts: 127
- Joined: June 10th, 2009, 8:26 am
Re: How to make Rainmeter autostart at windows startup?
Post
by wasky1 » May 20th, 2010, 7:53 pm
tuneup utilities,
norton360
both have startup managers
-
conansarkar
- Posts: 2
- Joined: May 19th, 2010, 7:52 pm
Re: How to make Rainmeter autostart at windows startup?
Post
by conansarkar » May 22nd, 2010, 1:28 pm
Ok thnx guys… it jus wrkd… by putting the .exe file in the startup folder. thnx a lot, i nevr xpctd this mch fst response…
Разработчики из Microsoft постарались сделать все возможное, чтобы взаимодействие с компьютером приносило пользователю исключительно положительные эмоции. Для этого они потрудились над оптимизацией рабочего процесса, предложив владельцам ПК добавить программу в автозагрузку на Windows 10.
Далее разберемся, для чего нужна эта функция, и как ею можно воспользоваться.
Работая за компьютером, пользователь прибегает к помощи самых разных программ. Некоторые из них используются на постоянной основе (например, антивирус или браузер). Чтобы приложение начало работать, его нужно самостоятельно запустить, а это не всегда бывает удобно. Зачастую человек попросту забывает о включении нужной программы.
Решение проблемы возможно при помощи автозагрузки. Это специальная область файловой системы, которая позволяет открывать приложения автоматически после запуска операционной системы. То есть, когда вы включаете компьютер, такой софт автоматически начинает работать.
Совет. Функция автозагрузки негативным образом сказывается на скорости включения ПК. Поэтому, если вы обладаете слабым устройством, постарайтесь уменьшить количество приложений, работающих по такому принципу.
Где находится автозагрузка
Каждый пользователь должен знать, какие программы работают в режиме автозагрузки. На предыдущих версиях ОС ознакомиться со списком приложений, добавленных в специальную область файловой системы, можно было через соответствующую папку в меню «Пуск». С обновлением до Windows 10 подобная опция была ликвидирована. Однако папка никуда не исчезла. Ее просто спрятали.
Каталог с приложениями, добавленными в автозагрузку, располагается в директории «C:UsersUsernameAppDataRoamingMicrosoftWindowsStart MenuProgramsStartup». Обратите внимание, что нужная папка может не отобразиться. Для ее активации понадобится включить отображение скрытых элементов в Проводнике.
Если найти интересующий каталог все равно не получается, обратитесь к альтернативной инструкции:
- Зажмите клавиши «Win» + «R», чтобы запустить исполняемое окно «Выполнить».
- Введите запрос «shell:startup».
- Нажмите на кнопку «ОК» или клавишу «Enter».
После выполнения указанных действий откроется окно Проводника, содержащее в себе искомую папку. Здесь вы можете ознакомиться со списком автоматически запускаемых приложений. В то же время добавить новую программу в автозагрузку не получится. Для выполнения этой операции используется другая инструкция.
Как добавить приложение в автозагрузку
Несмотря на то, что пользователь лишен возможности активировать автоматический запуск программы путем добавления ее ярлыка в соответствующую папку, у него остается несколько довольно простых способов выполнения операции. Навыки опытного юзера не потребуются. А единственное условие заключается в соблюдении всех требований инструкции.
«Параметры»
Самый простой вариант активации функций для отдельных программ. Все инструменты, связанные с изменением настроек компьютера на базе Windows 10, находятся в «Параметрах». Поэтому, если вы решите добавить какое-либо приложение в автозагрузку, сделайте следующее:
- Щелкните ЛКМ по иконке «Пуск», чтобы перейти в соответствующее меню.
- Нажмите на кнопку с шестеренкой. Это позволит запустить «Параметры».
- Перейдите в раздел «Приложения», а затем – «Автозагрузка».
- Ознакомьтесь со списком установленных программ и передвиньте ползунок вправо напротив той, которую планируется использовать в режиме автозагрузки.
На заметку. «Параметры» позволяют не только активировать функцию, но и присвоить каждой программе степень влияния на ОС. От этой настройки зависит, будет ли приложение работать в фоне, или оно откроется на весь экран.
Аналогичным образом вы сможете убрать программу из автозагрузки. Любые изменения вступят в силу после перезагрузки устройства. Так что в случае, если вы хотите ознакомиться с принципом работы функции, обязательно выключите, а затем снова включите компьютер.
Каталог автозапуска
Еще один простой вариант, предполагающий взаимодействие с папкой автозагрузки. Поскольку добавление исполняемого файла в директорию «C:UsersUsernameAppDataRoamingMicrosoftWindowsStart MenuProgramsStartup» заметно усложняет процесс ручного запуска самой программы, действовать нужно через обходной путь:
- Щелкните ПКМ по свободной области Рабочего стола.
- Нажмите на кнопку «Создать ярлык».
- Укажите расположение исполняемого файла приложения.
- Затем нужно поместить получившийся ярлык в папку автозагрузки.
Далее останется перезагрузить компьютер, чтобы понять, вступили ли изменения в силу. В случае соблюдения всех требований инструкции программа должна запуститься вместе с операционной системой.
Планировщик задач
Чтобы программа автоматически запускалась после включения компьютера, нужно поставить соответствующую задачу для планировщика заданий. Это альтернативный метод, предполагающий следующие действия со стороны пользователя:
- Открыть «Панель управления» через поисковую строку Windows или любым другим удобным способом.
- В качестве типа просмотра установить «Категория».
- Перейти в раздел «Система и безопасность», а затем – «Администрирование».
- Запустить «Планировщик заданий».
- В правой части окна нажать на кнопку «Создать задачу».
- Во вкладке «Общие» зарегистрировать имя для новой задачи, а также подтвердить настройку для Windows
- Нажать кнопку «Создать» во вкладке «Триггеры».
- Поставить исполнение задачи «При входе в систему».
- Во вкладке «Действия» указать расположение исполняемого файла.
- Сохранить изменения.
Если вам удалось сделать правильную настройку новой задачи, то после перезагрузки компьютера указанная программа должна самостоятельно запуститься. В случае, если этого не произойдет, попробуйте повторить действия из алгоритма или обратиться к другим методам добавления приложений в автозагрузку.
Редактор реестра
Заключительный вариант, позволяющий включить программу или системные гаджеты в список автозагрузки. Операция выполняется через Редактор реестра, и пользователю нужно внимательно ознакомиться с инструкцией, чтобы не допустить ошибку на одном из этапов:
- Зажмите клавиши «Win» + «R».
- Через окно «Выполнить» обработайте запрос «regedit.exe».
- Оказавшись в Редакторе реестра, перейдите в директорию «HKEY_LOCAL_MACHINE/Software/Microsoft/Windows/CurrentVersion/Run».
- Щелкните ПКМ по свободной области окна в правой части экрана.
- Нажмите на кнопку «Создать» и выберите «Строковый параметр».
- Задайте имя для параметра. Здесь рекомендуется продублировать название приложения, чтобы в дальнейшем его можно было без труда убрать из списка автозагрузки.
- В пункте «Значение» укажите расположение исполняемого файла программы.
- Нажмите на кнопку «ОК» для сохранения настроек.
Важно. Если вам захочется активировать автозагрузку приложения не для всего компьютера, а для конкретного пользователя, то нужно переместиться в директорию с начальной папкой «HKEY_CURRENT_USER». Дальнейшие действия не отличаются.
По аналогии с предыдущими способами выполнения операции необходимо перезагрузить компьютер. Только так вы сможете понять, запустилась ли указанная программа вместе с устройством.
Содержание
- Как добавить программу в автозагрузку Windows 10, 8.1, 8, 7
- 1. Добавление в автозагрузку через папку автозапуска программ.
- 2. Добавление в автозагрузку через «Редактор реестра Windows».
- 3. Добавление в автозагрузку через «Планировщик заданий Windows».
- Rainmeter автозапуск windows 10
- Re: How to make Rainmeter autostart at windows startup?
- Re: How to make Rainmeter autostart at windows startup?
- Re: How to make Rainmeter autostart at windows startup?
- Re: How to make Rainmeter autostart at windows startup?
- Re: How to make Rainmeter autostart at windows startup?
- Re: How to make Rainmeter autostart at windows startup?
- Re: How to make Rainmeter autostart at windows startup?
- Как легко настроить автозагрузку программ Windows 10
- Параметры ОС
- Диспетчер задач
- Автозапуск в папке
- Реестр
- Планировщик заданий
- Программы для контроля автозагрузки
- Autoruns
- Автозагрузка программ Windows 10: где находится, как отключить
- Редактирование автозагрузки в диспетчере задач
- Добавление программы в автозагрузку Windows 10
- Добавление программы в автозагрузку через папку
- Редактирование автозагрузки Windows 10 через реестр
- Настройка запуска программ в планировщике заданий Windows 10
- Видео как добавить программу в автозагрузку Windows
Как добавить программу в автозагрузку Windows 10, 8.1, 8, 7
Добрый день, товарищи. Так как я пишу статьи на сайт, используя в большинстве случаев как подопытного свой пк (далеко не все удобно делать в виртуальных машинах), со временем я перешел на portable версии части программ. Нет, это не основные типа Microsoft Office (который у меня, кстати, тоже лицензионный как и абсолютное большинство программ на компьютере), я о мелочевке. Например, мой любимый легкий аудиоплеер Aimp, файловый сервер HFS или программа, с помощью которой я делаю скриншоты для статей — Screenshot Captor. Есть ещё программы, но я не буду сейчас их перечислять. Эти две я назвал потому что, они находятся у меня в автозагрузке. То есть загружаются автоматически, во время включения компьютера. И сегодня я расскажу несколько способов того, как добавить любую необходимую вам программу в автозагрузку.
Вот методы, которые я сегодня буду описывать, нажав по ссылке вы перейдете сразу к интересующему вас методу:
1. Добавление в автозагрузку через папку автозапуска программ.
Начнем, пожалуй, с самого простого способа. Суть способа проста, необходимо поместить ярлык программы в специальную папку автозапуска.
Переходим в одну из следующих папок:
а) Если вы хотите, чтобы программа запускалась только у текущего пользователя, то вставьте в адресную строку проводника следующую строку (если хотите пройти в ручную, то %USERPROFILE% — это папка C:Users*ваш пользователь):
%USERPROFILE%AppDataRoamingMicrosoftWindowsStart MenuProgramsStartup
б) Если же вы хотите, чтобы программа запускалась у всех пользователей, то вставляете:
C:ProgramDataMicrosoftWindowsStart MenuProgramsStartUp
После вставки жмёте Enter на клавиатуре.
Сворачиваем окно проводника с выбранной папкой и начинаем создавать ярлык. Для этого жмем правой клавишей мыши по ярлыку или исполняющему файлу программы и выбираем «Копировать«.
Возвращаемся в прошлое окно, жмём правой клавишей мыши по пустому месту в папке и выбираем «Вставить ярлык«.
2. Добавление в автозагрузку через «Редактор реестра Windows».
Как понятно из названия способа, нам для начала нужно открыть редактор реестра, много способов описано здесь. Я же предлагаю, просто нажать Win+R и прописать regedit.
Далее, у нас снова два варианта:
а) Автозапуск только для текущего пользователя, значит идём в ветку:
HKEY_CURRENT_USERSoftwareMicrosoftWindowsCurrentVersionRun
б) Автозапуск для всех пользователей компьютера — идём в раздел:
HKEY_LOCAL_MACHINESOFTWAREMicrosoftWindowsCurrentVersionRun
Как видно из скриншота, для добавления программы в автозапуск, необходимо создать строковый параметр. Жмем правой клавишей по пустому месту в правой части окна и выбираем: «Создать» → «Строковый параметр».
Вводим какое-нибудь имя для параметра. И жмем двойным кликом по нему. В строку «Значение» необходимо вставить полный путь до исполняющего файла. И жмем ОК.
3. Добавление в автозагрузку через «Планировщик заданий Windows».
Для начала, как бы логично это не звучало, нужно открыть планировщик заданий. Для этого идём в «Панель управления» → группа «Система и безопасность» → «Администрирование» и выбрать «Планировщик заданий». Но можно проще, жмём Win+R и вводим taskschd.msc
Выбираем слева «Библиотека планировщика», а справа «Создать простую задачу». Запустится мастер создания задания. Вводим имя задания и жмём «Далее».
Далее выбираем условие выполнения действия, предлагаю поставить «При входе в Windows», чтобы программа запускалась уже при входе пользователя. Жмём далее.
Выбираем в качестве действия запуск программы.
И на следующем окне выбираем путь до нашей программы.
Проверяем все ли правильно указали и жмём кнопку «Готово».
Вроде всё. Надеюсь эта статья оказалась вам полезной, нажмите одну из кнопок ниже, чтобы рассказать о ней друзьям. Также подпишитесь на обновления сайта, введя свой e-mail в поле справа или подписавшись на группу во Вконтакте и канал YouTube.
Спасибо за внимание
Rainmeter автозапуск windows 10
Post by conansarkar » May 19th, 2010, 8:14 pm
Re: How to make Rainmeter autostart at windows startup?
Post by JpsCrazy » May 19th, 2010, 9:45 pm
Re: How to make Rainmeter autostart at windows startup?
Post by maminscris » May 20th, 2010, 6:36 am
Re: How to make Rainmeter autostart at windows startup?
Post by JpsCrazy » May 20th, 2010, 10:48 am
Re: How to make Rainmeter autostart at windows startup?
Post by smurfier » May 20th, 2010, 5:36 pm
If you’re like me and don’t like adding shortcuts to the startup folder in the Start Menu (don’t ask why) you can add a simple key to your registry.
Open Regedit and navigate to:
HKEY_LOCAL_MACHINESOFTWAREMicrosoftWindowsCurrentVersionRun
Create a new String Value, name it Rainmeter and set it’s value to the complete path of Rainmeter.exe
i.e.- C:Program FilesRainmeterRainmeter.exe
If you later wish for Rainmeter not to start up with windows, you can either remove the key or disable the option with MsConfig.
Re: How to make Rainmeter autostart at windows startup?
Post by JpsCrazy » May 20th, 2010, 7:35 pm
There’s also programs that I’m pretty sure will do it for you.
I use Startup.exe — simple enough.
Re: How to make Rainmeter autostart at windows startup?
Post by wasky1 » May 20th, 2010, 7:53 pm
Re: How to make Rainmeter autostart at windows startup?
Post by conansarkar » May 22nd, 2010, 1:28 pm
Как легко настроить автозагрузку программ Windows 10
В Windows 10 автоматическая загрузка программ позволяет одномоментно с операционной системой запускать иные приложения. Запускаться может антивирусное программное обеспечение, мессенджер, а также бесполезный и даже опасный софт.
Обычный пользователь даже не подозревает, что у него в компьютере загружаются ненужные программы. Вопрос, где расположена автозагрузка программ в 10 версии Windows возникает, когда ноутбук или персональный компьютер начнет долго загружаться и тормозить при выполнении простых действий.
Управляя автозапуском наш компьютер станет работать быстрее. В этой статье я предлагаю вам разобраться с автозапуском программ в Windows 10. Контроль автозагрузки доступен в параметрах Windows, диспетчере задач, папке автозагрузки или системном реестре.
Параметры ОС
В последней версии Windows автозагрузка программ настраивается в параметрах. Выполните простые действия:
Этого варианта нет у тех, кто пользуется «десяткой» версии 1709, поскольку его добавили с первым обновлением в 2018 году. Поэтому обновляйте ОС Windows своевременно, либо воспользуйтесь иным способом.
Диспетчер задач
Нажав на нужную программу правой кнопкой мыши, можно снять ее с панели задач и посмотреть свойства.
Автозапуск в папке
Путь каталога автозагрузки в «десятке» находится по следующему адресу: C: Users Имя_пользователя AppData Roaming Microsoft Windows Start Menu Programs Startup.
Другой вариант поиска папки:
- Жмем комбинацию Win + R на клавиатуре.
Реестр
Переходим к папке HKEY_CURRENT_USER SOFTWARE Microsoft Windows CurrentVersion Run
Существует другой раздел, но он находится в ветке HKEY_LOCAL_MACHINE, здесь отображены приложения в автозагрузке, которые запускаются всеми пользователями ПК. Путь этого раздела: HKEY_LOCAL_MACHINESOFTWAREMicrosoftWindowsCurrentVersionRun
Планировщик заданий
Программы для контроля автозагрузки
Доступно редактирование автоматического запуска, планирование задач, включение, отключение программ из контекстного меню. Это лишь маленький перечень функций этого «чистильщика» системы.
Autoruns
Эта утилита отображает полную информацию о запущенных программах. Доступна оптимизация Windows 10 отключением ненужного софта, а также анализ системы на вредоносные программы.
Вот неполный список функций:
- virusTotal проверяет наличие вирусного ПО;
- доступен путь расположенного софта (Jump to image);
- доступен путь, где софт прописан для автозагрузки (Jump to Entry);
- поиск сведений в Интернете;
- софт можно удалить из автозапуска.
Использовать утилиту просто:
Autoruns имеет несколько вкладок:
- Logon. Здесь отображен софт, загружаемый автоматически при входе в Windows 10.
- Explorer. Здесь отображены параметры контекстного списка с определенным форматом. Например, если нажать ПКМ на файл с .png форматом, предлагается открытие файла с использованием графического редактора.
- Scheduled Tasks. Задачи, которые запланированы для определенного приложения.
- Services. Список служб от Майкрософт и иных программ.
- Drivers. Установленные драйвера.
- Hide Empty Locations. Опция включена, пустые параметры из выдачи исключаются, они не несут полезную информацию.
- Hide Windows Entries. Значение включено по умолчанию, позволяет скрыть стандартный софт ОС, поскольку он мешает анализу.
- Hide Microsoft Entries. Весь софт от Майкрософт скрыт.
- Hide VirusTotal Clean Entries. Этот фильтр позволяет найти вредоносный софт в ОС Windows.
Кроме автозапуска анализируется работа всех программ через реестр. Если антивирус не заметил опасное ПО, то эта утилита проанализирует автоматический запуск и удалит нежелательный софт.
Для отключения нежелательных утилит из автоматической загрузки убираем рядом с ними галочку. После следующей загрузки Windows 10 отмеченные в Autoruns приложения не запустятся.
После отключения автозагрузки программ, соответствующая информация останется в реестре.
Для полного удаления какой-либо утилиты из автозагрузки кликаем ПКМ и выбираем Delete. Удаляйте те пункты автозапуска, которые остались после удаления самих утилит .
При удалении чего-либо из автозапуска обратное восстановление невозможно. Поэтому перед удалением чего-либо проверьте, как работает ПК при отключенном сервисе без его удаления.
Лично мне Autoruns помог выявить ошибку в «десятке» из-за «кривого» драйвера. Не происходили перезагрузка и выключение компьютера, не были доступны режимы сна. Я последовательно отключал каждый пункт автоматической загрузки через эту утилиту, что позволило мне найти неправильный драйвер, из-за которого возникли эти проблемы.
Редактируйте автозагрузку правильно, иначе Windows не запустится.
Автозагрузка программ Windows 10: где находится, как отключить
В этой статье вы узнаете, что такое автозагрузка в Windows 10, где она находится и как настроить автозапуск программ в Windows 10.
Программы, добавленные в автозагрузку, запускаются сразу после включения компьютера. Автозагрузка позволяет оптимизировать рутинные операции (например, запуск Skype или антивируса сразу после включения компьютера) и сэкономить время. В то же время, в процессе работы за компьютером автозагрузка в Windows 10 может забиваться ненужными и даже вредоносными программами, которые будут тормозить систему. Поэтому полезно знать, как удалить программу из автозагрузки.
Редактирование автозагрузки в диспетчере задач
В первую очередь необходимо ознакомится со списком автозагрузки в диспетчере задач. Для того, чтобы открыть окно автозагрузки в диспетчере задач в Windows 10 нажмите правой кнопкой по меню «Пуск» и выберите «Диспетчер задач».
Если вы до этого не заходили в диспетчер задач, то он откроется в сокращенном виде. Для того, чтобы отобразить его полноценный вид нажмите кнопку «Подробнее».
В расширенном режиме диспетчера задач перейдите на закладку «Автозагрузка».
Совет: также, вы можете открыть диспетчер задач комбинацией клавиш Ctrl+Shift+Esc.
В открывшейся закладке Автозагрузка в диспетчере задач вы можете просмотреть список всех программ, находящихся в автозагрузке (данные берутся из реестра и из служебной папки «Автозагрузка»), их влияние на скорость загрузки Windows 10 и состояние запуска (включен или отключен автоматический запуск этих программ).
Состояние отключено или включено. Программы, настроенные на запуск сразу после старта Windows 10 имеют статус «включено». Соответственно, те программы, которые не должны стартовать сразу после запуска имеют состояние «отключено».
Влияние на скорость загрузки бывает низким и высоким. Столбец позволяет понять, насколько автозапуск программы влияет на скорость загрузки операционной системы. Если программа отбирает много ресурсов при старте Windows, то её автозагрузку лучше отключить.
При нажатии правой кнопкой на название программы вы можете:
- отключить автозапуск программ в Windows 10;
- открыть расположение программы;
- поискать данные о программе в Интернете;
- посмотреть свойства файла запуска программы.
Добавление программы в автозагрузку Windows 10
Есть три способа добавить или удалить программу в автозагрузке — добавление программы (или ярлыка программы) в пользовательскую папку, редактирование реестра или планировщик заданий. Рассмотрим все три способа.
Добавление программы в автозагрузку через папку
Чтобы добавить программу в автозагрузку требуется скопировать ярлык программы, которую вы хотите запускать при старте Windows 10 в служебную папку «Автозагрузка». Где находится папка «Автозагрузка» на компьютере читайте ниже.
Расположение папки автозагрузки Windows 10 для текущего пользователя:
Расположение папки автозагрузки Windows 10 для всех пользователей компьютера:
Также вы можете открыть папку комбинацией клавиш Win+R и выполнив команду shell:startup (см. скриншот ниже).
Теперь скопируйте ярлык нужной программы. На скриншоте я скопировал ярлык Skype.
Чтобы удалить программу из автозагрузки просто удалите его из этой папки.
Редактирование автозагрузки Windows 10 через реестр
Данный способ управления автозагрузкой подходит для более опытных пользователей.
Для начала необходимо открыть редактор реестра. Нажмите правой кнопкой по меню «Пуск» и нажмите «Выполнить».
Совет: вы можете открыть диалоговое меню «Выполнить» комбинацией клавиш Win+R.
В открывшемся окне наберите команду regedit и нажмите ОК.
За автоматический запуск программ в Windows 10 отвечают две ветки реестра:
- HKEY_CURRENT_USERSoftwareMicrosoftWindowsCurrentVersionRun — для текущего пользователя компьютера;
- HKEY_LOCAL_MACHINESoftwareMicrosoftWindowsCurrentVersionRun — для всех пользователей компьютера.
В открывшемся редакторе реестра перейдём в ветку, отвечающую за автозагрузку текущего пользователя.
Для добавления программы в автозагрузку через редактор реестра кликните правой кнопкой мыши на пустом месте в правой части экрана и нажмите «создать» — «строковой параметр». Введите любое имя параметры, например, название запускаемой программы и укажите путь до исполняемого файла.
В примере на картинке ниже я добавил строковой параметр с названием «блокнот» и путь до исполняемого файла блокнота c:Windowsnotepad.exe.
Таким образом можно добавить любую программу в автозагрузку Windows 10 через редактор реестра.
Настройка запуска программ в планировщике заданий Windows 10
Для того чтобы открыть планировщик заданий Windows 10 нажмите на меню «Пуск» и начните набирать «планировщик заданий» как показано на скриншоте ниже. Кликните по программе, когда она появится в списке найденных.
Совет: вы можете запустить планировщик заданий комбинацией клавиш Win+R, набрав команду askschd.msc в открывшемся окне и нажав кнопку ОК.
Как правило, здесь располагаются команды обновлений различных программ, например, Adobe Flash Player. Но, здесь также может располагаться и команды для запуска программ при старте компьютера.
Внимательно просмотрите программы в данном списке. Возможно, вы захотите удалить какие-то задачи.
Чтобы программа автоматически запускалась после запуска компьютера в планировщике заданий нажмите кнопку «Создать задачу».
В открывшемся окне укажите название задачи, например, «запуск блокнота при старте Windows».
Далее, перейдите на вкладку «триггеры» и укажите «запускать при запуске». Таким образом, программа, которую мы укажем, будет стартовать при запуске Windows.
Осталось только указать, какую программу запускать при запуске. Перейдите на вкладку «Действия» и нажмите «Создать». Нажмите кнопку «обзор» и выберите необходимую программу. На картинке ниже в моём примере я указал программу «блокнот». После этого нажмите два раза кнопку «ОК».
Таким образом вы добавили новую задачу в планировщике заданий, которая запускает программу при запуске Windows 10.
Видео как добавить программу в автозагрузку Windows
Предлагаем вам посмотреть несколько обучающих видео, в которых подробно показано, как добавить программу в автозагрузку.
Установка Rainmeter
Rainmeter – программа с открытым кодом. Распространяется она через официальный сайт, а если хочется получить самую свежую версию, можно скомпилировать ее самостоятельно из исходного кода, опубликованного в
репозитории Github.
Rainmeter можно установить и как портативную утилиту, но это не рекомендуется. Лучше использовать стандартную установку.
В процессе установки никаких сложностей не возникает. Главное – не снимать флажок «Запускать Rainmeter при старте системы» (Launch Rainmeter on startup), иначе придется вручную запускать приложение всякий раз после перезагрузки.
После установки Rainmeter на рабочем столе появятся небольшие окошки с информацией о состоянии компьютера (загрузка процессора, пространство на дисках и т. п.). Это скины Rainmeter по умолчанию.
Чтобы попасть в настройки Rainmeter, нажмите правой кнопкой мыши на любом из скинов и выберите опцию «Управление скином» (Manage Skin). Появится окно со списком всех установленных скинов. Чтобы изменить настройки определенного скина, выберите его в меню «Активные скины» (Active Skins).
Можно изменить расположение скина на экране и другие настройки. Чтобы закрепить скин в определенном месте без возможности перетаскивания, снимите флажок «Подвижность» (Draggable) и поставьте флажок «Не кликабельно» (Click through). После этого скин не будет реагировать и на нажатие правой кнопкой мыши, но для доступа ко всем настройкам в системном лотке есть значок Rainmeter.
Поиск и установка скинов
Скины, входящие в состав Rainmeter по умолчанию, полезны, но выглядят скучно. Гораздо более интересные варианты публикуются на множестве сайтов, включая
DeviantArt, Customize.org и Rainmeter subreddit. На последнем можно найти самые лучшие образцы, отсортировав темы по категории «Top – All Time». Скины с этих сайтов можно сочетать друг с другом любыми способами. Некоторые из них, например Enigma, представляют собой целый набор скинов для Rainmeter, объединенных определенной концепцией.
Для установки скина просто дважды щелкните на файле .rmskin. Появится окно Rainmeter, в котором можно будет установить и активировать скин. Некоторые скины включают в себя множество элементов. Чтобы они не загружались сразу, можно при установке снять флажок «Загрузить включенные скины» (Load included skins), и тогда Rainmeter просто добавит их в список установленных.
Настройка Rainmeter
Rainmeter дает возможность очень тонкой настройки. Если есть желание, можно поковыряться в кодах скинов – это совсем не сложно. Нажмите правой кнопкой на скине и выберите опцию «Редактировать скин» (Edit skin). Появится конфигурационный файл со множеством настраиваемых параметров.
Например, если хочется изменить цвет внешнего ободка часов, можно отредактировать соответствующие переменные. В большинстве скинов конфигурационный файл имеет подробные комментарии, так что разобраться в назначении параметров очень легко.
Альтернативы Rainmeter
Пользователям Mac и Linux не повезло – на этих платформах Rainmeter не поддерживается. Но для OS X есть утилита Geektool, которая умеет выполнять аналогичные базовые функции – в частности, показывать простые виджеты и информацию на рабочем столе. Правда, большого сообщества пользователей у
Geektool нет, так что выбор скинов ограничен. Утилита ориентирована главным образом на тех, кто хорошо знаком с командной строкой, поскольку работает почти исключительно на сценариях bash.
Автор: Anthony Heddings
Перевод
SVET
Оцените статью: Голосов

Rainmeter — это легкое приложение для настройки рабочего стола Windows. Rainmeter работает путем установки созданных сообществом «скинов», многие из которых могут изменить способ работы рабочего стола с такими виджетами, как средства запуска приложений, программы чтения RSS и электронной почты, календари, отчеты о погоде и многие другие. Он существует со времен Windows XP, где он использовался как инструмент для отображения базовой информации на рабочем столе, но с тех пор приобрел большое сообщество, которое создало высококачественные скины, которые могут изменить весь рабочий стол.
Установка Rainmeter
Rainmeter — это программа с открытым исходным кодом, которую можно загрузить с их
Официальный сайт
. Если вам нужны последние обновления, вы также можете собрать их из исходного кода на их
Репозиторий Github
.
Rainmeter также можно установить переносным образом, но это не рекомендуется. Стандартная установка работает нормально.

Установка проста, но убедитесь, что установлен флажок «Запускать Rainmeter при запуске», иначе его придется перезапускать вручную после перезагрузки.

После установки Rainmeter вы должны увидеть на рабочем столе несколько новых вещей, отображающих такие базовые вещи, как использование диска и процессора. Это скин по умолчанию для Rainmeter.

Чтобы перейти к настройкам Rainmeter, щелкните правой кнопкой мыши любую из скинов и выберите «Управление скинами». Появится окно со списком всех установленных вами скинов. Нажав «Активные скины», вы сможете управлять каждым из них индивидуально.

Вы можете редактировать расположение и настройки каждого скина. Если вы не хотите перетаскивать, снимите флажок «Перетаскиваемый» и нажмите «Переход по щелчку». Это также отключит меню, вызываемое правой кнопкой мыши, но, к счастью, Rainmeter добавляет значок на панель инструментов Windows, который также позволяет вам получить доступ к меню.

Поиск и установка скинов
Скин Rainmeter по умолчанию полезен, но довольно скучен. Существует множество сайтов для демонстрации скинов Rainmeter, в том числе
DeviantArt
,
Кустомизе.орг
, а
Субреддит Rainmeter
. Сортировка по «Top — All Time» на сабреддите позволяет получить одни из лучших скинов и макетов. Скины с этих сайтов можно загружать, смешивать и подбирать по вашему выбору. Некоторые скины, вроде
Enigma
, по сути, представляют собой целые комплекты Rainmeter сами по себе.
Чтобы установить скин, просто дважды щелкните файл .rmskin. Появится окно Rainmeter, в котором вы сможете установить и включить скин. Для некоторых скинов существует множество различных функций, поэтому, если вы не хотите, чтобы все загружалось сразу, снимите флажок «Загружать включенные скины», и Rainmeter просто добавит их в ваш список скинов.

Тонкая настройка Rainmeter
Rainmeter позволяет настраивать множество параметров. Если вы хотите запачкать руки кодом, стоящим за скинами, это не слишком сложно. Щелкните правой кнопкой мыши скин и нажмите «Редактировать скин», после чего появится файл конфигурации с множеством определений переменных.
Например, если вы хотите изменить цвет внешнего обода этих часов, вы можете отредактировать значения переменной, которая этим управляет. У большинства скинов есть комментарии в файле конфигурации, поэтому легко определить, что и что контролирует.

Альтернативные варианты для Rainmeter
Если у вас Mac или Linux, к сожалению, вам не повезло, так как сборки Rainmeter для OS X или Linux не существует. Для пользователей Mac есть
Geektool
, который выполняет многие из основных функций, таких как отображение информации на рабочем столе и некоторые базовые виджеты, хотя за ним не так много подписчиков, поэтому варианты скинов ограничены. Geektool также больше ориентирован на людей, знакомых с командной строкой, поскольку он почти полностью работает на сценариях bash.
How To Customize Desktop In Windows 10 With Rainmeter
Customize Desktop In Windows Using Rainmeter
Customize Your Desktop With Rainmeter | Step By Step Tutorial | Windows 10
How To Customize Windows Desktop Screen By Rainmeter | Rainmeter Technology Screen | Desktop Skins
How To Customize Your Desktop Using Rainmeter |SINHALA|
Ep. # 24 — How To Customize Your Windows Desktop With Rainmeter (Tutorial # 1)
CUSTOMIZE YOUR WINDOWS 10 DESKTOP | ELEGANT LOOK | LOW RAM CONSUMPTION | WITHOUT RAINMETER 🔥🔥🔥
How To Customize Your Desktop With Live Wallpaper And Rainmeter (2019)
Make Windows Desktop Look Awesome For FREE | Rainmeter
How To Customize Your Desktop With Rainmeter — Add Clocks, System Monitors And More To Your Desktop!
Rainmeter Tutorial: How To Add Custom Skins And Customize Them!
HOW TO HAVE AN AESTHETIC LAPTOP I Ways To Customize Windows 10 MUST DO*!!!
HOW TO MAKE YOUR WINDOWS 10 LAPTOP LOOK AESTHETIC (without Rainmeter)
How To Make Your Windows 10 Desktop Look Clean And Professional — No Download Required
Make Windows Stylish In 2021 | Cool And Elegant Customization | Easy | Windows 10 | Rainmeter
HOW TO CUSTOMIZE DESKTOP: Aesthetic And Minimal + Transparent Taskbar And Centered Icons 💻🖌️
How To Change The Apps In Rainmeter Dock
Ныне подзабытая Windows 7 славилась не только ярким и стильным интерфейсом, к ее особенностям также можно было отнести наличие встроенных виджетов — небольших программных модулей, размещаемых непосредственно на рабочем столе и служащих для вывода разной полезной информации. В Windows 8 разработчики отказались от виджетов в пользу универсальных приложений, что не помешало привыкшим к виджетам пользователям вернуть их на место, установив платформу Desktop Gadgets.
Однако Desktop Gadgets это лишь одно из решений, причем неоригинальное, добавить в систему виджеты можно также с помощью Rainmeter — бесплатной программы для оформления рабочего стола Windows 8.1, 10 и 11. Приложение Rainmeter представляет собой набор скинов — объединенных общим стилем виджетов, именуемых темами. По умолчанию программа включает лишь семь самых простых виджетов, чтобы добавить в нее другие модули, придется скачать и установить их отдельно, так как в самой Rainmeter соответствующей опции загрузки не предусмотрено.
Скачивание и установка Rainmeter
Скачать актуальную версию приложения можно с официального сайта rainmeter.net. Процедура установки программы почти ничем не отличается от процедуры инсталляции других программ. Тип установки лучше выбрать «Стандартный», это избавит вас от проблем с регистрацией расширения RMSCIN, если ваша Windows 64-разрядная, не снимайте флажок с чекбокса «Установить 64-разрядную версию».
Настройка Rainmeter
По умолчанию запущенное приложение размещает на рабочем столе четыре виджета — приветственный, часы, система и диск, из которых вы наверняка захотите скрыть первый. Сделать это можно либо из контекстного меню виджета (контекстное меню доступно для всех модулей),
либо из главного контекстного меню иконки Rainmeter в системном трее.
Внешний вид, координаты и прочие параметры отображения настраиваются в окне управления, вызываемом из главного меню. Окно настроек имеет три вкладки.
Скины — Вкладка содержит список установленных виджетов, которые могут быть добавлены на рабочий стол. Чтобы добавить модуль, выделяем его в списке и жмем «Загрузить». На этой же вкладке можно настроить поведение виджета, его координаты расположения на рабочем столе, уровень прозрачности и порядок загрузки.
Темы — Вкладка «Темы» содержит список тем — наборов виджетов. По умолчанию в Rainmeter будет доступна только одна тема — illustro defaul.
Вкладка «Настройки» содержит локализации, путь к используемому редактору INI-файлов и некоторые другие дополнительные опции. В качестве редактора конфигурационных файлов скинов по умолчанию используется Блокнот.
Установка новых скинов
К сожалению, разработчики программы не предлагают готовых скинов и тем, которые можно было скачать с официального сайта. Все существующие темы для Rainmeter созданы сторонними разработчиками и публикуются на сторонних же ресурсах, например, на rainmeter.deviantart.com, www.reddit.com/r/Rainmeter, customize.org и так далее. Можно просто забить в Google «скачать скины для Rainmeter», и поисковик выдаст вам десятки ресурсов с сотнями и тысячами тем на любой вкус и цвет.
Распространяются скины Rainmeter в формате RMSKIN, иногда будучи упакованными в архив. Файлы RMSKIN являются по сути ZIP-архивами, если изменить расширение темы на ZIP, то можно будет ее распаковать и посмотреть ее содержимое. Если кому интересно, представлено последнее изображениями и конфигурационными файлами. Чтобы установить тему, кликните по файлу RMSKIN правой кнопкой мыши, выберите в контекстном меню «Install Rainmeter skin» и нажмите в открывшемся окошке «Install».
В любом случае, если вы скачали тему Rainmeter в архиве ZIP или RAR, загляните внутрь. Если в архиве вы видите файл RMSKIN, извлеките его и установите тему описанным выше способом, если же вместо RMSKIN в архиве лежит файл rainstaller.cfg или rmskin.ini, делаем следующее. Расширение ZIP-архива меняем на RMSKIN и выполняем установку темы, RAR-архив распаковываем и упаковываем извлеченное содержимое в архив ZIP, после чего меняем его расширение на RMSKIN.
Загрузка…
Содержание
- Как персонализировать рабочий стол с помощью Rainmeter
- Как запускать rainmeter при старте windows
- Re: How to make Rainmeter autostart at windows startup?
- Re: How to make Rainmeter autostart at windows startup?
- Re: How to make Rainmeter autostart at windows startup?
- Re: How to make Rainmeter autostart at windows startup?
- Re: How to make Rainmeter autostart at windows startup?
- Re: How to make Rainmeter autostart at windows startup?
- Re: How to make Rainmeter autostart at windows startup?
- Настройка скинов Rainmeter
Как персонализировать рабочий стол с помощью Rainmeter
Rainmeter – небольшое приложение для персонализации рабочего стола Windows. С помощью так называемых скинов, которые создает сообщество пользователей, приложение позволяет добавлять на рабочий стол виджеты для запуска программ, чтения RSS-лент и почты, просмотра календаря, прогноза погоды и т. п.
Rainmeter существует со времен Windows XP. Тогда приложение умело показывать на рабочем столе только базовый набор информации, но с тех пор обросло большим сообществом энтузиастов, которые создают скины весьма высокого качества, способные значительно расширить возможности рабочего стола.
Rainmeter – программа с открытым кодом. Распространяется она через официальный сайт, а если хочется получить самую свежую версию, можно скомпилировать ее самостоятельно из исходного кода, опубликованного в репозитории Github .
Rainmeter можно установить и как портативную утилиту, но это не рекомендуется. Лучше использовать стандартную установку.
В процессе установки никаких сложностей не возникает. Главное – не снимать флажок «Запускать Rainmeter при старте системы» (Launch Rainmeter on startup), иначе придется вручную запускать приложение всякий раз после перезагрузки.
После установки Rainmeter на рабочем столе появятся небольшие окошки с информацией о состоянии компьютера (загрузка процессора, пространство на дисках и т. п.). Это скины Rainmeter по умолчанию.
Чтобы попасть в настройки Rainmeter, нажмите правой кнопкой мыши на любом из скинов и выберите опцию «Управление скином» (Manage Skin). Появится окно со списком всех установленных скинов. Чтобы изменить настройки определенного скина, выберите его в меню «Активные скины» (Active Skins).
Можно изменить расположение скина на экране и другие настройки. Чтобы закрепить скин в определенном месте без возможности перетаскивания, снимите флажок «Подвижность» (Draggable) и поставьте флажок «Не кликабельно» (Click through). После этого скин не будет реагировать и на нажатие правой кнопкой мыши, но для доступа ко всем настройкам в системном лотке есть значок Rainmeter.
Поиск и установка скинов
Скины, входящие в состав Rainmeter по умолчанию, полезны, но выглядят скучно. Гораздо более интересные варианты публикуются на множестве сайтов, включая DeviantArt , Customize.org и Rainmeter subreddit . На последнем можно найти самые лучшие образцы, отсортировав темы по категории «Top – All Time». Скины с этих сайтов можно сочетать друг с другом любыми способами. Некоторые из них, например Enigma , представляют собой целый набор скинов для Rainmeter, объединенных определенной концепцией.
Для установки скина просто дважды щелкните на файле .rmskin. Появится окно Rainmeter, в котором можно будет установить и активировать скин. Некоторые скины включают в себя множество элементов. Чтобы они не загружались сразу, можно при установке снять флажок «Загрузить включенные скины» (Load included skins), и тогда Rainmeter просто добавит их в список установленных.
Rainmeter дает возможность очень тонкой настройки. Если есть желание, можно поковыряться в кодах скинов – это совсем не сложно. Нажмите правой кнопкой на скине и выберите опцию «Редактировать скин» (Edit skin). Появится конфигурационный файл со множеством настраиваемых параметров.
Например, если хочется изменить цвет внешнего ободка часов, можно отредактировать соответствующие переменные. В большинстве скинов конфигурационный файл имеет подробные комментарии, так что разобраться в назначении параметров очень легко.
Пользователям Mac и Linux не повезло – на этих платформах Rainmeter не поддерживается. Но для OS X есть утилита Geektool, которая умеет выполнять аналогичные базовые функции – в частности, показывать простые виджеты и информацию на рабочем столе. Правда, большого сообщества пользователей у Geektool нет, так что выбор скинов ограничен. Утилита ориентирована главным образом на тех, кто хорошо знаком с командной строкой, поскольку работает почти исключительно на сценариях bash.
Автор: Anthony Heddings
Перевод SVET
Оцените статью: Голосов
Источник
Как запускать rainmeter при старте windows
Post by conansarkar » May 19th, 2010, 8:14 pm
Re: How to make Rainmeter autostart at windows startup?
Post by JpsCrazy » May 19th, 2010, 9:45 pm
Re: How to make Rainmeter autostart at windows startup?
Post by maminscris » May 20th, 2010, 6:36 am
Re: How to make Rainmeter autostart at windows startup?
Post by JpsCrazy » May 20th, 2010, 10:48 am
Re: How to make Rainmeter autostart at windows startup?
Post by smurfier » May 20th, 2010, 5:36 pm
If you’re like me and don’t like adding shortcuts to the startup folder in the Start Menu (don’t ask why) you can add a simple key to your registry.
Open Regedit and navigate to:
HKEY_LOCAL_MACHINESOFTWAREMicrosoftWindowsCurrentVersionRun
Create a new String Value, name it Rainmeter and set it’s value to the complete path of Rainmeter.exe
i.e.- C:Program FilesRainmeterRainmeter.exe
If you later wish for Rainmeter not to start up with windows, you can either remove the key or disable the option with MsConfig.
Re: How to make Rainmeter autostart at windows startup?
Post by JpsCrazy » May 20th, 2010, 7:35 pm
There’s also programs that I’m pretty sure will do it for you.
I use Startup.exe — simple enough.
Re: How to make Rainmeter autostart at windows startup?
Post by wasky1 » May 20th, 2010, 7:53 pm
Re: How to make Rainmeter autostart at windows startup?
Post by conansarkar » May 22nd, 2010, 1:28 pm
Источник
Настройка скинов Rainmeter
Rainmeter — небольшая бесплатная программа, позволяющая оформить ваш рабочий стол Windows 10, 8.1 и Windows 7 и даже XP, с помощью «скинов» (skins), представляющих собой виджеты для рабочего стола по аналогии с Android, такие как информация об использовании ресурсов системы, часы, оповещения о почте, погода, RSS-читалки и прочие.
Скачать Rainmeter можно с официального сайта.
Процесс установки программы не вызовет особых сложностей, установка происходит в несколько простых шагов — выбор языка, типа установки (для первого раза лучше выбрать «стандартную»), а также места установки и версии (будет предложено установить x64 в поддерживаемых версиях Windows).
После установки Rainmeter автоматически запускается, если не убрать соответствующую отметку и либо сразу открывает несколько виджетов по умолчанию и приветственное окно на рабочем столе, либо просто отображает иконку в области уведомлений, по двойному клику на которую открывается окно настроек.
Во вкладке «Скины» отображается список установленных скинов (виджетов), доступных для добавления на рабочий стол. При этом они размещены по папкам, где папка верхнего уровня обычно означает «тему», в которой содержатся скины, а в подпапках находятся сами скины. Для добавления виджета на рабочий стол, выберите файл что-то.ini и либо нажмите кнопку «Загрузить», либо просто дважды кликните по нему мышью. Тут же вы сможете вручную настроить параметры виджета, а при необходимости и закрыть его соответствующей кнопкой вверху справа.
Во вкладке «Темы» находится список установленных в текущий момент тем. Также и вы можете сохранять настроенные вами темы Rainmeter с набором скинов и их расположений.
Вкладка «Настройки» позволяет включить запись журнала, изменить некоторые параметры, выбрать язык интерфейса, а также редактор для виджетов.
К примеру для установки виджета «Network» в теме «Illustro», присутствующей по умолчанию, дважды кликаем по файлу Network.ini и на рабочем столе появляется виджет сетевой активности компьютера с отображением внешнего IP-адреса. В окне управления Rainmeter можно изменить некоторые параметры скина такие как координаты, прозрачность, сделать его поверх всех окон или «прилепленным» к рабочему столу и прочие.
Если потребуется, то можно отредактировать нужный скин в редакторе, для этого, нажмите кнопку «Изменить» или кликните по файлу .ini правой кнопкой мыши и выберите «Изменить» в меню.
В текстовом редакторе отображается информация, касающейся работы и внешнего вида скина. При желании можно самому отредактировать файлы конфигурации или языка разметки, изменить виджет или даже создать свой на основе уже существующего даже не особо вникая можно поменять некоторые параметры, изменить цвета, размеры шрифтов и многое другое.
Установка тем и скинов Rainmeter
Скачайте понравившейся скин Rainmeter с нашего сайта и просто кликните по файлу дважды, обычно, это файл с расширением .rmskin и установка темы запустится автоматически, после чего появятся новые скины (виджеты) для оформления рабочего стола Windows.
В большинстве случаев темы находятся в файле zip или rar и представляют собой папку с набором вложенных папок. Если в таком архиве вы видите не файл с расширением .rmskin, а файл rainstaller.cfg или rmskin.ini, то для установки такой темы следует поступить следующим образом:
— Если это ZIP архив, то просто измените расширение файла на .rmskin (предварительно потребуется включить отображение расширений файлов, если оно не включено в Windows).
— Если это RAR, то распакуйте его, запакуйте в ZIP можно средствами Windows 7, 8.1 и Windows 10 — кликните правой кнопкой мыши по папке или группе файлов — отправить — сжатая ZIP-папка и переименуйте в файл с расширением .rmskin.
Если это папка, то упакуйте ее в ZIP и измените расширение на .rmskin.
RSS по-русски
открываем файлик, находим
[Feed]
Measure=Plugin
Plugin=PluginsWebParser.dll
Url=#RSS1#
RegExp=». бла бла бла. «
UpdateRate=600
StringIndex=1
Substitute=#SubstituteFeed#
и дописываем
[Feed]
Measure=Plugin
Plugin=PluginsWebParser.dll
Url=#RSS1#
RegExp=». бла бла бла. «
UpdateRate=600
StringIndex=1
CodePage=1251
Substitute=#SubstituteFeed#
как поменять шрифт
как поменять шрифт
ищем строчку «FontFace=. » и меняй шрифт
например:
[CurrentTemperature]
Meter=STRING
MeterStyle=Style
MeasureName=MeasureWeatherTemp
X=48
Y=60
FontColor=bd0606
FontSize=16
FontFace=Trebuchet MS
StringAlign=left
StringStyle=normal
Postfix=»°»
Hidden=1
Погода
1. идем на weather.com в строке поиска пишем нужный город (Калининград). Далее из адресной строки копируем этот код RSXX0040
2. открываем *.ini файлик отвечающий за погоду, вставляем этот урл URL=http://xml.weather.com/weather/local/RSXX0040?cc=*unit=mdayf=6
если нужен другой город, то смотрим п. 1
тоесть, что бы показывало погоду в Москве урл должен выглядеть так URL=http://xml.weather.com/weather/local/RSXX0063?cc=*unit=mdayf=6
[Current]
Measure=Plugin
Plugin=PluginsWebParser.dll
UpdateRate=3000
Url=http://xml.weather.com/weather/local/RSXX0040?cc=*unit=#Metric#dayf=0
RegExp=.
Почта
открываем файл Variables.inc
вписываем имя пользователя и пароль
или, для скинов в которых не используется файл Variables.inc, открыть файл *.ini и вписать логин и пароль (через : без #)
бла бла бла .
Measure=Plugin
Plugin=PluginsWebParser.dll
UpdateRate=#messageinterval#
Url=https://#User#:#Password#@gmail.google.com/gmail/feed/atom
RegExp=»(?siU)(.+)»
StringIndex=1
Substitute=»#User#»:»»,»@googlemail.com»:»»,»@gmail.com»:»»,»Gmail — Inbox for «:»#MailTitle#»,»»:»connection error. «
бла бла бла .
Measure=Plugin
Plugin=PluginsWebParser.dll
Url=https://#User#:#Password#@gmail.google.com/gmail/feed/atom
RegExp=». много всего написано . «
UpdateRate=#messageinterval#
Substitute=#Substitute#
сохраняем и Refresh skin
Решение проблем с антивирусом ESET NOD32
Если Rainmeter запущен, но не отображает скины (на рабочем столе пусто) и значок в области уведомлений не работает, то это скорее всего проблемы с антивирусом.
Чтобы исправить это:
В NOD32, добавить «исключение» для следующих папок:
Windows XP: C:Program FilesRainmeter
Windows Vista Win7: C:Program FilesRainmeter
Windows XP: C:Documents and SettingsYourNameApplication DataRainmeter
Windows Vista Win7: C:UsersYourNameAppdataRoamingRainmeter
Перезагрузите Rainmeter и он должен работать нормально.
- 47 377 просмотров
- 4 комментов
Для неопытных пользователей перед установкой каких либо программ или приложений, настоятельно рекомендуем создать ТОЧКУ ВОССТАНОВЛЕНИЯ.
Источник