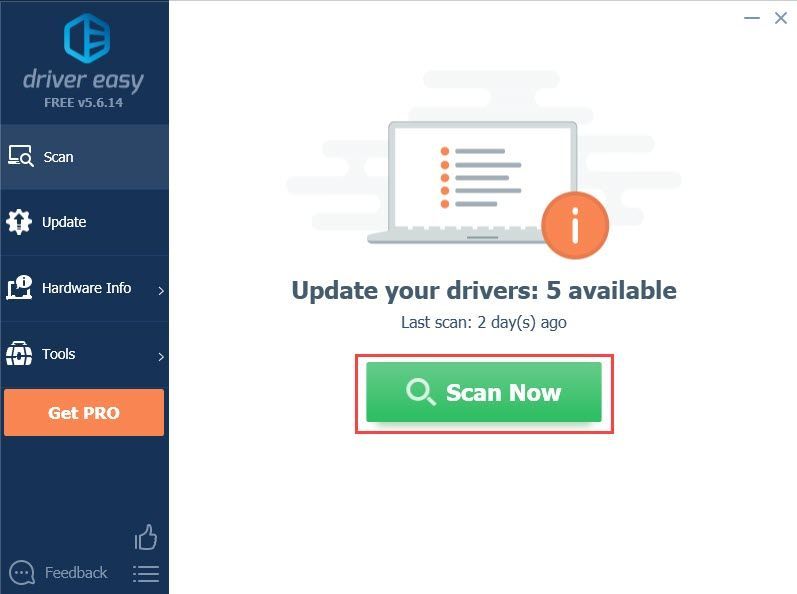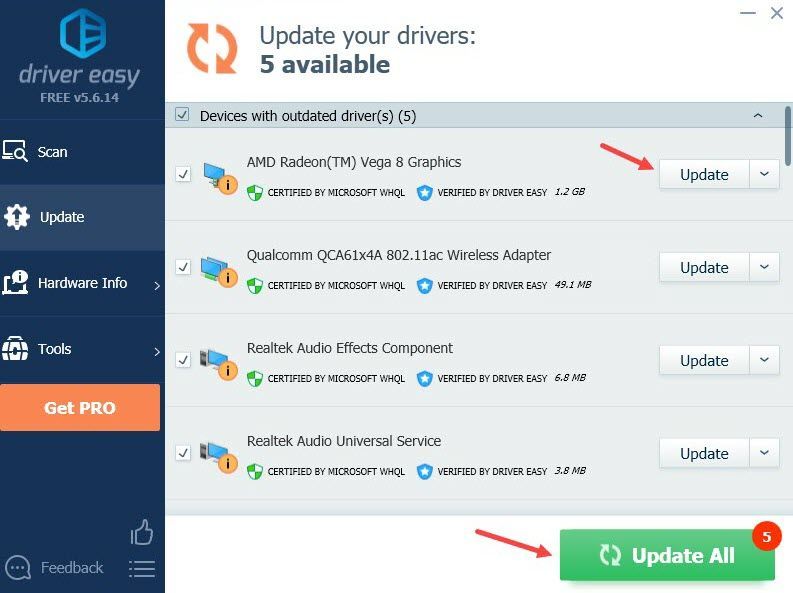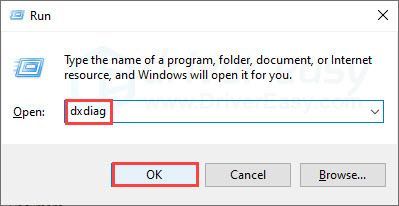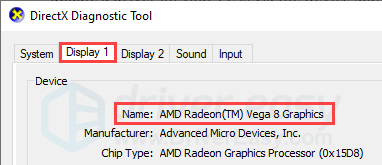Adobe Premiere Pro CC 2020
Рассмотрим несколько вариантов скачивания, установки и активации новой версии программы для видеомонтажа Adobe Premiere Pro CC 2020. Также стоит ознакомиться, как правильно устанавливать новую версию программы, на систему, где уже стояла предыдущая версия программы.
Первое руководство по скачиванию и установки предактивированной версии программы Adobe Premiere Pro 2020 (v14.0.0.571). Скачиваем с сайта архив с программой:
Качаем обычным браузером:
Открываем архив и запускаем инсталлятор Set-up.exe.
Таким способом установки, нельзя поставить Adobe Premiere Pro 2020 на операционную систему Microsoft Windows 7 SP1. О чём мы будем проинформированы в отдельном окне. Нужна версия операционной системы Microsoft Windows 10.
Запускаем Set-up.exe на операционной системе Microsoft Windows 10 1903. В окне SmartScreen can’t be reachedright now. Нажимаем на кнопку: Run.
В окне Premiere Pro 2020 Installer выбираем язык интерфейса.
Нажимаем на кнопку: Continue (Продолжить).
Индикатор статуса установки:
Install Complete. Premiere Pro has been successfully installed. Нажимаем на кнопку: Close (Закрыть).
Делаем двойной клик по ярлыку программы Adobe Premiere Pro CC 2020 на Рабочем столе.
Окно System Compatibility Report (Отчёт о совместимости системы) также обновилось. Если нам нажать на кнопку Fix. (Исправление. ) то нас отправят на страницу справки помощи с рекомендованными версиями драйверов. Другой вариант, это нажать на кнопку: Continue with known issues. (Продолжить с известными проблемами).
Запустится обновленная заставка Adobe Premiere Pro CC 2020.
Окно Home также пофиксено в этой сборке, если его нет, то используем Adobe_2019_2020_Home_Screen_FIX_v3.2.1.exe.
Проекты из предыдущей версии надо конвертировать:
Выполняем команду: Справка > О программе Adobe Premiere Pro. Смотрим версию программы: Adobe Premiere Pro CC v14.0, Magician, Версия 14.0 (сборка 571).
Выполняем команду: Справка > О программе Adobe Premiere Pro. и при этом удерживаем горячую клавишу: Shift.
Ещё один способ: скачивания, установки и активации программы Adobe Premiere Pro 2020 (v14.0.0.572) с помощью бесплатной утилиты CCMaker.
Запускаем инсталлятор CCMaker.exe. Выбираем пункт: Скачать. Выбираем программу Adobe Premiere Pro CC (2020) Версия 14.0 (или ее обновление). Нажимаем на кнопку: Обзор. и указываем папку для хранения файлов установки. OK.
Нажимаем на теперь активную кнопку: Далее >
Настройки установщика Premiere Pro CC. Установка следующих компонентов: Premiere Pro CC 14.0.0.572 (объём дистрибутива вырос с 1.35 до 1.49 Гбайта), CCX Process 2.2.1.120.
Нажимаем на кнопку: Далее >
Настройки загрузки: снимаем (или оставляем) галку перед пунктом — Не перезакачивать существующие файлы установки, а попытаться обновить их. Далее >
Нажимаем: Скачать, чтобы продолжить, или Назад, если мы хотим просмотреть или изменить опции сборки.
Запустится процесс загрузки файлов (скачивание архива AdobePremierePro14AllTrial.zip).
Окно CCMaker. Следующие дистрибутивы программ были успешно скачаны на ваш компьютер: Adobe Premiere Pro CC (win64). ОК.
Еще раз запускаем инсталлятор CCMaker.exe. Нажимаем на кнопку: Установить.
Указываем файл driver.xml для начала установки (ищем его в папке загрузки программы или обновления). Нажимаем на кнопку: Открыть.
В следующем окне есть выбор компонентов установки, также можно выбрать язык приложения и путь установки. Нажимаем на кнопку: Далее >.
Снимаем галку перед пунктом: Установить AMTEmu, активация с помощью замены файла amtlib.dll (активируем программу, чтобы она не работала в триальном режиме) больше не работает. Файл: amtlib.dll убрали из директории C:Program FilesAdobeAdobe Premiere Pro CC 2020.
Нажимаем на кнопку: Далее >
Нажимаем на кнопку: Установить.
Запустится процесс распаковки файлов (по сути просто извлекается архив AdobePremierePro14AllTrial.zip в указанную директорию, т.е. простое копирование файлов).
CCMaker. Следующие программы были успешно установлены на ваш компьютер: Adobe Premiere Pro CC (win64). Нажимаем на кнопку: ОК.
Для активации используем новую версию GenP патча Adobe CC 2019 – 2020 Win GenP v2.0. Запускаем инсталлятор RunMe.exe из извлечённого архива.
В окне SmartScreen can’t be reachedright now. Нажимаем на кнопку: Run.
Обновлённый интерфейс патча Adobe CC 2019 – 2020 Win GenP v2.0:
Можно выбрать одно приложение, поставим галку перед ним:
Или нажав на кнопку: CC2020, будут выделены продукты, которые можно вылечить данной версией патча:
Далее, нажимаем на кнопку: Cure, запустится процесс Preparing to Analyze.
По окончании работы, проверяем наличие окна Home в вылеченной версии Adobe Premiere Pro CC 2020:
И смотрим версию программы:
Проверяем поддержку HEVC. импорт видео прошёл корректно:
Библиотека api-ms-win-shcore-obsolete-l1-1-0.dll встречается в Windows 8 и выше.
*Даже на варезниках в аннотациях можно встретить, Системные требования: 64-разрядная версия Windows 10, принудительная установка на Windows 7 x64 или более старую версию Windows 10 x64 не рекомендуется, будет много отсутствующих функций и неизвестных ошибок.
Источник
Adobe Premiere Pro 2020 (v14.2.0.47)
Более быстрый экспорт. С последними выпусками Premiere Pro и After Effects мы теперь предлагаем аппаратное кодирование для популярных массовых форматов H.264 и HEVC во всем спектре систем macOS и Windows. С новой поддержкой графических процессоров NVIDIA и AMD на Windows, Premiere Pro использует аппаратное ускорение для ускорения кодирования на этих системах.
Увеличение скорости экспорта с помощью аппаратного кодирования. С добавлением поддержки AMD и NVIDIA на Windows, аппаратное кодирование теперь доступно во всех современных системах macOS и ПК.
Оптимизация функций: более быстрый автоматический рефрейминг (автоматическое центрирование). Расширенные функции, такие как Content-Aware Fill in After Effects и Auto Reframe в Premiere Pro, являются интенсивными для процессора и памяти. Инженерные и алгоритмические оптимизации позволили нам уточнить, как эти функции работают, их волшебство, что приводит к значительному увеличению скорости. В прошлом году мы смогли сделать наполнение контента в два раза быстрее. В этом году мы добились аналогичного повышения производительности с помощью автоматического рефрейминга (автоматическое центрирование).
Авто рефрейминг (автоматическое центрирование) в Premiere Pro использует Adobe Sensei AI для изменения положения видео в различных соотношениях сторон. Эта функция теперь в два раза быстрее.
Обеспечение качества в долгосрочной перспективе: публичная бета-версия. Наша публичная бета-версия, запущенная ранее в этом году, позволяет заинтересованным пользователям запускать параллельные установки предварительных сборок наших видео- и аудиоприложений. Это обеспечивает гораздо более широкую тестовую базу реальных конфигураций систем и создает платформу для взаимодействия пользователей с нашими командами продуктов, обеспечивая постоянную обратную связь по исправлениям ошибок и функциям.
Мы стремимся предоставлять приложения и функции, которые отвечают реальным потребностям видеопрофессионалов и создателей социальных видео, чтобы максимизировать их творческий потенциал, где бы они ни работали. Узнайте, что нового в последнем выпуске приложения Adobe Premiere Pro 2020 (v14.2.0.47):
— Поддержка формата ProRes RAW. Premiere Pro предоставляет универсальное межплатформенное решение для рабочих процессов Apple ProRes.
Теперь Adobe Premiere Pro 2020 (v14.2.0.47) предоставляет универсальное межплатформенное решение (Windows и macOS) для рабочих процессов Apple ProRes — от видеозаписей с камеры до конечного продукта.
— Улучшение графики. В Premiere Pro улучшена поддержка кривых Безье при использовании инструмента «Перо» и добавлен новый параметр для фильтрации эффектов.
В Premiere Pro улучшена поддержка кривых Безье при использовании инструмента «Перо» и добавлен новый параметр для фильтрации эффектов — вы получаете возможность отображать только те атрибуты, у которых есть ключевые кадры или настроенные параметры. Таким образом вы сможете еще эффективнее создавать графику и заголовки в Premiere Pro с помощью инструментов на панели «Основные графические элементы».
— Улучшение автоматического центрирования. Теперь функция автоматического центрирования анализирует эпизоды с видео вдвое быстрее, что дает возможность ускорить рабочие процессы, например при создании видео для платформы Quibi.
Теперь функция автоматического центрирования анализирует эпизоды с видео вдвое быстрее. Функция автоматического центрирования на основе технологии искусственного интеллекта Adobe Sensei автоматически меняет формат и расположение видео разных пропорций (например, видео с квадратной или вертикальной пропорцией), чтобы вы могли создать видео, оптимизированное для другой платформы просмотра. Функция автоматического центрирования ускоряет рабочие процессы —например, при создании видеоматериалов для платформы Quibi, в которых нужно сопоставить файлы в горизонтальной и вертикальной ориентации, чтобы отобразить их на мобильной платформе для просмотра.
Теперь вы можете копировать и редактировать ключевые кадры при редактировании клипов с эффектом Auto Reframe. Эта функция позволяет редактировать их отдельно от других ключевых кадров движения.
— Кодирование H.264 и HEVC с аппаратным ускорением. Теперь Premiere Pro поддерживает работу с графическими процессорами NVIDIA и AMD в операционной системе Windows, а также кодирование H.264 и H.265 (HEVC) с аппаратным ускорением на всех платформах.
Благодаря поддержке графических процессоров NVIDIA и AMD на Windows теперь кодирование H.264 и H.265 (HEVC) с аппаратным ускорением доступно на всех платформах. В результате экспорт материалов в этих часто используемых форматах выполняется гораздо быстрее.
— Сочетания клавиш для добавления определенных цветов маркера. Теперь вы можете задать цвет маркера по умолчанию, назначив определенную клавишу для маркера нужного цвета.
Сочетания клавиш для добавления определенных цветов маркера: Теперь вы можете задать цвет маркера по умолчанию, назначив определенную клавишу для маркера нужного цвета. Кроме того, теперь можно задать сочетания клавиш по умолчанию для нескольких или даже всех цветов маркеров.
Устранённые неполадки в обновлении Adobe Premiere Pro 2020 (v14.2.0.47):
— Нажатие кнопки Opt-click не позволяет развернуть все содержимое папки.
— Дубликат имени папки может исчезнуть.
— Открытое выравнивание по центру подписи не соблюдается.
— Экспортированный Final Cut Pro XML неправильно отражает изменения, внесенные в сопоставление аудиоканалов (audio channel mapping).
— Ошибка исключения низкого уровня при добавлении устаревшего заголовка в последовательность над видео.
— Низкий уровень исключения в для старой титровалки (legacy titler) при активном GPU движке (macOS).
— Настройки звукового оборудования не сохраняются в Windows.
— Pitch Shifter сбрасывает параметры, когда параметр «центы» («cents») установлен в отрицательное значение.
— Файлы QuickTime с отключенными звуковыми дорожками в заголовке не раскрывают эти звуковые дорожки.
— При вводе японского названия с существенной графикой в нижней части ограничивающего поля появляется пробел.
— FabFilter Audio Units аудио эффекты не экспортируются.
— При выборе нескольких аудиоклипов для редактирования в Audition открывается только один клип.
— Audio Unit с боковым цепным входом не имеет входа/выхода после закрытия и повторного открытия проекта.
Установка Adobe Premiere Pro 2020 (v14.2.0.47). Запускаем инсталлятор CCMaker.exe. Выбираем пункт: Скачать. Выбираем программу Adobe Premiere Pro CC (2020) Версия 14.2. Нажимаем на кнопку: Обзор. и указываем папку для хранения файлов установки. OK.
Нажимаем на теперь активную кнопку: Далее >
Настройки установщика Premiere Pro CC. Установка следующих компонентов: Premiere Pro CC 14.2.0.47, CCX Process 2.2.1.120.
Нажимаем на кнопку: Далее >
Настройки загрузки: снимаем (или оставляем) галку перед пунктом — Не перезакачивать существующие файлы установки, а попытаться обновить их. Далее >
Нажимаем: Скачать, чтобы продолжить, или Назад, если мы хотим просмотреть или изменить опции сборки.
Запустится процесс загрузки файлов (скачивание архива AdobePremierePro14AllTrial.zip).
Загрузка файла CCX-Process-mul.zip.
Окно CCMaker. Следующие дистрибутивы программ были успешно скачаны на ваш компьютер: Adobe Premiere Pro CC (win64). ОК.
Еще раз запускаем инсталлятор CCMaker.exe. Нажимаем на кнопку: Установить.
Указываем файл driver.xml для начала установки (ищем его в папке загрузки программы или обновления). Нажимаем на кнопку: Открыть.
В следующем окне есть выбор компонентов установки, также можно выбрать язык приложения и путь установки. Нажимаем на кнопку: Далее > (Next >).
Снимаем галку перед пунктом: Установить AMTEmu, активация с помощью замены файла amtlib.dll (активируем программу, чтобы она не работала в триальном режиме) больше не работает. Файл: amtlib.dll убрали из директории C:Program FilesAdobeAdobe Premiere Pro CC 2020.
Нажимаем на кнопку: Далее >
Нажимаем на кнопку: Установить.
Запустится процесс распаковки файлов (по сути просто извлекается архив AdobePremierePro14AllTrial.zip в указанную директорию, т.е. простое копирование файлов).
CCMaker. Следующие программы были успешно установлены на ваш компьютер: Adobe Premiere Pro CC (win64). Нажимаем на кнопку: ОК.
Для активации Adobe Premiere Pro CC 2020 используем новую версию GenP патча Adobe CC 2019 – 2020 Win GenP v2.5. Запускаем инсталлятор RunMe.exe из извлечённого архива.
В окне SmartScreen can’t be reachedright now. Нажимаем на кнопку: Run.
Нажимаем на кнопку: CC2020, будут выделены продукты, которые можно вылечить данной версией патча:
Выбираем только одно приложение (Premiere Pro), оставив галку перед ним, и сняв перед другими программами. И нажимаем на кнопку: Cure.
Патч Adobe CC 2019 – 2020 Win GenP v2.5 попросит указать путь к длл-ке: Registration.dll (потому-что сбрасывается автоматический режим). Указываем путь к директории C:Program FilesAdobeAdobe Premiere Pro CC 2020, выделяем Registration.dll и нажимаем на кнопку: Open.
Запустится процесс анализа: Preparing to Analyze.
После добавления третьей длл-ки SweetPeaSupport.dll, у нас появится поддержка H.265/HEVC видео:
Делаем двойной клик по ярлыку программы Adobe Premiere Pro CC 2020 на Рабочем столе.
Выполняем команду: Справка > О программе Adobe Premiere Pro. (Help > About Adobe Premiere Pro. ). Смотрим версию программы: Adobe Premiere Pro CC v14.0, Magician, Версия 14.2.0 (сборка 47).
В списке Debug Database View версии программы Adobe Premiere Pro 2020 (v14.2.0.47), появились новые и интересные команды: ExporterMPEG.Simulate_Bad_HW_Driver_For_Export эта команда симулирует плохие драйвера видеокарты, как они будут влиять на аппаратное кодирование.
GF.OpenCL.UseGFD3D11Device эта команда продолжение GF.DisableIntelD3D11_Context_Sharing.
Чтобы найти лучшую производительность Intel, использующую технологию QSV сегодня, покупатели должны искать последние платформы Intel Core 10-го поколения (кодовое название «Ice Lake») с графикой Intel Iris Plus (Обратите внимание на моникеры «G5» и «G7» в конце названия модели процессора!). Intel измерила и получила примерно в 2 раза улучшение производительности кодирования с более высоким качеством в приложениях транскодирования, таких как Handbrake, сравнивая мобильные платформы 9-го поколения с 10-ым поколением «Ice Lake».
Разработка и партнерство с Adobe в отношении этих программных средств не является чем-то новым, но возможности и производительность в мобильных системах, где ограничена мощность и тепловая энергия, сделали значительный скачок от поколения к поколению.
*Кодирование 4k HEVC > 4k HEVC (8-бит). Сравнение ICL-U 15Вт с WHL-U 15Вт.
*Dell XPS 13 2-in-1. Процессор: Intel Core i7–1065G7, Intel Gen11 Graphics, графический драйвер 6.20.100.7463, оперативная память: 16GB LPDDR4X-3733, системный накопитель: Toshiba KBG40ZPZ512G 512GB, операционная система: Windows 10.0.18363.778, версия BIOS: 1.3.1.
*ASUS UX450FD. Процессор Intel Core i7–8565U, Intel Gen9 Graphics, графический драйвер 26.21.14.4587, оперативная память: 16GB DDR4–2400, системный накопитель: Intel SSD530 480GB, операционная система: Windows 10.0.18363.815, версия BIOS: UX450FD.304.
*Используемая версия видеоредактора: Adobe Premiere Beta 14.2.
Еще одним ключевым преимуществом Intel QSV является возможность использования нескольких графических возможностей в вашей системе. В Premiere Pro создатели могут использовать QSV для декодирования видео, но при этом иметь возможность использовать дискретную видеокарту для других видеоэффектов.
Intel продолжает сотрудничать с Adobe для поддержки новых видеотехнологий с инновационными возможностями нового оборудования. Рабочий процесс видеопроизводства невероятно сложен с несколькими элементами, и при сравнении систем важно иметь широкое представление о производительности. Другими ключевыми факторами являются память и ввод-вывод технологии Thunderbolt 3 и Optane являются хорошими примерами инноваций Intel, помогающих создателям работать со своими видеоактивами быстрее и с меньшей сложностью.
В Intel мы придаем большое значение нашему партнерству с Adobe, и пользователи могут рассчитывать на непрерывную оптимизацию и повышение производительности, что делает творческую работу быстрее для профессионалов и более доступной для потребителей.
*Как создаются мифы (или фейки), острый вгляд Владимир Кручинина из нашей группы ВК по Adobe Premiere Pro заметил следующее, в требованиях к системе для Premiere Pro:
Не менее острый вгляд другого пользователя Ивана Иванова также заметил, что в английской версии нет этой информации (в испанской и т.д. тоже нет).
Это простая опечатка контентщиков, так как в обсуждении бета версии Adobe Premiere Pro 2020 v14.3.0.12 Beta пользователи просят адобовских инженеров эту функцию, а те в ближайшей переспектие ничего такого не обещают. И советуют использовать интеловскую интеграшку для этого, а кодировать на дискретной.
Позже эту опечатку убрали (добавили 19 мая, убрали 22 мая) из русскоязычного зеркала:
Но, сделали это не достаточно оперативно, и на ряде пабликов уже возникли споры по этой теме. Самое интересное что некоторые пользователи смотрят страницу из кэша, и там эта инфа есть, а новые пользователи смотрят ту же страницу (не из кэша) и информации этой уже нет. Получается очень весёлый диалог.
Источник
- Руководство пользователя Adobe Premiere Pro
- Выпуски бета-версии
- Обзор программы бета-тестирования
- Домашняя страница бета-версии Premiere Pro
- Начало работы
- Начало работы с Adobe Premiere Pro
- Новые возможности Premiere Pro
- Заметки о выпуске | Premiere Pro
- Сочетания клавиш в Premiere Pro
- Специальные возможности в Premiere Pro
- Руководство по рабочим процессам с длинным форматами и эпизодами
- Вопросы и ответы
- Требования к оборудованию и операционной системе
- Рекомендации по аппаратному обеспечению
- Системные требования
- Требования к ГП и драйверу ГП
- Рендеринг с ускорением графического процессора и аппаратное кодирование/декодирование
- Создание проектов
- Создать проект
- Открытие проектов
- Перемещение и удаление проектов
- Работа с несколькими открытыми проектами
- Работа с ссылками проекта
- Обратная совместимость проектов Premiere Pro
- Как открыть и редактировать проекты Premiere Rush в Premiere Pro
- Передовой опыт: создание собственных шаблонов проектов
- Рабочие среды и рабочие процессы
- Рабочие среды
- Вопросы и ответы | Импорт и экспорт в Premiere Pro
- Работа с панелями
- Управление касанием и жестами в Windows
- Использование Premiere Pro в конфигурации с двумя мониторами
- Захват и импорт
- Захват
- Захват и оцифровка видеоматериала
- Захват видео в форматах HD, DV или HDV
- Пакетный захват и повторный захват
- Настройка системы для захвата медиаданных в форматах HD, DV или HDV
- Импорт
- Передача файлов
- Импорт неподвижных изображений
- Импорт цифрового аудио
- Импорт из Avid или Final Cut
- Импорт AAF-файлов проекта из Avid Media Composer
- Импорт XML-файлов проекта из Final Cut Pro 7 и Final Cut Pro X
- Поддерживаемые форматы файлов
- Поддержка формата Blackmagic RAW
- Оцифровка аналогового видео
- Работа с тайм-кодом
- Захват
- Редактирование
- Редактирование видео
- Эпизоды
- Создание и изменение последовательностей
- Изменение настроек эпизода
- Добавление клипов в последовательности
- Изменение порядка клипов в последовательностях
- Поиск, выбор и группировка клипов в последовательностях
- Редактирование эпизодов, загруженных в исходный монитор
- Упрощение последовательностей
- Рендеринг и предпросмотр последовательностей
- Работа с маркерами
- Исправление источника и определение целевых дорожек
- Определение редактирования сцен
- Видео
- Создание и воспроизведение клипов
- Обрезка клипов
- Синхронизация аудио и видео с помощью функции «Объединение клипов»
- Рендеринг и замена медиа
- Отмена, история и события
- Заморозка и удерживание кадров
- Работа с соотношением сторон
- Аудио
- Обзор аудио в Premiere Pro
- Микшер аудиодорожек
- Настройка уровней громкости
- Редактирование, восстановление и улучшение звука с помощью панели Essential Sound
- Автоматическое понижение громкости аудио
- Ремикс аудио
- Управление громкостью и панорамированием клипа с помощью микширования аудиоклипа
- Балансировка и панорамирование аудио
- Усовершенствованное аудио — фонограммы, понижающее микширование и маршрутизация
- Аудиоэффекты и переходы
- Работа с аудиопереходами
- Применение аудиоэффектов
- Измерение уровня звука с помощью эффекта «Акустический локатор»
- Запись аудиомиксов
- Редактирование аудио на таймлайне
- Сопоставление аудиоканалов в Premiere Pro
- Использование аудиодорожки Adobe Stock в Premiere Pro
- Дополнительные функции редактирования
- Редактирование многокамерной передачи
- Настройка и использование головного дисплея для видео с эффектом погружения в Premiere Pro
- Редактирование VR-материалов
- Передовой опыт
- Передовой опыт: ускорение микширования аудио
- Передовой опыт: эффективное редактирование
- Рабочие процессы редактирования для полнометражных фильмов
- Видеоэффекты и переходы
- Обзор видеоэффектов и переходов
- Эффекты
- Типы эффектов в Premiere Pro
- Применение и удаление эффектов
- Шаблоны настроек эффектов
- Автоматическое переформатирование видео для различных каналов социальных сетей
- Эффекты цветокоррекции
- Изменить продолжительность и скорость клипов
- Корректирующие слои
- Стабилизация видеоряда
- Переходы
- Применение переходов в Premiere Pro
- Изменение и настройка переходов
- Морфо-вырезка
- Заголовки, графика и подписи
- Обзор панели «Основные графические элементы»
- Заголовки
- Создание заголовка
- Графика
- Создание фигуры
- Рисование с помощью инструмента «Перо»
- Выравнивание и распределение объектов
- Изменение внешнего вида текста и фигур
- Применение градиентов
- Добавление возможностей гибкого дизайна к графическим элементам
- Установка и использование шаблонов анимационного дизайна
- Замена изображений или видео в шаблонах анимационного дизайна
- Используйте шаблоны анимационного дизайна на основе данных
- Подписи
- Перевод речи в текст
- Загрузка языковых пакетов для транскрипции
- Работа с подписями
- Проверка орфографии, поиск и замена
- Экспорт текста
- Перевод речи в текст в Premiere Pro | Вопросы и ответы
- Рекомендации: ускорение обработки графики
- Удаление прежней версии конструктора заголовков в Premiere Pro | Вопросы и ответы
- Обновление устаревших заголовков до графики источника
- Анимация и ключевые кадры
- Добавление, навигация и установка ключевых кадров
- Эффекты анимации
- Используйте эффект движения для редактирования и анимации клипов
- Оптимизация автоматизации ключевого кадра
- Перемещение и копирование ключевых кадров
- Просмотр и настройка эффектов и ключевых кадров
- Создание композиции
- Создание композиции, альфа-каналы и управление непрозрачностью клипа
- Маскирование и отслеживание
- Режимы наложения
- Цветовая коррекция и градация
- Обзор: рабочие процессы цветокоррекции в Premiere Pro
- Автоматитческая цветовая коррекция
- Творческие эксперименты с цветами при помощи стилей Lumetri
- Регулировка цветов с помощью RGB и кривых цветового тона / насыщенности
- Коррекция и совмещение цветов разных кадров
- Использование вторичных элементов управления HSL на панели «Цвет Lumetri»
- Создание виньеток
- Представления Look и таблицы LUT
- Области Lumetri
- Управление цветом дисплея
- HDR для трансляций
- Включить поддержку DirectX HDR
- Экспорт медиа
- Экспорт видео
- Экспорт Управления наборами
- Рабочий процесс и обзор экспорта
- Быстрый экспорт
- Экспорт для мобильных устройств и публикации в Интернете
- Экспорт неподвижного изображения
- Экспорт проектов для других приложений
- Экспортирование OMF-файлов для Pro Tools
- Экспорт в формат Panasonic P2
- Настройки экспорта
- Ссылка на настройки экспорта
- Основные настройки видео
- Параметры кодирования
- Рекомендации: ускорение экспорта
- Совместная работа: Frame.io, продукты и проекты группы
- Совместная работа в Premiere Pro
- Frame.io
- Установка и активация Frame.io
- Использование Frame.io с Premiere Pro и After Effects
- Интеграция Adobe Workfront и Frame.io
- Вопросы и ответы
- Продукты
- Использование продуктов
- Работа с клипами в проектах продукта
- Передовой опыт: работа с продуктами
- Проекты группы
- Начало работы с командными проектами
- Создать проект группы
- Добавление мультимедиа и управление ими в командных проектах
- Приглашение соавторов и управление ими в проекте группы
- Общий доступ к изменениям и управление ими вместе с соавторами
- Просмотр автоматических сохранений и версий проектов группы
- Архивация, восстановление или удаление проектов группы
- Работа с другими приложениями Adobe
- After Effects и Photoshop
- Dynamic Link
- Audition
- Prelude
- Организация ресурсов и управление ими
- Работа с панелью «Проект»
- Организуйте ресурсы на панели «Проект»
- Воспроизведение ресурсов
- Поиск ресурсов
- Библиотеки Creative Cloud
- Синхронизация настроек в Premiere Pro
- Объединение, преобразование и архивирование проектов
- Управление метаданными
- Рекомендации
- Передовой опыт: уроки телевещания
- Передовой опыт: работа с нативными форматами
- Повышение производительности и устранение неполадок
- Настройка параметров
- Сброс и восстановление настроек
- Работа с прокси
- Обзор прокси
- Процесс использования поглощения и прокси
- Проверьте, совместима ли ваша система с Premiere Pro
- Premiere Pro для процессоров Apple
- Удаление мерцания
- Чересстрочная развертка и порядок полей
- Интеллектуальный рендеринг
- Поддержка панели управления
- Передовой опыт: работа с нативными форматами
- База знаний
- Выявленные неполадки
- Исправленные ошибки
- Устранение проблем с сбоем Premiere Pro
- Зеленое и розовое видео в Premiere Pro или Premiere Rush
- Как управлять медиа-кэшем в Premiere Pro
- Исправление ошибок при рендеринге или экспорте
- Устранение проблем c воспроизведением и производительностью в Premiere Pro
- Мониторинг ресурсов и автономные медиафайлы
- Мониторинг ресурсов
- Использование исходного монитора и программного монитора
- Использование контрольного монитора
- Офлайн медиа
- Работа с офлайн клипами
- Создание клипов для автономного редактирования
- Повторное связывание автономных медиаданных
- Мониторинг ресурсов
Не удается открыть Premiere Pro? Premiere Pro зависает при запуске? Premiere Pro при запуске зависает или перестает отвечать? Мы готовы оказать помощь! Если приложение Premiere Pro не запускается надлежащим образом, попробуйте распространенные способы устранения неполадок, чтобы исправить эту проблему.
|
|---|
Рекомендации по устранению неполадок
При запуске Premiere Pro не отображается экран-заставка?
- Проверьте, не запущен ли экземпляр приложения в фоновом режиме. Если это так, завершите его работу с помощью Монитора активности (macOS) или Диспетчера задач (Windows).
- Запустите программу Premiere Pro еще раз.
- Если Premiere Pro по-прежнему не запускается, попробуйте сбросить настройки или очистить кэш мультимедиа, чтобы исправить эту проблему.
Premiere Pro зависает на экране запуска?
Если Premiere Pro застревает на экране запуска, внимательно посмотрите на этот экран и проверьте, не зависло ли приложение при загрузке конкретного подключаемого модуля.
Если это так, удаление этого модуля может решить проблему.
-
Проверьте папку MediaCore, чтобы убедиться в том, что установленные внешние модули совместимы с Premiere Pro.
В ОС Windows файлы находятся в следующей папке:
C:ProgramFilesAdobeCommonPlug-ins7.0MediaCore.
В macOS файлы находятся в следующей папке:
Macintosh HD/ Library/Application Support/Adobe/Common/Plug-ins/7.0/MediaCore.
-
Временно переместите внешние модули из этой папки в любую другую и проверьте, работает ли Premiere Pro должным образом без сторонних внешних модулей. Если проблема устранена, обновите внешние модули или обратитесь к поставщику модулей для получения совместимой версии.
Premiere Pro аварийно завершает работу при открытии конкретного проекта?
Если вы подозреваете, что с файлом проекта не все в порядке, попробуйте импортировать его в новый проект.
-
Нажмите Файл > Создать > Проект или нажмите на домашнем экране Новый проект.
Затем перейдите в раздел Окно > Рабочие среды и снимите флажок Импортировать рабочую среду из проектов.
Отмена импорта рабочей среды из проектов -
Нажмите Файл > Импорт, перейдите к файлу проекта и попытайтесь импортировать его.
Вы можете импортировать весь проект или только выбранные последовательности.
Параметры импорта проекта
Библиотеки Windows Visual C++ не обновляются?
Иногда Premiere Pro на Windows не запускается должным образом, если существует проблема с библиотеками Microsoft Visual C++.
При отображении ошибки с кодом: 0xc000007b, попробуйте обновить библиотеки Visual C++ корпорации Майкрософт.
Premiere Pro по-прежнему завершается с ошибкой?
В качестве крайней меры, если решить эту проблему не удается, попробуйте вернуться к предыдущей версии приложения.
Для получения более подробной информации см. Установка предыдущих версий приложений Creative Cloud.
Требуется дополнительная помощь?
Если вам не удается устранить проблему и требуется помощь, вы можете предоставить дополнительные сведения о проблеме и журнал ошибок, чтобы помочь Adobe решить эту проблему. Для получения дополнительной информации см. Как представить отчеты о сбоях для приложений цифрового видео.
Вы также можете присоединиться к нашему сообществу Adobe Support, где вы сможете найти ответы на некоторые стандартные вопросы или поделиться своими идеями. Мы хотели бы услышать ваше мнение!
Adobe Premiere Pro продолжает вылетать на вашем компьютере/ноутбуке с Windows? Вы не одиноки. Хотя это расстраивает, хорошая новость заключается в том, что вы попали в нужное место, и после прочтения этой статьи вы сможете легко решить проблему сбоя Premiere Pro самостоятельно.
Хотя причины В этой статье мы собрали некоторые исправления, которые доказали свою эффективность для многих пользователей Windows Premiere Pro. Независимо от того, вылетает ли Premiere Pro при запуске или вылетает при рендеринге мультимедиа, вы можете найти исправление, которое можно попробовать в этой статье.
Содержание
- Попробуйте эти исправления
- Исправление 1 : Обновите графический драйвер
- Вариант 1: вручную
- Вариант 2: автоматически (рекомендуется)
- Исправление 2: сброс настроек
- Исправление 3. Отключите ускорение графического процессора
- Исправление 4. Удалите файлы кэша мультимедиа
- Исправление 5: Закройте приложения, перегружающие ЦП/память
- Исправление 6. Проверьте компоненты на предмет перегрева
- Исправление 7: Обновите/переустановите Premier Pro
- Заключение
Попробуйте эти исправления
- Обновите графический драйвер.
- Сбросьте настройки
- Отключите ускорение графического процессора
- Удалите файлы кэша мультимедиа
- Закройте приложения, перегружающие ЦП/память.
- Проверьте компоненты на предмет перегрева.
- Обновите/переустановите Premier Pro
Исправление 1 : Обновите графический драйвер
В большинстве случаев неисправный или устаревший графический драйвер является основной причиной сбоев Premiere Pro.
Если вы не обновили вашего графического драйвера в течение длительного времени, или если файл графического драйвера сломан или поврежден, вы можете страдать от сбоев программы, заикания и даже проблем с мерцанием экрана.
Производители видеокарт, такие как Nvidia , AMD и Intel постоянно обновляют свои графические драйверы. Таким образом они исправят ошибки в последней версии графического драйвера и улучшат производительность видеокарты. Иногда они также обеспечивают поддержку новых функций в творческих приложениях. Например:
Драйвер March NVIDIA Studio обеспечивает оптимальную поддержку новейших функций на базе искусственного интеллекта в творческих приложениях, включая Adobe Camera Raw, Adobe Premiere Pro и DaVinci Resolve 17.
Другими словами, последняя версия графического драйвера раскроет весь потенциал вашей видеокарты и даст вам лучший опыт для создания и игр.
Есть два основных способа обновить графические драйверы:
Вариант 1: вручную
Вам потребуются навыки работы с компьютером и терпение, чтобы обновить драйверы таким образом, потому что вам нужно найти именно тот драйвер в Интернете, загрузить его и установить шаг за шагом.
Ваша графика производитель карты постоянно обновляет драйверы. Чтобы получить их, вам нужно перейти на сайт производителя вашей видеокарты:
- NVIDIA
Затем найдите драйвер видеокарты, соответствующий вашему конкретный вариант версии Windows (например, 64-разрядная версия Windows) и загрузите драйвер вручную.
После того, как вы загрузили правильные драйверы для своей системы, дважды щелкните загруженный файл и следуйте инструкциям экранные инструкции по установке драйвера.
Вариант 2: автоматически (рекомендуется)
Это самый быстрый и простой вариант. Все это делается всего парой щелчков мышью – легко, даже если вы компьютерный новичок.
Если у вас нет времени, терпения или компьютерных навыков для обновления графического драйвера вручную, вы можете сделать это автоматически с помощью Driver Easy.
Driver Easy автоматически распознает вашу систему и найдет для нее правильные драйверы.
Вам не нужно знать точно в какой системе работает ваш компьютер, вам не нужно рисковать загрузкой и установкой неправильного драйвера, и вам не нужно беспокоиться об ошибке при установке.
Вы можете обновить свои драйверы автоматически с БЕСПЛАТНОЙ или Профессиональной версией Driver Easy. Но с версией Pro требуется всего 2 щелчка:
- Загрузить и установите Driver Easy.
- Запустить Driver Easy и нажмите кнопку Сканировать сейчас . Затем Driver Easy просканирует ваш компьютер и обнаружит все проблемные драйверы.
- Щелкните Обновить все для автоматической загрузки и установки правильной версии всех драйверов, которые отсутствуют или устарели в вашей системе.
(Для этого требуется версия Pro – вам будет предложено выполнить обновление, когда вы нажмете Обновить все . Если вы не хотите платить за версию Pro, вы все равно можете загрузить и установить все необходимые драйверы с бесплатной версией; вам просто нужно загружать их по одному. и установите их вручную, как обычно в Windows.)
Pro версия Driver Easy поставляется с полной технической поддержкой . Если вам нужна помощь, обратитесь в службу поддержки Driver Easy по адресу support@drivereasy.com .
После завершения обновления графического драйвера вам необходимо перезагрузить компьютер.
Запустите Premiere Pro, чтобы проверить, выйдет ли он из строя. Обычно после обновления графического драйвера проблема сбоя исчезает.
Если последняя версия графического драйвера не может остановить сбой, просто читайте дальше, чтобы попробовать следующее исправление, описанное ниже.
Исправление 2: сброс настроек
Согласно Adobe, сброс настроек – это полезное исправление, позволяющее предотвратить сбой Premiere Pro. Если вы еще не пробовали это исправление, просто попробуйте.
Сбросить настройки довольно легко. Вот как это сделать:
- Удерживайте клавишу Alt при нажатии, чтобы запустить Premiere Pro. Появится всплывающее окно с вопросом, хотите ли вы сбросить настройки.
- Щелкните ОК , чтобы подтвердить.
Посмотрите, сохраняется ли проблема сбоя Premiere Pro. Если это исправление не останавливает сбой, не волнуйтесь. Попробуйте следующее исправление, указанное ниже.
Исправление 3. Отключите ускорение графического процессора
Ускорение графического процессора – одна из распространенных причин сбоев Premiere Pro. Если вы включили ускорение графического процессора, временно отключите его, чтобы посмотреть, сможете ли вы исправить сбой Premiere Pro. Вот как это сделать:
- Запустите Premiere Pro и перейдите в Файл > Настройки проекта > Общие .
- В Рендеринг и воспроизведение видео , установите для параметра Renderer значение Только программное обеспечение Mercury Playback Engine . Нажмите OK , чтобы сохранить изменения.
Посмотрите, не вылетает ли Premiere Pro после переключения ускорения графического процессора на только программное. Обычно Premiere Pro может потребоваться больше времени для завершения рендеринга после того, как вы отключили ускорение графического процессора, но это снизит частоту случайных сбоев.
Если это исправление не сработает, попробуйте следующее исправление, указанное ниже .
Некоторые поврежденные файлы кэша мультимедиа также могут вызвать сбой Premiere Por. В этом случае вам необходимо удалить файлы кеша мультимедиа. Вот как это сделать:
- Запустите Premiere Pro и перейдите в Edit > Настройки > Медиа-кэш .
- Щелкните значок Удалить… , чтобы удалить файлы кэша мультимедиа.
Посмотрите, останавливает ли это исправление сбой. Если нет, попробуйте следующее исправление, указанное ниже.
Исправление 5: Закройте приложения, перегружающие ЦП/память
Premiere Pro – это ресурсоемкое приложение. Если вы одновременно запускаете множество приложений в фоновом режиме, на вашем компьютере может закончиться оперативная память, что приведет к сбою Premiere Pro. Если это так, закрытие этих приложений, загружающих процессор/память, может снова заставить Premiere Pro работать. Вот как это сделать:
- На клавиатуре нажмите Ctrl , Shift и Esc одновременно, чтобы открыть Диспетчер задач . Вам будет предложено разрешение. Нажмите Да , чтобы открыть диспетчер задач.
- Выберите любые другие приложения и программы, которые занимают большое количество ЦП или memory , затем нажмите Завершить задачу , чтобы закрыть его.
Если Premiere Pro работает нормально после того, как вы закрыли эти приложения, перегружающие ЦП/память, поздравляем!
Чтобы предотвратить сбой Premiere Pro из-за недостаточный объем памяти в будущем, возможно, вам придется подумать об обновлении памяти (ОЗУ) на вашем компьютере.
Исправление 6. Проверьте компоненты на предмет перегрева
Premiere Pro использует оба CPU и GPU для выполнения тяжелых вычислений. Если Premiere Pro работает на вашем компьютере в течение длительного времени, ваш компьютер может перегреться, особенно если его система охлаждения не работает должным образом. При перегреве компьютера Premiere Pro может аварийно завершить работу без предупреждения. В этом случае вам необходимо охладить компьютер.
Чтобы охладить компьютер, вам может потребоваться
- Удалите пыль с вентиляторов и вентиляционных отверстий вашего компьютера.
- Убедитесь, что ваш компьютер находится в прохладной среде.
- Используйте лучшую систему охлаждения для вашего компьютера, если ваш недостаточно мощный.
Исправление 7: Обновите/переустановите Premier Pro
Если ни одно из исправлений не помогло, попробуйте обновить/переустановить Premier Pro. Обычно после обновления Premier Pro до последней версии или его переустановки проблема сбоя устраняется.
Заключение
В большинстве случаев, сохраняя Premier Pro, Обновленные ОС Windows и драйверы избавят от большинства проблем, связанных с сбоями программы. Если эти распространенные исправления, описанные в этой статье, не помогли вам решить проблему сбоя Premiere, вы также можете попробовать изучить журналы сбоев Windows, чтобы проанализировать и устранить причины сбоя. Дополнительные сведения см. В статье: Как просмотреть журналы сбоев в Windows 10.
Надеюсь, эта статья помогла вам устранить проблему сбоя Premier Pro. Если у вас есть какие-либо вопросы или предложения по этой теме, не стесняйтесь оставлять нам комментарии ниже. Спасибо за чтение!
|
0 / 0 / 0 Регистрация: 11.12.2014 Сообщений: 4 |
|
|
1 |
|
|
01.08.2020, 20:13. Показов 10311. Ответов 4
Не запускается премьер, без ошибок без ничего просто появляется окно загрузки и после ничего, переустановка не помогла.
__________________
0 |
|
Programming Эксперт 94731 / 64177 / 26122 Регистрация: 12.04.2006 Сообщений: 116,782 |
01.08.2020, 20:13 |
|
4 |
|
645 / 310 / 34 Регистрация: 31.05.2019 Сообщений: 2,336 |
|
|
01.08.2020, 20:50 |
2 |
|
sleepmen, Кривой репак/версия x64 на 32 битной ОС (моя версия)
0 |
|
0 / 0 / 0 Регистрация: 11.12.2014 Сообщений: 4 |
|
|
01.08.2020, 21:09 [ТС] |
3 |
|
Дак до этого он работал, + пробовал разные версии
0 |
|
645 / 310 / 34 Регистрация: 31.05.2019 Сообщений: 2,336 |
|
|
01.08.2020, 22:49 |
4 |
|
Тогда без понятия.
1 |
|
4784 / 3367 / 197 Регистрация: 29.11.2011 Сообщений: 5,555 |
|
|
03.08.2020, 06:50 |
5 |
|
Не запускается премьер, без ошибок без ничего просто появляется окно загрузки и после ничего, переустановка не помогла. вероятнее всего слетела активация
1 |
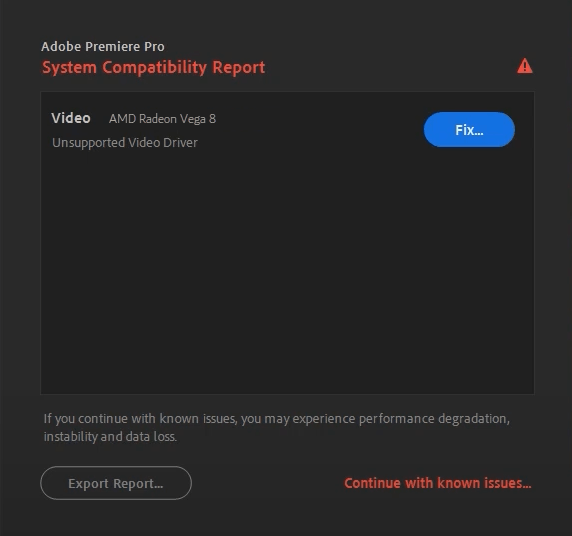
Возникает ошибка «Неподдерживаемый видеодрайвер», когда вы запускаете Adobe Premiere Pro, и программа просто вылетает при запуске? Это довольно распространенная ошибка, которую также легко исправить. Читайте дальше и узнайте, как решить проблему прямо сейчас.
Почему я получаю эту ошибку?
Сообщение об ошибке «Неподдерживаемый видеодрайвер» предполагает, что ваш текущий графический драйвер несовместим с Premiere Pro. Эта проблема может быть вызвана устаревшим или неисправным видеодрайвером. Или, в некоторых случаях, Premiere Pro не может распознать ваш драйвер, который на самом деле работает, и поэтому вызывает ошибку.
Попробуйте эти исправления…
1: Обновите видеодрайвер
2: Обновите Premiere Pro
Исправление 1. Обновите видеодрайвер
Есть два способа обновить видеодрайвер: автоматически (рекомендуется!) и вручную.
Автоматическое обновление
Если у вас нет времени, терпения или навыков работы с компьютером, чтобы обновить драйвер вручную, вы можете сделать это автоматически с помощью Driver Easy. Driver Easy автоматически распознает вашу систему и найдет правильный драйвер для вашей видеокарты и версии Windows, а затем загрузит и установит его правильно:
- Загрузите и установите Driver Easy.
- Запустите Driver Easy и нажмите кнопку Сканировать сейчас кнопка. Затем Driver Easy просканирует ваш компьютер и обнаружит проблемные драйверы.
- Нажмите на Обновлять кнопку рядом с помеченным видеодрайвером, чтобы автоматически загрузить правильную версию драйвера, затем вы можете установить его вручную (вы можете сделать это с БЕСПЛАТНОЙ версией).
Или нажмите Обновить все для автоматической загрузки и установки правильной версии все драйверы, которые отсутствуют или устарели в вашей системе. (Для этого требуется версия Pro, которая поставляется с полной поддержкой и 30-дневной гарантией возврата денег. Вам будет предложено выполнить обновление, когда вы нажмете «Обновить все».)
Pro-версия Driver Easy поставляется с полной технической поддержкой.
Если вам нужна помощь, обращайтесь Служба поддержки Driver Easy в support@drivereasy.com .
Ручное обновление
Вы также можете обновить графический драйвер вручную. Обычный способ обновления драйвера на вашем ПК — через Диспетчер устройств (функция Windows). Но Windows может не обнаружить последнее доступное обновление для вашей видеокарты, потому что база данных огромна и обновления могут задерживаться.
Чтобы исправить ошибку «Неподдерживаемый видеодрайвер» в Premiere Pro, мы рекомендуем напрямую загрузить последнюю версию правильного драйвера с сайта поставщика и установить его. Вам также нужно будет посмотреть, какая у вас видеокарта, если вы не знаете. Вот как:
- нажмите Ключ Windows и р на клавиатуре, чтобы вызвать окно «Выполнить».
- Введите dxdiag , затем нажмите В ПОРЯДКЕ .
- Нажмите Отображать (У меня два монитора, поэтому он отображается как «Дисплей 1».) Здесь вы найдете информацию о вашей видеокарте. Отметьте название .
- Зайдите на официальные сайты и найдите свой видеодрайвер. Убедитесь, что вы загружаете только тот драйвер, который совместим с вашей версией Windows.
NVIDIA
ИНТЕЛ
AMD
Асус - Установите драйвер.
Иногда Premiere Pro не поддерживает последние версии драйверов для некоторых видеокарт, и вам может потребоваться выполнить откат драйвера до предыдущей версии. Вы можете использовать Driver Easy Pro, чтобы легко откатить видеодрайвер.
После установки последней версии видеодрайвера перезагрузите компьютер и проверьте, показывает ли Premiere Pro сообщение об ошибке. Если проблема не устранена, вы можете попробовать еще одно решение.
Если ваш драйвер обновлен, но вы по-прежнему получаете сообщение об ошибке «Неподдерживаемый видеодрайвер», вам может потребоваться обновить Premiere Pro. Новые обновления Adobe обычно исправляют известные ошибки и могут выпускать новые функции, совместимые с последней версией драйвера, поэтому они могут устранить ошибку неподдерживаемого видеодрайвера.
Если обновление Premiere Pro не решает вашу проблему и вы хотите перейти на предыдущую версию, вы можете сначала удалить текущую версию. Затем вы сможете найти предыдущий установочный пакет в своей локальной папке.
Надеюсь, эта статья поможет! Если у вас есть какие-либо вопросы или предложения, не стесняйтесь оставлять комментарии ниже.
- Водитель
- премьера про

Адобе Премьере Про 2020 — программа известная во всём мире как профессиональное средство для создания видео ряда. Не стоит пугаться слова «профессиональный», редактор доступен каждому пользователю и не так сложен в изучении. Данный редактор позволяет работать одновременно с несколькими видео, а также аудио дорожками.
Крякнутый Premiere Pro 2020 обладает крупнейшим набором инструментов и эффектов для создания полноценного фильма и красивого динамического видео. Программа используется блогерами и крупными компаниями для создания уникальных видео и шедевров. Подходит Premiere Pro для любой задачи, поэтому скачать Adobe Premiere Pro 2020 будет для Вас верным решением.
Перед тем как поставить редактор на загрузку, рекомендуем прочитать информацию о его возможностях, а также убедиться в том, поддерживает ли ваш компьютер работу в программе.
Среди достоинств программы стоит отметить:
- Невероятно удобный интерфейс;
- Поддержка русского языка;
- Работа с видео в разрешении 4K, а также поддержку 60FPS;
- Рендеринг видео в необходимом формате, под YouTube и смартфоны;
- Предпросмотр монтажа перед отправлением на рендер;
- Работа с несколькими аудио и видео дорожками одновременно;
- Импорт в редактор необходимых звуков, картинок и видео;
- Удобная рабочая область и тайм линия;
- Крупнейший набор эффектов и переходов;
- Устранение шумов и работа со звуком;
- Подключение дополнительных плагинов.
Присутствуют в Premiere Pro и недостатки. Стоит отметить, что отсутствует поддержка 32-ух разрядных систем Windows. При отсутствии производительного железа, осложняется монтаж и рендеринг видео. Профессиональные инструменты и удобный интерфейс требуют достаточно количества оперативной памяти и процессора.
Как установить Adobe Premiere Pro CC 2020
Установка программы максимально простая и требует от пользователя минимальное количество действий. Активация производится в автоматическом режиме, что существенно упрощает процесс инсталляции на компьютер.
В инструкции ниже, приведён пример для установки Repack’а от Кролика.
Системные требования Adobe Premiere 2020
Перед загрузкой и установкой, стоит убедиться в том, потянет ли Ваш компьютер Premiere Pro CC 2020. Ниже, предоставлены рекомендуемые системные требования для комфортной работы.
Системные требования:
- Процессор Intel 6 серии, а также более свежие процессоры. На старых поколениях процессоров возможна нестабильная работа и рендеринг;
- Windows 10 x64 на борту компьютера. Для работы с программой на Windows 7, рекомендуем загрузить версию программы 2019 года;
- Минимум 8 гигабайт оперативной памяти (может потребоваться больше, если Вы собираетесь работать с 4K разрешением);
- Современная графика, с 2 гигабайтами памяти;
- Не менее 8 гигабайт свободного места на HDD/SSD накопителе.
Именно для Вашего удобства, наш сайт приготовил ссылку на Premiere Pro 2020 торрент, что существенно упростит загрузку программы на свой персональный компьютер. При возникновении ошибок и сбоев в работе редактора, рекомендуем обратиться в комментарии за помощь.
На данный момент времени, разработка 2020 версии программы окончена. Рекомендуем загрузить обновлённую версию, а именно Premiere Pro CC 2021.
О программе
КатегорияМонтаж видео
РазработчикAdobe Systems
Добавлено26-02-2021
Версия14.9.0.52
ПоддержкаWindows 10 (x64)
ЯзыкНе указано
АктивацияПроведено Repack
Не ленись, оцени материал!
17 голосов
Скачать Adobe Premiere Pro CC 2020 v14.9.0.52
Пароль от архивов: pcprogsnet
Adobe Premiere Pro CC 2020 v14.9.0.52
Premiere Pro CC 2020 v14.9.0.52 Repack
Подписывайся и следи за новостями