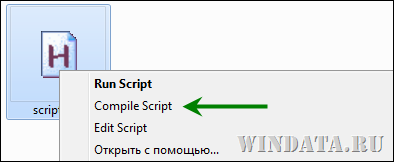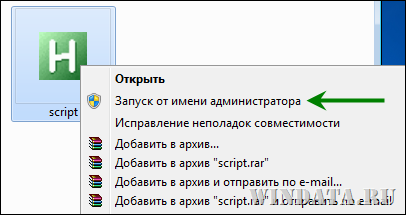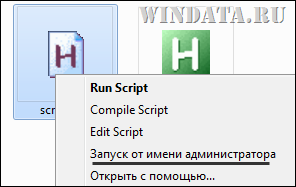В этой статье мы вновь вернемся к замечательной программе AutoHotkey, которая позволяет до невиданных пределов автоматизировать работу с Windows любых версий. Не поленитесь, прочитайте статью о макросах AutoHotkey – возможно, она натолкнет вас на полезные мысли и вы поднимите ленивую думательную мышцу со стула, чтобы научиться созданию полезных макросов.
Тем кто начал изучать AutoHotkey, в Windows 7 и Windows Vista уготован не особо приятный сюрприз. В этих ОС, как выясняется, скрипт нельзя запустить по умолчанию от имени администратора. А это значит, что макросы не смогут взаимодействовать с окнами при работе в режиме администратора. Ну и что тут можно сделать?
Решений, в сущности, всего три.
- Полностью отключить UAC. Но это не всегда полезное решение с точки зрения безопасности, впрочем, дело ваше.
- Скомпилировать макрос для запуска в качестве исполняемого файла.
- Изменить системный реестр, чтобы добавить строку Запуск от имени администратора в контекстное меню.
С первым способом все понятно, так что опишем два других.
Компиляция скрипта AutoHotkey в исполняемый файл
Ну это проще некуда. Достаточно щелкнуть правой кнопкой мыши на значке скрипта и выбрать команду Compile Script.
Затем скомпилированный скрипт можно без проблем запустить с правами администратора.
Конечно, это решение далеко от идеального. Если вам приходится часто изменять скрипт, то постоянно его компилировать – это не дело. Так что второй вариант подойдет лучше всего.
Изменяем системный реестр
Щелкните на кнопке Пуск и введите в строке поиска запрос regedit, нажмите клавишу <Enter>. Теперь перейдите в следующую строку меню:
HKEY_CLASSES_ROOTAutoHotkeyScriptShell
Щелкните правой кнопкой мыши на папке Shell и создайте новый раздел с названием runas. Затем зайдите в него и создайте вложенный раздел Command.
Теперь в разделе Command создайте два следующих значения, указанных ниже (они же показаны на рисунке вверху), щелкнув правой кнопкой мыши и выбрав команду Создать > Строковый раздел.
(По умолчанию) “C:Program FilesAutoHotkeyAutoHotkey.exe” “%1” %* IsolatedCommand “C:Program FilesAutoHotkeyAutoHotkey.exe” “%1” %*
Ключ (По умолчанию) будет в разделе изначально, так что для него нужно лишь ввести требуемое значение.
В результате, мы добились своего – скрипт AutoHotkey можно запустить от имени администратора, что нам и было нужно.
Скрипты AutoHotkey — отличный способ автоматизировать некоторые действия на компьютере, но на первый взгляд эта программа может показаться сложной. Не волнуйтесь — начать гораздо проще, чем кажется! Читайте дальше, чтобы увидеть как пользоваться AutoHotkey.
Программа AutoHotkey позволяет создавать макросы и скрипты выполняющие самые разнообразные действия, которые можно привязать к любым клавишам. Программа отлично подходит для автоматизации и ускорения действий. Может применяться при вводе текста, в играх, обычной работе в операционной системе.
Скрипты могут иметь графический интерфейс для показа информации и ввода настроек.
У AutoHotkey очень развитый скриптовый язык, но вам необязательно его изучать — вы можете воспользоваться готовыми скриптами.
Для загрузки перейдите на официальный сайт: https://www.autohotkey.com/download/
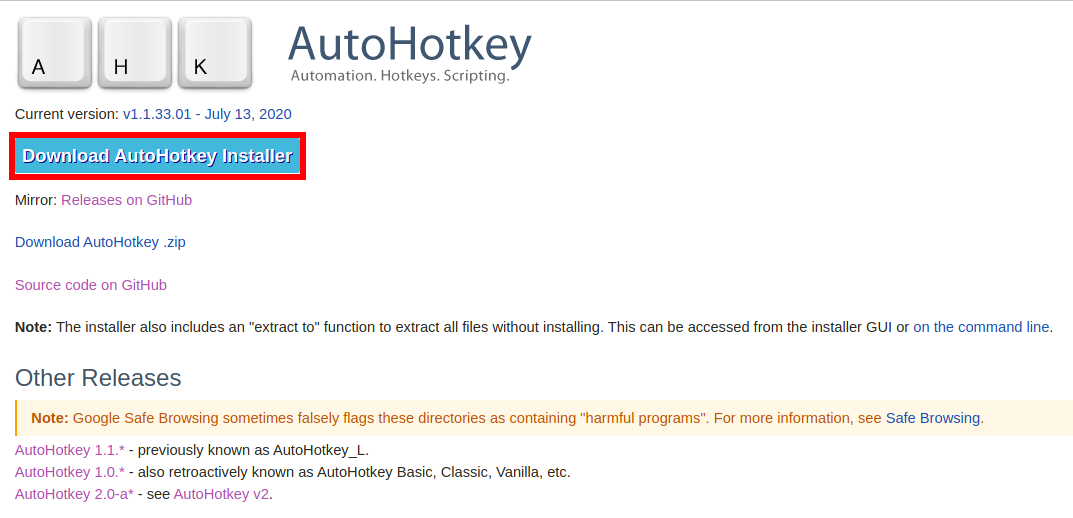
Там представлено несколько несколько версий, разберёмся в них:
- AutoHotkey 1.1.* — это актуальная версия, которая активно разрабатывается. Ранее была известна как AutoHotkey_L.
- AutoHotkey 1.0.* — развитие этой версии остановлено несколько лет назад, ранее была известна как AutoHotkey Basic, Classic, Vanilla.
- AutoHotkey 2.0-a* — альфа выпуск новой версии AutoHotkey v2.
Ветка AutoHotkey 2.0-a* является работоспособной, но в ней поменялся синтаксис языка по этой причине большинство готовых скриптов, которые вы можете найти в Интернете, в ней работать не будут.
То есть скачиваем версию AutoHotkey 1.1.*. Если вы хотите скачать установщик, то нажмите на кнопку «Download AutoHotkey Installer». Для скачивания портативной версии нажмите «Download AutoHotkey .zip».
Скачайте установщик, им проще пользоваться, чем портативной версией.
Установка AutoHotkey
Запускаем установочный файл:
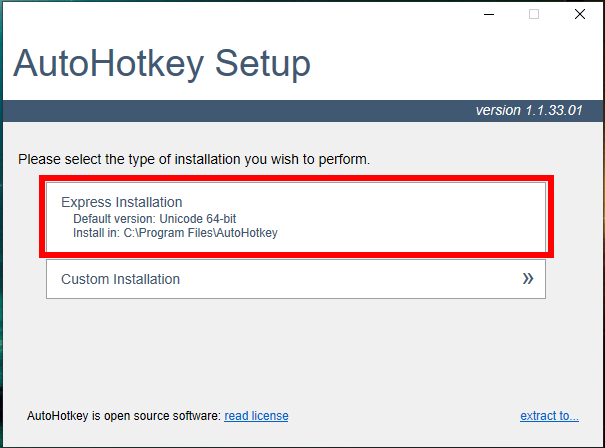
Выберите «Express Installation».
Установка завершена, нажмите «Exit».
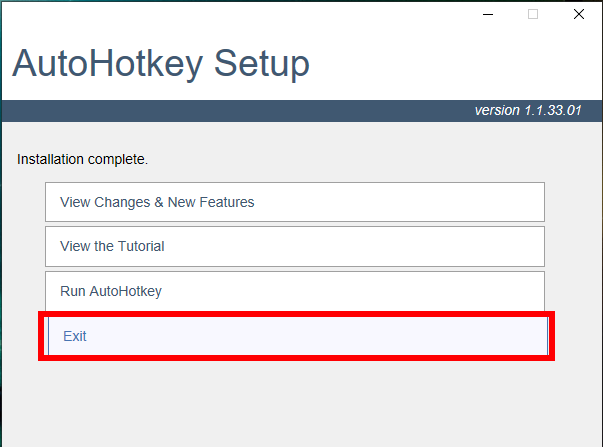
Как запустить AutoHotkey
Необычность AutoHotkey в том, что нет смысла запускать программу без скрипта — в этом случае будет показана только справка.
Порядок запуска AutoHotkey следующий:
1. Сохранение скрипта в файл с расширением .ahk
2. Запуск этого файла — в этом случае автоматически откроется AutoHotkey и выполнит скрипт
По этой причине предпочтительнее скачать установочный файл, а не портативную версию, поскольку для портативной версии придётся вручную настраивать ассоциацию с файлами .ahk.
Скрипты AutoHotkey
Теперь, когда вы настроили AutoHotkey, пришло время получить ваш первый скрипт. Некоторые сценарии AutoHotkey настолько короткие, что публикуются в сети в виде коротких фрагментов текста. Выберите текст сценария и скопируйте его.

Теперь запустите «Блокнот» и вставьте скрипт. Убедитесь, что вы скопировали все с самого начала и до конца.
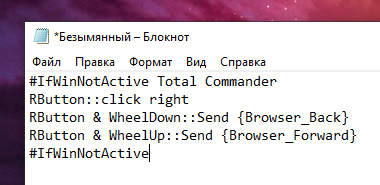
Затем сохраните файл где-нибудь на вашем компьютере. Имя файла не имеет значения, но расширение должно быть .ahk.
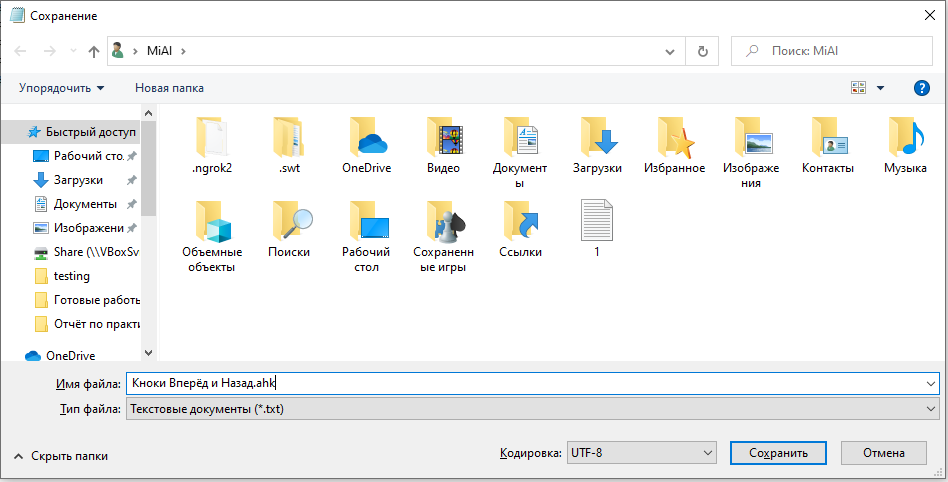
Пример скрипта:
#IfWinNotActive Total Commander
RButton::click right
RButton & WheelDown::Send {Browser_Back}
RButton & WheelUp::Send {Browser_Forward}
#IfWinNotActive
Этот скрипт делает так, что при зажатой правой кнопки мыши колёсико начинает выполнять функцию кнопок Вперёд и Назад. Например, в веб-браузере таким образом вы можете вернуться на предыдущую страницу.
Скачать скрипт .ahk
Некоторые сценарии содержат не только несколько строк; они часто предлагаются в виде файлов, а не вставляются на страницу. Щёлкните правой кнопкой мыши ссылку на файл AHK и выберите, чтобы сохранить его локально:
Пример скрипта, который показывает экранную клавиатуру и на этой клавиатуре показывает каждую клавишу, которую вы нажали: https://www.autohotkey.com/docs/scripts/KeyboardOnScreen.ahk
Вы можете открыть его и сохранить в браузере, но не забудьте поменять расширение файла на .ahk.
Опять же, убедитесь, что вы сохранили его как файл .ahk.
Запуск скрипта AutoHotkey
Теперь у вас должен быть файл .ahk в вашей системе, и AutoHotkey — всё настроено и готово к работе. Просто дважды щёлкните файл AHK, чтобы запустить его.
Когда скрипт запущен, вы должны увидеть маленький значок на панели задач. При наведении указателя мыши на этот значок появится всплывающая подсказка с названием сценария.
Если скрипт AutoHotkey не работает
Большинство сценариев работают сразу. Однако, если ваш скрипт не запускается и появляется сообщение об ошибке, вернитесь на страницу загрузки AutoHotkey и получите «AutoHotkey 1.0» (второй вариант). Удалите AutoHotkey, установите AutoHotkey 1.0 и попробуйте снова запустить скрипт.
Вы также можете попробовать сохранить скрипт с другой кодировкой символов.
Выход из скрипта
Закончив работу со сценарием, щёлкните правой кнопкой мыши его значок в системном трее и выберите «Exit».

Где скачать скрипты AutoHotkey
Большая подборка скриптов AutoHotkey: https://www.autohotkey.com/docs/scripts/index.htm
Скрипты AutoHotKey для CS:GO
Bhop
Bhop (распрыжка) — это крутой скрипт для отработки упражнений, когда вы освоите его, подумайте о распрыжке с колесом прокрутки.
F11 для включения и отключения. Кнопка End дял полного отключения.
VAC вас НИКОГДА не обнаружит.
Ссылка на скрипт: https://github.com/kevingil/csgo-autohotkey/blob/master/bhop.ahk
Autofire
Autofire не очень практичен для конкурентного игрового процесса, но с DM и Casual это интересно.
Они безопасны для VAC, но их не рекомендуется использовать в конкурентных состязаниях или на пользовательских серверах, их обнаруживает пользовательский античит.
Чтобы поставить скрипт на паузу нажмите F6.
Ссылка на скрипт: https://github.com/kevingil/csgo-autohotkey/blob/master/autofire.ahk
Ultimate CS:GO Multiscript
Это НЕ чит, он не будет вводить или делать что-либо с CS:GO, он просто симулирует события мыши/клавиатуры.

Характеристики
- Удивительный графический интерфейс для быстрого и простого отображения.
- Авто-купить оружие, можно настроить в графическом интерфейсе
- Burst, 1x Tap, 2x режима огня
- Rapid Fire (Autofire) для ваших пистолетов/ружей
- Вертикальный контроль отдачи (в сочетании с автопожаром для пистолета Norecoil)
- Bhop (распрыжка)
- Медленный авто огонь для Deagles
- Авто нож для лучших ножевых комбо!
Горячие кнопки
- На цифровом блоке клавиатуры 1-3: Выберите пресет для автоматической покупки
- На цифровом блоке клавиатуры 4: авто огонь
- На цифровом блоке клавиатуры 5: авто нож
- На цифровом блоке клавиатуры 6: одно нажатие = взрыв, удерживайте мышь для спрея с катушкой
- На цифровом блоке клавиатуры 7-9: 1x Tap, 2x Tap, Взрыв
- Правый Ctrl: режим огня по умолчанию
- Правый Alt: переключить «без отдачи»
- CapsLock: переключить Bhop (раскрыжка)
- Правый Shift: сделать norecoil (без отдачи) непротиворечивым (только для cz auto)
Ссылка: https://www.autohotkey.com/boards/viewtopic.php?f=19&t=10420&p=57714
Пролистните до Code: и разверните Spoiler:
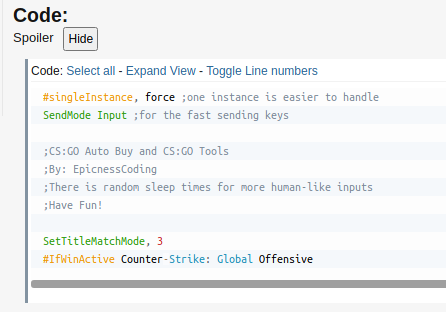
Скрипт длинный, поэтому убедитесь, что полностью скопировали его.
Связанные статьи:
- Как вставить текст без форматирования (скрипт AutoHotkey, работает даже в Word) (74%)
- Как быстро переключиться в оконный режим в любой игре на ПК (53%)
- Более 42 сочетаний клавиш для редактирования текста, которые работают практически везде (52.1%)
- Как быстро переключаться между виртуальными рабочими столами в Windows 10 (52.1%)
- Сочетания клавиш для виртуальных рабочих столов в Windows 10 (52.1%)
- Как создать локальный аккаунт при установке Windows 10 (RANDOM — 50%)
Энциклопедия Windows
Все об использовании и настройке Windows
Запуск скриптов AutoHotkey от имени администратора
В этой статье мы вновь вернемся к замечательной программе AutoHotkey, которая позволяет до невиданных пределов автоматизировать работу с Windows любых версий. Не поленитесь, прочитайте статью о макросах AutoHotkey – возможно, она натолкнет вас на полезные мысли и вы поднимите ленивую думательную мышцу со стула, чтобы научиться созданию полезных макросов.
Тем кто начал изучать AutoHotkey, в Windows 7 и Windows Vista уготован не особо приятный сюрприз. В этих ОС, как выясняется, скрипт нельзя запустить по умолчанию от имени администратора. А это значит, что макросы не смогут взаимодействовать с окнами при работе в режиме администратора. Ну и что тут можно сделать?
Решений, в сущности, всего три.
- Полностью отключить UAC. Но это не всегда полезное решение с точки зрения безопасности, впрочем, дело ваше.
- Скомпилировать макрос для запуска в качестве исполняемого файла.
- Изменить системный реестр, чтобы добавить строку Запуск от имени администратора в контекстное меню.
С первым способом все понятно, так что опишем два других.
Компиляция скрипта AutoHotkey в исполняемый файл
Ну это проще некуда. Достаточно щелкнуть правой кнопкой мыши на значке скрипта и выбрать команду Compile Script.
Затем скомпилированный скрипт можно без проблем запустить с правами администратора.
Конечно, это решение далеко от идеального. Если вам приходится часто изменять скрипт, то постоянно его компилировать – это не дело. Так что второй вариант подойдет лучше всего.
Изменяем системный реестр
Щелкните на кнопке Пуск и введите в строке поиска запрос regedit, нажмите клавишу . Теперь перейдите в следующую строку меню:
Щелкните правой кнопкой мыши на папке Shell и создайте новый раздел с названием runas. Затем зайдите в него и создайте вложенный раздел Command.
Теперь в разделе Command создайте два следующих значения, указанных ниже (они же показаны на рисунке вверху), щелкнув правой кнопкой мыши и выбрав команду Создать > Строковый раздел.
Ключ (По умолчанию) будет в разделе изначально, так что для него нужно лишь ввести требуемое значение.
В результате, мы добились своего – скрипт AutoHotkey можно запустить от имени администратора, что нам и было нужно.
Источник
Как запустить autohotkey на windows 10
Fix for AutoHotkey Not Working in Windows 10
UAC rules have changed with Windows 10.
AutoHotkey scripts that worked fine in Windows 7 no longer work in Windows 10.
1) Find your AutoHotkey executable, typically here: C:Program FilesAutoHotkeyAutoHotkey.exe
2) Right-click on AutoHotkey.exe
3) Select the Compatibility tab
4) Enable Run this program as Administrator
Note you have to do this even though you are running as an Administrator.
This caused me to go back to Windows 7 until I could figure it out. Gamer, I need my scripts! Very frustrating. Hope this helps others.
Re: Fix for AutoHotkey Not Working in Windows 10
No, the UAC rules changed with Windows 8. In Windows 8.1 and 10 the rules remain the same as in Windows 8.
If UAC is enabled in any version of Windows, most programs do not run as administrator by default, even if you are an administrator. That is basically the purpose of UAC. Your instructions would apply to any system with UAC enabled. The difference between Vista/7 and 8/8.1/10 is that in the latter, the «Never notify me» setting in Control Panel doesn’t actually disable UAC, just the Yes/No prompts.
I would generally not recommend running every script (or program) as administrator. Any programs that the script launches will also run as administrator. If you just need to automate windows of programs running as admin, you can use EnableUIAccess instead.
Re: Fix for AutoHotkey Not Working in Windows 10
This is incorrect. Even with UAC off you need to run AutoHotkey as an administrator.
If there’s another method, let’s hear it.
Re: Fix for AutoHotkey Not Working in Windows 10
Right back at you. You are incorrect. If you have any facts to back up your claims, let’s hear them.
- AutoHotkey does not need to be run as administrator. I frequently run it as a limited user. By default it can only automate windows which are not running as administrator (due to security restrictions), but if you use EnableUIAccess as I said, it can automate any window even while running as a limited user. Specific scripts might still need to be run as administrator, such as if they write to the Program Files directory; but the majority of scripts do not.
- If UAC is disabled and the current user is an administrator, every program run by that user gets administrative privileges.
On Windows Vista at least, you can’t even turn on the option if UAC is disabled. If you temporarily disable UAC, turn on the option and re-enable UAC, there will be a tick in the box but the box itself will be disabled and the setting will have no effect. Even «Run as administrator» from the context menu just runs the script normally — without admin if the user isn’t an admin.
If you are using Windows 8 or later, it is very unlikely that you have UAC disabled. On Windows 8 and later, UAC can only be disabled by modifying the registry, and doing so breaks apps. As I said, «turning off» UAC in Control Panel on Windows 8 and later just suppresses the Yes/No prompts; programs are still run with limited privileges by default.
Supposedly turning off «admin approval mode» has a similar effect to disabling UAC, but I haven’t tried it and wouldn’t recommend it either.
Источник
Краткое руководство по AutoHotkey для начинающих
2 min
Изучение сочетаний клавиш для вашей системы и программного обеспечения меняет пользовательский опыт. В большинстве случаев это делает вас более продуктивным и способным достичь большего за меньшее время. Другие ярлыки направлены на улучшение качества жизни.
AutoHotkey развивает эту идею на один шаг вперед и позволяет создавать собственные ярлыки практически для любой задачи, которую вы выполняете на своем компьютере. AutoHotkey вызывает привыкание, когда вы становитесь опытным. но сейчас давайте изучим основы этого руководства для начинающих.
Что может делать AutoHotkey?
AutoHotkey – это язык сценариев, который позволяет создавать макросы и сценарии, обычно запускаемые с помощью горячих клавиш. Примеры общего использования AutoHotkey:
- Создание новых ярлыков в Windows.
- Автоматизация ввода данных работы и автозаполнение онлайн-форм.
- Расширение сокращений, например расширение «IDK» до «Я не знаю».
- Управление мышью с помощью клавиатуры или джойстика
Как установить AutoHotkey в Windows
AutoHotkey с открытым исходным кодом и доступен для Windows. Чтобы установить AutoHotkey, зайдите на официальный веб-сайт AutoHotkey и нажмите «Загрузить». На следующем экране выберите Скачать установщик AutoHotkey и загрузка должна начаться автоматически.
Установка с настройки по умолчанию Рекомендовано. Но если вы используете 32-битную систему, используйте Выборочная установка Возможность установить правильную версию. Существует также версия для Набор символов ANSI, Это не то, что вам нужно, хотя некоторые старые скрипты полагаются на это.
Как использовать AutoHotkey
После установки найдите AutoHotkey в Начните меню и откройте его. Вы увидите справочный документ, который AutoHotkey имеет вместо традиционного графического интерфейса. Самый простой способ использовать AutoHotkey – это использовать сценарии, уже созданные другими. Этот скрипт преобразует «кстати» в «кстати» каждый раз, когда вы его набираете.
Скачать: кстати.
Это изображение показывает, что содержит скрипт. Дважды щелкните скрипт, чтобы запустить его, затем попробуйте, открыв любой текстовый редактор или окно браузера и набрав кстати,
Довольно круто, но, возможно, не так практично. Как насчет того, что вы можете использовать каждый день?
Попробуйте это мгновенный убийца монитора
AutoHotkey также может отправлять системные команды. Если вы целый день работаете за компьютером, возможно, вы не будете активно его использовать, но не хотите его выключать. Этот скрипт мгновенно обрежет сигнал на экране, а не будет ждать, пока он истечет, или заставка сработает.
Скачать: monitor_sleep.ahk
После загрузки откройте скрипт и нажмите F1, Разбудите его снова, перемещая мышь или нажимая любую клавишу на клавиатуре. AutoHotkey может управлять многими элементами вашей системы аналогично этому, включая отправку команд выключения, открытия пользовательских проводников Windows и даже команд в командной строке.
Создать скрипт AutoHotkey с нуля
До сих пор вы использовали сценарии других людей. Теперь давайте создадим простой эскиз с нуля, который возьмет все, что есть в нашем буфере обмена, и выполнит поиск в нем с помощью Duck Duck Go. Щелкните правой кнопкой мыши на рабочем столе Windows и выберите New> AutoHotkey Script, Кроме того, вы можете использовать любой текстовый редактор или IDE на ваш выбор
Текстовые редакторы против IDE: какой из них лучше для программистов?
Текстовые редакторы против IDE: какой из них лучше для программистов?
Выбор между расширенной IDE и более простым текстовым редактором может быть трудным. Мы предлагаем некоторую информацию, чтобы помочь вам принять это решение.
Прочитайте больше
и введите следующее:
#s ссылается на ярлык для запуска сценария. Символ хеша относится к Ключ Windows, означающий, что Win + S наш выбранный ярлык. Этот ярлык зарезервирован для функции поиска Windows 10. В этом случае мы переопределяем его, то есть поиск DuckDuckGo произойдет на его месте. Если вы используете ярлык поиска Windows, замените его другой буквой.
Бежать Команда является одним из мульти-инструментов AutoHotkeys. Согласно документации откроется «Документ, URL, исполняемый файл (.exe, .com, .bat и т. Д.), Ярлык (.lnk) или системный глагол…». В этом случае AutoHotkey откроет URL в браузер по умолчанию.
Наконец, ? Д =% буфер% part – это команда для добавления URL с содержимым буфера обмена Windows.
Сохраните и запустите свой первый скрипт
Сохраните файл в Файл> Сохранить как, назвав свой файл, и присвоив ему АХК расширение. После сохранения перейдите к своему файлу и откройте его. Может показаться, что ничего не произошло, но сценарий теперь работает в фоновом режиме. Чтобы проверить, запущен ли он, посмотрите в системном трее в правом нижнем углу экрана.
Чтобы проверить это, скопируйте любой фрагмент текста, а затем Win + S,
Неплохая экономия времени! Эта программа будет работать в фоновом режиме, пока вы не закроете ее или не выйдете из системы. Чтобы остановить скрипт, щелкните правой кнопкой мыши его значок в системном трее и выберите Выход, Либо, если вы хотите временно отключить сценарий, выберите Приостановить горячие клавиши, Сценарий останется открытым, но неактивным, пока не будет возобновлен.
Как редактировать скрипты AutoHotkey
Допустим, вы решили переключить поиск на YouTube. Чтобы отредактировать скрипт AutoHotkey, щелкните его правой кнопкой мыши и выберите Редактировать скрипт, Это откроет скрипт в вашем текстовом редакторе по умолчанию. URL для поиска на YouTube немного отличается.
Сохраните скрипт. Вы можете использовать этот скрипт сразу, не закрывая и не открывая заново скрипт. Вместо этого щелкните правой кнопкой мыши значок в системном трее и выберите Перезагрузить этот скрипт, Скопируйте что-нибудь в буфер обмена и попробуйте!
Это может быть просто самый быстрый из возможных способов поиска на YouTube, который демонстрирует некоторые из лучших трюков с URL-адресами YouTube.
10 хитростей URL YouTube, о которых вы должны знать
10 хитростей URL YouTube, о которых вы должны знать
Любите YouTube? Вы можете сделать это еще лучше с помощью этих классных трюков с URL-адресами YouTube, которые позволяют загружать видео, создавать GIF-файлы и многое другое.
Прочитайте больше
!
Автоматизируйте ваши повторяющиеся задачи с помощью AutoHotkey
AutoHotkey способен на многое, и сказать, что этот урок едва царапает поверхность, было бы преуменьшением. В прошлом мы рассмотрели много важных скриптов AutoHotkey, и есть много других, которые могут сделать вашу жизнь проще.
Умение создавать собственные сценарии AutoHotkey также является отличным навыком, хотя стоит проверить руководство по сочетанию клавиш Windows Ultimate.
Сочетания клавиш Windows 101: полное руководство
Сочетания клавиш Windows 101: полное руководство
Сочетания клавиш могут сэкономить часы времени. Освойте универсальные сочетания клавиш Windows, приемы клавиатуры для конкретных программ и несколько других советов, чтобы ускорить вашу работу.
Прочитайте больше
чтобы увидеть, если ярлык, который вы хотите сделать, уже существует!
Узнайте больше о: AutoHotkey, компьютерная автоматизация, сочетания клавиш.
Как найти идеальное резюме для вас на Canva
Источник
Содержание
- AutoHotkey в Windows 10-Горячие клавиши не работают в некоторых приложениях
- 4 ответов
- Преобразование файла AHK в файл EXE
- 1]Использование Ahk2Exe для AutoHotKey
- 2]Использование командной строки
- Краткое руководство по AutoHotkey для начинающих
- Что может делать AutoHotkey?
- Как установить AutoHotkey в Windows
- Как использовать AutoHotkey
- Попробуйте это мгновенный убийца монитора
- Создать скрипт AutoHotkey с нуля
- Сохраните и запустите свой первый скрипт
- Как редактировать скрипты AutoHotkey
- Автоматизируйте ваши повторяющиеся задачи с помощью AutoHotkey
- Как сделать ахк на виндовс 10
- Fix for AutoHotkey Not Working in Windows 10
- Re: Fix for AutoHotkey Not Working in Windows 10
- Re: Fix for AutoHotkey Not Working in Windows 10
- Re: Fix for AutoHotkey Not Working in Windows 10
- AutoHotkey
- Key Binds
- What is AutoHotkey
- Is it good for me?
- Why AutoHotkey
- A peek at the syntax.
AutoHotkey в Windows 10-Горячие клавиши не работают в некоторых приложениях
простой скрипт типа
вот небольшой список приложений, в которых клавиш не распознано больше: (вместо этого, как из приведенного выше скрипта, простой a is отправлено)
где он работает: (примеры)
может ли кто-нибудь воспроизвести это?
Что случилось с AutoHotkey в Win10?
Как это может быть исправлено?
(AHKscript верс. 1.1.22.3 Unicode и 64-разрядная версия)
4 ответов
поскольку Windows 10 только что была выпущена, это очень важный вопрос, и я уверен, что многие пользователи оценят помощь в получении их скриптов для правильной работы на этой новой ОС. Возможно, кто-то подумал, что этот вопрос был широким по охвату или, возможно, неправильно классифицирован, поскольку это проблема Windows, а не конкретная проблема AutoHotkey?
У меня нет прямого ответа на вопрос о запуске приложения или файла всегда как администратор (в Windows 10), но это руководство, которое я нашел, похоже, охватывает все возможные способы сделать это в Windows 10.
Другой альтернативой является проверка скрипта, если он работает как Admin, если не перезагрузить как Admin. Код был извлечен из файла справки:
галочку «выполнять эту программу от имени администратора» в:
autohothey.exe > свойства > совместимость > настройки
все поисковая система также не работает для меня.
в Windows 10 снова дал мне проблемы.
следующая информация помогла мне исправить это:
в Windows 8 и более поздних версиях UAC можно отключить, только изменив реестр, и это нарушает приложения.
Как я уже сказал,» выключение » UAC на панели управления в Windows 8 и более поздних версиях просто подавляет подсказки Да/нет; программы по-прежнему выполняются с ограниченные привилегии по умолчанию.
отключить UAC через реестр, вам нужно будет перейти в меню Пуск поле поиска и введите regedit.exe и перейдите к следующему ключ:
на правой стороне, вы должны увидеть параметр EnableLUA, который вы хотите настроить как следует:
также на странице howtogeek:
просто скачайте, распакуйте, и дважды щелкните на ReallyDisableUAC-Win7.файл reg для отключения UAC.
вам нужно перезагрузиться, чтобы настройка действительно вступила в силу.
есть также включенный файл взлома реестра, чтобы повторно включить его как что ж.
полностью отключить UAC. Как вы заметили, это убьет приложения в Windows 10 (или 8).
создайте исправленный исполняемый файл с помощью EnableUIAccess, а затем используйте этот исполняемый файл для запуска сценария.
попробуйте запустить exe с правами администратора (т. е. щелкните правой кнопкой мыши на exe, а затем запустите его как администратор).
Источник
Скрипты чем-то похожи на небольшие программы, которые запускают серию команд и могут принимать ввод от пользователя. В основном они используются для автоматизации повторяющихся задач. Скрипты AutoHotKey имеют широкий спектр применения. Эти сценарии вполне способны выполнять что-то базовое, например переназначение ключей, для более сложных операций, таких как переименование и / или перемещение файлов и создание каталогов, в основном как пакетные сценарии, но более того, эти сценарии имеют свою нишевую функцию и популярны в Windows.
Преобразование файла AHK в файл EXE
Теперь, чтобы конвертировать файлы AHK, вам необходимо загрузить приложение AutoHotkey и установить его в своей системе. Есть два способа легко конвертировать файлы.
1]Использование Ahk2Exe для AutoHotKey
Мы знаем, что запускать скрипты AutoHotKey довольно сложно, но лучше запускать их как исполняемый файл.
Вы можете выбирать из определенных Дополнительные параметры например, выбор пользовательских файлов значков и методов кодирования.
2]Использование командной строки
Использование командной строки для повседневной работы — настоящее дело, вы понимаете, как все работает. Для преобразования сценариев с помощью командной строки вам все равно потребуется приложение AutoHotKey, установленное в вашей системе.
Зайдите в меню «Пуск», введите cmd, и откройте Командная строка в качестве Администратор.
Перейдите к AutoHotKey папку приложения, используя:
Введите следующую команду для преобразования файла:
Чтобы преобразовать файл вместе с новым значком, используйте следующую команду:
Обязательно укажите имена файлов в месте расположения вместе с их расширением.
Если преобразованный EXE-файл не работает, убедитесь, что в файле сценария нет ошибок и он синтаксически верен.
Читать: Как конвертировать WMA в формат файла MP3.
Источник
Краткое руководство по AutoHotkey для начинающих
Изучение сочетаний клавиш для вашей системы и программного обеспечения меняет пользовательский опыт. В большинстве случаев это делает вас более продуктивным и способным достичь большего за меньшее время. Другие ярлыки направлены на улучшение качества жизни.
AutoHotkey развивает эту идею на один шаг вперед и позволяет создавать собственные ярлыки практически для любой задачи, которую вы выполняете на своем компьютере. AutoHotkey вызывает привыкание, когда вы становитесь опытным. но сейчас давайте изучим основы этого руководства для начинающих.
Что может делать AutoHotkey?
AutoHotkey — это язык сценариев, который позволяет создавать макросы и сценарии, обычно запускаемые с помощью горячих клавиш. Примеры общего использования AutoHotkey:
Как установить AutoHotkey в Windows
AutoHotkey с открытым исходным кодом и доступен для Windows. Чтобы установить AutoHotkey, зайдите на официальный веб-сайт AutoHotkey и нажмите «Загрузить». На следующем экране выберите Скачать установщик AutoHotkey и загрузка должна начаться автоматически.
Установка с настройки по умолчанию Рекомендовано. Но если вы используете 32-битную систему, используйте Выборочная установка Возможность установить правильную версию. Существует также версия для Набор символов ANSI, Это не то, что вам нужно, хотя некоторые старые скрипты полагаются на это.
Как использовать AutoHotkey
После установки найдите AutoHotkey в Начните меню и откройте его. Вы увидите справочный документ, который AutoHotkey имеет вместо традиционного графического интерфейса. Самый простой способ использовать AutoHotkey — это использовать сценарии, уже созданные другими. Этот скрипт преобразует «кстати» в «кстати» каждый раз, когда вы его набираете.
Скачать: кстати.
Это изображение показывает, что содержит скрипт. Дважды щелкните скрипт, чтобы запустить его, затем попробуйте, открыв любой текстовый редактор или окно браузера и набрав кстати,
Довольно круто, но, возможно, не так практично. Как насчет того, что вы можете использовать каждый день?
Попробуйте это мгновенный убийца монитора
AutoHotkey также может отправлять системные команды. Если вы целый день работаете за компьютером, возможно, вы не будете активно его использовать, но не хотите его выключать. Этот скрипт мгновенно обрежет сигнал на экране, а не будет ждать, пока он истечет, или заставка сработает.
Скачать: monitor_sleep.ahk
После загрузки откройте скрипт и нажмите F1, Разбудите его снова, перемещая мышь или нажимая любую клавишу на клавиатуре. AutoHotkey может управлять многими элементами вашей системы аналогично этому, включая отправку команд выключения, открытия пользовательских проводников Windows и даже команд в командной строке.
Создать скрипт AutoHotkey с нуля
До сих пор вы использовали сценарии других людей. Теперь давайте создадим простой эскиз с нуля, который возьмет все, что есть в нашем буфере обмена, и выполнит поиск в нем с помощью Duck Duck Go. Щелкните правой кнопкой мыши на рабочем столе Windows и выберите New> AutoHotkey Script, Кроме того, вы можете использовать любой текстовый редактор или IDE на ваш выбор
Текстовые редакторы против IDE: какой из них лучше для программистов?
Текстовые редакторы против IDE: какой из них лучше для программистов?
Выбор между расширенной IDE и более простым текстовым редактором может быть трудным. Мы предлагаем некоторую информацию, чтобы помочь вам принять это решение.
Прочитайте больше
и введите следующее:
#s ссылается на ярлык для запуска сценария. Символ хеша относится к Ключ Windows, означающий, что Win + S наш выбранный ярлык. Этот ярлык зарезервирован для функции поиска Windows 10. В этом случае мы переопределяем его, то есть поиск DuckDuckGo произойдет на его месте. Если вы используете ярлык поиска Windows, замените его другой буквой.
Наконец, ? Д =% буфер% part — это команда для добавления URL с содержимым буфера обмена Windows.
Сохраните и запустите свой первый скрипт
Сохраните файл в Файл> Сохранить как, назвав свой файл, и присвоив ему АХК расширение. После сохранения перейдите к своему файлу и откройте его. Может показаться, что ничего не произошло, но сценарий теперь работает в фоновом режиме. Чтобы проверить, запущен ли он, посмотрите в системном трее в правом нижнем углу экрана.
Чтобы проверить это, скопируйте любой фрагмент текста, а затем Win + S,
Неплохая экономия времени! Эта программа будет работать в фоновом режиме, пока вы не закроете ее или не выйдете из системы. Чтобы остановить скрипт, щелкните правой кнопкой мыши его значок в системном трее и выберите Выход, Либо, если вы хотите временно отключить сценарий, выберите Приостановить горячие клавиши, Сценарий останется открытым, но неактивным, пока не будет возобновлен.
Как редактировать скрипты AutoHotkey
Допустим, вы решили переключить поиск на YouTube. Чтобы отредактировать скрипт AutoHotkey, щелкните его правой кнопкой мыши и выберите Редактировать скрипт, Это откроет скрипт в вашем текстовом редакторе по умолчанию. URL для поиска на YouTube немного отличается.
Сохраните скрипт. Вы можете использовать этот скрипт сразу, не закрывая и не открывая заново скрипт. Вместо этого щелкните правой кнопкой мыши значок в системном трее и выберите Перезагрузить этот скрипт, Скопируйте что-нибудь в буфер обмена и попробуйте!
Это может быть просто самый быстрый из возможных способов поиска на YouTube, который демонстрирует некоторые из лучших трюков с URL-адресами YouTube.
10 хитростей URL YouTube, о которых вы должны знать
10 хитростей URL YouTube, о которых вы должны знать
Любите YouTube? Вы можете сделать это еще лучше с помощью этих классных трюков с URL-адресами YouTube, которые позволяют загружать видео, создавать GIF-файлы и многое другое.
Прочитайте больше
!
Автоматизируйте ваши повторяющиеся задачи с помощью AutoHotkey
AutoHotkey способен на многое, и сказать, что этот урок едва царапает поверхность, было бы преуменьшением. В прошлом мы рассмотрели много важных скриптов AutoHotkey, и есть много других, которые могут сделать вашу жизнь проще.
Умение создавать собственные сценарии AutoHotkey также является отличным навыком, хотя стоит проверить руководство по сочетанию клавиш Windows Ultimate.
Сочетания клавиш Windows 101: полное руководство
Сочетания клавиш Windows 101: полное руководство
Сочетания клавиш могут сэкономить часы времени. Освойте универсальные сочетания клавиш Windows, приемы клавиатуры для конкретных программ и несколько других советов, чтобы ускорить вашу работу.
Прочитайте больше
чтобы увидеть, если ярлык, который вы хотите сделать, уже существует!
Узнайте больше о: AutoHotkey, компьютерная автоматизация, сочетания клавиш.
Как найти идеальное резюме для вас на Canva
Источник
Как сделать ахк на виндовс 10
Fix for AutoHotkey Not Working in Windows 10
UAC rules have changed with Windows 10.
AutoHotkey scripts that worked fine in Windows 7 no longer work in Windows 10.
1) Find your AutoHotkey executable, typically here: C:Program FilesAutoHotkeyAutoHotkey.exe
2) Right-click on AutoHotkey.exe
3) Select the Compatibility tab
4) Enable Run this program as Administrator
Note you have to do this even though you are running as an Administrator.
This caused me to go back to Windows 7 until I could figure it out. Gamer, I need my scripts! Very frustrating. Hope this helps others.
Re: Fix for AutoHotkey Not Working in Windows 10
No, the UAC rules changed with Windows 8. In Windows 8.1 and 10 the rules remain the same as in Windows 8.
If UAC is enabled in any version of Windows, most programs do not run as administrator by default, even if you are an administrator. That is basically the purpose of UAC. Your instructions would apply to any system with UAC enabled. The difference between Vista/7 and 8/8.1/10 is that in the latter, the «Never notify me» setting in Control Panel doesn’t actually disable UAC, just the Yes/No prompts.
I would generally not recommend running every script (or program) as administrator. Any programs that the script launches will also run as administrator. If you just need to automate windows of programs running as admin, you can use EnableUIAccess instead.
Re: Fix for AutoHotkey Not Working in Windows 10
This is incorrect. Even with UAC off you need to run AutoHotkey as an administrator.
If there’s another method, let’s hear it.
Re: Fix for AutoHotkey Not Working in Windows 10
If you are using Windows 8 or later, it is very unlikely that you have UAC disabled. On Windows 8 and later, UAC can only be disabled by modifying the registry, and doing so breaks apps. As I said, «turning off» UAC in Control Panel on Windows 8 and later just suppresses the Yes/No prompts; programs are still run with limited privileges by default.
Supposedly turning off «admin approval mode» has a similar effect to disabling UAC, but I haven’t tried it and wouldn’t recommend it either.
Источник
AutoHotkey
Powerful. Easy to learn.
The ultimate automation scripting language for Windows.
Key Binds
Define hotkeys for the mouse and keyboard, remap keys or buttons and autocorrect-like replacements. Creating simple hotkeys has never been easier; you can do it in just a few lines or less!
What is AutoHotkey
AutoHotkey is a free, open-source scripting language for Windows that allows users to easily create small to complex scripts for all kinds of tasks such as: form fillers, auto-clicking, macros, etc.
Is it good for me?
AutoHotkey has easy to learn built-in commands for beginners. Experienced developers will love this full-fledged scripting language for fast prototyping and small projects.
Why AutoHotkey
AutoHotkey gives you the freedom to automate any desktop task. It’s small, fast and runs out-of-the-box. Best of all, it’s free, open-source (GNU GPLv2), and beginner-friendly. Why not give it a try?
A peek at the syntax.
AutoHotkey provides a simple, flexible syntax allowing you to focus more on the task at hand rather than every single little technicality. It supports not only the popular imperative-procedural paradigm, but also object-oriented and command-based programming.
Here are a few simple examples:
Источник
And so it shall be revived again…
I was receiving «ERROR» outputs from several of my scripts that relied on .ini files and other outputs that were being saved on a network folder. All of my scripts are saved and converted to .exe format, and were themselves saved to a similar network folder/location.
I’ve run them as administrator and in compatability mode with no success. I even copied them to the local machine with no change in any format (.ahk, .exe, Admin, Standard, Compatability, No Compat, etc.).
The fix I have found that is working so far is to move the files (ini, exe, everything) to the local machine, and change the file paths from a network location to the local location.
Old Script File Path Examples:
;Runs exe script for setting class controls to different ClassNNs
Run, «NetworkPathScriptsProgramsPgrmData.exe»
;Uses network .INI File to temporarily save data and send to CMD.EXE window to check domain account info. The %UID% vairable is being replaced with the above mentioned «ERROR»
IniRead, UID, U:Pogrm.ini, UID_temp, UserID
winactivate, ahk_exe cmd.exe
winwaitactive, ahk_exe cmd.exe
Sleep, 150
WinMove, ahk_exe cmd.exe,,,,680,655
Sleep, 150
ControlSendRaw,,net user, ahk_exe cmd.exe
ControlSend,,{space}%UID%{space}, ahk_exe cmd.exe
ControlSendRaw,, /domain, ahk_exe cmd.exe
Sleep, 150
Send, {space down}{space up}
SendRaw, /active:yes
Sleep, 150
ControlSend,, {enter}, ahk_exe cmd.exe
Return
New Script File Paths:
Run, «C:ITscripts3_exesPgrmData.exe»
IniRead, DlyPass, C:ITscripts4_ini_batPogrm.ini, DLY_Pass, Password
I’m still running the new script as an .EXE in Compatability Mode (win7) as an Administrator.
Running a WIN10 PRO 64bit, Version 1903, OS Build 18362.329.
В этой статье мы вновь вернемся к замечательной программе AutoHotkey, которая позволяет до невиданных пределов автоматизировать работу с Windows любых версий. Не поленитесь, прочитайте статью о макросах AutoHotkey – возможно, она натолкнет вас на полезные мысли и вы поднимите ленивую думательную мышцу со стула, чтобы научиться созданию полезных макросов.
Тем кто начал изучать AutoHotkey, в Windows 7 и Windows Vista уготован не особо приятный сюрприз. В этих ОС, как выясняется, скрипт нельзя запустить по умолчанию от имени администратора. А это значит, что макросы не смогут взаимодействовать с окнами при работе в режиме администратора. Ну и что тут можно сделать?
Решений, в сущности, всего три.
- Полностью отключить UAC. Но это не всегда полезное решение с точки зрения безопасности, впрочем, дело ваше.
- Скомпилировать макрос для запуска в качестве исполняемого файла.
- Изменить системный реестр, чтобы добавить строку Запуск от имени администратора в контекстное меню.
С первым способом все понятно, так что опишем два других.
Компиляция скрипта AutoHotkey в исполняемый файл
Ну это проще некуда. Достаточно щелкнуть правой кнопкой мыши на значке скрипта и выбрать команду Compile Script.
Затем скомпилированный скрипт можно без проблем запустить с правами администратора.
Конечно, это решение далеко от идеального. Если вам приходится часто изменять скрипт, то постоянно его компилировать – это не дело. Так что второй вариант подойдет лучше всего.
Изменяем системный реестр
Щелкните на кнопке Пуск и введите в строке поиска запрос regedit, нажмите клавишу <Enter>. Теперь перейдите в следующую строку меню:
HKEY_CLASSES_ROOTAutoHotkeyScriptShell
Щелкните правой кнопкой мыши на папке Shell и создайте новый раздел с названием runas. Затем зайдите в него и создайте вложенный раздел Command.
Теперь в разделе Command создайте два следующих значения, указанных ниже (они же показаны на рисунке вверху), щелкнув правой кнопкой мыши и выбрав команду Создать > Строковый раздел.
(По умолчанию) “C:Program FilesAutoHotkeyAutoHotkey.exe” “%1” %* IsolatedCommand “C:Program FilesAutoHotkeyAutoHotkey.exe” “%1” %*
Ключ (По умолчанию) будет в разделе изначально, так что для него нужно лишь ввести требуемое значение.
В результате, мы добились своего – скрипт AutoHotkey можно запустить от имени администратора, что нам и было нужно.

Цель этого обзора и краткой инструкции — познакомить вас с бесплатной программой AutoHotkey, базовыми приёмами и заинтересовать в достаточной мере, чтобы вы принялись за дальнейшее изучение её возможностей.
Установка AutoHotkey
AutoHotkey — бесплатная программа с открытым исходным кодом, доступная для загрузки на официальном сайте https://www.autohotkey.com/. Достаточно загрузить файл установщика и запустить его: каких-либо особенностей в процессе установки нет.
Однако следует учесть один момент: версии AutoHotkey 1.1 и AutoHotkey 2.0 (последняя текущая версия на момент написания статьи) отличаются синтаксисом скриптов: в целом они похожи, но обратной совместимости нет. Зато 2-я версия отличается поддержкой Unicode и улучшенной производительностью, что я, как пользователь, могу подтвердить — это вполне заметно.
В этом обзоре все примеры будут приведены для AutoHotkey 2.0 и в версии 1.1 работать не будут, поэтому, если вы впервые знакомитесь с программой рекомендую загрузить именно 2-ю версию, после чего можно приступать.
Первый запуск
После запуска AutoHotkey вы увидите следующий интерфейс с панелью доступных действий, среди которых:
- New script — создать новый скрипт. Создает новый файл скрипта с расширением .ahk, представляющий собой по сути обычный текстовый файл, который можно создать и в любом редакторе кода или обычном текстовом редакторе.
- Compile — компилировать скрипт из ahk в exe для того, чтобы была возможность запускать его на любом компьютере, даже если на нём не установлена программа AutoHotkey или, к примеру, добавить в автозагрузку.
- Help files — справка по программе, очень подробная, но на английском языке.
- Window spy — утилита для получения информации об окнах Windows. Информация в дальнейшем может быть использована в скриптах для обращения к тем или иным окнам.
- Launch settings — параметры запуска скриптов, обычно можно оставить значения по умолчанию.
- Editor settings — настройки редактора скриптов: выбор своего текстового редактора для редактирования по умолчанию.
Использование AutoHotkey
Для начала использования AutoHotkey нам нужно создать скрипт. Сделать это можно одним из следующих способов:
- Нажать New script в окне AutoHotkey, задать его имя и нажать Create (для создания пустого файла скрипта в указанном расположении) или Edit (для начала его редактирования).
- Открыть любой текстовый редактор и начать писать скрипт (кодировка — UTF-8), затем сохранить файл с расширением .ahk
Воспользуемся первым вариантом и приступим к редактированию скрипта.
Горячие клавиши
В общем случае скрипты содержат указание клавиш и последующую команду или набор команд, которые будут выполняться при нажатии этих клавиш.
Например, мне регулярно требуется набирать символ «—» или «длинное тире», при этом цифровой блока клавиатуры, с помощью которого я мог бы сравнительно легко это сделать, у меня отсутствует. Пишу скрипт:
^#-::SendText "—"
где перед :: указаны клавиши, а далее — действие, сохраняю его и запускаю — будет запущен экземпляр AutoHotkey, выполняющий мой скрипт (либо компилирую в exe и только после этого запускаю). Результат — в области уведомлений мы видим значок выполняющегося AutoHotkey, а нужный мне символ набирается при нажатии сочетания клавиш Windows + Ctrl + «-»
О каких обозначениях системных клавиш при использовании их в качестве модификаторов, а также о каких дополнительных операторах будет полезно и необходимо знать:
- # — клавиша Windows при использовании в сочетаниях клавиш в качестве модификатора. LWin и RWin — левая и правая клавиша Windows при использовании отдельно от других клавиш.
- ! — Alt
- ^ — Ctrl
- + — Shift
- < — использовать только левую из двух клавиш (например, <^a будет срабатывать только при левом Ctrl+A).
- > — использовать только правую из двух клавиш.
- <^>! — AltGr при наличии клавиши на клавиатуре вместо простой клавиши Alt справа.
- * — любая клавиша-модификатор, независимо от того, нажата она или нет. Например, *#c сработает при нажатии Win+C, Shift+Win+C, Ctrl+Win+C, Alt+Win+C.
- ~ — отключение блокировки «родной функции» клавиши при нажатии. То есть будет выполняться и ваш скрипт и стандартное действие.
- AppsKey — клавиша «Меню».
- RButton — правая кнопка мыши.
- LButton — левая кнопка мыши.
- MButton — средняя кнопка мыши.
- WheelUp и WheelDown — вращение колеса мыши ввех или вниз.
- UP — может использоваться для выполнения действия при отпускании клавиши.
Полный список клавиш и кнопок мыши доступен в официальной справке, а символы для использования системных клавиш в качестве модификаторов в комбинациях клавиш — на этой странице.
Теперь ещё несколько примеров скриптов и дополнительных особенностей, чтобы картина стала яснее.
Несколько горячих клавиш могут выполнять одно действие, в этом случае скрипт будет выглядеть следующим образом:
^Numpad0::
^Numpad1::
{
MsgBox "Вы нажали Ctrl и 1 либо 0 на цифровом блоке клавиатуры"
}
В одном скрипте можно создать нужное вам количество горячих клавиш и других действий, например:
LWin::return
WheelUp::Send "{Volume_Up}"
WheelDown::Send "{Volume_Down}"
CapsLock & a::AltTab
^1::
{
Send "Привет,{enter}дружище"
}
Скрипт отключит левую клавишу Windows, сделает так, чтобы колесо мыши регулировало громкость, клавиша Caps Lock в сочетании с «a» вызывала появление меню переключения задач Alt+Tab, а сочетание Ctrl+1 печатало текст «Привет, дружище», с переводом строки после запятой.
Горячие строки
Ещё одна концепция — горячие строки, которые можно использовать для автозамены или выполнения действия при наборе определенного набора символов. Пример синтаксиса:
::здр::Здравствуйте!
как, предполагаю, ясно, этот код будет набирать «Здравствуйте!» каждый раз, когда вы будете набирать здр и ставить пробел, один из знаков препинания или выполнять перенос строки.
Возможны и другие варианты использования: например, вывод даты и времени в нужном формате при наборе определенного текста. В справке AutoHotkey есть следующий пример, заменяющий «]d» на дату в указанном формате без нажатия пробела или других символов окончания ввода:
:*:]d::
{
SendInput FormatTime(, "M/d/yyyy h:mm tt")
}
Переназначение клавиш
Общее представление о простом переназначении клавиш можно было получить в приведённых ранее примеров. В общем случае синтаксис выглядит следующим образом
a::b
здесь нажатие клавиши «a» будет вызывать срабатывание «b». Другие примеры:
- MButton::Shift — средняя клавиша мыши срабатывает как Shift.
- RAlt::AppsKey — правый Alt работает как клавиша «меню», вызывая появление контекстного меню.
- ^x::^c — Ctrl+X будет срабатывать как Ctrl+C.
- RWin::Return — правая клавиша Windows отключена.
Также мы можем отправлять серии нажатий при нажатии выбранной клавиши или клавиш, несколько примеров:
Send "^+{Left}" ; сработает как Ctrl+Shift+Влево
Send "^{+}{Left}" ; сработает как Ctrl+Shift, затем — нажатие клавиши «Влево»
^1::{
Send "^v"
Sleep 500 ; пауза 500 мс
Send "^v"
}
^1::{
SetKeyDelay 75, 25 ; 75ms между нажатиями отдельных клавиш, 25ms между нажатием и отпусканием клавиши, при этом потребуется использовать SendEvent
SendEvent "Первая строка набирается посимвольно{Enter}вторая строка тоже."
Send "^S" ; вызываем диалоговое окно сохранения
}
Компиляция скрипта AutoHotkey
После подготовки и отладки скрипта вы можете захотеть его скомпилировать в исполняемый .exe файл: это позволит запускать его как отдельное приложение, в том числе на компьютерах, где AutoHotkey не установлен, добавлять запуск вашего скрипта в автозагрузку или планировщик заданий.
Для компиляции выполните следующие шаги:
- В окне AutoHotkey Dash нажмите «Compile». При первом использовании вам будет предложено автоматически скачать Ahk2Exe для компиляции, сделайте это.
- В поле Source укажите путь к файлу скрипта AHK
- В поле Destination можно вручную указать расположение и имя создаваемого EXE файла. Если его не указывать — он будет создан в том же расположении и с тем же именем, что и файл скрипта.
- При желании вы можете указать путь к собственной иконке исполняемого файла в поле Custom Icon, выбрать базовый файл (выбираем ту версию AutoHotkey, для которой подготовлен скрипт), включить сжатие.
- Нажмите «Convert» для запуска конвертации. После успешного завершения процесса вы увидите сообщение об этом, а в выбранной папке появится созданный EXE файл.
На этом всё, теперь у вас есть программа, готовая к запуску на любом Windows-компьютере, работающая в фоновом режиме и выполняющая настроенные вами с помощью скриптового языка AutoHotkey действия.
Среди прочих возможностей в AutoHotkey доступны:
- Запуск программ и выполнение команд (можем выполнять при нажатии клавиш, наборе строки и в других ситуациях), пример:
Run "notepad C:remontkatext.txt"
- Открытие сайта в браузере по умолчанию:
Run https://remontka.pro
- Работа с файлами, папками, дисками: копирование, удаление, перенос и создание для файлов и папок, извлечение и другие действия с накопителями.
- Управление открытыми окнами: отслеживание, изменение расположения и размеров.
- Получение сведений о свойствах окружения Windows.
- Условные операторы и математические функции, работа с переменными и циклы, вывод сообщений, работа с буфером обмена и многое другое.
- Создание собственных GUI-окон с кнопками, полями ввода.
- Полная справка и примеры кода с пояснениями доступны на официальном сайте.
- На этой странице вы можете найти примеры скриптов AutoHotkey более изящных, чем простое переназначение клавиш или автоматический ввод текста по нажатию их комбинаций.
- Ещё один набор примеров скриптов AutoHotkey 2, в большинстве своем автоматизирующими взаимодействие с системой
Примечания
Несколько примечаний в завершение статьи:
- Если вы планируете использовать скрипты AutoHotkey в играх, учитывайте, они могут не всегда в них работать, что связано с античит-функциями в самих играх. Однако иногда находятся рабочие варианты использования. Если что-то не получается, рекомендую поискать в Интернете примеры скриптов для конкретной игры.
- Для завершения работы скрипта AutoHotkey достаточно нажать по его значку в области уведомлений и выбрать пункт «Exit», также есть возможность приостановки выполнения (Suspend).
- Некоторые скомпилированные скрипты AutoHotkey могут вызывать ложноположительные срабатывания антивирусов.
- Русскоязычный раздел официального форума AutoHotkey
Как было отмечено выше, статья не является полноценной инструкцией по всем функциям и возможностям AutoHotkey. Цель — познакомить с общей концепцией и, возможно, заинтересовать этим мощным инструментом автоматизации.
Если это удалось, дальше остается экспериментировать, изучать справку, снова пробовать. Если что-то из задуманного не удается реализовать — спрашивайте в комментариях: я постараюсь помочь, а возможно это сможет сделать кто-то из других читателей.
На чтение 5 мин. Просмотров 192 Опубликовано 09.05.2021
Изучение сочетаний клавиш для вашей системы и программного обеспечения меняет взаимодействие с пользователем. В большинстве случаев это делает вас более продуктивным и позволяет достичь большего за меньшее время. Другие ярлыки нацелены на улучшение качества жизни.
AutoHotkey продвигает эту идею на один шаг вперед и позволяет создавать собственные ярлыки практически для любой задачи, которую вы выполняете на своем компьютере. AutoHotkey вызывает привыкание, когда вы становитесь опытным. а пока давайте изучим основы с помощью этого руководства для начинающих.
Содержание
- Что умеет AutoHotkey?
- Как установить AutoHotkey в Windows
- Как использовать AutoHotkey
- Попробуйте этот убийца мгновенного мониторинга
- Создать сценарий AutoHotkey с нуля
- Сохраните и запустите свой первый скрипт
- Как редактировать скрипты AutoHotkey
- Автоматизируйте повторяющиеся задачи с помощью AutoHotkey
Что умеет AutoHotkey?

AutoHotkey – это язык сценариев, который позволяет создавать макросы и сценарии, обычно запускаемые с помощью горячих клавиш. Примеры распространенного использования AutoHotkey:
- Создание новых ярлыков в Windows.
- Автоматизация работы по вводу данных и автозаполнение онлайн-форм.
- Расширение сокращений, например расширение «IDK» на «Я не знаю».
- Управление мышью с помощью клавиатуры или джойстика
Как установить AutoHotkey в Windows

AutoHotkey имеет открытый исходный код и доступен для Windows. Чтобы установить AutoHotkey, перейдите на официальный сайт AutoHotkey и нажмите «Загрузить». На следующем экране выберите Загрузить установщик AutoHotkey , и загрузка должна начаться автоматически.
Рекомендуется установка с настройками по умолчанию . Но если вы используете 32-разрядную систему, используйте параметр Выборочная установка , чтобы установить правильную версию. Также существует версия для набора символов ANSI . Это не то, что вам понадобится, хотя некоторые старые скрипты полагаются на это.
Как использовать AutoHotkey

После установки найдите AutoHotkey в меню Пуск и откройте его . Вы увидите справочный документ, который у AutoHotkey есть вместо традиционного графического интерфейса. Самый простой способ использовать AutoHotkey – использовать скрипты, уже созданные другими. Этот скрипт будет преобразовывать «кстати» в «кстати» каждый раз, когда вы его набираете.
Загрузить: кстати. ahk [Больше не доступно]

На этом изображении показано, что скрипт содержит. Дважды щелкните сценарий, чтобы запустить его, затем попробуйте, открыв любой текстовый редактор или окно браузера и набрав btw .

Довольно круто, но, возможно, не так практично. Как насчет того, что можно использовать каждый день?
Попробуйте этот убийца мгновенного мониторинга
AutoHotkey также может отправлять системные команды. Если вы работаете за компьютером весь день, вероятно, бывают случаи, когда вы не будете активно им пользоваться, но не хотите его выключать. Этот скрипт мгновенно отключит сигнал на вашем экране, вместо того, чтобы ждать, пока он истечет или сработает заставка.
Загрузить: monitor_sleep.ahk [Больше не доступно]
После загрузки откройте скрипт и нажмите F1 . Разбудите его снова, перемещая мышь или нажав любую клавишу на клавиатуре. AutoHotkey может управлять многими элементами вашей системы аналогичными способами, включая отправку команд выключения, открытие пользовательских проводников Windows и даже команды в командной строке.
Создать сценарий AutoHotkey с нуля
Пока что вы пользуетесь чужими скриптами. Теперь давайте создадим простой набросок с нуля, который возьмет все, что находится в нашем буфере обмена, и выполнит поиск с помощью Duck Duck Go. Щелкните правой кнопкой мыши на рабочем столе Windows и выберите Создать> Сценарий AutoHotkey . В качестве альтернативы вы можете использовать любой текстовый редактор или IDE по вашему выбору и ввести следующее:
#s :: Run https://duckduckgo.com/?q=%clipboard%
#s обозначает ярлык для запустить скрипт. Символ решетки относится к клавише Windows , что означает, что Win + S – это выбранный нами ярлык. Этот ярлык зарезервирован для функции поиска Windows 10. В этом случае мы переопределяем его, то есть поиск DuckDuckGo будет выполняться на его месте. Если вы используете ярлык поиска Windows, замените его другой буквой.
Команда Выполнить – это один из мульти-инструментов AutoHotkeys. Согласно документации он откроет «Документ, URL, исполняемый файл (.exe, .com, .bat и т. Д.), Ярлык (.lnk) или системный глагол …». В этом случае AutoHotkey откроет URL-адрес в браузере по умолчанию.
Наконец, часть ? q =% clipboard% – это команда для добавления URL-адреса с содержимым буфера обмена Windows..
Сохраните и запустите свой первый скрипт

Сохранить файл в разделе Файл> Сохранить как , присвоив файлу имя и расширение ahk . После сохранения перейдите к своему файлу и откройте его. Может показаться, что ничего не произошло, но скрипт теперь работает в фоновом режиме. Чтобы проверить, запущен ли он, посмотрите на панель задач в правом нижнем углу экрана.

Чтобы проверить это, скопируйте любой фрагмент текста, за которым следует Win + S .

Неплохая экономия времени! Эта программа будет работать в фоновом режиме, пока вы не закроете ее или не выйдете из системы. Чтобы остановить скрипт, щелкните его значок на панели задач правой кнопкой мыши и выберите Выход . Либо, если вы хотите только временно отключить сценарий, выберите Приостановить горячие клавиши . Сценарий останется открытым, но неактивным, пока не будет возобновлен.
Как редактировать скрипты AutoHotkey
Допустим, вы решили переключить поиск на YouTube. Чтобы отредактировать сценарий AutoHotkey, щелкните его правой кнопкой мыши и выберите Изменить сценарий . Это откроет скрипт в текстовом редакторе по умолчанию. URL для поиска на YouTube немного отличается.
#s :: Run https://www.youtube.com/results?search_query =% clipboard%
Сохраните скрипт. Вы можете использовать этот сценарий сразу, не закрывая и не открывая его заново. Вместо этого щелкните правой кнопкой мыши значок на панели задач и выберите Reload This Script . Скопируйте что-нибудь в буфер обмена и попробуйте!

Возможно, это самый быстрый способ поиска на YouTube. , который помещает его туда с некоторыми из лучших трюков с URL-адресами YouTube!
Автоматизируйте повторяющиеся задачи с помощью AutoHotkey
AutoHotkey способен на многое, и сказать, что этот учебник едва затрагивает поверхность, было бы преуменьшением. В прошлом мы рассмотрели много важных сценариев AutoHotkey, и есть еще много других, которые могут облегчить вашу жизнь..
Научиться создавать собственные сценарии AutoHotkey также является отличным навыком, хотя стоит проверить полное руководство по сочетаниям клавиш Windows, чтобы узнать, существует ли уже существующий ярлык, который вы хотите создать!
Изучение сочетаний клавиш для вашей системы и программного обеспечения меняет взаимодействие с пользователем. В большинстве случаев это делает вас более продуктивным и позволяет достичь большего за меньшее время. Другие ярлыки нацелены на улучшение качества жизни.
AutoHotkey развивает эту идею еще на один шаг и позволяет создавать собственные ярлыки практически для любой задачи, которую вы выполняете на своем компьютере. AutoHotkey вызывает привыкание, когда вы становитесь профессионалом. а пока давайте изучим основы с помощью этого руководства для начинающих.
AutoHotkey – это язык сценариев, который позволяет создавать макросы и сценарии, обычно запускаемые с помощью горячих клавиш. Примеры распространенного использования AutoHotkey:
- Создание новых ярлыков в Windows.
- Автоматизация работы по вводу данных и автозаполнение онлайн-форм.
- Расширение сокращений, например, расширение «IDK» до «Я не знаю».
- Управление мышью с клавиатуры или джойстика
Как установить AutoHotkey в Windows
AutoHotkey имеет открытый исходный код и доступен для Windows. Чтобы установить AutoHotkey, перейдите на официальный сайт AutoHotkey и нажмите «Загрузить». На следующем экране выберите Загрузить установщик AutoHotkey, и загрузка должна начаться автоматически.
Рекомендуется установка с настройками по умолчанию . Но если вы используете 32-разрядную систему, используйте параметр « Выборочная установка», чтобы установить правильную версию. Также существует версия для набора символов ANSI . Это не то, что вам понадобится, хотя некоторые старые скрипты полагаются на это.
Как использовать AutoHotkey
После установки найдите AutoHotkey в меню « Пуск» и откройте его. Вы увидите справочный документ, который у AutoHotkey есть вместо традиционного графического интерфейса. Самый простой способ использовать AutoHotkey – использовать сценарии, уже созданные другими. Этот скрипт будет преобразовывать «кстати» в «кстати» каждый раз, когда вы его набираете.
Скачать: by the way.ahk [Больше не доступно]
Это изображение показывает, что содержит сценарий. Дважды щелкните скрипт, чтобы запустить его, затем попробуйте, открыв любой текстовый редактор или окно браузера и набрав btw .
Довольно круто, но, возможно, не так практично. Как насчет того, что можно использовать каждый день?
Попробуйте этот мгновенный убийца монитора
AutoHotkey также может отправлять системные команды. Если вы работаете за компьютером весь день, вероятно, бывают случаи, когда вы не будете активно его использовать, но не хотите его выключать. Этот скрипт мгновенно отключит сигнал на вашем экране, не дожидаясь его тайм-аута или срабатывания заставки.
Скачать: monitor_sleep.ahk [Больше не доступно]
После загрузки откройте сценарий и нажмите F1 . Разбудите его снова, перемещая мышь или нажав любую клавишу на клавиатуре. AutoHotkey может управлять многими элементами вашей системы аналогичными способами, включая отправку команд выключения, открытие пользовательских проводников Windows и даже команды в командной строке.
Создайте сценарий AutoHotkey с нуля
До сих пор вы использовали чужие скрипты. Теперь давайте создадим простой набросок с нуля, который будет использовать все, что есть в нашем буфере обмена, и искать его с помощью Duck Duck Go. Щелкните правой кнопкой мыши на рабочем столе Windows и выберите « Создать»> «Сценарий AutoHotkey» . В качестве альтернативы вы можете использовать любой текстовый редактор или IDE по вашему выбору и ввести следующее:
#s::Run https://duckduckgo.com/?q=%clipboard%
#S относится к ярлыку для запуска скрипта. Символ решетки относится к клавише Windows , что означает, что мы выбрали сочетание клавиш Win + S. Этот ярлык зарезервирован для функции поиска Windows 10. В этом случае мы переопределяем его, то есть поиск DuckDuckGo будет выполняться на его месте. Если вы используете ярлык поиска Windows, замените его другой буквой.
Команда « Выполнить» – это один из многофункциональных инструментов AutoHotkeys. Согласно документации он откроет «Документ, URL-адрес, исполняемый файл (.exe, .com, .bat и т. Д.), Ярлык (.lnk) или системный глагол …». В этом случае AutoHotkey откроет URL-адрес в браузере по умолчанию.
Наконец, часть ? Q =% clipboard% – это команда для добавления URL-адреса с содержимым буфера обмена Windows.
Сохраните и запустите свой первый скрипт
Сохраните файл в меню «Файл»> «Сохранить как» , присвоив файлу имя и расширение ahk . После сохранения перейдите к своему файлу и откройте его. Может показаться, что ничего не произошло, но скрипт теперь работает в фоновом режиме. Чтобы проверить, запущен ли он, посмотрите на панель задач в правом нижнем углу экрана.
Чтобы проверить это, скопируйте любой фрагмент текста и нажмите Win + S.
Неплохая экономия времени! Эта программа будет работать в фоновом режиме, пока вы не закроете ее или не выйдете из системы. Чтобы остановить сценарий, щелкните его значок на панели задач правой кнопкой мыши и выберите « Выход» . Либо, если вы хотите только временно отключить скрипт, выберите « Приостановить горячие клавиши» . Скрипт останется открытым, но неактивным, пока не будет возобновлен.
Как редактировать скрипты AutoHotkey
Допустим, вы решили переключить поиск на YouTube. Чтобы отредактировать сценарий AutoHotkey, щелкните его правой кнопкой мыши и выберите « Изменить сценарий» . Это откроет сценарий в текстовом редакторе по умолчанию. URL для поиска на YouTube немного отличается.
#s::Run https://www.youtube.com/results?search_query=%clipboard%
Сохраните сценарий. Вы можете использовать этот сценарий сразу, не закрывая и не открывая его заново. Вместо этого щелкните правой кнопкой мыши значок на панели задач и выберите « Обновить этот сценарий» . Скопируйте что-нибудь в буфер обмена и попробуйте!
Это может быть самый быстрый способ поиска на YouTube, который предлагает некоторые из лучших трюков с URL-адресами YouTube !
Автоматизируйте повторяющиеся задачи с помощью AutoHotkey
AutoHotkey способен на многое, и сказать, что этот учебник почти не затрагивает поверхность, было бы преуменьшением. В прошлом мы рассмотрели много важных сценариев AutoHotkey , и есть еще много других, которые могут облегчить вашу жизнь.
Научиться создавать собственные сценарии AutoHotkey также является отличным навыком, хотя стоит проверить полное руководство по быстрым клавишам Windows, чтобы узнать, существует ли уже существующий ярлык, который вы хотите создать!
Download Article
Download Article
- Installing AutoHotkey
- Creating a Script
- Creating a Hotkey
- Creating a Hotstring
- Launching Apps or Websites
|
|
|
|
This wikiHow teaches you how to use AutoHotkey on a Windows computer. AutoHotkey is a free Windows scripting language that allows you to program different actions with various keyboard shortcuts. The following steps will show you how to install AutoHotkey as well as program a few basic scripts to enter text, run programs, and open websites using simple keyboard shortcuts.
-
1
Go to https://autohotkey.com in a web browser. Using your preferred web browser, go to official AutoHotkey website.
-
2
Click Download. It’s the green button in the center of the page.
Advertisement
-
3
Click Download AutoHotkey Installer. It’s the blue button at the top of the page. This will start the download of the AutoHotkey installer.
-
4
Run the installation file. Double-click the installation file you just downloaded to start the installer.
- By default, all your downloaded files can be found in your Downloads folder.
-
5
Click Express Installation. It’s the first option in the AutoHotkey Setup wizard. This will install AutoHotkey on your computer with the default configuration.
- When it’s finished installing you can click «Run AutoHotkey» to launch some of the documentation about AutoHotkey.
Advertisement
-
1
Right-click your desktop. When you right-click on any blank part of your desktop, this opens a drop-down menu.
-
2
Hover the mouse over New. When you place the mouse cursor over «New» you will see a list of programs you can create a new file for.
-
3
Click AutoHotkey Script. This will create a new AutoHotkey script on your desktop. It will have an image of a white page with a red «H» on it.
-
4
Rename the AutoHotkey file. By default, the new document will be named «NewAutoHotkeyScript.ahk» and it will be highlighted, allowing you type a new name for your script.
- Be sure not to erase the file extension of «.ahk» at the end. Your file must end with the «.ahk» file extension or else it won’t work with AutoHotkey.
-
5
Right-click your new script. This will open a drop-down menu with additional options for the file.
-
6
Click Edit Script. It’s the third option from the top. This will launch the AutoHotkey script in Notepad. This is where you will write the programming to create your first AutoHotkey script.
- There is some code and text already inserted into the first few lines of every new AHK script, you can ignore this and leave it alone for now.
Advertisement
-
1
On a new line, type the code for the keyboard shortcut you want to assign. For example, if you want to assign a command that does something when you press the key combination of Ctrl+E, you would type ^e. Each lowercase letter represents its own key, while special keys have their own symbols:
- + = ⇧ Shift
- ^ = Ctrl
- ! = Alt
- # = ⊞ Win (Windows key)
- Click here for a complete list of key commands.
-
2
Type two colons after the keys you assigned. Any key or key combination you typed needs to be followed by ::. So in our example, the first line of our code would look like:
-
3
Press ↵ Enter to go to the next line and press Tab ↹ to indent. You’ll type the command for what will happen with then hotkey is pressed on the line below the two colons. You can indent the line by pressing «Tab» or by typing several spaces
- You don’t have to indent the command line but it will keep your code organized and easy to read if you have errors later.
-
4
Type Send, and then type a message. The Send command will automatically type a message when a Hotkey is triggered. Anything you type after the comma will be typed automatically when you press the assigned Hotkey. For our example, if you wanted to include the message «wikiHow is awesome!» your code would look like:
- Special characters, like the exclamation mark, must be enclosed in braces { } so it isn’t confused with the symbol for the «Alt» key.
^e:: Send, wikiHow is awesome{!}
-
5
Press ↵ Enter to go the next line and type Return. The Return command denotes the end of a command and stops the code from going to the lines below.[1]
Your finished code should look like:^e:: Send, wikiHow is awesome{!} Return
-
6
Save your script. Click «File» in the menu bar at the top of Notepad and click «Save» in the drop-down menu. This will save the code you’ve added to the script file.
- You can close Notepad once your work has been saved.
-
7
Run the script. Double-click the script file on your desktop to run the script. You’ll see a green AutoHotkey icon appear in your system tray on the bottom-right of your screen. This indicates that an AutoHotkey script is active.
-
8
Test your Hotkey. Open a new word processing app or any app you can type text and press your Hotkey combo. In our example, if you press Ctrl+E you’ll see the text «wikiHow is awesome!» instantly appear.
Advertisement
-
1
Open your script or create a new one. You can open the script you were working on earlier and add a new command to it or create a new script from scratch.
- Right-click the script and select «Edit Script» to edit the previous script.
- Right-click the desktop and go to «New,» then select «Auto Hotkey Script.»
-
2
Go to a new line and type two colons. A Hotstring command starts with :: at the beginning.
- A Hotstring can take a word or phrase you type and replace it with a different word or phrase.
-
3
Type the letters, word, or phrase you want to replace. For example, you can create a Hotstring so that every time you type the acronym «btw» it would automatically change it to «By the way,» so you didn’t have to type it all out. In that example, so far your code would look like:
-
4
Type two more colons again. This will separate the end of the message you want to replace from the words or you want to replace it with. Using our example, the code would look like:
-
5
Type the message you want to replace it with. The message you type after the second pair of colons will automatically replace the first message in between the two sets of colons. In our example, the code would look like:
- Hotstrings don’t need a «Return» command and the end because they are self-contained on one line of a script
-
6
Save and run the script to test it out. Just like before, save your work by clicking «File» and «Save»—then double-click the script to run it. Then open any app or program you can type in to test it out. When you type the letters «btw» onto any page, it should immediately be replaced with «By the way,» in the text field.
Advertisement
-
1
Open your script or create a new one. You can open the script you were working on earlier and add a new command to it or create a new script from scratch.
- Right-click the script and select «Edit Script» to edit the previous script.
- Right-click the desktop and go to «New,» then select «Auto Hotkey Script.»
-
2
On a new line, type the code for the Hotkeys you want to assign. For example, if you wanted to open the wikiHow website whenever you pressed they keys Wind+W, you would type the code #w because «#» is the symbol for the Windows key and «w» is the code for the W key. In that example, the code would look like:
- Click here for a complete list of key symbols if you want to use a different key combination for your Hotkey.
-
3
Type the two colons, then go to the next line and indent. Immediately after typing the code for the keyboard shortcut, type two colons :: and then press ↵ Enter to go to the next line. Indent the line using several spaces or the Tab ↹ key.
- You don’t have to indent the command line but it will keep your code organized and easy to read if you have errors later.
-
4
Type Run,. The Run command can be used to launch any program, application or website. Type Run, with the comma at the end and Auto Hotkey will look for the name or location of any program or website listed after the comma. In our example, the code so far would look like:
-
5
Type the full location of any program on your computer or type any website’s full URL. For example, if you wanted your Hotkey to launch Internet Explorer, you would type C:Program Filesinternet exploreriexplore.exe after the Run command. In our example, since we want to launch the wikiHow website, our code would look like:
#w:: Run, https://wikihow.com
-
6
Press ↵ Enter to go the next line and type Return. The Return command denotes the end of a command and stops the code from going to the lines below. In our example. your finished code should look like:
#w:: Run, https://wikihow.com Return
-
7
Save and run the script to test it out. Just like before, save your work by clicking «File» and «Save»—then double-click the script to run it. If you followed our example, whenever you press the key combination of ⊞ Win+W, the wikiHow website will open in your default browser!
Advertisement
Ask a Question
200 characters left
Include your email address to get a message when this question is answered.
Submit
Advertisement
Thanks for submitting a tip for review!
References
About This Article
Article SummaryX
1. Install AutoHotkey from https://www.autohotkey.com.
2. Right-click the desktop and click New.
3. Click AutoHotkey Script.
4. Right-click the script icon and select Edit Script.
5. Enter the code for the keyboard shortcut followed by two colons.
6. Press Enter.
7. Type «Send» followed by the word(s) or command.
8. Press Enter.
9. Type «Return» and save the file.
10. Double-click the script to run it.
Did this summary help you?
Thanks to all authors for creating a page that has been read 49,138 times.
Is this article up to date?
Download Article
Download Article
- Installing AutoHotkey
- Creating a Script
- Creating a Hotkey
- Creating a Hotstring
- Launching Apps or Websites
|
|
|
|
This wikiHow teaches you how to use AutoHotkey on a Windows computer. AutoHotkey is a free Windows scripting language that allows you to program different actions with various keyboard shortcuts. The following steps will show you how to install AutoHotkey as well as program a few basic scripts to enter text, run programs, and open websites using simple keyboard shortcuts.
-
1
Go to https://autohotkey.com in a web browser. Using your preferred web browser, go to official AutoHotkey website.
-
2
Click Download. It’s the green button in the center of the page.
Advertisement
-
3
Click Download AutoHotkey Installer. It’s the blue button at the top of the page. This will start the download of the AutoHotkey installer.
-
4
Run the installation file. Double-click the installation file you just downloaded to start the installer.
- By default, all your downloaded files can be found in your Downloads folder.
-
5
Click Express Installation. It’s the first option in the AutoHotkey Setup wizard. This will install AutoHotkey on your computer with the default configuration.
- When it’s finished installing you can click «Run AutoHotkey» to launch some of the documentation about AutoHotkey.
Advertisement
-
1
Right-click your desktop. When you right-click on any blank part of your desktop, this opens a drop-down menu.
-
2
Hover the mouse over New. When you place the mouse cursor over «New» you will see a list of programs you can create a new file for.
-
3
Click AutoHotkey Script. This will create a new AutoHotkey script on your desktop. It will have an image of a white page with a red «H» on it.
-
4
Rename the AutoHotkey file. By default, the new document will be named «NewAutoHotkeyScript.ahk» and it will be highlighted, allowing you type a new name for your script.
- Be sure not to erase the file extension of «.ahk» at the end. Your file must end with the «.ahk» file extension or else it won’t work with AutoHotkey.
-
5
Right-click your new script. This will open a drop-down menu with additional options for the file.
-
6
Click Edit Script. It’s the third option from the top. This will launch the AutoHotkey script in Notepad. This is where you will write the programming to create your first AutoHotkey script.
- There is some code and text already inserted into the first few lines of every new AHK script, you can ignore this and leave it alone for now.
Advertisement
-
1
On a new line, type the code for the keyboard shortcut you want to assign. For example, if you want to assign a command that does something when you press the key combination of Ctrl+E, you would type ^e. Each lowercase letter represents its own key, while special keys have their own symbols:
- + = ⇧ Shift
- ^ = Ctrl
- ! = Alt
- # = ⊞ Win (Windows key)
- Click here for a complete list of key commands.
-
2
Type two colons after the keys you assigned. Any key or key combination you typed needs to be followed by ::. So in our example, the first line of our code would look like:
-
3
Press ↵ Enter to go to the next line and press Tab ↹ to indent. You’ll type the command for what will happen with then hotkey is pressed on the line below the two colons. You can indent the line by pressing «Tab» or by typing several spaces
- You don’t have to indent the command line but it will keep your code organized and easy to read if you have errors later.
-
4
Type Send, and then type a message. The Send command will automatically type a message when a Hotkey is triggered. Anything you type after the comma will be typed automatically when you press the assigned Hotkey. For our example, if you wanted to include the message «wikiHow is awesome!» your code would look like:
- Special characters, like the exclamation mark, must be enclosed in braces { } so it isn’t confused with the symbol for the «Alt» key.
^e:: Send, wikiHow is awesome{!}
-
5
Press ↵ Enter to go the next line and type Return. The Return command denotes the end of a command and stops the code from going to the lines below.[1]
Your finished code should look like:^e:: Send, wikiHow is awesome{!} Return
-
6
Save your script. Click «File» in the menu bar at the top of Notepad and click «Save» in the drop-down menu. This will save the code you’ve added to the script file.
- You can close Notepad once your work has been saved.
-
7
Run the script. Double-click the script file on your desktop to run the script. You’ll see a green AutoHotkey icon appear in your system tray on the bottom-right of your screen. This indicates that an AutoHotkey script is active.
-
8
Test your Hotkey. Open a new word processing app or any app you can type text and press your Hotkey combo. In our example, if you press Ctrl+E you’ll see the text «wikiHow is awesome!» instantly appear.
Advertisement
-
1
Open your script or create a new one. You can open the script you were working on earlier and add a new command to it or create a new script from scratch.
- Right-click the script and select «Edit Script» to edit the previous script.
- Right-click the desktop and go to «New,» then select «Auto Hotkey Script.»
-
2
Go to a new line and type two colons. A Hotstring command starts with :: at the beginning.
- A Hotstring can take a word or phrase you type and replace it with a different word or phrase.
-
3
Type the letters, word, or phrase you want to replace. For example, you can create a Hotstring so that every time you type the acronym «btw» it would automatically change it to «By the way,» so you didn’t have to type it all out. In that example, so far your code would look like:
-
4
Type two more colons again. This will separate the end of the message you want to replace from the words or you want to replace it with. Using our example, the code would look like:
-
5
Type the message you want to replace it with. The message you type after the second pair of colons will automatically replace the first message in between the two sets of colons. In our example, the code would look like:
- Hotstrings don’t need a «Return» command and the end because they are self-contained on one line of a script
-
6
Save and run the script to test it out. Just like before, save your work by clicking «File» and «Save»—then double-click the script to run it. Then open any app or program you can type in to test it out. When you type the letters «btw» onto any page, it should immediately be replaced with «By the way,» in the text field.
Advertisement
-
1
Open your script or create a new one. You can open the script you were working on earlier and add a new command to it or create a new script from scratch.
- Right-click the script and select «Edit Script» to edit the previous script.
- Right-click the desktop and go to «New,» then select «Auto Hotkey Script.»
-
2
On a new line, type the code for the Hotkeys you want to assign. For example, if you wanted to open the wikiHow website whenever you pressed they keys Wind+W, you would type the code #w because «#» is the symbol for the Windows key and «w» is the code for the W key. In that example, the code would look like:
- Click here for a complete list of key symbols if you want to use a different key combination for your Hotkey.
-
3
Type the two colons, then go to the next line and indent. Immediately after typing the code for the keyboard shortcut, type two colons :: and then press ↵ Enter to go to the next line. Indent the line using several spaces or the Tab ↹ key.
- You don’t have to indent the command line but it will keep your code organized and easy to read if you have errors later.
-
4
Type Run,. The Run command can be used to launch any program, application or website. Type Run, with the comma at the end and Auto Hotkey will look for the name or location of any program or website listed after the comma. In our example, the code so far would look like:
-
5
Type the full location of any program on your computer or type any website’s full URL. For example, if you wanted your Hotkey to launch Internet Explorer, you would type C:Program Filesinternet exploreriexplore.exe after the Run command. In our example, since we want to launch the wikiHow website, our code would look like:
#w:: Run, https://wikihow.com
-
6
Press ↵ Enter to go the next line and type Return. The Return command denotes the end of a command and stops the code from going to the lines below. In our example. your finished code should look like:
#w:: Run, https://wikihow.com Return
-
7
Save and run the script to test it out. Just like before, save your work by clicking «File» and «Save»—then double-click the script to run it. If you followed our example, whenever you press the key combination of ⊞ Win+W, the wikiHow website will open in your default browser!
Advertisement
Ask a Question
200 characters left
Include your email address to get a message when this question is answered.
Submit
Advertisement
Thanks for submitting a tip for review!
References
About This Article
Article SummaryX
1. Install AutoHotkey from https://www.autohotkey.com.
2. Right-click the desktop and click New.
3. Click AutoHotkey Script.
4. Right-click the script icon and select Edit Script.
5. Enter the code for the keyboard shortcut followed by two colons.
6. Press Enter.
7. Type «Send» followed by the word(s) or command.
8. Press Enter.
9. Type «Return» and save the file.
10. Double-click the script to run it.
Did this summary help you?
Thanks to all authors for creating a page that has been read 49,138 times.
Is this article up to date?
Я скомпилировал его в исполняемый файл, но чтобы открыть его, мне нужно щелкнуть правой кнопкой мыши и нажать «Запуск от имени администратора». Я хочу, чтобы он запрашивал права администратора каждый раз, когда я его запускаю, но как это сделать?
Я не могу сделать это:
Потому что тогда он не работает, когда я копирую его на второй компьютер.
2 ответа
Лучший ответ
Попробуйте добавить это в раздел автозапуска (верхняя часть скрипта):
; If the script is not elevated, relaunch as administrator and kill current instance:
full_command_line := DllCall("GetCommandLine", "str")
if not (A_IsAdmin or RegExMatch(full_command_line, " /restart(?!S)"))
{
try ; leads to having the script re-launching itself as administrator
{
if A_IsCompiled
Run *RunAs "%A_ScriptFullPath%" /restart
else
Run *RunAs "%A_AhkPath%" /restart "%A_ScriptFullPath%"
}
ExitApp
}
И перекомпилируйте скрипт.
Подробнее читайте в https://autohotkey.com/docs/commands/Run.htm#RunAs.
15
user3419297
8 Апр 2017 в 18:50
Вот гораздо более простой код для этой цели:
if not A_IsAdmin
Run *RunAs "%A_ScriptFullPath%"
Он будет запускать скрипт от имени администратора, если он еще не от имени администратора.
Если у вас нет #SingleInstance Force поверх вашего скрипта, он спросит, хотите ли вы заменить работающий скрипт (не admin) на admin. Поэтому, чтобы предотвратить это, добавьте упомянутую строку поверх вашего скрипта.
Также взгляните на этот код (он не работал для меня):
if !A_IsAdmin
Run, % "*RunAs " (A_IsCompiled ? "" : A_AhkPath " ") Chr(34) A_ScriptFullPath Chr(34)
Chr(34) возвращает символ "
Источник этого кода: https://www.autohotkey.com/boards/viewtopic .php ? Т = 39647
-1
Shayan
13 Сен 2019 в 15:44
I compiled it to an executable, but to open it I have to right-click and press «Run as administrator». I want it to request admin privileges each time I run it, but how to do it?
I can’t do this:
Because then it doesn’t work when I copy it to a second computer.
Ooker
1,6853 gold badges27 silver badges53 bronze badges
asked Apr 8, 2017 at 18:35
Try adding this to the auto-execute section (top of the script):
; If the script is not elevated, relaunch as administrator and kill current instance:
full_command_line := DllCall("GetCommandLine", "str")
if not (A_IsAdmin or RegExMatch(full_command_line, " /restart(?!S)"))
{
try ; leads to having the script re-launching itself as administrator
{
if A_IsCompiled
Run *RunAs "%A_ScriptFullPath%" /restart
else
Run *RunAs "%A_AhkPath%" /restart "%A_ScriptFullPath%"
}
ExitApp
}
and recompile the script.
For more details read https://autohotkey.com/docs/commands/Run.htm#RunAs.
answered Apr 8, 2017 at 18:50
user3419297user3419297
8,4582 gold badges14 silver badges24 bronze badges
Here’s a much simpler code for this purpose:
#SingleInstance Force
if not A_IsAdmin
Run *RunAs "%A_ScriptFullPath%"
It will run the script as Admin if it’s not already running as Admin.
If you don’t have #SingleInstance Force on top of your script, it will ask that if you want to replace the running script (not admin) with admin. So to prevent that, add the mentioned line on top of your script.
If you might compile your script in the future, it’s better to use this one instead to make it future-proof:
#SingleInstance Force
if !A_IsAdmin
Run, % "*RunAs " (A_IsCompiled ? "" : A_AhkPath " ") Chr(34) A_ScriptFullPath Chr(34)
Chr(34) returns character "
Source: https://www.autohotkey.com/boards/viewtopic.php?t=39647
answered Dec 9, 2018 at 19:53
ShayanShayan
8141 gold badge15 silver badges30 bronze badges
1
Страницы 1
Чтобы отправить ответ, вы должны войти или зарегистрироваться
1 2015-10-24 18:32:28
- Вася Пупкин
- Участник
- Неактивен
- Рейтинг : [0|0]
Тема: AHK: Запуск приложения с правами администратора (Windows 10)
Ни как не могу сделать, что бы в Windows 10 приложения запускались по умолчанию от имени администратора.
В семёрке, раньше, я заходил вроде в «Контроль учетных записей» и проблема у меня решалась, а в 10 по другому.
Решил забить на это дело и сделать для нескольких, часто используемых, приложений запуск с правами администратора через скрипт или через батник. Помогите его сделать.
runas /savecred /user:administrator "c:yourprogramm.exe"runas не помогает, т.к. в десятке пользователя «administrator» просто нет, есть только мой.
2 Ответ от serzh82saratov 2015-10-24 18:59:23
- serzh82saratov
- Разработчик
- Неактивен
Re: AHK: Запуск приложения с правами администратора (Windows 10)
3 Ответ от Вася Пупкин 2015-10-25 12:45:47
- Вася Пупкин
- Участник
- Неактивен
- Рейтинг : [0|0]
Re: AHK: Запуск приложения с правами администратора (Windows 10)
Да, действительно этот способ работает, но как и предупреждали в этом посте, перестают работать все приложения Метро.
Для меня это критично. Решил попробовать по другому.
1. Создал ещё одну учетную запись и внёс изменения в реестр, предлагаемых тобой.
2. Вернулся в свою учетную запись и обнаружил что я внёс изменения в реестр для Всех пользователей.
Я думал моя учетная запись останется обычной (с поддержкой метро приложений),
а вторая учетка будет с правами «суперадмина» (без работающих метро приложений).
Затем я хотел через первую учетку (там где метро работает) запускать приложения с помощью команды runas от имени второй учетки с правами админа. Но у меня ничего не вышло. Надеюсь услышать альтернативное предложение.
4 Ответ от S.shipilov 2015-12-09 16:01:59
- S.shipilov
- Участник
- Неактивен
- Рейтинг : [1|0]
Re: AHK: Запуск приложения с правами администратора (Windows 10)
Вася Пупкин Win 7
5 Ответ от stealzy 2015-12-09 23:37:43
- stealzy
- Разработчик
- Неактивен
Re: AHK: Запуск приложения с правами администратора (Windows 10)
Ветка реестра HKEY_LOCAL_MACHINE — общая для компьютера.
Попробуйте внести теже изменения в ветку пользователя HKEY_CURRENT_USER.
Не факт, что сработает.
Страницы 1
Чтобы отправить ответ, вы должны войти или зарегистрироваться
-
#1
Есть AHK, некоторые функции в нём не работают потому что он не запущен от имени администратора.
Многие программы при запуске сразу же спрашивают запуститься с правами администратора, а ахк скрипт нет. Хелпаните, как сделать так, чтобы при его запуске сразу выходило окно с просьбой запуститься от имени администратора?
-
#2
Есть AHK, некоторые функции в нём не работают потому что он не запущен от имени администратора.
Многие программы при запуске сразу же спрашивают запуститься с правами администратора, а ахк скрипт нет. Хелпаните, как сделать так, чтобы при его запуске сразу выходило окно с просьбой запуститься от имени администратора?
if (A_IsAdmin == false) {
Run *RunAs "%A_ScriptFullPath%" ,, UseErrorLevel
}Последнее редактирование: 4 Фев 2021
-
#3
if (A_IsAdmin = false) { Run *RunAs "%A_ScriptFullPath%" ,, UseErrorLevel }
Спасибо большое :monkey:
Содержание
- Способ 1: Контекстное меню «Проводника»
- Способ 2: Меню «Пуск»
- Способ 3: Панель задач
- Способ 4: Горячая клавиша
- Способ 5: «Командная строка»
- Способ 6: «Диспетчер задач»
- Способ 7: Свойства исполняемого файла
- Способ 8: Свойства ярлыка
- Способ 9: Создание параметра в реестре
- Вопросы и ответы
Способ 1: Контекстное меню «Проводника»
Этот вариант подойдет в тех случаях, когда нужно запустить программу от имени администратора через EXE-объект или ярлык на рабочем столе либо в любом каталоге. Тогда по необходимому объекту надо просто кликнуть правой кнопкой мыши и в появившемся контекстном меню выбрать пункт «Запуск от имени администратора».
Способ 2: Меню «Пуск»
Некоторые пользователи задействуют меню «Пуск», чтобы там найти и запустить какую-либо программу. Там тоже присутствует пункт, отвечающий за открытие с повышенными правами. Для этого следует открыть само меню, через поиск отыскать приложение и справа щелкнуть по соответствующей надписи.
Способ 3: Панель задач
Часто используемые приложения пользователи привыкли добавлять на панель задач, чтобы получать возможность быстро их запустить. В этих ситуациях тоже может потребоваться использовать наивысшие полномочия. Тогда нужно нажать ПКМ по самому значку, потом снова по названию программы и выбрать пункт «Запуск от имени администратора«.
Способ 4: Горячая клавиша
Данный вариант рекомендуется, когда юзер хочет оптимизировать свое взаимодействие с компьютером, применяя стандартные горячие клавиши. Комбинация Ctrl + Shift + Enter для запуска ПО с повышенными правами сработает, если оно было изначально выделено или, например, найдено через поиск в меню «Пуск».
Способ 5: «Командная строка»
«Командная строка» — стандартное приложение операционных систем Windows, которое позволяет в ручном режиме, используя различные утилиты, выполнять действия на компьютере. Относится это и к запуску софта или системных инструментов, что осуществляется так:
- Откройте «Командную строку» любым удобным методом. Детальнее обо всех возможных вариантах читайте в отдельной статье на нашем сайте по ссылке ниже.
Подробнее: Открытие командной строки в Windows 10
- Введите там команду
runas /user:ИмяПКИмяПользователя program.exe, где ИмяПК — полное имя компьютера, а ИмяПользователя — название учетной записи с необходимыми правами, вместо чего можно использовать и учетную запись, которая так и называется «Администратор». program.exe замените на название того исполняемого файла, который хотите запустить, не забыв и про .exe в конце. Если он располагается не на рабочем столе, придется ввести полный путь, например,"C:Program FilesCCleanerCCleaner64.exe". - Введите пароль от профиля или системной учетной записи, чтобы запустить программу.

Отдельно хотелось бы уточнить про системную учетную запись Администратор. По умолчанию обычному пользователю пароль от нее может быть неизвестен, а также часто он попросту отсутствует. Тогда вводимая команда не сработает. Пароль потребуется узнать или сбросить его, задав новый. Об этом читайте развернуто в материалах от других наших авторов далее.
Подробнее:
Сбрасываем пароль для учетной записи «Администратор» в Windows 10
Узнаем пароль администратора на ПК с Windows 7
Способ 6: «Диспетчер задач»
Метод с использованием «Диспетчера задач» пригодится, если возможности запустить приложение через «Проводник» нет. Этот инструмент позволяет создать новую задачу, выставив для нее соответствующий уровень привилегий.
- Кликните правой кнопкой мыши по пустому месту на панели задач и выберите там пункт «Диспетчер задач».
- В разделе «Файл» нажмите по «Запустить новую задачу».
- Введите в поле название программы с ее расширением, а затем отметьте галочкой пункт «Создать задачу с правами администратора».

Способ 7: Свойства исполняемого файла
Следующие методы будут направлены на настройку параметра, отвечающего за перманентный запуск конкретной программы от имени администратора. Сначала разберем вариант, когда софт открывается через исполняемый файл.
- Кликните по объекту ПКМ и через контекстное меню перейдите в «Свойства».
- Там вас интересует вкладка «Совместимость».
- Отметьте пункт «Запускать эту программу от имени администратора» и сохраните изменения.

Способ 8: Свойства ярлыка
Если от исполняемого файла программы был создан ярлык, настроить рассматриваемую опцию через «Совместимость» не получится, поскольку там эта вкладка отсутствует. Однако можно задать дополнительные параметры запуска другим методом, который выглядит так:
- Сделайте по ярлыку клик правой кнопкой мыши и выберите «Свойства».
- В открывшейся вкладке «Ярлык» перейдите в раздел «Дополнительно».
- Отметьте маркером соответствующий пункт, отвечающий за запуск программы с повышенными полномочиями.

Способ 9: Создание параметра в реестре
Последний возможный вариант запуска ПО от имени администратора, который практически не пользуется популярностью, — создание параметра в «Редакторе реестра». Тогда выбранное приложение при каждом запуске будет использовать повышенные права.
- Вызовите окно «Выполнить», используя стандартное сочетание клавиш Win + R. Введите там
regeditи нажмите на Enter. - Перейдите по пути
HKEY_LOCAL_MACHINESOFTWAREMicrosoftWindows NTCurrentVersionAppCompatFlagsLayers. - Там нажмите ПКМ и создайте строковый параметр.
- В качестве названия для него присвойте полный путь к требуемому исполняемому файлу.
- Затем дважды кликните по нему ЛКМ и задайте значение
~ RUNASADMIN.

В завершение отметим, что иногда пользователи сталкиваются с ситуацией, что строка «Запустить от имени администратора» просто отсутствует в «Проводнике». Чаще всего это вызвано системными сбоями, но иногда может случаться из-за настроек контроля учетных записей. Если вы столкнулись с такой проблемой, сначала советуем изменить параметры UAC, а в случае нерезультативности перейти к восстановлению системных файлов, о чем читайте далее.
Читайте также:
Отключение UAC в Windows 10
Использование и восстановление проверки целостности системных файлов в Windows