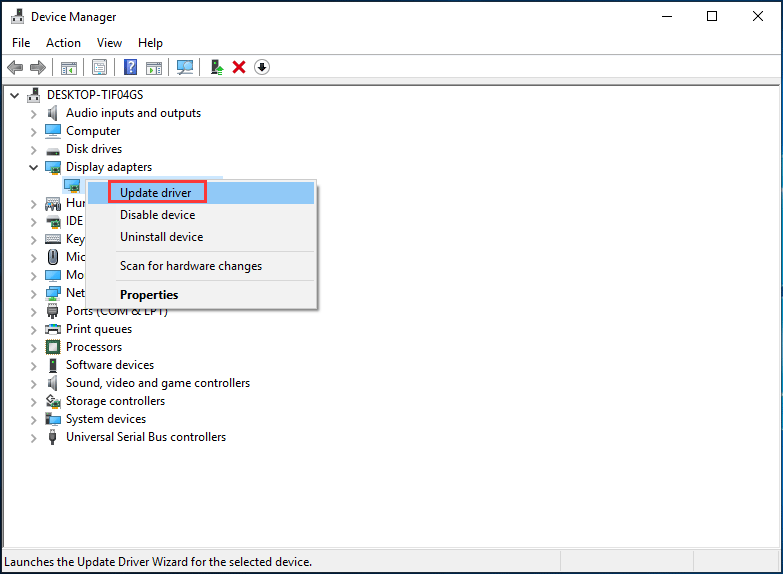На чтение 6 мин. Просмотров 1.7k. Опубликовано 16.04.2021
AMD Radeon Settings – это инструмент для управления всеми параметрами вашей видеокарты, позволяющий настраивать ее производительность вручную. Однако некоторые люди заметили, что программа просто не запускается через некоторое время. Проблема обычно возникает после того, как пользователи обновили драйверы видеокарты.

После обновления инструмент просто не запускается. Окно появится на короткое время, и служба появится в диспетчере задач, но через некоторое время исчезнет. Мы подготовили несколько методов, которые действительно помогли людям решить проблему, поэтому следуйте им ниже и, надеюсь, разрешите проблему.
Содержание
- Что приводит к тому, что настройки AMD Radeon не открываются?
- Решение 1. Установите более старую версию драйвера
- Решение 2. Измените ключ реестра
- Решение 3. Установите последние обновления для вашей операционной системы
- Решение 4. Удалите встроенную видеокарту
Что приводит к тому, что настройки AMD Radeon не открываются?
Вот список наиболее распространенных причин этой конкретной проблемы. Это может помочь понять, какой метод вам нужно использовать, чтобы исправить это:
- Неисправные драйверы видеокарты являются основной причиной, и некоторые люди решают проблему путем обновления или отката драйвера.
- Может быть доступна новая версия операционной системы , и вам следует немедленно обновите его.
- версия AMD Radeon Settings и версия установленного драйвера могут не совпадать. Вы можете исправить это с помощью редактора реестра.
Решение 1. Установите более старую версию драйвера
Поскольку Windows 10 иногда автоматически обновляет некоторые из ваших драйверов при установке новой версии ОС, пользователи сообщают, что виноват в этом новейший драйвер видеокарты, и они предположили, что восстановление более ранней версии действительно помогло им устранить неполадки. Поскольку проблема обычно решается в следующем обновлении, это может быть хорошим временным методом, чтобы заставить его работать.
- Нажмите кнопку меню «Пуск», введите « Диспетчер устройств »и выберите его из списка доступных результатов, просто щелкнув первый. Вы также можете нажать комбинацию клавиш Windows + R , чтобы открыть диалоговое окно «Выполнить». Введите в диалоговом окне « devmgmt. msc » и нажмите OK, чтобы запустить его.
- Поскольку это драйвер видеокарты, который вы хотите обновить на своем компьютере, разверните Видеоадаптеры щелкните правой кнопкой мыши графическую карту и выберите Удалить устройство
- Подтвердите любые диалоговые окна или подсказки, в которых может быть предложено подтвердить удаление текущего драйвера графического устройства и дождаться завершения процесса..
- Найдите драйвер видеокарты на NVIDIA или AMD. Введите необходимую информацию о карте и вашей операционной системе и нажмите Search .
- Должен появиться список всех доступных драйверов. Обязательно прокрутите вниз, пока не дойдете до нужной записи, затем нажмите ее имя и кнопку Загрузить . Сохраните его на свой компьютер, откройте и следуйте инструкциям на экране , чтобы установить. Проверьте, работают ли настройки AMD Radeon прямо сейчас!
Решение 2. Измените ключ реестра
Этот метод будет очень полезно, если проблема вызвана тем, что версия настроек AMD Radeon и версия драйвера не совпадают. Метод заключается в изменении записи в реестре, чтобы два номера версии совпадали. Внимательно выполните следующие действия!
- Поскольку вы собираясь удалить раздел реестра, мы рекомендуем вам безопасно сделать резервную копию реестра, чтобы предотвратить другие проблемы. Тем не менее, ничего плохого не произойдет, если вы будете внимательно и правильно следовать инструкциям.
- Откройте Редактор реестра , набрав «regedit» в строке поиска, в меню «Пуск» или в диалоговом окне «Выполнить», к которому можно получить доступ с помощью Windows Key + R сочетание клавиш. Перейдите к следующему разделу в реестре на левой панели:
HKEY_LOCAL_MACHINE SOFTWARE AMD CN
- Щелкните этот ключ и попробуйте найти запись с именем DriverVersion . Щелкните его правой кнопкой мыши и выберите в контекстном меню параметр Изменить .
- В окне Изменить под В разделе Значение данных измените значение на 0 и примените внесенные вами изменения. Подтвердите любые диалоговые окна безопасности, которые могут появиться во время этого процесса.
- Вам придется убить все процессы, связанные с AMD, с помощью Диспетчера задач . Используйте комбинацию клавиш Ctrl + Shift + Esc , одновременно нажимая клавиши, чтобы открыть утилиту диспетчера задач.
- Кроме того, вы можете использовать комбинацию клавиш Ctrl + Alt + Del и выбрать Диспетчер задач во всплывающем синем экране, который появится с несколькими вариантами. Вы также можете найти его в меню «Пуск».
- Нажмите Подробнее в нижней левой части окна, чтобы развернуть Диспетчер задач и выполнить поиск любых связанных с AMD процессов, таких как его основной исполняемый файл и другие. Они должны располагаться прямо под Фоновыми процессами .. Выделите их по очереди и выберите параметр Завершить задачу в правой нижней части окна.
- Перезапустите AMD Radeon Settings и проверьте, сохраняется ли проблема!
Решение 3. Установите последние обновления для вашей операционной системы
Поскольку большинство программ уже предполагают, что у вас установлена последняя версия операционной системы, вам следует обязательно ознакомьтесь с этим решением, чтобы убедиться, что Windows не является виновником этой проблемы. Этот метод был принят многими пользователями!
- Откройте служебную программу PowerShell, щелкнув правой кнопкой мыши кнопку меню «Пуск» и выбрав Windows PowerShell (Admin) в контекстном меню.
- Если вы видите Командная строка вместо PowerShell в этом месте, вы также можете найти ее в меню «Пуск» или в строке поиска рядом с ней. На этот раз не забудьте щелкнуть правой кнопкой мыши первый результат и выбрать Запуск от имени администратора .
- В консоли Powershell введите «cmd» и проявите терпение. чтобы Powershell переключился в окно, подобное cmd, которое могло бы казаться более естественным для командной строки
- В консоли, подобной cmd, введите показанную команду ниже и не забудьте после этого нажать Enter:
wuauclt.exe/updatenow
- Пусть эта команда сделает свое дело хотя бы час и проверьте, не были ли найдены и установлены какие-либо обновления без проблем. Этот метод можно применить ко всем операционным системам Windows, включая Windows 10.
Решение 4. Удалите встроенную видеокарту
Сообщалось, что удаление встроенного драйвера видеокарты (обычно Intel) решило проблему для многих пользователей, поэтому обязательно ознакомьтесь с этим ниже!
- Введите «Device Диспетчер »в поле поиска рядом с кнопкой меню« Пуск », чтобы открыть окно диспетчера устройств. Вы также можете использовать комбинацию клавиш Windows + R , чтобы открыть диалоговое окно «Выполнить». Введите devmgmgt. msc в поле и нажмите OK или Enter.
- Разверните раздел« Display Adapters ». Это отобразит все установленные аналогичные устройства, которые есть на вашем компьютере. Если вам не удалось его найти, нажмите «Просмотр» в верхнем меню и установите флажок «Показать скрытые устройства».
- Щелкните правой кнопкой мыши интегрированную графику. карту (не AMD) и выберите в контекстном меню параметр Удалить устройство .
- Подтвердите все запросы диалогового окна, закройте Диспетчер устройств и повторно откройте настройки AMD Radeon . Проверьте, успешно ли он запускается сейчас!
У AMD одна из лучших коллекций видеокарт на рынке, и она идеально подходит как для обычного использования, так и для игр. Однако несколько пользователей сообщали о частых сбоях драйверов AMD.
Это нехороший признак и указывает на проблему с драйвером, видеокартой или системными настройками. Но в большинстве случаев это простая проблема, которую можно довольно легко решить.
Итак, давайте теперь познакомим вас со всем, что нужно знать о сбое драйвера AMD, и о наиболее эффективных способах его устранения.
Почему мой драйвер AMD продолжает давать сбой?
Прежде чем приступить к реальным исправлениям, необходимо определить, почему драйвер AMD продолжает давать сбой в Windows 10/11. Для этого есть много причин, но, как правило, проблема возникает из-за устаревшего или проблемного драйвера.
Кроме того, есть определенные приложения, которые конфликтуют с работой драйвера и вызывают его сбой. Если такие приложения настроены на запуск при запуске, проблема будет еще более серьезной.
Кроме того, это может быть связано и с аппаратными проблемами. Например, разгон часто влияет на производительность компьютера. Накопление пыли – еще одна распространенная причина, наряду с перегревом.
Теперь, когда у вас есть четкое представление об основных причинах, вот список случаев, когда можно столкнуться со сбоем драйвера AMD в Windows.
- Проблемы с черным экраном при сбое драйвера AMD : они возникают из-за устаревшего программного обеспечения или версий ОС и могут быть устранены путем установки последних обновлений драйвера или программного обеспечения.
- Ошибки синего экрана при сбое драйвера AMD : ошибки BSOD чрезвычайно раздражают, и их часто трудно исправить. К сожалению, драйверы AMD также могут вызывать ошибки BSOD при сбое.
- Сбой драйвера AMD на YouTube : появляется, когда пользователи пытаются запустить YouTube. В редких случаях видео перестает воспроизводиться и появляется черный экран. Драйвер AMD может внезапно восстановиться, и видео снова начнет воспроизводиться, но через несколько минут произойдет сбой.
- Драйвер AMD дает сбой при игре в игры : появляется при игре в ваши любимые игры. Судя по всему, сбои драйверов AMD довольно часты среди геймеров.
- Сбой драйвера AMD во время установки : происходит, когда пользователи пытаются установить последние версии драйверов AMD на свой ПК.
- Сбой драйвера AMD во время майнинга: возникает, когда пользователи майнят, и обычно является результатом разгона.
- Сбой драйвера AMD после спящего режима: появляется, когда система не полностью восстанавливается после пребывания в спящем режиме.
- Сбой драйвера AMD Valorant : пользователи могут создавать графические профили с помощью панели управления NVIDIA и AMD Catalyst Control Center, которые позволяют пользователям переопределять настройки программы и, как следствие, могут привести к неправильной работе VALORANT.
- Сбой драйвера AMD Warzone: неправильный, неисправный или устаревший графический драйвер является основной причиной множества игровых проблем, включая сбои и зависания.
- Средство защиты от сбоев AMD обнаружило проблему с вашим драйвером дисплея: возможно, ваш драйвер AMD дал сбой из-за слишком большого количества пыли на вентиляторе вашей видеокарты; в этом случае вам следует почистить видеокарту.
- Драйверы AMD зависают в Windows 10: Если драйверы AMD зависают в Windows 10, мы рекомендуем вам запустить сканирование SFC, чтобы очистить ваши файлы.
- Сбой ПК при установке драйверов AMD: Пока идет установка, обязательно следите за температурой процессоров, чтобы избежать сбоя компьютера.
Теперь давайте перейдем к наиболее эффективным исправлениям сбоя драйвера AMD в Windows 10 и 11 и вернемся к обычным задачам.
Быстрая подсказка:
Некоторые браузеры вызывают ошибку сбоя драйвера AMD в Windows 10. Пользователи сообщали о возникновении проблемы в Firefox и Chrome, поэтому мы рекомендуем вам попробовать более стабильный браузер, например Opera.
Это один из самых легких браузеров на рынке с минимальным воздействием на систему. Таким образом, снижается вероятность возникновения ошибок, вызванных чрезмерным использованием ресурсов.
Что делать, если сбой драйверов AMD в Windows 10?
1. Обновите драйверы AMD
- Чтобы исправить сбой драйвера AMD в Windows 10, нажмите Windows+, Xчтобы открыть меню «Опытный пользователь», и выберите «Диспетчер устройств» из списка.
- Найдите и дважды щелкните параметр «Видеоадаптеры», чтобы развернуть и просмотреть устройства под ним.
- Щелкните правой кнопкой мыши установленную видеокарту и выберите «Обновить драйвер» в контекстном меню.
- Затем выберите «Автоматический поиск драйверов» в параметрах окна «Обновить драйверы».
- Подождите, пока система установит наилучшую доступную версию драйвера.
Во многих случаях запуск устаревшей версии драйвера может привести к проблемам с ним. И в этом случае обновление драйвера должно устранить проблемы, вызывающие сбой драйвера AMD в Windows 10. С каждым обновлением производители выпускают исправления для ранее известных ошибок.
Если у вас нет необходимых навыков работы с компьютером для обновления/исправления драйверов вручную, мы настоятельно рекомендуем делать это автоматически с помощью инструмента. Программное обеспечение чрезвычайно простое в использовании и может предотвратить любой вред вашему ПК, установив неисправные драйверы.
2. Удалите Lucid Virtu MVP с вашего компьютера.
- Нажмите Windows+ R, чтобы запустить команду «Выполнить», введите appwiz.cpl в текстовое поле и нажмите «ОК», чтобы открыть окно «Программы и компоненты».
- Найдите Lucid Virtu MVP, выберите его и нажмите «Удалить».
- Теперь следуйте инструкциям на экране, чтобы завершить процесс.
Немногие пользователи сообщили, что Lucid Virtu MVP является основным виновником сбоя драйвера AMD в Windows 10, и если вы используете это приложение, рекомендуется удалить его, чтобы решить проблему.
3. Изменить реестр
- Нажмите Windows+ R, чтобы открыть диалоговое окно «Выполнить команду», введите regedit в текстовое поле и либо нажмите, Enterлибо щелкните OK, чтобы запустить редактор реестра.
- Нажмите «Да» в появившемся окне UAC (Контроль учетных записей).
- Вставьте следующий путь в адресную строку вверху и нажмите Enter. Кроме того, вы можете использовать панель навигации слева, чтобы следовать по пути:
ComputerHKEY_LOCAL_MACHINESYSTEMCurrentControlSetControlGraphicsDrivers
- Щелкните правой кнопкой мыши в любом месте правой панели, наведите курсор на New, выберите DWORD (32-bit) Value из списка параметров и назовите его TdrDelay.
- Дважды щелкните только что созданную запись TdrDelay.
- Теперь введите 8 в текстовое поле в разделе «Значение данных», установив для параметра «Основа» значение «Шестнадцатеричный», и нажмите «ОК», чтобы сохранить изменения.
- После этого перезагрузите компьютер, чтобы изменения вступили в силу.
Изменение реестра помогло многим пользователям устранить проблему сбоя драйвера AMD, но вам нужно быть осторожным с этим процессом, поскольку незначительная ошибка может значительно повредить компьютер. В случае возникновения проблемы вы всегда можете восстановить реестр в Windows 10.
4. Отмените разгон на вашем ПК
Чтобы повысить стабильность вашей видеокарты, некоторые пользователи предлагают отменить любой разгон процессора. Разгон, хотя и эффективный в большинстве случаев, часто влияет на работу компьютера и приводит к сбоям в работе приложений и драйверов.
Поэтому рекомендуется отменить любые изменения, внесенные в ЦП, и вернуться к исходному состоянию. После этого проверьте, устранена ли проблема сбоя драйвера AMD. Если это не устранено, перейдите к следующему способу.
5. Очистите графическую карту
Драйвер AMD может дать сбой из-за избыточной пыли на вентиляторе графической карты, и в этом случае вам следует очистить графическую карту. Для этого вам нужно открыть корпус компьютера, вынуть графическую карту и протереть пыль.
Не забывайте соблюдать осторожность во время процесса, так как компоненты хрупкие и чрезмерное усилие может повредить их. Если ваш компьютер находится на гарантии, вы можете отнести его в сертифицированный сервисный центр.
6. Удалите проблемные расширения браузера
- Запустите браузер, щелкните многоточие в правом верхнем углу, наведите курсор на «Дополнительные инструменты» и выберите «Расширения» в появившемся списке параметров.
- Нажмите кнопку «Удалить» под проблемным расширением, чтобы удалить его.
Часто именно расширения браузера вызывают сбой драйвера AMD при загрузке файлов. В этом случае рекомендуется удалить проблемные расширения браузера, чтобы устранить проблему.
7. Обновите Windows 10
- Нажмите Windows+ I, чтобы запустить приложение «Настройки», и выберите здесь «Обновление и безопасность».
- Затем нажмите «Проверить наличие обновлений» справа, чтобы найти последнюю доступную версию ОС.
- Дайте Windows завершить поиск и нажмите «Загрузить и установить», если в списке указана более новая версия.
Убедитесь, что на вашем компьютере установлена последняя версия Windows. Microsoft постоянно выпускает обновления для повышения стабильности системы и устранения различных проблем, включая известные проблемы с драйверами.
8. Восстановите реестр
- Нажмите Windows+ R, чтобы запустить команду «Выполнить», введите cmd в текстовое поле и либо нажмите «ОК», либо нажмите, чтобы запустить командную строкуEnter с повышенными привилегиями.
- Нажмите «Да» в появившемся приглашении UAC.
- Теперь вставьте следующую команду и нажмите Enter, чтобы запустить сканирование SFC:
sfc /scannow
- Дождитесь завершения сканирования и перезагрузите компьютер.
Сканирование SFC (System File Checker) — один из наиболее эффективных способов выявления и замены поврежденных файлов на вашем компьютере. Это быстро и легко запустить, хотя помните, что это может не работать каждый раз.
В этом случае вы можете использовать надежный сторонний инструмент для очистки реестра и исправить проблемы с ПК, включая сбой драйвера AMD.
Что делать, если сбой драйверов AMD в Windows 11?
Если драйвер AMD зависает или дает сбой, вероятно, проблема связана с вашим браузером. В связи с этим настоятельно рекомендуется на время отключить браузер, пока проблема не будет устранена.
Сообщалось, что использование Chrome или Firefox может привести к сбою драйверов AMD; поэтому для решения этой проблемы может потребоваться удаление этих двух браузеров.
После того, как вы их удалили, мы настоятельно рекомендуем вам перейти на более надежный браузер с обновленным пользовательским интерфейсом и бесплатной виртуальной частной сетью (VPN).
Виртуальные частные сети (VPN) для тех, кто не знаком с этим словом, — это технология, которая позволяет вам просматривать Интернет в полной анонимности, перенаправляя весь ваш трафик через защищенные серверы, расположенные в разных частях мира.
Драйвер AMD вылетает из-за черного экрана
После установки драйвера видеокарты некоторые клиенты утверждали, что их компьютеры неожиданно выключались и отображали черный экран. Проблема может быть устранена для пользователя только после входа в безопасный режим и удаления драйвера графического процессора.
Таким образом, вам необходимо вручную удалить драйвер графического процессора, а затем переустановить его. У вас также есть возможность использовать специализированное программное обеспечение для удаления, чтобы полностью удалить все ваши файлы драйверов, после чего вы можете вручную переустановить драйверы, загрузив их с веб-сайта оригинального производителя.
Мы рекомендуем вам ознакомиться с нашим сообщением о том, как исправить черный экран при / после установки драйвера видеокарты для получения более подробных решений.
Почему происходит тайм-аут драйвера AMD?
Иногда могут возникать проблемы с драйверами, и если это произойдет, вы получите сообщение о том, что драйверу дисплея не удалось восстановиться после тайм-аута на вашем ПК.
Также возможно, что эта проблема возникает из-за того, что драйверы AMD отключены. Немногие пользователи сообщили об этой проблеме после обновления своей операционной системы, поэтому вам следует изучить это. Кроме того, если проблема возникла после обновления драйвера AMD, существует множество простых способов решить эту проблему.
Это все способы устранения проблем, которые приводят к сбою драйвера AMD, и моментальное восстановление работоспособности. Кроме того, после того, как вы взяли ситуацию под контроль, многие рекомендуют отключить автоматическое обновление драйвера AMD, чтобы предотвратить повторное появление проблемы.
Кроме того, эти методы помогут исправить проблемы, которые также приводят к сбою диска AMD в Windows 11 и 7.
Если у вас есть другие вопросы или вы знаете метод, который здесь не указан, оставьте комментарий в разделе ниже.
Содержание
- AMD Radeon Software Adrenalin
- О программе
- Что нового
- Системные требования
- Radeon Software Adrenalin Edition – поддерживаемые видеокарты
- Поддерживаемые процессоры AMD с интегрированной графикой Radeon
- Версии с завершенной поддержкой
- Как обновить драйверы AMD в Windows 10? 3 способа для вас! [Новости MiniTool]
- Резюме :
- Это необходимо для обновления драйверов AMD
- Обновление драйвера AMD
- Вариант 1: обновление драйвера Radeon через диспетчер устройств
- Вариант 2: обновление видеодрайвера AMD через настройки Radeon
- Вариант 3: обновление драйвера AMD через веб-сайт
- Заключительные слова
- Как обновить видеодрайвер в ОС Windows 10
- Зачем регулярно обновлять видеодрайверы
- Способы обновления видеодрайверов до актуальной версии в Windows 10
- Как узнать название модели видеодрайвера
- Видео: как узнать всю необходимую информацию о видеокарте с помощью программы TechPowerUp GPU-Z
- Обновление видеодрайвера в автоматическом режиме
- Видео: как автоматически обновить видеодрайвер с помощью «Мастера обновлений» Windows 10
- Обновление видеодрайвера вручную
- Nvidia GeForce
- AMD Radeon
- Обновление/установка видеодрайвера в полуавтоматическом режиме
- Display Driver Uninstaller
- SlimDrivers
- Radeon Software Crimson Edition
- DriverPack Solution
- Возможные ошибки обновления и способы их устранения на ОС Windows 10
- Ошибка «Видеодрайвер перестал отвечать»
- Ошибка Could not download file
- Ошибка «Сбой программы установки» (актуально для видеокарт Nvidia GeForce)
- Как обновить драйвера видеокарты на Windows 10
- Как обновить драйвера видеокарты на Windows 10
- Центр обновления Windows
- Диспетчер устройств
- Обновить драйвера видеокарты AMD Radeon
- Обновить драйвера видеокарты NVidia GeForce
- AMD Driver Autodetect
- О программе
- Что нового
- Системные требования
- Полезные ссылки
- Подробное описание
- Оценка пользователей
- Другие программы
AMD Radeon Software Adrenalin
О программе
Что нового
Новое в версии 21.10.3 Optional (25.10.2022)
Новое в версии 21.10.2 WHQL (11.10.2022)
Новое в версии 21.5.2 WHQL (18.05.2022)
Новое в версии 18.9.3 (05.10.2018)
Системные требования
AMD Radeon Software Adrenalin:
Radeon Software Crimson ReLive Edition:
Radeon Software Crimson Edition:
Radeon Software Adrenalin Edition – поддерживаемые видеокарты
Radeon Desktop
Radeon Mobility
Поддерживаемые процессоры AMD с интегрированной графикой Radeon
AMD APU Product Family Compatibility (Desktop)
AMD APU Product Family Compatibility (Mobile)
Версии с завершенной поддержкой
Для линейки видеокарт предыдущего поколения (non GCN), доступна версия AMD Radeon Software Crimson Edition 16.2.1 Beta. Эта версия драйвера подойдёт для владельцев устройств линейки HD 8000/7000/6000/5000 и пользователей Windows 7 / 8.1 / 10.
Источник
Как обновить драйверы AMD в Windows 10? 3 способа для вас! [Новости MiniTool]
How Update Amd Drivers Windows 10
Резюме :
Если вы имеете дело с аппаратными проблемами монитора в Windows 10, возможно, это проблема драйвера. Обновление драйвера AMD может быть одним из решений, когда вы используете видеокарту AMD Radeon. В этом посте давайте посмотрим, как обновить драйверы AMD, и здесь MiniTool показывает вам 3 простых способа.
Это необходимо для обновления драйверов AMD
В Windows 10 графическая карта, также называемая видеокартой, является одним из основных и важных компонентов компьютера для вывода и отображения графики. Для обеспечения четкого и плавного изображения на экране компьютера крайне важно установить правильный и актуальный драйвер.
Кроме того, есть и другие случаи, когда вам необходимо обновить драйвер:
Если вы являетесь пользователем AMD Radeon, вас спросят, «как обновить драйверы AMD в Windows 10». В этом посте мы покажем вам 3 простых метода.
Обновление драйвера AMD
Вариант 1: обновление драйвера Radeon через диспетчер устройств
В диспетчере устройств Windows вы можете обновить драйвер автоматически, поскольку Windows будет искать на компьютере и в Интернете самые новые драйверы и устанавливать их, если находит. Теперь давайте посмотрим на эти шаги.
Шаг 3: нажмите Автоматический поиск обновленного программного обеспечения драйвера и следуйте инструкциям на экране, чтобы завершить обновление драйвера AMD.
Вариант 2: обновление видеодрайвера AMD через настройки Radeon
Как обновить драйверы Radeon через настройки? Это просто, и вы можете следовать руководству:
Шаг 4: Следуйте указаниям мастеров на экране, чтобы завершить обновление драйвера Radeon.
Вариант 3: обновление драйвера AMD через веб-сайт
Вот что вам следует сделать:
Заключительные слова
Как обновить драйверы Radeon в Windows 10? Прочитав этот пост, вы знаете несколько способов и просто выберите один для обновления драйвера AMD, чтобы убедиться, что видеокарта работает нормально.
Источник
Как обновить видеодрайвер в ОС Windows 10
Для поддержания стабильной производительности компьютера (быстродействия) рекомендуется проводить не только плановые чистки жёстких дисков от ненужных скопившихся файлов и загружать актуальные пакеты обновлений для ОС Windows, но и также периодически обновлять драйверы для всех встроенных ПК-комплектующих. По статистике, чаще всего пользователям приходится обновлять ПО для своих видеокарт, при этом сам процесс апгрейда графического адаптера не ограничивается одним способом.
Зачем регулярно обновлять видеодрайверы
Любые приложение или игра, работающие с использованием 3D-технологий, тесно связаны с видеокартой. Если программное обеспечение графического адаптера не соответствует уровню рекомендуемых системных требований программы, то ею пользоваться не получится (или при использовании будут возникать ошибки и сбои). А если учесть тот факт, что разработчики постоянно совершенствуют свои приложения, выпуская новые версии, то задача по обновлению видеодрайверов становится не просто обязательной для выполнения, но и остро необходимой.
Способы обновления видеодрайверов до актуальной версии в Windows 10
Пользователь может выполнить процесс обновления тремя способами:
Любой из перечисленных вариантов не потребует от пользователя каких-либо узкопрофильных знаний в программировании или других информационных науках. Но перед началом обновления драйверов необходимо узнать название модели установленной видеокарты, в частности для обновления вручную.
Как узнать название модели видеодрайвера
Чтобы узнать полное название видеоадаптера:
Видео: как узнать всю необходимую информацию о видеокарте с помощью программы TechPowerUp GPU-Z
Обновление видеодрайвера в автоматическом режиме
Автоматическое обновление драйвера видеокарты осуществляется благодаря встроенному в Windows 10 «Мастеру обновлений». Чтобы запустить его, необходимо:
Видео: как автоматически обновить видеодрайвер с помощью «Мастера обновлений» Windows 10
Обновление видеодрайвера вручную
Чтобы провести обновление ПО для видеоадаптера в ручном режиме, необходимо скачать с официального сайта разработчика видеокарты пакет обновления.
Nvidia GeForce
Если у вас видеокарта марки Nvidia GeForce, то следует:
AMD Radeon
Если у вас установлена видеокарта марки Radeon, то в таком случае необходимо:
Обновление/установка видеодрайвера в полуавтоматическом режиме
Такое обновление подразумевает использование сторонних утилит, предназначенных для упрощения поиска и установки драйверов для всех комплектующих ПК, в том числе и видеоадаптера. Чтобы облегчить поиск такого специализированного ПО, рассмотрим наиболее востребованные из них.
Display Driver Uninstaller
Утилита предназначена для полного удаления всех версий установленных ранее видеодрайверов. Скачать её можно на официальном сайте разработчика. Пользоваться ей рекомендуется в том случае, если вам необходимо (например, при обновлении текущей версии драйвера появляется ошибка) заново установить «чистый» драйвер последней версии для видеоадаптера. Всё, что от вас потребуется, — это скачать/запустить программу, указать в стартовом окне модель установленной видеокарты и выбрать один из трёх режимов деинсталляции.
После деинсталляции можете переходить к повторной установке драйвера.
SlimDrivers
Найти и скачать программу можно на сайте разработчика. SlimDrivers не только способна проводить автоматический поиск, скачивание и установку самых последних версий драйверов для комплектующих, но и создавать «точки откатов» (полезно в случае, если возникнут проблемы при обновлении). Чтобы обновить видеодрайвер, необходимо:
Radeon Software Crimson Edition
Является специализированной комплексной программой для обладателей видеокарт AMD Radeon, которая способна не только обновить видеодрайвер, но и улучшить (повысить) производительность самой карты. Для обновления драйвера следует:
DriverPack Solution
Отличный менеджер обновлений драйверов от российских разработчиков. Утилита не требует установки на жёсткий диск, запускается в автономном режиме. Способна автоматически производить поиск и установку драйверов для всех ПК-комплектующих:
Лично протестировав работу вышеперечисленных утилит, могу сказать, что наиболее удобными, простыми в обращении и эффективными оказались SlimDrivers и DriverPack Solution, которые полностью справляются с обновлением драйвера видеоадаптера. Утилита Display Driver Uninstaller не всегда корректно удаляет старые версии видеодрайверов (для минимизации технических сбоев рекомендуется запускать программу и проводить процесс деинсталляции в «Безопасном режиме Windows»). Если же у вас установлена видеокарта Radeon (от компании AMD), то вместо Radeon Software Crimson Edition я бы посоветовал пользоваться Radeon Software Adrenalin Edition, так как данная утилита является своего рода улучшенной версией Crimson Edition.
Возможные ошибки обновления и способы их устранения на ОС Windows 10
Во время (или даже после) обновления драйверов у пользователя могут возникнуть технические ошибки и сбои, способные привести к серьёзным проблемам в их работе. На компьютере могут перестать запускаться программы, приложения, игры. Рассмотрим распространённые проблемы и способы их решения.
Ошибка «Видеодрайвер перестал отвечать»
Ошибка возникает после обновления и появляется в нижней части «Рабочего стола».
Решением будет откат видеодрайвера до предыдущей версии с его последующим повторным обновлением. Чтобы выполнить откат, необходимо:
Ошибка Could not download file
Ошибка появляется исключительно при попытке автообновления драйвера через функцию «Мастера обновлений» ОС Windows 10.
Решение довольно простое — необходимо отключить на время автообновления драйвера антивирус.
Ошибка «Сбой программы установки» (актуально для видеокарт Nvidia GeForce)
Ошибка возникает при попытке обновления видеодрайвера от Nvidia.
Причина такого сбоя — несовместимость разрядности пакета драйверов с разрядностью ОС Windows. Скачайте с официального сайта Nvidia соответствующую версию видеодрайвера. Чтобы узнать разрядность системы, откройте меню «Пуск» и пройдите по пути: «Параметры»/«Система»/«О системе».
Опираясь на личный опыт, могу сказать, что при возникновении абсолютно любой ошибки при обновлении драйвера видеоадаптера наилучшим решением будет полное удаление старой версии драйвера и «чистая» установка актуальной версии вручную. Предварительно скачать её можно с официального сайта поставщика Nvidia или AMD. При этом для полного удаления драйвера лучше всего подойдут специализированные утилиты: RegOrganizer, CCleaner и им подобные. Если же удалять видеодрайвер через встроенные инструменты ОС Windows, то в дальнейшем могут возникнуть сбои и ошибки в работе видеокарты из-за оставшихся неудалённых отдельных файлов или архивных записей в системном реестре.
Обновление драйверов для видеоадаптера необходимо для поддержания эффективной и стабильной работы ПК и ОС Windows 10. Своевременное обновление способствует корректному запуску программ, игр, приложений, использующих технологию 3D. Существует три способа обновления драйверов: автоматический (через встроенный в ОС Windows «Мастер обновлений»), полуавтоматический (с использованием сторонних утилит) и вручную (с необходимостью скачивания пакета обновлений с официального сайта разработчика видеоадаптера).
Источник
Как обновить драйвера видеокарты на Windows 10
После установки операционной системы первым делом необходимо позаботиться о драйверах графического адаптера. Операционная система Windows 10 способна самостоятельно найти и установить необходимые драйвера. Пользователю только остается подождать чтобы система все самостоятельно загрузила и настроила или воспользоваться одним из альтернативных и более надежных вариантов.
Данная статья расскажет как правильно обновить драйвера видеокарты на Windows 10. Если же пользователь желает самостоятельно обновить уже установленные драйвера, тогда есть возможность воспользоваться диспетчером устройств или скачать новую версию драйверов с официального сайта. А также отдельно стоит рассмотреть возможность использования программ компаньонов от производителей графических карт, которые способны загрузить и установить драйвера с официального сайта.
Как обновить драйвера видеокарты на Windows 10
Центр обновления Windows
Корпорация Майкрософт с каждым обновлением делает операционную систему Windows 10 лучше и лучше. В последних версиях операционная система Windows 10 получила возможность автоматически скачивать нужные драйвера графического адаптера через центр обновления Windows. Пользователю достаточно выполнить чистую установку Windows 10 и подключить компьютер к Интернету. Windows 10 самостоятельно загрузит и установит необходимые драйвера.
Если же Вам не терпится проверить началась ли загрузка необходимых драйверов можете открыть Параметры > Обновления и безопасность > Центр обновления Windows и нажать кнопку Проверить обновления.
В ситуациях когда Вы не нуждаетесь в автоматической установке и обновлении драйверов после установки операционной системы можете ограничить подключение к Интернету или смотрите инструкцию: Как отключить автоматическую установку драйверов в Windows 10.
Диспетчер устройств
Альтернативным способом автоматического поиска и обновления есть использование диспетчера устройств. Такой способ обновления драйверов подходит и для других подключенных устройств.
Если же Вы ранее загрузили драйвера видеоадаптера на свой жёсткий диск, тогда у Вас есть возможность выполнить поиск драйверов на этом компьютере. А дальше остается указать в каком расположении искать драйвера на компьютере.
Обновить драйвера видеокарты AMD Radeon
Последнюю версию драйверов для графических карт от AMD можно скачать на официальном сайте производителя. Предварительно выбрав свою графическую карту будет предложено самую новую версию драйвера.
После скачивания пользователю достаточно просто открыть установочный файл и следовать всем шагам установки. Если же на компьютере уже имеются установленные драйвера видеокарты от AMD, тогда достаточно открыть AMD Radeon Settings и перейти в раздел Обновления.
Дальше необходимо нажать кнопку Проверить наличие обновлений и после обнаружения обновлений нажать на новую версию драйвера. Аналогично будет загружен и запущен установщик новых драйверов производителя. Пользователю остается только следовать шагам установки и ждать завершения.
Обновить драйвера видеокарты NVidia GeForce
Последняя версия драйверов также доступна на официальном сайте производителя. Аналогично указываем модель своей видеокарты и нажимаем поиск. Дальше пользователю достаточно скачать и установить драйвера производителя, если они ранее не были установлены.
В случае необходимости обновления драйверов видеокарты от NVidia можно воспользоваться утилитой GeForce Experence распространяемой с драйверами графического адаптера.
Открываем программу GeForce Experence и переходим во вкладку Драйверы. Дальше нажимаем кнопку Проверить наличие обновлений и после обнаружения новой версии устанавливаем последние драйвера. Можно выбрать экспресс-установку или выборочную установку для завершения процесса.
Каждая новая версия драйверов графического адаптера приносит новые возможности и больше кадров в секунду в любимых играх. Вариантов как можно правильно обновить драйвера видеокарты на Windows 10 есть несколько, начиная от диспетчера устройств и заканчивая программами компаньонами производителя видеокарты.
Рекомендуем использовать для правильного обновления драйверов видеокарты только способы предложенные выше. Есть множество других решений на примере Driver Pack Solutions, которые с одной стороны являются удобными для пользователей, а с другой стороны бесполезными программами. Тем более, на сегодняшний день, после выхода новых версий драйверов графического адаптера пользователю всегда приходит уведомление.
Источник
AMD Driver Autodetect
| Разработчик: | Advanced Micro Devices, Inc. (AMD) (США) |
| Лицензия: | Freeware (бесплатно) |
| Версия: | 21.10.3 Optional (64-bit) / 21.10.2 WHQL (64-bit) / 18.9.3 (32-bit) |
| Обновлено: | 2022-10-26 |
| Системы: | Windows 11 / 10 / 8.1 / 7 |
| Интерфейс: | русский / английский |
| Рейтинг: |  |
| Ваша оценка: |
О программе
Что нового
Новое в версии 21.10.3 Optional (25.10.2022)
Системные требования
Средство автоматического поиска драйверов можно использовать только в системах под управлением ОС Microsoft Windows (7 и выше) и/или с видеокартами AMD Radeon. Инструмент не работает с системами Linux, Apple Boot Camp и видеокартами AMD FirePro.
Полезные ссылки
Подробное описание
Обновить драйвера можно с помощью стандартных средств Windows, но это не самый лучший способ. Оптимальнее всего находить новые драйвера на сайте производителя, хотя это может быть трудоемкая задача.
AMD Driver Autodetect позволяет автоматизировать действия по поиску и установки последней версии драйверов и освобождает пользователя от данной работы. Приложение загружает и устанавливает новые версии драйверов AMD за один клик.
Обратите внимание, что приложение автоматически определяет установленную в системе видеокарту и выводит ошибку, если вы используете не оборудование компании AMD.
Программа автоматически определяет модель видеокарты и тип операционной системы. Если обнаружено доступно обновление, то можно загрузить установщик, нажав кнопку “Download Now”. Кроме того, можно ограничить скорость загрузки с помощью выпадающего меню.
Если в системе установлена последняя версия драйвера, то вы получите соответствующее уведомление. Рекомендуется периодически запускать утилиту, чтобы выполнить проверку доступности новых драйверов.
AMD Driver Autodetect избавляет вас от необходимости вручную выполнять проверку графических драйверов AMD и экономит ваше время.
Оценка пользователей
Другие программы
Источник
Adblock
detector
| Разработчик: | Advanced Micro Devices, Inc. (AMD) (США) |
| Лицензия: | Freeware (бесплатно) |
| Версия: | 21.10.3 |
| Обновлено: | 2022-10-26 |
| Системы: | Windows 11 / 10 / 7 (64-bit) |
| Интерфейс: | русский / английский |
| Рейтинг: |  |
| Ваша оценка: |
Содержание
- Скачиваем и обновляем драйвера AMD через Radeon Software Adrenalin Edition
- Автоматическая установка
- Обновление драйверов
- Переустановка драйвера AMD, «откат» версии
- Вопросы и ответы
Какими бы техническими характеристиками и мощностью не обладала видеокарта, установленная в ПК или ноутбук, ее работоспособность и демонстрируемые показатели производительности напрямую зависят от одних из важнейших программных компонентов любой системы – драйверов. Для графических адаптеров производства Advanced Micro Devices Inc самым правильным и действенным методом решить все вопросы с драйверами является использование AMD Radeon Software Crimson.
Скачиваем и обновляем драйвера AMD через Radeon Software Adrenalin Edition
Собственно, именно поддержание драйверов видеоадаптеров в актуальном состоянии является первостепенной задачей, возлагаемой на программный комплекс AMD Radeon Software Adrenalin Edition разработчиками.
Radeon Software Adrenalin Edition — название программного обеспечения, которое пришло на замену Radeon Software Crimson. Это одно и то же приложение, но разного поколения. Драйвер Crimson больше неактуален!
Автоматическая установка
Самым простым и правильным способом получить свежий драйвер для видеокарты AMD является установка в систему фирменного программного обеспечения производителя. AMD Radeon Software Adrenalin Edition содержит в своем составе необходимые компоненты последней на момент загрузки с официального сайта версии, поэтому для того, чтобы актуальный драйвер графического адаптера был установлен, достаточно выполнить несколько простых шагов.
Перейти на официальный сайт AMD
- Загружаем с сайта технической поддержки Advanced Micro Devices инсталлятор Radeon Software Adrenalin Edition, выбрав в раскрывающихся списках тип и модельную линейку графического процессора, на базе которого построена видеокарта.
Найдите вашу версию и разрядность операционной системы и разверните вкладку на плюсик.
В списке предлагаемого программного обеспечения найдите ПО Radeon Software нажмите «Скачать». В некоторых случаях таких файлов 2 — отталкивайтесь от номера ревизии приложения и дату выхода. Более новый драйвер может работать нестабильно на некоторых ПК, по этой причине сервис предлагает предыдущую версию, до которой можно откатиться при возникновении проблем.
- Запускаем инсталлятор. Сразу же начнется автоматическое сканирование аппаратных компонентов системы на предмет наличия видеокарты на базе графического процессора AMD.
- После определения видеокарты, в случае отсутствия нужных для нормальной работы компонентов
либо возможности их обновления, будет выведено соответствующее сообщение.
- Нажимаем кнопку «Экспресс-установка» и наблюдаем за процессом инсталляции всех необходимых компонентов.
- Завершающий этап установки AMD Radeon Adrenalin Edition, а значит, всех необходимых компонентов для работы графического адаптера – это перезагрузка системы. Нажимаем кнопку «Перезагрузить сейчас».
- После перезагрузки получаем видеокарту с установленным драйвером новейшей версии.
В процессе инсталляции Radeon Software Adrenalin Edition экран может несколько раз погаснуть. Не следует волноваться – таким образом происходит инициализация графического адаптера с новым драйвером.
Обновление драйверов
С течением времени любое ПО устаревает и требует актуализации. С помощью AMD Radeon Software Crimson обновление компонентов системы, необходимых для должного функционирования графического адаптера, осуществляется очень просто, ведь разработчики предусмотрели все возможности.
- Открываем «Radeon Settings», например, кликнув правой кнопкой мышки на рабочем столе и выбрав в выпавшем меню соответствующий пункт.
- Нажимаем «Обновления» в открывшемся окне.
- Выбираем пункт «Проверить наличие обновлений».
- В случае наличия более актуальной версии драйвера, чем та, которая установлена в системе, окно «Обновления» изменит свой вид. Появится ранее отсутствующий пункт «Создать Optional», содержащий сведения о номере новой версии, а также уведомление в нижней части окна о необходимости актуализировать компоненты.
- Нажимаем «Создать Optional», а затем в раскрывшемся меню выбираем «Быстрое обновление».
- Подтверждаем готовность к началу инсталляции новой версии драйвера видеоадаптера при появлении соответствующего запроса, нажав «Продолжить».
- Дальнейший процесс обновления драйвера осуществляется автоматически. Остается лишь наблюдать за заполняющимся индикатором выполнения процедуры.
- По завершении работы приложения необходимо перезагрузить систему. Нажимаем «Перезагрузить сейчас».
- После перезагрузки можно запустить «Radeon Settings» вновь и проверить, что процедура прошла успешно, все компоненты обновлены до актуальной версии.
Переустановка драйвера AMD, «откат» версии
Если возникает необходимость переустановить драйвера видеокарты AMD с удалением всех ранее установленных компонентов и очисткой системы от данных, накопившихся в процессе работы Radeon Software Adrenalin Edition, понадобится инсталлятор приложения. Кроме того, выполнив нижеописанные шаги, можно вернуться к предыдущей версии драйвера, если обновленная работает некорректно. Удалять уже установленное ПО и драйвер перед переустановкой не нужно! Инсталлятор сделает это автоматически.
- Запускаем программу установки Radeon Software Adrenalin Edition.
- Кликаем в открывшемся окне область «Рекомендуемый драйвер». (Обратите внимание, на скриншоте версия рекомендуемого компонента системы НИЖЕ установленной).
- В следующем окне кликаем «Выборочная установка».
- Выбираем «Чистая установка».
- В процессе переустановки программного обеспечения компьютер будет автоматически перезагружен, что может привести к потере несохраненных данных пользователя. Перед началом процедуры об этом выводится соответствующее предупреждение. Закрываем открытые приложения и сохраняем информацию, затем нажимаем кнопку «Да» в окне инсталлятора.
- Начнется удаление установленных компонентов, включая драйвера,
затем перезагрузка,
и установка программного обеспечения заново. Все в автоматическом режиме.
- По завершении переустановки Radeon Software Adrenalin Edition предлагает осуществить еще одну перезагрузку ПК.
- В итоге получаем установленные начисто компоненты и более раннюю версию драйвера, если для процедуры была выбрана одна из предыдущих версий инсталлятора.
Таким образом можно констатировать, что все вопросы с драйверами современных видеокарт AMD достаточно легко решаются с помощью фирменного программного обеспечения производителя. Процессы установки, обновления и переустановки драйверов графических адаптеров Advanced Micro Devices практически полностью автоматизированы, что дает пользователю возможность не тратить время и силы на поиск нужного решения.
Еще статьи по данной теме:
Помогла ли Вам статья?
Какими бы техническими характеристиками и мощностью ни была видеокарта, установленная в ПК или ноутбуке, ее работоспособность и демонстрируемые показатели производительности напрямую зависят от одного из важнейших программных компонентов любой системы — драйверов. Для графических адаптеров производства Advanced Micro Devices Inc наиболее правильным и эффективным методом решения всех проблем, связанных с драйверами, является использование AMD Radeon Software Crimson.
Содержание
- Скачиваем и обновляем драйвера AMD через Radeon Software Adrenalin Edition
- Автоматическая установка
- Обновление драйверов
- Переустановка драйвера AMD, «откат» версии
По сути, именно обслуживание драйверов видеокарт является основной задачей, возложенной на разработчиков AMD Radeon Software Adrenalin Edition.
Radeon Software Adrenalin Edition — это название программного обеспечения, которое заменяет Radeon Software Crimson. Это то же приложение, но другого поколения. Драйвер Crimson больше не актуален!
Автоматическая установка
Самый простой и правильный способ получить новый драйвер для видеокарты AMD — это установить в систему фирменное программное обеспечение производителя. AMD Radeon Software Adrenalin Edition содержит необходимые компоненты последней версии на момент загрузки с официального сайта, поэтому для установки текущего драйвера видеокарты достаточно выполнить несколько простых шагов.
- Загрузите установщик Radeon Software Adrenalin Edition с сайта технической поддержки Advanced Micro Devices, выбрав тип и линейку моделей графического процессора, на котором построена видеокарта, из раскрывающихся списков.
Найдите версию вашей ОС и биты и разверните вкладку до знака плюса.
В списке предлагаемого программного обеспечения найдите Radeon Software и нажмите Загрузить. В некоторых случаях таких файлов бывает два: они начинаются с номера версии приложения и даты выпуска. Более новый драйвер может работать нестабильно на некоторых ПК, поэтому сервис предлагает более старую версию, к которой вы можете вернуться в случае возникновения проблем.
- Запускаем программу установки. Сразу же система автоматически просканирует компоненты оборудования на наличие видеокарты на базе графического процессора AMD.
- После определения видеокарты, при отсутствии комплектующих, необходимых для нормальной работы
или возможность их обновления, будет отображаться соответствующее сообщение.
- Нажимаем кнопку «Быстрая установка» и наблюдаем за процессом установки всех необходимых компонентов.
- Последний шаг в установке AMD Radeon Adrenalin Edition, означающий, что все компоненты, необходимые для работы видеокарты, — это перезагрузка системы. Нажимаем кнопку «Перезагрузить сейчас».
- После перезагрузки получаем видеокарту с установленным последним драйвером.
При установке Radeon Software Adrenalin Edition экран может несколько раз погаснуть. Не волнуйтесь — так графический адаптер инициализируется новым драйвером.
Обновление драйверов
Со временем любое программное обеспечение устаревает и требует обновления. С AMD Radeon Software Crimson обновить системные компоненты, необходимые для правильной работы видеокарты, очень просто, потому что разработчики предусмотрели все возможности.
- Откройте «Radeon Settings», например, щелкнув правой кнопкой мыши на рабочем столе и выбрав соответствующий пункт в раскрывающемся меню.
- В открывшемся окне нажмите «Обновления.
- Выбираем пункт «Проверить обновления».
- Если имеется более новая версия драйвера, чем та, которая установлена в вашей системе, окно «Обновления» изменит внешний вид. Появится отсутствующая ранее запись «Создать необязательно», содержащую информацию о номере новой версии, а также уведомление в нижней части окна о необходимости обновления компонентов.
- Щелкните «Создать необязательно», а затем выберите «Быстрое обновление» в раскрывающемся меню».
- Подтвердите свою доступность, чтобы начать установку новой версии драйвера видеокарты, когда будет предложено, нажав «Продолжить».
- Дальнейший процесс обновления драйверов происходит автоматически. Осталось только наблюдать за прогресс-баром наполнения.
- После завершения работы приложения необходимо перезапустить систему. Щелкните «Перезагрузить сейчас».
- После перезагрузки вы можете снова запустить Radeon Settings и убедиться, что процедура прошла успешно, все компоненты обновлены до последней версии.
Переустановка драйвера AMD, «откат» версии
Если возникнет необходимость переустановить драйверы видеокарты AMD, удалив все ранее установленные компоненты и очистив систему от данных, накопленных во время работы Radeon Software Adrenalin Edition, потребуется установщик приложения. Кроме того, выполнив следующие действия, вы можете вернуться к предыдущей версии драйвера, если обновленная версия не работает должным образом. Перед переустановкой нет необходимости удалять уже установленное программное обеспечение и драйвер! Установщик сделает это автоматически.
- Запустите установщик Radeon Software Adrenalin Edition.
- В открывшемся окне щелкните область «Рекомендуемый драйвер». (Обратите внимание, на скриншоте рекомендованная версия системного компонента установлена НИЖЕ).
- В следующем окне нажмите «Выборочная установка».
- Выбираем «Чистая установка».
- При переустановке программного обеспечения компьютер автоматически перезагружается, что может привести к потере несохраненных данных пользователя. Перед началом процедуры отображается соответствующее предупреждение. Закрываем открытые приложения и сохраняем информацию, затем нажимаем кнопку «Да» в окне установщика.
- Удаление установленных компонентов, включая драйверы,
затем перезапустите,
и переустановите программное обеспечение. Все в автоматическом режиме.
- После завершения переустановки Radeon Software Adrenalin Edition попросит вас снова перезагрузить компьютер.
- В результате мы получаем полностью установленные компоненты и более старую версию драйвера, если для процедуры была выбрана одна из предыдущих версий установщика.
Поэтому можно сказать, что все проблемы с драйверами современных видеокарт AMD достаточно легко решаются с помощью фирменного ПО производителя. Установка, обновление и переустановка драйверов для видеокарт Advanced Micro Devices практически полностью автоматизированы, что позволяет пользователю не тратить время и силы на поиск правильного решения.
«The version of AMD Radeon Software You Have Launched Is Not Compatible. » — появилась ошибка при попытке открыть центр управления видеокартой Radeon Software (версия драйвера не совместима)

Не так давно попросили меня посмотреть один ноутбук на базе ЦП AMD Ryzen (со встроенной видеокартой 👀). Проблема была в том, что при попытке открыть центр управления видеодрайвером AMD Radeon Software — появлялась ошибка, обозначенная в заголовке (см. скрин ниже 👇). Разумеется, этот момент мешал задать «тонкие» настройки для некоторых игр.
Собственно, причина была в том, что Windows (почему-то?) обновляла драйвер на видео самостоятельно и делала это некорректно.
К счастью, «лечится» это не очень сложно, свой небольшой «рецепт» приведу ниже. Возможно, это принесет кому-нибудь пользу (надеюсь. ).
Пример ошибки: «. AMD Radeon Software You Have Launched Is Not Compatible. » || Если перевести на русский, то будет примерно следующее: «Вы загрузили панель AMD не совместимую с текущим драйвером графики».
Что порекомендую сделать
ШАГ 1
Для начала нужно открыть 👉 свойства системы (нажать Win+R , и использовать команду sysdm.cpl ).
В свойствах необходимо открыть вкладку «Оборудование» и нажать по кнопке «Параметры установки устройств» — далее включить вариант «Нет» . Этим мы запретим Windows автоматически загружать различные приложения производителя. 👌
Параметры установки устройств
ШАГ 2
Далее нужно перейти на офиц. сайт AMD: https://www.amd.com/ru/support
На офиц. страничке сайта потребуется ввести модель своего ЦП (видеокарты) и загрузить драйвер. Современные версии весят больше 300 МБ. 👇
Если у вас ноутбук: я бы порекомендовал также загрузить драйвер с офиц. сайта его производителя (Asus, Dell, Lenovo и пр.). И в шаге 4 (ниже) использовать в первую очередь именно его (дело в том, что в версии для ноутбуков производители нередко добавляют доп. панельки).
Примечание : сразу же устанавливать драйвер пока не нужно!
Загрузка с офиц. сайта
ШАГ 3
Теперь потребуется загрузить еще одну утилиту — DDU (Display Driver Uninstaller) // ссылка на офиц. сайт.
После ее запуска нужно будет указать производителя своей видеокарты (AMD, Nvidia или Intel) и нажать по кнопке «Удалить. « . Утилита за 1-2 мин. полностью удалит «старый» драйвер, с которым возникала ошибка.
Прим.: в процессе удаления драйвера в DDU, возможно, что изображение на экране у вас станет не очень качественным (большим), оно может моргнуть на 1-2 сек., и вероятно, что ваше устройство может быть перезагружено! См. пару скринов ниже. 👇
DDU // запуск процесса
ШАГ 4
Далее необходимо перейти к «нашему» загруженному драйверу и запустить его установку. Возможно, что потребуется еще раз перезагрузить компьютер.
Запуск установки драйвера
После установки вы заметите, что в меню ПУСК и в трее (рядом с часами) появились соответствующие значки. Кликнув по ним правой кнопкой мыши — можно открыть панель управления графикой. В моем случае всё сразу же заработало! 👌 👇
Также панельку можно открыть из меню ПУСК
Если «не получилось» (или проблема возникла вновь)
Первое
Есть способ найти и установить драйвера автоматически (это на случай, если с вышеприведенной инструкцией возникли сложности) — с помощью утилиты 👉 Driver Booster (она, кроме этого, обновит сразу же библиотеки DirectX, Net FrameWork и пр., всё, что нужно играм и др. программам). Рекомендую!
Обновить всё — игровые компоненты, звуковые и игровые устройства и пр. / Driver Booster
Второе
Если вдруг Windows сама автоматически обновит драйвер (а она может это сделать!) и снова появится эта ошибка — необходимо зайти 👉 в диспетчер устройств и открыть свойства видеоадаптера. Во вкладке «Драйвер» кликнуть по опции «Откатить» . После этого панелька AMD Radeon должна снова начать открываться! 👇
Чтобы Windows снова сама не обновила драйвер — воспользуйтесь рекомендациями 👉 из этой заметки.
Откатить! // Диспетчер устройств
На сим пока всё. Иные мнения — приветствуются в комментариях ниже.
Запустил пк смотрю, а у меня Radeon Software не запущен почему то (скрин 1). В поиске вбил Radeon Software и запустил (скрин 2), но у меня он не запускается, не показывается в панели задач и я его открыть не могу. Решил посмотреть диспетчере задач и там у меня что то включено (скрин 3). Я уже и переустанавливал драйвера и перезапускал пк, ничего не работает. Хотя вечером у меня все работало нормально. Помогите пожалуйста
Как исправить, что программное обеспечение AMD Radeon не открывается (2022 г.)
Здесь мы собрали некоторые исправления, которые сработали для многих геймеров. Попробуйте их, и ваше программное обеспечение Radeon заработает в один миг.
Программное обеспечение AMD Radeon позволяет вам контролировать практически все, что касается вашей видеокарты. Но после нескольких итераций программы AMD по-прежнему показывают проблемы в Windows, и наиболее распространенной из них является Программное обеспечение AMD Radeon не открывается .
Но не беспокойтесь, если у вас возникла та же проблема. Здесь мы собрали некоторые исправления, которые сработали для многих геймеров. Попробуйте их, и ваше программное обеспечение Radeon заработает в один миг.
Попробуйте эти исправления
Возможно, вам не нужно пробовать их все. Просто идите вниз по списку, пока не найдете тот, который делает заклинание.
Исправление 1: проверьте наличие обновлений системы
Большая часть пользователей, столкнувшихся с этой проблемой, недавно обновили свою систему. Поскольку вы не можете остановить обновление Windows, вы можете проверить наличие обновлений вручную и посмотрите, есть ли более новый патч, нацеленный на проблему с программным обеспечением Radeon.
Вот как вы можете проверить наличие обновлений вручную:
- На клавиатуре нажмите Выиграть (клавиша с логотипом Windows). В левом нижнем углу экрана нажмите кнопку значок передач чтобы открыть Настройки.
- Прокрутите вниз и выберите Обновление и безопасность .
- Нажмите Центр обновления Windows .
- Нажмите Проверить наличие обновлений . Затем дождитесь завершения процесса. После этого перезагрузите ПК.
После установки всех обновлений системы выполните перезагрузку и проверьте, работает ли сейчас Radeon Software.
Если это вам не поможет, взгляните на следующее исправление.
Исправление 2: сканирование и восстановление драйверов
Эта проблема может указывать на то, что вы используете глючный или устаревший графический драйвер . Поэтому, если вы не помните, когда в последний раз проверяли наличие обновлений драйверов, обязательно сделайте это сейчас. Последний драйвер графического процессора обычно перезаписывает ошибочные настройки и устраняет большинство проблем совместимости.
Вы можете обновить свои драйверы вручную, посетив веб-сайт AMD, найдя последнюю правильную программу установки и установив ее шаг за шагом. Но если вам неудобно играть с драйверами устройств, вы можете автоматически обновить свои драйверы с помощью Драйвер Легкий . И его функция точки восстановления поможет вам безопасно восстановиться после глючных обновлений драйверов.
- Загрузите и установите Driver Easy.
- Запустите Driver Easy и нажмите кнопку Сканировать сейчас кнопка. Затем Driver Easy просканирует ваш компьютер и обнаружит проблемные драйверы.
- Нажмите Обновить все для автоматической загрузки и установки правильной версии все драйверы, которые отсутствуют или устарели в вашей системе.
(Для этого требуется Про версия — вам будет предложено обновиться, когда вы нажмете «Обновить все». Если вы не хотите платить за Pro-версию, вы все равно можете загрузить и установить все необходимые драйверы в бесплатной версии; вам просто нужно загрузить их по одному и установить вручную, как обычно в Windows.)
После обновления драйверов перезагрузите компьютер и проверьте, работает ли программное обеспечение Radeon.
Если последний графический драйвер не помогает, вы можете попробовать следующий метод.
Исправление 3: выполните чистую загрузку
У всех нас разные настройки, поэтому возможно, что некоторые программы или службы на вашем ПК конфликтуют с Radeon Software. Чистая загрузка отключает фоновые задачи, которые могут мешать работе вашего программного обеспечения Radeon.
Теперь вы можете попробовать запустить Radeon Software. Если сейчас все работает, повторите описанные выше шаги и отключите половину служб и программ, чтобы найти нарушителя.
Если этот трюк не приносит вам удачи, просто перейдите к следующему исправлению.
Исправление 4: перестройте профили Radeon
Некоторые пользователи сообщили, что вместо переустановки графического драйвера есть еще одно потенциальное исправление, которое может снова заставить Radeon Software работать. Все, что вам нужно сделать, это удалить файл. Вы можете попробовать это и посмотреть, как идут дела.
- На клавиатуре нажмите Win+R (клавиша с логотипом Windows и клавиша R), чтобы открыть окно «Выполнить». Введите или вставьте %localappdata%/AMD/CN и нажмите В ПОРЯДКЕ .
- Удалить файл с именем gmdb.blb . Затем перезагрузите компьютер и проверьте, работает ли Radeon Software.
- Если это не работает для вас, повторите шаги, но удалите вся папка CN .
Если этот метод не помогает в вашем случае, взгляните на следующий ниже.
Исправление 5: Восстановите вашу систему
Если ни одно из приведенных выше исправлений не работает для вас, это может означать критическую системную проблему. Но прежде чем попробовать ядерный вариант переустановки Windows, вы можете использовать профессиональный инструмент для восстановления вашей системы.
я восстанавливаю это онлайн-инструмент для восстановления, который может автоматически исправить Windows. Заменяя только поврежденные файлы, Restoro сохраняет ваши данные нетронутыми и экономит ваше время на переустановку.
- Скачать и установить Ресторо.
- Откройте Ресторо. Он запустит бесплатное сканирование вашего ПК и даст вам подробный отчет о состоянии вашего ПК .
- После завершения вы увидите отчет, показывающий все проблемы. Чтобы устранить все проблемы автоматически, нажмите НАЧАТЬ РЕМОНТ (Вам необходимо приобрести полную версию. Она поставляется с 60-дневной гарантией возврата денег, поэтому вы можете вернуть деньги в любое время, если Restoro не решит вашу проблему).
Надеюсь, этот пост поможет вам решить проблему, из-за которой программное обеспечение Radeon не открывается. Если у вас есть какие-либо вопросы или идеи, не стесняйтесь оставлять комментарии ниже.