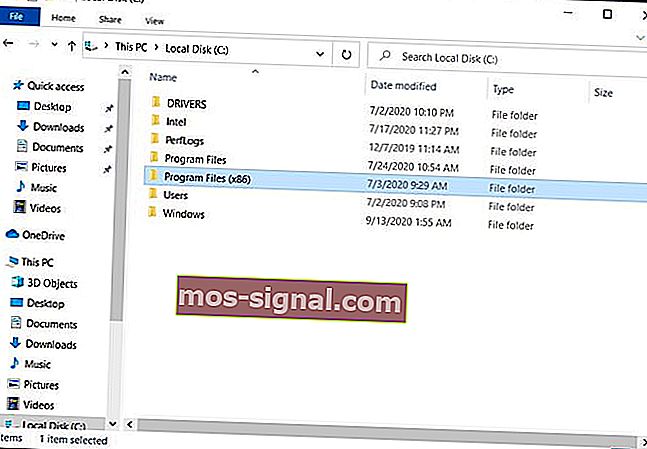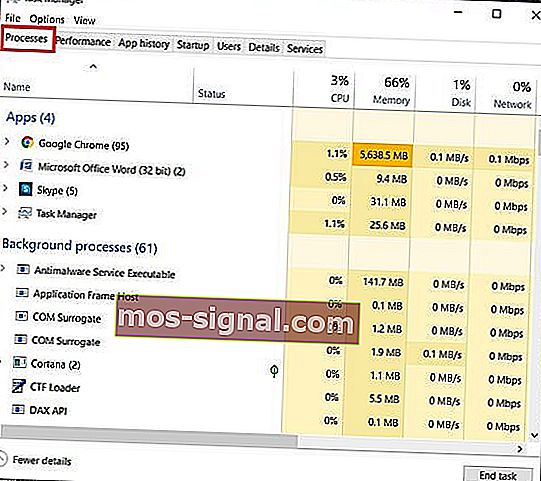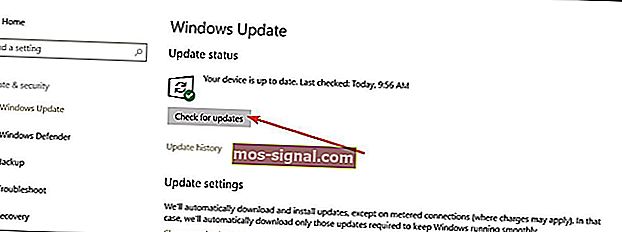На чтение 4 мин. Просмотров 2k. Опубликовано 03.09.2019
Графические карты AMD предлагают отличную производительность, поэтому неудивительно, что многие люди по всему миру используют их. Наряду с графическими картами AMD поставляется Catalyst Control Center. Однако, есть много сообщений о том, что Catalyst Control Center не будет открыт в Windows 10.

Содержание
- Что делать, если Catalyst Control Center не открывается в Windows 10
- Решение 1. Запустите Catalyst Control Center из установочного каталога
- Решение 2. Полностью удалите драйверы дисплея и переустановите их
- Решение 3 – Закройте все задачи Catalyst
- Решение 4 – Запустите сканирование SFC
- Решение 5 – Обновите свой компьютер
Что делать, если Catalyst Control Center не открывается в Windows 10
- Запустите Catalyst Control Center из установочного каталога
- Полностью удалите драйверы дисплея и переустановите их
- Закройте все задачи Catalyst
- Запустить сканирование SFC
- Обновите свой компьютер
Catalyst Control Center – это приложение, которое поставляется с драйверами дисплея AMD и позволяет настраивать параметры дисплея, профили дисплея и производительность видео. Хотя многим обычным пользователям не нужно использовать Catalyst Control Center, опытные пользователи используют его для самых разных вещей, таких как управление дисплеем, настройка цвета и т. Д.
Если вы один из этих продвинутых пользователей и не можете открыть Catalyst Control Center, возможно, вы захотите взглянуть на эти решения.
Решение 1. Запустите Catalyst Control Center из установочного каталога
Это довольно простое решение, и для этого вам нужно просто перейти к: Программные файлы (x86)> ATI Technologies> ATI.ACE> Core-Static> amd64> CLIStart.exe и запустить CLIStart.exe.
Это должно запустить Catalyst Control Center без каких-либо проблем. Кроме того, вы можете создать ярлык на рабочем столе, чтобы вам не приходилось перемещаться по папкам каждый раз, когда вы хотите запустить CCC.
Решение 2. Полностью удалите драйверы дисплея и переустановите их
Для этого вам понадобится Display Driver Uninstaller. Вы можете скачать его здесь.
- После того, как вы загрузили Display Driver Uninstaller, откройте его архив и распакуйте его.
- Перейдите в папку извлечения и запустите DDU.exe.
- Это позволит извлечь больше файлов в эту папку.
- Теперь запустите драйвер дисплея Uninstaller.exe.
- Программа удаления драйверов дисплея попросит вас загрузиться в безопасном режиме, поэтому выберите Да.
- После перезагрузки в безопасном режиме запустится DDU, и если он не найдет производителя вашего графического процессора, вам нужно будет выбрать его из выпадающего списка.
- Нажмите Очистить и перезапустить.
- Может появиться окно с просьбой отключить автоматическую установку Windows драйверов дисплея. Если это так, нажмите Да.
- После того, как вы закончите, просто посетите веб-сайт AMD для получения последних драйверов
- Мы также настоятельно рекомендуем Модуль обновления драйверов TweakBit (одобрен Microsoft и Norton) для автоматической загрузки всех устаревших драйверов на ваш компьютер. Это отличный инструмент, который сканирует обновления, а антивирус – на наличие угроз. Этот инструмент обеспечит безопасность вашей системы, поскольку вы можете вручную загрузить и установить неправильную версию драйвера.
Решение 3 – Закройте все задачи Catalyst
Некоторые пользователи подтвердили, что закрытие всех задач Catalyst в диспетчере задач решило проблему. Итак, вот шаги, чтобы следовать:
- Запустите диспетчер задач> перейти к процессам
- Завершить все задачи, связанные с Catalyst
- Вернитесь на рабочий стол и запустите AMD Catalyst Control Center.
Решение 4 – Запустите сканирование SFC
Windows 10 имеет инструмент самопроверки, который позволяет обнаруживать и автоматически восстанавливать поврежденные файлы. Запустите средство проверки системных файлов, чтобы узнать, какие системные файлы повреждены или отсутствуют, а также исправимы ли они.
- Перейдите в Пуск> введите cmd >, щелкните правой кнопкой мыши Командная строка> запустите Командную строку от имени администратора
-
Введите команду sfc/scannow и нажмите Enter
- Дождитесь окончания процесса сканирования и перезагрузите компьютер
- Запустите AMD Catalyst Control Center снова.
Решение 5 – Обновите свой компьютер
Убедитесь, что на вашем компьютере установлены последние обновления Windows 10. Это означает, что вы должны установить все доступные критические, рекомендуемые и дополнительные исправления.
Перейдите в Настройки> Обновление и безопасность> Центр обновления Windows> проверить наличие обновлений.

Вот и все, если у вас есть какие-либо комментарии или вопросы, просто обратитесь к разделу комментариев ниже.
Примечание редактора . Этот пост был первоначально опубликован в октябре 2015 года и с тех пор был полностью переработан и обновлен для обеспечения свежести, точности и полноты.
AMD Catalyst Control Center — это почти необходимое приложение, которое устанавливается, если в вашей системе есть видеокарта AMD. Чип может быть встроенной видеокартой или графическим процессором, но приложение будет установлено при установке последней версии графического драйвера.
Центр управления AMD Catalyst позволяет настраивать работу графического процессора и обработку определенных приложений. Вы также можете использовать его, среди прочего, для настройки цветового профиля вашего монитора.
AMD Catalyst Control Center — сложное, но стабильное приложение. Если он не установлен автоматически, вы можете установить приложение вручную. Вы можете получить доступ к AMD Catalyst Control Center, щелкнув правой кнопкой мыши пустую область на рабочем столе. В контекстном меню отобразится Центр управления AMD Catalyst, и вы щелкните его, чтобы открыть.
Если вы щелкните Центр управления AMD Catalyst, но он не открывается, попробуйте следующие исправления.
Запуск из установочного каталога
AMD Catalyst Control Center — это приложение, и, как и любое другое приложение, его можно запустить из каталога установки. Хитрость заключается в том, чтобы знать, где установлено приложение.
Откройте проводник.
Перейдите в следующее место (а).
C:AMD C:Program FilesAMD C:Program Files (86)AMD
Запустите EXE-файл. Он может быть в любом из указанных выше мест, поэтому проверьте их все.
Обновите графические драйверы
Попробуйте обновить графические драйверы. Если драйверы не обновлены, приложение может не открыться.
Откройте диспетчер устройств.
Разверните Display Adapters.
Щелкните правой кнопкой мыши чип AMD и выберите Обновить драйвер.
Найдите в Интернете драйверы и установите те, которые есть в наличии.
Перезагрузите систему.
Установите обновления Windows 10
Если Windows 10 не обновлена, это может вызвать всевозможные проблемы, например, некорректную работу приложений.
Откройте приложение «Настройки» с помощью сочетания клавиш Win + I.
Перейдите в раздел «Обновление и безопасность».
Выберите вкладку Центр обновления Windows.
Щелкните Проверить наличие обновлений.
Установите доступные обновления и перезапустите систему.
Завершите все процессы AMD Catalyst Control Center
Возможно, у вас запущено слишком много процессов AMD Catalyst Control Center. Обычно приложение может запускать только один экземпляр, а несколько экземпляров не позволят ему запуститься.
Щелкните правой кнопкой мыши панель задач и выберите Диспетчер задач из контекстного меню.
Выберите процесс AMD Catalyst Control Center и нажмите внизу Завершить задачу.
Повторите эти действия для всех процессов AMD Catalyst Control Center.
Откройте Центр управления AMD Catalyst.
Запустить сканирование SFC
Центр управления AMD Catalyst мог быть поврежден или что-то не так с Windows 10, что мешает запуску приложения.
Откройте командную строку с правами администратора.
Выполните эту команду: sfc / scannow.
Разрешить команде запускать и восстанавливать файлы.
Перезагрузите систему и откройте AMD Catalyst Control Center.
Удалите и переустановите AMD Catalyst Control Center.
Центр управления AMD Catalyst может быть поврежден. Эту проблему легко исправить, поскольку приложение можно загрузить прямо с веб-сайта AMD.
Откройте Панель управления.
Перейдите в «Программы»> «Удалить программу».
Выберите AMD Catalyst Control Center.
Нажмите кнопку «Изменить» вверху.
Нажмите «Далее» и выберите опцию «Удалить».
После удаления приложения перезагрузите систему.
Загрузите AMD Catalyst Control Center с официальный сайт AMD и установите его.
Ошибки AMD Catalyst Control Center можно исправить
AMD Catalyst Control Center не является нестабильным приложением, но проблемы с Windows 10 могут вызвать проблемы с ним. Если ничего не помогает, переустановка приложения устранит проблемы с ним.
Что делать, если Catalyst Control Center не открывается в Windows 10? Прежде чем мы продолжим и предложим решение этой проблемы, давайте кратко рассмотрим, что такое Catalyst Control Center. Catalyst Control Center (CCC) — это утилита, разработанная технологической компанией AMD (Advanced Micro Devices). Обычно он поставляется вместе с драйверами, которые устанавливаются с видеокартами Radeon. Эти графические процессоры (графические процессоры) изначально были разработаны компанией ATI, которая была известна своими высокотехнологичными процессорами (центральными процессорами) под названием Ryzen. Позднее ATI была приобретена AMD.
Хотя Nvidia, вероятно, является крупнейшим именем на мировом рынке графических процессоров, есть много людей, которые начинают убеждать, что AMD не получает должного внимания. Они считают, что AMD — сильный соперник в сфере обработки графики. Подобно тому, что предоставляет Nvidia, AMD предоставляет своим пользователям вышеупомянутый Catalyst Control Center.
Центр управления AMD Catalyst Control Center дает вам лучший контроль над вашей видеокартой: с его помощью вы можете регулировать разрешение экрана и параметры отображения, настраивать производительность, включать профили отображения и даже разгонять графический процессор. Это позволяет вам получить максимальную производительность от вашей видеокарты, позволяя вам улучшить ее функциональность. Однако эти функции будут недоступны, если AMD Catalyst Control Center не открывается, казалось бы, без причины.
Пользователям, которые не запускают программы с интенсивным использованием графики, не потребуются функции, предоставляемые AMD Catalyst Control Center. Однако, если инструмент установлен в их системе, он будет запускать процесс CCC.exe в фоновом режиме, и те, у кого этот инструмент установлен с драйвером видеокарты AMD Radeon, могут задаваться вопросом, откуда этот процесс.
Пользователи, которые хотят установить AMD Catalyst Control Center в своей системе, чтобы использовать его функции, могут загрузить его с официального сайта AMD.
Еще одна жалоба от пользователей, которые не могли открыть CCC, заключалась в том, что они не могли переключаться между выделенной видеокартой и встроенной видеокартой. Это не позволяло им использовать всю мощность своих графических процессоров. После неудачной попытки открытия Центр управления Catalyst отобразил это сообщение об ошибке:
« Центр управления AMD Catalyst
AMD Catalyst Control Center не запускается. В настоящее время нет параметров, которые можно настроить с помощью Catalyst Control Center ».
Как видно из сообщения об ошибке, нет информации о том, что пользователи могут сделать, чтобы решить проблему. Вот почему мы обсудим некоторые решения этого ниже. Хотя эта проблема обычно вызвана поврежденным или устаревшим драйвером видеокарты, есть несколько других причин, по которым инструмент может не запускаться. Однако, если виноват поврежденный или устаревший драйвер, вы можете легко решить эту проблему, запустив Auslogics Driver Updater. Он обнаружит проблемные драйверы за считанные секунды, исправит и обновит их. Инструмент предоставит вам лучшие доступные драйверы и восстановит нормальную работу вашего ПК.
Теперь давайте посмотрим, как заставить AMD Catalyst Control Center работать правильно:
Когда вы запускаете исполняемый файл определенной программы, он запускает свой процесс в фоновом режиме. В некоторых случаях он может неправильно запустить программу, даже если она уже запустила процесс. Это оставляет процесс непрерывно работающим в фоновом режиме. В результате вы не сможете начать другой сеанс программы, которым в вашем случае является CCC. Чтобы решить эту проблему, выполните следующие действия:
- Нажмите Ctrl + Shift + Esc, чтобы запустить диспетчер задач.
- Когда откроется окно, выберите Подробнее .
- Прокрутите вниз, чтобы найти Фоновые процессы.
- Щелкните правой кнопкой мыши на Catalyst Control Center , и выберите Завершить задачу.
Если это не решит проблему, перейдите к следующему решению.
Решение 2. Запустите приложение из исходного местоположения
Другое решение о том, как отремонтировать AMD Catalyst Control Center, предполагает его запуск из исходного местоположения. Проблема может заключаться в повреждении ярлыка утилиты на рабочем столе.
Чтобы выполнить задание, перейдите в Program Files / ATI Technologies / ATI.ACE / Core-Static / amd64 / и дважды щелкните файл CLIStart.exe.
Решение 3. Переустановите графические драйверы.
При использовании выделенного графического процессора очень важны графические драйверы. Если они устарели или работают неправильно, это может привести к тому, что AMD Control Catalyst Center не откроется.
Вы можете решить эту проблему, удалив старые драйверы графического процессора из вашей системы и установив новый набор. Вот как это сделать:
- Щелкните правой кнопкой мыши на Start .
- Щелкните Диспетчер устройств.
- Щелкните по адаптерам дисплея .
- Перейдите к своей видеокарте, щелкните ее правой кнопкой мыши и выберите « Удалить устройство».
- Установите флажок Удалить программное обеспечение драйвера для этого устройства. Затем нажмите
- Перезагрузите вашу систему.
- Вернитесь в диспетчер устройств .
- Выберите Сканировать на предмет изменений оборудования .
После этого Windows сможет автоматически переустановить отсутствующие драйверы. Вместо того, чтобы использовать диспетчер устройств, вы можете вручную загрузить драйверы с официального сайта AMD или выполнить работу автоматически с помощью Auslogic Driver Updater.
Решение 4. Установите все обновления Windows
Еще одно решение, которое вы можете попробовать для правильной работы AMD Catalyst Control Center, — это выполнить обновление Windows. Вот как убедиться, что вы установили последние обновления Windows:
- Перейдите к кнопке Пуск и щелкните ее правой кнопкой мыши .
- Нажмите на
- Выберите Обновление и безопасность.
- Перейдите в раздел Проверить наличие обновлений и нажмите на него.
- Подождите, пока Windows выполнит установку последних обновлений.
- Перезагрузите компьютер.
Решение 5. Выполните сканирование с помощью средства проверки системных файлов
В Windows есть встроенный инструмент под названием System File Checker. Вы можете использовать его для проверки целостности ваших системных файлов. Чтобы запустить сканирование SFC, вы должны сделать следующее:
- Перейдите в Windows Search и введите
- Найдите командную строку и щелкните ее правой кнопкой мыши . Выберите Запуск от имени администратора.
- Если появится окно управления учетными записями пользователей , щелкните
- В окне командной строки введите команду sfc / scannow.
- Нажмите Enter
- Подождите, пока Windows завершит сканирование.
Если сканирование SFC не помогает, попробуйте использовать команду DISM, введя следующее и нажав клавишу Enter :
DISM / Онлайн / Очистка-Образ / RestoreHealth
Решение 6.Используйте точку восстановления системы
Если ни одно из вышеперечисленных решений не помогло вам, вы можете попытаться восстановить Windows до предыдущей конфигурации.
Примечание. Этот процесс может привести к потере установленных приложений, но не повлияет на ваши обычные файлы.
Вот как восстановить Windows до более ранней копии с помощью функции восстановления системы:
- Перейдите на панель поиска Windows и введите « Создать точку восстановления».
- Удар
- Найдите вкладку « Защита системы » и выберите « Восстановление системы».
- Нажмите на
- Выберите Показать дополнительные точки восстановления. Установите флажок рядом с ним.
- Выберите точку восстановления, с которой вы знакомы, и выберите
- Выберите « Готово» и « Перезагрузите компьютер».
Надеюсь, Центр управления AMD Catalyst теперь запущен и работает на вашем компьютере.
Содержание
- Центр управления Catalyst не будет открыт в Windows 10
- Что делать, если Catalyst Control Center не открывается в Windows 10
- Решение 1. Запустите Catalyst Control Center из установочного каталога
- Решение 2. Полностью удалите драйверы дисплея и переустановите их
- Решение 3 – Закройте все задачи Catalyst
- Решение 4 – Запустите сканирование SFC
- Решение 5 – Обновите свой компьютер
- Как исправить AMD Catalyst Control Center не открывается в Windows 10
- от sasza
- Исправить AMD Catalyst Control Center не открывается
- Запуск из установочного каталога
- Обновите графические драйверы
- Установите обновления Windows 10
- Завершите все процессы AMD Catalyst Control Center
- Запустить сканирование SFC
- Удалите и переустановите AMD Catalyst Control Center.
- Ошибки AMD Catalyst Control Center можно исправить
- AMD Catalyst Control Center: установка и настройка
- Обзор программы
- AMD Catalyst Control Center: настройка для игр
- Как запустить AMD Catalyst Control Center
- Как обновить AMD Catalyst Control Center
- Где скачать AMD Catalyst Control Center
- Для Windows 7, 8.1, 8 и Vista
- Для Windows 10
- Как установить AMD Catalyst Control Center
- AMD Catalyst не запускается: что делать?
- Как полностью удалить AMD Catalyst Control Center
- Ошибка установки пакета AMD Catalyst
- Причины и решения проблем в работе Catalyst Control Center
- Не запускается
- Отсутствуют настройки видеокарты
- Черный экран
- Не устанавливается
- Синий экран
- Отсутствует большинство вкладок
- Как исправить AMD Catalyst Control Center не открывается в Windows 10
- от sasza
- Исправить AMD Catalyst Control Center не открывается
- Запуск из установочного каталога
- Обновите графические драйверы
- Установите обновления Windows 10
- Завершите все процессы AMD Catalyst Control Center
- Запустить сканирование SFC
- Удалите и переустановите AMD Catalyst Control Center.
- Ошибки AMD Catalyst Control Center можно исправить
Центр управления Catalyst не будет открыт в Windows 10
Графические карты AMD предлагают отличную производительность, поэтому неудивительно, что многие люди по всему миру используют их. Наряду с графическими картами AMD поставляется Catalyst Control Center. Однако, есть много сообщений о том, что Catalyst Control Center не будет открыт в Windows 10.
Что делать, если Catalyst Control Center не открывается в Windows 10
Catalyst Control Center – это приложение, которое поставляется с драйверами дисплея AMD и позволяет настраивать параметры дисплея, профили дисплея и производительность видео. Хотя многим обычным пользователям не нужно использовать Catalyst Control Center, опытные пользователи используют его для самых разных вещей, таких как управление дисплеем, настройка цвета и т. Д.
Если вы один из этих продвинутых пользователей и не можете открыть Catalyst Control Center, возможно, вы захотите взглянуть на эти решения.
Решение 1. Запустите Catalyst Control Center из установочного каталога
Это довольно простое решение, и для этого вам нужно просто перейти к: Программные файлы (x86)> ATI Technologies> ATI.ACE> Core-Static> amd64> CLIStart.exe и запустить CLIStart.exe.
Это должно запустить Catalyst Control Center без каких-либо проблем. Кроме того, вы можете создать ярлык на рабочем столе, чтобы вам не приходилось перемещаться по папкам каждый раз, когда вы хотите запустить CCC.
Решение 2. Полностью удалите драйверы дисплея и переустановите их
Для этого вам понадобится Display Driver Uninstaller. Вы можете скачать его здесь.
Решение 3 – Закройте все задачи Catalyst
Некоторые пользователи подтвердили, что закрытие всех задач Catalyst в диспетчере задач решило проблему. Итак, вот шаги, чтобы следовать:
Решение 4 – Запустите сканирование SFC
Windows 10 имеет инструмент самопроверки, который позволяет обнаруживать и автоматически восстанавливать поврежденные файлы. Запустите средство проверки системных файлов, чтобы узнать, какие системные файлы повреждены или отсутствуют, а также исправимы ли они.
Решение 5 – Обновите свой компьютер
Убедитесь, что на вашем компьютере установлены последние обновления Windows 10. Это означает, что вы должны установить все доступные критические, рекомендуемые и дополнительные исправления.
Перейдите в Настройки> Обновление и безопасность> Центр обновления Windows> проверить наличие обновлений.
Вот и все, если у вас есть какие-либо комментарии или вопросы, просто обратитесь к разделу комментариев ниже.
Источник
Как исправить AMD Catalyst Control Center не открывается в Windows 10
от sasza
AMD Catalyst Control Center — это почти необходимое приложение, которое устанавливается, если в вашей системе есть видеокарта AMD. Чип может быть встроенной видеокартой или графическим процессором, но приложение будет установлено при установке последней версии графического драйвера.
Центр управления AMD Catalyst позволяет настраивать работу графического процессора и обработку определенных приложений. Вы также можете использовать его, среди прочего, для настройки цветового профиля вашего монитора.
Исправить AMD Catalyst Control Center не открывается
AMD Catalyst Control Center — сложное, но стабильное приложение. Если он не установлен автоматически, вы можете установить приложение вручную. Вы можете получить доступ к AMD Catalyst Control Center, щелкнув правой кнопкой мыши пустую область на рабочем столе. В контекстном меню отобразится Центр управления AMD Catalyst, и вы щелкните его, чтобы открыть.
Если вы щелкните Центр управления AMD Catalyst, но он не открывается, попробуйте следующие исправления.
Запуск из установочного каталога
AMD Catalyst Control Center — это приложение, и, как и любое другое приложение, его можно запустить из каталога установки. Хитрость заключается в том, чтобы знать, где установлено приложение.
Откройте проводник.
Перейдите в следующее место (а).
Запустите EXE-файл. Он может быть в любом из указанных выше мест, поэтому проверьте их все.
Обновите графические драйверы
Попробуйте обновить графические драйверы. Если драйверы не обновлены, приложение может не открыться.
Откройте диспетчер устройств.
Разверните Display Adapters.
Щелкните правой кнопкой мыши чип AMD и выберите Обновить драйвер.
Найдите в Интернете драйверы и установите те, которые есть в наличии.
Перезагрузите систему.
Установите обновления Windows 10
Если Windows 10 не обновлена, это может вызвать всевозможные проблемы, например, некорректную работу приложений.
Откройте приложение «Настройки» с помощью сочетания клавиш Win + I.
Перейдите в раздел «Обновление и безопасность».
Выберите вкладку Центр обновления Windows.
Щелкните Проверить наличие обновлений.
Установите доступные обновления и перезапустите систему.
Завершите все процессы AMD Catalyst Control Center
Возможно, у вас запущено слишком много процессов AMD Catalyst Control Center. Обычно приложение может запускать только один экземпляр, а несколько экземпляров не позволят ему запуститься.
Щелкните правой кнопкой мыши панель задач и выберите Диспетчер задач из контекстного меню.
Выберите процесс AMD Catalyst Control Center и нажмите внизу Завершить задачу.
Повторите эти действия для всех процессов AMD Catalyst Control Center.
Откройте Центр управления AMD Catalyst.
Запустить сканирование SFC
Центр управления AMD Catalyst мог быть поврежден или что-то не так с Windows 10, что мешает запуску приложения.
Откройте командную строку с правами администратора.
Выполните эту команду: sfc / scannow.
Разрешить команде запускать и восстанавливать файлы.
Перезагрузите систему и откройте AMD Catalyst Control Center.
Удалите и переустановите AMD Catalyst Control Center.
Центр управления AMD Catalyst может быть поврежден. Эту проблему легко исправить, поскольку приложение можно загрузить прямо с веб-сайта AMD.
Откройте Панель управления.
Перейдите в «Программы»> «Удалить программу».
Выберите AMD Catalyst Control Center.
Нажмите кнопку «Изменить» вверху.
Нажмите «Далее» и выберите опцию «Удалить».
После удаления приложения перезагрузите систему.
Загрузите AMD Catalyst Control Center с официальный сайт AMD и установите его.
Ошибки AMD Catalyst Control Center можно исправить
AMD Catalyst Control Center не является нестабильным приложением, но проблемы с Windows 10 могут вызвать проблемы с ним. Если ничего не помогает, переустановка приложения устранит проблемы с ним.
Источник
AMD Catalyst Control Center: установка и настройка
Любой видеокарте, даже самой производительной и современной, требуется для работы подходящий драйвер или специальная утилита для дополнительной настройки. Видеоадаптеры Radeon, дискретные или интегрированные, работают намного лучше и обеспечивают большую частоту кадров после установки на компьютер центра управления AMD Catalyst Control Center (CCC), впервые выпущенного в 2007 году. Это средство предназначено для тонкой настройки характеристик графических карт американского бренда Advanced Micro Devices.
Обзор программы
Утилиту CCC, которая уже больше 10 лет идёт в комплекте к драйверам видеокарт Radeon, в будущем может заменить программный пакет Software Crimson от того же производителя. Однако на сегодняшний день её всё равно требуется устанавливать на десктопный ПК или ноутбук с графикой от AMD.
Ежегодно функциональность утилиты повышается, увеличивая возможности правильного распределения ресурсов и производительность графических карт, продолжающих успешно конкурировать с моделями Nvidia.
К преимуществам использования AMD CCC можно отнести небольшие требования к ресурсам компьютера, встроенный менеджер для игр и возможность аппаратного ускорения видеокарт.
Центр управления работает и на современных высокопроизводительных компьютерах, и на устаревших устройствах, позволяя ускорить работу графики и добавить несколько кадров в секунду для игрового процесса. С помощью этой же утилиты можно настроить кадровую частоту вручную.
AMD Catalyst Control Center: настройка для игр
Играть с помощью центра управления CCC удобнее и проще, а процесс настройки игр занимает не больше нескольких минут. А единственная проблема, характерная для ноутбуков с установленной одновременно интегрированной и дискретной графикой, возникает, когда в меню утилиты нет настроек видеокарты, и отсутствует возможность оптимизировать изображение.
Вопрос решается переключением с одного графического адаптера на другой – через BIOS, с помощью Catalyst Control Center или при выборе соответствующего GPU, который предлагается пользователю лэптопа при изменении источника питания.
Утилита автоматически анализирует игровые настройки и проведёт оптимизацию встроенной или дискретной графики. Благодаря этому видеокарта не только работает быстрее, но и меньше изнашивается в процессе эксплуатации.
При ручной настройке графики пользователь получает возможность самостоятельно выбрать максимальное качество изображения, высокую скорость работы игры или стандартные значения настроек, предполагающие компромисс между fps и разрешением.
Как запустить AMD Catalyst Control Center
При отсутствии необходимости в изменении параметров видеокарты рекомендуется выбирать обычный режим. Опытному пользователю, собирающемуся оптимизировать работу игр, стоит отдать предпочтение второму варианту.
Если же возникла проблема, что не открывается AMD Catalyst Control Center, достаточно обновить драйвера, предварительно удалив старые.
Как обновить AMD Catalyst Control Center
Для обновления центра управления от пользователя потребуются практически те же действия, что и при установке новых драйверов для любой другой комплектующей компьютера. Получить новую версию утилиты вместе с управляющими программами для графического адаптера можно на официальном сайте компании.
Где скачать AMD Catalyst Control Center
Единственным правильным вариантом при скачивании центра управления CCC является официальный сайт производителя видеокарт AMD. После перехода на главную страницу владелец компьютера должен открыть вкладку программного обеспечения «Download AMD Drivers & Software».
Выбрав подходящий вариант, следует скачать эту версию и запустить установку на компьютере. Нежелательно пользоваться для скачивания посторонними сайтами. Результатом может стать не только установка устаревшего ПО, но и повышенный риск заражения системы вирусами.
Для Windows 7, 8.1, 8 и Vista
Для Windows 10
250.00 МБ
Язык: Русский
Операционная система: Windows 10 32/64-bit, Windows 7 32/64-bit, Windows 8.1 32/64-bit, Windows 8 32/64-bit, Windows Vista
Как установить AMD Catalyst Control Center
Третьим способом пользоваться не рекомендуется. Иногда сторонняя утилита не только неправильно обновляет драйвера видеокарты, но и вносит изменения в управляющие программы других комплектующих – процессора, сетевой карты, Bluetooth-модуля.
AMD Catalyst не запускается: что делать?
Проблемы, возникающие при установке и запуске программного пакета, часто связаны с неправильно выбранной разрядностью системы. Корректная работа программы возможна только, если скачанная с ресурса производителя версия совпадает с битностью Windows. Например, для 32-битной Виндоус ошибка установки пакета AMD Catalyst возникает при попытке инсталлировать центр управления для 64-битной платформы.
Не запускается утилита и при появлении проблем с совместимостью версий. Поэтому, если не удается запустить AMD Catalyst Control Center, стоит удалить уже установленное программное обеспечение для видеоадаптера.
Устанавливать новый центр управления рекомендуется на системный раздел диска, в папке, путь к которой не содержит русских букв.
Как полностью удалить AMD Catalyst Control Center
Когда программа будет полностью удалена с компьютера, следует перезагрузить систему. Теперь ПК (или ноутбук) готов к установке новой версии центра управления.
Источник
Ошибка установки пакета AMD Catalyst
Если AMD Catalyst Control Center не запускается, на это могут быть разные причины. Пользователь должен четко понимать, что стоит предпринять в конкретной ситуации. Это позволит существенно сократить время решения проблемы.
Причины и решения проблем в работе Catalyst Control Center
Вовремя установки программы AMD Catalyst Control Center могут возникать разные ошибки, что делает невозможность в дальнейшем скорректировать работы графического адаптера. Среди наиболее распространенных вариантов проблем выделяют:
В каждом случае программа подсказывает, что необходимо сделать для решения возникших проблем. Чтобы исправить ситуацию, необходимо отталкиваться от конкретной ситуации.
Не запускается
Если возникает ошибка при запуске AMD Control Center после установки, пользователь должен предпринять определенные действия, которые заключаются в следующем:
Как видно, ошибка установки AMD Catalyst Control Center можно решить в течение нескольких минут. Скачать последнюю версию можно на нашем сайте бесплатно.
Справка: во время процесса установки нового драйвера, после того, как его скачать с нашего сайта для видеокарт семейства AMD Radeon, могут возникать всего несколько ошибок. Они выражаются в виде “ошибка установки загрузочного пакета” либо “не удалось скачать”. Каждая из них обладает единственным способом решения, которое не влечет за собой сложностей.
В данном случае речь идет о том, что спряжение с сервером блокируется сторонними факторами. Среди них может быть работа установленного антивируса. Настоятельно рекомендуется остановить его функционирование на время скачивания и обновления до последней версии с нашего сайта драйвера.
В случае отображения ошибки установки загрузочного пакета AMD Catalyst Control Center, на практике вполне достаточно проверить наличие интернет-соединения – наиболее распространенная причина, которая решается открытие доступа к сети.
Отсутствуют настройки видеокарты
Ошибка после установки может заключаться в банальной несовместимости скачанного файла AMD Catalyst Control Center с компьютером. Есть большая вероятность того, что программное обеспечение было установлено с ошибками.
Правильным и одновременно единственным выходом из сложившейся ситуации станет полное удаление установленного AMD Catalyst Control Center с последующей установкой повторно — обязательно нужно смотреть на совместимость с установленной операционной системой.
Справка: чтобы не допустить ошибок во время установки необходимо изначально выполнить проверку разрядности операционной системы, после чего скачать установочный файл драйвера AMD.
Черный экран
Ошибка после установки в виде черного экрана часто может всплывать по причине включенного антивирусного программного обеспечения. По сути, речь идет о блокировки работы. Для возможности быстро решить возникшую проблему, достаточно выключить на момент установки антивирус либо же занести драйвер AMD Catalyst Control Center в список исключений.
Дополнительной ошибкой после установки может стать повреждение основополагающих файлов директории программы AMD Catalyst Control Center – есть большая вероятность воздействия на это антивирусной программы. В таком случае необходимо выполнить дефрагментацию жесткого диска и повторно установить AMD Catalyst Driver после предварительного удаления.
Не устанавливается
Если во время установки возникла подобная ошибка, решить ее можно следующим способом:
Справка: рекомендуется дополнительно отключить активированный режим совместимости с прошлыми версиями операционной системы. Для этого необходимо правой кнопкой мыши выполнить переход в свойства установочного файла, после чего поставить отметку возле строки “Запустить в режиме совместимости”.
Если установочный файл находится на хранении на флэшке, оптимальным решением станет изначально скопировать на жесткий диск, а уже после этого повторить все вышеуказанные действия – как правило, в ОС по умолчанию запрещено устанавливать драйвера с внешнего накопителя.
Пользователь должен создать новую папку с любым именем на внутреннем накопителе, а после этого перенести установочный файл AMD Catalyst Control Center – в 90% случаев это позволяет без каких-либо сложностей не только установить приложение, но и использовать его для решения любых поставленных задач, связанных с работой видеокарты на компьютере или ноутбуке.
Использование такого варианта допустимо с любыми версиями драйверов, которые можно бесплатно загрузить с нашего ресурса.
Синий экран
Если после установки возникает ошибка в виде синего экрана, это может быть вызвано несколькими проблемами, среди которых выделяют:
Как правило, рассмотренные несколько вариантов решения проблем способны восстановить возможность использования драйвера для определения параметров функционирования графического адаптера пользователем. Достаточно только воспользоваться наиболее подходящим.
Отсутствует большинство вкладок
В данном случае рекомендуется выполнить откатку драйвера на предыдущую версию. Как правило, такой подход сможет точно понять, проблема в обновлении или нет. Если это не принесло должного результата, настоятельно рекомендуется удалить программное обеспечение и выполнить повторную установку.
Источник
Как исправить AMD Catalyst Control Center не открывается в Windows 10
от sasza
AMD Catalyst Control Center — это почти необходимое приложение, которое устанавливается, если в вашей системе есть видеокарта AMD. Чип может быть встроенной видеокартой или графическим процессором, но приложение будет установлено при установке последней версии графического драйвера.
Центр управления AMD Catalyst позволяет настраивать работу графического процессора и обработку определенных приложений. Вы также можете использовать его, среди прочего, для настройки цветового профиля вашего монитора.
Исправить AMD Catalyst Control Center не открывается
AMD Catalyst Control Center — сложное, но стабильное приложение. Если он не установлен автоматически, вы можете установить приложение вручную. Вы можете получить доступ к AMD Catalyst Control Center, щелкнув правой кнопкой мыши пустую область на рабочем столе. В контекстном меню отобразится Центр управления AMD Catalyst, и вы щелкните его, чтобы открыть.
Если вы щелкните Центр управления AMD Catalyst, но он не открывается, попробуйте следующие исправления.
Запуск из установочного каталога
AMD Catalyst Control Center — это приложение, и, как и любое другое приложение, его можно запустить из каталога установки. Хитрость заключается в том, чтобы знать, где установлено приложение.
Откройте проводник.
Перейдите в следующее место (а).
Запустите EXE-файл. Он может быть в любом из указанных выше мест, поэтому проверьте их все.
Обновите графические драйверы
Попробуйте обновить графические драйверы. Если драйверы не обновлены, приложение может не открыться.
Откройте диспетчер устройств.
Разверните Display Adapters.
Щелкните правой кнопкой мыши чип AMD и выберите Обновить драйвер.
Найдите в Интернете драйверы и установите те, которые есть в наличии.
Перезагрузите систему.
Установите обновления Windows 10
Если Windows 10 не обновлена, это может вызвать всевозможные проблемы, например, некорректную работу приложений.
Откройте приложение «Настройки» с помощью сочетания клавиш Win + I.
Перейдите в раздел «Обновление и безопасность».
Выберите вкладку Центр обновления Windows.
Щелкните Проверить наличие обновлений.
Установите доступные обновления и перезапустите систему.
Завершите все процессы AMD Catalyst Control Center
Возможно, у вас запущено слишком много процессов AMD Catalyst Control Center. Обычно приложение может запускать только один экземпляр, а несколько экземпляров не позволят ему запуститься.
Щелкните правой кнопкой мыши панель задач и выберите Диспетчер задач из контекстного меню.
Выберите процесс AMD Catalyst Control Center и нажмите внизу Завершить задачу.
Повторите эти действия для всех процессов AMD Catalyst Control Center.
Откройте Центр управления AMD Catalyst.
Запустить сканирование SFC
Центр управления AMD Catalyst мог быть поврежден или что-то не так с Windows 10, что мешает запуску приложения.
Откройте командную строку с правами администратора.
Выполните эту команду: sfc / scannow.
Разрешить команде запускать и восстанавливать файлы.
Перезагрузите систему и откройте AMD Catalyst Control Center.
Удалите и переустановите AMD Catalyst Control Center.
Центр управления AMD Catalyst может быть поврежден. Эту проблему легко исправить, поскольку приложение можно загрузить прямо с веб-сайта AMD.
Откройте Панель управления.
Перейдите в «Программы»> «Удалить программу».
Выберите AMD Catalyst Control Center.
Нажмите кнопку «Изменить» вверху.
Нажмите «Далее» и выберите опцию «Удалить».
После удаления приложения перезагрузите систему.
Загрузите AMD Catalyst Control Center с официальный сайт AMD и установите его.
Ошибки AMD Catalyst Control Center можно исправить
AMD Catalyst Control Center не является нестабильным приложением, но проблемы с Windows 10 могут вызвать проблемы с ним. Если ничего не помогает, переустановка приложения устранит проблемы с ним.
Источник
by Ivan Jenic
Passionate about all elements related to Windows and combined with his innate curiosity, Ivan has delved deep into understanding this operating system, with a specialization in drivers and… read more
Updated on January 14, 2022
- AMD graphic cards offer great performance, so their popularity comes as no surprise.
- However, there are many reports that the AMD Catalyst Control Center won’t open on Windows 10.
- We found the most frequent culprits that cause this issue and comprised this guide to help you overcome them.
- Read on to find how to access Catalyst Control from the installation directory, update your display drivers, run an SFC scan, and more.
XINSTALL BY CLICKING THE DOWNLOAD FILE
- Download Restoro PC Repair Tool that comes with Patented Technologies (patent available here).
- Click Start Scan to find Windows 10 issues that could be causing PC problems.
- Click Repair All to fix issues affecting your computer’s security and performance
- Restoro has been downloaded by 0 readers this month.
Catalyst Control Center is an application that comes with AMD display drivers and it allows users to customize display settings, display profiles, and video performance.
This app is mainly used by advanced users for all sorts of things, such as color adjustment or display management, but when this great program stops opening in Windows 10, it becomes frustrating.
Therefore, we prepared a list of possible solutions that should come in handy. Make sure to check them out below.
How can I get the AMD Catalyst Control Center to open?
1. Start Catalyst Control Center from the installation directory
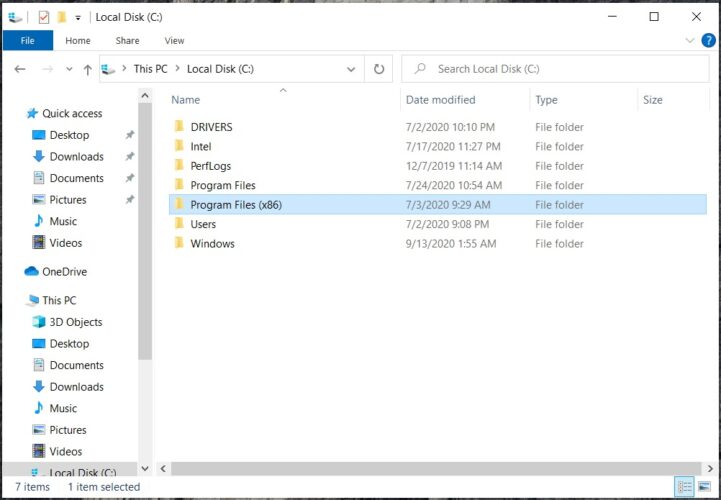
- Navigate to Program Files (x86).
- Open the ATI Technologies folder.
- Select ATI.ACE.
- Open Core-Static and choose amd64.
- Double-click on CLIStart.exe to run.
In addition, you can create a shortcut on your desktop so you won’t have to navigate through folders each time you want to run CCC.
2. Close all Catalyst tasks
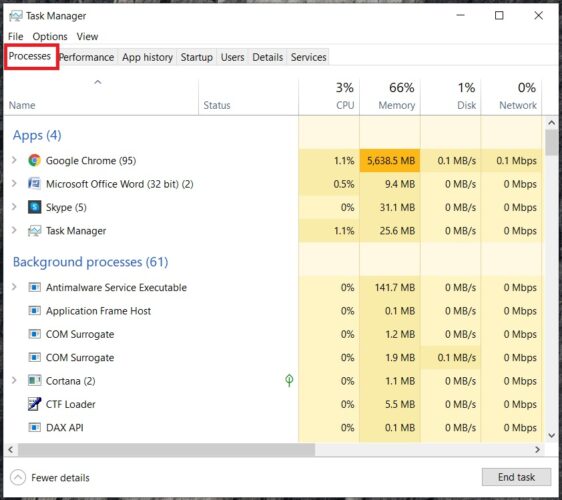
- Press Win + X keys.
- Select Task Manger.
- Go to Processes.
- End all tasks related to Catalyst.
- Return to your desktop and launch AMD Catalyst Control Center.
3. Update your display drivers
- Download and run DriverFix.
- Choose the Scan option and wait for the process to finish.
- Check the results and the recommended actions.
DriverFix will show exactly what drivers need updating. You’ll have both the option to update several drivers at once, if needed, or choose the Update button next to each driver.
DriverFix is designed to do the whole driver downloading and installing job instead of you.
This is the best way to avoid permanent damage to your PC by getting the right driver versions.
4. Run a SFC scan
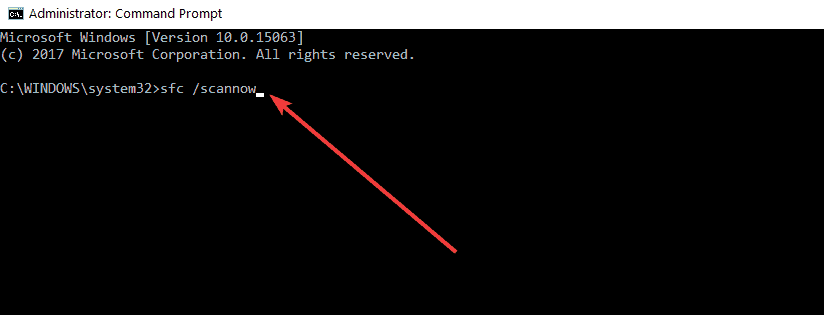
- Go to Start and type cmd.
- Right-click on Command Prompt.
- Run Command Prompt as administrator.
- Enter the command sfc /scannow and hit Enter.
- Wait until the scanning process finishes and restart your computer.
- Launch AMD Catalyst Control Center again.
5. Update your computer
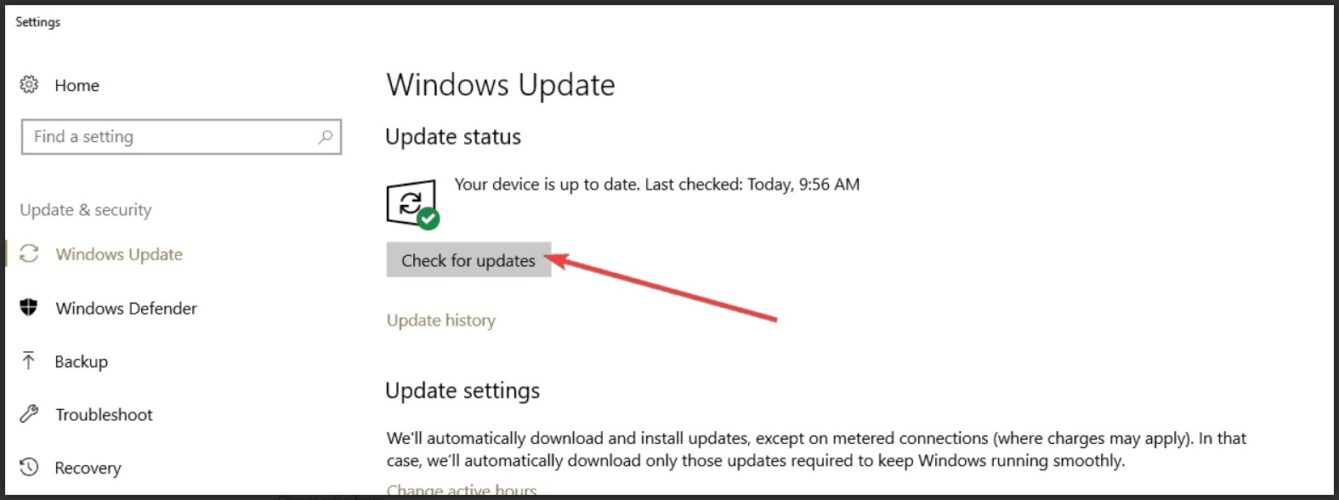
- Go to Settings.
- Open Update & Security.
- Click on Windows Update and check for updates.
Make sure that you’re running the latest Windows 10 updates on your machine. This means that you should install all the available critical, recommended, and optional patches.
Sometimes it is not easy to adjust the settings, but in most cases, it can be brought to senses by uninstalling and reinstalling.
That’s it, if you have any comments or questions, just reach to the comments section below.
If you are interested in learning more about your OS, check out our Windows 10 section to find news, updates, and everything you need to know about its programs.
Also, take a look at our Fix Hub for helpful guides on troubleshooting tech problems.
Newsletter
by Ivan Jenic
Passionate about all elements related to Windows and combined with his innate curiosity, Ivan has delved deep into understanding this operating system, with a specialization in drivers and… read more
Updated on January 14, 2022
- AMD graphic cards offer great performance, so their popularity comes as no surprise.
- However, there are many reports that the AMD Catalyst Control Center won’t open on Windows 10.
- We found the most frequent culprits that cause this issue and comprised this guide to help you overcome them.
- Read on to find how to access Catalyst Control from the installation directory, update your display drivers, run an SFC scan, and more.
XINSTALL BY CLICKING THE DOWNLOAD FILE
- Download Restoro PC Repair Tool that comes with Patented Technologies (patent available here).
- Click Start Scan to find Windows 10 issues that could be causing PC problems.
- Click Repair All to fix issues affecting your computer’s security and performance
- Restoro has been downloaded by 0 readers this month.
Catalyst Control Center is an application that comes with AMD display drivers and it allows users to customize display settings, display profiles, and video performance.
This app is mainly used by advanced users for all sorts of things, such as color adjustment or display management, but when this great program stops opening in Windows 10, it becomes frustrating.
Therefore, we prepared a list of possible solutions that should come in handy. Make sure to check them out below.
How can I get the AMD Catalyst Control Center to open?
1. Start Catalyst Control Center from the installation directory
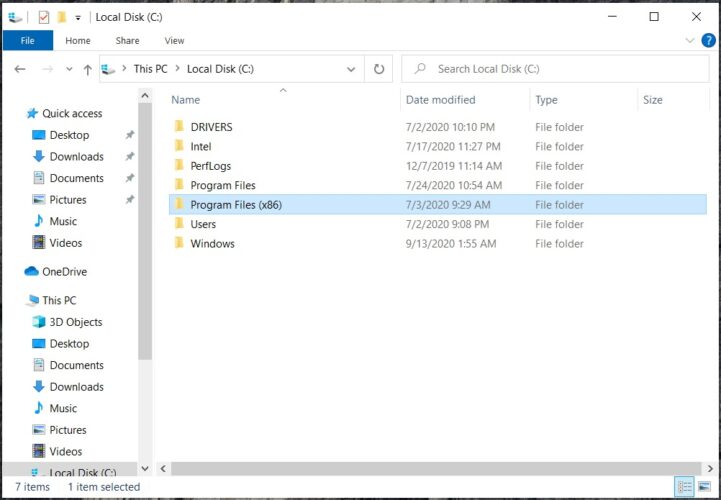
- Navigate to Program Files (x86).
- Open the ATI Technologies folder.
- Select ATI.ACE.
- Open Core-Static and choose amd64.
- Double-click on CLIStart.exe to run.
In addition, you can create a shortcut on your desktop so you won’t have to navigate through folders each time you want to run CCC.
2. Close all Catalyst tasks
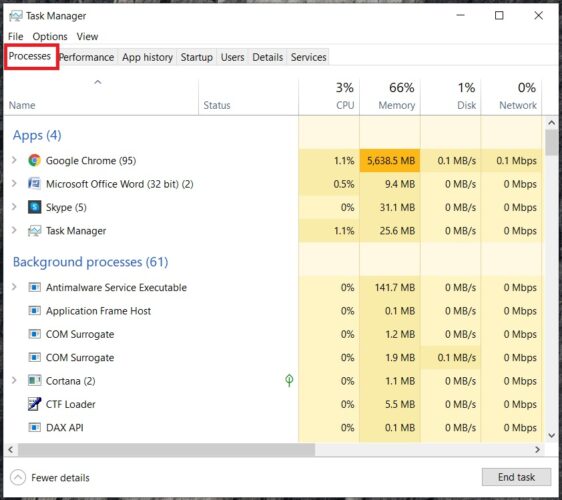
- Press Win + X keys.
- Select Task Manger.
- Go to Processes.
- End all tasks related to Catalyst.
- Return to your desktop and launch AMD Catalyst Control Center.
3. Update your display drivers
- Download and run DriverFix.
- Choose the Scan option and wait for the process to finish.
- Check the results and the recommended actions.
DriverFix will show exactly what drivers need updating. You’ll have both the option to update several drivers at once, if needed, or choose the Update button next to each driver.
DriverFix is designed to do the whole driver downloading and installing job instead of you.
This is the best way to avoid permanent damage to your PC by getting the right driver versions.
4. Run a SFC scan
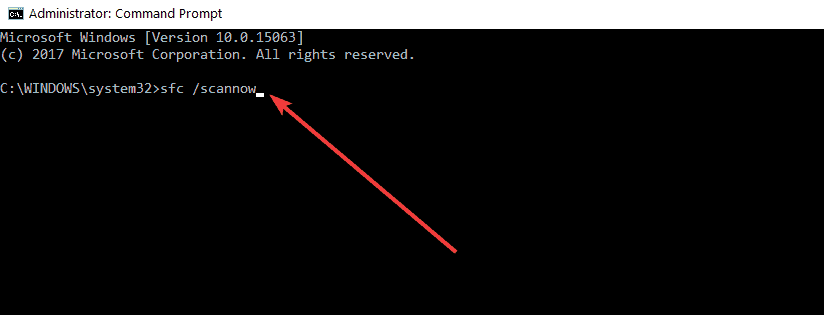
- Go to Start and type cmd.
- Right-click on Command Prompt.
- Run Command Prompt as administrator.
- Enter the command sfc /scannow and hit Enter.
- Wait until the scanning process finishes and restart your computer.
- Launch AMD Catalyst Control Center again.
5. Update your computer
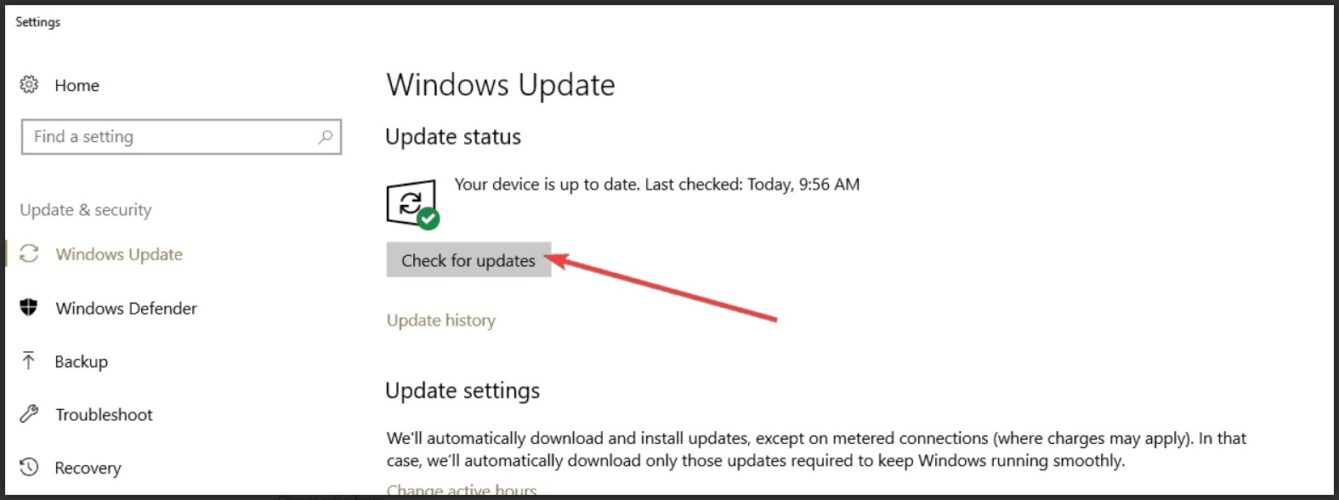
- Go to Settings.
- Open Update & Security.
- Click on Windows Update and check for updates.
Make sure that you’re running the latest Windows 10 updates on your machine. This means that you should install all the available critical, recommended, and optional patches.
Sometimes it is not easy to adjust the settings, but in most cases, it can be brought to senses by uninstalling and reinstalling.
That’s it, if you have any comments or questions, just reach to the comments section below.
If you are interested in learning more about your OS, check out our Windows 10 section to find news, updates, and everything you need to know about its programs.
Also, take a look at our Fix Hub for helpful guides on troubleshooting tech problems.
Newsletter
- Графические карты AMD предлагают отличную производительность, поэтому их популярность не вызывает удивления.
- Однако есть много сообщений о том, что AMD Catalyst Control Center не открывается в Windows 10.
- Посетите наш раздел Windows 10, чтобы найти новости, обновления и все, что вам нужно знать о его программах.
- Загляните в наш Центр исправлений, чтобы получить полезные руководства по устранению технических проблем.
Catalyst Control Center — это приложение, которое поставляется с драйверами дисплея AMD и позволяет пользователям настраивать параметры дисплея, профили дисплея и производительность видео.
Это приложение в основном используется опытными пользователями для самых разных задач, таких как настройка цвета или управление дисплеем, но когда эта замечательная программа перестает открываться в Windows 10, это становится неприятно.
Поэтому мы подготовили список возможных решений, которые должны пригодиться. Обязательно ознакомьтесь с ними ниже.
1. Обновите драйверы дисплея.
- Загрузите и запустите DriverFix .
- Выберите вариант сканирования и дождитесь завершения процесса.
- Проверьте результаты и рекомендуемые действия.
DriverFix покажет, какие именно драйверы нужно обновить. У вас будет возможность одновременно обновить несколько драйверов, если это необходимо, или нажать кнопку « Обновить» рядом с каждым драйвером.
DriverFix предназначен для выполнения всей работы по загрузке и установке драйверов вместо вас.
Это лучший способ избежать необратимого повреждения вашего ПК за счет получения правильных версий драйверов.
DriverFix
Обновите драйверы автоматически с помощью DriverFix. Инструмент сделает всю работу за вас! Бесплатная пробная версия Посетить сайт
2. Запустите Catalyst Control Center из установочного каталога.
- Перейдите в Program Files (x86) .
- Откройте папку ATI Technologies .
- Выберите ATI.ACE .
- Откройте Core -Static и выберите amd64 .
- Дважды щелкните файл CLIStart.exe, чтобы запустить его.
Кроме того, вы можете создать ярлык на рабочем столе, чтобы вам не приходилось перемещаться по папкам каждый раз, когда вы хотите запустить CCC.
3. Закройте все задачи Catalyst.
- Нажмите Win + X ключей .
- Выберите Диспетчер задач .
- Перейти к процессам .
- Завершите все задачи, связанные с Catalyst.
- Вернитесь на рабочий стол и запустите AMD Catalyst Control Center.
4. Запустите сканирование SFC.
- Перейдите в Пуск и введите cmd.
- Щелкните правой кнопкой мыши командную строку .
- Запустите командную строку от имени администратора .
- Введите команду sfc / scannow и нажмите Enter.
- Дождитесь завершения процесса сканирования и перезагрузите компьютер.
- Снова запустите AMD Catalyst Control Center .
Возникли проблемы с доступом к командной строке от имени администратора? Ознакомьтесь с этим руководством поближе.
5. Обновите свой компьютер.
- Зайдите в Настройки .
- Откройте Обновление и безопасность.
- Щелкните Центр обновления Windows и проверьте наличие обновлений.
Убедитесь, что на вашем компьютере установлены последние обновления Windows 10. Это означает, что вы должны установить все доступные критические, рекомендуемые и дополнительные исправления.
Иногда изменить настройки непросто, но в большинстве случаев это можно исправить, удалив и переустановив.
Вот и все, если у вас есть какие-либо комментарии или вопросы, просто перейдите в раздел комментариев ниже.
Примечание редактора : этот пост был первоначально опубликован в октябре 2015 года и был переработан и обновлен в сентябре 2020 года для обеспечения свежести, точности и полноты.
На чтение 9 мин. Просмотров 185 Опубликовано 29.04.2021
AMD Catalyst Control Center – это часть программного ядра AMD Catalyst, которое используется для связи с вашей видеокартой и предоставляет различные варианты настройки. Некоторым пользователям не повезло обнаружить, что они внезапно не могут найти Центр управления AMD Catalyst на своем компьютере.
Эта проблема часто возникает после обновления до более новой версии Windows или после обновления драйверов. В любом случае, мы подготовили набор полезных методов, которые в прошлом помогали пользователям, которые боролись с той же проблемой. Убедитесь, что вы внимательно следуете инструкциям, и удачи!
Содержание
- Что вызывает AMD Catalyst Control Center Отсутствует проблема в Windows?
- Решение 1. Переустановите Графический драйвер
- Решение 2. Удалите определенные политики
- Windows 10:
- Другие версии Windows:
- Решение 3. Установите Последние версии Microsoft .NET Framework и DirectX
- Решение 4. Удалите Центр обновления Windows (для пользователей Windows 7)
Что вызывает AMD Catalyst Control Center Отсутствует проблема в Windows?
Проблема может быть вызвана разными причинами, и очень важно выяснить, что именно вызвало проблему на вашем компьютере. Это может помочь вам понять ваш сценарий и выбрать правильный метод устранения неполадок. Ознакомьтесь со списком, который мы подготовили ниже!
- Графический драйвер, который вы установили – программное обеспечение AMD тесно связано с пакет драйверов, который вы установили на свой компьютер. Переустановка драйверов может помочь вам полностью решить проблему, поэтому обязательно попробуйте их.
- .NET Framework и DirectX . Эти утилиты жизненно важны практически для любого приложения. вы установили на свой компьютер, и AMD Catalyst Control Center не исключение. Убедитесь, что вы установили последние версии обоих этих инструментов, чтобы попытаться решить проблему.
- Проблемное обновление для Windows 7 . Существует обновление для Windows 7, которое вызвал проблему у многих пользователей, и, похоже, будет лучше, если вы просто удалите его со своего компьютера.
Решение 1. Переустановите Графический драйвер
Существует ряд шагов, которые помогли многим пользователям решить эту проблему. Это включает переустановку графических драйверов в безопасном режиме. Кроме того, вам придется использовать инструмент для полного удаления всех следов драйвера, если вы хотите решить возникшую проблему. Выполните следующие действия!
- Найдите Диспетчер устройств в меню “Пуск” или используйте Клавиша Windows + комбинация клавиш R , чтобы открыть диалоговое окно “Выполнить”. Введите в поле « devmgmt. msc » и нажмите кнопку OK , чтобы открыть Диспетчер устройств.
- Внутри разверните адаптеры дисплея щелкните правой кнопкой мыши свою видеокарту AMD и выберите в появившемся контекстном меню параметр Удалить устройство .
- Убедитесь, что вы подтвердили все диалоговые окна, в которых может появиться запрос на подтверждение вашего выбора.
- После этого загрузите программу удаления драйвера дисплея и щелкните его в списке загруженных файлов, чтобы запустить его установщик. Следуйте инструкциям, которые появятся на экране, чтобы установить его.
- Снова используйте комбинацию клавиш Windows + R , но на этот раз введите « msconfig » в текстовое поле «Открыть», прежде чем нажимать OK. . Должно появиться окно Конфигурация системы .
- Убедитесь, что вы перешли на вкладку Boot внутри и отметили Параметры загрузки . Установите флажок рядом с Безопасная загрузка и установите переключатель рядом с Минимальный .
- Нажмите кнопку ОК и перезагрузите компьютер. Он должен загрузиться в Безопасный режим . Откройте деинсталлятор драйвера дисплея в безопасном режиме. Он должен автоматически обнаружить вашу видеокарту в . Выберите рисунок D. река . Для него должно быть установлено значение
- Нажмите кнопку Очистить и перезапустить (настоятельно рекомендуется) и дождитесь его завершения. Снова откройте Конфигурация системы и снимите флажок рядом с Безопасная загрузка .
- После перезагрузки компьютера обязательно посетите веб-сайт поддержки AMD, чтобы найти последние версии драйверов для вашей видеокарты. Вы можете найти его и нажать кнопку
- . После этого убедитесь, что вы выбрали свою операционную систему, нажмите кнопку + рядом с ней, а затем нажмите Загрузить для драйвера, который нужно удалить.
- Запустите установочный файл из папки “Загрузки” после его загрузки и следуйте инструкциям на экране, чтобы установить его. Убедитесь, что вы отключили подключение к Интернету во время установки. Проверьте, появляется ли проблема по-прежнему!
Примечание . Некоторые пользователи сообщили, что им удалось решить проблему аналогичным образом. Однако им нужно было запустить установочный файл нового драйвера в режиме совместимости с Windows 7. Выполните следующие действия, чтобы попробовать и это!
- Откройте свой Загрузки (или папку, в которой в настоящее время находится установочный файл драйвера) и найдите файл. Щелкните его правой кнопкой мыши и выберите параметр Свойства в появившемся контекстном меню!
- В окне” Свойства “убедитесь, что вы перешли на вкладку Совместимость , проверьте раздел Режим совместимости . , и установите флажок рядом с Запустить эту программу в режиме совместимости для . В раскрывающемся меню убедитесь, что вы выбрали Windows 7 , прежде чем нажимать OK внизу экрана.
Убедитесь, что AMD Catalyst Control Center по-прежнему отсутствует на вашем компьютере после выполнения этих шагов!
Решение 2. Удалите определенные политики
Это еще одно решение, требующее загрузки последних версий драйверов AMD. Если вы следовали шаги из Решения 1, они уже должны быть у вас на компьютере. Если нет, убедитесь, что вы загрузили их и сохранили установочный файл на своем компьютере. Этот метод сработал для многих пользователей, поэтому обязательно следуйте инструкциям ниже!
Прежде всего, вам нужно удалить y наше программное обеспечение AMD на панели управления или в настройках.
Windows 10:
- Используйте комбинацию клавиш Windows + I , чтобы открыть Настройки Кроме того, вы можете нажать кнопку меню «Пуск» и значок cog в левом нижнем углу меню «Пуск», чтобы открыть настройки.
- После этого щелкните, чтобы открыть Приложения Список всех установленных программ должен появиться незамедлительно, поэтому обязательно ищите в списке запись AMD Software . Щелкните его левой кнопкой мыши и нажмите появившуюся кнопку Удалить . Следуйте инструкциям, которые появятся на экране.
Другие версии Windows:
- Откройте меню «Пуск» и введите « Панель управления ». Щелкните первый появившийся результат. Кроме того, вы можете использовать комбинацию клавиш Windows Key + R , введите в поле « control. exe », и нажмите OK.
- В любом случае нажмите Просмотр по и измените его на Категория . В разделе Программы убедитесь, что вы выбрали Удаление программы.
- Должен появиться список всех установленных программ. Убедитесь, что вы нашли запись AMD Software , щелкните ее левой кнопкой мыши и нажмите кнопку Удалить в верхней части окна. Следуйте инструкциям, которые появятся на экране.
После того, как вы выполнили описанные выше шаги, пора перейти к оставшимся шагам.
- Сначала вам нужно загрузиться в безопасном режиме. Снова используйте комбинацию клавиш Windows + R , но на этот раз введите « msconfig » в текстовое поле «Открыть» перед тем, как нажать «ОК». Должно появиться окно Конфигурация системы .
- Убедитесь, что вы перешли на вкладку Boot внутри и отметили Параметры загрузки . Установите флажок “Безопасная загрузка” и установите переключатель рядом с
- Перезагрузите компьютер и откройте любую папку на нем или нажмите кнопку« Библиотеки »в Quick Access Щелкните параметр Этот компьютер в меню навигации слева и откройте локальный диск.
- Откройте оба Program Files . и папки Program Files (x86) и удалите расположение папок ATI или AMD внутри. В корне вашего локального диска (C: ATI) может быть папка ATI, поэтому обязательно удалите и ее.
- После этого перейдите к сборке C >> Windows >> . Щелкните правой кнопкой мыши в любом месте внутри папки и Сортировать >> Еще . В списке сведений убедитесь, что вы выбрали токен открытого ключа перед тем, как нажать кнопку ОК.
- Токен открытого ключа, который вам нужно найти, – это 90ba9c70f846762e . Щелкните правой кнопкой мыши все записи с этим токеном открытого ключа и выберите Удалить в появившемся контекстном меню.
- Снова откройте Конфигурация системы и снимите флажок рядом с Безопасная загрузка . . Перезагрузите компьютер для нормальной загрузки Windows. Переустановите пакет AMD Catalyst, установив загруженный вами драйвер, и проверьте, отсутствует ли AMD Catalyst Control Center на вашем компьютере!
Решение 3. Установите Последние версии Microsoft .NET Framework и DirectX
AMD Catalyst Control Center зависят от этих двух функций, которые должны быть полностью обновлены для правильной работы, поэтому обязательно посетите Центр загрузки Microsoft, чтобы загрузить последние версии. Для этого выполните следующие действия!
- Откройте свой любимый браузер и перейдите по этой ссылке. Внутри нажмите .NET Framework 4.8 (рекомендуется) .
- Прокрутите, пока не дойдете до раздела Runtime , и нажмите Загрузить среду выполнения .NET Framework 4.8 Загрузка должна начаться немедленно.
- Откройте загруженный файл и следуйте инструкциям на экране, чтобы установить последнюю версию Microsoft .NET Framework!
Когда дело доходит до обновлений DirectX, их можно получить только вместе с обновлениями Windows. Это было введено в Windows 10, поэтому мы настоятельно рекомендуем вам установить последние обновления Windows на свой компьютер. Для этого выполните следующие действия!
- Используйте комбинацию клавиш Windows + I , чтобы открыть Настройки Кроме того, вы можете нажать кнопку меню «Пуск» и значок cog в нижнем левом углу меню «Пуск», чтобы открыть «Настройки».
- После этого прокрутите вниз, пока не дойдете до Обновление и безопасность и щелкните левой кнопкой мыши, чтобы открыть его.
- Убедитесь, что вы находитесь на вкладке Центр обновления Windows , и нажмите Проверить наличие обновлений
- Подождите, пока Windows для поиска новых обновлений, которые могли быть выпущены для вашей операционной системы Windows. Если он найден, нажмите кнопку Загрузить и установить сейчас ниже.
Проверьте, установлены ли последние версии .NET Framework, DirectX , и Windows удается решить вашу проблему!
Решение 4. Удалите Центр обновления Windows (для пользователей Windows 7)
Есть определенное обновление Windows 7, которое вызывает всевозможные проблемы, связанные с графикой. Он имеет номер в базе знаний KB2670838, и вы должны попробовать удалить его как средство решения этой проблемы. Выполните следующие действия!
- Откройте меню «Пуск» и введите « Панель управления ». Щелкните первый появившийся результат. Кроме того, вы можете использовать комбинацию клавиш Windows Key + R , введите в поле « control. exe », и нажмите
- В любом случае выберите вариант Просмотр по и измените его на Категория . В разделе Программы убедитесь, что вы выбрали Удалить программу
- . В появившемся новом окне щелкните значок Кнопка Просмотреть установленные обновления в меню слева. В разделе Microsoft Windows найдите обновление с кодом KB2670838 в скобках.
- – щелкните эту запись влево, чтобы выбрать ее, и нажмите кнопку Удалить сверху. окна, чтобы удалить его с вашего компьютера. Проверьте, появляется ли та же проблема!
Catalyst Control Center — это инструмент для настройки видеокарт от компании ATI. Можно настроить работу охлаждающего вентилятора, понизить или повысить его скорость, провести тонкую настройку 3D-параметров. И, что немаловажно, разогнать частоту памяти и скорость работы процессора видеоплаты. Для настройки всех этих параметров нужно только запустить программу.

Вам понадобится
- — Компьютер с ОС Windows;
- — программа Catalyst Control Center;
- — приложение Microsoft. NET Framework 4,0.
Инструкция
Эта программа входит в комплект к видеокарте. Но довольно часто на диске находятся более старые ее версии. Поэтому лучше скачать последнюю версию из интернета. Есть два варианта скачивания — с сайта разработчика, то есть с сайта AMD/ ATI, либо с сайта производителя вашей видеокарты. Лучше скачивать с сайта производителя, так как там Control Center адаптирован именно под вашу модель видеокарты, а драйвер с сайта AMD/ ATI более универсальный.
Также для установки Control Center вам потребуется дополнительное программное обеспечение, без которого приложение не будет правильно работать, а именно приложение Microsoft. NET Framework 4,0. Скачайте его и инсталлируйте на свой компьютер.
После того как вы установите Microsoft. NET Framework, можно устанавливать непосредственно и сам Catalyst Control Center. Как правило, программа скачивается в архиве. Распакуйте его в любую папку. После распаковки в корневой папке Control Center откройте папку bin. Далее дважды щелкните левой кнопкой мышки по файлу InstallManagerApp, и процесс установки пройдет автоматически. Все что нужно — это в момент установки отметить пункт «Полная». Затем перезагрузите компьютер, после чего программа будет готова к работе.
Для запуска программы щелкните правым кликом мышки по пустому участку рабочего стола. В появившемся контекстном меню выберите Catalyst Control Center. После первого запуска появится базовое окно программы. Отметьте пункт «Расширенное» и проследуйте дальше. Откроется новое окно, в котором можно выбрать раздел с нужными вам параметрами и настроить их.
Если при щелчке правой кнопкой мышки по рабочему столу в контекстном меню не появилась строка Control Center, то, вероятнее всего, программа не интегрировалась в это меню. В этом случае ее можно запустить обычным способом. Для этого нажмите «Пуск», затем — «Все программы». В списке программ найдите Control Center и запустите ее.
Войти на сайт
или
Забыли пароль?
Еще не зарегистрированы?
This site is protected by reCAPTCHA and the Google Privacy Policy and Terms of Service apply.
Любой видеокарте, даже самой производительной и современной, требуется для работы подходящий драйвер или специальная утилита для дополнительной настройки. Видеоадаптеры Radeon, дискретные или интегрированные, работают намного лучше и обеспечивают большую частоту кадров после установки на компьютер центра управления AMD Catalyst Control Center (CCC), впервые выпущенного в 2007 году. Это средство предназначено для тонкой настройки характеристик графических карт американского бренда Advanced Micro Devices.
Содержание
- 1 Обзор программы
- 2 AMD Catalyst Control Center: настройка для игр
- 3 Как запустить AMD Catalyst Control Center
- 4 Как обновить AMD Catalyst Control Center
- 5 Где скачать AMD Catalyst Control Center
- 5.1 Для Windows 7, 8.1, 8 и Vista
- 5.2 Для Windows 10
- 6 Как установить AMD Catalyst Control Center
- 7 AMD Catalyst не запускается: что делать?
- 8 Как полностью удалить AMD Catalyst Control Center
- 9 Лучшая настройка для игр: Видео
Обзор программы
Утилиту CCC, которая уже больше 10 лет идёт в комплекте к драйверам видеокарт Radeon, в будущем может заменить программный пакет Software Crimson от того же производителя. Однако на сегодняшний день её всё равно требуется устанавливать на десктопный ПК или ноутбук с графикой от AMD.
Ежегодно функциональность утилиты повышается, увеличивая возможности правильного распределения ресурсов и производительность графических карт, продолжающих успешно конкурировать с моделями Nvidia.
В список возможностей Catalyst Control Center входит:
- оптимизация 3D-графики, позволяющая увеличить качество изображения в большинстве игр;
- интеграция с соцсетями, улучшающая работу встроенных в эти ресурсы виджетов и игровых приложений;
- сглаживание кадров, необходимое для использования в играх;
- управление питанием ноутбука, позволяющее снизить энергопотребление мобильных компьютеров при работе от аккумулятора;
- установка оптимального уровня контрастности и детализации картинки – функция, которая пригодится не только для игр, но и при работе с графическими редакторами и просмотре фильмов в высоком разрешении;
- одновременная настройка нескольких подключенных к видеокарте экранов (дисплеев компьютера или телевизоров);
- обновление программного обеспечения для видеоадаптеров, в большинстве случаев автоматическое.
К преимуществам использования AMD CCC можно отнести небольшие требования к ресурсам компьютера, встроенный менеджер для игр и возможность аппаратного ускорения видеокарт.
Центр управления работает и на современных высокопроизводительных компьютерах, и на устаревших устройствах, позволяя ускорить работу графики и добавить несколько кадров в секунду для игрового процесса. С помощью этой же утилиты можно настроить кадровую частоту вручную.
Играть с помощью центра управления CCC удобнее и проще, а процесс настройки игр занимает не больше нескольких минут. А единственная проблема, характерная для ноутбуков с установленной одновременно интегрированной и дискретной графикой, возникает, когда в меню утилиты нет настроек видеокарты, и отсутствует возможность оптимизировать изображение.
Вопрос решается переключением с одного графического адаптера на другой – через BIOS, с помощью Catalyst Control Center или при выборе соответствующего GPU, который предлагается пользователю лэптопа при изменении источника питания.
Решая вопрос с настройками видеокарты для игры, следует определиться с необходимостью внесения изменений. Если частота кадров во время игрового процесса достаточно высокая, и проблем с графикой не возникает, рекомендуется оставить центр управления настроенным по умолчанию. При необходимости повышения уровня fps стоит выполнить такие действия:
- Открыть AMD Catalyst Control Center.
- Выбрать в левом столбике вкладку игры.
- Нажать на кнопку «Добавить», расположенную в разделе параметров приложения.
- Найти в списке исполняемый файл игры (имеет расширение .exe и в Windows обозначается как «Приложение») и нажать «ОК».
Утилита автоматически анализирует игровые настройки и проведёт оптимизацию встроенной или дискретной графики. Благодаря этому видеокарта не только работает быстрее, но и меньше изнашивается в процессе эксплуатации.
При ручной настройке графики пользователь получает возможность самостоятельно выбрать максимальное качество изображения, высокую скорость работы игры или стандартные значения настроек, предполагающие компромисс между fps и разрешением.
Как запустить AMD Catalyst Control Center
Особого внимания центр управления требует при первом запуске. Перед тем как открыть AMD Catalyst Control Center, пользователь выбирает режим настройки:
- базовый, устанавливающий параметры видеокарты по умолчанию и позволяющий в дальнейшем настраивать разрешение, качество и число подключённых устройств вывода изображения;
- расширенный, обеспечивающий ручную настройку большинства характеристик графики.
При отсутствии необходимости в изменении параметров видеокарты рекомендуется выбирать обычный режим. Опытному пользователю, собирающемуся оптимизировать работу игр, стоит отдать предпочтение второму варианту.
Если же возникла проблема, что не открывается AMD Catalyst Control Center, достаточно обновить драйвера, предварительно удалив старые.
Как обновить AMD Catalyst Control Center
Для обновления центра управления от пользователя потребуются практически те же действия, что и при установке новых драйверов для любой другой комплектующей компьютера. Получить новую версию утилиты вместе с управляющими программами для графического адаптера можно на официальном сайте компании.
Где скачать AMD Catalyst Control Center
Единственным правильным вариантом при скачивании центра управления CCC является официальный сайт производителя видеокарт AMD. После перехода на главную страницу владелец компьютера должен открыть вкладку программного обеспечения «Download AMD Drivers & Software».
После этого в правой половине страницы можно увидеть меню ручного выбора видеокарты AMD и найти подходящую серию и модель. Последний пункт «Select the supported operating system that you have» позволяет выбрать одну из поддерживаемых картой операционных систем:
- для старых видеоадаптеров это будут Windows XP и платформы Unix;
- для видеокарт более поздних лет выпуска – Windows 7 и 8;
- для самых последних десктопных моделей – только Windows 10.
Выбрав подходящий вариант, следует скачать эту версию и запустить установку на компьютере. Нежелательно пользоваться для скачивания посторонними сайтами. Результатом может стать не только установка устаревшего ПО, но и повышенный риск заражения системы вирусами.
Для Windows 7, 8.1, 8 и Vista
Для Windows 10
Размер файла: ~250.00 МБ
Язык: Русский
Операционная система: Windows 10 32/64-bit, Windows 7 32/64-bit, Windows 8.1 32/64-bit, Windows 8 32/64-bit, Windows Vista
Как установить AMD Catalyst Control Center
Установка центра управления выполняется тремя способами:
- Переходом на официальный сайт производителя и выбором подходящей модели видеокарты. После скачивания инсталляционного файла его устанавливают на компьютере.
- Выбором автоматического определения модели видеоадаптера на том же сайте.
- Использование утилит для автоматического обновления драйверов типа Drivers Pack Solution.
Третьим способом пользоваться не рекомендуется. Иногда сторонняя утилита не только неправильно обновляет драйвера видеокарты, но и вносит изменения в управляющие программы других комплектующих – процессора, сетевой карты, Bluetooth-модуля.
AMD Catalyst не запускается: что делать?
Проблемы, возникающие при установке и запуске программного пакета, часто связаны с неправильно выбранной разрядностью системы. Корректная работа программы возможна только, если скачанная с ресурса производителя версия совпадает с битностью Windows. Например, для 32-битной Виндоус ошибка установки пакета AMD Catalyst возникает при попытке инсталлировать центр управления для 64-битной платформы.
Не запускается утилита и при появлении проблем с совместимостью версий. Поэтому, если не удается запустить AMD Catalyst Control Center, стоит удалить уже установленное программное обеспечение для видеоадаптера.
Устанавливать новый центр управления рекомендуется на системный раздел диска, в папке, путь к которой не содержит русских букв.
Как полностью удалить AMD Catalyst Control Center
Один из способов решения проблемы с запуском центра управления заключается в полном удалении AMD CCC с компьютера. Для этого пользователь должен сделать следующее:
- Открыть панель управления.
- Выбрать пункт программ и компонентов (или установки и удаления программ для Windows XP).
- Найти в открывшемся списке удаляемую утилиту и выбрать её удаление.
Когда программа будет полностью удалена с компьютера, следует перезагрузить систему. Теперь ПК (или ноутбук) готов к установке новой версии центра управления.
Лучшая настройка для игр: Видео
Оценка статьи:
Загрузка…