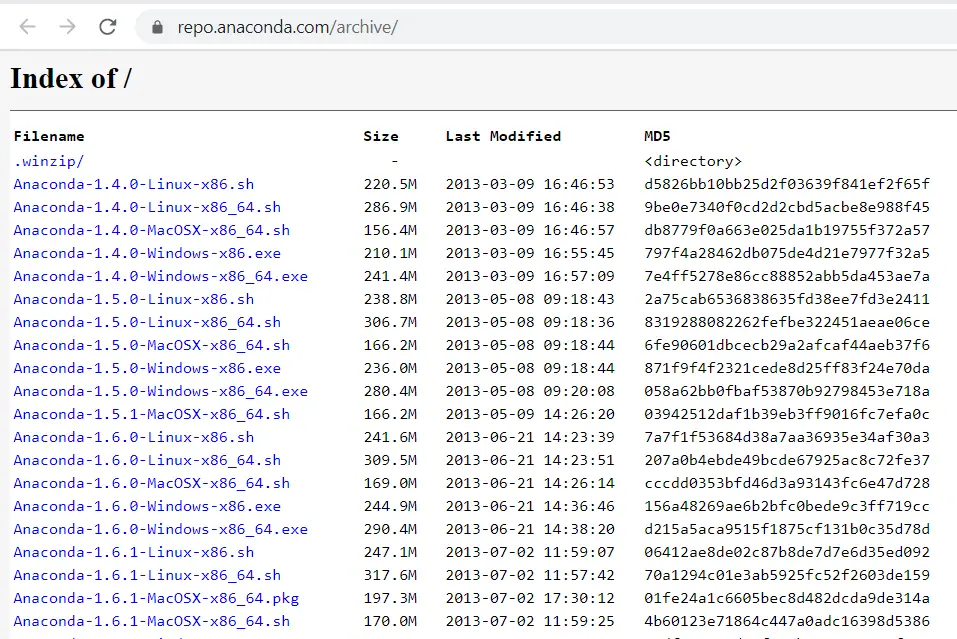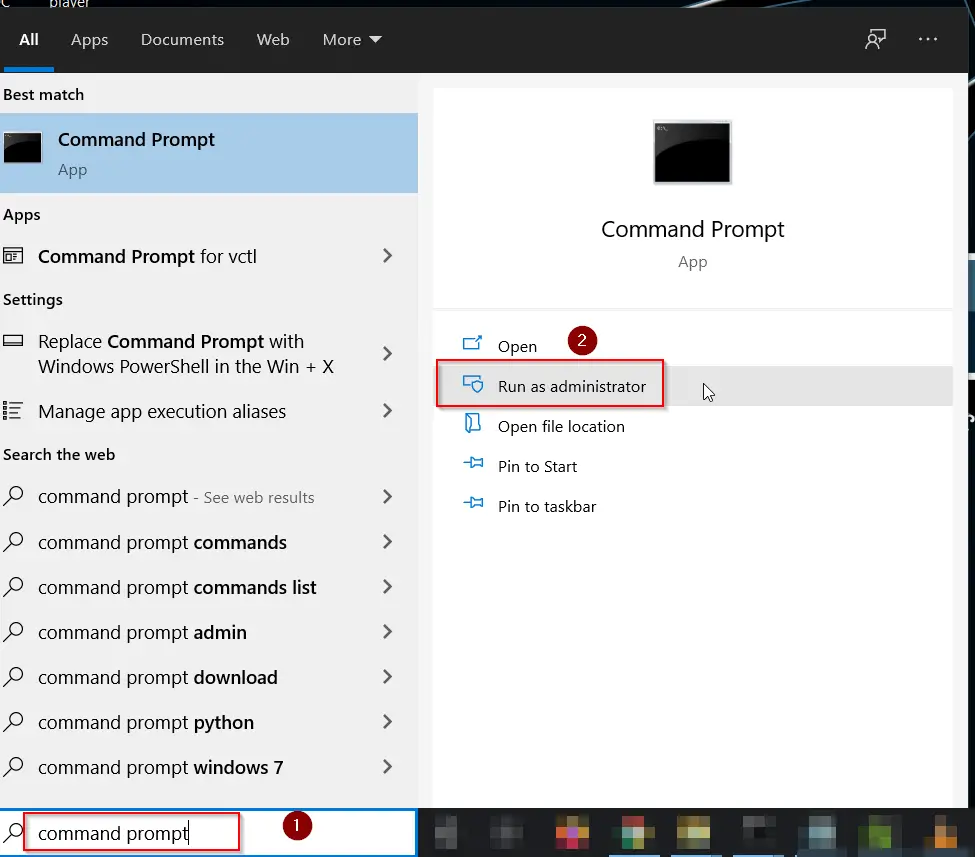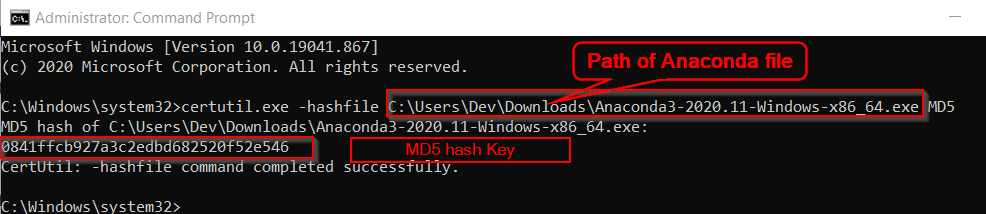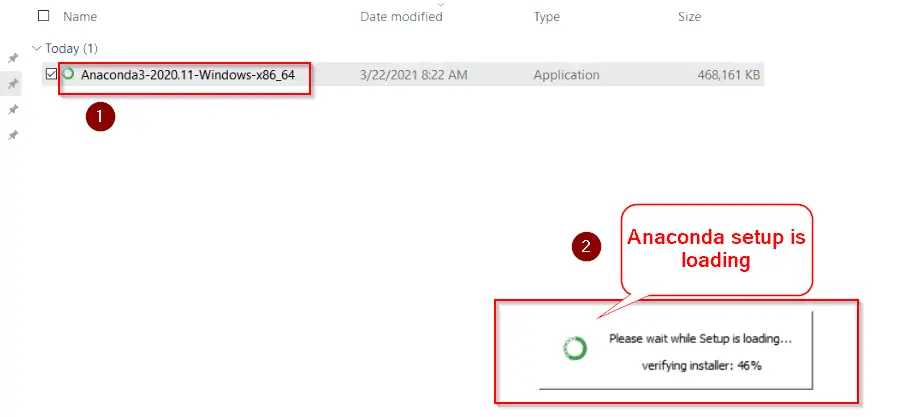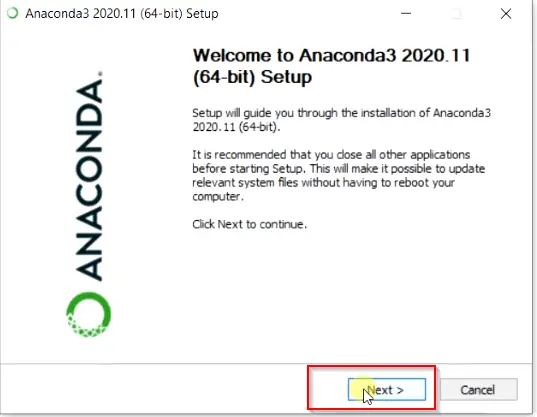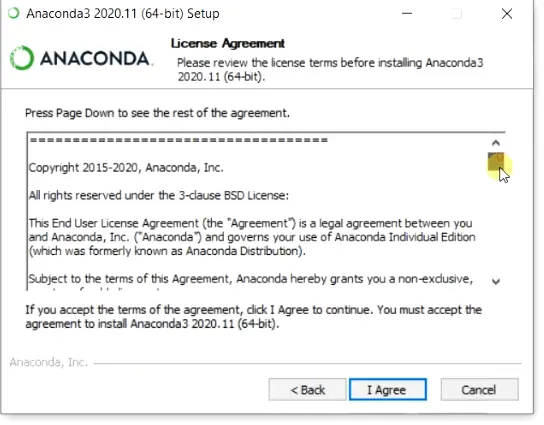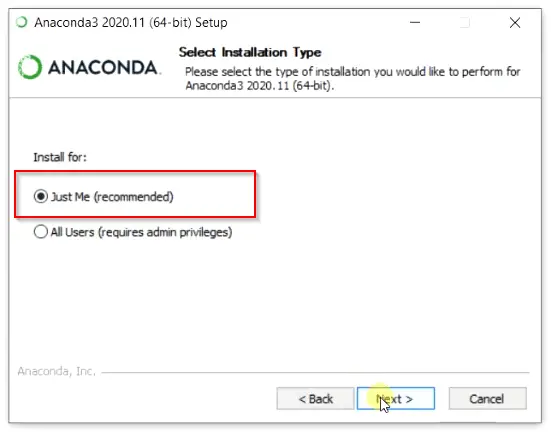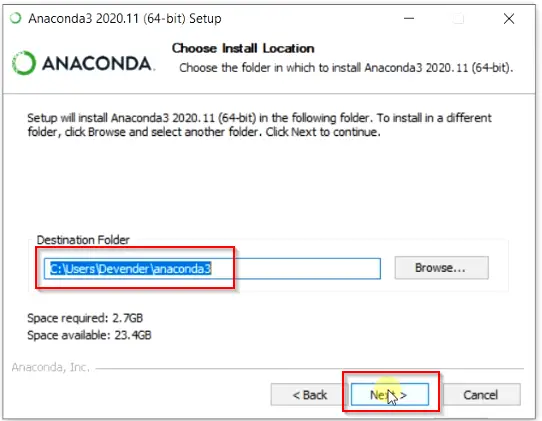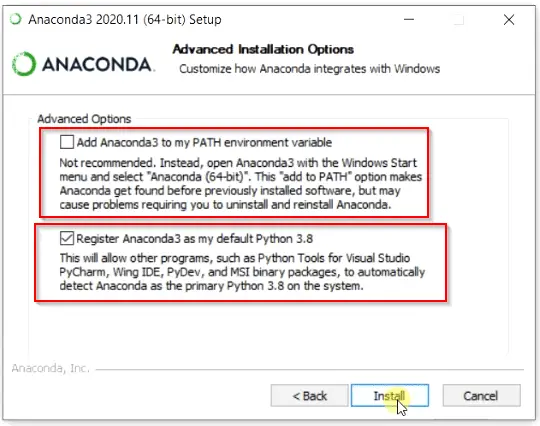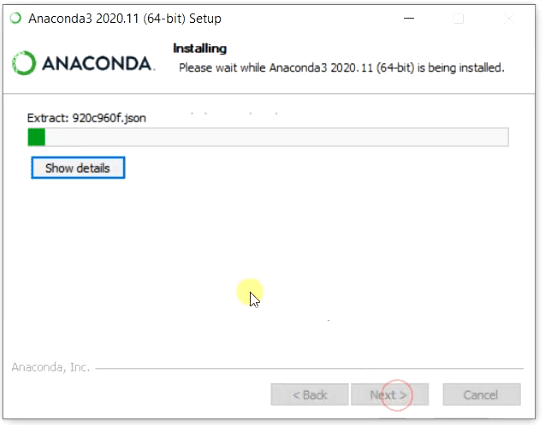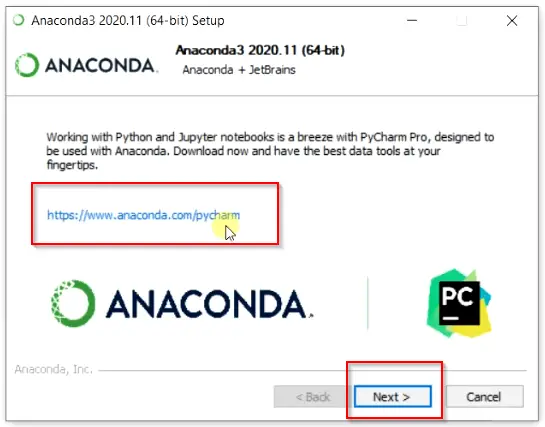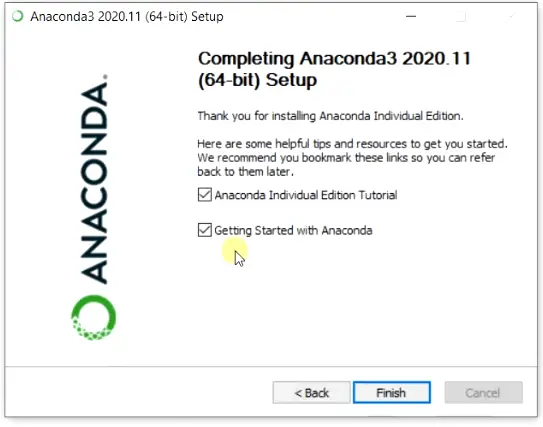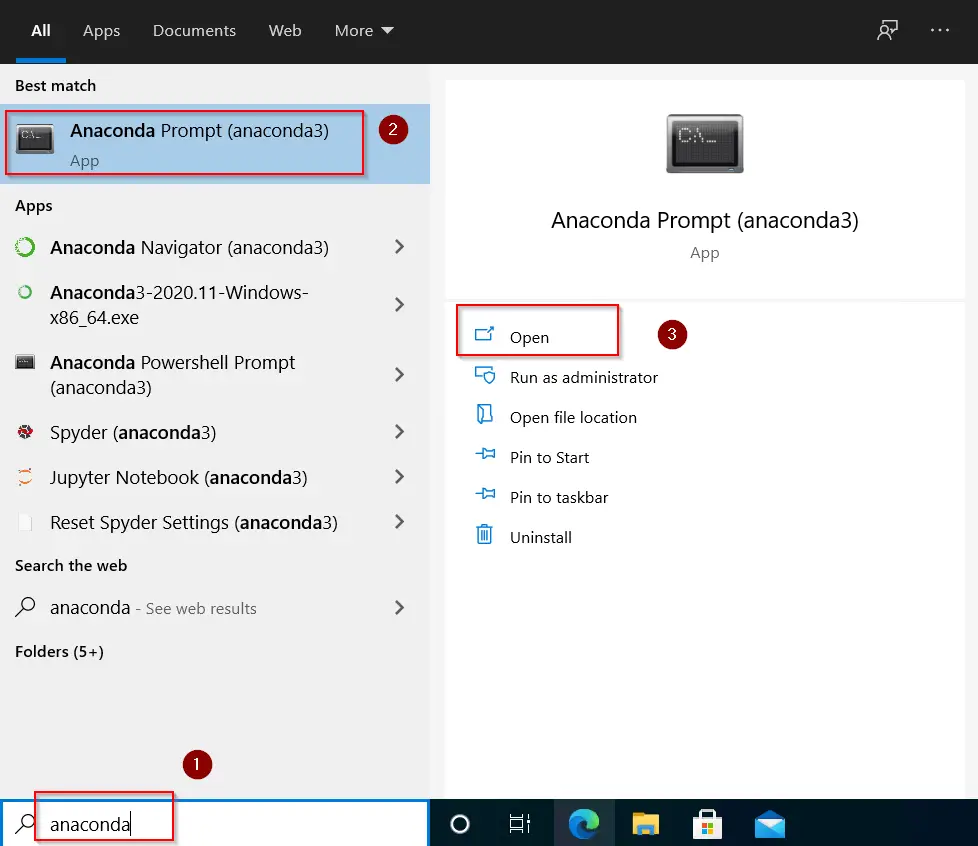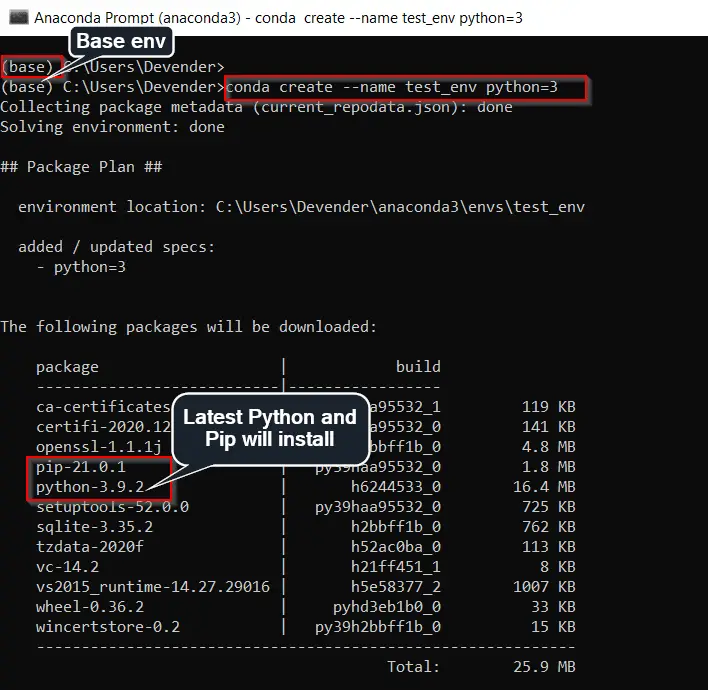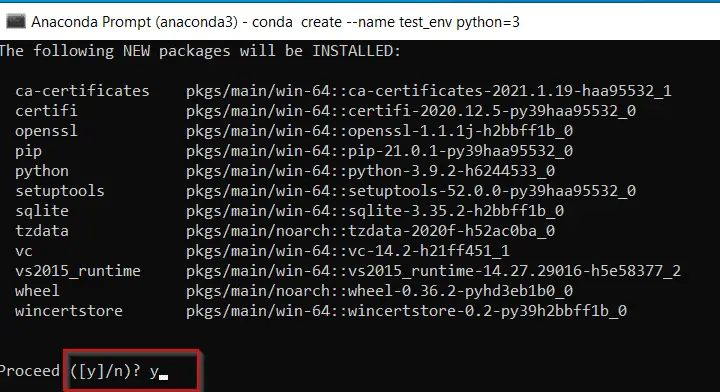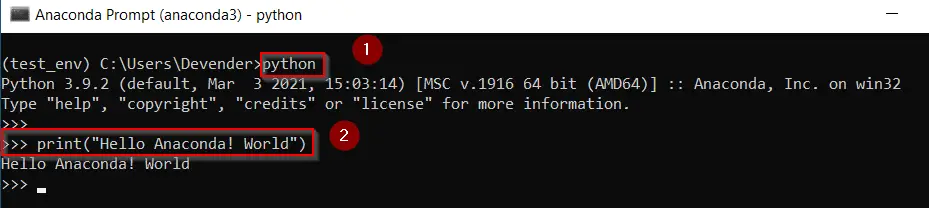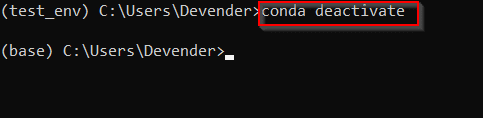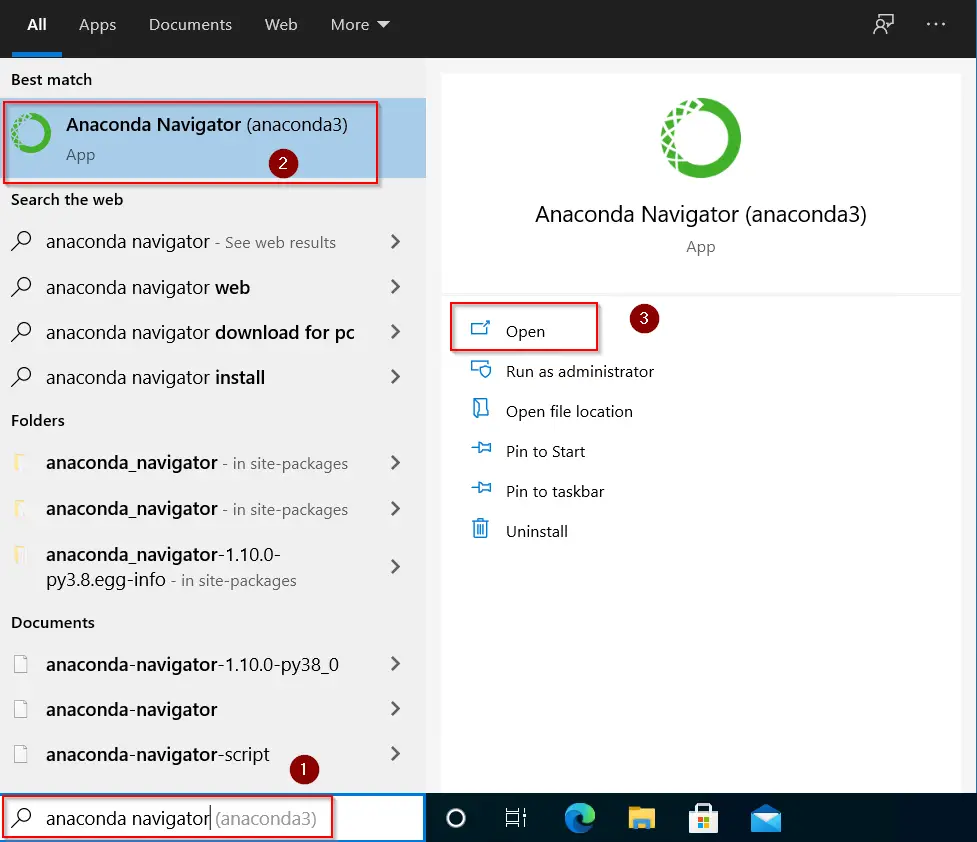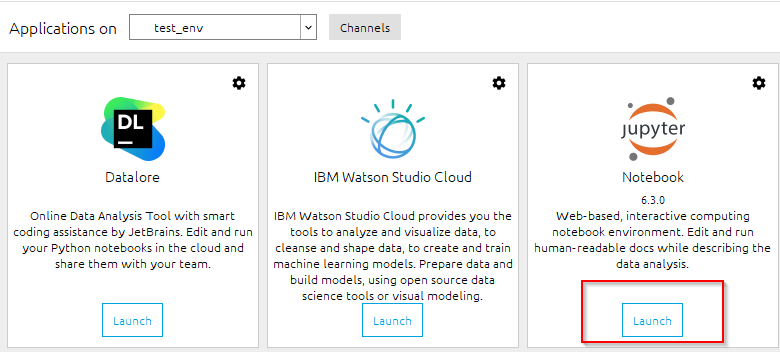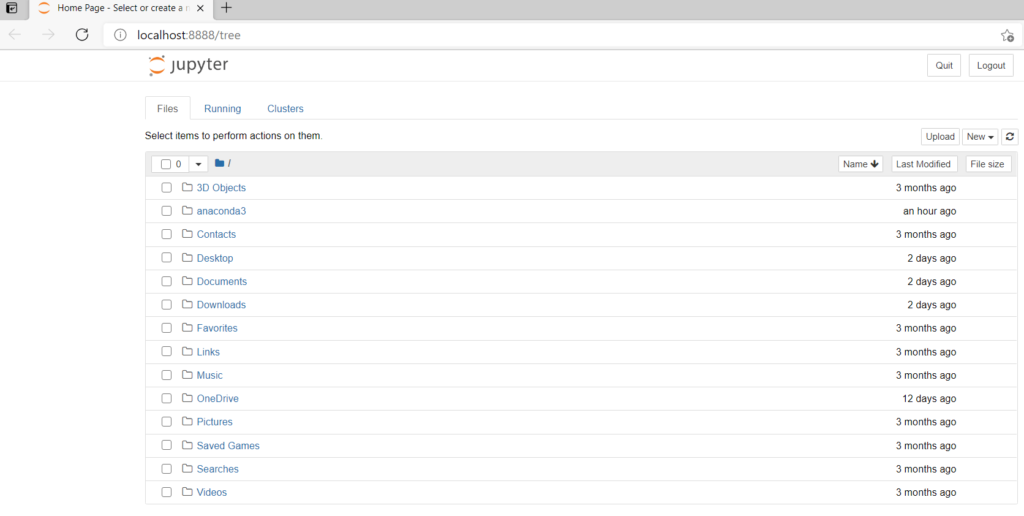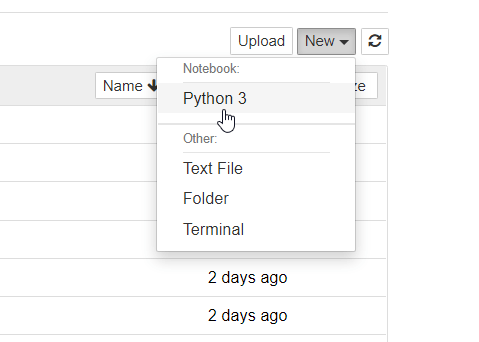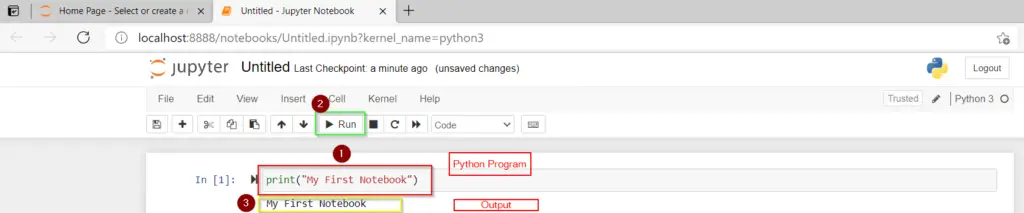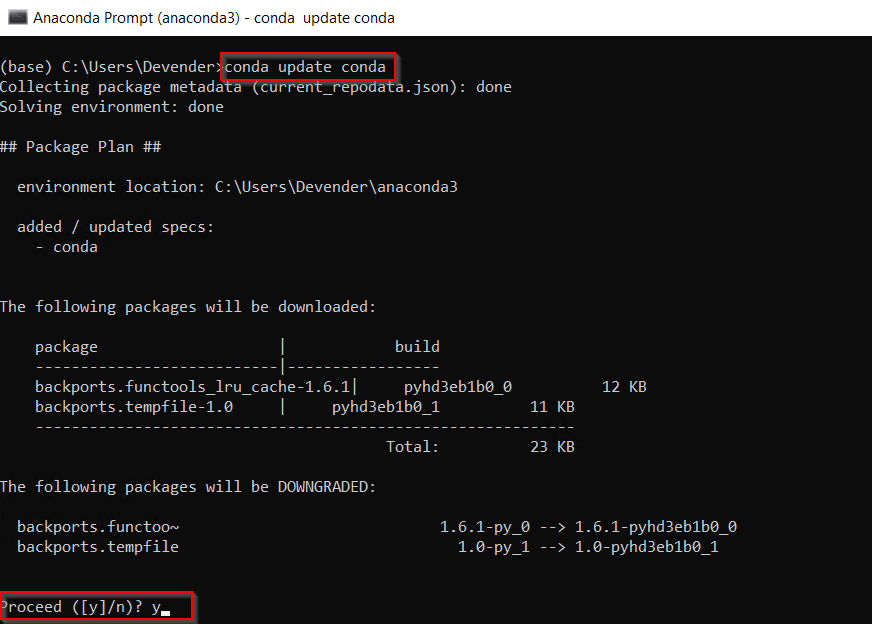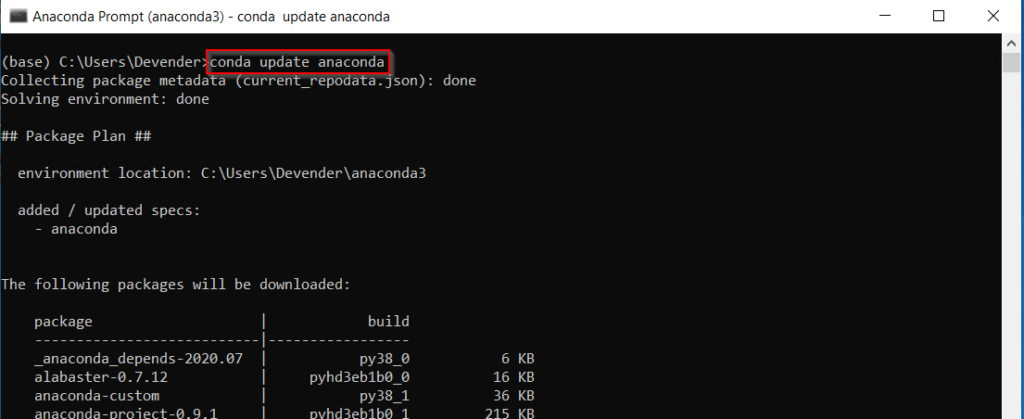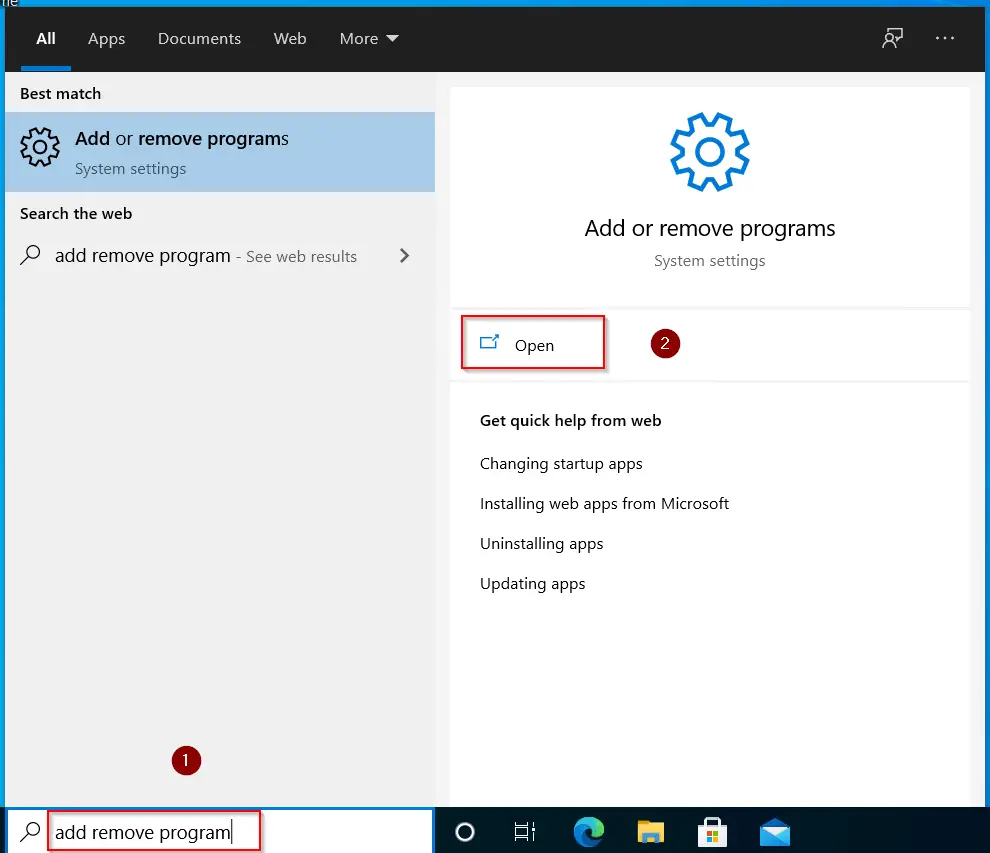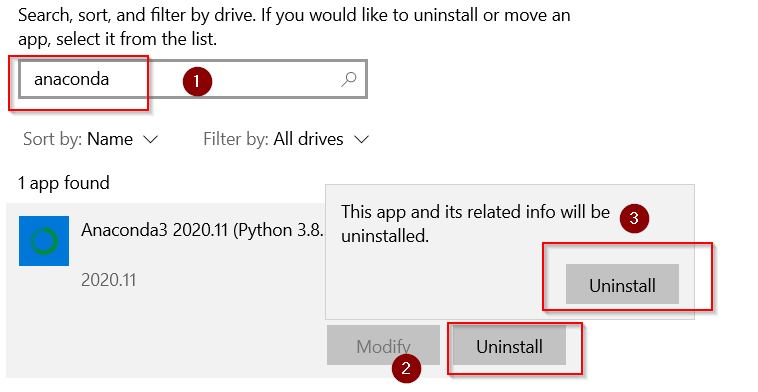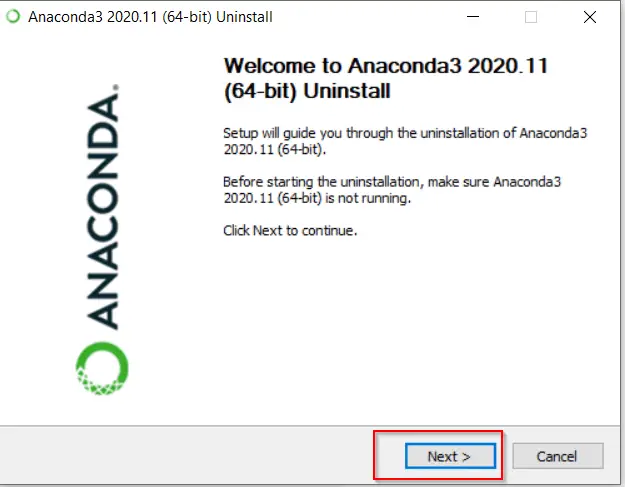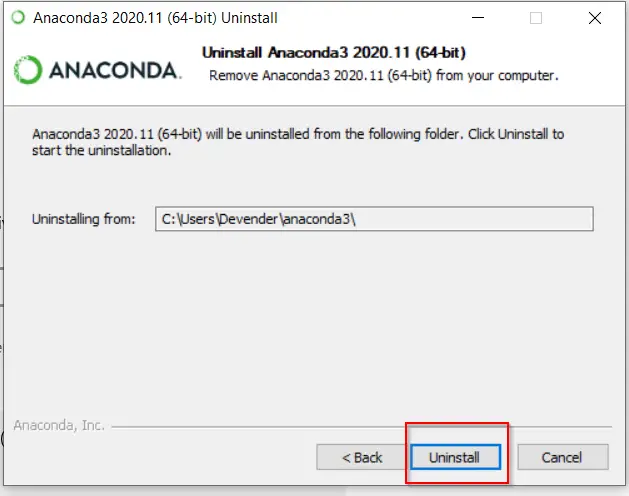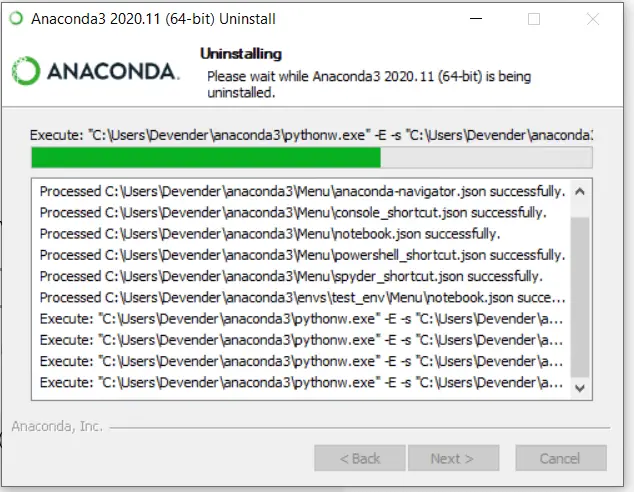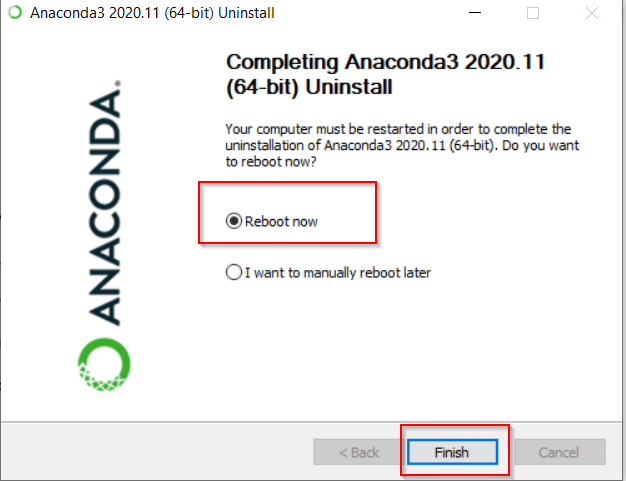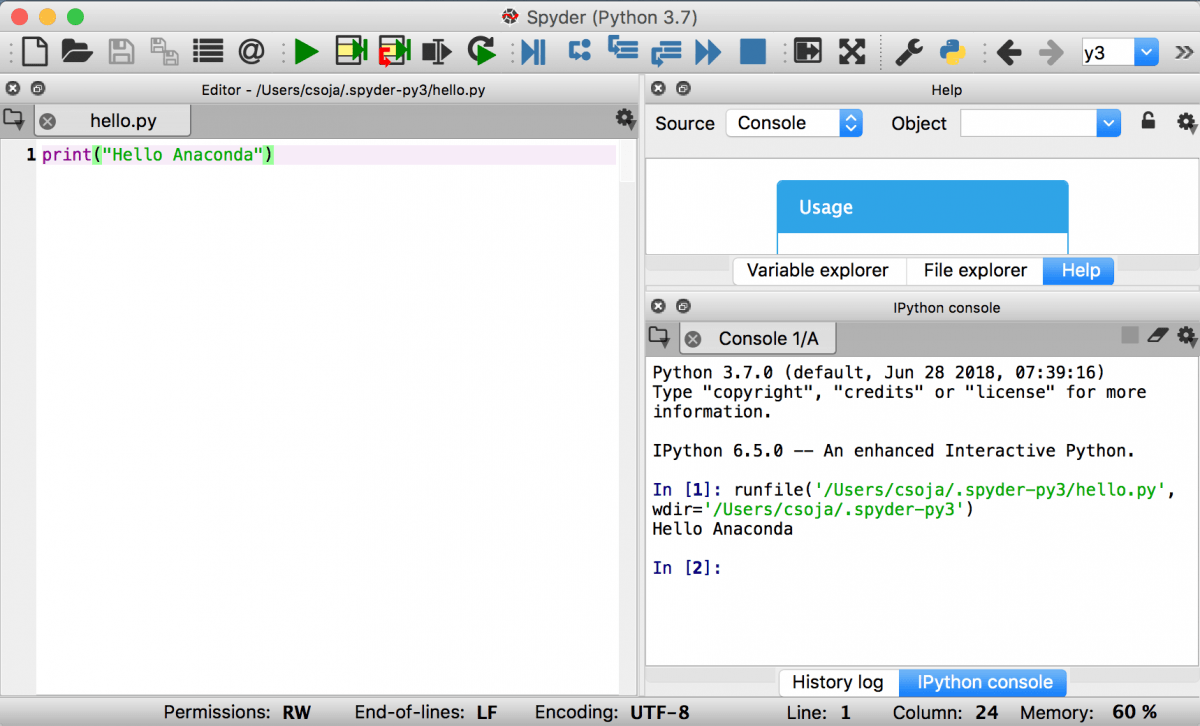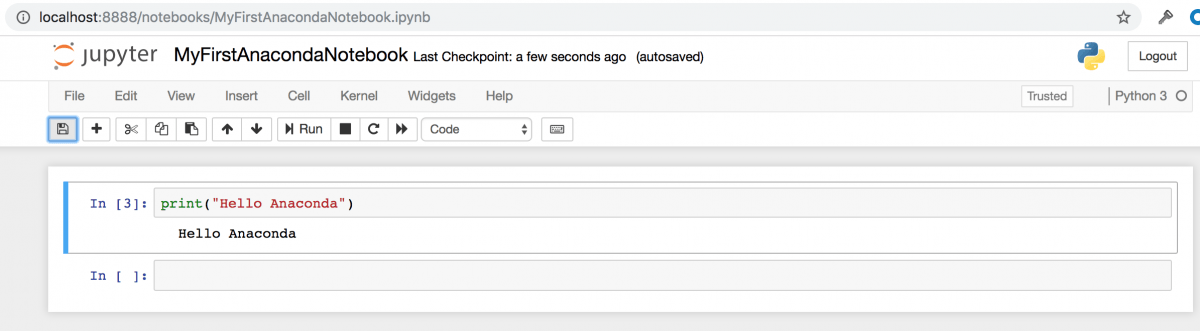Anaconda (listed as «Python 3.6.0 (Anaconda 4.3.1 64 bit)» ) is in my programs and features list, but there is seeming no Anaconda Navigator desktop app, as their seems to be no icon on my desktop and I am unable to search for it through «Start». Could this be because I have the 32-bit version of Anaconda downloaded and I have a 64-bit OS (I thought I should do this because Python on my computer was 64-bit) or because I downloaded Anaconda under «users» instead of Desktop. I also downloaded Anaconda twice, if that could be causing some of the problem. I have a Windows 10 laptop, if that is any help.
asked Jun 30, 2017 at 7:56
Nathan S.Nathan S.
4491 gold badge4 silver badges5 bronze badges
7
Open up a command terminal (CTRL+ALT+T)
and try running this command:
anaconda-navigator
When I installed Anaconda, and read the website docs, they said that they tend to not add a file or menu path to run the navigator because there are so many different versions of different systems, instead they give the above terminal command to start the navigator GUI and advise on setting up a shortcut to do this process manually — if that works for you it shouldn’t be too much trouble to do it this way — I do it like this personally
answered Dec 7, 2017 at 8:13
raserraser
4274 silver badges10 bronze badges
0
How I solved this issue:
1. Be connected to the internet.
2. Open the Anaconda Prompt (looks like a regular command window).
If you installed the .exe in your /name/user/ location you should be fine, if not navigate to it.
Then start an environment.
conda info —envs
Then run
conda install -c anaconda anaconda-navigator
Press y when prompted (if prompted). It will being downloading the packages needed.
Then run your newly installed Anaconda Navigator
anaconda-navigator
It should start, and also appear in your regular windows 10 apps list.
answered Apr 13, 2019 at 4:17
wxmeddlerwxmeddler
1711 silver badge4 bronze badges
0
activate the virtual env with command:
conda activate base
run anacond anavigator
anaconda-navigator
answered Feb 16, 2020 at 12:19
Ioan BeilicIoan Beilic
4437 silver badges12 bronze badges
0
when you will type anaconda in windows 10 search bar it will give you the list as
then in terminal you have to type anaconda-navigator as
it will start anaconda on your machine.
answered Jun 30, 2017 at 13:45
jarry jaferyjarry jafery
9781 gold badge12 silver badges25 bronze badges
3
Yet another option which worked in my case on Windows 10: Try uninstalling your previous installation, restart the system and run the installation again.
Make sure you don’t start any programs before installing Anaconda. You will find the installation finishes without prompting any kind of errors.
Type in Anaconda in your Windows 10 Search bar. You will find Anaconda Prompt appear.
answered Jan 20, 2018 at 22:52
Biswajit RoyBiswajit Roy
5082 gold badges9 silver badges18 bronze badges
I figured out the reason as to why:
1-There seems to be no navigator icon
2-When conducting the above steps of running the «anaconda-navigator» command in prompt (whether cmd or Anaconda) it yields «anaconda navigator is not recognized as an internal or external command»
This was very frustrating to me as I’d installed the proper version multiple times with no avail.
To solve this problem :
- in the installation process, there will be an advanced options step with 2 selections one of which is unchecked (the top one). Make sure you check it which will add the navigator to the path of your machine variables.
Cheers,
Hossam
answered Feb 3, 2019 at 17:03
1
it works :
export PATH=/home/yourUserName/anaconda3/bin:$PATH
after that run anaconda-navigator command. remember anaconda can’t in Sudo mode, so don’t use sudo at all.
answered Sep 26, 2018 at 14:26
Mohammad HeydariMohammad Heydari
3,6832 gold badges24 silver badges33 bronze badges
1
I faced the same problem on Windows 10. As soon as I cleared my Path variable from edit environment variables option, the icon started to appear. It was occurring because I had previously installed python 3.6.1 on my computer and added it to my path variable as C:Python36;C:Python36DLL; and so on. There isn’t any need to uninstall Anaconda Navigator and start from scratch if you have correctly followed the steps mentioned at the documentation for it.
answered Jan 12, 2019 at 13:29
Anubhav PandeyAnubhav Pandey
1,2651 gold badge13 silver badges18 bronze badges
Try restarting the system! You will be able to find the navigator once you restart the system after installation.
answered Feb 23, 2019 at 17:25
Tried all solutions here but these 2 steps solved the issue:
1) manual update of open-ssl from here:
https://slproweb.com/products/Win32OpenSSL.html
2) update OpenSSL using conda update openssl command in the Anaconda Prompt
solved the issue!
answered Oct 13, 2019 at 23:10
Denis EvseevDenis Evseev
1,6301 gold badge18 silver badges33 bronze badges
I had a similar issue today where only the prompt was available after installation.
Finally solved this by un-installing my regular python installation and then install anaconda(anaconda 3 v5.2.0, with python 3.6).
answered Sep 10, 2018 at 13:44
I also have the issue on windows when i am unable to find the anaconda-navigator in start menu.
First you have to check anaconda-navigator.exe file in your anaconda folder if this file is present it means you have installed it properly otherwise there is some problem and you have to reinstall it.
Before reinstalling this points to be noticed
1) You have to uninstall all previous python folder
2) Check you environment variable and clear all previous python path
After this install anaconda
your problem will be resolved if not tell me the full error i will try to solve it
answered Jan 18, 2019 at 19:15
Uninstall your Anaconda, delete the folder where it was. Then reinstall it.
answered Feb 5, 2019 at 18:08
PatapoomPatapoom
7321 gold badge7 silver badges16 bronze badges
100% Solved.
While Installing make sure you are connected to Internet.
If already installed anaconda, open the anaconda command prompt and type following command:
conda install -c anaconda anaconda-navigator
(internet connection is required)
Note: In some cases restarting may solve the issue of navigator.
answered Mar 12, 2019 at 5:38
This is what I did
- Reinstall anacoda with ticked first check box
- Remember to Restart
answered Sep 4, 2019 at 19:01
Download and install Miniconda first from this link and later on download and install Anaconda. Then you will be able to see the navigator in your all programs list in the start menu. I hope this will help you. Let me know in case of any concerns.
answered Nov 6, 2017 at 9:21
1
In my case; it was available in the anaconda folder in «All App» from main menu
answered Jan 15, 2020 at 5:49
For people from Brazil
There is a security software called Warsaw (used for home banking) that must be uninstalled! After you can install it back again.
After thousand times trying, installing, uninstalling, cleanning-up the regedit that finally solved the problem.
answered Mar 3, 2020 at 2:11
imbrimbr
5,4904 gold badges49 silver badges62 bronze badges
First Run This Command
conda config —set auto_activate_base True
Then Run This Command
anaconda-navigator.
answered Apr 1, 2021 at 15:51
Turn off your internet connection, then open your terminal and type anaconda-navigator or type anaconda prompt in the search bar and double click on the anaconda prompt.
If anaconda is opened, then you can turn on your Wi-Fi.
Laurent
10.3k7 gold badges18 silver badges34 bronze badges
answered Apr 3, 2021 at 14:29
1
I’m also faced with this issue. When I checked conda --version got a command not recognized error. Then I set the environmental variables as in https://stackoverflow.com/a/61372328/13370201. After that run anaconda navigator command. Then it started to initializing anaconda navigator.This tutorial also help for me.
answered Jul 15, 2021 at 9:03
I faced the same problem in Solus Baidge but I solved by activating the conda environment.
First activate
conda activate
Then run the navigator
anaconda-navigator
answered Apr 7, 2022 at 5:17
Make sure to run the installer as admin
In my case (Windows 11) it was a permission problem. Make sure to run the installer as administrator. You can check this by modification of the path in the installer process.
Further steps to handle the problem:
-
Uninstall your actual anaconda version.
-
Delete old Data found in:
C:UsersYourUsernameAppDataRoamingC:UsersYourUsername- (In my case it was called
.anacondaand.condafolder)
- (In my case it was called
-
Restart PC
-
Install Anaconda as admin
answered Apr 18, 2022 at 10:19
JAdelJAdel
1,1905 silver badges20 bronze badges
The followng command solved my issue.
pip install --upgrade pywin32==228
answered Sep 22, 2022 at 8:32
santobedisantobedi
8433 gold badges17 silver badges39 bronze badges
On windows 10, I faced the same error — only Anaconda Prompt was showing in the startup menu. What I did is i re-installed Anaconda and selected install for all users of the pc (in my initial installation I have installed only for current user).
answered Nov 10, 2018 at 19:54
CharidimosCharidimos
5886 silver badges7 bronze badges
What finally worked for me was:
- Uninstalling Anaconda
- Deleting all files that has «conda» in them — most of them should be
located in: C:UsersAdmin - Delete especially the «condarc» file.
- Reboot
- Installed 32-bit installer (even though my system is 64-bit) and reboot
Finally worked. I have not yet re-tried with 64-bit installer, since I have a time critical project, but will do when again I have spare time.
P.S. what broke Anaconda for me was a blue screen I got while updating Anaconda. I guess it did not clear all old files and this broke the new installs.
answered Mar 15, 2020 at 10:34
1
I too faced a similar issue when I was not able to find the Anaconda Navigator Desktop app in the start menu. But do not worry , Go to start Menu and Type Anaconda Navigator. Now within the apps menu you will find anaconda navigator with its icon. Click on that. After clicking you will find a command prompt dialog opened and a .exe file runs on your machine. Wait till it completes.
The Anaconda Navigator app opens on your machine.
answered May 27, 2018 at 11:49
1
Anaconda (listed as «Python 3.6.0 (Anaconda 4.3.1 64 bit)» ) is in my programs and features list, but there is seeming no Anaconda Navigator desktop app, as their seems to be no icon on my desktop and I am unable to search for it through «Start». Could this be because I have the 32-bit version of Anaconda downloaded and I have a 64-bit OS (I thought I should do this because Python on my computer was 64-bit) or because I downloaded Anaconda under «users» instead of Desktop. I also downloaded Anaconda twice, if that could be causing some of the problem. I have a Windows 10 laptop, if that is any help.
asked Jun 30, 2017 at 7:56
Nathan S.Nathan S.
4491 gold badge4 silver badges5 bronze badges
7
Open up a command terminal (CTRL+ALT+T)
and try running this command:
anaconda-navigator
When I installed Anaconda, and read the website docs, they said that they tend to not add a file or menu path to run the navigator because there are so many different versions of different systems, instead they give the above terminal command to start the navigator GUI and advise on setting up a shortcut to do this process manually — if that works for you it shouldn’t be too much trouble to do it this way — I do it like this personally
answered Dec 7, 2017 at 8:13
raserraser
4274 silver badges10 bronze badges
0
How I solved this issue:
1. Be connected to the internet.
2. Open the Anaconda Prompt (looks like a regular command window).
If you installed the .exe in your /name/user/ location you should be fine, if not navigate to it.
Then start an environment.
conda info —envs
Then run
conda install -c anaconda anaconda-navigator
Press y when prompted (if prompted). It will being downloading the packages needed.
Then run your newly installed Anaconda Navigator
anaconda-navigator
It should start, and also appear in your regular windows 10 apps list.
answered Apr 13, 2019 at 4:17
wxmeddlerwxmeddler
1711 silver badge4 bronze badges
0
activate the virtual env with command:
conda activate base
run anacond anavigator
anaconda-navigator
answered Feb 16, 2020 at 12:19
Ioan BeilicIoan Beilic
4437 silver badges12 bronze badges
0
when you will type anaconda in windows 10 search bar it will give you the list as
then in terminal you have to type anaconda-navigator as
it will start anaconda on your machine.
answered Jun 30, 2017 at 13:45
jarry jaferyjarry jafery
9781 gold badge12 silver badges25 bronze badges
3
Yet another option which worked in my case on Windows 10: Try uninstalling your previous installation, restart the system and run the installation again.
Make sure you don’t start any programs before installing Anaconda. You will find the installation finishes without prompting any kind of errors.
Type in Anaconda in your Windows 10 Search bar. You will find Anaconda Prompt appear.
answered Jan 20, 2018 at 22:52
Biswajit RoyBiswajit Roy
5082 gold badges9 silver badges18 bronze badges
I figured out the reason as to why:
1-There seems to be no navigator icon
2-When conducting the above steps of running the «anaconda-navigator» command in prompt (whether cmd or Anaconda) it yields «anaconda navigator is not recognized as an internal or external command»
This was very frustrating to me as I’d installed the proper version multiple times with no avail.
To solve this problem :
- in the installation process, there will be an advanced options step with 2 selections one of which is unchecked (the top one). Make sure you check it which will add the navigator to the path of your machine variables.
Cheers,
Hossam
answered Feb 3, 2019 at 17:03
1
it works :
export PATH=/home/yourUserName/anaconda3/bin:$PATH
after that run anaconda-navigator command. remember anaconda can’t in Sudo mode, so don’t use sudo at all.
answered Sep 26, 2018 at 14:26
Mohammad HeydariMohammad Heydari
3,6832 gold badges24 silver badges33 bronze badges
1
I faced the same problem on Windows 10. As soon as I cleared my Path variable from edit environment variables option, the icon started to appear. It was occurring because I had previously installed python 3.6.1 on my computer and added it to my path variable as C:Python36;C:Python36DLL; and so on. There isn’t any need to uninstall Anaconda Navigator and start from scratch if you have correctly followed the steps mentioned at the documentation for it.
answered Jan 12, 2019 at 13:29
Anubhav PandeyAnubhav Pandey
1,2651 gold badge13 silver badges18 bronze badges
Try restarting the system! You will be able to find the navigator once you restart the system after installation.
answered Feb 23, 2019 at 17:25
Tried all solutions here but these 2 steps solved the issue:
1) manual update of open-ssl from here:
https://slproweb.com/products/Win32OpenSSL.html
2) update OpenSSL using conda update openssl command in the Anaconda Prompt
solved the issue!
answered Oct 13, 2019 at 23:10
Denis EvseevDenis Evseev
1,6301 gold badge18 silver badges33 bronze badges
I had a similar issue today where only the prompt was available after installation.
Finally solved this by un-installing my regular python installation and then install anaconda(anaconda 3 v5.2.0, with python 3.6).
answered Sep 10, 2018 at 13:44
I also have the issue on windows when i am unable to find the anaconda-navigator in start menu.
First you have to check anaconda-navigator.exe file in your anaconda folder if this file is present it means you have installed it properly otherwise there is some problem and you have to reinstall it.
Before reinstalling this points to be noticed
1) You have to uninstall all previous python folder
2) Check you environment variable and clear all previous python path
After this install anaconda
your problem will be resolved if not tell me the full error i will try to solve it
answered Jan 18, 2019 at 19:15
Uninstall your Anaconda, delete the folder where it was. Then reinstall it.
answered Feb 5, 2019 at 18:08
PatapoomPatapoom
7321 gold badge7 silver badges16 bronze badges
100% Solved.
While Installing make sure you are connected to Internet.
If already installed anaconda, open the anaconda command prompt and type following command:
conda install -c anaconda anaconda-navigator
(internet connection is required)
Note: In some cases restarting may solve the issue of navigator.
answered Mar 12, 2019 at 5:38
This is what I did
- Reinstall anacoda with ticked first check box
- Remember to Restart
answered Sep 4, 2019 at 19:01
Download and install Miniconda first from this link and later on download and install Anaconda. Then you will be able to see the navigator in your all programs list in the start menu. I hope this will help you. Let me know in case of any concerns.
answered Nov 6, 2017 at 9:21
1
In my case; it was available in the anaconda folder in «All App» from main menu
answered Jan 15, 2020 at 5:49
For people from Brazil
There is a security software called Warsaw (used for home banking) that must be uninstalled! After you can install it back again.
After thousand times trying, installing, uninstalling, cleanning-up the regedit that finally solved the problem.
answered Mar 3, 2020 at 2:11
imbrimbr
5,4904 gold badges49 silver badges62 bronze badges
First Run This Command
conda config —set auto_activate_base True
Then Run This Command
anaconda-navigator.
answered Apr 1, 2021 at 15:51
Turn off your internet connection, then open your terminal and type anaconda-navigator or type anaconda prompt in the search bar and double click on the anaconda prompt.
If anaconda is opened, then you can turn on your Wi-Fi.
Laurent
10.3k7 gold badges18 silver badges34 bronze badges
answered Apr 3, 2021 at 14:29
1
I’m also faced with this issue. When I checked conda --version got a command not recognized error. Then I set the environmental variables as in https://stackoverflow.com/a/61372328/13370201. After that run anaconda navigator command. Then it started to initializing anaconda navigator.This tutorial also help for me.
answered Jul 15, 2021 at 9:03
I faced the same problem in Solus Baidge but I solved by activating the conda environment.
First activate
conda activate
Then run the navigator
anaconda-navigator
answered Apr 7, 2022 at 5:17
Make sure to run the installer as admin
In my case (Windows 11) it was a permission problem. Make sure to run the installer as administrator. You can check this by modification of the path in the installer process.
Further steps to handle the problem:
-
Uninstall your actual anaconda version.
-
Delete old Data found in:
C:UsersYourUsernameAppDataRoamingC:UsersYourUsername- (In my case it was called
.anacondaand.condafolder)
- (In my case it was called
-
Restart PC
-
Install Anaconda as admin
answered Apr 18, 2022 at 10:19
JAdelJAdel
1,1905 silver badges20 bronze badges
The followng command solved my issue.
pip install --upgrade pywin32==228
answered Sep 22, 2022 at 8:32
santobedisantobedi
8433 gold badges17 silver badges39 bronze badges
On windows 10, I faced the same error — only Anaconda Prompt was showing in the startup menu. What I did is i re-installed Anaconda and selected install for all users of the pc (in my initial installation I have installed only for current user).
answered Nov 10, 2018 at 19:54
CharidimosCharidimos
5886 silver badges7 bronze badges
What finally worked for me was:
- Uninstalling Anaconda
- Deleting all files that has «conda» in them — most of them should be
located in: C:UsersAdmin - Delete especially the «condarc» file.
- Reboot
- Installed 32-bit installer (even though my system is 64-bit) and reboot
Finally worked. I have not yet re-tried with 64-bit installer, since I have a time critical project, but will do when again I have spare time.
P.S. what broke Anaconda for me was a blue screen I got while updating Anaconda. I guess it did not clear all old files and this broke the new installs.
answered Mar 15, 2020 at 10:34
1
I too faced a similar issue when I was not able to find the Anaconda Navigator Desktop app in the start menu. But do not worry , Go to start Menu and Type Anaconda Navigator. Now within the apps menu you will find anaconda navigator with its icon. Click on that. After clicking you will find a command prompt dialog opened and a .exe file runs on your machine. Wait till it completes.
The Anaconda Navigator app opens on your machine.
answered May 27, 2018 at 11:49
1
I tried everything I could to launch Conda Navigator but failed. What to do now ?
I’m using Microsoft Windows [Version 10.0.19042.928]
Step 1- Activated root
C:UsersLENOVO>activate root
(base) C:UsersLENOVO>conda update -n root conda
Collecting package metadata (current_repodata.json): done
Solving environment: |
Warning: 2 possible package resolutions (only showing differing packages):
defaults/noarch::sphinx-3.1.2-py_0, defaults/win-64::docutils-0.17-py38haa95532_1
defaults/noarch::sphinx-3.5.4-pyhd3eb1b0_0, defaults/win-64::docutils-0.16-py38done
All requested packages already installed.
Step 2 — conda update -all
(base) C:UsersLENOVO>conda update —all
Collecting package metadata (current_repodata.json): done
Solving environment:
Warning: 2 possible package resolutions (only showing differing packages):
defaults/noarch::sphinx-3.1.2-py_0, defaults/win-64::docutils-0.17-py38haa95532_1
defaults/noarch::sphinx-3.5.4-pyhd3eb1b0_0, defaults/win-64::docutils-0.16-py38done
Package Plan
environment location: C:UsersLENOVOanaconda3
The following packages will be downloaded:
package | build
—————————|——————
beautifulsoup4-4.9.3 | pyha847dfd_0 86 KB
conda-build-3.21.4 | py38haa95532_0 552 KB
Total: 637 KB
The following packages will be UPDATED:
beautifulsoup4 anaconda/win-64::beautifulsoup4-4.9.1~ —> pkgs/main/noarch::beautifulsoup4-4.9.3-pyha847dfd_0
conda-build 3.18.11-py38_1 —> 3.21.4-py38haa95532_0
python 3.8.3-he1778fa_2 —> 3.8.8-hdbf39b2_5
Proceed ([y]/n)? y
Downloading and Extracting Packages
conda-build-3.21.4 | 552 KB | ############################################################################ | 100%
beautifulsoup4-4.9.3 | 86 KB | ############################################################################ | 100%
Preparing transaction: done
Verifying transaction: done
Executing transaction: done
Step 3 — tried launching anaconda navigator
(base) C:UsersLENOVO>anaconda-navigator
Traceback (most recent call last):
File «C:UsersLENOVOanaconda3Scriptsanaconda-navigator-script.py», line 10, in
sys.exit(main())
File «C:UsersLENOVOanaconda3libsite-packagesanaconda_navigatorappmain.py», line 103, in main
from anaconda_navigator.app.start import start_app
File «C:UsersLENOVOanaconda3libsite-packagesanaconda_navigatorappstart.py», line 34, in
from anaconda_navigator.widgets.main_window import MainWindow
File «C:UsersLENOVOanaconda3libsite-packagesanaconda_navigatorwidgetsmain_window.py», line 34, in
from anaconda_navigator.api.anaconda_api import AnacondaAPI
File «C:UsersLENOVOanaconda3libsite-packagesanaconda_navigatorapianaconda_api.py», line 30, in
from anaconda_navigator.api.client_api import ClientAPI
File «C:UsersLENOVOanaconda3libsite-packagesanaconda_navigatorapiclient_api.py», line 19, in
import binstar_client
ModuleNotFoundError: No module named ‘binstar_client’
Step 4 — tried installing anaconda — client
(base) C:UsersLENOVO>conda install anaconda-client
Collecting package metadata (current_repodata.json): done
Solving environment: done
All requested packages already installed.
Step 5 — Tried relaunching but failed
Again I tried to launch anaconda navigator (same output) —
(base) C:UsersLENOVO>anaconda-navigator
Traceback (most recent call last):
File «C:UsersLENOVOanaconda3Scriptsanaconda-navigator-script.py», line 10, in
sys.exit(main())
File «C:UsersLENOVOanaconda3libsite-packagesanaconda_navigatorappmain.py», line 103, in main
from anaconda_navigator.app.start import start_app
File «C:UsersLENOVOanaconda3libsite-packagesanaconda_navigatorappstart.py», line 34, in
from anaconda_navigator.widgets.main_window import MainWindow
File «C:UsersLENOVOanaconda3libsite-packagesanaconda_navigatorwidgetsmain_window.py», line 34, in
from anaconda_navigator.api.anaconda_api import AnacondaAPI
File «C:UsersLENOVOanaconda3libsite-packagesanaconda_navigatorapianaconda_api.py», line 30, in
from anaconda_navigator.api.client_api import ClientAPI
File «C:UsersLENOVOanaconda3libsite-packagesanaconda_navigatorapiclient_api.py», line 19, in
import binstar_client
ModuleNotFoundError: No module named ‘binstar_client’
This tutorial will cover step by step instructions to install Anaconda on Windows. You will also learn how to update, write your first program and uninstall Anaconda. This is going to be awesome learning, in case you are a developer or exploring Anaconda and Python.
Let’s deep dive in with these topics —
Table of Contents
- 1 What is Anaconda
- 2 System requirement to Install Anaconda on Windows
- 3 Download Anaconda Python 3
- 4 How to install Anaconda on Windows 10 (with Python)
- 5 How to run Anaconda in Windows using CLI and GUI
- 6 How to update Anaconda in Windows 10
- 7 How to Uninstall Anaconda on Windows 10
- 8 Video
- 9 Conclusion
What is Anaconda
Anaconda {a.ka. Anaconda Python} is a Python and R programming language distribution for scientific computing. All predictive analytics, data science, machine learning and big data falls under scientific computing.
It’s helps to simplify package management and deployment. Anaconda is available for all platforms like Windows, macOS and Linux.
There are two version available to install Anaconda in Windows —
- Anaconda distribution or Individual edition, which are open source and free
- Anaconda Team Edition and Anaconda Enterprise Edition are paid
In this tutorial, I will cover the Anaconda individual edition. It comes with more than 250 packages automatically installed and over 7500 packages available in the PyPI repository.
Conda is an open-source, language-agnostic and cross-platform package manager. It helps to manage and deploy packages using the command line while Anaconda navigator is a GUI alternative to Conda.
System requirement to Install Anaconda on Windows
- Internet connection
- Windows 10 machine
- Approx. 2.7GB free disks pace.
** You don’t need python to be pre-installed because Python 3.8 automatically get install with Anaconda3.
Download Anaconda Python 3
Follow these steps to download Anaconda3 for Windows 10.
Step1.1- Visit Anaconda installers section on Anaconda.com
- Visit https://www.anaconda.com/products/individual > Scroll down on the page to the Anaconda installers section
- Select your Operating system
Step1.2- Download Installer «Anaconda» for Windows 10 ( 64-bit)
- Click on 64-bit Graphical installer (457 MB) to download Anaconda. If your system supports 32 bit only, then go for a 32-bit Graphical installer (403 MB) Anaconda download.
- Default Python 3.8 comes with it as a bundle. Later in this post, I will let you know, how to get the latest Python version 3.9 using Anaconda.
Alternatively, Just Click on below mentioned «Download buttons» to avoid all hassles.
Depending upon your internet speed, within couple of minutes, you will get «Anaconda3-2020.11-Windows-x86_64.exe» in your Download folder.
If you are in search of Old or Archive version of Anaconda installer for Windows 10, Then visit «https://repo.anaconda.com/archive/».
Step1.3- Verify MD5 Checksum Keys for Anaconda installer
You need to perform this step to make sure you have a legitimate copy of Anaconda.
- Visit «https://repo.anaconda.com/archive/» and search for your Anaconda installer.exe, which you just downloaded.
- Look for the MD5 checksum Key written in the 4th column against your exe file.
For example, I will show MD5 Key for «Anaconda3-2020.11-Windows-x86_64.exe» in the image for reference.
- Now Type «Command prompt» in Windows search bar and open it as administrator.
- Run the Certutil.exe command and provide the full path to your download file.
- Add MD5 in the last of your command. You will get a series of number.
- Match it with the key you got in Step1.3 from the Anaconda website. If all matches, you are good to proceed further.
C:Windowssystem32>certutil.exe -hashfile "path to your anaconda file" MD5
For example, I have added «C:UsersDevDownloadsAnaconda3-2020.11-Windows-x86_64.exe» as the file path in the command.
Then I got 0841ffcb927a3c2edbd682520f52e546 MD5 Key. And If you will look closely, it matches with the key we noted in Step1.3.
> certutil.exe -hashfile "C:UsersDevDownloadsAnaconda3-2020.11-Windows-x86_64.exe" MD5
#Output#
MD5 hash of C:UsersDevDownloadsAnaconda3-2020.11-Windows-x86_64.exe:
0841ffcb927a3c2edbd682520f52e546
CertUtil: -hashfile command completed successfully.
Now we know, that our Anaconda installer file is a genuine copy. Let’s go ahead with the installation steps.
Installing Anaconda on Windows 10 is pretty straightforward. You just need to decide on few options carefully.
Let’s deep dive into Anaconda installation steps —
Step2.1- Run Anaconda3 (Python) installer
- Go to your «Download» directory, where the Anaconda installer exists.
- <Double click> on the Anaconda installer file to run the setup.
Step2.2- click Next on «Anaconda Welcome Screen»
Click Next on the «Welcome to Anaconda3 2020.11 (64-bit) setup» screen.
Make sure you have close all other applications before starting this setup. Because it may avoid updating important relevant system files. A system reboot will become mandatory in that case.
Step2.3- Accept End User License Agreement (EULA)
Select «I Agree» on End user license agreement page.
Step2.4- Select Anaconda installation type
On this screen you will get two options —
- Just me — It’s the recommended option. If you will select this option, you can install Anaconda on Windows without admin rights. But if your system is used by more than one user or developer. He or She will not be able to access it. I will go with the «Just me» option.
- All users — If you have a system, where more than one user will use Anaconda to develop scientific programs. You should select this option. Although you will require Admin rights on this system.
Also take a look on couple of extra steps, if you want to install Anaconda on Windows for multiple users.
Click Next —
Step2.5- Choose Anaconda install location
Select Destination folder, where you want to install Anaconda on Windows 10 system. By default, Anaconda3 will get install in the «Users home directory«. For example, it is in C:usersDevenderanaconda3 in my case.
If you want to select different folder, then click Browse and choose your preferred folder.
I will go with default installation folder.
Hit Next, once you are ready.
Step2.6- Choose Advance installation options
You have flexibility to customize your Anaconda integration with Windows. There are two options available —
a. Add Anaconda3 to my PATH variable — I will not recommend you to select this option. Because setting up the Anaconda PATH variable can mess up with your previously installed software. Alternatively, you can open Anaconda Shell or Navigator using the Windows start menu. Let’s don’t tick this check box.
b. Register Anaconda3 as my default Python 3.8 — You can go with this option because it helps other software to detect Python 3.8 as primary. If you don’t want to set Python 3.8 as default, in case you are using some other python version. You can uncheck this option also.
I don’t have any other software or Python installed. So I will leave «Register Anaconda3 as my default Python 3.8» selected.
Click on «Install» button to move further.
Step2.7- Let Anaconda installation complete
Now you can relax and get a cup of coffee. This setup will take few mins to install Anaconda on Windows 10.
You can tap on «Show details» to check the details of actions happening during installation.
Step2.8- Install PyCharm Pro with Anaconda (Optional)
On this screen, Anaconda setup suggests you installing the PyCharm Pro editor. Actually, PyCharm is an IDE (integrated development environment) designed especially for Python programming by Jet Brains.
Let’s talk about PyCharm later in some other tutorial.
Click Next —
Step2.9- Finish Anaconda Installation Wizard
As soon as you will Finish completing the Anaconda3 setup. You will be redirected to the «Anaconda tutorial and the «Getting started» website of Anaconda.
Uncheck these two options on final screen to avoid redirection to Anaconda website for tutorial.
- Anaconda Individual Edition Tutorial
- Getting Started with Anaconda
Congrats!! you are done with latest Anaconda installation in Windows.
How to run Anaconda in Windows using CLI and GUI
When you install Anaconda on Windows, you get a lot of bundled scientific packages with it like Spyder, Python and Jupyter notebook.
There are two methods to run Anaconda in Windows. If you are a CLI (Command Line Interface) fan, you can use Conda to run on the prompt.
In the case of GUI (Graphical User Interface), an Anaconda navigator can be used to manage packages, environment and launch applications.
I will show you both methods (Conda and Navigator) to create your first program. Just follow along :—
Step3.1 (CLI Method) — Create and Activate Anaconda environment
Let’s create our first test environment and run our first program in Python3.
Step3.1 (CLI Method) — Create and Activate Anaconda environment
To create your first environment, you need to launch Anaconda3 prompt application.
- Type «Anaconda» in Windows search bar > Select Anaconda prompt application > Click Open
Step3.1.2 — Activate conda environment
By-default, you will get base(root) environment in Anaconda shell prompt.
Run the «conda create» command to set up our first test environment (test_env) with Python3. It will also install the latest Python 3.9 and Pip 21.0 packages.
(base) C:UsersDevender>conda create --name test_env python=3
Please make a note, every environment is individual in Anaconda. You need to install required packages for each environment individually.
Press «y» to install packages.
Anaconda will download, extract and install packages required. Once done, you can activate your environment with Conda activate command.
For example, test_env is the name of our newly create environment. So I will run this command —
(base) C:UsersDevender>conda activate test_env
It will switch from base(root) environment to «test_env» environment as shown in image.
** Please make a note running conda activate command without an environment name argument, drops you in the base environment. So make sure you give your environment name.
Step3.1.3 — Run your first python program
Now run Python and Type print(«your first program«) and check the output.
(test_env) C:UsersDevender>python
You will get «>>>» prompt. Type print(«Hello Anaconda! World») from your keyboard and press Enter.
# Type your first program code"
>>> print("Hello Anaconda! World")
Output should be «Hello Anaconda! World» as shown in image.
Type exit() to come out from Python prompt.
Hurray!! You have run your first python program in Anaconda successfully.
Step3.1.4 — Deactivate Conda environment
If you want to exit or want to deactivate any environment. You just need to run conda deactivate command.
For example, If I will run conda deactivate command inside my test_env environment. It will drop me to the default base environment as shown in the image.
(test_env) C:UsersDevender>conda deactivate
Step3.2 (GUI Method)- How to start Anaconda navigator and Launch Jupyter
Just to make things interesting, I will show you how to Launch the Anaconda navigator. Also, how to install and launch Jupyter notebook using Anaconda in your newly created test environment.
So follow these easy steps —
Step3.2.1 — Launch Anaconda Navigator in Windows 10
- Type «Anaconda Navigator» in Windows search bar > Select Anaconda Navigator > click Open.
Step3.2.2 — Select your test environment (test_env) and install Jupyter notebook
Jupyter notebook is a web based tool to interactively develop and present data science projects.
You can launch Jupyter notebook from <start menu> or search bar also. But It will get launch from base(root) environment by-default.
Here I will show, how you can install and launch Jupyter notebook in your custom environment. For example, test_env in my case.
- Select your environment from drop down > click on the «install» button in Jupyter Notebook application.
- Please wait and let Jupyter notebook installation complete. You can monitor the progress in Navigator task bar.
Step3.2.3 — Launch Jupyter Notebook in Anaconda navigator
Click on Launch button of Jupyter notebook.
You will see a Jupyter home page in your default web browser. The default URL path of Jupyter notebook will be http://localhost:8888/tree.
Step3.2.4 — Create your first Jupyter Notebook with Python3
Select New > Python3 notebook.
Step3.2.5 — Run first python program using Jupyter command cell
To run your first sample python program in Jupyter notebook. Follow these 3 steps —
- Type «print(«My First Notebook») in Jupyter command cell
- Click on Run button as shown in image
- You will see output as «My First Notebook«.
You can also save this file. Go to File > save as > provide the file name (path) and you are done. This was just the basic, For more details, checkout Jupyter documentation.
Enjoy! Anaconda and Jupyter in your development journey.
How to update Anaconda in Windows 10
You can update Anaconda in Windows 10 by 3 simple steps —
Step4.1- Update conda utility
First you need to update conda utility before upgrading Anaconda package in windows 10. To achieve this-
- Type «Anaconda» in Windows search bar > Select Anaconda prompt application > Click Open
- Run conda update command.
(base) C:UsersDevender>conda update conda
Press «y» to proceed
Step4.2- Update Anaconda package
Run this command to update Anaconda packages to latest version —
(base) C:UsersDevender>conda update anaconda
Press «y» to install packages.
To update Anaconda to specific version, Run below mentioned command —
> conda update anaconda=VersionNumber
For example, to upgrade it to Anaconda 2020.11 version, type
> conda update anaconda=2020.11
How to Uninstall Anaconda on Windows 10
Till this point, We know how to install Anaconda on Windows 10 and how to update it to latest version.
Now I will show you how to remove Anaconda from Windows10 completely. Follow along with these simple steps —
Step5.1- Go to Add remove programs
**** First of all take backup of all your projects, you created using Anaconda to be on safer side.
Then type «Add remove programs» in Windows search bar and click Open.
Step5.2- Uninstall Anaconda and Python completely
- In the «Apps and feature» window. Search for the «Anaconda» program > click Uninstall > then Uninstall again.
- Press Next on Anaconda welcome screen
- Click «Uninstall«.
It will take a couple of minutes to uninstall anaconda and python 3.8.5 from your windows system.
Click Next and then select Reboot Now or «I want to manually reboot later» as per your preference.
I will select reboot now and then Finish to complete uninstallation of Anaconda.
Important Tip
In a few rare cases, you may find the Anaconda3 folder, where you installed Anaconda. For example, in my case, it will reside in «C:usersDevenderanaconda3«. You can manually delete it if you find it after uninstallation of Anaconda.
You must be a happy soul now!!
Video
Check out this informative video on «How to Install Anaconda on Windows 10«. In case, you don’t like reading text or something is not clear in text instructions.
Conclusion
If you follow each and every instruction of this tutorial, You can install Anaconda on Windows 10 very easily. Even if you are a novice in the development world.
I wish you all the good luck for your future learnings. You can also download Anaconda cheat sheet to keep it handy.
Let me know, in case you have any feedback or suggestions for me.
Дистрибутив Anaconda включает conda и Anaconda Navigator, а также Python и сотни пакетов, используемых в научных вычислениях. При установке Anaconda все эти элементы также устанавливаются.
Conda работает в командной строке так же, как Anaconda Prompt в Windows и терминал в macOS и Linux.
Navigator — это настольная программа с пользовательским интерфейсом, с помощью которой можно запускать приложения и легко управлять пакетами conda, средами и каналами, не прибегая к командам командной строки.
Можете попробовать conda и Navigator, чтобы решить, что лучше подходит именно вам для управления пакетами и средами. Между ними даже можно переключаться — результат работы из одной программы будет виден во второй.
Выполните простые упражнения в Navigator и командной строке, чтобы решить, что подходит больше.
Используйте Anaconda Navigator для запуска приложения. Затем создайте и запустите простую программу на Python с помощью Spyder и Jupyter Notebook.
Откройте Navigator
Windows
Откройте приложение Anaconda Navigator в меню Пуск.
macOS
Откройте Launchpad и кликните по иконке Anaconda Navigator.
Linux
Откройте окно терминала и введите anaconda-navigator.
Запустите Python в Spyder IDE
Главный экран Navigator показывает приложения, которые можно запустить.
- На «домашней» вкладке Navigator в панели приложений с правой стороны пролистайте до плитки Spyder и нажмите «Установить» (install) для установки компонента.
Если Spyder уже установлен, переходите к следующему пункту.
- Запустите Spyder.
- В новом файле слева удалите текст-заполнитель и введите
print("Hello Anaconda"). - В меню выберите «Файл — Сохранить как» (File — Save As) и назовите новую программу
hello.py. - Запустите новую программу, нажав на зеленый треугольник Пуск.
- Вывод программы отобразится в консоли в правом нижнем углу.
Закройте Spyder
В меню выберите «Spyder — Закрыть Spyder» (на macOS: «Python — Закрыть Spyder»).
Запустите Python в Jupyter Notebook
- На домашнем экране Navigator в панели приложений с правой стороны пролистайте до плитки Jupyter Notebook и нажмите «Установить» (Install) для установки компонента.
Если Jupyter Notebook уже установлен, переходите к следующему пункту.
- Запустите Jupyter NotebookЭто запустит новое окно браузера (или новую вкладку) с панелью инструментов Notebook.
- Вверху справа есть выпадающее меню, подписанное «Новое» (New). Создайте новый блокнот (notebook) с версией Python, которая установлена на компьютере.
- Переименуйте блокнот. Кликните на текущее название и отредактируйте его или найдите пункт переименовать в разделе «Файл» (File) в верхнем меню. Название может быть любым, но для примера используйте MyFirstAnacondaNotebook
- На первой строке введите
print("Hello Anaconda") - Сохраните блокнот, нажав на «Сохранить» или найдите соответствующую кнопку «Файл — Сохранить» (File — Save) в меню.
- Запустите программу кнопкой «Пуск» или через меню «Ячейка — Запустить все» (Cell — Run All) в меню
Закройте Jupyter Notebook
- В меню программы выберите «Файл — Закрыть и Остановить» (File — Close and Halt)
- Нажмите на кнопку выхода в правом верхнем углу в панели инструментов Notebook и закройте окно или вкладку
Закройте Navigator
В меню выберите Anaconda Navigator — Закрыть Anaconda-Navigator
Напишите программу на Python с помощью Anaconda Prompt или терминала
Откройте Anaconda Prompt
Windows
В меню Пуск найдите и откройте Anaconda Prompt
macOS
Откройте Launchpad и кликните на окно терминала
Linux
Откройте окно терминала
Запустите Python
В Anaconda Prompt (терминале — в Linux или macOS) введите python и нажмите Enter.
>>> в начале строки значит, что Python запущен.
Напишите программу на Python
Введите print("Hello Anaconda!") и нажмите Enter.
После нажатия программа запустится. На экран выведется «Hello Anaconda!». Вы официально начали программировать на Python!
Выйдите из Python
На Windows используйте сочетание CTRL-Z и нажмите Enter. На macOS или Linux введите exit() и нажмите Enter.
По желанию: запустите Spyder или Jupyter Notebook из командной строки.
- В Anaconda Prompt (терминале — на Linux или macOS) введите
spyderи нажмите Enter. Spyder должен запуститься так же, как это было при использовании Anaconda Navigator. - Закройте Spyder тем же способом, что и в прошлом упражнении.
- В Anaconda Prompt (терминале — на Linux или macOS) введите
jupyter-notebookи нажмите Enter.
Jupyter Notebook должен запуститься так же, как это было при использовании Anaconda Navigator. Закройте его по тому же принципу.
Обучение с трудоустройством
You have already installed Anaconda on Window 10 and you can see it in your programs and features list. Now you would like to launch it. You start looking up if there is any Anaconda Navigator desktop icon but to no avail.
Press CTRL+ALT+T to open up a terminal window and run the command:
anaconda-navigator
Read: How to fix error : Conda command not found
Anaconda navigator won’t launch
Sometimes you will face the issue in which the Anaconda navigator will not be able to start.
In order to solve this, make sure to move into the scripts directory C:AnacondaScripts.
Now type in the commands below :
activate root
conda update -n root conda
conda update –all
finally, to launch it, run the following command :
anaconda-navigator
You may want to refer to the official documentation here.
How to fix the error: there is an instance of Anaconda Navigator already running
On Windows
To resolve the error “there is an instance of Anaconda Navigator already running” on Windows, one solution is to locate and terminate the ‘pythonw’ process that is causing the issue. This can be done by following these steps:
- Open a command prompt window with administrator privileges.
- Use the command “tasklist | findstr “pythonw”” to locate the process ID (pid) of the ‘pythonw’ process.
- Use the command “taskkill /f /pid <pid>” to terminate the identified process. This should resolve the issue and allow you to successfully launch Anaconda Navigator.
On Ubuntu
the solution is to first use the command “killall Anaconda-Navigator” in the anaconda prompt to end the current running instance. Then, use the command “anaconda-navigator –reset” to reset the navigator and launch a new instance.
If you like the content, we would appreciate your support by buying us a coffee. Thank you so much for your visit and support.
Nikolaus Oosterhof
Nikolaus has a degree in software development. He is passionate about gadgets with a screen, nostalgic for phones, a retired gamer and open source programmer. He likes also to write about macOS and Windows. design web pages and debug long programs!
Windows: нажмите Пуск, выполните поиск или выберите в меню Anaconda Navigator. macOS: нажмите Launchpad, выберите Anaconda Navigator. Или используйте Cmd + Space, чтобы открыть поиск Spotlight, и введите «Navigator», чтобы открыть программу.
Почему не устанавливается Anaconda Navigator?
Сначала вам нужно проверить файл anaconda-navigator.exe в папке anaconda, если этот файл присутствует, это означает, что вы установили его правильно, в противном случае возникла проблема, и вам нужно переустановить его. Попробуйте перезагрузить систему! Вы сможете найти навигатор после перезапуска системы после установки.
Как настроить Anaconda Navigator?
В меню «Пуск» выберите настольное приложение Anaconda Navigator. Откройте Launchpad, затем щелкните значок Anaconda Navigator. Откройте окно терминала и введите anaconda-navigator.
…
Выберите инструкции для вашей операционной системы.
- Окон.
- MacOS.
- Linux.
Как установить Anaconda Python 3.7 в Windows 10?
Шаги:
- Посетите Anaconda.com/downloads.
- Выберите Windows.
- Загрузите установщик .exe.
- Откройте и запустите установщик .exe.
- Откройте подсказку Anaconda и запустите код Python.
Какая последняя версия анаконды?
20 ноября 2020 г. Мы рады объявить о выпуске Anaconda Individual Edition 2020.11! Вы найдете 119 обновлений пакетов и 7 новых пакетов, добавленных с момента последнего выпуска установщика в июле.
В чем разница между программированием на Python и Anaconda?
Основное различие между Anaconda и Python заключается в том, что Anaconda — это распространение языков программирования Python и R для задач науки о данных и машинного обучения, тогда как Python — это язык программирования общего назначения высокого уровня, тогда как.
Как установить пакеты в Anaconda Navigator?
Установка пакета
- Выберите фильтр «Не установлено», чтобы отобразить все пакеты, которые доступны в каналах среды, но не установлены. Примечание. …
- Выберите имя пакета, который вы хотите установить.
- Нажмите кнопку Применить.
- Просмотрите информацию об установочных пакетах.
Как запустить Anaconda после установки?
Сначала откройте приглашение Anaconda:
- Windows: откройте Anaconda Prompt из меню «Пуск». Закройте все остальные открытые программы Anaconda, включая Anaconda Navigator и Spyder.
- Mac: откройте терминал с панели запуска или из папки «Приложения» (загляните в папку «Утилиты»).
- Linux: откройте окно терминала.
Как переустановить Conda?
Установить conda
- Загрузите 64-битный установщик Python 3 Miniconda в свой домашний каталог.
- Запустите программу установки.
- Удалите установщик.
19 сред. 2020 г.
Могу ли я установить Anaconda на диск D?
Чтобы сделать Anaconda легкодоступным, поместите его в каталог (где у вас есть права на запись) как можно выше на диске. Например, в моей системе диск D: зарезервирован для приложений, поэтому я использую D: Anaconda3 в качестве каталога установки Anaconda.
Есть ли в Miniconda навигатор?
Навигатор устанавливается автоматически при установке Anaconda версии 4.0. … Если у вас установлена Miniconda или более старая версия Anaconda, вы можете установить Navigator из приглашения Anaconda, выполнив команду conda install anaconda-navigator. Чтобы запустить Navigator, см. Начало работы.
Устанавливает ли установка Anaconda Python?
Получение анаконды
Мы рекомендуем вам загрузить последнюю версию Anaconda, а затем создать среду Python 3.5 (или 3.6). Или загрузите последнюю версию Anaconda и выполните следующую команду для установки Python 3.5 (или 3.6) в корневую среду: conda install python = 3.5 или conda install python = 3.6.
Поддерживает ли Python 3.8 TensorFlow?
На данный момент Tensorflow не поддерживает Python 3.8. Последняя поддерживаемая версия Python — 3.7. … Прямо сейчас Python 3.7 поддерживается другими фреймворками, такими как TensorFlow.
Как запустить анаконду в Windows?
Установка в Windows
- Загрузите установщик Anaconda.
- РЕКОМЕНДУЕТСЯ: проверьте целостность данных с помощью SHA-256. …
- Дважды щелкните установщик, чтобы запустить его. …
- Нажмите «Далее.
- Прочтите условия лицензирования и нажмите «Я согласен».
- Выберите установку для «Just Me», если вы не устанавливаете для всех пользователей (для чего требуются права администратора Windows), и нажмите «Далее».
Как установить Python 3.7 в Windows 10?
- Шаг 1. Выберите версию Python для установки.
- Шаг 2: Загрузите установщик исполняемого файла Python.
- Шаг 3: Запустите исполняемый установщик.
- Шаг 4: Убедитесь, что Python был установлен в Windows.
- Шаг 5: Убедитесь, что Pip был установлен.
- Шаг 6. Добавьте путь Python к переменным среды (необязательно)
- Шаг 7. Установите virtualnv (необязательно)
2 апр. 2019 г.