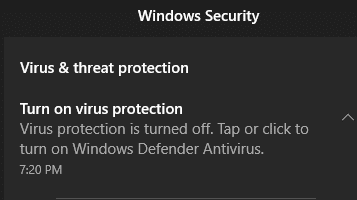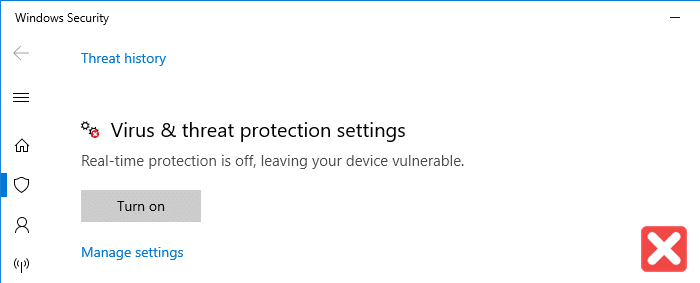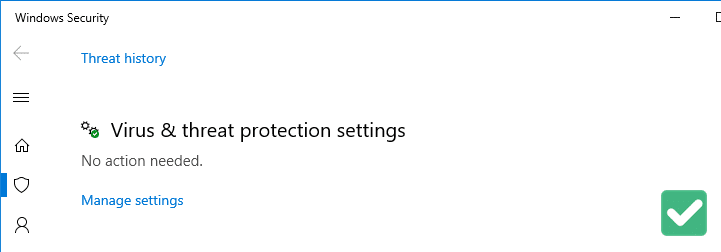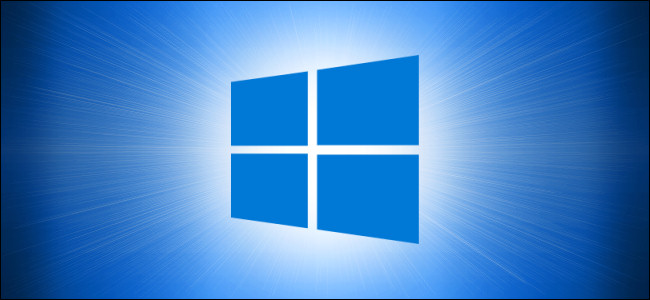Содержание
- Включить или отключить Защитник Windows с помощью ярлыка или командной строки
- Включить или отключить Защитник Windows с помощью ярлыка, командной строки или сценария
- Способ 1. Использование отдельных ярлыков для включения и отключения Защитника
- Способ 2. Использование файла сценария PowerShell (.ps1) для переключения параметров защиты в реальном времени Defender
- Другие командлеты PowerShell для управления Защитником Windows
- Как использовать командную строку для работы с Защитником Windows
- Как работать с Защитником Windows в командной строке
- Как незаметно использовать Защитник Windows через командную строку
- Как отключить антивирусную программу «Защитник Windows 10»: полное руководство
- Отключение защитника Windows 10 навсегда
- Отключение защитника через реестр
- Отключить защитник Windows 10 через командную строку
- Отключить «Защитник» Windows, используя редактор локальной групповой политики
- Как на время отключить службу «Защитник»
- Отключение антивирусной программы «Защитник Windows»
- Отключение функции защита от подделки
- Отключение «Защитника» с помощью приложений сторонних разработчиков
- Destroy Windows Spying
- Defender Control
- O&O ShutUp10
- Как отключить Защитник Windows 10 навсегда
- Как отключить защитник windows 10 навсегда
- С помощью локальной групповой политики
- Через реестр
- Отключение защитника Windows через командную строку или PowerShell
- Как отключить центр защитника windows 10 на время
- Отключаем защитник Windows 10
- Нужно ли отключать защитник Windows 10
- Все способы полностью отключить защитник
- Параметры системы
- Реестр Windows
- Редактор локальной групповой политики
- Командная строка
- Программный метод
- Отключаем уведомление «Включение защиты от вирусов»
- Как временно отключить защитник Windows 10
- Как отключить периодическое сканирование защитника Windows 10
- ВИДЕО, как отключить защитник windows 10 навсегда
Включить или отключить Защитник Windows с помощью ярлыка или командной строки
Почти каждый аспект Защитника Windows может управляться или автоматизироваться с помощью инструмента командной строки MpCmdrun.exe и командлетов PowerShell. Бывают случаи, когда вам необходимо временно отключить защиту Защитника Windows в реальном времени в тестовых (непроизводственных) системах и снова включить ее через несколько минут. Требуется несколько щелчков мышью, чтобы отключить / включить защиту Защитника Windows в режиме реального времени через пользовательский интерфейс.
В этом посте объясняется, как создавать ярлыки на рабочем столе или в командной строке для быстрого включения или отключения Защитника Windows.
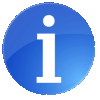
Включить или отключить Защитник Windows с помощью ярлыка, командной строки или сценария
Способ 1. Использование отдельных ярлыков для включения и отключения Защитника
Вы можете отключить защиту Защитника Windows в реальном времени с помощью этой команды PowerShell:
После запуска вышеуказанной команды из диалогового окна «Командная строка с повышенными правами» или «Выполнить» (с повышенными правами) отключается компонент защиты в реальном времени Защитника Windows. После этого вы сразу увидитеВирус защита от угроз»Уведомление центра действий.
И чтобы включить защиту в режиме реального времени, используйте эту командную строку:
Вышеприведенные команды необходимо запускать с повышенными правами (запускать с правами администратора).
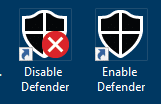
Способ 2. Использование файла сценария PowerShell (.ps1) для переключения параметров защиты в реальном времени Defender
Этот метод использует простой сценарий PowerShell, который при запуске переключает параметр защиты Защитника Windows в режиме реального времени. Если он выключен, сценарий снова его включает, и наоборот. Итак, вам нужно просто один ярлык если использовать этот метод.
Это оно! Как всегда, всякий раз, когда вы планируете запускать ярлык / скрипт, вам нужно запускать его с повышенными правами (запускать с правами администратора).
Другие командлеты PowerShell для управления Защитником Windows
Чтобы узнать полный список командлетов PowerShell для управления Защитником Windows, ознакомьтесь со статьей Microsoft, посвященной командлетам PowerShell, относящимся к Защитнику.
Мы видели специфичные для Defender командлеты PowerShell ранее в наших предыдущих статьях, упомянутых ниже:
Надеюсь, вам понравился ярлык или метод командной строки для включения и отключения постоянной защиты Защитника Windows на вашем компьютере.
Источник
Как использовать командную строку для работы с Защитником Windows
Защитник Windows представляет собой бесплатный антивирус, который Microsoft создала как первую линию обороны от вредоносного ПО. Антивирус встроен в системы Windows 10 и Windows 8.1, определяя и удаляя вирусы, шпионы, руткиты и буткиты, а также ряд других угроз.
Большую часть времени антивирус незаметно работает в фоновом режиме, а его интерфейс крайне прост для применения. Однако, ещё проще использование Защитника Windows через командную строку, что может быть полезно в ряде обстоятельств, в том числе при автоматизации действий через Диспетчер задач.
Есть минимум два способа использовать Защитник Windows через командную строку. При помощи MSASCui.exe можно управлять графическим интерфейсом антивируса, при помощи MpCmdRun.exe (официальная утилита командной строки) можно получить больше опций и команды по умолчанию незаметно выполняются в фоновом режиме.
В этом руководстве для Windows 10 мы расскажем о работе с Защитником Windows в командной строке.
Как работать с Защитником Windows в командной строке
Следующие команды используют MSASCui.exe и позволяют обновлять Защитник Windows и запускать разные режимы сканирования. Каждая команда запускает приложение для выполнения задачи, число опций ограничено по сравнению с возможностями утилиты MpCmdRun.exe.
Нажмите правой кнопкой мышь на меню «Пуск» и выберите «Командная строка (администратор)».
Для проверки наличия обновлений и быстрого сканирования на вирусы введите команду
Для скачивания и установки обновлений введите
Для быстрого сканирования введите
Для полного сканирования введите
Как незаметно использовать Защитник Windows через командную строку
Защитник Windows обладает утилитой командной строки MpCmdRun.exe, которая позволяет автоматизировать действия и запускать задачи незаметно без запуска настольного клиента.
Нажмите правой кнопкой мышь на меню «Пуск» и выберите «Командная строка (администратор)».
Для запуска обновлений сигнатур введите
Для выполнения быстрого сканирования введите
Для полного сканирования введите
Для выборочного сканирования файлов и папок введите
Вот пример сканирования файлов и папок внутри папки Public
Можно сканировать и удалять вредоносный код загрузочного сектора
Мы назвали только самые распространённые команды, можно ввести команду для просмотра других доступных команд
Источник
Как отключить антивирусную программу «Защитник Windows 10»: полное руководство
В ОС Windows 10 используется так называемый «Защитник» – встроенное программное обеспечение, которое призвано оградить пользователя от действий компьютерных злоумышленников, активности вирусов, шпионских приложений и другого вредоносного софта.
Это достаточно эффективное решение, защищающее систему от большинства угроз. В то же время существуют более удобные и функциональные приложения сторонних разработчиков, решающие аналогичные задачи. Для их использования нужно выполнить удаление или отключение встроенной антивирусной программы.
Необходимость в постоянном или временном выключении службы может возникнуть, когда «Защитник» препятствует нормальной работе сетевых и других приложений. К таковым относятся, например, программы удаленной технической поддержки (Radmin, TeamViewer, ComodoUnite и другие).
Вопросы к работе службы появляются также при использовании сетевых игр, сопутствующих вспомогательных сервисов. Из-за большого количества проблем многие пользователи в итоге и стали интересоваться, как отключить защитник Windows 10 навсегда.
Кроме того, программа расходует полезные ресурсы компьютера. Это не так страшно, когда речь идет о современной машине с быстрым процессором и большим объемом оперативной памяти. Если ПК имеет скромные характеристики, удаление из перечня фоновых задач интегрированного антивируса обеспечит прирост производительности. Службу можно включать на время при инсталляции ПО, подключении флешки, в других ситуациях, когда это необходимо.
Прежде чем полностью удалить ПО или временно отключить означенную функцию, необходимо тщательно взвесить все за и против. Ведь в ряде ситуаций защитная программа действительно выручает. К примеру, пользователю приходится часто устанавливать сторонние приложения, при этом на его ПК или ноутбуке не используется мощный антивирус. В этом случае встроенное системное решение часто помогает избежать больших проблем, обеспечивая защиту в реальном времени от приложений-вымогателей и других неприятностей.
Поэтому стоит трижды подумать прежде чем отключить приложение.
Отключение защитника Windows 10 навсегда
Не так уж и трудно отключить мешающую нормальной работе службу, если знать правильные способы и следовать инструкции. Наиболее надежное решение – выключение мешающего нормально работать функционала через реестр. На втором месте по популярности – использование командной строки или powershell. Эти два метода схожи по реализации, но отличаются синтаксисом.
Допускается использовать для указанных целей также редактор групповой политики. Все способы не отличаются особой сложностью в реализации. Выбрать можно любой из них.
Если по какой-то причине с помощью одной методики не удастся выполнить выключение службы, следует попробовать иной вариант. Кроме того, всегда можно зайти в Центр безопасности Защитника и остановить его штатными средствами, предусмотренными разработчиком. Таким способом деактивируется и Smartscreen защитника Windows.
Отключение защитника через реестр
Для тех, кто ищет способ, как отключить брандмауэр, одно из главных преимуществ этого способа – доступность во всех версиях Виндовс, включая Home Edition. При этом следует помнить, что некорректная работа с реестровым редактором часто становится причиной безвозвратного крушения ОС. Поэтому действовать необходимо осторожно.
Требуется предварительно скопировать реестр и сохранить в надежном месте, чтобы в дальнейшем иметь возможность быстро восстановить рабочий вариант, если что-то в процессе редактирования пойдет не так.
Используя реестр, можно полностью отключить защитник Windows 10 и навсегда забыть о его существовании. Используя представленное решение, всегда соблюдайте вышеуказанные меры предосторожности. Остановить работу «Защитника» можно, выполнив 8 действий.
Так производится полное отключение службы. Для ее повторной активации необходимо произвести удаление ключа DisableAntiSpyware, снести папку Real-Time Protection. В довершение делается рестарт ОС. Если предложенный способ пользователю не подходит, он может попробовать использовать одно из других решений, представленных ниже.
Дальше мы разберем, как полностью отключить Защитника Windows или активировать службу иными способами.
Отключить защитник Windows 10 через командную строку
Для отключения Защитника Windows требуется запустить усовершенствованную оболочку PowerShell с администраторскими правами. Проходим по пути:
Щелкаем на последнем пункте ПКМ, совершаем запуск от имени Administrator.
Произойдет немедленная остановка антивирусного ПО и брандмауэра. Для их включения потребуется дополнительно указать соответствующую команду (Enable вместо Disable).
Любые правки с помощью PowerShell должны вноситься исключительно от имени пользователя с привилегиями уровня Administrator.
Решение можно считать подходящим для случаев, когда необходимо выключить на время защитное ПО или же деактивировать опцию навсегда.
Отключить «Защитник» Windows, используя редактор локальной групповой политики
Люди, использующие Win10 Pro и Enterprise, могут приостановить работу «Защитника» с помощью Local Group Policy Editor. Работа с означенной оснасткой проходит в несколько этапов.
Выполнив конфигурирование параметров защиты необходимо вручную выполнить обновление активной групповой политики. Делается это путем ввода команды в CMD: gpupdate.exe /force. Делаем рестарт.
Работа защитного модуля приостановлена.
Как на время отключить службу «Защитник»
Если не хочется навсегда удалять Защитник Windows 10, попробуем временно приостановить работу соответствующей службы. Такое решение позволит узнать, насколько увеличилась эффективность работы ОС, выявить возможные проблемы.
Уже после перерыва можно сделать самостоятельный выбор касательно будущего использования «Защитника». Вполне может статься, что в указанное время не обнаружится ни одного узкого места, так что от соответствующего встроенного софта можно будет избавиться навсегда. Многие счастливые обладатели «десятки» в итоге так и поступили.
Чтобы временно вырубить «Защитника», необходимо действовать в соответствии с предложенной специалистами инструкции.
Для отключения открываем «Пуск», после чего находим «Параметры». Здесь нас будет интересовать пункт под названием «Обновление и безопасность». В нем следует выбрать «Безопасность Windows». Находим вкладку «Защита от вирусов и угроз», жмем «Управление параметрами» (название может несколько отличаться в разных ревизиях ОС).

Находим опцию «Защита в режиме реального времени, выбираем «Выкл.». Действие останавливает защитный модуль. Проверки, которые были запланированы до редактирования опций, все равно будут выполняться, но новые загруженные либо инсталлированные файлы перестанут проверяться. Выполнив грамотно и последовательно указанные процедуры, мы сможем временно отключить в windows 10 службу WD.
Отключение антивирусной программы «Защитник Windows»
Деактивация защиты проводится в 5 этапов.
Защитная опция всегда доступна для активации, поэтому беспокоиться о ее отключении нет причин. Для запуска отключенного модуля требуется проделать аналогичные вышеуказанным действия (до п. 3). Только вместо выбора пункта, позволяющего выключить антивирусную программу «Защитник», активируем опцию.
Отключение функции защита от подделки
Чтобы деактивировать «ненужную» функцию требуется воспользоваться встроенным ПО, позволяющим настраивать соответствующие параметры. Для открытия требуемой опции, необходимо повторить шаги п. 1-3, которые мы описали в предшествующей главе. В управляющих параметрах находим интересующий нас пункт, который позволяет остановить модуль, защищающий от подделок. Выбираем «Выкл.», что решает проблему.
Отключение «Защитника» с помощью приложений сторонних разработчиков
Продвинутые пользователи возмущались многим особенностям W10 со старта. Многочисленные патчи и исправления особо не сказались на настроениях публики, отрицательное отношение которой дополнительно подогревалось компанией Microsoft. Разработчики сделали управление системой во многом неудобным.
Вопросы вызвали разделение функций, появление странных взаимозависимостей и другие вещи. По этим причинам людям захотелось в Windows 10 отключить защитник Windows, чтобы он не отвлекал от решения повседневных задач.
Некоторых не устроил и предложенный встроенный брандмауэр защитника windows, защищающий от шпионского ПО и сетевых вторжений во внутренний периметр. Он показался многим громоздким, чрезмерным, часто неадекватно реагирующим на угрозы. Доходило до того, что «Защитник» начинал препятствовать нормальной работе пользователя, при этом с его отключением возникали большие сложности.
Люди стали задаваться вопросом, как удалить мешающий модуль и фильтр Smartscreen. Ответом на проблему стал выход специальных утилит от сторонних разработчиков.
Хоть полное удаление «Защитника» и не является возможным, но оперативно вышедшее программное обеспечение позволило убрать часть функций «десятки», связанных с защитой.
Destroy Windows Spying
В число таких программ входит приложение Destroy Windows Spying. Изначально софт задумывался автором как средство для борьбы с телеметрией, но в итоге превратился в целый комплект полезных утилит. Они очень пригодились людям, пытавшимся найти управу на злополучный Windows Defender.

Вышеназванная программа существует в русифицированном варианте и работает без инсталляции. Помимо прочего она способна:
Defender Control
Еще одно компактное и простое в работе приложение – Defender Control. Оно позволяет в несколько кликов справиться с интегрированным защитным ПО.

Программа имеет элементарный интерфейс, состоящий всего из двух основных элементов. С помощью одной кнопки можно выполнить запуск службы, вторая же служит для ее остановки.
O&O ShutUp10
Еще одно приложение при помощи которого можно отключить защитник Windows 10. Этим ПО пользуюсь сам при осуществлении настройки ОС. Главным плюсом данного софта считаю возможность экспорта и сохранения конфигурации. Т.е. один раз настроив программу вы без труда можете применить сохраненный конфиг, чем сэкономите время.

Приложение содержит широкий перечень возможностей, позволяющих деактивировать сервисы Windows 10.
При желании пользователь может сам поискать другие программные решения на специализированных порталах. Многочисленные утилиты, отличные по функционалу и уровню комфорта для пользователя, доступны и на торрент-трекерах. Остается только выбрать понравившееся решение и использовать его в качестве основного или дополнительного варианта.
Надеюсь, данная статья была полезна для вас.
Источник
Как отключить Защитник Windows 10 навсегда
Защитник Windows — это средство защиты от вредоносных программ, которое входит в комплект Windows 10 для защиты вашего устройства и данных от вирусов, вымогательств, шпионских программ и многих других угроз безопасности.
Хотя это антивирус, который обеспечивает надежную защиту в режиме реального времени и даже автоматически отключает себя при обнаружении стороннего решения, невозможно окончательно отключить или удалить его полностью, как в предыдущих версиях.
Тем не менее, по-прежнему существует ряд сценариев, когда вы не можете использовать антивирус по умолчанию. Например, при настройке компьютера-киоска, который не будет подключаться к Интернету, никто не сможет подключаться к периферийным устройствам. Или при выполнении определенных задач, которые в противном случае будут заблокированы функцией безопасности. Если вы должны отключить антивирус Защитника Windows, несмотря на то, что ваш компьютер уязвим для угроз, существует несколько способов постоянно отключать антивирус с помощью редактора групповой политики и реестра.
В этом руководстве по Windows 10 мы покажем 3 способа, как навсегда отключить Антивирус Защитник Windows на вашем компьютере. (Также мы покажем вам инструкции по временному отключению антивируса.)
Как отключить защитник windows 10 навсегда
С помощью локальной групповой политики
Если вы используете Windows 10 Pro, Enterprise, ltsb или Education, вы можете использовать редактор локальной групповой политики, чтобы навсегда отключить антивирус защиты Windows на вашем компьютере, используя следующие шаги:
После того, как вы выполнили эти шаги, перезагрузите компьютер, чтобы применить изменения.
Вы заметите, что значок экрана останется в области уведомлений панели задач, но это потому, что значок является частью Центра защиты Windows Defender, а не частью антивируса.
В любое время вы можете снова включить Защитник Windows Defender с помощью этапов, но на шаге № 5 обязательно выберите параметр «Не задано». Затем перезагрузите устройство, чтобы применить изменения.
Через реестр
Если вы используете Windows 10 Home (Домашняя), у вас не будет доступа к редактору локальных групповых политик. Тем не менее, вы можете изменить реестр, чтобы окончательно навсегда отключить антивирус по умолчанию, используя следующие шаги:
После выполнения шагов перезагрузите устройство, чтобы применить настройки, а затем антивирус Защитника Windows теперь должен быть отключен.
Если вы больше не хотите, чтобы функция безопасности была отключена, вы можете включить ее снова, используя те же шаги, но на шаге 6 убедитесь, что вы щелкните правой кнопкой мыши на DisableAntiSpyware DWORD и выберите опцию Удалить.
Отключение защитника Windows через командную строку или PowerShell
Чтобы использовать эту же команду в командной строке (также запущенной от имени администратора), просто введите powershell и пробел перед текстом команды.
Как отключить центр защитника windows 10 на время
Обратите внимание, что если переключатели тумблеров выделены серым цветом, это означает, что Защитник Windows отключен навсегда или не включен. Возможно, ваша сторонняя антивирусная программа отключила его.
Источник
Отключаем защитник Windows 10
Пользователям Windows 10 не обязательно устанавливать антивирус, так как у них есть встроенный Защитник, который работает не хуже специальных программ. Некоторым он не нравится и они устанавливают антивирус, а затем задумываются, как отключить защитник Windows 10 навсегда.
Нужно ли отключать защитник Windows 10
Смысла в его отключении нет, так как это бесплатная встроенная программа, которая ищет вирусы, вредоносное ПО и быстро их устраняет. Если пользователь посещает только надежные сайт и использует проверенные носители, ему достаточно защитника Виндовс.
Отключить его имеет смысл, если планируется установка антивирусной программы, например, Kaspersky Antivirus, тогда защитник станет лишним. Еще его стоит отключить, если часто происходит установка пиратского софта, тогда Защитник часто удаляет важные файлы или блокирует инсталляцию. В остальных случаях он ничем не мешает и деактивировать его не стоит.
Все способы полностью отключить защитник
Не все знают, можно отключить защитник Windows 10 или нет, на самом деле да, по скольку это системный компонент, он деактивируется так же, как и другие. Сейчас мы рассмотрим все возможные способы, как это сделать.
Параметры системы
Один из методов отключения защитника Виндовс — настройка его параметров:
В текущей сессии Виндовс защитник деактивируется, но после перезагрузки он запустится снова.
Реестр Windows
Способ отключения защитника Windows 10 в реестре больше подходит для продвинутых пользователей, так как работа с реестром может привести к неработоспособности системы:
После этих действий перезагрузите ПК, защитник отключится. Желательно удалить его из автозагрузки.
Редактор локальной групповой политики
Еще один способ отключить защитник Windows 10 — Редактор групповой политики, пользоваться им не сложно:
Эти действия приведут к полной деактивации защитника Windows.
Командная строка
Еще один метод для продвинутых юзеров — отключить защитник windows 10 через CMD или PowerShell, для этого:
После выполнения команды защита полностью отключится.
Программный метод
Хорошее приложение, которое поможет отключить защитник на Windows 10 — Win
Updates Disabler, оно создано для деактивации обновлений винды, но и функция отключения защитника тоже имеется.
Нажмите «Применить сейчас» и следуйте подсказкам системы.
Отключаем уведомление «Включение защиты от вирусов»
Для тех у кого постоянно появляется уведомление «Включение защиты от вирусов. Защита от вирусов отключена» я подготовил инструкцию, как это убрать:
Как временно отключить защитник Windows 10
Для этого следует воспользоваться первым способом, который я описал — «Параметры системы», именно он предоставляет возможность деактивировать защитник до перезагрузки системы.
Как отключить периодическое сканирование защитника Windows 10
Для этого выполните простые действия:
ВИДЕО, как отключить защитник windows 10 навсегда
Источник
Powershell
Существуют два способа проведения такой операции:
- открыть командную строку, запущенную от имени администратора, и ввести powershell_Set-MpPreference -DisableRealtimeMonitoring $true;
- активировать в качестве администратора утилиту PowerShell в левом нижнем углу панели задач (правая кнопка мыши) и ввести в открывшейся строчке аналогичную команду, но без названия программы и нижнего пробела (Set-MpPreference -DisableRealtimeMonitoring $true).
Оба этих варианта помогут пользователю временно выключить защитник Windows 10.
Сразу после установки владельцу ПК или другого цифрового устройства, использующего ОС Windows, рекомендуется добавить сторонний софт в исключения антивируса.
Как выключить навсегда
Можно отключить антивирусный защитник Windows 10 сразу и навсегда оставшимися приемами.
Следующие команды используют MSASCui.exe и позволяют обновлять Защитник Windows и запускать разные режимы сканирования. Каждая команда запускает приложение для выполнения задачи, число опций ограничено по сравнению с возможностями утилиты MpCmdRun.exe.
Нажмите правой кнопкой мышь на меню «Пуск» и выберите «Командная строка (администратор)».
Для проверки наличия обновлений и быстрого сканирования на вирусы введите команду
"%ProgramFiles%Windows DefenderMSASCui.exe" -UpdateAndQuickScanДля скачивания и установки обновлений введите
"%ProgramFiles%Windows DefenderMSASCui.exe" -UpdateДля быстрого сканирования введите
"%ProgramFiles%Windows DefenderMSASCui.exe" -QuickScanДля полного сканирования введите
"%ProgramFiles%Windows DefenderMSASCui.exe" -FullScanВ конце каждой команды можно добавлять переключатель -hide, чтобы не запускался интерфейс приложения. Например: «C:Program FilesWindows DefenderMSASCui.exe» -UpdateAndQuickScan -hide.
Как убрать значок уведомлений на панели задач
Убрать иконку в области уведомлений панели задач, очень легко. Просто выбираем в «Диспетчере задач» пункт «Автозагрузка», после — Windows Defender Notification icon, и нажимаем «Отключить».
Значок пропадет после перезагрузки, но сам защитник продолжит свою работу, если конечно антивирус не был отключен одним из представленных выше способов.
Локальная групповая политика
Для начала нажмите сочетание Win R и пропишите команду gpedit.msc.
Далее найдите «Конфигурация компьютера», переместитесь в «Административные шаблоны», а затем в «Компоненты Windows».
Ищем здесь заветную папку Windows Defender (в релизной, т.е. финальной версии ОС она может быть переименована в Защитник).
Кликните мышью дважды по выделенному пункту, показанному на скриншоте.
Для этого параметра нужно переключить радиобаттон (флажок) в положение «Включено», если вы все же вознамерились отключить защитник.
После этого можно выйти из настроек и убедиться в правильности своих действий путем просмотра вот такого уведомления.
Особенности отключения для разных версий виндовс 10
Временное отключение Защитника ранних версий Windows 10 не вызовет затруднений даже у начинающих пользователей, способных открыть меню «Пуск» и перейти в настройки (шестеренка), чтобы найти в разделе «Обновление и безопасность» пункт «Защитник Windows, и отключить «Защиту в реальном времени».
Отключить встроенный антивирусник «навеки» в ранних версиях Windows 10 можно в редакторе локальной групповой политики:
- «Конфигурация компьютера — Компоненты Windows — Антивирусная программа Защитник Windows или Endpoint Protection»;
- в последнем разделе нужно выбрать строку «Выключить антивирусную программу Защитника Windows» или «Выключить Endpoint Protection»;
- ставим галочку напротив строчки «Включено» и жмем на «ОК».
Через редактор регистра встроенный антивирус на ранних версиях Window 10 выключаем следующим образом:
- открываем реестр;
- переходим в раздел HKEY_LOCAL_MACHINE SOFTWARE Policies Microsoft Windows Defender, чтобы активировать параметр DWORD, имеющий имя DisableAntiSpyware;
- установить в созданном параметре значение 1.
Уведомления от Защитника Windows убираются отдельно. Просто щелкаем по сообщению и активируем в разделе «Безопасность» ссылку «Не получать больше сообщений на тему: «об антивирусной защите».
Отключаем защитник
Чтобы избавиться от шибок зоркого ПО, которое воспринимает множество файлов как потенциальную угрозу, нужно выполнить некий порядок действий.
Для Windows 8 и 10 список шагов примерно схож, но для последней ОС несколько сложнее, поэтому процесс будет описываться подробно.
Для начала следует открыть панель управления, где собраны все элементы настройки системы. Проще всего это сделать через «Пуск», кликнув по нужной надписи.
Ищем требуемый пункт под названием «Защитник…».
Если у вас не установлено никакого стороннего антивируса, внешний вид окна будет вот таким.
После этого начинается самое интересное – отключение службы. Старайтесь внимательно выполнять все пункты инструкции во избежание недомолвок и различного рода проблем.
Для начала жмем на кнопку «параметры», которая расположилась справа вверху (значок шестеренки).
Переводим ползунок под пунктом «Защита в реальном времени» в неактивное состояние.
Как результат – защита отключится, но длиться это будет не дольше 15 минут.
После этого ОС самостоятельно запустит службу, чтобы, по ее мнению, последняя не подвергалась опасности извне.
Если такое положение дел вас в корне не устраивает, нужно воспользоваться либо редактором реестра, либо групповой локальной политики. Эти варианты сложнее, но действеннее.
Отключение на время
Для установки на свой ПК или ноутбук сторонних приложений или игр достаточно просто выключить на какое-то время службу брандмауэра защитника Windows 10.
Редактор локальной групповой политики
Реализация этого варианта возможна только для Windows 10 Pro и корпоративной версии оперативной системы:
- одновременно нажимаем на кнопки Win и R клавиатуры;
- в открывшейся строке пишем команду gpedit.msc, чтобы открыть редактор;
- заходим в раздел «Конфигурация компьютера»;
- активируем раздел «Административные шаблоны»;
- выбираем пункт «Компоненты Windows» и «Антивирусная программа «Защитник Windows»;
- дважды щелкаем левой клавишей мышки по строке «Выключить Антивирусную программу «Защитник Windows»;
- ставим галочку напротив пункта «Включено», а затем подтверждаем свои действия, нажав на «ОК»;
- аналогичным образом открываем разделы «Запуск службы защиты от вредоносных программ» и «Разрешить запуск службы от вредоносных программ», где выбираем подраздел «Отключить» и подтверждаем свои действия»;
- переходим в «Защиту в режиме реального времени», где дважды кликаем мышкой по строчке «Выключить защиту в реальном времени» и выбираем параметр «Включено»;
- при выборе «Проверять все загруженные файлы и вложения» активируем строчку «Отключено»;
- отключаем все параметры в подразделе MARS, за исключением подпункта «Отправлять образцы файлов, если требуется дополнительный анализ», где ставим галочку в квадрате напротив строчки «Включено», а ниже — в параметрах выбираем команду «Никогда не отправлять».
Затем отключаем Антивирусную программу Защитника Windows, сделав пять несложных шагов:
- Делаем комбинацию клавиш Win R и вводим в открывшемся окне команду regedit и подтверждаем свои действия щелчком по клавише Enter.
- Ищем в открывшемся редакторе раздел HKEY_LOCAL_MACHINESYSTEMCurrentControlSetServicesWinDefend.
- Выбираем параметр Start.
- Переходим в подпункт «Значение» и выставляем там цифру 4.
- Подтверждаем свои действия и перезагружаем компьютер.
Респект за пост! спасибо за работу!
Хотите больше постов? Узнавать новости технологий? Читать обзоры на гаджеты? Для всего этого, а также для продвижения сайта, покупки нового дизайна и оплаты хостинга, мне необходима помощь от вас, преданные и благодарные читатели. Подробнее о донатах читайте на специальной странице.
Есть возможность стать патроном, чтобы ежемесячно поддерживать блог донатом, или воспользоваться Яндекс.Деньгами, WebMoney, QIWI или PayPal:
Заранее спасибо! Все собранные средства будут пущены на развитие сайта. Поддержка проекта является подарком владельцу сайта.
С помощью дополнительных программ
Гораздо проще избавиться от встроенного в ОС Виндовс антивируса при помощи специальных утилит:
- Win Updates Disabler — эта программа была создана, чтобы пользователь смог отключить обновления Windows. Однако утилита с успехом справляется и с другими функциями, в том числе включением/выключением антивируса и брандмауэра.
- O&O ShutUp 10 — удобная утилита, разработанная для пользователей ПК, которые получили возможность самостоятельно выключать встроенный в операционную систему антивирус.
- DWS — программа, позволяющая отключить «следящие» функции ОС. Однако в расширенной версии эта утилита способна выключить и файл антивируса.
Через параметры
Пошаговая инструкция для этого метода:
Альтернативный путь — «Параметры — Обновление и безопасность — Защитник Windows — Управление настройками — Защита в реальном времени».
Через реестр
Этот вариант подойдет и для выключения антивируса у домашней версии «десятки». Сначала открываем редактор реестра при помощи комбинации Win R и команды regedit:
Каждая запись должна быть создана на основе «Параметра DWORD 32 бита» даже в том случае, если устройство является 64-битным.
В завершении процесса отключаем антивирус по схеме из предыдущего раздела.
Повторная активация windows defender
Итак, вы вознамерились включить свой защитник либо не знаете, что делать при виде такой надписи.
Она возникает в двух случаях:
В Windows 10 нужно попросту кликнуть мышью по сообщению, возникающему в области уведомлений. Далее система приведет все в надлежащее состояние.
Если вы «игрались» с настройками локальной групповой политики или же реестра, придется все восстанавливать самостоятельно, поскольку система не сможет самостоятельно запустить Windows Defender.
Нужно снова зайти в системные настройки и активировать ранее бездействующую службу.
Совет! Не стоит удалять встроенный защитник Windows только потому, что вам так захотелось. Во-первых, это антивирус, пусть и неидеальный. Он не дает проникать в систему различному вредоносному ПО, которое в изобилии водится в интернете. Деактивировать его стоит лишь в том случае, когда это действительно необходимо и вы контролируете весь процесс.
Работа с карантином windows defender
Когда Windows Defender обнаруживает угрозу, он перемещает ее в карантин, чтобы не заразить вашу систему. Однако, могут возникнуть ложные срабатывания, и, если вы думаете, что Windows Defender переместил нормальный файл в карантин, вы можете легко восстановить его. Во-первых, используйте приведенную ниже команду, чтобы отобразить все файлы карантина.
"%ProgramFiles%Windows DefenderMpCmdRun.exe" -Restore -ListAllИз списка выберите файл и запишите его имя. Затем выполните приведенную ниже команду, заменяя “FileName” на действительное имя файла, которое вы хотите восстановить. Если команда выполнена успешно, файл восстанавливается в исходное местоположение.
"%ProgramFiles%Windows DefenderMpCmdRun.exe" -Restore -Name "FileName"Способ 3 – программа nodefender
Если описанные выше способы не помогли, вы можете попробовать утилиты, специально созданные для отключения Защитника Windows. Одной из таких является NoDefender.
Внимание! Используйте это способ только в крайнем случае. Программы такого плана официально не поддерживаются разработчиками Windows, и поэтому никто не дает никаких гарантий, что они не повлияют на работоспособность операционной системы.
Перед использованием NoDefender обязательно делайте резервную копию системы. Также стоит отметить, что процесс отключения защитника с помощью этой утилиты является необратимым. По крайней мере, функционал программы не позволяет обратно включить Defender.
Обновление баз windows defender
Обычно Windows Defender автоматически обновляется. Однако, если вы хотите убедиться, что Windows Defender обновлен, выполните следующую команду.
"%ProgramFiles%Windows DefenderMpCmdRun.exe" -SignatureUpdateИспользование windows defender из командной строки
Запустите командную строку с правами администратора.
Если вы когда-либо использовали графический интерфейс Windows Defender, то вы будете знать, что он имеет три типа сканирования.
- Быстрое сканирование: Как следует из названия, Quick Scan работает быстро и рассматривает только наиболее распространенные области, такие как ключи реестра и стартовые папки, в которых вредоносное ПО или вирус могут оказать влияние. Обычно быстрое сканирование выполняется за считанные минуты. В командной строке быстрое сканирование обозначается -ScanType 1.
- Полное сканирование: Полное сканирование работает по всей системы. В зависимости от количества файлов в системе на выполнение сканирования может уйти несколько часов. В командной строке полное сканирование обозначается символом -ScanType 2.
- Пользовательское сканирование: Функция пользовательского сканирования позволяет выполнить сканирование конкретного диска, папки или файла. В командной строке Custom Scan обозначается символом -ScanType 3 и имеет дополнительные переключатели для указания файла или папки для сканирования.
Если вы хотите выполнить быстрое сканирование, вы можете воспользоваться командой:
"%ProgramFiles%Windows DefenderMpCmdRun.exe" -Scan -ScanType 1Для полного сканирования просто замените 1 в приведенной выше команде на 2.
"%ProgramFiles%Windows DefenderMpCmdRun.exe" -Scan -ScanType 2Для быстрого сканирования воспользуйтесь командой ниже, заменив “D:FolderPath” на фактический путь к папке или файлу.
"%ProgramFiles%Windows DefenderMpCmdRun.exe" -Scan -ScanType 3 -File "D:FolderPath"Windows Defender также имеет еще один тип сканирования, который проверяет загрузочный сектор системы на наличие вирусов.
"%ProgramFiles%Windows DefenderMpCmdRun.exe" -Scan -ScanType -BootSectorScanЧтобы отменить сканирование, просто нажмите комбинацию клавиш Ctrl C.
Защитник Windows представляет собой бесплатный антивирус, который Microsoft создала как первую линию обороны от вредоносного ПО. Антивирус встроен в системы Windows 10 и Windows 8.1, определяя и удаляя вирусы, шпионы, руткиты и буткиты, а также ряд других угроз.
Большую часть времени антивирус незаметно работает в фоновом режиме, а его интерфейс крайне прост для применения. Однако, ещё проще использование Защитника Windows через командную строку, что может быть полезно в ряде обстоятельств, в том числе при автоматизации действий через Диспетчер задач.
Есть минимум два способа использовать Защитник Windows через командную строку. При помощи MSASCui.exe можно управлять графическим интерфейсом антивируса, при помощи MpCmdRun.exe (официальная утилита командной строки) можно получить больше опций и команды по умолчанию незаметно выполняются в фоновом режиме.
В этом руководстве для Windows 10 мы расскажем о работе с Защитником Windows в командной строке.
Как работать с Защитником Windows в командной строке
Следующие команды используют MSASCui.exe и позволяют обновлять Защитник Windows и запускать разные режимы сканирования. Каждая команда запускает приложение для выполнения задачи, число опций ограничено по сравнению с возможностями утилиты MpCmdRun.exe.
Нажмите правой кнопкой мышь на меню «Пуск» и выберите «Командная строка (администратор)».
Для проверки наличия обновлений и быстрого сканирования на вирусы введите команду
"%ProgramFiles%\Windows Defender\MSASCui.exe" -UpdateAndQuickScanДля скачивания и установки обновлений введите
"%ProgramFiles%\Windows Defender\MSASCui.exe" -UpdateДля быстрого сканирования введите
"%ProgramFiles%\Windows Defender\MSASCui.exe" -QuickScanДля полного сканирования введите
"%ProgramFiles%\Windows Defender\MSASCui.exe" -FullScanВ конце каждой команды можно добавлять переключатель -hide, чтобы не запускался интерфейс приложения. Например: «C:\Program Files\Windows Defender\MSASCui.exe» -UpdateAndQuickScan -hide.
Как незаметно использовать Защитник Windows через командную строку
Защитник Windows обладает утилитой командной строки MpCmdRun.exe, которая позволяет автоматизировать действия и запускать задачи незаметно без запуска настольного клиента.
Нажмите правой кнопкой мышь на меню «Пуск» и выберите «Командная строка (администратор)».
Для запуска обновлений сигнатур введите
"%ProgramFiles%\Windows Defender\MpCmdRun.exe" -SignatureUpdateДля выполнения быстрого сканирования введите
"%ProgramFiles%\Windows Defender\MpCmdRun.exe" -Scan -ScanType 1Для полного сканирования введите
"%ProgramFiles%\Windows Defender\MpCmdRun.exe" -Scan -ScanType 2Для выборочного сканирования файлов и папок введите
"%ProgramFiles%\Windows Defender\MpCmdRun.exe" -Scan -ScanType 3 -File PATH-TO-FILE-OR-FOLDERВот пример сканирования файлов и папок внутри папки Public
"%ProgramFiles%\Windows Defender\MpCmdRun.exe" -Scan -ScanType 3 -File C:\Users\PublicМожно сканировать и удалять вредоносный код загрузочного сектора
"%ProgramFiles%\Windows Defender\MpCmdRun.exe" -Scan -ScanType -BootSectorScanМы назвали только самые распространённые команды, можно ввести команду для просмотра других доступных команд
"%ProgramFiles%\Windows Defender\MpCmdRun.exe"Эти команды совместимы и с операционными системами Windows 7 и Windows 8
Как использовать Windows Defender из командной строки в Windows 10
Windows Defender — встроенное антивирусное ПО для Windows 10. И хотя графический интерфейс Windows Defender довольно прост в использовании, но вы также можете использовать этот антивирус через командную строку. В чём-то это даже удобнее.
Командная строка Windows Defender позволяет вам выполнять все основные действия: выполнение различных типов сканирования, внесение и восстановление файлов в карантин, добавление динамических сигнатур и удаление или обновление описаний вирусов.

Запустите командную строку с правами администратора.
Если вы когда-либо использовали графический интерфейс Windows Defender, то вы будете знать, что он имеет три типа сканирования.
- Быстрое сканирование: Как следует из названия, Quick Scan работает быстро и рассматривает только наиболее распространенные области, такие как ключи реестра и стартовые папки, в которых вредоносное ПО или вирус могут оказать влияние. Обычно быстрое сканирование выполняется за считанные минуты. В командной строке быстрое сканирование обозначается -ScanType 1.
- Полное сканирование: Полное сканирование работает по всей системы. В зависимости от количества файлов в системе на выполнение сканирования может уйти несколько часов. В командной строке полное сканирование обозначается символом -ScanType 2.
- Пользовательское сканирование: Функция пользовательского сканирования позволяет выполнить сканирование конкретного диска, папки или файла. В командной строке Custom Scan обозначается символом -ScanType 3 и имеет дополнительные переключатели для указания файла или папки для сканирования.
Если вы хотите выполнить быстрое сканирование, вы можете воспользоваться командой:
"%ProgramFiles%Windows DefenderMpCmdRun.exe" -Scan -ScanType 1
Для полного сканирования просто замените 1 в приведенной выше команде на 2.
"%ProgramFiles%Windows DefenderMpCmdRun.exe" -Scan -ScanType 2
Для быстрого сканирования воспользуйтесь командой ниже, заменив «D:FolderPath» на фактический путь к папке или файлу.
"%ProgramFiles%Windows DefenderMpCmdRun.exe" -Scan -ScanType 3 -File "D:FolderPath"
Windows Defender также имеет еще один тип сканирования, который проверяет загрузочный сектор системы на наличие вирусов.
"%ProgramFiles%Windows DefenderMpCmdRun.exe" -Scan -ScanType -BootSectorScanЧтобы отменить сканирование, просто нажмите комбинацию клавиш Ctrl + C.

Работа с карантином Windows Defender
Когда Windows Defender обнаруживает угрозу, он перемещает ее в карантин, чтобы не заразить вашу систему. Однако, могут возникнуть ложные срабатывания, и, если вы думаете, что Windows Defender переместил нормальный файл в карантин, вы можете легко восстановить его. Во-первых, используйте приведенную ниже команду, чтобы отобразить все файлы карантина.
"%ProgramFiles%Windows DefenderMpCmdRun.exe" -Restore -ListAllИз списка выберите файл и запишите его имя. Затем выполните приведенную ниже команду, заменяя «FileName» на действительное имя файла, которое вы хотите восстановить. Если команда выполнена успешно, файл восстанавливается в исходное местоположение.
"%ProgramFiles%Windows DefenderMpCmdRun.exe" -Restore -Name "FileName"Обновление баз Windows Defender
Обычно Windows Defender автоматически обновляется. Однако, если вы хотите убедиться, что Windows Defender обновлен, выполните следующую команду.
"%ProgramFiles%Windows DefenderMpCmdRun.exe" -SignatureUpdate
Вот и все. Как видите, опции командной строки Windows Defender довольно удобны и просты в использовании. Если вам интересно, посмотрите на эту страницу Microsoft Docs, чтобы узнать больше о других командах.
Спасибо, что читаете! На данный момент большинство моих заметок, статей и подборок выходит в telegram канале «Левашов». Обязательно подписывайтесь, чтобы не пропустить новости мира ИТ, полезные инструкции и нужные сервисы.
Респект за пост! Спасибо за работу!
Хотите больше постов в блоге? Подборок софта и сервисов, а также обзоры на гаджеты? Сейчас, чтобы писать регулярно и радовать вас большими обзорами, мне требуется помощь. Чтобы поддерживать сайт на регулярной основе, вы можете оформить подписку на российском сервисе Boosty. Или воспользоваться ЮMoney (бывшие Яндекс Деньги) для разовой поддержки:
Заранее спасибо! Все собранные средства будут пущены на развитие сайта. Поддержка проекта является подарком владельцу сайта.
Включенный в Windows 10 антивирус Microsoft Defender, также известный как Windows Defender, имеет интерфейс командной строки. Вместо использования графического приложения безопасности Windows вы можете запустить встроенный антивирус Windows 10 из командной строки, PowerShell или терминала Windows.
Запустите быстрое сканирование на вирусы
Вы можете запустить быстрое сканирование для поиска вирусов, вредоносных программ и других угроз в некоторых распространенных местах, таких как реестр Windows и папки автозагрузки. Это сканирование обычно занимает всего несколько минут.
Чтобы использовать это сканирование, откройте меню «Пуск», найдите «Командная строка», щелкните правой кнопкой мыши утилиту и выберите «Запуск от имени администратора».
Нажмите «Да» в окне «Контроль учетных записей».
В окне командной строки введите следующее, чтобы сделать каталог антивируса Microsoft Defender вашим текущим рабочим каталогом:
компакт-диск C: ProgramData Microsoft Защитник Windows Platform 4.18 *
Примечание. Если вы сделаете другой каталог своим текущим рабочим каталогом или закроете и снова откроете командную строку, убедитесь, что вы выполнили указанную выше команду, прежде чем использовать любые другие команды антивируса Microsoft Defender.
Затем введите следующую команду и нажмите «Enter», чтобы запустить быструю проверку на вирусы:
MpCmdRun -Scan -ScanType 1
Вы увидите прогресс сканирования в реальном времени на вашем экране.
Запустите полное сканирование на вирусы
Полная проверка тщательно проверяет все файлы вашего компьютера на наличие вирусов, вредоносных программ и других угроз безопасности. Поскольку это комплексное сканирование, оно обычно занимает больше времени, чем другие сканирования.
Вы можете запустить полное сканирование, используя следующую команду в командной строке:
MpCmdRun -Scan -ScanType 2
Примечание. Если по какой-то причине вам нужно остановить сканирование, нажмите Ctrl + C на клавиатуре.
Выполните выборочное сканирование на вирусы
Вы захотите использовать выборочную проверку, когда у вас есть определенные файлы или папки, которые вы хотите проверить на наличие вирусов, вредоносных программ и других угроз. Вы также можете использовать это для сканирования файлов на внешнем хранилище, например на USB-накопителях.
Чтобы использовать это, введите следующую команду в окно командной строки и нажмите «Enter».
Обязательно замените «ПУТЬ» на путь к папке или файлу, который вы хотите просканировать. Если в пути есть пробелы, добавьте двойные кавычки до и после пути, например: «C: Users Mahesh Desktop My Files»
MpCmdRun -Scan -ScanType 3 -File ПУТЬ
Например, если вы хотите просканировать свой рабочий стол на наличие угроз, вы должны выполнить следующую команду, заменив «MYNAME» своим именем пользователя.
MpCmdRun -Scan -ScanType 3 -File C: Users MYNAME Desktop
Сканируйте файлы загрузочного сектора вашего ПК
Загрузочный сектор вашего ПК — это место, где хранится вся важная информация, касающаяся загрузки вашего компьютера. Этот сектор содержит код, запускающий вашу операционную систему.
Иногда определенные вирусы и другие угрозы атакуют этот загрузочный сектор. Когда это происходит, у вас возникают проблемы с загрузкой вашего компьютера. Вы также можете столкнуться с другими проблемами.
Если вы считаете, что ваш компьютер заражен вирусом или вредоносным ПО, стоит запустить сканирование загрузочного сектора, чтобы найти и удалить из этого сектора подозрительный контент.
Вы можете использовать следующую команду антивируса Microsoft Defender для запуска сканирования загрузочного сектора:
MpCmdRun -Scan -ScanType -BootSectorScan
Восстановить файлы в карантине
Когда антивирус Microsoft Defender обнаруживает подозрительный файл, он перемещает его в карантин. Это специальное место для хранения подозрительных файлов, и ваши файлы не могут запуститься, когда они находятся в карантине.
Если вы считаете, что антивирус по ошибке поместил файл в карантин, вы можете использовать команду для восстановления этого файла в его исходное расположение.
Для этого сначала выполните следующую команду, чтобы просмотреть список всех файлов в карантине:
MpCmdRun -Restore -ListAll
В списке отметьте имя файла, который вы хотите восстановить. Затем введите следующую команду, замените «MyApp.exe» именем файла, который вы хотите восстановить, и нажмите «Enter».
MpCmdRun -Restore-Имя MyApp.exe
Если вы хотите восстановить файл в другую папку, используйте вместо этого следующую команду. Убедитесь, что вы заменили «PATH» на путь к вашей папке, прежде чем запускать команду.
Конечно, замените «MyApp.exe» на имя файла, который вы хотите восстановить.
MpCmdRun -Restore -Name MyApp.exe -FilePath ПУТЬ
Антивирус Microsoft Defender регулярно обновляется, чтобы обеспечить обнаружение новых вирусов и угроз. Однако вы можете заставить его найти и загрузить новые обновления в любое время.
Вы можете сделать это, выполнив следующую команду в окне командной строки:
MpCmdRun -SignatureUpdate
Он обновит описания вирусов без каких-либо запросов.
Просмотреть все доступные параметры антивируса Microsoft Defender
В дополнение к вышесказанному существует множество других комбинаций команд, которые вы можете использовать, чтобы максимально эффективно использовать этот антивирус на своем ПК с Windows 10.
Чтобы найти все доступные команды и параметры, запустите эту команду в командной строке:
MpCmdRun -h
Теперь вы профессионал, когда дело доходит до использования антивируса Microsoft Defender из командной строки.
Если вы предпочитаете графический интерфейс, ознакомьтесь с нашим руководством по использованию антивируса Microsoft Defender, в котором объясняются все графические функции этой программы.
В данной статье показаны действия, с помощью которых можно управлять различными режимами Защитника Windows в командной строке.
Защитник Windows (Windows Defender) в операционной системе Windows 10 — это встроенное антивирусное программное обеспечение для управления безопасностью и антивредоносными средствами для настольных компьютеров, мобильных устройств и серверов.
Приложение Защитник Windows представляет собой простой в использовании графический интерфейс и большую часть времени работает в фоновом режиме.
Вы также можете использовать Защитник Windows с помощью командной строки. Это может пригодиться при автоматизации определенных задач, а также в познавательных целях.
Есть два способа использовать Защитник Windows в командной строке.
С помощью исполняемого файла MSASCui.exe можно управлять графическим интерфейсом антивируса, который находится в папке:
%ProgramFiles%\Windows Defender\
И при помощи утилиты командной строки MpCmdRun.exe, которая предоставляет больше опций по использованию Защитника Windows и команды по умолчанию выполняются незаметно для пользователя в фоновом режиме. Утилита находится в папке:
%ProgramFiles%\Windows Defender\
Как использовать Защитник Windows (MSASCui.exe) в командной строке
Следующие команды используют MSASCui.exe и позволяют обновлять Защитник Windows и запускать разные режимы сканирования. Каждая из команд запускает приложение для выполнения какой-либо задачи, число команд ограничено по сравнению с возможностями утилиты MpCmdRun.exe.
Запустите командную строку от имени администратора, для этого нажмите сочетание клавиш + X или щелкните правой кнопкой мыши по кнопке Пуск в панели задач и в появившемся контекстном меню выберите пункт Командная строка (администратор).
Для проверки наличия обновлений и быстрого сканирования выполните команду:
«%ProgramFiles%\\Windows Defender\\MSASCui.exe» -UpdateAndQuickScan
Для скачивания и установки обновлений выполните команду:
«%ProgramFiles%\\Windows Defender\\MSASCui.exe» -Update
Для быстрого сканирования выполните команду:
«%ProgramFiles%\\Windows Defender\\MSASCui.exe» -QuickScan
Для полного сканирования выполните команду:
«%ProgramFiles%\\Windows Defender\\MSASCui.exe» -FullScan
Также Вы можете выполнить вышеприведенные команды с параметром -hide в конце, при этом графический интерфейс приложения не будет запущен, например:
«%ProgramFiles%\\Windows Defender\\MSASCui.exe» -UpdateAndQuickScan -hide
Как использовать Защитник Windows с помощью утилиты командной строки MpCmdRun.exe
С помощью утилиты командной строки MpCmdRun.exe, Вы можете запускать задачи в фоновом режиме (без запуска графического интерфейса приложения).
Запустите командную строку от имени администратора, для этого нажмите сочетание клавиш + X или щелкните правой кнопкой мыши по кнопке Пуск в панели задач и в появившемся контекстном меню выберите пункт Командная строка (администратор).
Для запуска обновления определений (сигнатур) выполните команду:
«%ProgramFiles%\\Windows Defender\\MpCmdRun.exe» -SignatureUpdate
Для выполнения быстрого сканирования выполните команду:
«%ProgramFiles%\\Windows Defender\\MpCmdRun.exe» -Scan -ScanType 1
Для полного сканирования выполните команду:
«%ProgramFiles%\\Windows Defender\\MpCmdRun.exe» -Scan -ScanType 2
Для выборочного сканирования файлов и папок выполните команду вида:
«%ProgramFiles%\\Windows Defender\\MpCmdRun.exe» -Scan -ScanType 3 -File PATH-TO-FILE-OR-FOLDER
Пример сканирования файлов и папок внутри папки Windows
«%ProgramFiles%\\Windows Defender\\MpCmdRun.exe» -Scan -ScanType 3 -File C:\\Windows
Также Вы можете сканировать и удалить вредоносный код загрузочного сектора, для этого выполните команду:
«%ProgramFiles%\\Windows Defender\\MpCmdRun.exe» -Scan -ScanType -BootSectorScan
Выше приведенные команды являются самыми распространенными, для просмотра других доступных опций, выполните команду:
«%ProgramFiles%\\Windows Defender\\MpCmdRun.exe»
Важно отметить, что эти инструкции также должны быть совместимы с предыдущими версиями операционной системы, включая Windows 7, Windows 8 и 8.1.
Содержание
- Как использовать Windows Defender из командной строки в Windows 10
- Использование Windows Defender из командной строки
- Работа с карантином Windows Defender
- Обновление баз Windows Defender
- Респект за пост! Спасибо за работу!
- Как запустить Microsoft Defender из командной строки
- Запустите Microsoft Defender из командной строки
- MpCmdRun.exe
- Как включить защитник Windows 10, даже если он не включается
- Способ 1: Редактор локальной групповой политики
- Способ 2: Редактор реестра
- Не удается включить
- Проверка службы
- Проверка целостности системных файлов
- Проверка антивирусным ПО
- Как отключить и включить защитник Windows 10 8
- Как удалить Защитник Windows 10
- Как отключить Защитник Windows 8
- Как отключить Защитник Windows 10
- Как навсегда отключить защиту встроенного антивируса на Windows 10
- Прочие способы
- Всплывающее окно
- Как включить Защитник Windows 10
- Ошибка 577 Защитник Windows
- Почему возникает ошибка
- Что сделать для исправления ошибки
- Видео по теме
- Как запустить защитник Виндовс 10: инструкция
- Как включить защитник Виндовс (Windows) 10
- Windows 11
- Не отображается текст в ячейке Excel
- Как отобразить строки в Excel
- Как закрыть Эксель, если не закрывается
- Как сделать, чтобы Эксель не округлял числа
- Windows Defender. Включение, проблемы и сложности
- Проблемы и сложности с Защитником
- Как включить через групповые политики
- Как включить через реестр
- Defender на старших версиях Windows
Как использовать Windows Defender из командной строки в Windows 10
Как использовать Windows Defender из командной строки в Windows 10
Windows Defender — встроенное антивирусное ПО для Windows 10. И хотя графический интерфейс Windows Defender довольно прост в использовании, но вы также можете использовать этот антивирус через командную строку. В чём-то это даже удобнее.
Командная строка Windows Defender позволяет вам выполнять все основные действия: выполнение различных типов сканирования, внесение и восстановление файлов в карантин, добавление динамических сигнатур и удаление или обновление описаний вирусов.
Использование Windows Defender из командной строки
Запустите командную строку с правами администратора.
Если вы когда-либо использовали графический интерфейс Windows Defender, то вы будете знать, что он имеет три типа сканирования.
Если вы хотите выполнить быстрое сканирование, вы можете воспользоваться командой:
Для полного сканирования просто замените 1 в приведенной выше команде на 2.
Для быстрого сканирования воспользуйтесь командой ниже, заменив «D:FolderPath» на фактический путь к папке или файлу.
Windows Defender также имеет еще один тип сканирования, который проверяет загрузочный сектор системы на наличие вирусов.
Чтобы отменить сканирование, просто нажмите комбинацию клавиш Ctrl + C.
Работа с карантином Windows Defender
Когда Windows Defender обнаруживает угрозу, он перемещает ее в карантин, чтобы не заразить вашу систему. Однако, могут возникнуть ложные срабатывания, и, если вы думаете, что Windows Defender переместил нормальный файл в карантин, вы можете легко восстановить его. Во-первых, используйте приведенную ниже команду, чтобы отобразить все файлы карантина.
Из списка выберите файл и запишите его имя. Затем выполните приведенную ниже команду, заменяя «FileName» на действительное имя файла, которое вы хотите восстановить. Если команда выполнена успешно, файл восстанавливается в исходное местоположение.
Обновление баз Windows Defender
Обычно Windows Defender автоматически обновляется. Однако, если вы хотите убедиться, что Windows Defender обновлен, выполните следующую команду.
Вот и все. Как видите, опции командной строки Windows Defender довольно удобны и просты в использовании. Если вам интересно, посмотрите на эту страницу Microsoft Docs, чтобы узнать больше о других командах.
Спасибо, что читаете! Подписывайтесь на мои каналы в Telegram, Яндекс.Мессенджере и Яндекс.Дзен. Только там последние обновления блога и новости мира информационных технологий.
Респект за пост! Спасибо за работу!
Хотите больше постов? Узнавать новости технологий? Читать обзоры на гаджеты? Для всего этого, а также для продвижения сайта, покупки нового дизайна и оплаты хостинга, мне необходима помощь от вас, преданные и благодарные читатели. Подробнее о донатах читайте на специальной странице.
Заранее спасибо! Все собранные средства будут пущены на развитие сайта. Поддержка проекта является подарком владельцу сайта.
Источник
Как запустить Microsoft Defender из командной строки
Защитник Windows, а также Microsoft Security Essentials может сканировать, обновлять или запускать другие задачи из командной строки. Приложение MpCmdRun.exe расположен в % ProgramFiles% Защитник Windows или же % ProgramFiles% Microsoft Security Essentials папка соответственно и называется Утилита командной строки службы Microsoft Antimalware.
Вы можете использовать этот инструмент для автоматизации и устранения неполадок службы Microsoft Antimalware Service. Здесь мы поговорим о Защитнике Windows в Windows 10.
Запустите Microsoft Defender из командной строки
Для этого откройте командную строку от имени администратора. Введите следующее, чтобы получить полный список команд:
Для выполнения Полное сканирование, использовать:
К Обновите Защитник Windows или чтобы создать ярлык для обновления Защитника Windows, вы можете использовать следующую команду:
MpCmdRun.exe
Вот весь список, который я скопировал из результатов командной строки:
Надеюсь, это поможет вам начать работу. Для получения подробной информации вы можете посетить Microsoft.
Источник
Как включить защитник Windows 10, даже если он не включается
Всем привет. Сегодня столкнулся с проблемой – не могу обратно включить защитник Windows 10. Отключал его для запуска определенной программы. Напомню, что быстро он включается через «Пуск» и поисковую строку – просто вводим название службы и открываем программу.
Далее просто нажимаем по кнопке «Запустить».
Но бывают проблемы, когда защитник отказывается запускаться. Ниже в статье я привел несколько способов, которые помогут реанимировать родной антивирусник.
Способ 1: Редактор локальной групповой политики
Если вы не сами отключали «Windows Defender», то при попытке запустить встроенный антивирус Windows можете увидеть вот такое окно с сообщением, что приложение выключено в групповой политике. Скорее всего вы ранее воспользовались специальной программой по отключению защитника.
После этого опять стандартным способом запускаем родной антивирусник. Если данный способ не помог, то вспомните не пользовались ли вы ранее программой «O&O ShutUp10» – это популярное приложение, которое позволяет отключить защитника. Попробуйте включить антивирус через него.
Способ 2: Редактор реестра
Чтобы зайти туда, используем наши любимые клавиши и R и команду: regedit. Или можете ввести слова «Редактор реестра» в поисковую строку. Далее слева будут папки различных разделов, вам нужно пройти по пути:
Параметр, указанный на картинке ниже, нужно установить в режим ноль (0) – то есть деактивировать надстройку. Если параметра «DisableAntiSpyware» нет, то создайте его – кликните ПКМ по пустому полю и создайте параметр «REG_DWORD» со значение ноль (0). Систему исчисления выберите любую.
Раскройте папку «Windows Defender» и найдите подраздел «Real-Time Protection» – посмотрите, нет ли там параметра «DisableRealtimeMonitorin». Если данный параметр есть, то также выключите его, установив значение 0.
Не удается включить
Если основные способы не дали результата, то значит проблема лежит куда глубже. Но переживать не стоит, далее я привел несколько вариантов решения вопросы – как включить защитника Windows 10, если он не включается стандартными способами. После каждого из них, пытайтесь запустить защитник.
Проверка службы
Чтобы зайти в службы, нужно выполнить те же самые действия. Либо вы вводите название «Службы» в поиск и запускаете. Либо вы нажимаете на + R и вводите команду:
Найдите «Службу Защитника Windows», сначала кликните ПКМ и запустите. Потом зайдите в «Свойства» и установите «тип запуска» в режим «Автоматически».
Проверка целостности системных файлов
Запустите командную строку от имени администратора – запустить утилиту можно через поиск.
Теперь поочередно вводим команды:
DISM /Online /Cleanup-Image /CheckHealth
DISM /Online /Cleanup-Image /RestoreHealth
sfc /scannow
Сначала система найдет поврежденные файлы образа ОС, а потом постарается их восстановить. Последняя команда восстанавливает уже отдельные системные файлы Windows.
Проверка антивирусным ПО
Вирусы также могут мешать работе данной программе. Я советую скачать и установить портативные версии антивирусных программ и проверить систему. Для этих целей подойдут:
Можно попробовать даже зайти в систему через безопасный режим, а уже потом проверить её антивирусником. Инструкция по запуску безопасного режима читаем тут.
Источник
Как отключить и включить защитник Windows 10 8
Защитник Windows — стандартная программа операционной системы Windows, которая защищает данные компьютера от вредоносного программного обеспечения. Разработчики создали встроенный антивирус еще в 7 версии операционной системы и продолжают это делать в последующих. Это точно такой же антивирус, стоимость которого включена в цену операционной системы.
При выборе использования обычного антивируса либо же Защитника Виндоус выбор падет конечно же на другие антивирусы. Защитник справляется со своими задачами, но он разработан для противостояния базовых вирусных программ. Для полного обеспечения защиты своего персонального компьютера многие пользователи устанавливают другие антивирусы. Поэтому возникает вопрос, как полностью отключить Защитник Windows. Ведь встроенная антивирусная защита операционной системы попросту не дает устанавливать другие антивирусы.
Также задаются вопросом пользователи, которые используют пиратскую версию операционной системы, как полностью отключить встроенный антивирус.
Как удалить Защитник Windows 10
Не стоит искать способы удаления Windows Defender. Поскольку эта утилита является стандартной в операционной системе, то удаление ее невозможно. Это то же самое, что удалить Windows, деинсталлируя файлы в папке. Возможно, операционная система и будет работать, но уже не полноценно. Зато в любой момент можно сделать его выключенным.
Самый стандартный способ, который позволит отключить Windows Defender, — убрать его из автозагрузки. Для этого требуется зайти в Диспетчер задач, найти нужное приложение и отключить его.
В операционных системах Windows 8 и Windows 10 отключение Защитника производится разными методами, поэтому рассмотрим это действие отдельно на примере восьмой и десятой версий операционной системы.
Как отключить Защитник Windows 8
Для того чтобы произвести отключение, требуется найти Службу Защитника Windows и остановить этот процесс. Давайте пошагово рассмотрим, что для этого нужно сделать:
Пользователи десятой версии ОС не смогут использовать такой метод, поскольку в этой операционной системе способы гораздо сложнее, но зато их несколько.
Как отключить Защитник Windows 10
Сначала рассмотрим самый простой способ, который в первую очередь используют все пользователи, если Защитник препятствует установке программного обеспечения. Он не эффективен для тех, кто хочет навсегда отключить Защитник, поскольку отключаться он будет лишь на 15 минут.
При входе в меню Пуск надо зайти в «Параметры», выбрать раздел «Обновление и безопасность», найти «Защитник Windows» и отключить защиту в реальном времени.
Существует еще один способ отключения защиты на 15 минут — через Командную строку.
Но такие способы подходят не для всех, поскольку большинство пользователей хотели бы видеть выключенный встроенный антивирус Виндоус не на 15 минут, а навечно. Поэтому перейдем к рассмотрению вопроса: как отключить Защитник Windows 10 навсегда.
Как навсегда отключить защиту встроенного антивируса на Windows 10
Для того чтобы в Windows 10 выключить защиту, существуют 2 способа, пользуясь групповой политикой редактора и возможностями реестра.
Для отключения Защитника Windows 10 через Редактор групповой политики требуется:
Конечно же можно отключить Защитник Windows 10 через реестр:
Прочие способы
Можно использовать различные специальные утилиты для удаления компонентов Виндоус. Одной из таких программ является WinUpdatesDisabler. Она позволяет отключать компоненты операционной системы, которые не требуются пользователю.
Всплывающее окно
При отключении стандартного антивируса в правом нижнем углу периодически выскакивает уведомление о том, что он отключен. В центре безопасности и обслуживания есть вкладка об отключении всплывающих сообщений на тему антивирусной защиты.
Как включить Защитник Windows 10
Бывает так, что служба Защитника отключается самостоятельно. Не стоит забывать, что установка прочих антивирусных программ может отключить встроенный антивирус.
Для включения Защитника не требуется настраивать его заново, система произведет автоматическую настройку самостоятельно. Если пользователь знает, как его выключить, то соответственно знает, как и включить. Но бывает так, что Защитник был отключен другими пользователи либо вредоносным программным обеспечением. Включить его можно, вернув стандартные настройки в Редакторе групповой политики и в Редакторе реестра. Также в центре поддержки есть кнопка включения встроенного антивируса, стоит ее нажать, и он вновь заработает.
Ошибка 577 Защитник Windows
Иногда пользователи сталкиваются с ошибкой 577, которая практически сразу же закрывает запущенную программу. При возникновении ошибки 577 компьютер начинает подвисать, ввод данных с клавиатуры становится медленным, а курсор мыши замедляет свое движение.
Почему возникает ошибка
Возможно, Windows Defender был некорректно установлен, то есть установка была неполная. Также вирусное программное обеспечение могло удалить файлы стандартного антивируса.
Что сделать для исправления ошибки
Для исправления ошибки существует множество способов:
У каждого свои предпочтения, у кого-то встроенный Защитник отключен и он использует другие антивирусы, а кому-то достаточно стандартной защиты. Полный пакет лицензионного антивируса стоит приличные деньги, поэтому те, кто используют лицензионное программное обеспечение и не нуждаются в усиленной защите, довольствуются встроенным антивирусом. Ну а те, кто пользуется пиратским софтом, не могут обновить встроенный Защитник и предпочитают его отключать.
Видео по теме
Источник
Как запустить защитник Виндовс 10: инструкция
Как включить защитник Виндовс (Windows) 10
Windows 11
Не отображается текст в ячейке Excel
Как отобразить строки в Excel
Как закрыть Эксель, если не закрывается
Как сделать, чтобы Эксель не округлял числа
Многие пользователи не пользуются сторонними антивирусами и полагаются на встроенное решение от Microsoft. С каждым новым крупным обновлением системы антивирус показывает результаты всё лучше и лучше. На данный момент он проявляет себя не хуже бесплатных антивирусов, но с меньшей нагрузкой на систему. В данной статье мы опишем основные вопросы и сложности, которые описывают, как включить защитник Виндовс (Windows) 10.
Windows Defender. Включение, проблемы и сложности
В обновлении Creators Update (версия 1703) появилось новое приложение, включающее в себя основные параметры безопасности устройства – Центр безопасности. Он включает в себя защиту от вирусов и угроз, параметры учетных записей и семейного доступа, настройки брандмауэра, безопасности и многое другое.
Если вы хотите узнать, как включить центр безопасности защитника Windows 10, то далее расскажем об этом более подробно.
Главное окно Центра безопасности отображает статусы всех основных показателей – защиты от брандмауэра, учетных записей, вирусов, приложениями, безопасностью и производительностью.
Основная роль Защитника это поиск и защита от вирусов и вредоносного ПО. Поэтому, главное, чтобы защита была включена. Для этого выполните следующие шаги:
В случае, когда вы хотите узнать, что делать, если защитник Виндовс отключен, и как это исправить, вышеописанные советы обязательно вам помогут.
Бывают случаи, когда внезапно отключился защитник Windows 10, как его включить в подобной ситуации: советуем вам просто проверить наличие сторонних антивирусов. Некоторые программы для защиты устройства от угроз автоматически выключают стандартный Defender в пользу своего брандмауэра и средств безопасности.
«Не забудьте проверить наличие стороннего антивируса»
Проблемы и сложности с Защитником
Некоторые пользователи могли столкнуться с тем, что не могут запустить его, так как переключатели неактивны (как на скриншоте).
Иногда данная ситуация может сопровождаться ошибкой «Защитник Windows выключен групповой политикой», как включить его, если у Вас Домашняя версия системы и её наличие не подразумевается? Разберем несколько возможных вариантов решения данной ошибки.
Как включить через групповые политики
Если Вы используете Pro или Корпоративную версию системы, существует вероятность, что встроенный антивирус просто выключен через групповые политики. Выполните эти шаги, чтобы это проверить:
Как включить через реестр
Некоторое программное обеспечение для отключения телеметрии Microsoft может заодно и отключить встроенный антивирус. В реестре создаётся значение с параметром DisableAntiSpyware, который и мешает корректной работе службы. Даже когда не запущена служба защитника Windows 10, как включить её вы можете узнать далее.
Чтобы запустить программу, выполните следующие шаги:
reg add «HKLMSOFTWAREPoliciesMicrosoftWindows Defender» /v DisableAntiSpyware /t REG_DWORD /d 0
Defender на старших версиях Windows
Defender доступен не только для Windows 10, он присутствовал и в прошлых версиях. В Windows 7 и 8.1 он имел такого богатого функционала как в 10 версии системы. Далее рассмотрим запуск по-отдельности на каждой системе.
Следуйте дальнейшим шагам, если вы хотите узнать, как включить защитник Виндовс 7:
Всё довольно просто, но не забывайте про наличие сторонних антивирусов – они могут мешать или отключать Defender.
Если вы хотите узнать, как включить защитник Виндовс 8, следуйте дальнейшим шагам:
Источник
Защитник Windows, а также Microsoft Security Essentials могут сканировать, обновлять или запускать другие задачи из командной строки. Приложение MpCmdRun.exe находится в папке % ProgramFiles% Windows Defender или % ProgramFiles% Microsoft Security Essentials соответственно и называется как служебная программа командной строки Microsoft Antimalware .
Вы можете использовать этот инструмент для автоматизации и устранения неполадок службы Microsoft Antimalware. Здесь мы поговорим о Защитнике Windows на Windows 10.
Запустите Защитник Windows из командной строки
Для этого откройте командную строку от имени администратора. Введите следующее, чтобы получить полный список команд:
"% ProgramFiles% Защитник Windows MpCmdRun.exe"

Например, если вы хотите выполнить быстрое сканирование из командной строки, вы можете использовать параметр -Scan 1 :
"% ProgramFiles% Защитник Windows MpCmdRun.exe" -Scan -ScanType 1
Чтобы выполнить полное сканирование , используйте:
"% ProgramFiles% Защитник Windows MpCmdRun.exe" -Scan -ScanType 2
Чтобы обновить Защитника Windows или создать ярлык для обновления Защитника Windows, вы можете использовать следующую команду:
«% ProgramFiles% Защитник Windows MpCmdRun.exe» –signatureupdate

MpCmdRun.exe
Вот весь список, который я скопировал из результатов командной строки:
Использование: MpCmdRun.exe [команда] [-опции]
Описание команд:
- -?/-h : отображает все доступные опции для этого инструмента
- -Trace [-Grouping #] [-Level #] : запускает диагностическую трассировку
- -RemoveDefinitions [-All] : восстанавливает установленные определения сигнатур в предыдущую резервную копию или в исходный набор сигнатур по умолчанию
- -RestoreDefaults . Сбрасывает значения реестра для параметров службы Microsoft Antimalware на известные хорошие значения по умолчанию.
- -SignatureUpdate [-UNC] . Проверяет наличие новых обновлений определений.
- -Scan [-ScanType] . Сканирование на наличие вредоносного программного обеспечения.
- -Restore -Name [-All] . Восстановление самого последнего или всех помещенных в карантин элементов на основе имени
- -GetFiles : собирает информацию о поддержке
- -Восстановление . Восстановите или перечислите элементы на карантине
- -AddDynamicSignature : загружает динамическую подпись
- -ListAllDynamicSignatures : список загруженных динамических подписей.
- -RemoveDynamicSignature : удаляет динамическую подпись.
Надеюсь, это поможет вам начать.