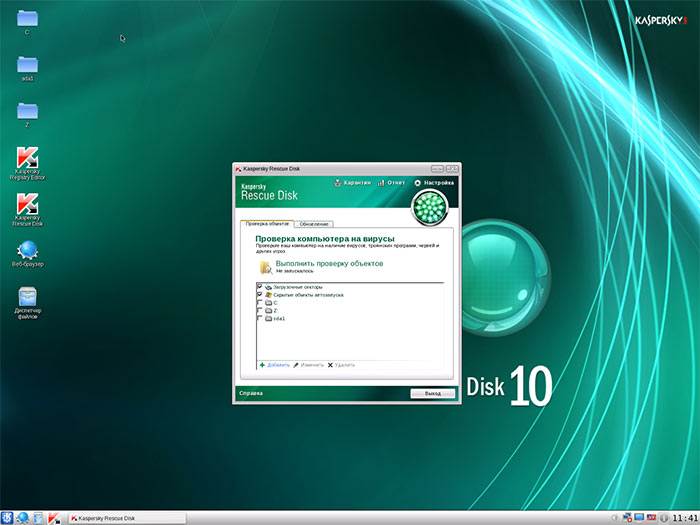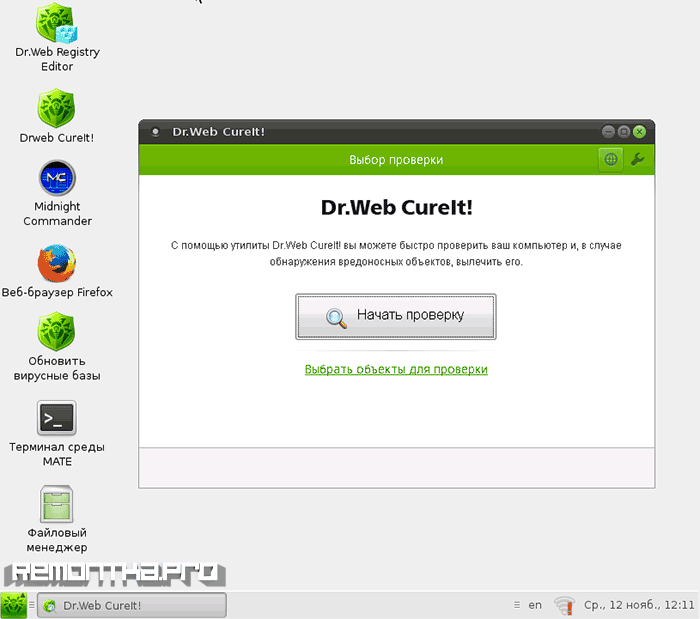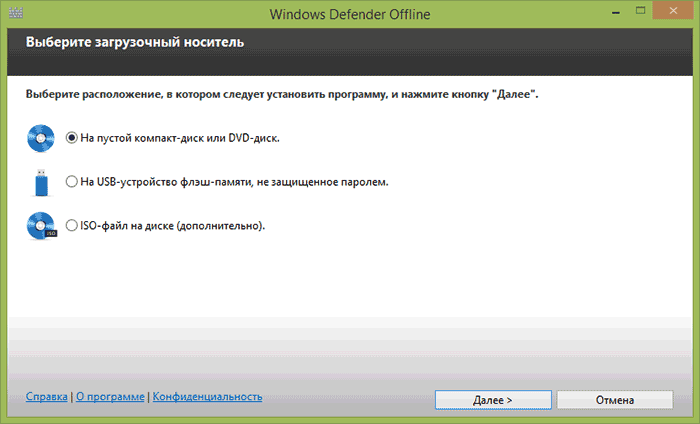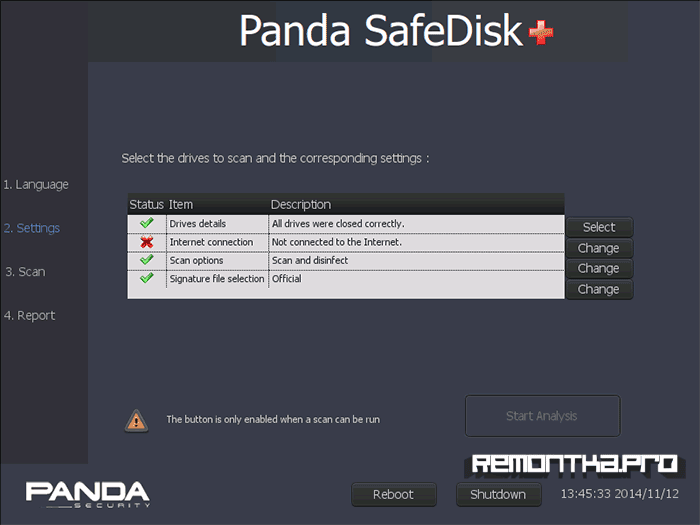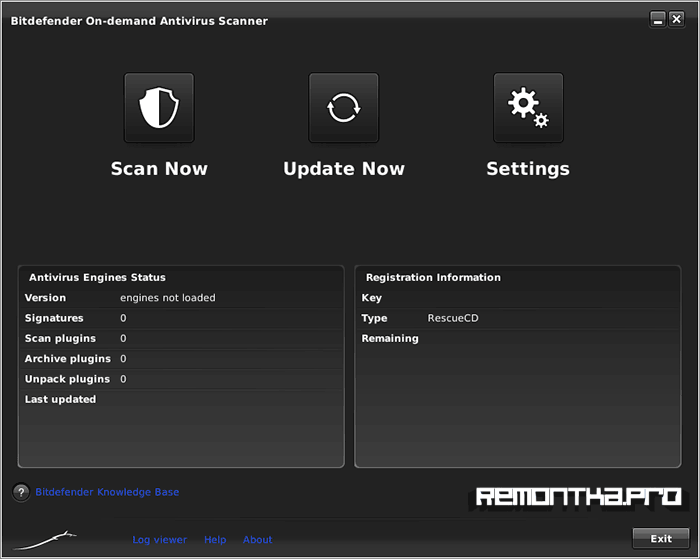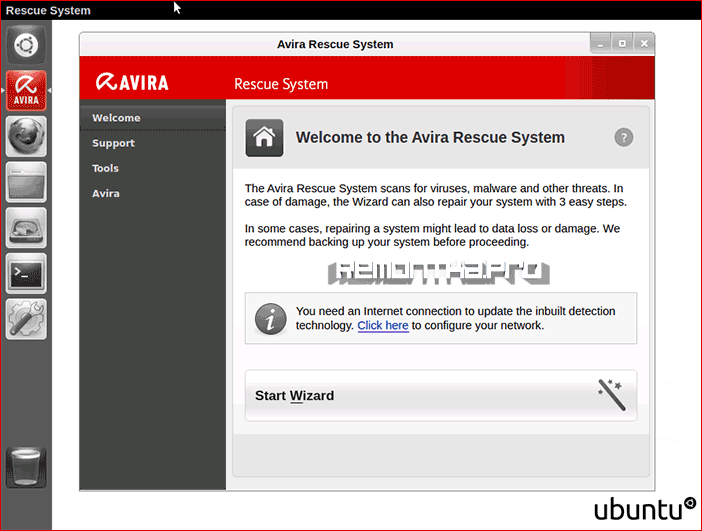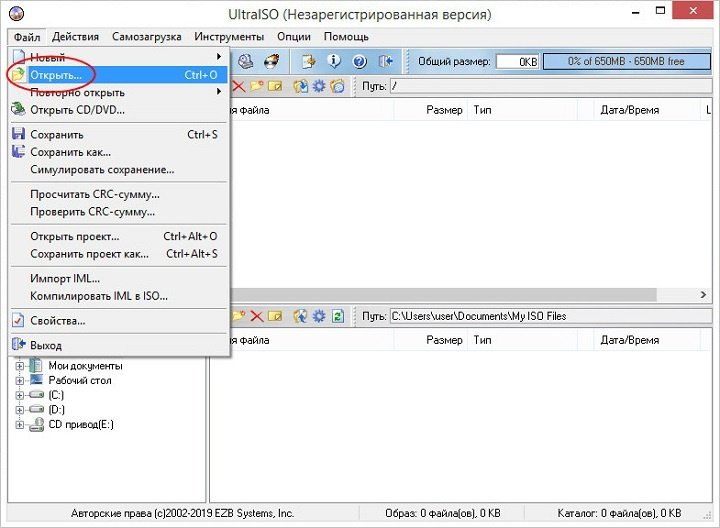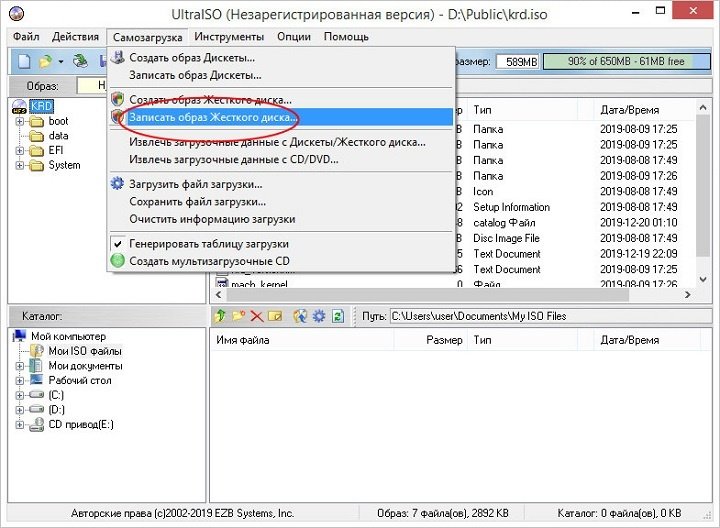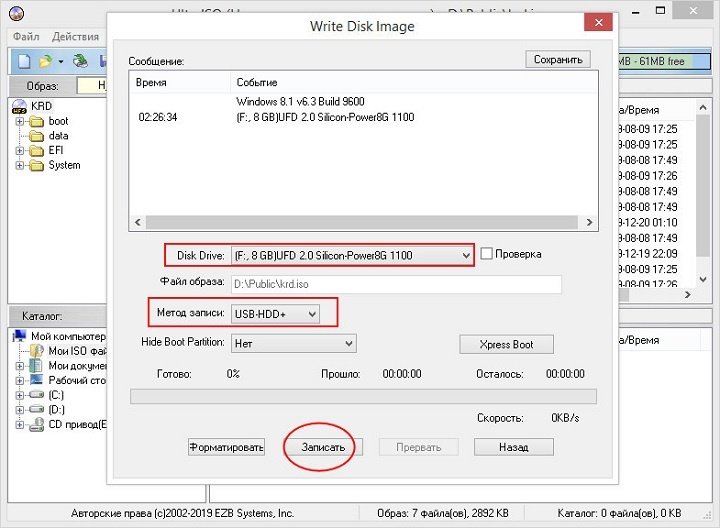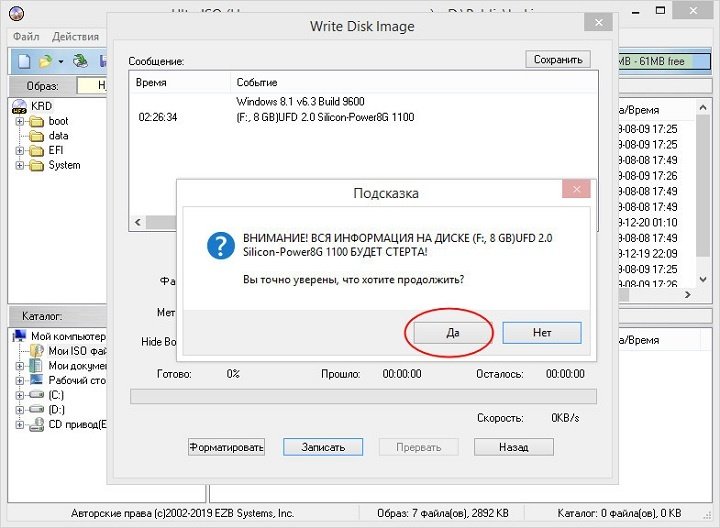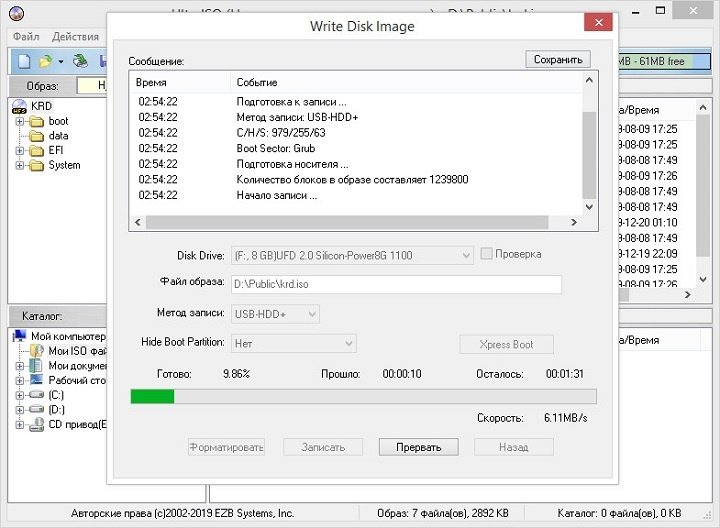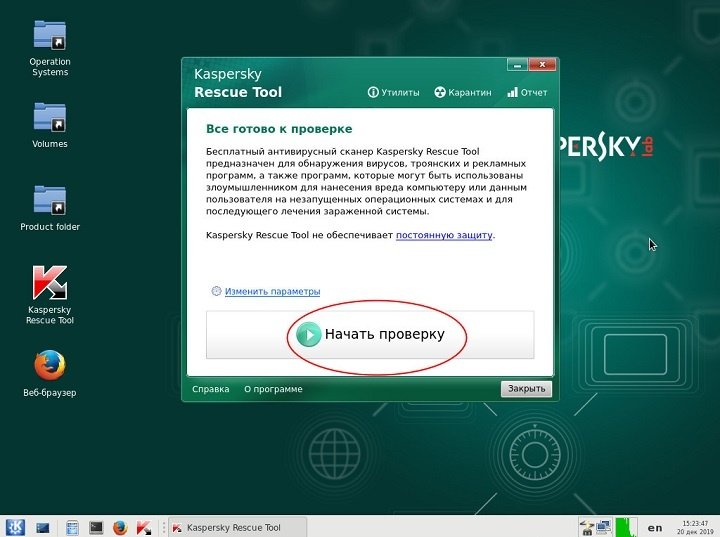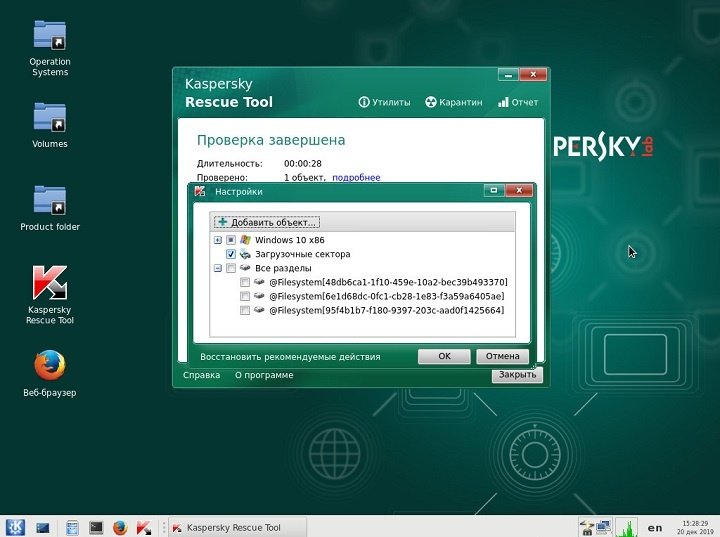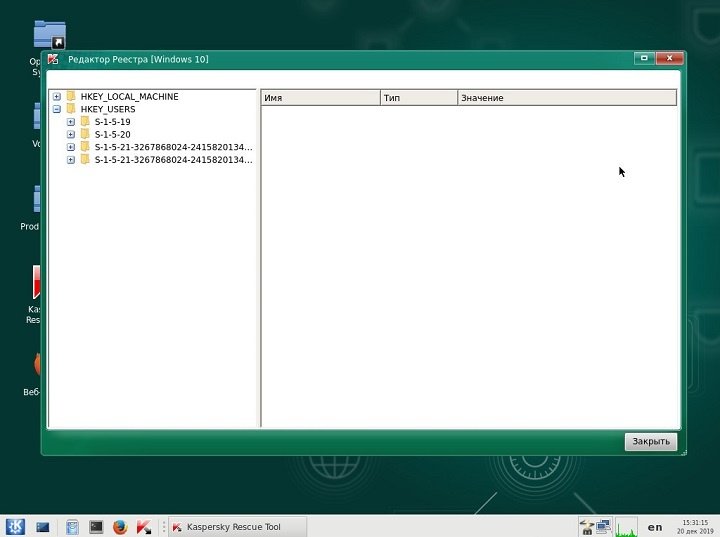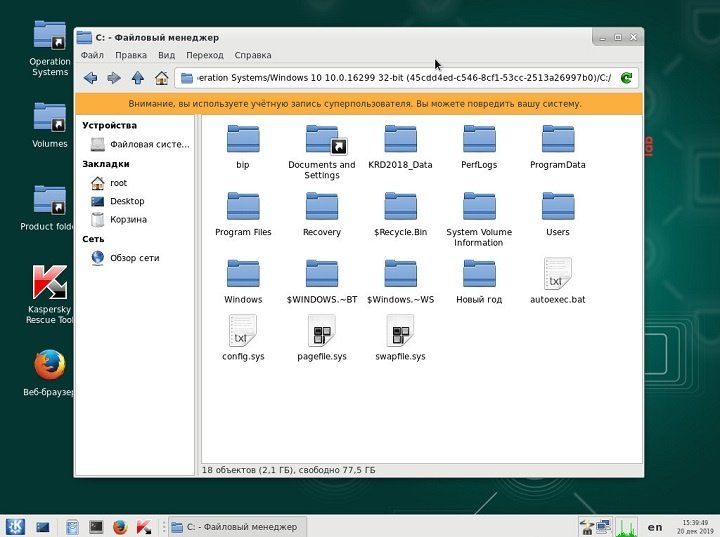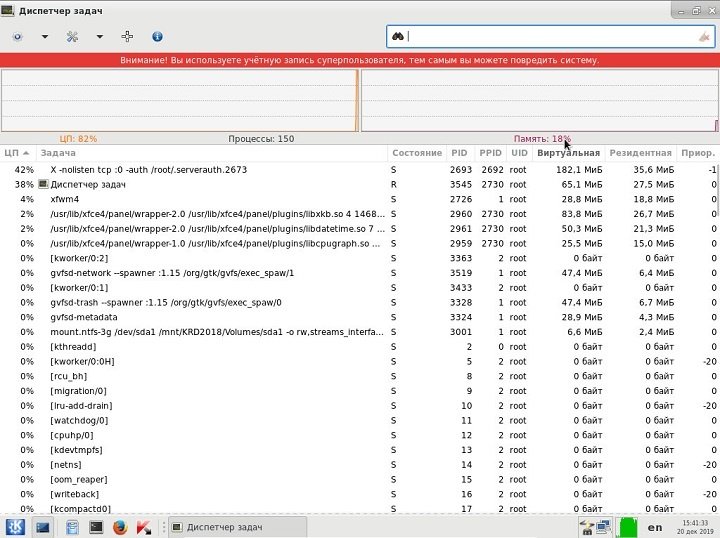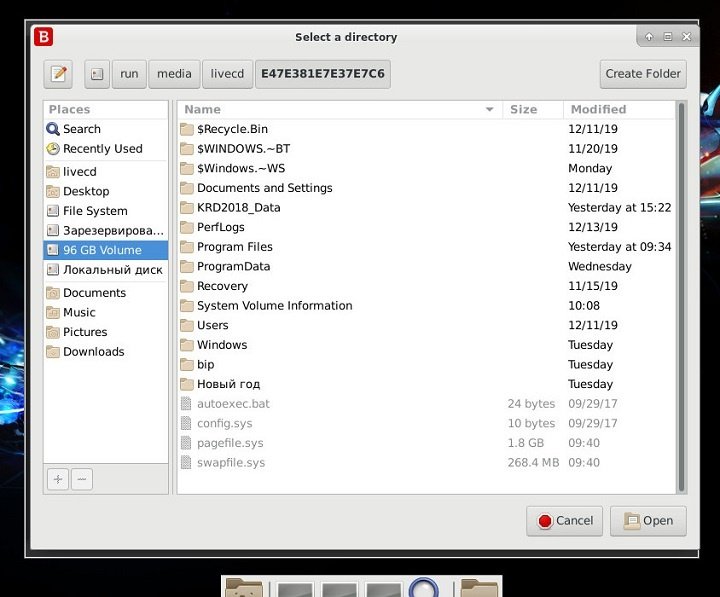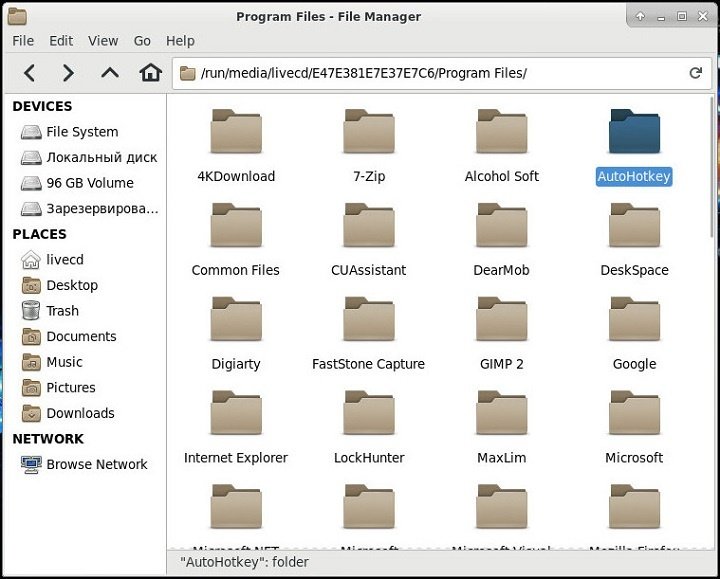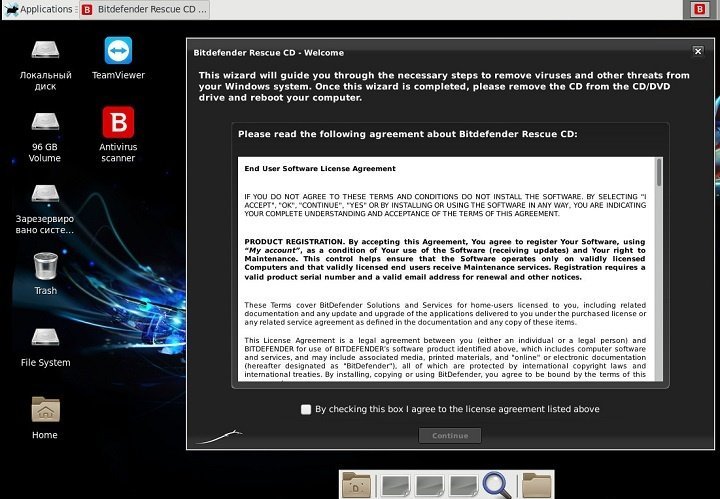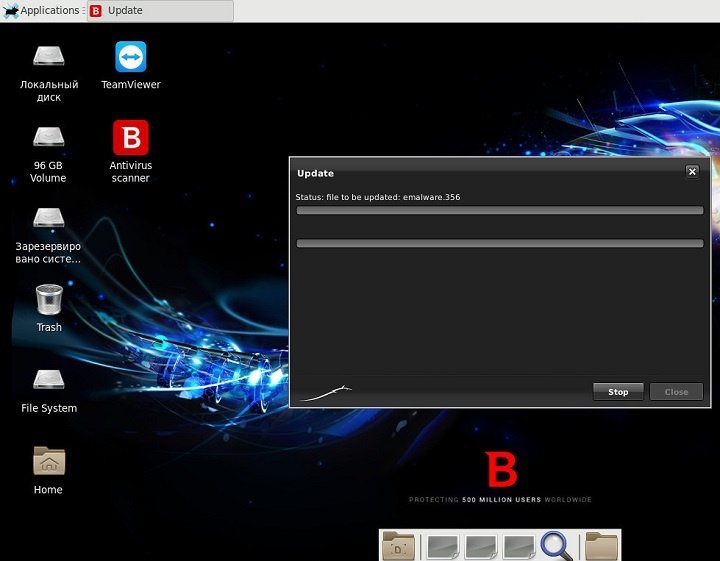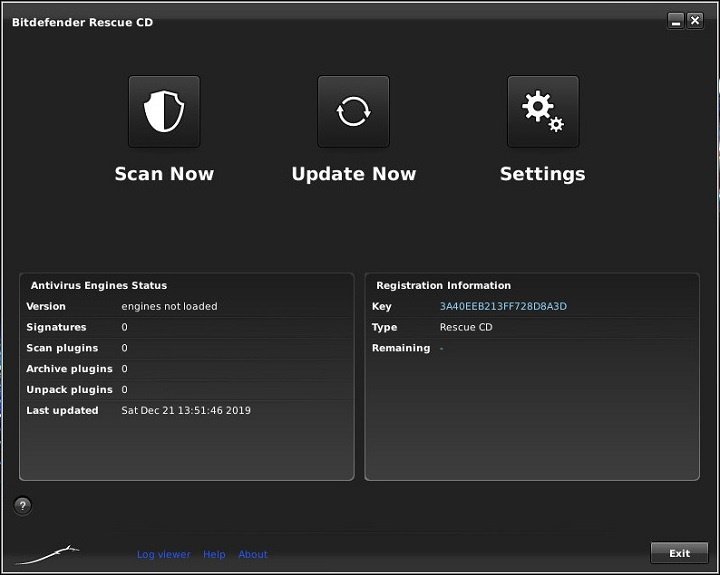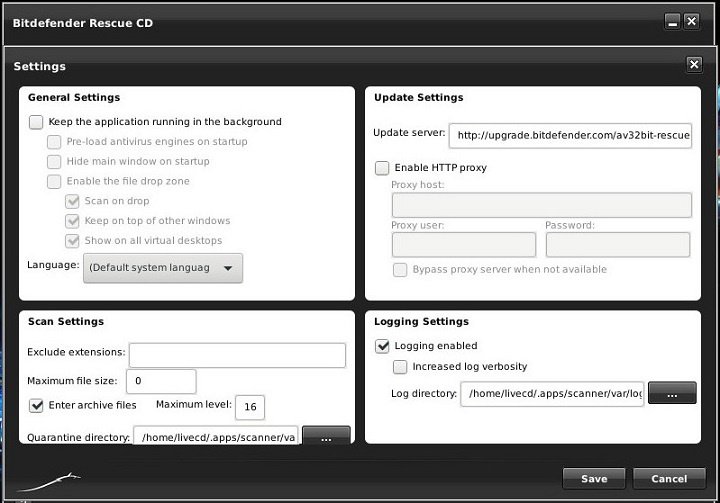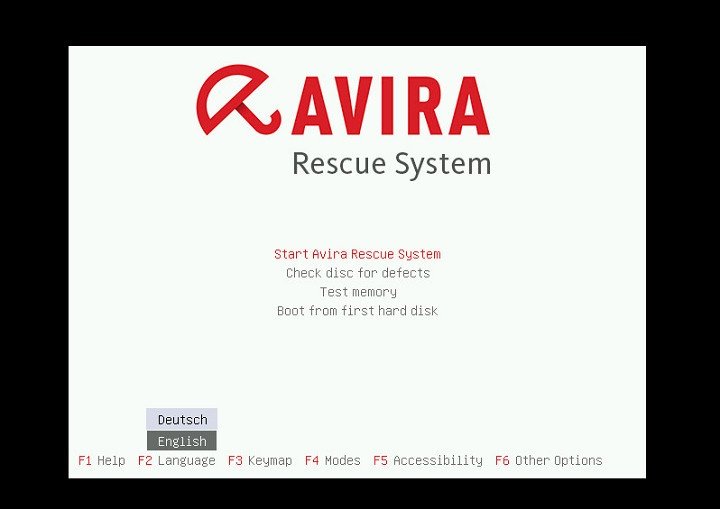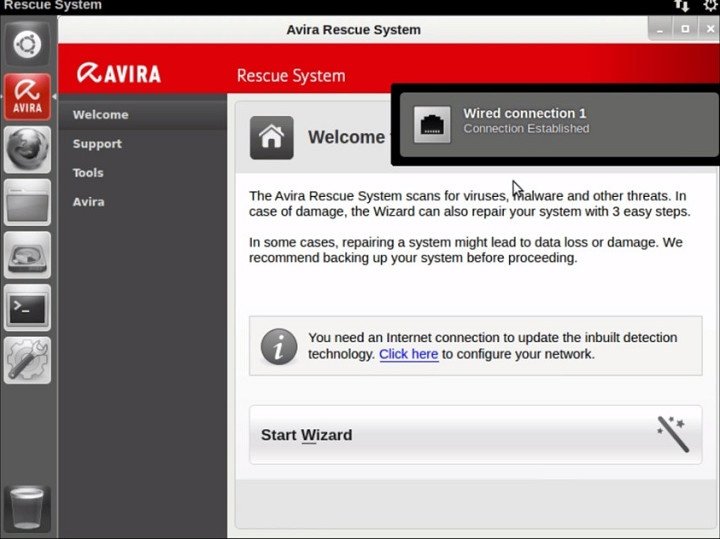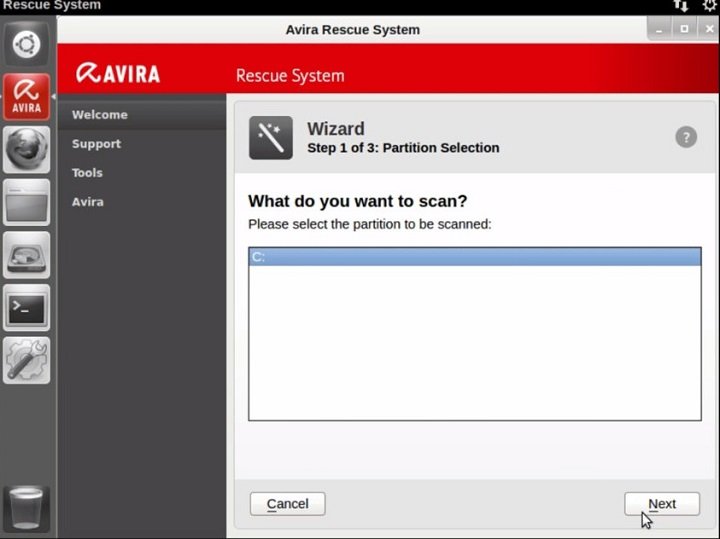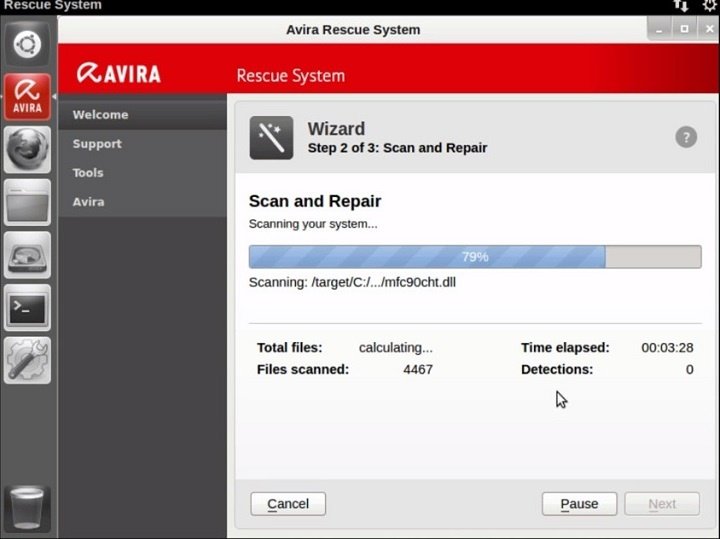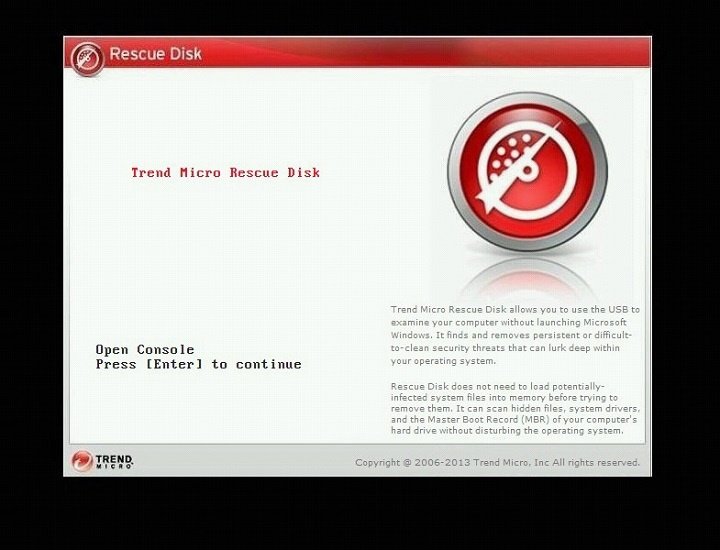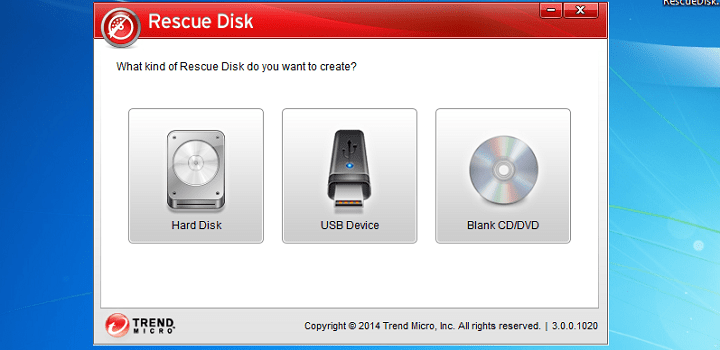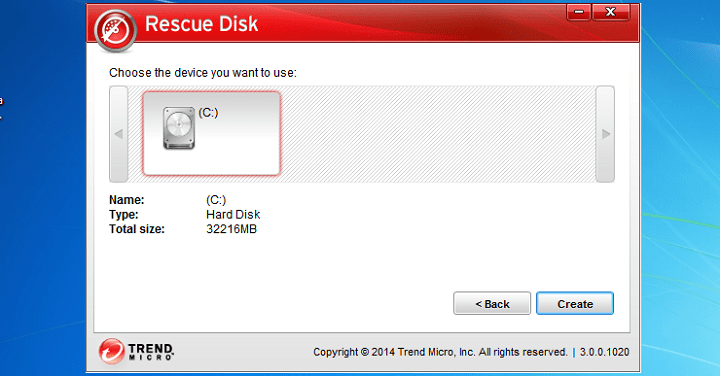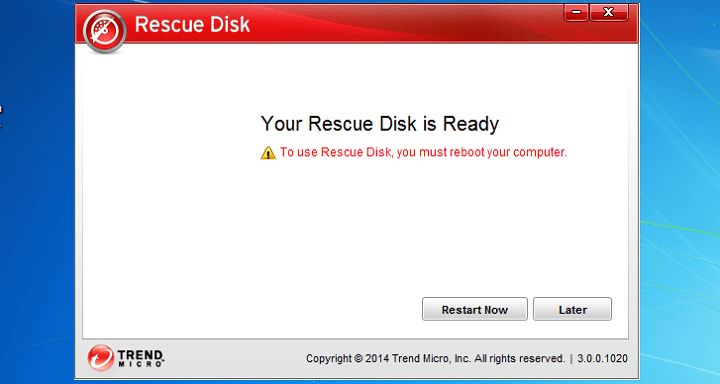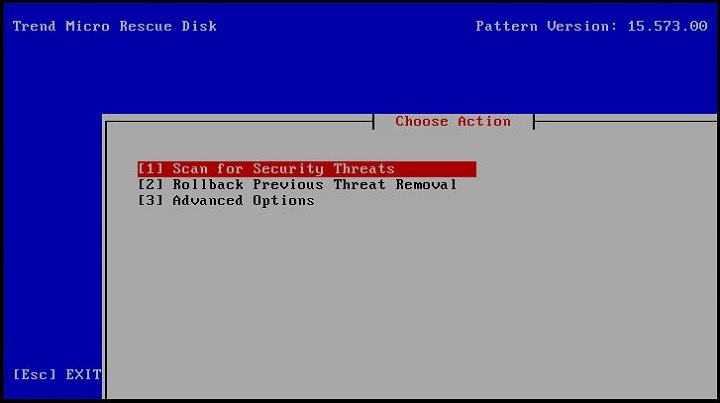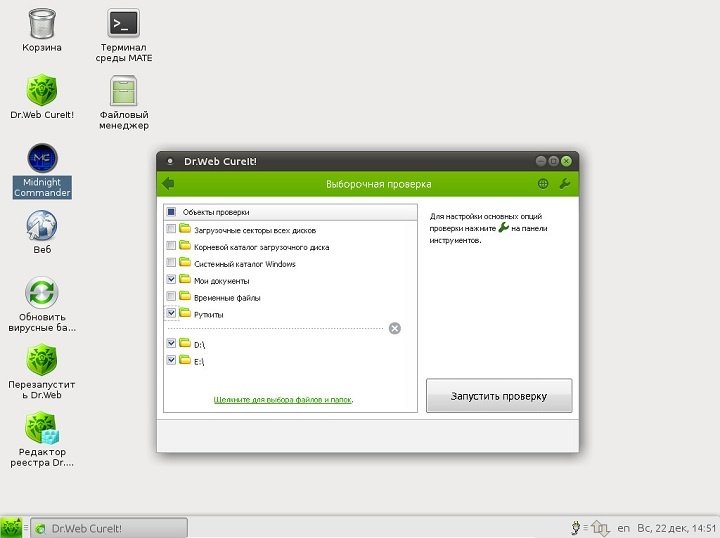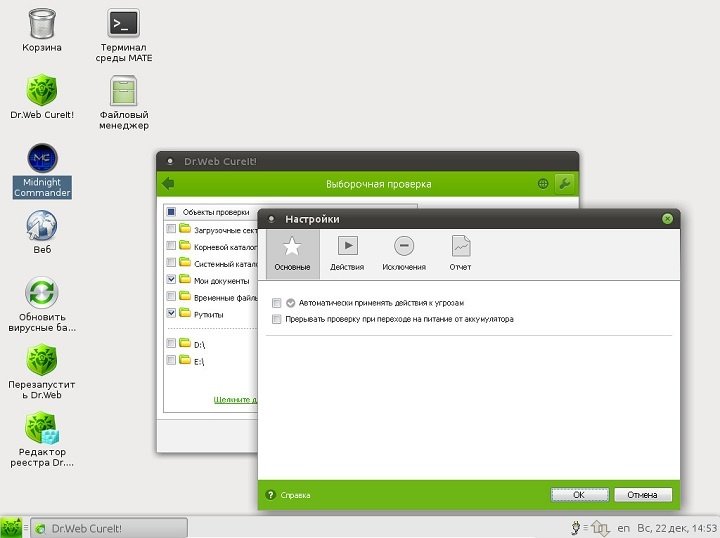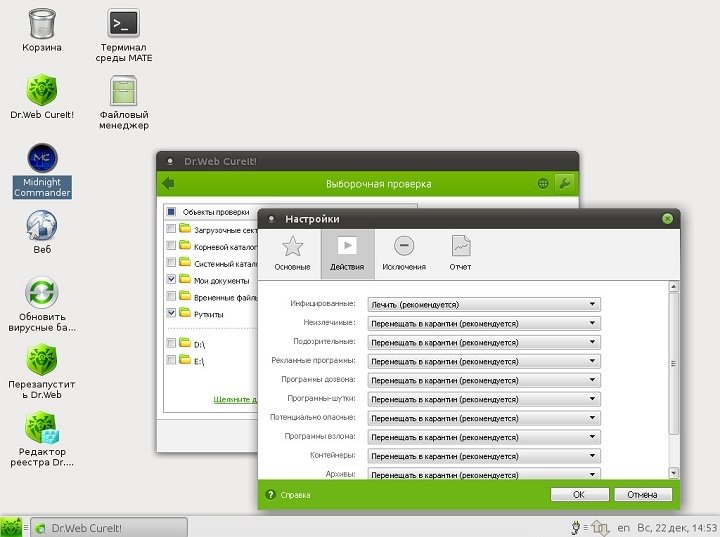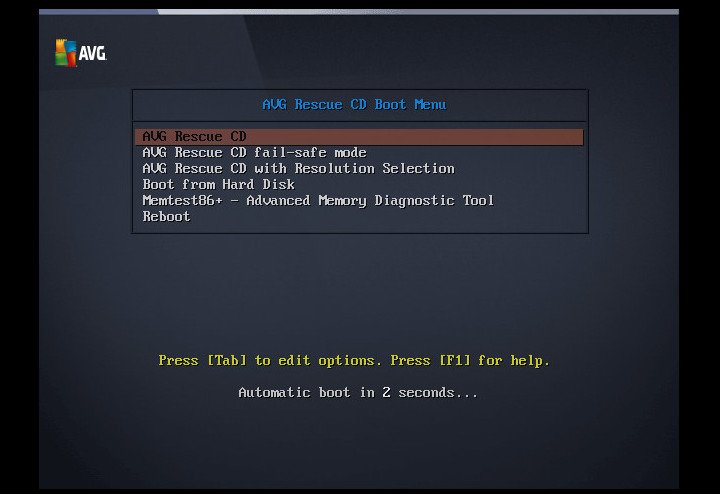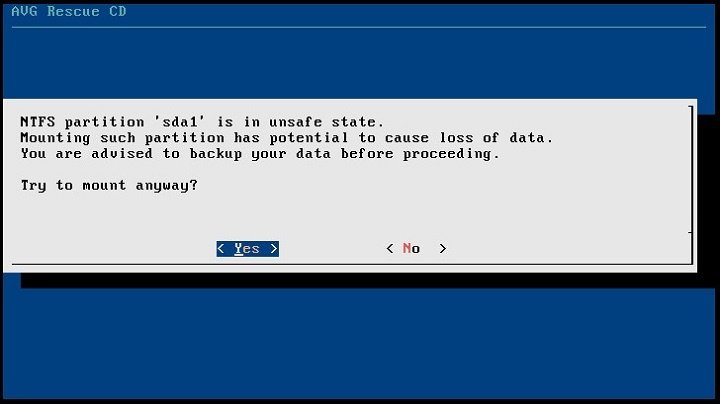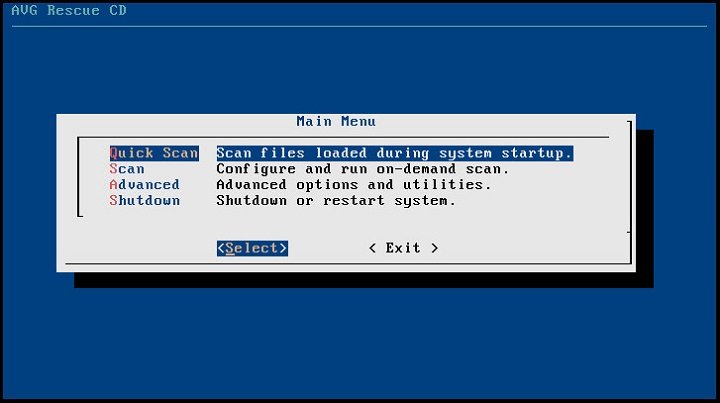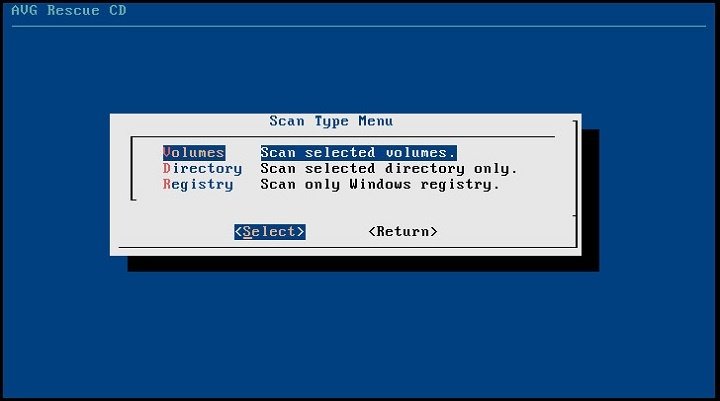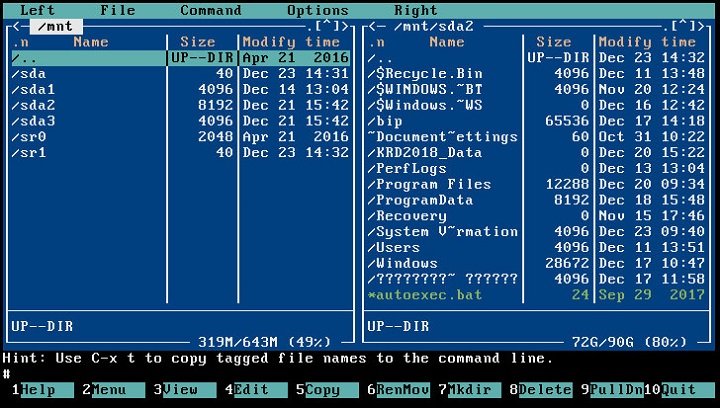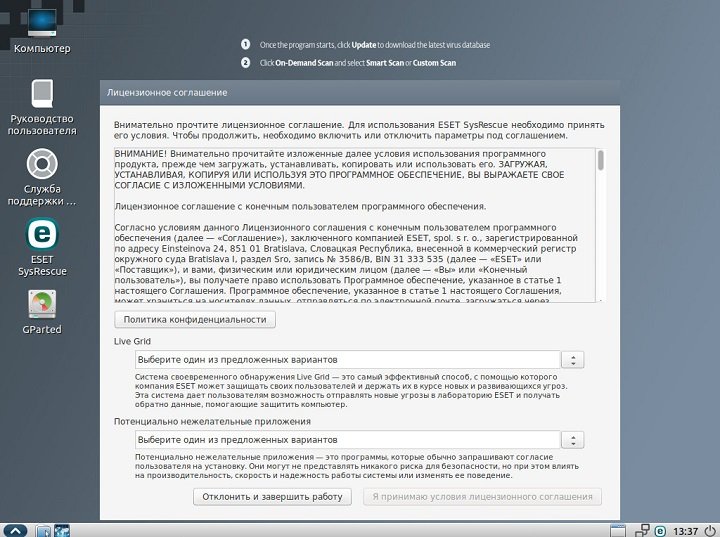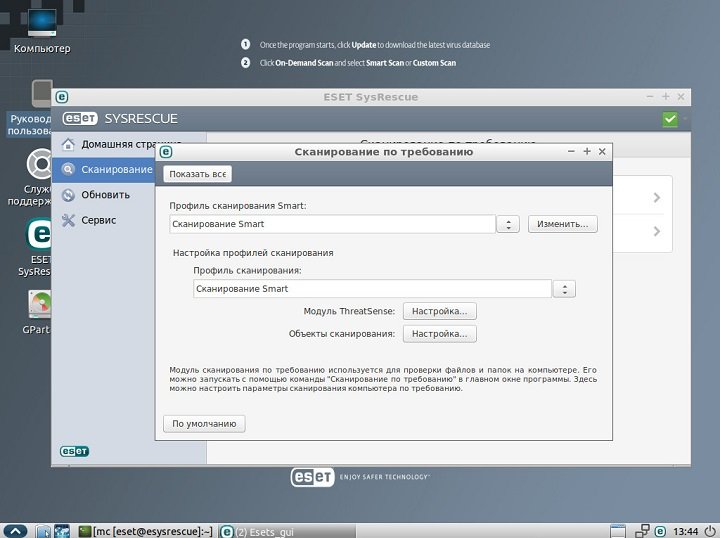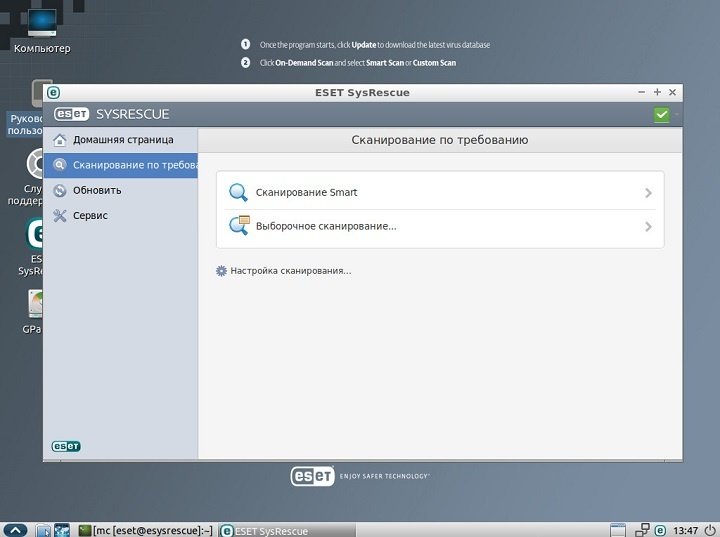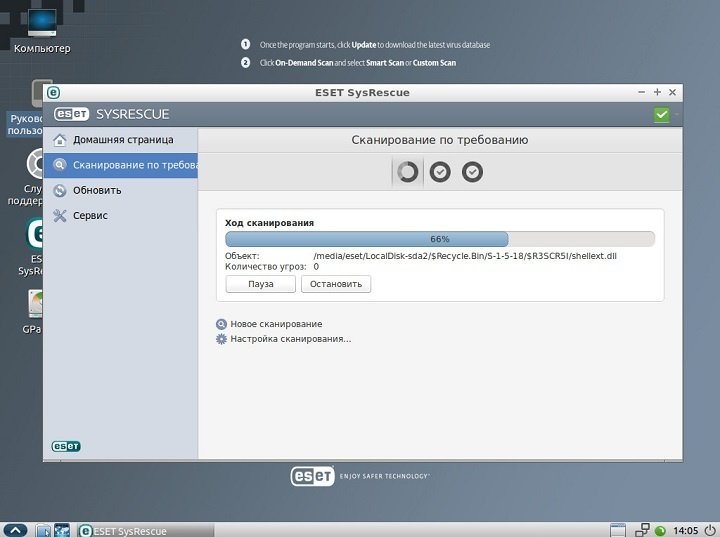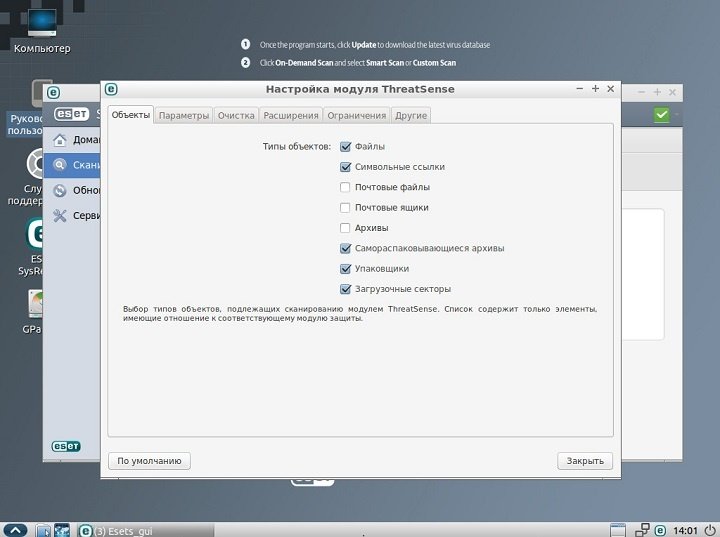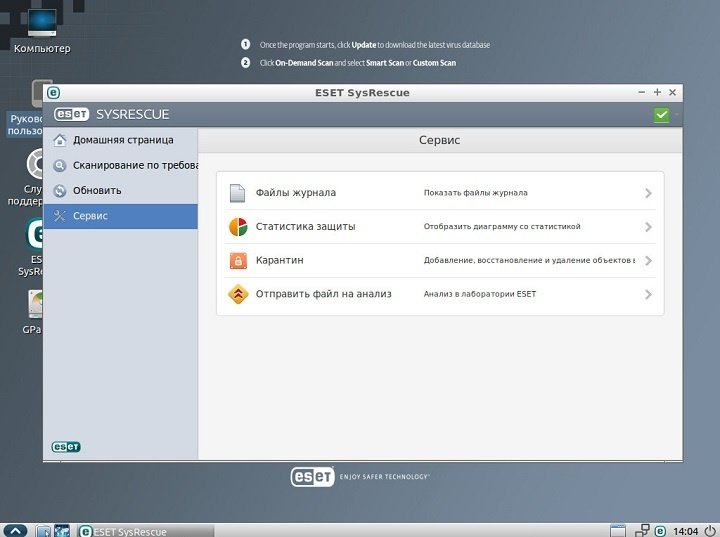Загрузочная флешка с антивирусом поможет удалить вирусы до запуска операционной системы Windows. С ее помощью можно сканировать системный диск, папки компьютера, проверить файлы на вирусы, компьютерные черви, трояны.
Известно, что самые серьезные вирусы повреждают те части компьютера, которые позволяют ему запускаться. Загрузочный антивирусный инструмент — это мощное оружие, которое позволит удалить вирус и вернуть компьютеру работоспособность.
Для чего используется загрузочная флешка с антивирусом
Загрузочные антивирусные сканеры, которые представлены ниже, могут быть использованы для создания загрузочной USB-флешки. С их помощью можно провести проверку жесткого диска зараженного компьютера на наличие вирусов. И все это без необходимости запускать Windows!
Проведите антивирусное сканирование и удаление всех вирусов, даже если система Windows не загружается. Для поиска вирусов на компьютере, который загружается, но работает плохо, либо зависает, лучше использовать резидентную антивирусную программу.
В общем, для того чтобы загрузить и запустить антивирусную программу, необходимо взять предоставленный ISO-образ, а затем с рабочего компьютера записать его на диск или записать на USB-накопитель. Записать ISO на USB можно с помощью программы Rufus. Затем нужно загрузиться с диска или с флешки на зараженном компьютере. Более подробную информацию можно найти в наших обзорах и на сайтах, ссылки на которые будут приведены ниже.
1. Dr.Web LiveDisk

Dr.Web LiveDisk — это многофункциональный бесплатный загрузочный сканер вирусов для Windows и Linux. Программа имеет русский интерфейс.
В настройках есть много параметров, которые должен предпринять антивирус, если обнаружена угроза. Например, выбор действий, которые Dr.Web должен выполнить при обнаружении инфицированных, подозрительных или неизлечимых файлов. А также, что нужно делать в случае обнаружения таких специфических проблем, как рекламное ПО, дозвонщики, программы-шутки, инструменты взлома и другой софт из зоны риска.
Через меню параметров можно исключить диски, каталоги из сканирования; установить размер файла и определить максимальную продолжительность сканирования Dr.Web одного файла по времени.
В Dr.Web есть возможность проверять обновления определений вирусов прямо из программы. Это значит, что можно использовать программу повторно в будущем. Все, что нужно сделать при этом, это обновить ее перед сканированием.
Вы можете установить Dr.Web LiveDisk на USB-устройство или диск. Но следует учитывать тот факт, что места потребуется довольно много — около 800 МБ.
2. Kaspersky Rescue Disk

У компании Kaspersky есть так называемый Rescue Disk, который может проверять на наличие вирусов, червей, троянов, вредоносных программ, рекламного ПО, дозвонщиков и других вредоносных элементов. Имеет русский интерфейс.
При работе вы можете выбрать графический режим (рекомендуется) или текстовый.
Варианты сканирования включают объекты без файлов, объекты запуска и системный диск. Утилита может сканировать загрузочные сектора и определенные папки.
Данный инструмент Kaspersky можно использовать для просмотра файловой системы с целью копирования или удаления файлов, что может быть очень удобным вариантом для сохранения важных файлов. Браузер Firefox также встроен в Kaspersky Rescue Disk — такой функционал точно не будет излишним.
Единственный недостаток Kaspersky Rescue Disk — это большой файл, который придется загрузить с сайта разработчика.
3. Windows Defender Offline

Windows Defender Offline (Автономный Microsoft Defender) — это загрузочный антивирусный сканер от Microsoft с полноценным пользовательским интерфейсом. Снабжен русским интерфейсом.
Вы можете обновлять определения вирусов прямо из интерфейса программы. Есть возможность просматривать файлы, помещенные в карантин, а также исключать из сканирования файлы, папки и типы расширений.
Виндовс защитник офлайн поддерживает быстрое сканирование на вирусы, полное сканирование и пользовательское сканирование. Также можно выбирать папки и диски для сканирования.
4. Adaware Live CD

Русского языка нет, но интерфейс прост и понятен.
Adaware предлагает бесплатный загружаемый антивирусный сканер, который очень прост в использовании. Можно обновить его перед началом сканирования. Имеет хороший пользовательский интерфейс, как и программа для настольных компьютеров.
Есть несколько типов сканирования, поэтому, будь то быстрая проверка на наличие вируса в загрузочном секторе или поиск вредоносных программ в определенных папках или на всем компьютере, вы можете сделать все это с помощью этой программы.
Несмотря на название Rescue USB на странице загрузки, этот загрузочный антивирусный инструмент от Adaware может быть помещен на диск или флэш-накопитель.
Скачайте ISO-файл amd64 для 64-битных компьютеров; другая ссылка предназначена для 32-битных машин.
5. Comodo Rescue Disk

В дополнение к обычному Comodo Antivirus, компания Comodo также имеет бесплатную загружаемую антивирусную программу.
Comodo Rescue Disk может быть запущен с USB-устройства или диска в текстовом режиме или с полным графическим интерфейсом пользователя (GUI). Версия с графическим интерфейсом имеет знакомый интерфейс программы, который намного проще в использовании.
В Comodo Rescue Disk есть три различных типа сканирования: интеллектуальное сканирование, полное сканирование или пользовательское сканирование.
Интеллектуальное сканирование проверяет наличие вирусов и руткитов в памяти, загрузочных секторах, записях автозапуска и других областях, таких как реестр и системная папка. Пользовательское сканирование позволяет выбрать отдельные файлы и папки для проверки, а не весь диск.
Можно также сканировать архивы, включить эвристическое сканирование и пропускать файлы заданного размера.

Нередко бывает, что установленный штатный антивирус ничего не находит, но все признаки заражения ОС очевидны: в браузере открываются рекламные вкладки, окна, ряд программ не запускается, показывая ошибки…
В этом случае выручат так называемые «одноразовые» антивирусы — такие программы, которые можно запустить прямо с флешки и быстро проверить систему на вирусы (что очень полезно, т.к. на зараженных ПК часто не работает интернет).
В этой заметке посоветую несколько таких программ, которые очень рекомендую иметь на своей аварийной флешке/диске…
Примечание:
1) Нижеприведенные программы не защищают вашу систему постоянно — они исключительно для лечения и перепроверки в настоящее время;
2) Все они могут работать параллельно с вашим штатным антивирусом (впрочем, его всё же желательно на время отключить…).
*
Содержание статьи
- 1 Чем можно быстро проверить компьютер на рекламу, вирусы и угрозы
- 1.1 Dr.Web CureIt!
- 1.2 Kaspersky Virus Removal Tool
- 1.3 AdwCleaner
- 1.4 AVZ
→ Задать вопрос | дополнить
Чем можно быстро проверить компьютер на рекламу, вирусы и угрозы
Dr.Web CureIt!
👉 Ссылка на загрузку (для проверки из-под Windows)
👉 Ссылка на аварийную флешку (если Windows уже не загружается)
Отличное спасительное ПО, которое поможет даже, если ваша ОС Windows перестала загружаться. Интерфейс утилиты очень простой и лаконичный: после запуска — достаточно нажать одну кнопку «Проверить». См. пример ниже. 👇
Начать проверку Dr.Web CureIt!
Все найденные угрозы будут приведены в списке: вам останется только подтвердить их лечение * (кнопка «Обезвредить»).
Dr.Web CureIt! — найдена угроза!
* Примечание: в списке обнаруженных угроз могут быть и не опасные файлы (попавшие туда только из-за обильного количества рекламных вставок).
*
Kaspersky Virus Removal Tool
👉 Ссылка на загрузку (офиц. сайт)
Аналогичная программа для поиска и обезвреживания вирусов от Касперского. Запускается практически на любом ПК под управлением Windows XP/7/8/10 (32/64 bits).
Интерфейс утилиты незатейливый и простой — для начала сканирования достаточно запустить исполняемый файл и нажать кнопку «Начать проверку». См. ниже 👇.
Начать проверку — Касперский
Касперский ко всем найденным угрозам автоматически дает примечания и ставит рекомендательные действия: «Удалить», «Пропустить» и т.д. Вам останется только подкорректировать их (в случае необходимости) и нажать кнопку «Продолжить».
Примечание: для удаления всех угроз, найденных в вашей системе — нажмите кнопку «Нейтрализовать всё».
Обнаружено 3 угрозы! Лечить? (Касперский)
*
AdwCleaner
👉 Ссылка на загрузку портативной версии (с офиц. сайта)
Эта программа специализируется на удалении рекламного ПО, встречающегося в браузеры и ОС (всякие баннеры, всплывающие сообщения, переадресации с одной странички на другую и т.д.). Обычно подобную вирусную рекламу не находит и не видит обычный антивирус…
AdwCleaner — начать проверку!
Кстати, после сканирования системы и обнаружении угроз — для их ликвидации AdwCleaner потребуется перезагрузить ваш ПК (поэтому перед началом «лечения ОС» сохраните и закройте все редактируемые документы и пр.).
Обнаружены потенциально опасные объекты / AdwCleaner
Кстати, для «полной» чистки браузера от рекламных вставок и надстроек — рекомендую одну свою прошлую заметку, ссылка ниже. 👇
👉 В помощь!
Как удалить вирус из браузера (за 5 шагов!)
*
AVZ
👉 Ссылка на загрузку с офиц. сайта
Многофункциональная антивирусная утилита для лечения и восстановления ПК в случае вирусного заражения, системных ошибок, сбоев, устранения уязвимостей ОС и пр. Несмотря на то, что утилита давненько не обновлялась — она до сих пор показывает весьма и весьма неплохие результаты по обезвреживанию многих угроз.
Для начала сканирования ОС: запустите AVZ, выберите системный диск, и нажмите кнопку «Пуск». См. мой пример на скриншоте ниже.
AVZ — проверка компьютера на вирусы
Кстати, у меня на блоге по решению различных проблем в AVZ есть несколько полезных заметок:
- если Svchost.exe грузит процессор;
- как восстановить файл HOSTS (или почему недоступны/не открываются многие сайты);
- как войти в редактор реестра, если он был заблокирован (или не открывается обычным образом);
- как вернуть работу проводника в обычное «русло» (если не отображаются значки, часто наблюдаются подвисания и пр.).
*
Дополнения по теме — приветствуются!
Удачи!
👣


Полезный софт:
-
- Видео-Монтаж
Отличное ПО для создания своих первых видеороликов (все действия идут по шагам!).
Видео сделает даже новичок!
-
- Ускоритель компьютера
Программа для очистки Windows от «мусора» (удаляет временные файлы, ускоряет систему, оптимизирует реестр).
Как запустить антивирус с флешки
Очень часто пользователям ПК приходится переписывать информацию с других компьютеров, на которых не всегда установлены антивирусные программы. Тогда возникает большая вероятность того, что вместе с нужной вам информацией вы получите также вирус. Выходом из подобных ситуаций будет использование антивирусной программы с флеш-накопителя. Перед тем как записывать информацию, можно будет всегда ее проверить на наличие вирусов.

Вам понадобится
- Компьютер, антивирус, флешка, программа UNetbootin, доступ в интернет
Инструкция
Перед тем как запускать антивирусную программу с флеш-накопителя, ее нужно туда инсталлировать. Для этого вам потребуется скачать нужный антивирус из интернета. Но не просто любой антивирус, а тот, который можно будет потом установить на флеш-накопитель. Например, Dr.Web LiveUSB, скачать который можно с официального сайта антивируса (http://www.freedrweb.com/liveusb). Строка «LiveUSB» означает, что данную версию антивирусной программы можно будет загрузить на флешку.
После того как вы скачаете нужный антивирус, вам потребуется скачать программу UNetbootin. Она поможет установить антивирус на флешку. После установки программы запустите ее. Найдите строку «Образ диска». Этой строке в качестве формата выберите ISO. Теперь найдите строку «Тип», после чего выберите USB. Дальше вам следует найти строку «Носитель». Выберите ту флешку, на которую будете записывать антивирусную программу. Дождитесь, пока программа установит антивирус на выбранную вами флешку. В зависимости от емкости антивирусной программы длительность процесса инсталляции антивируса может быть разная. После удачной инсталляции программа проинформирует вас о завершении процесса.
Теперь для того, чтобы пользоваться антивирусом с флешки, включите компьютер. Вставьте флешку в USB порт системного блока, после чего откройте ее. Теперь необходимо запустить антивирус, нажав по иконке запуска программы. Затем зайдите в меню антивируса и щелкните левой клавишей мышки по вкладке «Сканирование». Выберите разделы жесткого диска или папки, которые нужно просканировать на наличие вирусов. Учтите, что антивирусная программа, запущенная с флеш-накопителя будет работать медленнее, чем на компьютере. Кроме этого некоторые параметры антивируса могут быть недоступны.
Видео по теме
Войти на сайт
или
Забыли пароль?
Еще не зарегистрированы?
This site is protected by reCAPTCHA and the Google Privacy Policy and Terms of Service apply.
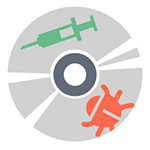
Сам по себе загрузочный диск (или USB флешка) с антивирусом может потребоваться в тех случаях, когда обычная загрузка Windows или удаление вирусов невозможны, например, если вам нужно убрать баннер с рабочего стола. В случае загрузки с такого накопителя, антивирусное ПО имеет больше возможностей (благодаря тому, что системная ОС не загружается, а доступ к файлам не блокируется) для решения возникшей проблемы и, кроме этого, большинство из таких решений содержат дополнительные утилиты, позволяющие восстановить работу Windows вручную.
Kaspersky Rescue Disk
Бесплатный антивирусный диск Касперского — одно из самых популярных решений для удаления вирусов, баннеров с рабочего стола и другого вредоносного программного обеспечения. Помимо самого антивируса, Kaspersky Rescue Disk содержит:
- Редактор реестра, что очень полезно для исправления многих проблем с компьютером, необязательно связанных с вирусами
- Поддержку сети и браузер
- Файловый менеджер
- Поддерживается текстовый и графический интерфейс работы
Этих инструментов вполне достаточно для того, чтобы исправить если не все, то очень многие вещи, которые могут мешать нормальной работе и загрузке Windows.
Скачать Kaspersky Rescue Disk вы можете с официальной страницы http://www.kaspersky.ru/virus-scanner, загруженный ISO файл можно записать на диск или сделать загрузочную флешку (используется загрузчик GRUB4DOS, для записи на USB можно воспользоваться WinSetupFromUSB).
Dr.Web LiveDisk
Следующий по популярности загрузочный диск с антивирусным ПО на русском языке — Dr.Web LiveDisk, скачать который можно с официальной страницы http://www.freedrweb.com/livedisk/?lng=ru (для загрузки доступен файл ISO для записи на диск и файл EXE для создания загрузочной флешки с антивирусом). Сам диск содержит антивирусную утилиты Dr.Web CureIt, а также:
- Редактор реестра
- Два файловых менеджера
- Браузер Mozilla Firefox
- Терминал
Все это представлено в простом и понятном графическом интерфейсе на русском языке, который будет прост для неопытного пользователя (а опытный будет рад набору утилит, на нем содержащихся). Пожалуй, также как и предыдущий, это один из лучших антивирусных дисков для начинающих пользователей.
Автономный защитник Windows (Microsoft Windows Defender Offline)
А вот о том, что у Microsoft есть собственный антивирусный диск — Windows Defender Offline или Автономный защитник Windows, мало кто знает. Загрузить его можно с официальной страницы http://windows.microsoft.com/ru-RU/windows/what-is-windows-defender-offline.
Загружается только веб-установщик, после запуска которого вы сможете выбрать, что именно следует сделать:
- Записать антивирус на диск
- Создать USB накопитель
- Записать ISO файл
После загрузки с созданного накопителя, запускается стандартный Windows Defender, который автоматически начинает проверку системы на вирусы и другие угрозы. При попытке запустить командную строку, диспетчер задач или что-то еще каким-либо образом у меня ничего не вышло, хотя, как минимум командная строка была бы полезна.
Panda SafeDisk
У известного облачного антивируса Panda также есть свое антивирусное решение для компьютеров, которые не загружаются — SafeDisk. Использование программы состоит в нескольких простых шагах: выбрать язык, запустить проверку на вирусы (найденные угрозы удаляются автоматически). Поддерживается онлайн обновление антивирусной базы.
Скачать Panda SafeDisk, а также прочесть инструкцию по использованию на английском можно на странице http://www.pandasecurity.com/usa/homeusers/support/card/?id=80152
Bitdefender Rescue CD
Bitdefender является одним из лучших коммерческих антивирусов (см. Лучший антивирус 2014) и у разработчика также имеется бесплатное антивирусное решение для загрузки с флешки или диска — BitDefender Rescue CD. К сожалению, поддержка русского языка отсутствует, однако большинству задач по лечению вирусов на компьютере это не должно помешать.
По имеющемуся описанию, антивирусная утилита обновляется при загрузке, включает утилиты GParted, TestDisk, файловый менеджер и браузер, а также позволяет вручную выбирать, какое действие применять к найденным вирусам: удалить, вылечить или переименовать. К сожалению, мне не удалось загрузиться с образа ISO Bitdefender Rescue CD в виртуальной машине, но думаю, проблема не в нем, а именно в моей конфигурации.
Скачать образ Bitdefender Rescue CD можно с официального сайта http://download.bitdefender.com/rescue_cd/latest/, там же вы найдете утилиту Stickifier для записи загрузочного USB накопителя.
Avira Rescue System
На странице http://www.avira.com/ru/download/product/avira-rescue-system вы можете загрузить загрузочный ISO с антивирусом Avira для записи на диск или исполняемый файл для записи на флешку. Диск построен на базе Ubuntu Linux, имеет очень приятный интерфейс и, помимо антивирусной программы, Avira Rescue System содержит файловый менеджер, редактор реестра и другие утилиты. Антивирусную базу можно обновить по Интернету. В наличии и стандартный терминал Ubuntu, так что при необходимости вы можете установить любое приложение, которое поможет восстановить работу компьютера с помощью apt-get.
Другие загрузочные диски с антивирусами
Я описал самые простые и удобные варианты антивирусных дисков с графическим интерфейсом, не требующие оплаты, регистрации или наличия антивируса на компьютере. Однако есть и другие варианты:
- ESET SysRescue (Создается из уже установленного NOD32 или Internet Security)
- AVG Rescue CD (Только текстовый интерфейс)
- F-Secure Rescue CD (Текстовый интерфейс)
- Trend Micro Rescue Disk (Тестовый интерфейс)
- Comodo Rescue Disk (Требует обязательной загрузки определений вирусов при работе, что не всегда возможно)
- Norton Bootable Recovery Tool (нужен ключ любого антивируса от Norton)
На этом, думаю, можно закончить: итого набралось 12 дисков для спасения компьютера от вредоносных программ. Ещё одно очень интересное решение такого рода — HitmanPro Kickstart, однако это немного другая программа, о которой можно написать отдельно.
Антиви́русная програ́мма (антиви́рус, средство антивирусной защиты, средство обнаружения вредоносных программ) — специализированная программа для обнаружения компьютерных вирусов, а также нежелательных (считающихся вредоносными) программ и восстановления заражённых (модифицированных) такими программами файлов и профилактики — предотвращения заражения (модификации) файлов или операционной системы вредоносным кодом.
Источник wikipedia.org
При заражении компьютера вирусом или подозрении на таковое бывает достаточно провести тщательное сканирование файловой системы установленным или портативным антивирусом, дабы обнаружить и устранить угрозу. Однако в ряде случаев всё может оказаться сложнее.
Вирус может поразить системные или загрузочные файлы, из-за чего загрузка системы станет невозможной даже в безопасном режиме, следовательно, не сможете вы запустить и антивирус.
А еще есть вирусы-вымогатели, руткиты, которые маскируют деятельность вредоносного ПО, не позволяя обнаруживать его традиционными средствами антивирусных программ.
Для выявления и удаления таких инфекций необходимо:
- Иметь монопольный доступ к файловой системе,
- Предотвратить саму возможность запуска вредоносных файлов.
Для этих целей как раз и существуют загрузочные антивирусные диски или иначе – Rescue LiveCD.
Отличие антивируса от загрузочного диска с антивирусом
Ключевое отличие загрузочных антивирусных дисков от штатного или стороннего антивируса заключается в том, что первые способны работать в автономном режиме, не нуждаясь в «услугах» установленной на ПК операционной системы.
Работая на базе WinPE или Linux, они загружаются непосредственно в оперативную память компьютера. Таким образом, включенный в состав спасательного диска антивирус, ничем не связанный, получает полный доступ к файловой системе жесткого диска.
Кроме того, загрузочные диски с антивирусом на борту могут включать ряд дополнительных инструментов, например, файловый менеджер, редактор реестра, браузер, модуль резервного копирования и прочие средства администрирования.
Создаем загрузочный диск или USB-флешку
Как правило, Rescue LiveCD представлены в виде загрузочных ISO-образов, которые необходимо записать на оптический диск или флешку.
Рассмотрим создание загрузочного диска на примере работы с программой UltraISO. Процедура довольно проста.
Скачав и установив UltraISO запустите ее, подключите флешку или диск, выберите в главном меню опцию Файл → Открыть и укажите путь к загрузочному ISO-образу. В результате в окне приложения вы увидите список файлов, входящих в образ с антивирусом.
Далее в меню UltraISO «Самозагрузка» выберите опцию «Записать образ Жесткого диска…».
При этом откроется окошко, в котором вам нужно будет указать подключенный накопитель.
Метод записи лучше выбрать USB-HDD+, остальные настройки можно не менять. Непосредственно перед записью накопитель можно отформатировать, но это необязательно, так как все данные на нём в процессе записи и так будут уничтожены.
По завершении процедуры загрузочный носитель будет готов к использованию.
А теперь приступим непосредственно к обзору популярных антивирусных дисков.
Kaspersky Rescue Disk
Популярный в Рунете спасательный диск на базе Linux, включающий в себя антивирусный движок от Лаборатории Касперского, файловый менеджер, браузер Firefox, терминал, средство просмотра изображений и создания скриншотов, диспетчер задач и менеджер буфера обмена.
В состав загрузочного диска также входит редактор локальных настроек, менеджер архивов, текстовый редактор, редактор типов MIME и ряд других, более специфических инструментов.
Как пользоваться Kaspersky Rescue Disk
Записав Kaspersky на диск или флешку, перезагрузите и запустите компьютер с помощью LiveCD, где для начала вам будет предложено выбрать язык интерфейса — полный графический и ограниченный графический.
Начинающим пользователям рекомендуется выбирать первый вариант как наиболее удобный. После загрузки рабочего стола приложение попросит принять лицензионные условия, после чего можно будет приступать к сканированию, для чего необходимо нажать кнопку «Начать проверку».
По умолчанию сканер проверяет лишь наиболее важные компоненты, но вы вольны настроить сканирование, нажав тут же в окошке кнопку «Изменить параметры» и указав проверяемые разделы и объекты.
В случае обнаружения угрозы зараженный файл можно будет попробовать вылечить, удалить, либо поместить в карантин.
Также в набор сканера входит три дополнительных утилиты — редактор реестра, инструмент для поиска блокировщиков Windows и средство восстановления функционала клавиатуры и мыши.
Эти инструменты следует использовать с осторожностью и только тогда, когда вылечить ПК обычным путем в Kaspersky Rescue Disk не удается.
Плюсы
- Удобный интерфейс с возможностью настройки внешнего вида.
- Автомонтирование разделов.
- Наличие встроенного файлового менеджера.
- Поддержка сетевого интерфейса.
- Обнаружение блокировщиков Windows и восстановление работы клавиатуры и мыши.
- Получение информации об оборудовании.
Минусы
- Использование некоторых инструментов может вызвать затруднения у новичков.
Скачать Kaspersky Rescue Disk 18
Bitdefender Rescue Disk
Спасательный диск от румынских разработчиков, работающий на базе операционной системы Linux.
Инструментальный набор диска близок к набору антивирусного диска от Касперского, в состав входит Firefox, также в Bitdefender Rescue Disk включено приложение для удаленного администрирование TeamViewer, менеджер для работы с дисками и разделами, а также анализатор содержимого жесткого диска.
Как пользоваться Bitdefender Rescue Disk
После загрузки рабочего стола вам будет предложено принять условия использования антивирусного сканера, который проверит наличие обновлений вирусных баз и загрузит актуальные данные.
По завершении загрузки обновлений появится окно сканера и будет запущена проверка. Также вы можете запустить проверку вручную, нажав в окне сканера «ScanNow» и выбрав нужный раздел либо каталог.
В случае обнаружения угрозы программа предложит принять соответствующие меры, например, поместить зараженный файл в карантин.
Задать дополнительные параметры сканирования можно в настройках, вызываемых нажатием одноименной иконки «Setting».
В параметрах сканирования можно исключить файл по формату, задать минимальный размер файла, а также указать, необходимо ли проверять содержимое архивов.
Поддерживается сканирование отдельных файлов, но не из контекстного меню встроенного файлового менеджера, а путем перетаскивания проверяемого объекта на окно сканера.
Специальные, заточенные под борьбу с конкретными видами угроз антивирусные инструменты в Bitdefender Rescue Disk отсутствуют.
Плюсы
- Автоматическое монтирование разделов.
- Удобный файловый менеджер.
- Настраиваемое сканирование.
- Наличие браузера и средства удаленного администрирования TeamViewer.
- Наличие встроенного менеджера дисков и разделов GParted.
Минусы
- Дальнейшая разработка закрыта
- Нет русского языка, только английский.
- Загрузочный диск не содержит актуальных вирусных баз, перед запуском сканера необходимо пройти процедуру обновления.
- Отсутствует редактор реестра.
Скачать Bitdefender Rescue Disk
Avira Rescue System
Спасательный диск от компании Avira, созданный на базе популярной операционной системы Linux Ubuntu. Достаточно удобный и функциональный, помимо антивирусного движка Avira Rescue System включает набор полезных программ и инструментов администрирования.
В арсенале диска имеется браузер Mozilla Firefox, обеспечивающий быстрый доступ к ключевым разделам жесткого диска и папкам профиля файловый менеджер, аналог утилиты управления дисками Windows – приложение GParted, программа для удаленного администрирования TeamViewer и редактор реестра.
Сетевые настройки предусматривают возможность отключения от интернета, изменение параметров прокси и VPN.
Как пользоваться Avira Rescue System
К сожалению, инструмент более недоступен для скачивания с сайта разработчика, в настоящее время скачать его можно только со сторонних ресурсов в виде готового загрузочного образа или исполняемого файла мастера, предназначенного для создания ISO либо записи на подключенный накопитель. При загрузке с диска Avira Rescue System вам нужно будет выбрать язык (доступен только английский и датский) и опцию «Start Avira Rescue System» в главном меню.
В этом же меню вам будут доступны инструменты Check disk for defects (проверка жесткого диска) и Test memory (проверка оперативной памяти). После загрузки рабочего стола и принятия лицензионного соглашения, выберите в меню Avira→Welcome→ Start Wizard. Затем выберите нужные разделы диска и нажмите «Next», после чего начнется процедура сканирования, за ходом которой вы можете наблюдать тут же в окне сканера.
По завершении сканирования нажмите «Next» и сохраните предоставленные результаты проверки в лог нажатием Report→Save, указав во встроенном файловом менеджере любой удобный каталог.
По умолчанию обнаруженные программой зараженные объекты переименовываются, а чтобы их удалить, придется перейти в содержащую данные файлы папку (пути к переименованным объектам указаны в сохраненном отчете). Удалять файлы лучше в загруженной Windows, дабы убедиться, что переименование не повлияло на корректность работы последней.
Плюсы
- Удобный файловый менеджер Linux Ubuntu.
- Наличие браузера и средства удаленного администрирования TeamViewer.
- Имеется менеджер разделов GParted и редактор реестра.
- Поддерживается проверка диска и ОЗУ на предмет ошибок.
Минусы
- Дальнейшая разработка закрыта.
- Нет русского языка.
- Зараженные файлы приходится удалять в ручном режиме.
- Относительно бедный функционал.
Скачать Avira Rescue System
Trend Micro Rescue Disk
Небольшой загрузочный антивирусный диск от японской компании Trend Micro, предназначенный для борьбы с разными типами угроз, в том числе руткитами и буткитами. Создан на базе ядра Linux.
В отличие от описанных выше средств, антивирусный диск от Trend Micro не имеет наглядного графического интерфейса с поддержкой мыши, работает он в текстовом режиме, управление осуществляется с помощью клавиш-стрелок, Enter и Esc.
Как пользоваться Trend Micro Rescue Disk
Распространяется Trend Micro Rescue Disk в виде исполняемого файла, при запуске которого пользователю предлагается на выбор три действия:
- Hard Disk — добавление сканера в загрузочное меню Windows. Загружается с локального диска, позволяет сканировать компьютер без использования внешних носителей.
- USB Devise — запись файлов сканера на флешку.
- Blank CD/DVD — запись файлов сканера на оптический диск.
Загрузочный диск встречает пользователя приветственным окном, в котором для входа в меню предлагается нажать ввод.
Далее вам предстоит выбрать одну из трех операций:
- Scanfor Security Threats — запускает процедуру проверки на вирусы. Доступны два режима сканирования — быстрый и полный.Чтобы начать проверку, выберите с помощью клавиш-стрелок подходящий режим и нажмите ввод.
- Rollback Previous Threat Removal — отменяет принятые утилитой решений относительно обнаруженных угроз.
- Advanced Options — открывает доступ к дополнительным инструментам — средству очистки MBR, восстановлению сброшенного MBR и VBR, упрощенной консоли Linux.
Плюсы
- Высокая скорость сканирования.
- Чувствительность к скрытым угрозам — руткитам.
- Возможность очистки MBR, восстановление MBR и VBR.
- Возможность загрузки с локального жесткого диска.
- Маленький вес.
Минусы
- Отсутствует графический режим, не поддерживается выборочное сканирование.
- Нет русского языка.
- Не поддерживается автоматическое обновление вирусных баз записанного на флешку Trend Micro Rescue Disk.
Скачать Trend Micro Rescue Disk
Dr.Web Live Disk
Загрузочный антивирусный диск на базе Linux с графической средой MATE, разработанный российской компанией Доктор Веб.
Инструмент отличается удобным интерфейсом, наличием небольшого, но актуального набора приложений и широкими возможностями в плане настройки сканирования.
В состав антивирусного диска входит браузер, редактор реестра, системный монитор и терминал, текстовый редактор, средство создания скриншотов, два файловых менеджера и приложение Wine, позволяющее запускать Windows-программы в среде Linux.
Как пользоваться Dr.Web Live Disk
На первом этапе загрузки программа предлагает выбрать действие — продолжить загрузку среды, выполнить тестирование ОЗУ и загрузиться в обычном режиме.
Выберите первое, примите в открывшемся окошке сканера лицензионное соглашение и нажмите кнопку «Начать проверку».
По умолчанию антивирусный сканер Dr.Web Live Disk выполняет проверку ключевых каталогов, если вам нужно просканировать определенный раздел, каталог или файл, нажмите «Выбрать объекты для проверки».
Дополнительно в настройках сканера можно указать автоматически применяемые к обнаруженным угрозам действия (по умолчанию решение принимает пользователь), задать исключения.
Найденные зараженные файлы могут быть вылечены, удалены или перемещены в карантин, из которого их затем можно восстановить либо удалить. Записанный на флешку Dr.Web Live Disk может быть использован многократно, так как поддерживает обновление вирусных сигнатур.
Плюсы
- Продуманное юзабилити, удобный файловый менеджер.
- Возможность выбора областей и объектов сканирования вплоть до отдельных файлов.
- Возможность обновления вирусных баз.
- Наличие приложения Wine, позволяющего запускать исполняемые файлы Windows в загрузочной среде.
- Наличие редактора реестра.
Минусы
- Поддерживается только 64-битная архитектура.
Скачать Dr.Web LiveDisk
AVG Rescue Disk
Загрузочный антивирусный диск на базе Linux, созданный разработчиком AVG, предназначенный для борьбы с угрозами разных типов.
Функциональный набор минимален: в состав диска входит несколько примитивных консольных утилит, включая файловый менеджер, шифровальщик TrueCrypt, редактор реестра, средство восстановления MBR, инструмент тестирования диска и получения показателей S.M.A.R.T., средство восстановления удаленных фото и простейший текстовый браузер.
Как пользоваться AVG Rescue Disk
После загрузки с диска перед вами появится меню, в котором необходимо выбрать один из трех режимов AVG Rescue. Первый наиболее удобен. Если же по какой-то причине загрузка не пойдет, выбирайте второй или третий.
Для управления используются только клавиши: стрелки перемещают по списку меню, нажатием Enter выбирается та или иная опция. 
Если AVG Rescue предложит выполнить монтирование разделов жесткого диска (Try to mount anyway?), необходимо дать согласие.
По завершении процедуры обновления, нажмите ввод и выберите в меню Quick Scan или Scan.
Первая опция запускает быстрое сканирование, в ходе которого проверяются ключевые объекты и каталоги.
Вторая позволяет указать область для проверки самостоятельно: Volumes — разделы, Directory — каталоги и Registry — файлы реестра.
В случае обнаружения угрозы программа предложит принять соответствующие меры или примет их сама.
В меню выбора режимов сканирования вам будут также доступны опции Advanced и Shutdown.
Первая открывает доступ к дополнительным утилитам, входящим в состав спасательного диска, вторая выключает или перезагружает компьютер.
Среди дополнительных средств имеются просмотрщик результатов сканирования, модуль обновления вирусных баз, набор скриптов для исправления типичных ошибок, выбор антивирусной базы, перемонтирование томов, модуль для удаления шифровальщика Vault, настройки сетевого соединения и создания загрузочной флешки AVG Rescue.
Плюсы
- Поддержка обновления вирусных баз.
- Возможность выборочного сканирования.
- Набор полезных утилит для администрирования и восстановления работы Windows.
- Малый вес.
Минусы
- Отсутствует графический интерфейс, неудобен в управлении, может вызвать затруднения у начинающих пользователей.
- Нет русского языка.
Скачать AVG Rescue Disk
ESET SysRescue Live
Антивирусный загрузочный диск на Linux-платформе от разработчиков компании ESET с приятным пользовательским интерфейсом и небольшим набором необходимых приложений.
Диск включает в себя браузер Chronium, просмотрщик PDF, два файловых менеджера (графический и консольный), текстовый редактор и терминал.
Как пользоваться ESET SysRescue Live
После загрузки нажатием F2 вызовите языковое меню и выберите русский язык, затем нажмите ESET SysRescue, чтобы загрузить рабочий стол диска.
После принятия лицензионного соглашения, переключитесь на вкладку «Сканирование по требованию», выберите объекты для проверки и настройте, если необходимо, параметры сканирования.
Режимов проверки два — Smart, при котором проверяются лишь наиболее уязвимые компоненты и выборочный, дающий пользователю возможность самому выбирать, что сканировать и как.
В настройках можно указать типы сканируемых файлов, включить/отключить эвристический анализ, поиск нежелательных приложений и автоматическую очистку, задать уровень очистки, составить список исключений.
В случае обнаружения угрозы программа автоматически переместит зараженный объект в карантин, из которого его можно будет затем удалить, восстановить или отправить на анализ в лабораторию ESET.
Плюсы
- Удобный графический интерфейс и файловый менеджер.
- Гибкий и настраиваемый антивирусный сканер.
- Поддержка обновления вирусных баз.
- Наличие браузера и менеджера разделов.
- Поддержка русского языка.
Минусы
- Нет редактора реестра
Скачать ESET SysRescue Live
Резюме
Ну что же, настало время подвести итоги и определиться с победителем. Обсуждать эффективность антивирусных движков мы, однако, не станем, ибо это равно спору о том, какой же антивирус лучше.
Вместо этого мы решили подойти к вопросу комплексно, уделив значительное место юзабилити, настройкам сканирования и дополнительному инструментарию. Итого, по нашему мнению, наилучшим спасательным диском из рассмотренных является Dr.Web Live Disk. Что побудило нас сделать такой вывод?
- Во-первых, это удобство инструмента. Диск имеет прекрасно продуманное юзабилити, все входящие в его состав утилиты понятны и удобны в использовании.
- Во-вторых, это возможности настройки сканирования. В них вы можете выбрать любой объект, начиная от целого раздела и заканчивая отдельным файлом, при этом все настройки понятны и не содержат пунктов, назначение которых могло бы вызвать затруднения у начинающего пользователя.
- Наконец, это популярность и незапятнанная репутация разработчика.
Второе и третье место мы присвоили ESET SysRescue Live и Kaspersky Rescue Disk соответственно, главным образом за удобство и функциональность, остальные места можно условно разделить между продуктами AVG, TrendMicro, Avira и Bitdefender, возможно, достаточно эффективными в борьбе с угрозами, но в гораздо меньшей степени удобными в использовании.
Для написания статьи использовалась информация с сайтов:
support.microsoft.com
wikipedia.org
securelist.ru
ezbsystems.com
kaspersky.ru
avast.ru
anti-malware.ru
forum.matuntu.info
drweb.ru
- Об авторе
- Недавние публикации
Александр Ануфриев — администратор сайта и по совместительству автор некоторых статей на сайтах ITRew.ru и Our-Firefox.ru
Follow me – https://vk.com/
Статья обновлена: 19 января 2021
ID: 14227
Хотите избежать заражений в будущем? Установите Kaspersky for Windows
Kaspersky for Windows защищает вашу цифровую жизнь, выходя за рамки обычного антивируса.
Чтобы запустить Kaspersky Rescue Disk:
- Скачайте образ Kaspersky Rescue Disk.
- Запишите образ Kaspersky Rescue Disk на USB-носитель или CD/DVD-диск. Инструкция в статье.
- Подключите USB-носитель или CD/DVD-диск к компьютеру.
- Настройте компьютер для загрузки с USB-носителя или CD/DVD-диска. Инструкция ниже.
- Загрузите компьютер с Kaspersky Rescue Disk. Инструкция ниже.
- Обновите антивирусные базы Kaspersky Rescue Disk. Инструкция в статье.
- Запустите проверку компьютера. Инструкция в статье.
Как настроить загрузку компьютера с USB-носителя или CD/DVD-диска
Как загрузить компьютер с Kaspersky Rescue Disk
Автономный Microsoft Defender — это мощный автономный инструмент проверки, который можно запустить из доверенной среды без загрузки ОС.
В каких случаях следует использовать автономный Microsoft Defender?
Запустите автономный Microsoft Defender, если:
-
Безопасность Windows (также называемый центром безопасности Защитник Windows в предыдущих версиях Windows) обнаруживает наборы rootkit или другие высокоохраняемые вредоносные программы на компьютере и рекомендует использовать автономный Microsoft Defender.
-
Вы подозреваете, что на компьютере могут скрываться вредоносные программы, но ваше программное обеспечение безопасности ничего не обнаруживает.
Разделы справки использовать автономный Microsoft Defender
-
Сохраните все открытые файлы и закройте все приложения и программы.
-
Нажмите кнопку Пуск и выберите Параметры > Обновление и безопасность > Безопасность Windows > Защита от вирусов и угроз .
-
На экране «Защита от вирусов и угроз» выполните одно из следующих действий:
-
В последней версии Windows 10 или Windows 11: в разделе «Текущие угрозы» выберитепараметры сканирования.
-
В более старых версиях Windows 10: в журнале Threat выберите «Выполнить новую расширенную проверку».
-
-
Выберите Проверка автономного Microsoft Defender, а затем — Проверить сейчас.

Вам будет предложено выйти из Windows. После этого компьютер должен выполнить перезапуск. Загрузится автономный Microsoft Defender, и он выполнит быструю проверку компьютера в среде восстановления. После завершения проверки (как правило, она занимает около 15 минут) компьютер автоматически выполнит перезапуск.
Примечания:
-
Обычно требуются права администратора на компьютере, на котором планируется запустить автономный Microsoft Defender.
-
Если при запуске автономной проверки на синем экране возникает ошибка остановки, перезапустите устройство и попробуйте автономный Microsoft Defender проверку. Если ошибка синего экрана возникает снова, обратитесь к служба поддержки Майкрософт.
Где найти результаты проверки?
Чтобы просмотреть результаты проверки автономного Microsoft Defender:
-
Нажмите кнопку «Пуск», а затем Параметры > update & Security > Безопасность Windows > защиты & вирусов.
-
На экране защиты & вирусов в Windows 10 в разделе «Текущие угрозы» выберите параметры сканирования, а затем выберите журнал защиты (в предыдущих версиях Windows это может быть журнал угроз).
Примечание: В более ранних версиях Windows автономный Microsoft Defender по-прежнему вызывается по старому имени: Защитник Windows в автономном режиме.
Если вы используете автономный Защитник Windows в Windows 7 или Windows 8.1, выполните эти четыре простых действия.
-
Скачайте автономный Защитник Windows и установите его на компакт-диск, DVD-диск или USB-устройство флэш-памяти.
Чтобы приступить к работе, найдите пустой компакт-диск, DVD-диск или USB-устройство флэш-памяти с объемом свободного места не менее 250 МБ, а затем запустите средство. Вам будут предложены подробные указания для создания съемного носителя.
Примечание: Рекомендуется скачивать автономный Защитник Windows и создавать компакт-диск, DVD-диск или USB-устройство флэш-памяти на компьютере, который не заражен вредоносными программами, поскольку они могут препятствовать созданию носителя.
Скачивание 32-разрядной версии
Скачивание 64-разрядной версии
Если вы не уверены, какую версию следует скачать, ознакомьтесь с разделом Какая версия Windows установлена на моем компьютере: 32-разрядная или 64-разрядная?
-
Перезагрузите компьютер, используя носитель, содержащий автономный Защитник Windows. Это означает, что компакт-диск, DVD-диск или устройство флэш-памяти, созданное на шаге 1, должно быть установлено в компьютер во время перезапуска. Следуйте указаниям для загрузки с диска, содержащего данный носитель.
-
Проверьте компьютер на предмет наличия вирусов и других вредоносных программ.
-
Удалите все вредоносные программы, обнаруженные на компьютере.
Подробнее
Пути заражения компьютера вредоносными программами
Справка и обучение по безопасности Майкрософт