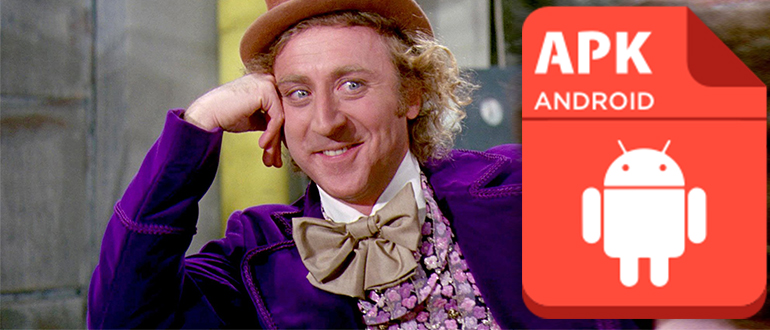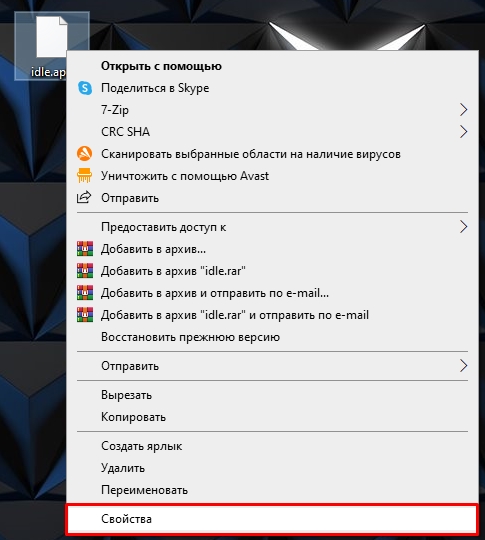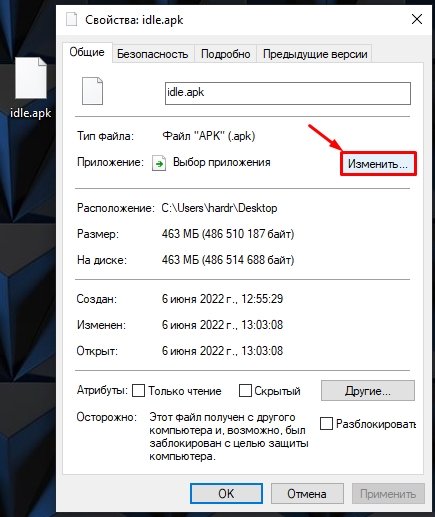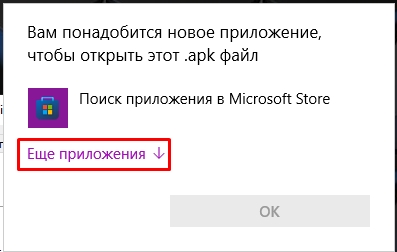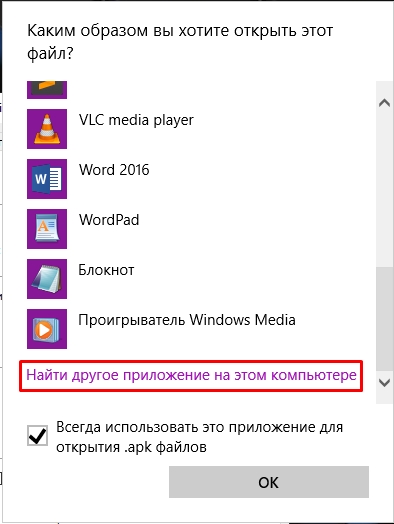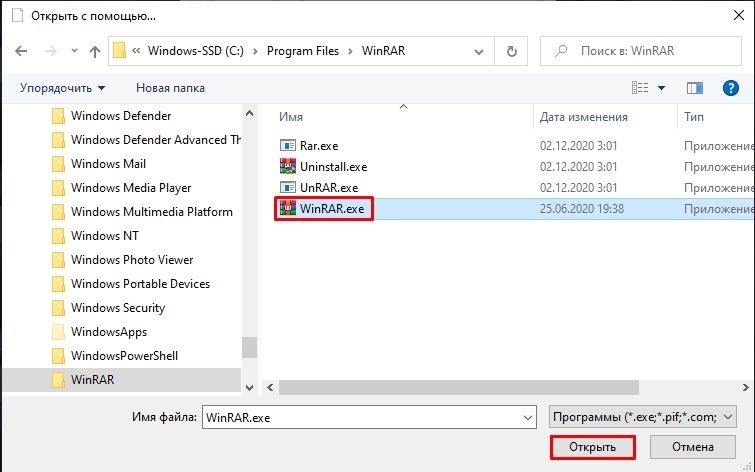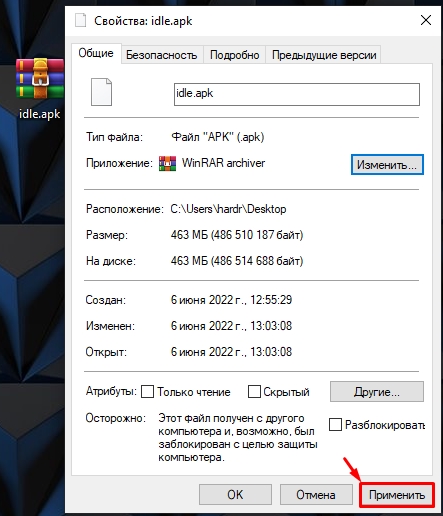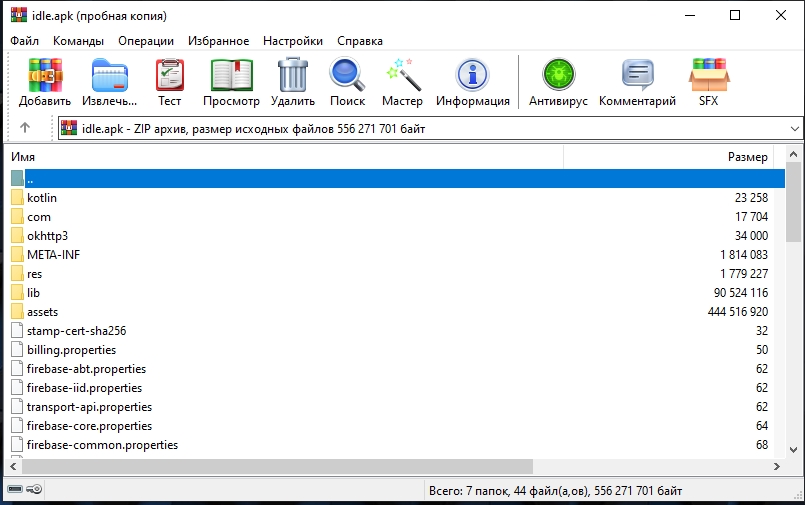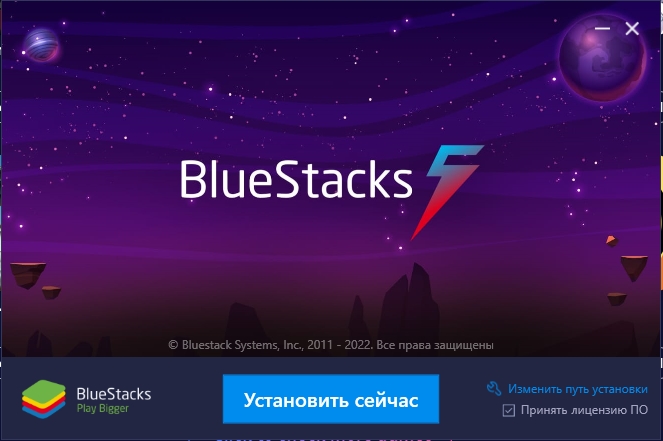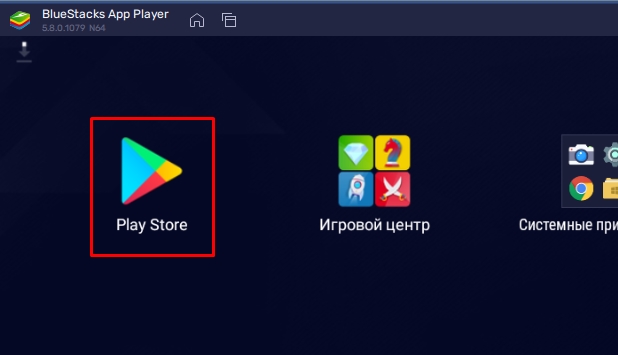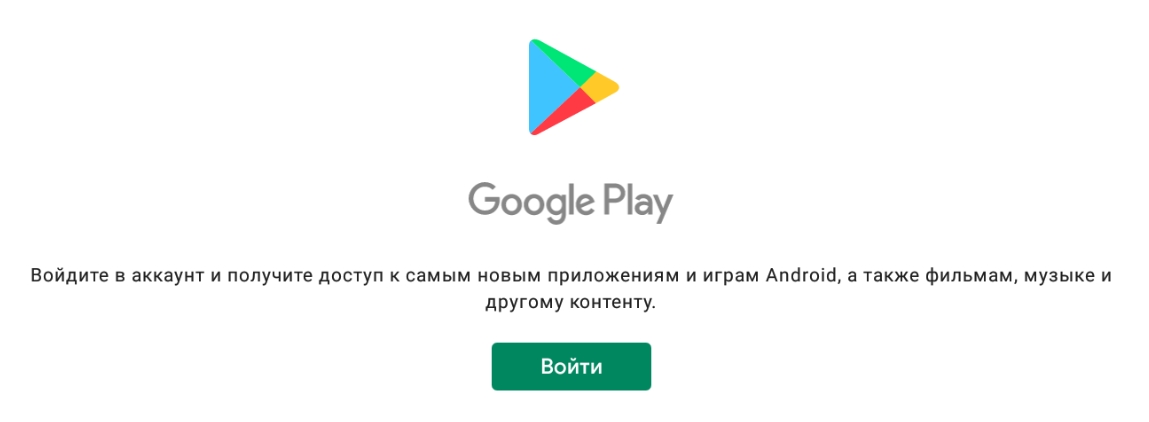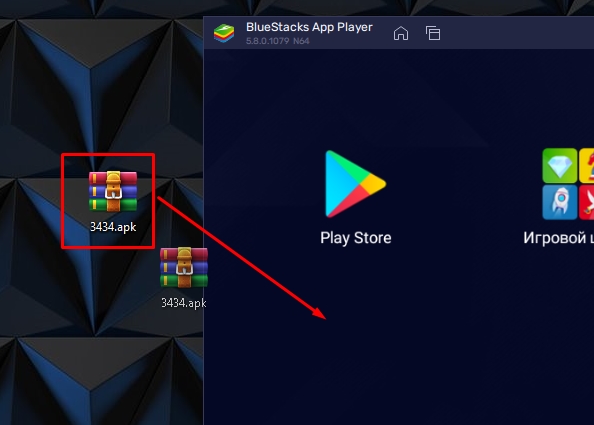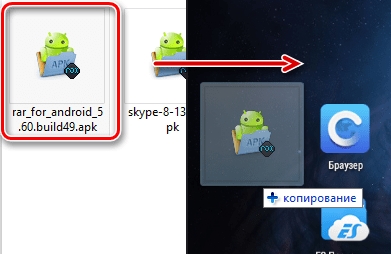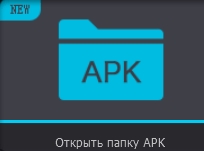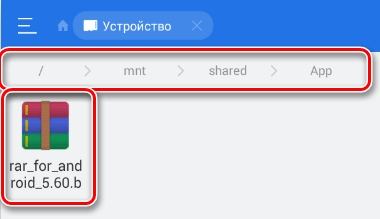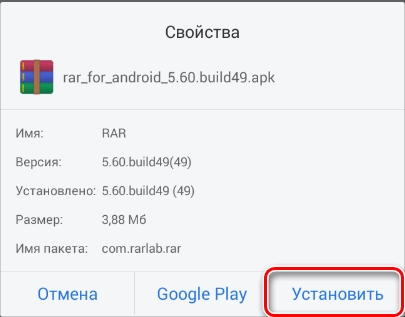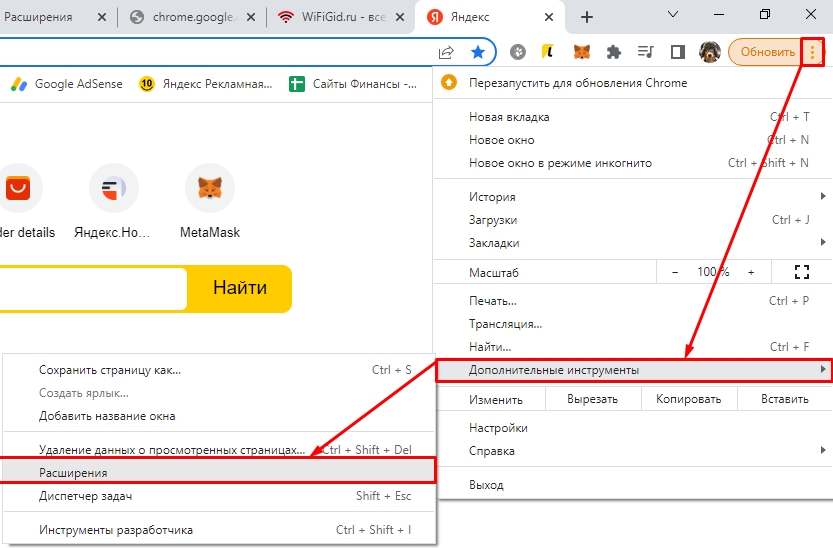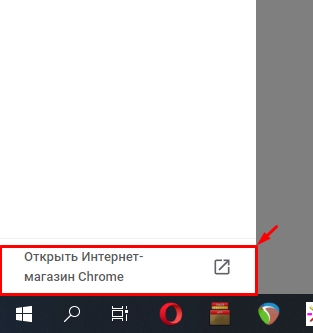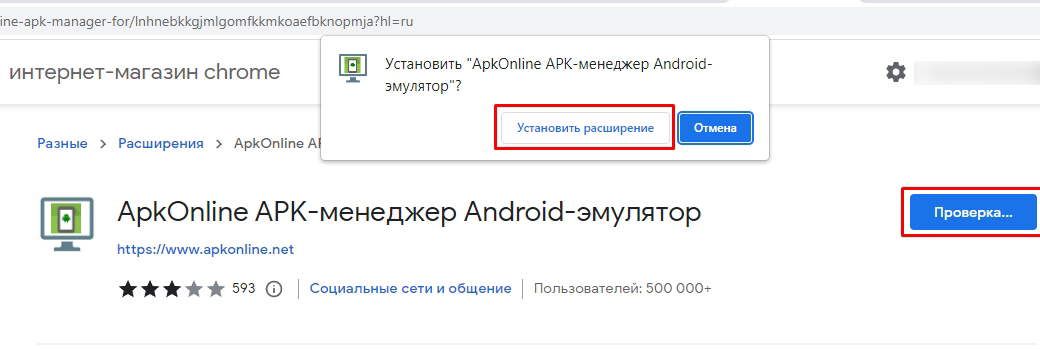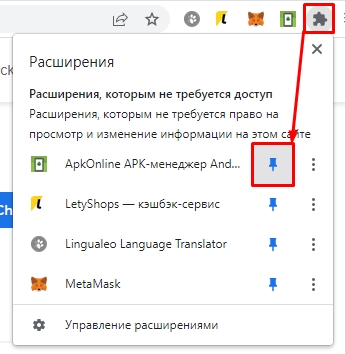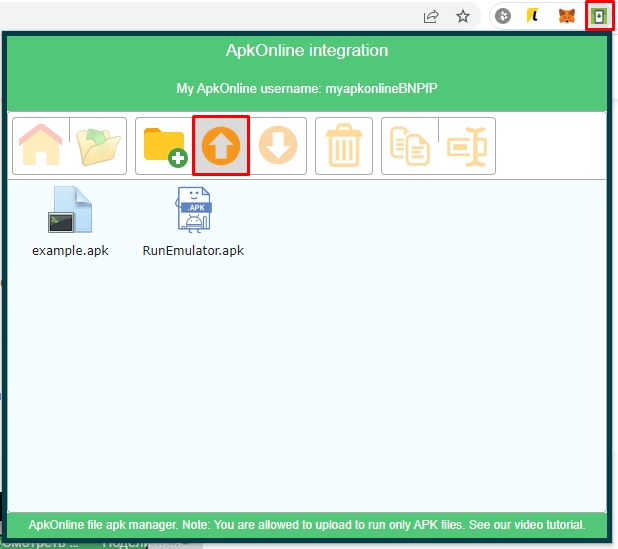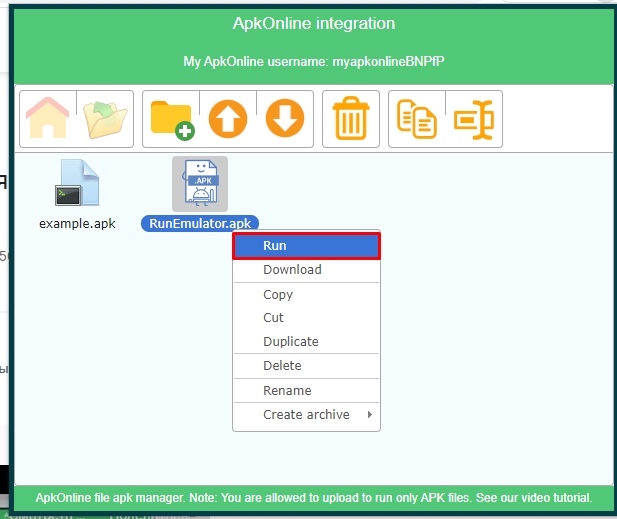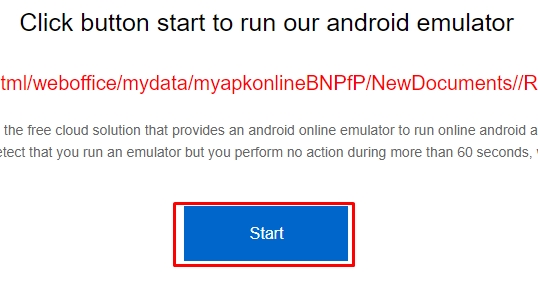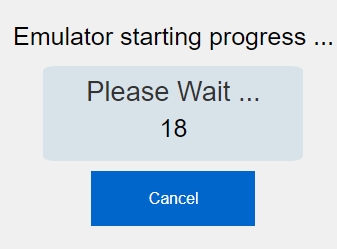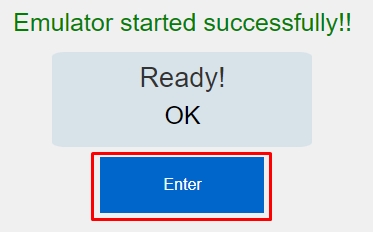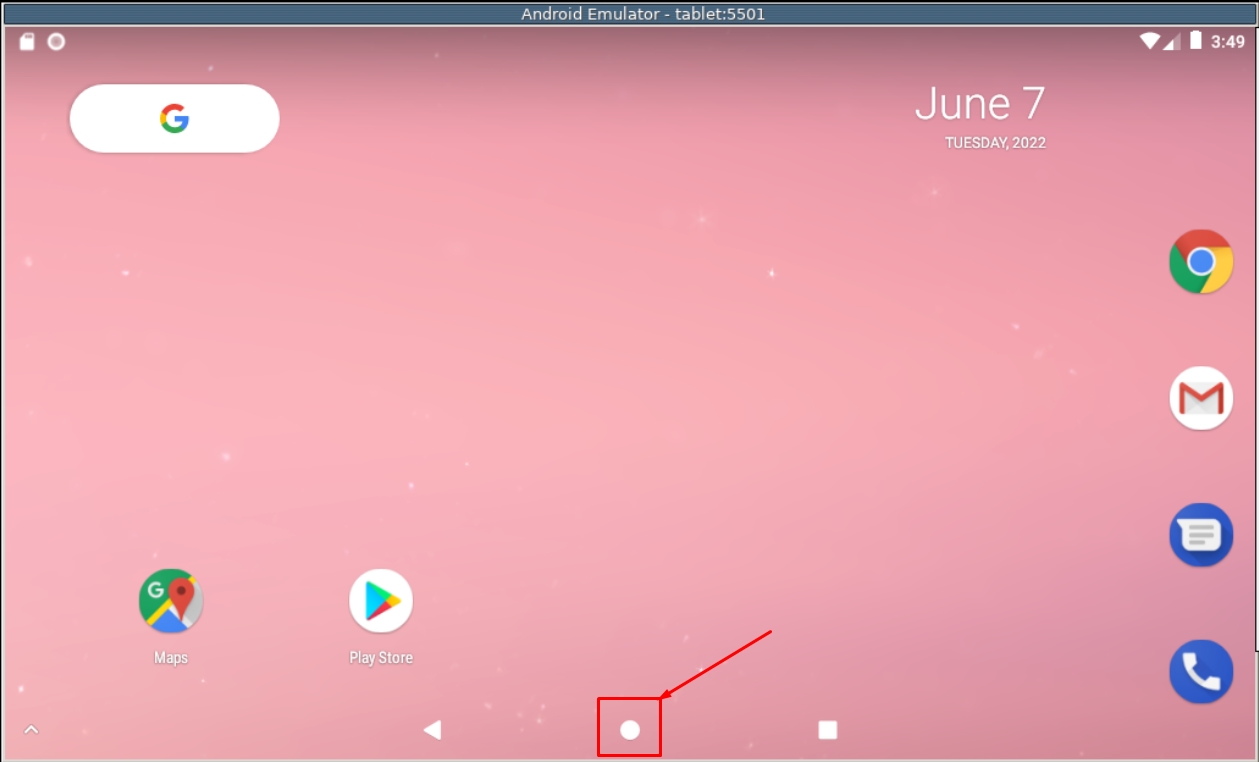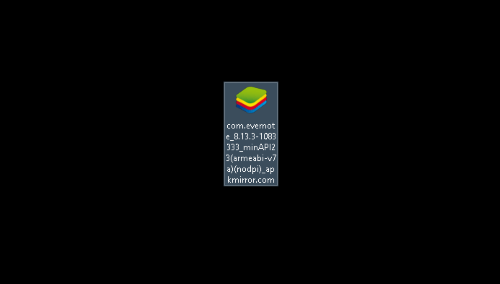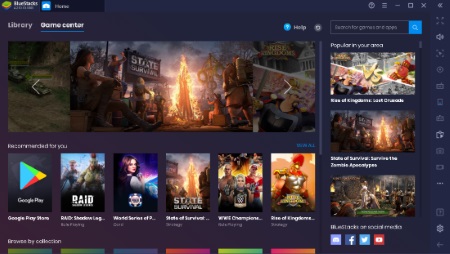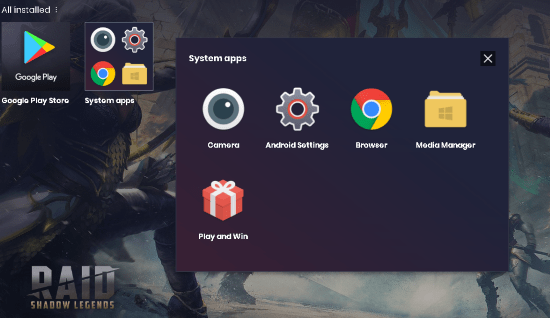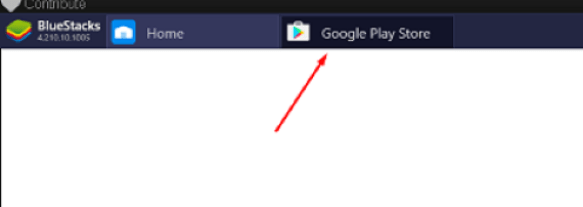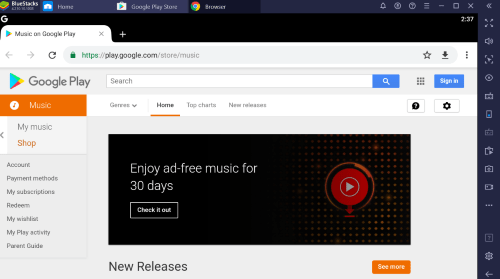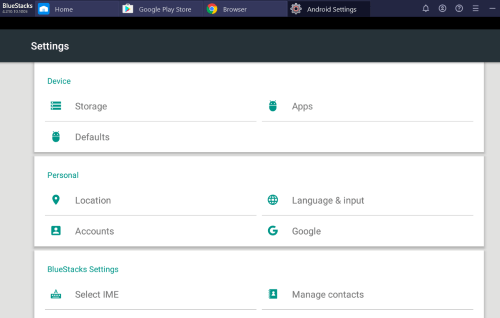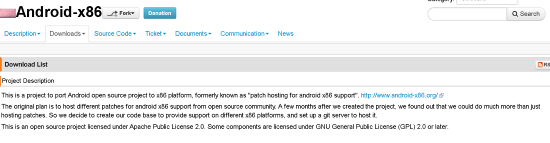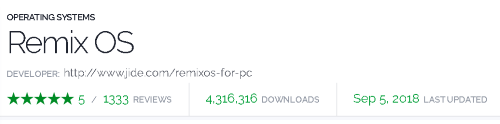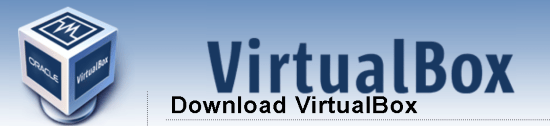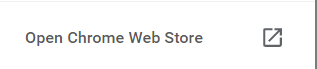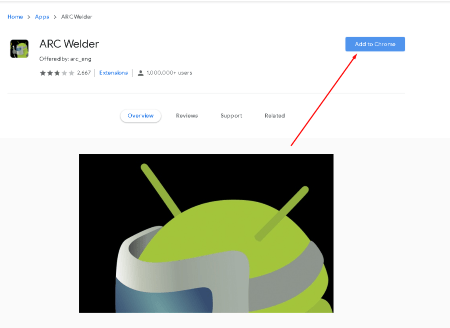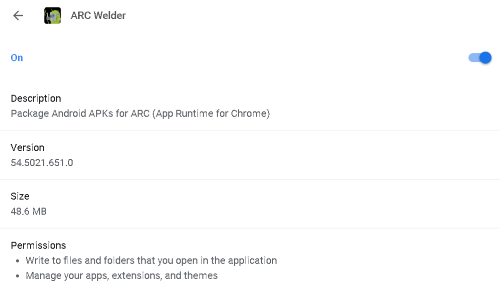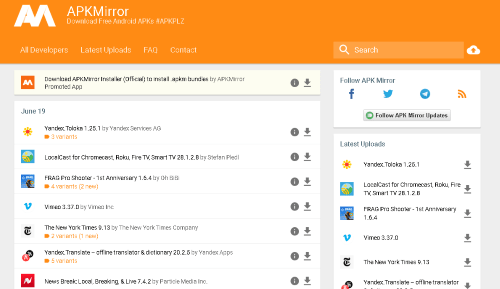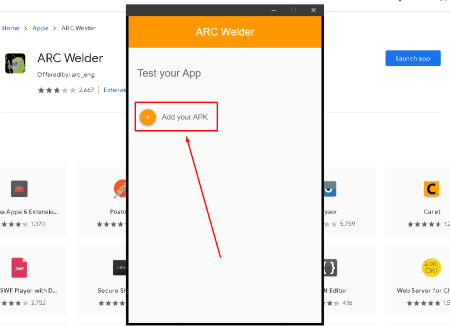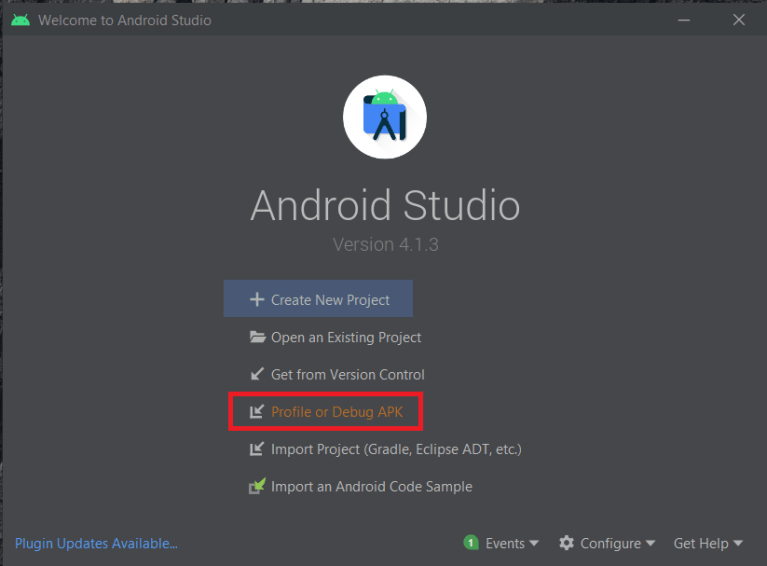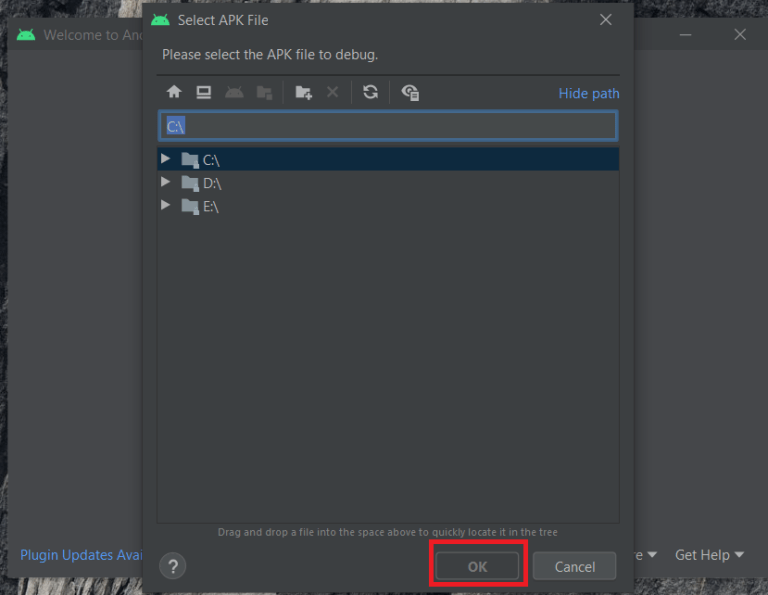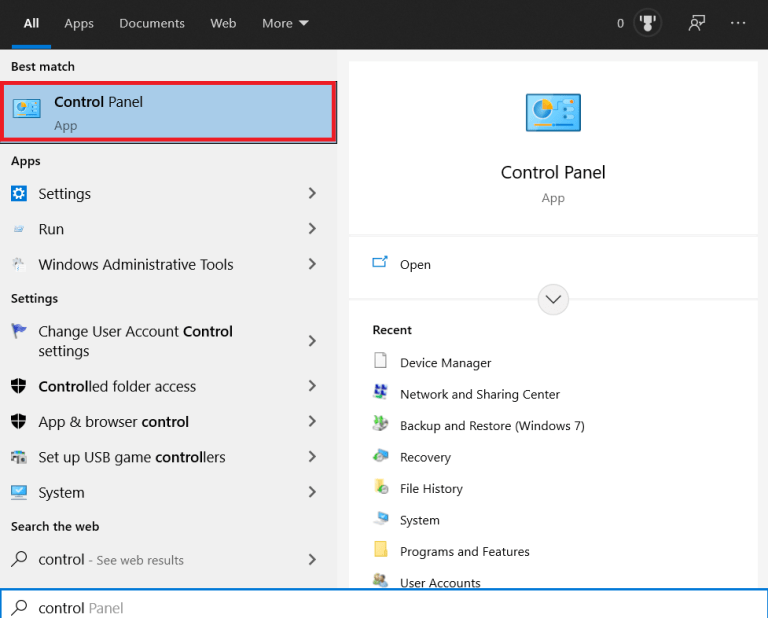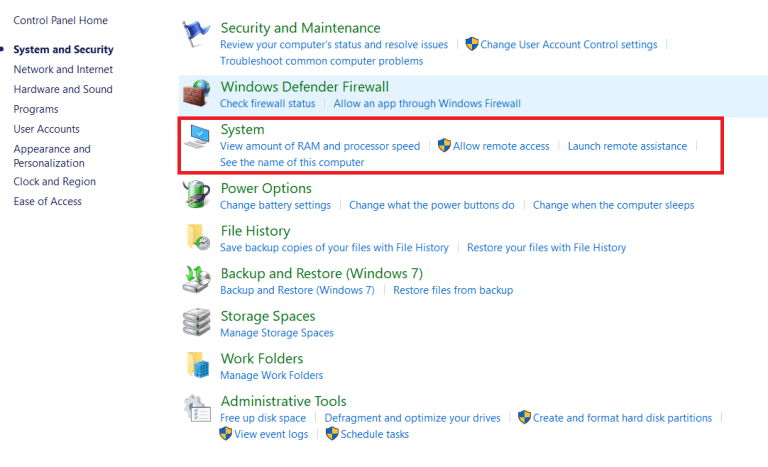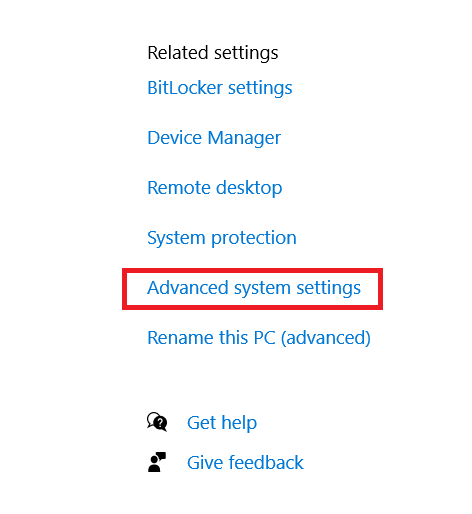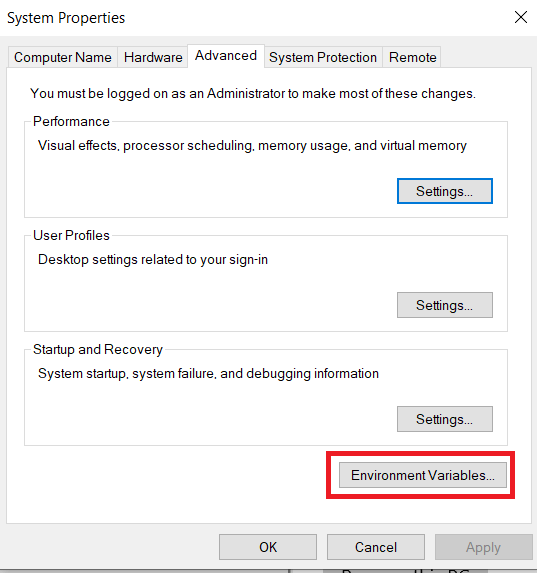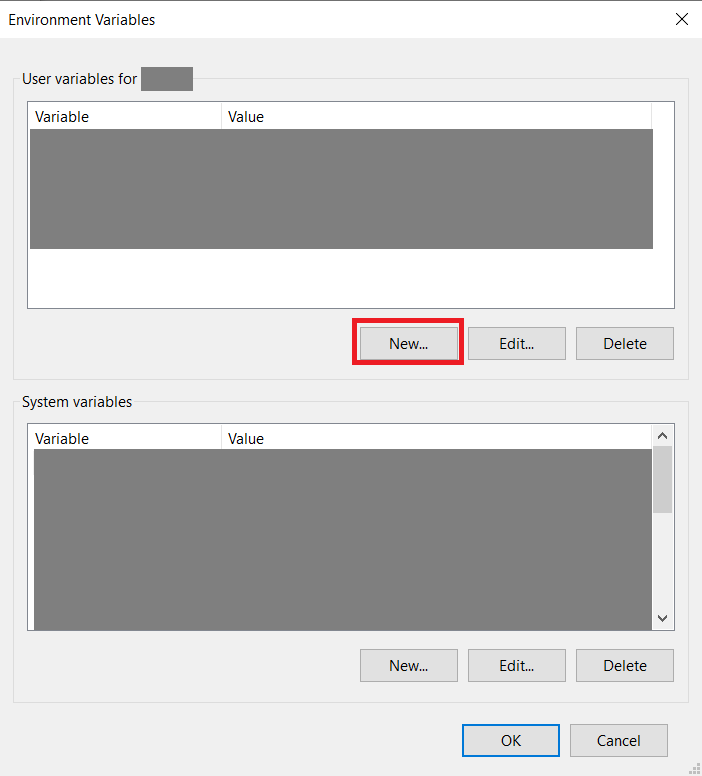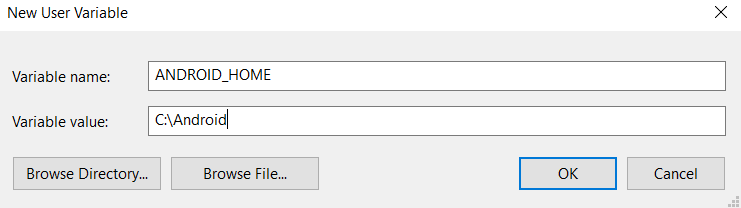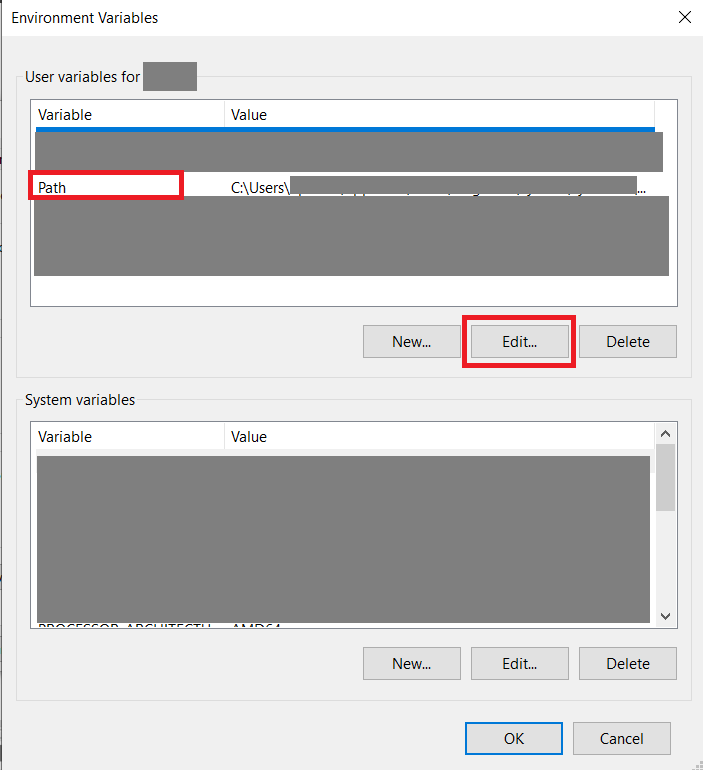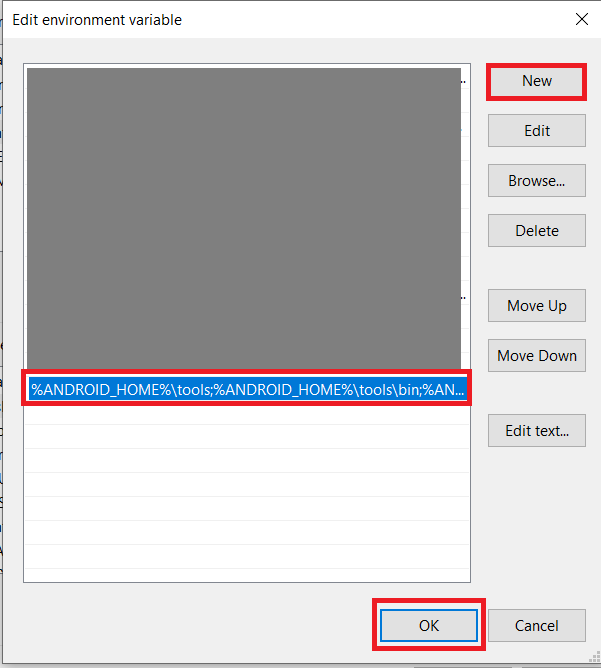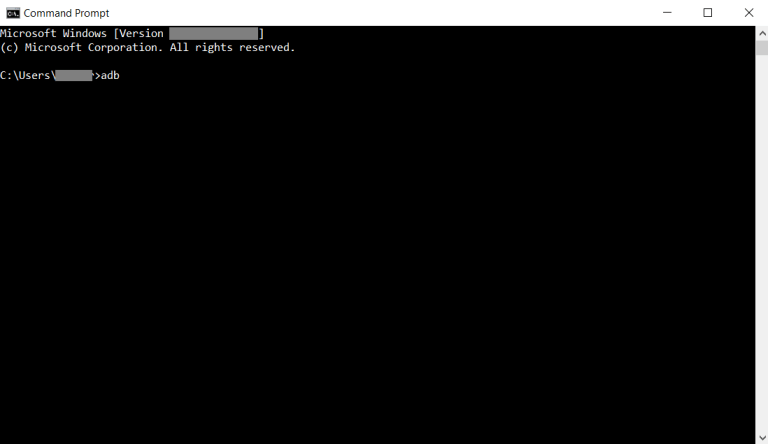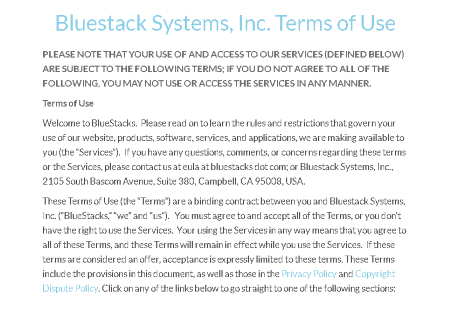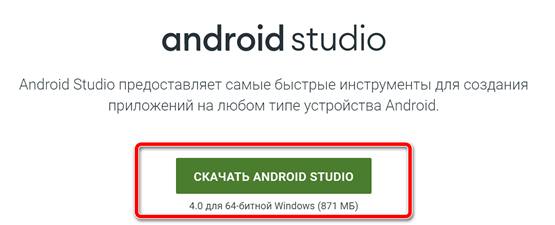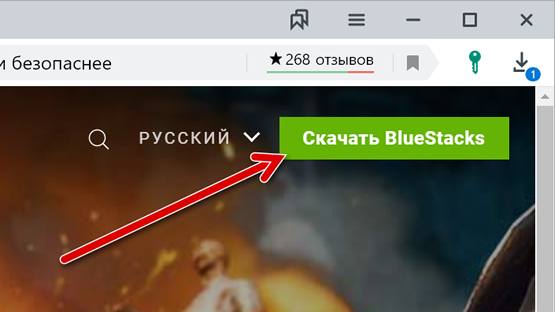Содержание
- Способ 1: Эмуляторы Android
- BlueStacks
- NoxPlayer
- Способ 2: Расширение для браузера
- Способ 3: Виртуальная машина
- Способ 4: Android Studio
- Вопросы и ответы
Способ 1: Эмуляторы Android
В Windows 10 не предусмотрены встроенные средства для запуска файлов с расширением APK, то есть тех, которые изначально предназначены для устройств, работающих на базе Android. Поскольку такие файлы представляют собой архив, их содержимое можно посмотреть с помощью архиватора, но запустить файлы через него не получится. Для этого придется воспользоваться сторонними программами – эмуляторами Андроид.
BlueStacks
Самое популярное решение – это программа BlueStacks, которая отличается скоростью работы и отличной настраиваемостью. Она распространяется бесплатно с ограничениями, касающимися рекламных блоков, но все базовые функции доступны без оплаты.
Скачать BlueStacks
Скачайте и установите программу, предварительно настроив компьютер на стабильную работу эмулятора. В нашем отдельном материале автор подробно разбирал алгоритм действий пошагово, начиная от проверки соответствия системным требованиям и заканчивая правильной настройкой БлюСтакс.
Подробнее: Как установить программу BlueStacks
После того как вы установили и настроили программу, можно приступать к запуску APK-файла. Как уже понятно, он должен быть отдельно скачан – не из официального магазина Play Маркет, а со стороннего ресурса в интернете.
Существует два варианта запуска APK на компьютере через BlueStacks. В первом случае достаточно дважды щелкнуть по файлу в системном «Проводнике». Как правило, после инсталляции эмулятора файлы с сопутствующим расширением начинают открываться через него по умолчанию.
Если этот метод не помог, запустите приложение через интерфейс самого BlueStacks:
- Кликните по иконке с надписью «APK» на панели справа.
- Запустится штатный «Проводник», через который нужно найти файл. Выделите его и нажмите на кнопку «Открыть».
В обоих случаях после запуска начнется инсталляция приложения или игры внутри эмулятора. Как только установка завершится, иконка отобразится в главном окне.
Некоторые игры требуют добавления кеша, то есть дополнительных файлов, которые необходимы для запуска и стабильного функционирования приложения. Ранее мы разбирали, как это сделать, в отдельной инструкции.
Подробнее: Установка кеша приложений в BlueStacks
NoxPlayer
Еще один эмулятор Андроид – это NoxPlayer, он во многом схож с предыдущим приложением, но на каких-то компьютерах может работать быстрее и стабильнее (а где-то, наоборот, медленнее, чем BlueStacks). Алгоритм действий схож с инструкцией из Способа 1, но мы разберем его более подробно:
Скачать NoxPlayer
- Скачайте установочный файл с официального сайта, затем запустите его. Действуйте согласно подсказкам пошагового мастера, чтобы завершить инсталляцию. Запустите эмулятор NoxPlayer. Обычно дополнительных настроек для работы не требуется – все это можно сделать в соответствии с нуждами и запросами через соответствующий раздел.
- В правой части окна отображается панель инструментов: щелкните по значку в виде плюса и надписи «APK».
- Через «Проводник» Windows 10 отыщите файл, выделите его и нажмите на кнопку открытия.

После добавления приложения Android в главном окне виртуального эмулятора появится иконка установленного софта. Дважды кликните по ней, чтобы запустить APK.
Также для эмулятора Нокс работает функция перетаскивания. Для этого достаточно перетащить APK-файл из окна «Проводника» в интерфейс программы с зажатой левой кнопкой мыши, после чего начнется инсталляция внутри NoxPlayer автоматически.
Способ 2: Расширение для браузера
В качестве альтернативы можно использовать специальное расширение, которое предназначено для браузера Google Chrome, но при этом оно также функционирует и в других веб-обозревателях с этим же движком, например в Яндекс.Браузере.
Следует отметить, что расширение работает не со всеми APK-файлами, но некоторые (не особо требовательные) может запустить в интерфейсе браузера.
Скачать ApkOnline из магазина интернет-магазина chrome
- Перейдите по ссылке и нажмите на кнопку «Установить».
- Во всплывающем окне браузера подтвердите действие.
- На верхней панели с дополнениями отобразится его иконка — нажмите на нее левой кнопкой мыши. В появившемся интерфейсе расширения щелкните по кнопке со стрелочкой, направленной вверх, – «Upload files».
- Через «Проводник» откройте APK-файл.
- Дождитесь, пока завершится установка приложения и в окне расширения отобразится его значок. Кликните по нему правой кнопкой мыши и выберите пункт «Run», чтобы запустить APK.
- Откроется новая вкладка в браузере, внутри которой вам нужна кнопка «Start».
- Придется подождать запуска эмулятора. После того как отсчет времени закончится, выберите кнопку «Enter». Окно виртуального эмулятора Android откроется прямо в веб-обозревателе.

Обработка и создание эмуляции приложения происходят на серверах разработчиков. Если нужно запустить простую программу, например приложение для чтения документов или калькулятор, то времени потребуется меньше, чем для того софта, который больше весит.
Способ 3: Виртуальная машина
Также можно использовать виртуальную машину, внутри которой устанавливается сама операционная система Android, а уже в нее есть возможность инсталлировать любое приложение или игру с расширением APK. Получается, что софт запускается непосредственно в среде виртуальной машины. Несмотря на то, что процедура довольно трудоемкая, преимущество такого способа заключается в том, что интерфейс ОС практически ничем не отличается от той версии, которая используется на мобильных устройствах. К тому же функциональность также аналогичная — достаточно скачать нужный образ Андроида и установить его внутри виртуальной машины. Алгоритм действий более детально разобран в нашем отдельном руководстве с одной из самых популярных программ — VirtualBox.
Подробнее: Установка Android на VirtualBox

Способ 4: Android Studio
Наиболее сложный способ заключается в использовании среды разработки Android-приложений, которая, естественно, для таких целей содержит встроенный эмулятор. Это максимально приближенная к оригинальному девайсу эмуляция, включающая в себя оригинальную ОС, не адаптированную под компьютер. Преимущество приложения и в том, что вы можете выбрать любой Android, а минус — эмулятор все же заточен под тестирование приложений, поэтому для игр он абсолютно не подойдет.
Скачать Android Studio
- Первым делом понадобится установить саму программу. Это небыстрый процесс, и в ряде случаев требующий дополнительных настроек и манипуляций со стороны пользователя. Более подробно об этом можете прочитать в другой нашей статье по ссылке ниже.
Подробнее: Правильная установка Android Studio на компьютер
- Запустив среду разработки, перейдите в «Device Manager». Обычно он открыт по умолчанию, но если это не так, найдите соответствующую кнопку на панели управления. Внутри этой панели щелкните по «Create device».
- Откроется новое окно, внутри которого сперва удостоверьтесь, что в разделе «Category» указан «Phone». Затем выберите смартфон, при этом лучше остановиться на не самых молодых моделях, а, например, на Pixel 4, поскольку на момент написания статьи у Pixel 5 в Android Studio нет поддержки Google Play.
- В следующем окне укажите, какой Android вам нужен. При выделении той или иной версии смотрите правее, где написана более привычная версия (цифровое обозначение) и есть дополнительное упоминание о наличии сервисов Гугл Плей.
- В большинстве случаев больше настраивать ничего не нужно, однако если вам требуются какие-то специфические параметры, кликните по «Show Advanced Settings».
- Станут доступными расширенные настройки, правда, стоит отметить, что возможность их редактирования сильно зависит от модели смартфона, которая была выбрана в качестве эмулирования.
- Если все готово, нажмите «Finish».
- Управлять запуском и редактированием эмулятора можно через ту же панель «Device Manager».
- При первом запуске вам понадобится настроить эмулятор, подключить аккаунт Google точно так же, как если бы вы включили физическое мобильное устройство.
- Дальнейшая установка APK ничем не отличается от того, как это делается в смартфоне: скачиваете его через Google Play Маркет или из сторонних источников в интернете.
- После запуска эмулятора вы можете закрыть саму среду разработки Android Studio.
Кстати, чтобы каждый раз не запускать сперва Android Studio, а потом через него сам эмулятор, можете упростить этот процесс, создав BAT-файл. Он позволит запускать сам эмулятор в обход среды разработки. Для этого откройте приложение «Блокнот» и вставьте туда строчку такого вида:
start D:AndroidSDKemulatoremulator -avd pixel_5_API_33, где «D:AndroidSDKemulatoremulator» — путь до файла «emulator.exe», а «-avd pixel_5_API_33» — выбранный вами девайс и версия ОС. Например, если вы установили программу в C:Program Files (x86), выбрали Pixel 4 для эмуляции и Android 10, то команда будет такой: start C:Program Files (x86)AndroidSDKemulatoremulator -avd pixel_4_API_29. Версия API определяется при создании эмулятора (см. шаг 4 из инструкции выше, столбец «API Level») и есть в названии уже готового эмулятора в «Device Manager».
Читайте также: Создание BAT-файла в Windows 10
Всем привет! Сегодня я расскажу вам, как и чем можно открыть APK-файл на Windows 10. Давайте для начала разберемся, а что же это такое? Если говорить проще, то APK – это специальный файл, который используется системой Android-телефонов для установки приложений и других библиотек. Поэтому если вы все же хотите использовать данный файл на смартфоне, то читаем статью:
Как перекинуть файлы с телефона на компьютер?
После этого вам будет достаточно запустить этот файл через встроенный проводник. На Windows 10 файл открыть можно, но вот с использованием могут возникнуть проблемы. APK для системы Виндовс – это по сути архив с большим количеством вспомогательных файлов. Некоторые APK приложений для телефонов компилируются и создаются в среде Windows. Но все же применить сам архив для установки приложения можно с помощью Android-эмулятора.
Ниже в статье я рассмотрю все возможные способы открыть APK файл на вашем компьютере. Если вы заметите ошибку, или у вас будут вопросы – пишите в комментариях. Поехали.
Содержание
- Способ 1: Архиватор
- Способ 2: BlueStack
- Способ 3: NoxPlayer
- Способ 4: ApkOnline
- Задать вопрос автору статьи
Способ 1: Архиватор
Я уже упомянул в самом начале, то APK – это своего рода архив. Поэтому вы можете воспользоваться архиватором. Я лично проверял данный способ с помощью стандартного WinRAR. Если у вас его нет, то можете попробовать WinZIP или 7-ZIP. Но вы должны понять, что данный вариант вам поможет только просмотреть содержимое этого архива, для его использования нужны другие программы. О них мы поговорим в следующих способах.
- Кликаем правой кнопкой мыши (ПКМ) по файлу и заходим в «Свойства».
- Тут же на первой вкладке жмем по кнопке «Изменить».
- Жмем «Еще приложения», чтобы открыть весь список.
- Скорее всего в списке не будет вашего архиватор, поэтому пролистайте в самый низ и нажмите по ссылке как на картинке ниже.
- Вас переместит сразу в «Program Files» – найдите там ваш архиватор, откройте папку и кликните левой кнопкой по exe-файлу, который и запускает программу. После этого жмем «Открыть».
- Чтобы изменения применились, не забудьте кликнуть по кнопке «Применить».
- Теперь просто открываем файл.
Далее вы увидите архив со всеми файлами и данными этого APK. Как я и говорил в самом начале – это мало, что может вам дать. Скорее всего вам понадобится отдельная программа, с помощью которой можно будет установить это приложение. Но все же лучше использовать АПК по назначению и установить программу на телефоне. В любом случае давайте рассмотрим и другие варианты.
Способ 2: BlueStack
BlueStack – это эмулятор Android, который можно запускать на Windows. На нем можно запускать любые программы и приложения, которые доступны только для планшетов и телефонов с Андроид системой. Есть возможность установки и через Google Play Market. Именно в этом способе мы и сможет уже полноценно использовать APK-файл, а не просто его открыть. Плюс этой программы в том, что она полностью бесплатная. Иногда правда показывает рекламу, да и то вне использования приложений и игр, так что это не так страшно. Плюс BlueStack в том, что это полноценная программа для установки АПК-файлов на компьютер.
- Скачиваем программу с официального сайта (Ссылка).
- Запускаем установщик и действуем согласно инструкциям.
- После установки программа должна запуститься автоматически. Если этого не произошло, то просто сделайте это.
- И сразу хочу обрадовать многих – вам необязательно использовать APK файл, чтобы установить его в эмулятор, так как он свободно поддерживает «Play Market». Просто запускаем его на главном экране.
- Далее просто заходим под любым Google аккаунтом, ищем любое приложение или игру, скачиваем, устанавливаем и запускаем.
- Если же вам нужно установить именно APK-файл, то просто перетащите его в окно запущенной программы.
- АПК автоматом начнет устанавливаться.
- По завершению вы увидите иконку установленного приложения.
Способ 3: NoxPlayer
Давайте посмотрим, как еще можно установить АПК-файл на компьютер с операционной системой Windows. На втором месте по популярности в интернете выступает еще один эмулятор Android системы – NoxPlayer. Функционал у него примерно такой же как у BlueStack, но работать с ним чуть проще. Опять же у него аналогично есть доступ к «Google Play Market».
- APK-приложения устанавливаются таким же образом – обычное перетаскивание файла.
- Выпадет меню с командами – выбираем команду «Открыть папку APK».
- Теперь файл добавлен в директорию эмулятора, жмем по нему ПКМ и заходим в свойства.
- В свойствах кликаем по кнопке установки.
- Далее действуем согласно инструкциям.
Способ 4: ApkOnline
В качестве альтернативы можно использовать специальное расширение для Google Chrome – ApkOnline. Сразу предупрежу, что работает оно не всегда, но некоторые АПК-файлы можно будет установить или запустить. Давайте расскажу, как им пользоваться.
- В Google Chrome открываем основное меню, заходим в «Дополнительные инструменты» – «Расширения».
- В блоке слева в самом низу переходим в магазин Chrome.
- В поиске ищем:
ApkOnline
- Устанавливаем к себе в браузер.
- Теперь запустите менеджер в панели быстрого доступа расширений. Если вы его там не видите, нажмите по значку пазла и включите постоянное отображение этого расширения.
- После запуска жмем по стрелочке, указывающей вверх.
- Загружаем ваш APK файл.
- Далее жмем правой кнопкой по «RunEmulator.apk» и выбираем «Run».
- Вас перебросит на другую страницу – кликаем по кнопке «Start».
- Ждем пол минуты.
- Теперь запускаем – Enter.
- АПК файл должен быть в списке основных программ – жмем по кружочку.
- Как только вы найдете эту программу, просто запустите её.
Минус этого способа в том, что если APK-файл слишком большой, то придется долго ждать загрузки. Дополнительно эмулятор сильно тормозит, так как вся обработка идет на серверах приложения.
На этом все, дорогие друзья портала WiFiGiD.RU. Если у вас еще остались какие-то вопросы, то смело можете задавать их в комментариях в самом низу этой статьи. Всем добра!
Если у вас есть мобильные устройства на Android, вы должны знать о существовании файлов формата APK. Без них была бы невозможной установка приложений.
Может возникнуть вопрос, можно ли запускать эти файлы на компьютерах под управлением Windows 10. Изначально это невозможно, поскольку система не узнаёт файлы такого формата. Однако, существуют способы добиться нужного вам результата.
Эмуляцию можно назвать увлекательным занятием. Она существует со времён появления первых реле и перфокарт. С тех пор прошло немало лет, но эмуляция так и не стала повсеместно распространённой. Предпринимались попытки её использования, в первую очередь усилия по переводу игр с консолей на компьютеры. Однако, различия между устройствами столь велики, что эмуляция так и не была реализована в полной мере.
Смартфоны нельзя называть простой технологией, но они в прямом смысле меньше компьютеров. Значит, они расходуют меньше энергии, что устраняет некоторые проблемы эмуляции. В результате процесс стал более доступным.
Использование эмулятора BlueStacks
Существует много эмуляторов файлов APK, а среди них самым популярным является BlueStacks App Player. Это приложение для запуска Android-программ на Windows. Оно устанавливает значительно модифицированную и полнофункциональную систему Android. В результате можно получить доступ к магазину приложений Google Play Store и скачивать любые программы. BlueStacks имитирует использование Android-устройства, которое будет отображаться в списке подключенных к вашей учётной записи Google устройств.
Как это работает
После установки и запуска на Windows 10 BlueStacks загружает привычный домашний экран Android в окне на рабочем столе Windows. Вы получите доступ к разным категориям приложений.
Поиск приложений открывает магазин Google Play Store в планшетном режиме. Навигация осуществляется привычным образом при помощи мыши, если эмулятор установлен не на планшете на Windows 10. Можно скачивать, устанавливать и использовать Android-приложения внутри эмулятора. Можно запускать браузер Chrome и любой другой, получая через эмулятор доступ к сайтам.
Можно даже скачивать и устанавливать Apex, Nova и другие лаунчеры сторонних разработчиков для Android. Можно устанавливать их в качестве лаунчера по умолчанию.
Магазин приложений Google избавляет от необходимости выполнять стороннюю загрузку приложений с возможностью столкнуться с многочисленными багами. BlueStacks выполняет скачивание и запуск приложений за вас.
Неидеальное решение
BlueStacks не является официальным эмулятором Android. Здесь используется нестандартная сборка Android, не та, которая применяется на реальных устройствах. В систему были внесены многочисленные изменения, чтобы файлы APK могли работать на компьютерах под управлением Windows 10. Пусть нечасто, приложения могут испытывать проблемы в работе, аварийно закрываться и т.д.
По этой причине BlueStacks не применяется при разработке приложений. На экране эмулятора программы могут выглядеть не так, как на реальных Android-устройствах.
Компьютерные порты
Порты нельзя называть аналогом эмуляторов. Это не полноценные инструменты для использования Android. Порты могут рассматриваться как установка видоизменённых версий Android на Windows 10. Среди портов Android на компьютеры есть два наиболее распространённых: Remix OS и Android-x86 Project.
Ни один из них нельзя назвать работающим идеально. Пользовательский интерфейс у них не совпадает с чистым вариантом Android. Он основан на коде проекта x86, чтобы предложить пользователям интерфейс рабочего стола. Это нельзя назвать недостатком, поскольку на компьютерах такой интерфейс может считаться оптимальным.
Также можно запускать Android при помощи виртуальной машины VirtualBox. Это будет быстрее, чем при использовании официального эмулятора Android, но не настолько быстро и эффективно, как при использовании BlueStacks. Кроме того, здесь отсутствует интеграция с Google Play.
Запуск APK в браузере Chrome
Одной из интересных возможностей хромбуков является запуск файлов APK. Это операционная система, способная на выполнение самых простых действий, но APK она поддерживает. Как это происходит? Система основана на браузере Chrome. В нём есть инструмент, который позволяет тестировать Android-приложения внутри браузера.
Зачем запускать Android-приложения таким способом? Опытные пользователи хромбуков знают, что у них просто нет варианта лучше. А зачем нужно запускать файл APK на Windows 10?
Существуют определённые Android-приложения, у которых нет эквивалентной веб-версии для работы в браузере. Например, это Evernote и Snapchat. Ещё больше есть игр, в которые бывает интересно поиграть на большом экране. Некоторые люди ради этого и покупают хромбуки.
Покупать хромбук для использования этих возможностей вовсе не обязательно. Браузер Chrome справляется с ними и на Windows 10.
Скачивание инструмента
Chrome не позволяет запускать файлы APK по умолчанию. Для этого нет какой-то встроенной функции. Необходимо скачать инструмент под названием ARC Welder. Это расширение для браузера Chrome, которое позволяет запускать приложения по одному за раз.
- Откройте браузер Chrome и в нём магазин расширений Chrome Web Store.
- Введите в поиск ARC Welder и установите его.
- В разделе «Расширения» убедитесь, что оно активно.
Это расширение может работать в операционных системах macOS, Windows 10, Linux и конечно Chrome OS. Правда, на устройствах на Windows 10 в его работе могут встречаться ошибки.
Получение файлов APK
После установки необходимого инструмента для запуска Android-приложений через Chrome нужны сами приложения в виде файлов APK. В интернете есть немало сайтов с ними, найти которые не составит труда. Обращайте внимание на репутацию этих сайтов.
Запуск файла APK при помощи ARC Welder
- Когда файл скачан, внутри расширения нажмите «Добавить APK». Через несколько секунд приложение должно быть установлено.
- Необходимо выбрать ориентацию, размер приложения, форм-фактор и другие аспекты работы.
- Нажмите кнопку «Тестировать» в нижнем правом углу окна ARC Welder. Приложение должно загрузиться. Загрузка не всегда происходит удачно, приложения могут падать и испытывать другие проблемы в работе.
Использование Android Studio для запуска файлов APK
Также на Windows 10 можно применять Android Studio, где можно загружать файлы APK. Для этого в системе должны быть установлены SDK Tools.
- Откройте Android Studio и выберите команду «Профиль или отладка APK».
- Выберите нужный файл APK с компьютера и нажмите OK.
- Используйте приложение на эмуляторе.
Использование Android SDK для запуска файлов APK
Также можно воспользоваться Android SDK для запуска файлов APK с минимумом скачиваний. Скачайте Android SDK с сайта разработчика.
- Нажмите на кнопку «Пуск», введите в поиск «панель управления» и откройте её.
- Нажмите Система > Система и безопасность.
- Нажмите «Дополнительные системные настройки» на правой стороне экрана.
- Нажмите «Переменные окружения» внизу вкладки «Дополнительно».
- Нажмите кнопку «Новый» в разделе «Пользовательские переменные».
- Задайте название переменной ANDROID_HOME и введите путь к скачанному Android SDK.
- В разделе «Пользовательские переменные» выберите переменную «Путь» и нажмите «Редактировать».
- Нажмите «Новый», наберите
%ANDROID_HOME%tools;%ANDROID_HOME%toolsbin;%ANDROID_HOME%platform-tools
нажмите ввод и OK.
- Откройте окно командной строки, наберите adb и нажмите ввод для проверки работы.
Дополнительные вопросы и ответы
Безопасно ли устанавливать BlueStacks?
Установка BlueStacks полностью безопасна. Это сертифицированный инструмент, который гарантирует отсутствие связанных с ним дополнительных приложений. Однако, у него есть свои риски. BlueStacks не позволяет установить любой файл APK на компьютер. Это виртуальная машина, которая даёт возможность скачивать и использовать Android-приложения на Windows 10. Если же не скачать приложение из надёжного источника, нет гарантии, что оно окажется безопасным.
Сам BlueStacks полностью безопасен. Нужно только следить за тем, что вы там запускаете.
Что такое файлы APK?
APK означает Android Package file. Эти файлы используются для хранения Android-приложений. Обычно такие файлы сохраняются в формате Zip и скачиваются напрямую на Android-устройства при помощи сервисов вроде Google Play Store. Можно скачивать файлы APK и с сайтов.
APK запускают только Android-приложения?
Файл APK представляет собой пакет, предназначенный для распространения приложений на Android. Пакеты необходимы, чтобы Android-устройства получали возможность читать хранящийся в них код. APK работают только на Android.
Являются ли Android-эмуляторы законными?
Прежде чем говорить о законности эмуляторов Android, нужно знать, что APK представляет собой открытый формат. Это означает, что можно официально и легально использовать файлы APK.
Как запускать эти приложения за пределами Android-устройств? Одним из главных способов является применение эмуляторов. BlueStacks сертифицирован и на 100% законен и безопасен. Это можно сказать и про многие другие эмуляторы.
Как найти файл APK от Android-приложения?
В отличие от Windows 10, строгая структура папок на Android неочевидна. На компьютере на Windows можно открыть любую установочную папку и посмотреть содержимое, но на Android это не так. Если на вашем устройстве выполнен рут, можно найти файл APK из приложения по адресу /data/app. Если вы ищете файлы APK предустановленных приложений, они располагаются в рутированных папках /system/app или /system/priv-app.
Windows 10 и файлы APK
Существует много способов использования файлов APK на Windows 10. Для начала нужно задействовать инструмент для их установки. Это может быть эмулятор вроде BlueStacks, запуск через приложение ARC Welder внутри браузера Chrome или использование порта ПК. В любом случае, есть возможность протестировать, запустить и использовать Android-приложения на компьютерах под управлением Windows 10.
Об авторе
Александр
Специалист по информационной безопасности с 10-ти летним опытом. Отец троих детей. Независимый консультант по вопросам кибер безопасности. 6 лет опыта интеграции решений кибербезопасности с другими продуктами в существующих инфраструктурах на корпоративном уровне.
Если вы хотите запускать приложения Android на компьютере с Windows, есть несколько разных подходов. Давайте посмотрим, как вы можете запускать файлы Android APK на компьютерах с Windows 10.
Если вы собираетесь эмулировать Android на компьютере с Windows, вам понадобится файл APK для приложения, которое вы хотите запустить.
Так что же такое APK-файл?
Файлы APK — это пакеты, содержащие приложение Android и его установщик. Обычно они называются как-то вроде «имя файла.apk» и очень похожи на файл .exe в Windows. Конечные пользователи (например, владельцы смартфонов) не часто видят сам файл APK, когда устанавливают приложение из магазина приложений, потому что система сама выполняет распаковку и установку. Все, что видит конечный пользователь, — это ход установки.
Вероятно, самый простой и безопасный способ получить APK-файлы для эмулятора Windows — это использовать настоящий Android-смартфон, чтобы получить официальную безопасную сборку, а затем извлечь APK-файл через черный ход.
Есть и более прямые маршруты. Например, есть сайты, которые позволяют загружать APK-файлы законных приложений, но они сомнительны с юридической точки зрения, и я бы лично не стал доверять им, если они не внедрят небольшое вредоносное ПО в обмен на бесплатную загрузку.
Один прямой и простой способ запустить файл APK на вашем компьютере с Windows 10 — использовать Android Software Development Kit (SDK). Как и в случае со многими операционными системами, работающими на небольших компьютерах, разработка Android обычно выполняется не на собственной машине, а на более крупном и мощном компьютере.
Чтобы использовать эту технику, вам понадобится текущая версия Java на вашем компьютере, а также Android SDK. Загрузите Java и Android SDK. Прокрутите вниз страницу Android Studio и выберите Инструменты командной строки. Если вы не планируете создавать приложение для Android, вам не понадобится весь пакет Studio, только CLT.
- Загрузите пакет на свой компьютер и распакуйте его на диск C :
- Перейдите в «Панель управления» -> «Система» -> «Дополнительные параметры системы».
- Выберите Environment Variables и выделите Path.
- Нажмите «Изменить» и вставьте в значение переменной следующее: «C:Androidsdktools;C:Androidsdkplatform-tools».
Теперь вы можете открыть виртуальное Android-устройство, дважды кликнув файл APK. Если у вас не мощная машина с Windows, загрузка SDK и приложения займет некоторое время, а время от времени может быть немного медленным. Игры и другие программы, интенсивно использующие графику, скорее всего, не будут работать, но большинство других приложений будут работать нормально.
Используйте эмулятор Android для запуска файлов APK в Windows 10.
Запуск SDK хорош, если вам просто нужно быстро взглянуть на приложение или что-то в этом роде, но если вы действительно хотите использовать приложения (особенно игры), вам потребуется установить полноценный эмулятор.
Эмуляторы Android для Windows, по сути, создают поддельную машину Android на вашем ПК с Windows. Вы в основном используете устройство Android из своего устройства Windows. Существует несколько хороших программ-эмуляторов, но я кратко опишу два наиболее популярных варианта: Nox и BlueStacks.
BlueStacks
BlueStacks App Player — эмулятор Android, который работает очень хорошо. Он не использует чистую версию Android, такую как Android SDK. Вместо этого используется модифицированный вариант. Если вы ищете код контроля качества или тестирование приложения, это может не совсем точно воспроизводить среду выпуска. Во всем остальном BlueStacks App Player работает просто отлично.
- Загрузите и установите проигрыватель приложений BlueStacks.
- Войдите в свою учетную запись Google и настройте профиль.
- Загружайте приложения, играйте в игры и делайте все, что хотите, через Play Store.
После запуска BlueStacks выглядит как любой планшет Android. Он имеет обычный интерфейс Android, меню и многое другое. Вы просто управляете им с помощью мыши или касания, если у вас сенсорный экран. Остальное выглядит и работает так же, как Android.
BlueStacks любит предупреждать вас всеми возможными сообщениями, которые могут вас раздражать. Кроме того, это хороший эмулятор, который хорошо имитирует Android-устройство. Bluestacks работает под управлением 32-разрядной версии Android Nougat (7.1.2). Существует 64-битная бета-программа, которая запускает 64-битную Nougat для людей, которым просто нужно быть на переднем крае.
Nox
Nox больше ориентирован на серьезных Android-геймеров, которые хотели бы играть в игры для Android на большом экране. Как и BlueStacks, Nox не является идеальной эмуляцией Android, но он очень хорошо запускает приложения.
- Скачайте Nox плеер.
- Настройте плеер с вашими предпочтениями и значениями по умолчанию.
- Загрузите приложения, которые вы хотите использовать, либо через Play Store, либо вручную с файлами APK.
Когда вы запускаете Nox, он создает полнофункциональный рабочий стол Android, как BlueStacks. У Nox нет модели платной подписки. В настоящее время Nox имеет версию 6.6.0.8 и работает под управлением Android версии 4 с возможностью эмуляции 7.1.2.
И у Bluestacks, и у Nox есть полнофункциональные бесплатные версии. Пользователи Bluestacks могут перейти на премиум-членство, которое блокирует рекламу, позволяет пользователю создавать свои собственные рабочие столы и дает доступ к технической поддержке премиум-класса за плату в размере 4 долларов в месяц или 40 долларов в год.
Используйте ARC Welder для запуска файлов APK в Windows 10
В Chrome есть расширение под названием ARC Welder, которое позволяет запускать APK-файлы в браузере. Это, безусловно, самый простой способ запуска файлов APK. Преимущество заключается в том, что вы можете запустить его на любом устройстве, на котором работает Chrome. Недостатком является то, что он все еще немного глючит и работает не так гладко, как предыдущие два метода. Однако у него есть свои достоинства.
- Скачайте и установите расширение ARC Welder .
- Загрузите свои APK-файлы и укажите на них ARC Welder.
- Выберите, как вы хотите их видеть, книжную или альбомную, и хотите ли вы разрешить доступ к буферу обмена.
ARC Welder неплохо имитирует Android, но не имеет доступа к Google Play Store, как BlueStacks и Nox. Это означает, что вам придется приобрести файлы APK, загрузить их на свой компьютер и добавить вручную из ARC Welder.
Другим недостатком ARC Welder является то, что вы можете запускать только одно приложение за раз. Это может не повлиять на вас, если вы тестируете или используете только одно приложение, но если вы хотите использовать его в качестве эмулятора Android, вы можете найти ограничения. Если у вас открыто приложение, вам нужно будет вернуться к экрану установки и выбрать другое.
Для многих разработчиков Arc Welder является полезным инструментом для определения того, достаточно ли надежен дизайн приложения, который они задумали, чтобы выжить в дикой природе. Если приложение является базовым и достаточно надежным, чтобы работать с Arc Welder, то его можно будет легко подготовить к работе в реальном мире.
Использование Vysor для размещения вашего Android-устройства в Windows 10
Почему вы хотите запускать приложения Android на своем рабочем столе? Есть ли что-то особенное в рабочем столе? Или вы просто хотите иметь большой экран, использовать мышь и клавиатуру и в целом иметь гораздо лучшую эргономику рабочего стола?
Если это ваши основные причины, по которым вы хотите это сделать, то запуск такого приложения, как Vysor, может стать для вас решением. Vysor не эмулирует Android на вашем рабочем столе; вместо этого он подключает ваше существующее Android-устройство (смартфон или планшет) по беспроводной связи или через USB-кабель к настольному компьютеру. Vysor работает на Windows, Mac, Linux и в любом браузере Chrome.
Базовая версия Vysor бесплатна, и ее более чем достаточно для большинства обычных пользователей. Ограничения базовой версии заключаются в том, что у вас должно быть USB-подключение, а разрешение экрана не самое высокое (хотя все еще довольно хорошее). Кроме того, вам будет показываться реклама каждые 15 минут использования.
Платная версия удаляет рекламу, снимает ограничение на разрешение, позволяет подключаться по беспроводной сети, позволяет легко перетаскивать файлы между рабочим столом и устройством Android, а также позволяет обмениваться доступом к устройству Android через ADB в любом месте с сетевым подключением. Платная версия стоит 2 доллара в месяц, 10 долларов в год или 40 долларов за пожизненную лицензию.
Настроить Vysor очень просто. Вы просто загружаете клиентское приложение для своего устройства Android и настольное приложение для Windows, Mac или Linux. (Вы также можете использовать расширение Chrome и видеть свое устройство Android в браузере Chrome без использования клиента.) Затем вы запускаете приложение с любой стороны и запускаете сеанс Vysor.
Vysor не позволяет вам фактически запускать среду Android на вашем рабочем столе, он просто дает вам доступ к уже имеющемуся Android-устройству, но для многих пользователей этого более чем достаточно.
Каждый из вышеперечисленных методов позволит вам беспрепятственно запускать файлы Android APK в Windows 10, и каждый из них подходит для разных целей. Я бы посоветовал Android SDK или Studio всем, кто хочет программировать, создавать или реконструировать приложение, и я бы рекомендовал ARC Welder тем, кто не хочет ничего делать со своими приложениями, кроме как использовать их на рабочем столе. BlueStacks и Nox предназначены для людей, планирующих много использовать приложения на своем рабочем столе.
Вы используете эмулятор Android, который я здесь не упомянул? Знаете какие-нибудь, которые лучше, чем эти три? Расскажите нам об этом ниже в разделе комментариев, если да.
Файлы APK – это что-то типа архивов, содержащих данные о приложениях для операционной системы Android. В основном они используются для установки других приложений на телефон под управлением этой ОС. Иногда возникает необходимость открыть файлы данных со смартфона под управлением ОС Android на персональном компьютере. В рамках данной статьи рассмотрим четыре способа, с помощью которых рядовой пользователь с легкостью решит обозначенную проблему.
Содержание
- Особенности открытия файлов APK на компьютере
- Вариант 1: Архиваторы
- Вариант 2: BlueStack
- Вариант 3: Nox Player
- Вариант 4: ARC Welder
Файлы с расширением APK представляют собой архивы, где хранится основная информация о программе/приложении для операционной системы Android. Однако если открывать их как обычный архив есть риск повредить содержимое APK-файла, что в будущем приведёт к невозможности его открытия.
Большинство приложений для Android изначально разрабатываются и компилируются на компьютерах под управлением Windows или других операционных систем. Но тут стоит учитывать тот нюанс, что в большинстве случаев подобный софт, который использовался для компилирования, не способен корректно выполнить обратный процесс. Правда, есть исключения в виде APK-файлов, которые имеют чёткую структуру.
Поэтому чаще всего для открытия и редактирования файлов APK на компьютере Windows используются не архиваторы, а специальные эмуляторы среды Android. Правда, при установке и взаимодействии с таковыми нужно учитывать многие особенности. Функционал, предоставляемый эмуляторами по большей части аналогичен между собой, отличия могут быть в зависимости от характеристик и производительности вашего компьютера.
Вариант 1: Архиваторы
С открытием файла и просмотром данных с расширением APK отлично справится любой архиватор: WINRAR, Winzip, 7-Zip и другие. Тут всё зависит от предпочтений пользователя, функционал у них практически одинаков. Перед тем, как использовать архиватор для открытия APK-файла на Windows следует учитывать некоторый риск повредить определённые элементы архива, что приведёт в будущем к невозможности его корректного запуска на Android.
Инструкция по использованию архиваторов для открытия файлов APK выглядит следующим образом:
- Скачайте файл с расширением APК, жмём правой кнопкой мыши по скачанному файлу и выбираем в меню пункт «Свойства».
- Перейдите во вкладку «Общие» и найдите меню «Изменить», что находится напротив графы «Приложение».
- В выпадающем окне выберите вариант «Открыть с помощью».
- Затем вам будет предложено указать программу для открытия файла. Бывают случаи, когда в данном окне нет нужной программы.
- Если у вас нет в этом окне нужной программы, то воспользуйтесь ссылкой «Дополнительно». Если и там не окажется нужного архиватора, то нажмите на поисковую строку в самом низу окна, которая подписана как «Найти другое приложение на этом компьютере».
- В базовом «Проводнике» Windows потребуется перейти в директорию, где был установлен архиватор.
- Найдите исполняемый файл архиватора.
- В окне «Проводника» нажмите на кнопку «Открыть».
- Сохраните изменения в окне «Свойств», воспользовавшись кнопками «Применить» и «Ок».
- Теперь документ может быть беспрепятственно открыт двойным кликом мыши по нему.
Данный метод больше подойдёт для тех случаев, когда вам нужно только просмотреть содержимое APK-файла. Если требуется выполнить его запуск или что-либо редактировать в нём, то потребуется воспользоваться специальными эмуляторами Android.
Вариант 2: BlueStack
Существует BlueStack, программа для запуска Android-приложений в среде операционных систем Windоws. Данный эмулятор считается одним из лучших для операционной системы Windows, а также самым популярным. Программа предоставляется пользователям на бесплатной основе, правда, в таком случае приходится мириться с некоторыми ограничениями, в виде рекламных баннеров, хотя они не очень мешают работе.
Главной особенностью BlueStack является его полная эмуляция функционала Android, в том числе и возможности скачивать приложения из Play Market. В таких случаях надобность в установки приложений на эмулятор через APK-файл отпадает, но при этом здесь их можно открывать и даже производить установку.
Читайте также:
Чем открыть файл sig
Чем и как открыть EML файлы?
Как открыть образ ISO
Где скачать и как работать с программой Unlocker для Windows 7
Перейдём к открытию APK-файла посредством данного эмулятора:
- Выполните запуск BlueStack с помощью иконки на «Рабочем столе».
- В открывшееся окно перетащите нужный файл. Стоит учитывать, что перетаскиваемый APK-файл должен быть независимым от кэша. В противном случае переброска и открытие файла закончатся ошибкой.
- После перетаскивания эмулятор распаковывает APK-файл (понадобится некоторое время).
- По завершении распаковки BlueStack уведомит, что приложение установлено. Уведомление будет иметь следующий вид (см. скриншот).
- Теперь осталось кликнуть по файлу приложения во вкладке «Мои приложения», расположенной в самом эмуляторе или запустить его через ярлык на рабочем столе компьютера.
Описанный выше способ не единственный, существует альтернативный, рассмотрим в общих чертах и его:
- Находим нужный нам файл, нажимаем правой кнопкой мыши и в выпадающем меню находим пункт «Открыть с помощью».
- Далее в открывшимся меню выбираем BlueStacks. Если по какой-то причине данной программы нет в представленном списке, нажимаем вкладку «Дополнительно», после чего находим папку с установленным BlueStacks и нажимаем на файл «HD-ApkHandler».
- Начнётся установка приложения и по её завершении нужный пользователю APK-файл запустится.
Вариант 3: Nox Player
Nox Player — ещё одна программа-эмулятор. Отличительными особенностями программы можно назвать её нетребовательность к ресурсам компьютера.
Рассмотрим запуск APK-файла с помощью Nox Player:
- Установив программный продукт, пользователь увидит предложение открыть APK-файл.
- Если по каким-то причинам этого не произошло, то производим нажмите по нужному файлу правой кнопкой мыши и выберите «Открыть с помощью».
- Среди программ для открытия выбираем Nox Player (ставим галочку на «Использовать данное приложение всегда при открытии APK-файлов»).
- Вполне допустимо воспользоваться поиском папки с установленной программой, однако исполняемый файл для запуска Nox Player находится в папке BIN, а не в корневой папке программы и нужно иметь это ввиду. Найдите файл Nox.exe и запустите него.
- Происходит запуск эмулятора. Ожидайте его завершения.
- Появится меню, в котором пользователь должен выбрать «Открыть папку APK», после чего откроется окно с выбранным ранее Android-приложением.
- Остаётся только кликнуть правой кнопкой, выбрать в меню пункт «Свойства» и нажать «Установить».
- Приложение успешно установится и останется только открыть нужный APK-файл, воспользовавшись одноимённой кнопкой.
- Запустится стандартный «Проводник» Windows, где вы должны будет указать путь до нужного APK-файла, выбрать его и снова нажать на «Открыть».
Вариант 4: ARC Welder
Не совсем эмулятор в привычном значении этого слова, это дополнение для браузера Google, с помощью которого также можно открывать файлы Android. Чтобы им воспользоваться его придётся установить. Рассмотрим весь процесс более детально:
- Установка приложения проста: через интерфейс Google устанавливаем данное расширение, открываем страницу приложений в Google по этой ссылке.
- Нажимаем на кнопку «Установить».
- Появится ещё одно окошко, где нужно будет воспользоваться кнопкой «Установить приложение».
- Теперь вам нужно перейти к списку приложений, установленных в Google Chrome. Воспользуйтесь адресной строкой. Туда пропишите значение: chrome://apps/
- В списке приложений найдите и запустите то, которое вы недавно установили.
- Данное приложение сохраняет временные файлы на жёстком диске компьютера. Чтобы выбрать папку, куда они будут сохраняться, воспользуйтесь кнопкой «Choose».
- Выбираем нужную папку, куда будут сохраняться временные файлы.
- Затем вам нужно воспользоваться кнопкой «Add your APK», чтобы инициировать загрузку файла с компьютера в браузер.
- В «Проводнике» Windows выберите этот файл и нажмите на кнопку «Открыть».
- Появится окошко, где нужно задать определённые настройки. Вы можете выставить их так же, как и на скриншоте. Если считаете нужным, то можете пометь настройки под ваши потребности. Нажмите «Test» для продолжения.
- Будет выполнен запуск приложения.
Из вышеизложенного видно, что запустить APK файл в среде ОС Windows не составит труда даже для рядового пользователя. При выборе вариантов запуска APK-файла на компьютере вам необходимо в первую очередь отталкиваться от своих конечных целей.
Загружая приложения для смартфона через компьютер, пользователь может обнаружить, что его установочный файл имеет расширение APK. Мало кто знает, но данный формат возможно запустить не только на Android, но и в Windows, а как это сделать, будет рассказано дальше по тексту.
Что такое APK
Перед тем, как приступить к рассмотрению способов запуска APK-файлов на десктопном устройстве, стоит рассказать, что вообще из себя представляет данный формат.
Итак, полное его название звучит как Android Package. Соответственно, уже из этого можно сделать вывод, что предназначается он для работы в рамках мобильной операционной системы. Здесь можно провести аналогию с форматом EXE, который используется в Windows и является инсталлятором какого-либо приложения. Так и APK – это архив со всеми файлами программы, а также инструкциями для их извлечения. Простыми словами, это установщик приложений в Android.
Как открыть APK файл на компьютере
В начале статьи было сказано, что APK-файлы можно запускать не только на смартфонах под управлением Андроид, но и в Windows. Конечно, для этого потребуются дополнительные инструменты. Их можно разделить на две категории:
- для просмотра списка устанавливающихся файлов;
- для установки приложения.
В первом случае подойдет любой известный архиватор, именно с его помощью можно открыть APK и посмотреть, какие файлы находятся в нем. А вот для инсталляции Андроид-программ в операционной системе Windows необходимо воспользоваться более серьезными приложениями, называемыми эмуляторами.
Использование архиваторов
Начнем мы с того, как открыть APK-файл с помощью архиватора. Сразу может появиться вопрос, зачем это вообще нужно. Но, как было сказано ранее, таким образом можно просмотреть все файлы устанавливаемого приложения, и что самое главное – внести какие-то правки в них, например, перевести текст на русский.
Для выполнения всех операций будет использован архиватор WinRAR, который может установить себе каждый пользователь, ведь приложение распространяется бесплатно.
- Нажмите по APK-файлу правой кнопкой мыши (ПКМ).
- Выберите в меню опцию «Свойства».
- В открывшемся окне перейдите на вкладку «Общие».
- Напротив строки «Приложение» нажмите кнопку «Изменить».
- Появится диалоговое окно, в котором необходимо выбрать программу для открытия файла. Если в списке WinRAR нет, тогда укажите прямой путь к нему, нажав по ссылке «Найти другое приложение на этом компьютере».
- Откроется окно файлового менеджера. В нем необходимо перейти в директорию с исполняемым файлом WinRAR. По умолчанию он находится по следующему пути: «C:Program FilesWinRAR».
- Перейдя в папку с архиватором, выделите исполняемый файл и нажмите кнопку «Открыть».
- В окне «Свойства» нажмите кнопку «Применить», а затем «ОК».
После выполнения этой инструкции все файлы, которые имеют расширение APK, будут запускаться через архиватор, достаточно лишь нажать по ним двойным кликом левой кнопки мыши (ЛКМ).
Запуск эмулятора
Если целью загрузки APK-файла на компьютер была дальнейшая его установка, а не открытие, тогда потребуется воспользоваться эмулятором операционной системы Windows. На рынке программного обеспечения их довольно много, поэтому все рассматриваться в статье не будут, а лишь наиболее популярные.
BlueStacks
BlueStacks – самый популярный эмулятор Android, поэтому разумно будет начать с него. Итак, чтобы произвести инсталляцию приложения для Android в рамках рабочего стола Windows, необходимо выполнить следующие действия:
- Запустите программу BlueStacks.
- На левой панели с перечнем инструментов нажмите по кнопке «APK».
- Откроется окно файлового менеджера, в котором необходимо перейти в папку с заранее скачанным файлом APK.
- Выделите приложение для Андроид и нажмите кнопку «Открыть».
- Запустится процесс инсталляции приложения в BlueStacks, дождитесь его завершения.
- В меню эмулятора отобразится иконка только что установленной программы, нажмите по ней для запуска.
Droid4X
Droid4X – это ее один популярный эмулятор мобильной операционной системы, соответственно, и с его помощью можно на компьютерах под Windows запустить приложения для Android. Делается это на порядок проще:
- Произведите на компьютер установку программы Droid4X.
- Откройте файловый менеджер «Проводник».
- Перейдите в папку со скачанным APK-файлом.
- Нажмите по нему ПКМ.
- В контекстном меню выберите пункт «Play with Droid4X».
- Запустится процесс установки мобильного приложения. Дождитесь его завершения.
- Нажмите ЛКМ по иконке установленной программы в меню эмулятора.
Genymotion
С помощью эмулятора Genymotion произвести установку APK-файла на компьютер куда сложнее, но всё же это неплохая альтернатива предыдущим способам. Однако учтите, что предварительно необходимо создать аккаунт на сайте Genymotion и установить виртуальную машину VirtualBox.
- Запустите Genymotion.
- Нажмите на верхней панели кнопку «Add».
- В появившемся окне нажмите «Next».
- В последующем за ним также нажмите «Next».
- Дождитесь завершения загрузки и в открывшемся окне VirtualBox нажмите кнопку «Запустить».
- Вернитесь к окну Genymotion и нажмите кнопку «Start».
- Появится окно эмулированного Андроида. Чтобы устанавливать APK, надо сначала инсталлировать Genymotion ARM Translation. Для этого откройте папку с этим файлом и перетащите его мышкой в окно эмулятора.
- Перезапустите эмулятор и виртуальную машину.
- Откройте папку с файлом APK и перетащите его в окно эмулятора.
Сразу после этого приложение будет запущено, и вы сможете с ним взаимодействовать через окно эмулятора.

Благодаря большой популярности операционной системы Android среди мобильных пользователей востребованными стали приложения способные запускать APK файлы на компьютере. Для запуска APK файлов пользователи используют эмуляторы Android для Windows 10. Все эмуляторы Android позволяют открывать файлы формата APK прямо на компьютере под управлением операционной системы Windows 10.
Данная статья расскажет как открыть файл APK на компьютере с Windows 10. Рассмотрим запуск приложений формата APK на примере популярного эмулятора BlueStacks 4 для компьютеров. Запускать сам эмулятор и приложения для Android будем в последней версии операционной системе Windows 10. Перед запуском apk на компьютере стоит не только установить, но и настроить BlueStacks 4.
Как открыть APK файл на Windows 10
Открыть файл APK можно с помощью одного с лучших эмуляторов Android для Windows 10. Пользователю даже не нужно иметь супер игровой компьютер для нормальной работы большинства приложений операционной системы Android. Мобильные приложения способны работать даже на бюджетных ноутбуках выдавая комфортное количество кадров.
Как установить на компьютер BlueStacks 4
Перед установкой эмулятора BlueStacks 4 убедитесь что у Вас достаточно оперативной памяти, отключено все антивирусное программное обеспечение и выключена виртуализация Hyper-V в Windows 10. Вместо полного отключения можно просто добавить исключение в защитник или любой другой антивирус установленный на Вашем компьютере. Более подробно смотрите в инструкции: Не запускается движок виртуализации BlueStacks 4. А также обратите внимание на минимальные системные требования текущего эмулятора к компьютеру пользователя.
- Загрузите установщик эмулятора на официальном сайте разработчика BlueStacks 4.
- Дальше откройте скачанный файл и нажмите кнопку Установить сейчас.
Дождитесь завершения установки эмулятора BlueStacks 4. После чего пройдите ещё несколько шагов настройки самого эмулятора. Пользователю нужно будет не только настроить Google аккаунт, но и несколько изменить параметры самого эмулятора.
Как настроить BlueStacks 4
После первого запуска пользователю предлагается авторизоваться через Google. Только с учетной записью Google Вы сможете скачивать приложения прямо с Google Play и хранить данные приложений прямо в аккаунте. Для этого выберите нужный язык пользовательского интерфейса и нажмите кнопку Начать. В текущем окне просто используйте свои данные для авторизации.
Следующим шагом будет настройка не только пользовательского интерфейса, но и самого эмулятора BlueStacks 4. Дальше перейдите в Настройки программы и в разделе Движок выберите количество ядер процессора и оперативной памяти. Не смотря на большое количество ядер процессора по умолчанию эмулятор их не задействует их.
Как установить APK файл на BlueStacks 4
Теперь собственно можно перейти к запуску APK приложений на компьютере. Загрузить приложение в эмуляторе можно несколькими способами. Самый простоя это поиск нужного приложения в Google Play Store. Пользователю действительно достаточно, как и на мобильном устройстве открыть Google Play Store и найти нужное приложение. После чего одним простым нажатием кнопки Установить загрузить его себе на компьютер.
Второй более время затратный способ это загрузка APK файла с других источников. Неважно от куда будет загружен файл, главное чтобы из достоверного источника. Теперь в эмуляторе нужно вместо Google Play Store нажать кнопку Установить APK и в открывшемся окне проводника выбрать нужное пользователю приложение.
Последний способ заключается установкой приложений по умолчанию в Windows 10. Сразу же после установки эмулятора будут выбраны ассоциации для APK файлов. Таким образом пользователю будет достаточно открыть APK файл прямо в проводнике после чего будет запущен менеджер установки APK файлов. Запустить файл можно будет с интерфейса эмулятора BlueStacks 4, в который и должно установиться приложение.
Если же у Вас установлено несколько приложений способных запускать APK файлы на компьютере, тогда в контекстном меню приложения выберите пункт Открыть с помощью… В открывшемся окне укажите каким образом Вы хотите открыть этот файл. Используйте приложение BlueStacks Apk Handler для установки APK файлов в эмулятор. 
Заключение
Действительно не плохо себя успел зарекомендовать эмулятор BlueStacks 4. Он обладает широким функционалом позволяющим не только запустить любое мобильное приложение, но и удобно настроить управление под себя. Именно поэтому на примере BlueStacks 4 мы рассмотрели как открыть любой файл APK на компьютере под управлением операционной системы Windows 10. Смотрите также: Как включить отображение расширения файлов.

Администратор и основатель проекта Windd.ru. Интересуюсь всеми новыми технологиями. Знаю толк в правильной сборке ПК. Участник программы предварительной оценки Windows Insider Preview. Могу с лёгкостью подобрать комплектующие с учётом соотношения цены — качества. Мой Компьютер: AMD Ryzen 5 3600 | MSI B450 Gaming Plus MAX | ASUS STRIX RX580 8GB GAMING | V-COLOR 16GB Skywalker PRISM RGB (2х8GB).
Вы скачали файл APK и не знаете, как открыть его на своём компьютере? Или вы хотите установить файл APK на свой компьютер, но не можете этого сделать, потому что операционная система не распознает его? Это нормально: файлы APK, по сути, являются установочными пакетами приложений для Android, и, если вы попытаетесь открыть их в системе, отличной от разработанной Google для смартфонов и планшетов, вы не сможете просмотреть их содержимое… если вы не используете специальные решения. Какие? Я объясню вам это в ближайшее время.
Если вы хотите узнать, как открыть APK-файлы на ПК, вам просто нужно потратить несколько минут свободного времени и прочитать инструкции, которые я собираюсь вам дать. Фактически, в сегодняшнем руководстве я покажу вам, как выполнить эту процедуру для Windows и macOS, и рекомендую различные решения. Расскажу вам об официальном программном обеспечении Google Android Studio, которое позволяет разрабатывать приложения для Android и детально просматривать их содержимое. С другой стороны, если ваша цель состоит в том, чтобы установить приложение для Android на ваш ПК, то это можно осуществить через эмулятор Android, о чём я расскажу во второй части руководства. Если вы намерены только извлечь содержимое файла APK на компьютер, не волнуйтесь, я покажу вам некоторые решения, которые могут подойти для этого случая.
Открыть APK файл на ПК с Android Studio
Файл APK представляет собой архив, содержащий файлы, необходимые для установки приложения на Android. В связи с этим для разработки приложений можно использовать бесплатное программное обеспечение Android Studio, разработанное Google. Эта программа позволяет декомпилировать файл APK и просматривать его содержимое.
Если вы заинтересованы в Android Studio, я предлагаю вам перейти на официальный веб-сайт и нажать кнопку Скачать Android Studio, расположенную в центре веб-страницы.
На следующем экране установите флажок в поле «Я прочитал и согласен с вышеуказанными условиями» и нажмите кнопку Скачать Android Studio для …. При этом будет загружен файл .exe для Windows или .dmg для macOS.
После загрузки файла, если вы используете Windows, дважды щелкните по нему и нажмите Да в окне контроля учетных записей. На появившемся экране нажмите кнопку Далее три раза подряд и в конце установки нажмите кнопку Готово. Если вы используете macOS, дважды щелкните загруженный файл и перетащите Android Studio в папку «Приложения» на отображаемом экране.
Как только это будет сделано, запустите Android Studio, с помощью его значка, который вы можете найти на рабочем столе Windows или на Launchpad MacOS. Затем нажмите кнопку ОК и на появившемся экране нажмите кнопку Далее три раза подряд и дождитесь загрузки всех компонентов, необходимых для работы программы. В конце процедуры нажмите Готово, чтобы отобразить главный экран Android Studio.
Среди элементов, отображаемых на экранной панели, выберите элемент под названием Открыть существующий проект Android Studio и на просматриваемом экране выберите интересующий вас APK-файл, подтвердив действие кнопкой Открыть.
Если вы следовали инструкциям, которые я вам предоставил, вы успешно откроете APK-файл с отображением всех файлов внутри него на центральной панели основного экрана Android Studio.
Открыть APK файл на ПК через эмулятор Android
Если вы хотите запустить приложение Android на своем компьютере, вы должны использовать эмулятор Android: их несколько, но сегодня я покажу вам процедуру, которой следует придерживаться в случае BlueStacks, известного бесплатного программного обеспечения для эмуляции Android, который доступен как для Windows, так и для MacOS на официальном сайте.
Чтобы загрузить BlueStacks на свой компьютер, перейдите по ссылке, которую я предоставил ранее, нажмите кнопку Скачать BlueStacks. После получения установочного файла программы (в формате .exe в Windows или в формате .dmg в macOS) дважды щелкните его и выполните процедуру установки.
После запуска BlueStacks вам будет предложено настроить учетную запись Google. Затем нажмите кнопку Пуск и войдите в систему, используя учетные данные своего аккаунта Gmail. На этом этапе нажмите кнопку Пуск с помощью BlueStacks, чтобы начать использовать эмулятор Android.
Теперь, когда у вас установлен и настроен BlueStacks, вы можете легко открыть файл APK. На главном экране эмулятора найдите Установленные приложения в левом верхнем углу. Затем щелкните значок вертикального троеточия, который находится рядом, и в появившемся окне выберите пункт Установить APK.
На этом этапе вам просто нужно указать APK-файл на вашем компьютере, подтвердив операцию с помощью кнопки Открыть. При этом будет выполнена установка APK-файла, и станет возможным запуск содержащегося в нём приложения.
В качестве альтернативы этой процедуры, после установки и настройки BlueStacks, вы можете просто дважды щелкнуть файл APK, чтобы открыть его, и, следовательно, установить внутри эмулятора.
Извлечь APK файлы на ПК
Файл APK можно открыть на ПК с помощью любого программного обеспечения или инструмента сжатия данных, например WinRAR или WinZip. Однако, в этом руководстве я расскажу вам о бесплатной программе 7-Zip, доступной только в Windows. Но, будучи программным обеспечением с открытым исходным кодом, её основной код разработки (p7zip) используется для создания другого программного обеспечения, также бесплатного, например, Keka для macOS.
В следующих главах я покажу вам, как извлечь содержимое файла APK с помощью 7-Zip для Windows и Keka для macOS.
7-Zip (Windows)
Если у вас есть компьютер с Windows, среди множества программ для сжатия и распаковки архивов, я рекомендую использовать 7-Zip, доступный бесплатно на официальном сайте. Это программа с открытым исходным кодом, которая позволяет вам управлять архивам с расширениями RAR, CAB, GZIP, 7Z, ZIP и даже APK.
Если вы заинтересованы в использовании 7-Zip, перейдите по предоставленной мной ссылке и нажмите на элемент Download, соответствующий версии архитектуры компьютера. Как только это будет сделано, будет загружен файл .exe. Дважды щелкните его и нажмите Да в окне контроля учетных записей Windows. Пройдите через стандартный процесс установки программ на Windows.
Чтобы открыть пакет APK и извлечь его содержимое на компьютер, щелкните файл правой кнопкой мыши и в контекстном меню выберите 7-Zip → Извлечь файлы. Вам будет показан экран, на котором вам нужно будет выбрать место для извлечения содержимого файла APK. Затем нажмите кнопку ОК, чтобы начать извлечение файлов, и через несколько секунд процесс будет завершён. Папка, содержащая файлы APK, будет расположена в выбранном вами месте назначения.
Кека (macOS)
Как я уже говорил, Keka – это бесплатное программное обеспечение для macOS, которое позволяет вам управлять сжатыми архивами, такими как архивы в формате RAR, ZIP, 7Z и APK, с возможностью извлечения их содержимого на ваш компьютер в любом месте, выбранном пользователем. Если вы хотите загрузить его на свой Mac, перейдите на официальный сайт и нажмите кнопку Download vx.xx, которая находится слева. Вы также можете загрузить его непосредственно из Mac App Store, но в этом случае требуется оплата в размере 2,99 долл. (для поддержки разработчика).
После установки Keka просто перейдите к месту, где расположен файл APK и дважды щелкните по нему. При этом вам будет показан экран для выбора места назначения, куда следует извлечь содержимое файла APK. Затем выберите папку на Mac и нажмите кнопку Извлечь, расположенную внизу справа.
Если вы выполнили процедуру правильно, вы найдете содержимое файла APK внутри папки в выбранном вами месте назначения. Если Keka не открывается автоматически при двойном щелчке по файлу APK, щелкните правой кнопкой мыши на пакете, чтобы извлечь его, и выберите Открыть с помощью → Keka из контекстного меню MacOS.
В случае ошибок при выполнении перейдите в папку «Приложения» и запустите Keka, щелкнув правой кнопкой мыши по её значку и выбрав пункт «Открыть» два раза подряд: эта операция необходима только при первом запуске и служит для обхода ограничений macOS, установленных для приложений от несертифицированных разработчиков.