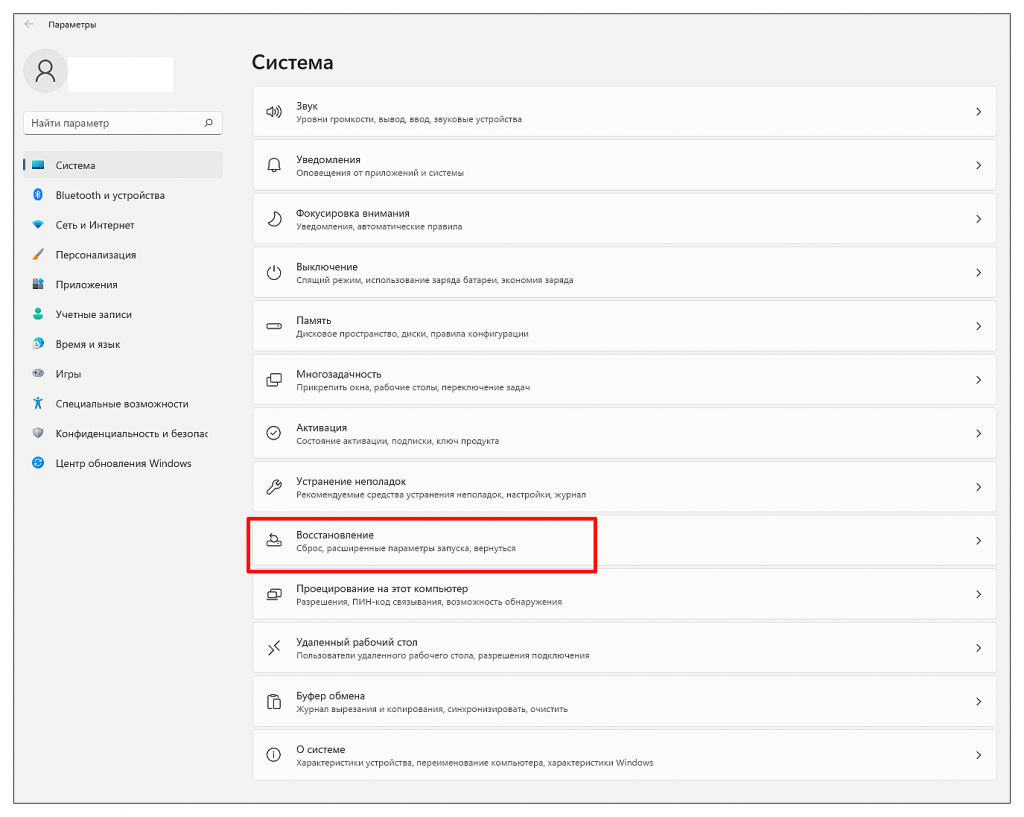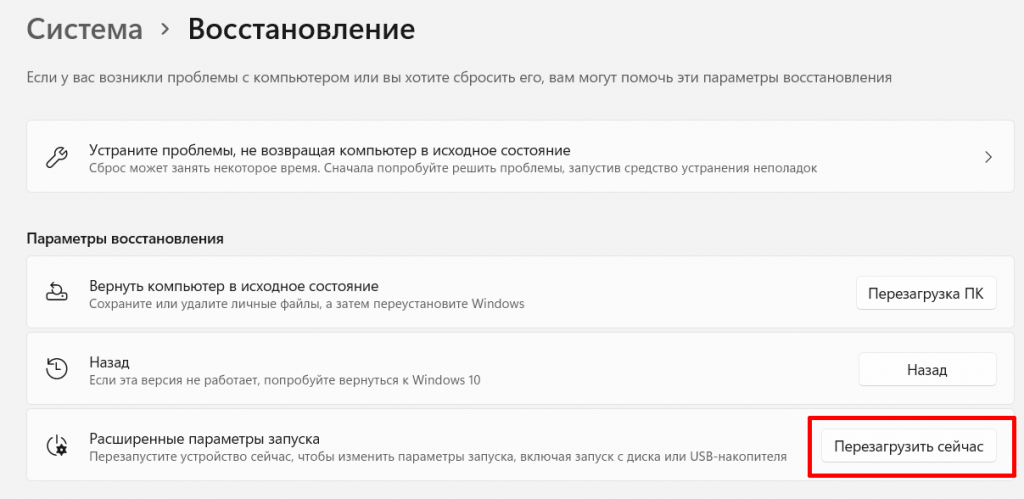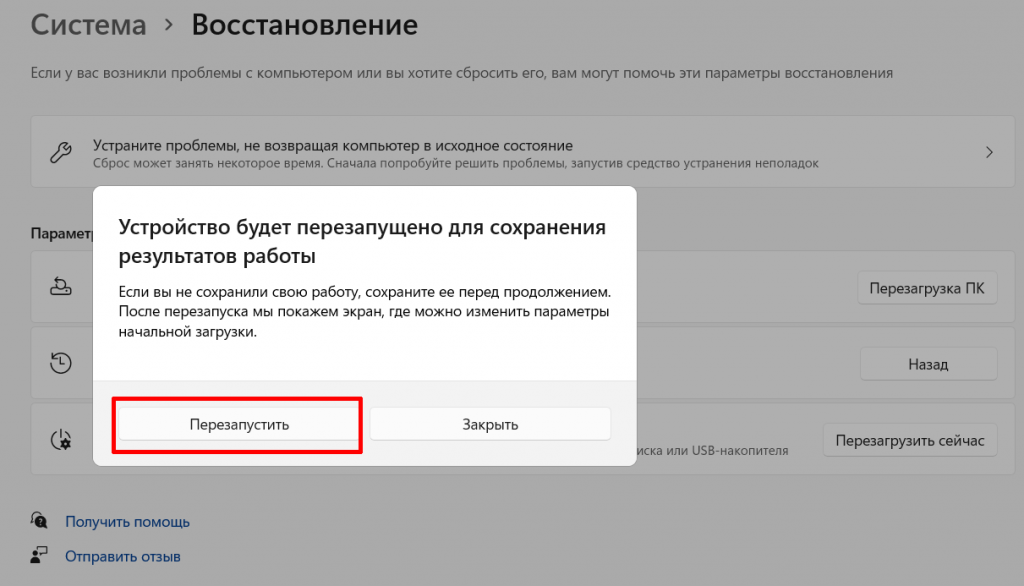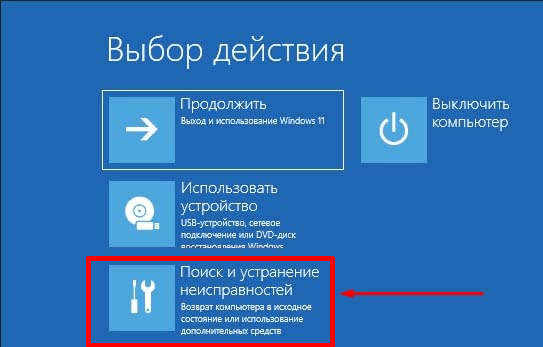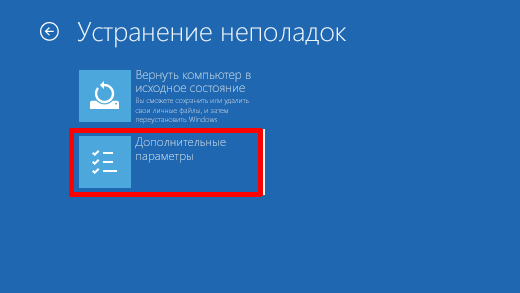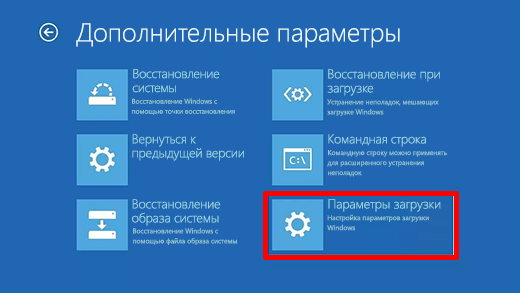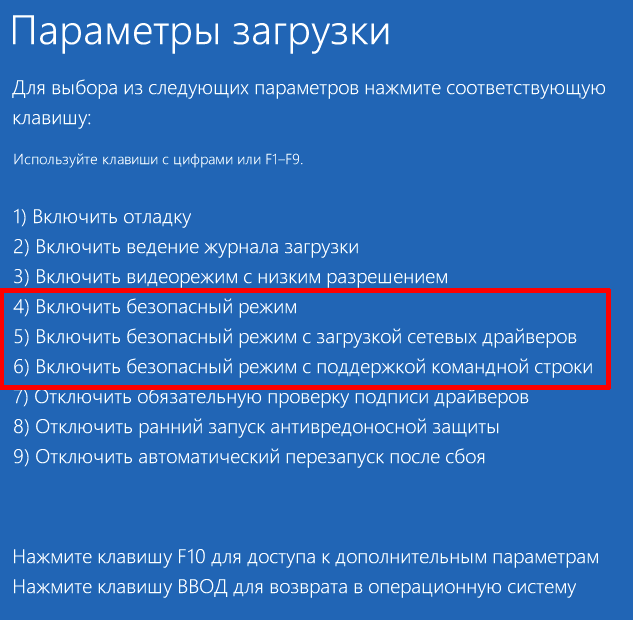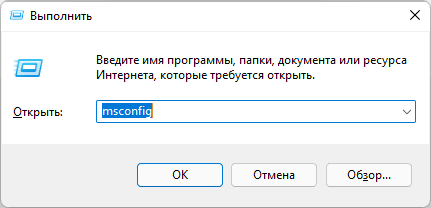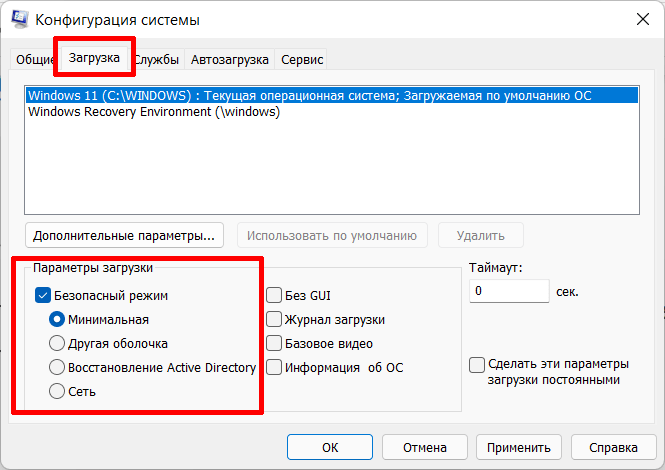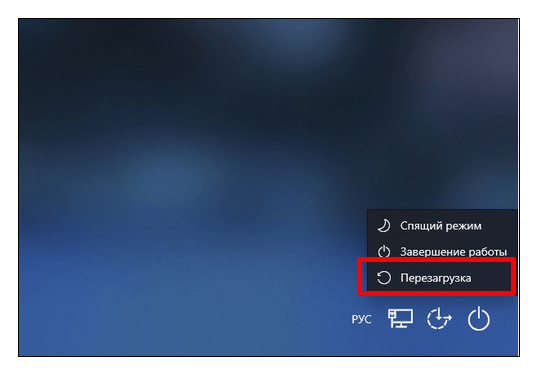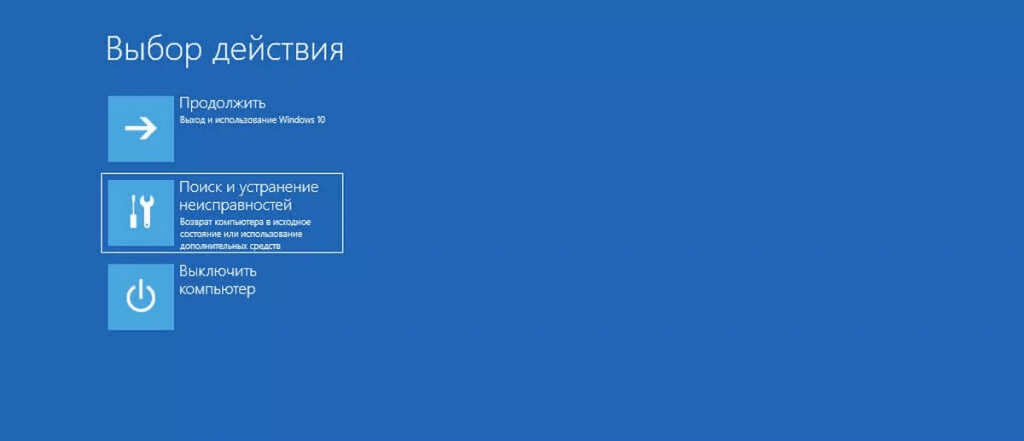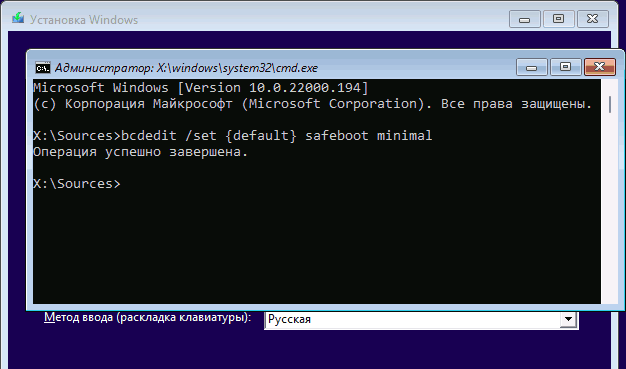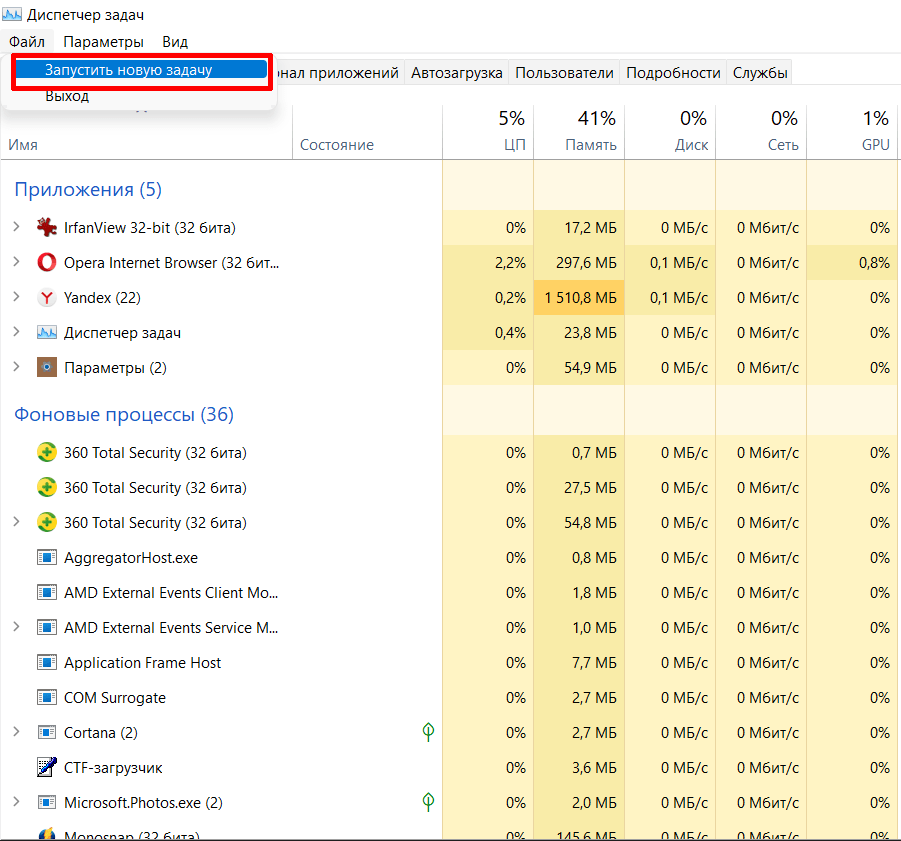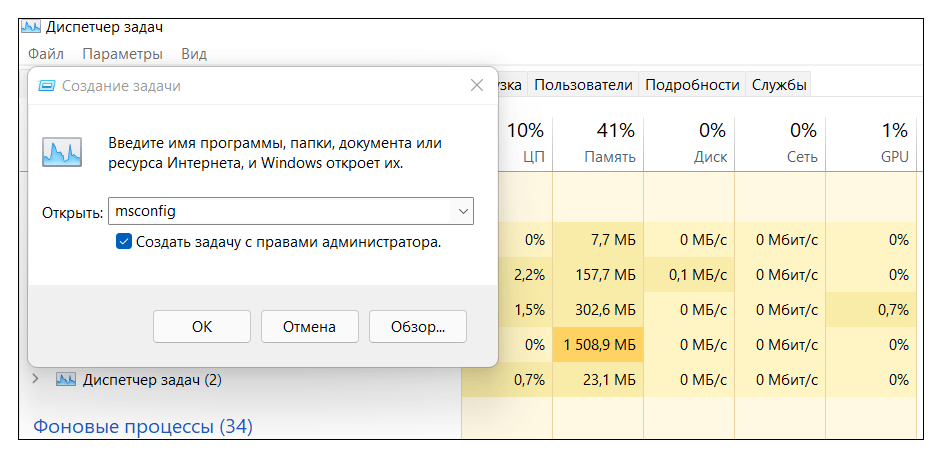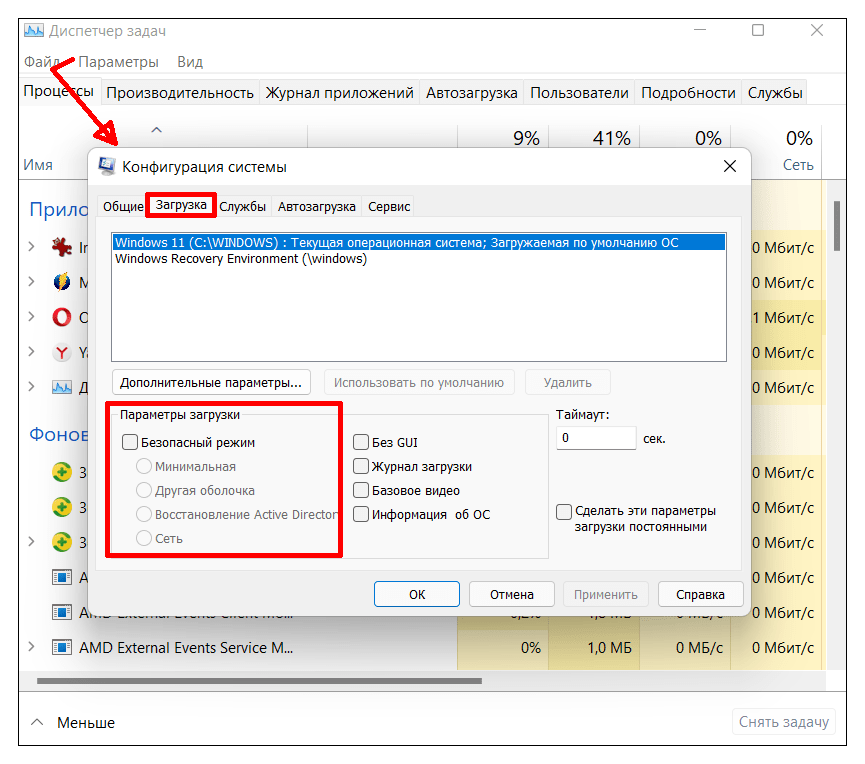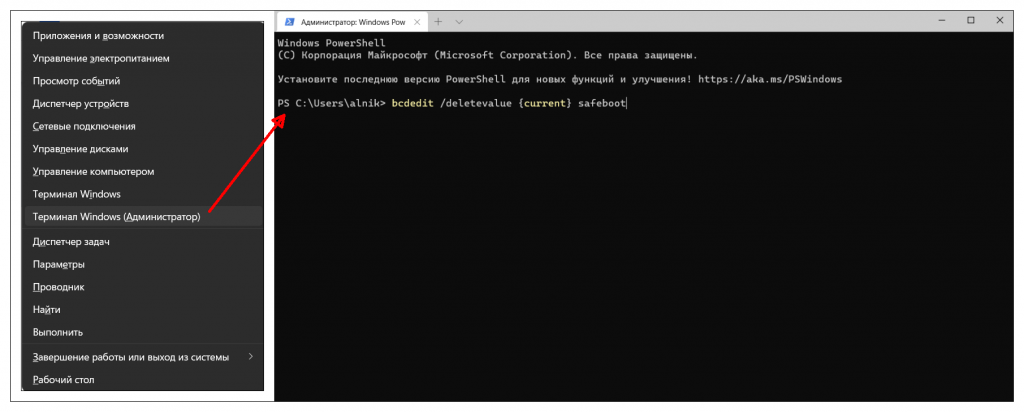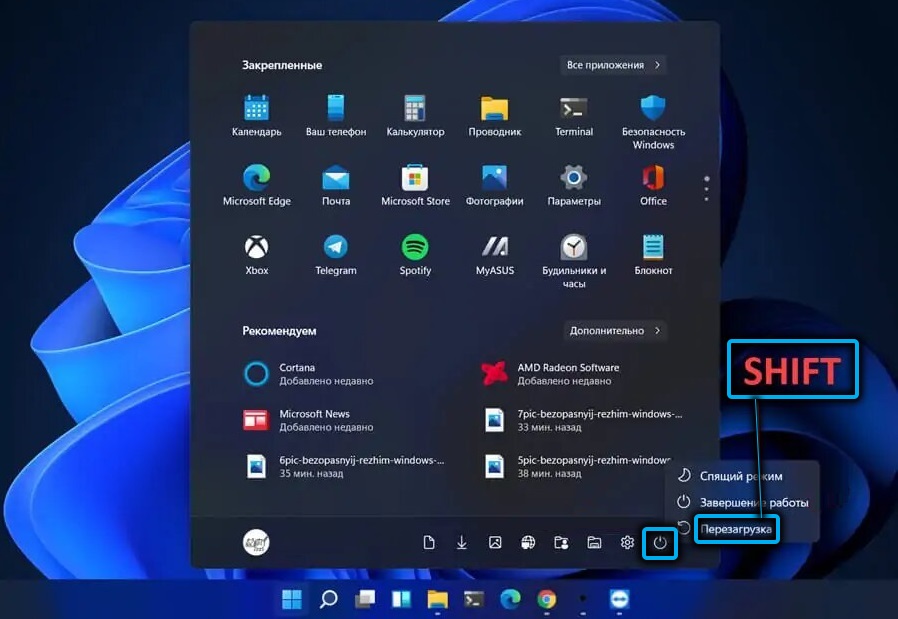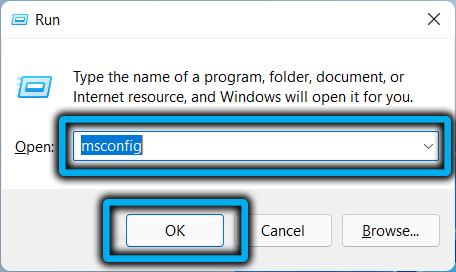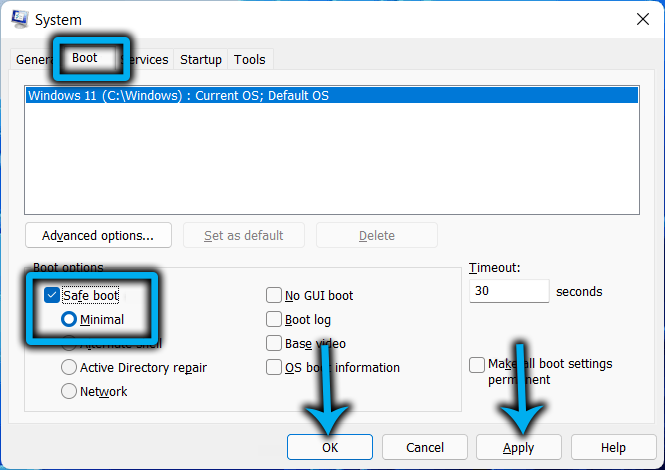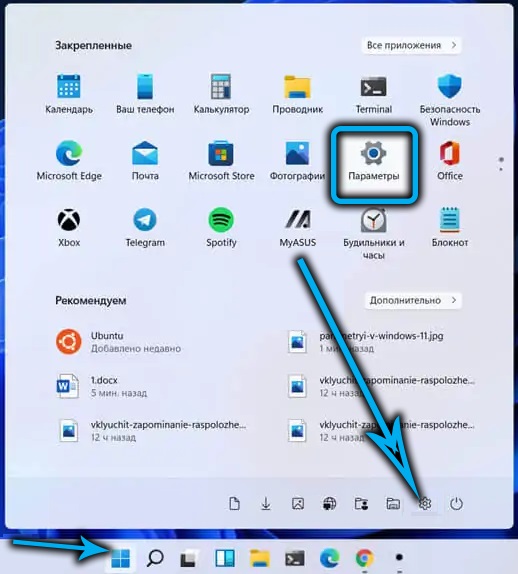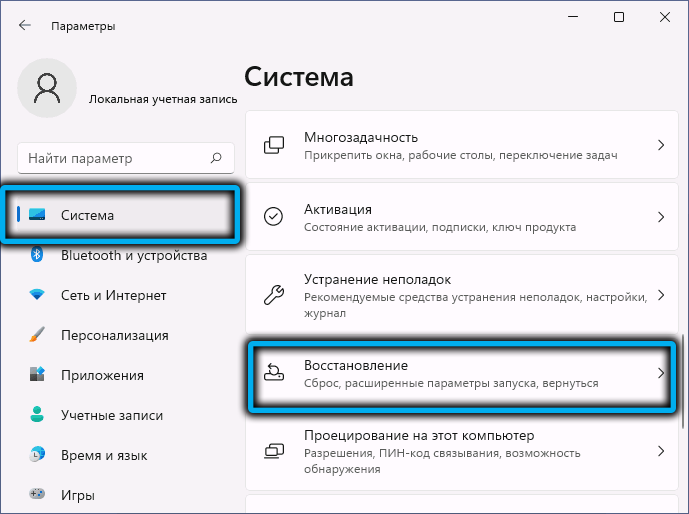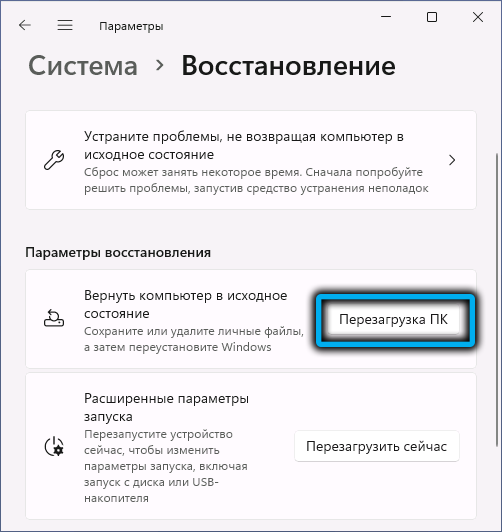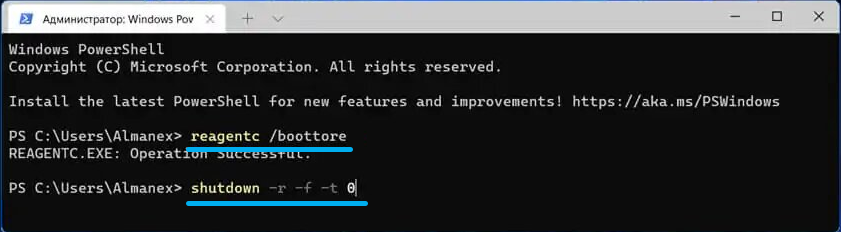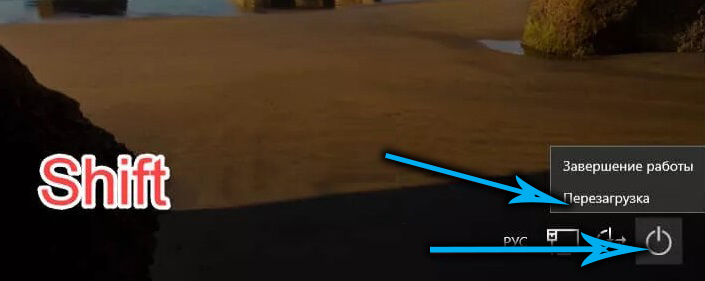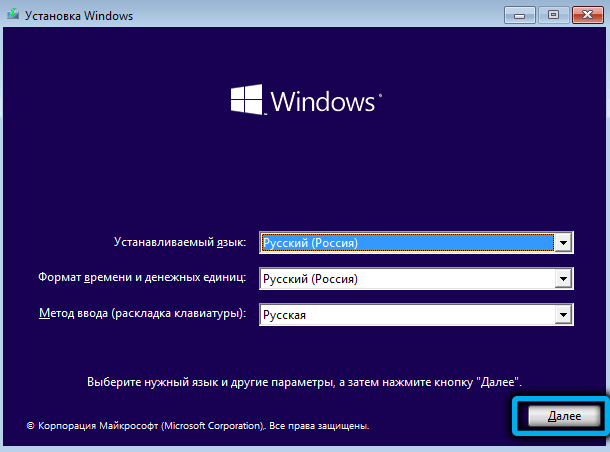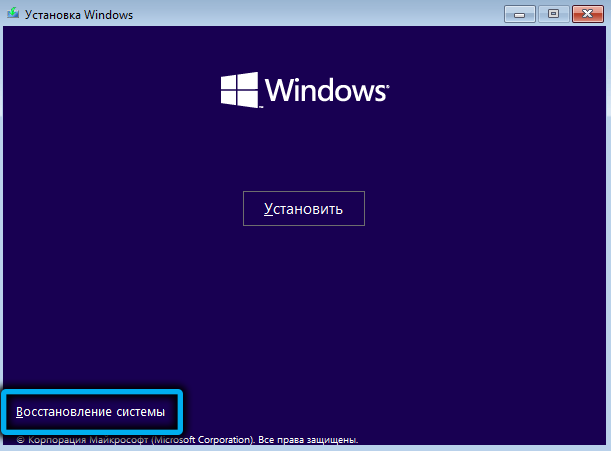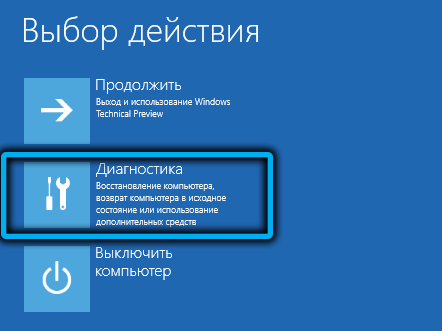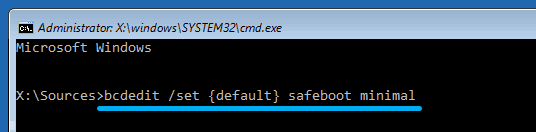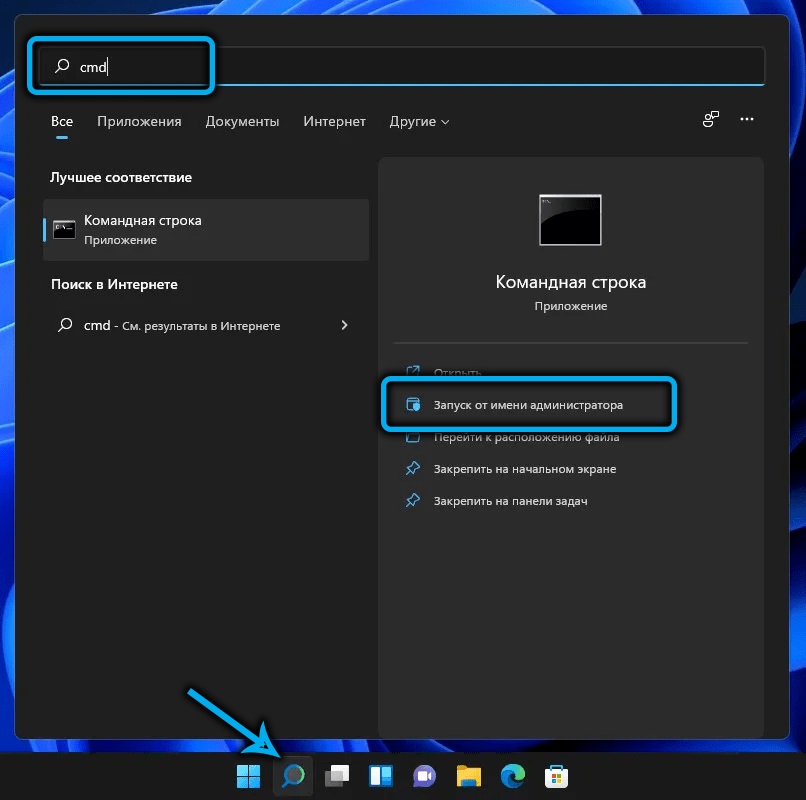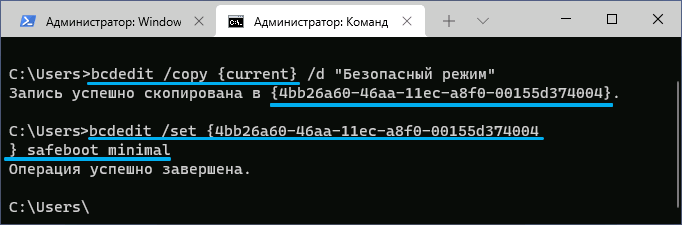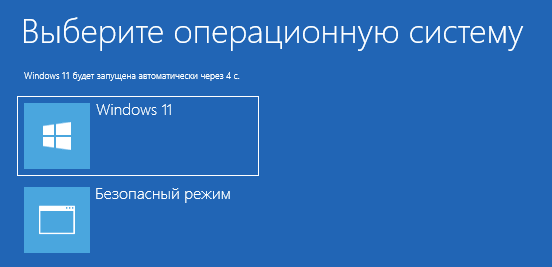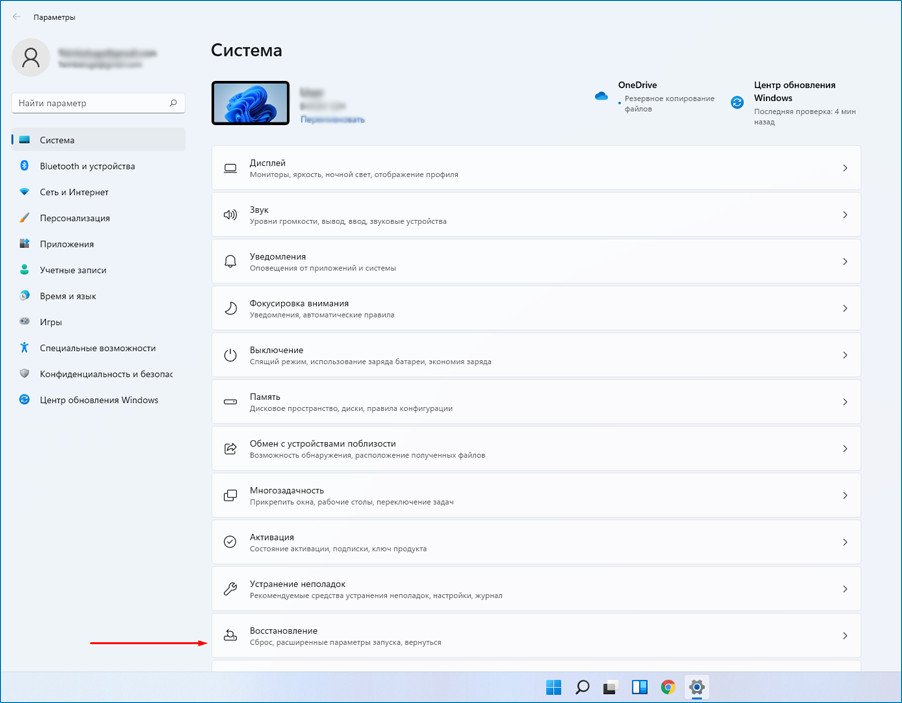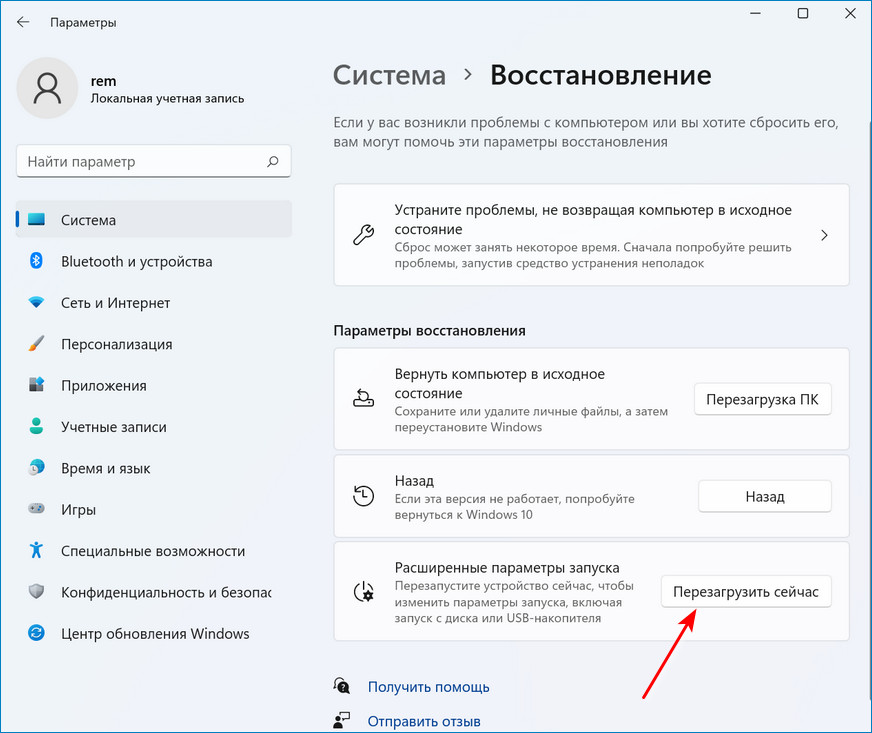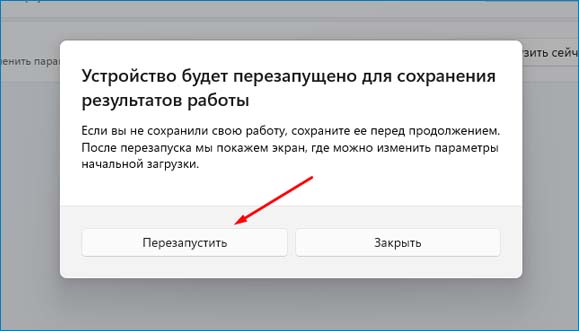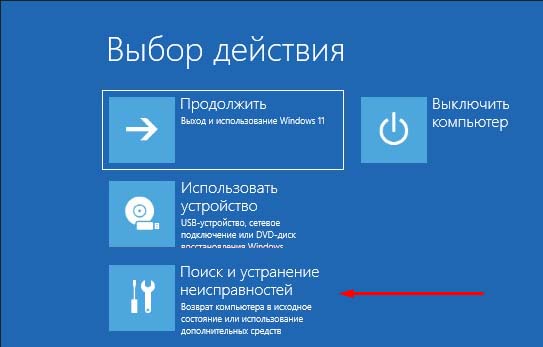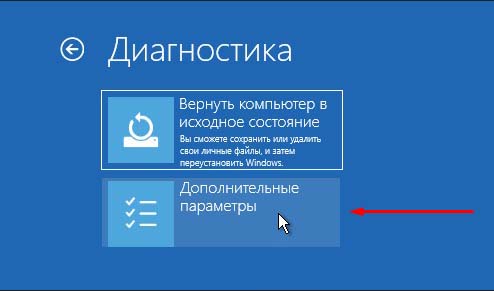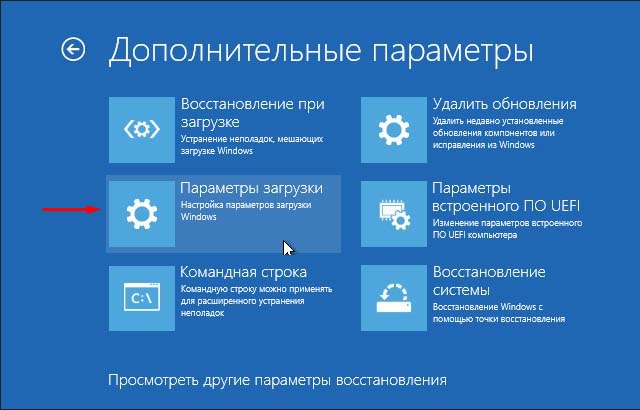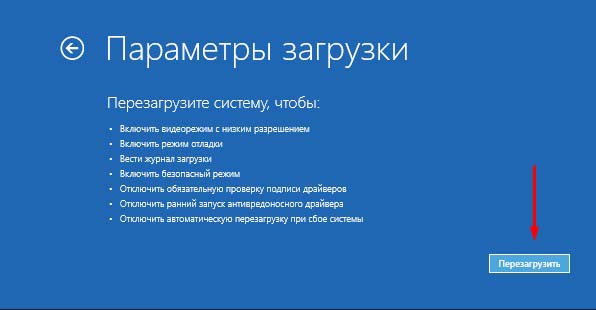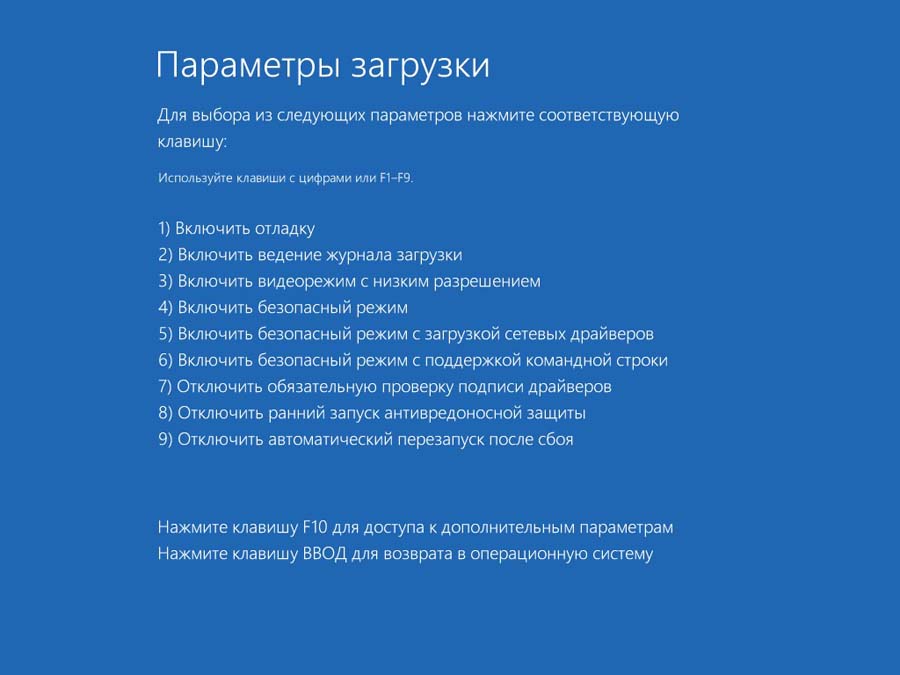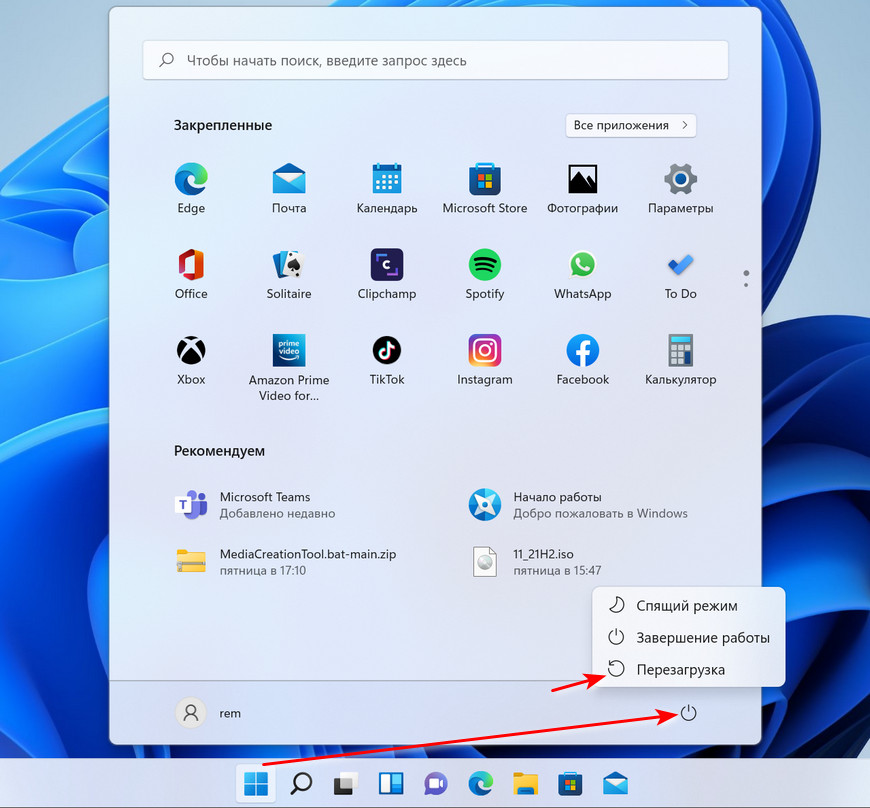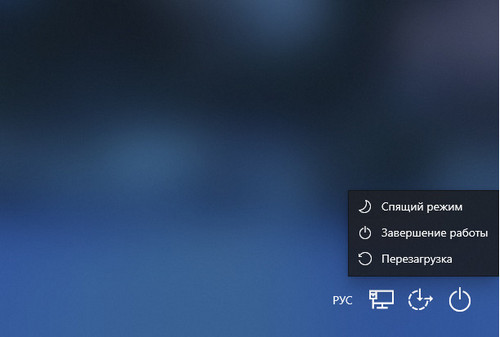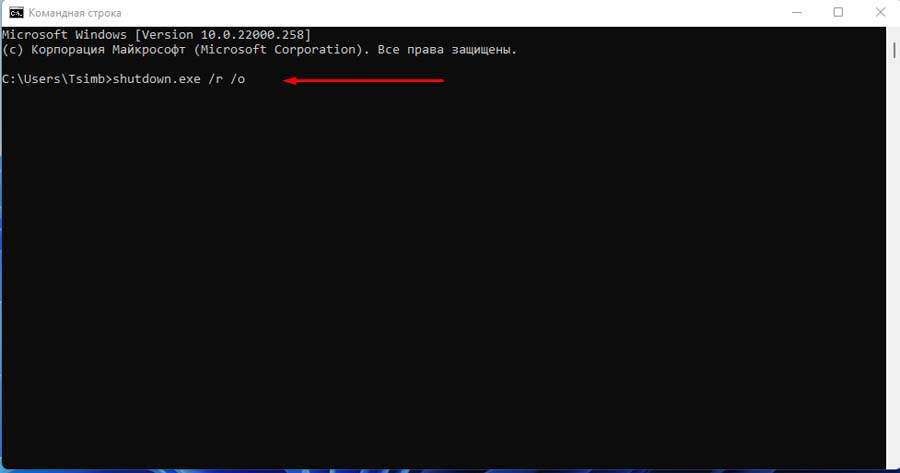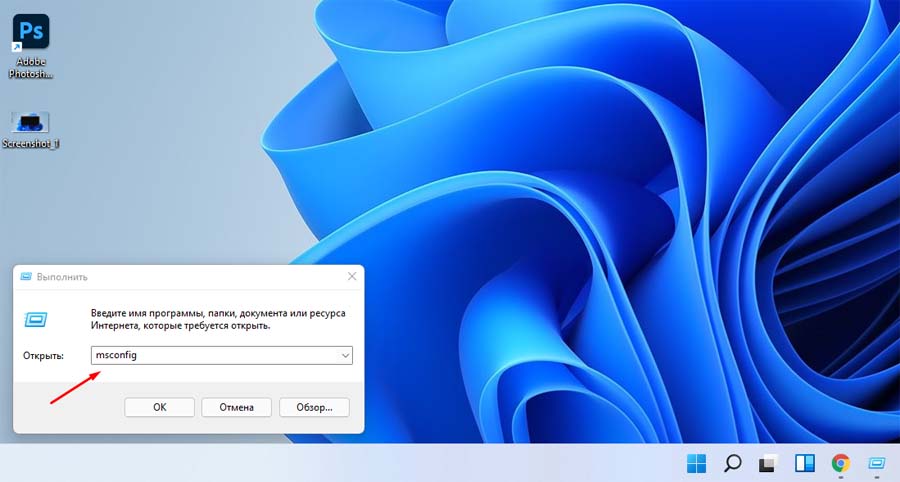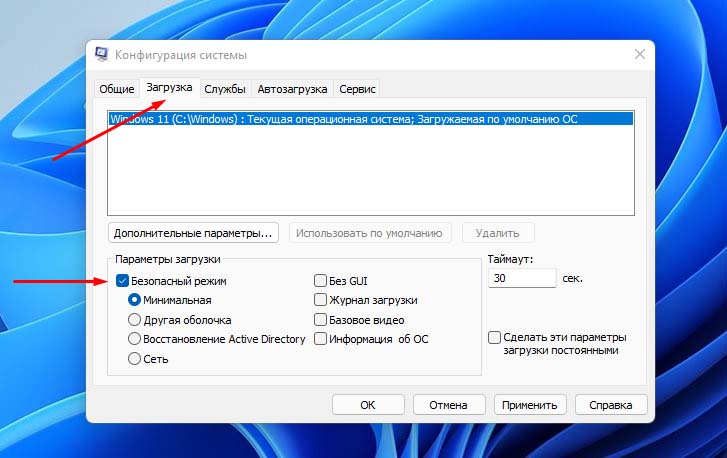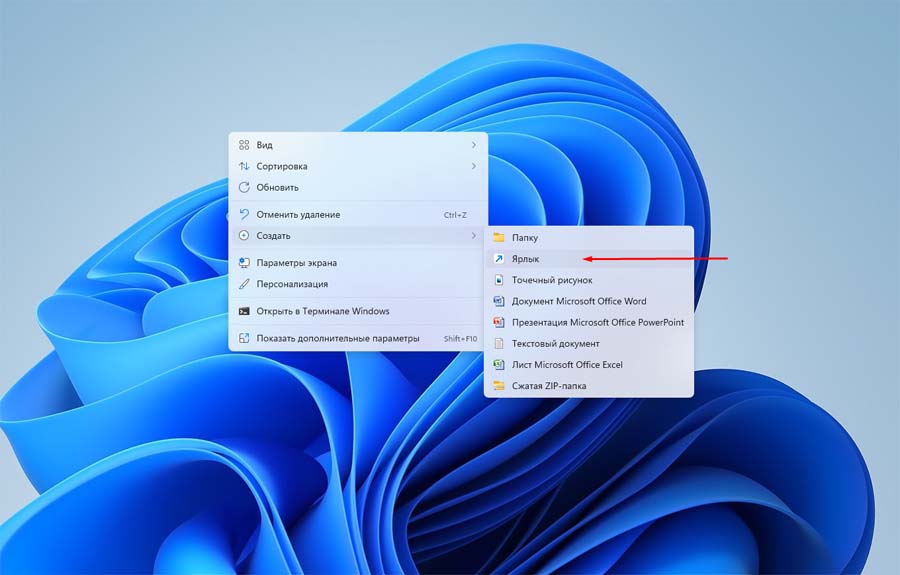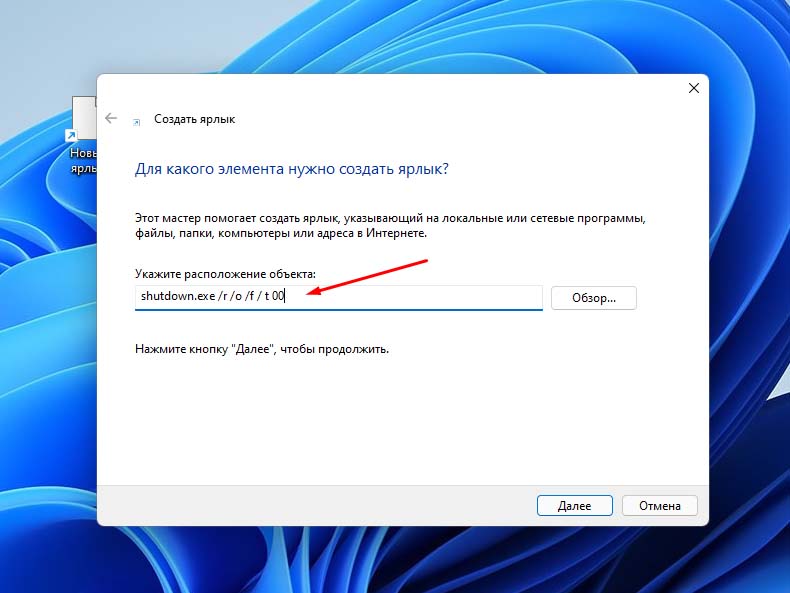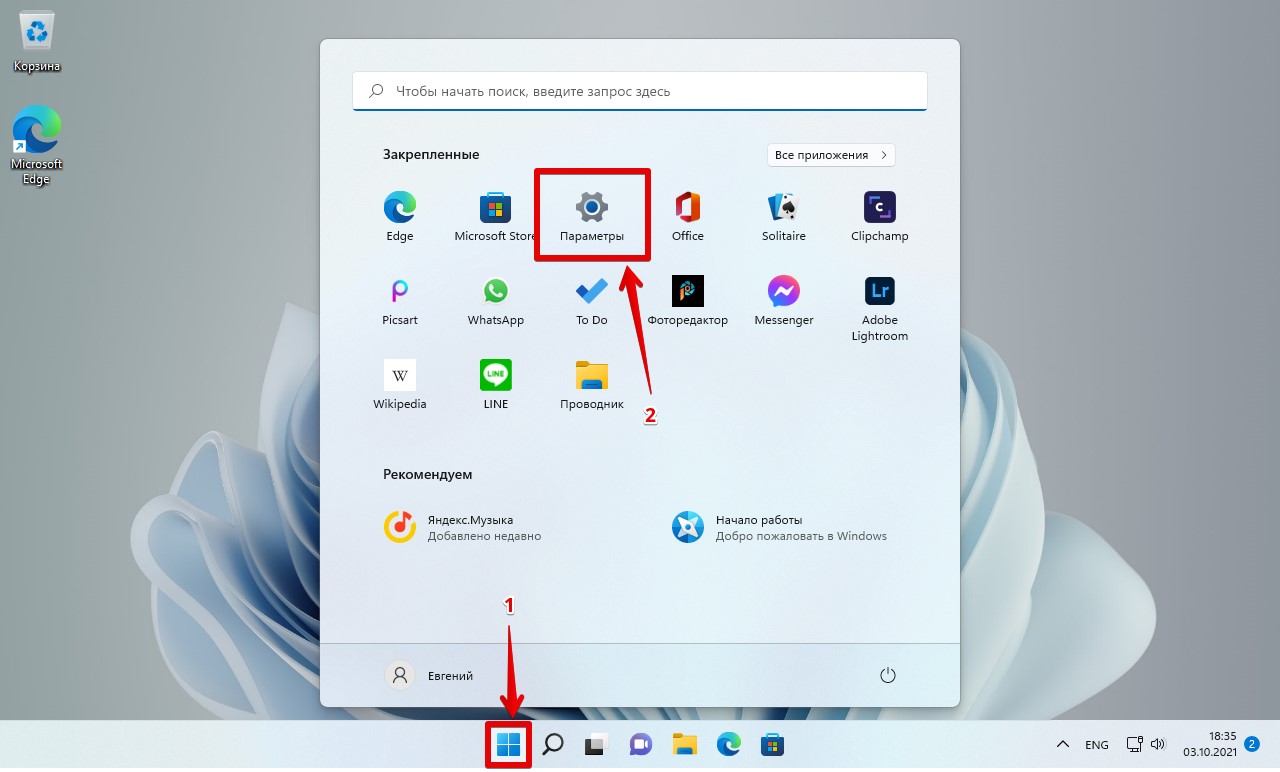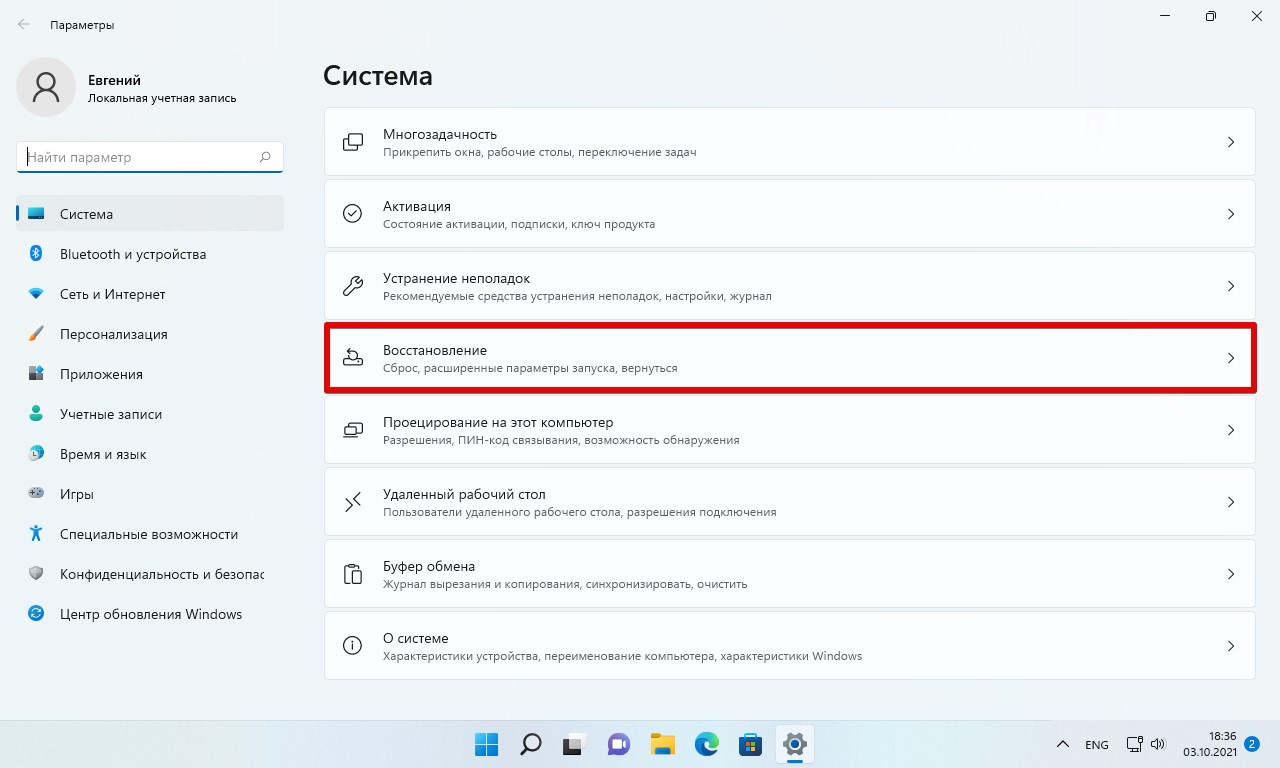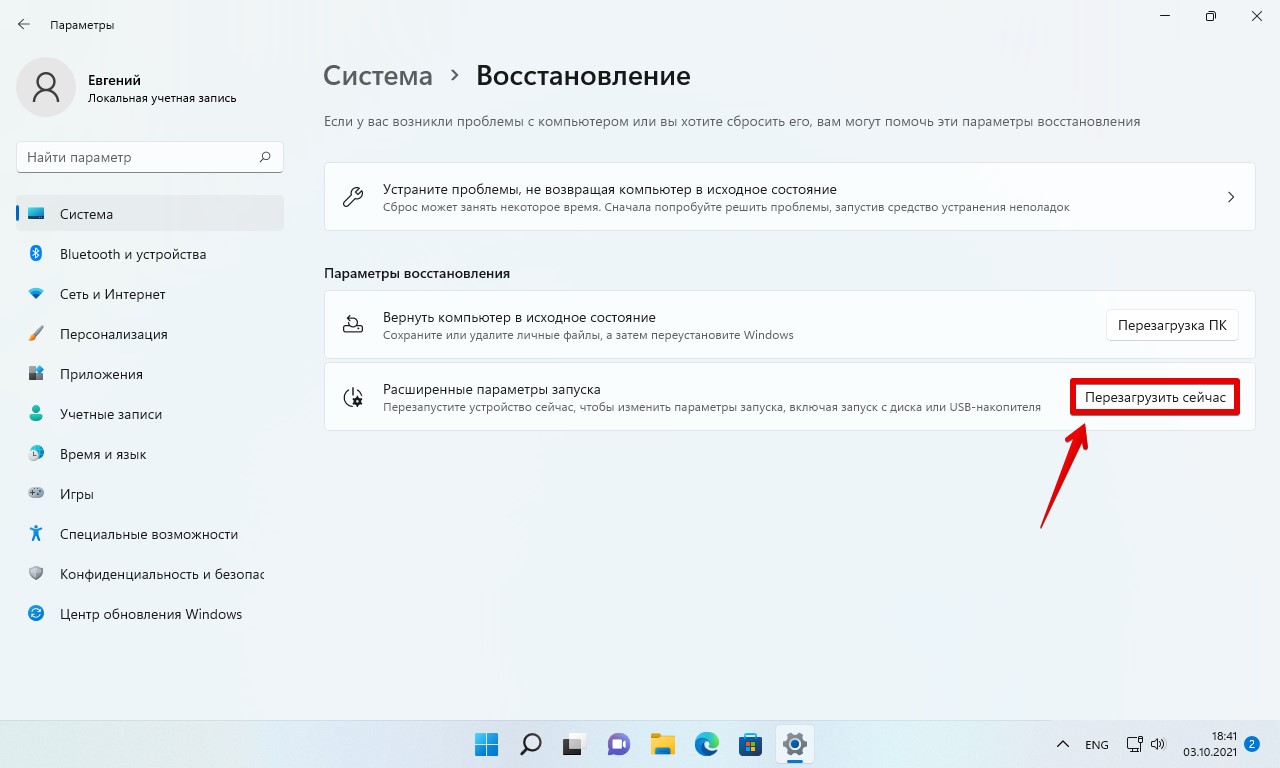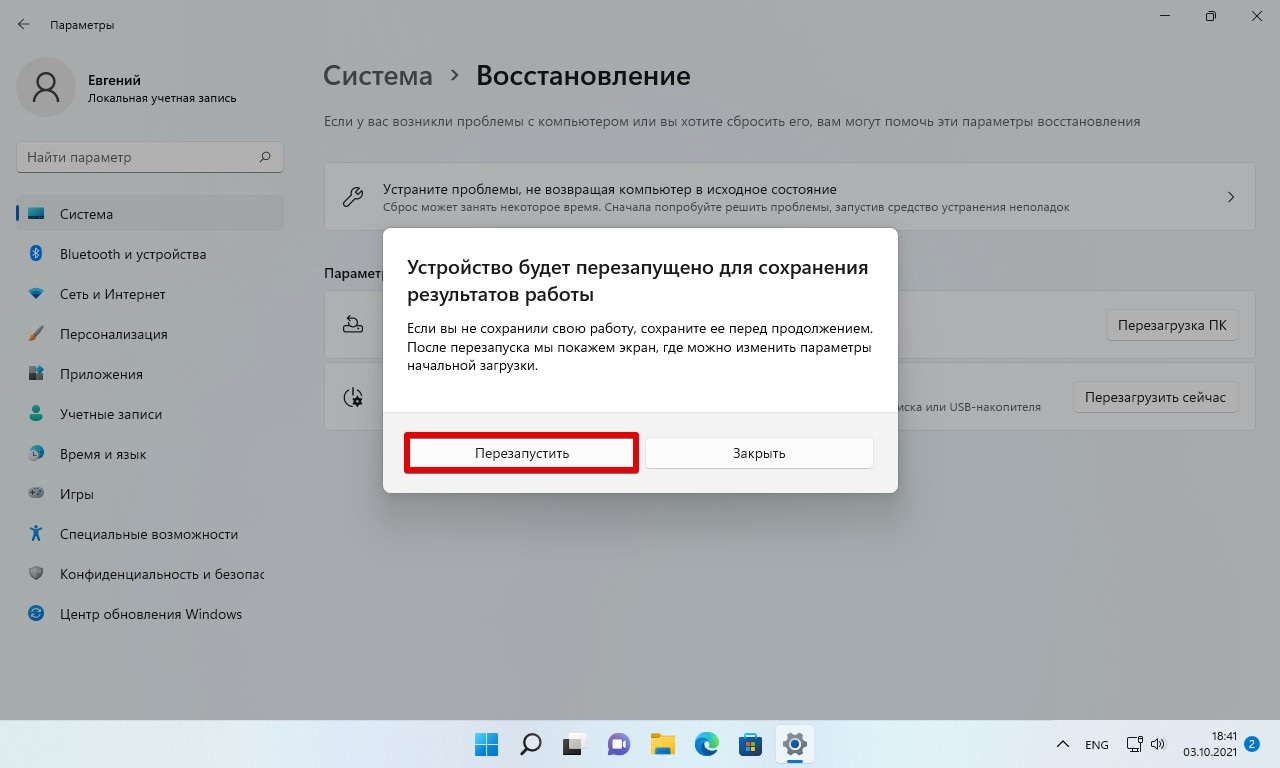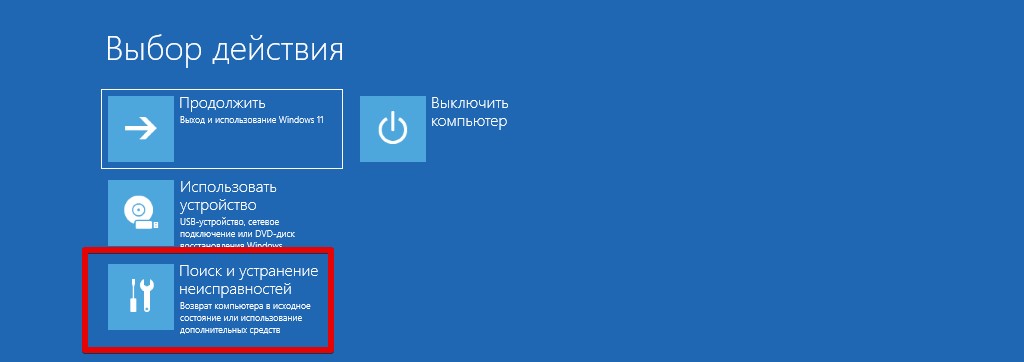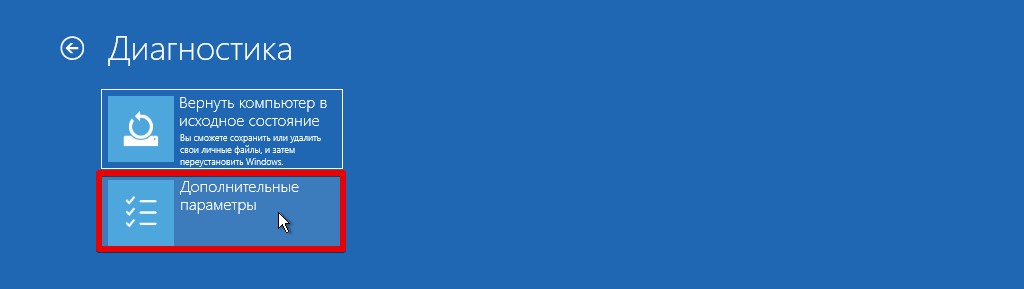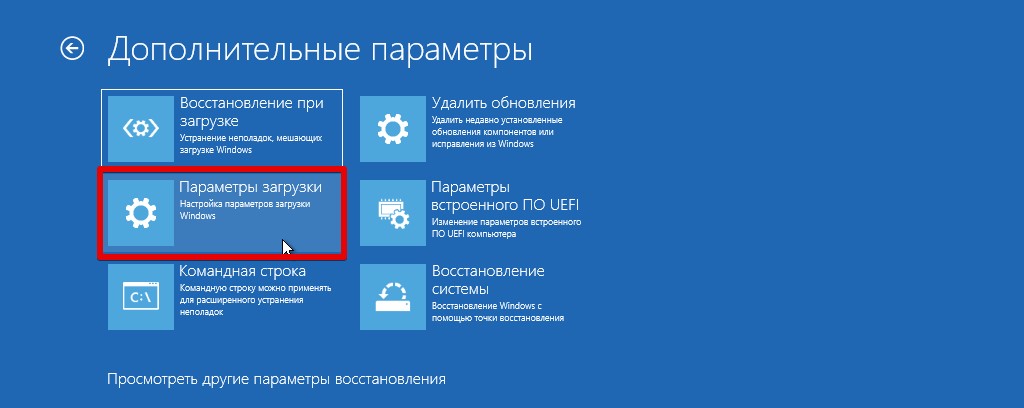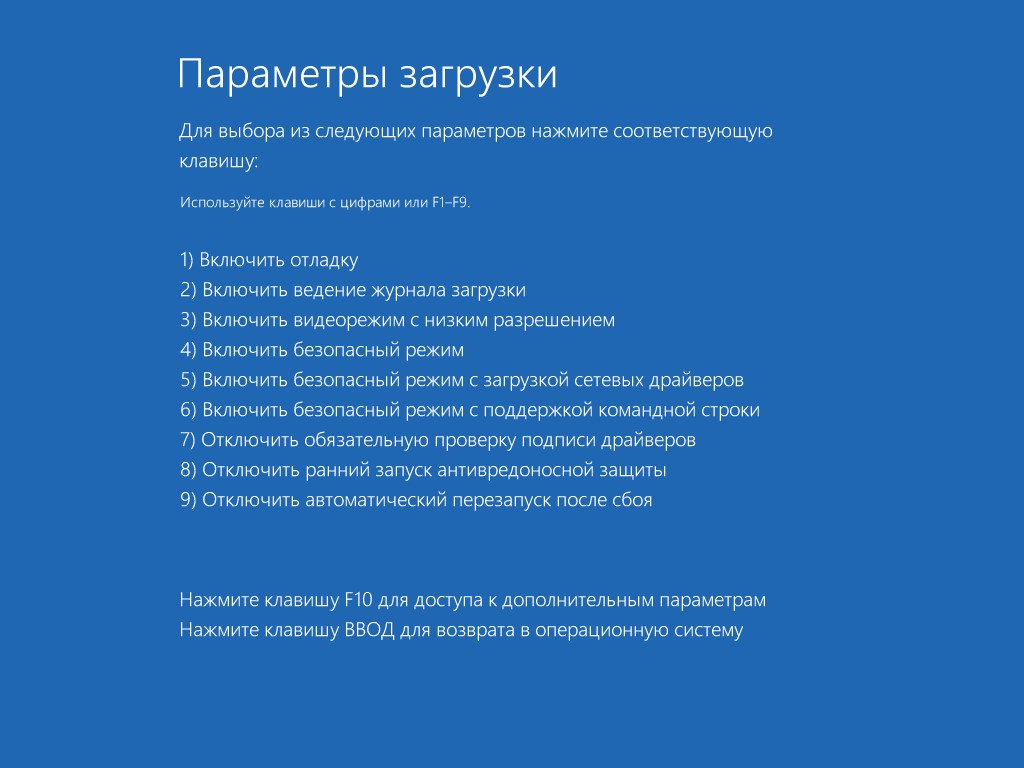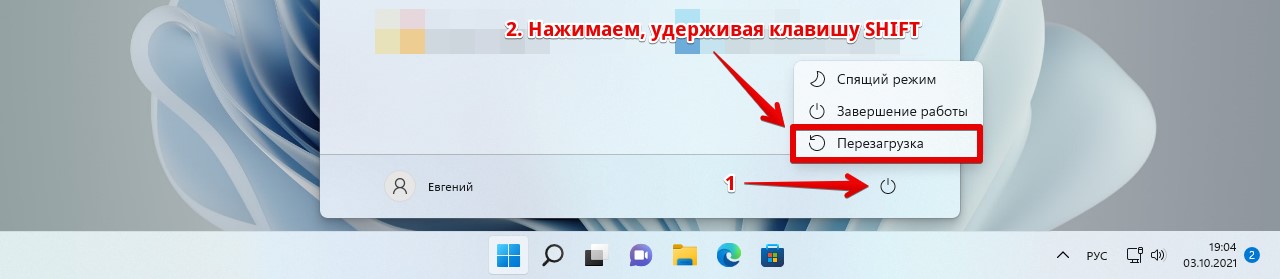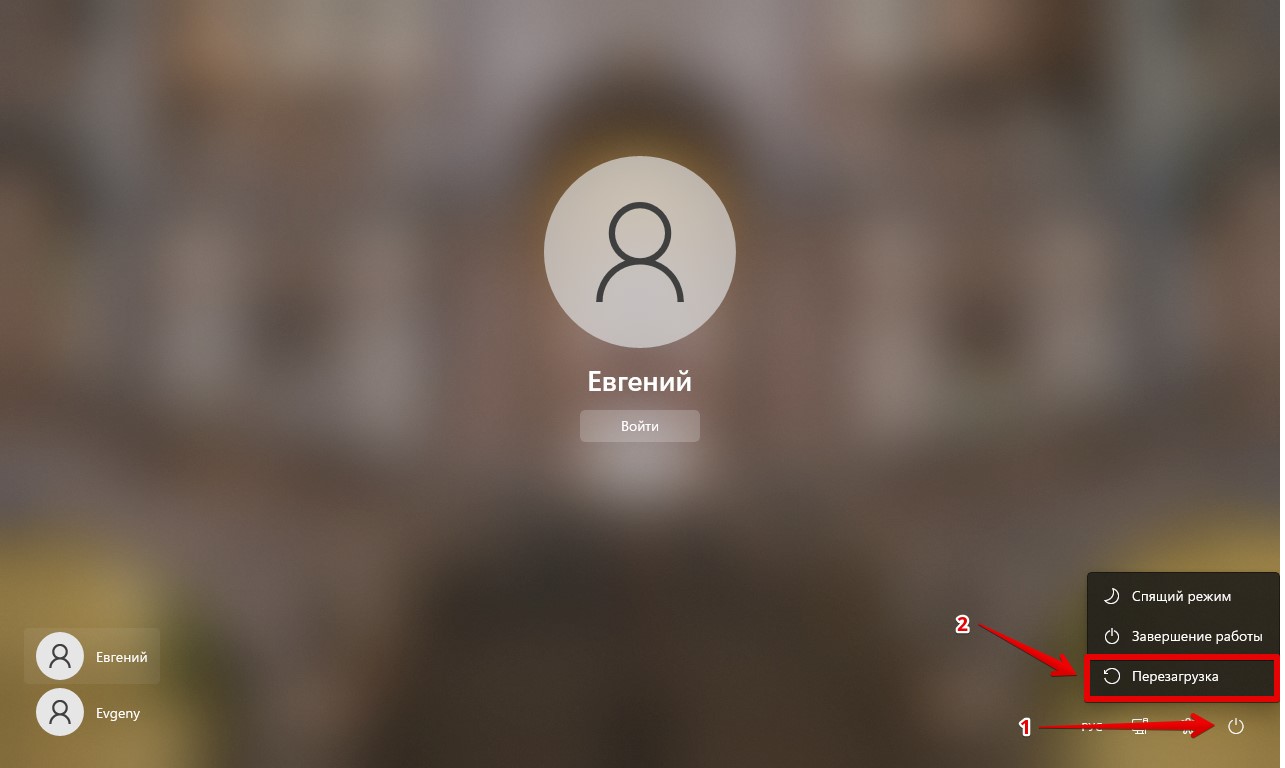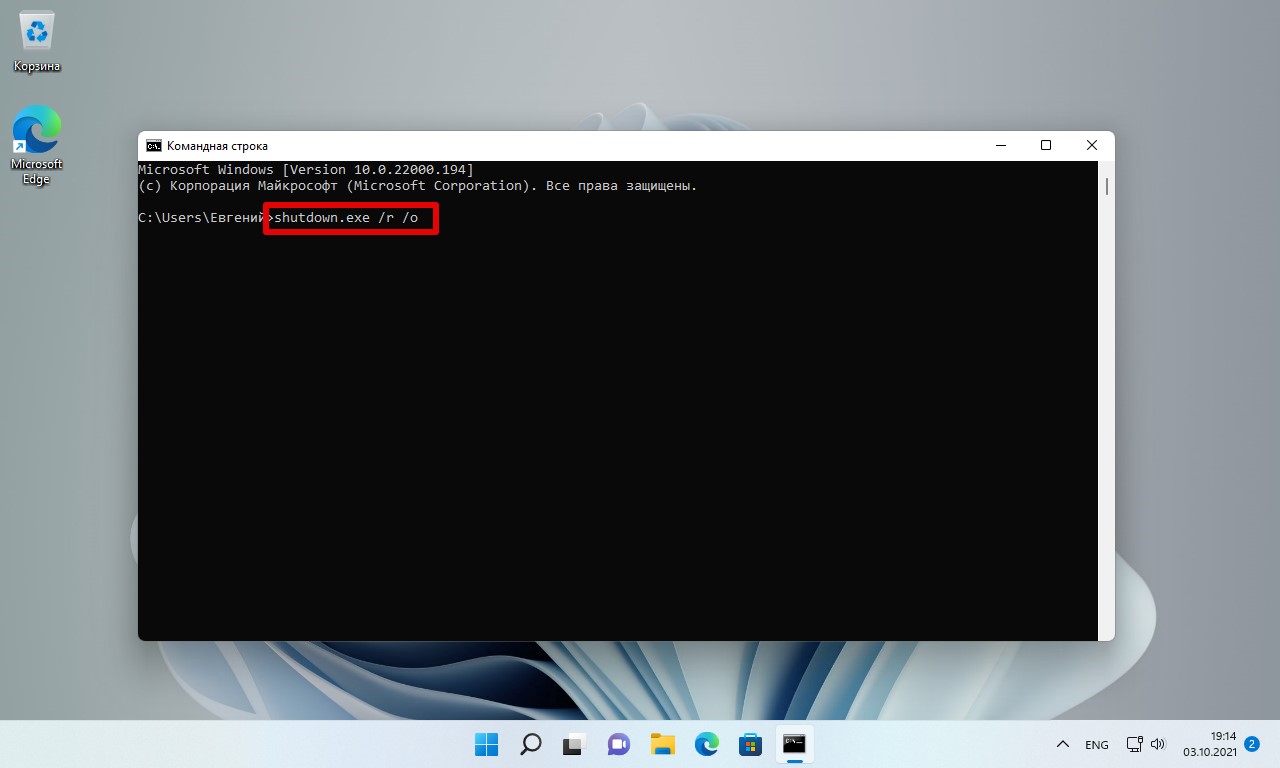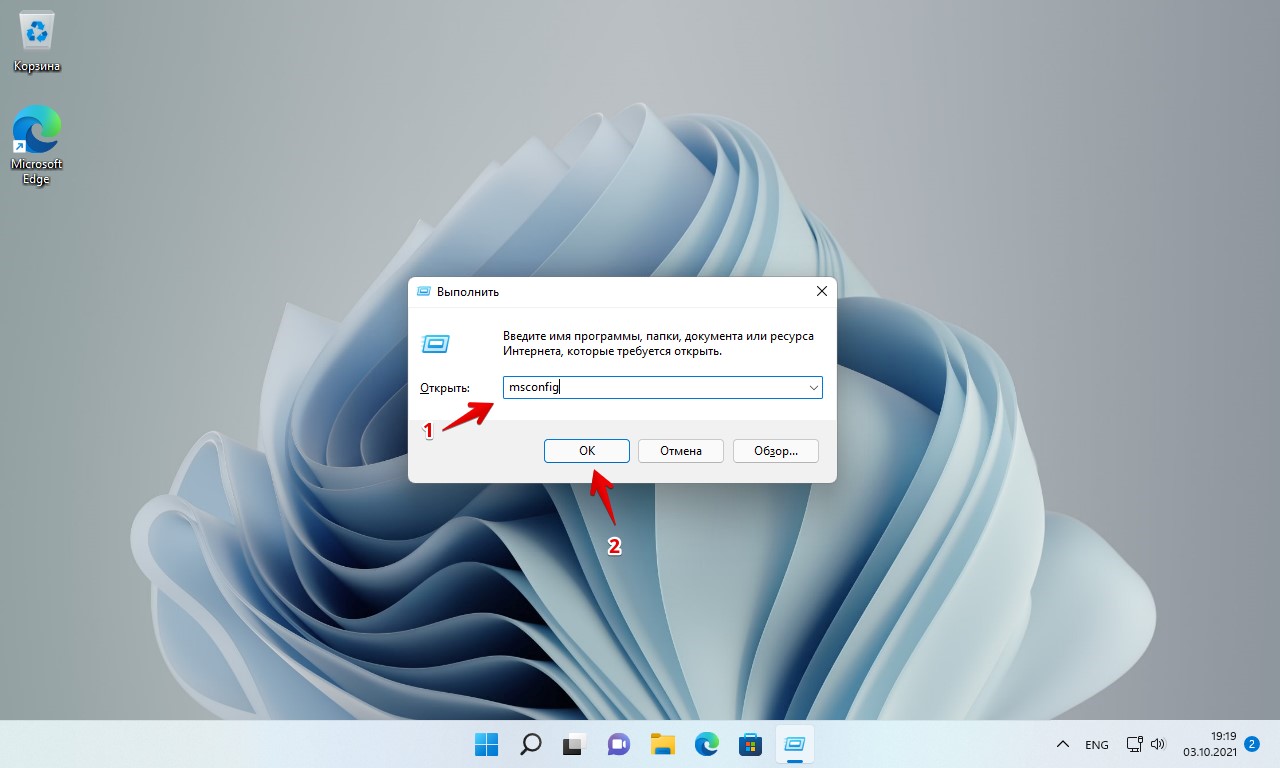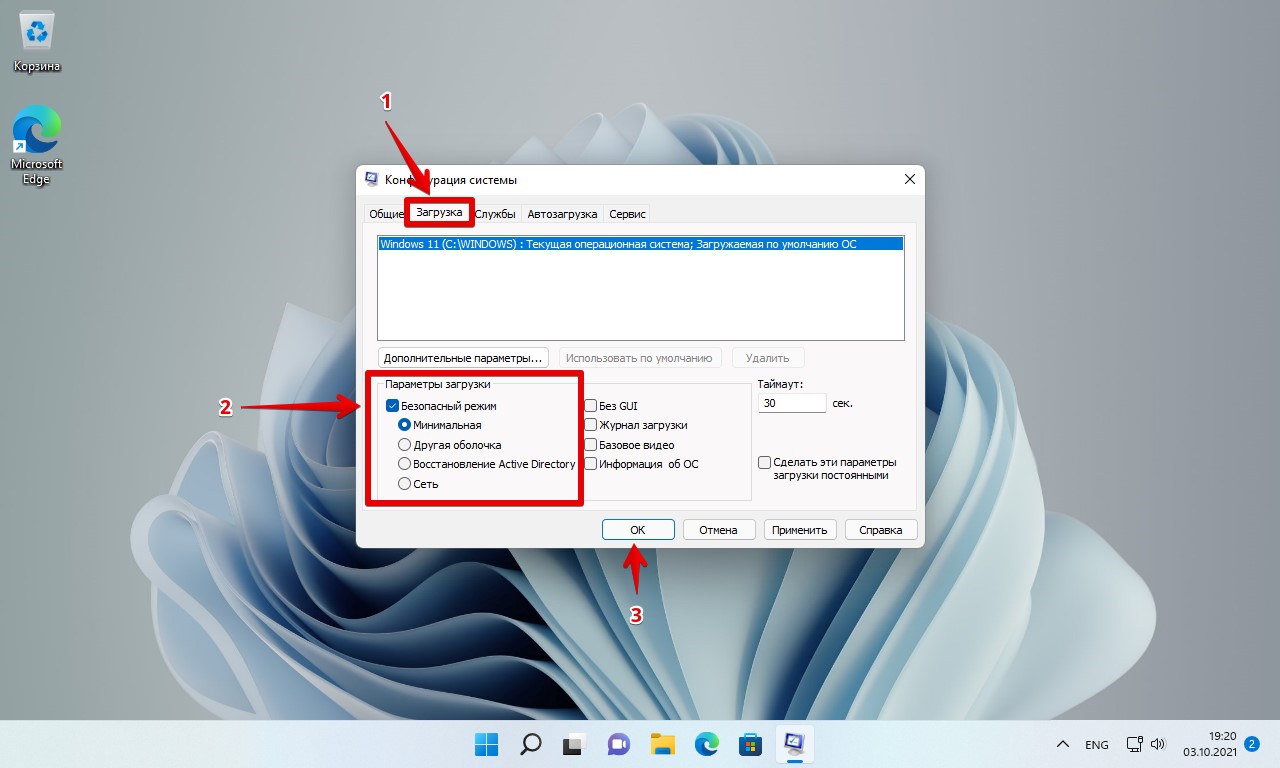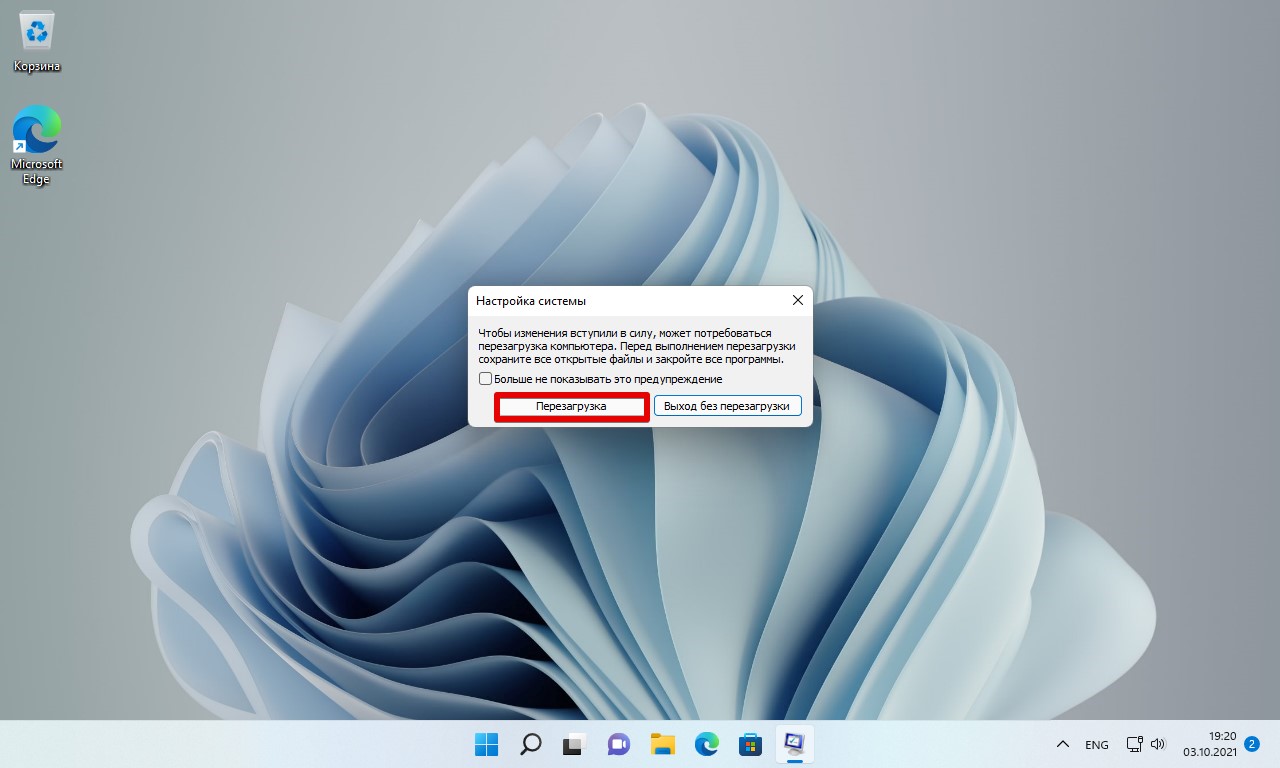Безопасный режим помогает устранить множество проблем в Windows. Когда вы загружаетесь в безопасном режиме, не загружается лишних служб, а только базовые драйверы. Это делает безопасный режим эффективным пространством для устранения неполадок.
Раньше вы могли загружаться в безопасном режиме прямо при загрузке ОС, нажимая соответствующие клавиши. Но сейчас это стало намного сложнее, поскольку время запуска значительно сократилось. Кроме того, многие производители компьютеров отключают эту опцию. Поэтому пора изучить другие способы для загрузки Windows 11 в режим защиты от сбоев.
В данном руководстве рассмотрим несколько способов загрузки в безопасный режим Windows 11, и у каждого из них есть свои преимущества. Прежде чем переходить к ним, вы должны ознакомится с типами безопасного режима.
Три типа безопасного режима
Безопасный режим: это самый простой из всех, в котором драйверы и сторонние приложения не загружаются. Поскольку будут использованы базовые драйверы, графика оставляет желать лучшего, а значки выглядят большими и нечеткими. Кроме того, в четырех углах экрана будет написано «Безопасный режим».
Безопасный режим с подключением к сети: помимо базовых драйверов графики, в этом случае будут загружены еще сетевые драйверы. Это поможет вам подключиться к Интернету в безопасном режиме, однако не рекомендуется просматривать веб-страницы при загрузке Windows в безопасном режиме.
Безопасный режим с командной строкой: при выборе этого параметра запускается только командная строка, а не графический интерфейс Windows, что означает, что это будет просто окно командной строки на экране. Это можно использовать для расширенного устранения неполадок.
Теперь, когда вы знаете различные типы безопасного режима и сможете сделать необходимый выбор при появлении соответствующего запроса, пора перейти к возможным способам загрузки Windows 11 в безопасном режиме.
1. Загрузите Windows 11 в безопасный режим из приложения «Параметры»
Шаг 1: Чтобы загрузиться в безопасный режим, откройте приложение «Параметры» с помощью поиска, меню «Пуск» или сочетания клавиш.
Шаг 2: Перейдите в раздел «Система», прокрутите страницу вниз с права нажмите вкладку «Восстановление».
На экране будут перечислены различные параметры восстановления, включая перезагрузку ПК, возврат к предыдущей версии Windows и расширенный запуск.
Шаг 3: Нажмите «Перезагрузить сейчас» рядом с «Расширенные параметры запуска», чтобы войти в среду восстановления Windows.
Шаг 4: Затем нажмите «Перезапустить» в появившемся окне.
Windows 11 перезагрузится, и система запустится в среде восстановления Windows.
Доступ к безопасному режиму из Windows RE (среда восстановления)
Шаг 5: В Windows RE у вас будет три варианта на экране: выберите «Поиск и устранение неисправностей».
Шаг 6: На экране «Поиск и устранение неисправностей» выберите «Дополнительные параметры».
Шаг 7: Вы увидите несколько несколько опций на экране. Выберите «Параметры загрузки».
Шаг 8: Теперь будут перечислены различные параметры Windows в разделе «Параметры загрузки» в правом нижнем углу, нажмите «Перезагрузить».
Шаг 9: После перезагрузки вы найдете возможные опции, перечисленные на экране под номерами от одного до девяти. Цифры от четырех до шести обозначают различные типы «безопасного режима». Нажмите соответствующие цифровые клавиши (4, 5 или 6) или функциональные клавиши (F4, F5 или F6), чтобы загрузить Windows в безопасном режиме.
Все! Windows 11 будет загружена в безопасном режиме.
2. Загрузить Windows 11 в безопасном режиме из меню «Пуск»
Вы не будете напрямую загружать Windows в безопасном режиме, но сможете быстро получить доступ к Windows RE (среда восстановления).
Шаг 1: Чтобы войти в режим восстановления Windows 11 из меню «Пуск», нажмите клавишу WINDOWS, чтобы открыть меню «Пуск», нажмите значок «Выключение», затем, удерживая клавишу SHIFT, нажмите «Перезагрузить».
Шаг 2: Система перезагрузится в Windows RE. Оказавшись там, выполните шаги, указанные выше.
3. Загрузите Windows 11 в безопасном режиме с экрана входа в систему
Вы также можете перейти в режим восстановления Windows с экрана входа, который вы видите при включении компьютера, если вы не можете войти на свой компьютер.
Шаг 1: Чтобы загрузить Windows 11 в безопасном режиме с экрана входа, кликните значок «Выключение» в правом нижнем углу, затем, удерживая клавишу SHIFT, нажмите «Перезагрузить».
Шаг 2: Система перезагрузится и войдет в Windows RE. Затем выполните шаги, упомянутые ранее, чтобы запустить безопасный режим из среды восстановления.
4. Загрузите Windows 11 в Безопасном режиме из командной строки
Многие пользователи предпочитают использовать командную строку для выполнения задач в Windows. Лучше всего то, что вы также можете загрузить Windows 11 в безопасном режиме с помощью командной строки, хотя это приведет вас только к Windows RE. Вот как это сделать.
Шаг 1: Чтобы загрузиться в безопасном режиме с помощью командной строки, откройте «Терминал Windows» для этого, кликните правой кнопкой мыши на кнопку «Пуск» и выберите в меню «Терминал Windows».
Шаг 2: В Терминале Windows проверьте, какая вкладка открыта — «PowerShell» или «командная строка». Если это командная строка, перейдите к следующему шагу, чтобы выполнить команду. Если запускается PowerShell, кликните стрелку вниз и выберите «Командная строка» в выпадающем меню.
Примечание: Вы можете установить «Профиль по умолчанию» в качестве командной строки в настройках терминала, чтобы запускать его по умолчанию при открытии терминала Windows.
Шаг 3: После того, как вы запустили командную строку в Терминале Windows, введите следующую команду и нажмите, ENTER чтобы загрузиться в режим восстановления Windows.
shutdown.exe /r /o
Шаг 4: Вы получите сообщение о том, что Windows выключится через минуту. Подождите, пока система войдет в среду восстановления, а затем выполните шаг, указанный в приведенных выше инструкциях, чтобы загрузить Windows 11 в безопасном режиме.
4. Загрузите Windows 11 в безопасный режим с помощью PowerShell
Шаг 1: Чтобы загрузиться в безопасный режим с помощью PowerShell, найдите «Терминал Windows» в меню «Пуск» или кликните правой кнопкой мыши на кнопку «Пуск» и выберите в меню «Терминал Windows».
Шаг 2: В Терминале Windows проверьте, открытая вкладка должна быть – «PowerShell».
Шаг 3: После того, как вы запустили PowerShell в Windows Terminal, выполните последовательно 2 команды и нажмите, ENTER чтобы загрузиться в режим восстановления Windows.
reagentc /boottore shutdown -r -f -t 0
Шаг 4: Подождите, пока система войдет в среду восстановления, а затем выполните шаг, указанный в приведенных выше инструкциях, чтобы загрузить Windows 11 в безопасном режиме.
5. Загрузите Windows 11 в безопасный режим, изменив конфигурацию системы
Все способы, описанные ранее, загрузят Windows в безопасный режим один раз, после того как вы перезагрузите систему Windows 11 загрузится в обычном режиме. Однако, если вы устраняете неполадки и необходимо, чтобы Windows запускалась в безопасном режиме каждый раз при перезагрузке системы, вы можете настроить такое поведение в «Конфигурации системы». Кроме того, это пропускает загрузку среды восстановления и напрямую запускает Windows 11 в безопасном режиме.
Шаг 1: Чтобы загрузиться в безопасный режим, изменив конфигурацию системы, нажмите, WINDOWS R чтобы запустить окно «Выполнить», введите команду:
msconfig
Шаг 2: Затем нажмите «ОК», либо ENTER чтобы открыть окно «Конфигурация системы».
Шаг 3: В «Конфигурации системы» перейдите на вкладку «Загрузка» и установите флажок «Безопасный режим» в разделе «Параметры загрузки».
Шаг 4: Нажмите кнопку «ОК».
Шаг 5: Затем нажмите «Перезагрузить» в появившемся окне подтверждения.
Windows 11 теперь будет загружаться в безопасном режиме каждый раз, когда вы включаете Пк или перезагружаете систему. Чтобы запустить Windows в обычном режиме, снова откройте «Конфигурацию системы», снимите флажок «Безопасный режим» и сохраните изменения.
6. Загрузите Windows 11 в безопасном режиме, принудительно завершив работу
Все вышеперечисленные способы работают только в том случае, если Windows загружается в обычном режиме. Однако, иногда, из-за проблем Windows отказывается загружается. Так как же в этом случае загрузить Windows 11 в безопасном режиме?
Процесс достаточно прост. Но использовать его рекомендуется только в том случае, если Windows не загружается, поскольку это может повредить систему. Каждый раз, когда Windows не может загрузится три раза подряд, она автоматически переходит в режим автоматического восстановления, откуда вы можете получить доступ к среде восстановления.
Шаг 1: Загвоздка в том, что вам придется имитировать сбой Windows 11. Для этого включите компьютер и подождите, пока Windows начнет попытку загрузится. Как только это произойдет, нажмите и удерживайте кнопку питания, чтобы выключить компьютер. Вам придется повторить это трижды, и когда вы включите систему в четвертый раз, она перейдет в автоматический режим восстановления.
Windows выполнит диагностику, и попытается устранить проблемы.
Шаг 2: Теперь нажмите «Дополнительные параметры», чтобы войти в Window RE.
Шаг 3: Оказавшись в среде восстановления, вы можете загрузить Windows 11 в безопасном режиме, как обсуждалось ранее.
7. Загрузите Windows 11 в безопасном режиме с загрузочного USB-устройства
Если Windows 11 вообще не загружается, и принудительное выключение не работает, вы можете запустить безопасный режим с загрузочного USB-накопителя. Шаг 1: Вам понадобится другой рабочий компьютер для создания загрузочного USB Windows 11. Создав загрузочный USB-накопитель, подключите его к неисправной системе и включите.
Шаг 2: Как только экран загорится, нажмите клавишу f11 (или другую, зависит от вашего устройства) чтобы загрузить ваше устройство с помощью подготовленной флешки.
Шаг 3: На экране «Диспетчер загрузки» с помощью клавиш со стрелками выберите USB-накопитель, который вы создали ранее, и нажмите ENTER.
Подождите, пока Windows все подготовит. Это может занять пару минут. Процесс может быть долгим, но не выключайте компьютер.
Шаг 4: Когда установка загрузится, выберите язык, время и формат, а также метод ввода из трех раскрывающихся меню. Теперь нажмите «Далее» в правом нижнем углу окна настройки.
Шаг 5: Теперь вы увидите опцию «Восстановить компьютер» в нижнем левом углу окна настройки. Откройте ее.
Шаг 6: Затем из трех вариантов представленных на экране выберите «Поиск и Устранение неисправностей».
Шаг 7: В дополнительных параметрах выберите «Командная строка».
Шаг 8: Запустится командная строка с повышенными привилегиями. Затем введите следующую команду и нажмите ENTER.
bcdedit /set {default} safeboot minimal
Шаг 9: После выполнения команды закройте окно командной строки и нажмите «Продолжить».
Windows 11 теперь будет загружаться в безопасном режиме каждый раз, когда вы включаете компьютер, если этот параметр не будет изменен в «Конфигурации системы» или «Командной строке».
Теперь вы знаете, как загрузить Windows 11 в безопасном режиме, в чем бы ни заключалась проблема.
Как выйти из безопасного режима в Windows 11
Многие пользователи сообщали, что не могут выполнять какие-либо задачи в безопасном режиме Windows 11, поскольку проводник продолжал давать сбой. Кроме того, когда вы пытаетесь закрыть окно с ошибкой, оно появляется снова.
Если вы загрузили Windows 11 в безопасном режиме только один раз, перезагрузка компьютера вернет вас в нормальный режим. Однако те из вас, кто изменил конфигурацию системы, чтобы всегда запускать Windows 11 в безопасном режиме, столкнутся с небольшими проблемами, поскольку вы не сможете получить доступ к «Конфигурации системы» с помощью команды «Выполнить».
Шаг 1: В этом случае нажмите CTRL SHIFT ESC чтобы запустить «Диспетчер задач», затем кликните меню «Файл» в левом верхнем углу и выберите «Запустить новую задачу».
Шаг 2: Затем введите «msconfig» в текстовое поле и нажмите «ОК», чтобы запустить конфигурацию системы.
Шаг 3: В «Конфигурации системы» перейдите на вкладку «Загрузка», снимите флажок «Безопасная загрузка» и нажмите кнопку «ОК» и «Применить», чтобы сохранить изменения.
Шаг 4: Нажмите «Перезагрузить» в окне подтверждения, которое выполнит загрузку Windows 11 в обычном режиме.
Выйти из безопасного режима с помощью командной строки.
Шаг 1: Откройте Командную строку от имени Администратора.
Шаг 2: В окне командной строки введите следующую команду и нажмите клавишу Enter :
bcdedit /deletevalue {current} safeboot
Шаг 2: Закройте командную строку и перезагрузите компьютер.
После перезагрузки вашего компьютера система должна загрузиться нормальный режим.
Все! Мы рассмотрели, что есть в безопасном режиме в Windows 11, и различные способы доступа к нему. Устранение ошибок в безопасном режиме Windows 11 больше не будет проблемой.
Вам может быть интересно: Как переустановить Windows 11, сохранив личные файлы
В безопасном режиме запуск Windows выполняется с использованием ограниченного набора файлов и драйверов. Если проблема не возникает в безопасном режиме, это означает, что параметры по умолчанию и базовые драйверы устройств не вызывают проблему. Наблюдение за Windows в безопасном режиме позволяет сузить источник проблемы и помочь в устранении неполадок на компьютере.
Существует две версии безопасного режима: Безопасный режим и Безопасный режим с загрузкой сетевых драйверов. Безопасный режим с сетью добавляет сетевые драйверы и службы, необходимые для доступа к Интернету и другим компьютерам в сети.
Изучите следующие разделы, чтобы узнать, как запустить компьютер в безопасном режиме в разделе «Параметры», на экране входа в систему, на черном или пустом экране.
-
Нажмите клавиши Windows + I на клавиатуре, чтобы открыть параметры. Если это не сработает, нажмите кнопку Пуск , а затем выберите Параметры .
-
Выберите Восстановление системных > .
Открытие параметров восстановления -
В разделе Параметры восстановления рядом с пунктом Расширенный запуск выберите Перезапустить сейчас.
-
После перезагрузки компьютера на экране Выберите параметр выберите Диагностика > Дополнительные параметры > Параметры загрузки > Перезапуск. Возможно, вам будет предложено ввести ключ восстановления BitLocker.
-
После перезагрузки компьютера вы увидите список параметров. Нажмите клавиши 4 или F4, чтобы запустить компьютер в безопасном режиме. Или, если вам нужно будет использовать Интернет, выберите 5 или нажмите клавишу F5 для безопасного режима с сетью.
Если вам не удается открыть «Параметры» для перехода в безопасный режим, перезагрузите устройство на экране входа в Windows.
-
На экране входа Windows нажмите и удерживайте клавишу SHIFT при выборе Power > Перезапустить .
-
После перезагрузки компьютера на экране Выбор параметра выберите Устранение неполадок > Дополнительные параметры > Параметры запуска > Перезагрузка. Возможно, вам будет предложено ввести ключ восстановления BitLocker.
-
После перезагрузки компьютера вы увидите список параметров. Нажмите клавиши 4 или F4, чтобы запустить компьютер в безопасном режиме. Или, если вам нужно будет использовать Интернет, выберите 5 или F5 для безопасного режима с сетью.
Примечание: Если вы зашифровали свое устройство, для запуска в безопасном режиме вам потребуется ключ BitLocker.
Перед переходом в безопасный режим необходимо войти в среду восстановления Windows (winRE). Для этого вам потребуется повторно выключить устройство, затем выполнить следующие действия:
-
Нажмите кнопку питания на устройстве и удерживайте ее нажатой в течение 10 секунд, чтобы выключить устройство.
-
Снова нажмите кнопку питания, чтобы включить устройство.
-
После появления первого признака запуска Windows (например, на некоторых устройствах отображается логотип производителя при перезапуске) удерживайте нажатой кнопку питания в течение 10 секунд, чтобы отключить устройство.
-
Снова нажмите кнопку питания, чтобы включить устройство.
-
После перезагрузки Windows удерживайте кнопку питания на устройстве нажатой в течение 10 секунд, чтобы выключить устройство.
-
Снова нажмите кнопку питания, чтобы включить устройство.
-
Разрешите устройству перезапуститься в режим автоматического восстановления и выберите Дополнительные параметры , чтобы ввести winRE.
В среде winRE выполните следующие действия, чтобы перейти в безопасный режим.
-
На экране Выбор параметра выберите Устранение неполадок > Дополнительные параметры > Параметры запуска > Перезапуск.
-
После перезагрузки устройства вы увидите список параметров. Выберите параметр 5 в списке или нажмите клавишу F5, чтобы запустить безопасный режим с подключением к сети.
Если вам нужны дополнительные сведения об ошибке черного или пустого экрана, см. статью Устранение ошибок черного или пустого экрана.
Примечания: Перезапуска устройства должно быть достаточно, чтобы выйти из безопасного режима обратно в обычный режим. Однако если по какой-либо причине компьютер по-прежнему загружается в безопасном режиме самостоятельно после перезапуска, попробуйте следующее:
-
Нажмите клавишу с логотипом Windows + R.
-
Введите msconfig в полеОткрыть и нажмите кнопку ОК.
-
Перейдите на вкладку Загрузка.
-
В разделе Параметры загрузкиснимите флажокБезопасная загрузка.
-
Нажмите клавишу с логотипом Windows + I на клавиатуре, чтобы открыть раздел «Параметры». Если это не сработает, нажмите кнопку Пуск , а затем выберите Параметры .
-
Выберите Обновить & восстановление > безопасности .
Открытие параметров восстановления -
В разделе Особые варианты загрузки выберите элемент Перезагрузить сейчас.
-
После перезагрузки компьютера на экране Выбор параметра выберите Устранение неполадок > Дополнительные параметры > Параметры запуска > Перезагрузка. Возможно, вам будет предложено ввести ключ восстановления BitLocker.
-
После перезагрузки компьютера вы увидите список параметров. Нажмите клавиши 4 или F4, чтобы запустить компьютер в безопасном режиме. Или, если вам нужно будет использовать Интернет, выберите 5 или нажмите клавишу F5 для безопасного режима с сетью.
Если вам не удается открыть «Параметры» для перехода в безопасный режим, перезагрузите устройство на экране входа в Windows.
-
На экране входа Windows нажмите и удерживайте клавишу SHIFT при выборе Power > Перезапустить .
-
После перезагрузки компьютера на экране Выбор параметра выберите Устранение неполадок > Дополнительные параметры > Параметры запуска > Перезагрузка. Возможно, вам будет предложено ввести ключ восстановления BitLocker.
-
После перезагрузки компьютера вы увидите список параметров. Нажмите клавиши 4 или F4, чтобы запустить компьютер в безопасном режиме. Или, если вам нужно будет использовать Интернет, выберите 5 или F5 для безопасного режима с сетью.
Примечание: Если вы зашифровали свое устройство, для запуска в безопасном режиме вам потребуется ключ BitLocker.
Перед переходом в безопасный режим необходимо войти в среду восстановления Windows (winRE). Для этого вам потребуется повторно выключить устройство, затем выполнить следующие действия:
-
Нажмите кнопку питания на устройстве и удерживайте ее нажатой в течение 10 секунд, чтобы выключить устройство.
-
Снова нажмите кнопку питания, чтобы включить устройство.
-
После появления первого признака запуска Windows (например, на некоторых устройствах отображается логотип производителя при перезапуске) удерживайте нажатой кнопку питания в течение 10 секунд, чтобы отключить устройство.
-
Снова нажмите кнопку питания, чтобы включить устройство.
-
После перезагрузки Windows удерживайте кнопку питания на устройстве нажатой в течение 10 секунд, чтобы выключить устройство.
-
Снова нажмите кнопку питания, чтобы включить устройство.
-
Разрешите полностью перезагрузить устройство. Будет активирована среда восстановления Windows.
В среде winRE выполните следующие действия, чтобы перейти в безопасный режим.
-
На экране Выбор параметра выберите Устранение неполадок > Дополнительные параметры > Параметры запуска > Перезапустить.
-
После перезагрузки устройства вы увидите список параметров. Выберите параметр 5 в списке или нажмите клавишу F5, чтобы запустить безопасный режим с подключением к сети.
Если вам нужны дополнительные сведения о черном или пустом экране, изучите раздел Устранение ошибок типа «черный» или «пустой» экран.
Примечания: Перезапуска устройства должно быть достаточно, чтобы выйти из безопасного режима обратно в обычный режим. Однако если по какой-либо причине компьютер по-прежнему загружается в безопасном режиме самостоятельно после перезапуска, попробуйте следующее:
-
Нажмите клавишу с логотипом Windows + R.
-
Введите msconfig в полеОткрыть и нажмите кнопку ОК.
-
Перейдите на вкладку Загрузка.
-
В разделе Параметры загрузкиснимите флажокБезопасная загрузка.
Нужна дополнительная помощь?
Вы можете запустить свой компьютер в безопасном режиме для устранения неполадок и решения проблем с операционной системой Windows 11. Запуск Windows 11 в безопасном режиме позволит обнаружить неисправности, связанные с вирусами, драйверами или ошибками.
Безопасный режим Windows 11 (Safe Mode) — системная функция, которая загружает только базовый набор инструментов и необходимых драйверов. Операционная система Windows запускается только с минимумом стандартных приложений и драйверов, которые необходимы для функционирования компьютера.
Включение безопасного режима для Windows 11 может понадобиться для устранения неполадок и распространенных проблем, связанных с программным и аппаратным обеспечением. Вы можете использовать безопасный режим Windows для решения проблем с видеодрайвером или для проверки на наличие вирусов, чтобы обнаружить и удалить вредоносные приложения, которые невозможно было бы удалить при работе ОС в обычном режиме.
Содержание:
- Как зайти в безопасный режим Windows 11 через меню параметров электропитания
- Запуск Windows 11 в безопасном режиме через параметры
- Как перезагрузить Windows 11 через командную строку в безопасном режиме
- Как войти в безопасный режим Windows 11 через msconfig
- Как зайти в безопасный режим Windows с помощью установочной флешки Windows 11
- Выводы статьи
- Как запустить безопасный режим Windows 11 (видео)
В связи с вышеизложенным у пользователя возникает вопрос о том, как загрузиться в безопасном режиме Windows 11. В функционирующей операционной системе вы можете запустить компьютер в безопасном режиме, используя следующие методы:
- из приложения «Параметры»;
- с помощью командной строки;
- из инструмента «Конфигурация системы» (MSConfig);
- при помощи меню параметров электропитания, используемых для завершения работы;
- загрузившись с установочного носителя Windows
После перезагрузки компьютера произойдет вход в безопасный режим Windows 11. Проведите необходимые работы на ПК в режиме «Safe Mode», а затем вернитесь в обычный режим запуска операционной системы Windows.
В этом руководстве вы узнаете, как запустить безопасный режим Windows 11 с помощью командной строки, настроек системы, меню параметров электропитания, конфигурации системы, а также при помощи загрузочной флешки Windows 11, если на ПК не загружается ОС.
Как зайти в безопасный режим Windows 11 через меню параметров электропитания
Сначала рассмотрим, как запустить безопасный режим Windows с помощью параметров электропитания, которые отвечают за функцию завершения работы или перезагрузки устройства. Эта функция используется из меню «Пуск» с помощью левой или правой кнопок мыши.
Чтобы запустить безопасный режим Windows 11 с помощью меню отключения электропитания, выполните следующие действия:
- Щелкните правой кнопкой мыши по меню «Пуск».
- Нажмите и удерживайте клавишу «Shift».
- В открывшемся контекстном меню подведите курсор мыши к пункту «Завершение работы или выход из системы».
- Кликните по параметру по «Перезагрузка».
- После перезапуска ПК, в окне «Выбор действия» нажмите на «Поиск и устранение неисправностей».
- В окне «Диагностика» щелкните по кнопке «Дополнительные параметры».
- В окне «Дополнительные параметры» нажмите на «Параметры загрузки».
- В окне «Параметры загрузки» нажмите на кнопку «Перезагрузить».
- После перезапуска компьютера выберите одну из сред безопасного режима, в которой вы хотите запустить Windows 11, в том числе:
- 1) Включить отладку.
- 2) Включить ведение журнала загрузки.
- 3) Включить видеорежим с низким разрешением.
- 4) Включить безопасный режим.
- 5) Включить безопасный режим с загрузкой сетевых драйверов.
- 6) Включить безопасный режим с поддержкой командной строки.
- 7) Отключить обязательную проверку подписи драйверов.
-
Отключить ранний запуск антивредоносной защиты.
- 9) Отключить автоматический перезапуск после сбоя.
Для перехода к необходимому режиму используйте клавиши с цифрами или клавиши «F1»-«F9» на клавиатуре.
В большинстве случаев подойдут режимы: «Включить безопасный режим», «Включить безопасный режим с загрузкой сетевых драйверов», «Включить безопасный режим с поддержкой командной строки».
После того, как вы выполните эти шаги, компьютер запустится в указанном режиме, что позволит вам устранять неполадки и исправлять проблемы с Windows 11.
Запуск Windows 11 в безопасном режиме через параметры
Вы можете запустить Windows 11 в безопасном режиме из настроек операционной системы с помощью приложения «Параметры».
Чтобы войти в безопасный режим из настроек в Windows 11, пройдите последовательные шаги:
- Нажмите на клавиши «Win» + «I», чтобы открыть «Параметры».
- Во вкладке «Система» нажмите «Восстановление».
- В разделе «Параметры восстановления», в опции «Расширенные параметры запуска» нажмите кнопку «Перезагрузить сейчас».
- В окне «Устройство будет перезапущено для сохранения результатов работы» щелкните по кнопке «Перезапустить».
Все дальнейшие действия повторяются, как при использовании первого способа, поэтому мы перечислим их только по пунктам.
- Откроется окно «Выбор действия», в котором нужно нажать «Поиск и устранение неисправностей».
- В окне «Диагностика» щелкните на кнопку Дополнительные параметры».
- В следующем окне «Дополнительные параметры» выберите опцию «Параметры загрузки».
- Откроется окно «Параметры загрузки», в котором нужно нажать «Перезагрузить».
- Выберите один из предложенных вариантов запуска безопасного режима для Windows 11.
Ваше устройство перейдет в среду безопасного режима, где вы сможете более эффективно устранять неполадки и решать системные проблемы на компьютере.
Как перезагрузить Windows 11 через командную строку в безопасном режиме
При необходимости, вы можете запустить безопасный режим с помощью командной строки Windows — встроенного средства операционной системы.
Чтобы загрузить Windows 11 в безопасном режиме через командную строку, сделайте следующее:
- Кликните правой кнопкой мыши по меню «Пуск».
- В контекстном меню нажмите на пункт «Терминал Windows (Администратор)».
- На верхней панели окна терминала сначала щелкните по стрелке, а затем в выпадающем списке выберите «Командная строка».
- Введите следующую команду и нажмите «Enter»:
bcdedit /set {bootmgr} displaybootmenu yes
- Закройте терминал, перезагрузите компьютер.
- В меню «Диспетчер загрузки Windows» нажмите клавишу «F8».
- После этого, вы получите доступ к опциям меню «Параметры загрузки».
- Выберите один из типов безопасного режима для запуска Windows 11 с указанным параметром.
Как войти в безопасный режим Windows 11 через msconfig
MSConfig — системная утилита для управления конфигурацией системы. С помощью этого инструмента можно управлять загрузкой Windows.
Проделайте следующие действия:
- Войдите в меню «Пуск».
- Нажмите на кнопку «Все приложения».
- В списке программ выберите «Инструменты Windows»
- В окне «Инструменты Windows» найдите и нажмите на «Конфигурация системы», чтобы открыть приложение.
- В открывшемся окне «Конфигурация системы» откройте вкладку «Загрузка».
- В разделе «Параметры загрузки» установите флажок «Безопасный режим».
- Выберите вариант «Минимальный», чтобы запустить Windows 11 в безопасном режиме, или вы можете выбрать параметр «Сеть» для загрузки Windows 11 с поддержкой сети.
- Нажмите «Применить», а затем «ОК».
- Перезагрузите компьютер.
Единственное предостережение в отношении этой опции заключается в том, что Windows 11 будет загружаться в безопасном режиме, пока вы не отмените изменения. Если вы не можете выйти из безопасного режима, ознакомьтесь с инструкцией по ссылке ниже.
Как зайти в безопасный режим Windows с помощью установочной флешки Windows 11
В некоторых случаях, из-за возникших проблем на компьютере не запускается операционная система. Чтобы войти в безопасный режим Windows 11 необходимо использовать метод при загрузке с внешнего USB-носителя.
В качестве загрузочного диска вы можете использовать Диск восстановления Windows 11 или установочную флешку Windows 11.
Пройдите шаги на примере использования загрузочной флешки Windows 11:
- Подключите USB-диск к ПК.
- Включите компьютер, а затем сразу нажмите на клавишу, которая используется на вашем устройстве, для входа в Boot Menu.
- В загрузочном меню выберите флешку для запуска.
- На компьютере откроется окно «Установка Windows», в котором нужно нажать на кнопку «Далее».
- В новом окне нажмите на «Восстановление системы».
- Далее откроется окно «Выбор действия», в котором нужно выбрать «Поиск и устранение неисправностей».
- В окне «Дополнительные параметры» щелкните по кнопке «Командная строка».
- В окне командной строки выполните команду:
bcdedit /set {globalsettings} advancedoptions true
- После закрытия окна интерпретатора командной строки, в окне «Выбор действия» нажмите на кнопку «Продолжить».
- Компьютер перезагрузиться, а потом откроется окно «Параметры загрузки», в котором необходимо выбрать подходящий режим.
Чтобы отключить появление окна с выбором параметров загрузки при каждом запуске Windows, проделайте следующие действия:
- Запустите командную строку от имени администратора.
- Введите команду, а затем нажмите на клавишу «Enter».
bcdedit /deletevalue {globalsettings} advancedoptions
- Выйдите из командной строки, а затем перезагрузите систему.
Выводы статьи
Если на компьютере происходят сбои и неполадки, пользователь может использовать безопасный режим Windows для решения возникших проблем. В режиме Safe Mode Windows 11 используются только средства и драйвера необходимые для запуска ОС. Войти в безопасный режим Windows 11 можно несколькими способами на работающем ПК, или с помощью диска восстановления или установочного носителя с образом операционной системы на проблемном устройстве.
Как запустить безопасный режим Windows 11 (видео)
Похожие публикации:
- Как создать резервную копию Windows 11
- Как восстановить Windows 11 из резервной копии
- Восстановление Windows 11 с точки восстановления
- Как зайти в безопасный режим Windows 10 — 4 способа
- Как вернуть Windows 11 в исходное состояние
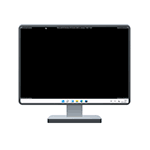
В этой пошаговой инструкции подробно о том, как зайти в безопасный режим Windows 11 различными способами, а также дополнительная информация, которая может быть полезной в контексте рассматриваемой темы.
Как запустить Windows 11 в безопасном режиме
В зависимости от ситуации: запускается ли система и возможен ли вход в неё, а также ряда других факторов, выполнить вход в безопасный режим Windows 11 можно по-разному. Сначала о способах, позволяющих зайти в безопасный режим в случае, если ОС запускается, а затем — об альтернативных вариантах, которые также могут пригодиться.
Как включить безопасный режим в окне «Конфигурация системы»
Если вход в Windows 11 возможен, то для того, чтобы в следующий запуск был произведён в безопасном режиме, можно выполнить следующие шаги:
- Нажмите клавиши Win+R на клавиатуре или нажмите правой кнопкой мыши по кнопке «Пуск» и выберите пункт «Выполнить». Введите msconfig в диалоговое окно «Выполнить» и нажмите Enter.
- В открывшемся окне «Конфигурация системы» перейдите на вкладку «Загрузка».
- В разделе «Параметры загрузки» отметьте «Безопасный режим». Если вам требуется поддержка сети в безопасном режиме, включите пункт «Сеть» (в остальных случаях обычно подойдет выбор по умолчанию — «Минимальная»).
- Примените настройки и перезагрузите ваш компьютер или ноутбук.
В результате система будет загружена в безопасном режиме. В дальнейшем, чтобы отключить безопасный режим, выполните те же шаги, но снимите отметку «Безопасный режим».
Безопасный режим через Параметры
Следующий способ — использовать «Расширенные параметры запуска» в Параметрах Windows 11. Шаги будут следующими:
- Откройте «Параметры», для этого можно использовать соответствующий пункт в меню Пуск или нажать клавиши Win+I на клавиатуре.
- В разделе «Система» откройте пункт «Восстановление».
- В разделе «Параметры восстановления» в пункте «Расширенные параметры запуска» нажмите кнопку «Перезагрузить сейчас» и подтвердите перезапуск устройства.
- Откроется среда восстановления Windows 11. Нажмите «Поиск и устранение неисправностей».
- Откройте «Дополнительные параметры».
- Нажмите «Параметры загрузки», а затем — кнопку «Перезагрузить».
- После перезагрузки появится окно выбора режима загрузки. Нажмите клавишу F4 (Fn+F4 на некоторых ноутбуках) для запуска Windows 11 в безопасном режиме. Простое нажатие клавиши 4 также работает. При необходимости запуска безопасного режима с поддержкой сети используйте F5 (5).
Windows 11 будет загружена в выбранном вами варианте безопасного режима.
Безопасный режим с экрана блокировки Windows 11
Если по какой-то причине Windows 11 на загружается, но есть возможность попасть на экран блокировки системы, с него также можно попасть в безопасный режим:
- Нажмите по кнопке питания в правом нижнем углу экрана блокировки.
- Удерживая клавишу Shift нажмите «Перезагрузка».
- Откроется среда восстановления. Перейдите в Поиск и устранение неисправностей — Дополнительные параметры — Параметры загрузки и подтвердите перезагрузку.
- Нажмите F4 или 4 для запуска Windows 11 в безопасном режиме.
В случае, если Windows 11 не запускается, например, вы наблюдаете черный экран при загрузке, возможны следующие варианты входа в безопасный режим:
- Если при загрузке Windows 11 возникает ошибка, при этом есть возможность открыть «Дополнительные параметры», зайдите в них, а затем перейдите в «Поиск и устранение неисправностей» — «Дополнительные параметры» — «Параметры загрузки», нажмите кнопку «Перезагрузить». После перезагрузки вы сможете запустить безопасный режим, нажав клавишу F4 или 4.
- Потенциально небезопасный для дисков метод, но рабочий. При начале загрузки Windows 11 выключаем компьютер или ноутбук долгим удержанием кнопки питания. После двух принудительных выключений, при третьем запуске будет произведена попытка автоматического восстановления, а затем вы увидите сообщение о том, что компьютер запущен некорректно. Если нажать «Дополнительные параметры», перейти в «Поиск и устранение неисправностей» — «Дополнительные параметры» — «Параметры загрузки» и нажать кнопку «Перезагрузить», вы сможете выбрать загрузку в безопасном режиме, нажав клавишу F4 или 4.
- Можно загрузить компьютер с загрузочной флешки Windows 11 (в том же режиме UEFI или Legacy, что и установленная система) и, после открытия программы установки нажать клавиши Shift+F10 (Shift+Fn+F10 на отдельных ноутбуках). Откроется командная строка. Введите команду
bcdedit /set {default} safeboot minimalи нажмите Enter.
После выполнения команды загрузите компьютер с жесткого диска — при условии, что система и её загрузчик исправны, запуск будет произведен в безопасном режиме. В дальнейшем отключить запуск в безопасном режиме можно используя вкладку «Загрузка» в окне Win+R — msconfig.
Если запуск безопасного режима требуется часто, вы можете добавить его в меню при загрузке Windows 11, для этого:
- Запустите командную строку от имени администратора.
- Введите команду
bcdedit /copy {current} /d "Безопасный режим" - После выполнения команды вы увидите сообщение о том, что запись скопирована с указанием её идентификатора в фигурных скобках. Используем этот идентификатор в следующей команде (скобки также должны присутствовать в команде):
bcdedit /set {идентификатор} safeboot minimal - Вместо 3-го шага можно выполнить шаги 5 и 6, результат будет тем же.
- Нажмите клавиши Win+R на клавиатуре, введите msconfig и нажмите Enter.
- На вкладке «Загрузка» выберите пункт «Безопасный режим» в списке вверху, установите для него отметку «Безопасный режим» в разделе «Параметры загрузки» и примените настройки.
Как итог, при каждом включении или перезагрузке Windows 11 будет появляться следующее меню:
В нём можно выбрать обычную загрузку системы или запуск в безопасном режиме.
После перехода на одиннадцатую версию Виндовс, помимо необходимости освоить новый интерфейс, у пользователей возникает ряд других вопросов. Один из них — как включить в Windows 11 безопасный режим. Safe Mode позволяет диагностировать и решать многие проблемы, устранять сбои и конфликты, возникающие в процессе работы операционной системы и приложений.
При включении безопасного режима система загружается с ограничением некоторых параметров, служб и драйверов. Это, в частности, позволяет удалить вредоносные программы, которые не удается вычистить антивирусом в стандартном режиме. Некоторые изменения в реестре, установку драйверов и настройку оборудования, удаление программ также рекомендуется производить в режиме Сейв Моуд. Безопасный режим позволяет решить и более серьезные проблемы, когда войти в операционную систему стандартным способом не удается.
- Типы безопасного режима
- Включение безопасного режима через «Параметры»
- Запуск безопасного режима Windows 11 через окно «Конфигурация системы»
- Запуск безопасного режима на экране блокировки
- Вход в безопасный режим при серьезных сбоях ОС
- Использование для входа в безопасный режим загрузочной флешки
- Отключение безопасного режима
- Регулярный запуск безопасного режима
Типы безопасного режима
В зависимости от параметров загрузки ОС, различают три типа Safe Mode по степени ограничений функционала.
- При обычном безопасном режиме загружаются только стандартные драйверы системы. Внешние подключения, в том числе к интернету, отсутствуют. Меняются параметры графики, плитки на Рабочем столе становятся крупными. На дисплее присутствует надпись “Безопасный режим».
- Безопасный режим с сетевым подключением дает возможность устанавливать интернет-соединение. Однако не рекомендуется скачивать непроверенные программы и посещать подозрительные сайты.
- В особо сложных ситуациях воспользуйтесь безопасным режимом с поддержкой командной строки. Это дает возможность редактировать и исправлять сбои непосредственно через записи команд.
В зависимости от того, с какой целью необходим вход через особый режим, а также возможности доступа к настройкам, различаются способы активации Safe Mode. Рассмотрим их по порядку.
Включение безопасного режима через «Параметры»
-
Откройте приложение «Параметры» в меню «Пуск» или комбинацией клавиш Win+I. По умолчанию откроется раздел «Система», в нем перейдите на вкладку «Восстановление».
-
Здесь перечислены инструменты Windows, позволяющие решать различные проблемы и сбои в работе системы. Нам нужны «Расширенные параметры», где нажмите кнопку «Перезагрузить сейчас».
-
Внимательно прочитайте сообщение о необходимости сохранения изменений перед перезагрузкой. Лучше закрыть все работающие приложение и программы на компьютере и затем нажать кнопку «Перезагрузка».
-
Система запустит режим отладки и восстановления с выбором вариантов на синем экране. Кликнете по надписи «Поиск и устранение неисправностей».
-
В новом окне откройте «Дополнительные параметры».
-
На следующем шаге определяемся с настройками «Параметры загрузки».
-
Компьютер перезагрузится. Нужно будет выбрать вариант безопасного режима. Используйте для этого соответствующие клавиши:
- F4 (4) — стандартный безопасный режим;
- F5 (5) — безопасный режим с загрузкой сетевых драйверов;
- F6 (6) — безопасный режим с поддержкой командной строки.
После этого компьютер загрузится в выбранном вами режиме. Те, кто включал Сейв Моуд в Виндовс 10 таким способом, уже обратили внимание, что никакой разницы между операционными системами здесь нет.
Этот вариант, как и предыдущий, доступен, когда операционная система корректно загружается, но требуется произвести какие-то дополнительные исправления в режиме Safe Mode. Данный способ даже проще, в нем нет такой многошаговой комбинации.
-
Нажмите сочетание клавиш Win+R, чтобы вызвать окно «Выполнить». В нем введите команду msconfig и нажмите Enter или «ОК».
-
Откроется окно «Конфигурация системы», в нем перейдите на вкладку «Загрузка». Активируйте «Безопасный режим», выберите вариант загрузки: «Минимальная» или «Сеть». Во втором случае будет доступно подключение к интернету.
-
Сохраните настройки и перезагрузите компьютер. ОС Windows 11 загрузится с выбранным вариантом Сейв Моуд.
Закончив работу в безопасном режиме, снова войдите в «Параметры загрузки» и отключите безопасный вход в систему.
Запуск безопасного режима на экране блокировки
Все предыдущие способы применимы, когда ОС Windows 11 загружается корректно, но в работе системы происходят неполадки. Теперь рассмотрим ситуации, как войти в безопасный режим, если загрузить операционку не удается. Именно в таких случаях чаще всего и необходимо внесение исправлений в работу системы через Safe Mode.
-
Когда во время загрузки на экране появится заставка входа в систему Windows, удерживайте клавишу SHIFT и нажмите кнопку «Power»/«Перезагрузка».
-
Компьютер перезагрузится, откроется среда восстановления. Далее для входа в безопасный режим следуйте инструкциям, описанным в предыдущем разделе статьи.
Вход в безопасный режим при серьезных сбоях ОС
Все предыдущие способы доступны, когда операционна как минимум начала грузиться и дошла хотя бы до экрана входа в систему. Если компьютер подвисает сразу после прохождения БИОС, высвечивается черный экран, появляются сообщения об ошибке, то попробуйте войти в Сейв Моуд одним из следующих способов.
-
Войти в систему не удается, но при запуске доступна активация меню «Дополнительные параметры». Пройдите по следующему маршруту: «Поиск и устранение неисправностей» → «Дополнительные параметры» → «Параметры загрузки» → «Перезагрузить». Выберите один из вариантов безопасного режима с помощью клавиш F4/5/6.
- Система защиты Виндовс устроена таким образом, что в случае аварийного отключения, например питания, автоматически переходит в режим безопасной загрузки. Остается сымитировать такую «аварию». Для этого во время загрузки компьютера или ноутбука несколько раз выключите его при помощи кнопки питания. Обычно при третьем перезапуске система оповестит о сбое и некорректной загрузке. Остается пройти уже знакомый путь: «Поиск и устранение неисправностей» → «Дополнительные параметры» → «Параметры загрузки» → «Перезагрузить». Далее в безопасном режиме разбирайтесь, что привело к проблемам с работой Windows 11.
- На некоторых моделях ноутбуков, для того чтобы войти в Safe Mode, нажмите несколько раз клавишу F8 сразу после включения. Появится меню дополнительных вариантов загрузки Windows. Стрелками на клавиатуре выберите подходящий режим и нажмите Enter.
Использование для входа в безопасный режим загрузочной флешки
Когда совсем все плохо и ни один из способов не помогает, чтобы войти в систему, воспользуйтесь восстановлением с внешнего загрузочного носителя. Для этого у вас должна быть заранее подготовлена специальная загрузочная флешка с Windows 11. Создать загрузочник можно на любом стороннем компьютере.
- В BIOS/UEFI установите приоритет загрузки с внешнего носителя. Вставьте флешку, после запуска программы установки нажмите Shift+F10 или Shift+Fn+F10 на ноутбуке. Командная клавиша может быть другой, в зависимости от модели устройства.
- Запустится процесс установки Виндовс. После выбора языка откройте «Восстановить компьютер», далее «Поиск и Устранение неисправностей».
- Теперь «Дополнительные параметры» и «Командная строка». В командной строке введите значение «bcdedit /set {default} safeboot minimal», нажмите Enter. Теперь компьютер будет загружаться в безопасном режиме при каждом включении.
Отключение безопасного режима
Как вы поняли, некоторые способы аварийной загрузки действуют однократно, и при следующем включении система грузится в обычном режиме. В других случаях Windows будет загружаться в безопасном режиме каждый раз. Чтобы отключить Сейв Моуд в «Конфигурации системы» проделайте следующие действия.
- Откройте «Диспетчер задач» через меню «Пуск» или при помощи горячих клавиш CTRL+SHIFT+ESC/DEL. Откройте вкладку «Файл» и выберите «Запустить новую задачу».
- Введите команд «msconfig», чтобы запустить конфигурацию системы. Не забудьте поставить галочку для доступа с правами Администратора.
- В «Конфигурации системы» перейдите на вкладку «Загрузка», снимите флажок «Безопасная загрузка», подтвердите изменения.
- Отключите безопасный режим через командную строку. Для этого в меню «Пуск» запустите «Терминал Windows» с правами администратора, введите команду «bcdedit /deletevalue {current} safeboot». Нажмите Enter для подтверждения.
Регулярный запуск безопасного режима
Не очень представляю такую ситуацию, но бывает, что загружать систему в безопасном режиме приходится регулярно. Чтобы не выполнять каждый раз довольно сложные манипуляции, создайте упрощенный способ входа в Сейв Моуд.
-
Запустите командную строку от имени Администратора, выполните команду «bcdedit /copy {current} /d «Безопасный режим»». Скопируйте идентификатор в фигурных скобках.
-
Введите следующую команду: «bcdedit /set {идентификатор} safeboot minimal», где вместо слов «идентификатор» вставьте ранее скопированное значение.
-
Откройте «Конфигурацию системы», как ранее описывалось, активируйте «Безопасный режим» в разделе «Параметры загрузки». Теперь при каждом запуске Windows 11 у вас будет возможность выбора способа загрузки ОС.
-
Альтернативный вариант быстрого запуска безопасного режима через создание ярлыка. Кликните ПКМ по Рабочему столу, создайте «Ярлык». Укажите следующий путь для запуска команды: «shutdown.exe /r /o /f / t 00». Сохраните ярлык. Теперь достаточно запустить его на рабочем столе, чтобы перейти в безопасный режим.
Это все основные способы загрузки Windows 11 в безопасном режиме. Те, кто включал Safe Mode в Виндовс 10, наверное уже обратили внимание, что особого отличия в этих операционных системах в выборе вариантов аварийного запуска нет. Лично меня это совсем не расстраивает. Более того, хотелось бы, чтобы описанные в статье способы борьбы с багами в новой операционке применять вообще не пришлось.
Post Views: 360
Использование программных драйверов для обеспечения совместимости операционной системы с компьютерным железом – инструмент не просто эффективный, но единственно возможный. Но он же является источником многих проблем, возникающих, к сожалению, достаточно часто. Стоит только установить «не тот» драйвер или иную программу. Большая часть таких проблем решается с помощью загрузки системы в безопасном режиме, когда используются только основные драйверы, без которых функционирование Windows невозможно.
Поскольку скорость загрузки BIOS растёт, попасть в него становится всё труднее, а некоторые производители ПК вообще отключают эту функцию. Но, оказывается, есть и другие способы попасть в режим, призванный защитить компьютер от сбоев. О них мы сегодня и поговорим.
Как загрузить Windows 11 с переходом в безопасный режим
Для удобства пользователей для безопасного режима предусмотрены 3 опции:
- обычный запуск с минимальной конфигурацией загружаемых драйверов;
- запуск с подключением к интернету (пользоваться которым нужно с осторожностью);
- запуск с включением командной строки.
Если не оговорено иное, будем предполагать, что нам интересует именно первый вариант.
Использование меню «Пуск» для старта ОС в безопасном режиме
Простейший способ войти в безопасный режим Windows 11 (именуемый также Windows RE) – использование меню «Пуск», в котором необходимо нажать по кнопке «Выключение» и, удерживая нажатой клавишу Shift, выбрать пункт меню «Перезагрузить».
В результате ОС загрузится в среду восстановления, а наши дальнейшие действия будут следующими:
Запуск безопасного режима через окно конфигурации системы
Ещё один известный метод, как в Windows 11 (и других версиях ОС) зайти в безопасный режим, заключается в использовании утилиты конфигурации системы. Как и в предыдущем случае, он работает, только если Windows загружается до стадии появления рабочего стола.
Пошаговый алгоритм:
- запускаем нажатием Win+R консоль «Выполнить», вводим команду msconfig, подтверждаем нажатием Enter;
- откроется окно конфигурации Windows 11, выбираем вкладку «Загрузка»;
- если у вас установлено несколько операционных систем, выбираем в появившемся окне нужный вариант;
- ставим галочку напротив параметра «Безопасный режим» и выбираем нужный подрежим (в нашем случае – минимальный).
Останется нажать ОК и выполнить перезагрузку системы.
Если отметить галочкой пункт «Сделать параметры постоянными», то компьютер будет каждый раз перезагружаться в безопасном режиме, и чтобы вернуть нормальную загрузка, нужно будет снова запускать msconfig и отключать эту опцию.
Как запустить ПК в безопасном режиме через «Параметры»
Ещё один способ перехода Windows 11 в режим загрузки базовых драйверов – использование приложения «Параметры».
Для его вызова жмём комбинацию Win+I или через меню кнопки «Пуск» кликаем по значку шестерёнки. Во вкладке «Система» прокручиваем правый блок вниз до пункта «Восстановление».
В новом окне выбираем из доступных опций восстановления системы «Расширенные параметры запуска» и кликаем по кнопке «Перезагрузить сейчас», подтверждаем нажатием кнопки «Перезапустить».
В результате Windows 11 загрузится в среде восстановления, а дальше запуск безопасного режима производится по отработанному алгоритму.
Загрузка через командную строку
Существует категория пользователей, предпочитающих для решения различных проблем, возникающих в работе операционной системы, использовать командную строку. Специально для них мы подготовили пошаговый алгоритм, как правильно загрузиться в безопасном режиме посредством использования Терминала Windows.
Правда, в этом случае вы опять же попадёте в Windows RE, то есть в среду восстановления, но как действовать далее, вы уже знаете. Итак, последовательность действий:
СОВЕТ. Если вы хотите, чтобы при включении Терминала вы всегда попадали в командную строку вместо PowerShell, нужно в «Профиле по умолчанию» (доступен в настройках Терминала) выставить именно эту опцию. Или добавить новый профиль с включением командной строки.
В принципе можно использовать и PowerShell, но тогда нам потребуется ввести две команды:
reagentc /boottore
и
shutdown, но уже с другими параметрами: -r -f -t 0
Как включить безопасный режим, если загрузились с экрана блокировки
Все предыдущие способы описывали заход в среду восстановления, если загрузка Windows 11 произошла штатно. К сожалению, часто до этого дело не доходит. Если при включении вы застопорились на экране блокировки, ваши действия будут следующими:
- внизу справа жмём иконку с изображением кнопки питания (круг с вертикальной чёрточкой вверху);
- в появившемся меню при нажатой клавише Shift жмём «Перезагрузка».
В результате вы, как и во всех ранее описанных случаях, попадёте в среду восстановления, из которой можно без проблем добраться до безопасного режима.
Как загрузиться в безопасном режиме, если Windows 11 не запускается
Но что делать, если у вас нет возможности ни одним из описанных способов добраться до среды восстановления, то есть загрузка операционной системы останавливается на чёрном экране и не реагирует на нажатие клавиш?
Выход имеется и в этом случае. Правда, он не просто неофициальный, но и потенциально опасный, поскольку придётся выключать компьютер не рекомендуемым способом, что может привести к порче системных файлов.
Способ следующий: при включении ПК, как только мелькнёт экран заставки, выключаем ПК кнопкой Power на системном блоке или ноутбуке, удерживая её нажатой на протяжении 5-10 секунд.
Повторяем процедуру ещё раз, в результате после третьего включения будет предпринята попытка восстановления системы с выводом сообщения о некорректном включении компьютера.
Здесь уже будет присутствовать кнопка «Дополнительные параметры», нажав на которую, мы следуем далее по привычному пути, вплоть до экрана «Параметры загрузки» и нажатия кнопки «Перезагрузить».
Второй способ более сложный и хлопотный, но надёжный: нужно войти в систему, используя загрузочную флешку, а когда откроется экран установки, нажать комбинацию Shift+F10 (для некоторых моделей ноутбуков – Shift+Fn+F10). В результате будет запущена командная строка, и вам нужно ввести команду следующего вида (вводить в точности так, как описано, с фигурными скобками):
bcdedit /set {default} safeboot minimal
Как всегда, подтверждаем нажатием Enter.
Теперь можно перезагружать компьютер, но в штатном режиме, вынув флешку – если загрузчик не повреждён, будет произведён запуск операционки в безопасном режиме.
Правда, не только этот, но все последующие включения компьютера, так что, если мы решили возникшие проблемы, вернуть обычную загрузку Windows можно, используя методы, описанные в следующем разделе.
Как выйти из безопасного режима
Нормальная работа в безопасном режиме сильно затруднена, а в ряде случаев вообще невозможна. Причина понятна – не все драйвера загружены, из-за чего возникают конфликты при запуске некоторых программ. В принципе он нужен в основном для запуска системных утилит или выполнения других действий (например, сканирования системы антивирусным ПО).
При использовании некоторых способов включения безопасного запуска (например, посредством изменения конфигурации системы) он будет активироваться каждый раз при включении ПК, при этом снова попасть в конфигурацию системы уже не получится: консоль «Выполнить» не сработает.
Рассмотрим более изощрённый метод, как в Windows 11 отключить безопасный режим:
Второй способ отключения безопасного режима – использование командной строки. Вид команды будет следующим:
bcdedit /deletevalue {current} safeboot
Останется подтвердить нажатием Enter, закрыть окно конфигурацию системы и перезагрузить компьютер уже штатным образом.
Добавление безопасного режима в стандартное меню загрузки
Если вам приходится иметь дело с безопасным режимом относительно часто, лучше добавить эго в стартовое меню загрузки.
Сделать это несложно: запускаем удобным способом командную строку с привилегированными правами, вводим команду
bcdedit /copy {current} /d "Safe Mode"
В результате выполнения команды она отрапортует об успешном копировании записи с указанием идентификатора этой записи, заключённого в фигурные скобки.
Вводим новую команду:
bcdedit /set {идентификатор_записи} safeboot minimal
А вместо слов идентификатор_записи подставляем полученное предыдущей командой имя этого идентификатора.
Вместо ввода второй команды можно запустить msconfig, выбрать вкладку «Загрузка», поставить галочку напротив параметра «безопасный режим» с выбором нужного варианта из числа предложенных, нажать ОК.
В результате каждое включение ПК будет сопровождаться появлением экрана с меню, где вторым пунктом будет требуемый.
Заключение
Обилие способов загрузки системы в безопасном режиме не должно вас пугать – вам достаточно запомнить один, самый удобный. Желательно, чтобы после следующей перезагрузки ОС компьютер загружался обычным способом, иначе придётся деактивировать эту функцию.
Загрузка в безопасном режиме в Windows 11 не сильно отличается от предыдущих версий операционной системы, выпущенных Microsoft. Но есть некоторые тонкие различия в том, как вы можете заставить компьютер с Windows 11 загружаться в безопасном режиме.
Загрузите Windows 11 в безопасном режиме
Что такое безопасный режим?
Этот режим загрузки запустит ваш компьютер с Windows 11 в очень простом состоянии, что заставит вашу ОС использовать ограниченный набор драйверов. Никакие сторонние службы и процессы не смогут работать в безопасном режиме.
Загрузка в безопасном режиме особенно полезна, если вы столкнулись с проблемой и хотите сузить свой потенциальный список виновных — если проблема больше не возникает при загрузке в безопасном режиме, вы только что пришли к выводу, что проблема вызывается каким-либо сторонним процессом, службой или драйвером.
В Windows 11 существует 3 основных версии безопасного режима:
- Безопасный режим — это запустит вашу ОС Windows 11 с минимальным набором драйверов и без подключения к Интернету.
- Безопасный режим с подключением к сети — это запустит вашу ОС Windows 11 с минимальным набором драйверов, но также будет включать сетевые драйверы и службы, необходимые для установления локального подключения или подключения к Интернету.
- Безопасный режим с командной строкой — это запустит вашу ОС Windows 11 с минимальным набором драйверов без сетевых драйверов, но с окном командной строки, которое заменит обычный пользовательский интерфейс Windows (этот параметр обычно зарезервирован для системных администраторов)
Существует 4 различных способа загрузки компьютера с Windows 11 в безопасном режиме, безопасном режиме с загрузкой сетевых драйверов или безопасном режиме с командной строкой:
- Загрузите Windows 11 в безопасном режиме с помощью расширенного запуска (WinRE)
- Загрузите Windows 11 в безопасном режиме через конфигурацию системы (msconfig)
- Загрузите Windows 11 в безопасном режиме через командную строку (CMD)
- Загрузите Windows 11 в безопасном режиме через командную строку во время загрузки.
Не стесняйтесь следовать методу, который ближе всего к вашему предпочтительному подходу к работе.
1. Загрузите Windows 11 в безопасном режиме из запуска (WinRE).
- Нажмите кнопку «Пуск» или щелкните значок «Пуск», чтобы открыть меню «Пуск».
- Затем щелкните значок питания и, удерживая клавишу SHIFT, нажмите «Перезагрузить».
Загрузитесь в меню расширенного запуска
Примечание. Это заставит Windows 11 перезагрузиться прямо в меню расширенного запуска (WinRE).
- После перезагрузки компьютера прямо в меню расширенного запуска нажмите Устранение неполадок при первом запросе.
Доступ к вкладке «Устранение неполадок»
- Как только вы окажетесь на вкладке «Устранение неполадок», нажмите «Дополнительные параметры».
- В меню «Дополнительные параметры» выберите «Параметры запуска» из списка доступных параметров.
Доступ к параметрам запуска
- На последнем экране нажмите кнопку «Перезагрузить» и подождите, пока ваш компьютер снова не перезагрузится.
- Как только вы окажетесь на экране параметров запуска, нажмите одну из следующих клавиш в зависимости от того, в каком безопасном режиме вы хотите загрузиться: 4 — Включить безопасный режим 5 — Включить безопасный режим с использованием сети 6 — Включить безопасный режим с помощью командной строки
- Через пару секунд ваша ОС Windows 11 загрузится прямо в безопасном режиме, который вы предпочитаете.
2. Загрузите Windows 11 в безопасном режиме из конфигурации системы (msconfig).
- Нажмите клавишу Windows + R, чтобы открыть диалоговое окно «Выполнить». Затем в появившемся текстовом поле введите «msconfig» и нажмите Enter, чтобы открыть экран «Конфигурация системы». Если вы видите всплывающее окно «Контроль учетных записей», нажмите «Да», чтобы предоставить доступ администратора.
Доступ к утилите настройки системы
- В приглашении «Конфигурация системы» выберите вкладку «Загрузка» в горизонтальном меню вверху.
Загрузка в безопасном режиме из конфигурации системы
- Затем измените параметры загрузки на следующие значения в зависимости от типа безопасного режима, в котором вы хотите загрузиться: Безопасный режим — установите флажок «Безопасная загрузка», выберите переключатель «Минимальный» и оставьте все остальное неотмеченным. Безопасный режим с подключением к сети — установите флажок «Безопасная загрузка», выберите переключатель «Сеть» и не устанавливайте все остальные флажки. Безопасный режим с командной строкой — установите флажок «Безопасная загрузка», выберите переключатель «Альтернативная оболочка» и не устанавливайте все остальные флажки.
- После того, как вы внесли необходимые настройки для загрузки в безопасном режиме, нажмите «Применить», а затем перезагрузите компьютер для загрузки в безопасном режиме.
3. Загрузите Windows 11 в безопасном режиме через командную строку (CMD).
- Нажмите клавишу Windows + R, чтобы открыть диалоговое окно «Выполнить». В текстовой подсказке введите «cmd», затем нажмите Ctrl + Shift + Enter, чтобы открыть командную строку с повышенными привилегиями.
Откройте командную строку CMD
Примечание. Когда вы увидите UAC (Контроль учетных записей пользователей), нажмите Да, чтобы предоставить доступ администратора.
- Как только вы войдете в командную строку с повышенными привилегиями, введите одну из следующих серий команд и нажимайте Enter после каждой для загрузки в различных безопасных режимах (в зависимости от того, в каком безопасном режиме вы хотите загрузиться): Safe Mode bcdedit / set { current} safeboot minimal Безопасный режим с поддержкой сети bcdedit / set {current} safeboot network Безопасный режим с командной строкой bcdedit / set {current} safeboot minimal И bcdedit / set {current} safebootalternateshell да
- Перезагрузите компьютер вручную, чтобы он мог загружаться в безопасном режиме, который вы ранее настроили.
4. Загрузите Windows 11 в безопасном режиме через командную строку во время загрузки.
- Вставьте установочный носитель Windows 11 и позвольте вашему компьютеру загрузиться с него.
- Когда вы попадете на первый экран установки Windows, одновременно нажмите клавиши Shift + F10, чтобы открыть командную строку.
Открытие командной строки CMD с экрана установки Windows
- Затем введите следующую команду и нажмите Enter, чтобы настроить установку Windows 11 для загрузки в различных безопасных режимах: Безопасный режим bcdedit / set {default} safeboot minimal Safe mode with Networking bcdedit / set {default} safeboot network Безопасный режим с помощью командной строки bcdedit / set {default} safeboot minimal AND bcdedit / set {default} safebootalternateshell yes
Примечание. Имейте в виду, что {default} — это просто заполнитель. Вам нужно будет заменить его фактическим идентификатором вашей ОС (например, «Windows 11»).
Когда появляются какие-то ошибки, критические проблемы или система вообще отказалась запускаться, частенько приходится загрузиться в безопасном режиме. Этот режим отсекает все сторонние приложения и оставляет лишь необходимые для работы системы драйверы и наборы файлов. Это значительно уменьшает количество сбоев и делает безопасный режим эффективным решением для устранения проблем и диагностики системы.
При входе в безопасный режим Вам предоставят выбор, в каком режиме вы хотите загрузить систему. Безопасный режим делится на несколько видов, а именно «Безопасный режим», «Безопасный режим с поддержкой сетевых драйверов» и «Безопасный режим с поддержкой командной строки».
1. «Безопасный режим» — загрузка операционной системы без сторонних приложений, драйверов, а также без подключения к интернету.
2. «Безопасный режим с поддержкой сетевых драйверов» — такая же загрузка Windows только с возможностью подключения к сети интернет.
3. «Безопасный режим с поддержкой командной строки» — в этом режиме графическая оболочка системы Windows не загружается, а используется только командная строка.
1. Загрузить Windows 11 можно в безопасном режиме через приложение «Параметры». Для этого переходим в меню Пуск — Параметры.
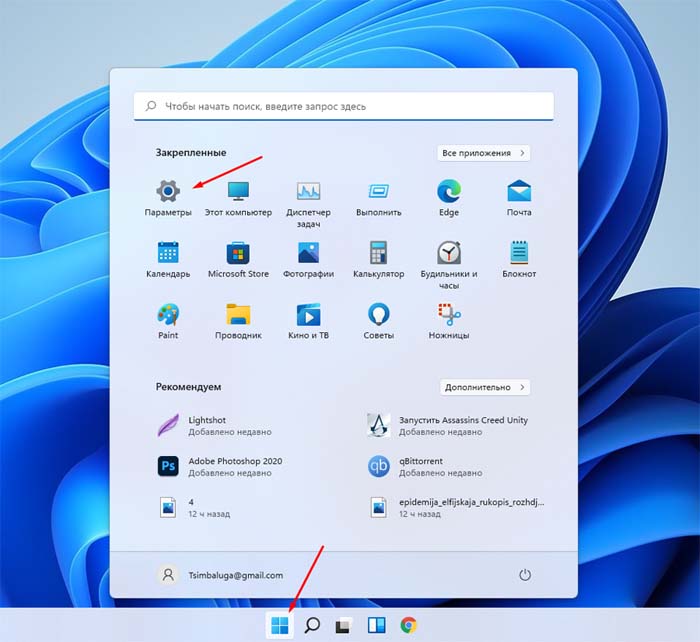
Тут в подменю «Параметры восстановления» находим «Расширенные параметры запуска» и кликаем по кнопке «Перезагрузить сейчас».
Выскочит сообщение, что «Устройство будет перезапущено для сохранения результатов работы», а мы нажимаем кнопку «Перезапустить»
Компьютер перезагрузится и на синем экране высветится набор из средств восстановления. Мы же выбираем «Поиск и устранение неисправностей» — «Дополнительные параметры» — «Параметры загрузки».
Нажимаем «Перезагрузить».
После включения ПК опять на синем экране покажутся «Параметры загрузки». При помощи кнопок F1 — F9 выбираем один из методов загрузки режима.
Первым делом нажимаем на сам Пуск, после кликаем на значок питания, зажимаем и удерживаем кнопку Shift. Далее жмём на «Перезагрузку».
Теперь после включения ПК мы сразу попадаем в «Параметры загрузки» (Windows RE). Далее все по тому же методу, что описан в первом способе.
Для этого на экране входа жмём на клавишу «Питание» в нижней части экрана, удерживаем кнопку «Shift» и перезагружаемся.
Открыв меню Пуск, находим надпись «Командная строка» или «cmd» и заходим в неё. Вводим команду shutdown.exe /r /o и нажимаем Enter.
Попадаем в тот же самый Windows RE, а далее все по схеме. Пожалуй это самый быстрый метод.
Все предыдущие способы позволяли нам попасть в безопасный режим лишь один раз, каждая последующая загрузка происходила в обычном режиме. Чтобы Windows 11 загружался все время в безопасном режиме нам нужно изменить конфигурацию системы. Нажимаем Пуск и выбираем «Выполнить» или же просто Win+R. Вводим команду «msconfig» и жмём «Ок».
Во вкладке «Загрузки» выбираем «Безопасный режим» в «Параметрах загрузки» и подтверждаем действия щелкая по клавише «Ок».
Выскочит окошко «Настройка системы», тут жмём «Перезагрузка». ПК запустится в безопасном режиме.
Кликаем ПКМ в свободной зоне рабочего стола и выбираем «Создать» — «Ярлык».
Путь указываем такой «shutdown.exe /r /o /f / t 00». Щелкаем на кнопку «Далее», затем «Готово».
Теперь нажимая на данный ярлык мы будем отправляться в безопасный режим.
Завершаем работу Windows и ждём выключения компьютера. Запускаем комп и сразу нажимаем с большой периодичностью кнопку F8. Появится меню дополнительных вариантов загрузки Windows. Стрелками на клавиатуре выбираем подходящий режим и нажимаем Enter.
Нами были рассмотрены основные способы включения безопасного режима в Windows 11. Теперь диагностировать систему и устранять проблемы станет гораздо проще.
Загружаем систему в безопасном режиме, чтобы устранить критические проблемы в Windows 11
Безопасный режим помогает устранить множество проблем Windows 11. Когда мы загружаемся в безопасном режиме, никакие сторонние приложения не загружаются, только необходимые драйверы. Это делает безопасный режим эффективным для устранения неполадок.
Существует несколько способов загрузки Windows 11 в безопасный режим.
Три типа безопасного режима
Безопасный режим можно разделить на три типа:
- «Безопасный режим» — загрузка ОС Windows 11 с минимальным набором драйверов без подключения к Интернету.
- «Безопасный режим с поддержкой сетевых драйверов» — это загрузка ОС с минимальным набором драйверов, но с поддержкой сетевых драйверов, дающих возможность подключения к Интернету.
- «Безопасный режим с поддержкой командной строки» — при выборе этого параметра запускается только командная строка, а не графический интерфейс Windows 11.
Теперь, когда мы понимаем различие типов безопасного режима, сможем сделать необходимый выбор при появлении соответствующего запроса.
Чтобы загрузиться в безопасном режиме через «Параметры» Windows, находим «Параметры» в меню «Пуск» или через поиск Windows 11.
В окне «Система» находим пункт «Восстановление».
В «Параметрах восстановления» находим параметр «Расширенные параметры запуска» и щелкаем по кнопке «Перезагрузить сейчас».
Появится окно с текстом «Устройство будет перезапущено для сохранения результатов работы», нажимаем кнопку «Сохранить».
После перезагрузки ПК получим доступ к средствам восстановления — «Windows RE». Выбираем пункт «Поиск и устранение неисправностей».
Далее выбираем «Дополнительные параметры».
Следующим шагом выбираем «Параметры загрузки».
Нажимаем кнопку «Перезагрузить».
После перезагрузки нам станут доступны параметры загрузки — нажимаем соответствующую клавишу от F1 до F9 для выбора варианта загрузки.
Способ 2. Загрузка Windows 11 в безопасном режиме из меню «Пуск»
Чтобы войти в режим восстановления Windows 11 из меню «Пуск», нажимаем клавишу «Win», а затем нажимаем значок «Питание» и удерживая клавишу «Shift», нажимаем «Перезагрузить».
Теперь система перезагрузится в режим «Windows RE». Оказавшись там, выполняем шаги, указанные в первом способе.
Способ 3. Загрузка Windows 11 в безопасном режиме через экран блокировки
Мы также можете перейти в режим восстановления Windows с экрана блокировки, который появляется при включении компьютера.
Чтобы загрузить Windows 11 в безопасном режиме с экрана блокировки (или входа), щелкаем значок «Питание» в правом нижнем углу, затем, удерживая клавишу «Shift», нажимаем «Перезагрузить».
Способ 4. Загрузка Windows 11 в безопасном режиме через командную строку
Многие пользователи предпочитают использовать командную строку для выполнения задач в Windows. Через командную строку (CMD) можно также загрузиться в «Windows RE».
Открываем командную строку и вводим команду:
shutdown.exe /r /o
Затем нажимаем «Enter».
Способ 5. Загружаемся в безопасный режим Windows 11, изменив конфигурацию системы
Все способы, описанные ранее, загрузят Windows 11 в безопасном режиме один раз, а когда мы перезагрузим ПК, система загрузится в обычном режиме. Однако, если требуется, чтобы Windows 11 запускалась в безопасном режиме каждый раз при перезапуске системы, можем выполнить соответствующие настройки в окне «Конфигурация системы».
Нажимаем клавиши «Win+R» и вводим «msconfig» в поле «Открыть», а затем нажимаем кнопку «ОК».
Переходим во вкладку «Загрузки» и в «Параметрах загрузки» выбираем «Безопасный режим», после чего нажимаем кнопку «ОК».
В окне «Настройка системы» нажимаем кнопку «Перезагрузка«.
Мы рассмотрели различные способы перехода в безопасный режим в Windows 11 и теперь устранение ошибок больше не будет проблемой.

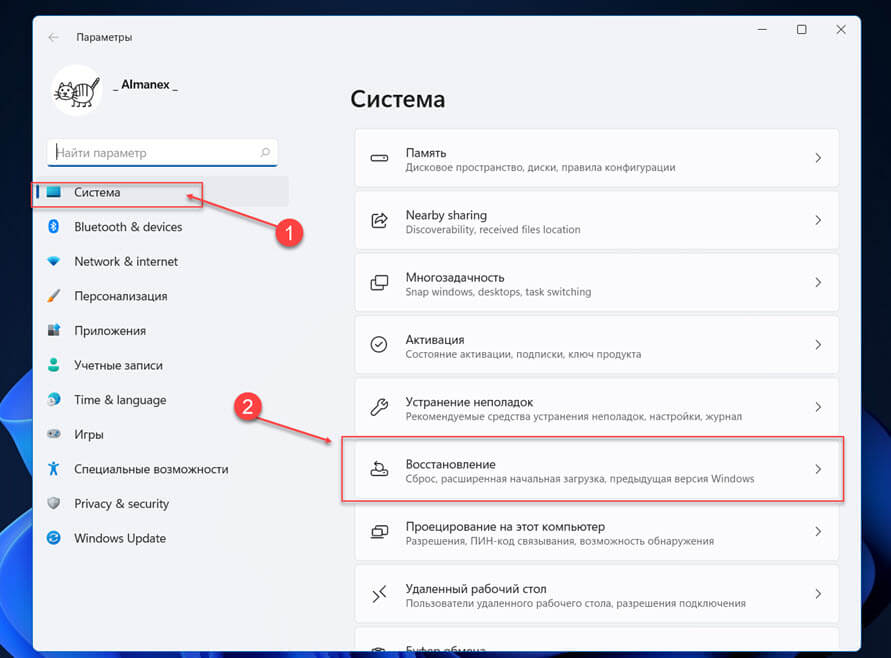
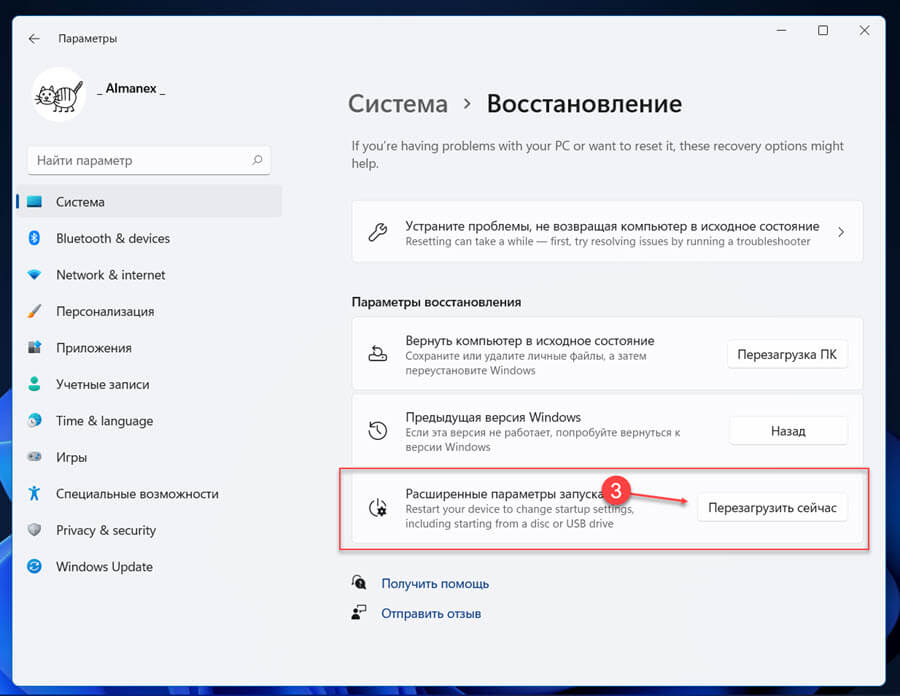
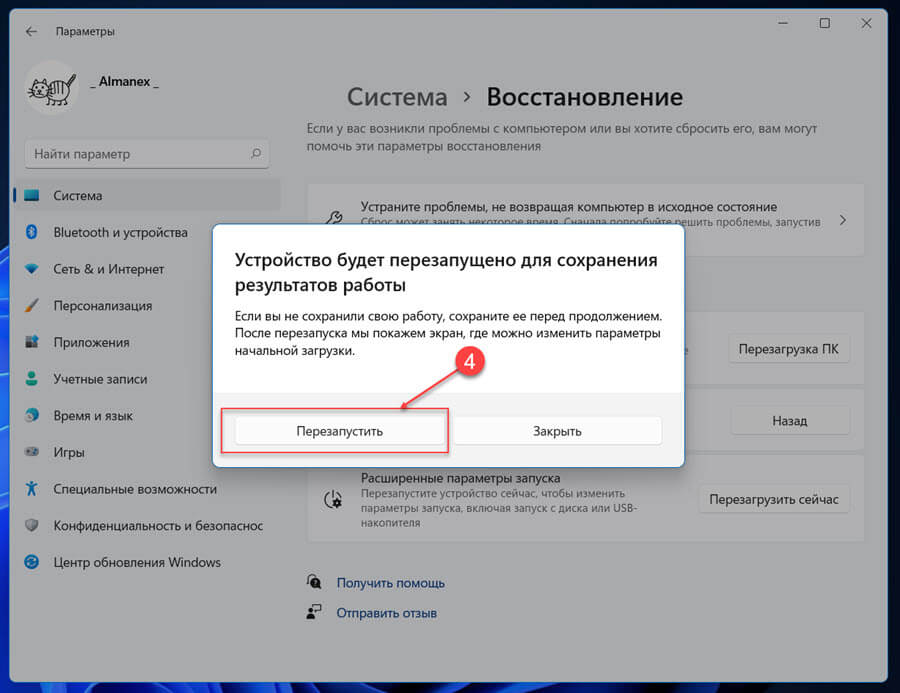
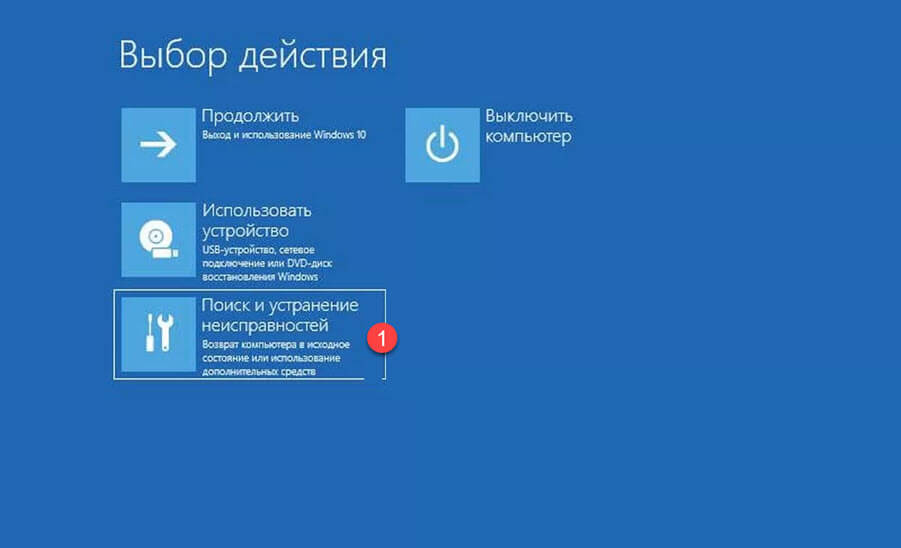
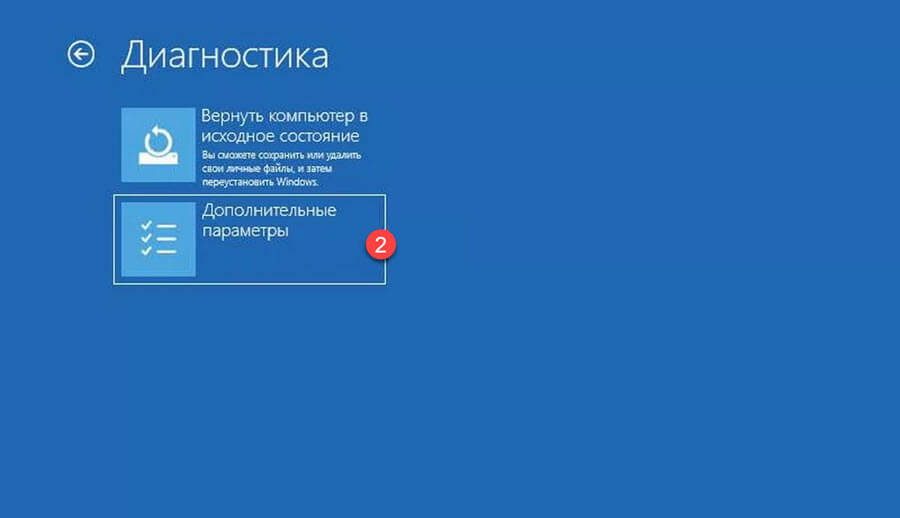
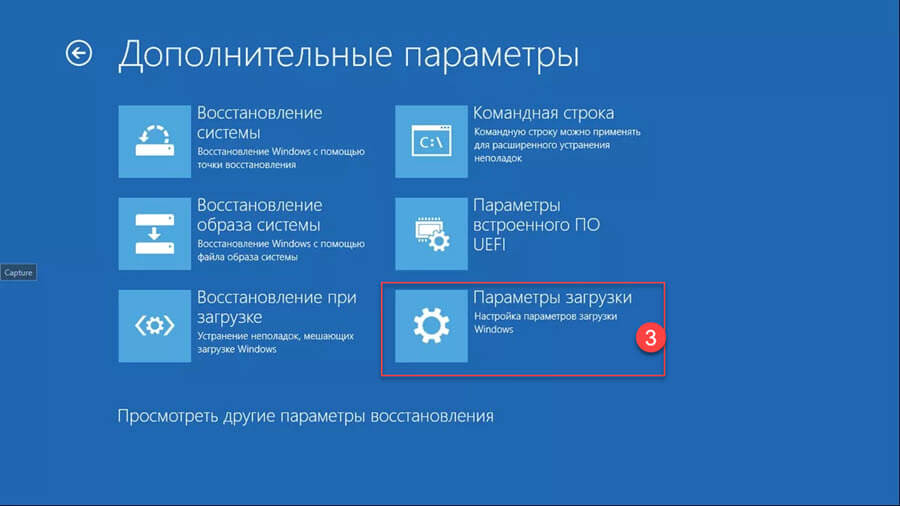
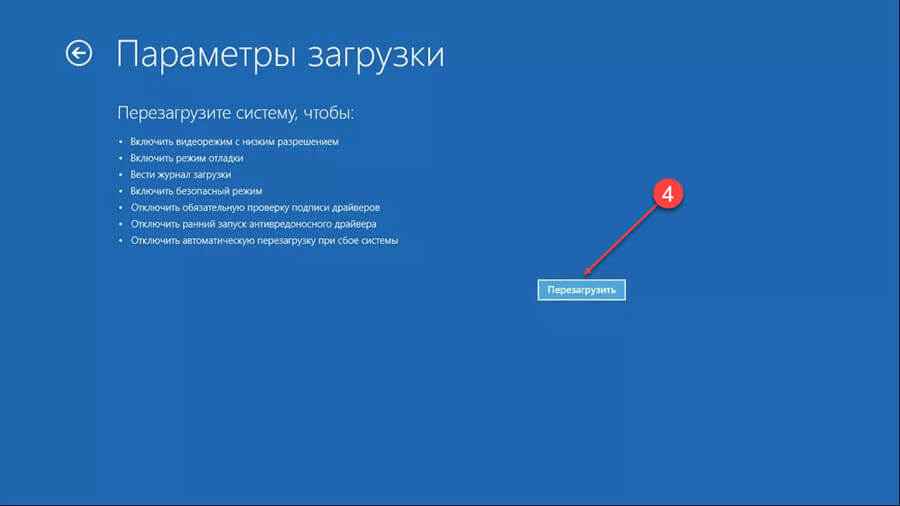
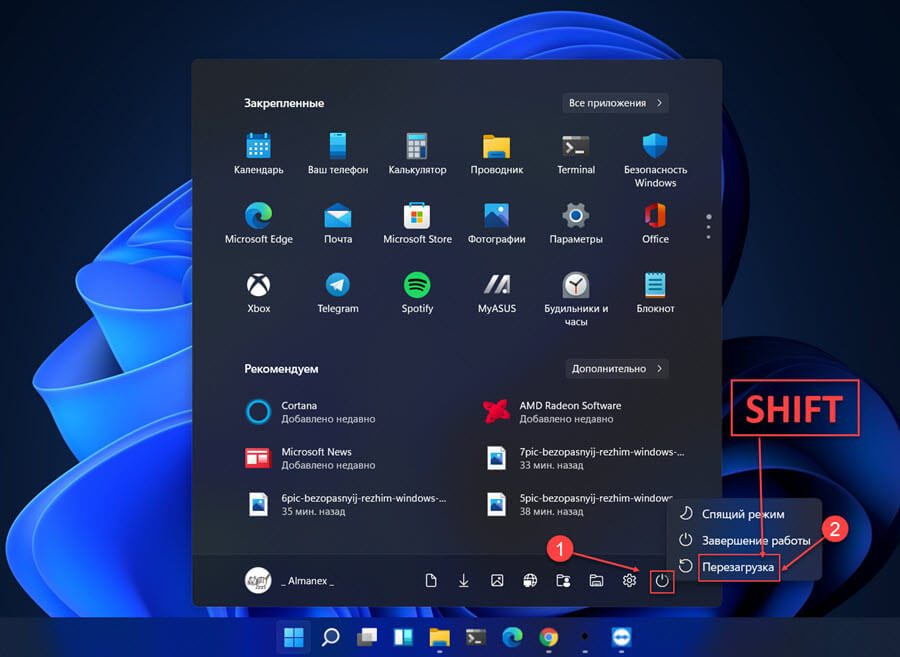


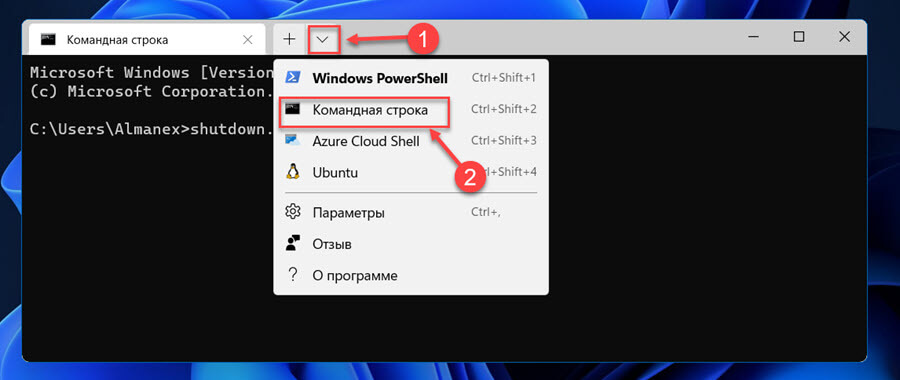
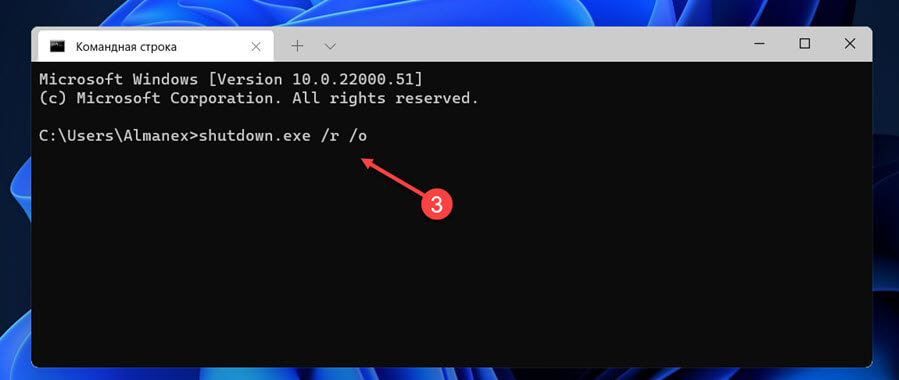
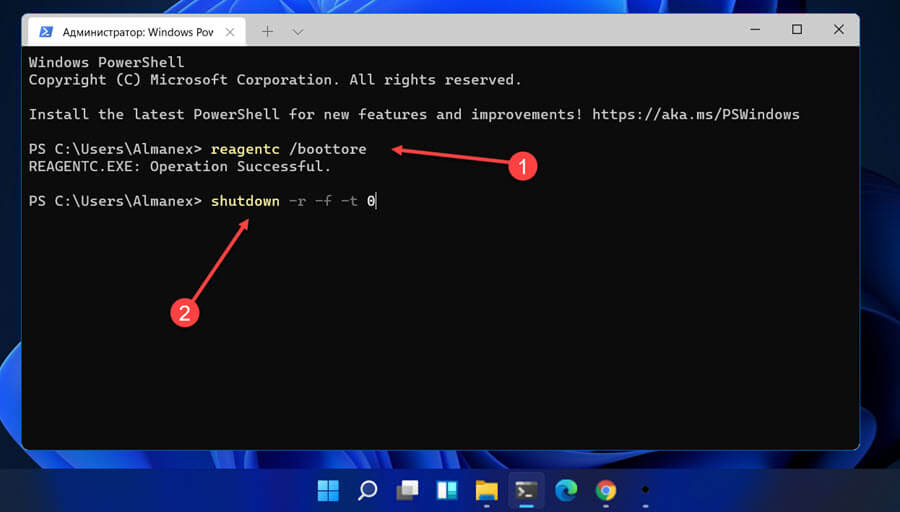
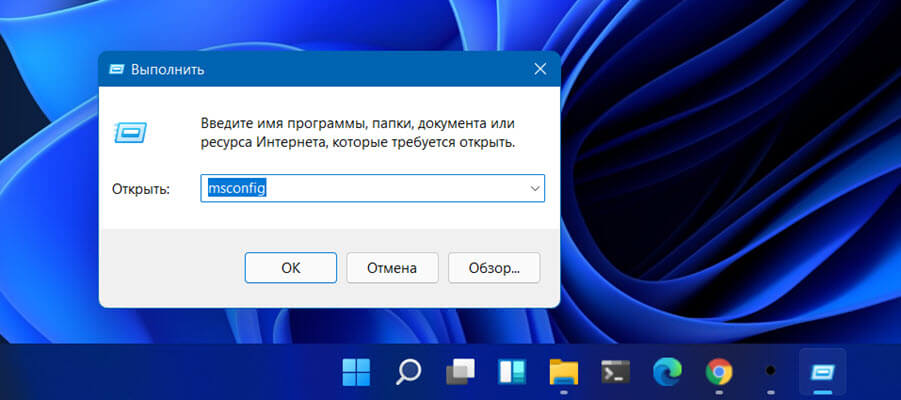
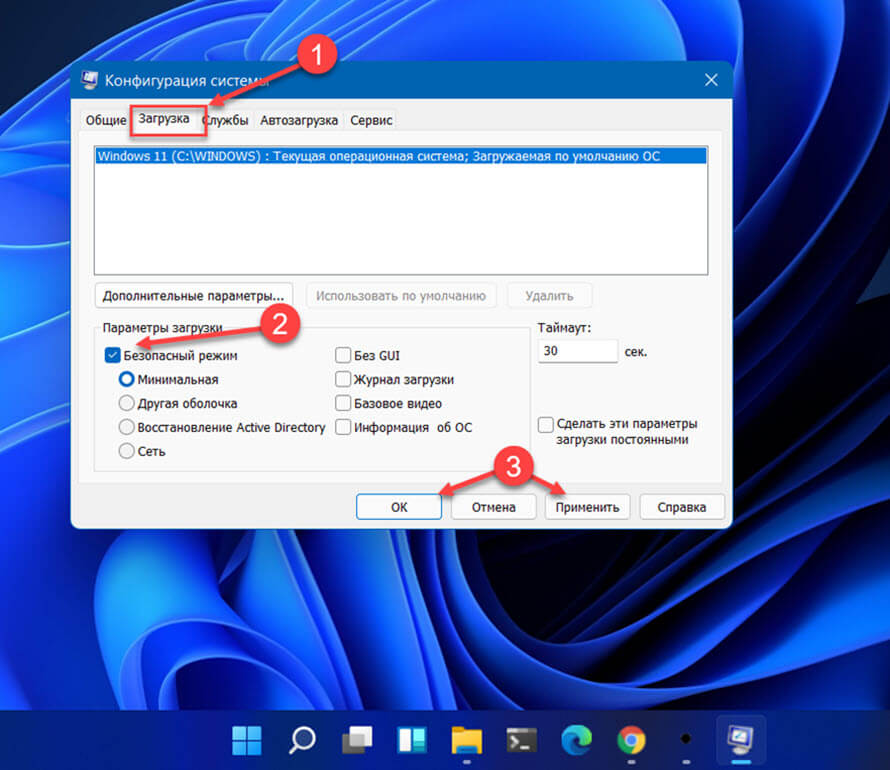
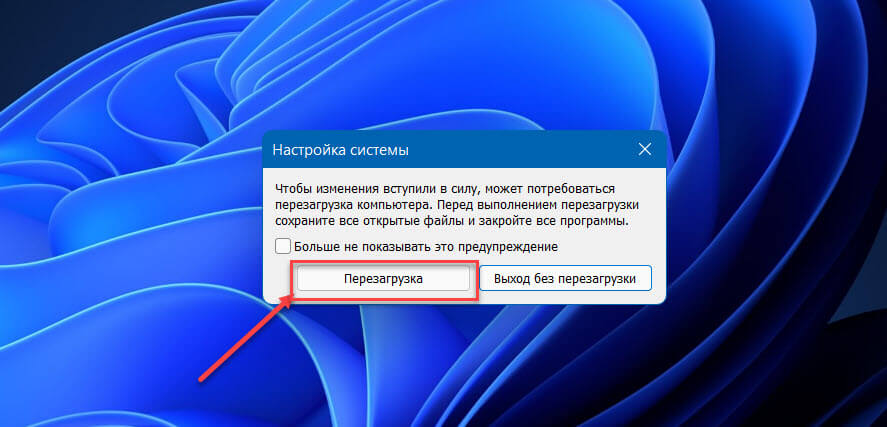





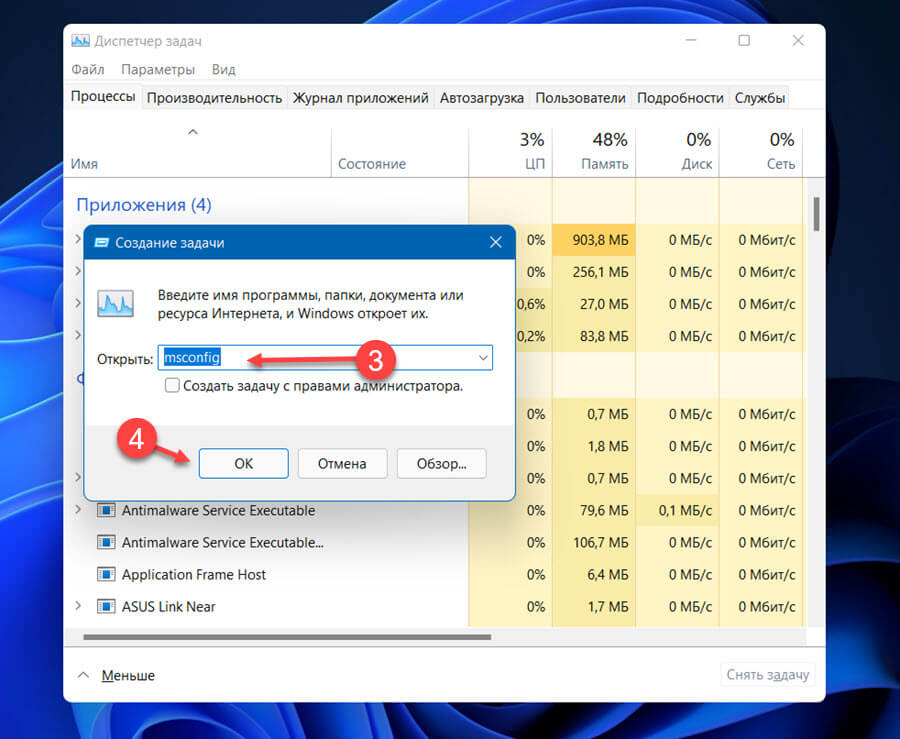
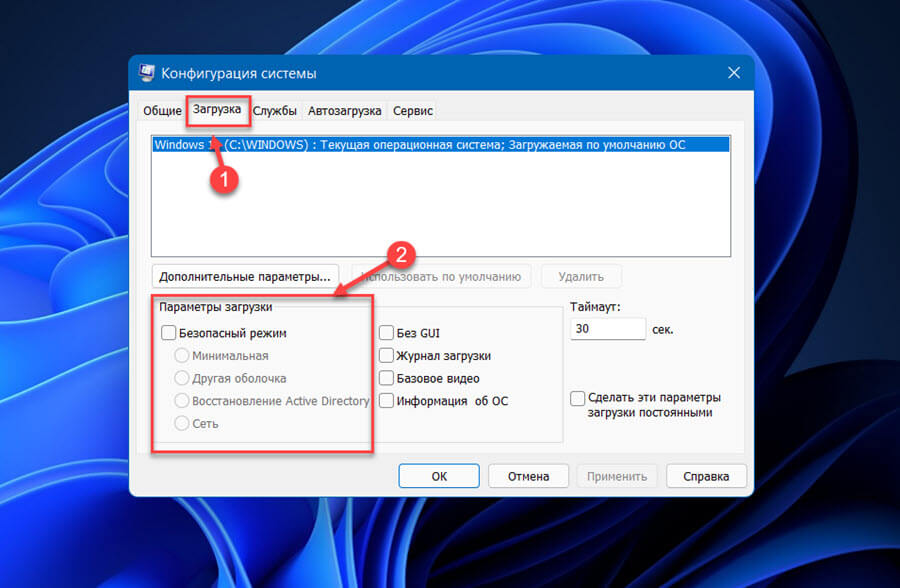
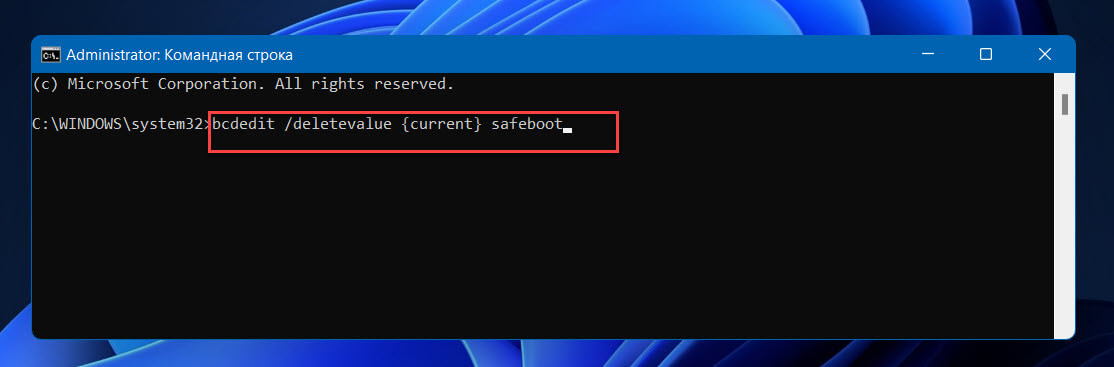









 Отключить ранний запуск антивредоносной защиты.
Отключить ранний запуск антивредоносной защиты.


















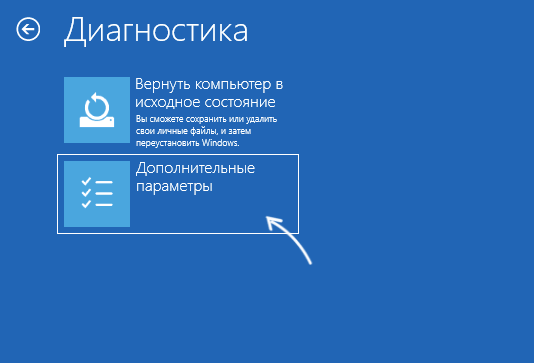
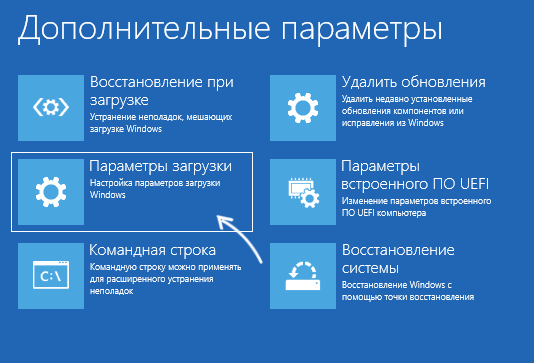
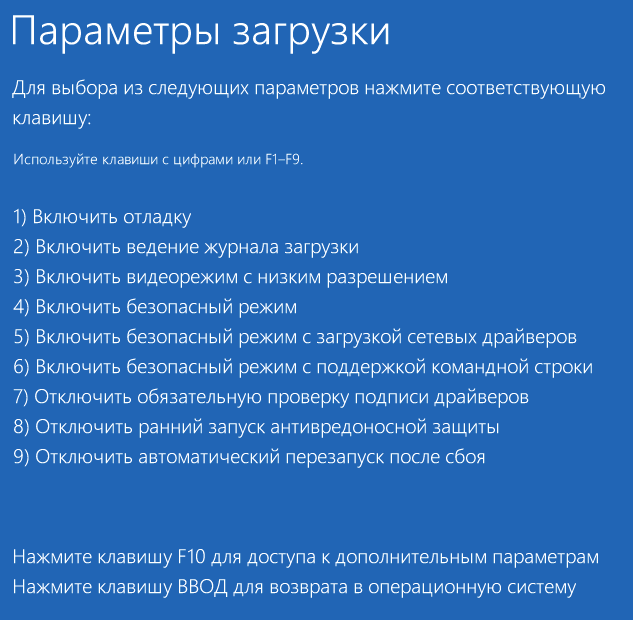


 После выполнения команды загрузите компьютер с жесткого диска — при условии, что система и её загрузчик исправны, запуск будет произведен в безопасном режиме. В дальнейшем отключить запуск в безопасном режиме можно используя вкладку «Загрузка» в окне Win+R — msconfig.
После выполнения команды загрузите компьютер с жесткого диска — при условии, что система и её загрузчик исправны, запуск будет произведен в безопасном режиме. В дальнейшем отключить запуск в безопасном режиме можно используя вкладку «Загрузка» в окне Win+R — msconfig.