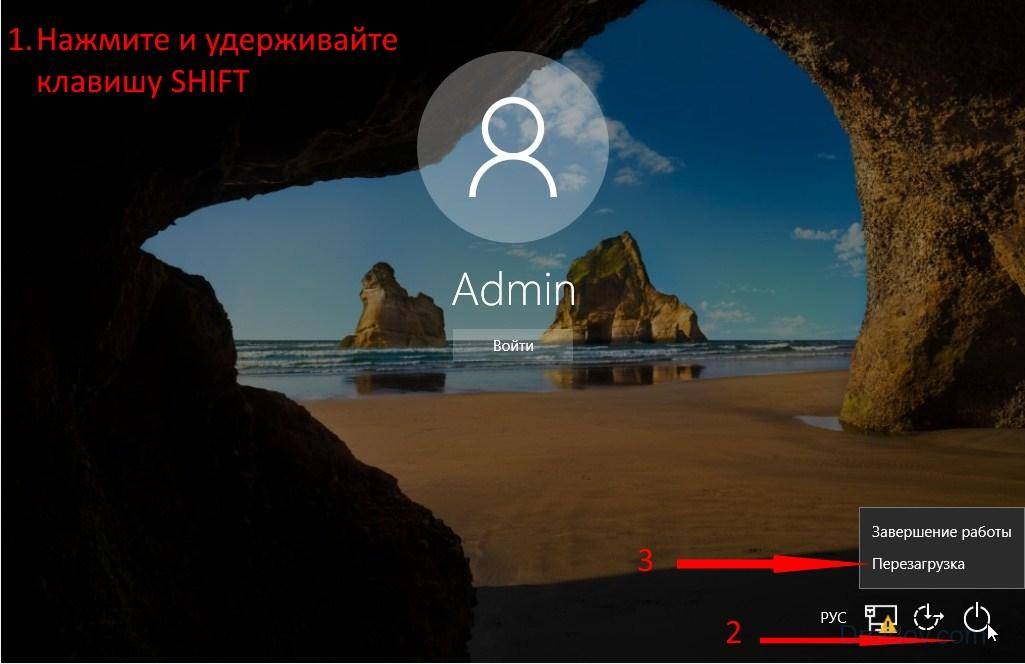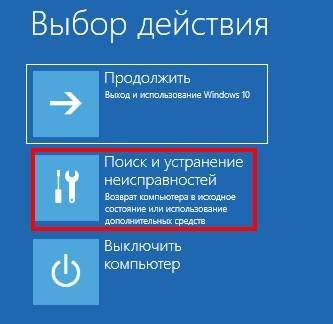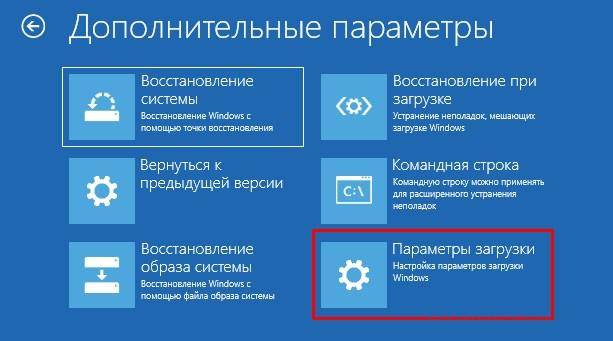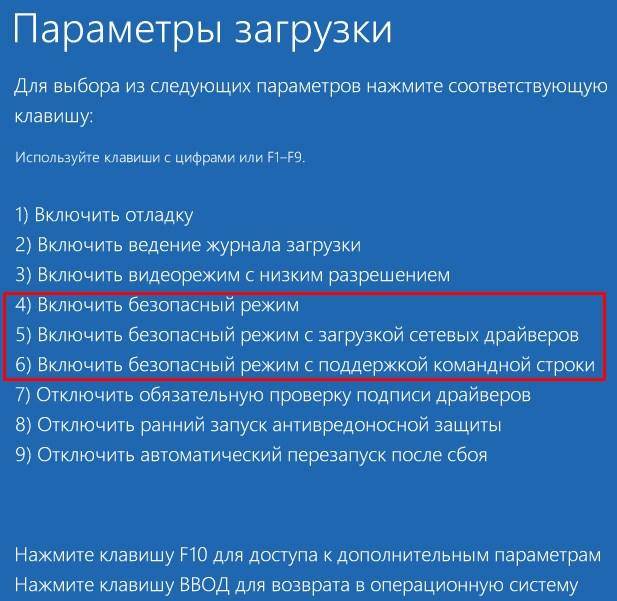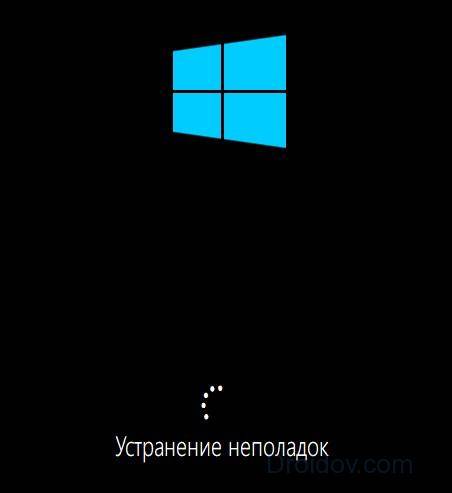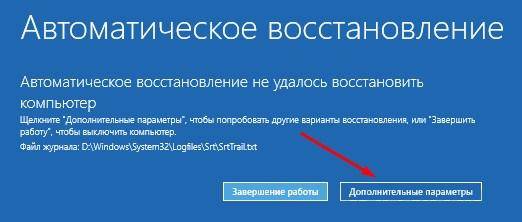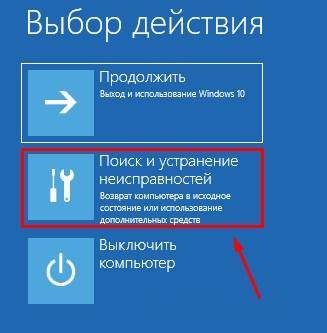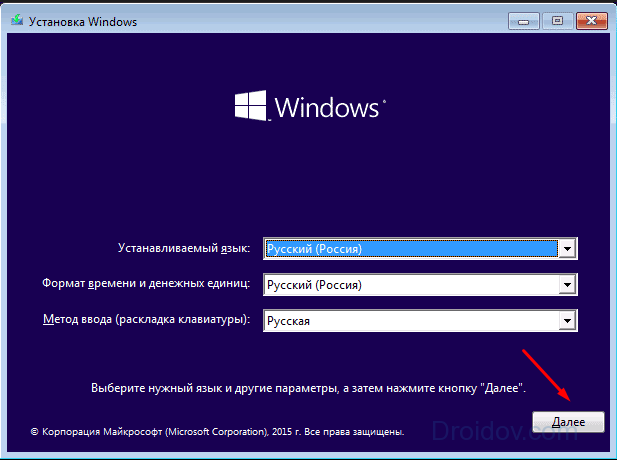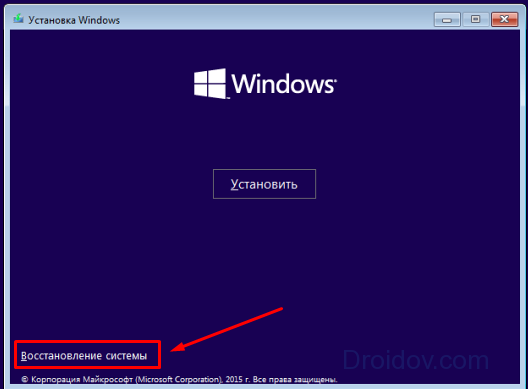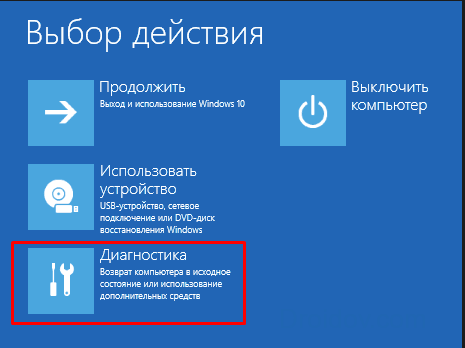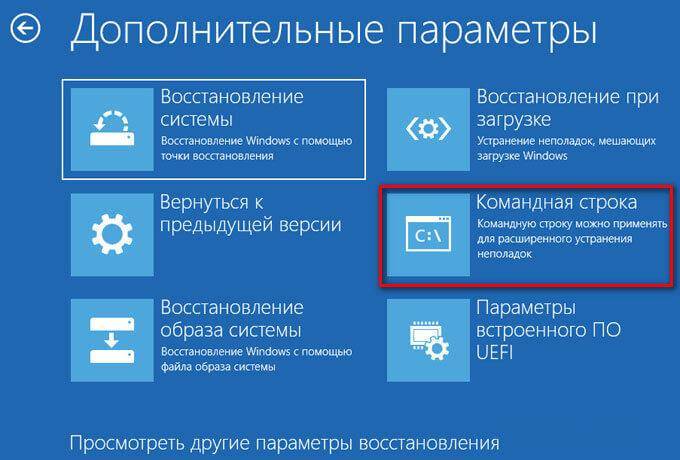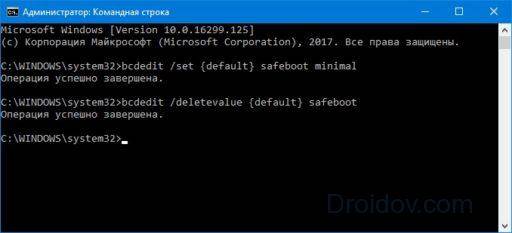Содержание
- 1 Что такое загрузка в безопасный режим в Windows 10
- 2 Используйте «Shift + Restart» на экране входа Windows 10
- 3 Три раза подряд прерывайте обычный процесс загрузки Windows 10
- 4 Используйте установочный диск Windows 10 и командную строку
- 5 Загрузитесь с флеш-накопителя USB для Windows 10
- 6 Используйте инструмент «Конфигурация системы» (msconfig.exe), чтобы включить безопасный режим
- 7 Используйте «Shift + Restart» в меню «Пуск» Windows 10
- 8 Используйте приложение «Настройки», чтобы получить доступ к параметрам восстановления и запустить безопасный режим
- 9 Используйте F8 или Shift + F8 (не работает при использовании дисков UEFI BIOS и SSD)
- 10 Какой метод вы предпочитаете для загрузки Windows 10 в безопасный режим?
- 11 Что такое «безопасный режим»?
- 12 Как зайти, если ОС запускается?
- 13 Используем командную строку
- 14 Что делать, если ОС не запускается?
- 15 Ноутбуки ASUS
- 16 Ноутбуки Acer
- 17 Ноутбуки Lenovo
- 18 Заключение
- 19 Как включить безопасный режим?
Автор: · Опубликовано Декабрь 27, 2018 · Обновлено Декабрь 27, 2018
<index>
Если вы некоторое время попользовались Windows 10, возможно, заметили, что нажатие клавиш F8 или SHIFT + F8 на клавиатуре для входа в безопасный режим больше не работает. Этот способ перестал работать, потому что процедура запуска Windows 10 стала быстрее, чем когда-либо раньше. Однако это не означает, что Windows 10 не имеет безопасного режима. Просто, чтобы добраться до него, вам нужно сделать кое-что другое. Ниже мы расскажем о том, как вы можете запустить Windows 10 в безопасном режиме.
Что такое загрузка в безопасный режим в Windows 10
Когда вы загружаетесь в безопасный режим в Windows 10, операционная система отображает минимальный пользовательский интерфейс, и для этого необходимы только основные службы и драйверы. Этот режим упрощает устранение неполадок, поскольку он не загружает файлы, которые могут привести к сбою Windows.
Если вы хотите узнать все методы, которые можно использовать для запуска Windows 10 в безопасном режиме, прочитайте это руководство до конца. Во-первых, мы расскажем о том, что делать, если вы больше не можете войти в Windows 10, а затем что выполнить, когда сможете это сделать в Windows 10. Если вы не можете загрузить Windows 10, прочитайте методы с 1 по 4. Если вы можете войти в Windows 10, методы чтения с 5 по 7. Восьмой метод работает только на компьютерах со старым оборудованием.
Используйте «Shift + Restart» на экране входа Windows 10
Если вы не можете войти в Windows 10, но можете попасть на экран входа в систему, нажмите и удерживайте клавишу SHIFT на клавиатуре. При нажатии этой клавиши нажмите или коснитесь кнопки «Питание», а в открывшемся меню нажмите «Перезапустить».
Загрузка в безопасный режим Windows 10 с экрана входа в систему
Windows 10 перезапустится и попросит вас выбрать опцию. Выберите «Устранение неполадок».
Устранение неполадок Windows 10
На экране «Устранение неполадок» перейдите к пункту «Поиск и устранение неисправностей».
Доступ к расширенным параметрам устранения неполадок
На экране «Дополнительные параметры» выберите «Параметры запуска». В зависимости от вашего компьютера с Windows 10 вы можете не видеть эту опцию сначала. Если вы этого не сделаете, нажмите или коснитесь ссылки, в которой говорится «Подробнее о вариантах восстановления».
Наконец, нажмите на пункт «Параметры запуска».
Настройки запуска Windows 10
В Windows 10 говорится, что вы можете перезагрузить устройство, чтобы изменить дополнительные параметры загрузки, включая включение безопасного режима. Нажмите «Перезапустить».
Настройки загрузки Windows 10
После перезагрузки Windows 10 еще раз вы можете выбрать, какие параметры загрузки вы хотите включить. Чтобы попасть в безопасный режим, у вас есть три разных варианта:
- Стандартный безопасный режим — нажмите кнопку 4 или клавишу F4 на клавиатуре, чтобы запустить его;
- Безопасный режим с использованием сети — нажмите 5 или F5;
- Безопасный режим с командной строкой — нажмите либо 6, либо F6.
Список параметров загрузки в Windows 10
Войдите в безопасный режим Windows 10 с учетной записью пользователя с правами администратора и выполните необходимые изменения.
Три раза подряд прерывайте обычный процесс загрузки Windows 10
Если Windows 10 не может нормально загрузиться три раза подряд, откройте в четвертый раз, когда он по умолчанию запускается в режиме автоматического восстановления. Используя этот параметр, вы можете загрузиться в безопасный режим. Чтобы запустить режим автоматического восстановления, вы должны прерывать обычный процесс загрузки три раза подряд: используйте кнопку «Сброс» или «Питание» на ПК с Windows 10, чтобы остановить ее во время загрузки, прежде чем она завершит загрузку Windows 10. Если вы используете кнопку «Питание», вам может потребоваться удерживать ее нажатой не менее 4 секунд, чтобы отключить питание. Когда Windows 10 переходит в режим автоматического восстановления, первое, что вы видите, это экран, в котором говорится, что операционная система «Подготовка автоматического ремонта».
Подготовка автоматического восстановления Windows 10
Затем вас могут попросить выбрать аккаунт для продолжения. Выберите учетную запись с правами администратора и введите ее пароль. Если вас не просят эту информацию, перейдите к следующему шагу.
Читайте также: Что такое «Runtime Broker» и что он делает на моем ПК?
Подождите, пока Windows 10 попытается сделать автоматическую диагностику вашего ПК.
Диагностика ПК с Windows 10
На экране «Автоматическое восстановление» нажмите кнопку «Дополнительные параметры».
Доступ к расширенным параметрам устранения неполадок
Затем выберите «Поиск и устранение неисправностей».
Выбор поиска и устранение неисправностей
Здесь, шаги, которые вы должны предпринять, такие же, как те, которые мы показали в первом методе из этого руководства. Следуйте по пути «Дополнительные параметры -> Параметры запуска -> Перезагрузка». Затем нажмите клавишу 4 или F4 на загрузке клавиатуры в минимальный безопасный режим, нажмите 5 или F5 для загрузки в «Безопасный режим с помощью сети» или нажмите 6 или F6, чтобы перейти в «Безопасный режим с командной строкой».
Используйте установочный диск Windows 10 и командную строку
Если у вас установлен DVD-диск с настройкой Windows 10 или USB-накопитель, или если вы можете создать его прямо сейчас, вы можете использовать его для загрузки вашего сломанного ПК с Windows 10 в безопасный режим. Чтобы создать установочный диск Windows 10, следуйте этому руководству на другом ПК: Как создать установочный носитель Windows 10 (на USB-накопителе) или загрузить бесплатный файл ISO. Затем используйте его, чтобы загрузить ваш сломанный ПК с Windows 10 и дождитесь загрузки среды установки. Выберите язык и раскладку клавиатуры, которые вы предпочитаете, и нажмите или коснитесь «Далее».
Настройка Windows 10
Нажмите или коснитесь ссылки, которая говорит «Восстановление системы» в нижнем левом углу экрана.
Восстановление системы Windows 10
Когда вас спросят, какой вариант вы предпочитаете, выберите «Диагностика».
Меню Диагностика в Windows 10
На экране «Дополнительные параметры» нажмите или коснитесь «Командная строка (используйте командную строку для расширенного поиска неисправностей)».
Запуск командной строки в Windows 10
В окне командной строки введите команду: bcdedit / set {default} safeboot minimum. Нажмите Enter на клавиатуре, и через какое-то время он сообщает вам, что «операция успешно завершена».
Активация безопасного режима из командной строки в Windows 10
Закройте командную строку и нажмите «Продолжить» на следующем экране.
Продолжение работы с Windows 10
После перезагрузки компьютера Windows 10 переходит в безопасный режим. Войдите в систему с учетной записью пользователя с правами администратора и выполните необходимые изменения.
Важно: Проблема с этим методом заключается в том, что он сообщает Windows 10 автоматически войти в безопасный режим, каждый раз, когда вы его запускаете, пока не сообщите об этом. Чтобы отключить этот параметр и снова запустите Windows 10, выполните ту же процедуру еще раз и введите команду: bcdedit / deletevalue {default} safeboot.
Загрузитесь с флеш-накопителя USB для Windows 10
В Windows 10 вы можете создать USB-накопитель для восстановления системы. Поскольку ваш компьютер может не работать, создайте этот USB-накопитель на другом компьютере с Windows 10.
Создание диска восстановления Windows 10
После того, как вы создали USB-накопитель, используйте его для загрузки ПК или устройства Windows 10 и, когда вас попросят загрузить его содержимое, сделайте это. На первом экране предлагается выбрать макет для клавиатуры. Выберите тот, который вы хотите использовать, или если вы его не видите, нажмите или коснитесь «Просмотреть дополнительные раскладки клавиатуры», чтобы получить полный список доступных макетов.
Выбор раскладки клавиатуры для диска восстановления
После выбора раскладки клавиатуры, которую вы хотите использовать, на экране «Выбрать опцию» перейдите к разделу «Устранение неполадок».
Устранение неполадок Windows 10
Следующие шаги, которые необходимо предпринять для загрузки в безопасный режим, — это те же самые пункты, которые мы показали в первом методе из этого руководства. Зайдите в «Дополнительные параметры -> Параметры запуска -> Перезагрузка». Затем нажмите клавишу 4 или F4 на загрузке клавиатуры в минимальный безопасный режим, нажмите 5 или F5 для загрузки в «Безопасный режим с помощью сети» или нажмите 6 или F6, чтобы перейти в «Безопасный режим с командной строкой».
Читайте также: Как подключить системный блок к телевизору: основные способы
Используйте инструмент «Конфигурация системы» (msconfig.exe), чтобы включить безопасный режим
Если вы можете войти в Windows 10, одним из самых простых способов загрузки в безопасный режим является использование инструмента «Конфигурация системы». Многие пользователи знают этот инструмент по имени файла: msconfig.exe.
В поле поиска из панели задач введите слова «Конфигурация системы». Затем нажмите или коснитесь ярлыка «Конфигурация системы». Другие способы запуска этого инструмента описаны здесь: 8 способов запуска конфигурации системы в Windows (все версии).
Конфигурация системы
В окне «Конфигурация системы» щелкните или коснитесь вкладки «Загрузка». В разделе «Параметры загрузки» выберите «Безопасная загрузка». Наконец, нажмите или коснитесь OK.
Выбор безопасной загрузки в конфигурации системы
Windows 10 сообщает, что вам необходимо перезагрузить компьютер, чтобы новые настройки вступили в силу. Если у вас все еще есть работа, вы можете выбрать «Выход без перезагрузки». Если нет, вы можете перезапустить сейчас, и ваше устройство автоматически загрузится в безопасный режим.
Запрос конфигурации системы на перезагрузку
После перезагрузки Windows 10 он переходит в безопасный режим.
Используйте «Shift + Restart» в меню «Пуск» Windows 10
Другой способ войти в безопасный режим в Windows 10 — использовать параметры, найденные в меню «Пуск». Нажмите и удерживайте клавишу SHIFT на клавиатуре. При нажатой этой клавише нажмите кнопку «Пуск», затем «Питание», а затем «Перезагрузка».
Запуск безопасного режима из меню «Пуск» в Windows 10
Windows 10 перезагружается и просит вас выбрать опцию. Выберите «Диагностика».
Диагностика
Затем вы должны выполнить те же шаги, что и в первом методе из этого руководства. Короче говоря, перейдите в «Дополнительные параметры -> Параметры запуска -> Перезагрузка». Затем нажмите 4 или F4 на клавиатуре для запуска в безопасном режиме, нажмите 5 или F5 для загрузки в «Безопасный режим с помощью сети» или нажмите 6 или F6, чтобы перейти в «Безопасный режим с командной строкой».
Используйте приложение «Настройки», чтобы получить доступ к параметрам восстановления и запустить безопасный режим
Если вы можете войти в Windows 10, другой способ загрузки в безопасный режим — из приложения «Настройки». Откройте «Настройки» (Windows + I) и перейдите в раздел «Обновление и безопасность».
Параметры Windows 10
В левой части окна «Настройки» нажмите «Восстановить». В правой части приложения в разделе «Расширенный запуск» нажмите или нажмите кнопку «Перезапустить сейчас».
Варианты восстановления из Параметров системы Windows 10
После перезагрузки Windows 10 выберите параметр «Диагностика».
Меню Диагностика
Затем вы должны выполнить те же шаги, что и в первом методе из этого руководства. Короче говоря, вы должны перейти к «Дополнительные параметры -> Параметры запуска -> Перезагрузка». Затем нажмите 4 или F4 на клавиатуре для запуска в безопасном режиме, нажмите 5 или F5 для загрузки в «Безопасный режим с помощью сети» или нажмите 6 или F6, чтобы перейти в «Безопасный режим с командной строкой».
Используйте F8 или Shift + F8 (не работает при использовании дисков UEFI BIOS и SSD)
В Windows 7 вы смогли нажать F8 перед загрузкой Windows, чтобы открыть окно «Дополнительные параметры загрузки», где вы можете выбрать запуск Windows 7 в безопасном режиме. Некоторые веб-сайты советуют вам нажать Shift + F8, как раз перед загрузкой Windows 10, чтобы вы запустили режим восстановления, откуда вы можете загрузиться в безопасный режим. Проблема в том, что в большинстве случаев Shift + F8 и F8 не работают, хотя они являются правильными командами, поддерживаемыми Windows 10.
Клавиши SHIFT и F8 на клавиатуре
Это официальное сообщение в блоге от Microsoft объясняет, что это связано с их работой по созданию быстрой процедуры загрузки. Как Windows 8.1, так и Windows 10 имеют самое быстрое время загрузки. Процитировать Стив Синофски:
«У Windows 8 есть проблема — она действительно может загрузиться слишком быстро. Так что на самом деле, на самом деле, нет больше времени для прерывания загрузки. Когда вы включаете компьютер под управлением Windows 8, уже недостаточно времени для обнаружения нажатий клавиш как F2 или F8, гораздо меньше времени для чтения сообщения, такого как «Нажмите F2 для установки». Впервые за несколько десятилетий вы больше не сможете прерывать загрузку и сообщать ПК о чем-либо, отличном от того, что уже было ожидаемо».
Если у вас есть современный ПК с UEFI BIOS и быстрый SSD-накопитель, вы не можете прерывать процедуру загрузки с помощью ваших клавиатур. На старых ПК с классическим BIOS и без SSD-диска нажатие этих клавиш может по-прежнему работать.
Какой метод вы предпочитаете для загрузки Windows 10 в безопасный режим?
Windows 10 — быстрая операционная система с быстрой загрузкой. Переход в безопасный режим может работать не так, как в старых операционных системах Windows, но доступные методы аналогичны тем, которые содержатся в Windows 8.1. Попробуйте некоторые из методов, которыми мы поделились, и сообщите нам, какие из них были обработаны, и которые вы предпочитаете больше всего. Комментарий ниже и давайте обсудим.
</index>
Бывалые пользователи ПК знают о такой опции «Виндовс», как «Безопасный режим». Он необходим в современных ОС, ибо последние отнюдь не безгрешны. Ошибки случаются, и поправить их в рабочем состоянии иногда не выходит. С ХР и 7 все было более или менее понятно. Но с 10 версией все стало намного сложнее. Стандартный вход в безопасный режим отключили. Теперь сделать это не так-то просто. Чем вызвано такое решение разработчиков — непонятно. Но неоспорим тот факт, что седьмая версия была намного понятнее новомодной «десятки». Однако и во времена ХР так говорили. Так что, скорее всего, пользователи привыкнут и к этому «чуду». Так как зайти в безопасный режим Windows 10? Об этом им поговорим.
Что такое «безопасный режим»?
Безопасный режим — это способ загрузки системы только с самыми важными драйверами. То есть будут загружаться только те компоненты, которые необходимы для минимальной работоспособности системы. Никаких дополнительных кодеков, флэша и прочей ненужной ерунды. Этот режим используется для исправления ошибок операционки, возврата к раннему состоянию с помощью восстановления системы. Также некоторые вирусы могут быть удалены только таким образом. Поэтому знать, как зайти в безопасный режим Windows 10, нужно всем и каждому.
Иногда от этого состояния ОС требуется исправление «учетки» или локальное преобразование. Естественно, для осуществления этой процедуры нужен доступ к интернету. И здесь поможет опция «Безопасный режим с загрузкой сетевых драйверов». Пользователям «десятки» нужно выбирать именно этот вариант, ибо поправить учетную запись без интернета никак не выйдет. И это вновь возвращает нас к вопросу о том, как зайти в безопасный режим Windows 10.
Как зайти, если ОС запускается?
Есть различные варианты по загрузке «десятки» в безопасном режиме, если все работает нормально. Самый простой — в «Пуске» щелкнуть на «Завершение работы» с зажатым «Шифтом». Тогда возникнет предложение выбрать тип загрузки. Останется только выбрать нужный вам. Также попробуйте «вернуть» запуск режима при нажатии F8. Потребуется всего лишь прописать нужный текст в строке коммандера. Как зайти в безопасный режим Windows 10 через командную строку? Об этом чуть ниже.
Есть еще один вариант. Войти в «Параметры» и далее — «Восстановление системы». Появится много ненужного текста с имеющимися вариантами. В числе прочих там будут пункты «Перезагрузить компьютер в безопасном режиме» и «Перезагрузить компьютер в безопасном режиме с поддержкой сетевых драйверов». Выбираем тот, который нужен в данный момент, и перезагружаем ПК или ноутбук.
Можно попробовать выполнить еще такую процедуру. Идем в «Пуск», выбираем «Выполнить», вводим «msconfig» (без кавычек). Появится диалог, в коем будет вкладка «Загрузка». Среди изрядного количества пунктов там будут «Параметры загрузки » и «Безопасный режим» с кучей вариантов. Вот его и нужно отметить галочкой. А затем просто перезагрузить ПК.
Используем командную строку
Идем в «Пуск», выбираем пункт «Командная строка» и вводим в коммандере текст: «bcdedit /set {default} bootmenupolicy legacy» (без кавычек). Затем перезагружаем машину и жмем F8. Появится окно опций старта «Виндовс». Здесь выбираем «Безопасный режим». А нужны ли будут сетевые драйвера — решайте сами. Это один из ответов на вопрос о том, как зайти в безопасный режим Windows 10.
Через коммандер обычно решаются самые различные проблемы. Но в «десятке» лучше всего использовать Windows Power Shell — консоль, позаимствованную у ОС семейства «Линукс». Этот инструмент позволяет выполнять команды от имени администратора и работает куда быстрее стандартного коммандера. Да и понятнее он тем, кто хоть раз пользовался «Убунту» или «Минтом». Метод с командной строкой работает в любой операционной системе от «Майкрософт» (кроме ХР). Компания из Редмонда сделала-таки нечто адекватное. Честь ей и хвала!
Что делать, если ОС не запускается?
Здесь есть только один путь. Запустить «Винду» в Safe Mode никак не получится. Поэтому нужна флешка с дистрибутивом «десятки». При загрузке установщика можно провернуть финт с коммандером и заставить «Винду» загрузиться с HDD в безопасном режиме. Надо всего лишь в приветственном окне инсталлятора найти надпись «Восстановление системы». Там появится коммандер, в который и вводим уже знакомый нам текст (без кавычек). Теперь перезагружаем ПК или ноутбук. Это один из ответов на вопрос о том, как зайти в безопасный режим Windows 10 через БИОС.
Многие считают, что если операционная система не хочет работать, то проще всего переустановить ОС. С одной стороны, это так — чистая система всегда работает быстрее. Но с другой, частые переустановки операционной системы — верная смерть для жесткого диска. Не говоря уж о том, что кучу времени нужно убить на полную настройку системы. Это без учета времени на ее установку. Поэтому проще решить все проблемы, которые могут быть исправлены, с помощью безопасного режима.
Ноутбуки ASUS
Здесь есть некоторые нюансы. Дело в том, что у ноутбуков ASUS своеобразный вход в загрузочное меню (выбор носителя при загрузке). Перед тем как производить действия с коммандером в инсталляторе «десятки», требуется заставить ноутбук грузиться с накопителя с дистрибутивом. Чтобы это сделать, достаточно зажать Tab при запуске и выбрать нужный тип загрузки. Как зайти через безопасный режим Windows 10? ASUS — тот же ПК. То есть метод с коммандером из инсталлятора «десятки» тоже работает.
Вообще, у производителей ноутбуков «Асус» свое понятие об удобстве и эргономичности. Именно поэтому инженеры отошли от стандартных канонов и назначили какие-то невменяемые клавиши для низкоуровнего управления ноутбуком. Поэтому прежде чем пытаться изменить настройки БИОСа, нужно очень внимательно прочитать инструкцию. В противном случае ваши «правильные и стандартные» действия могут привести к очень печальным последствиям.
Ноутбуки Acer
Самым проблемным в этом плане является лэптоп E5-731. Для того чтобы попасть в загрузочное меню этого ноутбука, нужно проделать целый ряд операций. Для начала нужно нажать Enter, чтобы попасть в БИОС лэптопа. Затем переместиться на вкладку «Boot priority» и выбрать нашу флешку с инсталлятором «десятки». Теперь обязательно перезагружаем устройство. Ноутбук загрузится с накопителя, а не с HDD. Как зайти через безопасный режим Windows 10 в Acer E5-731? С помощью коммандера в установщике. Точно так же, как и в предыдущих примерах.
С «Асерами» все как-то непонятно. Такой способ добраться до накопителей с дистрибутивами использовался еще в древних системных блоках с процессорами от AMD и БИОСом «Феникс». Почему производители решили выбрать именно этот способ — неизвестно. Но при таком раскладе придется после манипуляций с коммандером снова возвращаться в BIOS и выставлять в приоритете старт с HDD. А это совсем неудобно.
Ноутбуки Lenovo
Как зайти через безопасный режим Windows 10 через БИОС ноутбуков от «Леново»? Здесь проще всего. Достаточно при старте устройства нажать кнопку F12 — и появится меню выбора носителя. Выбираем флешку и загружаемся. А дальше действуем по уже известному сценарию с командной строкой и нужной командой. Лэптопы от «Леново» в этом плане самые простые. Китайская компания явно знает толк в эргономичности.
Вообще, лэптопы «Леново» по качеству и расположению элементов управления ничуть не уступают более именитым брендам. А в случае с Windows 10 и вовсе ведут себя более адекватно, чем другие модели. Здесь даже есть интересный вариант с Safe Mode для тех, кто использует UEFI. Достаточно при старте зажать Delete — и появятся варианты запуска. Ну чем не прелесть?
Заключение
Конечно, зайти в безопасный режим в Windows 7 было куда проще. Но и в «десятке» он никуда не делся. Просто разработчики сделали его менее доступным. Но с помощью определенных команд или действий загрузить операционную систему в этом режиме вполне возможно. А после этого можно исправлять ошибки драйверов, самой операционной системы и ее компонентов. Главное — все делать четко по инструкции. Тогда не возникнет никаких проблем.
Если же ни один из вышеперечисленных методов не помог исправить системные ошибки, то есть как минимум два пути. Первый — переустановить операционку целиком. Этот совет не лишен здравого смысла, так как свежая «Винда» всегда лучше и быстрее работает. Если же вы не знаете, как производить установку, или у вас нет свободного времени, тогда выход один — нести свой лэптоп или ПК к профессионалам в мастерскую. Они все сделают быстро и безболезненно. Но это будет стоить денег.
В процессе использования ноутбуков от разных производителей пользователи часто сталкиваются с различными проблемами и ошибками. Безопасный режим позволяет загружать только необходимые компоненты или восстановить предыдущее состояние системы. В статье пойдет речь о том, как запустить ноутбук от Lenovo в безопасном режиме.
Как включить безопасный режим?
На разных операционных систем процесс входа в меню выбора режима загрузки отличается, поэтому будет уместно перечислить все способы.
Windows 7, XP.
В момент включения системы ноутбука Леново нужно нажать клавишу «F8». Далее на экране должно появиться специальное меню. Вы можете выбрать любой из предложенных режимов и запустить загрузку.
Windows 8, 10.
В момент включения системы необходимо нажать кнопку «F8» или использовать сочетание «Shift + F8». На экране появится меню с выбором вариантов загрузки. Этот вариант стоит использовать только если возникли неполадки в работе компьютера и не удается попасть на рабочий стол ноутбука Леново.
Еще один способ – использование утилиты msconfig. Необходимо зайти в ее интерфейс и выбрать вкладку «Загрузка». Далее в поле «Параметры загрузки» нужно отметить пункты «Безопасная загрузка» и «Минимальная». После сохранения изменений в настройках появится окно с предложением перезагрузки ноутбука Lenovo. Стоит отметить, что система всегда будет запускаться в безопасном режиме, поэтому после исправления неполадок в работе системы необходимо отключить опцию в msconfig.
На Windows 10 способ с клавишей F8 не работает. Нужно использовать утилиту msconfig.
Итоги
Включить безопасный режим на ноутбуке нетрудно, поэтому можно будет в любой момент запустить его и попробовать устранить ошибки в работе устройства.
Используемые источники:
- http://droidov.com/sposoby-zagruzki-bezopasnogo-rezhima-windows10
- https://fb.ru/article/331357/kak-zayti-v-bezopasnyiy-rejim-windows-poshagovaya-instruktsiya
- https://lenovomania.org/otvety/kak-zapustit-noutbuk-lenovo-v-bezopasnom-rezhime
Как запустить ноутбук Леново в безопасном режиме? Воспользуйтесь комбинацией Shift+Restart, выйдите в Safe Mode из настроек или с экрана входа. Ниже рассмотрим особенности выполнения работы для разных операционных систем Виндовс 7, 8 и 10. Отдельно поговорим о том, что это за опция, и в чем ее особенности, и когда применяется.
Как включить безопасный режим
Существует несколько способов, как запустить безопасный режим на ноутбуке Lenovo, отличающийся по инструкции и сложности, а также зависящий от типа операционной системы.
Как запустить на Виндовс 10
Для начала разберем несколько решений, как включить безопасный режим на ноутбуке Леново на Windows 10.
Shift+Restart
При выборе варианта с горячей комбинацией клавиш сделайте следующее:
- Кликните комбинацию Win+X на клавиатуре.
- Сработайте Shift и жмите на кнопку «Перезагрузить» в разделе «Завершение работы» / «Выйти».
- Выберите вариант «Устранение неполадок», а после этого пункт «Дополнительные параметры».

- Установите «Параметры запуска» и «Перезагрузить».
После перезапуска показывается список настроек. Выберите F4 или Fn+F4 с учетом инструкции на экране. Таким образом происходит запуск ноутбука Леново в безопасном режиме. Если необходим Интернет и загрузка сетевой карты, жмите на кнопки 5, F5 или Fn+F5. В этом случае в систему подгружаются и сетевые драйвера.
Через настройки
Следующий вариант, как запустить Safe Mode — сделать это из настроек. Пройдите следующие шаги:
- Кликните на кнопку Win+I на клавиатуре или перейдите в «Параметры».
- Зайдите в пункт «Обновление и безопасность».
- Перейдите в категорию «Восстановление».
- В секции «Расширенный запуск» укажите «Перезагрузить сейчас».
- После перезапуска на ноутбуке Леново выберите «Устранение неполадок», а далее «Дополнительные параметры». На следующем шаге войдите в «Параметры запуска» и «Перезагрузить».
- Жмите на 4 или F4 для обычного Safe Mode или 5 / F5 для загрузки сетевых драйверов.
С начального экрана
Еще один вариант, как войти в безопасный режим ноутбука Леново и запустить нужную опцию — сделать это с экрана входа. Алгоритм действий такой:
- Перезапустите ноут.
- Как только дойдет до экрана входа, жмите на Shift, а после выберите Power и Restart.
- После перезапуска пройдите шаги, рассмотренные в 5-м и 6-м пункте рассмотренной выше инструкции.
Через командную строку
Не очень удобный способ, как перезагрузить ноутбук Леново в безопасном режиме — сделать это с помощью командной строки и дополнительной клавиатуры (ее необходимо подключить дополнительно). Алгоритм действий такой:
- Жмите на Win+R.
- Введите команду msconfig.
- Выберите раздел Boot.
- Кликните на пункт «Безопасная загрузка».
- Жмите «Применить».
- Кликните на пункт «Перезагрузка» для применения изменений при появлении окна «Конфигурация системы».
Как запустить на Виндовс 8
Следующий момент, требующий рассмотрения — как загрузить ноутбуке Леново в безопасном режиме на Виндовс 8. Здесь можно запустить Safe Mode с помощью тех же способов. Исключением является вариант применения настроек. Вместо него используем дополнительные параметры запуска. Сделайте следующее:
- На стартовом экране Виндовс введите «Расширенный запуск».
- Кликните «Параметры», а далее — «Расширенные параметры запуска»
- Посте открытия экрана дойдите до пункта «Перезагрузить сейчас».
- Дождитесь перезапуска ПК и появления меню Advance.
- Выберите Troubleshoot.
- Кликните на кнопку «Дополнительные параметры».
- Выберите «Параметры запуска», а после — «Перезагрузить».
- После перезапуска на специальном экране выберите вход в безопасный режим ноутбука Леново. При этом выберите один из предложенных вариантов.
Как запустить на Виндовс 7
В ситуации с Windows 7 вариантов меньше. Здесь имеется два способа загрузки ноутбука Леново в безопасном режиме — с помощью командной строки или с применением F8. Рассмотрим каждый из них.
С помощью Win+R
Чтобы запустить Safe Mode, сделайте следующие шаги:
- Кликните Win+R.
- Введите msconfig.
- Зайдите в раздел Boot.
- Кликните на «Безопасная загрузка» и «Применить».
- Жмите на «Перезагрузка» для внесения изменений при появлении окна «Конфигурация системы».
Через F8
Популярный метод, как зайти в безопасный режим ноутбук Леново — сделать это с помощью F8. Алгоритм такой:
- Перезапустите ноут.
- Во время загрузки жмите на F8.
- Выберите интересующий вариант Safe Mode, который необходимо запустить.
- Выполните необходимые задачи и перезапуститесь.
Если стоит вопрос, как отключить безопасный режим на ноутбуке Леново, сделать это можно путем обычной перезагрузки. Если вы вносили изменения в настройки, уберите отметку с разделов, требующих включение Safe Mode.
Что такое безопасный режим и для чего он нужен
Перед тем как запустить Safe Mode, необходимо понимать его сущность и назначение. Это особый режим работы ОС, при котором загружаются только минимальный набор драйверов ОС. В частности, не активируются приложения, а иногда даже сетевая карта.
Применение такой опции необходимо для решения следующих задач:
- Проверка ноутбука Леново на вредоносное ПО. Известно, что вирусы прописываются в автозагрузке, а проверить это можно только при активации Safe Mode.
- Восстановление ОС. Средство восстановления Windows лучше запустить в безопасном режиме. В таком случае можно добиться большей стабильности работы.
- Установка и обновления драйверов. Если причиной проблем являются сбои в ПО, применение рассматриваемой опции может помочь.
- Проверка работы. Иногда ноутбук начинает медленно функционировать, а при входе в Safe Mode все восстанавливается. В таком случае можно делать выводы о неисправности какого-то оборудования.
Зная, как запустить безопасный режим в ноутбуке Lenovo на Windows 10, 8 и 7, вы сможете в любой момент настроить нужные параметры, найти проблему в операционной системе и отыскать причину медленной работы. Главное — помните об особенностях входа для разных операционных систем.
В комментариях расскажите, в каких случаях вы используете такую функцию, и помогает ли она в исправлении ошибок.
Как запустить ноутбук Леново в безопасном режиме и что это такое?
Как запустить ноутбук Леново в безопасном режиме? Воспользуйтесь комбинацией Shift+Restart, выйдите в Safe Mode из настроек или с экрана входа. Ниже рассмотрим особенности выполнения работы для разных операционных систем Виндовс 7, 8 и 10. Отдельно поговорим о том, что это за опция, и в чем ее особенности, и когда применяется.
Как включить безопасный режим
Существует несколько способов, как запустить безопасный режим на ноутбуке Lenovo, отличающийся по инструкции и сложности, а также зависящий от типа операционной системы.
Как запустить на Виндовс 10
Для начала разберем несколько решений, как включить безопасный режим на ноутбуке Леново на Windows 10.
Shift+Restart
При выборе варианта с горячей комбинацией клавиш сделайте следующее:
- Кликните комбинацию Win+X на клавиатуре.
- Сработайте Shift и жмите на кнопку «Перезагрузить» в разделе «Завершение работы» / «Выйти».
- Выберите вариант «Устранение неполадок», а после этого пункт «Дополнительные параметры».

- Установите «Параметры запуска» и «Перезагрузить».
После перезапуска показывается список настроек. Выберите F4 или Fn+F4 с учетом инструкции на экране. Таким образом происходит запуск ноутбука Леново в безопасном режиме. Если необходим Интернет и загрузка сетевой карты, жмите на кнопки 5, F5 или Fn+F5. В этом случае в систему подгружаются и сетевые драйвера.
Через настройки
Следующий вариант, как запустить Safe Mode — сделать это из настроек. Пройдите следующие шаги:
- Кликните на кнопку Win+I на клавиатуре или перейдите в «Параметры».
- Зайдите в пункт «Обновление и безопасность».
- Перейдите в категорию «Восстановление».
- В секции «Расширенный запуск» укажите «Перезагрузить сейчас».
- После перезапуска на ноутбуке Леново выберите «Устранение неполадок», а далее «Дополнительные параметры». На следующем шаге войдите в «Параметры запуска» и «Перезагрузить».
- Жмите на 4 или F4 для обычного Safe Mode или 5 / F5 для загрузки сетевых драйверов.
С начального экрана
Еще один вариант, как войти в безопасный режим ноутбука Леново и запустить нужную опцию — сделать это с экрана входа. Алгоритм действий такой:
- Перезапустите ноут.
- Как только дойдет до экрана входа, жмите на Shift, а после выберите Power и Restart.
- После перезапуска пройдите шаги, рассмотренные в 5-м и 6-м пункте рассмотренной выше инструкции.
Через командную строку
Не очень удобный способ, как перезагрузить ноутбук Леново в безопасном режиме — сделать это с помощью командной строки и дополнительной клавиатуры (ее необходимо подключить дополнительно). Алгоритм действий такой:
- Жмите на Win+R.
- Введите команду msconfig.
- Выберите раздел Boot.
- Кликните на пункт «Безопасная загрузка».
- Жмите «Применить».
- Кликните на пункт «Перезагрузка» для применения изменений при появлении окна «Конфигурация системы».
Как запустить на Виндовс 8
Следующий момент, требующий рассмотрения — как загрузить ноутбуке Леново в безопасном режиме на Виндовс 8. Здесь можно запустить Safe Mode с помощью тех же способов. Исключением является вариант применения настроек. Вместо него используем дополнительные параметры запуска. Сделайте следующее:
- На стартовом экране Виндовс введите «Расширенный запуск».
- Кликните «Параметры», а далее — «Расширенные параметры запуска»
- Посте открытия экрана дойдите до пункта «Перезагрузить сейчас».
- Дождитесь перезапуска ПК и появления меню Advance.
- Выберите Troubleshoot.
- Кликните на кнопку «Дополнительные параметры».
- Выберите «Параметры запуска», а после — «Перезагрузить».
- После перезапуска на специальном экране выберите вход в безопасный режим ноутбука Леново. При этом выберите один из предложенных вариантов.
Как запустить на Виндовс 7
В ситуации с Windows 7 вариантов меньше. Здесь имеется два способа загрузки ноутбука Леново в безопасном режиме — с помощью командной строки или с применением F8. Рассмотрим каждый из них.
С помощью Win+R
Чтобы запустить Safe Mode, сделайте следующие шаги:
- Кликните Win+R.
- Введите msconfig.
- Зайдите в раздел Boot.
- Кликните на «Безопасная загрузка» и «Применить».
- Жмите на «Перезагрузка» для внесения изменений при появлении окна «Конфигурация системы».
Через F8
Популярный метод, как зайти в безопасный режим ноутбук Леново — сделать это с помощью F8. Алгоритм такой:
- Перезапустите ноут.
- Во время загрузки жмите на F8.
- Выберите интересующий вариант Safe Mode, который необходимо запустить.
- Выполните необходимые задачи и перезапуститесь.
Если стоит вопрос, как отключить безопасный режим на ноутбуке Леново, сделать это можно путем обычной перезагрузки. Если вы вносили изменения в настройки, уберите отметку с разделов, требующих включение Safe Mode.
Что такое безопасный режим и для чего он нужен
Перед тем как запустить Safe Mode, необходимо понимать его сущность и назначение. Это особый режим работы ОС, при котором загружаются только минимальный набор драйверов ОС. В частности, не активируются приложения, а иногда даже сетевая карта.
Применение такой опции необходимо для решения следующих задач:
- Проверка ноутбука Леново на вредоносное ПО. Известно, что вирусы прописываются в автозагрузке, а проверить это можно только при активации Safe Mode.
- Восстановление ОС. Средство восстановления Windows лучше запустить в безопасном режиме. В таком случае можно добиться большей стабильности работы.
- Установка и обновления драйверов. Если причиной проблем являются сбои в ПО, применение рассматриваемой опции может помочь.
- Проверка работы. Иногда ноутбук начинает медленно функционировать, а при входе в Safe Mode все восстанавливается. В таком случае можно делать выводы о неисправности какого-то оборудования.
Зная, как запустить безопасный режим в ноутбуке Lenovo на Windows 10, 8 и 7, вы сможете в любой момент настроить нужные параметры, найти проблему в операционной системе и отыскать причину медленной работы. Главное — помните об особенностях входа для разных операционных систем.
В комментариях расскажите, в каких случаях вы используете такую функцию, и помогает ли она в исправлении ошибок.
Источник
Как запустить ноутбук Леново в безопасном режиме и что это такое?
Как запустить ноутбук Леново в безопасном режиме? Воспользуйтесь комбинацией Shift+Restart, выйдите в Safe Mode из настроек или с экрана входа. Ниже рассмотрим особенности выполнения работы для разных операционных систем Виндовс 7, 8 и 10. Отдельно поговорим о том, что это за опция, и в чем ее особенности, и когда применяется.
Как включить безопасный режим
Существует несколько способов, как запустить безопасный режим на ноутбуке Lenovo, отличающийся по инструкции и сложности, а также зависящий от типа операционной системы.
Как запустить на Виндовс 10
Для начала разберем несколько решений, как включить безопасный режим на ноутбуке Леново на Windows 10.
Shift+Restart
При выборе варианта с горячей комбинацией клавиш сделайте следующее:
- Кликните комбинацию Win+X на клавиатуре.
- Сработайте Shift и жмите на кнопку «Перезагрузить» в разделе «Завершение работы» / «Выйти».
- Выберите вариант «Устранение неполадок», а после этого пункт «Дополнительные параметры».

- Установите «Параметры запуска» и «Перезагрузить».
После перезапуска показывается список настроек. Выберите F4 или Fn+F4 с учетом инструкции на экране. Таким образом происходит запуск ноутбука Леново в безопасном режиме. Если необходим Интернет и загрузка сетевой карты, жмите на кнопки 5, F5 или Fn+F5. В этом случае в систему подгружаются и сетевые драйвера.
Через настройки
Следующий вариант, как запустить Safe Mode — сделать это из настроек. Пройдите следующие шаги:
- Кликните на кнопку Win+I на клавиатуре или перейдите в «Параметры».
- Зайдите в пункт «Обновление и безопасность».
- Перейдите в категорию «Восстановление».
- В секции «Расширенный запуск» укажите «Перезагрузить сейчас».
- После перезапуска на ноутбуке Леново выберите «Устранение неполадок», а далее «Дополнительные параметры». На следующем шаге войдите в «Параметры запуска» и «Перезагрузить».
- Жмите на 4 или F4 для обычного Safe Mode или 5 / F5 для загрузки сетевых драйверов.
С начального экрана
Еще один вариант, как войти в безопасный режим ноутбука Леново и запустить нужную опцию — сделать это с экрана входа. Алгоритм действий такой:
- Перезапустите ноут.
- Как только дойдет до экрана входа, жмите на Shift, а после выберите Power и Restart.
- После перезапуска пройдите шаги, рассмотренные в 5-м и 6-м пункте рассмотренной выше инструкции.
Через командную строку
Не очень удобный способ, как перезагрузить ноутбук Леново в безопасном режиме — сделать это с помощью командной строки и дополнительной клавиатуры (ее необходимо подключить дополнительно). Алгоритм действий такой:
- Жмите на Win+R.
- Введите команду msconfig.
- Выберите раздел Boot.
- Кликните на пункт «Безопасная загрузка».
- Жмите «Применить».
- Кликните на пункт «Перезагрузка» для применения изменений при появлении окна «Конфигурация системы».
Как запустить на Виндовс 8
Следующий момент, требующий рассмотрения — как загрузить ноутбуке Леново в безопасном режиме на Виндовс 8. Здесь можно запустить Safe Mode с помощью тех же способов. Исключением является вариант применения настроек. Вместо него используем дополнительные параметры запуска. Сделайте следующее:
- На стартовом экране Виндовс введите «Расширенный запуск».
- Кликните «Параметры», а далее — «Расширенные параметры запуска»
- Посте открытия экрана дойдите до пункта «Перезагрузить сейчас».
- Дождитесь перезапуска ПК и появления меню Advance.
- Выберите Troubleshoot.
- Кликните на кнопку «Дополнительные параметры».
- Выберите «Параметры запуска», а после — «Перезагрузить».
- После перезапуска на специальном экране выберите вход в безопасный режим ноутбука Леново. При этом выберите один из предложенных вариантов.
Как запустить на Виндовс 7
В ситуации с Windows 7 вариантов меньше. Здесь имеется два способа загрузки ноутбука Леново в безопасном режиме — с помощью командной строки или с применением F8. Рассмотрим каждый из них.
С помощью Win+R
Чтобы запустить Safe Mode, сделайте следующие шаги:
- Кликните Win+R.
- Введите msconfig.
- Зайдите в раздел Boot.
- Кликните на «Безопасная загрузка» и «Применить».
- Жмите на «Перезагрузка» для внесения изменений при появлении окна «Конфигурация системы».
Через F8
Популярный метод, как зайти в безопасный режим ноутбук Леново — сделать это с помощью F8. Алгоритм такой:
- Перезапустите ноут.
- Во время загрузки жмите на F8.
- Выберите интересующий вариант Safe Mode, который необходимо запустить.
- Выполните необходимые задачи и перезапуститесь.
Если стоит вопрос, как отключить безопасный режим на ноутбуке Леново, сделать это можно путем обычной перезагрузки. Если вы вносили изменения в настройки, уберите отметку с разделов, требующих включение Safe Mode.
Что такое безопасный режим и для чего он нужен
Перед тем как запустить Safe Mode, необходимо понимать его сущность и назначение. Это особый режим работы ОС, при котором загружаются только минимальный набор драйверов ОС. В частности, не активируются приложения, а иногда даже сетевая карта.
Применение такой опции необходимо для решения следующих задач:
- Проверка ноутбука Леново на вредоносное ПО. Известно, что вирусы прописываются в автозагрузке, а проверить это можно только при активации Safe Mode.
- Восстановление ОС. Средство восстановления Windows лучше запустить в безопасном режиме. В таком случае можно добиться большей стабильности работы.
- Установка и обновления драйверов. Если причиной проблем являются сбои в ПО, применение рассматриваемой опции может помочь.
- Проверка работы. Иногда ноутбук начинает медленно функционировать, а при входе в Safe Mode все восстанавливается. В таком случае можно делать выводы о неисправности какого-то оборудования.
Зная, как запустить безопасный режим в ноутбуке Lenovo на Windows 10, 8 и 7, вы сможете в любой момент настроить нужные параметры, найти проблему в операционной системе и отыскать причину медленной работы. Главное — помните об особенностях входа для разных операционных систем.
В комментариях расскажите, в каких случаях вы используете такую функцию, и помогает ли она в исправлении ошибок.
Источник
Содержание
- Что такое загрузка в безопасный режим в Windows 10
- Используйте «Shift + Restart» на экране входа Windows 10
- Три раза подряд прерывайте обычный процесс загрузки Windows 10
- Используйте установочный диск Windows 10 и командную строку
- Загрузитесь с флеш-накопителя USB для Windows 10
- Используйте инструмент «Конфигурация системы» (msconfig.exe), чтобы включить безопасный режим
- Используйте «Shift + Restart» в меню «Пуск» Windows 10
- Используйте приложение «Настройки», чтобы получить доступ к параметрам восстановления и запустить безопасный режим
- Используйте F8 или Shift + F8 (не работает при использовании дисков UEFI BIOS и SSD)
- Какой метод вы предпочитаете для загрузки Windows 10 в безопасный режим?
Если вы некоторое время попользовались Windows 10, возможно, заметили, что нажатие клавиш F8 или SHIFT + F8 на клавиатуре для входа в безопасный режим больше не работает. Этот способ перестал работать, потому что процедура запуска Windows 10 стала быстрее, чем когда-либо раньше. Однако это не означает, что Windows 10 не имеет безопасного режима. Просто, чтобы добраться до него, вам нужно сделать кое-что другое. Ниже мы расскажем о том, как вы можете запустить Windows 10 в безопасном режиме.
Когда вы загружаетесь в безопасный режим в Windows 10, операционная система отображает минимальный пользовательский интерфейс, и для этого необходимы только основные службы и драйверы. Этот режим упрощает устранение неполадок, поскольку он не загружает файлы, которые могут привести к сбою Windows.
Если вы хотите узнать все методы, которые можно использовать для запуска Windows 10 в безопасном режиме, прочитайте это руководство до конца. Во-первых, мы расскажем о том, что делать, если вы больше не можете войти в Windows 10, а затем что выполнить, когда сможете это сделать в Windows 10. Если вы не можете загрузить Windows 10, прочитайте методы с 1 по 4. Если вы можете войти в Windows 10, методы чтения с 5 по 7. Восьмой метод работает только на компьютерах со старым оборудованием.
Используйте «Shift + Restart» на экране входа Windows 10
Если вы не можете войти в Windows 10, но можете попасть на экран входа в систему, нажмите и удерживайте клавишу SHIFT на клавиатуре. При нажатии этой клавиши нажмите или коснитесь кнопки «Питание», а в открывшемся меню нажмите «Перезапустить».
Windows 10 перезапустится и попросит вас выбрать опцию. Выберите «Устранение неполадок».
На экране «Устранение неполадок» перейдите к пункту «Поиск и устранение неисправностей».
На экране «Дополнительные параметры» выберите «Параметры запуска». В зависимости от вашего компьютера с Windows 10 вы можете не видеть эту опцию сначала. Если вы этого не сделаете, нажмите или коснитесь ссылки, в которой говорится «Подробнее о вариантах восстановления».
Наконец, нажмите на пункт «Параметры запуска».
В Windows 10 говорится, что вы можете перезагрузить устройство, чтобы изменить дополнительные параметры загрузки, включая включение безопасного режима. Нажмите «Перезапустить».
После перезагрузки Windows 10 еще раз вы можете выбрать, какие параметры загрузки вы хотите включить. Чтобы попасть в безопасный режим, у вас есть три разных варианта:
- Стандартный безопасный режим — нажмите кнопку 4 или клавишу F4 на клавиатуре, чтобы запустить его;
- Безопасный режим с использованием сети — нажмите 5 или F5;
- Безопасный режим с командной строкой — нажмите либо 6, либо F6.
Войдите в безопасный режим Windows 10 с учетной записью пользователя с правами администратора и выполните необходимые изменения.
Три раза подряд прерывайте обычный процесс загрузки Windows 10
Если Windows 10 не может нормально загрузиться три раза подряд, откройте в четвертый раз, когда он по умолчанию запускается в режиме автоматического восстановления. Используя этот параметр, вы можете загрузиться в безопасный режим. Чтобы запустить режим автоматического восстановления, вы должны прерывать обычный процесс загрузки три раза подряд: используйте кнопку «Сброс» или «Питание» на ПК с Windows 10, чтобы остановить ее во время загрузки, прежде чем она завершит загрузку Windows 10. Если вы используете кнопку «Питание», вам может потребоваться удерживать ее нажатой не менее 4 секунд, чтобы отключить питание. Когда Windows 10 переходит в режим автоматического восстановления, первое, что вы видите, это экран, в котором говорится, что операционная система «Подготовка автоматического ремонта».
Затем вас могут попросить выбрать аккаунт для продолжения. Выберите учетную запись с правами администратора и введите ее пароль. Если вас не просят эту информацию, перейдите к следующему шагу.
Подождите, пока Windows 10 попытается сделать автоматическую диагностику вашего ПК.
На экране «Автоматическое восстановление» нажмите кнопку «Дополнительные параметры».
Затем выберите «Поиск и устранение неисправностей».
Здесь, шаги, которые вы должны предпринять, такие же, как те, которые мы показали в первом методе из этого руководства. Следуйте по пути «Дополнительные параметры -> Параметры запуска -> Перезагрузка». Затем нажмите клавишу 4 или F4 на загрузке клавиатуры в минимальный безопасный режим, нажмите 5 или F5 для загрузки в «Безопасный режим с помощью сети» или нажмите 6 или F6, чтобы перейти в «Безопасный режим с командной строкой».
Используйте установочный диск Windows 10 и командную строку
Если у вас установлен DVD-диск с настройкой Windows 10 или USB-накопитель, или если вы можете создать его прямо сейчас, вы можете использовать его для загрузки вашего сломанного ПК с Windows 10 в безопасный режим. Чтобы создать установочный диск Windows 10, следуйте этому руководству на другом ПК: Как создать установочный носитель Windows 10 (на USB-накопителе) или загрузить бесплатный файл ISO. Затем используйте его, чтобы загрузить ваш сломанный ПК с Windows 10 и дождитесь загрузки среды установки. Выберите язык и раскладку клавиатуры, которые вы предпочитаете, и нажмите или коснитесь «Далее».
Нажмите или коснитесь ссылки, которая говорит «Восстановление системы» в нижнем левом углу экрана.
Когда вас спросят, какой вариант вы предпочитаете, выберите «Диагностика».
На экране «Дополнительные параметры» нажмите или коснитесь «Командная строка (используйте командную строку для расширенного поиска неисправностей)».
В окне командной строки введите команду: bcdedit / set {default} safeboot minimum. Нажмите Enter на клавиатуре, и через какое-то время он сообщает вам, что «операция успешно завершена».
Закройте командную строку и нажмите «Продолжить» на следующем экране.
После перезагрузки компьютера Windows 10 переходит в безопасный режим. Войдите в систему с учетной записью пользователя с правами администратора и выполните необходимые изменения.
Важно: Проблема с этим методом заключается в том, что он сообщает Windows 10 автоматически войти в безопасный режим, каждый раз, когда вы его запускаете, пока не сообщите об этом. Чтобы отключить этот параметр и снова запустите Windows 10, выполните ту же процедуру еще раз и введите команду: bcdedit / deletevalue {default} safeboot.
Загрузитесь с флеш-накопителя USB для Windows 10
В Windows 10 вы можете создать USB-накопитель для восстановления системы. Поскольку ваш компьютер может не работать, создайте этот USB-накопитель на другом компьютере с Windows 10.
После того, как вы создали USB-накопитель, используйте его для загрузки ПК или устройства Windows 10 и, когда вас попросят загрузить его содержимое, сделайте это. На первом экране предлагается выбрать макет для клавиатуры. Выберите тот, который вы хотите использовать, или если вы его не видите, нажмите или коснитесь «Просмотреть дополнительные раскладки клавиатуры», чтобы получить полный список доступных макетов.
После выбора раскладки клавиатуры, которую вы хотите использовать, на экране «Выбрать опцию» перейдите к разделу «Устранение неполадок».
Следующие шаги, которые необходимо предпринять для загрузки в безопасный режим, — это те же самые пункты, которые мы показали в первом методе из этого руководства. Зайдите в «Дополнительные параметры -> Параметры запуска -> Перезагрузка». Затем нажмите клавишу 4 или F4 на загрузке клавиатуры в минимальный безопасный режим, нажмите 5 или F5 для загрузки в «Безопасный режим с помощью сети» или нажмите 6 или F6, чтобы перейти в «Безопасный режим с командной строкой».
Используйте инструмент «Конфигурация системы» (msconfig.exe), чтобы включить безопасный режим
Если вы можете войти в Windows 10, одним из самых простых способов загрузки в безопасный режим является использование инструмента «Конфигурация системы». Многие пользователи знают этот инструмент по имени файла: msconfig.exe.
В поле поиска из панели задач введите слова «Конфигурация системы». Затем нажмите или коснитесь ярлыка «Конфигурация системы». Другие способы запуска этого инструмента описаны здесь: 8 способов запуска конфигурации системы в Windows (все версии).
В окне «Конфигурация системы» щелкните или коснитесь вкладки «Загрузка». В разделе «Параметры загрузки» выберите «Безопасная загрузка». Наконец, нажмите или коснитесь OK.
Windows 10 сообщает, что вам необходимо перезагрузить компьютер, чтобы новые настройки вступили в силу. Если у вас все еще есть работа, вы можете выбрать «Выход без перезагрузки». Если нет, вы можете перезапустить сейчас, и ваше устройство автоматически загрузится в безопасный режим.
После перезагрузки Windows 10 он переходит в безопасный режим.
Используйте «Shift + Restart» в меню «Пуск» Windows 10
Другой способ войти в безопасный режим в Windows 10 — использовать параметры, найденные в меню «Пуск». Нажмите и удерживайте клавишу SHIFT на клавиатуре. При нажатой этой клавише нажмите кнопку «Пуск», затем «Питание», а затем «Перезагрузка».
Windows 10 перезагружается и просит вас выбрать опцию. Выберите «Диагностика».
Затем вы должны выполнить те же шаги, что и в первом методе из этого руководства. Короче говоря, перейдите в «Дополнительные параметры -> Параметры запуска -> Перезагрузка». Затем нажмите 4 или F4 на клавиатуре для запуска в безопасном режиме, нажмите 5 или F5 для загрузки в «Безопасный режим с помощью сети» или нажмите 6 или F6, чтобы перейти в «Безопасный режим с командной строкой».
Используйте приложение «Настройки», чтобы получить доступ к параметрам восстановления и запустить безопасный режим
Если вы можете войти в Windows 10, другой способ загрузки в безопасный режим — из приложения «Настройки». Откройте «Настройки» (Windows + I) и перейдите в раздел «Обновление и безопасность».
В левой части окна «Настройки» нажмите «Восстановить». В правой части приложения в разделе «Расширенный запуск» нажмите или нажмите кнопку «Перезапустить сейчас».
После перезагрузки Windows 10 выберите параметр «Диагностика».
Затем вы должны выполнить те же шаги, что и в первом методе из этого руководства. Короче говоря, вы должны перейти к «Дополнительные параметры -> Параметры запуска -> Перезагрузка». Затем нажмите 4 или F4 на клавиатуре для запуска в безопасном режиме, нажмите 5 или F5 для загрузки в «Безопасный режим с помощью сети» или нажмите 6 или F6, чтобы перейти в «Безопасный режим с командной строкой».
Используйте F8 или Shift + F8 (не работает при использовании дисков UEFI BIOS и SSD)
В Windows 7 вы смогли нажать F8 перед загрузкой Windows, чтобы открыть окно «Дополнительные параметры загрузки», где вы можете выбрать запуск Windows 7 в безопасном режиме. Некоторые веб-сайты советуют вам нажать Shift + F8, как раз перед загрузкой Windows 10, чтобы вы запустили режим восстановления, откуда вы можете загрузиться в безопасный режим. Проблема в том, что в большинстве случаев Shift + F8 и F8 не работают, хотя они являются правильными командами, поддерживаемыми Windows 10.
Это официальное сообщение в блоге от Microsoft объясняет, что это связано с их работой по созданию быстрой процедуры загрузки. Как Windows 8.1, так и Windows 10 имеют самое быстрое время загрузки. Процитировать Стив Синофски:
«У Windows 8 есть проблема — она действительно может загрузиться слишком быстро. Так что на самом деле, на самом деле, нет больше времени для прерывания загрузки. Когда вы включаете компьютер под управлением Windows 8, уже недостаточно времени для обнаружения нажатий клавиш как F2 или F8, гораздо меньше времени для чтения сообщения, такого как «Нажмите F2 для установки». Впервые за несколько десятилетий вы больше не сможете прерывать загрузку и сообщать ПК о чем-либо, отличном от того, что уже было ожидаемо».
Если у вас есть современный ПК с UEFI BIOS и быстрый SSD-накопитель, вы не можете прерывать процедуру загрузки с помощью ваших клавиатур. На старых ПК с классическим BIOS и без SSD-диска нажатие этих клавиш может по-прежнему работать.
Какой метод вы предпочитаете для загрузки Windows 10 в безопасный режим?
Windows 10 — быстрая операционная система с быстрой загрузкой. Переход в безопасный режим может работать не так, как в старых операционных системах Windows, но доступные методы аналогичны тем, которые содержатся в Windows 8.1. Попробуйте некоторые из методов, которыми мы поделились, и сообщите нам, какие из них были обработаны, и которые вы предпочитаете больше всего. Комментарий ниже и давайте обсудим.
Как вам статья?
Задать вопрос
Если вы уже достаточно давно используете Windows 10, то могли заметить, что нажатие клавиш F8 или SHIFT+F8 на клавиатуре для входа в безопасный режим больше не работает (может работать, когда используется более старое «железо»), как это было в Windows 7. Этот метод перестал работать, потому что процедура запуска Windows 10 стала быстрее, чем в «семерке». Однако это не означает, что в Windows 10 нет безопасного режима. Просто чтобы добраться до него, вы должны использовать другие методы.
Когда вы загружаетесь в безопасном режиме в Windows 10, операционная система загружает минимальный пользовательский интерфейс, содержащий только основные службы и драйверы, необходимые для его работы. Этот режим упрощает устранение неполадок, поскольку он не загружает дополнительные службы, которые могут привести к сбою Windows. Ниже будут перечислены все решения, которые можно использовать для запуска Windows 10 в безопасном режиме, прочтите это руководство до конца и выберите наиболее подходящий для себя.
Содержание
- Запускаем безопасный режим используя приложение Параметры Windows 10
- Используйте клавишу Shift на экране входа в Windows 10
- Прервите нормальный процесс загрузки Windows 10 несколько раз подряд
- Используйте установочный диск Windows 10 и командную строку
- Загрузитесь с USB-накопителя для восстановления Windows 10
- Используйте инструмент настройки системы (msconfig.exe) для включения безопасного режима
Запускаем безопасный режим используя приложение Параметры Windows 10
Если ваша система начинает зависать или происходят сбои в её работе по непонятным причинам, но вы можете войти в учетную запись, то используйте данный метод. Приложение Параметры позволяет легко войти в безопасный режим, для выполнения этой задачи выполните следующую процедуру:
- Совместно нажмите горячую клавишу Win+I, чтобы запустить приложение Параметры.
- В открывшемся окне нажмите раздел Обновление и безопасность, а затем на левой панели выберите Восстановление.
- Переключитесь на правую панель и нажмите кнопку Перезагрузить сейчас в разделе Особые варианты загрузки.
- Когда компьютер перезагрузится, появится экран Выбор действия, выберите пункт Поиск и устранение неисправностей. Если компьютер перезагрузился и открылся экран входа в систему, то повторите Шаги 1-3.
- Далее на экране Диагностика нажмите Дополнительные параметры.
- Когда откроется экран Дополнительные параметры выберите Параметры загрузки.
- Теперь для запуска безопасного режима Windows 10 нажмите кнопку Перезагрузить.
- После перезагрузки компьютера выберите из списка нужный параметр запуска безопасного режима, для этого нажмите нужную функциональную клавишу на клавиатуре, например, для запуска безопасного режима нажмите 4 или F4, для запуска безопасного режима с загрузкой сетевых драйверов 5 или F5, чтобы загрузить безопасный режим с поддержкой командной строки 6 или F6.
Используйте клавишу Shift на экране входа в Windows 10
- Если вы не можете войти в Windows 10, но операционная система догружается до экрана входа, удерживайте клавишу Shift на клавиатуре, нажмите кнопку питания на экране входа, затем выберите пункт Перезагрузка.
- Windows 10 перезагрузится и предложит вам несколько вариантов дальнейших действий, выберите Поиск и устранение неисправностей.
- В окне Диагностика выберите пункт Дополнительные параметры.
- На экране Дополнительные параметры выберите Параметры загрузки. В зависимости от сборки Windows 10 установленной на вашем компьютере вы можете сначала не увидеть эту опцию, тогда нажмите на ссылку Посмотреть другие параметры восстановления.
- На экране появится страница Параметры загрузки, также будет сообщено, что вы можете перезагрузить устройство, чтобы изменить дополнительные параметры загрузки, в том числе включить безопасный режим. Нажмите Перезагрузить.
- После того, как Windows 10 перезагрузится еще раз, вы можете выбрать, какие параметры загрузки вы хотите включить. Чтобы войти в безопасный режим, у вас есть три разных варианта:
- Стандартный безопасный режим — нажмите клавишу 4 или F4 на клавиатуре, чтобы запустить его.
- Безопасный режим с загрузкой сетевых драйверов — нажмите 5 или F5
- Безопасный режим с командной строкой — нажмите 6 или F6.
- Войдите в безопасный режим Windows 10 с учетной записью пользователя с правами администратора и внесите необходимые изменения.
Прервите нормальный процесс загрузки Windows 10 несколько раз подряд
- Если Windows 10 два или три раза не загружается нормально, то после этого она по умолчанию переходит в режим автоматического восстановления. Используя этот режим, вы можете загрузиться в безопасном режиме. Чтобы запустить режим автоматического восстановления, вы должны несколько раз подряд прервать нормальный процесс загрузки: используйте кнопку Перезагрузка или кнопку Питание на системном блоке вашего компьютера. Если вы используете кнопку Питание, возможно, вам придется удерживать ее нажатой не менее 4 секунд, чтобы выключить питание. Когда Windows 10 переходит в режим автоматического восстановления, первое, что вы видите, это экран, который сообщает вам, что операционная система находится в состоянии Подготовка автоматического восстановления.
- Затем вас могут попросить выбрать учетную запись, чтобы продолжить. Выберите учетную запись с правами администратора и введите ее пароль. Если вас не спрашивают об этой информации, переходите к следующему шагу.
- Подождите, пока Windows 10 попытается выполнить автоматическую диагностику вашего компьютера.
- На экране Автоматическое восстановление нажмите кнопку Дополнительные параметры.
- Затем выберите Поиск и устранение неисправностей.
- С этого момента шаги, которые вы должны предпринять, такие же, как те, которые мы показали в первом методе из этого руководства. Следуйте по пунктам Дополнительные параметры -> Параметры запуска -> Перезагрузка. Затем нажмите клавишу 4 или F4 на клавиатуре для загрузки в стандартном безопасном режиме, нажмите 5 или F5, чтобы загрузиться в безопасном режиме с загрузкой сетевых драйверов, или нажмите 6 или F6, чтобы перейти в безопасный режим с командной строкой.
Используйте установочный диск Windows 10 и командную строку
- Если у вас есть установочный DVD-диск с Windows 10 или USB-накопитель или вы можете создать его прямо сейчас, вы можете использовать его для загрузки вашего сломанного ПК с Windows 10 в безопасном режиме. Итак, загрузитесь с установочного диска или загрузочного USB-накопителя с Windows 10 и дождитесь загрузки среды установки. Выберите предпочитаемый язык и раскладку клавиатуры и нажмите Далее.
- Щелкните ссылку Восстановление системы в нижнем левом углу экрана.
- Когда вас спросят, какой вариант вы предпочитаете, выберите Поиск и устранение неисправностей.
- На экране Дополнительные параметры нажмите Командная строка (Командную строку можно применять для расширенного устранения неполадок).
- После этого у вас на экране появится окно выбора учетной записи, выберите ту, которая обладает правами администратора, затем введите пароль от нее и нажмите кнопку Продолжить.
- После того, как откроется командная строка Windows 10 введите команду:
bcdedit / set {default} safeboot minimal
Нажмите Enter на клавиатуре, и через мгновение появится сообщение Операция успешно завершена.
- Закройте командную строку и выберите Продолжить в следующем окне.
- После перезагрузки компьютера Windows 10 перейдет в безопасный режим. Войдите в систему с учетной записью пользователя с правами администратора и внесите нужные изменения.
Предупреждение! Важная деталь этого метода заключается в том, что после процедур выше Windows 10 автоматически будет переходить в безопасный режим каждый раз, когда вы запускаете его, пока вы не отмените его. Чтобы отключить эту функцию и снова вернуть Windows 10 в нормальный режим запуска, повторите ту же процедуру еще раз и в командную строку введите команду:
bcdedit / deletevalue {default} safeboot
Загрузитесь с USB-накопителя для восстановления Windows 10
В Windows 10 вы можете создать USB-накопитель для восстановления системы. Поскольку ваш компьютер может не работать, создайте этот USB-накопитель восстановления на другом компьютере с Windows 10. Для этого в строке поиска Windows 10 введите Диск восстановления и следуйте дальнейшим инструкциям на экране.
- Создав USB-накопитель для восстановления, используйте его для загрузки ПК или устройства с Windows 10 и, когда вас попросят загрузить его содержимое, сделайте это. На первом экране вас попросят выбрать раскладку клавиатуры. Выберите тот, который вы хотите использовать, или, если вы не видите его в списке, нажмите Просмотреть другие раскладки клавиатуры, чтобы вывести на экран полный список доступных раскладок.
- После того, как вы выбрали раскладку клавиатуры, которую хотите использовать, на экране Выбор действия перейдите в раздел Поиск и устранение неисправностей.
- Теперь повторите этапы, которые вы выполняли ранее, а точнее: Дополнительные параметры -> Параметры запуска -> Перезагрузка. Затем нажмите на клавиатуре клавишу 4 или F4 для запуска в стандартном безопасном режиме, нажмите клавиши 5 или F5, чтобы запустить компьютер в безопасном режиме с загрузкой сетевых драйверов, или нажмите клавиши 6 или F6, для загрузки ПК в безопасном режиме с командной строкой.
Используйте инструмент настройки системы (msconfig.exe) для включения безопасного режима
Если вы можете войти в Windows 10, одним из самых простых способов загрузки в безопасном режиме является использование инструмента Конфигурация системы. Многие пользователи знают этот инструмент по имени файла: msconfig.exe.
- Одновременно нажмите кнопки Win+R, чтобы открыть диалоговое окно Выполнить.
- В пустой области введите msconfig и нажмите OK, чтобы открыть окно Конфигурация системы.
- Теперь перейдите на вкладку Загрузка, затем установите флажок Безопасный режим и нажмите кнопку OK.
- После этого появится окно с предложением перезагрузить компьютер, нажмите кнопку Перезагрузка.
Предупреждение! После проделанных шагов Windows 10 будет постоянно загружаться в безопасном режиме, чтобы вернуть операционную систему в нормальный режим работы снимите флажок Безопасный режим на вкладке Загрузка.
- Как активировать безопасный режим lenovo на Виндовс
- Как зайти в безопасный режим на Андроид устройств Леново
- Как отключить безопасный режим на Леново ноутбуке
- Как отключить безопасный режим на Леново смартфоне
Во время использования ноутбуков и смартфонов от компании Леново пользователям приходится сталкиваться с разными ошибками и проблемными ситуациями. В связи с этим, разработчиками был предусмотрен lenovo безопасный режим. Он дает возможность загружать исключительно нужные файлы, а также восстанавливать систему, возвращая ей прежнее состояние.
Как запустить компьютер в безопасном режиме (Windows XP или Windows 7)
Если вы используете Windows XP или , то запустить компьютер в безопасном режиме будет довольно просто. Для этого вам необходимо перезагрузить компьютер (если компьютер выключен, то просто включите его) и в момент начала загрузки компьютера нажимайте на клавишу F8 на клавиатуре. Нажимать на клавишу F8 нужно до тех пор, пока на экране компьютера не появится список способов загрузки Windows.
В данном списке нас интересуют только первые три пункта. Рассмотрим их более детально:
- Безопасный режим – стандартный безопасный режим. В этом режиме компьютер запустится с использованием только самых необходимых компонентов. В большинстве случаев используется именно этот вариант безопасного режима.
- Безопасный режим с загрузкой сетевых драйверов – безопасный режим аналогичный предыдущему, но с загрузкой сетевых драйверов. При загрузке в данном режиме вы сможете работать с локальной сетью и интернетом.
- Безопасный режим с поддержкой командной строки – безопасный режим без графического интерфейса. После загрузки в этом режиме на экране появляется командная строка, с помощью которой вы сможете взаимодействовать с системой.
Обратите внимание, клавишу F8 нужно нажимать сразу после начала запуска компьютера. Если немного опоздать, то список способов загрузки не появится и компьютер запустится в обычном режиме.
Используйте «Shift + Restart» на экране входа Windows 10
Если вы не можете войти в Windows 10, но можете попасть на экран входа в систему, нажмите и удерживайте клавишу SHIFT на клавиатуре. При нажатии этой клавиши нажмите или коснитесь кнопки «Питание», а в открывшемся меню нажмите «Перезапустить».
Загрузка в безопасный режим Windows 10 с экрана входа в систему
Windows 10 перезапустится и попросит вас выбрать опцию. Выберите «Устранение неполадок».
- Как войти в безопасный режим на ноутбуке с Windows 10
Устранение неполадок Windows 10
На экране «Устранение неполадок» перейдите к пункту «Поиск и устранение неисправностей».
Доступ к расширенным параметрам устранения неполадок
На экране «Дополнительные параметры» выберите «Параметры запуска». В зависимости от вашего компьютера с Windows 10 вы можете не видеть эту опцию сначала. Если вы этого не сделаете, нажмите или коснитесь ссылки, в которой говорится «Подробнее о вариантах восстановления».
Наконец, нажмите на пункт «Параметры запуска».
Настройки запуска Windows 10
В Windows 10 говорится, что вы можете перезагрузить устройство, чтобы изменить дополнительные параметры загрузки, включая включение безопасного режима. Нажмите «Перезапустить».
- Как зайти в безопасный режим Windows 10: пошаговая инструкция
Настройки загрузки Windows 10
После перезагрузки Windows 10 еще раз вы можете выбрать, какие параметры загрузки вы хотите включить. Чтобы попасть в безопасный режим, у вас есть три разных варианта:
- Стандартный безопасный режим — нажмите кнопку 4 или клавишу F4 на клавиатуре, чтобы запустить его;
- Безопасный режим с использованием сети — нажмите 5 или F5;
- Безопасный режим с командной строкой — нажмите либо 6, либо F6.
Список параметров загрузки в Windows 10
Войдите в безопасный режим Windows 10 с учетной записью пользователя с правами администратора и выполните необходимые изменения.
Как запустить компьютер в безопасном режиме (Windows 8 и Windows 10)
Если вы используете Windows 8 или , то запустить компьютер в безопасном режиме с помощью выше описанного способа не получится. Компьютер просто не будет реагировать на клавишу F8. В этом случае вам нужно запускать безопасный режим при помощи команды MSCONFIG или с помощью загрузочного диска с Windows. Дальше мы рассмотрим оба этих варианта.
Вариант № 1. Запуск компьютера в безопасном режиме с помощью команды MSCONFIG.
Если ваш компьютер в рабочем состоянии, то вы можете воспользоваться командой MSCONFIG. Нажмите комбинацию клавиш Windows-R и в появившемся окне введите команду MSCONFIG.
После этого перед вами откроется окно с названием «Конфигруация системы». В этом окне нужно перейти на вкладку «Загрузка» и поставить там галочку напротив пункта «Безопасный режим».
После этого закройте окно нажатием на кнопку «OK» и перезагрузите компьютер. При следующей загрузке компьютера должен запуститься безопасный режим. Для того чтобы компьютер снова загрузился в обычном режиме, нужно еще раз зайти в MSCONFIG и снять галочку.
В принципе данный вариант запуска компьютера в безопасном режиме работает и в Windows XP, и в Windows 7. Но, использовать его не так удобно как запуск через клавишу F8.
Вариант № 2. Запуск компьютера в безопасном режиме с помощью загрузочного диска с Windows.
Второй вариант это запуск безопасного режима при помощи загрузочного диска с Windows. Данный вариант будет полезен, если ваш компьютер вообще не запускается, и воспользоваться командой MSCONFIG не возможно.
Для этого варианта загрузки вам нужен с той версией Windows, которая установлена на вашем компьютере. Если это Windows 8, то вам нужен загрузочный диск с Windows 8, если же Windows 10, то Windows 10.
Вставьте загрузочный диск с Windows и загрузитесь с него. В самом начале перед вами появится окно с выбором языка. Здесь просто нажимаем на кнопку «Далее».
И открываем подраздел «Дополнительные параметры».
После этого открываем командную строку.
В результате перед вами должна появиться . В эту строку нужно ввести команду «bcdedit /set {globalsettings} advancedoptions true ». После ввода данной команды просто закрываем командную строку нажатием на кнопку с красным крестом.
После закрытия командной строки появится меню «Выбор действия». Здесь выбираем вариант «Продолжить».
После этого компьютер должен перезагрузиться. После перезагрузки загружаем компьютер в обычном режиме (не с загрузочного диска). В результате при запуске компьютера на экране появится список способов загрузки Windows, с помощью которого вы сможете запустить безопасный режим.
Нужно отметить, что теперь при каждом запуске компьютера будет появляться список способов загрузки. Для того чтобы его отключить нужно еще раз загрузиться с диска, зайти в командную строку и выполнить команду «bcdedit /deletevalue {globalsettings} advancedoptions ».
В Windows7 существует два способа попасть в безопасный режим: 1) Вход в безопасный режим Windows 7 при запуске системы. 2) Вход в Безопасный режим из среды Windows 7 (из работающей ОС с помощью изменения загрузки в Конфигурации системы).
Вход в безопасный режим Windows7 при запуске системы.
Включите компьютер и во время загрузки системы нажимайте несколько раз клавишу F8, если появилось окно приветствия (логотип Windows 7)- значит вы не успели нажать клавишу F8, в таком случае необходимо дождаться, когда загрузиться система и снова выключить компьютер и при загрузке, вновь нажимать клавишу F8. В попытках попасть в безопасный режим, необходимо учесть: — На некоторых клавиатурах функциональные клавиши F1 – F12 по умолчанию всегда отключены. Для их включения необходимо нажать специальную клавишу (обычно Fn) и удерживая ее нажимать клавишу F8. — При наличии на компьютере двух или нескольких операционных систем, выберите нужную с помощью клавиш со стрелками, а затем нажмите клавишу Enter. — Для использования клавиш со стрелками на цифровой клавиатуре режим Num Lock должен быть отключен. В окне Дополнительные варианты загрузки
выбираете «
Безопасный режим
» и нажимаете клавишу «
Enter
».
Спустя несколько секунд система загрузиться в безопасном режиме.
Вход в Безопасный режим из среды Windows 7.
Нажимаем кнопку «Пуск
» и в строке поиска пишем
msconfig
и нажимаем клавишу «
Enter
»
В открывшемся окне Конфигурация системы
, заходим в вкладку «» устанавливаем галочку «
Безопасный режим
» и выбираем «
Минимальная
». Для справки:
Безопасный режим: минимальная
— Загрузка графического интерфейса пользователя ОС Windows (Проводника Windows) в безопасном режиме с запуском только самых важных системных служб. Сетевые компоненты отключены.
Безопасный режим: другая оболочка
— Загрузка командной строки Windows в безопасном режиме с запуском только самых важных системных служб. Сетевые компоненты и графический интерфейс пользователя отключены.
Безопасный режим: восстановление Active Directory —
Загрузка графического интерфейса пользователя Windows в безопасном режиме с запуском только самых важных системных служб и службы каталогов Active Directory.
Безопасный режим: сеть
— Загрузка графического интерфейса пользователя Windows в безопасном режиме с запуском только самых важных системных служб. Сетевые компоненты включены.
Без GUI —
Во время загрузки Windows экран приветствия не отображается.
Журнал загрузки —
Вся информация, касающаяся процесса загрузки, сохраняется в файле %SystemRoot%Ntbtlog.txt.
Базовое видео
— Загрузка графического интерфейса пользователя Windows в минимальном режиме VGA. В этом режиме загружаются стандартные драйверы VGA вместо драйверов экрана, соответствующих видеооборудованию компьютера.
Информация об ОС —
Отображает имена загружаемых драйверов в процессе загрузки системы.
Сделать эти параметры загрузки постоянными —
Изменения, вносимые в параметры системы, не отслеживаются. Параметры можно изменить позже с помощью программы настройки системы, но только вручную. Если этот параметр выбран, то откат изменений путем выбора на вкладке «Общие» режима «Обычный запуск» будет невозможен.
После этого будет предложено перезагрузить компьютер, что бы попасть в безопасный режим Windows7. Если вы хотите сейчас загрузиться в безопасном режиме нажимаете «», если хотите сделать это позже выберите «
Выход без перезагрузки
» и в следующий раз когда вы будете перезагружать или включать компьютер/ ноутбук – автоматически загрузитесь в безопасном режиме.
Для того, что не загружаться в безопасном режиме, необходимо снова зайти в конфигурацию системы и убрать поставленные ранее галочки.
Для чего это нужно?
Иногда после установки нового программного обеспечения или в результате воздействия вирусов нормальная работа Windows 7 нарушается. Вследствие нештатного поведения ОС обнаружить и устранить причину его возникновения подчас довольно затруднительно. Вот тут и может помочь безопасный режим (в нерусифицированных версиях системы он имеет название Safe Mode). В некоторых ситуациях Windows 7 самостоятельно входит в него во время своего запуска после зависания ПК. Однако чаще пользователю самому приходится загружать Windows 7 в безопасном режиме. Что же это за режим, и как его запустить?
Safe Mode предназначен для диагностики и выяснения причины нештатного функционирования ОС. От обычного запуска системы он отличается тем, что приложения и драйвера, установленные после установки операционки, загружены не будут. При этом и появляется возможность удалить вирус, или приложение, которое обычным способом не удаляется, или драйвер, конфликтующий с другим оборудованием.
Используйте установочный диск Windows 10 и командную строку
Если у вас установлен DVD-диск с настройкой Windows 10 или USB-накопитель, или если вы можете создать его прямо сейчас, вы можете использовать его для загрузки вашего сломанного ПК с Windows 10 в безопасный режим. Чтобы создать установочный диск Windows 10, следуйте этому руководству на другом ПК: Как создать установочный носитель Windows 10 (на USB-накопителе) или загрузить бесплатный файл ISO. Затем используйте его, чтобы загрузить ваш сломанный ПК с Windows 10 и дождитесь загрузки среды установки. Выберите язык и раскладку клавиатуры, которые вы предпочитаете, и нажмите или коснитесь «Далее».
Настройка Windows 10
Нажмите или коснитесь ссылки, которая говорит «Восстановление системы» в нижнем левом углу экрана.
Восстановление системы Windows 10
Когда вас спросят, какой вариант вы предпочитаете, выберите «Диагностика».
Меню Диагностика в Windows 10
На экране «Дополнительные параметры» нажмите или коснитесь «Командная строка (используйте командную строку для расширенного поиска неисправностей)».
Запуск командной строки в Windows 10
В окне командной строки введите команду: bcdedit / set {default} safeboot minimum. Нажмите Enter на клавиатуре, и через какое-то время он сообщает вам, что «операция успешно завершена».
Активация безопасного режима из командной строки в Windows 10
Закройте командную строку и нажмите «Продолжить» на следующем экране.
Продолжение работы с Windows 10
После перезагрузки компьютера Windows 10 переходит в безопасный режим. Войдите в систему с учетной записью пользователя с правами администратора и выполните необходимые изменения.
Важно: Проблема с этим методом заключается в том, что он сообщает Windows 10 автоматически войти в безопасный режим, каждый раз, когда вы его запускаете, пока не сообщите об этом. Чтобы отключить этот параметр и снова запустите Windows 10, выполните ту же процедуру еще раз и введите команду: bcdedit / deletevalue {default} safeboot.
1-ый способ загрузиться в безопасном режиме
При включении ПК нужно, не дожидаясь появления логотипа ОС, нажать и удерживать клавишу F8. В некоторых моделях ноутбуков для этого может использоваться одна из функциональных клавиш F1-F12. При этом на экране появляется меню дополнительных вариантов загрузки, имеющее вид:
Первые три варианта относятся к нужному варианту, но выбрать следует первый – выделенный на картинке белым цветом. Это делается клавишами со стрелками, после чего нужно нажать «Enter». Начнется запуск системы, по окончании которого появится черное окно с разрешением 640×480 пикселей, а по углам окна будет находиться надпись «Безопасный режим».
Описанный выше способ действителен лишь в случае, если в ПК установлена только одна ОС. В противном случае для того, чтобы запустить Safe Mode, потребуется дважды нажимать F8. Первое нажатие приведет к появлению сообщения загрузчика о выборе загружаемой системы. Ее следует также выбрать клавишами со стрелками, нажать «Enter» и сразу же снова нажать F8. Появится приведенное выше окно с дополнительными вариантами запуска.
Изменение конфигурации системы
Чтобы не запутаться в альтернативных способах запуска безопасного режима, рекомендуем воспользоваться универсальным методом, подразумевающим внесение изменений в загрузку через меню «Конфигурация системы».
Главный недостаток этого способа – вам придется снова открывать «Конфигурацию системы» и менять режим загрузки. Кроме того, Windows должна быть работоспособной, чтобы вы могли нормально загрузиться и внести нужные изменения. В остальном никаких проблем не возникает – после перезагрузки запустится диагностический режим Safe Mode, где вы сможете выполнить поставленные задачи.
Многие вещи, с которыми мы связывали Windows медленно исчезают с годами, по мере развития технологий, и мы формируем новые привычки, чтобы приспособиться. К примеру, я помню дни, когда для загрузки в безопасный режим надо было просто многократно нажимать F8.
Это был такой маленький секрет — что-то вроде лайфхака, чему вы могли научить друга в нужный момент по телефону. Те времена давно прошли, однако, даже если вход в безопасный режим стал более запутанным, это также отличительный знак прогресса в последовательности загрузки системы Windows.
Второй способ запустить Safe Mode
Этот способ можно использовать при уже загруженной Windows 7. Он состоит в выполнении следующих действий:
Уберечь полезные файлы и программы, а также обеспечить себе максимально качественное пользование устройством помогает безопасный режим Lenovo. Включают такой в форс-мажорных ситуациях, когда возникают ошибки, или устройство работает очень медленно.
Поскольку во время работы со смартфоном могут возникать различного рода ошибки, производитель Lenovo предложил для своих устройств особую опцию — безопасный режим. Он обеспечивает корректную работу в случае нестандартных (аварийных) ситуаций. Последними могут быть:
- Нестабильная работа устройства после установки каких-то программ;
- Поражение устройства вирусами;
- Перегрузка памяти;
- Многозадачность;
- Самовольные перезагрузки;
- Выдача «ошибок» и тому подобное.
Перед тем как включить безопасный режим на ноутбуке Lenovo, по команде пользователя система самостоятельно отключает последние установленные программы, ненужные виджеты, приостановит загрузки дополнительных файлов. Клавиатура на устройстве автоматически начинает работать без надстроек пользователя. Следовательно, восстанавливается операционная система в её привычном, нормальном виде. Безопасный режим позволяет, не используя дополнительных программ, обеспечить качественную работу устройства и удалить с него вредоносные программы.
Такая опция от производителя часто позволяет избежать перепрошивки гаджета, переустановки операционной системы и длительной работы с ручным поиском вредоносных программ. Именно поэтому узнать, как зайти безопасный режим в Lenovo, будет полезно каждому владельцу устройств этого бренда.
Как войти в безопасный режим?
Перед тем как зайти в безопасный режим в Леново, для начала нужно чётко знать, какая ОС на устройстве установлена.
Стоит отметить, что персональный компьютер Леново имеет безопасный режим такой же, как и ноутбук, а планшет – такой же вариант, как и смартфон.
Можно выделить 3 основных способа активации опции:
- В момент запуска системы.
- Благодаря «Конфигурации
» ОС. - Благодаря загрузочному носителю (чаще всего это диск, но может быть и карта памяти или флешка).
Специалисты называют ещё один — четвёртый способ. Выполняется он с помощью «Диагностических методов
». Его уместно использовать в тех ситуациях, когда на ноутбуке нужно осуществить активацию буферного формата в той системе, что уже установлена.
Для ПК и ноутбуков подходят все вышеупомянутые способы, для мобильных аппаратов в основном используется только первый вариант.
При запуске системы
Наиболее простой считается загрузка Lenovo в безопасном режиме с операционной системой Андроид. Всё, что нужно пользователю, это:
- Разблокировать экран смартфона;
- Нажать на кнопку выключения устройства и держать её до тех пор, пока на экране не появится меню с предложением выключить устройство;
- Выбрав пункт «Выключить
», пользователь увидит ещё одно окно, где будет предложено включить безопасный режим; нужно нажать «
Ок
».
Устройство выключится, а при последующем включении уже будет работать с включённой опцией.
Не придётся тратить много времени и чтобы включить безопасный режим на ноутбуке Леново с операционной системой XP или Win 7. В момент, когда устройство включается, пользователю сразу нужно нажать кнопку «F8
». Сразу после этого откроется меню, где среди других режимов запуска компьютера будет также и «
Безопасный
».
Если же используется Windows 8, тогда при запуске нужно выбрать кнопку «F8
» (иногда одновременно «
Shift
» и «
F8
»). Откроется «
Дополнительные варианты загрузки
» и среди предложенных следует выбрать тот, что необходим.
В тех случаях, когда вышеописанный способ не срабатывает, можно воспользоваться другим вариантом:
- При включении ноутбука нажать комбинацию клавиш «Win
» и «
X
». - В меню выбрать пункт «Командная строка
». - Ввести фразу: bcdedit / set {default} bootmenupolicy legacy
. - Нажать «Enter
».
В том случае, когда пользователь выполнил все задания правильно, на экране всплывёт сообщение с информацией о том, что опция активирована успешно.
Впоследствии пользователь сможет осуществлять вход в систему благодаря так называемым «горячим кнопкам».
С помощью «Конфигурация Системы»
Не знаете, как запуститься на ноуте в безопасном режиме? Описанные варианты не срабатывают? Справиться с такой задачей можно и благодаря «Конфигурации Системы
». Стоит назвать несколько основных шагов в инструкции выполнения:
- Одновременно нажать на ноутбуке две клавиши: «Win
» и «
R
». Это нужно, чтобы вызвать утилиту. - Если всё выполнено правильно, откроется отдельная пустая строка. В ней нужно вписать слово msconfig и нажать «Ок
» или «
Enter
». - Откроется окно настроек. Среди предлагаемых пунктов стоит выбрать «Загрузки
». - Дальше переходим в «Параметры загрузки
» (вторая вкладка в верхней линейке, сразу после «
Общее
»). - В нижнем блоке окна «Параметры загрузки
» нужно поставить галочку возле пункта «
Безопасный режим
», а потом о.
Нельзя забывать нажимать активную кнопку «Ок
» (или «
Сохранить
») после выбора всех отметок, ведь без этого включить на Lenovo безопасный режим не удастся.
Сразу после установки нужной опции система предложит пользователю два варианта:
1. Перезагрузить.
В этом случае устройство автоматически прекратит работу и перезагрузится. Откроется уже в обновлённом варианте.
2. Выход без перегрузки.
Выбрав его, пользователь может продолжить свою работу, а включение самой опции откладывается до момента первой перезагрузки устройства.
Важно учесть тот момент, что опция безопасного режима будет действовать до тех пор, пока пользователь самостоятельно не снимет все необходимые отметки. Полезной такая функция становится в экстренных условиях и при некорректной работе устройства. При обнаружении и исправлении ошибок системы важно снять все отметки, ведь в противном случае пользователь не сможет полноценно пользоваться новыми установленными программами и виджетами.
С помощью загрузочного носителя
Наиболее действенный вход в безопасный режим Леново, как указывают специалисты, — это использование загрузочного диска. Такой используют, если система не включается. Не придётся запускать операционную систему для использования такого способа активации опции.
Конечно, для начала нужно позаботиться о наличии носителя с необходимыми файлами. Дальше нужно подключить носитель к устройству и выполнить загрузку с него.
Если установка состоялось удачно, перед пользователем откроется окно с настройками, выбираем «Далее
», а затем «
Восстановление системы
».
На мониторе должно открыться новое окно «Выбор действий
». В нём выбираем: «
Диагностика
».
Работать придётся с разделом «Дополнительные параметры
». В нём уместно выбрать тот пункт, который способен запустить командную строку (пункт с аналогичным названием). Пользователю будет предложено вписать команду, нужно ввести: bcdedit / set globalsettings. Нажать «
Enter
».
Все ошибки на этом этапе должны устраниться опцией автоматически. Когда «очищение» завершится, уместно вписать в редакторе команд фразу: «bcdedit / deletevalue {globalsettings} advancedoptions». Такой ход позволит избежать повторного открытия диагностического экрана.
Командная строка закрывается, и пользователь возвращается в «Выбор действий
». На этот раз следует выбрать: «
Продолжить
».
Программа перегрузится и, чтобы уже включить опцию, пользователь выбирает клавишу «F4
».
Описанные способы активации можно использовать как для ПК, так и для ноутбуков.
Чтобы выключить безопасный режим Леново, нужно во время включения устройства нажать «F8
» и выбрать другой вариант запуска системы. Чтобы выключить опцию на смартфоне или планшете, достаточно перезагрузить устройство привычным способом.
У любой операционной системы Windows есть свой безопасный режим. Нужен он для отладки и исправления ошибок, а также для удаления вирусов, или если ваш и вы хотите Windows.
Безопасный режим бывает полезен, если система не загружается и нужно ее восстановить. Как зайти в безопасный режим? Очень просто, в данной статье мы опишем, как можно войти в safe mode
трех самых популярных операционных систем: Windows XP, Windows 7 и Windows 8. Данная публикация, также будет полезна тем, у кого не запускается безопасный режим. Начнем со старушки Windows XP.
На ноутбуке
Вообще, на ноутбуке выполняется вход в безопасный режим аналогично тому, что описано выше (используйте способ, в зависимости от вашей ОС Windows).
Ноутбуки Asus
: актуально рекомендации выше (F8 или Shift+F8).
Ноутбуки Acer
: актуально все что выше. Правда, есть некоторые модели (старые), где был довольно необычен способ:
Ctrl+F9
.
Ноутбуки Lenovo
: как правило при загрузке достаточно нажать кнопку F8 (для Windows 7). Если у вас Windows 8, 10 — используйте вариант с командой
msconfig
.
Ноутбуки HP (вход в без. режим не из среды Windows)
Если не получились варианты, предложенные выше, попробуйте следующее:
- Включите ноутбук;
- Сразу же нажимайте кнопку Esc, пока не откроется меню запуска;
- Нажмите клавишу F11 (начинается восстановление системы);
- Далее запустите Windows в безопасном режиме (аналогично 2-му способу в начале этой статьи).
Важно!
Обратите внимание на то, что на ноутбуках функциональные клавиши F1-F12 могут быть отключены в BIOS (либо их можно использовать при одновременном нажатии на клавишу Fn (F-key))
. Речь идет о режиме HotKey Mode (и ему подобных). Именно поэтому, иногда на ноутбуках невозможно войти в безопасный режим в Windows 7, нажимая кнопку F8.
Настройка BIOS ноутбука в картинках —
За дополнения — заранее благодарен.
Всего хорошего!
Необходимость запустить безопасный режим может возникнуть у абсолютно любого пользователя, ведь в таком случае можно обойтись без потери сохранённых данных, однако далеко не все пользователи умеют это делать. Что же предпринять в таком случае? Следует заметить, что вход в безопасный режим осуществляется практически на всех операционных системах одинаково, отличия могут возникнуть только в способе запуска. Как правило, безопасный режим включают для удаления антивирусных приложений и программ, которые не удаляются стандартным способом.
!!!Внимание!!!
Если вашему портативному компьютеру требуется профессиональная помощь, обращайтесь к грамотным специалистам по ремонту ноутбуков Samsung .
Как войти в безопасный режим Windows XP
Загрузка в безопасном режиме XP осуществляется очень просто. Для этого при загрузке компьютера или ноутбука нужно периодически нажимать клавишу F8
. После этого, появится экран с меню, где нужно выбрать вход в безопасный режим.
После того, как система загрузится, появится следующее сообщение:
Нажимаем «ДА» и оказываемся в самой операционной системе Windows XP. Будем считать, что с данной ОС разобрались. Теперь давайте разберемся, как загрузить безопасный режим в Windows 7.
Используйте инструмент «Конфигурация системы» (msconfig.exe), чтобы включить безопасный режим
Если вы можете войти в Windows 10, одним из самых простых способов загрузки в безопасный режим является использование инструмента «Конфигурация системы». Многие пользователи знают этот инструмент по имени файла: msconfig.exe.
В поле поиска из панели задач введите слова «Конфигурация системы». Затем нажмите или коснитесь ярлыка «Конфигурация системы». Другие способы запуска этого инструмента описаны здесь: 8 способов запуска конфигурации системы в Windows (все версии).
Конфигурация системы
В окне «Конфигурация системы» щелкните или коснитесь вкладки «Загрузка». В разделе «Параметры загрузки» выберите «Безопасная загрузка». Наконец, нажмите или коснитесь OK.
Выбор безопасной загрузки в конфигурации системы
Windows 10 сообщает, что вам необходимо перезагрузить компьютер, чтобы новые настройки вступили в силу. Если у вас все еще есть работа, вы можете выбрать «Выход без перезагрузки». Если нет, вы можете перезапустить сейчас, и ваше устройство автоматически загрузится в безопасный режим.
Запрос конфигурации системы на перезагрузку
После перезагрузки Windows 10 он переходит в безопасный режим.
Как запустить безопасный режим Windows 7
Запустить безопасный режим в Windows 7 можно аналогично XP. Запускаем или перезагружаем компьютер, нажимаем F8
и видим следующее окно выбора:
Выбираем пункт «Безопасный режим» и ждем загрузки системы. Снова появится окошко, которое проинформирует, что Windows 7 работает в безопасном режиме. Жмем «Да» для продолжения работы. Все, вам удалось запустить компьютер в безопасном режиме. Стоит заметить, что в Windows Vista запуск компьютера в безопасном режиме осуществляется подобным образом, поэтому мы пропустим описание входа в safe mode
в Виста, и перейдем к Виндовс 8.
Используем командную строку
Идем в «Пуск», выбираем пункт «Командная строка» и вводим в коммандере текст: «bcdedit /set {default} bootmenupolicy legacy» (без кавычек). Затем перезагружаем машину и жмем F8. Появится окно опций старта «Виндовс». Здесь выбираем «Безопасный режим». А нужны ли будут сетевые драйвера — решайте сами. Это один из ответов на вопрос о том, как зайти в безопасный режим Windows 10.
Через коммандер обычно решаются самые различные проблемы. Но в «десятке» лучше всего использовать Windows Power Shell — консоль, позаимствованную у ОС семейства «Линукс». Этот инструмент позволяет выполнять команды от имени администратора и работает куда быстрее стандартного коммандера. Да и понятнее он тем, кто хоть раз пользовался «Убунту» или «Минтом». Метод с командной строкой работает в любой операционной системе от «Майкрософт» (кроме ХР). Компания из Редмонда сделала-таки нечто адекватное. Честь ей и хвала!
Загрузка в безопасном режиме Windows 8
Первый способ входа в безопасный режим Windows 8 пригодиться тем, у кого уже серьёзные проблемы с системой. Давайте разберемся, как перейти в безопасный режим Windows 8, если операционная система не загружается. Делается это почти также, как и в предыдущих случаях, но для того, чтобы зайти в безопасный режим «Safe Mode» Windows 8 нужно нажимать клавишу клавиатуры F8
при зажатой клавише
Shift
. После непродолжительной загрузки, появятся расширенное меню восстановления системы. Чтобы осуществить загрузку в безопасном режиме, необходимо его включить.
Нас интересуют «Advanced options» («Дополнительные параметры»), в которых есть несколько опций. Выбираем «Windows Startup Settings» («Настройка автозагрузки Windows») и переходим туда.
Нажимает кнопку «Restart», после этого начнется перезагрузка в безопасном режиме и появится уже знакомое меню выбора.
Описанный способ работает не на всех версиях Windows 8, поэтому есть ещё один, более простой метод, как зайти в безопасный режим Windows 8. Единственное условие, Windows 8 должна быть работоспособной. В строке «Выполнить» набираем msconfig
и попадаем в конфигурацию системы. Нас интересует вкладка «Загрузка». Там можно установить галочку «безопасный режим» и выбрать параметры его загрузки.
Как видите, запуск Windows в безопасном режиме, несложная процедура. Некоторые читатели, наверняка зададут вопрос. Как выйти из безопасного режима? Все очень просто, — отключить безопасный режим можно простой перезагрузкой компьютера, через «Пуск». Надеемся, наша статья оказалась полезной и вы разобрались, как запустить safe mode
на компьютере или ноутбуке, под управлением ОС Windows.
Загрузитесь с флеш-накопителя USB для Windows 10
В Windows 10 вы можете создать USB-накопитель для восстановления системы. Поскольку ваш компьютер может не работать, создайте этот USB-накопитель на другом компьютере с Windows 10.
Создание диска восстановления Windows 10
После того, как вы создали USB-накопитель, используйте его для загрузки ПК или устройства Windows 10 и, когда вас попросят загрузить его содержимое, сделайте это. На первом экране предлагается выбрать макет для клавиатуры. Выберите тот, который вы хотите использовать, или если вы его не видите, нажмите или коснитесь «Просмотреть дополнительные раскладки клавиатуры», чтобы получить полный список доступных макетов.
Выбор раскладки клавиатуры для диска восстановления
После выбора раскладки клавиатуры, которую вы хотите использовать, на экране «Выбрать опцию» перейдите к разделу «Устранение неполадок».
Устранение неполадок Windows 10
Следующие шаги, которые необходимо предпринять для загрузки в безопасный режим, — это те же самые пункты, которые мы показали в первом методе из этого руководства. Зайдите в «Дополнительные параметры -> Параметры запуска -> Перезагрузка». Затем нажмите клавишу 4 или F4 на загрузке клавиатуры в минимальный безопасный режим, нажмите 5 или F5 для загрузки в «Безопасный режим с помощью сети» или нажмите 6 или F6, чтобы перейти в «Безопасный режим с командной строкой».
Уберечь полезные файлы и программы, а также обеспечить себе максимально качественное пользование устройством помогает безопасный режим Lenovo. Включают такой в форс-мажорных ситуациях, когда возникают ошибки, или устройство работает очень медленно.
Содержание
- Что такое безопасный режим?
- Как войти в безопасный режим?
- При запуске системы
- С помощью «Конфигурация Системы»
- С помощью загрузочного носителя
Что такое безопасный режим?
Поскольку во время работы со смартфоном могут возникать различного рода ошибки, производитель Lenovo предложил для своих устройств особую опцию — безопасный режим. Он обеспечивает корректную работу в случае нестандартных (аварийных) ситуаций. Последними могут быть:
- Нестабильная работа устройства после установки каких-то программ;
- Поражение устройства вирусами;
- Перегрузка памяти;
- Многозадачность;
- Самовольные перезагрузки;
- Выдача «ошибок» и тому подобное.
Перед тем как включить безопасный режим на ноутбуке Lenovo, по команде пользователя система самостоятельно отключает последние установленные программы, ненужные виджеты, приостановит загрузки дополнительных файлов. Клавиатура на устройстве автоматически начинает работать без надстроек пользователя. Следовательно, восстанавливается операционная система в её привычном, нормальном виде. Безопасный режим позволяет, не используя дополнительных программ, обеспечить качественную работу устройства и удалить с него вредоносные программы.
Такая опция от производителя часто позволяет избежать перепрошивки гаджета, переустановки операционной системы и длительной работы с ручным поиском вредоносных программ. Именно поэтому узнать, как зайти безопасный режим в Lenovo, будет полезно каждому владельцу устройств этого бренда.
Как войти в безопасный режим?
Перед тем как зайти в безопасный режим в Леново, для начала нужно чётко знать, какая ОС на устройстве установлена.
Стоит отметить, что персональный компьютер Леново имеет безопасный режим такой же, как и ноутбук, а планшет – такой же вариант, как и смартфон.
Можно выделить 3 основных способа активации опции:
- В момент запуска системы.
- Благодаря «Конфигурации» ОС.
- Благодаря загрузочному носителю (чаще всего это диск, но может быть и карта памяти или флешка).
Специалисты называют ещё один — четвёртый способ. Выполняется он с помощью «Диагностических методов». Его уместно использовать в тех ситуациях, когда на ноутбуке нужно осуществить активацию буферного формата в той системе, что уже установлена.
Для ПК и ноутбуков подходят все вышеупомянутые способы, для мобильных аппаратов в основном используется только первый вариант.
При запуске системы
Наиболее простой считается загрузка Lenovo в безопасном режиме с операционной системой Андроид. Всё, что нужно пользователю, это:
- Разблокировать экран смартфона;
- Нажать на кнопку выключения устройства и держать её до тех пор, пока на экране не появится меню с предложением выключить устройство;
- Выбрав пункт «Выключить», пользователь увидит ещё одно окно, где будет предложено включить безопасный режим; нужно нажать «Ок».
Устройство выключится, а при последующем включении уже будет работать с включённой опцией.
Не придётся тратить много времени и чтобы включить безопасный режим на ноутбуке Леново с операционной системой XP или Win 7. В момент, когда устройство включается, пользователю сразу нужно нажать кнопку «F8». Сразу после этого откроется меню, где среди других режимов запуска компьютера будет также и «Безопасный».
Если же используется Windows 8, тогда при запуске нужно выбрать кнопку «F8» (иногда одновременно «Shift» и «F8»). Откроется «Дополнительные варианты загрузки» и среди предложенных следует выбрать тот, что необходим.
В тех случаях, когда вышеописанный способ не срабатывает, можно воспользоваться другим вариантом:
- При включении ноутбука нажать комбинацию клавиш «Win» и «X».
- В меню выбрать пункт «Командная строка».
- Ввести фразу: bcdedit / set {default} bootmenupolicy legacy.
- Нажать «Enter».
В том случае, когда пользователь выполнил все задания правильно, на экране всплывёт сообщение с информацией о том, что опция активирована успешно.
Впоследствии пользователь сможет осуществлять вход в систему благодаря так называемым «горячим кнопкам».
С помощью «Конфигурация Системы»
Не знаете, как запуститься на ноуте в безопасном режиме? Описанные варианты не срабатывают? Справиться с такой задачей можно и благодаря «Конфигурации Системы». Стоит назвать несколько основных шагов в инструкции выполнения:
- Одновременно нажать на ноутбуке две клавиши: «Win» и «R». Это нужно, чтобы вызвать утилиту.
- Если всё выполнено правильно, откроется отдельная пустая строка. В ней нужно вписать слово msconfig и нажать «Ок» или «Enter».
- Откроется окно настроек. Среди предлагаемых пунктов стоит выбрать «Загрузки».
- Дальше переходим в «Параметры загрузки» (вторая вкладка в верхней линейке, сразу после «Общее»).
- В нижнем блоке окна «Параметры загрузки» нужно поставить галочку возле пункта «Безопасный режим», а потом отметить «Минимальный».
Нельзя забывать нажимать активную кнопку «Ок» (или «Сохранить») после выбора всех отметок, ведь без этого включить на Lenovo безопасный режим не удастся.
Сразу после установки нужной опции система предложит пользователю два варианта:
1. Перезагрузить. В этом случае устройство автоматически прекратит работу и перезагрузится. Откроется уже в обновлённом варианте.
2. Выход без перегрузки. Выбрав его, пользователь может продолжить свою работу, а включение самой опции откладывается до момента первой перезагрузки устройства.
Важно учесть тот момент, что опция безопасного режима будет действовать до тех пор, пока пользователь самостоятельно не снимет все необходимые отметки. Полезной такая функция становится в экстренных условиях и при некорректной работе устройства. При обнаружении и исправлении ошибок системы важно снять все отметки, ведь в противном случае пользователь не сможет полноценно пользоваться новыми установленными программами и виджетами.
С помощью загрузочного носителя
Наиболее действенный вход в безопасный режим Леново, как указывают специалисты, — это использование загрузочного диска. Такой используют, если система не включается. Не придётся запускать операционную систему для использования такого способа активации опции.
Конечно, для начала нужно позаботиться о наличии носителя с необходимыми файлами. Дальше нужно подключить носитель к устройству и выполнить загрузку с него.
Если установка состоялось удачно, перед пользователем откроется окно с настройками, выбираем «Далее», а затем «Восстановление системы».
На мониторе должно открыться новое окно «Выбор действий». В нём выбираем: «Диагностика».
Работать придётся с разделом «Дополнительные параметры». В нём уместно выбрать тот пункт, который способен запустить командную строку (пункт с аналогичным названием). Пользователю будет предложено вписать команду, нужно ввести: bcdedit / set globalsettings. Нажать «Enter».
Все ошибки на этом этапе должны устраниться опцией автоматически. Когда «очищение» завершится, уместно вписать в редакторе команд фразу: «bcdedit / deletevalue {globalsettings} advancedoptions». Такой ход позволит избежать повторного открытия диагностического экрана.
Командная строка закрывается, и пользователь возвращается в «Выбор действий». На этот раз следует выбрать: «Продолжить».
Программа перегрузится и, чтобы уже включить опцию, пользователь выбирает клавишу «F4».
Описанные способы активации можно использовать как для ПК, так и для ноутбуков.
Чтобы выключить безопасный режим Леново, нужно во время включения устройства нажать «F8» и выбрать другой вариант запуска системы. Чтобы выключить опцию на смартфоне или планшете, достаточно перезагрузить устройство привычным способом.
В безопасном режиме запуск Windows выполняется с использованием ограниченного набора файлов и драйверов. Если проблема не возникает в безопасном режиме, это означает, что параметры по умолчанию и базовые драйверы устройств не вызывают проблему. Наблюдение за Windows в безопасном режиме позволяет сузить источник проблемы и помочь в устранении неполадок на компьютере.
Существует две версии безопасного режима: Безопасный режим и Безопасный режим с загрузкой сетевых драйверов. Безопасный режим с сетью добавляет сетевые драйверы и службы, необходимые для доступа к Интернету и другим компьютерам в сети.
Изучите следующие разделы, чтобы узнать, как запустить компьютер в безопасном режиме в разделе «Параметры», на экране входа в систему, на черном или пустом экране.
-
Нажмите клавиши Windows + I на клавиатуре, чтобы открыть параметры. Если это не сработает, нажмите кнопку Пуск , а затем выберите Параметры .
-
Выберите Восстановление системных > .
Открытие параметров восстановления -
В разделе Параметры восстановления рядом с пунктом Расширенный запуск выберите Перезапустить сейчас.
-
После перезагрузки компьютера на экране Выберите параметр выберите Диагностика > Дополнительные параметры > Параметры загрузки > Перезапуск. Возможно, вам будет предложено ввести ключ восстановления BitLocker.
-
После перезагрузки компьютера вы увидите список параметров. Нажмите клавиши 4 или F4, чтобы запустить компьютер в безопасном режиме. Или, если вам нужно будет использовать Интернет, выберите 5 или нажмите клавишу F5 для безопасного режима с сетью.
Если вам не удается открыть «Параметры» для перехода в безопасный режим, перезагрузите устройство на экране входа в Windows.
-
На экране входа Windows нажмите и удерживайте клавишу SHIFT при выборе Power > Перезапустить .
-
После перезагрузки компьютера на экране Выбор параметра выберите Устранение неполадок > Дополнительные параметры > Параметры запуска > Перезагрузка. Возможно, вам будет предложено ввести ключ восстановления BitLocker.
-
После перезагрузки компьютера вы увидите список параметров. Нажмите клавиши 4 или F4, чтобы запустить компьютер в безопасном режиме. Или, если вам нужно будет использовать Интернет, выберите 5 или F5 для безопасного режима с сетью.
Примечание: Если вы зашифровали свое устройство, для запуска в безопасном режиме вам потребуется ключ BitLocker.
Перед переходом в безопасный режим необходимо войти в среду восстановления Windows (winRE). Для этого вам потребуется повторно выключить устройство, затем выполнить следующие действия:
-
Нажмите кнопку питания на устройстве и удерживайте ее нажатой в течение 10 секунд, чтобы выключить устройство.
-
Снова нажмите кнопку питания, чтобы включить устройство.
-
После появления первого признака запуска Windows (например, на некоторых устройствах отображается логотип производителя при перезапуске) удерживайте нажатой кнопку питания в течение 10 секунд, чтобы отключить устройство.
-
Снова нажмите кнопку питания, чтобы включить устройство.
-
После перезагрузки Windows удерживайте кнопку питания на устройстве нажатой в течение 10 секунд, чтобы выключить устройство.
-
Снова нажмите кнопку питания, чтобы включить устройство.
-
Разрешите устройству перезапуститься в режим автоматического восстановления и выберите Дополнительные параметры , чтобы ввести winRE.
В среде winRE выполните следующие действия, чтобы перейти в безопасный режим.
-
На экране Выбор параметра выберите Устранение неполадок > Дополнительные параметры > Параметры запуска > Перезапуск.
-
После перезагрузки устройства вы увидите список параметров. Выберите параметр 5 в списке или нажмите клавишу F5, чтобы запустить безопасный режим с подключением к сети.
Если вам нужны дополнительные сведения об ошибке черного или пустого экрана, см. статью Устранение ошибок черного или пустого экрана.
Примечания: Перезапуска устройства должно быть достаточно, чтобы выйти из безопасного режима обратно в обычный режим. Однако если по какой-либо причине компьютер по-прежнему загружается в безопасном режиме самостоятельно после перезапуска, попробуйте следующее:
-
Нажмите клавишу с логотипом Windows + R.
-
Введите msconfig в полеОткрыть и нажмите кнопку ОК.
-
Перейдите на вкладку Загрузка.
-
В разделе Параметры загрузкиснимите флажокБезопасная загрузка.
-
Нажмите клавишу с логотипом Windows + I на клавиатуре, чтобы открыть раздел «Параметры». Если это не сработает, нажмите кнопку Пуск , а затем выберите Параметры .
-
Выберите Обновить & восстановление > безопасности .
Открытие параметров восстановления -
В разделе Особые варианты загрузки выберите элемент Перезагрузить сейчас.
-
После перезагрузки компьютера на экране Выбор параметра выберите Устранение неполадок > Дополнительные параметры > Параметры запуска > Перезагрузка. Возможно, вам будет предложено ввести ключ восстановления BitLocker.
-
После перезагрузки компьютера вы увидите список параметров. Нажмите клавиши 4 или F4, чтобы запустить компьютер в безопасном режиме. Или, если вам нужно будет использовать Интернет, выберите 5 или нажмите клавишу F5 для безопасного режима с сетью.
Если вам не удается открыть «Параметры» для перехода в безопасный режим, перезагрузите устройство на экране входа в Windows.
-
На экране входа Windows нажмите и удерживайте клавишу SHIFT при выборе Power > Перезапустить .
-
После перезагрузки компьютера на экране Выбор параметра выберите Устранение неполадок > Дополнительные параметры > Параметры запуска > Перезагрузка. Возможно, вам будет предложено ввести ключ восстановления BitLocker.
-
После перезагрузки компьютера вы увидите список параметров. Нажмите клавиши 4 или F4, чтобы запустить компьютер в безопасном режиме. Или, если вам нужно будет использовать Интернет, выберите 5 или F5 для безопасного режима с сетью.
Примечание: Если вы зашифровали свое устройство, для запуска в безопасном режиме вам потребуется ключ BitLocker.
Перед переходом в безопасный режим необходимо войти в среду восстановления Windows (winRE). Для этого вам потребуется повторно выключить устройство, затем выполнить следующие действия:
-
Нажмите кнопку питания на устройстве и удерживайте ее нажатой в течение 10 секунд, чтобы выключить устройство.
-
Снова нажмите кнопку питания, чтобы включить устройство.
-
После появления первого признака запуска Windows (например, на некоторых устройствах отображается логотип производителя при перезапуске) удерживайте нажатой кнопку питания в течение 10 секунд, чтобы отключить устройство.
-
Снова нажмите кнопку питания, чтобы включить устройство.
-
После перезагрузки Windows удерживайте кнопку питания на устройстве нажатой в течение 10 секунд, чтобы выключить устройство.
-
Снова нажмите кнопку питания, чтобы включить устройство.
-
Разрешите полностью перезагрузить устройство. Будет активирована среда восстановления Windows.
В среде winRE выполните следующие действия, чтобы перейти в безопасный режим.
-
На экране Выбор параметра выберите Устранение неполадок > Дополнительные параметры > Параметры запуска > Перезапустить.
-
После перезагрузки устройства вы увидите список параметров. Выберите параметр 5 в списке или нажмите клавишу F5, чтобы запустить безопасный режим с подключением к сети.
Если вам нужны дополнительные сведения о черном или пустом экране, изучите раздел Устранение ошибок типа «черный» или «пустой» экран.
Примечания: Перезапуска устройства должно быть достаточно, чтобы выйти из безопасного режима обратно в обычный режим. Однако если по какой-либо причине компьютер по-прежнему загружается в безопасном режиме самостоятельно после перезапуска, попробуйте следующее:
-
Нажмите клавишу с логотипом Windows + R.
-
Введите msconfig в полеОткрыть и нажмите кнопку ОК.
-
Перейдите на вкладку Загрузка.
-
В разделе Параметры загрузкиснимите флажокБезопасная загрузка.
Нужна дополнительная помощь?
Перейти к содержанию
Как запустить ноутбук Леново в безопасном режиме
На чтение 2 мин Просмотров 18.6к. Опубликовано 16.06.2016
В процессе использования ноутбуков от разных производителей пользователи часто сталкиваются с различными проблемами и ошибками. Безопасный режим позволяет загружать только необходимые компоненты или восстановить предыдущее состояние системы. В статье пойдет речь о том, как запустить ноутбук от Lenovo в безопасном режиме.
Как включить безопасный режим?
На разных операционных систем процесс входа в меню выбора режима загрузки отличается, поэтому будет уместно перечислить все способы.
Windows 7, XP.
В момент включения системы ноутбука Леново нужно нажать клавишу «F8». Далее на экране должно появиться специальное меню. Вы можете выбрать любой из предложенных режимов и запустить загрузку.
Windows 8, 10.
В момент включения системы необходимо нажать кнопку «F8» или использовать сочетание «Shift + F8». На экране появится меню с выбором вариантов загрузки. Этот вариант стоит использовать только если возникли неполадки в работе компьютера и не удается попасть на рабочий стол ноутбука Леново.
Еще один способ – использование утилиты msconfig. Необходимо зайти в ее интерфейс и выбрать вкладку «Загрузка». Далее в поле «Параметры загрузки» нужно отметить пункты «Безопасная загрузка» и «Минимальная». После сохранения изменений в настройках появится окно с предложением перезагрузки ноутбука Lenovo. Стоит отметить, что система всегда будет запускаться в безопасном режиме, поэтому после исправления неполадок в работе системы необходимо отключить опцию в msconfig.
На Windows 10 способ с клавишей F8 не работает. Нужно использовать утилиту msconfig.
Итоги
Включить безопасный режим на ноутбуке нетрудно, поэтому можно будет в любой момент запустить его и попробовать устранить ошибки в работе устройства.