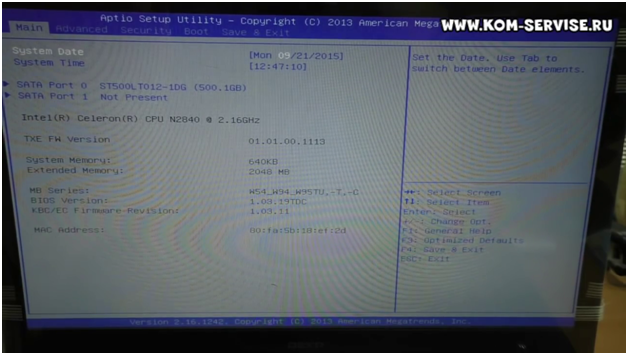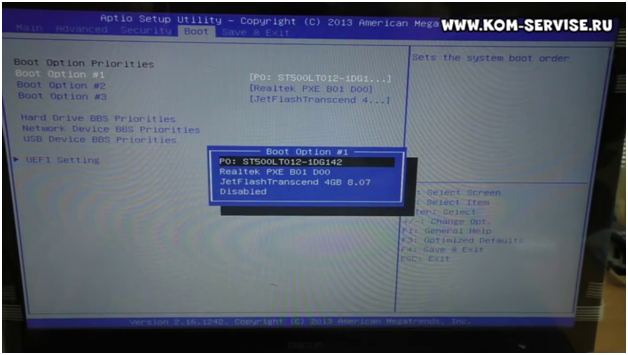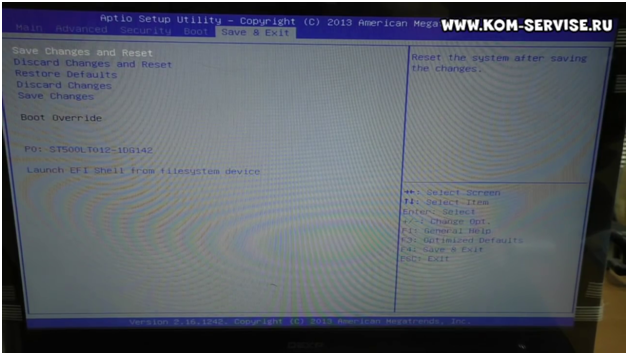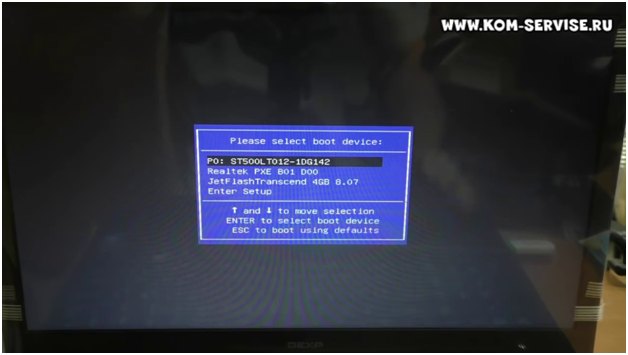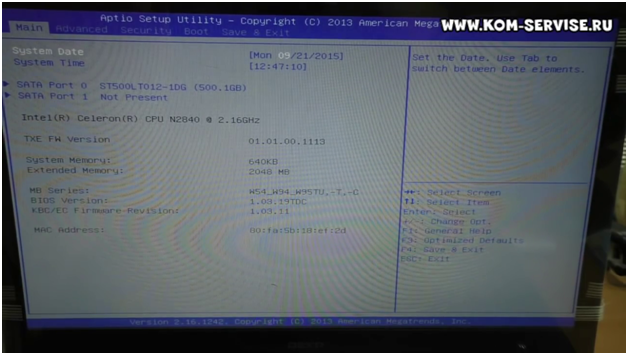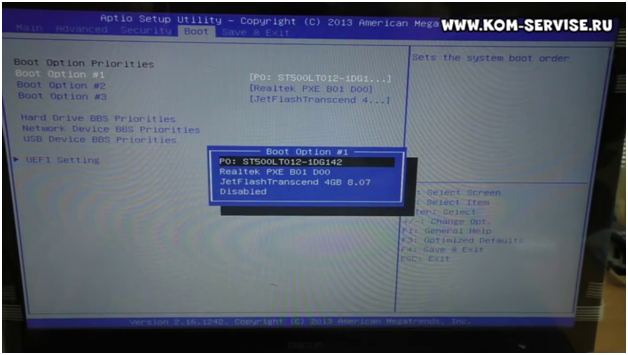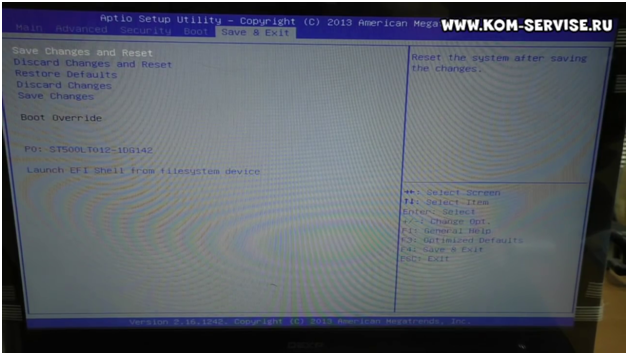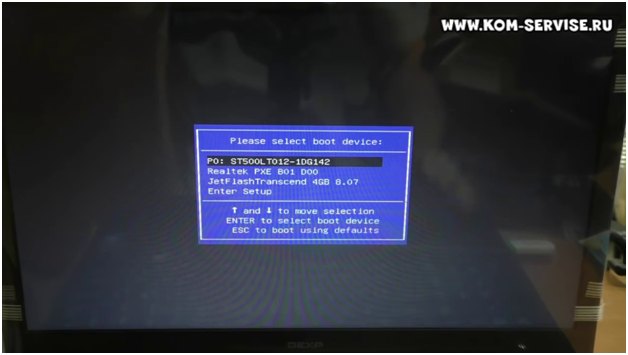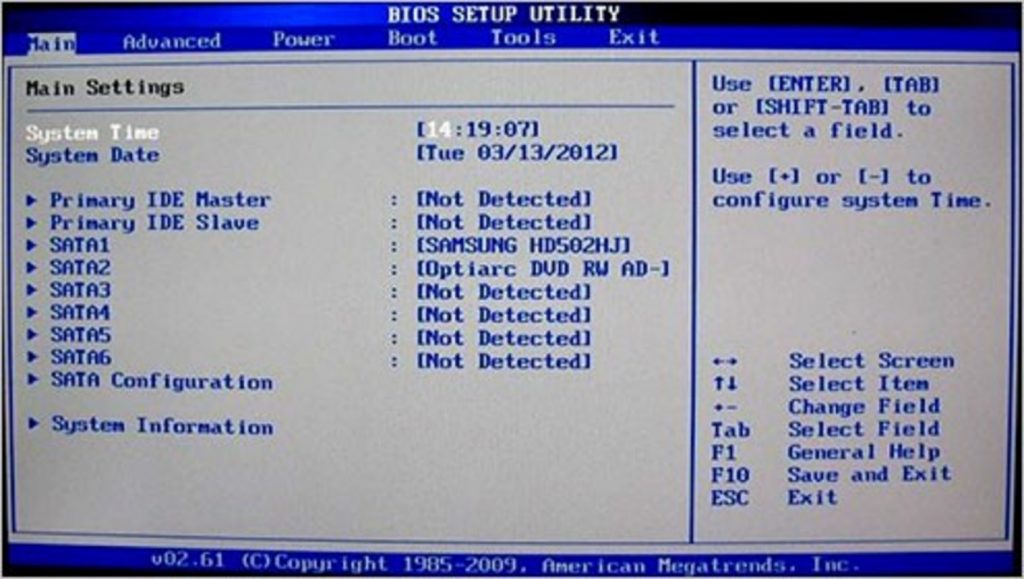Пользователи, которые только начали знакомиться с ноутбуками и компьютерами, испытывают трудности при входе в BIOS. Особенно трудно зайти в БИОС на ноутбуке малоизвестной компании Dexp. Многие юзеры жалуются, что на нем вообще отсутствует кнопка для входа в систему ввода-вывода.
Горячие клавиши
Для ноутбука DEXP характерны иные горячие клавиши нежели для других лэптопов или компьютеров. Так, здесь роль Del, стандартной кнопки, посредством которой юзеры попадают BIOS, играет клавиша F2.
Поэтому, чтобы войти в систему ввода-вывода юзеру необходимо совершить следующие действия:
- Перезагрузить лэптоп.
- Во время загрузки системы быстро нажимать по клавише F2.
- Пользователь услышит характерный звук, который оповестит его о том, что кнопка стала неактивной, а на экране отобразится желаемая система.
- Здесь юзер сможет настроить те функции, которые необходимы.
- Кликнуть F10, чтобы сохранить настройки и выйти.
Внимание! Чтобы загрузить Виндоус с флешки, нужно загрузочный гаджет вставить в USB с черным входом, а не с синим. Последний является стандартом USB 3.0 и не все переносные накопители его поддерживают.

- Перезагрузить устройство со вставленной в гнездо флешкой.
- Быстро нажимать клавишу F12.
- Откроется диалоговое окно или Boot menu, в котором он увидит несколько загрузочных дисков, среди них будет находиться вставленный накопитель с Виндой.
- Выбрать флешку и кликнуть Enter.
Начнется установка операционной системы с внешнего накопителя.
Особенности для разных ОС
Здесь будет рассмотрен вариант, когда у юзера на нетбуке находится уже предустановленная ОС Windows 8 или 10, а он желает удалить ее и поставить новую.
Так как в эти двух версиях установлена система быстрого запуска, то человек порой просто не успевает нажать на нужную клавишу. Поэтому пользователю необходимо сделать следующее:
- Включить устройство.
- Подождать пока полностью не прогрузится ОС.
- Клацнуть левой клавишей мыши по «Пуск» на панели задач рабочего стола.
- Нажать на кнопку «Завершение работы», зажав и не отпуская SHIFT.
- В открывшемся окне выбрать пункт «Диагностика».
- В нем найти «Дополнительные параметры». Щелкнуть по ним.
- Нажать «Параметры встроенного ПО».
- Перезагрузить компьютер.
- Теперь пользователь попадет в настройки системы ввода-вывода.
- Чтобы сохранить и выйти после проделанных действий, пользователю нужно будет кликнуть по клавише F 10.
Обычно, при загрузке любого лэптопа, устройство оповещает человека о горячих клавишах, которые он может использовать для входа в системы ввода-вывода или в Boot menu. Главное вовремя обратить внимание на названия клавиш и пояснения к ним. А с помощью вышеприведенной инструкции, он сможет сделать это легко, повторив в точности все прописанные действия.
( 4 оценки, среднее 3.75 из 5 )
В рамках данной статьи мы рассмотрим, как зайти в БИОС ноутбука DEXP 117 и произвести настройки, которые позволят загрузиться с флэшки или любого другого внешнего носителя с дистрибутивом операционной системы.
Присоединяем наш внешний носитель информации с дистрибутивом, включаем ноутбук и жмём клавишу F2 для входа в BIOS.
При входе в БИОС мы попадаем на вкладке «Main» с краткой информацией о версии БИОС, конфигурации системы, датой и временем.
Затем переходим в пункт «Boot», жмём клавишу ввода на первом пункте «Boot Option #1» и выбираем загрузку с жёсткого диска, либо с флэшки, в зависимости от того, что вам необходимо.
В нашем случае привода жёсткого диска нет, так как была дешёвая модель ноутбука, поэтому выбираем третий пункт с флэшкой «JetFlashTranscend 4Gb 0.07».
После внесённых изменений в очерёдность загрузки переходим на вкладку «Save&Exit», что буквально означает в переводе как «сохранить и выйти», выбираем первый пункт «Save Changes and Reset» и жмём дважды клавишу ввода.
Ноутбук выходит из БИОС, перезагружается и начинает загрузку с носителя, установленного в первом пункте.
Все выше проделанные изменения теперь сохранены и загрузка будет производиться согласно установленной очерёдности.
Если вы хотите разово изменить источник загрузки, то при включении ноутбука нажмите клавишу
«F8» и выберите нужный вам носитель.
Во второй части статьи мы рассмотрим случай, когда загрузка с флэшки выдаёт ошибку и не происходит загрузка.
Также вы можете посмотреть видео ниже:
Или перейти по ссылке на наш канал на Ютубе.
https://www.youtube.com/watch?v=2NJTwrpQNPQ&feature=youtu.be
Как настроить БИОС ноутбука DEXP 117 для установки WINDOWS 7, 8, 10 с флешки. Часть 1.
В рамках данной статьи мы рассмотрим, как зайти в БИОС ноутбука DEXP 117 и произвести настройки, которые позволят загрузиться с флэшки или любого другого внешнего носителя с дистрибутивом операционной системы.
Присоединяем наш внешний носитель информации с дистрибутивом, включаем ноутбук и жмём клавишу F2 для входа в BIOS.
При входе в БИОС мы попадаем на вкладке «Main» с краткой информацией о версии БИОС, конфигурации системы, датой и временем.
Затем переходим в пункт «Boot», жмём клавишу ввода на первом пункте «Boot Option #1» и выбираем загрузку с жёсткого диска, либо с флэшки, в зависимости от того, что вам необходимо.
В нашем случае привода жёсткого диска нет, так как была дешёвая модель ноутбука, поэтому выбираем третий пункт с флэшкой «JetFlashTranscend 4Gb 0.07».
После внесённых изменений в очерёдность загрузки переходим на вкладку «Save&Exit», что буквально означает в переводе как «сохранить и выйти», выбираем первый пункт «Save Changes and Reset» и жмём дважды клавишу ввода.
Ноутбук выходит из БИОС, перезагружается и начинает загрузку с носителя, установленного в первом пункте.
Все выше проделанные изменения теперь сохранены и загрузка будет производиться согласно установленной очерёдности.
Если вы хотите разово изменить источник загрузки, то при включении ноутбука нажмите клавишу
«F8» и выберите нужный вам носитель.
Во второй части статьи мы рассмотрим случай, когда загрузка с флэшки выдаёт ошибку и не происходит загрузка.
Также вы можете посмотреть видео ниже:
Или перейти по ссылке на наш канал на Ютубе.
Источник
Вход в биос dexp
Из этой публикации вы узнаете, как зайти в БИОС на ноутбуке Dexp Mars e186 или любой другой модели. Описанный метод работает не только на лэптопе, но и на десктопном компьютере.
Как вызвать BIOS
У разных моделей ноутбуков Дексп может быть установлены различные модели БИОСа и материнской платы. Обычно то, как войти в БИОС, пишется на экране до загрузки операционной системы.
Чаще всего чтобы выполнить вход в BIOS нужно после перезагрузки ПК нажать кнопку Esc, F2, F10 или F 12 – какая-нибудь из них обязательно сработает. Сам БИОС открыть можно почти мгновенно, так как графическую оболочку имеют только самые новые версии, но и в этом случае они не грузят систему.
Что делать, если сбивается настройка БИОС
Бывает, что даже после внесения изменений в настройки после небольшого простоя в отключенном состоянии компьютер возвращается к первоначальным настройкам. Определить это можно по тому, что сбиваются системная дата и время. Причина – в разрядившейся батарейке формата CR 2032, которая питает хранящий БИОС чипсет, когда компьютер отключен. Для того чтобы настройки не сбивались, эту батарейку необходимо заменить на новую.
В компьютере это сделать проще – достаточно снять боковую крышку системного блока и найти, где именно батарейка крепится на материнской плате. В случае с ноутбуком чтобы добраться к ней потребуется демонтировать нижнюю крышку, предварительно сняв клавиатуру и открутив несколько винтов. К счастью, эти батарейки, хотя и не имеют большого заряда, и энергии тратят по минимуму, поэтому замена обычно требуется не чаще, чем раз в пять лет. Купить такую батарейку можно в любом компьютерном магазине, а стоит она всего от 10 до 30 рублей.
Пользователи, которые только начали знакомиться с ноутбуками и компьютерами, испытывают трудности при входе в BIOS. Особенно трудно зайти в БИОС на ноутбуке малоизвестной компании Dexp. Многие юзеры жалуются, что на нем вообще отсутствует кнопка для входа в систему ввода-вывода.
Горячие клавиши
Для ноутбука DEXP характерны иные горячие клавиши нежели для других лэптопов или компьютеров. Так, здесь роль Del, стандартной кнопки, посредством которой юзеры попадают BIOS, играет клавиша F2 .
Поэтому, чтобы войти в систему ввода-вывода юзеру необходимо совершить следующие действия:
- Перезагрузить лэптоп.
- Во время загрузки системы быстро нажимать по клавише F2.
- Пользователь услышит характерный звук, который оповестит его о том, что кнопка стала неактивной, а на экране отобразится желаемая система.
- Здесь юзер сможет настроить те функции, которые необходимы.
- Кликнуть F10, чтобы сохранить настройки и выйти.
Внимание! Чтобы загрузить Виндоус с флешки, нужно загрузочный гаджет вставить в USB с черным входом, а не с синим. Последний является стандартом USB 3.0 и не все переносные накопители его поддерживают.

- Перезагрузить устройство со вставленной в гнездо флешкой.
- Быстро нажимать клавишу F12.
- Откроется диалоговое окно или Boot menu, в котором он увидит несколько загрузочных дисков, среди них будет находиться вставленный накопитель с Виндой.
- Выбрать флешку и кликнуть Enter.
Начнется установка операционной системы с внешнего накопителя.
Особенности для разных ОС
Здесь будет рассмотрен вариант, когда у юзера на нетбуке находится уже предустановленная ОС Windows 8 или 10, а он желает удалить ее и поставить новую.
Так как в эти двух версиях установлена система быстрого запуска, то человек порой просто не успевает нажать на нужную клавишу. Поэтому пользователю необходимо сделать следующее:
- Включить устройство.
- Подождать пока полностью не прогрузится ОС.
- Клацнуть левой клавишей мыши по «Пуск» на панели задач рабочего стола.
- Нажать на кнопку «Завершение работы», зажав и не отпуская SHIFT.
- В открывшемся окне выбрать пункт «Диагностика».
- В нем найти «Дополнительные параметры». Щелкнуть по ним.
- Нажать «Параметры встроенного ПО».
- Перезагрузить компьютер.
- Теперь пользователь попадет в настройки системы ввода-вывода.
- Чтобы сохранить и выйти после проделанных действий, пользователю нужно будет кликнуть по клавише F 10.
Обычно, при загрузке любого лэптопа, устройство оповещает человека о горячих клавишах, которые он может использовать для входа в системы ввода-вывода или в Boot menu. Главное вовремя обратить внимание на названия клавиш и пояснения к ним. А с помощью вышеприведенной инструкции, он сможет сделать это легко, повторив в точности все прописанные действия.
Источник
Как войти в Биос на ноутбуке DEXP — пошаговое руководство
Пользователи, которые только начали знакомиться с ноутбуками и компьютерами, испытывают трудности при входе в BIOS. Особенно трудно зайти в БИОС на ноутбуке малоизвестной компании Dexp. Многие юзеры жалуются, что на нем вообще отсутствует кнопка для входа в систему ввода-вывода.
Горячие клавиши
Для ноутбука DEXP характерны иные горячие клавиши нежели для других лэптопов или компьютеров. Так, здесь роль Del, стандартной кнопки, посредством которой юзеры попадают BIOS, играет клавиша F2 .
Поэтому, чтобы войти в систему ввода-вывода юзеру необходимо совершить следующие действия:
- Перезагрузить лэптоп.
- Во время загрузки системы быстро нажимать по клавише F2.
- Пользователь услышит характерный звук, который оповестит его о том, что кнопка стала неактивной, а на экране отобразится желаемая система.
- Здесь юзер сможет настроить те функции, которые необходимы.
- Кликнуть F10, чтобы сохранить настройки и выйти.
Внимание! Чтобы загрузить Виндоус с флешки, нужно загрузочный гаджет вставить в USB с черным входом, а не с синим. Последний является стандартом USB 3.0 и не все переносные накопители его поддерживают.

- Перезагрузить устройство со вставленной в гнездо флешкой.
- Быстро нажимать клавишу F12.
- Откроется диалоговое окно или Boot menu, в котором он увидит несколько загрузочных дисков, среди них будет находиться вставленный накопитель с Виндой.
- Выбрать флешку и кликнуть Enter.
Начнется установка операционной системы с внешнего накопителя.
Особенности для разных ОС
Здесь будет рассмотрен вариант, когда у юзера на нетбуке находится уже предустановленная ОС Windows 8 или 10, а он желает удалить ее и поставить новую.
Так как в эти двух версиях установлена система быстрого запуска, то человек порой просто не успевает нажать на нужную клавишу. Поэтому пользователю необходимо сделать следующее:
- Включить устройство.
- Подождать пока полностью не прогрузится ОС.
- Клацнуть левой клавишей мыши по «Пуск» на панели задач рабочего стола.
- Нажать на кнопку «Завершение работы», зажав и не отпуская SHIFT.
- В открывшемся окне выбрать пункт «Диагностика».
- В нем найти «Дополнительные параметры». Щелкнуть по ним.
- Нажать «Параметры встроенного ПО».
- Перезагрузить компьютер.
- Теперь пользователь попадет в настройки системы ввода-вывода.
- Чтобы сохранить и выйти после проделанных действий, пользователю нужно будет кликнуть по клавише F 10.
Обычно, при загрузке любого лэптопа, устройство оповещает человека о горячих клавишах, которые он может использовать для входа в системы ввода-вывода или в Boot menu. Главное вовремя обратить внимание на названия клавиш и пояснения к ним. А с помощью вышеприведенной инструкции, он сможет сделать это легко, повторив в точности все прописанные действия.
Источник
Как войти в Биос на ноутбуке DEXP — пошаговое руководство
– специальная составляющая ПО, которая необходима для обеспечения ОС доступа к аппаратуре компьютера и устройствам, подключенным к нему. БИОС реализован в виде микропрограмм. Другими словами, это большое количество микропрограмм, которые были записаны в системную плату. Система выполняет множество функций. К примеру, она тестируют все компоненты компьютера. Как только пользователь включает питание компьютера, в автоматическом режиме начинается проверка работоспособности всех его составных частей. Если же какое-то устройство работает неправильно, то на экран выводится соответствующая ошибка. С помощью BIOS также можно контролировать загрузку ОС, выбирать источник загрузки и т.д. Данный компонент ПК имеет множество настроек, которые очень важны для функционирования системы в целом. Обычно заходить в BIOS нет необходимости, однако в некоторых ситуациях это может понадобиться, например, при переустановке операционной системы.
Однако нужно работать с настройками очень аккуратно, так как, если не знать за что отвечает конкретный параметр, можно создать себе лишние проблемы.
Как зайти в БИОС / UEFI
Чтобы войти в BIOS, нужно при включении компьютера (на первой заставке) нажать специальную клавишу — чаще всего, это F2 или Delete:
Совет: на первом экране загрузки может быть указана клавиша, с помощью которой можно запустить БИОС. Эта надпись находится в нижнем правом или левом углах.
Если на экране появилась заставка операционной системы, значит в БИОС зайти не удалось. Возможно, для вашего компьютера используется другая клавиша или комбинация. Вот их полный перечень в порядке частоты встречаемости:
|
|
|
Как настроить БИОС ноутбука DEXP 117 для установки WINDOWS 7, 8, 10 с флешки. Часть 1.
В рамках данной статьи мы рассмотрим, как зайти в БИОС ноутбука DEXP 117 и произвести настройки, которые позволят загрузиться с флэшки или любого другого внешнего носителя с дистрибутивом операционной системы.
Присоединяем наш внешний носитель информации с дистрибутивом, включаем ноутбук и жмём клавишу F2 для входа в BIOS.
При входе в БИОС мы попадаем на вкладке «Main» с краткой информацией о версии БИОС, конфигурации системы, датой и временем.
Затем переходим в пункт «Boot», жмём клавишу ввода на первом пункте «Boot Option #1» и выбираем загрузку с жёсткого диска, либо с флэшки, в зависимости от того, что вам необходимо.
В нашем случае привода жёсткого диска нет, так как была дешёвая модель ноутбука, поэтому выбираем третий пункт с флэшкой «JetFlashTranscend 4Gb 0.07».
Войти в БИОС на ноутбуке
Принципиальной разницы между обычным компьютером и ноутбуком нет. Для того, чтобы открыть BIOS нужно воспользоваться вышеописанным методом.
Для удобства приведена таблица популярных производителей ноутбуков и клавишей для входа в БИОС:
| Производитель | Клавиша |
| Acer | F2 или Del |
| ASUS | F2 |
| Dell | F2 |
| Fujitsu | F2 |
| HP | F1 или F2 или Esc |
| Lenovo | F1 или F2 |
| Packard Bell | F2 или Del |
| Sony | F2 |
| Toshiba | Esc или F1 |
* могут встречаться модели с другими клавишами. Ориентируйтесь по таблице, но если она не помогла, пробуйте другие кнопки.
Нюансы
Иногда, требуется особый подход для входа в БИОС на ноутбуках:
- Некоторые ноутбуки не позволяют зайти в БИОС, если работают от батареи. Сначала подключите его к сети.
- Функциональные клавиши F1, F2, . F12 могут активироваться только при нажатой клавише FN.
Как настроить БИОС ноутбука DEXP 117 для установки WINDOWS 7, 8, 10 с флешки. Часть 1.
В рамках данной статьи мы рассмотрим, как зайти в БИОС ноутбука DEXP 117 и произвести настройки, которые позволят загрузиться с флэшки или любого другого внешнего носителя с дистрибутивом операционной системы.
Присоединяем наш внешний носитель информации с дистрибутивом, включаем ноутбук и жмём клавишу F2 для входа в BIOS.
При входе в БИОС мы попадаем на вкладке «Main» с краткой информацией о версии БИОС, конфигурации системы, датой и временем.
Затем переходим в пункт «Boot», жмём клавишу ввода на первом пункте «Boot Option #1» и выбираем загрузку с жёсткого диска, либо с флэшки, в зависимости от того, что вам необходимо.
В нашем случае привода жёсткого диска нет, так как была дешёвая модель ноутбука, поэтому выбираем третий пункт с флэшкой «JetFlashTranscend 4Gb 0.07».
После внесённых изменений в очерёдность загрузки переходим на вкладку «Save&Exit», что буквально означает в переводе как «сохранить и выйти», выбираем первый пункт «Save Changes and Reset» и жмём дважды клавишу ввода.
Ноутбук выходит из БИОС, перезагружается и начинает загрузку с носителя, установленного в первом пункте.
Все выше проделанные изменения теперь сохранены и загрузка будет производиться согласно установленной очерёдности.
Если вы хотите разово изменить источник загрузки, то при включении ноутбука нажмите клавишу «F8» и выберите нужный вам носитель.
Во второй части статьи мы рассмотрим случай, когда загрузка с флэшки выдаёт ошибку и не происходит загрузка.
Также вы можете посмотреть видео ниже:
Или перейти по ссылке на наш канал на Ютубе.
Если сразу загружается система (Windows 10 / 
Новая версия системы ввода вывода (UEFI) совместно с Windows 8 и 10 поддерживают мгновенную загрузку операционной системы — возможности нажать нужную клавишу нет, следовательно, в БИОС не войти.
Если вы столкнулись с такой ситуацией, есть несколько способов загрузки БИОС.
Параметры встроенного ПО UEFI
Перезагрузите Windows с зажатой клавишей Shift.
. или введите команду:
shutdown.exe /r /o
Вместо перезагрузки мы увидим окно «Выбор действия» — нажимаем по Поиск и устранение неисправностей (Windows 10):
или Диагностика (Windows 8):
Затем по Дополнительные параметры:
И Параметры встроенного ПО UEFI:
Если такой опции нет, пробуем другой вариант.
Отключение быстрого запуска
Для отключения быстрого запуска необходимо отредактировать реестр. Для этого переходим в его редактор (команда regedit) и находим ключ HKEY_LOCAL_MACHINESYSTEMCurrentControlSetControlSession ManagerPower — в нем параметр HiberbootEnabled и задаем ему значение :
Такого же эффекта можно достичь командой:
reg add «HKLMSYSTEMCurrentControlSetControlSession ManagerPower» /v HiberbootEnabled /t REG_DWORD /d 0 /f
Пробуем перезагрузить компьютер — система не должна начать грузиться мгновенно и у нас будет время нажать клавишу для вызова БИОС.
Если БИОС запаролен
Если на БИОС установлен пароль, которого мы не знаем, придется сбросить настройки. Для этого предусмотрены следующие методы:
- Обесточить компьютер и вытащить батарейку из материнской платы, минут, на 20. Это приведет к сбросу настроек, в том числе, пароля.
- Использовать джампер для чистки памяти CMOS или сброса пароля. Последний встречается редко — как правило только на серверных материнских платах. Так или иначе, нам необходимо найти переключатель CMOS и переместить положение джампера — после включить компьютер. Он должен включиться и выключиться. После этого возвращаем джампер на место. Данные действия также должны привести к сбросу настроек.
- Можно воспользоваться программами, которые сбрасывают пароль, например, amikrack или awardcrack.
Что делать если BIOS запрашивает пароль?
Скажем сразу, если это ноутбук, скорее всего, безопаснее будет обратиться в сервисный центр. А вот в случае с обычным настольным компьютером можно попробовать кое-что сделать.
Иногда вход в BIOS на Windows 7 может оказаться запароленным. Может быть, компьютер раньше принадлежал кому-то еще, а может, вы и сами забыли собственный секретный код. Остаются ли шансы войти в BIOS? И как это сделать быстро?
В сущности, проблема решается довольно легко — настройки BIOS сбрасываются к заводским, а вместе с этим «испаряется» и ненужный пароль. И здесь есть 2 варианта — выбирайте любой. Только первым делом обязательно выключите компьютер и даже вытащите все кабели.
- Возле батарейки на материнской плате найдите перемычку-переключатель Clear CMOS
(надпись может быть и другой — CLRTC, Clear RTC, CCMOS, CRTC). Она будет стоять на контактах 1-2 из 3. Переставьте перемычку на другие контакты (в положение 2-3) и верните на место секунд через 15-20. Кстати, в продвинутых материнских платах для облегчения этой задачи может быть предназначена специальная кнопка.
Будьте внимательны и трезво оценивайте свои навыки. В самой процедуре нет ничего сложного, но с техникой желательно быть хотя бы немного «на ты»!
Как войти в BIOS на ноутбуке или компьютере
BIOS – это микропрограмма, осуществляющая связь между отдельными узлами компьютера. При включении ПК именно биос запускается в первую очередь, проверяет доступность каждого подключенного устройства, после чего прогружает операционную систему.
Биос содержит в себе настройки отдельных узлов. Таким образом, можно менять приоритет загрузки, включение/отключение, настройка различных компонентов материнской платы и подключенных к нему устройств. Функций много, всего не опишешь. В каждом компьютере и ноутбуке присутствует эта микропрограмма, однако чтобы попасть в биос, могут использоваться разные клавиши.
Как зайти в биос на компьютере
На персональном компьютере вызвать биос проще всего, для этого сразу после включения требуется на клавиатуре нажать клавишу Del или F2 . Лучше нажимать несколько раз подряд, хуже не будет, зато не пропустите момент.
Если нажимая на данные клавиши не заходит в биос, то после нажатия кнопки включения попробуйте использовать клавишу F1 – F10 . Эта команда встречается редко, но на некоторых материнских платах только она и работает.
В первую очередь после запуска компьютера обратите внимание на монитор, очень часто на нем на секунду-две отображается подсказка какую кнопку на клавиатуре нужно нажать чтобы запустить биос. Чаще всего это сопровождается надписью “BIOS Setup” или просто “Setup”.
Вход в биос на ноутбуке
Чтобы войти в биос на ноутбуке, лучше почитать мануал, так как у каждого производителя может использоваться своя клавиша или комбинация клавиш. При том у одного и того же производителя на разной модели ноутбука могут быть задействованы разные клавиши. Нет определенного стандарта и это создает определенные неудобства для пользователей. Давайте рассмотрим все комбинации, с помощью которого можно открыть биос.
Я составил своеобразную таблицу, которая поможет вам найти вашу волшебную кнопку и попасть в bios.
| Производитель | Клавиша на клавиатуре |
| HP | F10 (нажав Esc вы попадете на страницу выбора) |
| DELL | F10, F1, F2, F3, DEL |
| ASUS | DEL, F2 |
| ACER, PACKARD BELL, EMASHINES | DEL, F1, F2, CTRL+ALT+ESC |
| LENOVO | F1, F2, F12, DEL |
| SAMSUNG | F1, F2, F8, F12, DEL |
| SONI VAIO | F2, F3 |
| TOSHIBA | F1, ESC |
| DNS, DEXP | DEL, F2 |
| IRBIS, IRU | F2, ESC |
Хочу отметить, что на некоторых моделях ноутбука c клавишей F1 – F12 потребуется дополнительно нажать кнопку Fn , то есть сразу при запуске необходимо зажать комбинацию клавиш, например, Fn + F2 , после чего загрузится биос.
Если на новых моделях обнаружили другие команды, то просьба отписаться ниже в комментариях, в статью добавлю изменения, тем самым поможем другим пользователям решить их проблему.
Лучшее «Спасибо» — ваш репост
Переустановка
Разберемся, как можно переустановить Биос. Существуют способы:
- Через фирменное приложение производителя. Это наиболее удобный способ – вам не понадобится перезагружаться в BIOS, весь процесс пройдет в привычном интерфейсе Windows. Приложение проверит соответствие скачанных вами файлов системе, в случае ошибки – поможет загрузить правильную версию.
- Через утилиту внутри BIOSа. В этом варианте обновиться не помешают никакие сторонние приложения. Главное, точно скачайте нужную версию – проверяться в утилите файлы не будут.
- Для перепрошивки в DOS понадобится загрузочный носитель с DOS и BIOS. Способ подойдет для любых версий материнских плат.
Чтобы выбрать лучший способ для вашей конфигурации, изучите инструкцию по смене BIOS от производителя, чтобы учесть все особенности. Например, перед тем, как обновить Биос на плате Gigabyte, рекомендовано выключить технологию Hyper Threading.
Фирменная утилита
Для прошивки из утилиты производителя вам понадобится только скачать само приложение и следовать его инструкциям:
- Зайдите на официальный интернет-ресурс компании, выпустившей вашу материнскую плату.
- Скачайте там программу для обновления биос.
- Запустите поиск новых версий, выберите нужную.
- После окончания скачивания запустите перепрошивку.
Горячие клавиши
Для ноутбука DEXP характерны иные горячие клавиши нежели для других лэптопов или компьютеров. Так, здесь роль Del, стандартной кнопки, посредством которой юзеры попадают BIOS, играет клавиша F2 .
Поэтому, чтобы войти в систему ввода-вывода юзеру необходимо совершить следующие действия:
- Перезагрузить лэптоп.
- Во время загрузки системы быстро нажимать по клавише F2.
- Пользователь услышит характерный звук, который оповестит его о том, что кнопка стала неактивной, а на экране отобразится желаемая система.
- Здесь юзер сможет настроить те функции, которые необходимы.
- Кликнуть F10, чтобы сохранить настройки и выйти.
Внимание! Чтобы загрузить Виндоус с флешки, нужно загрузочный гаджет вставить в USB с черным входом, а не с синим. Последний является стандартом USB 3.0 и не все переносные накопители его поддерживают.
Если юзер желает установить Виндоус на ноутбук Dexp, на котором еще нет никакой операционной системы, то он может поступить еще так:
- Перезагрузить устройство со вставленной в гнездо флешкой.
- Быстро нажимать клавишу F12.
- Откроется диалоговое окно или Boot menu, в котором он увидит несколько загрузочных дисков, среди них будет находиться вставленный накопитель с Виндой.
- Выбрать флешку и кликнуть Enter.
Начнется установка операционной системы с внешнего накопителя.
Особенности для разных ОС
Здесь будет рассмотрен вариант, когда у юзера на нетбуке находится уже предустановленная ОС Windows 8 или 10, а он желает удалить ее и поставить новую.
Так как в эти двух версиях установлена система быстрого запуска, то человек порой просто не успевает нажать на нужную клавишу. Поэтому пользователю необходимо сделать следующее:
- Включить устройство.
- Подождать пока полностью не прогрузится ОС.
- Клацнуть левой клавишей мыши по «Пуск» на панели задач рабочего стола.
- Нажать на кнопку «Завершение работы», зажав и не отпуская SHIFT.
- В открывшемся окне выбрать пункт «Диагностика».
- В нем найти «Дополнительные параметры». Щелкнуть по ним.
- Нажать «Параметры встроенного ПО».
- Перезагрузить компьютер.
- Теперь пользователь попадет в настройки системы ввода-вывода.
- Чтобы сохранить и выйти после проделанных действий, пользователю нужно будет кликнуть по клавише F 10.
Обычно, при загрузке любого лэптопа, устройство оповещает человека о горячих клавишах, которые он может использовать для входа в системы ввода-вывода или в Boot menu. Главное вовремя обратить внимание на названия клавиш и пояснения к ним. А с помощью вышеприведенной инструкции, он сможет сделать это легко, повторив в точности все прописанные действия.
Восстановление настроек
Стоит отметить, что в системе BIOS существует огромное количество возможностей, которые могут изменить работу ноутбука.
Если пользователь ранее не имел опыта в подобной сфере, то самостоятельное изменение настроек может привести к некорректной работе устройство, либо вовсе испортить его.
В случае, когда компьютер перестает выполнять ряд универсальных задач, рекомендуется сбросить настройки в системе до стандартного вида.
- С использованием Setup. В том случае, когда компьютер еще продолжает функционировать и есть возможность перезагрузить ноутбук, тогда можно использовать Setup. Для начала осуществляем вход в систему и находим соответствующий пункт, как показано на рисунке:
Чаще всего можно встретить «Load Setup Default».
- С использованием батарейки. Если у пользователя возникает страх перед первым вариантом, либо невозможно перезагрузить ноутбук, то можно просто вытащить батарею из ноутбука. В действительности, данный способ является оптимальным и безопасным. Как правило, отключение батареи происходит на пару минут. Данная процедура приводит к очищению памяти CMOS.
Что касается расположения батареи, то производители располагают ее в самых различных местах.
Перед тем, как вскрывать устройство, рекомендуется найти инструкцию по технической эксплуатации, где чаще всего описана подробная информация о всех составляющих.
В качестве примера, объяснение в документе может выглядеть следующим образом:
Как зайти в БИОС – способы и сочетания клавиш
Использование компьютера или ноутбука рано или поздно приводит к необходимости переустановки системы. Среднестатистический пользователь при попытке загрузки системы с внешнего носителя сталкивается с таким понятием, как БИОС. В инструкции сказано, что нужно войти в БИОС, но многие пользователи компьютеров даже не знают, что значит эта аббревиатура, и какой смысл она несёт.
BIOS расшифровывается как «Basic Input Output System», то есть «Базовая Система Ввода-Вывода». БИОС – это набор программ для ввода и вывода данных для управления системой. Современные компьютеры перешли на более усовершенствованный вид базовой системы, которая носит название UEFI. Однако суть её использования не поменялась.
Стандартные способы запустить БИОС
Без особой необходимости заходить в БИОС человеку, не разбирающемуся в компьютерных системах, не желательно, так как это может привести к плачевным последствиям. При входе у человека появляется доступ ко многим параметрам системы. Их изменение может негативно сказаться на работе компьютера. Поэтому если вы не понимаете значение изменяемых настроек, лучше их не трогать.
Самая распространённая причина, по которой у обычного пользователя появляется необходимость входа в БИОС, связана с изменением последовательности инициализации устройств и принудительной установки загрузки с флешки или диска. Есть несколько способов входа в БИОС. Для этого нужна клавиатура, однако есть также способы входа в БИОС без клавиатуры.
Для того, чтобы войти в БИОС, нужно следовать указанной схеме. На самом деле войти в bios не составит никакого труда. Другой вопрос – как эти настройки менять и использовать.
Схема входа в БИОС:
- Перезагрузить систему или включить компьютер.
- Найти внизу экрана надпись на начальном этапе включения. Перед тем, как она исчезнет, и компьютер продолжит загрузку, нужно нажать кнопку «Delete». Это действительно для многих моделей, однако если ничего не происходит, нужно пробовать нажать кнопки «F1» или «F2». Другие варианты выхода в БИОС встречаются реже, их можно найти в таблице ниже.
- Обратите внимание на то, что надпись внизу быстро исчезает, поэтому нужно «словить» момент и быстро нажать кнопку «Delete». Нажимать нужно до тех пор, пока не войдёте в БИОС или UEFI в зависимости от установленной материнской платы.
Иногда строка всплывает очень быстро и человек не успевает войти в БИОС. Это не проблема, нужно дождаться включения компьютера и перезагрузить его. При включении снова повторить указанные действия.
Клавиши и комбинации по версиям bios
| Производитель Биос | Клавиши |
| ALR Advanced Logic Research, Inc. | F2, Ctrl+Alt+Esc |
| AMD (Advanced Micro Devices, Inc.) BIOS | F1 |
| AMI (American Megatrends, Inc.) BIOS | Del, F2 |
| Award BIOS | Del, Ctrl+Alt+Esc |
| DTK (Dalatech Enterprises Co.) BIOS | Esc |
| Phoenix BIOS | Ctrl+Alt+Esc, Ctrl+Alt+S, Ctrl+Alt+Ins |
Клавиши и комбинации по производителям компьютеров и ноутбуков
| Производитель ПК | Клавиши |
| Acer | F1, F2, Ctrl+Alt+Esc |
| AST | Ctrl+Alt+Esc, Ctrl+Alt+Del |
| Compaq | F10 |
| CompUSA | Del |
| Cybermax | Esc |
| Dell 400 | F3, F1 |
| Dell Dimension | F2, Del |
| Dell Inspiron | F2 |
| Dell Latitude | F2, Fn+F1 |
| Dell Optiplex | Del, F2 |
| Dell Precision | F2 |
| eMachine | Del |
| Gateway | F1, F2 |
| HP (Hewlett-Packard) | F1, F2 |
| Lenovo | F2 |
| IBM | F1 |
| IBM E-pro Laptop | F2 |
| IBM PS/2 | Ctrl+Alt+Ins, Ctrl+Alt+Del |
| IBM Lenovo Thinkpad | из Windows: Programs > Thinkpad CFG |
| Intel Tangent | Del |
| Micron | F1, F2 или Del |
| Packard Bell | F1, F2 или Del |
| Roverbook | Del |
| Sony VAIO | F2, F3 |
| Tiget | Del |
| Toshiba | Esc, F1 |
Как зайти в биос другими способами
Для стандартного способа входа в меню ввода-вывода нужна клавиатура. Однако существуют некоторые способы входа без её использования. Обычно такая необходимость возникает, если клавиатура сломана или изменены настройки, из-за чего обычным способом войти в БИОС не получается.
При помощи специальной кнопки без клавиатуры
Специальная кнопка для входа в БИОС есть на некоторых компьютерных моделях, например, Lenovo. Для её использования не нужно перезагружать компьютер. Она активна в любом случае и позволяет сразу же войти в нужную нам систему.
Недостаток этого способа в том, что не во всех компьютерах есть такая кнопка, но именно она позволяет войти в БИОС, совершенно никак не задействовав клавиатуру.
Сброс настроек БИОСа
Этот способ позволяет сбросить настройки для входа в БИОС обычным способом. Для этого находим под корпусом системного блока найти перемычку «Clear CMOS», меняем её положение и возвращаем обратно. Таким образом, настройки будут сброшены, а, значит, удастся зайти в БИОС стандартным способом с помощью клавиатуры.
Если джампер отсутствует, то можно вытянуть батарейку БИОСа на 20-30 секунд и снова ее поставить. Ее найти несложно. Она достаточно крупная и других батареек на материнской плате нет.
Использование PS/2 клавиатуры
Проблема, по которой не получается зайти в меню ввода-вывода, может скрываться в клавиатуре. Это бывает на старых компьютерах. Выход в том, чтобы использовать клавиатуру с PS/2-разъемом.
Когда требуется открыть BIOS?
Опытные пользователи ПК интересуются, при следующих обстоятельствах:
1Активирование/отключение конкретных компонентов, находящихся в ноутбуке. Существуют отдельные компоненты в ноутбуке, которые можно задействовать, или наоборот отключить в системе BIOS
2Замена видеокарты. Технологии не оставляются на достигнутом прогрессе, поэтому зачастую новые модели ноутбуков оснащены сразу двумя видеокартами. Как правило разделяют интегрированную и встроенную карту. В биосе можно изменить настройки и использовать только одну из них
3Активация определенных режимов работы устройства. Отключение или активация спящего режима или гибернации
4Корректировка времени в системе. Как правило, такая необходимость появляется только в том случае, когда предварительно были сброшены все настройке в BIOS системе
5Контроль работы компьютера и состояние системы. Система биос отображает показатели компонентов, которые обеспечивают полноценную работу ноутбука, а также отслеживание температуры внутри устройства
6Сброс имеющихся настроек в системе BIOS. Как правило, такая необходимость возникает, если ноутбук начинает работать некорректно. Чтобы не тратить большое количество времени на выявление неисправности, можно сбросить настройки до заводских
7Изменение иных параметров.
Теперь пора перейти непосредственно к главному вопросу.
Как загрузить bios через командную строку
Один из простых и доступных способов, понятных каждому среднестатистическому пользователю, заключается во входе в БИОС с использованием командной строки. Сущность метода в том, чтобы запустить всего лишь одну команду и легко и быстро войти в БИОС.
Пошаговый процесс входа в БИОС через командную строку:
1 шаг. Зажмите клавиши Windows и R. В появившемся окне вписываем «сmd», как показано на скриншоте.
2 шаг. Ожидаем появление окна командной строки.3 шаг. В появившемся окне вводим команду вызова перезагрузки системы «shutdown.exe /r /o», как это показано на картинке, и нажимаем Enter:
После осуществления этих простых действий компьютер начнёт перезагружаться. При включении будет открыто меню различных способов запуска. Там будет указана комбинация клавиш для простейшего и быстрого входа в БИОС.
Обновление системы BIOS
В первую очередь, перед тем как прибегать к конкретным действиям, важно удостовериться в том, что данную процедуру действительно необходимо инициировать.
В случае, если случится перепад с электропитанием или произойдет ошибка в действиях, то ноутбук вовсе может превратиться в бесполезное неработающее устройство.
Для осуществления задачи, в командной строке прописываем следующую задачу: systeminfo.
После осуществления запроса, появляется отдельное окно, в которой можно найти подобного рода информацию:
Необходим найти раздел технической поддержки, либо загрузки, там же находится последняя актуальная версия:
Что касается самого процесса обновления, то в различных версиях системы биоса, он может отличаться, поэтому универсальной инструкции не существует.
Существует еще одна популярная тем, которая волнует пользователей – это каким образом возможно вернуть стандартные настройки BIOS.
Источник
Содержание
- Как войти в Биос на ноутбуке DEXP — пошаговое руководство
- Горячие клавиши
- Особенности для разных ОС
- Как зайти в BIOS на любой материнской плате
- Как зайти в BIOS.
- Список материнских плат, как зайти в BIOS:
- Как зайти в BIOS на различных ноутбуках:
- Старые компьютеры
- Китайские ноутбуки
- Dexp bios войти
- Как зайти в БИОС / UEFI
- Войти в БИОС на ноутбуке
- Нюансы
- Если сразу загружается система (Windows 10 /
- 1. Параметры встроенного ПО UEFI
- 2. Отключение быстрого запуска
- Зачем открывать БИОС
- Если БИОС запаролен
- Если не зайти в БИОС
- Как войти в BIOS на ноутбуке или компьютере
- Как зайти в биос на компьютере
- Вход в биос на ноутбуке
- Как войти в Биос на ноутбуке DEXP — пошаговое руководство
- Горячие клавиши
- Особенности для разных ОС
- Как зайти в БИОС – способы и сочетания клавиш
- Стандартные способы запустить БИОС
- Клавиши и комбинации по версиям bios
- Клавиши и комбинации по производителям компьютеров и ноутбуков
- Как зайти в биос другими способами
- При помощи специальной кнопки без клавиатуры
- Сброс настроек БИОСа
- Использование PS/2 клавиатуры
- Как загрузить bios через командную строку
- Можно ли зайти в биос без перезагрузки
- Как войти в БИОС на ноутбуке dexp?
- Как открыть биос DEXP?
- Как войти в Windows через BIOS?
- Как зайти в биос на компьютер?
- Как зайти в биос на DNS?
- Как загрузить компьютер в безопасном режиме через биос?
- Как зайти в Windows 7 через BIOS?
- Как запустить восстановление системы через биос?
- Как войти в биос на Windows 10?
- Как выйти в BIOS на Windows 10?
- Как работать в биосе?
Как войти в Биос на ноутбуке DEXP — пошаговое руководство
Пользователи, которые только начали знакомиться с ноутбуками и компьютерами, испытывают трудности при входе в BIOS. Особенно трудно зайти в БИОС на ноутбуке малоизвестной компании Dexp. Многие юзеры жалуются, что на нем вообще отсутствует кнопка для входа в систему ввода-вывода.
Горячие клавиши
Поэтому, чтобы войти в систему ввода-вывода юзеру необходимо совершить следующие действия:
Внимание! Чтобы загрузить Виндоус с флешки, нужно загрузочный гаджет вставить в USB с черным входом, а не с синим. Последний является стандартом USB 3.0 и не все переносные накопители его поддерживают.

Начнется установка операционной системы с внешнего накопителя.
Особенности для разных ОС
Здесь будет рассмотрен вариант, когда у юзера на нетбуке находится уже предустановленная ОС Windows 8 или 10, а он желает удалить ее и поставить новую.
Так как в эти двух версиях установлена система быстрого запуска, то человек порой просто не успевает нажать на нужную клавишу. Поэтому пользователю необходимо сделать следующее:
Обычно, при загрузке любого лэптопа, устройство оповещает человека о горячих клавишах, которые он может использовать для входа в системы ввода-вывода или в Boot menu. Главное вовремя обратить внимание на названия клавиш и пояснения к ним. А с помощью вышеприведенной инструкции, он сможет сделать это легко, повторив в точности все прописанные действия.
Источник
Как зайти в BIOS на любой материнской плате
Иногда для настройки компьютера или ноутбука нужно зайти в BIOS. В этой статье я подскажу, как зайти в BIOS на любой материнской плате и на любом ноутбуке.
Если лень читать: нажмите F2 при загрузке или нажмите DEL. Обычно F2. В редких случаях это ESC.
Обратите внимание, что принцип одинаковый как для настольных компьютеров, так и для ноутбуков. Так как и там и там есть BIOS или UEFI.
На самом деле, нет никаких сложностей, чтобы зайти в BIOS. Практически всегда компьютер вам подсказывает, как зайти в BIOS, но возможно, вы просто об этом не догадываетесь.
В каких случаях может потребоваться доступ в BIOS?
Кстати, в современных платах уже нет BIOS, есть UEFI, но я и дальше буду называть UEFI BIOS’ом, чтобы вам было проще. Эта инструкция подходит как для плат с процессором AMD, так и для плат с процессором Gigabyte. Несмотря на различие в типах материнских плат, принцип везде одинаковый.
Как зайти в BIOS.
Итак, перед вами должен быть выключенный компьютер или ноутбук. Включите ваше устройство и как только появятся первые буквы, нажмите клавишу F2 или клавишу Del. Если не сработает первая клавиша, вторая сработает 100%.
На лучшей клавиатуре для программиста я обвел две клавиши, которые нужно нажать, чтобы зайти в BIOS.
Как компьютер подсказывает, что нужно нажать, чтобы попасть в BIOS?
При запуске компьютера или ноутбука вы увидите надпись: Press Del to enter Setup
На моей материнской плате Gigabyte X470 Aorus Ultra Gaming чтобы зайти в BIOS нужно нажать на клавишу Del, но работает и клавиша F2!
Список материнских плат, как зайти в BIOS:
Можно заметить закономерность, что везде используется клавиша F2.
Как зайти в BIOS на различных ноутбуках:
Все та же клавиша F2 используется и в ноутбуках. Сразу после включения ноутбука нажимаете F2, и заходите в BIOS. Желательно делать это в момент появления первых букв на экране.
Старые компьютеры
В старых компьютерах вы можете увидеть надпись: Press TAB to show POST screen, DEL to enter SETUP. Это говорит о том, что нужно нажать DEL или Tab, чтобы зайти в BIOS.
Еще в очень редких случаях требуется нажать клавишу F1
Китайские ноутбуки
В дешевых китайских ноутбуках вроде DEXP и других, при загрузке системы пишет Press Esc to enter Setup, это значит, что как только вы включили питание, нажимайте клавишу Esc и вы попадете в BIOS.
Я с этим впервые столкнулся при использовании ноутбука от DEXP, обычно везде были F2 или Del.
Источник
Dexp bios войти
Как зайти в БИОС / UEFI
Чтобы войти в BIOS, нужно при включении компьютера (на первой заставке) нажать специальную клавишу — чаще всего, это F2 или Delete:
Совет: на первом экране загрузки может быть указана клавиша, с помощью которой можно запустить БИОС. Эта надпись находится в нижнем правом или левом углах.
Если на экране появилась заставка операционной системы, значит в БИОС зайти не удалось. Возможно, для вашего компьютера используется другая клавиша или комбинация. Вот их полный перечень в порядке частоты встречаемости:
Войти в БИОС на ноутбуке
Принципиальной разницы между обычным компьютером и ноутбуком нет. Для того, чтобы открыть BIOS нужно воспользоваться вышеописанным методом.
Для удобства приведена таблица популярных производителей ноутбуков и клавишей для входа в БИОС:
| Производитель | Клавиша |
|---|---|
| Acer | F2 или Del |
| ASUS | F2 |
| Dell | F2 |
| Fujitsu | F2 |
| HP | F1 или F2 или Esc |
| Lenovo | F1 или F2 |
| Packard Bell | F2 или Del |
| Sony | F2 |
| Toshiba | Esc или F1 |
* могут встречаться модели с другими клавишами. Ориентируйтесь по таблице, но если она не помогла, пробуйте другие кнопки.
Нюансы
Иногда, требуется особый подход для входа в БИОС на ноутбуках:
Если сразу загружается система (Windows 10 / 
Новая версия системы ввода вывода (UEFI) совместно с Windows 8 и 10 поддерживают мгновенную загрузку операционной системы — возможности нажать нужную клавишу нет, следовательно, в БИОС не войти.
Если вы столкнулись с такой ситуацией, есть несколько способов загрузки БИОС.
1. Параметры встроенного ПО UEFI
Перезагрузите Windows с зажатой клавишей Shift.
. или введите команду:
Вместо перезагрузки мы увидим окно «Выбор действия» — нажимаем по Поиск и устранение неисправностей (Windows 10):
или Диагностика (Windows 8):
Затем по Дополнительные параметры:
И Параметры встроенного ПО UEFI:
Если такой опции нет, пробуем другой вариант.
2. Отключение быстрого запуска
Для отключения быстрого запуска необходимо отредактировать реестр. Для этого переходим в его редактор (команда regedit) и находим ключ HKEY_LOCAL_MACHINESYSTEMCurrentControlSetControlSession ManagerPower — в нем параметр HiberbootEnabled и задаем ему значение :
Такого же эффекта можно достичь командой:
reg add «HKLMSYSTEMCurrentControlSetControlSession ManagerPower» /v HiberbootEnabled /t REG_DWORD /d 0 /f
Пробуем перезагрузить компьютер — система не должна начать грузиться мгновенно и у нас будет время нажать клавишу для вызова БИОС.
Зачем открывать БИОС
В базовой системе ввода вывода есть множество настроек, с помощью которых можно контролировать работу компьютера. Вот перечень самых распространенных опций, которые меняются в BIOS:
Если БИОС запаролен
Если на БИОС установлен пароль, которого мы не знаем, придется сбросить настройки. Для этого предусмотрены следующие методы:
Если не зайти в БИОС
Если никакие действия не помогают войти в БИОС, пробуем следующее:
Как войти в BIOS на ноутбуке или компьютере
BIOS – это микропрограмма, осуществляющая связь между отдельными узлами компьютера. При включении ПК именно биос запускается в первую очередь, проверяет доступность каждого подключенного устройства, после чего прогружает операционную систему.
Биос содержит в себе настройки отдельных узлов. Таким образом, можно менять приоритет загрузки, включение/отключение, настройка различных компонентов материнской платы и подключенных к нему устройств. Функций много, всего не опишешь. В каждом компьютере и ноутбуке присутствует эта микропрограмма, однако чтобы попасть в биос, могут использоваться разные клавиши.
Как зайти в биос на компьютере
В первую очередь после запуска компьютера обратите внимание на монитор, очень часто на нем на секунду-две отображается подсказка какую кнопку на клавиатуре нужно нажать чтобы запустить биос. Чаще всего это сопровождается надписью “BIOS Setup” или просто “Setup”.
Вход в биос на ноутбуке
Чтобы войти в биос на ноутбуке, лучше почитать мануал, так как у каждого производителя может использоваться своя клавиша или комбинация клавиш. При том у одного и того же производителя на разной модели ноутбука могут быть задействованы разные клавиши. Нет определенного стандарта и это создает определенные неудобства для пользователей. Давайте рассмотрим все комбинации, с помощью которого можно открыть биос.
Я составил своеобразную таблицу, которая поможет вам найти вашу волшебную кнопку и попасть в bios.
| Производитель | Клавиша на клавиатуре |
|---|---|
| HP | F10 (нажав Esc вы попадете на страницу выбора) |
| DELL | F10, F1, F2, F3, DEL |
| ASUS | DEL, F2 |
| ACER, PACKARD BELL, EMASHINES | DEL, F1, F2, CTRL+ALT+ESC |
| LENOVO | F1, F2, F12, DEL |
| SAMSUNG | F1, F2, F8, F12, DEL |
| SONI VAIO | F2, F3 |
| TOSHIBA | F1, ESC |
| DNS, DEXP | DEL, F2 |
| IRBIS, IRU | F2, ESC |
Если на новых моделях обнаружили другие команды, то просьба отписаться ниже в комментариях, в статью добавлю изменения, тем самым поможем другим пользователям решить их проблему.
Лучшее «Спасибо» — ваш репост
Как войти в Биос на ноутбуке DEXP — пошаговое руководство
Пользователи, которые только начали знакомиться с ноутбуками и компьютерами, испытывают трудности при входе в BIOS. Особенно трудно зайти в БИОС на ноутбуке малоизвестной компании Dexp. Многие юзеры жалуются, что на нем вообще отсутствует кнопка для входа в систему ввода-вывода.
Горячие клавиши
Поэтому, чтобы войти в систему ввода-вывода юзеру необходимо совершить следующие действия:
Внимание! Чтобы загрузить Виндоус с флешки, нужно загрузочный гаджет вставить в USB с черным входом, а не с синим. Последний является стандартом USB 3.0 и не все переносные накопители его поддерживают.

Начнется установка операционной системы с внешнего накопителя.
Особенности для разных ОС
Здесь будет рассмотрен вариант, когда у юзера на нетбуке находится уже предустановленная ОС Windows 8 или 10, а он желает удалить ее и поставить новую.
Так как в эти двух версиях установлена система быстрого запуска, то человек порой просто не успевает нажать на нужную клавишу. Поэтому пользователю необходимо сделать следующее:
Обычно, при загрузке любого лэптопа, устройство оповещает человека о горячих клавишах, которые он может использовать для входа в системы ввода-вывода или в Boot menu. Главное вовремя обратить внимание на названия клавиш и пояснения к ним. А с помощью вышеприведенной инструкции, он сможет сделать это легко, повторив в точности все прописанные действия.
Как зайти в БИОС – способы и сочетания клавиш
Использование компьютера или ноутбука рано или поздно приводит к необходимости переустановки системы. Среднестатистический пользователь при попытке загрузки системы с внешнего носителя сталкивается с таким понятием, как БИОС. В инструкции сказано, что нужно войти в БИОС, но многие пользователи компьютеров даже не знают, что значит эта аббревиатура, и какой смысл она несёт.
BIOS расшифровывается как «Basic Input Output System», то есть «Базовая Система Ввода-Вывода». БИОС – это набор программ для ввода и вывода данных для управления системой. Современные компьютеры перешли на более усовершенствованный вид базовой системы, которая носит название UEFI. Однако суть её использования не поменялась.
Стандартные способы запустить БИОС
Без особой необходимости заходить в БИОС человеку, не разбирающемуся в компьютерных системах, не желательно, так как это может привести к плачевным последствиям. При входе у человека появляется доступ ко многим параметрам системы. Их изменение может негативно сказаться на работе компьютера. Поэтому если вы не понимаете значение изменяемых настроек, лучше их не трогать.
Самая распространённая причина, по которой у обычного пользователя появляется необходимость входа в БИОС, связана с изменением последовательности инициализации устройств и принудительной установки загрузки с флешки или диска. Есть несколько способов входа в БИОС. Для этого нужна клавиатура, однако есть также способы входа в БИОС без клавиатуры.
Для того, чтобы войти в БИОС, нужно следовать указанной схеме. На самом деле войти в bios не составит никакого труда. Другой вопрос – как эти настройки менять и использовать.
Схема входа в БИОС:
Иногда строка всплывает очень быстро и человек не успевает войти в БИОС. Это не проблема, нужно дождаться включения компьютера и перезагрузить его. При включении снова повторить указанные действия.
Клавиши и комбинации по версиям bios
| Производитель Биос | Клавиши |
| ALR Advanced Logic Research, Inc. | F2, Ctrl+Alt+Esc |
| AMD (Advanced Micro Devices, Inc.) BIOS | F1 |
| AMI (American Megatrends, Inc.) BIOS | Del, F2 |
| Award BIOS | Del, Ctrl+Alt+Esc |
| DTK (Dalatech Enterprises Co.) BIOS | Esc |
| Phoenix BIOS | Ctrl+Alt+Esc, Ctrl+Alt+S, Ctrl+Alt+Ins |
Клавиши и комбинации по производителям компьютеров и ноутбуков
| Производитель ПК | Клавиши |
| Acer | F1, F2, Ctrl+Alt+Esc |
| AST | Ctrl+Alt+Esc, Ctrl+Alt+Del |
| Compaq | F10 |
| CompUSA | Del |
| Cybermax | Esc |
| Dell 400 | F3, F1 |
| Dell Dimension | F2, Del |
| Dell Inspiron | F2 |
| Dell Latitude | F2, Fn+F1 |
| Dell Optiplex | Del, F2 |
| Dell Precision | F2 |
| eMachine | Del |
| Gateway | F1, F2 |
| HP (Hewlett-Packard) | F1, F2 |
| Lenovo | F2 |
| IBM | F1 |
| IBM E-pro Laptop | F2 |
| IBM PS/2 | Ctrl+Alt+Ins, Ctrl+Alt+Del |
| IBM Lenovo Thinkpad | из Windows: Programs > Thinkpad CFG |
| Intel Tangent | Del |
| Micron | F1, F2 или Del |
| Packard Bell | F1, F2 или Del |
| Roverbook | Del |
| Sony VAIO | F2, F3 |
| Tiget | Del |
| Toshiba | Esc, F1 |
Как зайти в биос другими способами
Для стандартного способа входа в меню ввода-вывода нужна клавиатура. Однако существуют некоторые способы входа без её использования. Обычно такая необходимость возникает, если клавиатура сломана или изменены настройки, из-за чего обычным способом войти в БИОС не получается.
При помощи специальной кнопки без клавиатуры

Недостаток этого способа в том, что не во всех компьютерах есть такая кнопка, но именно она позволяет войти в БИОС, совершенно никак не задействовав клавиатуру.
Сброс настроек БИОСа

Если джампер отсутствует, то можно вытянуть батарейку БИОСа на 20-30 секунд и снова ее поставить. Ее найти несложно. Она достаточно крупная и других батареек на материнской плате нет.
Использование PS/2 клавиатуры
Проблема, по которой не получается зайти в меню ввода-вывода, может скрываться в клавиатуре. Это бывает на старых компьютерах. Выход в том, чтобы использовать клавиатуру с PS/2-разъемом.
Как загрузить bios через командную строку
Один из простых и доступных способов, понятных каждому среднестатистическому пользователю, заключается во входе в БИОС с использованием командной строки. Сущность метода в том, чтобы запустить всего лишь одну команду и легко и быстро войти в БИОС.
Пошаговый процесс входа в БИОС через командную строку:
1 шаг. Зажмите клавиши Windows и R. В появившемся окне вписываем «сmd», как показано на скриншоте.

После осуществления этих простых действий компьютер начнёт перезагружаться. При включении будет открыто меню различных способов запуска. Там будет указана комбинация клавиш для простейшего и быстрого входа в БИОС.
Можно ли зайти в биос без перезагрузки
Если ни один из указанных способов не помог зайти в БИОС, следует обратиться за помощью к специалисту. Войти в БИОС без перезагрузки нельзя, так как именно при включении меню ввода и вывода активно, при запущенном компьютере БИОС уже не работает.
Источник
Как войти в БИОС на ноутбуке dexp?
Как открыть биос DEXP?
Как войти в Биос на ноутбуке DEXP — пошаговое руководство
Как войти в Windows через BIOS?
Для входа в BIOS в большинстве случаев нужно во время включения или перезагрузки нажать на клавиатуре кнопку Del. В некоторых случаях вместо Del нужно в этот момент нажать клавишу Esc, Ins, F2, F1 или F10. Обычно на экране, во время загрузки написано какую клавишу нужно нажать.
Как зайти в биос на компьютер?
Как зайти в BIOS при включении стационарного ПК
Чтобы перейти к меню BIOS на стационарном компьютере, при загрузке нужно нажать клавишу Del, в редких случаях — F2. Обычно нужная клавиша указывается на экране до вывода информации об операционной системе.
Как зайти в биос на DNS?
Т. е., чтобы вызвать Биос или меню загрузки зажмите клавишу Delete, F2, F10 или Esc сразу после нажатия кнопки включения ноутбука, когда появится логотип производителя. Жмите и держите, пробуйте поочередно — не получилось — перезагружаемся с кнопки и пробуем с другой клавишей.
Как загрузить компьютер в безопасном режиме через биос?
Данный способ самый простой и проверенный. Для этого вам понадобится перезагрузить компьютер и до того, как начнётся загрузка операционной системы, нажать на клавишу F8 или комбинацию Shift+F8. Затем должно появится меню, где потребуется выбрать вариант загрузки ОС.
Как зайти в Windows 7 через BIOS?
Для того, чтобы войти в BIOS на Windows 7 необходимо сразу после включения компьютера нажать определенную клавишу или сочетание оных. Обычно появляется надпись при загрузке «Press DEL to enter SETUP» или «Press F1 to Run SETUP«. Разница в сочетаниях клавиш зависит лишь от того, чье производство вашей материнской платы.
Как запустить восстановление системы через биос?
Введите команду «fixboot», нажмите Enter, а затем клавишу Y (в русской раскладке Н). Подождите, пока будут восстановлены загрузочные сектора Windows. Через некоторое время компьютер будет перезагружен. Снова зайдите в биос и укажите в параметре «First Boot Device» название своего системного жесткого диска.
Как войти в биос на Windows 10?
По умолчанию в BIOS можно попасть, нажимая при загрузке ПК определенную кнопку на клавиатуре (F2, Del, Assist и другие), однако в Windows 10 по умолчанию включена быстрая загрузка, и даже зная, какую кнопку нажимать, можно с первого раза в BIOS не попасть.
Как выйти в BIOS на Windows 10?
Нажимаем клавишу “Y” и “Enter”. Вы выйдете из БИОСа, все изменения будут сохранены, продолжится загрузка компьютера.
Как работать в биосе?
Но, в любом случае понадобиться перезагрузить компьютер. Чтобы попасть в меню BIOS, необходимо нажать определённую клавишу во время загрузки компьютера. Как правило, то какую клавишу необходимо нажать указано на загрузочном экране компьютера: “Press F2 to access BIOS”, “Press to enter setup”, или пр.
Источник
Содержание
- Как войти в биос в Виндовс 10
- Как войти в биос в Виндовс 10
- Как войти в биос на ноутбуке с Виндовс 10
- Войти в биос в Виндовс 10 при включенном ноутбуке
- Войти в биос на ноутбуке сочетанием клавиш «Включение»+F2
- Как зайти в BIOS (UEFI) на Windows 10? Все способы
- Как открыть BIOS, если Windows 10 нормально загружается (т.е. особых проблем нет)
- Как войти в BIOS из экрана приветствия, если вход в саму Windows 10 заблокирован
- Как зайти в BIOS при запуске Windows 10 (отказываемся от быстрой загрузки)
- Как войти в BIOS (UEFI) на Windows 10 через командную строку?
- Как зайти в BIOS на Windows 10, если он запаролен?
- Попробовали все способы, но зайти в BIOS так и не удалось? Возможные проблемы
- Что означают разные ошибки при входе в BIOS?
- Видео
Как войти в биос в Виндовс 10
Как войти в биос в Виндовс 10
Вы наверняка сталкивались с проблемой, когда «нагугливаешь» массу ответов на вопрос «как войти в биос на ноутбуке асус с Виндовс 10», а войти не можешь. Столкнулся я с этой проблемой когда решал вопрос как включить загрузку с флешки в BIOS. Чаще всего загрузка с флешки Windows 10 востребована для установки Windows или другой системы на ноутбук. Пришлось искать ответ методом проб и ошибок. Нашел.
На самом деле, простой способ — сразу при включении питания нажать и удерживать F2, он как бы работает. Ключевое тут «как бы». Работает это даже не через раз, а один раз на несколько десятков попыток. Это из-за самой Windows 10. В ее настройках есть опция «Включить быстрый запуск». По умолчанию она включена. Быстрый запуск не дает ноутбуку полноценно выключиться. И включение, таким образом, отличается от обычного. Но об этом чуть позже. Нам же достаточно отключить эту опцию, и вход в BIOS или UEFI (более современной версии BIOS), станет свободным.
Как войти в биос на ноутбуке с Виндовс 10
Есть два простых способа войти в биос, BIOS(UEFI):
*в том случае, если отключен «Быстрый запуск». Собственно, мы сейчас разберемся, зачем и как его отключить.
Войти в биос в Виндовс 10 при включенном ноутбуке
Нажмите левой кнопкой мыши кнопку «Пуск» в левом нижнем углу рабочего окна. В раскрывшемся списке-меню кликните по иконке «Выключение». Откроется знакомое подменю. Из вариантов выключения нам нужна «Перезагрузка». Нажмите кнопку SHIFT и удерживая ее кликните на перезагрузку.
После этого действия перед Вами появится такое окно диагностики.
Выберите «Дополнительные параметры». Появится окно с «Выбором действия». В нем нажимайте на «Поиск и устранение неисправностей».
После этого Вы увидите «Дополнительные параметры». Здесь надо выбрать «Параметры встроенного ПО UEFI».
В параметрах встроенного ПО UEFI кнопка одна. Кликайте!
Вот он, биос, точнее, теперь уже это UEFI. Вот так можно войти в биос на ноутбуке с Виндовс 10.
Не слишком быстрый путь. Поэтому, можно поступить по-другому.
Войти в биос на ноутбуке сочетанием клавиш «Включение»+F2
Чтобы входить в биос на ноутбуках с Windows 10 нажатием сочетания клавиш надо отключить «Быстрый запуск» в настройках питания.
Все дело в том, что быстрый запуск по сути своей является гибернацией (hibernation — зимняя спячка). Когда он используется, то Ваш ноутбук не выключается полноценно, а переходит в режим гибернации. Что особенного в этом режиме? В том, что это как бы не совсем настоящее включение — выключение ноутбука. Для того, чтобы быстро стартовать при включении, операционная система делает «снимок» своего рабочего состояния на момент выключения и записывает этот снимок состояния на жесткий диск (в скрытый системный файл hiberfil.sys). При старте происходит загрузка данных о состоянии системы с жесткого диска в оперативную память. Операционная система будет загружена не «с нуля», а именно с того момента, с того состояния, в котором находилась, когда Вы выключали устройство.
В режиме «сна» применяется похожая технология, с той лишь разницей, что данные о состоянии операционки не пишутся на жесткий диск, а остаются в оперативной памяти компьютера и тем самым способствуют расходу электропитания на поддержку оперативной памяти. При старте (выходе из сна) происходит запуск Windows, а данные о ее состоянии, предшествовавшему выключению системы (это службы, программы, драйвера) уже находятся в оперативной памяти.
Пока у Вас включен «быстрый старт» фактически, происходит не выключение, а погружение системы в «зимнюю спячку». Вот почему при включении весьма проблематично попасть в BIOS. Потому, что это не совсем то включение, которое существует в привычном для нас значении этого слова. По сути, чтобы без проблем попадать в биос при старте, достаточно отключить использование режима гибернации. Но мы поступим более правильно. Гибернация очень полезна для сохранения заряда батареи ноутбука. Поэтому, не будем ее отключать, а отключим только «быстрый старт».
Нажмите правой кнопкой мыши кнопку «Пуск» в левом нижнем углу рабочего окна. В раскрывшемся списке-меню выберите «Управление электропитанием»
Вы попадете в «Параметры Windows» на закладку «Питание и спящий режим». Список настроек надо прокрутить вниз, в нем увидите «Сопутствующие параметры». Нажмите на «Дополнительные параметры питания».
Откроется окно «Электропитание». В этом окне в правой его части нажмите на надпись «Действия кнопок питания».
Откроется окно «Системные параметры». В этом окне, в «Параметрах завершения работы» в чекбоксе напротив надписи «Включить быстрый запуск(рекомендуется)» по умолчанию установлена галочка. Снимите ее. Чтобы ее снять, сначала сделайте ее доступной. Для этого нажмите в верхней части окна «Изменение параметров, которые сейчас недоступны».
Осталось «Сохранить изменения».
Все. Теперь легко сможете войти в биос на ноутбуке с Виндовс 10. Нажимайте кнопку питания и одновременно нажимайте и удерживайте F2. В ноутбуках других производителей сочетание клавиш может быть другое, нежели у Asus, но сам алгоритм отключения быстрой загрузки в Виндовс 10, конечно, такой-же.
Пользуйтесь простыми решениями! Если есть вопросы — пишите в комментариях, постараюсь помочь.
Источник
Как зайти в BIOS (UEFI) на Windows 10? Все способы
Правда, большинство компьютеров на «десятке» вместо старого-доброго БИОСА уже оснащены его продвинутым преемником — UEFI, современной прошивкой с красивой и более понятной графической оболочкой. Но сути это не меняет.
Нюанс здесь вот в чем — из-за встроенного режима быстрой загрузки Win 10 обычно загружается почти мгновенно. Так что успеть нажать нужные клавиши, как при попытке войти в BIOS на старых версиях Windows, не так-то просто.
И все же, задача легко решается за несколько элементарных шагов.
Как открыть BIOS, если Windows 10 нормально загружается (т.е. особых проблем нет)
Непосредственно из самой Windows 10 открыть BIOS по-прежнему не получится — сеанс придется завершить.
Все! После рестарта вы автоматически зайдете в BIOS (как помните, в Windows 10 чаще всего вместо него стоит уже UEFI, но называть его по-старинке, наверно, будут еще много лет).
Как войти в BIOS из экрана приветствия, если вход в саму Windows 10 заблокирован
Что делать, если Windows 10 не дает вам войти и начать новый сеанс, «не пуская» вас дальше экрана входа (того самого, где ОС обычно запрашивает пароль пользователя)? Такое может случиться, к примеру, если вы установили какие-то драйвера или приложения, конфликтующие с работой ОС. Или даже просто забыли пароль.
Ничего страшного! Вот как войти в BIOS в таком случае.
После рестарта система направит нас в вышеописанное меню «Выбор действия», а дальше все по той же схеме, что и в разделе выше: «Диагностика» / «Дополнительные параметры» / «Параметры встроенного ПО UEFI» / «Перезагрузить».
Как зайти в BIOS при запуске Windows 10 (отказываемся от быстрой загрузки)
Можно ли по-прежнему зайти в BIOS (UEFI) на Windows 10 классическим методом, просто задав нужную комбинацию клавиш при старте? Можно, только для этого нам придется выключить быструю загрузку.
Дополнительные методы и способы, как войти в BIOS мы описали в нашей статье «Тут»
Все! Теперь компьютер будет запускаться в привычном медленном режиме. Находим надпись «Press (…та самая кнопка или комбинация…) «to setup» на черном экране во время загрузки Windows 10 и нажимаем ее постоянно, пока не откроем BIOS.
Если нужной надписи-подсказки не увидели, в нашей статье «Как войти в BIOS на Windows 7» вы найдете максимально полную таблицу с заветными сочетаниями клавиш для различных моделей ноутбуков и ПК.
Как войти в BIOS (UEFI) на Windows 10 через командную строку?
Этот способ хорош тогда, когда по какой-то причине Windows 10 не желает перезагружаться ни одним из стандартных методов, описанных выше. Ваш случай? Тогда проделываем следующее.
Как зайти в BIOS на Windows 10, если он запаролен?
Если это ноутбук, не советуем в нем ковыряться — лучше будет отнести его в мастерскую. А вот на стандартном ПК можно легко сбросить настройки BIOS (а вместе с ними — и пароль).
Для этого достаточно:
. Не забудьте перед этим полностью выключить компьютер и достать все шнуры из розеток!
Подробнее про эту нехитрую процедуру можете прочитать в нашей статье «Здесь».
Попробовали все способы, но зайти в BIOS так и не удалось? Возможные проблемы
Решение. Несем компьютер в сервис, где его довольно быстро восстанавливают.
Решение. Для «системника» можно купить новую ПЗУ и аккуратно заменить ее своими руками (т.к. в 99% случаев она не впаяна, а просто вставлена в специальное гнездо). А вот ноутбук, скорее всего, придется перепаивать, так что проще обратиться в мастерскую.
Решение. Воспользуйтесь каким-то другим способом входа из описанных в статье — кнопки в большинстве из них не нужны. Замените или отремонтируйте клавиатуру.
Что означают разные ошибки при входе в BIOS?
И напоследок мы подготовили подробную шпаргалку, которая позволит вам быстро сориентироваться в ошибках, выдаваемых BIOS при входе. Думаем, информация лишней не будет. Особенно, если вам потребовалось войти в BIOS «не от хорошей жизни» (т.е. что-то с вашей Windows 10 пошло не так).
| СООБЩЕНИЕ | ОПИСАНИЕ ПРОБЛЕМЫ |
| 8042 Gate A20 Error | Проблема контроллера клавиатуры (необходимо заменить контроллер либо материнскую плату) |
| Address Line Short | Проблема плат расширения материнской платы (возможно короткое замыкание; если после проверки не удалось загрузиться, — надо менять материнку) |
| BIOS ROM Checksum Error — System Halt | Ошибка контрольной суммы микросхемы постоянной памяти (необходимо перепрошить микросхему либо заменить) |
| BIOS Update For Installed CPU Failed | Несоответствие версии БИОС конкретной модели процессора |
| Bad PnP Serial ID Checksum | Ошибка контрольной суммы устройства Plug and Play (извлеките устройства, внимательно осмотрите и поставьте снова; если не помогло — необходимо менять неисправные устройства) |
| Boot Error — Press F1 To Retry Disk Boot Failure, Insert System Disk And Press Enter | Не обнаружен загрузочный диск (часто бывает, если в BIOS Setup в качестве первого загрузочного сектора стоит дисковод, или привод для дискет, а в момент включения компьютера в этом приводе находится несистемный диск или дискета — такое часто бывает, когда, например, смотрят фильм с диска или слушают музыку, а потом забывают вынуть диск. Необходимо извлечь диск и перезагрузить компьютер, а лучше в настройках сделать загрузку с жёсткого диска компьютера) |
| Bus Time Out NMI At Slot XXX | Случается, если установлена шина EISA (попробуйте перезагрузиться) |
| CH2 Timer Error | Проблема инициализации второго таймера (проверьте работу периферийных устройств) |
| CMOS Battery Failed | «Сдохла» батарейка CMOS (замените батарейку) |
| CMOS Battery Has Failed | Аналогично |
| CMOS Battery State Low | Аналогично |
| CMOS Checksum Bad (Error, Failure) | Ошибка контрольной суммы микросхемы CMOS (проверьте батарейку, если не поможет, перепрограммируйте микросхему BIOS) |
| CMOS Date/Time Not Set | Ошибки при установке системного времени и даты (исправьте ошибку в БИОСе, проверьте работоспособность батарейки) |
| CMOS Display Type | В БИОСе неправильно указаны характеристики системного монитора |
| CMOS Memory Size Mismatch | В БИОСе неправильно указан объем оперативной памяти |
| CMOS System Options Not Set | Содержимое CMOS-памяти повреждено (проверьте батарейку, возможно потребуется перепрошивка) |
| Cache Memory Bad, Do Not Enable Cache | Ошибка кэш-памяти (замените микросхему) |
| Checking NVRAM | Информация о том, что система обновляет конфигурацию компьютера (если часто появляется — проверьте батарейку материнской платы) |
| DMA#1(2) Error | Ошибка инициализации канала DMA (возможно проблема из-за подключенного периферийного устройства; возможно надо менять материнскую плату) |
| DMA Bus TimeOut | Система не получает ответа на запрос контроллера DMA (проверьте периферийное устройства и замените неисправные) |
| DMA Error | Ошибка контроллера DMA (возможно придётся менять материнскую плату) |
| Display Type Has Changed Since Last Boot | В БИОСе неправильно указан тип системного монитора |
| Drive X: Error | Проблемы с жёстким диском (проверьте настройки БИОСа, шлейф; если диск повреждён, отформатируйте его, а лучше — купите новый) |
| Drive X: Failure | Нельзя инициализировать жёсткий диск (проверьте настройки БИОСа, шлейф; если диск повреждён, отформатируйте его) |
| ECC Error | Проблемы с оперативной памятью (необходимо заменить память) |
| EISA CMOS Inoperational | Ошибка микросхемы CMOS-памяти платы EISA (проверьте батарейку или замените микросхему) |
| EISA Configuration Checksum Error | Ошибка контрольной суммы CMOS-памяти платы EISA (проверьте настройки БИОСа и батарейку) |
| EISA Configuration Is Not Complete | Ошибка микросхемы CMOS-памяти платы EISA (проверьте настройки БИОСа) |
| Error Encountered Initializing Hard Drive | Проблемы с инициализацией жёсткого диска IDE (проверьте настройки БИОСа, правильность устанолвенных перемычек; если не помогло — замените устройство) |
| Error Initializing Hard Drive Controller | Проблемы с инициализацией контроллера IDE (проверьте перемычки, настройки БИОСа) |
| Expansion Board Not Ready At Slot XXX | Проблемы с инициализацией платы в слоте ХХХ (проверьте соединение, возможно неисправна плата или сам слот) |
| Extended RAM Failed At Offset: XXX | Ошибка инициализации расширенной памяти (проверьте соединения, или замените память) |
| FDD Controller Failure | Ошибка инициализации контроллера флоппи-дисковода (проверьте соединения или замените контроллер) |
| Floppy Disk Controller Resource Conflict | Конфликт контроллера флоппи-дисковода с другим устройством (необходимо отключить устройство, поработать, а потом подключить его снова) |
| HDD Controller Failure | Ошибка инициализации контроллера IDE (проверьте перемычки, настройки БИОС) |
| Hard Disk Install Failure | Проблемы с инициализацией жёсткого диска IDE (проверьте настройки БИОСа, джамперы, шлейфы, если не помогло — меняйте неисправное устройство) |
| Hard Disk Diagnosis Fail | Проблемы с инициализацией жёсткого диска (проверьте настройки БИОСа, джамперы, шлейфы, если не помогло — меняйте неисправное устройство) |
| Hard Disk Fail (20) Hard Disk Fail (40) | Аналогично |
| I/O Card Parity Error at XXX | Ошибка чётности платы расширения (проверьте установку платы) |
| INTR #1 Error | Проблемы с инициализацией первого канала контроллера прерываний (IRQ0-IRQ7) |
| INTR #2 Error | Проблемы с инициализацией второго канала контроллера прерываний (IRQ8-IRQ15) |
| Incorrect Drive A/B — Run Setup | Ошибка инициализации флоппи-дисковода (проверьте шлейф, настройки БИОСа) |
| Invalid Drive Specification | Повреждён жёсткий диск или, если он новый, не разбит на разделы (используйте команду FDisk) |
| Invalid Media In Drive X: | Аналогично |
| Invalid System Configuration Data | Ошибка конфигураций устройств Plug and Play (обнулите данные опцией Reset Configuration Date) |
| Invalid System Configuration Data — Run Configuration Utility Press F1 to Resume, F2 to Setup | Аналогично |
| K/B Interface Error | Проблема с клавиатурой (проверьте соединение) |
| Keyboard Error | Аналогично |
| Keyboard Error Or No Keyboard Present | Проблемы с работой клавиатуры (посмотрите, не нажата ли какая-то клавиша) |
| Keyboard Failure, Press [FL] To Continue | Аналогично |
| Keyboard Is Locked Out — Unlock The KeyKeyboard Is Locked | Залипание клавиши на клавиатуре |
| Memory Adress Error at XXX | Проблемы с оперативной памятью (проверьте блок питания и саму память) |
| Memory Parity Error at XXX | Аналогично |
| Memory Size Decreased | В БИОСе неправильно указан объем оперативной памяти |
| Memory Size Has Changed Since Last Boot | Аналогично |
| Memory Size Increased | Аналогично |
| Memory Test Fail | Проблемы с оперативной памятью (проверьте блок питания и саму память) |
| Memory Verify Error at XXXX | Аналогично |
| Missing Operation System | Ошибка при попытке загрузки системы с винчестера (возможно вызвано вирусом, придётся разбить диск на разделы заново с потерей всех данных) |
| Monitor Type Does Not Match CMOS — Run Setup | В БИОСе неправильно указан системный монитор |
| NVRAM Checksum Error | Ошибка NVRAM-памяти (проверьте настройки БИОСа и батарейку) |
| NVRAM Cleared | Аналогично |
| NVRAM Data Invalid | Аналогично |
| No ROM Basic | Ошибка при попытке загрузки системы с винчестера (возможно вызвано вирусом, придётся разбить диск на разделы заново с потерей всех данных) |
| Off Board Parity Error | Попытка загрузиться с дискеты, когда в дисководе нет системной дискеты (выньте дискету) |
| Offending Address Not Found | Проблемы с устройствами, не интегрированными в материнскую плату (процессор, оперативная память…) |
| Offending Segment | Ошибка неизвестного устройства (скорее всего, проблемы с передачей данных или конфликт при обращении к портам — проверьте БИОС) |
| On Board Parity Error | Проблемы с устройствами, интегрированными в материнскую плату (контроллер жёсткого диска, шина PCI…) |
| Onboard PCI VGA Not Configured For Bus Master | Проблема с интегрированной видеокартой |
| Operating System Not Found | Ошибка при попытке загрузки операционной системы — она не найдена (возможно вызвано вирусом, придётся разбить диск на разделы заново с потерей всех данных) |
| Override Enabled — Default Loaded | Система не может загрузиться при установленных значениях БИОСа, все параметры будут сброшены до заводских значений |
| PCI I/O Port Conflict | Конфликт устройств на шине PCI — попытка использования одного и того же порта ввода-вывода (обновите конфигурацию оборудования) |
| PCI IRQ Conflict | Аналогично |
| PCI Memory Conflict | Конфликт устройств на шине PCI — попытка использования одной той же области памяти (обновите конфигурацию оборудования) |
| Parallel Port Risource Conflict | Конфликт устройств, использующих параллельный порт (обновите конфигурацию оборудования или настройте вручную) |
| Parity Error | Ошибка контроля чётности оперативной памяти |
| Press A Key To Reboot | Проблемы в загрузке системы (если сообщение появляется часто, смените материнскую плату) |
| Press ESC To Skip Memory Test | Нажатие клавиши ESC проверит оперативную память по сокращённой программе |
| Press FL To Disable NMI, F2 To Reboot | Проблема работы контроллера прерываний — невозможно определить устройство, подавшее запрос на немаскируемое прерывание NMI |
| Primary Boot Device Not Found | Устройство, настроенное в БИОСе как первичный загрузочный диск не найдено (возможно нет системной дискеты или диска — вставьте дискету или диск, или сделайте соответствующие настройки в БИОСе) |
| Primary Master Hard Disk Fail | Проблемы с тестированием жёсткого диска Primary Master (проверьте настройки БИОСа, шлейфы, перемычки, попробуйте подключить другой диск; возможно придётся менять шлейф или жёсткий диск) |
| Primary Slave Hard Disk Fail | Проблемы с тестированием жёсткого диска Primary Slave (проверьте настройки БИОСа, шлейфы, перемычки, попробуйте подключить другой диск; возможно придётся менять шлейф или жёсткий диск) |
| Primary/Secondary IDE Controller Resource Conflict | Конфликт устройств — IDE-контроллер обращается к уже занятым ресурсам компьютера (обновите конфигурацию оборудования или настройте вручную) |
| RAM Parity Error — Checking For Segment | Ошибка чётности оперативной памяти (возможно неправильно установлена планка памяти, попробуйте в БИОСе поставить самые медленные настройки для памяти) |
| Real Time Clock Error | Ошибки в настройке системного времени и даты (проверьте батарейку, настройки БИОС, если не помогло — меняйте системную плату) |
| Real Time Clock Failure | Аналогично |
| Secondary Master Hard Disk Fail | Проблемы с тестированием жёсткого диска Secondary Master (проверьте настройки БИОСа, шлейфы, перемычки, попробуйте подключить другой диск; возможно придётся менять шлейф или жёсткий диск) |
| Secondary Slave Hard Disk Fail | Проблемы с тестированием жёсткого диска Secondary Slave (проверьте настройки БИОСа, шлейфы, перемычки, попробуйте подключить другой диск; возможно придётся менять шлейф или жёсткий диск) |
| Serial Port 1 Resource Conflict | Конфликт устройств, использующих последовательный порт COM1 (обновите конфигурацию оборудования или настройте вручную) |
| Serial Port 2 Resource Conflict | Конфликт устройств, использующих последовательный порт COM2 (обновите конфигурацию оборудования или настройте вручную) |
| Should Be Empty But EISA Board Found | Ошибка платы расширения EISA (обновите конфигурацию оборудования или настройте вручную) |
| Should Have EISA Board But Not Found | Ошибка платы расширения EISA — не отвечает на запросы системы (обновите конфигурацию оборудования или настройте вручную, если не помогло — замените неисправное оборудование) |
| Slot Not Empty | На шине ELSA обнаружена неизвестная плата расширения (проверьте настройки БИОСа) |
| Software Port NMI Inoperational | Проблемы с программным портом прерывания NMI (проверьте настройки БИОСа, возможно придётся менять системную плату) |
| State Battery CMOS Low | Разрядилась батарейка CMOS-памяти (замените батарейку) |
| Static Device Resource Conflict | Конфликт устройств (обновите оборудование или настройте вручную) |
| System Battery Is Dead | Разрядилась батарейка CMOS-памяти (замените батарейку) |
| System Battery Is Dead — Replace And Run Setup | Аналогично |
| System CMOS Checksum Bad | Ошибка контрольной суммы CMOS-памяти (проверьте батарейку, при необходимости замените, если не помогло — меняйте материнскую плату) |
| System Device Resource Conflict | Конфликт устройств (обновите оборудование или настройте вручную) |
| System Halted, (CtrlAltDel) To Reboot | Остановка работы системы (нажмите комбинацию Ctrl+Alt+Del для перезагрузки системы) |
| System RAM Failed At Offset: XXXX | Ошибка инициализации оперативной памяти (возможно неправильно установлена планка памяти, попробуйте в БИОСе поставить самые медленные настройки для памяти) |
| Type Display CMOS Mismatch | В БИОСе неправильно указан тип системного монитора |
| Uncorrectable ECC DRAM Error | Проблемы с оперативной памятью (возможно придётся заменить память) |
| Unknown PCI Error | Неизвестная ошибка PCI-шины (если все PCI-платы работают нормально — меняйте материнскую плату) |
| Update Failed | Не удалось обновить информацию о новых устройствах Plug @ Play (проверьте батарейку или замените системную плату) |
| Update OK! | Информацию о новых устройствах обновлена успешно |
| Wrong Board In Slot | Ошибка платы расширения EISA (проверьте настройки БИОСа или замените неисправные устройства) |
Вот и вся информация, которая может понадобиться вам для того, чтобы зайти в BIOS на Windows 10.
Если у Вас стоит Windows 7, читайте как войти в биос в нашей статье «Как Войти В BIOS На Windows 7»
Не получается один метод — смело пользуйтесь другим.
Желаем вам продуктивной работы и как можно меньше неприятных сюрпризов! Если остались вопросы, пишите в комментариях.
Источник
Видео
Как зайти и настроить BIOS ноутбука DEXP 117 для установки WINDOWS 7, 8, 10 с флешки или диска.
Как зайти в БИОС на любом ноутбуке/компьютере?
Как зайти в BIOS на Windows 10
Как зайти в БИОС на любом ПК или ноутбуке
Ноутбук DEXP — прошивка БИОС
САМЫЙ ПРОСТОЙ СПОСОБ КАК ЗАЙТИ В БИОС НА WINDOWS 10
Как самому сбросить биос до заводских настроек у ноутбуков DEXP.
Не входит в BIOS. Что делать?
Как открыть BIOS UEFI.Параметры встроенного ПО UEFI.Вход в биос efi
НИКОГДА НЕ ПОКУПАЙТЕ DEXP + КАК УСТАНОВИТЬ WINDOWS 10 | ФЛЕШМОБ #СТУЛОТНАВИДЛЯВАНИ
Из этой публикации вы узнаете, как зайти в БИОС на ноутбуке Dexp Mars e186 или любой другой модели. Описанный метод работает не только на лэптопе, но и на
Как вызвать BIOS
У разных моделей ноутбуков Дексп может быть установлены различные модели БИОСа и материнской платы. Обычно то, как войти в БИОС, пишется на экране до загрузки операционной системы.
Чаще всего чтобы выполнить вход в BIOS нужно после перезагрузки ПК нажать кнопку Esc, F2, F10 или F 12 – какая-нибудь из них обязательно сработает. Сам БИОС открыть можно почти мгновенно, так как графическую оболочку имеют только самые новые версии, но и в этом случае они не грузят систему.
Список Клавиш для Входа в BIOS
- На ноутбуках HP Pavilion – F10
На ноутбуках ASUS – F2 На ноутбуках Lenovo – F2 На ноутбуках MSI – Удерживать DELETE, либо F2, F8, F11 На ноутбуках Acer – F2 На ноутбуках Samsung – F1, F2, F8, F11 На ноутбуках Toshiba – Удерживаем F2 или F12 На ноутбуках Sony – Удерживаем Esc или F2 или F10 На ноутбуках DEXP – F2
1) Итак мы узнали клавишу, которую нужно нажать.
2) Выключаем ваш компьютер или ноутбук.
3) Включаем компьютер или ноутбук, после появления надписей на экране жмем несколько раз нужную клавишу до тех пор пока не отроется окно биоса.
4. Если ничего не произошло, попробуйте еще раз На ноутбуках с клавишами “Fn” иногда необходимо ее удерживать нажатии нужной клавиши. (К примеру, вы хотите нажать “F2” – удерживайте “Fn” и жмите “F2”.
- Практически во всех ноутбукахкомпьютерах сразу после включения высвечивается надпись на экране “Press (“клавиша”) To Enter Setup” (в переводе как нажмите клавишу такую то, чтобы попасть в настройки) Это и есть та самая клавиша после нажатия который вас перекинет на страницу BIOSа.
После долгих мучений вы попадаете в BIOS)
Поставьте большой палец вверх ?? моему скромному каналу.
Подписывайтесь!Вам не сложно а мне приятно 🙂
Горячие клавиши
Для ноутбука DEXP характерны иные горячие клавиши нежели для других лэптопов или компьютеров. Так, здесь роль Del, стандартной кнопки, посредством которой юзеры попадают BIOS, играет клавиша F2.
Поэтому, чтобы войти в систему ввода-вывода юзеру необходимо совершить следующие действия:
- Перезагрузить лэптоп.
- Во время загрузки системы быстро нажимать по клавише F2.
- Пользователь услышит характерный звук, который оповестит его о том, что кнопка стала неактивной, а на экране отобразится желаемая система.
- Здесь юзер сможет настроить те функции, которые необходимы.
- Кликнуть F10, чтобы сохранить настройки и выйти.
Внимание! Чтобы загрузить Виндоус с флешки, нужно загрузочный гаджет вставить в USB с черным входом, а не с синим. Последний является стандартом USB 3.0 и не все переносные накопители его поддерживают.

- Перезагрузить устройство со вставленной в гнездо флешкой.
- Быстро нажимать клавишу F12.
- Откроется диалоговое окно или Boot menu, в котором он увидит несколько загрузочных дисков, среди них будет находиться вставленный накопитель с Виндой.
- Выбрать флешку и кликнуть Enter.
Начнется установка операционной системы с внешнего накопителя.
Зачем туда нужно заходить?
Один из видов БИОСа
Те, кому приходится заходить в систему с помощью ноутбука и компьютера, наверняка задавались вопросом, для чего это нужно делать.
Так, для переустановки систем в первую очередь необходимо войти в эту программу. И это происходит довольно часто.
Иными словами, туда заходят с целью сменить загрузку своего компьютера с жесткого диска на обычный или на флешку.
Нередко для защиты компьютера или ноутбука от посторонних рук пользователи ставят новый пароль через БИОС.
Благодаря установленному подобным образом паролю, система не будет загружена, пока пользователь правильно не введет пароль.
Также с помощью этой программы осуществляется проверка температуры некоторых компонентов и управление скоростью установленных кулеров или вентиляторов.
Как войти в BIOS Setup при помощи специальной клавиши?
Стоит отметить, что перед загрузкой самой ОС, на экране несколько секунд отображается подсказка о горячих клавишах, их можно увидеть в строке внизу. Достаточно вовремя кликнуть нужную и сможете загрузить Basic Input/Output System.
Рассмотрим инструкцию:
- Сперва нужно перезагрузить или включить устройство;
- Начинайте несколько раз нажимать клавишу для входа в БИОС (можно нажать и удерживать), сразу до появления экрана с логотипом Винды (если пропустить этот непродолжительный момент, придётся повторно перезагружать компьютер).
Разберём перечень необходимых нам кнопок на различных моделях ноутбуков:
- Чаще всего, это клавиши F2 или Del, воспользоваться ими можно при загрузке ноутбука Samsung, Acer, Asus, Lenovo, Dell, Sony, Toshiba, Panasonic, Fujitsu-Siemens, eMachine, Tiget;
- На нетбуках и ноутбуках HP, Acer и Compaq поможет нажатие F10;
- На некоторых ультрабуках Леново Thinkpad, IBM и Hewlett Packard нажмите F1;
- Есть модификации Самсунга, требующие ввода F8, F11 или F12, а также Сони Vaio и RoverBook — F3;
- Для определённых продуктов Тошиба, Cybermax, Travelmate и Dell бывает клавиша ESC;
- В более редких случаях, следует попробовать другие методы, удерживая сочетания клавиш Fn + F1, Ctrl+Alt+Esc, Ctrl+Alt+Ins, Ctrl + Alt + Delete, Shift + F10, Ctrl+Alt+S, Ctrl + Ins, Ctrl+Alt + Enter.
Рекомендуется запомнить, какие именно клавиши используются для вызова БИОС, это облегчит работу юзера в будущем.
Из этой публикации вы узнаете, как зайти в БИОС на ноутбуке Dexp Mars e186 или любой другой модели. Описанный метод работает не только на лэптопе, но и на десктопном компьютере.
Что делать, если сбивается настройка БИОС
Бывает, что даже после внесения изменений в настройки после небольшого простоя в отключенном состоянии компьютер возвращается к первоначальным настройкам. Определить это можно по тому, что сбиваются системная дата и время. Причина – в разрядившейся батарейке формата CR 2032, которая питает хранящий БИОС чипсет, когда компьютер отключен. Для того чтобы настройки не сбивались, эту батарейку необходимо заменить на новую.
В компьютере это сделать проще – достаточно снять боковую крышку системного блока и найти, где именно батарейка крепится на материнской плате. В случае с ноутбуком чтобы добраться к ней потребуется демонтировать нижнюю крышку, предварительно сняв клавиатуру и открутив несколько винтов. К счастью, эти батарейки, хотя и не имеют большого заряда, и энергии тратят по минимуму, поэтому замена обычно требуется не чаще, чем раз в пять лет. Купить такую батарейку можно в любом компьютерном магазине, а стоит она всего от 10 до 30 рублей.
Также интересно почитать – как на ноутбуке открыть дисковод.
Как зайти в BIOS при включении стационарного ПК
Чтобы перейти к меню BIOS на стационарном компьютере, при загрузке нужно нажать клавишу Del, в редких случаях — F2. Обычно нужная клавиша указывается на экране до вывода информации об операционной системе. Сообщение выглядит примерно так: «Press F1 to continue, DEL to enter setup», «Press DEL to run setup» или «Please press DEL or F2 to enter UEFI BIOS settings».
Нажать указанную клавишу нужно именно в момент вывода такого сообщения. Для верности нажимать можно несколько раз. Но если вы всё же не успеете, подождите, пока Windows запустится, и перезагрузите ПК, чтобы попытаться снова.
При каждой загрузке пробуйте только одну клавишу. Проверить несколько вариантов вы может просто не успеть.
Можно ли зайти в биос без перезагрузки
Если ни один из указанных способов не помог зайти в БИОС, следует обратиться за помощью к специалисту. Войти в БИОС без перезагрузки нельзя, так как именно при включении меню ввода и вывода активно, при запущенном компьютере БИОС уже не работает.
Содержание
- — Как зайти в биос на компьютер?
- — Как зайти в биос на планшете?
- — Как выбрать загрузку с флешки на ноутбуке DEXP?
- — Как войти в БИОС на Windows 7?
- — Как войти в БИОС на Windows 10?
- — Как зайти в биос на планшете с виндовс?
- — Как войти в биос на планшете Lenovo?
- — Как войти в биос на планшете Самсунг?
- — Как зайти в Boot меню на DEXP?
- — Как зайти в биос ноутбук Дексп?
- — Как войти в биос на ноутбуке Дексп?
- — Как зайти в БИОС без клавиатуры Windows 7?
- — Как через виндовс зайти в БИОС?
Что бы войти в биос бука дексп надо нажать кнопку F2 при загрузки ноутбука. И мы попадаем в меню настройки bios ноутбука DEXP Aquilon O117 0809611. После настройки мы можем установить виндоус с флешки или диска.
Как зайти в биос на компьютер?
Чтобы перейти к меню BIOS на стационарном компьютере, при загрузке нужно нажать клавишу Del, в редких случаях — F2. Обычно нужная клавиша указывается на экране до вывода информации об операционной системе.
Как зайти в биос на планшете?
Для того чтобы войти в BIOS на планшете DEXP Ursus KX210i нужно сделать следующие: Выключаем планшет, далее зажимаем обе качельки громкости и кнопку питания (включения). Далее откроется в меню в котором вы точно разберетесь. Успехов.
Жмём при загрузке ноутбука F12 и попадаем в загрузочное меню, выбираем здесь нашу флешку, если вы подсоединили к ноутбуку флешку, здесь будет её название. Жмём Enter и если ваша флешка загрузочная, происходит загрузка с флешки.
Как войти в БИОС на Windows 7?
Для того, чтобы войти в BIOS на Windows 7 необходимо сразу после включения компьютера нажать определенную клавишу или сочетание оных. Обычно появляется надпись при загрузке «Press DEL to enter SETUP» или «Press F1 to Run SETUP«. Разница в сочетаниях клавиш зависит лишь от того, чье производство вашей материнской платы.
Как войти в БИОС на Windows 10?
Есть и традиционный, всем известный метод войти в БИОС (подходит и для UEFI) — нажать клавишу Delete (для большинства ПК) или F2 (для большинства ноутбуков) сразу при включении компьютера, еще до начала загрузки ОС. Как правило, на экране загрузки внизу отображается надпись: Press Название_Клавиши to enter setup.
Как зайти в биос на планшете с виндовс?
Для этого нажмите на Пуск > Параметры > Обновление и безопасность > Восстановление > Перезагрузить сейчас: На открывшемся синем экране выберите Диагностика > Дополнительные параметры > Параметры встроенного ПО UEFI. Компьютер перезагрузится и вы попадете в BIOS.
Как войти в биос на планшете Lenovo?
Решение
- Нажмите и удерживайте кнопку увеличения громкости, затем нажмите круглую кнопку запуска в течение трех секунд (см. Рис. …
- Загрузите меню кнопки NOVO, затем выберите BIOS Setup, чтобы войти в настройки BIOS . Рис.3.
- Настройки BIOS начинаются со страницы информации, которая предназначена только для информации.
Как войти в биос на планшете Самсунг?
Можно для начала испробовать более-менее универсальный способ: удерживая нажатой кнопку повышения громкости необходимо нажать кнопку включения планшета (Power On). Если этот способ вам не помог, то необходимо искать информацию в сети интернет конкретно для вашей модели планшета.
Как зайти в Boot меню на DEXP?
Быстро нажимать клавишу F12. Откроется диалоговое окно или Boot menu, в котором он увидит несколько загрузочных дисков, среди них будет находиться вставленный накопитель с Виндой.
Как зайти в биос ноутбук Дексп?
Что бы войти в биос бука дексп надо нажать кнопку F2 при загрузки ноутбука. И мы попадаем в меню настройки bios ноутбука DEXP Aquilon O117 0809611. После настройки мы можем установить виндоус с флешки или диска.
Как войти в биос на ноутбуке Дексп?
Как вызвать BIOS
Чаще всего чтобы выполнить вход в BIOS нужно после перезагрузки ПК нажать кнопку Esc, F2, F10 или F 12 – какая-нибудь из них обязательно сработает.
Как зайти в БИОС без клавиатуры Windows 7?
Как войти в БИОС в Windows
- В «Параметрах» выбрать «Обновление и безопасность».
- Затем открыть пункт «Восстановление» и выбираем меню «Особые варианты загрузки». Кликаем на «Перезагрузить сейчас».
- После перезагрузки появится меню выбора действий. Жмём на опцию «Диагностика».
- Дальше заходим в «Параметры».
Как через виндовс зайти в БИОС?
По умолчанию в BIOS можно попасть, нажимая при загрузке ПК определенную кнопку на клавиатуре (F2, Del, Assist и другие), однако в Windows 10 по умолчанию включена быстрая загрузка, и даже зная, какую кнопку нажимать, можно с первого раза в BIOS не попасть.
Интересные материалы:
Что значит жёлтая роза?
Что значит желтый пояс в каратэ?
Что значит женственность?
Что значит жрет резину?
Что значит значок ECO в машине?
Что значит значок кнопки в Ватсапе?
Что значит значок в машине O D OFF?
Что значит золотые руки?
Что значит звездочка на фото в Ватсапе?
Что значит звезды на Ключицах?