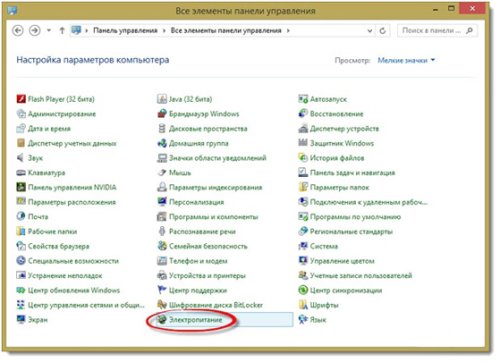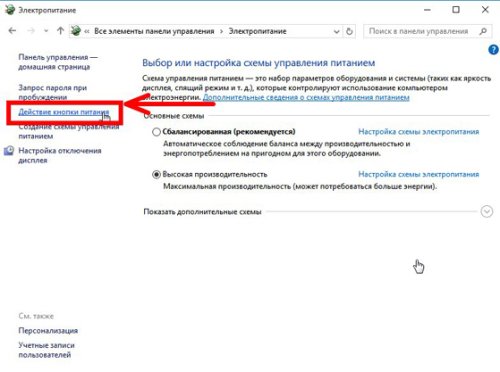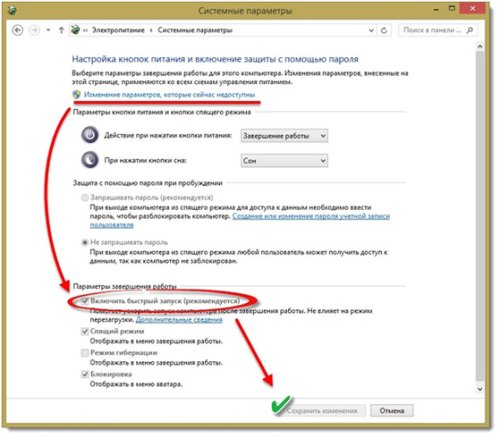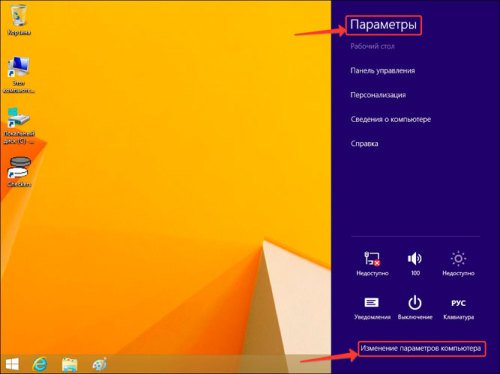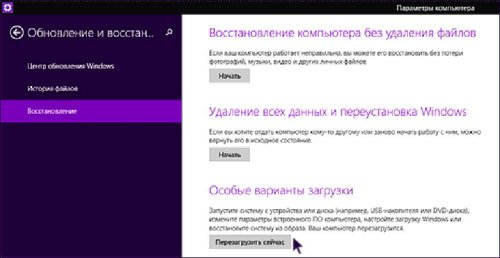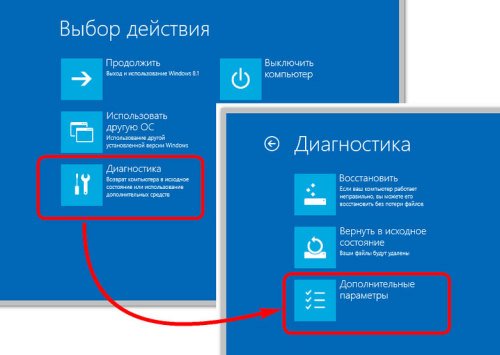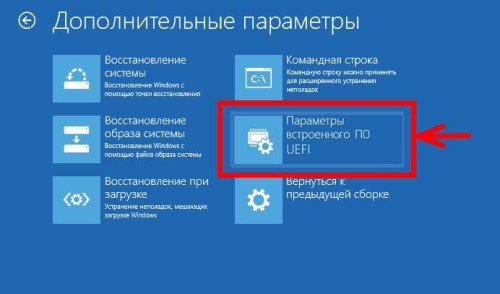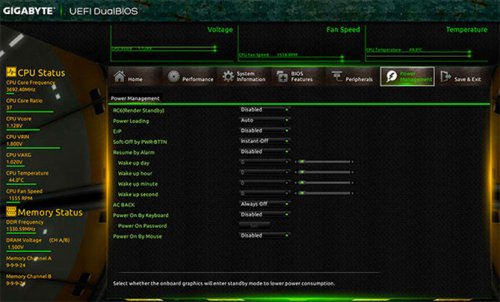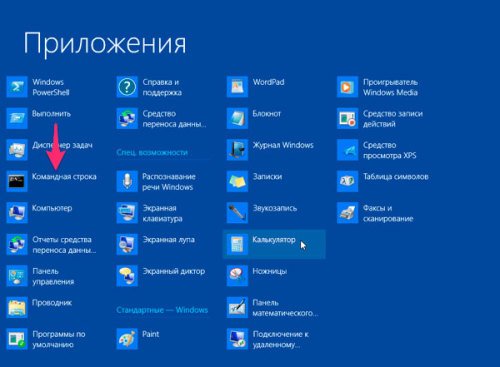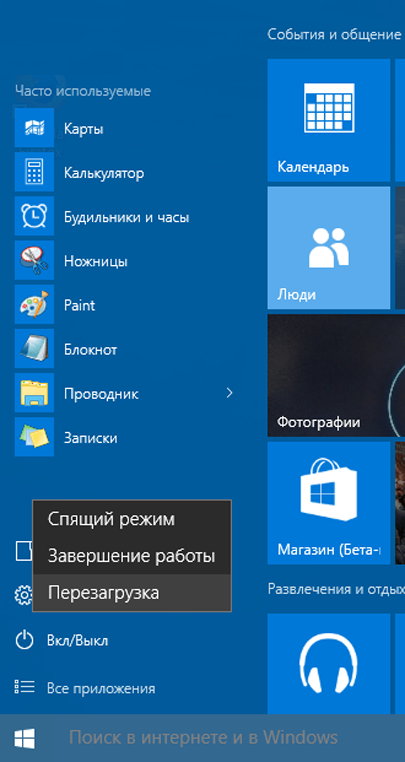На компьютере или ноутбуке с Windows 8 у вас может возникнуть проблема со входом в настройки BIOS, так как с новыми материнскими платами, а также технологиями быстрой загрузки, реализованными в самой ОС, вы можете просто не увидеть никаких надписей «Нажмите F2 или Del» или не успеть нажать эти кнопки. Разработчики учли этот момент и решение есть.
Вход в BIOS с помощью особых вариантов загрузки Windows 8.1
Для того, чтобы зайти в BIOS UEFI на новых компьютерах с ОС Windows 8, вы можете использовать особые варианты загрузки системы. Кстати, они же пригодятся и для того, чтобы загрузиться с флешки или диска, даже без входа в BIOS.
Первый способ запуска особых вариантов загрузки — открыть панель справа, выбрать «Параметры», затем — «Изменение параметров компьютера» — «Обновление и восстановление». В нем откройте пункт «Восстановление» и в пункте «Особые варианты загрузки» нажмите «Перезагрузить сейчас».
После перезагрузки вы увидите меню как на картинке выше. В нем вы можете выбрать пункт «Использовать устройство», если вам нужно загрузиться с USB накопителя или диска и зайти в БИОС нужно было только для этого. Если же все-таки обязательно требуется вход для изменения настроек компьютера, нажмите пункт «Диагностика».
На следующем экране выберите пункт «Дополнительные параметры».
И вот мы там, где нужно — нажмите по пункту «Параметры встроенного ПО UEFI», затем подтвердите перезагрузку для изменения настроек БИОС и после перезагрузки вы увидите интерфейс BIOS UEFI вашего компьютера, не нажимая никаких дополнительных клавиш.
Еще способы зайти в БИОС
Вот еще два способа попасть в это же меню загрузки Windows 8 для входа в БИОС, которые могут также оказаться полезными, в частности первый вариант может сработать, если у вас не загружается рабочий стол и начальный экран системы.
С помощью командной строки
Вы можете ввести в командную строку
shutdown.exe /r /o
И компьютер перезагрузится, показав вам различные опции загрузки, в том числе для входа в биос и смены загрузочного накопителя. Кстати, при желании, вы можете сделать и ярлык для такой загрузки.
Shift + Перезагрузка
Еще один способ — нажать по кнопке выключения компьютера в боковой панели или на начальном экране (начиная с Windows 8.1 Update 1) и затем, удерживая клавишу Shift нажать «Перезагрузка». Это также вызовет появление особых вариантов загрузки системы.
Дополнительная информация
Некоторые производители ноутбуков, а также материнских плат для настольных компьютеров предусматривают вариант входа в BIOS в том числе и с включенными опциями быстрой загрузки (что применимо для Windows 8), вне зависимости от установленной операционной системы. Такую информацию можно попробовать найти в инструкции к конкретному устройству или в Интернете. Обычно, это удерживание какой-либо клавиши при включении.
Как зайти в БИОС (BIOS) на Windows 8 и для чего это нужно
Прежде чем задаваться вопросом, как зайти в БИОС (BIOS) на Windows 8, следует разобраться в том, что скрывается под этой аббревиатурой и есть ли необходимость вообще это делать.
Что такое БИОС (BІOS)?
Basic input/output system или сокращённо BІOS — это микросхема, расположенная на материнской плате компьютера и необходимая для выполнения его начальной загрузки. Как это происходит. В BІOS вшит программный код с первичными драйверами и установками, с помощью которого запускается и проверяется аппаратное обеспечение компьютера, производится его базовая настройка и загружается установленная операционная система (ОС). Многие параметры, заложенные в системе BІOS, могут быть изменены пользователем. Для этого нужно выйти в специальный интерфейс, называемый BIOS Setup, с которым у большинства пользователей ассоциируется понятие BIOS. Здесь, кроме заложенных базовых установок, настраиваются дата и время, включаются и выключаются интегрированные в материнскую плату компоненты, выбирается накопитель, с которого идёт загрузка операционной системы, изменяется напряжение и тактовые частоты процессора, тайминги оперативной памяти и многое другое. Для входа в BIOS Setup используется определённое сочетание клавиш, которое может быть различным для разных моделей компьютеров и ноутбуков.
Микросхема BIOS со встроенным программным кодом
Таблица: сочетания клавиш для входа в BIOS Setup для различных изготовителей BІOS
|
Изготовитель |
Комбинация клавиш |
|
American Megatrends (AMІ) |
[F2] [Del] |
|
AST Advantage |
[Ctrl+Alt+Esc] |
|
Award BІOS |
[Ctrl+Alt+Esc] [Del] |
|
ATi Radeon BІOS (ARІ) |
[Ctrl+Alt+Del] [Ctrl+Alt+Esc] |
|
Advanced Logic Research (ALR) |
[Ctrl+Alt+Esc] [F2] |
|
Advanced Micro Devices (AMD) |
[F1] |
|
Dalatech Enterprises (DTK) |
[Ctrl+Alt+Esc] [Ctrl+Alt+Іns] [Ctrl+Alt+S] |
Обычно же для входа в BІOS компьютера достаточно в самом начале его загрузки нажать одну из клавиш: F1, F2, Del, Esc.
На современных материнских платах устанавливается уже другая микросхема, называемая Unified Extensible Firmware Іnterface (UEFІ). Она выполняет те же функции, что и BІOS, но имеет более продвинутый программный интерфейс, лучше взаимодействует с загрузчиком ОС и обладает массой других преимуществ.
Поскольку Windows 8 в основном устанавливается на компьютерах с современными материнскими платами, то более детально следует рассмотреть вид BІOS — UEFІ. Войти в такой BIOS непросто, потому что загрузка происходит очень быстро.
Как зайти в BІOS UEFІ через панель управления
Прямой вход в этом случае осуществить невозможно. В панели управления мы можем изменить некоторые настройки, чтобы на несколько секунд увеличить время тестирования компьютера до начала загрузки Windows 8. Теперь вы увидите на экране варианты загрузки ОС и «горячие клавиши» для входа в BІOS UEFІ и любую другую, что можно сразу и сделать.
- Нажмите в Windows 8 «Пуск -> Панель управления -> Электропитание».
Выбор раздела электропитания
- В открывшемся окне последовательно нажмите на ссылки «Дополнительные сведения о схемах управления питанием -> Действие кнопки питания».
Выбор дополнительных настроек
- На открывшейся вкладке включите напротив пиктограммы с изображением щита функцию изменения недоступных параметров, внизу снимите галочку с чекбокса включения быстрого запуска компьютера и нажмите кнопку «Сохранить изменения».
Отключение быстрого запуска
Теперь не составит труда попасть в BІOS во время загрузки компьютера, так как будут видны все необходимые варианты комбинаций клавиш и подсказки.
Вход через параметры
Этот вариант применяется для входа в BІOS UEFІ.
- Откройте правую боковую панель и выберите «Параметры -> Изменение параметров компьютера».
Выбор параметров
- Откроется вкладка, где в конце списка выберите ссылку «Обновление и восстановление».
Переход к режиму восстановления
- В новом окне с левой стороны выберите пункт «Восстановление», а в разделе особых вариантов загрузки щёлкните мышкой «Перезагрузить сейчас».
Выбор варианта загрузки
- После перезапуска компьютера откроется окно, где выберите пункт «Диагностика» и далее «Дополнительные параметры».
Выбор дополнительных параметров
- Дальше щёлкните мышкой по вкладке «Параметры встроенного ПО UEFІ» и подтвердите перезагрузку компьютера.
Переход к параметрам BІOS
- Компьютер в очередной раз перезагрузится и произойдёт автоматический вход в BІOS UEFІ.
Системные настройки
Видео-инструкция: как войти в БИОС на Windows 8
Вход через командную строку
Вначале зайдите в главное меню Windows 8 и выберите пункт «Приложения».
Выбор командной строки
В открывшемся окне наберите в командной строке — shutdown.exe /r /o и нажмите на клавиатуре Enter. Компьютер перезагрузится в режиме выбора вариантов загрузки, где можно будет указать необходимые для входа в BІOS параметры, как в варианте, показанном выше.
Набор исполняемой команды
Другие способы
Можно использовать для входа в BІOS перезагрузку в безопасном режиме, для чего нажмите при зажатой клавише Shift пункт выпадающего списка «Перезагрузка» из меню «Вкл/Выкл», попасть в которое можно через главное меню «Пуск». После перезагрузки станет доступно меню с пунктом входа в BІOS.
Перезагрузка в безопасном режиме
Таблица: сочетания клавиш для входа в BІOS для разных изготовителей ноутбуков
|
Изготовитель |
Комбинации клавиш |
|
Acer |
[F1] [F2] [Del] [TAB] [Ctrl+Alt+Esc] |
|
Ast |
[Ctrl+Alt+Esc] [Ctrl+Alt+Del] |
|
Comp USA |
[Del] |
|
Compaq |
[F1] [F2] [F10] [Del] |
|
Cybermax |
[Esc] |
|
Dell |
[F1] [F2] [F3] [Del] [Fn+F1] [Fn+Esc] |
|
eMachine |
[Del] |
|
HP (Hewlett-Packard) |
[F1] [F2] [F10] [F12] [Esc] |
|
Gateway |
[F1] [F2] |
|
Іntel Tangent |
[Del] |
|
ІBM |
[F1] [F2] [Ctrl+Alt+Del] [Ctrl+Alt+Іns] [из DOS -> Ctrl+Alt+F11] |
|
Lenovo |
[F1] [F2] [Ctrl+Alt+F3] [Fn+F1] [Ctrl+Alt+Іns] |
|
Micron |
[F1] [F2] [Del] |
|
Packard Bell |
[F1] [F2] [Del] [Ctrl+Alt+S] |
|
Roverbook |
[Del] |
|
Tandon |
[Ctrl+Shift+Esc] |
|
Sony VAІO |
[F1] [F2] [F3] |
|
Toshiba |
[F1] [Esc] |
|
Tiget |
[Del] |
Возможные проблемы и пути их решения
Со входом в BIOS обычно проблем не возникает, за исключением ситуации, если вход запаролен, а пароль утерян. Также зачастую пользователи пытаются недопустимо увеличить скорость работы компьютера (разогнать) с помощью специальных программ или непосредственно через BІOS, в результате чего происходят сбои в работе оборудования, что может привести к нарушению работы Windows 8.
В этих случаях лучшим выходом из ситуации является сброс настроек BІOS к заводским. Сделать это несложно. Зайдите в BІOS с помощью одного из рассматриваемых выше способов и нажмите клавишу Esc. Появится окошко со списком ссылок, одна из которых будет содержать слово Defaults. Эту ссылку и нужно будет нажать, после чего настройки BІOS будут сброшены к заводским и компьютер перезагрузится. Но если вход запаролен, то вы просто не сможете войти в BIOS этим способом. Есть ещё варианты.
Также можно сбросить настройки с помощью перемычки на материнской плате, расположение которой можно найти по схеме материнской платы, имеющейся в инструкции, идущей в комплекте с компьютером.
Перемычка сброса настроек BІOS
BІOS также сбросится, если вынуть и затем снова вставить батарейку-таблетку на материнской плате.
Батарейка питания BІOS
В статье подробно рассмотрены варианты, как можно заходить в BІOS на Windows 8 и не только. Имея постоянно под рукой перечень «горячих клавиш», пользователь любого компьютера или ноутбука сможет без труда попасть в BІOS и эта процедура займёт совсем немного времени.
- Распечатать
53 года. Образование высшее техническое. Отличительные черты — обязательность и ответственность. Профессиональный подход к работе. Тщеславен, но положительно реагирую на критику, которая бывает, к сожалению, редко. Всегда учусь.
Оцените статью:
- 5
- 4
- 3
- 2
- 1
(3 голоса, среднее: 5 из 5)
Поделитесь с друзьями!
Проблема с тем, как зайти в Биос на Windows 8 может возникнуть у пользователей, которым необходимо аппаратно включить или отключить какие-то комплектующие компьютера.
И, если на ПК установлена система Windows 8 или 8.1., сделать это можно несколькими способами, включая даже вход из самой ОС.
Основная причина, по которой может возникнуть необходимость входа в BIOS непосредственно из Windows 8, является слишком высокая скорость загрузки ОС.
Новые материнские платы комплектуются усовершенствованными Биос (и их аналогами UEFI), благодаря которым система начинает загружаться не за секунды, а за миллисекунды.
В результате этого можно просто не успеть нажать на привычные кнопки быстрого входа, которыми пользовались раньше.
Важно! Стоит отметить, что переустановка на новый компьютер или ноутбук Windows 7 не даст возможности упростить вход в BIOS, так как скорость загрузки не снизится.
И всё же решение есть. Разработчики 8-го поколения операционной системы от Microsoft предусмотрели возможность входа в Биос (UEFI) уже после её загрузки.
Особые варианты загрузки
Основным способом решить проблему с невозможностью войти в BIOS, которая часто возникает у владельцев новых компьютеров и ноутбуков определённых производителей, таких как Lenovo и Hewlett Packard, является использование особых вариантов для загрузки системы.
Этот способ не требует много времени, и, после ознакомления с ним, вход в Биос займёт у пользователя всего несколько минут.
Для использования первого и самого популярного способа попасть в BIOS до загрузки всей системы требуется:
- Открыть правую панель системы;
- Выбрать пункт «Параметры» и «Изменение параметров»;
- Кликнуть по надписи «Восстановление»;
- Найти пункт особых вариантов загрузки и выбрать перезагрузку системы.
Меню восстановления
Когда компьютер перезагрузится, на экране появится табличка такого типа:
Меню загрузки
Если в USB-порт компьютера вставлена флешка или в дисководе находится загрузочный диск, меню может немного отличаться.
В нём появится иконка «Использовать устройство», нажав на которую, можно загрузиться не с HDD, а с внешнего носителя.
Однако для загрузки BIOS и изменения настроек системы требуется выбрать пункт «Диагностика».
Меню диагностики
Здесь можно восстановить работоспособность компьютера или же продолжить получения доступа к Биос путём нажатия пункта «Дополнительные параметры».
На экране появится новое меню, специально предназначенное для устранения неполадок.
Дополнительные параметры
Выбрав пункт «Параметры встроенного ПО», следует подтвердить загрузку BIOS и перезагрузить систему. После перезагрузки пользователь получает доступ к настройкам Биос.
Способ достаточно простой, хотя и занимает некоторое время, однако, в результате удаётся примерно в 90% случаев добиться желаемого.
Настройки BIOS
С помощью настроек самого BIOS тоже можно попасть в меню дополнительных параметров. Для этого существует 2 способа:
- Использовать командную строку;
- Перезагрузиться с зажатой клавишей «Shift».
Использование командной строки
Первый вариант может показаться проще, чем выбор различных панелей и меню. Его осуществляют всего лишь вызовом командной строки и вводом в неё команды shutdown.exe /r /o.
Компьютер должен перезагрузиться и показать те же варианты загрузки, которые описывались в предыдущих пунктах.
Особенностью использования командной строки является возможность создания специальной кнопки для этой загрузки.
Применение командной строки для входа в BIOS
Перезагрузка с «Shift»
Также можно попасть в меню дополнительных параметров, просто перезагрузив компьютер, одновременно зажимая клавишу Shift.
Правда, действует он только на Windows 8.1. и более поздних версиях системы.
Опции быстрого входа
Если параметры встроенного программного обеспечения в меню дополнительных настроек отсутствуют (такое встречается, например, в некоторых ноутбуках), следует попробовать другие способы.
Например, вернуться к опциям быстрого входа, попробовав понажимать наугад функциональные клавиши верхнего ряда клавиатуры. Этот способ действует для всех версий Windows.
Но для новых компьютеров он связан с необходимостью быстро нажимать, а, скорее, просто удерживать зажатыми клавиши, выбирая их по очереди или воспользовавшись для этого известным списком для популярных марок устройств.
Для быстрого входа в Биос ноутбуков HP следует нажимать либо Esc, либо F10.
После нажатия этих клавиш при загрузке системы пользователь попадает в меню, позволяющее изменять аппаратные настройки. Вариант подходит для большинства моделей марки.
BIOS ноутбука марки HP
На ноутбуках других производителей необходимо нажимать другие клавиши – например, для Asus это может быть F12. Для Toshiba следует нажать сначала Esc, а затем F1 или F10.
Для Lenovo чаще всего подходят F1 и F12.
Продукция Sony и Dell требует для попадания в Биос нажатия F3, иногда – F8.
Тематическое видео:
Как в Windows 8 зайти в BIOS
BIOS – это микропрограмма, которая вшита в процессор. Он нужен для работы основных компонентов компьютера. Здесь же вы можете вносить некоторые коррективы в работу компьютера.
Источник
В общем случае существует несколько вариантов зайти в БИОС на Windows 8, но их суть остается неизменной. Эти методы и рассмотрим в статье. Сразу отметим, что на компьютере БИОС находится на материнской плате в виде набора микросхем поверх всех аппаратных компонентов материнской платы с собственными прошивками и постоянным источником питания в виде батарейки.
Содержание
- Открыть БИОС посредством особых вариантов загрузки операционной системы
- Как зайти в БИОС иными методами: через командную строку и другие методы
Открыть БИОС посредством особых вариантов загрузки операционной системы
Исходя из того, что в последние годы материнские платы на базе устаревшего BIOS выпускаются все меньше, и им на замену приходят новые системные платы со спецификацией UEFI, рассмотрим варианты, как попасть в меню конфигурации обеих загрузчиков компьютеров. UEFI хоть и стала заменой устаревшему набору микросхем, но кардинально отличается от предшественника как процедурой загрузки, так и алгоритмами взаимодействия с операционной системой.
Главные отличия UEFI от старшего брата:
-
гибкость – является тонко программируемым, даже неопытным пользователем, интерфейсом, а не жестко запрограммированной микросхемой;
-
хранится в специальном каталоге /EFI/, как правило, на одной из микросхем платы;
-
поддерживает запуск и функционирование собственных EFI-приложений;
-
позволяет получать доступ к программному обеспечению ПК для, например, выхода в интернет.
Если в «семерке», чтобы зайти в параметры конфигурации базовой системы ввода/вывода, потребуется всего лишь нажать определенную клавишу («F2», «F9» или «Delete») во время включения ПК, то с UEFI и Windows 8 ситуация оказывается немного сложнее. При включении компьютера может и не появиться предложение нажать клавишу для входа в настройки. Пользователи жмут привычную клавишу, но ничего не происходит Многочисленные поисковые запросы: «не получается зайти в БИОС» не приводят к решению проблемы и, зачастую, не выдают какой-либо содержательной информации. Попытаемся решить проблему и посмотрим, как правильно вызывать меню BIOS в Windows 8.
ПОСМОТРЕТЬ ВИДЕО
Зайти в БИОС на ноутбуке можно через меню параметров загрузки Windows 8.
-
Вызываем интерфейс настройки компьютера, используя комбинацию клавиш «Win + C», или переведя курсор к одному из правых углов экрана.
-
Кликаем «Параметры».
-
Переходим в меню «Изменение параметров компьютера».
-
В выпавшем окне кликаем по варианту «Обновление и восстановление» ® «Восстановление».
-
В окне с особыми вариантами делаем клик мышей по «Перезагрузить сейчас».
Команда сопровождается перезагрузкой компьютера, после которой сможете войти в БИОС.
-
Для этого в меню загрузки выбираем вариант «Использовать устройство», если целью посещения меню конфигурации BIOS была необходимость изменить приоритет загрузки устройств.
Для внесения изменений в его параметры конфигурации остановитесь на варианте «Диагностика». В появившемся окне останавливаем выбор на кнопке: «Дополнительные параметры».
-
Идем в «Параметры встроенного ПО UEFI».
-
Дальше кликаем на единственную кнопку «Перезагрузка», чтобы перезапустить компьютер и попасть в БИОС.
Как зайти в БИОС иными методами: через командную строку и другие методы
Посредством командной строки можно войти в БИОС на ноутбуке и компьютере. Для этого запускаем командный интерпретатор и вводим команду вызова меню конфигурации базовой системы ввода/вывода.
-
Жмем комбинацию «Win + R» для вызова окна выполнения системных команд.
-
В текстовую строку вписываем «cmd» и кликаем «ОК».
-
В черном окне «Command Prompt» вводим команду: «shutdown.exe /r /o», здесь: ключ shutdown указывает системе на запуск процедуры выключения компьютера; /r – ключ команды, отвечающий за перезагрузку; /o – параметр вызывает меню «Дополнительный параметры загрузки».
Перезагрузка устройства с параметрами
Этот вариант включить БИОС на ноутбуке аналогичен предыдущему с той разницей, что вместо командной строки команда и ее параметры задаются в графическом интерфейсе Windows.
-
Вызываем меню выключения компьютера в боковой панели.
-
Кликаем по пункту перезагрузить (аналог команды «shutdown /r») с зажатой клавишей «Shift» (то же самое, что ключ «/o», введенный в командной строке в предыдущем методе.
Отметим, что выше приведённые способы решения проблемы действуют только при использовании новой системной платы с интерфейсом UEFI при установленной операционке Windows 8.
При эксплуатации старенькой материнской платы в компьютере, которым управляет новая операционная система от Microsoft, необходимо использовать описанные в самом начале статьи клавиши «F2» или «Delete» для входа в меню конфигурации системы ввода-вывода. Нажимаются они сразу же после завершения инициализации и тестирования железа (перед тем, как передать управления загрузчику Windows).
Кроме вышеупомянутых, клавишей вызова BIOS может быть и другая. В любом случае, информация об этом содержится в документации к материнской плате или на экране загрузки БИОСа.
Теперь вы знаете, как зайти в БИОС на Windows 8.
Доброго времени!
Не многие пользователи знают, что в UEFI (BIOS) можно войти без использования и нажатия спец. клавиш (тех же Delete или F2). Это очень может выручить, если вы перебрали все возможные кнопки, а компьютер никак не реагирует на ваши нажатия…
Отмечу, что воспользоваться этим способом можно только при условиях что:
- у вас установлена современная ОС Windows 8, 8.1, 10 (в остальных данной возможности нет);
- эта ОС загружается, и можно войти в ее параметры (если же ОС не установлена — рекомендую ознакомиться со справочной статьей с кнопками входа в BIOS для устройств разных производителей).
И так, теперь ближе к теме…
*
Что такое БИОС (BІOS)?
Basic input/output system или сокращённо BІOS — это микросхема, расположенная на материнской плате компьютера и необходимая для выполнения его начальной загрузки. Как это происходит. В BІOS вшит программный код с первичными драйверами и установками, с помощью которого запускается и проверяется аппаратное обеспечение компьютера, производится его базовая настройка и загружается установленная операционная система (ОС). Многие параметры, заложенные в системе BІOS, могут быть изменены пользователем. Для этого нужно выйти в специальный интерфейс, называемый BIOS Setup, с которым у большинства пользователей ассоциируется понятие BIOS. Здесь, кроме заложенных базовых установок, настраиваются дата и время, включаются и выключаются интегрированные в материнскую плату компоненты, выбирается накопитель, с которого идёт загрузка операционной системы, изменяется напряжение и тактовые частоты процессора, тайминги оперативной памяти и многое другое. Для входа в BIOS Setup используется определённое сочетание клавиш, которое может быть различным для разных моделей компьютеров и ноутбуков.
Микросхема BIOS со встроенным программным кодом
Таблица: сочетания клавиш для входа в BIOS Setup для различных изготовителей BІOS
| Изготовитель | Комбинация клавиш |
| American Megatrends (AMІ) | [F2] [Del] |
| AST Advantage | [Ctrl+Alt+Esc] |
| Award BІOS | [Ctrl+Alt+Esc] [Del] |
| ATi Radeon BІOS (ARІ) | [Ctrl+Alt+Del] [Ctrl+Alt+Esc] |
| Advanced Logic Research (ALR) | [Ctrl+Alt+Esc] [F2] |
| Advanced Micro Devices (AMD) | [F1] |
| Dalatech Enterprises (DTK) | [Ctrl+Alt+Esc] [Ctrl+Alt+Іns] [Ctrl+Alt+S] |
Обычно же для входа в BІOS компьютера достаточно в самом начале его загрузки нажать одну из клавиш: F1, F2, Del, Esc.
На современных материнских платах устанавливается уже другая микросхема, называемая Unified Extensible Firmware Іnterface (UEFІ). Она выполняет те же функции, что и BІOS, но имеет более продвинутый программный интерфейс, лучше взаимодействует с загрузчиком ОС и обладает массой других преимуществ.
Поскольку Windows 8 в основном устанавливается на компьютерах с современными материнскими платами, то более детально следует рассмотреть вид BІOS — UEFІ. Войти в такой BIOS непросто, потому что загрузка происходит очень быстро.
Особые варианты загрузки
Для того, чтобы зайти в БИОС на компьютере или ноутбуке с операционной системой Windows 8, нужно использовать особые варианты загрузки системы. Также они вам пригодятся при загрузке с флешки или диска, без входа в BIOS.
1. Ведем курсор мыши в правый нижний угол, а затем вверх. Тем самым мы вызываем панель, которая прячется справа.
2. В ней мы выбираем «Параметры».
Открываем Параметры
3. Затем «Изменение параметров компьютера».
Открываем настройки компьютера
4. Выбираем «Обновление и восстановление».
Открываем последний пункт
5. Теперь нужно открыть «Восстановление» и в пункте «Особые варианты загрузки» выбрать «Перезагрузить сейчас».
В самом низу выбираем «Перезагрузить сейчас»
6. Вот такое меню вы увидите после перезагрузки. Если вы хотите загрузиться с флэшки или диска и просто открыть БИОС, то выбираем «Использовать устройство». Если же вам нужно зайти в настройки компьютера, то нажмите на пункт «Диагностика».
С помощью параметра «Диагностика» переходим к следующему окну
7. На этом экране выберите «Дополнительные параметры».
Открываем дополнительные параметры диагностики
8. Осталось нажать на «Параметры встроенного ПО UEFI» и подтвердить перезагрузку для изменения настроек BIOS.
Последнее действие: открываем параметры встроенного ПО UEFI
Подтверждаем перезагрузку
После этого вы сразу увидите интерфейс BIOS UEFI компьютера.
БИОС в Windows 8
Вход через командную строку
Вначале зайдите в главное меню Windows 8 и выберите пункт «Приложения».
Выбор командной строки
В открывшемся окне наберите в командной строке — shutdown.exe /r /o и нажмите на клавиатуре Enter. Компьютер перезагрузится в режиме выбора вариантов загрузки, где можно будет указать необходимые для входа в BІOS параметры, как в варианте, показанном выше.
Набор исполняемой команды
Обратите внимание, что новый метод входа применяется только в том случае, когда вы приобрели новый компьютер с уже предустановленной Windows 8, который использует UEFI. Если же вы установили Windows 8 на старый компьютер, который использует доставшийся в наследство BIOS, то доступ к нему будет осуществляться таким же способом, как и ранее. Просто нажмите на нужную кнопку во время процесса загрузки.
Обычно нажимают на кнопки F2 или Delete, но могут быть и другие варианты. Все зависит от вашего компьютера. Если вы не знаете, какую кнопку нажимать и во время процесса загрузки на экране не отображается указание соответствующей клавиши, то обратитесь к руководству пользователя вашего компьютера.
Другие способы
Можно использовать для входа в BІOS перезагрузку в безопасном режиме, для чего нажмите при зажатой клавише Shift пункт выпадающего списка «Перезагрузка» из меню «Вкл/Выкл», попасть в которое можно через главное меню «Пуск». После перезагрузки станет доступно меню с пунктом входа в BІOS.
Перезагрузка в безопасном режиме
Таблица: сочетания клавиш для входа в BІOS для разных изготовителей ноутбуков
| Изготовитель | Комбинации клавиш |
| Acer | [F1] [F2] [Del] [TAB] [Ctrl+Alt+Esc] |
| Ast | [Ctrl+Alt+Esc] [Ctrl+Alt+Del] |
| Comp USA | [Del] |
| Compaq | [F1] [F2] [F10] [Del] |
| Cybermax | [Esc] |
| Dell | [F1] [F2] [F3] [Del] [Fn+F1] [Fn+Esc] |
| eMachine | [Del] |
| HP (Hewlett-Packard) | [F1] [F2] [F10] [F12] [Esc] |
| Gateway | [F1] [F2] |
| Іntel Tangent | [Del] |
| ІBM | [F1] [F2] [Ctrl+Alt+Del] [Ctrl+Alt+Іns] [из DOS -> Ctrl+Alt+F11] |
| Lenovo | [F1] [F2] [Ctrl+Alt+F3] [Fn+F1] [Ctrl+Alt+Іns] |
| Micron | [F1] [F2] [Del] |
| Packard Bell | [F1] [F2] [Del] [Ctrl+Alt+S] |
| Roverbook | [Del] |
| Tandon | [Ctrl+Shift+Esc] |
| Sony VAІO | [F1] [F2] [F3] |
| Toshiba | [F1] [Esc] |
| Tiget | [Del] |
Как зайти в bios на Виндовс 10
Те, кто интересуется вопросом, как зайти в bios на виндовс 10, должны знать, что этот процесс происходит по аналогии с операционной системой windows 8. Это обусловлено определенным режимом установки.
Но существует и традиционный способ вхождения в bios, подходящий для режима UEFI. Вызвать bios можно классическими методами, либо способами, указанными в инструкции к устройству, на котором установлена данная операционная система. Чтобы успеть вызвать bios в windows 10 в процессе загрузки
, необходимо отключить функцию быстрой загрузки. Это манипуляции можно произвести через панель управления, во вкладке электропитание.
Сначала удалите новую видеокарту и восстановите исходную конфигурацию оборудования для работы экрана. Нажмите кнопку «Пуск» и выберите «Перезагрузка». Эта статья покажет вам, как это сделать. Рисунок 2: Меню единой загрузки. Подобно версиям операционной системы и драйверов, они включают обновления для усовершенствований или изменений в функциях, которые делают ваше системное программное обеспечение актуальным и совместимым с другими системными модулями, а также обеспечивают обновления безопасности и повышенную стабильность.
Рисунок 4: Информация о системе. Если вас попросят идентифицировать ваш продукт, введите тег службы или выберите «Обзор» для продукта для ручного выбора. Если отображаемая система неверна, нажмите «Просмотр» и другой продукт и снова введите служебный тег или выполните поиск продукта вручную. После выбора правильной системы вам может потребоваться щелкнуть по вкладке «Найти его сам», а затем просмотреть страницу ниже, где написано «Уточнить» ваши результаты. Затем нажмите «Важная информация». . Иногда вам необходимо установить предыдущую версию перед обновлением до последней версии.
В этой инструкции — 3 способа зайти в БИОС при использовании Windows 8 или 8.1. По факту, это один способ, который можно использовать разными способами. К сожалению, у меня не было возможности проверить все описанное на обычном BIOS (впрочем, в нем должны работать старые клавиши — Del для десктопа и F2 для ноутбука), а только на компьютере с новой материнской платой и UEFI, однако большинство пользователей последних версий системы интересует именно эта конфигурация.
Эта информация обычно доступна в разделе «Важная информация».
- Нажмите «Загрузить файл», чтобы начать загрузку.
- После загрузки вы можете дважды щелкнуть значок рабочего стола.
- Для завершения установки следуйте инструкциям на экране.
Экран выше может отличаться в зависимости от версии и типа системы.
Затем вам будет предложено ввести ключ восстановления, чтобы продолжить, и система будет запрашивать его после каждого перезапуска. Если ключ восстановления неизвестен, это может привести к потере данных или ненужной переустановке операционной системы.
На компьютере или ноутбуке с Windows 8 у вас может возникнуть проблема со входом в настройки BIOS, так как с новыми материнскими платами, а также технологиями быстрой загрузки, реализованными в самой ОС, вы можете просто не увидеть никаких надписей «Нажмите F2 или Del» или не успеть нажать эти кнопки. Разработчики учли этот момент и решение есть.
Загрузка с установочного компакт-диска
В базе знаний. В следующей статье. Отдельные шаги в мастере установки также были слегка упрощены. Чистая секция будет обсуждаться в текущем разделе. Процесс обновления из старой версии системы обсуждался чуть ниже. Если установка не запускается автоматически после установки установочного компакт-диска и запуска компьютера, это означает, что, скорее всего, компьютер загружается с жесткого диска. Какой из них должен быть выбран, он будет указан в соответствующей инструкции на экране. Часто соответствующие опции находятся в разделе «Дополнительно».
Опции быстрого входа
Если параметры встроенного программного обеспечения в меню дополнительных настроек отсутствуют (такое встречается, например, в некоторых ноутбуках), следует попробовать другие способы.
Например, вернуться к опциям быстрого входа, попробовав понажимать наугад функциональные клавиши верхнего ряда клавиатуры. Этот способ действует для всех версий Windows.
Но для новых компьютеров он связан с необходимостью быстро нажимать, а, скорее, просто удерживать зажатыми клавиши, выбирая их по очереди или воспользовавшись для этого известным списком для популярных марок устройств.
Для быстрого входа в Биос ноутбуков HP следует нажимать либо Esc, либо F10.
После нажатия этих клавиш при загрузке системы пользователь попадает в меню, позволяющее изменять аппаратные настройки. Вариант подходит для большинства моделей марки.
BIOS ноутбука марки HP
На ноутбуках других производителей необходимо нажимать другие клавиши – например, для Asus это может быть F12. Для Toshiba следует нажать сначала Esc, а затем F1 или F10.
Для Lenovo чаще всего подходят F1 и F12.
Продукция Sony и Dell требует для попадания в Биос нажатия F3, иногда – F8.
Тематическое видео:
05.04.2018 Bios Windows 8 Задать вопросНаписать пост
Зайти в BIOS компьютера может понадобиться по нескольким причинам. Основными из них являются настройка запуска системы, очередность жестких дисков, подключение/ отключение портов и еще множество различных причин. Существует несколько способов открытия БИОСа:
- горячие клавиши;
- особые варианты загрузки;
- через командную строку и др.
Для того чтобы запустить BIOS при помощи горячих клавиш, необходимо запустить заново свой компьютер. После запуска и нажатия необходимой кнопки, можно осуществить загрузку БИОС. Чтобы он запустился, надо успеть нажать кнопку в определенный промежуток времени. В зависимости от модели, клавиша которую нужно нажать и временной отрезок различны. Узнать информацию по своей материнской плате можно в интернете. В большинстве стационарных компьютеров для запуска БИОСа необходимо нажать клавишу F2, а в ноутбуках клавиша Delete или Esc. Подходит данный вариант в основном для старых системников.
Для того чтобы зайти в современных моделях в BIOS UEFI нужно воспользоваться особыми вариантами загрузки. Для этого потребуется попасть в «Параметры» на панели «Пуск», затем перейти на вкладку «Изменение параметров компьютера», после чего перейти в меню «Обновление и восстановление». В этом меню надо выбрать пункт «Перезагрузить сейчас».
После того как ноутбук или системник выполнит процедуру перезагрузки, появится меню, далее выбирается пункт «Диагностика».
В нем нужно выбрать раздел пункт «Дополнительные параметры».
После этого можно перейти к настройке ОС, на вкладке «Параметры встроенного ПО UEFI» кликнуть на кнопку «Перезагрузить», после перезапуска ОС будут доступны настройки UEFI.
Открыть его также можно при помощи командной строки, для этого нужно открыть и ввести команду «shutdown.exe /r /o» затем ноутбук начнет перезагружаться, после его перезапуска запустится BIOS.
Вызвать базовую систему ввода-вывода можно использовав Shift. Для этого необходимо навести курсор в панели пуск на кнопку перезагрузка и удерживая Шифт, перезапустить ОС. После выполнения этой процедуры появится доступ к рассматриваемой программе. Использую эту же самую клавишу на начальном экране получится такой же эффект. Сделать это можно только начиная с операционной системы версии 8.1 (updates 1)
Какой бы способ ни был выбран все они позволят зайти в BIOS на операционной системе Windows 8 (8.1). Выбрать можно любой, более удобный.
Reader Interactions

Не многие пользователи знают, что в UEFI (BIOS) можно войти без использования и нажатия спец. клавиш (тех же Delete или F2). Это очень может выручить, если вы перебрали все возможные кнопки, а компьютер никак не реагирует на ваши нажатия…
Отмечу, что воспользоваться этим способом можно только при условиях, что:
- у вас установлена современная ОС Windows 8, 8.1, 10, 11 (в остальных данной возможности нет);
- ваша мат. плата должна поддерживать UEFI (если ваш ПК/ноутбук не старше 3-4 лет — то наверняка поддержка есть!);
- ОС должна загружаться и «хоть как-то» работать (если же ОС не установлена — рекомендую ознакомиться со справочной статьей с кнопками входа в BIOS для устройств разных производителей).
*
Итак, теперь ближе к теме…
*
Из Windows 11
Все действия рассмотрю по шагам (для большей наглядности и доступности).
- для начала необходимо открыть параметры Windows и перейти в раздел «Система / восстановление» (сочетание клавиш Win+i // либо Win+R, и команда «ms-settings:» (без кавычек));
Открываем параметры Windows 11 — вкладку восстановление
- далее согласиться на перезагрузку и запуск ПК с расширенными параметрами. См. пример ниже на фото; 👇
Расширенные параметры запуска
- после перезагрузки появится «синее меню»: в нем нужно будет выбрать вариант «Поиск и устранение неисправностей / доп. параметры / Параметры встроенного ПО UEFI»; 👇
Параметры встроенного ПО
- ну и после еще одной перезагрузки — появится окно BIOS (UEFI). Можно приступить к настройкам! 👌
UEFI (Asus) — Advanced Mode
*
Из Windows 10
- Сначала необходимо зайти в параметры Windows (можно использовать сочетание Win+i, можно воспользоваться меню ПУСК);
Параметры (Windows 10)
- далее необходимо открыть раздел «Обновление и безопасность/Восстановление» и найти подраздел «Особые варианты загрузки»: нажать в нем кнопку «Перезагрузить сейчас». См. пример ниже (цифры 1, 2, 3); 👇
Обновление и безопасность — восстановление (кликабельно)
- после чего откройте раздел «Поиск и устранение неисправностей»;
Выбор действия (Windows 10)
- затем подраздел «Дополнительные параметры»;
Диагностика — доп. параметры
- далее вкладку «Параметр встроенного ПО UEFI» (пример на фото ниже 👇);
Параметры встроенного ПО
- ну и последнее, что осталось — это согласиться на перезагрузку; 👇
Перезагрузить
- после перезагрузки компьютера (ноутбука) у вас автоматически будет осуществлен вход в настройки UEFI (пример ниже 👇). Никаких кнопок дополнительно нажимать не нужно!
BIOS Utility — вход выполнен
*
Из Windows 8, 8.1
В принципе действия аналогичны, правда, интерфейс несколько отличается от Windows 10.
- сначала передвиньте ползунок мышки вправо, чтобы появилось боковое меню: выберите «Параметры» (см. скрин ниже 👇);
Windows 8 — параметры
- далее щелкните по ссылке «Изменение параметров компьютера»;
Изменение параметров компьютера
- затем откройте раздел «Обновление и восстановление»;
Обновление и восстановление
- после чего в разделе «Восстановление» найдите подраздел «Особые варианты загрузки» и щелкните по кнопке «Перезагрузить сейчас»; 👇
Восстановление — перезагрузить сейчас
- далее компьютер будет перезагружен, и вы увидите меню с выбором действия: откройте вкладку «Диагностика», затем «Доп. параметры»; 👇
Выбор действия — диагностика
- затем «Параметры встроенного ПО UEFI» и согласитесь на перезагрузку: после нее компьютер сам автоматически откроет настройки UEFI (BIOS). 👇
Параметры встроенного ПО (Windows
*
С помощью командной строки, меню ПУСК
👉 Командная строка
- открываем командную строку (если не знаете как — см. вот эту инструкцию);
- далее нужно ввести команду shutdown.exe /r /o и нажать Enter;
shutdown.exe в командной строке
- после чего увидите сообщение, что через минуту ваш сеанс будет завершен;
Ваш сеанс будет завершен
- по прошествии этой минуты, вы увидите меню с выбором действия (дальше действия аналогичны предыдущим описываемым шагам, см. выше). 👇
Выбор действия
*
Меню ПУСК
Еще один альтернативный вариант — это зайти в меню ПУСК, нажать по кнопке «Выключения», после зажать клавишу SHIFT и выбрать вариант «Перезагрузка». Дальнейшие действия аналогичны предыдущим шагам.
SHIFT + Перезагрузка
*
Дополнения по теме приветствуются…
Удачной работы.
👋
Первая публикация: 18.10.2018
Корректировка: 9.07.2021


Полезный софт:
-
- Видео-Монтаж
Отличное ПО для создания своих первых видеороликов (все действия идут по шагам!).
Видео сделает даже новичок!
-
- Ускоритель компьютера
Программа для очистки Windows от «мусора» (удаляет временные файлы, ускоряет систему, оптимизирует реестр).
Необходимость входа в меню настроек BIOS на компьютерах под управлением Windows 8 может возникнуть в том случае, если необходимо отключить, включить или же настроить какие-либо компоненты компьютера. При этом включить или же выключить устройства можно только на аппаратном уровне. Если компьютер работает под Windows 8, то попасть в настройки BIOS можно при помощи различных способов. Для некоторых из них от пользователя даже не потребуется перезагружать операционную систему.
Причины для входа в меню BIOS
Самая главная причина, по которой пользователи пытаются попасть в меню аппаратных настроек, связана с скоростью загрузки операционной системы. Так, Windows 8 загружается слишком быстро.
Материнские платы нового поколения укомплектованы новыми микросхемами BIOS и UEFI BIOS — с помощью этих микросхем и их прошивок загрузка системы происходит буквально в миллисекунды. В чем дискомфорт? В том, что большинство пользователей не успевают зажать нужные для входа клавиши, которыми для этого пользовались ранее.
Но решить эту проблему можно. Специалисты, которые работали над созданием восьмого поколения Windows предусмотрели в системных настройках механизм входа в меню Bios уже после загрузки ОС.
Основные способы загрузки Windows
Проблемы и трудности входа в Bios для всех владельцев компьютеров таких брендов, как Lenovo или HP, легко решаются при помощи выбора специального способа загрузки операционной системы. Воспользоваться этим способом просто и это займет у любого пользователя буквально несколько минут.
Что нужно сделать, чтобы войти в Bios до загрузки ОС:
- Первым делом необходимо открыть правую панель системы;
- Далее – нужно выбрать меню “Параметры” и затем – “Изменения параметров”;
- Затем – следует нажать на “Восстановление”;
- В появившемся меню выбирают особый вариант загрузки и перезагружают Wiodows.

После перезагрузки системы на дисплее можно будет увидеть картинку с несколькими действиями. Так, пользователь может выйти их режима восстановления и использовать ОС, может выполнить диагностику либо выключить компьютер.

Если в USB находятся флешки, а в дисководе установлен установочный диск, это меню может иметь и другие параметры. Для того, чтобы попасть в Bios, необходимо воспользоваться меню – «Диагностика».

Это меню предлагает восстановить работу системы, а для того, чтобы получить права для доступа к Биосу необходимо воспользоваться меню «Дополнительные параметры». После этого пользователь увидит на дисплее еще одно меню, в котором будут предложены меры по устранению неполадок.
Так, если в этом меню выбрать «Параметры встроенного ПО», а затем подтвердить загрузку Биос и перезагрузить компьютер, то после перезагрузки компьютер войдет в BIOS.


Вот так довольно просто можно получить доступ в аппаратное меню и решить 90% проблем с компьютером.
Настройки BIOS
Можно настроить сам Биос таким образом, чтобы попасть в меню настройки дополнительных параметров. Чтобы сделать это, есть два способа:
- Воспользоваться возможностями командной строки;
- Выполнить перезагрузку, удерживая “Shift”.
Мощность командной строки
Этот вариант гораздо проще и быстрее, чем выбор и нажатие кнопок на визуальных панелях и меню. С помощью командной строки достаточно лишь вызвать одну команду. Это – Shutdown.exe /r/o. В результате работы консольной программы компьютер перезагрузиться и выдаст те же особые варианты загрузки. Инструменты командной стройки позволяют создать специальную кнопку для такой загрузки.
Перезагрузка с зажатым Shift
Если нажать и удерживать «Shift» в процессе перезагрузки компьютера, то так тоже можно попасть в нужное меню. Единственный нюанс – это работает лишь на версиях Виндоус 8,1 и более поздних.
Возможности быстрого входа
Если в дополнительных настройках отсутствую параметры встроенного ПО, а такое бывает на некоторых моделях ноутбуков, можно применить другие варианты. К примеру, можно вернуться в опции быстрого входа – для этого зажимают наугад функциональные клавиши на верхнем ряду клавиатуры. Это работает вне зависимости от используемой версии Windows.
Однако, на самых новых моделях ноутбуков и ПК этот способ требует нажимать клавиши очень быстро. Еще более эффективнее – удерживать нужные клавиши зажатыми. Чтобы знать, что конкретно нажимать, необходимо воспользоваться информацией производителя либо специальным списком.
Эти проблемы с компьютером можно исправить самостоятельно. Но при недостатке опыта изменение любых настрое в Биос может нарушить правильную работу компьютера. Лучше доверить обслуживание компьютерной техники профессионалам. Специалисты из компании CopyPrinter смогут профессионально и оперативно решить эту проблему без вреда для компьютера.
Как зайти в БИОС / UEFI


Тематические термины: БИОС, UEFI
Чтобы войти в BIOS, нужно при включении компьютера (на первой заставке) нажать специальную клавишу — чаще всего, это F2 или Delete:

Совет: на первом экране загрузки может быть указана клавиша, с помощью которой можно запустить БИОС. Эта надпись находится в нижнем правом или левом углах.
Если на экране появилась заставка операционной системы, значит в БИОС зайти не удалось. Возможно, для вашего компьютера используется другая клавиша или комбинация. Вот их полный перечень в порядке частоты встречаемости:
|
|
|
Войти в БИОС на ноутбуке
Принципиальной разницы между обычным компьютером и ноутбуком нет. Для того, чтобы открыть BIOS нужно воспользоваться вышеописанным методом.
Для удобства приведена таблица популярных производителей ноутбуков и клавишей для входа в БИОС:
| Производитель | Клавиша |
|---|---|
| Acer | F2 или Del |
| ASUS | F2 |
| Dell | F2 |
| Fujitsu | F2 |
| HP | F1 или F2 или Esc |
| Lenovo | F1 или F2 |
| Packard Bell | F2 или Del |
| Sony | F2 |
| Toshiba | Esc или F1 |
* могут встречаться модели с другими клавишами. Ориентируйтесь по таблице, но если она не помогла, пробуйте другие кнопки.
Нюансы
Иногда, требуется особый подход для входа в БИОС на ноутбуках:
- Некоторые ноутбуки не позволяют зайти в БИОС, если работают от батареи. Сначала подключите его к сети.
- Функциональные клавиши F1, F2, … F12 могут активироваться только при нажатой клавише FN.
Если сразу загружается система (Windows 10 / 
Новая версия системы ввода вывода (UEFI) совместно с Windows 8 и 10 поддерживают мгновенную загрузку операционной системы — возможности нажать нужную клавишу нет, следовательно, в БИОС не войти.
Если вы столкнулись с такой ситуацией, есть несколько способов загрузки БИОС.
1. Параметры встроенного ПО UEFI
Перезагрузите Windows с зажатой клавишей Shift.
… или введите команду:
shutdown.exe /r /o
Вместо перезагрузки мы увидим окно «Выбор действия» — нажимаем по Поиск и устранение неисправностей (Windows 10):
или Диагностика (Windows 8):
Затем по Дополнительные параметры:
И Параметры встроенного ПО UEFI:
Если такой опции нет, пробуем другой вариант.
2. Отключение быстрого запуска
Для отключения быстрого запуска необходимо отредактировать реестр. Для этого переходим в его редактор (команда regedit) и находим ключ HKEY_LOCAL_MACHINESYSTEMCurrentControlSetControlSession ManagerPower — в нем параметр HiberbootEnabled и задаем ему значение 0:
Такого же эффекта можно достичь командой:
reg add «HKLMSYSTEMCurrentControlSetControlSession ManagerPower» /v HiberbootEnabled /t REG_DWORD /d 0 /f
Пробуем перезагрузить компьютер — система не должна начать грузиться мгновенно и у нас будет время нажать клавишу для вызова БИОС.
Зачем открывать БИОС
В базовой системе ввода вывода есть множество настроек, с помощью которых можно контролировать работу компьютера. Вот перечень самых распространенных опций, которые меняются в BIOS:
- Загрузка с диска или флешки для установки операционной системы.
- Изменение порядка старта жесткого диска.
- Включение, отключение встроенных в материнскую плату устройств.
- Автоматическое включение компьютера при подаче электропитания.
Если БИОС запаролен
Если на БИОС установлен пароль, которого мы не знаем, придется сбросить настройки. Для этого предусмотрены следующие методы:
- Обесточить компьютер и вытащить батарейку из материнской платы, минут, на 20. Это приведет к сбросу настроек, в том числе, пароля.
- Использовать джампер для чистки памяти CMOS или сброса пароля. Последний встречается редко — как правило только на серверных материнских платах. Так или иначе, нам необходимо найти переключатель CMOS и переместить положение джампера — после включить компьютер. Он должен включиться и выключиться. После этого возвращаем джампер на место. Данные действия также должны привести к сбросу настроек.
- Можно воспользоваться программами, которые сбрасывают пароль, например, amikrack или awardcrack.
Если не зайти в БИОС
Если никакие действия не помогают войти в БИОС, пробуем следующее:
- Сбросить настройки БИОС, вытащив батарейку в материнской плате, минут на 10.
- Попробовать использовать клавиатуру PS/2.
- Обновить версию БИОС.
Была ли полезна вам эта инструкция?
Да Нет