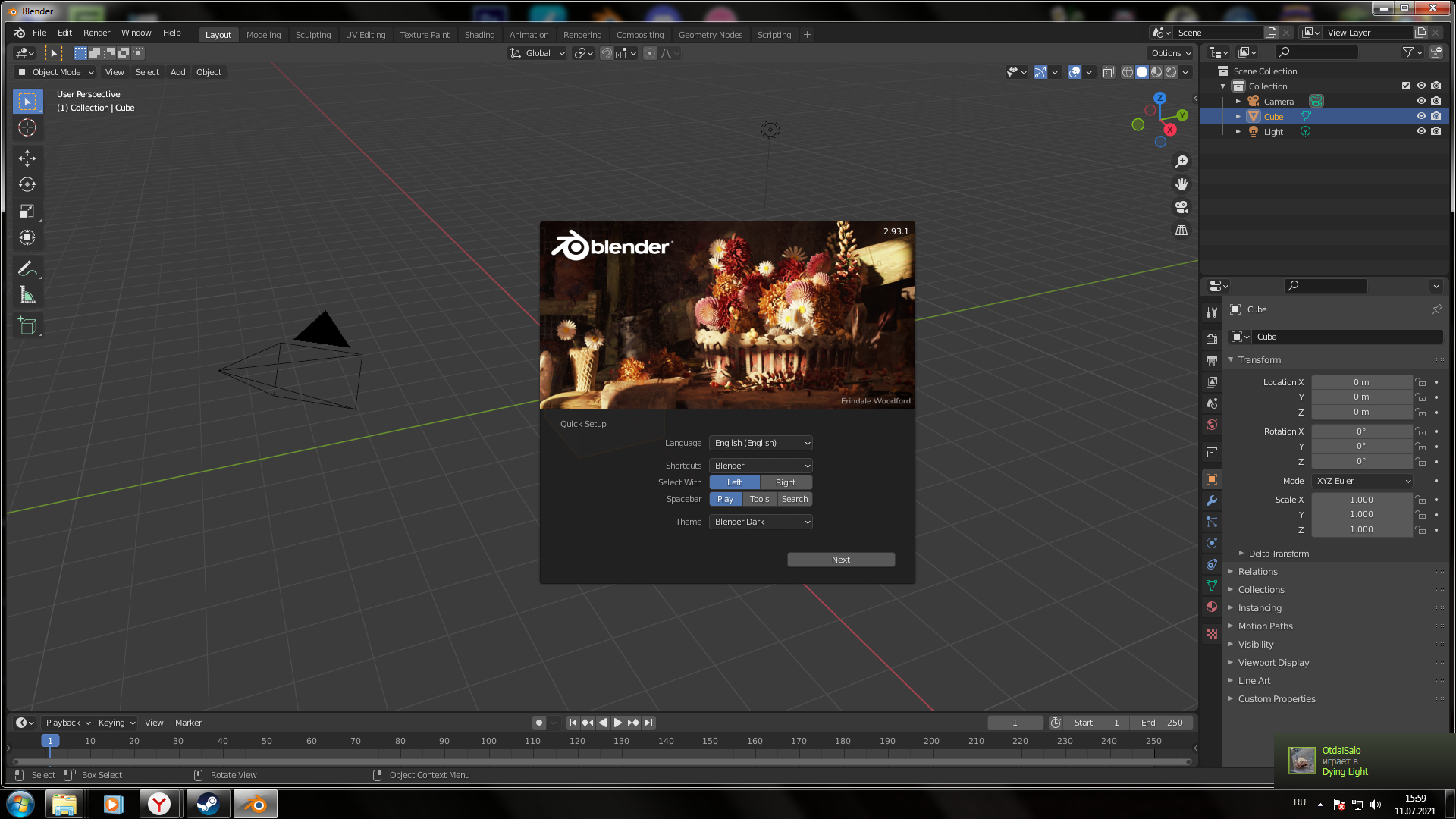Начиная с версии 2.93 разработчики Blender переводит его API на Python 3.9. Это означает, что Blender перестанет запускаться на компьютерах с операционной системой Windows 7, т.к. у нее нет совместимости с этой версией Python. Для того, чтобы продолжать пользоваться последними версиями Blender пользователям придется обновлять свою операционную систему.
Однако, благодаря фанатской доработке Alexandru Naiman Blender 2.93 еще можно запускать на Windows 7.
Доработка бесплатная и open-source, размещена на GitHub автора.
Для запуска Blender 2.93 на Windows 7 нужно:
- Скачать библиотеку api-ms-win-core-path-l1-1-0 c GitHub автора.
api-ms-win-core-path-HACK на GitHub
- Скопировать файл api-ms-win-core-path-l1-1-0.dll из директории x64 в корневую директорию Blender, установленного на вашем компьютере.
Или же скопируйте файл api-ms-win-core-path-l1-1-0.dll из директории x64 в директорию C:WindowsSystem32 и такой же файл из директории x86 в директорию C:WindowsSysWOW64.
После этого Blender 2.93 сможет запуститься и работать на компьютере с операционной системой Windows 7.
Если вы устанавливаете Blender на компьютер с операционной системой Windows 7 – скачивайте для установки с официального сайта Portable (.zip) версию Blender.
Overview
Запуск последней версии blender на windows 7
В чем проявляется ошибка?
Недавно вышло обновление которое больше не позволяет запускать blender на windows 7.
Это связанно с новым API Python 3.9 у которой нет совместимости с данной версией.
При попытке запустить blender c ярлыка steam, на секунду запускается cmd и больше ничего не происходит.
При попытке запустить Blender из корневой папки появляется окно с ошибкой: “Запуск программы невозможен, так как на компьютере отсутствует api-ms-core-path-l1-1-0.dll. Попробуйте переустановить программу.”
Хорошо, тогда попробуем скачать blender с официального сайта. Но установщик не позволит это нам сделать, выдав такую ошибку:
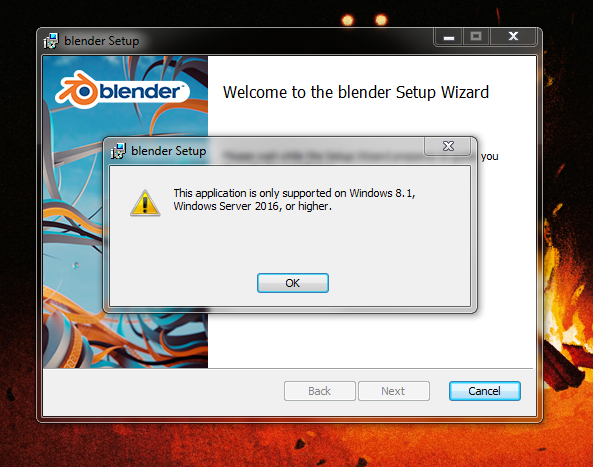
первый способ. Установка кастомной библиотеки dll.
Благодаря фанатской доработке Alexandru Naiman Blender 2.93 еще можно запускать на Windows 7.
Доработка бесплатная и open-source, размещена на Github [github.com] автора.
Для запуска Blender 2.93 на Windows 7 нужно:
Скачать библиотеку api-ms-win-core-path-l1-1-0 [github.com] c GitHub.
Скопируйте файл api-ms-win-core-path-l1-1-0.dll из директории x64 в корневую директорию Blender, установленного на вашем компьютере.
Чтобы быстро найти: откройте steam – библиотека – лкм по blender


скопируйте файл api-ms-win-core-path-l1-1-0.dll из директории x64 в директорию C:WindowsSystem32
и такой же файл из директории x86 в директорию C:WindowsSysWOW64.
После этого Blender 2.93 сможет запуститься и работать на компьютере с операционной системой Windows 7.
Второй способ.
Установка windows 8.1, windows 10. либо windows 11“проверенно работает”
Но в моем случае этот вариант не подходит по причине отстутвия нормальных драйверов на железки и без ssd пользоваться этой операционной системой издевательство.
Заключение
Установка данного патча никак не влияет на стабильность работы blender. Все функции работают как прежде.
В будущем я буду обновлять это руководство с выходом новых версий. Следите)
Эта программа предназначена для трёхмерного моделирования. Если сравнивать Blender с аналогичными дорогостоящими программами, такими, как Maya или 3Ds Max, то он будет немного уступать им. При этом возможностей программы достаточно для решения большинства задач в сфере 3D моделирования.
Содержание
- 1 Как установить Blender на компьютер
- 2 Настройка
- 3 Удаление Blender
- 4 Как пользоваться программой
- 5 Итоги
Как установить Blender на компьютер
Blender – бесплатная программа, она работает на всех основных платформах и имеет открытый исходный код. В ней предусмотрено наличие русского интерфейса. Простота и продуманность программы, наличие всех основных возможностей для работы сделали программу популярной не только среди новичков, но и для профессионалов в этой сфере.
Вот поэтапный процесс загрузки и установки:
- Скачать программу можно на ее официальном сайте или прямо на этой странице. Там, зависимо от платформы. используемой на компьютере, нужно выбрать дистрибутив. Далее потребуется выбрать скачать прямой файл либо архив. Затем нажать Downlow. После завершения процесса выбрать место сохранения ПО. Загрузка произойдет за несколько секунд.
- Для инсталляции запускают установочный файл, соглашаясь с опциями по умолчанию, просто нажимая Next. Также в нем потребуется согласится с пользовательским соглашением.
- По завершению установки появится соответствующий ярлык.
Справка! При установке программа может по желанию пользователя зарегистрировать собственный тип файлов .blend, создать в меню «Пуск» ярлык для запуска, добавить ярлык на рабочий стол.
Однако предварительно нужно проверить, чтобы компьютер соответствовал минимальным системным требованиям:
- Должна быть установлена одна из следующих операционных систем: Windows 7, 8.1, 10 или Linux или Mac OS версии 10.13 или выше.
- На компьютере должно быть не меньше 4 ГБ оперативной памяти.
- Минимальные требования к процессору: DualCore, 2ГГц с поддержкой SSE
- Дисплей 1280х720.
- Необходимо наличие графической карты с 1 ГБ оперативной памяти. Она должна поддерживать OpenGL версии 3.3.
Эти требования относятся к последней версии. Если у пользователя более слабый компьютер, он может воспользоваться одной из прежних версий.
Настройка
После установки нужно сразу перевести подсказки на русский язык. Это позволит сделать интерфейс более понятным. Чтобы увидеть подсказки, пользователь должен поместить курсор мышки над интересующим его элементом и подержать в течение нескольких секунд.
Для выбора языка подсказок выполняют такие действия:
- Запустить программу.
- В главном меню выбрать «File». В подменю перейти в раздел «User Preferences».
- Откроется форма с несколькими вкладками. Нужно выбрать «System».
- Напротив строки «International Fonts» поставить галочку.
- Кликнуть по кнопке «Tooltips». В открывшемся списке выбирают «Russian».
Интерфейс можно перевести на русский, но этого лучше не делать, так как предоставленная документация сделана на английском языке. Ей будет удобнее пользоваться при установленном по умолчанию англоязычном интерфейсе.
На этой же вкладке доступна опция «Cycles Compute Device». Здесь нужно указать видеокарту, которая будет выполнять расчёты при использовании опции «Cycles Render».
Дальнейшая настройка выполняется во вкладке «File». Нужно обратить внимание на опцию «Save Versions». В этой строке указывается количество сохраняемых копий. Максимально доступное количество равно 32. Удобно, когда их количество не меньше 10. Это позволит в любой момент вернутся к нужному варианту, сделанному ранее.
Существует ещё одна опция для сохранения сделанной работы. Это «Auto Save Temporary Files», которая производит автоматическое сохранение периодически. Будет удобно, если это должно будет происходить раз в 5-10 минут. Если пользователю больше подойдёт использование другого промежутка времени, то он может выставить своё значение.
Перейдя на вкладку «Undo», нужно указать количество последних действий, которые доступны для отмены. Этот параметр устанавливают в зависимости от личных предпочтений. Например, будет удобно, если он равен 20 или больше.
Вкладка «Interface» отвечает за внешний вид программы. Здесь важно обратить внимание на следующие параметры:
- В левом верхнем углу страницы находится параметр «Scale». Здесь указан коэффициент, который определяет масштаб изображения. По умолчанию он равен 1. Если изображение кажется слишком мелким, коэффициент необходимо увеличить, если оно слишком крупное — уменьшить.
- Напротив параметра «Rotate Around Selection», находящегося в центре страницы, нужно поставить птичку. Это означает, что выбранная при помощи мышки точка будет рассматриваться в качестве оси вращения изображения.
- В правой верхней части надо обратить внимание на «Size» в блоке «Manipulator». Указанный здесь коэффициент определяет размер стрелок манипулятора. Пользователь может откорректировать его в соответствии со своим вкусом.
После того как все нужные изменения в настройки были занесены. Их необходимо сохранить. Для этого нажимают на кнопку «Save User Settings», находящуюся в нижней части экрана.
Иногда бывает так, что пользователь установил большое количество настроек, но не уверен, что всё сделал правильно. В такой ситуации можно сбросить параметры к заводским настройкам. В таком случае нужно выполнить такие действия:
- Запускают программу.
- В главном меню выбирают «File».
- В подменю кликают по «Load Factory Settings».
- После этого для всех настроек будут выставлены начальные значения.
Внимание! Сделанные настройки содержатся в файле userpref.blend. Его в Windows можно найти в каталоге C:Users[Имя пользователя]AppDataRoamingBlender FoundationBlender2.79config, а в Linux — в /home/[Имя пользователя]/.config/blender/2.79/config/.
В этих директориях находится файл startup.blend, который тоже стоит сохранить. В нём зафиксирована начальная сцена для работы. Её сохранение важно в том случае, когда пользователь сделал собственную стартовую сцену.
Удаление Blender
Удаление программы происходит стандартным образом. Для этого в Windows нужно сделать следующее:
- Нажать на кнопку «Пуск».
- В меню выбрать «Панель управления».
- Открыть раздел «Удаление программы».
- В списке программ найти Blender и кликнуть по этой строке правой клавишей мыши.
- В контекстном меню нажать на строку «Удалить».
- В процессе удаления пользователю могут быть заданы дополнительные вопросы. На них нужно ответить так, чтобы подтвердить необходимость проведения процедуры.
- Нужно подождать пока удаление закончится. После этого строка с названием этой программы исчезнет из списка.
- Выйти из «Панели управления».
После удаления программы не остаётся каких либо файлов или изменений в операционной системе.
Как пользоваться программой
Эта программа немногим уступает платным аналогам. При этом её объём не превышает 150 МБ. Blender предоставляет пользователям следующие возможности:
- Выполнение трёхмерного моделирования. Здесь имеется большое количество предустановленных моделей различной степени сложности. На их основе можно создавать те конструкции, которые нужны пользователю. Допускается создание фигур с использованием кривых Безье, имеющихся примитивов, NURBS-кривых, полигонов. Есть возможность использовать метасферы. При конструировании доступно использование различных булевых операций с фигурами. Доступно применение модификаторов.
- Создание анимаций не является основной функцией программы, однако здесь представлены все основные функции для работы с ними. Доступны: скелетная анимация, инверсная кинематика, использование ограничителей и другие функции. Работа выполняется с использованием встроенных инструментов. Можно анимировать мелкие частицы, доступна работа с мягкими объектами.
- Имеются эффективные инструменты для работы с текстурами. Доступно наложение нескольких текстур на один объект. Пользователь может работать с UV-маппингом, функцией частичного настраивания и настройкой шейдеров.
- В программе имеется большое количество инструментов для рисования. Существует выбор из различных кистей для рисования в окне программы.
- Имеющие инструменты визуализации позволяют организовать презентацию созданного продукта. Доступен экспорт в наиболее популярные форматы, которые могут восприниматься аналогичными программами.
- В программе имеется встроенный редактор видео, обеспечивающий все основные функции для работы.
- В программе имеется собственный игровой движок. Он позволяет создавать интерактивные объекты, которые способны вести диалог. Есть возможность таким образом создавать собственные игры, пользуясь инструментарием Python API.
Инструкция для новичков:
Возможности этой программы делают ей полезной для профессионалов, которые с её помощью могут эффективно решать часть своих задач. Blender также может использоваться начинающими пользователями для работы в сфере трёхмерного моделирования.
Итоги
Программа Blender предоставляет все основные возможности для выполнения трёхмерного моделирования, а также большое количество дополнительных функций. Она завоевала популярность как среди специалистов, так и среди тех, кто хочет освоить работу в этой сфере. Программа частично уступает платным аналогам, однако за долгие годы доказала надёжность и качество своей работы. Перед установкой пользователь должен убедиться. Что его компьютер соответствует системным требованиям программы.
Download Article
Download Article
- Using Windows
- Using Linux
- Q&A
|
|
Blender is a 3D animation suite that is perfect for beginners who want to try 3D modelling. This is a free and open-source software created by Blender Organization, so it means that you don’t need to spend money to purchase a 3D application to try it. Like most applications, to use Blender, you first have to download and install it. Blender is available for the following operating systems:
- Windows Vista, 7, 8, 10 32-bit/64-bit
- Mac OS X 10.6+ 64-bit only
- GNU Linux 32-bit/64-bit
- FreeBSD 64-bit only
-
1
Navigate to the Blender website.
-
2
You can click on this link to go directly to the Blender download page. Blender is available for the following operating systems, but we will be using Windows in this article.
Advertisement
-
3
Run the installer. It will usually be located in your download folder.
- If you used Google Chrome to download the installer, the download will be located at the bottom of the window’s screen. Click the .exe file to start the Installation Wizard.
- If you used Firefox to download the installer, the download will be located in the toolbar under the arrow icon.
- If you don’t want to launch the installer in your browser, you can always locate it in your Downloads folder. Just double-click on it.
-
4
Start the installation process. Click Next.
-
5
Agree to the Terms and Conditions. When prompted, click I Agree in the installation wizard.
- Your computer will need to have at least 226.2 MB of empty storage on your hard disk for the installation to be successful.
-
6
Choose a destination folder. The default location is the Program Files folder of Drive C: in your computer. You may change the location of the application by clicking Browse…. Then click Install.
-
7
Wait for Blender to install. The status bar indicates the progress of the installation. Depending on your computer processor and speed, it will probably take less than 5 minutes.
-
8
Finish the installation. Click Finish when the installation is completed. Blender is now installed in your computer. You can start exploring the application when it starts automatically.
- If you left the Run Blender option unchecked, there will be a shortcut icon of Blender located on your desktop. Just double-click on it to launch Blender.
Advertisement
-
1
Navigate to the Blender website. Then go to the download page. You can do that by clicking on this link.
-
2
Download the Linux package. Scroll down until you see the Linux download packages. Download the correct package for your operating system. Be sure you download the correct package for your computer architecture system.
- If you don’t know if your Ubuntu installation is 32-bit or 64-bit, open the terminal and type in uname -m. If the response is
x86_64, you have a 64-bit kernel; if the response isi686, you have a 32-bit kernel.
- If you don’t know if your Ubuntu installation is 32-bit or 64-bit, open the terminal and type in uname -m. If the response is
-
3
Create a new folder inside your Home folder. Extract the contents of the tarball into that folder. In the screenshot above, we used the name Programs for this folder.
-
4
Make the blender file executable. You can do this by right-clicking the
blenderfile and clicking on Properties. Then select the Permissions tab and select the Allow executing file as program option. -
5
Create a shortcut for Blender. Right-click the
blenderexecutable and select Make Link. Then drag the new link to your Desktop or anywhere you like.
Advertisement
Add New Question
-
Question
How do I modify my settings so I can use Blender in Windows 10?
Blender should work on Windows 10 without modifying any settings. If Blender doesn’t work, make sure you have the newest version.
-
Question
Will it work in Windows 7?
Mark Anthony Sallantes
Community Answer
Yes, as long as your graphics card can handle it or support it. If the latest version didn’t work on you, you can try the older version instead.
-
Question
It is telling me a graphics card and driver with support for OpenGL 3.3 is required.
Mark Anthony Sallantes
Community Answer
Blender is a 3D editor, it requires graphics card. Blender 2.79 runs on all systems that support OpenGL 2.1 and above, with recent graphics drivers. For macOS, version 10.9 and later are supported. Blender 2.76 and earlier require OpenGL 1.4 graphics cards. If your system doesn’t have the required drivers, you cannot use Blender smoothly.
See more answers
Ask a Question
200 characters left
Include your email address to get a message when this question is answered.
Submit
Advertisement
Thanks for submitting a tip for review!
About This Article
Thanks to all authors for creating a page that has been read 74,345 times.
Is this article up to date?
Download Article
Download Article
- Using Windows
- Using Linux
- Q&A
|
|
Blender is a 3D animation suite that is perfect for beginners who want to try 3D modelling. This is a free and open-source software created by Blender Organization, so it means that you don’t need to spend money to purchase a 3D application to try it. Like most applications, to use Blender, you first have to download and install it. Blender is available for the following operating systems:
- Windows Vista, 7, 8, 10 32-bit/64-bit
- Mac OS X 10.6+ 64-bit only
- GNU Linux 32-bit/64-bit
- FreeBSD 64-bit only
-
1
Navigate to the Blender website.
-
2
You can click on this link to go directly to the Blender download page. Blender is available for the following operating systems, but we will be using Windows in this article.
Advertisement
-
3
Run the installer. It will usually be located in your download folder.
- If you used Google Chrome to download the installer, the download will be located at the bottom of the window’s screen. Click the .exe file to start the Installation Wizard.
- If you used Firefox to download the installer, the download will be located in the toolbar under the arrow icon.
- If you don’t want to launch the installer in your browser, you can always locate it in your Downloads folder. Just double-click on it.
-
4
Start the installation process. Click Next.
-
5
Agree to the Terms and Conditions. When prompted, click I Agree in the installation wizard.
- Your computer will need to have at least 226.2 MB of empty storage on your hard disk for the installation to be successful.
-
6
Choose a destination folder. The default location is the Program Files folder of Drive C: in your computer. You may change the location of the application by clicking Browse…. Then click Install.
-
7
Wait for Blender to install. The status bar indicates the progress of the installation. Depending on your computer processor and speed, it will probably take less than 5 minutes.
-
8
Finish the installation. Click Finish when the installation is completed. Blender is now installed in your computer. You can start exploring the application when it starts automatically.
- If you left the Run Blender option unchecked, there will be a shortcut icon of Blender located on your desktop. Just double-click on it to launch Blender.
Advertisement
-
1
Navigate to the Blender website. Then go to the download page. You can do that by clicking on this link.
-
2
Download the Linux package. Scroll down until you see the Linux download packages. Download the correct package for your operating system. Be sure you download the correct package for your computer architecture system.
- If you don’t know if your Ubuntu installation is 32-bit or 64-bit, open the terminal and type in uname -m. If the response is
x86_64, you have a 64-bit kernel; if the response isi686, you have a 32-bit kernel.
- If you don’t know if your Ubuntu installation is 32-bit or 64-bit, open the terminal and type in uname -m. If the response is
-
3
Create a new folder inside your Home folder. Extract the contents of the tarball into that folder. In the screenshot above, we used the name Programs for this folder.
-
4
Make the blender file executable. You can do this by right-clicking the
blenderfile and clicking on Properties. Then select the Permissions tab and select the Allow executing file as program option. -
5
Create a shortcut for Blender. Right-click the
blenderexecutable and select Make Link. Then drag the new link to your Desktop or anywhere you like.
Advertisement
Add New Question
-
Question
How do I modify my settings so I can use Blender in Windows 10?
Blender should work on Windows 10 without modifying any settings. If Blender doesn’t work, make sure you have the newest version.
-
Question
Will it work in Windows 7?
Mark Anthony Sallantes
Community Answer
Yes, as long as your graphics card can handle it or support it. If the latest version didn’t work on you, you can try the older version instead.
-
Question
It is telling me a graphics card and driver with support for OpenGL 3.3 is required.
Mark Anthony Sallantes
Community Answer
Blender is a 3D editor, it requires graphics card. Blender 2.79 runs on all systems that support OpenGL 2.1 and above, with recent graphics drivers. For macOS, version 10.9 and later are supported. Blender 2.76 and earlier require OpenGL 1.4 graphics cards. If your system doesn’t have the required drivers, you cannot use Blender smoothly.
See more answers
Ask a Question
200 characters left
Include your email address to get a message when this question is answered.
Submit
Advertisement
Thanks for submitting a tip for review!
About This Article
Thanks to all authors for creating a page that has been read 74,345 times.
Is this article up to date?
BlenderCompat
Windows 7 support for Blender 3.x
Description
This repository contains a compatibility DLL for running Blender 3.x on Windows 7 and a patch to modify the Blender source to use it. It does this by prepending bcompat7 to the list of libraries so it uses the entry points in it instead of those in the system libraries.
Binaries
Stable releases, compiled from the same commit as the official releases, are available on the Releases page.
More recent builds, including pre-release versions, are provided by Loriem: https://www.dropbox.com/sh/eufffe60fvtr9mz/AAA0YtogOoJTKggWtgAXRyXJa?dl=0
Changes compared to the official release
- Reverted https://developer.blender.org/T97828 due to rendering issues on AMD Polaris GPUs (issues #18, #19)
Building Blender for Windows 7
Build Blender following these instructions: https://wiki.blender.org/wiki/Building_Blender/Windows with a small change.
Before running make update, copy bcompat7.patch into the blender source tree and run git apply bcompat7.patch (there will be some warnings about whitespace, they can be ignored) then continue with the guide.
To use the your own build of this compatibility DLL, overwrite the files in the lib/win64_vc15/bcompat7 directory created after running make update.
api-ms-win-core-path-l1-1-0.dll
In addition to this DLL, api-ms-win-core-path-l1-1-0.dll is required to run Blender because of Python. A version of this library for Windows 7 can be found here: https://github.com/nalexandru/api-ms-win-core-path-HACK