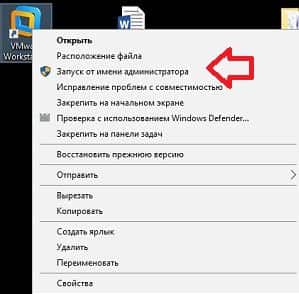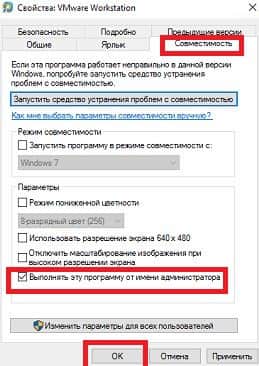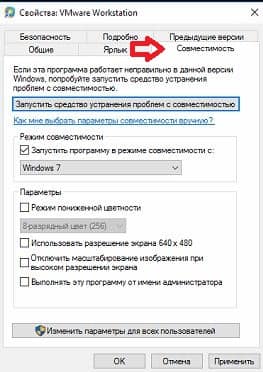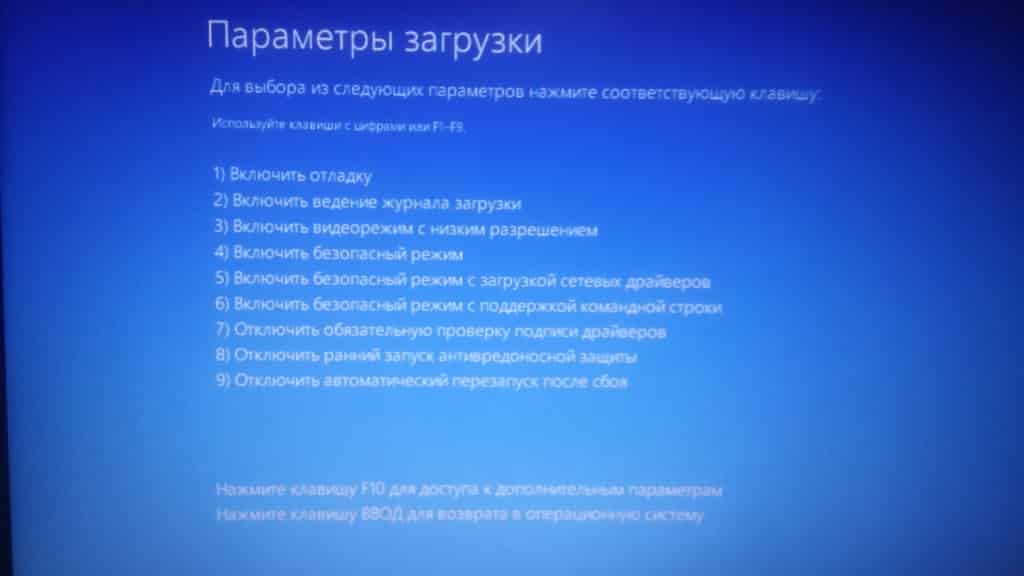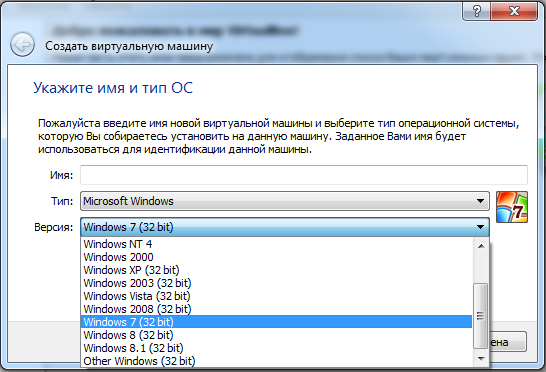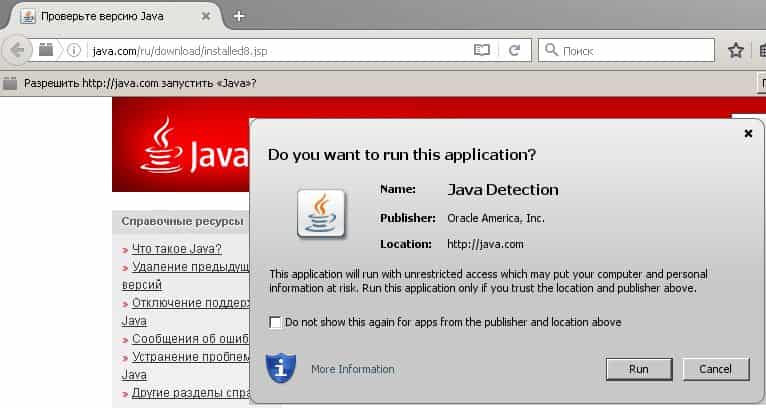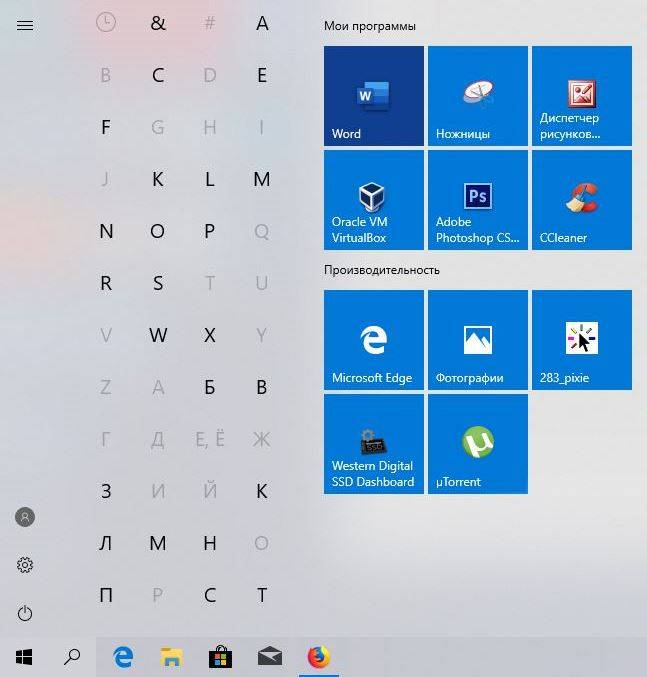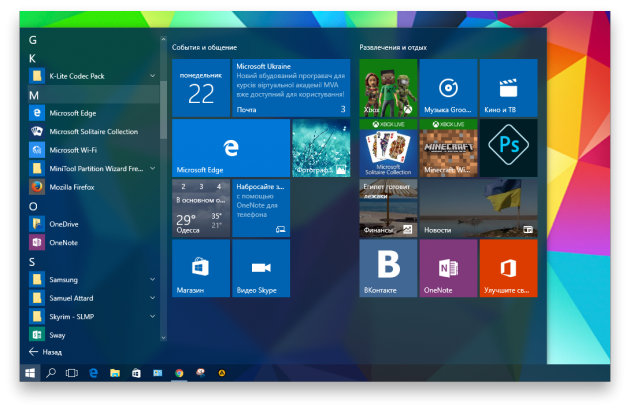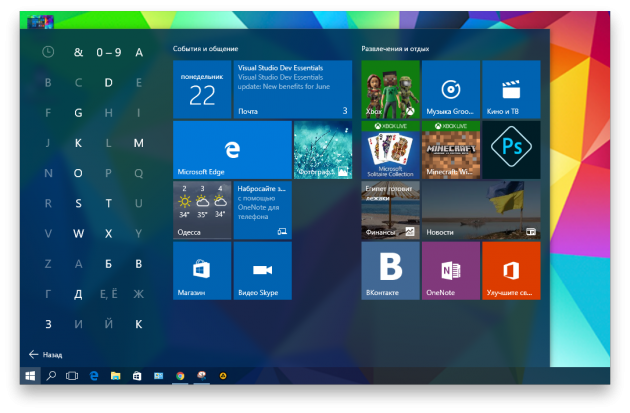ВОПРОСЫ
ПО ИНФОРМАТИКЕ — РК1
-
Какая
из логических операций является
ОТРИЦАНИЕМ?Инверсия:обозн:А(-
НАД А),в яз.програм. not(не) -
Какая
из логических операций является
КОНЪЮНКЦИЕЙ?обозн:8,^;
через союз И, в яз прогр and, означает
логическое умножение -
Какая
из логических операций является
ДИЗЪЮНКЦИЕЙ?обозн:V
в яз прогр OR, логич сложение -
Какая
из логических операций является
ЭКВИВАЛЕНТНОСТЬЮ?A<=>B -
Каким
символом обозначается операция
КОНЪЮНКЦИЯ? обозн:8,^ -
Каким
символом обозначается операция
ДИЗЪЮНКЦИЯ? обозн:V -
Каким
символом обозначается операция
ЭКВИВАЛЕНТНОСТЬ?<=> -
Каким
символом обозначается операция
ИМПЛИКАЦИЯ? -> -
В
каком случае высказывание А Ù
В истинно? когда две истины 1 и 1. -
В
каком случае высказывание А Ú
В ложно? когда два 0 -
Сколько
памяти занимает в ЭВМ один произвольный
символ: 1
байт или 8 бит -
Наименьшей
единицей измерения в компьютере
является: байт -
Наименьшей
единицей информации в компьютере
является: бит -
1
Байт состоит из 8
битов -
1
Mбайт состоит из 1024
Кбайт -
Какое
из следующих выражений представляет
из себя 1 байт информации: 00110101
-
Бит
может принимать значения 0и1 -
Что
такое RAM или ОЗУ:
Это
внутренняя память для временного
хранения данных;
ОПЕРАТИВНАЯ
ПАМЯТЬ- быстрое запоминающее устройство
не очень большого объёма -
Что
такое ROM
или ПЗУ:
Специальная
память для постоянного хранения
информации; ПОСТОЯННАЯ
ПАМЯТЬ- энергонезависимая память -
Что
из ниже перечисленного не входит в
устройства вывода ПЭВМ: -
Устройства,
предназначенные для ввода информации:
К
устройствам ввода информации относятся
следующие устройства: клавиатура,
сканер ( skanner ), графический планшет (
digitizer ), средство речевого ввода, мышь,
шар, джойстик ( joystic ), световое перо (
light pen ) и т.д.
-
Какие
устройства должен обязательно включать
в себя компьютер?
устройства
ввода; устройства запоминания — память;
устройство обработки — процессор;
устройства вывода.
; монитор,
системный блок, клавиатура -
Дисплей
служит для:
для
визуального отображения информации
; вывода
изображения, формируемого компьютером -
Сканер
служит для:
Для
введения в компьютер графической
информации — изображения с бумаги или
другой плоской поверхности.
; быстрого
ввода в компьютер текстовой и графической
информации -
Накопители
на магнитных дисках служат для:
Для
записи, хранения и чтения данных
; длительного
хранения программ и данных -
Информация
на магнитных дисках представляется в
форме:
в
двоичной
; внешняя
память ВЗУ -
Основное
устройство ПК:
Микропроцессор
; память,
процессор, устройства ввода, устройства
вывода -
Клавиша
для ввода заглавной буквы:
shift -
Клавиша
для ввода заглавных букв:
Caps Lock -
Клавиша
для удаления символа, стоящего слева
от курсора:
Backspace
-
Какая
из клавиш переводит курсор на начало
строки: HOME -
Клавиша
для удаления символа, стоящего справа
от курсора:
DELETE -
Какая
из клавиш переводит курсор на конец
строки:
END -
Клавиша
ввода команд:
ENTER -
Клавиша
отмены команд:
ESC -
Клавиша
для перелистывания экрана вверх:
page
up -
Клавиша
для перелистывания экрана вниз:
page
down -
Назначение
клавиш NumLock:
включение-выключение
цифрового раздела
-
Кнопка
RESET
на системном блоке служит для: Перезагрузки
компьютера -
Символ
* обозначает: любое
количество произвольных символов или
отсутствие -
Поименованная
область на диске, которая содержит
какую-либо информацию, называется
Файл -
Все
файлы, имя которых начинается на k, и
состоит не более чем из 5-ти символов с
любым расширением, можно определить
маской k*.exe;
k?.exe -
Символ
? обозначает: один
произвольный символ или отсутствие
символа -
Команде
Вырезать соответствует комбинация
клавиш: CTRL+Х -
Windows.
Комбинация клавиш CTRL+C:
копировать -
Windows.
Комбинация клавиш CTRL+V:
вставить -
При
копировании файлов в программе Проводник
применяется клавиша
CTRL+С -
Windows.
Для чего служит Панель Задач?
приложение,
которое используется для запуска других
программ или управления уже запущенными,
и представляет собой панель инструментов -
Windows.
Строка заголовков — это
самая верхняя строка окна программы,
в которой отображается название
открытого документа и через тире
название программы -
Windows.
Проводник. Чтобы выделить несколько
следующих по
порядку
файлов, надо щелкнуть у имени первого
файла, зaтем нажать
[..]
и щелкнуть у имени последнего файла
SHIFT -
Windows.
Проводник.
Чтобы выделить несколько следующих не
по
порядку
файлов, надо щелкнуть у имени первого
файла, зaтем нажать
[..]
и щелкнуть у имени последнего файла
ctrl -
Укажите
правильное назначение диалогового
окна: Для
установки и выбора параметров работы
с текущим приложением -
Windows.
Если поместить указатель мыши на
заголовке окна и, ухватив его, передвигать
мышь по столу, то
тоже
будет двигаться за указателем мышки -
Windows.
Для чего служит Корзина? для
временного хранения удаляемых объектов -
Укажите,
в какой операционной системе экран
называется Рабочим столом: Windows -
Как
удалить ненужную пиктограмму на Рабочем
столе? перетащить
пиктограмму объекта в Корзину Рабочего
стола -
Windows.
Чтобы вызвать главное меню, надо нажать
[CTRL+ECS] -
Windows. Хранятся ли
в Корзине файлы, удаленные с диска A:? -
Щелчок
на кнопке сворачивания окна приводит:
к удалению окна
с рабочего стола с сохранением в панели
задач соответствующей кнопки -
Разработчик
системы Windows
— компания:
Microsoft -
Какая
программа в ОС Windows
представляет данные компьютера в
древовидной форме?
Проводник -
Windows.
Чтобы создать папку на Рабочем столе,
надо:
щёлкнуть на Рабочем
столе
правой клавишей мыши, затем выбрать
команду Папка
в подменю Создать -
Закрытие
окна Windows
производится нажатием комбинации
клавиш: Alt+F4 -
На
Рабочем столе отсутствуют:
полосы
прокрутки -
Чтобы
восстановить файл, отправленный в
Корзину, надо: файл
восстановить -
Клавиша
для удаления объекта в Корзину:
Delete -
Клавиша
перехода на следующую строку: ЕNTER -
Какую
операцию нельзя применить к папке:
масштабирование -
Если
команда в пункте меню имеет бледно-серый
цвет, то в
данный момент недоступна -
Если
удалить ярлык программы, то удаляется
только Ярлык с рабочего стола -
Какая
система кодирования используется в
вычислительной технике? двоичная -
Какая
система счисления используется в ЭВМ?
2, 8,16 -
Информацию,
отражающую истинное положение дел,
называют: достоверная -
По
способу восприятия информации человеком
различают следующие виды информации:
визуальная, звуковая, тактильная,
обонятельная, вкусовая -
Что
обозначает свойство актуальности
информации? степень
соответствия информации текущему
моменту времени; существенную и важную
в настоящий момент -
По
форме представления информацию можно
условно разделить на следующие виды:
текстовая, числовая, графическая,
табличная -
Укажите
верную последовательность:
бит-байт-Кбайт-Мбайт-Гбайт-Тбайт -
Операционная
система – это: программная
среда, определяющая интерфейс пользователя
и обеспечивающая управление внешними
и внутренними устройствами и программами -
Компьютер
– это … устройство
для поиска, сбора, хранения, преобразования
и использования информации в цифровом
формате -
Устройства
компьютера, которые не принадлежат к
основным, называются
… периферийными
-
Клавиши
F1 – F12 называются
… функциональными
-
Манипулятор
типа мышь – это
устройство
… устройство
ввода управляющей информации -
Клавиши
клавиатуры, которые имеют индикаторы
— … Num
Lock, Caps Lock, Scroll Lock -
Одинарный
щелчок левой клавиши мыши используется
для … выделения
объекта -
Клавиши
редактирования
— … Delete,
Backspace
,горячии
клавиши -
Клавиши
управления курсором
— … ↑ , ↓ , ←
, → , Home , End , Page Up и Page Down -
Двойной
щелчок левой клавиши мыши равносилен
нажатию на клавиатуре клавиши
Enter -
Одинарный
щелчок правой клавиши мыши используется
для … вызова
контекстного меню -
Windows
– это….. операционная система -
Какие
функции выполняет операционная система?
организация
диалога с пользователем, управления
устройствами и ресурсами компьютера -
В
стандартном виде на Рабочем
столе
располагаются значки
приложений:
Мой компьютер,
Корзина, Панель задач, Сетевое окружение,
Internet Explorer, кнопка Пуск -
Что
отображает окно Мой
компьютер? список
дисков и дополнительных устройств
хранения информации -
Как
перейти из одного открытого окна в
другое? нажать
на Панели задач кнопку нужного окна -
Как
запустить большинство
программ Windows?
в
меню Пуск выбрать подменю Программы и
выбрать программу -
Стандартными
программами Windows
являются … Paint
, Калькулятор, Блокнот, Word Pad -
Для
чего предназначена
программа Блокнот? для
набора текстов небольшого размера, для
просмотра и корректировки документов
с расширением .txt -
Какими
способами запустить программу Блокнот?
в
меню Пуск выбрать Программы – Стандартные
или двойным щелчком по файлу с расширением
.txt или в меню Пуск выбрать команду
Выполнить, ввести команду notepad -
Как
запустить программу Word
Pad
?
выполнить
последовательно команды: Пуск –
Программы – Стандартные -
Какую
нужно нажать кнопку, чтобы открыть
Главное меню
Windows?
Пуск -
Стандартные
команды
Главного меню
Windows:
Программы,
Документы, Настройка, Найти, Справка,
Выполнить
Какую
функцию выполняет команда Программы
Главного меню
Windows?
отображает
список установленных на компьютер
программ и позволяет их запускать
-
Какую
функцию выполняет команда Документы
Главного меню Windows?
отображает
список недавно открывавшихся документов -
Какую
функцию выполняет команда Настройка
Главного меню
Windows?
Какую
функцию выполняет команда Найти
Главного меню Windows?
позволяет осуществить поиск файлов,
папок или почтового сообщения
Кнопки
управления окном Windows
находятся … в
правом верхнем углу
-
Какие
из указанных стандартных программ
Windows позволяют создавать графические
изображения? Paint
Где
на Рабочем столе отображается информация
о запущенных приложениях Windows?
на панели задач
Куда
будет помещён восстановленный файл из
Корзины? будут помещен в исходное
местоположение
Из
каких частей состоит обозначение файла
в операционной системе Windows
? имя и расширение
Какая
из нижеприведенных записей может быть
именем файла? lacd.doc
Чтобы
скопировать папку или файлы с помощью
буфера обмена,
надо выделить
нужный файл правой кнопкой мыши и выбрать
в контекстном меню команду …
Копировать.
Что
означает знак «плюс» возле папок в левой
панели программы Проводник?
в папке содержатся
только файлы
Какое
имя файла допустимо в ОС Windows ? может
содержать до 256 символов, любые символы
кроме специальных: /:* « < > |
Папка,
с которой в настоящий момент работает
пользователь, называется … текущая
Укажите
правильную последовательность создания
новой папки. 1. Мои
документы — Задачи
для файлов и папок — Создать
новую папку — Новая
папка.
2. Мои
документы — Файл
—Создать
—Папку.
3.
Рабочий стол —
Создать —Папку.
Для
чего служит
программа
Проводник? для навигации по файловой
структуре; увидеть полную структуру
папок на компьютере или диске, найти
папку или файл, а также создать новую
папку, копировать и перемещать
Кнопка
для очистки памяти в Калькуляторе:
MC
Кнопка
для сохранения данных в памяти
Калькулятора: MS
Кнопка
для возврата данных из памяти Калькулятора:
MR
Кнопка
для суммирования с данными памяти
Калькулятора: М
+
Кнопка
для вызова окна Статистики в Калькуляторе:
Sta
Что
такое микропроцессор:
«мозг»
ПК, устройство, отвечающее за выполнение
арифметических, логических операций и
операций управления, записанных в
машинном
коде
Какое
устройство служит для вывода на бумагу
чертежей: Плоттер
Какое
устройство выполняет арифметико-логические
операции: микропроцессор
-
Основная
работа в WINDOWS осуществляется с помощью: -
При
форматировании диска удаляется вся
информация -
Какой
геометрической фигурой в алгоритмах
изображается блок для ввода
данных:параллелограм -
Алгоритм,
который для решения задачи предусматривает
многократное выполнение
определенных
последовательностей действий, называется:
циклический
-
Какой
геометрической фигурой изображается
в алгоритмах блок обработки данных:
прямоугольник -
Какой
геометрической фигурой изображается
в алгоритмах блок для проверки
условия:ромб -
Какой
геометрической фигурой изображается
в алгоритмах блок повтора данных:шестиугольник
Блок
— схема — это последовательно
расположенные геометрические фигуры
-
Линейный
алгоритм — это алгоритм, в котором:
действия
производятся последовательно друг за
другом -
Для
выделения всех объектов папки надо
выполнить: Правка
Выделить все либо используйте сочетание
клавиш <Ctrl>+A . Также группу объектов
можно выделить протягиванием. -
Переведите
число A5F
… из шестнадцатеричной системы счисления
в двоичную систему:
1010010111112 -
Переведите
число 135
…
из восьмеричной системы счисления в
двоичную систему:
10111012
Двоичное
число 11101101011 …
в шестнадцатеричной системе счисления
равно: 76B16
-
В
шестнадцатеричной системе счисления
используются: десятичные
цифры от 0 до 9 и латинские буквы от A до
F -
Разветвляющийся
алгоритм — это алгоритм, в котором
выполнение
действий зависит от истинности или
ложности условия
Циклический
алгоритм — это алгоритм, в котором
некоторые
действия повторяются конечное число
раз
Существует
три типа алгоритмов: линейный,
разветвляющийся, циклический
-
Какой из документов
является примером алгоритма?
Свойствами
алгоритма являются;
детерминированность (определенность),
дискретность, массовость, результативность
К
системному программному обеспечению
относятся: операционные системы,
файловые менеджеры, программы обслуживания
дисков, антивирусные программы и
программы архивации
Основным
средством управления работой компьютера
является: операционная система
ОС
Число
10… десятичной
системы счисления в двоичной системе
счисления имеет вид: 10102
Двоичное
число 11101101011…
в восьмеричной системе счисления равно:
35538
Переведите
число 11011… из
двоичной системы счисления в десятичную:
2710
-
Какой
результат будет при сложении в двоичной
системе счисления ….11011+
101010=?:10001012 -
Перевести
число 816…,
представленное в десятичной системе
счисления, в восьмеричную: 14608
Перевести
число 0,5…,
представленное в десятичной системе
счисления, в двоичную: 0.12
Перевести
шестнадцатеричное число CF,8
… в десятичную
систему счисления: 207.510
-
Перевести
число …6,25,
представленное в десятичной системе
счисления, в восьмеричную: 6.28
Выполнить
вычитание двоичных чисел 11011…
и .. 111. Результат
записать в двоичной системе счисления.
101002
-
Выполнить
умножение двоичных чисел … и …. Результат
записать в двоичной системе счисления.
Выполнить
сложение восьмеричных чисел 234,15 …
и …101,73. Результат
записать в восьмеричной системе
счисления. 336.18
Выполнить
вычитание восьмеричных чисел 351,7 …
и …23,1. Результат
записать в восьмеричной системе
счисления. 326.68
Выполнить
сложение шестнадцатеричных чисел 0,F47
… и …0,D98..
Результат записать в шестнадцатеричной
системе счисления. 1.CDF16
Выполнить
вычитание шестнадцатеричных чисел 63…
и …0,F72.
Результат записать в шестнадцатеричной
системе счисления. 62.08E16
Соседние файлы в предмете [НЕСОРТИРОВАННОЕ]
- #
- #
- #
- #
- #
- #
- #
- #
- #
- #
- #
Большинство приложений, которые работали в Windows 7, почти наверняка будут работать и в Windows 10. Но бывают и исключения, и в сегодняшней статье рассмотрим способы запуска старых приложений в Windows 10, если они не запускаются.
Запустить от имени администратора
Многие приложения разработанные для Windows XP будут работать и на современной версии Windows, но нужно учесть одно изменение. Пользователи XP зачастую использовали свой компьютер под учетной записью администратора всё время. Приложения были написаны на запуск только под администратором, в ином случаи вылетала ошибка.
Если старое приложение не запускается — для начала попробуйте запустить его от имени администратора. Нажмите на ярлык приложения или файл запуска exe правой клавишей мыши и выберите «Запуск от имени администратора».
Если после данных действий приложение запустится — можно настроить, чтобы оно всегда стартовало от имени администратора. Нажмите на него правой клавишей мыши и выберите «Свойства» => зайдите во вкладку «Совместимость» => поставьте галочку в поле «Выполнять эту программу от имени администратора», после чего нажмите «ОК».
Настройки совместимости
Как и в других версиях Windows в Windows 10 есть параметры совместимости, позволяющие настроить старые приложения для нормальной работы. Нажмите на ярлык или файл запуска программы exe правой клавишей мыши и выберите «Свойства» => перейдите во вкладку «Совместимость» => в этом окне вы можете просто нажать на «Запустить средство устранения проблем с совместимостью» и с помощью мастера настроить приложение.
Также если данная программа работает на XP но не запускается в Windows 10 — во вкладе совместимость поставьте галочку в поле «Запустить программу в режиме совместимости с:» и выберите из списка Windows XP, или другую систему на какой приложение работало. Еще в окне совместимость вы можете использовать режим пониженной цветности, отключить масштабирование, изменить разрешение экрана для данной программы. Попробуйте различные настройки, скорее всего программа запустится и будет работать с Windows 10.
Неподписаные драйвера
64- разрядные версии Windows требуют цифровую подпись драйверов. 32-х разрядные Windows обычно этого не требуют, но 32-разрядная версия Windows 10 работающая на новом ПК с UEFI может требовать подписанные драйвера. Это позволяет повысить безопасность и стабильность, защищая вашу систему от вредоносных или нестабильных драйверов. Неподписанные драйвера рекомендуется устанавливать только если вы уверены на 100% в их безопасности.
Если старое программное обеспечение нуждается в неподписанных драйверах — вам нужно использовать специальный вид загрузки Windows, чтобы использовать их.
Игры, которые требуют SafeDisc и SecuROM DRM
Майкрософт лишила поддержки SafeDisc и SecuROM DRM, объясняя это проблемами с безопасностью. Даже в Windows 8 и 7 после обновления системы игры требующие SafeDisc и SecuROM DRM не будут запускаться. Но если в Windows 7 и 8 можно с помощью команды sc start secdrv включить снова драйвера, то в Windows 10 этой возможности нет.
Единственные советы тем кто хочет запустить игры требующие SafeDisc и SecuROM DRM в Windows 10:
- Зайти на сайт производителя данной игры и посмотреть наличие обновлений, некоторые производители выпустили патчи для игр, скачав и установив которые исчезнет надобность в SafeDisc и SecuROM DRM;
- К некоторым играм можно выкачать No-CD, он используется для пиратских игр, и как некоторые говорят потенциально опасный. Но все же, многие пользователи используют его и всё у них нормально запускается;
- Скачать более современную версию игры 🙂
- Установка виртуальной машины, и запускать игры в ней.
Виртуальные машины для более старого программного обеспечения
В любой операционной системе, в том числе и Windows 10 можно установить виртуальную машину, а в нее установить любую другую операционную систему. И если какие-то приложения не запускаются — вы сможете запустить их в виртуальной машине.
Выберите любую виртуальную машину => установите в ней нужную операционную систему => и запускайте ее когда вам нужно использовать старое ПО неработающее в современной версии Windows.
DOS и Windows 3.1 приложения
DOSBox позволяет запускать старые DOS — приложения (в первую очередь DOS игры) — в окне на рабочем столе.
Windows 3.1 была в основном приложением DOS. Это означает, что вы можете установить Windows 3.1 в DOSBox и запускать старые приложения 3.1 16-разрядная версия Windows в DOSBox
Веб-сайты, требующие Java, Silverlight, ActiveX или Internet Explorer
Windows 10 использует новый Microsoft Edge как браузер по умолчанию. Edge не включает в себя поддержку Java, ActiveX, Silverlight и других технологий. Chrome также прекратил поддержку NPAPI плагинов , таких как Java и Silverlight.
Для того, чтобы использовать старые веб — приложения , требующие эти технологии — запустите браузер Internet Explorer (по-прежнему входит в состав Windows 10 по причинам совместимости — он по- прежнему поддерживает содержание ActiveX). Кроме того, можно работать с Java и Silverlight в Mozilla Firefox.
Internet Explorer можно запустить из меню Пуск. Вы также можете открыть меню в Microsoft Edge, и выбрать пункт «Открыть с помощью Internet Explorer», чтобы открыть веб-страницу непосредственно в Internet Explorer.
Может если старое приложение не работает на Windows 10 — пора поискать ему более современную замену? В любом случаи данные варианты запуска старых приложений должны вам помочь, если вы знаете другие способы — пишите комментарии! Удачи Вам 🙂
Windows 10 по умолчанию заполняет правую панель меню Пуск плитками приложений, представляющих собой небольшие программы, которые призваны решать только простые задачи. Справедливости ради стоит отметить, что все установленные в Windows программы рассматриваются операционной системой как приложения.
Чтобы просмотреть полный список установленных программ и приложений, выберите в меню Пуск первую снизу команду: Все приложения. Левая панель меню Пуск преобразится, представляя упорядоченный в алфавитном порядке перечень программного обеспечения, известного операционной системе.
Каждая команда с названием или плитка, содержащаяся в меню Пуск, является кнопкой, отвечающей за запуск соответствующего приложения или традиционного программного обеспечения Windows. Конечно, многим может показаться, что разработчики Microsoft перестарались, обеспечив пользователей возможностью запуска в операционной системе приложений и программ несколькими способами. На самом деле это удобно и сильно упрощает жизнь пользователям, привыкшим к разным способам управления компьютером.
- Мышь. Наведите указатель мыши на плитку и щелкните на ней.
- Клавиатура. Нажимайте клавиши управления курсором, чтобы перейти к необходимой плитке, а затем нажмите клавишу <enter>.</enter>
- Сенсорный экран. Нажмите плитку пальцем.
Независимо от того, на названии какого приложения вы щелкнули в меню Пуск, оно запустится и предложит вам свою помощь, воспроизведет что-нибудь или сделает что-то полезное.
Встроенные в операционную систему приложения, представленные в меню Пуск, описаны далее. Чтобы пополнить коллекцию приложений, установленных в Windows, щелкните на плитке Магазин. На ваш выбор предлагается огромное количество не только развлекательных, но и рабочих приложений. (Детально о загрузке и установке приложений мы поговорим в разделе «Программы, Приложения и Файлы.)
Запуск приложений из меню Пуск
Кнопка Пуск никогда не покидает нижний левый угол рабочего стола. Щелкните (или нажмите) на ней, чтобы открыть главное меню Windows 10 (или меню Пуск), в котором содержатся команды запуска всех установленных в операционной системе программ и приложений. Открыв меню Пуск, вы сможете быстро запустить необходимое вам программное обеспечение.
- Наведите указатель мыши на кнопку Пуск, находящуюся в левой нижней части рабочего стола, и щелкните левой кнопкой мыши. На экране появится меню Пуск. (Если вы работаете в режиме планшета, подробно описанном далее, то меню Пуск по умолчанию будет развернуто на весь экран.) Для запуска приложения щелкните на его названии или плитке. На левую панель меню Пуск автоматически добавляются названия последних используемых вами программ и приложений. А на правой панели отображаются плитки запуска популярных в Windows 10 приложений.
- Если вы видите в меню Пуск название или плитку необходимой вам программы или приложения, то, не мешкая, щелкайте на ней. Программа или приложение запустится, отображаясь в отдельном окне или на весь экран и ожидая от вас дальнейших указаний.
- Не можете найти в меню Пуск необходимое вам название? Щелкните на опции Все приложения, чтобы отобразить на левой панели упорядоченный в алфавитном порядке список всего установленного в системе программного обеспечения. Найдите в нем необходимое название и щелкните на нем.
После щелчка на команде Все приложения и вывода на экран списка всех программ и приложений, установленных на компьютере, перед вами открываются следующие возможности.
- Найдя название требуемого программного обеспечения, щелкните на нем, чтобы запустить на рабочем столе.
- Если название все еще скрыто от ваших глаз, то прокрутите список, щелкнув на полосе прокрутки в правой его части или перетащив соответствующий ползунок.
- Если даже прокрутка списка не помогла найти необходимое название, то, скорее всего, необходимая программа (или приложение) еще не установлена. Чтобы загрузить приложение, посетите электронный магазин Windows.
Чтобы открыть меню Пуск, достаточно также нажать клавишу <win> на клавиатуре или планшете.</win>
Рано или поздно любую запущенную ранее программу или приложение нужно будет закрыть. В данный момент вам достаточно знать, что для закрытия любого запущенного из меню Пуск приложения (программы) достаточно щелкнуть на кнопке X, расположенной в правом верхнем углу его окна.
Детально о настройке и организации меню Пуск рассказано в разделе Меню Пуск В Windows 10
Главное меню операционной системы Windows 10 претерпело значительные изменения по сравнению с предыдущими версиями. Благодаря появлению плиток стало гораздо удобнее запускать часто используемые программы и игры. Однако те приложения, которыми вы пользуетесь редко, оказались задвинуты глубоко в недра общего меню «Программы». Найти необходимый пункт в нём бывает очень непросто.
Далеко не все пользователи знают, что существует гораздо более простой и быстрый способ доступа к нужным программам. Для его использования необходимо щёлкнуть по кнопке «Пуск», а затем развернуть меню «Все программы». Это меню организовано по названиям и содержит оглавление в виде букв. Кликните по любой из них и перед вами появится новое цифро-буквенное меню, с помощью которого можно в один клик перейти в нужный раздел.
Такой способ запуска программ позволит вам значительно сэкономить время в том случае, если в вашей системе установлено большое количество приложений, а их список растянулся до такой степени, что проматывать его стало уже затруднительно.
А вы знали о существовании такой возможности в Windows 10?
Используемые источники:
- https://vynesimozg.com/kak-zapuskat-starye-programmy-v-windows-10/
- https://mysitem.ru/windows/61-zapusk-programm-i-prilozhenij-iz-menyu-pusk-v-windows-10.html
- https://lifehacker.ru/programs-windows-10/
Позвольте задать Вам простые вопросы по компьютерной грамотности: зачем нужны программы и кто их пишет?
Ответ первый: программы пишут системные администраторы для того, чтобы пользователи потом мучались в поисках ответа на известный вопрос Н.Г.Чернышевского «что делать» с этими программами.
Ответ второй: программы пишут программисты для того, чтобы пользователи могли их запустить, то есть, инициировать их выполнение.
Первый ответ – шутка, в которой есть доля правды. Второй ответ – правильный, с моей точки зрения (имхо).
Первый шаг в отношениях между пользователем и программой – это запуск программы пользователем. Затем можно выполнять в программе те действия, ради которых она и была создана.
Рассмотрим 7 способов запуска программ:
1) Из Главного меню можно запускать программы, которые в нем записаны.
Для примера возьмем стандартные программы. Дело в том, что Windows — не просто операционная система. В ее состав входит множество разнообразных прикладных программ или, как их называют приложений, такие как
- калькулятор,
- графический редактор Paint,
- текстовые редакторы Блокнот и WordPad,
- служебные программы по обслуживанию диска
- и др.
Стандартные программы в главном меню Windows XP
Эту группу программ называют Стандартные, потому что она входит в состав операционной системы и устанавливается вместе с установкой операционной системы.
Чтобы запустить, например, Калькулятор, надо пройти по маршруту: кнопка Пуск — Программы — Стандартные — название программы («Калькулятор»).
2) При помощи двойного щелчка по значку программы или по ярлыку на Рабочем столе Windows.
3) Щелчок по значку программы в Панели задач Windows. Например, на рисунке после щелчка по значку будет открыт текстовый редактор MS Word.
4) При помощи команды «Выполнить» в Главном меню Windows.
В открывшемся окне Запуск программы нужно указать открываемый файл, причем можно воспользоваться для этого кнопкой Обзор, которая откроет окно просмотра содержимого дисков и папок. В нем, открывая папки, нужно выделить и открыть запускающий файл программы. По умолчанию во всех папках будут показаны только запускающие и командные файлы, а также ярлыки.
5) Автоматический запуск программ, например:
- при начальной загрузке Windows. Для того, чтобы это сделать, следует пройти по маршруту Пуск – Программы – Автозапуск.
Если поместить программы в меню Автозагрузка, то они будут автоматически запущены при начальной загрузке Windows.
- при вставке в дисковод CD или DVD диска. При этом автоматически запускается программа, записанная на диске, правда, если автором диска не предусмотрено иное действие.
Иногда для избежания заражения вирусом автоматический запуск компакт-дисков отключают и сначала проверяют диск антивирусом.
- по заданному графику. Такую возможность предоставляет встроенная в Windows программа-планировщик.
6) Двойной щелчок по значку или по имени программы в окне «Мой компьютер» или «Проводник».
7) Двойной щелчок по значку или имени документа, обрабатываемого той или иной программой. Например, если щёлкнуть по значку с буквой «W», запустится программа MS Word.
Упражнения по компьютерной грамотности:
1. Запустите Калькулятор из Главного меню Windows.
2. С помощью команды «Выполнить» в Главном меню Windows, используя кнопку «Обзор», запустите программу MS Word. Для этого можно кликнуть по любому текстовому документу со значком, содержащем букву «W».
P.S. Рекомендую еще прочитать:
1) 4 способа как закрыть программу
2) Как узнать версию программы?
3) Альтернативные аналоги платных программ
Получайте актуальные статьи по компьютерной грамотности прямо на ваш почтовый ящик.
Уже более 3.000 подписчиков
.
Важно: необходимо подтвердить свою подписку! В своей почте откройте письмо для активации и кликните по указанной там ссылке. Если письма нет, проверьте папку Спам.