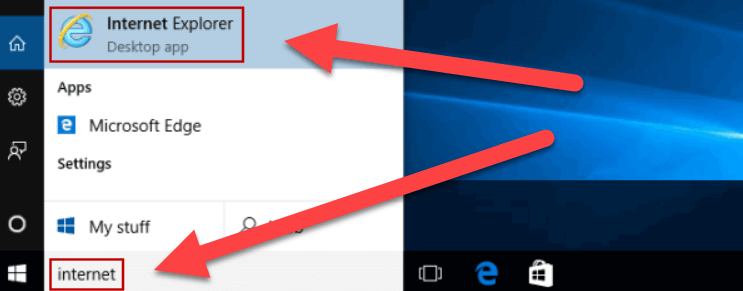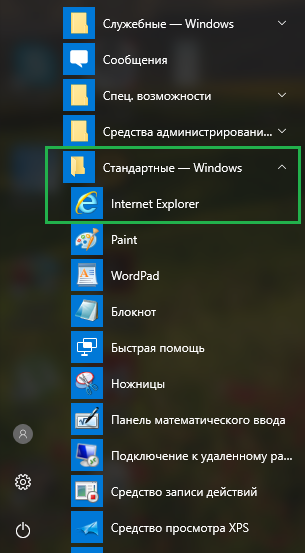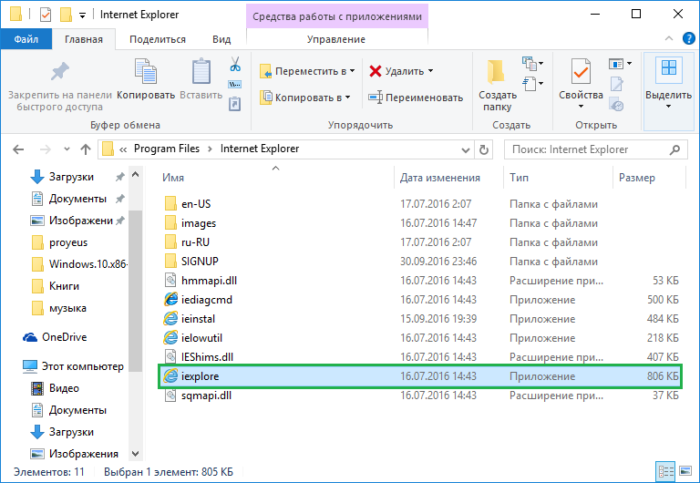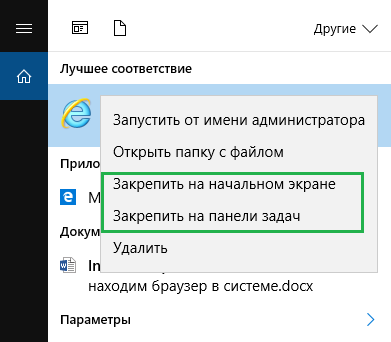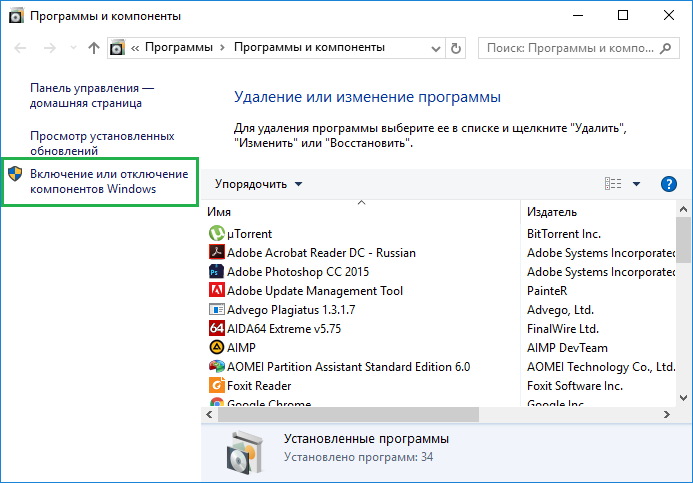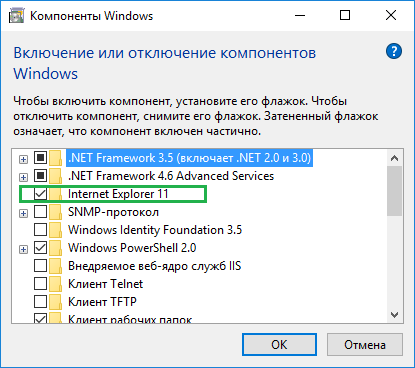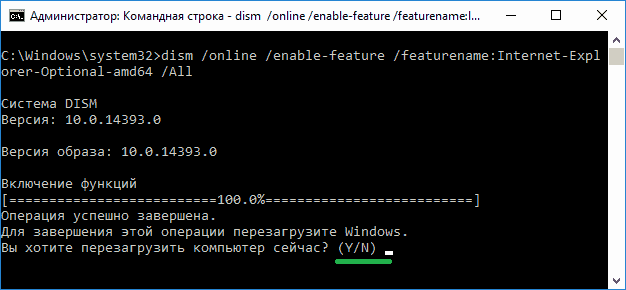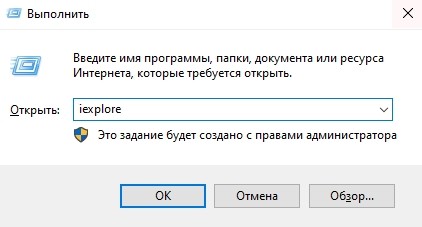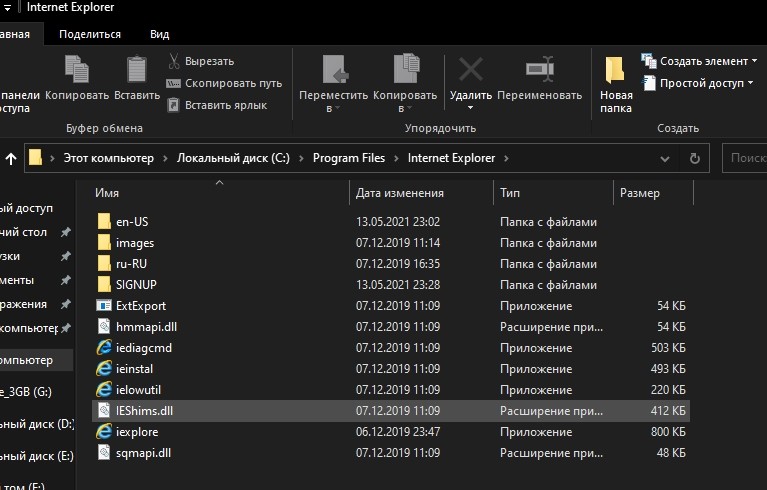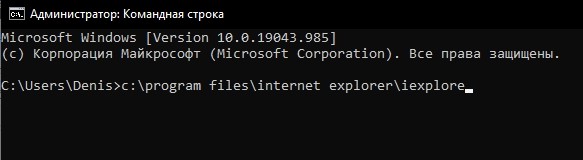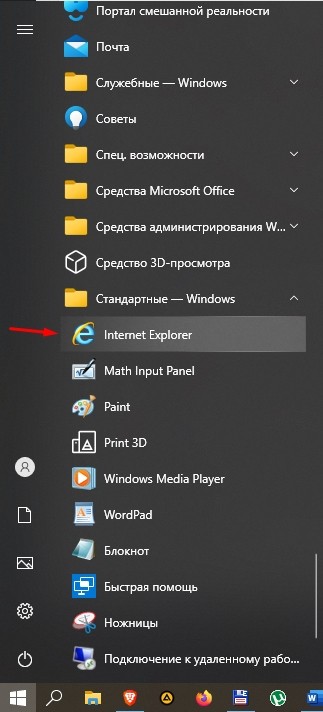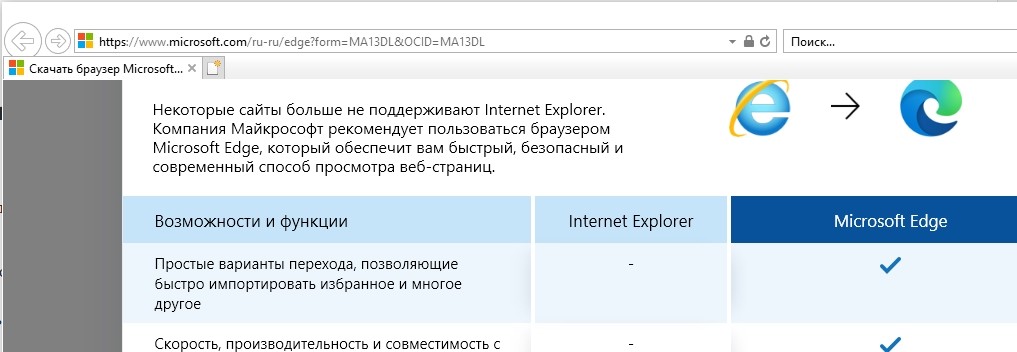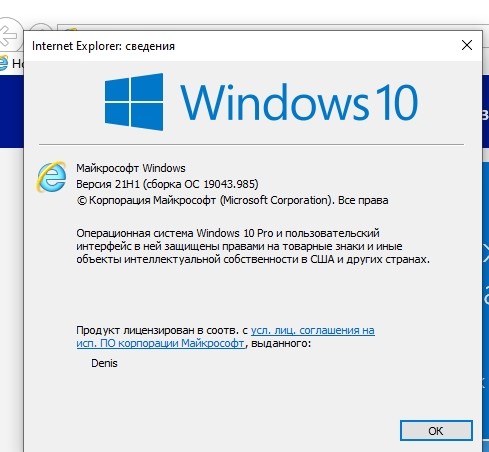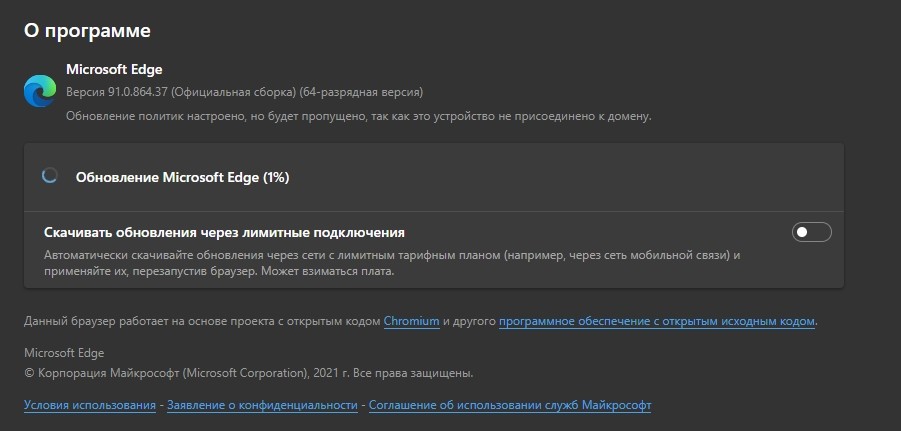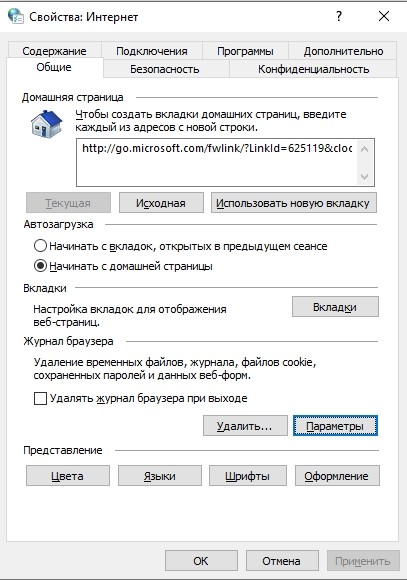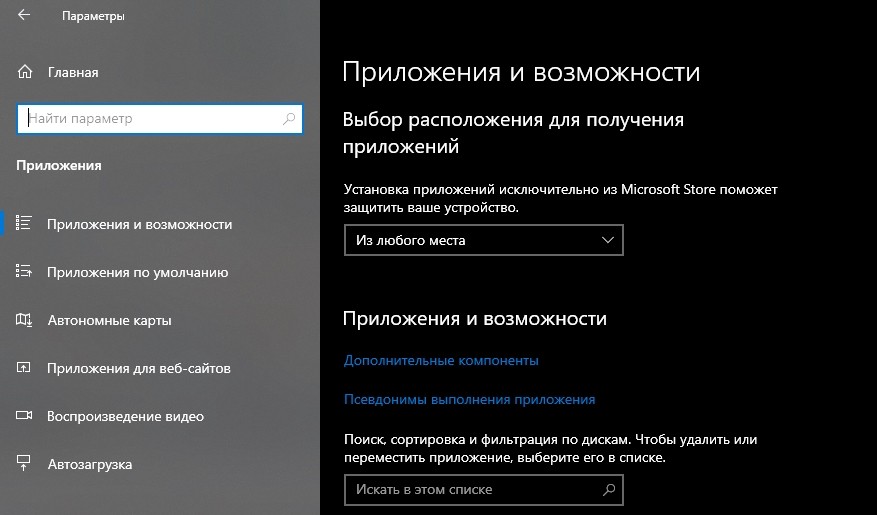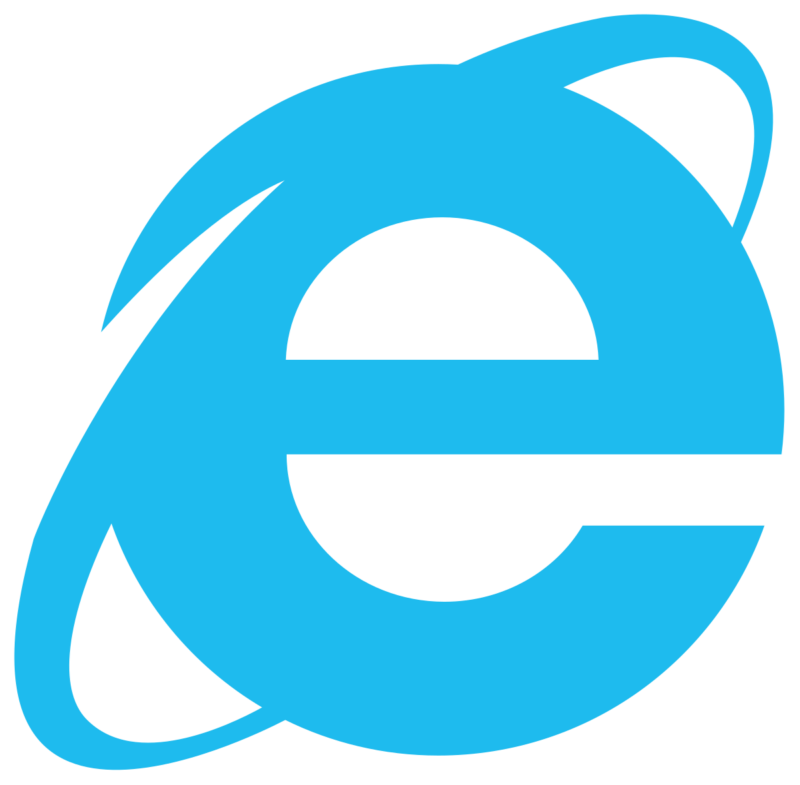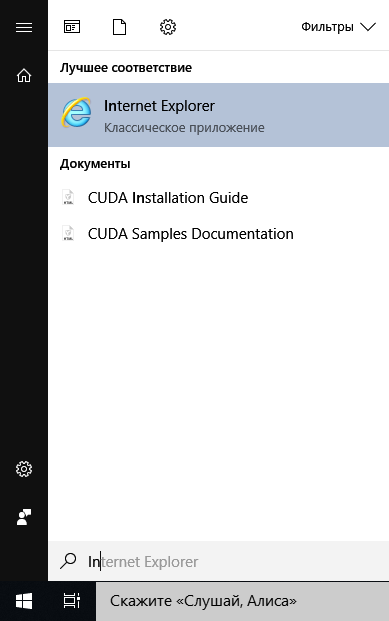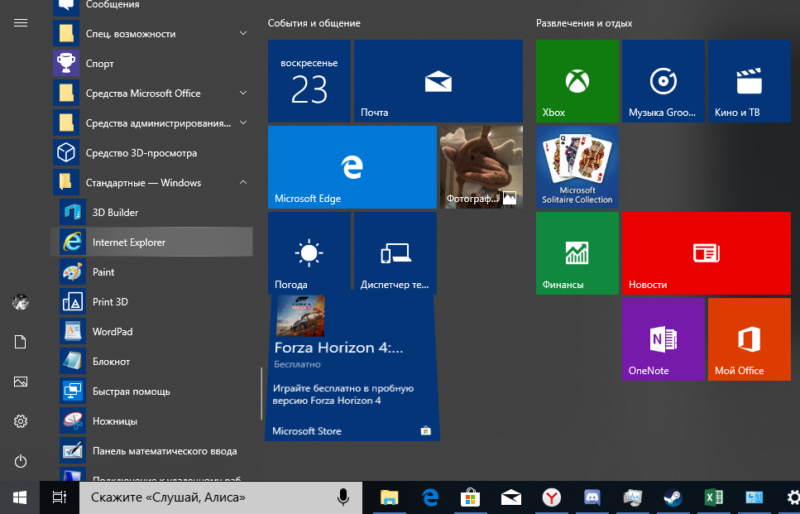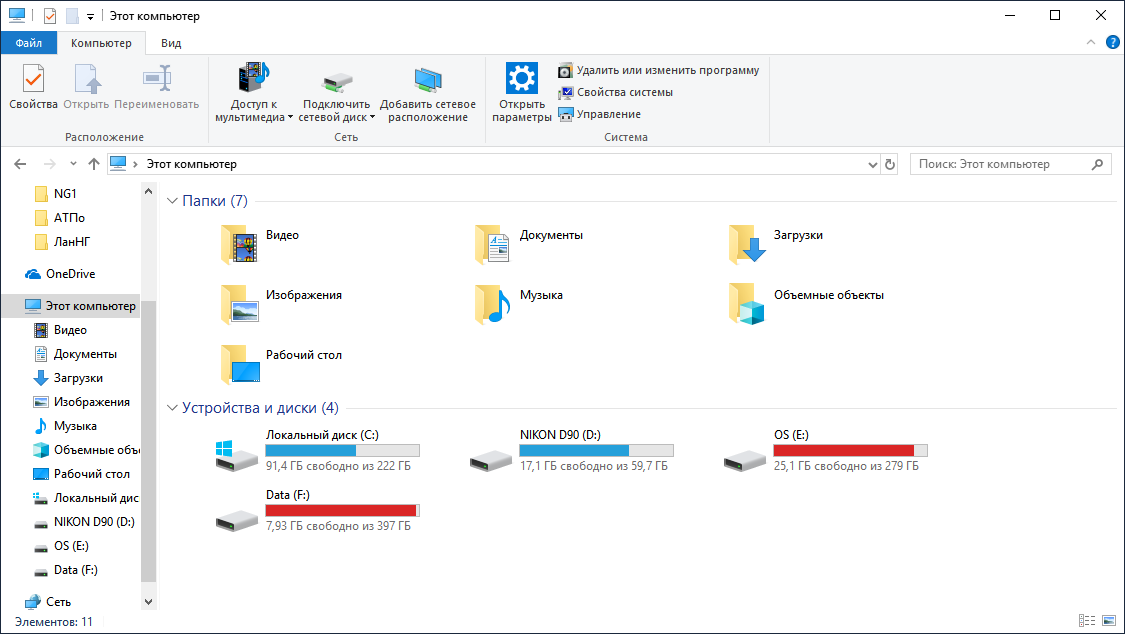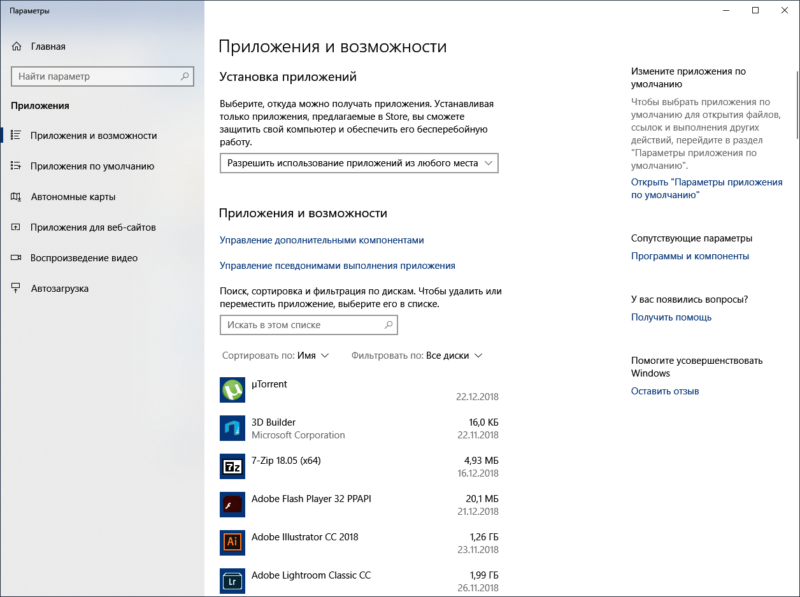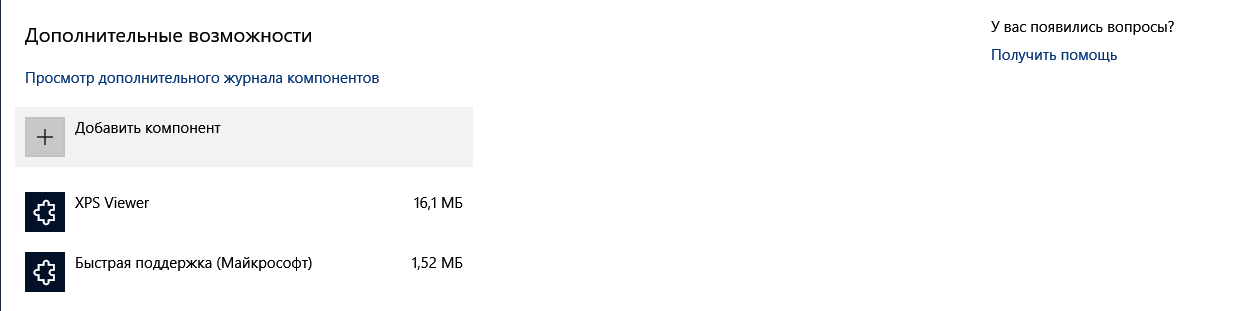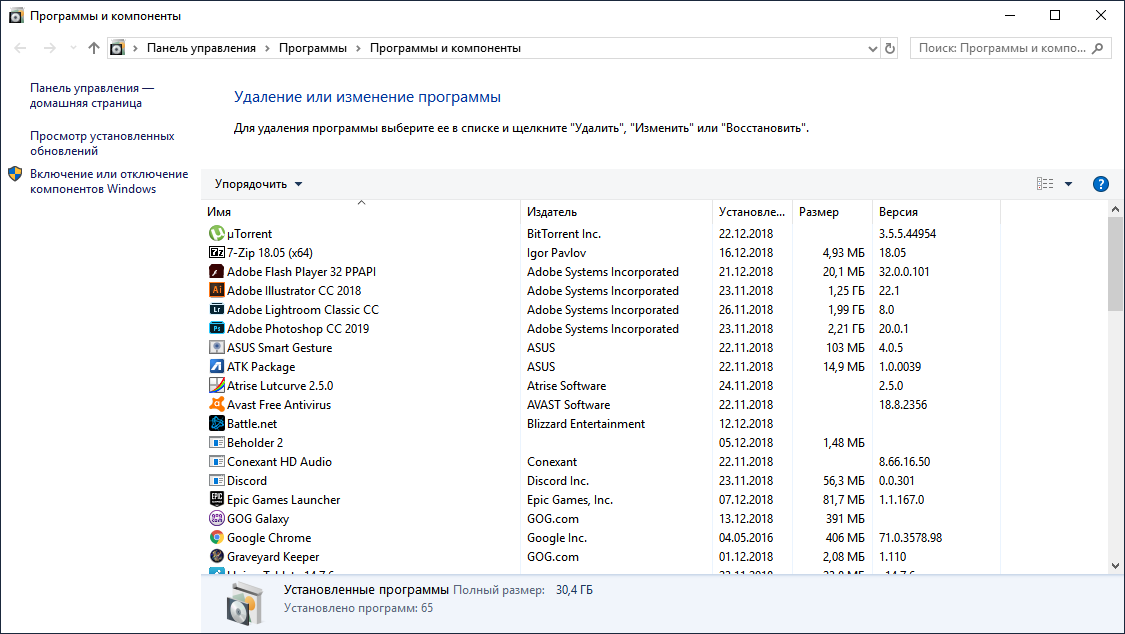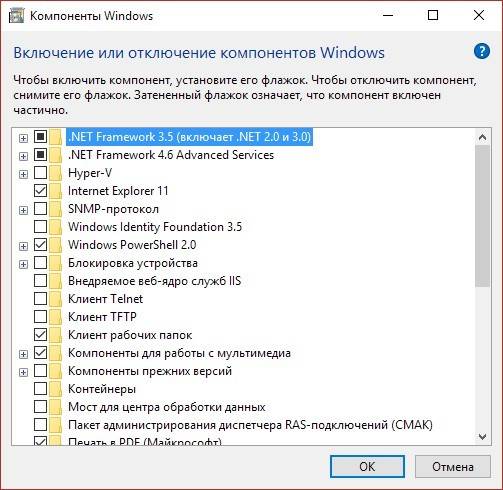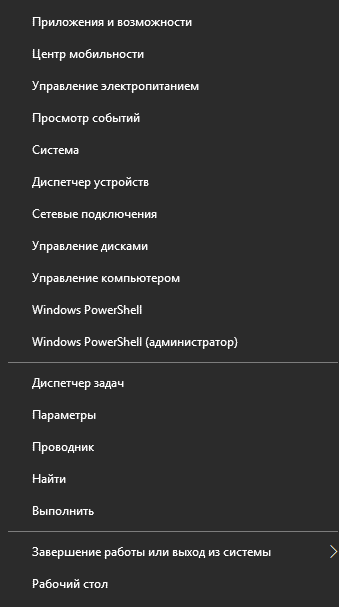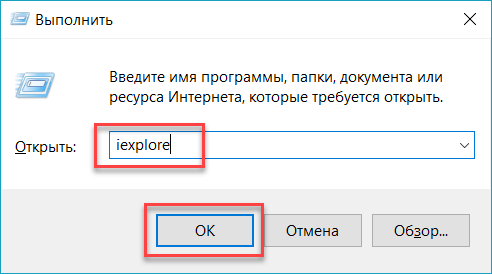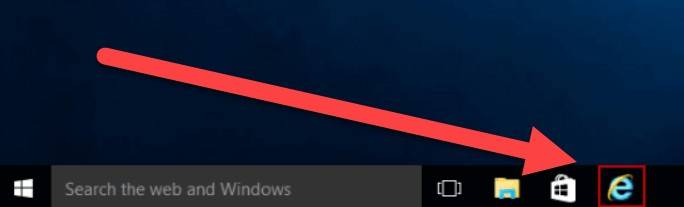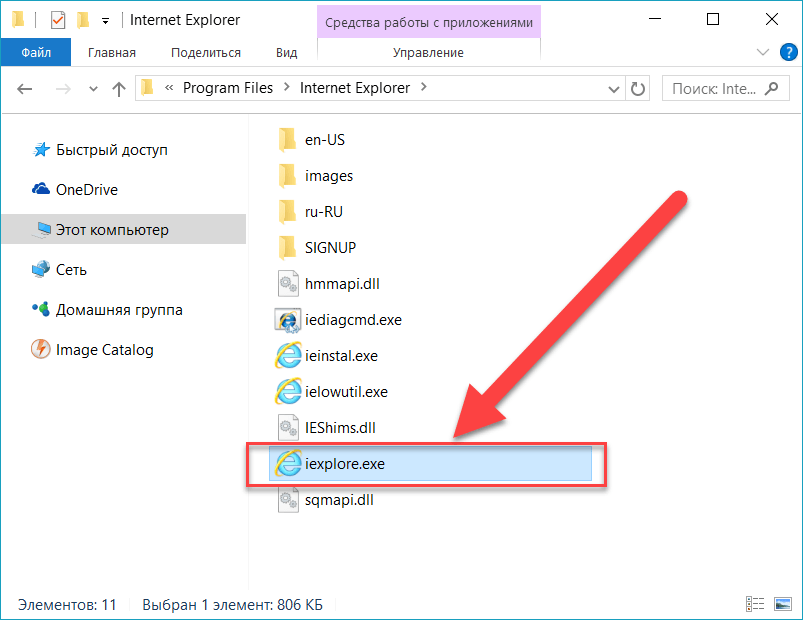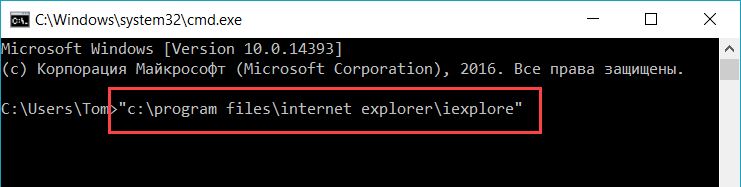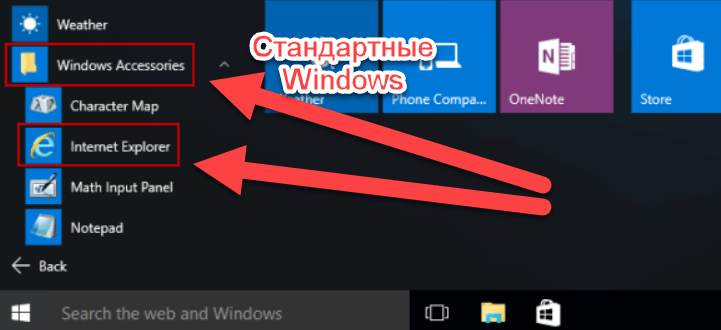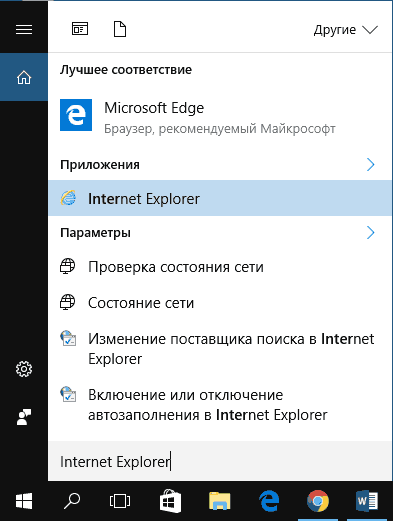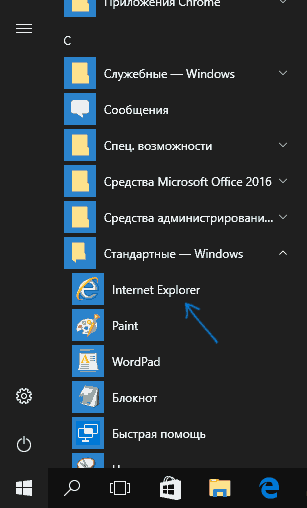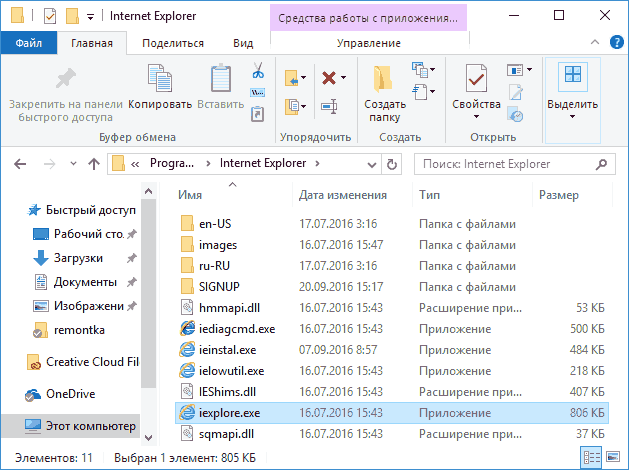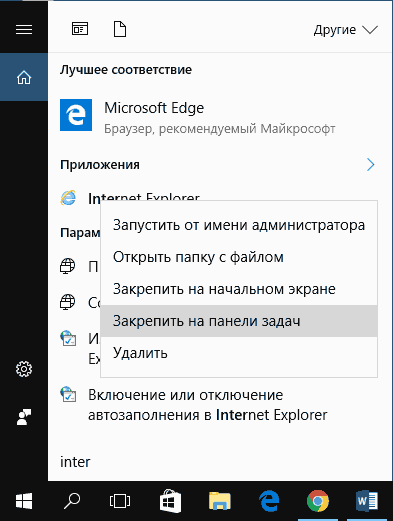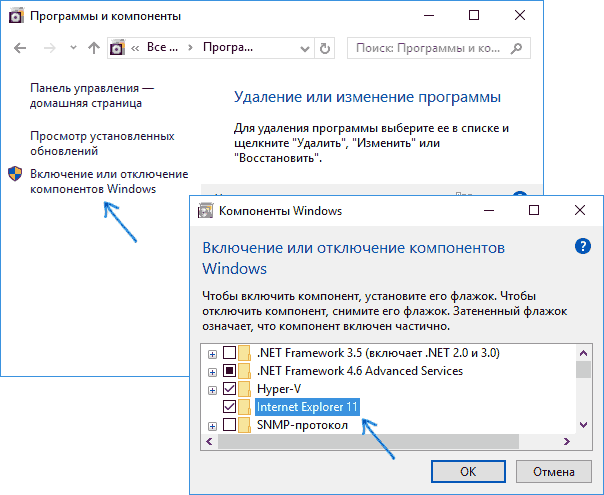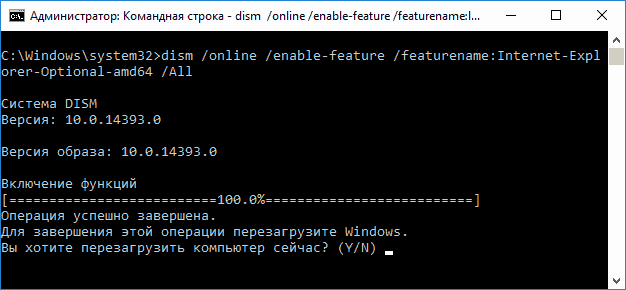Конечно, вы можете использовать обычные методы, чтобы делать то, о чем мы будем говорить в этом посте; но на тот случай, если вы захотите узнать, как вы можете использовать командную строку, чтобы открыть Google Chrome или Mozilla Firefox и выполнить соответствующие задачи, тогда этот пост поможет вам. Самое важное в командной строке — то, что она может выполнять практически все задачи простым и эффективным способом. В этом руководстве вы увидите, как открыть Chrome или Firefox с помощью командной строки и Windows PowerShell .
Откройте Chrome или Firefox с помощью командной строки или PowerShell
В этом посте мы рассмотрим следующие темы:
- Откройте Chrome/Firefox с помощью командной строки
- Запустите Chrome/Firefox в качестве администратора
- Откройте Chrome/Firefox в режиме инкогнито
- Открыть конкретный URL напрямую
- Откройте Chrome/Firefox с помощью PowerShell.
Давайте посмотрим, как это сделать. Хотя мы взяли пример Chrome, вы можете использовать те же команды. Просто замените хром на Firefox .
1] Откройте Chrome с помощью командной строки
Чтобы запустить браузер Chrome с помощью командной строки, необходимо открыть командную строку Windows 10. Когда он откроется, введите следующую команду и нажмите ввод.
start chrome
При нажатии клавиши Enter откроется браузер Google Chrome на вашем экране.
2] Откройте Chrome от имени администратора
Используя этот инструмент, вы также можете запустить браузер Chrome от имени администратора.
Откройте командную строку и введите следующий параметр:
runas /user:administrator "C:Program Files (x86)GoogleChromeApplicationChrome.exe"
Нажмите клавишу Enter, чтобы выполнить командную строку. Теперь система попросит вас ввести пароль администратора вашего устройства. Итак, введите пароль и нажмите Enter.
3] Открыть Chrome в режиме инкогнито
В Google Chrome вы можете использовать режим инкогнито, чтобы добавить уровень защиты к вашим данным просмотра. Он защищает вашу информацию от доступа без вашего разрешения. Итак, чтобы открыть Chrome в режиме инкогнито, вам нужно открыть командную строку и запустить следующую команду:
Start chrome /incognito
Chrome теперь будет запускаться в режиме инкогнито.
4] Перейти на конкретный сайт напрямую
Если вы хотите открыть какой-либо сайт в браузере Chrome с помощью командной строки, вы можете сделать это, выполнив следующую команду. Вот следующая команда:
start chrome www.<websiteURL>.com.
Так что, если вам требуется перейти на thewindowsclub.com напрямую, вам нужно будет выполнить следующую команду:
start chrome www.thewindowsclub.com
Кроме того, вы можете перейти на конкретный веб-сайт в режиме инкогнито, выполнив данную команду. Это:
start chrome /incognito www.thewindowsclub.com
5] Откройте Chrome с помощью PowerShell Command
Чтобы запустить браузер Chrome с помощью скрипта PowerShell, сначала необходимо открыть Windows PowerShell. Для этого нажмите кнопку «Пуск» и введите PowerShell . В верхней части результата выберите Windows PowerShell.
Когда он откроется, введите следующие команды и нажмите Enter, чтобы запустить Google Chrome.
Start-Process -FilePath 'C:Program Files (x86)GoogleChromeApplicationchrome.exe'
Для Firefox вы должны использовать путь к вашей папке установки. Таким образом, команда будет:
Start-Process -FilePath 'C:Program FilesMozilla Firefoxfirefox.exe'
Вот и все. Я надеюсь, что вы найдете это руководство полезным.

Просмотров 28.9к. Опубликовано 7 сентября, 2018 Обновлено 7 сентября, 2018
Если вы любите Windows 10, но вам нужен кусочек старого, Internet Explorer (IE), то он все ещё доступен.
Хотя Windows 10 поставляется с новым браузером, классический Internet Explorer не был удален из Windows 10, а последняя версия Internet Explorer, которая является Internet Explorer 11, является частью Windows 10.
Возможно, вы не знали, что IE все еще может использоваться в Windows 10. В этом руководстве для начинающих мы покажем вам, как легко запустить его в любое время.
Способ 1: откройте Internet Explorer с помощью команды Выполнить
Удерживая клавишу «Windows» нажмите клавишу R, чтобы запустить диалоговое окно «Выполнить», введите iexplore и нажмите OK.
Способ 2: Включите его с помощью значка на панели задач.
Нажмите значок Internet Explorer (см. Следующий рисунок) на панели задач.
Совет. Если значок отсутствует на панели задач, вы можете использовать другие методы, показанные ниже.
Способ 3: Открыть через проводник
Откройте проводник, перейдите в папку C:Program FilesInternet Explorer
В этой папке запустите файл iexplore
Способ 4: Откройте IE через командную строку
- Запустите командную строку. Нажмите сочетание клавиш Windows+R, введите CMD.
- Введите в командую строку:
"c:program filesinternet exploreriexplore"
Примечание. Вводить нужно вместе с кавычками.
Способ 5. Доступ через меню «Пуск».
Нажмите левую кнопку «Пуск» , выберите «Все приложения», откройте «Стандартные Windows» и нажмите «Internet Explorer».
Способ 6: Откройте через поиск
Введите internet в поле поиска (Windows+S) на панели задач и выберите Internet Explorer из результата.
Последнее обновление 28.10.2020, 21:17 от пользователя
Наталья Торжанова
.
В Windows 10 появился новый веб-браузер Microsoft Edge, который пришел на смену устаревшему браузеру Internet Explorer. C ноября 2020 года Explorer перестанет поддерживать многочисленные сервисы, такие как YouTube, Google Drive, Microsoft Teams и т.д. Windows будет автоматически открывать эти сайты в Edge и предлагать перенести данные из Explorer. Однако если Вы все же отдаете предпочтение Internet Explorer, мы расскажем как найти и запустить этот веб-браузер в Windows 10.
- Запуск Internet Explorer из Microsoft Edge
- Найти Internet Explorer при помощи командной строки
- Найти Internet Explorer в окне поиска
- Открыть Internet Explorer при помощи Cortana
- Как сделать Internet Explorer веб-браузером по умолчанию
- Как создать ярлык для Internet Explorer на рабочем столе
Запуск Internet Explorer из Microsoft Edge
Откройте в Microsoft Edge интересующую Вас веб-страницу. Нажмите на меню Дополнительные действия и выберите Открыть в Internet Explorer:
Выбранная веб-страница откроется в Internet Explorer.
Найти Internet Explorer при помощи командной строки
Нажмите [Windows] + [R], чтобы открыть командную строку. Наберите
iexplore
и кликните OK для подтверждения:
Найти Internet Explorer в окне поиска
Нажмите на строку поиска и введите Internet Explorer. Когда появится приложение, выберите его. Для удобства ярлык IE можно закрепить на панели задач или в меню Пуск:
Открыть Internet Explorer при помощи Cortana
Если на Вашем компьютере включена Cortana, Вы можете использовать личного помощника, чтобы открыть Internet Explorer, просто сказав «Hey Cortana. Open Internet Explorer» (Привет, Cortana. Открой Internet Explorer):
Как сделать Internet Explorer веб-браузером по умолчанию
Откройте Internet Explorer одним из предложенных способов. Войдите в меню Инструменты > Internet Explorer > закладка Программы. Нажмите Использовать по умолчанию:
Нажмите OK для выхода из Свойств браузера.
Как создать ярлык для Internet Explorer на рабочем столе
Существует простой способ вернуть Internet Explorer на Ваш рабочий стол. Откройте закладку Выполнить (командная строка) и запустите команду
shell:AppsFolder
, чтобы открыть папку Приложения Windows 10:
Нажмите правой кнопкой мыши на Internet Explorer >Create shortcut (Создать ярлык):
Ярлык Internet Explorer появится на рабочем столе.
Изображение: © Tinh Khuong — Unsplash.com
Данный документ под заголовком « Как открыть Internet Explorer в Windows 10 » представлен по лицензии Creative Commons. Любое копирование, повторное использование или редактирование содержания должно осуществляться со ссылкой на CCM (ru.ccm.net).
Вы можете использовать командную строку для запуска Microsoft Edge в режиме просмотра InPrivate, открытия определенного веб-сайта или восстановления предыдущего сеанса. В этом посте мы покажем вам, как открыть браузер Edge с помощью командной строки в Windows 10.
Во-первых, вам необходимо загрузить и установить Edge, если в вашей системе не запущен браузер. После того, как у вас есть браузер, вы можете попробовать следующее.
Запустить Edge с помощью командной строки
Чтобы запустить / открыть Edge с помощью командной строки в Windows 10, сделайте следующее:
- Нажмите Клавиша Windows + R для вызова диалогового окна «Выполнить».
- В диалоговом окне «Выполнить» введите
cmdи нажмите Enter, чтобы открыть командную строку. - В окне командной строки введите или скопируйте и вставьте команду ниже и нажмите Enter.
start msedge
Откройте определенный сайт в Edge с помощью командной строки
Вместо того, чтобы запускать Edge и затем вводить URL-адрес в веб-браузере для посещения сайта, вы можете делать и то, и другое одновременно с помощью командной строки. Вот как:
Чтобы открыть определенный веб-сайт в Edge с помощью командной строки в Windows 10, выполните следующие действия:
- Откройте командную строку.
- В окне командной строки введите или скопируйте и вставьте команду ниже и нажмите Enter. Заменить
<website>заполнитель с фактическим URL-адресом веб-сайта, который вы хотите посетить.
start msedge <website>
Запуск Edge с восстановлением предыдущего сеанса с помощью командной строки
Если вы случайно закрыли Edge и хотите перезапустить его со всеми восстановленными вкладками предыдущего сеанса, вы можете сделать это с помощью командной строки.
Чтобы запустить Edge с восстановленным предыдущим сеансом с помощью командной строки в Windows 10, выполните следующие действия:
- Откройте командную строку.
- В окне командной строки введите или скопируйте и вставьте команду ниже и нажмите Enter.
start msedge --restore-last-session
Запустить Edge в режиме просмотра InPrivate с помощью командной строки
Использование Microsoft Edge в режиме просмотра InPrivate удаляет информацию о просмотре при завершении сеанса, не записывает историю загрузок и не позволяет связывать поиск Bing с вами.
Чтобы запустить Edge в режиме просмотра InPrivate с помощью командной строки в Windows 10, выполните следующие действия:
- Откройте командную строку.
- В окне командной строки введите или скопируйте и вставьте команду ниже и нажмите Enter.
start msedge -inprivate
И это некоторые из основных действий, которые вы можете выполнять с Edge, используя командную строку в Windows 10.
Сообщите нам в разделе комментариев ниже, если вы знаете какие-либо операции Edge, которые можно выполнить в командной строке.
Конечно, вы можете использовать обычные методы, чтобы делать то, о чем мы будем говорить в этом посте; но на всякий случай, если вы хотите узнать, как использовать командную строку для открытия Google Chrome или Mozilla Firefox и выполнения связанных задач, этот пост поможет вам. Самая важная вещь в командной строке — это то, что она может легко и эффективно выполнять практически любую задачу. В этом руководстве вы узнаете, как открыть Chrome или Firefox с помощью командной строки и Windows PowerShell.
Откройте Chrome или Firefox с помощью командной строки или PowerShell.
В этом посте мы рассмотрим следующие темы:
- Откройте Chrome / Firefox с помощью командной строки
- Запустите Chrome / Firefox от имени администратора.
- Откройте Chrome / Firefox в режиме инкогнито
- Открыть конкретный URL напрямую
- Откройте Chrome / Firefox с помощью PowerShell.
Посмотрим, как это сделать. Хотя мы взяли пример Chrome, вы можете использовать те же команды. Просто замените хром с Fire Fox.
1]Откройте Chrome с помощью командной строки
Чтобы запустить браузер Chrome с помощью командной строки, вам необходимо открыть командную строку в Windows 10. Когда она откроется, введите следующую команду и нажмите Enter.
начать хром
При нажатии клавиши Enter на вашем экране откроется браузер Google Chrome.
2]Откройте Chrome от имени администратора.
С помощью этого инструмента вы также можете запустить браузер Chrome от имени администратора.
Откройте командную строку и введите следующий параметр:
runas / пользователь: администратор «C: Program Files (x86) Google Chrome Application Chrome.exe
Нажмите клавишу Enter, чтобы выполнить командную строку. Теперь система просит вас ввести пароль администратора вашего устройства. Итак, введите пароль и нажмите Enter.
3]Откройте Chrome в режиме инкогнито
В Google Chrome вы можете использовать режим инкогнито, чтобы добавить уровень защиты вашим данным просмотра. Он защищает вашу информацию от доступа без вашего разрешения. Итак, чтобы открыть Chrome в режиме инкогнито, вам нужно открыть командную строку и выполнить следующую команду:
Запустить Chrome / инкогнито
Chrome теперь запустится в режиме инкогнито.
4]Перейти на конкретный веб-сайт напрямую
Если вы хотите открыть любой сайт в браузере Chrome с помощью командной строки, вы можете сделать это, выполнив следующую команду. Вот такая команда:
запустите Chrome www. .com.
Итак, если вам нужно перейти на thewindowsclub.com напрямую, вам нужно будет запустить следующую команду:
запустить Chrome www.thewindowsclub.com
Кроме того, вы можете перейти на определенный веб-сайт в режиме инкогнито, выполнив указанную команду. Эти:
запустить Chrome / инкогнито www.thewindowsclub.com
5]Откройте Chrome с помощью команды PowerShell.
Чтобы запустить браузер Chrome с помощью сценария PowerShell, сначала необходимо открыть Windows PowerShell. Для этого нажмите кнопку «Пуск» и введите PowerShell. В верхней части результата выберите Windows PowerShell.
Когда он откроется, введите следующие команды и нажмите Enter, чтобы запустить Google Chrome.
Start-Process -FilePath ‘C: Program Files (x86) Google Chrome Application chrome.exe’
Для Firefox вы должны использовать путь к вашей установочной папке. Итак, команда будет:
Start-Process -FilePath ‘C: Program Files Mozilla Firefox firefox.exe’
Вот и все. Надеюсь, это руководство окажется для вас полезным.
.
Содержание
- Как открыть Chrome или Firefox с помощью командной строки в Windows 10
- Откройте Chrome или Firefox с помощью командной строки или PowerShell
- 1] Откройте Chrome с помощью командной строки
- 2] Откройте Chrome от имени администратора
- 3] Открыть Chrome в режиме инкогнито
- 4] Перейти на конкретный сайт напрямую
- 5] Откройте Chrome с помощью PowerShell Command
- Как открыть Internet Explorer в Windows 10
- Запуск Internet Explorer из Microsoft Edge
- Найти Internet Explorer при помощи командной строки
- Найти Internet Explorer в окне поиска
- Открыть Internet Explorer при помощи Cortana
- Как сделать Internet Explorer веб-браузером по умолчанию
- Как создать ярлык для Internet Explorer на рабочем столе
- 6 способов открыть Internet Explorer в Windows 10
- Способ 1: откройте Internet Explorer с помощью команды Выполнить
- Способ 2: Включите его с помощью значка на панели задач.
- Способ 3: Открыть через проводник
- Способ 4: Откройте IE через командную строку
- Способ 5. Доступ через меню «Пуск».
- Способ 6: Откройте через поиск
- Internet Explorer для Windows 10 находим браузер в системе
- Как запустить Internet Explorer?
- Помещаем значок Internet Explorer на рабочий стол
- Установка Internet Explorer на Windows 10
- Internet Explorer не устанавливается на Windows 10 через «Программы и компоненты»
- Как открыть браузер Edge с помощью командной строки в Windows 10
- Откройте браузер Edge с помощью командной строки
- Запустить Edge с помощью командной строки
- Откройте определенный сайт в Edge с помощью командной строки
- Запуск Edge с восстановлением предыдущего сеанса с помощью командной строки
- Запустить Edge в режиме просмотра InPrivate с помощью командной строки
Как открыть Chrome или Firefox с помощью командной строки в Windows 10
Откройте Chrome или Firefox с помощью командной строки или PowerShell
В этом посте мы рассмотрим следующие темы:
1] Откройте Chrome с помощью командной строки
Чтобы запустить браузер Chrome с помощью командной строки, необходимо открыть командную строку Windows 10. Когда он откроется, введите следующую команду и нажмите ввод.
При нажатии клавиши Enter откроется браузер Google Chrome на вашем экране.
2] Откройте Chrome от имени администратора
Используя этот инструмент, вы также можете запустить браузер Chrome от имени администратора.
Откройте командную строку и введите следующий параметр:
Нажмите клавишу Enter, чтобы выполнить командную строку. Теперь система попросит вас ввести пароль администратора вашего устройства. Итак, введите пароль и нажмите Enter.
3] Открыть Chrome в режиме инкогнито
В Google Chrome вы можете использовать режим инкогнито, чтобы добавить уровень защиты к вашим данным просмотра. Он защищает вашу информацию от доступа без вашего разрешения. Итак, чтобы открыть Chrome в режиме инкогнито, вам нужно открыть командную строку и запустить следующую команду:
Chrome теперь будет запускаться в режиме инкогнито.
4] Перейти на конкретный сайт напрямую
Если вы хотите открыть какой-либо сайт в браузере Chrome с помощью командной строки, вы можете сделать это, выполнив следующую команду. Вот следующая команда:
Так что, если вам требуется перейти на thewindowsclub.com напрямую, вам нужно будет выполнить следующую команду:
Кроме того, вы можете перейти на конкретный веб-сайт в режиме инкогнито, выполнив данную команду. Это:
5] Откройте Chrome с помощью PowerShell Command
Когда он откроется, введите следующие команды и нажмите Enter, чтобы запустить Google Chrome.
Для Firefox вы должны использовать путь к вашей папке установки. Таким образом, команда будет:
Вот и все. Я надеюсь, что вы найдете это руководство полезным.
Источник
Как открыть Internet Explorer в Windows 10
В Windows 10 появился новый веб-браузер Microsoft Edge, который пришел на смену устаревшему браузеру Internet Explorer. C ноября 2020 года Explorer перестанет поддерживать многочисленные сервисы, такие как YouTube, Google Drive, Microsoft Teams и т.д. Windows будет автоматически открывать эти сайты в Edge и предлагать перенести данные из Explorer. Однако если Вы все же отдаете предпочтение Internet Explorer, мы расскажем как найти и запустить этот веб-браузер в Windows 10.
Запуск Internet Explorer из Microsoft Edge
Откройте в Microsoft Edge интересующую Вас веб-страницу. Нажмите на меню Дополнительные действия и выберите Открыть в Internet Explorer:

Выбранная веб-страница откроется в Internet Explorer.
Найти Internet Explorer при помощи командной строки
Нажмите [Windows] + [R], чтобы открыть командную строку. Наберите
и кликните OK для подтверждения:
Найти Internet Explorer в окне поиска
Нажмите на строку поиска и введите Internet Explorer. Когда появится приложение, выберите его. Для удобства ярлык IE можно закрепить на панели задач или в меню Пуск:
Открыть Internet Explorer при помощи Cortana
Если на Вашем компьютере включена Cortana, Вы можете использовать личного помощника, чтобы открыть Internet Explorer, просто сказав «Hey Cortana. Open Internet Explorer» (Привет, Cortana. Открой Internet Explorer):
Как сделать Internet Explorer веб-браузером по умолчанию
Откройте Internet Explorer одним из предложенных способов. Войдите в меню Инструменты > Internet Explorer > закладка Программы. Нажмите Использовать по умолчанию:

Нажмите OK для выхода из Свойств браузера.
Как создать ярлык для Internet Explorer на рабочем столе
Существует простой способ вернуть Internet Explorer на Ваш рабочий стол. Откройте закладку Выполнить (командная строка) и запустите команду
, чтобы открыть папку Приложения Windows 10:

Нажмите правой кнопкой мыши на Internet Explorer >Create shortcut (Создать ярлык):

Ярлык Internet Explorer появится на рабочем столе.
Источник
6 способов открыть Internet Explorer в Windows 10
Если вы любите Windows 10, но вам нужен кусочек старого, Internet Explorer (IE), то он все ещё доступен.
Хотя Windows 10 поставляется с новым браузером, классический Internet Explorer не был удален из Windows 10, а последняя версия Internet Explorer, которая является Internet Explorer 11, является частью Windows 10.
Способ 1: откройте Internet Explorer с помощью команды Выполнить
Удерживая клавишу «Windows» нажмите клавишу R, чтобы запустить диалоговое окно «Выполнить», введите iexplore и нажмите OK.
Способ 2: Включите его с помощью значка на панели задач.
Нажмите значок Internet Explorer (см. Следующий рисунок) на панели задач.
Способ 3: Открыть через проводник
Откройте проводник, перейдите в папку C:Program FilesInternet Explorer
В этой папке запустите файл iexplore
Способ 4: Откройте IE через командную строку
Способ 5. Доступ через меню «Пуск».
Способ 6: Откройте через поиск
Введите internet в поле поиска (Windows+S) на панели задач и выберите Internet Explorer из результата.
Источник
Internet Explorer для Windows 10 находим браузер в системе
Многие, кто уже пользовались Windows 10 знают, что в этой системе появился новый браузер, который по скорости может посоревноваться с известными, типа Хром, Опера и другие. Но не все знают, что Internet Explorer из десятки не исчез и некоторые пользователи предпочитают именно его и это понятно. Многим людям этот браузер более удобен и привычен, поэтому я расскажу, как найти Internet Explorer на Windows 10 и открыть.
Всегда в семействе Windows браузер Internet Explorer был основным компонентом систем, но в десятке от него решили отказаться, хотя он все еще присутствует в системе. Удалить его нельзя, зато можно отключить, скорее всего у вас он отключен, поэтому наша задача запустить его, а потом расположить значок браузера на рабочем столе или где вам удобно.
Как запустить Internet Explorer?
Зайдите в поиск и введите фразу «Internet Explorer», в результатах поиска появится всем известный значок. Жмем на результат и браузер откроется.
Также найти Internet Explorer можно в меню Пуск, папка «Стандартные».
Если вы не нашли браузер в Пуске, и в поиске, то зайдите напрямую в системный диск (C:). Браузер находится по следующему пути C: Program Files Internet Explorer. Найдите там файлик iexplore и запустите его.
Еще один быстрый способ запуска Internet Explorer из Windows 10 – нажатие комбинации клавиш Win+R и ввод команды iexplore.
Вот какие способы есть для запуска уже довольно устаревшего браузера.
Помещаем значок Internet Explorer на рабочий стол
Ну описывать тут особо нечего. Допустим вы ввели в поиске фразу и появился результат «Internet Explorer», просто нажимаем по нему правой кнопкой мыши и появится контекстное меню, где выбираем пункт «Закрепить на панели задач», можно нажать вариант «Закрепить на начальном экране».
Второй метод размещения следующий: открываете папку, где находится браузер и нажимаете по исполняемому файлу правой кнопкой мыши, создаете ярлык и помещаете его на рабочий стол.
Вообще, в Windows можно разместить ярлык той или ной программы разным способами, но нам всего лишь нужно значок браузера разместить, поэтому указанные способы вполне сойдут.
Установка Internet Explorer на Windows 10
Бывают случаи, когда браузера в системе нет, возможно вы его удалили, постарались вирусные программы, либо у вас некая сборка системы, в которой много чего вырезали, ну или его просто отключили. В любом случае вам нужно следовать следующей инструкции:
Вводим в поиске фразу «Программы и компоненты» и запускаем из результатов поиска программу. Слева нужно нажать ссылку «Включение иди отключение компонентов Windows».
Появляется окно, где находим Internet Explorer и включаем его. Для этого нужно поставить галочку и нажать ОК.
Когда браузер установится обязательно перезагрузите компьютер. Теперь можно радоваться установленному Internet Explorer (для кого как).
Если он не запускается, то есть вот такой вариант решения проблемы: отключаете Internet Explorer в программы и компоненты, перезагружаетесь, потом снова включаете и перезагружаетесь, должно все работать.
Internet Explorer не устанавливается на Windows 10 через «Программы и компоненты»
В Windows просто колоссальное количество непонятных сбоев, которые могут произойти в любой момент. Одним из таких казусов является невозможность установить браузер, как из предыдущего способа, то есть, через программы и компоненты. Думаю, нужно сделать следующее:
Открываем командную строку от имени администратора. Можно открыть, если нажать правой кнопкой мыши меню Пуск и выбрать соответствующий пункт.
Теперь вводим команду – dism /online /enable-feature /feature-name: Internet-Explorer-Optional-amd64 /all (При установленной операционной системы 32-х битной версии в слове amd64 меняем на amd32).
Начнется операция, после которой будет предложено перезагрузить компьютер, для чего нажимаем клавишу Y.
Internet Explorer должен нормально функционировать. Если ничего не вышло, а появляется сообщение, что компонент не установлен или не найден, то можно сделать следующее:
При невозможности установить Internet Explorer или любой другой компонент следует обратить внимание на целостность системных файлов и попробовать их восстановить, возможно в системе произошел какой-то сбой. Стоит рассматривать и вариант восстановления системы.
Кстати, на сайте Microsoft есть установщик Internet Explorer для разных версий систем, в том числе и десятой. Попробуйте использовать и этот способ.
Источник
Как открыть браузер Edge с помощью командной строки в Windows 10
Вы можете использовать командную строку для запуска Microsoft Edge в режиме просмотра InPrivate, открытия определенного веб-сайта или восстановления предыдущего сеанса. В этом посте мы покажем вам, как открыть браузер Edge с помощью командной строки в Windows 10.
Откройте браузер Edge с помощью командной строки
Во-первых, вам необходимо загрузить и установить Edge, если в вашей системе не запущен браузер. После того, как у вас есть браузер, вы можете попробовать следующее.
Запустить Edge с помощью командной строки
Чтобы запустить / открыть Edge с помощью командной строки в Windows 10, сделайте следующее:
Откройте определенный сайт в Edge с помощью командной строки
Вместо того, чтобы запускать Edge и затем вводить URL-адрес в веб-браузере для посещения сайта, вы можете делать и то, и другое одновременно с помощью командной строки. Вот как:
Чтобы открыть определенный веб-сайт в Edge с помощью командной строки в Windows 10, выполните следующие действия:
Запуск Edge с восстановлением предыдущего сеанса с помощью командной строки
Если вы случайно закрыли Edge и хотите перезапустить его со всеми восстановленными вкладками предыдущего сеанса, вы можете сделать это с помощью командной строки.
Чтобы запустить Edge с восстановленным предыдущим сеансом с помощью командной строки в Windows 10, выполните следующие действия:
Запустить Edge в режиме просмотра InPrivate с помощью командной строки
Использование Microsoft Edge в режиме просмотра InPrivate удаляет информацию о просмотре при завершении сеанса, не записывает историю загрузок и не позволяет связывать поиск Bing с вами.
Чтобы запустить Edge в режиме просмотра InPrivate с помощью командной строки в Windows 10, выполните следующие действия:
И это некоторые из основных действий, которые вы можете выполнять с Edge, используя командную строку в Windows 10.
Сообщите нам в разделе комментариев ниже, если вы знаете какие-либо операции Edge, которые можно выполнить в командной строке.
Источник
Как запустить браузер через командную строку
Completing the CAPTCHA proves you are a human and gives you temporary access to the web property.
What can I do to prevent this in the future?
If you are on a personal connection, like at home, you can run an anti-virus scan on your device to make sure it is not infected with malware.
If you are at an office or shared network, you can ask the network administrator to run a scan across the network looking for misconfigured or infected devices.
Another way to prevent getting this page in the future is to use Privacy Pass. You may need to download version 2.0 now from the Chrome Web Store.
Cloudflare Ray ID: 71adac88a882f3e7 • Your IP : 82.102.23.104 • Performance & security by Cloudflare
Как открыть Chrome или Firefox с помощью командной строки в Windows 10
Конечно, вы можете использовать обычные методы, чтобы делать то, о чем мы будем говорить в этом посте; но на тот случай, если вы захотите узнать, как вы можете использовать командную строку, чтобы открыть Google Chrome или Mozilla Firefox и выполнить соответствующие задачи, тогда этот пост поможет вам. Самое важное в командной строке — то, что она может выполнять практически все задачи простым и эффективным способом. В этом руководстве вы увидите, как открыть Chrome или Firefox с помощью командной строки и Windows PowerShell .
Откройте Chrome или Firefox с помощью командной строки или PowerShell
В этом посте мы рассмотрим следующие темы:
- Откройте Chrome/Firefox с помощью командной строки
- Запустите Chrome/Firefox в качестве администратора
- Откройте Chrome/Firefox в режиме инкогнито
- Открыть конкретный URL напрямую
- Откройте Chrome/Firefox с помощью PowerShell.
Давайте посмотрим, как это сделать. Хотя мы взяли пример Chrome, вы можете использовать те же команды. Просто замените хром на Firefox .
1] Откройте Chrome с помощью командной строки
Чтобы запустить браузер Chrome с помощью командной строки, необходимо открыть командную строку Windows 10. Когда он откроется, введите следующую команду и нажмите ввод.
При нажатии клавиши Enter откроется браузер Google Chrome на вашем экране.
2] Откройте Chrome от имени администратора
Используя этот инструмент, вы также можете запустить браузер Chrome от имени администратора.
Откройте командную строку и введите следующий параметр:
Нажмите клавишу Enter, чтобы выполнить командную строку. Теперь система попросит вас ввести пароль администратора вашего устройства. Итак, введите пароль и нажмите Enter.
3] Открыть Chrome в режиме инкогнито
В Google Chrome вы можете использовать режим инкогнито, чтобы добавить уровень защиты к вашим данным просмотра. Он защищает вашу информацию от доступа без вашего разрешения. Итак, чтобы открыть Chrome в режиме инкогнито, вам нужно открыть командную строку и запустить следующую команду:
Chrome теперь будет запускаться в режиме инкогнито.
4] Перейти на конкретный сайт напрямую
Если вы хотите открыть какой-либо сайт в браузере Chrome с помощью командной строки, вы можете сделать это, выполнив следующую команду. Вот следующая команда:
Так что, если вам требуется перейти на thewindowsclub.com напрямую, вам нужно будет выполнить следующую команду:
Кроме того, вы можете перейти на конкретный веб-сайт в режиме инкогнито, выполнив данную команду. Это:
5] Откройте Chrome с помощью PowerShell Command
Чтобы запустить браузер Chrome с помощью скрипта PowerShell, сначала необходимо открыть Windows PowerShell. Для этого нажмите кнопку «Пуск» и введите PowerShell . В верхней части результата выберите Windows PowerShell.
Когда он откроется, введите следующие команды и нажмите Enter, чтобы запустить Google Chrome.
Для Firefox вы должны использовать путь к вашей папке установки. Таким образом, команда будет:
Как открыть Google Chrome с помощью командной строки в Windows 10
Вы можете сделать практически все из командной строки в Windows 10 — даже открыть веб-браузер Google Chrome. Вы также можете открыть Chrome в режиме инкогнито или перейти прямо на сайт. Вот как это делается.
Откройте Chrome с помощью командной строки
Сначала откройте командную строку, набрав «command» в строке поиска Windows 10, а затем выбрав «Command Prompt» из результатов поиска.
В командной строке выполните следующую команду:
Хром теперь откроется. Вы также можете сделать то же самое из окна «Выполнить».
Чтобы открыть «Выполнить», введите «Выполнить» в строке поиска Windows 10 и выберите приложение «Выполнить».
Здесь введите Chrome и затем нажмите кнопку «ОК».
Теперь откроется веб-браузер.
Откройте Chrome от имени администратора
Вы также можете открыть Chrome как администратор. Вам нужно будет использовать runas Команда для достижения вышеупомянутого. Выполните следующую команду в командной строке:
Затем вас попросят ввести пароль администратора вашего компьютера. Введите пароль и нажмите клавишу Enter, чтобы продолжить.
Теперь вы будете запускать Chrome от имени администратора.
Открыть Chrome в режиме инкогнито
Чтобы открыть Chrome в режиме инкогнито из командной строки, выполните следующую команду:
Start chrome /incognito
Чтобы сделать это из программы Run, введите эту команду:
Chrome теперь открывается в режиме инкогнито.
Прямой переход на конкретный сайт
Если вы хотите сохранить шаг и открыть определенный веб-сайт в Chrome из командной строки, вы можете сделать это, выполнив следующую команду:
start chrome www. .com
Итак, если вы хотите пойти прямо к How-To Geekвы бы запустили эту команду:
start chrome www.howtogeek.com
Или вы можете перейти на конкретный веб-сайт в режиме инкогнито, добавив команду / incognito. Например:
start chrome /incognito www.howtogeek.com
Вы можете достичь той же цели, используя Run, используя эту команду:
Или, чтобы открыть сайт в режиме инкогнито, используйте:
chrome /incognito www.howtogeek.com
Вот и все, что нужно сделать!
СВЯЗАННЫЕ С: 10 способов открыть командную строку в Windows 10
Internet Explorer – легендарный браузер, знакомый по старым версиям операционных систем Microsoft. Переходя на Windows 10, пользователи с удивлением обнаруживают, что вместо IE стандартным обозревателем является Edge. Однако Интернет Эксплорер для компьютеров на Виндовс 10 никуда не исчез. Правда, теперь он не является браузером по умолчанию и открывается иначе.
Как запустить Internet Explorer 11 в Windows 10
Когда человек приобретает новый компьютер с предустановленной Windows 10, на Рабочем столе устройства он обнаруживает странную иконку «Edge», которая отвечает за запуск стандартного браузера. Это не Интернет Эксплорер, как некоторые думают, а самостоятельный веб-обозреватель, имеющий массу преимуществ в сравнении с IE. Если вы вдруг захотите серфить в интернете именно через Internet Explorer, то изучите варианты запуска, которые описаны ниже.
«Выполнить»
Последняя версия операционной системы действительно доставляет неудобства тем, кто привык пользоваться IE. Однако в запуске браузера на Windows 10 нет никаких сложностей. В частности, вы можете обратиться к помощи исполняемого окна «Выполнить», способного за пару касаний открыть привычный веб-обозреватель:
- Зажмите клавиши «Win» + «R».
- Введите запрос «iexplore».
- Нажмите на кнопку «ОК» или клавишу «Enter».
Далее окно «Выполнить» сделает все за вас, запустив браузер. При этом вы сможете параллельно открыть Microsoft Edge, чтобы самостоятельно найти отличия между обозревателями разных поколений.
С помощью значка на Панели задач
Если вы хотите запустить Internet Explorer, то наверняка знаете, как выглядит его ярлык. Иконка представлена в виде буквы «E», которую опоясывает желтое кольцо. И, хотя заветный логотип нельзя найти на Рабочем столе, он может присутствовать в Панели задач. Впрочем, все зависит от конкретной версии Windows 10. В последних обновлениях запустить исполняемый файл таким образом не удается.
Через Проводник
Пользователи операционных систем «Майкрософт» взаимодействуют с данными через стандартное приложение Проводник. А поскольку Internet Explorer представляет собой самую обычную программу, вы можете запустить ее через исполняемый файл. Он находится в директории, расположенной по пути «C:Program FilesInternet Explorer», и носит имя «iexplore».
На заметку. Для быстрого доступа к Проводнику будет полезна комбинация клавиш «Win» + «E».
Командная строка
Включить Интернет Эксплорер на компьютере с Windows 10 на борту можно средствами Командной строки. Это специальная утилита, предназначенная для обработки пользовательских запросов. Открывается Командная строка через диалоговое окно «Пуск» («Win» + «X») и через поисковую строку. Далее необходимо ввести запрос «»c:program filesinternet exploreriexplore»» и нажать на клавишу «Enter». После этого браузер сразу же запустится в соседнем окне.
Меню «Пуск»
Более простым способом открыть привычный веб-обозреватель является использование функционала меню «Пуск». Чтобы вызвать его, достаточно кликнуть по соответствующей иконке в Панели задач. Затем раскройте вкладки «Все приложения» и «Стандартные Windows», где находится файл запуска Explorer. Щелкнув по нему ЛКМ, вы откроете браузер.
Через «Поиск»
В одном из предыдущих способов запуска IE мы предлагали найти Командную строку через поисковую строку Windows. Но можно сэкономить время, сделав то же самое, но уже с самим браузером. Введите в поиске запрос «Internet Explorer», и первым в выдаче появится веб-обозреватель.
Функционал
Internet Explorer 11 – последняя версия легендарного браузера. Она появилась еще в 2013 году, но до сих пор пользуется популярностью в узком кругу владельцев ПК на Windows 10. Эта сборка веб-обозревателя обладает следующими особенностями:
- быстрая загрузка изображений в JPG (скорость выше на 45 % по сравнению с IE 10);
- высокая производительность JavaScript;
- дополнительные инструменты для веб-разработчиков (консоль Javascript, DOM Explorer и другие);
- прикрепление сайтов к Панели задач;
- блокировка отслеживания.
Важно. С 17 августа 2023 года компания Microsoft прекращает поддержку браузера. После этого перестанут приходить обновления патчей безопасности. Всем пользователям рекомендовано перейти на Edge.
Помимо нововведений 11-й версии IE важно отметить другие особенности, которые всегда были свойственны браузеру. Так, вы можете пользоваться расширениями, закладками и функцией поиска. История посещений позволяет сортировать сайты по дате посещения, частоте просмотров и другим параметрам.
Как и в современных веб-обозревателях, адресная строка Интернет Эксплорера поддерживает автозаполнение форм, а контекстное меню дает возможность разделить вкладки по группам. Есть режим совместимости, исправляющий ошибки при попытке открыть некоторые сайты.
Плюсы и минусы
После выхода Microsoft Edge предыдущий стандартный браузер Windows потерял свою актуальность. Но если вы решите воспользоваться им сейчас, то обратите внимание на плюсы и минусы веб-обозревателя. Некоторые моменты могут оказаться критическими и оттолкнуть вас от использования данного браузера.
Плюсы:
- мультиязычность (поддержка около сотни языков);
- скромное потребление ресурсов компьютера;
- неплохая степень безопасности.
Минусы:
- фактическое отсутствие поддержки со стороны разработчиков;
- устаревший дизайн;
- регулярные сообщения, блокирующие доступ к сайтам;
- скудный список расширений;
- невысокая скорость работы.
С высоты нашего времени IE 11 имеет слишком много недостатков, чтобы пользоваться им вместо Microsoft Edge или Google Chrome. Впрочем, если вы являетесь владельцем слабого компьютера, то Эксплорер сможет порадовать стабильной работой в режиме многозадачности за счет потребления скромного количества ресурсов.
Системные требования
Хотя Explorer рекомендован для использования на слабых компьютерах, программа обладает системными требованиями. Следовательно, есть устройства, которые не поддерживают корректную работу веб-обозревателя. Изучите их перед установкой и началом эксплуатации:
- процессор – с частотой от 1 ГГц;
- архитектура – 32 или 64 бита;
- ОЗУ – 1-2 Гб;
- место на накопителе – 16-20 Гб;
- разрешение дисплея – 800х600 и выше;
- прочее – подключение к интернету.
Обратите внимание, что это лишь минимальные требования. Их достаточно только для запуска обозревателя. Соответствие требованиям не свидетельствует о стабильности работы. Чем лучше характеристики вашего компьютера, тем стабильнее будет функционировать Эксплорер.
Переустановка и удаление браузера
Поскольку обозреватель фактически перестал поддерживаться Microsoft, а сами разработчики всеми силами стараются убедить пользователей Windows 10 перейти на Edge, в работе Explorer часто возникают проблемы. Чтобы исправить их, нужно переустановить браузер, а точнее – выполнить процедуру восстановления:
- Закройте все приложения.
- Одновременно нажмите на клавиши «Win» + «R».
- Введите запрос «inetcpl.cpl».
- Нажмите на кнопку «ОК».
- Перейдите во вкладку «Advanced».
- В строке «Reset Internet Explorer» нажмите на «Сброс».
- При необходимости удалите историю посещений.
- Перезапустите приложение.
Если вы не пользуетесь браузером Explorer, то есть смысл избавиться от него. Полностью удалить IE не получится. Возможно, он автоматически исчезнет после следующего обновления Windows 10. А пока можно лишь отключить лишний веб-обозреватель одним из предложенных способов:
- Через «Параметры». Откройте меню «Пуск», а затем попутно откройте вкладки «Параметры/Система/Приложения и возможности/Программы и компоненты». Нажмите на кнопку «Включение и отключение компонентов Windows», а затем снимите галочку с «Internet Explorer 11».
- Через PowerShell. Запустите консоль любым удобным способом (например, через диалоговое окно, вызываемое кликом ПКМ по значку «Пуск»). Введите запрос «Disable-WindowsOptionalFeature -FeatureName Internet-Explorer-Optional-amd64 –Online» и нажмите на клавишу «Enter».
Браузер перестанет потреблять ресурсы компьютера и, возможно, устройство начнет работать быстрее. А далее останется дождаться окончания поддержки браузера и его автоматического исключения из базового комплекта ПО на Windows 10. А если вы решите заново активировать веб-обозреватель, то нужно будет установить галочку напротив его названия в меню «Программы и компоненты» или ввести запрос «Enable-WindowsOptionalFeature -FeatureName Internet-Explorer-Optional-amd64 –Online» в консоли PowerShell.
Возможные проблемы и их решения
Если при использовании IE не устанавливается соединение, то проверьте подключение к интернету, настройки даты и времени, а также баланс на лицевом счете.
Если браузер не запускается, то нужно вернуть настройки по умолчанию, то есть восстановить Internet Explorer так, как это было показано в предыдущем пункте материала. Наконец, помните, что многие проблемы, связанные с Интернет Эксплорером, возникают по причине отсутствия поддержки со стороны разработчика. Рекомендуется перейти на Microsoft Edge, который уже установлен на вашем компьютере.
Содержание
- 1 Как найти Internet Explorer
- 2 Как установить программу
- 3 Если программа все равно не отображается
- 4
Способ 1: откройте Internet Explorer с помощью команды Выполнить - 5 Способ 2: Включите его с помощью значка на панели задач.
- 6
Способ 3: Открыть через проводник - 7
Способ 4: Откройте IE через командную строку - 8 Способ 5. Доступ через меню «Пуск».
- 9
Способ 6: Откройте через поиск - 10 Запуск Internet Explorer 11 в Windows 10
- 11 Как поместить Internet Explorer на панель задач или рабочий стол
- 12 Как установить Internet Explorer в Windows 10 и что делать, если он не запускается описанными способами
Операционная система Windows состоит из огромного количества связанных между собой элементов. Поэтому разработчики не советуют отключать или удалять системные службы, так как это может повлиять на стабильность работы и вызвать критические ошибки. Приложение Internet Explorer на Windows это важная составляющая системы, которая отвечает за многие интернет операции запускаемые из проводника или других системных сервисов.
Этот браузер не пользуется популярностью, поэтому очень часто его удаляют в любительских сборках виндовс и заменяют на другой, например Chrome или Opera. Это может привести к критическим сбоям в последующем. В последней версии браузер был заменен на новый проект под названием Edge. Он призван заменить устаревшую технологию и привлечь большее количество новых пользователей. При этом старую версию все ещё можно найти, так как с помощью неё работают устаревшие приложения не оптимизированные под Windows 10. Далее тексте будет рассмотрено, как установить или найти интернет эксплорер на виндовс 10.
Как найти Internet Explorer
Найти IE на компьютере не составит труда. Необходимо зайти в меню пуск, в левом нижнем углу экрана. Вводим на клавиатуре «Internet Explorer», никаких дополнительных действий делать не нужно, так как поисковая система встроена.
Первым пунктом с списке будет необходимая программа. Существует альтернативный вариант поиска.
Необходимо так же, как и в прошлый раз зайти в меню «Пуск», но теперь не вводить название, а спустится вниз списка установленных приложений. Далее найти папку «Стандартные Windows» и нажать по ней левой кнопкой мыши. Откроется список с предустановленными продуктами, в том числе и из старых ревизий операционной системы. Если ни один из способов не отображает обозреватель, значит он не установлен на компьютере. Далее расскажем, как установить программу Internet Explorer 10 на Windows 10.
Как установить программу
Существует несколько вариантов как установить браузер на Виндовс 10. Дело в том, что 10 версия эксплорера не поддерживает последние версии ОС и была заменена на IE 11, который работает начиная с Windows 8. Один из основных способов — это загрузка с помощью встроенных средств. Для этого необходимо зайти в раздел «Компьютер» и нажать на пункт «Удалить или изменить программу».
Откроется список со всеми установленными продуктами. Выбираем пункт «Управление дополнительными компонентами».
В зависимости от версии системы предыдущие шаги могут отличаться. Так как в новой версии, меню «Установки и удаления программ» было полностью изменено. Поэтому, в старых ревизиях раздел с дополнительными компонентами находится в левой части экрана и называется «Включение или отключения компонентов Windows».
Откроется список со всеми установленными системными компонентами. Если в первой строчке все-таки есть браузер, значит необходимо повторить поиск и проверить правильность ввода названия приложения. Иначе, необходимо нажать на добавить компонент, где одним из вариантов загрузки дополнительных пакетов – будет браузер IE 11. Нажимаем «Установить».
Второй способ
С большей вероятностью приложение может быть скрыто через компоненты системы. Необходимо снова зайти в «Компьютер», в раздел «Удалить или изменить программу». В правой части рабочего окна нажимаем на «Программы и компоненты», после чего откроется знакомое из старых версий Windows, окно со списком приложений.
В левой части находим пункт «Включение или отключение компонентов», нажимаем по нему. Откроется окно со всеми установленными компонентами. Ставим галочку возле пункта с надписью Internet Explorer 11. Теперь он отображается в меню «Пуск».
Если программа все равно не отображается
Такая ситуация возникает вследствие сбоя во время работы с компьютером. В таком случае необходимо запустить процесс установки вручную. Для этого открываем командную строку, нажатием правой кнопки мыши по меню «Пуск». В списке выбираем пункт «Windows PowerShell (администратор)».
В командной строке вводим «dism / online/ enable-feature/ featurename:Internet-Explorer-Optional-amd64 /all» без кавычек. Надпись «amd64 означает, что будет установлено приложение для 64 битной системы, если на компьютере стоит 32 битная система, пишем «x86». Нажимаем на кнопку Enter. После завершения операции необходимо перезагрузить компьютер, чтобы изменения вступили в силу. На этом установка программного обеспечения завершена.
@как-установить.рф
Если вы любите Windows 10, но вам нужен кусочек старого, Internet Explorer (IE), то он все ещё доступен.
Хотя Windows 10 поставляется с новым браузером, классический Internet Explorer не был удален из Windows 10, а последняя версия Internet Explorer, которая является Internet Explorer 11, является частью Windows 10.
Возможно, вы не знали, что IE все еще может использоваться в Windows 10. В этом руководстве для начинающих мы покажем вам, как легко запустить его в любое время.
Способ 1: откройте Internet Explorer с помощью команды Выполнить
Удерживая клавишу «Windows» нажмите клавишу R, чтобы запустить диалоговое окно «Выполнить», введите iexplore и нажмите OK.
Способ 2: Включите его с помощью значка на панели задач.
Нажмите значок Internet Explorer (см. Следующий рисунок) на панели задач.
Совет. Если значок отсутствует на панели задач, вы можете использовать другие методы, показанные ниже.
Способ 3: Открыть через проводник
Откройте проводник, перейдите в папку C:Program FilesInternet Explorer
В этой папке запустите файл iexplore
Используйте горячие клавиши, что быстро открыть проводник: Windows+E
Способ 4: Откройте IE через командную строку
- Запустите командную строку. Нажмите сочетание клавиш Windows+R, введите CMD.
- Введите в командую строку:
"c:program filesinternet exploreriexplore"
Примечание. Вводить нужно вместе с кавычками.
Способ 5. Доступ через меню «Пуск».
Нажмите левую кнопку «Пуск» , выберите «Все приложения», откройте «Стандартные Windows» и нажмите «Internet Explorer».
Способ 6: Откройте через поиск
Введите internet в поле поиска (Windows+S) на панели задач и выберите Internet Explorer из результата.
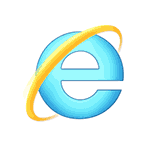
В этой инструкции о том — как запустить Internet Explorer в Windows 10, закрепить его ярлык на панели задач или на рабочем столе, а также о том, что делать, если IE не запускается или не находится на компьютере (как включить IE 11 в компонентах Windows 10 или, если этот способ не работает, установить Internet Explorer в Windows 10 вручную). См. также: Лучший браузер для Windows.
Запуск Internet Explorer 11 в Windows 10
Internet Explorer является одним из основных компонентов Windows 10, от которого зависит работа самой ОС (так повелось еще с версии Windows 98) и полностью удалить его нельзя (хотя можно отключить, см. Как удалить Internet Explorer). Соответственно, если вам нужен браузер IE, не стоит искать, где скачать его, чаще всего для запуска нужно выполнить одно из следующих простых действий.
- В поиске на панели задач начните набирать Internet, в результатах вы увидите пункт Internet Explorer, нажмите по нему для запуска браузера.
- В меню пуск в списке программ перейдите к папке «Стандартные — Windows», в ней вы увидите ярлык для запуска Internet Explorer
- Зайдите в папку C: Program Files Internet Explorer и запустите файл iexplore.exe из этой папки.
- Нажмите клавиши Win + R (Win — клавиша с эмблемой Windows), введите iexplore и нажмите Enter или Ок.
Думаю, 4-х способов запустить Internet Explorer будет достаточно и в большинстве случаев они работают, за исключением ситуации, когда в папке Program Files Internet Explorer отсутствует iexplore.exe (этот случай будет рассмотрен в последней части руководства).
Как поместить Internet Explorer на панель задач или рабочий стол
Если для вас удобнее иметь ярлык Internet Explorer под рукой, вы очень просто можете поместить его на панель задач Windows 10 или на рабочий стол.
Самые простые (на мой взгляд) способы сделать это:
- Для того, чтобы закрепить ярлык на панели задач, начните набирать Internet Explorer в поиске Windows 10 (кнопка там же, на панели задач), когда браузер отобразится в результатах поиска, кликните по нему правой кнопкой мыши и выберите пункт «Закрепить на панели задач». В том же меню можно закрепить приложение и на «начальном экране», то есть в виде плитки меню пуск.
- Для того, чтобы создать ярлык Internet Explorer на рабочем столе, вы можете поступить следующим образом: так же, как и в первом случае, найти IE в поиске, кликнуть по нему правой кнопкой мыши и выбрать пункт меню «Открыть папку с файлом». Откроется папка, содержащая готовый ярлык, просто скопируйте его на рабочий стол.
Это далеко не все способы: например, вы можете просто кликнуть правой кнопкой по рабочему столу, выбрать в контекстном меню «Создать» — «Ярлык» и указать в качестве объекта путь к файлу iexplore.exe. Но, надеюсь, для решения задачи хватит указанных способов.
Как установить Internet Explorer в Windows 10 и что делать, если он не запускается описанными способами
Иногда может оказаться, что Internet Explorer 11 не находится в Windows 10 и выше описанные способы запуска не работают. Чаще всего это говорит о том, что необходимый компонент отключен в системе. Чтобы его включить обычно достаточно выполнить следующие шаги:
- Зайдите в панель управления (например, через меню правого клика по кнопке «Пуск») и откройте пункт «Программы и компоненты».
- Слева выберите «Включение или отключение компонентов Windows» (требуются права администратора).
- В открывшемся окне найдите пункт Internet Explorer 11 и включите его, если он отключен (если включен — далее опишу возможный вариант действий).
- Нажмите Ок, дождитесь установки и перезагрузите компьютер.
После этих действий Internet Explorer должен быть установлен в Windows 10 и запускаться обычными способами.
Если IE уже был включен в компонентах, попробуйте отключить его, выполнить перезагрузку, а затем — вновь включить и перезагрузиться: возможно, это исправит проблемы с запуском браузера.
Что делать, если Internet Explorer не устанавливается в «Включение и отключение компонентов Windows»
Иногда возможны сбои, не позволяющие установить Internet Explorer с помощью настройки компонентов Windows 10. В этом случае можно попробовать такой вариант решения проблемы.
- Запустите командную строку от имени Администратора (для этого можно использовать меню, вызываемое клавишами Win+X)
- Введите команду dism /online /enable-feature /featurename:Internet-Explorer-Optional-amd64 /all и нажмите Enter (в случае если у вас 32-битная система, замените в команде amd64 на x86)
Если всё пройдет успешно, согласитесь на перезагрузку компьютера, после которой вы сможете запустить и использовать Internet Explorer. Если же команда сообщила о том, что указанный компонент не найден или по какой-то причине не может быть установлен, можно поступить следующим образом:
- Скачать оригинальный ISO образ Windows 10 в той же разрядности, что и ваша система (или подключить флешку, вставить диск с Windows 10, если у вас есть такие).
- Смонтировать образ ISO в системе (или подключить флешку, вставить диск).
- Запустить командную строку от имени администратора и использовать следующие команды.
- Dism /mount-image /imagefile:E:sourcesinstall.wim /index:1 /mountdir:C:win10image (в этой команде E — буква диска с дистрибутивом Windows 10).
- Dism /image:C:win10image /enable-feature /featurename:Internet-Explorer-Optional-amd64 /all (или x86 вместо amd64 для 32-битных систем). После выполнения откажитесь от немедленной перезагрузки.
- Dism /unmount-image /mountdir:C:win10image
- Перезагрузите компьютер.
Если же и эти действия не помогают заставить работать Internet Explorer, я бы рекомендовал проверить целостность системных файлов Windows 10. А если и тут не удается что-либо исправить, то посмотреть статью с материалами на тему Восстановление Windows 10 — возможно, имеет смысл выполнить сброс системы.
Дополнительная информация: для того, чтобы скачать установщик Internet Explorer для других версий Windows удобно использовать специальную официальную страницу https://support.microsoft.com/ru-ru/help/17621/internet-explorer-downloads
Используемые источники:
- https://xn—-7sbbi4ahb0aj1alff8k.xn--p1ai/kak-ustanovit-internet-explorer-na-windows
- https://comhub.ru/6-sposobov-otkryt-internet-explorer-v-windows-10/
- https://remontka.pro/internet-explorer-windows-10/

В этой инструкции о том — как запустить Internet Explorer в Windows 10, закрепить его ярлык на панели задач или на рабочем столе, а также о том, что делать, если IE не запускается или не находится на компьютере (как включить IE 11 в компонентах Windows 10 или, если этот способ не работает, установить Internet Explorer в Windows 10 вручную). См. также: Лучший браузер для Windows.
Запуск Internet Explorer 11 в Windows 10
Internet Explorer является одним из основных компонентов Windows 10, от которого зависит работа самой ОС (так повелось еще с версии Windows 98) и полностью удалить его нельзя (хотя можно отключить, см. Как удалить Internet Explorer). Соответственно, если вам нужен браузер IE, не стоит искать, где скачать его, чаще всего для запуска нужно выполнить одно из следующих простых действий.
- В поиске на панели задач начните набирать Internet, в результатах вы увидите пункт Internet Explorer, нажмите по нему для запуска браузера.
- В меню пуск в списке программ перейдите к папке «Стандартные — Windows», в ней вы увидите ярлык для запуска Internet Explorer
- Зайдите в папку C: Program Files Internet Explorer и запустите файл iexplore.exe из этой папки.
- Нажмите клавиши Win + R (Win — клавиша с эмблемой Windows), введите iexplore и нажмите Enter или Ок.
Думаю, 4-х способов запустить Internet Explorer будет достаточно и в большинстве случаев они работают, за исключением ситуации, когда в папке Program Files Internet Explorer отсутствует iexplore.exe (этот случай будет рассмотрен в последней части руководства).
Как поместить Internet Explorer на панель задач или рабочий стол
Если для вас удобнее иметь ярлык Internet Explorer под рукой, вы очень просто можете поместить его на панель задач Windows 10 или на рабочий стол.
Самые простые (на мой взгляд) способы сделать это:
- Для того, чтобы закрепить ярлык на панели задач, начните набирать Internet Explorer в поиске Windows 10 (кнопка там же, на панели задач), когда браузер отобразится в результатах поиска, кликните по нему правой кнопкой мыши и выберите пункт «Закрепить на панели задач». В том же меню можно закрепить приложение и на «начальном экране», то есть в виде плитки меню пуск.
- Для того, чтобы создать ярлык Internet Explorer на рабочем столе, вы можете поступить следующим образом: так же, как и в первом случае, найти IE в поиске, кликнуть по нему правой кнопкой мыши и выбрать пункт меню «Открыть папку с файлом». Откроется папка, содержащая готовый ярлык, просто скопируйте его на рабочий стол.
Это далеко не все способы: например, вы можете просто кликнуть правой кнопкой по рабочему столу, выбрать в контекстном меню «Создать» — «Ярлык» и указать в качестве объекта путь к файлу iexplore.exe. Но, надеюсь, для решения задачи хватит указанных способов.
Как установить Internet Explorer в Windows 10 и что делать, если он не запускается описанными способами
Иногда может оказаться, что Internet Explorer 11 не находится в Windows 10 и выше описанные способы запуска не работают. Чаще всего это говорит о том, что необходимый компонент отключен в системе. Чтобы его включить обычно достаточно выполнить следующие шаги:
- Зайдите в панель управления (например, через меню правого клика по кнопке «Пуск») и откройте пункт «Программы и компоненты».
- Слева выберите «Включение или отключение компонентов Windows» (требуются права администратора).
- В открывшемся окне найдите пункт Internet Explorer 11 и включите его, если он отключен (если включен — далее опишу возможный вариант действий).
- Нажмите Ок, дождитесь установки и перезагрузите компьютер.
После этих действий Internet Explorer должен быть установлен в Windows 10 и запускаться обычными способами.
Если IE уже был включен в компонентах, попробуйте отключить его, выполнить перезагрузку, а затем — вновь включить и перезагрузиться: возможно, это исправит проблемы с запуском браузера.
Что делать, если Internet Explorer не устанавливается в «Включение и отключение компонентов Windows»
Иногда возможны сбои, не позволяющие установить Internet Explorer с помощью настройки компонентов Windows 10. В этом случае можно попробовать такой вариант решения проблемы.
- Запустите командную строку от имени Администратора (для этого можно использовать меню, вызываемое клавишами Win+X)
- Введите команду dism /online /enable-feature /featurename:Internet-Explorer-Optional-amd64 /all и нажмите Enter (в случае если у вас 32-битная система, замените в команде amd64 на x86)
Если всё пройдет успешно, согласитесь на перезагрузку компьютера, после которой вы сможете запустить и использовать Internet Explorer. Если же команда сообщила о том, что указанный компонент не найден или по какой-то причине не может быть установлен, можно поступить следующим образом:
- Скачать оригинальный ISO образ Windows 10 в той же разрядности, что и ваша система (или подключить флешку, вставить диск с Windows 10, если у вас есть такие).
- Смонтировать образ ISO в системе (или подключить флешку, вставить диск).
- Запустить командную строку от имени администратора и использовать следующие команды.
- Dism /mount-image /imagefile:E:sourcesinstall.wim /index:1 /mountdir:C:win10image (в этой команде E — буква диска с дистрибутивом Windows 10).
- Dism /image:C:win10image /enable-feature /featurename:Internet-Explorer-Optional-amd64 /all (или x86 вместо amd64 для 32-битных систем). После выполнения откажитесь от немедленной перезагрузки.
- Dism /unmount-image /mountdir:C:win10image
- Перезагрузите компьютер.
Если же и эти действия не помогают заставить работать Internet Explorer, я бы рекомендовал проверить целостность системных файлов Windows 10. А если и тут не удается что-либо исправить, то посмотреть статью с материалами на тему Восстановление Windows 10 — возможно, имеет смысл выполнить сброс системы.
Дополнительная информация: для того, чтобы скачать установщик Internet Explorer для других версий Windows удобно использовать специальную официальную страницу https://support.microsoft.com/ru-ru/help/17621/internet-explorer-downloads