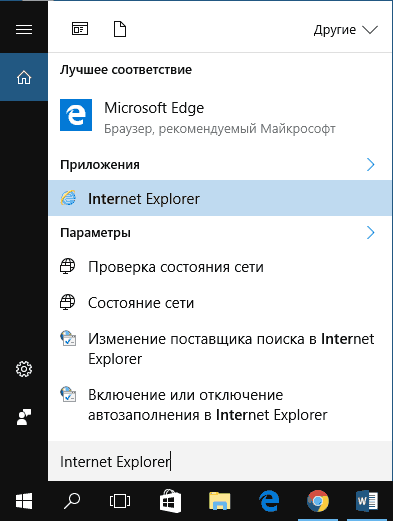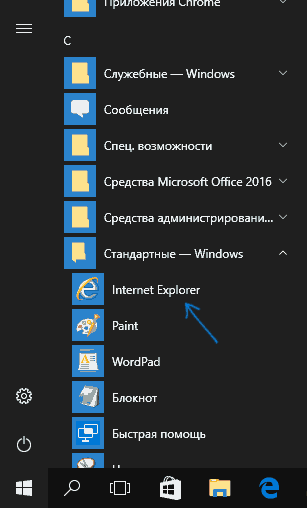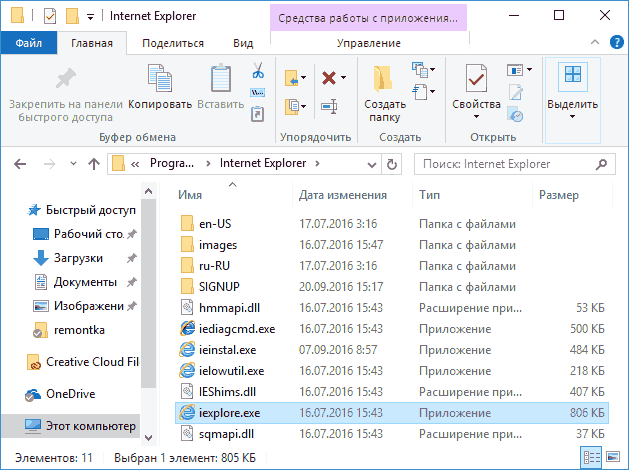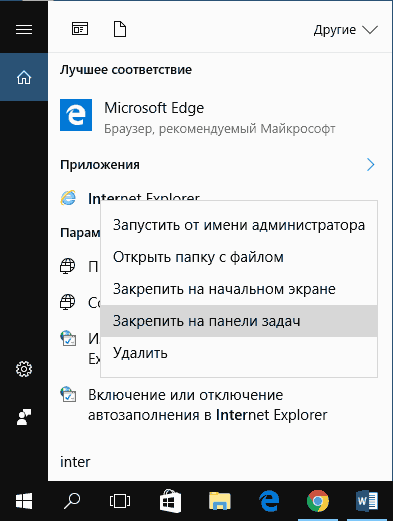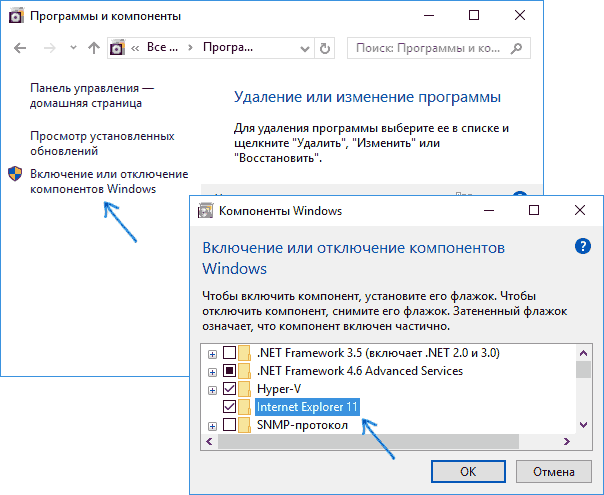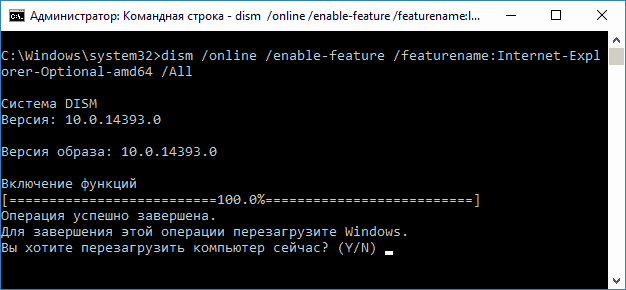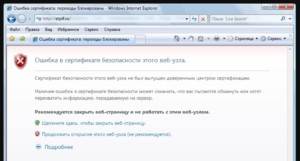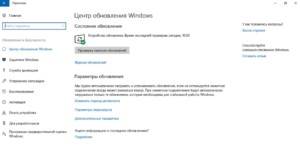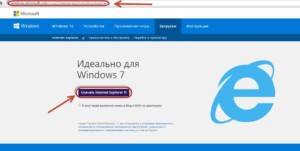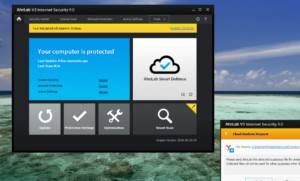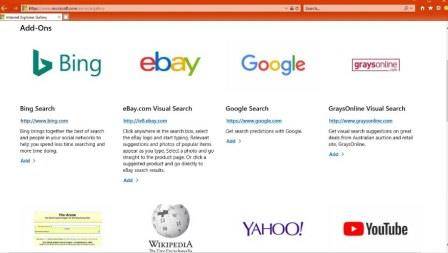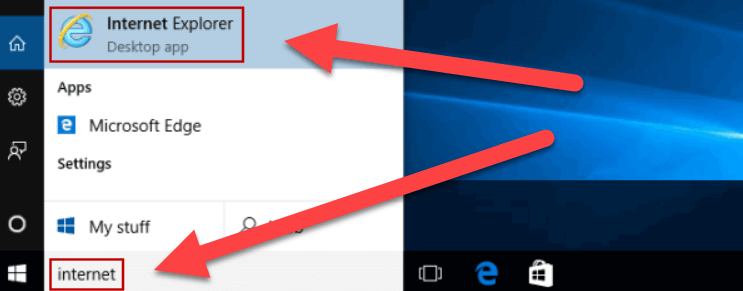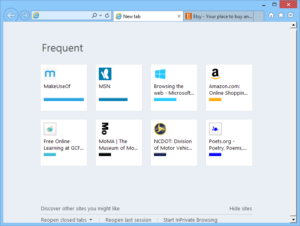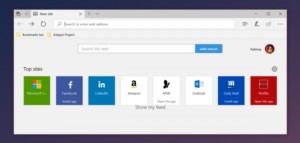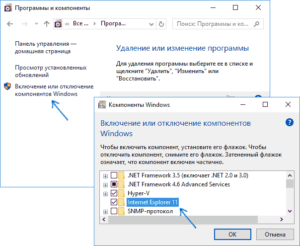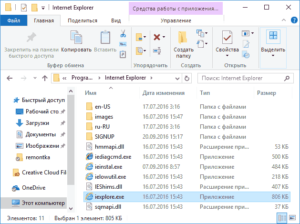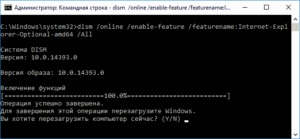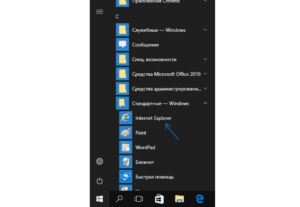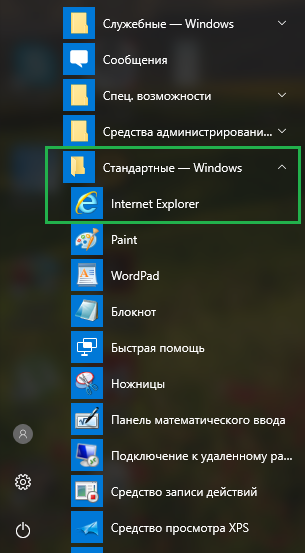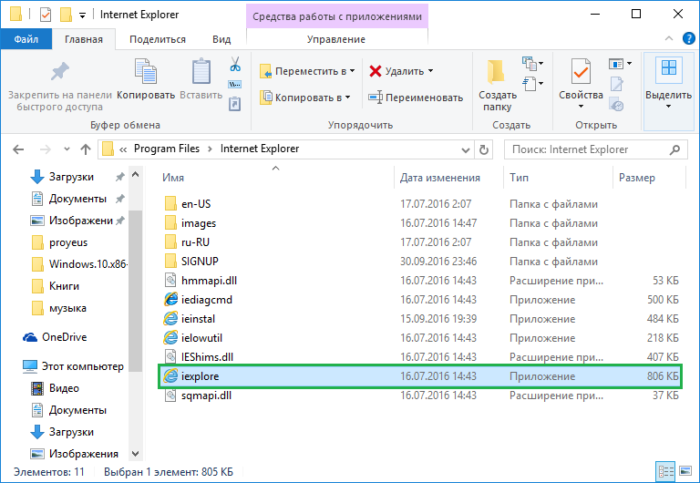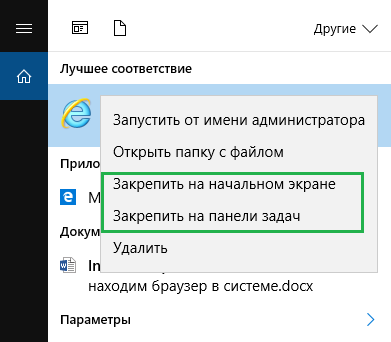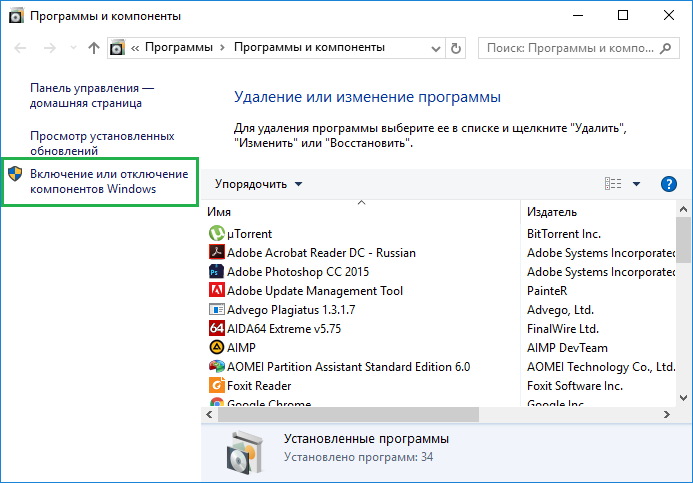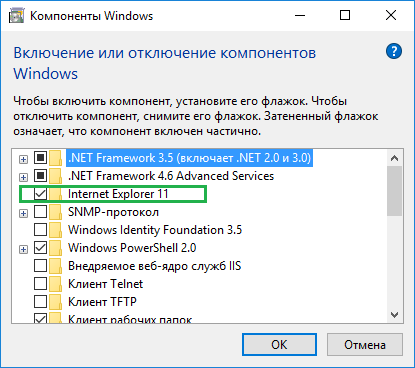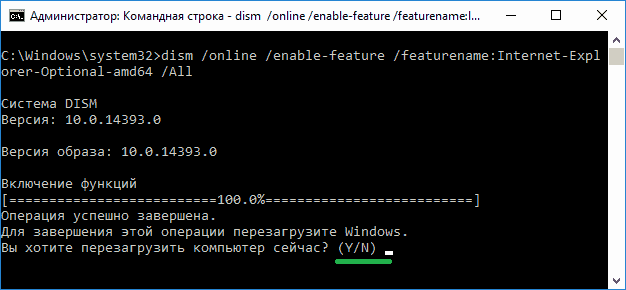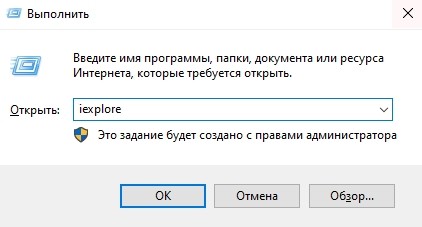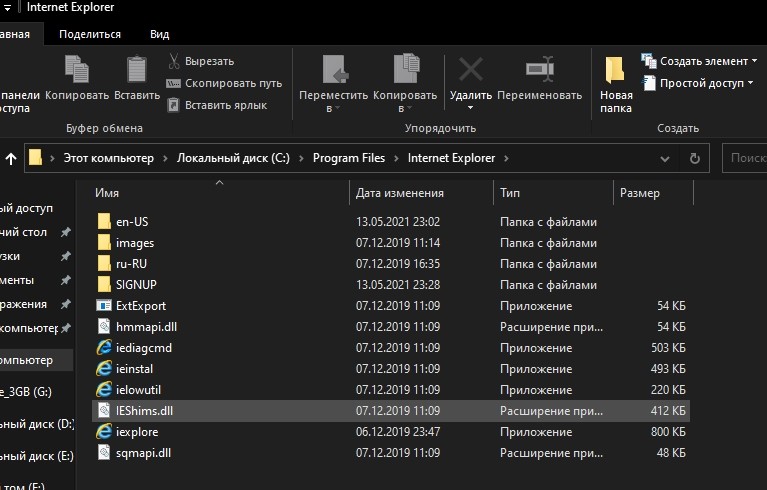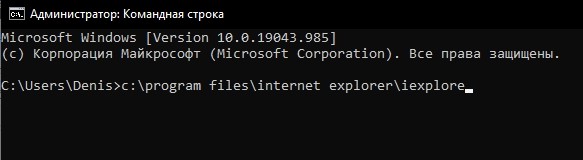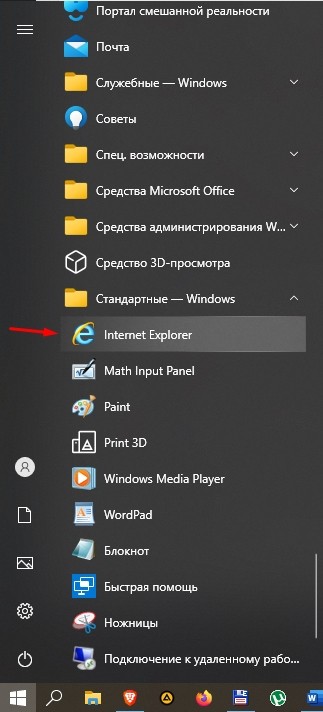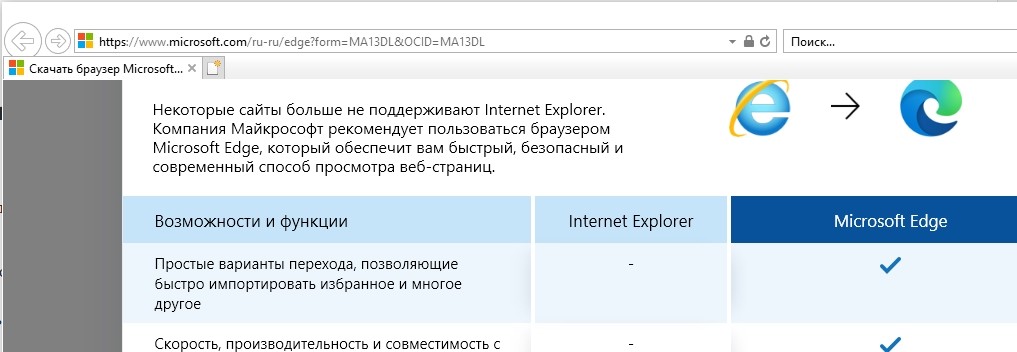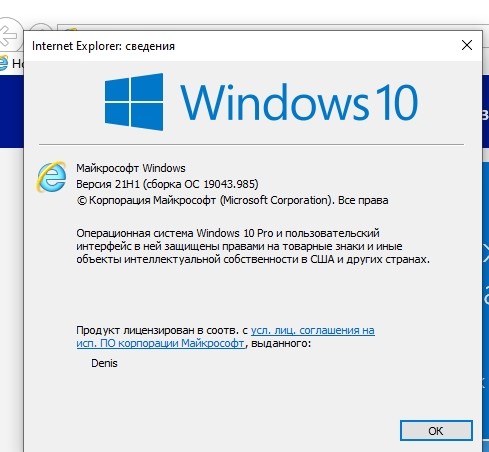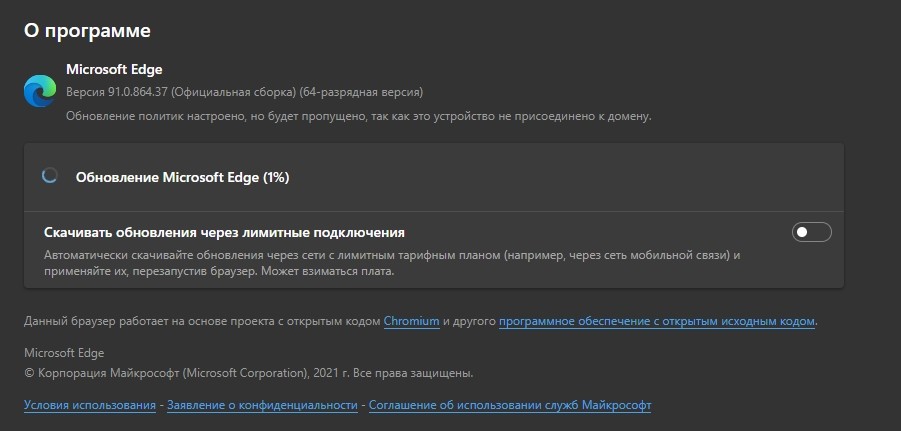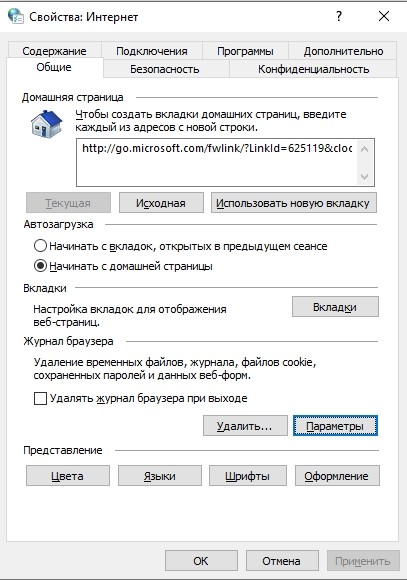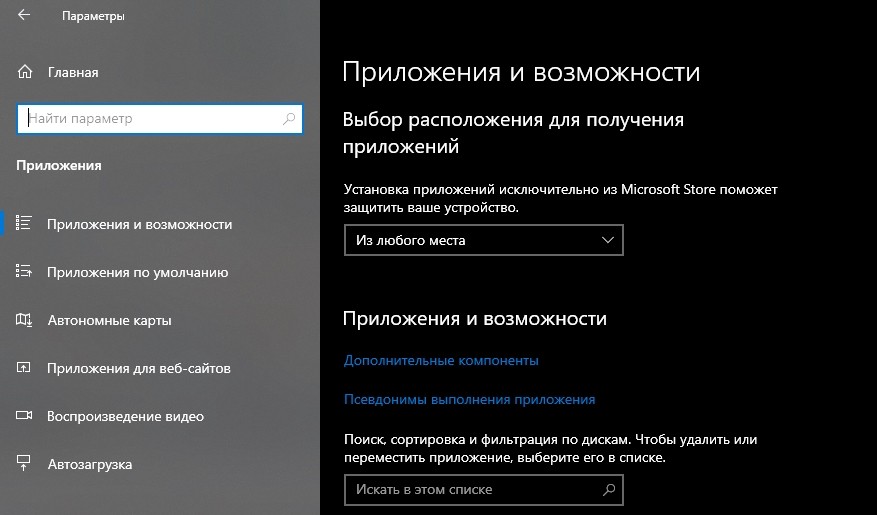Many users have reported this issue that when they click on the File Explorer icon present in the taskbar of their Windows 11/10 computer, they receive an error, and are unable to open File Explorer. Though there are many ways to open File Explorer of Windows 11/10 OS, users receive the same error every time. The error message goes like this:
Explorer.EXE – Windows cannot find “. Make sure you typed the name correctly, and then try again.

If you are also having the same problem, then the solutions covered in this post might be helpful to you.
Here is a list of solutions that might help you when you are not able to open File Explorer:
- Change File Explorer Options
- Run System File Checker sfc /scannow
- Perform the antivirus scan
- Delete Explorer related entries from Registry Editor
- Restore your computer.
Let’s check all these solutions one by one.
1] Change File Explorer Options
Make sure you have set File Explorer to open with This PC instead of Quick Access. This solution has helped hundreds of users. Let’s check the steps to use this solution:
- Click on the Search box of Windows 11/10 computer
- Type file explorer options
- Hit the Enter key. This will open the File Explorer Options box
- Go to the General tab
- Click on the drop-down menu icon available for Open File Explorer to option
- Select the This PC option
- Click on the Apply button
- Click on the OK button.
Now try to open File Explorer. It should work.
2] Run System File Checker sfc /scannow
Windows 11/10 OS comes with a built-in command-line System File Checker tool that helps the users to scan their computer for corrupt or missing system files and replace them with fresh data. If File Explorer is not opening because of corrupt system files, then performing the system scan using this tool might fix this issue. So, run System File Checker sfc /scannow in your Windows 11/10 computer and see if it solves your problem.
3] Perform the antivirus scan
If your computer is infected with some virus, chances are it has disabled the explorer.exe file because of which you are not able to open file Explorer. So, you should perform the antivirus scan for your computer. It is anyway always good to perform antivirus scans from time to time. If your antivirus is good enough, it will remove such virus(es), and then you will be able to open File Explorer again. If your antivirus is not good, then try to use some other antivirus. There are many good and free antivirus tools that you can use.
Related: Fix File Explorer will not open in Windows.
4] Delete Explorer related entries from Registry Editor
Before trying this solution, it is recommended to backup Registry in your Windows 11/10 computer. If something wrong happens, you will be able to restore the Registry. Once you have done that, follow these steps:
- Use Win+R hotkey to open the Run Command box
- Type regedit in the available text field
- Press the Enter key. This will open the Registry Editor window
- Access the Image File Execution Options Registry key. The path is:
HKEY_LOCAL_MACHINESOFTWAREMicrosoftWindows NTCurrentVersionImage File Execution Options
- Under the Image File Execution Options Registry key, check if iexplorer.exe and Explorer.exe Registry entries are present. If yes, delete both the entries
- Now access the Winlogon Registry key. The path is:
HKEY_LOCAL_MACHINESOFTWAREMicrosoftWindows NTCurrentVersionWinlogon
- On the right-hand part of the Winlogon Registry key, double-click on the Shell name string value. This will open a separate box
- In that box, you will see explorer.exe in the Value data field. If there are some other entries in that field, select and delete them. Keep only explorer.exe in that field
- Press the OK button
- Restart your computer.
This might solve the issue and you will be able to open File Explorer.
5] Restore your computer
Sometimes, restoring your computer to an earlier state also helps a lot in solving various problems. This might work in this case too. So, if you have created system restore points, use one of that system restores points to restore your computer. After that, check if you are able to open File Explorer.
If nothing works, then you should reset your computer.
Hope something from these solutions will work for you.
Where is explorer.exe located?
Explorer.exe file is located under the Windows folder. Its location is C:Windows. If you have installed Windows in some other drive, then access that drive and then open the Windows folder to access the explorer.exe file. In the other cases, if the explorer.exe file is a virus or trojan, then it can be located anywhere, and that will create problems on your computer. In this case, open Task Manager, find its location and remove it from your computer.
How do I fix a corrupted explorer.exe file?
If the explorer.exe file is corrupted on your Windows 11/10 computer and you are not able to open File Explorer, then you can try some helpful solutions like:
- Perform System File Checker sfc /scannow
- Scan your computer for viruses
- Access File Explorer Options to set open File Explorer with This PC instead of Quick Access, etc.
All such solutions are already covered by us in this post above.
Read next: File Explorer not starting automatically in Windows.
Many users have reported this issue that when they click on the File Explorer icon present in the taskbar of their Windows 11/10 computer, they receive an error, and are unable to open File Explorer. Though there are many ways to open File Explorer of Windows 11/10 OS, users receive the same error every time. The error message goes like this:
Explorer.EXE – Windows cannot find “. Make sure you typed the name correctly, and then try again.

If you are also having the same problem, then the solutions covered in this post might be helpful to you.
Here is a list of solutions that might help you when you are not able to open File Explorer:
- Change File Explorer Options
- Run System File Checker sfc /scannow
- Perform the antivirus scan
- Delete Explorer related entries from Registry Editor
- Restore your computer.
Let’s check all these solutions one by one.
1] Change File Explorer Options
Make sure you have set File Explorer to open with This PC instead of Quick Access. This solution has helped hundreds of users. Let’s check the steps to use this solution:
- Click on the Search box of Windows 11/10 computer
- Type file explorer options
- Hit the Enter key. This will open the File Explorer Options box
- Go to the General tab
- Click on the drop-down menu icon available for Open File Explorer to option
- Select the This PC option
- Click on the Apply button
- Click on the OK button.
Now try to open File Explorer. It should work.
2] Run System File Checker sfc /scannow
Windows 11/10 OS comes with a built-in command-line System File Checker tool that helps the users to scan their computer for corrupt or missing system files and replace them with fresh data. If File Explorer is not opening because of corrupt system files, then performing the system scan using this tool might fix this issue. So, run System File Checker sfc /scannow in your Windows 11/10 computer and see if it solves your problem.
3] Perform the antivirus scan
If your computer is infected with some virus, chances are it has disabled the explorer.exe file because of which you are not able to open file Explorer. So, you should perform the antivirus scan for your computer. It is anyway always good to perform antivirus scans from time to time. If your antivirus is good enough, it will remove such virus(es), and then you will be able to open File Explorer again. If your antivirus is not good, then try to use some other antivirus. There are many good and free antivirus tools that you can use.
Related: Fix File Explorer will not open in Windows.
4] Delete Explorer related entries from Registry Editor
Before trying this solution, it is recommended to backup Registry in your Windows 11/10 computer. If something wrong happens, you will be able to restore the Registry. Once you have done that, follow these steps:
- Use Win+R hotkey to open the Run Command box
- Type regedit in the available text field
- Press the Enter key. This will open the Registry Editor window
- Access the Image File Execution Options Registry key. The path is:
HKEY_LOCAL_MACHINESOFTWAREMicrosoftWindows NTCurrentVersionImage File Execution Options
- Under the Image File Execution Options Registry key, check if iexplorer.exe and Explorer.exe Registry entries are present. If yes, delete both the entries
- Now access the Winlogon Registry key. The path is:
HKEY_LOCAL_MACHINESOFTWAREMicrosoftWindows NTCurrentVersionWinlogon
- On the right-hand part of the Winlogon Registry key, double-click on the Shell name string value. This will open a separate box
- In that box, you will see explorer.exe in the Value data field. If there are some other entries in that field, select and delete them. Keep only explorer.exe in that field
- Press the OK button
- Restart your computer.
This might solve the issue and you will be able to open File Explorer.
5] Restore your computer
Sometimes, restoring your computer to an earlier state also helps a lot in solving various problems. This might work in this case too. So, if you have created system restore points, use one of that system restores points to restore your computer. After that, check if you are able to open File Explorer.
If nothing works, then you should reset your computer.
Hope something from these solutions will work for you.
Where is explorer.exe located?
Explorer.exe file is located under the Windows folder. Its location is C:Windows. If you have installed Windows in some other drive, then access that drive and then open the Windows folder to access the explorer.exe file. In the other cases, if the explorer.exe file is a virus or trojan, then it can be located anywhere, and that will create problems on your computer. In this case, open Task Manager, find its location and remove it from your computer.
How do I fix a corrupted explorer.exe file?
If the explorer.exe file is corrupted on your Windows 11/10 computer and you are not able to open File Explorer, then you can try some helpful solutions like:
- Perform System File Checker sfc /scannow
- Scan your computer for viruses
- Access File Explorer Options to set open File Explorer with This PC instead of Quick Access, etc.
All such solutions are already covered by us in this post above.
Read next: File Explorer not starting automatically in Windows.
Содержание
- Основные данные об EXPLORER.EXE
- Назначение
- Завершение процесса
- Пуск процесса
- Расположение файла
- Подмена вирусами
- Вопросы и ответы
Наблюдая в Диспетчере задач список процессов, не каждый пользователь догадывается, за выполнение какой именно задачи отвечает элемент EXPLORER.EXE. Но без взаимодействия пользователя с данным процессом не представляется возможной нормальная работа в Windows. Давайте узнаем, что он собой представляет и за что именно отвечает.
Читайте также: Процесс CSRSS.EXE
Указанный процесс можете наблюдать в Диспетчере задач, для запуска которого следует набрать Ctrl+Shift+Esc. Список, где можно посмотреть на изучаемый нами объект, расположен в разделе «Процессы».
Назначение
Давайте выясним, зачем используется EXPLORER.EXE в операционной системе. Он отвечает за работу встроенного файлового менеджера Windows, который называется «Проводник». Собственно, даже само слово «explorer» на русский язык переводится, как «проводник, обозреватель». Данный процесс и сам Проводник используется в ОС Виндовс, начиная с версии Windows 95.
То есть, те графические окна, отображаемые на экране монитора, по которым пользователь производит переход по закоулкам файловой системы компьютера, и являются непосредственным продуктом деятельности данного процесса. Он также отвечает за отображение панели задач, меню «Пуск» и всех остальных графических объектов системы, кроме обоев. Таким образом, именно EXPLORER.EXE является основным элементом, с помощью которого реализуется графический интерфейс Виндовс (оболочка).
Но Проводник обеспечивает не только видимость, а и процедуру самого перехода. С его помощью также производятся различные манипуляции с файлами, папками и библиотеками.
Завершение процесса
Несмотря на такую широту задач, которые входят в область ответственности процесса EXPLORER.EXE, его принудительное или аварийное завершение не ведет к прекращению работы системы (краху). Все остальные процессы и программы, запущенные в системе, будут продолжать нормально функционировать. Например, если вы смотрите фильм через видеоплеер или работаете в браузере, то можете даже не заметить прекращение функционирования EXPLORER.EXE, пока не свернете программу. Вот тогда и начнутся проблемы, ведь взаимодействие с программами и элементами ОС, ввиду фактического отсутствия оболочки операционной системы, будет сильно осложнено.
В то же время, иногда из-за сбоев, чтобы возобновить корректную работу Проводника, нужно временно отключить EXPLORER.EXE для его перезагрузки. Посмотрим, как это сделать.
- В Диспетчере задач выделяем наименование «EXPLORER.EXE» и кликаем по нему правой кнопкой мыши. В контекстном перечне выбираем вариант «Завершить процесс».
- Открывается диалоговое окно, где описываются негативные последствия принудительного завершения процесса. Но, так как мы осознанно выполняем данную процедуру, то жмем по кнопке «Завершить процесс».
- После этого EXPLORER.EXE будет остановлен. Внешний вид экрана компьютера с выключенным процессом представлен ниже.
Пуск процесса
После того, как возникла ошибка приложения или процесс завершен вручную, естественно, встает вопрос, как его запустить заново. EXPLORER.EXE автоматически стартует при запуске ОС Windows. То есть, одним из вариантов заново запустить Проводник является перезагрузка операционной системы. Но указанный вариант подходит далеко не всегда. Особенно он неприемлем, если в фоновом режиме работают приложения, выполняющие манипуляции с несохраненными документами. Ведь в случае холодной перезагрузки все несохраненные данные будут потеряны. Да и зачем вообще перезагружать компьютер, если есть возможность запустить EXPLORER.EXE другим способом.
Запустить EXPLORER.EXE можно с помощью введения специальной команды в окно инструмента «Выполнить». Чтобы вызвать инструмент «Выполнить», нужно применить нажатие сочетания клавиш Win+R. Но, к сожалению, при выключенном EXPLORER.EXE указанный метод работает не на всех системах. Поэтому произведем запуск окна «Выполнить» через Диспетчер задач.
- Для вызова Диспетчера задач применяем комбинацию Ctrl+Shift+Esc (Ctrl+Alt+Del). Последний вариант применяется в Windows XP и в более ранних ОС. В запустившемся Диспетчере задач жмите пункт меню «Файл». В раскрывшемся списке выберите пункт «Новая задача (Выполнить…)».
- Происходит запуск окошка «Выполнить». Вбейте в него команду:
explorer.exeНажмите «OK».
- После этого процесс EXPLORER.EXE, а, следовательно, и Проводник Windows, будет запущен заново.
Если же вы просто хотите открыть окно Проводника, то достаточно набрать комбинацию Win+E, но при этом EXPLORER.EXE должен быть уже активен.
Расположение файла
Теперь давайте узнаем, где расположен файл, который инициирует EXPLORER.EXE.
- Активируем Диспетчер задач и кликаем правой кнопкой мыши в списке по наименованию EXPLORER.EXE. В меню щелкаем по «Открыть место хранения файла».
- После этого запускается Проводник в той директории, где расположен файл EXPLORER.EXE. Как видим из адресной строки, адрес этого каталога следующий:
C:Windows
Изучаемый нами файл помещен в корневом каталоге операционной системы Виндовс, который сам расположен на диске C.
Подмена вирусами
Некоторые вирусы научились маскироваться под объект EXPLORER.EXE. Если в Диспетчере задач вы видите два или больше процесса с подобным названием, то с большой вероятностью можно сказать, что они созданы именно вирусами. Дело в том, что, сколько бы окон в Проводнике открыто не было, но процесс EXPLORER.EXE всегда один.
Файл настоящего процесса расположен по тому адресу, который мы выяснили выше. Просмотреть адреса других элементов с аналогичным наименованием можно точно таким же способом. Если их не удается устранить с помощью штатного антивируса или программ-сканеров, удаляющих вредоносный код, то сделать это придется вручную.
- Сделайте резервную копию системы.
- Остановите фальшивые процессы при помощи Диспетчера задач, используя тот же метод, который описывался выше для отключения подлинного объекта. Если вирус не дает это сделать, то выключите компьютер и зайдите вновь в Безопасном режиме. Для этого при загрузке системы нужно удерживать кнопку F8 (или Shift+F8).
- После того, как вы остановили процесс или вошли в систему в Безопасном режиме, перейдите в директорию расположения подозрительного файла. Кликните правой кнопкой мыши по нему и выберите «Удалить».
- После этого появится окошко, в котором нужно будет подтвердить готовность удалить файл.
- Подозрительный объект вследствие данных действий будет удален с компьютера.
Внимание! Вышеуказанные манипуляции производите только в том случае, если точно удостоверились, что файл фальшивый. В обратной ситуации систему могут ожидать фатальные последствия.
EXPLORER.EXE играет очень важную роль в ОС Windows. Он обеспечивает работу Проводника и других графических элементов системы. С его помощью пользователь может совершать навигацию по файловой системе компьютера и выполнять другие задачи, связанные с перемещением, копированием и удалением файлов и папок. В то же время, он может быть запущен и вирусным файлом. В этом случае такой подозрительный файл нужно в обязательном порядке найти и удалить.
Важнейшим из системных приложений компьютера является Проводник. Он предназначен для отображения и поиска файлов. Но далеко не все владельцы ПК знают, как открыть Проводник в операционной системе Windows 10, ведь ярлык приложения отсутствует на Рабочем столе. Это сильно затрудняет процесс взаимодействия с компьютером, однако существуют очень простые способы запуска нужной программы.
Комбинация клавиш
Слово «Проводник» переводится на английский язык как «Explorer». Эта, казалось бы, бесполезная информация поможет вам запомнить комбинацию клавиш «Win» + «E» (E – Explorer). Ее нужно включить, чтобы сделать вызов нужного приложения. Нажав соответствующие кнопки на клавиатуре, пользователь увидит перед собой окно Проводника и сможет заняться поиском интересующих файлов.
С помощью ярлыка на Панели задач
Если компьютер работает исправно, владельцу ПК даже не придет в голову использовать комбинацию клавиш для перехода в Проводник. Ведь иконка приложения, выполненная в желтом цвете, по умолчанию располагается на Панели задач. Один клик левой кнопкой компьютерной мышки по указанному логотипу запустит программу.
Поиск через Проводник
Если иконка отсутствует в Панели задач, открыть приложение можно будет при помощи разных альтернативных вариантов. Первый из них – поиск программы по запросу «Проводник». Чтобы найти раздел компьютера с файлами, потребуется сделать несколько простых шагов, а именно:
- Щелкнуть ЛКМ по иконке в виде лупы, которая вызывает поисковую строку.
- Ввести название приложения.
- Кликнуть левой кнопкой мыши по названию искомой программы, чтобы открыть ее.
На заметку. Если вы не видите в Панели задач иконку с лупой, попробуйте вызвать окно комбинацией клавиш «Win» + «S».
После завершения поиска Проводник должен выпасть первым в списке. Также из этого меню можно изменить настройки приложения и, например, создать его ярлык на Рабочем столе.
Из меню WinX
Еще один альтернативный способ вызвать приложение заключается в использовании комбинации клавиш «Win» + «X». Она запускает контекстное меню кнопки «Пуск», которое также вызывается щелчком ЛКМ по соответствующей иконке в Панели задач. В данном случае нас интересует всплывающее окно, где присутствует пункт «Проводник». Один клик ЛКМ приводит к тому, что рядом запускается необходимая программа.
Через меню Пуск
Стандартное меню Пуск тоже нельзя обойти стороной. Если его контекстная область вызывается комбинацией клавиш «Win» + «X» или щелчком правой кнопкой мыши по иконке, то главный раздел можно открыть, кликнув ЛКМ. Но найти Проводник в общем списке не получится. Нужно сначала раскрыть вкладку «Служебные – Windows».
Здесь и находится нужная нам программа. Теперь от запуска вас отделяет один клик левой кнопкой мыши.
Поскольку название менеджера переводится на английский язык как «Explorer», то у него должен быть одноименный исполняемый файл. И действительно, «explorer.exe» отвечает за запуск Проводника и находится в директории «C:Windows». Правда, найти его будет непросто, ведь для поиска файлов, как известно, используется сам Проводник. В качестве альтернативного варианта можно предложить любой другой файловый менеджер или поисковую строку Windows 10.
Командная строка
Этот метод точно нельзя назвать самым удобным. Но раз уж он существует, то давайте рассмотрим и его. Командная строка – стандартный инструмент Windows 10, который необходим для обработки пользовательских запросов. Если вы хотите открыть Проводник, то выполните шаги из инструкции:
- Вызовите контекстное меню Пуск.
- Откройте Командную строку с правами Администратора.
- Введите запрос «start explorer.exe».
- Нажмите клавишу «Enter».
Далее на экране появится знакомый интерфейс менеджера файлов. А если он не откроется, то рекомендуется перезапустить его, используя ту же самую Командную строку. Но на этот раз нужно ввести запрос «taskkill /F /IM explorer.exe».
Через Диспетчер задач
Заключительный вариант тоже не является самым удобным, однако он помогает при запуске, когда в работе компьютера возникает сбой:
- Одновременно нажмите клавиши «Ctrl» + «Shift» + «Esc», чтобы открыть Диспетчер задач.
- Кликните ЛКМ по вкладке «Файл», а затем нажмите – «Запустить новую задачу».
- В открывшееся окно введите «explorer».
- Нажмите «ОК».
Теперь Проводник не просто откроется, но и будет отображаться в Диспетчере задач до того момента, пока пользователь не решит его закрыть.
Настройка быстрого доступа
Наиболее простым способом запуска менеджера файла является использование ярлыка на Панели задач. Увы, но он не всегда отображается в положенном месте. Поэтому для отображения значка нужно немного изменить настройки. Данная процедура окажется крайне полезной, поскольку вы сможете задать параметры быстрого доступа к Проводнику и через другие разделы меню.
Панель задач
Чтобы иконка отображалась на привычном месте, нужно запустить менеджер любым из рассмотренных ранее способов. Как только откроется соответствующее окно, потребуется кликнуть по иконке приложения ЛКМ и отметить пункт «Закрепить на панели задач». Теперь программа никогда не пропадет.
Пуск
При рассмотрении альтернативных вариантов запуска отмечалось, что открыть Проводник через меню Пуск тоже не очень просто, поскольку иконка приложения располагается во вкладке «Системные – Windows». Чтобы она отображалась на главном экране, необходимо выполнить следующее:
- Откройте «Параметры» через меню «Пуск».
- Перейдите в раздел «Персонализация», а затем – во вкладку «Пуск».
- Щелкните по надписи «Выберите, какие папки будут отображаться в меню».
- Переведите ползунок напротив пункта «Проводник» в положение «Вкл.».
После сохранения настроек иконка менеджера файлов будет отображаться в «Пуске» неподалеку от значка «Параметров». Вы никогда не потеряете нужное приложение.
Процесс explorer.exe, он же «Проводник», является основной частью операционной системы Windows 10/8.1/7 и служит для улучшения графической оболочки проводника для переключения различных папок и файлов. К примеру, с помощью этого процесса мы можем открывать папки, копировать и удалять файлы. Представьте, если бы это приходилось делать все через командную строку? По сути так и появился процесс explorer.exe.
Проводник (explorer.exe) также отвечает за оболочку панели задач и меню пуск, которые могут со временем дать сбой и не работать. К примеру, когда вы нажимаете на кнопку «Пуск» или «Все параметры», то ничего не происходить и кнопки эти не кликабельны. В этой ситуации поможет перезапуск Explorer.exe в Windows. Если вы внесли какие-либо изменения в интерфейс проводника или реестр, то они появятся только после перезагрузки, но можно просто перезапустить сам процесс explorer.exe, не перезагружая компьютер.
Может быть так, когда ваш ПК работает все время, уходя только в спящей режим без выключения и перезагрузки, то процесс explorer.exe может грузить сильно память, и перезагрузка компьютера поможет исправить эту проблему. Explorer.exe не является вирусом, но вредоносное ПО может замаскироваться под это имя процесса и грузить вашу систему. Сам файл находится по пути C:Windowsexplorer.exe, если он в другом месте, то это вирус.
Также этот процесс может давать сбой, виснуть, не давать отклика и показывать различные сообщения об ошибках, как «Ошибка при системном вызове», «Ошибка приложения», «Системная ошибка переполнения буфера» и другие ошибки, связанные с повреждением системных файлов, которые относятся к explorer.exe. Давайте разберем, все возможные решения, чтобы исправить ошибки связанные с explorer.exe в Windows 10/7/8.1.
Как перезапустить Проводник Explorer.exe в Windows 10/8.1/7
Этот способ поможет в большинстве случаях исправить ошибки с отображением интерфейса, некликабельностью кнопок и других ошибок связанных с проводником. Нажмите сочетание кнопок на клавиатуре Ctrl+Shift+Esc, чтобы открыть диспетчер задач. Во вкладке «Процессы» найдите имя «Проводник«, нажмите по нему правой кнопкой мыши и выберите «Снять задачу«.
У вас пропадет интерфейс рабочего стола, не пугайтесь. В диспетчере задач нажмите на вкладку «Файл» > «Запустить новую задачу» > введите в окно explorer.exe и нажмите OK.
Исправить различные ошибки с Проводником Exporer.exe в Windows 10/8.1/7
1. Если у вас установлены облачные клиенты, как OneDrive, Яндекс Диск и другие, то отключите их на время и проверьте устранена ли проблема.
2. Воспользуйтесь антивирусным сканером, как Zemana или DoctorWeb.
3. Запустите очистку диска от ненужных файлов.
4. Откройте «Автозагрузку» программ в диспетчере задач и отключите все лишнее (торент, сторонние программы и т.п.).
5. Откройте командную строку от имени администратора и введите команды по очереди, дожидаясь окончание процесса после каждой.
chkdsk /f /r /xsfc /scannowDISM /ONLINE /CLEANUP-IMAGE /RESTOREHEALTH
Explorer.exe с желтым восклицательным знаком и пустым окном
После проверки вирусов в системе, может появится пустое окно с восклицательным знаком и сообщением об ошибке explorer.EXE.
В этом случае, нажмите Win+R и введите regedit, чтобы открыть редактор реестра. В реестре перейдите по пути:
HKEY_CURRENT_USERSoftwareMicrosoftWindows NTCurrentVersionWindows- Перезагрузите ПК.
Смотрите еще:
- Исправить ошибку сбоя ntdll.dll в Windows 10
- Что за процесс dllhost.exe COM Surrogate в Windows 10
- Файл C:windowssystem32configsystemprofiledesktop недоступен в Windows 10
- Попытка ссылки на несуществующий токен в Windows 10
- SysMain: Что это за служба и как её включить в Windows 10
[ Telegram | Поддержать ]
Комбинация клавиш
Слово «Проводник» переводится на английский язык как «Explorer». Эта, казалось бы, бесполезная информация поможет вам запомнить комбинацию клавиш «Win» + «E» (E – Explorer). Ее нужно включить, чтобы сделать вызов нужного приложения. Нажав соответствующие кнопки на клавиатуре, пользователь увидит перед собой окно Проводника и сможет заняться поиском интересующих файлов.
C помощью горячих клавиш
Пользователи, которые хотят ускорить процесс взаимодействия с компьютером, могут воспользоваться горячими клавишами.
Нажмите на клавиатуре клавиши Windows (с логотипом Windows) + E, чтобы открыть Проводник. Почему клавиша E? Потому что Проводник на английском называется Explorer и горячая клавиша E означает первую букву запускаемого приложения. Раскладку клавиатуры для вызова Проводника переключать не требуется. Даже если активирован русский язык, при нажатии на эти горячие клавиши откроется Проводник.
Поиск через Проводник
Если иконка отсутствует в Панели задач, открыть приложение можно будет при помощи разных альтернативных вариантов. Первый из них – поиск программы по запросу «Проводник». Чтобы найти раздел компьютера с файлами, потребуется сделать несколько простых шагов, а именно:
- Щелкнуть ЛКМ по иконке в виде лупы, которая вызывает поисковую строку.
- Ввести название приложения.
- Кликнуть левой кнопкой мыши по названию искомой программы, чтобы открыть ее.
На заметку. Если вы не видите в Панели задач иконку с лупой, попробуйте вызвать окно комбинацией клавиш «Win» + «S».
После завершения поиска Проводник должен выпасть первым в списке. Также из этого меню можно изменить настройки приложения и, например, создать его ярлык на Рабочем столе.
Использование ярлыка на рабочем столе
Если вы привыкли запускать приложения, дважды щелкнув ярлыки приложений на рабочем столе, вы также можете использовать тот же метод для открытия проводника. Просто дважды щелкните значок проводника на рабочем столе, и инструмент откроется.
Если на вашем рабочем столе нет значка проводника, добавить значок Сюда:
- Откройте приложение «Настройки», одновременно нажав клавиши Windows + I.
- В настройках на боковой панели слева выберите Персонализация.
- На экране «Персонализация» выберите «Темы».
- Прокрутите экран «Темы» вниз и выберите «Настройки значка рабочего стола».
- Откроется диалоговое окно. Здесь включите компьютер.
- Нажмите Применить, а затем ОК внизу.
- Теперь на вашем рабочем столе есть значок «Этот компьютер». Дважды щелкните этот значок, чтобы открыть окно проводника.
Из меню WinX
Еще один альтернативный способ вызвать приложение заключается в использовании комбинации клавиш «Win» + «X». Она запускает контекстное меню кнопки «Пуск», которое также вызывается щелчком ЛКМ по соответствующей иконке в Панели задач. В данном случае нас интересует всплывающее окно, где присутствует пункт «Проводник». Один клик ЛКМ приводит к тому, что рядом запускается необходимая программа.
Проводник Windows 7 не работает
— скорее всего проблемы с видеокартой Без видеокарты вы
не
сможете пользоваться компьютером. Она участвует в работе всех приложений. Чаще всего сбои в работе программ возникают из-за того, что для видеокарты установлены устаревшие драйвера.
Интересные материалы:
Как на компьютере поставить картинку на главный экран? Как на Мейзу поставить живые обои на экран блокировки? Как на ноутбуке поменять цвет экрана? Как на ноутбуке повернуть экран рабочего стола? Как на Самсунге поставить часы на экран блокировки? Как на Самсунге поставить погоду на главный экран? Как на самсунге убрать лишние страницы экрана? Как начать демонстрацию экрана в скайпе? Как нажать запись экрана? Как называется нижняя строка на экране компьютера?
Через меню Пуск
Стандартное меню Пуск тоже нельзя обойти стороной. Если его контекстная область вызывается комбинацией клавиш «Win» + «X» или щелчком правой кнопкой мыши по иконке, то главный раздел можно открыть, кликнув ЛКМ. Но найти Проводник в общем списке не получится. Нужно сначала раскрыть вкладку «Служебные – Windows».
Здесь и находится нужная нам программа. Теперь от запуска вас отделяет один клик левой кнопкой мыши.
Что такое проводник и краткое описание его разделов
Директория «Проводник» — это основной файловый менеджер операционной системы Виндовс, поэтому любые изменения в нем неизбежно отражаются на скорости работы и производительности компьютера. 8 и 10 версии операционной системы оснащены мощным проводником, который в сравнении со своими предшественниками получил много положительных преобразований.
Интерфейс проводника в операционной системе Windows 10, включить который легко и просто
Проводник Windows 8 и 10 включает в себя несколько разделов:
- «Этот компьютер»;
- «One Drive»;
- «Быстрый доступ».
Если к стационарному компьютеру или ноутбуку подключена локальная сеть, то дополнительно будет отображаться еще несколько пунктов:
- «Домашняя группа»;
- «Сеть».
Обратите внимание! Если навести курсор мышки на один из этих значков и кликнуть правой кнопкой, то отобразится содержимое этих разделов.
Теперь стоит ознакомиться с основными разделами проводника:
- «Быстрый доступ». В предыдущих версиях ОС этот раздел носил название «Избранное». В нем можно ознакомиться с часто используемыми программами и файлами;
- «Домашняя группа». Чтобы ознакомиться и использовать все достоинства локальной сети, предварительно пользователю нужно создать рабочую группу. Она предназначена, чтобы в ней отображались все пользователи сети;
- «OneDrive» — это бесплатное облачное хранилище, разработанное компанией Microsoft. Объем такого хранилища достигает 15 Гб, располагается на защищенных серверах в Глобальной сети. Получить доступ к своему аккаунту можно лишь после авторизации и введения персонального пароля. Грузить туда можно фото, видео, скриншоты, аудио и многое другое. Также за отдельную плату можно увеличить объем хранилища;
- «Сеть». Этот подраздел будет отображаться лишь в том случае, если компьютер подключен к локальной сети. Если, например, в комнате общежития или дома имеется несколько компьютеров, то их можно объединить в одну локальную сеть;
- «Этот компьютер». В этом разделе компьютера юзер может просмотреть все пользовательские данные, хранящиеся на жестких дисках. Если перейти в этот подраздел, что отобразится на экране список всех доступных жестких дисков и подключенных к ПК устройств.
Запустить explorer.exe
Поскольку название менеджера переводится на английский язык как «Explorer», то у него должен быть одноименный исполняемый файл. И действительно, «explorer.exe» отвечает за запуск Проводника и находится в директории «C:Windows». Правда, найти его будет непросто, ведь для поиска файлов, как известно, используется сам Проводник. В качестве альтернативного варианта можно предложить любой другой файловый менеджер или поисковую строку Windows 10.
как перезапустить текущий процесс Проводника — варианты:
Для перезапуска файлового менеджера (окна для работы с файлами «Мой компьютер» и пр.) возможны такие варианты:
- банальная перезагрузка компьютера;
- перезапуск проводника в рабочей среде операционной системы.
Первый вариант — ясен! все открытые процессы завершатся и вновь запустятся: Windows, а в том числе и проводник запустятся снова — тормоза обычно исчезают. Почему обычно? — об этом ниже…
Второй вариант нацелен исключительно на завершение процесса explorer.exe (перезагрузку/запуск) проводника. Важно! без полной перезагрузки компьютера.
Ну, что ж… давайте в этой подробной инструкции доподлинно рассмотрим принципиальную суть перезагрузки проводника:
Для начала узнаем, как осуществить:
Командная строка
Этот метод точно нельзя назвать самым удобным. Но раз уж он существует, то давайте рассмотрим и его. Командная строка – стандартный инструмент Windows 10, который необходим для обработки пользовательских запросов. Если вы хотите открыть Проводник, то выполните шаги из инструкции:
- Вызовите контекстное меню Пуск.
- Откройте Командную строку с правами Администратора.
- Введите запрос «start explorer.exe».
- Нажмите клавишу «Enter».
Далее на экране появится знакомый интерфейс менеджера файлов. А если он не откроется, то рекомендуется перезапустить его, используя ту же самую Командную строку. Но на этот раз нужно ввести запрос «taskkill /F /IM explorer.exe».
Интерфейс
Теперь, давайте разберем основные элементы интерфейса программы:
- Иконка открытой папки
- Панель быстрого доступа, позволяющая добавить кнопки для часто выполняемых действий
- Название открытой папки (Либо полный путь, при условии использования отдельной опции)
- Так называемая «лента», группирующая некоторые из доступных функции по категориям
- Кнопки навигации, пришедшие напрямую из Internet Explorer’а:
- Назад (Alt + ←)
- Вперед (Alt + →)
- Последние расположения (Хранящие историю «просмотра»)
- На уровень выше (Alt + ↑)
- Строка ввода адреса (пути), кнопка отображения списка последних введенных путей, и кнопка обновления данных каталога
- Строка поиска (О работе с поиском подробно описано ниже)
- Область навигации. Дерево каталогов, блочных устройств хранения информации, сетевого окружения, библиотеки быстрого доступа и избранных каталогов
- Область отображения содержимого каталога, с возможностью сортировки и группировки содержимого
- Строка состояния
- Кнопки для отображения элементов в виде таблицы и крупных эскизов
Сортировка содержимого
Зачастую, работая с различными типами файлов, требуется изменять параметры сортировки и группировки, для последующего взаимодействия с ними.
Изменение вида
В проводнике имеется 8 вариантов отображения содержимого папки, каждый из которых может быть удобен в тех или иных случаях. Изменять вид элементов можно как с помощью контекстного меню «Вид», так и с помощью горячих клавиш. Также доступно изменение вида с большим количеством шагов — с помощью (Ctrl + Колесо мыши вверх, или вниз).
- «Огромные значки» – удобны для работы с фотографиями, когда необходимо различать детали на снимках. Сочетание клавиш (Ctrl + Shift + 1).
- «Крупные значки» – нечто промежуточное между «Огромными значками» и «Обычными значками», золотая седина при работе с фотографиями. Сочетание клавиш (Ctrl + Shift + 2).
- «Обычные значки» – стандартный вариант отображения содержимого папки. Поддерживаются эскизы файлов, в следствии чего данный вариант удобен для работы с медиаконтентом. Сочетание клавиш (Ctrl + Shift + 3).
- «Мелкие значки» – отображает содержимое в несколько колонок – самый компактный метод отображения. Сочетание клавиш (Ctrl + Shift + 4).
- «Список» – столь же компактный метод, что и «Мелкие значки», но отображает содержимое в несколько строк, а не колонок, что дает, непривычную для десктопа прокрутку в сторону. Сочетание клавиш (Ctrl + Shift + 5)
- «Таблица» – в большинстве случаев самый удобный метод отображения содержимого, особенно при большом количестве файлов и директорий. Файлы отображаются в виде таблицы, в одну колонку, с возможностью сортировки по столбцам, задаваемым по свойствам файла. Возможно добавлять столбцы с любыми свойствами файла, через контекстное меню в заголовке таблицы «Подробнее…». Сочетание клавиш (Ctrl + Shift + 6)
- «Плитка» – аналогично «Обычным значкам», только заголовок файла отображается справа от иконки. Выглядит эстетичнее, нежели «Обычные значки». Сочетание клавиш (Ctrl + Shift + 7)
- «Содержимое» – иконки чуть меньше, чем при «Обычных значках», также сохраняется поддержка миниатюр, файлы отображаются списком в 1 колонку, с отображением свойств. Сочетание клавиш (Ctrl + Shift +
Сортировка
«Сортировка», как меню «Вид», доступна из контекстного меню, однако не имеет горячих клавиш. Сортировка позволяет организовывать порядок отображения файлов, на основе какого-нибудь из свойств. Проводить сортировку можно как по убыванию, так и по возрастанию . Выбрать дополнительные свойства для сортировки файлов можно в подменю «Сортировка» → «Подробнее».
Группировка
«Группировка», подобно «Сортировке», позволяет организовывать порядок отображения файлов, образуя группы на основе заданных свойств
Через Диспетчер задач
Заключительный вариант тоже не является самым удобным, однако он помогает при запуске, когда в работе компьютера возникает сбой:
- Одновременно нажмите клавиши «Ctrl» + «Shift» + «Esc», чтобы открыть Диспетчер задач.
- Кликните ЛКМ по вкладке «Файл», а затем нажмите – «Запустить новую задачу».
- В открывшееся окно введите «explorer».
- Нажмите «ОК».
Теперь Проводник не просто откроется, но и будет отображаться в Диспетчере задач до того момента, пока пользователь не решит его закрыть.
Другой способ запустить проводник в Windows 11 — это используя традиционный поиск Windows. Вы можете найти эту утилиту, как и другие приложения, и запустить ее из результатов поиска.
Для этого:
- На панели задач Windows (панель в нижней части экрана) выберите параметр «Поиск» (значок увеличительного стекла).
- В открывшемся окне поиска введите Проводник.
- В результатах поиска выберите Проводник, и инструмент откроется.
Настройка быстрого доступа
Наиболее простым способом запуска менеджера файла является использование ярлыка на Панели задач. Увы, но он не всегда отображается в положенном месте. Поэтому для отображения значка нужно немного изменить настройки. Данная процедура окажется крайне полезной, поскольку вы сможете задать параметры быстрого доступа к Проводнику и через другие разделы меню.
Панель задач
Чтобы иконка отображалась на привычном месте, нужно запустить менеджер любым из рассмотренных ранее способов. Как только откроется соответствующее окно, потребуется кликнуть по иконке приложения ЛКМ и о. Теперь программа никогда не пропадет.
Пуск
При рассмотрении альтернативных вариантов запуска отмечалось, что открыть Проводник через меню Пуск тоже не очень просто, поскольку иконка приложения располагается во вкладке «Системные – Windows». Чтобы она отображалась на главном экране, необходимо выполнить следующее:
- Откройте «Параметры» через меню «Пуск».
- Перейдите в раздел «Персонализация», а затем – во вкладку «Пуск».
- Щелкните по надписи «Выберите, какие папки будут отображаться в меню».
- Переведите ползунок напротив пункта «Проводник» в положение «Вкл.».
После сохранения настроек иконка менеджера файлов будет отображаться в «Пуске» неподалеку от значка «Параметров». Вы никогда не потеряете нужное приложение.
Открываем «Проводник» в Виндовс 10
По умолчанию «Проводник» или, как он называется на английском, «Explorer» закреплен на панели задач Windows 10, но ради экономии места или просто по неосторожности он может быть удален оттуда. Именно в таких случаях, а также просто для общего развития, будет полезно знать, какие существуют способы открытия этого системного компонента в «десятке».
Способ 1: Комбинация клавиш
Самый простой, удобный, да и наиболее быстрый (при условии отсутствия ярлыка на панели задач) вариант запуска «Эксплорера» заключается в использовании горячих клавиш «WIN+E». Буква E – логичное сокращение от Explorer, и зная это, наверняка вам будет проще запомнить данную комбинацию.
Способ 2: Поиск по системе
Одним из ключевых достоинств Виндовс 10 является ее проработанная функция поиска, благодаря которой можно не только находить различные файлы, но и запускать приложения и компоненты системы. Открыть с ее помощью «Проводник» тоже не составит большого труда.
Способ 3: «Выполнить»
В отличие от упомянутого выше поиска, окно «Выполнить» используется исключительно для запуска стандартных приложений и компонентов системы, к коим и относится герой нашей сегодняшней статьи. Нажмите «WIN+R» и введите в строку представленную ниже команду, после чего нажмите «ENTER» или кнопку «ОК» для подтверждения.
explorer
Способ 4: «Пуск»
Конечно же, «Проводник» есть в списке всех установленных приложений, просмотреть который можно через меню «Пуск». Оттуда же мы с вами можем его открыть.
- Запустите стартовое меню Windows, нажав по соответствующей кнопке на панели задач, или воспользуйтесь аналогичной клавишей на клавиатуре – «WIN».
- Пролистайте перечень представленных там программ вплоть до папки «Служебные Windows» и разверните ее, воспользовавшись указывающей вниз стрелкой.
- В открывшемся списке найдите «Проводник» и запустите его.
Способ 5: Контекстное меню кнопки «Пуск»
Многие стандартные программы, системные утилиты и прочие важные элементы ОС могут быть запущены не только через «Пуск», но и через его контекстное меню, вызываемое нажатием правой кнопки мышки по данному элементу. Можно воспользоваться и исключительно клавишами «WIN+X», которые вызывают это же меню. Какой бы из способов открытия вы не использовали, просто найдите в представленном списке «Проводник» и запустите его.
Способ 6: «Диспетчер задач»
Если вы хотя бы время от времени обращаетесь к «Диспетчеру задач», то наверняка видели в списке активных процессов и «Проводник». Так вот, из данного раздела системы можно не только завершить его работу, но и инициировать запуск. Делается это следующим образом.
- Правой кнопкой мышки нажмите по пустому месту на панели задач и выберите в открывшемся меню пункт «Диспетчер задач». Вместо этого можно просто нажать клавиши «CTRL+SHIFT+ESC».
- В открывшемся окне кликните по вкладке «Файл» и выберите пункт «Запустить новую задачу».
- Введите в строку команду «explorer», но без кавычек, и нажмите «ОК» или «ENTER».
Способ 7: Исполняемый файл
«Проводник» мало чем отличается от обычных программ, поэтому у него тоже есть свой исполняемый файл, который и может использоваться для запуска. explorer.exe находится по представленному ниже пути, практически в самом низу этой папки. Отыщите его там и откройте двойным кликом ЛКМ
C:Windows
Дополнительно: Настройка быстрого доступа
Ввиду того, что «Explorer» приходится вызывать постоянно, помимо запоминания представленных выше способов, можно и нужно закрепить данное приложение на самом видном и просто доступном месте. Таковых в системе как минимум два.
Панель задач Любым из описанных выше способов запустите «Проводник», а затем нажмите по его значку на панели задач правой кнопкой мышки. Выберите в контекстном меню пункт «Закрепить на панели задач» и, если посчитаете нужным, переместите его в наиболее удобное место.
- Откройте «Параметры», воспользовавшись меню «Пуск» или клавишами «WIN+I».
- Перейдите к разделу «Персонализация».
- В боковом меню переместитесь во вкладку «Пуск» и нажмите по ссылке «Выберите, какие папки будут отображаться в меню…».
- Переведите в активное положение переключатель напротив «Проводника».
- Закройте «Параметры» и повторно откройте «Пуск», чтобы убедиться в наличии там ярлыка для быстрого запуска «Эксплорера».
Содержание
- 1 Запуск Internet Explorer 11 в Windows 10
- 2 Как поместить Internet Explorer на панель задач или рабочий стол
- 3 Как установить Internet Explorer в Windows 10 и что делать, если он не запускается описанными способами
- 4 Не работает internet explorer windows 10
- 5 Почему закрывается Интернет Эксплорер
- 6 Причины плохой работы
- 7 Способы решения
- 8 Что делать, если ничего не помогает?
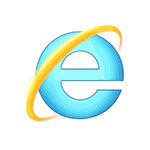
В этой инструкции о том — как запустить Internet Explorer в Windows 10, закрепить его ярлык на панели задач или на рабочем столе, а также о том, что делать, если IE не запускается или не находится на компьютере (как включить IE 11 в компонентах Windows 10 или, если этот способ не работает, установить Internet Explorer в Windows 10 вручную). См. также: Лучший браузер для Windows.
Internet Explorer является одним из основных компонентов Windows 10, от которого зависит работа самой ОС (так повелось еще с версии Windows 98) и полностью удалить его нельзя (хотя можно отключить, см. Как удалить Internet Explorer). Соответственно, если вам нужен браузер IE, не стоит искать, где скачать его, чаще всего для запуска нужно выполнить одно из следующих простых действий.
- В поиске на панели задач начните набирать Internet, в результатах вы увидите пункт Internet Explorer, нажмите по нему для запуска браузера.
- В меню пуск в списке программ перейдите к папке «Стандартные — Windows», в ней вы увидите ярлык для запуска Internet Explorer
- Зайдите в папку C: Program Files Internet Explorer и запустите файл iexplore.exe из этой папки.
- Нажмите клавиши Win + R (Win — клавиша с эмблемой Windows), введите iexplore и нажмите Enter или Ок.
Думаю, 4-х способов запустить Internet Explorer будет достаточно и в большинстве случаев они работают, за исключением ситуации, когда в папке Program Files Internet Explorer отсутствует iexplore.exe (этот случай будет рассмотрен в последней части руководства).
Как поместить Internet Explorer на панель задач или рабочий стол
Если для вас удобнее иметь ярлык Internet Explorer под рукой, вы очень просто можете поместить его на панель задач Windows 10 или на рабочий стол.
Самые простые (на мой взгляд) способы сделать это:
- Для того, чтобы закрепить ярлык на панели задач, начните набирать Internet Explorer в поиске Windows 10 (кнопка там же, на панели задач), когда браузер отобразится в результатах поиска, кликните по нему правой кнопкой мыши и выберите пункт «Закрепить на панели задач». В том же меню можно закрепить приложение и на «начальном экране», то есть в виде плитки меню пуск.
- Для того, чтобы создать ярлык Internet Explorer на рабочем столе, вы можете поступить следующим образом: так же, как и в первом случае, найти IE в поиске, кликнуть по нему правой кнопкой мыши и выбрать пункт меню «Открыть папку с файлом». Откроется папка, содержащая готовый ярлык, просто скопируйте его на рабочий стол.
Это далеко не все способы: например, вы можете просто кликнуть правой кнопкой по рабочему столу, выбрать в контекстном меню «Создать» — «Ярлык» и указать в качестве объекта путь к файлу iexplore.exe. Но, надеюсь, для решения задачи хватит указанных способов.
Как установить Internet Explorer в Windows 10 и что делать, если он не запускается описанными способами
Иногда может оказаться, что Internet Explorer 11 не находится в Windows 10 и выше описанные способы запуска не работают. Чаще всего это говорит о том, что необходимый компонент отключен в системе. Чтобы его включить обычно достаточно выполнить следующие шаги:
- Зайдите в панель управления (например, через меню правого клика по кнопке «Пуск») и откройте пункт «Программы и компоненты».
- Слева выберите «Включение или отключение компонентов Windows» (требуются права администратора).
- В открывшемся окне найдите пункт Internet Explorer 11 и включите его, если он отключен (если включен — далее опишу возможный вариант действий).
- Нажмите Ок, дождитесь установки и перезагрузите компьютер.
После этих действий Internet Explorer должен быть установлен в Windows 10 и запускаться обычными способами.
Если IE уже был включен в компонентах, попробуйте отключить его, выполнить перезагрузку, а затем — вновь включить и перезагрузиться: возможно, это исправит проблемы с запуском браузера.
Что делать, если Internet Explorer не устанавливается в «Включение и отключение компонентов Windows»
Иногда возможны сбои, не позволяющие установить Internet Explorer с помощью настройки компонентов Windows 10. В этом случае можно попробовать такой вариант решения проблемы.
- Запустите командную строку от имени Администратора (для этого можно использовать меню, вызываемое клавишами Win+X)
- Введите команду dism /online /enable-feature /featurename:Internet-Explorer-Optional-amd64 /all и нажмите Enter (в случае если у вас 32-битная система, замените в команде amd64 на x86)
Если всё пройдет успешно, согласитесь на перезагрузку компьютера, после которой вы сможете запустить и использовать Internet Explorer. Если же команда сообщила о том, что указанный компонент не найден или по какой-то причине не может быть установлен, можно поступить следующим образом:
- Скачать оригинальный ISO образ Windows 10 в той же разрядности, что и ваша система (или подключить флешку, вставить диск с Windows 10, если у вас есть такие).
- Смонтировать образ ISO в системе (или подключить флешку, вставить диск).
- Запустить командную строку от имени администратора и использовать следующие команды.
- Dism /mount-image /imagefile:E:sourcesinstall.wim /index:1 /mountdir:C:win10image (в этой команде E — буква диска с дистрибутивом Windows 10).
- Dism /image:C:win10image /enable-feature /featurename:Internet-Explorer-Optional-amd64 /all (или x86 вместо amd64 для 32-битных систем). После выполнения откажитесь от немедленной перезагрузки.
- Dism /unmount-image /mountdir:C:win10image
- Перезагрузите компьютер.
Если же и эти действия не помогают заставить работать Internet Explorer, я бы рекомендовал проверить целостность системных файлов Windows 10. А если и тут не удается что-либо исправить, то посмотреть статью с материалами на тему Восстановление Windows 10 — возможно, имеет смысл выполнить сброс системы.
Дополнительная информация: для того, чтобы скачать установщик Internet Explorer для других версий Windows удобно использовать специальную официальную страницу https://support.microsoft.com/ru-ru/help/17621/internet-explorer-downloads
Если не работает Explorer на Windows 10, лучше не паниковать, а рассмотреть вероятные причины. Такая проблема существует, разработчики с ней борются. Если делать всё по инструкции, с высокой долей вероятности получится запустить IE.
Не работает internet explorer windows 10
Когда необходимо найти нужный сайт либо посмотреть фильм в сети, бывает такое, что Windows 10 Internet Explorer не запускается. Разработчик браузера предоставляет свои инструкции, как действовать в этой ситуации. Существует масса причин, из-за которых программа не отвечает на запросы.
Почему закрывается Интернет Эксплорер
Обзор и настройка модема D-Link Dir-320
Пользователи отмечают частые закрытия браузера, когда сторонние программы установлены на компьютере. Проблема кроется в объектах обозревателя, которые отсутствуют на компьютере. Иногда браузеру мешает панель инструментов либо дополнительные компоненты. Explorer может закрываться после перехода на какой-либо сайт или сразу при открытии.
Важно! Пользователи чаще всего видят сообщения «программа не отвечает». Также возникают другие ошибки.
Причины плохой работы
В чем отличия между сетями 3G и 4G: особенности, преимущества и недостатки
Пользователей интересуют вопросы, почему не работает «Интернет Эксплорер» на «Виндовс 10» и что с этим делать?
Вероятные причины:
- повреждение браузера;
- ошибка локальной сети;
- сбой в программном обеспечении;
- изменения интернета;
- неправильная работа со ссылками на веб-страницах;
- изменение настроек в программах на компьютере;
- удаление файлов из реестра;
- вирусная атака.
Способы решения
Выше указанны основные причины, по которым невозможно запустить IE. Специалисты компании Microsoft предоставляют инструкции, как устранить неисправности. Если на компьютере не запускается «Интернет Эксплорер 11» Windows 10, стоит пройтись по вероятным причинам сбоя и выполнить исправления.
Отключение аддонов
Какую версию браузера Интернет Эксплорер лучше выбрать для Виндовс ХР
Отключение автоматических обновлений помогает для запуска IE 11. Чтобы это сделать, стоит придерживаться инструкции:
- Вход в «службы»;
- Поиск центра обновлений;
- Выбор команды «остановить»;
- Переход в «тип запуска»;
- Отключение функции;
- Сохранение настройки.
Когда изменения сделаны и автоматические обновления отключены, стоит перезагрузить компьютер и перепроверить информацию.
Сброс настроек
Если Internet Explorer 11 не запускается, Windows 10 можно откатить. Возвращение заводских настроек решает много проблем, связанных с конфликтом программ, установленных на компьютере, ноутбуке. При переходе в настройки, открывается пункт «обновления». Останется лишь нажать кнопку «начать».
Важно! Во время процесса компьютер предлагает определиться с личными файлами.
Разрешается сделать резервную копию либо проигнорировать сообщение. Эксперты рекомендуют не удалять полностью файлы, а всё-таки создать резервную копию. Если что-то пойдёт не так, можно будет вернуться в исходную точку. При нажатии кнопки «сброс» происходит автоматическая переустановка компьютера. Система перезагружается, стоит проверить работу браузера. Резервные файлы настроек располагаются в папке Windows.old.
Восстановление файлов
Чтобы осуществить процесс восстановления файлов браузера, необходимо придерживаться инструкции:
- Переход в пуск;
- Выбор поиска;
- Набор «Internet Explorer»;
- Переход в функции;
- Обновление компонентов.
В конце процедуры восстановления файлов браузера стоит нажать кнопку «Ок».
Обновление Windows
В системе Windows 10 можно самостоятельно проверить обновления. После перехода в пуск, необходимо выбрать настройки. Во всплывающем окне покажется строка «обновления». Если перейти в рубрику «обновить», система автоматически проверит пакеты данных и файлы реестра.
Инсталляция IE 11
Установка свежей версии IE поможет разобраться в вопросе, почему браузер не работает. В обновлённом «Эксплорере» исправлены многие ошибки, поэтому рекомендуется перейти на официальную страницу Microsoft и осуществить запуск скачивания. При этом необходимо выбрать разрядность компьютера (32, 64).
Отключение браузера
По инструкции легко отключить Explorer на компьютере:
- Комбинация Windows+R;
- Выбор «выполнить»;
- Значение «appwiz.cpl»;
- Кнопка «OK»;
- Переход в настройки;
- Программы и компоненты;
- Отключение компонентов;
- Поиск Explorer;
- Снятие флажка;
- Сохранение настроек.
После отключения браузера необходимо произвести перезагрузку компьютера.
Вирусы
Если не устанавливается подключение с браузером, возможно, в компьютере завелся вирус. Лучшие предложения по защите из рейтинга:
- AhnLab V3;
- Kaspersky;
- Bitdefender.
Если выбор пал на AhnLab V3 Internet Security, необходимо посетить официальный сайт разработчика и произвести сканирование. Особенность программы кроется в том, что она подходит для разных операционных систем, поддерживаются 32, 64-разрядные компьютеры.
Важно! Зачастую комплексный антивирус предоставляется с английским интерфейсом.
Особенности:
- Устранение интернет-угроз;
- Блокировка сетевых атак;
- Всесторонняя защита компьютера;
- Функции на выбор.
Старый, добрый Kaspersky Internet Security 18.0 с радостью поможет проверить компьютер. Он больше всего подходит для домашних устройств. Успешно справляется с хакерскими атаками, предусмотрена защита от программ-шифровальщиков. Интерфейс является простым, есть такие функции:
- проверка;
- полное обновление;
- безопасные платежи;
- функция родительский контроль;
- приватные данные;
- защита всех устройств.
Остается рассмотреть Bitdefender Internet Security 2018, который также попал в рейтинг лучших антивирусов. По функциональности он успешен, предоставляется с английским интерфейсом. В главном окне программы есть кнопка быстрого сканирования. Через антивирус можно устанавливать VPN, предусмотрены дополнительные утилиты.
Что делать, если ничего не помогает?
Если пользователь прошёлся по всем причинам, однако браузер не собирает загружаться, лучше полностью переустановить операционную систему на компьютере. В качестве альтернативы рекомендуется рассмотреть другие браузеры для работы. Их легко установить с официальной страницы разработчиков, все бесплатно. Программы Google Chrome, Mozilla, Opera помогут запускать веб-страницы на высокой скорости.
Выше рассмотрены действия человека, когда не запускается «Интернет Эксплорер» 10 с системой Windows 10. Учитываются многие факторы, существуют инструкции от разработчика. При решении проблемы рекомендуется начать с простых шагов, и далее переходить к радикальным методам.
Microsoft говорит, что полное исправление также на подходе.
Если вы установили последние накопительные обновления для Windows 10, скорее всего, Internet Explorer 11 больше не сможет запускаться на вашем устройстве.
Microsoft заявляет, что все это происходит потому, что поставщик поиска по умолчанию не настроен или неправильно сформирован, поэтому обходной путь сводится к настройке этого поставщика поиска по умолчанию.
Прежде чем предоставить вам шаги, чтобы сделать это, вот некоторая дополнительная информация.
Прежде всего, эта проблема возникает в результате накопительных обновлений за май 2019 года и существует во всех версиях Windows 10, которые получили такие обновления в прошлом месяце. К ним относятся следующие:
- Windows 10 версия 1809
- Windows 10 версия 1803
- Windows 10 версия 1709
- Windows 10 версия 1703
- Windows 10 версия 1607
Прежде всего, вам нужно запустить окно командной строки с повышенными правами, которое является экземпляром приложения, работающего с правами администратора. Сделать это:
Start menu > type cmd.exe > Right-click Command Prompt > Run as administrator > Yes (in UAC prompt)Меню Пуск > введите cmd.exe > щелкните правой кнопкой мыши командную строку > Запуск от имени администратора > да(в приглашении UAC)
Затем в командной строке с повышенными правами необходимо ввести следующую команду, чтобы запустить Internet Explorer без сбоев:
«C:Program FilesInternet Exploreriexplore.exe» http://microsoft.com
Имейте в виду, что если вы этого не сделаете, браузер может не запуститься, так как при каждом запуске происходит сбой Internet Explorer.
Когда браузер запущен и работает на вашем устройстве, вы можете изменить настройки поиска по умолчанию. Для этого выполните следующие действия:
Settings > Manage add-ons > Search Providers > Find more search providersНастройки > Управление надстройками > поисковые провайдеры > поиск провайдеров
На этом этапе Internet Explorer должен загрузить список поставщиков поиска, позволяющий выбрать любого из списка. Далее вам нужно всего лишь нажать кнопку «Добавить» для поставщика поиска, который вы хотите использовать в Internet Explorer.
После того, как вы это сделаете, Internet Explorer должен нормально работать, поэтому следующим шагом будет заключительный тест, который должен помочь вам определить, было ли исправление применено правильно или нет.
Для этого просто закройте экземпляр браузера, который вы запустили из командной строки, и попробуйте запустить Internet Explorer из меню «Пуск» или его выделенного ярлыка, если таковой существует.
Несмотря на то, что этот обходной путь помогает восстановить Internet Explorer 11, очень важно помнить, что Microsoft рекомендует не использовать это приложение для каких-либо других целей совместимости внутри организации. Что касается просмотра, Microsoft говорит, что вам лучше переключиться на Microsoft Edge, который предустановлен в Windows 10. Конечно, вы всегда можете перейти к одному из множества других сторонних браузеров.
«Видите ли, Internet Explorer — это решение для обеспечения совместимости. Мы не поддерживаем новые веб-стандарты для него, и, хотя многие сайты работают нормально, разработчики в целом просто не тестируют Internet Explorer в наши дни. Они тестируют в современных браузерах», — объясняет Крис Джексон, инженер Microsoft.
Тем временем Microsoft также работает над собственным браузером на основе Chromium. Предполагается заменить существующий браузер Edge на основе EdgeHTML, обновленный браузер уже доступен в режиме предварительного просмотра для Windows 10 и macOS, а окончательная дата его выпуска, вероятно, будет объявлена позднее в этом году.
Вы можете посмотреть так же записи
Апгрейд старого ноутбукаКак включить подсветку на клавиатуреWindows 10 на Lumia 950 XL — телефон, который заменит компьютерКак проверить работу Windows 10 не удаляя любимую операционную системуGoogle и Facebook борются с дезинформацией в интернетеНоутбук Microsoft Surface 3 запущен с чипами Intel и AMDКак скинуть музыку с компьютера на флешкуWi-Fi роутер — какой выбрать 2.4 ГГц или 5 ГГцWindows 10 освободит место на диске, когда это необходимоНе тянет видеокарта, что делатьЧто такое «облачное хранилище»Shareman — что это за программаКак русифицировать AndroidКак очистить кэш DNS на телефоне AndroidТелефон на ОС Андроид не видит WI-FI с ноутбукаПопробуйте Windows 95 в приложении ElectronИспользуемые источники:
- https://remontka.pro/internet-explorer-windows-10/
- https://vpautinu.com/oshibki/windows-10-internet-explorer-ne-zapuskaetsya
- https://schel4koff.ru/ne-zapuskaetsya-internet-explorer-posle-obnovleniya-windows-10

Просмотров 28.9к. Опубликовано 7 сентября, 2018 Обновлено 7 сентября, 2018
Если вы любите Windows 10, но вам нужен кусочек старого, Internet Explorer (IE), то он все ещё доступен.
Хотя Windows 10 поставляется с новым браузером, классический Internet Explorer не был удален из Windows 10, а последняя версия Internet Explorer, которая является Internet Explorer 11, является частью Windows 10.
Возможно, вы не знали, что IE все еще может использоваться в Windows 10. В этом руководстве для начинающих мы покажем вам, как легко запустить его в любое время.
Способ 1: откройте Internet Explorer с помощью команды Выполнить
Удерживая клавишу «Windows» нажмите клавишу R, чтобы запустить диалоговое окно «Выполнить», введите iexplore и нажмите OK.
Способ 2: Включите его с помощью значка на панели задач.
Нажмите значок Internet Explorer (см. Следующий рисунок) на панели задач.
Совет. Если значок отсутствует на панели задач, вы можете использовать другие методы, показанные ниже.
Способ 3: Открыть через проводник
Откройте проводник, перейдите в папку C:Program FilesInternet Explorer
В этой папке запустите файл iexplore
Способ 4: Откройте IE через командную строку
- Запустите командную строку. Нажмите сочетание клавиш Windows+R, введите CMD.
- Введите в командую строку:
"c:program filesinternet exploreriexplore"
Примечание. Вводить нужно вместе с кавычками.
Способ 5. Доступ через меню «Пуск».
Нажмите левую кнопку «Пуск» , выберите «Все приложения», откройте «Стандартные Windows» и нажмите «Internet Explorer».
Способ 6: Откройте через поиск
Введите internet в поле поиска (Windows+S) на панели задач и выберите Internet Explorer из результата.

В этой инструкции о том — как запустить Internet Explorer в Windows 10, закрепить его ярлык на панели задач или на рабочем столе, а также о том, что делать, если IE не запускается или не находится на компьютере (как включить IE 11 в компонентах Windows 10 или, если этот способ не работает, установить Internet Explorer в Windows 10 вручную). См. также: Лучший браузер для Windows.
Запуск Internet Explorer 11 в Windows 10
Internet Explorer является одним из основных компонентов Windows 10, от которого зависит работа самой ОС (так повелось еще с версии Windows 98) и полностью удалить его нельзя (хотя можно отключить, см. Как удалить Internet Explorer). Соответственно, если вам нужен браузер IE, не стоит искать, где скачать его, чаще всего для запуска нужно выполнить одно из следующих простых действий.
- В поиске на панели задач начните набирать Internet, в результатах вы увидите пункт Internet Explorer, нажмите по нему для запуска браузера.
- В меню пуск в списке программ перейдите к папке «Стандартные — Windows», в ней вы увидите ярлык для запуска Internet Explorer
- Зайдите в папку C: Program Files Internet Explorer и запустите файл iexplore.exe из этой папки.
- Нажмите клавиши Win + R (Win — клавиша с эмблемой Windows), введите iexplore и нажмите Enter или Ок.
Думаю, 4-х способов запустить Internet Explorer будет достаточно и в большинстве случаев они работают, за исключением ситуации, когда в папке Program Files Internet Explorer отсутствует iexplore.exe (этот случай будет рассмотрен в последней части руководства).
Как поместить Internet Explorer на панель задач или рабочий стол
Если для вас удобнее иметь ярлык Internet Explorer под рукой, вы очень просто можете поместить его на панель задач Windows 10 или на рабочий стол.
Самые простые (на мой взгляд) способы сделать это:
- Для того, чтобы закрепить ярлык на панели задач, начните набирать Internet Explorer в поиске Windows 10 (кнопка там же, на панели задач), когда браузер отобразится в результатах поиска, кликните по нему правой кнопкой мыши и выберите пункт «Закрепить на панели задач». В том же меню можно закрепить приложение и на «начальном экране», то есть в виде плитки меню пуск.
- Для того, чтобы создать ярлык Internet Explorer на рабочем столе, вы можете поступить следующим образом: так же, как и в первом случае, найти IE в поиске, кликнуть по нему правой кнопкой мыши и выбрать пункт меню «Открыть папку с файлом». Откроется папка, содержащая готовый ярлык, просто скопируйте его на рабочий стол.
Это далеко не все способы: например, вы можете просто кликнуть правой кнопкой по рабочему столу, выбрать в контекстном меню «Создать» — «Ярлык» и указать в качестве объекта путь к файлу iexplore.exe. Но, надеюсь, для решения задачи хватит указанных способов.
Как установить Internet Explorer в Windows 10 и что делать, если он не запускается описанными способами
Иногда может оказаться, что Internet Explorer 11 не находится в Windows 10 и выше описанные способы запуска не работают. Чаще всего это говорит о том, что необходимый компонент отключен в системе. Чтобы его включить обычно достаточно выполнить следующие шаги:
- Зайдите в панель управления (например, через меню правого клика по кнопке «Пуск») и откройте пункт «Программы и компоненты».
- Слева выберите «Включение или отключение компонентов Windows» (требуются права администратора).
- В открывшемся окне найдите пункт Internet Explorer 11 и включите его, если он отключен (если включен — далее опишу возможный вариант действий).
- Нажмите Ок, дождитесь установки и перезагрузите компьютер.
После этих действий Internet Explorer должен быть установлен в Windows 10 и запускаться обычными способами.
Если IE уже был включен в компонентах, попробуйте отключить его, выполнить перезагрузку, а затем — вновь включить и перезагрузиться: возможно, это исправит проблемы с запуском браузера.
Что делать, если Internet Explorer не устанавливается в «Включение и отключение компонентов Windows»
Иногда возможны сбои, не позволяющие установить Internet Explorer с помощью настройки компонентов Windows 10. В этом случае можно попробовать такой вариант решения проблемы.
- Запустите командную строку от имени Администратора (для этого можно использовать меню, вызываемое клавишами Win+X)
- Введите команду dism /online /enable-feature /featurename:Internet-Explorer-Optional-amd64 /all и нажмите Enter (в случае если у вас 32-битная система, замените в команде amd64 на x86)
Если всё пройдет успешно, согласитесь на перезагрузку компьютера, после которой вы сможете запустить и использовать Internet Explorer. Если же команда сообщила о том, что указанный компонент не найден или по какой-то причине не может быть установлен, можно поступить следующим образом:
- Скачать оригинальный ISO образ Windows 10 в той же разрядности, что и ваша система (или подключить флешку, вставить диск с Windows 10, если у вас есть такие).
- Смонтировать образ ISO в системе (или подключить флешку, вставить диск).
- Запустить командную строку от имени администратора и использовать следующие команды.
- Dism /mount-image /imagefile:E:sourcesinstall.wim /index:1 /mountdir:C:win10image (в этой команде E — буква диска с дистрибутивом Windows 10).
- Dism /image:C:win10image /enable-feature /featurename:Internet-Explorer-Optional-amd64 /all (или x86 вместо amd64 для 32-битных систем). После выполнения откажитесь от немедленной перезагрузки.
- Dism /unmount-image /mountdir:C:win10image
- Перезагрузите компьютер.
Если же и эти действия не помогают заставить работать Internet Explorer, я бы рекомендовал проверить целостность системных файлов Windows 10. А если и тут не удается что-либо исправить, то посмотреть статью с материалами на тему Восстановление Windows 10 — возможно, имеет смысл выполнить сброс системы.
Дополнительная информация: для того, чтобы скачать установщик Internet Explorer для других версий Windows удобно использовать специальную официальную страницу https://support.microsoft.com/ru-ru/help/17621/internet-explorer-downloads
Содержание
- Вариант 1: Единоразовый запуск
- Вариант 2: Создание скрипта
- Вариант 3: Просмотр страниц в режиме совместимости
- Вопросы и ответы
В Windows 11 браузер Internet Explorer является неподдерживаемым и формально был удален из системы. Теперь его невозможно найти в меню «Пуск», создать ярлык, включить в «Компонентах Windows», а если открыть его стандартное (для предыдущих ОС) расположение на диске C и попытаться запустить файл «iexplore.exe», вместо этого откроется его современная замена — Microsoft Edge. Тем не менее есть несколько обходных вариантов, позволяющих открыть Интернет Эксплорер. Однако нет никакой гарантии, что в будущем, с новыми обновлениями операционной системы, они будут по-прежнему рабочими.
Вариант 1: Единоразовый запуск
Если в целом Эксплорером вы не пользуетесь, но сейчас понадобилось открыть его, быстрее и удобнее всего воспользоваться багом, который остался в Windows. Эта возможность может утратить актуальность в будущем, поэтому если рекомендация не сработает, обратитесь к идущей следом в статье.
- Откройте «Пуск» и начните набирать название приложения «Свойства браузера». При появлении соответствия нажмите по нему.
- В новом окне переключитесь на вкладку «Программы», где нажмите по кнопке «Надстройки».
- Появится еще одно, где вам надо кликнуть по ссылке, расположенной в самом низу («Дополнительные сведения о панелях инструментов и расширениях»).
- Откроется информационное окно в Interner Explorer. Читать ничего не надо — впишите в адресной строке нужный сайт или воспользуйтесь другими возможностями браузера, ради которых и хотели запустить его.

Еще раз отметим, что это недоработка Microsoft — все подобные ссылки в Windows должны открываться теперь в Edge, однако с этой что-то пошло не так. В будущих обновлениях разработчик может это исправить, и тогда единственной доступной альтернативой станет следующий вариант.
Вариант 2: Создание скрипта
Для тех, кому Explorer нужен периодически или же в ситуации, когда первый метод не сработал, предлагаем создать скрипт для запуска. Он состоит всего из двух строк и сохраняется в виде файла на рабочем столе или в любом другом удобном для вас месте.
- Через «Пуск» откройте системное приложение «Блокнот».
- Вставьте в него следующие строки:
Set objIE = CreateObject("InternetExplorer.Application")
objIE.Visible = 1 - Вы также можете добавить строчку
objIE.Navigate "lumpics.ru"(вместо lumpics.ru нужный вам веб-адрес), если хотите сделать какой-то сайт домашней страницей, в противном случае будет открываться пустая вкладка. Данную строчку поставьте на второе место, чтобы получилось так:Set objIE = CreateObject("InternetExplorer.Application")
objIE.Navigate "lumpics.ru"
objIE.Visible = 1 - Нажмите на «Файл» и выберите вариант «Сохранить как».
- Имя можете вписать любое, но после него обязательно поставьте точку и добавьте буквы «vbs». К примеру, должно получиться так: «Internet Explorer.vbs».
- В строке «Тип файла» разверните меню и выберите вариант «Все файлы (*.*)». Сохраните результат в любом месте компьютера.
- Файл будет выглядеть следующим образом:
- Откройте его обычным двойным кликом левой кнопкой мыши. Интернет Эксплорер запустится либо с пустой вкладкой, либо с вашим сайтом, назначенным домашней страницей.


Вариант 3: Просмотр страниц в режиме совместимости
Возможно, IE нужен вам не для использования, а для просмотра страниц. В сети все еще есть сайты, которые корректно работают только в Эксплорере, из-за чего у пользователей возникает необходимость его запуска. В этом случае альтернативой предыдущим вариантам может стать просмотр страниц через Microsoft Edge в режиме совместимости с Internet Explorer.
- Запустите браузер Edge любым способом, допустим, найдя его по названию в «Пуске». Откройте его меню и перейдите в «Настройки».
- Через левую панель с параметрами переключитесь в раздел «Браузер по умолчанию».
- Рядом с пунктом «Разрешить сайтам перезагружаться в режиме Internet Explorer (Режим IE)» разверните выпадающее меню и выберите «Разрешить».
- Потребуется перезапуск веб-обозревателя, для чего нажмите на одноименную кнопку.
- Теперь для просмотра конкретного сайта вам понадобится открыть меню и воспользоваться параметром «Перезагрузить в режиме Internet Explorer».
- Edge при этом перезапущен не будет, страница сама перезагрузится в режиме совместимости (то есть ее внешний вид и функциональность будут максимально приближены к тому, как бы сайт выглядел в оригинальном IE) и отобразит окно с информацией и дополнительными параметрами.
- Вы также можете вынести кнопку для быстрого переключения в режим IE на панель инструментов. Для этого кликните правой кнопкой мыши по пустому месту в области с вкладками и выберите «Настройка панели инструментов».
- Тут среди прочих параметров найдите «Кнопка «Режим Internet Explorer» (Режим IE)» и нажмите по переключателю.
- Она окажется расположена рядом с кнопкой меню и будет гореть серым цветом на страницах, которые нельзя перевести в этот режим (а это различные меню браузера Edge), а синим — на всех остальных.


Еще раз уточним, что, несмотря на возможность открыть IE нестандартными способами, для постоянного использования он более не доступен. Другими словами, Эксплорер сейчас является надстройкой для Эджа, поэтому он все еще присутствует в Виндовс. Но неизвестно, останется ли он с приходом крупных обновлений, которые периодически выпускает Microsoft.
Еще статьи по данной теме:
Помогла ли Вам статья?
Explorer.exe может не работать при запуске Windows, если основные системные файлы повреждены. Более того, к обсуждаемой ошибке могут привести и устаревшие системные драйверы.
Проблема возникает (обычно после обновления Windows), когда пользователь загружает свою систему, но проводник системы не запускается с Windows, и пользователь видит черный экран (или командную строку на экране), но может запустить проводник вручную. .
Explorer.exe не запускается при запуске Win 10
Прежде чем перейти к решениям для включения Explorer.exe при запуске, вам может потребоваться запустить новую задачу Explorer.exe из меню «Файл» диспетчера задач (чтобы вы могли легко опробовать решения).
Запустите новую задачу Explorer.exe в диспетчере задач
Если вы являетесь частью корпоративной / доменной сети, проверьте, не вызывает ли проблема какой-либо из групповой политики или сценариев запуска вашей организации. Более того, проверьте, решает ли проблема загрузка системы с минимальным набором периферийных устройств и без подключенных драйверов (обязательно отключите сеть и динамики). Если да, то добавляйте периферийные устройства одно за другим, пока не найдете проблемное. И последнее, но не менее важное: выполните сканирование на наличие вредоносных программ, чтобы исключить любые вредоносные программы, вызывающие проблему.
Решение 1. Используйте команды SFC и DISM
Вы можете столкнуться с данной ошибкой, если файлы, необходимые для работы ОС, повреждены. В этом контексте выполнение сканирования SFC или DISM может решить проблему.
- Выполните сканирование SFC в командной строке с повышенными привилегиями и проверьте, решена ли проблема с проводником.
- Если нет, проверьте, решает ли выполнение команд DISM проблему проводника.
Решение 2. Отключите быстрый запуск и переименуйте компьютер
Быстрый запуск помогает загрузить вашу систему довольно быстро, но она не выключается полностью, а переводится в смешанное состояние гибернации и отключения питания. Несмотря на свою полезность, он может нарушить работу определенных модулей ОС (особенно элементов автозагрузки) и, таким образом, вызвать проблему с проводником. В этом случае отключение быстрого запуска может решить проблему.
- Нажмите клавишу Windows и введите Настройки питания и сна. Затем выберите Настройки питания и сна.
Откройте настройки питания и сна
- Затем выберите «Дополнительные параметры питания» (на правой панели окна) и нажмите «Выбрать, что делают кнопки питания».
Открыть дополнительные настройки питания
- Теперь нажмите «Изменить настройки, которые в настоящее время недоступны», а затем снимите флажок «Включить быстрый запуск».
Отключить быстрый запуск
- Затем сохраните изменения и перезагрузите компьютер.
- После перезагрузки проверьте, решена ли проблема с проводником.
- Если нет, нажмите клавишу Windows и введите Имя ПК. Затем выберите Просмотр имени ПК.
Открыть Просмотр имени вашего ПК
- Затем нажмите «Переименовать этот компьютер» и введите новое имя для своего ПК.
Переименовать этот компьютер
- Теперь нажмите Далее (возможно, вам придется ввести свои учетные данные), а затем перезагрузите компьютер.
- После перезагрузки проверьте, решена ли проблема с проводником.
Решение 3.Измените настройки дисплея и обновите / переустановите драйверы.
Вы можете столкнуться с данной ошибкой, если драйверы (особенно драйверы дисплея / видео) повреждены. В этом контексте изменение настроек дисплея или обновление / переустановка драйверов могут решить проблему. Прежде чем продолжить, проверьте, решает ли проблему удаление фонового изображения рабочего стола.
- Запустите командное окно Выполнить (нажав клавиши Windows + R) и выполните следующее: управление обновлением
Запустите команду Control Update
- Теперь нажмите кнопку Проверить наличие обновлений и, если обновления доступны, примените эти обновления.
Проверить наличие обновлений Windows
- Теперь перезагрузите компьютер и запустите командное окно Выполнить (шаг 1), чтобы выполнить следующий devmgmt.msc
Запустите команду devmgmt.msc
- Теперь обновите драйверы вашего устройства и проверьте, решена ли проблема с проводником.
- Если нет, запустите командное окно «Выполнить» (шаг 1) и выполните следующие действия, чтобы открыть настройки дисплея: desk.cpl
Запустите команду desk.cpl, чтобы открыть настройки дисплея вашей системы
- Теперь измените разрешение дисплея и проверьте, решена ли проблема.
- Если нет, проверьте, решает ли проблема установка масштаба и макета на 100%.
Изменение разрешения дисплея, масштаба и макета
Если проблема решена, скорее всего, проблема вызвана повреждением драйвера дисплея / видео. В этом контексте переустановка драйвера дисплея / видео может решить проблему. Прежде чем двигаться дальше, убедитесь, что вы загрузили последнюю версию драйвера дисплея / видео с веб-сайта OEM.
- Запустите Диспетчер устройств (шаг 3) и разверните Display Adapters.
- Теперь щелкните правой кнопкой мыши адаптер дисплея и выберите «Удалить устройство».
Удалите графический адаптер
- Затем установите флажок «Удалить программное обеспечение драйвера для этого устройства» и нажмите «Удалить».
Удалите программное обеспечение драйвера для этого устройства для графического драйвера
- Теперь повторите то же самое, чтобы удалить видеодрайвер (в разделе «Звуковые, видео и игровые контроллеры»).
- После удаления драйвера перезагрузите компьютер и проверьте, решена ли проблема с проводником (Windows применит свои драйверы по умолчанию).
- Если нет, проверьте, решает ли установка последней версии драйвера дисплея / видео проблему с проводником.
Решение 4.Отключите службу готовности приложений и запустите хост-процесс инфраструктуры оболочки.
Explorer может не работать, если какая-либо из системных служб (сообщается, что причиной проблемы является служба готовности приложения) препятствует работе модулей графического интерфейса пользователя системы. В этом контексте отключение службы может решить проблему. Вы можете проверить программу просмотра событий вашей системы, чтобы определить проблемную службу.
- Нажмите Ctrl + Alt + Delete (или Ctrl + Shift + Esc), чтобы открыть диспетчер задач вашей системы.
- Теперь перейдите на вкладку «Службы» и нажмите «Открыть службы» (в нижней части окна).
Открытие служб через диспетчер задач системы
- Затем щелкните правой кнопкой мыши службу готовности приложения и выберите «Свойства».
Служба готовности открытого приложения
- Теперь измените тип запуска на Отключено и нажмите Применить / ОК (имейте в виду, что отключение службы готовности приложений может сильно повлиять на Microsoft Store и его приложения вместе с будущими обновлениями Windows).
Отключить службу готовности приложений
- Затем перезагрузите компьютер и проверьте, нормально ли работает проводник.
- Если нет, то откройте диспетчер задач вашей системы (шаг 1) и на вкладке процессов «Завершить задачу» хоста инфраструктуры оболочки (он автоматически перезапустится).
Конечная задача хоста инфраструктуры оболочки
- Если хост инфраструктуры оболочки отсутствует, откройте меню «Файл» диспетчера задач и выберите «Выполнить новую задачу».
- Затем введите sihost.exe и нажмите кнопку ОК.
Запустить новую задачу sihost.exe
- Теперь перезагрузите компьютер и проверьте, нормально ли работает проводник.
Решение 5. Создайте другую учетную запись пользователя
Проводник может не работать, если учетная запись пользователя повреждена. В этом сценарии создание другой учетной записи пользователя и использование этой учетной записи может решить проблему.
- Создайте новую учетную запись пользователя (убедитесь, что это учетная запись администратора) и выйдите из системы текущего пользователя.
- Теперь войдите в систему с вновь созданной учетной записью пользователя и проверьте, решена ли проблема с проводником.
Если это так, и вы хотите использовать старую учетную запись пользователя, проверьте разрешения / группы (на вкладке «Локальные пользователи и группы» в разделе «Управление компьютером») обеих учетных записей и скопируйте разрешения / группы из рабочей учетной записи пользователя в проблемную аккаунт, чтобы проверить, решает ли это проблему.
Решение 6. Чистая загрузка и удаление конфликтующих приложений
Вы можете столкнуться с данной ошибкой, если какое-либо из установленных приложений мешает процессам запуска или Explorer.exe. В этом контексте чистая загрузка вашей системы с последующим отключением / удалением конфликтующих приложений может решить проблему. Прежде чем продолжить, убедитесь, что на вкладке «Загрузка» конфигурации системы не установлен флажок «Нет графического интерфейса».
В конфигурации системы не отмечена загрузка с графическим интерфейсом
- Выполните чистую загрузку вашей системы, а затем проверьте, решена ли проблема с проводником. Если нет, то проверьте, решает ли проблема загрузка системы в безопасном режиме.
- Если это так, то включите элементы автозагрузки один за другим, пока не найдете проблемный (вы можете проверить программу просмотра событий вашей системы, чтобы найти проблемное приложение). После обнаружения отключите или переустановите проблемное приложение (возможно, вам придется использовать безопасный режим). Пользователи сообщают, что следующие приложения вызвали у них проблему:
- Один диск
- UXStyle
- Браузер 360 Extreme
- Антивирус Trend Micro
- Открыть Office Quickstarter
- Dell SupportAssist
- Symantec SEP
- Классическая ракушка
- Антивирус AVG
Вы также можете проверить, какие приложения / процессы выполняют максимальную операцию чтения / записи на диск, в диспетчере задач и проверить, решает ли проблему отключение / удаление этого приложения. Если проблема все еще существует, вы можете проверить, решает ли проблему изменение UEFI на устаревшую версию BIOS (или наоборот).
Решение 7. Используйте редактор реестра
Если ни одно из решений не помогло вам, то некоторые изменения реестра могут позволить затронутому пользователю преодолеть проблему с проводником.
Предупреждение: действуйте на свой страх и риск, так как редактирование системного реестра требует определенного уровня знаний и, если не будет сделано должным образом, вы можете нанести невосстановимый ущерб вашей системе / данным.
Во-первых, вы должны создать резервную копию системного реестра. Затем запустите командное окно «Выполнить» (нажав клавиши Windows + R) и введите «RegEdit». Затем нажмите клавиши Ctrl + Shift + Enter, чтобы запустить редактор реестра от имени администратора, и проверьте, решило ли какое-либо из следующих изменений реестра вашу проблему.
Запустите команду RegEdit
Установите ключ оболочки на Explorer.exe
- Перейдите в следующее: Компьютер HKEY_CURRENT_USER SOFTWARE Microsoft Windows NT CurrentVersion Winlogon
- Затем на правой панели дважды щелкните раздел Shell и установите его значение на путь к Explorer.exe. Обычно путь, указанный ниже (если ключа там нет, создайте значение New> DWORD (32-bit) и установите его имя в Shell и установите его значение на указанный ниже путь): C: Windows explorer.exe
Установите оболочку на путь проводника в HKCU
- Теперь перезагрузите систему и проверьте, решена ли проблема с проводником.
- Если нет, запустите редактор реестра и перейдите по следующему пути: Computer HKEY_LOCAL_MACHINE SOFTWARE Microsoft Windows NT CurrentVersion Winlogon
- Теперь на правой панели убедитесь, что для ключа Shell установлено значение explorer.exe, а затем перезагрузите компьютер, чтобы проверить, решена ли проблема с проводником.
Установите значение оболочки для Explorer.exe в HKLM
- Если нет, то запустите редактор реестра и перейдите к следующему: Computer HKEY_CURRENT_USER SOFTWARE Microsoft Windows NT CurrentVersion Winlogon
- Теперь на правой панели удалите ключ Shell и перезагрузите систему, чтобы проверить, решена ли проблема.
Удалите ключ Explorer.exe
- Перейдите к следующему: Computer HKEY_LOCAL_MACHINE SOFTWARE Microsoft Windows NT CurrentVersion Image File Execution Options
- Затем на левой панели щелкните правой кнопкой мыши папку Explorer.exe и выберите Удалить.
Удалите Explorer.exe в параметрах выполнения файла изображения
- Теперь подтвердите удаление ключа и перезагрузите компьютер, чтобы проверить, решена ли проблема с проводником.
Удалить ключ загрузки
- Перейдите к следующему: Компьютер HKEY_CURRENT_USER SOFTWARE Microsoft Windows NT CurrentVersion Windows
- Теперь на правой панели щелкните правой кнопкой мыши кнопку «Загрузить» и выберите «Удалить».
Удалить ключ загрузки в HKCU
- Затем подтвердите удаление ключа и перезагрузите компьютер, чтобы проверить, работает ли проводник.
Используйте расширенную командную строку для добавления ключей реестра
- Если ни одно из изменений реестра не устранило проблему, выполните одно за другим в командной строке с повышенными привилегиями: reg add «HKLM Software Microsoft Windows NT CurrentVersion Winlogon» / v «Shell» / t REG_SZ / d » explorer.exe «/ f reg add» HKLM Software Microsoft Windows NT CurrentVersion Winlogon «/ v» Userinit «/ t REG_SZ / d» C: Windows System32 userinit.exe, «/ f reg add» HKLM Software Wow6432Node Microsoft Windows NT CurrentVersion Winlogon «/ v» Shell «/ t REG_SZ / d» explorer.exe «/ f reg add» HKLM System CurrentControlSet Control Session Manager «/ v» BootExecute «/ t REG_MULTI_SZ / d» autocheck autochk * «/ f reg add» HKLM System CurrentControlSet Control Session Manager «/ v» SETUPEXECUTE «/ t REG_MULTI_SZ / d» «/ f
- Затем перезагрузите и проверьте, нормально ли работает проводник.
Если проблема все еще существует, проверьте, решает ли проблему добавление Explorer.exe (из папки C: Windows) в папку автозагрузки (% appdata% Microsoft Windows Start Menu Programs Startup). Если нет, проверьте, решает ли проблему выполнение ремонтной установки (или исправления обновления) вашей системы. В противном случае вам, возможно, придется перезагрузить компьютер или выполнить чистую установку Windows.
Содержание
- Как запустить процесс explorer.exe?
- Как установить и настроить браузер Internet Expolorer на виндовс 10
- Установка IE
- Описание приложения
- Функционал
- Плюсы и минусы
- Системные требования
- Запуск Internet Explorer 11 в Windows 10
- Как поместить Internet Explorer на панель задач или рабочий стол
- Установка Internet Explorer в Windows 10
- Что делать, если Internet Explorer не устанавливается в «Включение и отключение компонентов Windows»
- Не работает internet explorer на windows 10
- Как сделать IE по умолчанию
- Автономный режим internet explorer в windows 10
- 6 способов открыть Internet Explorer в Windows 10
- Способ 1: откройте Internet Explorer с помощью команды Выполнить
- Способ 2: Включите его с помощью значка на панели задач.
- Способ 3: Открыть через проводник
- Способ 4: Откройте IE через командную строку
- Способ 5. Доступ через меню «Пуск».
- Способ 6: Откройте через поиск
- Internet Explorer для Windows 10 находим браузер в системе
- Как запустить Internet Explorer?
- Помещаем значок Internet Explorer на рабочий стол
- Установка Internet Explorer на Windows 10
- Internet Explorer не устанавливается на Windows 10 через «Программы и компоненты»
- Как перезапустить Проводник Explorer.exe в Windows 10/8.1/7
- Исправить различные ошибки с Проводником Exporer.exe в Windows 10/8.1/7
- Explorer.exe с желтым восклицательным знаком и пустым окном
Как запустить процесс explorer.exe?


В любом случае, чтобы не случилось, вы должны знать как запустить процесс explorer.exe. В Windows 10 правда уже реализована возможность его перезапуска прямо из диспетчера, при этом не нужно его как раньше отключать, а потом запускать.
Что-то совсем не написал, что такое explorer.exe простыми словами. Это оболочка Windows, и она отвечает за отображение всего — и папок и файлов в них, другими словами проводник, без которого вы просто не сможете работать за компьютером.
Если у вас глючит меню Пуск или же долго открывается, то вам может помочь перезапуск проводника, то есть процесса explorer.exe. Откройте диспетчер задач, можно правой кнопкой мышки нажать по пустому месту на панели задач (внизу) и там в меню выбрать диспетчер.
В нем будут отображены запущенные программы, в общем если что — там текущее состояние системы, вы можете просмотреть что и насколько загружает ваш процессор. Так вот, в открытом диспетчере вам нужно найти Проводник — нажать по нему правой кнопкой и выбрать Перезапустить:
После этого оболочка завершит свою работу и сразу запустится, то есть это то, что раньше (в старых версиях ОС) нужно было делать вручную.
Чтобы завершить explorer.exe, перейдите на вкладку Процессы и там найдите его, нажмите правой кнопкой и в меню выберите Снять задачу:
После этого наступит тьма! Будет черный экран — не будет ни меню Пуск, ни папок, ничего не будет. Но при этом все программы продолжат работать, и даже вы в открытых программах сможете работать, например браузером Мозилла можно спокойно пользоваться и без оболочки, то есть без проводника.
Вот что вы будете видеть, если отключите explorer.exe (внизу это свернутые программы):
И последнее — как запустить процесс explorer.exe? Раньше, чтобы это сделать, нужно было открывать папку Windows и оттуда запускать этот процесс, в принципе и сейчас так можно, но теперь все намного проще — в диспетчере откройте меню Файл и там выберите Запустить новую задачу:
В поле напишите explorer и нажмите ОК или энтер (галочку ставить не нужно):
После этого весь ваш рабочий стол и открытые окна восстановятся, но вот открытые папки будут уже закрыты. Кстати, раньше в Windows (не помню иди это в предыдущих версиях или в первом билде Windows 10) с этим перезапуском explorer.exe был интересный трюк — после перезапуска пропадало сообщение о активации Windows, но потом это быстро исправили.
Напоследок напишу, что файл explorer.exe может быть только в папке C:Windows и ни в каком другом месте, вот пример характеристик файла в Windows 10 (если в другом месте или если таких процесса вы видите два — вполне возможно что у вас вирус!):
На этом все, но, на всякий случай оставлю две ссылки, это на утилиту по очистке компа от рекламных программ — AdwCleaner и о том, как проверить компьютер онлайн сканером Eset, об этом читайте во второй половине этой статьи. Удачи
Источник
Как установить и настроить браузер Internet Expolorer на виндовс 10
С выходом новой операционной системы Windows 10, компания Microsoft отказалась от использования устаревшего браузера Internet Explorer в своих системах и больше не поставляет его. В новейшей версии Виндовс его заменил новый браузер Microsoft Edge. Он более быстрый и современный, но некоторые люди привыкли к Интернет Эксплореру, его интерфейсу и прочим особенностям. Более того, он может оказаться более полезным при загрузке определенных сервисов и при обеспечении безопасности.
В Windows 10 нет предустановленного интернет-обозревателя IE, поэтому установить его нужно будет самостоятельно. В этой статье будет рассказано, как установить Интернет Эксплорер для Windows 10 какими особенностями обладает этот браузер и какие могут появиться ошибки.
Установка IE
Для установки Internet Explorer для windows 10 не нужно совершать никаких сложных действий и настроек. Процедура стандартна, как и для любой другой программы:
Описание приложения
История обозревателя началась достаточно давно. Браузер Интернет Эксплорер устанавливался во все операционные системы Виндовс от 1995 года и первые продукты от Apple. Делалось это ввиду отсутствия альтернатив. Приложение позволяло выходить в интернет и обладало минимальным набором функций и инструментов для разработки в веб-сфере, позволяло отобразить ограниченное количество графики и прочих элементов. В течение всей разработки программа обновлялась и дополнялась различными возможностями, но конкуренты оказались сильнее, хоть разработчики и старались соответствовать самым современным технологическим стандартам интернет-сферы.
Несмотря на все это, браузер был и остается одним из самых популярных обозревателей в мире. В последних его версиях появились возможности работы со вкладками, лента RSS новостей и многое другое.
Функционал
Современные версии IE обладают широким функционалом для работы с веб-сайтами и разработкой ресурсов подобного плана, а также интуитивно понятным пользовательским интерфейсом. Браузер быстро загружает страницы за счет систем ускорения, а его система избранного позволяет всегда держать часто посещаемые сайты на расстоянии «вытянутой руки».
Важно! Одной из интересных особенностей новых версий является специальный «Советник по производительности», который подсказывает, какие компоненты используют много системных ресурсов и как отключить их для повышения производительности.
Плюсы и минусы
Любая программа обладает своими достоинствами и недостатками. Интернет Эксплорер — не исключение. Среди его преимуществ можно выделить:
Недостатки также имеются. Среди них можно выделить следующие наиболее весомые моменты:
Системные требования
Системные требования браузера незначительны. Чтобы запустить и полноценно пользоваться программой нужно иметь систему не ниже Windows XP SP 2 и 512 Мегабайт оперативной памяти. Процессор желательно с частотой от 1 ГГц.
Важно! Необходимо учитывать то, что некоторые версии обозревателя не поддерживаются некоторыми операционными системами, поэтому перед скачкой необходимо убедиться, что ОС будет работать с приложением.
Запуск Internet Explorer 11 в Windows 10
Так как IE является встроенным компонентом, то найти его не так уж и сложно. Для того чтобы запустить интернет Explorer для windows 10 нужно воспользоваться одним из этих способов:
Как поместить Internet Explorer на панель задач или рабочий стол
Для тех, кому будет удобнее всегда иметь ярлык под рукой, можно просто поместить его на рабочий стол или панель задач. Для этого нужно:
Установка Internet Explorer в Windows 10
Иногда получается так, что браузера попросту нет ни в поиске, ни на диске и вышеописанные способы не помогаю. В такой ситуации нужно проделать следующие шаги:
Важно! После этих действий программа будет запускаться любым из способов, которые были расписаны выше. Если браузер был включен в компонентах, то следует выключить его, перезагрузиться, включить и снова выполнить перезагрузку.
Что делать, если Internet Explorer не устанавливается в «Включение и отключение компонентов Windows»
Случается и так, что установить браузер с помощью стандартных компонентов не получается. Тогда обычно проделывают следующие действия:
Если это не помогло, то рекомендуется проверить целостность файлов системы и выполнить ее восстановление или переустановку в крайнем случае. Также можно попробовать обновить ОС.
Не работает internet explorer на windows 10
Бывает такое, что Интернет Эксплорер в Виндовс 10 не запускается и не хочет открываться, как и стандартный Эдж. Помочь в этой проблеме может следующая пошаговая инструкция:
Как сделать IE по умолчанию
Чтобы в Windows 10 заменить браузер по умолчанию с Microsoft Edge на Internet Explorer, нужно следовать инструкции:
Автономный режим internet explorer в windows 10
Данный режим позволяет открыть сайт или любой ресурс, который уже посещался ранее, без доступа к интернету в данный момент. Это очень полезно, особенно когда пользователь перешел на какой-либо интересующий его сайт, но интернет отключился и он не смог просмотреть его содержимое. К сожалению, автономного режима в Виндовс 10 попросту нет, поэтому устанавливать связь с сайтом без интернета не получится.
Таким образом, был рассмотрен вопрос: как установить Интернет Эксплорер на Виндовс 10 и как правильно настроить его в случае возникающий проблем совместимости и прочих нюансов.
Источник
6 способов открыть Internet Explorer в Windows 10
Если вы любите Windows 10, но вам нужен кусочек старого, Internet Explorer (IE), то он все ещё доступен.
Хотя Windows 10 поставляется с новым браузером, классический Internet Explorer не был удален из Windows 10, а последняя версия Internet Explorer, которая является Internet Explorer 11, является частью Windows 10.
Способ 1: откройте Internet Explorer с помощью команды Выполнить
Удерживая клавишу «Windows» нажмите клавишу R, чтобы запустить диалоговое окно «Выполнить», введите iexplore и нажмите OK.
Способ 2: Включите его с помощью значка на панели задач.
Нажмите значок Internet Explorer (см. Следующий рисунок) на панели задач.
Способ 3: Открыть через проводник
Откройте проводник, перейдите в папку C:Program FilesInternet Explorer
В этой папке запустите файл iexplore
Способ 4: Откройте IE через командную строку
Способ 5. Доступ через меню «Пуск».
Способ 6: Откройте через поиск
Введите internet в поле поиска (Windows+S) на панели задач и выберите Internet Explorer из результата.
Источник
Internet Explorer для Windows 10 находим браузер в системе
Многие, кто уже пользовались Windows 10 знают, что в этой системе появился новый браузер, который по скорости может посоревноваться с известными, типа Хром, Опера и другие. Но не все знают, что Internet Explorer из десятки не исчез и некоторые пользователи предпочитают именно его и это понятно. Многим людям этот браузер более удобен и привычен, поэтому я расскажу, как найти Internet Explorer на Windows 10 и открыть.
Всегда в семействе Windows браузер Internet Explorer был основным компонентом систем, но в десятке от него решили отказаться, хотя он все еще присутствует в системе. Удалить его нельзя, зато можно отключить, скорее всего у вас он отключен, поэтому наша задача запустить его, а потом расположить значок браузера на рабочем столе или где вам удобно.
Как запустить Internet Explorer?
Зайдите в поиск и введите фразу «Internet Explorer», в результатах поиска появится всем известный значок. Жмем на результат и браузер откроется.
Также найти Internet Explorer можно в меню Пуск, папка «Стандартные».
Если вы не нашли браузер в Пуске, и в поиске, то зайдите напрямую в системный диск (C:). Браузер находится по следующему пути C: Program Files Internet Explorer. Найдите там файлик iexplore и запустите его.
Еще один быстрый способ запуска Internet Explorer из Windows 10 – нажатие комбинации клавиш Win+R и ввод команды iexplore.
Вот какие способы есть для запуска уже довольно устаревшего браузера.
Помещаем значок Internet Explorer на рабочий стол
Ну описывать тут особо нечего. Допустим вы ввели в поиске фразу и появился результат «Internet Explorer», просто нажимаем по нему правой кнопкой мыши и появится контекстное меню, где выбираем пункт «Закрепить на панели задач», можно нажать вариант «Закрепить на начальном экране».
Второй метод размещения следующий: открываете папку, где находится браузер и нажимаете по исполняемому файлу правой кнопкой мыши, создаете ярлык и помещаете его на рабочий стол.
Вообще, в Windows можно разместить ярлык той или ной программы разным способами, но нам всего лишь нужно значок браузера разместить, поэтому указанные способы вполне сойдут.
Установка Internet Explorer на Windows 10
Бывают случаи, когда браузера в системе нет, возможно вы его удалили, постарались вирусные программы, либо у вас некая сборка системы, в которой много чего вырезали, ну или его просто отключили. В любом случае вам нужно следовать следующей инструкции:
Вводим в поиске фразу «Программы и компоненты» и запускаем из результатов поиска программу. Слева нужно нажать ссылку «Включение иди отключение компонентов Windows».
Появляется окно, где находим Internet Explorer и включаем его. Для этого нужно поставить галочку и нажать ОК.
Когда браузер установится обязательно перезагрузите компьютер. Теперь можно радоваться установленному Internet Explorer (для кого как).
Если он не запускается, то есть вот такой вариант решения проблемы: отключаете Internet Explorer в программы и компоненты, перезагружаетесь, потом снова включаете и перезагружаетесь, должно все работать.
Internet Explorer не устанавливается на Windows 10 через «Программы и компоненты»
В Windows просто колоссальное количество непонятных сбоев, которые могут произойти в любой момент. Одним из таких казусов является невозможность установить браузер, как из предыдущего способа, то есть, через программы и компоненты. Думаю, нужно сделать следующее:
Открываем командную строку от имени администратора. Можно открыть, если нажать правой кнопкой мыши меню Пуск и выбрать соответствующий пункт.
Теперь вводим команду – dism /online /enable-feature /feature-name: Internet-Explorer-Optional-amd64 /all (При установленной операционной системы 32-х битной версии в слове amd64 меняем на amd32).
Начнется операция, после которой будет предложено перезагрузить компьютер, для чего нажимаем клавишу Y.
Internet Explorer должен нормально функционировать. Если ничего не вышло, а появляется сообщение, что компонент не установлен или не найден, то можно сделать следующее:
При невозможности установить Internet Explorer или любой другой компонент следует обратить внимание на целостность системных файлов и попробовать их восстановить, возможно в системе произошел какой-то сбой. Стоит рассматривать и вариант восстановления системы.
Кстати, на сайте Microsoft есть установщик Internet Explorer для разных версий систем, в том числе и десятой. Попробуйте использовать и этот способ.
Источник
Процесс explorer.exe, он же «Проводник», является основной частью операционной системы Windows 10/8.1/7 и служит для улучшения графической оболочки проводника для переключения различных папок и файлов. К примеру, с помощью этого процесса мы можем открывать папки, копировать и удалять файлы. Представьте, если бы это приходилось делать все через командную строку? По сути так и появился процесс explorer.exe.
Проводник (explorer.exe) также отвечает за оболочку панели задач и меню пуск, которые могут со временем дать сбой и не работать. К примеру, когда вы нажимаете на кнопку «Пуск» или «Все параметры», то ничего не происходить и кнопки эти не кликабельны. В этой ситуации поможет перезапуск Explorer.exe в Windows. Если вы внесли какие-либо изменения в интерфейс проводника или реестр, то они появятся только после перезагрузки, но можно просто перезапустить сам процесс explorer.exe, не перезагружая компьютер.
Может быть так, когда ваш ПК работает все время, уходя только в спящей режим без выключения и перезагрузки, то процесс explorer.exe может грузить сильно память, и перезагрузка компьютера поможет исправить эту проблему. Explorer.exe не является вирусом, но вредоносное ПО может замаскироваться под это имя процесса и грузить вашу систему. Сам файл находится по пути C:Windowsexplorer.exe, если он в другом месте, то это вирус.
Также этот процесс может давать сбой, виснуть, не давать отклика и показывать различные сообщения об ошибках, как «Ошибка при системном вызове», «Ошибка приложения», «Системная ошибка переполнения буфера» и другие ошибки, связанные с повреждением системных файлов, которые относятся к explorer.exe. Давайте разберем, все возможные решения, чтобы исправить ошибки связанные с explorer.exe в Windows 10/7/8.1.
Как перезапустить Проводник Explorer.exe в Windows 10/8.1/7
Этот способ поможет в большинстве случаях исправить ошибки с отображением интерфейса, некликабельностью кнопок и других ошибок связанных с проводником. Нажмите сочетание кнопок на клавиатуре Ctrl+Shift+Esc, чтобы открыть диспетчер задач. Во вкладке «Процессы» найдите имя «Проводник«, нажмите по нему правой кнопкой мыши и выберите «Снять задачу«.
У вас пропадет интерфейс рабочего стола, не пугайтесь. В диспетчере задач нажмите на вкладку «Файл» > «Запустить новую задачу» > введите в окно explorer.exe и нажмите OK.
Исправить различные ошибки с Проводником Exporer.exe в Windows 10/8.1/7
1. Если у вас установлены облачные клиенты, как OneDrive, Яндекс Диск и другие, то отключите их на время и проверьте устранена ли проблема.
4. Откройте «Автозагрузку» программ в диспетчере задач и отключите все лишнее (торент, сторонние программы и т.п.).
5. Откройте командную строку от имени администратора и введите команды по очереди, дожидаясь окончание процесса после каждой.
Explorer.exe с желтым восклицательным знаком и пустым окном
После проверки вирусов в системе, может появится пустое окно с восклицательным знаком и сообщением об ошибке explorer.EXE.
В этом случае, нажмите Win+R и введите regedit, чтобы открыть редактор реестра. В реестре перейдите по пути:
Источник


В любом случае, чтобы не случилось, вы должны знать как запустить процесс explorer.exe. В Windows 10 правда уже реализована возможность его перезапуска прямо из диспетчера, при этом не нужно его как раньше отключать, а потом запускать.
Что-то совсем не написал, что такое explorer.exe простыми словами. Это оболочка Windows, и она отвечает за отображение всего — и папок и файлов в них, другими словами проводник, без которого вы просто не сможете работать за компьютером.
Если у вас глючит меню Пуск или же долго открывается, то вам может помочь перезапуск проводника, то есть процесса explorer.exe. Откройте диспетчер задач, можно правой кнопкой мышки нажать по пустому месту на панели задач (внизу) и там в меню выбрать диспетчер.
В нем будут отображены запущенные программы, в общем если что — там текущее состояние системы, вы можете просмотреть что и насколько загружает ваш процессор. Так вот, в открытом диспетчере вам нужно найти Проводник — нажать по нему правой кнопкой и выбрать Перезапустить:
После этого оболочка завершит свою работу и сразу запустится, то есть это то, что раньше (в старых версиях ОС) нужно было делать вручную.
Чтобы завершить explorer.exe, перейдите на вкладку Процессы и там найдите его, нажмите правой кнопкой и в меню выберите Снять задачу:
После этого наступит тьма! Будет черный экран — не будет ни меню Пуск, ни папок, ничего не будет. Но при этом все программы продолжат работать, и даже вы в открытых программах сможете работать, например браузером Мозилла можно спокойно пользоваться и без оболочки, то есть без проводника.
Вот что вы будете видеть, если отключите explorer.exe (внизу это свернутые программы):
И последнее — как запустить процесс explorer.exe? Раньше, чтобы это сделать, нужно было открывать папку Windows и оттуда запускать этот процесс, в принципе и сейчас так можно, но теперь все намного проще — в диспетчере откройте меню Файл и там выберите Запустить новую задачу:
В поле напишите explorer и нажмите ОК или энтер (галочку ставить не нужно):
После этого весь ваш рабочий стол и открытые окна восстановятся, но вот открытые папки будут уже закрыты. Кстати, раньше в Windows (не помню иди это в предыдущих версиях или в первом билде Windows 10) с этим перезапуском explorer.exe был интересный трюк — после перезапуска пропадало сообщение о активации Windows, но потом это быстро исправили.
Напоследок напишу, что файл explorer.exe может быть только в папке C:Windows и ни в каком другом месте, вот пример характеристик файла в Windows 10 (если в другом месте или если таких процесса вы видите два — вполне возможно что у вас вирус!):
На этом все, но, на всякий случай оставлю две ссылки, это на утилиту по очистке компа от рекламных программ — AdwCleaner и о том, как проверить компьютер онлайн сканером Eset, об этом читайте во второй половине этой статьи. Удачи
На главную!
14.03.2016
Я понял, что повреждение реестра Windows может привести к разного рода проблемам. Некоторые из вас, возможно, столкнулись с этой проблемой, когда после входа в систему вы могли видеть только пустой экран. Ни рабочего стола, ни панели задач! Это может произойти, потому что explorer.exe который должен запускаться автоматически, вообще не запускался. Хотя некоторые ошибки реестра могли вызвать эту проблему, вполне возможно, что проблема также может быть связана с заражением вирусом, который блокирует запуск проводника Windows.
В таких ситуациях, когда ваша Windows 10/8/7 explorer.exe не запускается автоматически при каждой загрузке, вот несколько шагов, которые вы можете попробовать:
- Проверьте и отключите надстройки и посмотрите
- Проверьте настройки реестра
- Запустить проверку системных файлов
- Запустить восстановление системы
- Устранение неполадок в состоянии чистой загрузки
Давайте посмотрим на процесс подробно.
1) Отметьте и отключите надстройки и посмотрите
Проверить, есть ли дополнения может мешать его запуску. Часто сторонние расширения оболочки могут вызывать сбой проводника при определенных действиях. Некоторые программы добавляют элементы в контекстное меню, вызываемое щелчком правой кнопкой мыши. Чтобы увидеть их подробно, вы можете скачать бесплатную утилиту ShellExView. Подробнее об этом здесь.
2) Проверьте настройки реестра
Сначала сделайте резервную копию реестра Windows, а затем откройте regedit и перейдите к следующему:
HKLMSOFTWAREMicrosoftWindows NTCurrentVersionWinlogon
В Winlogon с правой стороны вы должны заметить значение под названием «Ракушка«. На панели RHS убедитесь, что строковое значение по умолчанию Ракушка является explorer.exe.
Дважды щелкните это значение. Убедитесь, что только ‘explorer.exe‘присваивается значение Shell. Если вы видите что-то еще, просто удалите его и оставьте только «explorer.exe».
Закройте редактор реестра.
Перезагрузите компьютер, чтобы изменения вступили в силу.
3) Запустите проверку системных файлов
Откройте командную строку от имени администратора и Запустите sfc / scannow.
4) Запустите восстановление системы
Посмотрите, поможет ли вам восстановление системы.
5) Устранение неполадок в состоянии чистой загрузки
Запустите Windows в Безопасный режим и посмотрите, запустится ли ваш explorer.exe в безопасном режиме. Если да, то очевидно что-то мешает его нормальному запуску в штатном режиме. Я предлагаю вам выполнить сканирование на наличие вредоносных программ в безопасном режиме, удалить инфекции, если таковые имеются, и перезагрузиться. Если вам нужно вручную устранить неполадки, вы можете выполнить чистую загрузку.
Связанное чтение: Проводник Windows аварийно завершает работу, зависает или перестал работать.
- Теги: Explorer, Устранение неполадок
Internet Explorer – легендарный браузер, знакомый по старым версиям операционных систем Microsoft. Переходя на Windows 10, пользователи с удивлением обнаруживают, что вместо IE стандартным обозревателем является Edge. Однако Интернет Эксплорер для компьютеров на Виндовс 10 никуда не исчез. Правда, теперь он не является браузером по умолчанию и открывается иначе.
Как запустить Internet Explorer 11 в Windows 10
Когда человек приобретает новый компьютер с предустановленной Windows 10, на Рабочем столе устройства он обнаруживает странную иконку «Edge», которая отвечает за запуск стандартного браузера. Это не Интернет Эксплорер, как некоторые думают, а самостоятельный веб-обозреватель, имеющий массу преимуществ в сравнении с IE. Если вы вдруг захотите серфить в интернете именно через Internet Explorer, то изучите варианты запуска, которые описаны ниже.
«Выполнить»
Последняя версия операционной системы действительно доставляет неудобства тем, кто привык пользоваться IE. Однако в запуске браузера на Windows 10 нет никаких сложностей. В частности, вы можете обратиться к помощи исполняемого окна «Выполнить», способного за пару касаний открыть привычный веб-обозреватель:
- Зажмите клавиши «Win» + «R».
- Введите запрос «iexplore».
- Нажмите на кнопку «ОК» или клавишу «Enter».
Далее окно «Выполнить» сделает все за вас, запустив браузер. При этом вы сможете параллельно открыть Microsoft Edge, чтобы самостоятельно найти отличия между обозревателями разных поколений.
С помощью значка на Панели задач
Если вы хотите запустить Internet Explorer, то наверняка знаете, как выглядит его ярлык. Иконка представлена в виде буквы «E», которую опоясывает желтое кольцо. И, хотя заветный логотип нельзя найти на Рабочем столе, он может присутствовать в Панели задач. Впрочем, все зависит от конкретной версии Windows 10. В последних обновлениях запустить исполняемый файл таким образом не удается.
Через Проводник
Пользователи операционных систем «Майкрософт» взаимодействуют с данными через стандартное приложение Проводник. А поскольку Internet Explorer представляет собой самую обычную программу, вы можете запустить ее через исполняемый файл. Он находится в директории, расположенной по пути «C:Program FilesInternet Explorer», и носит имя «iexplore».
На заметку. Для быстрого доступа к Проводнику будет полезна комбинация клавиш «Win» + «E».
Командная строка
Включить Интернет Эксплорер на компьютере с Windows 10 на борту можно средствами Командной строки. Это специальная утилита, предназначенная для обработки пользовательских запросов. Открывается Командная строка через диалоговое окно «Пуск» («Win» + «X») и через поисковую строку. Далее необходимо ввести запрос «»c:program filesinternet exploreriexplore»» и нажать на клавишу «Enter». После этого браузер сразу же запустится в соседнем окне.
Меню «Пуск»
Более простым способом открыть привычный веб-обозреватель является использование функционала меню «Пуск». Чтобы вызвать его, достаточно кликнуть по соответствующей иконке в Панели задач. Затем раскройте вкладки «Все приложения» и «Стандартные Windows», где находится файл запуска Explorer. Щелкнув по нему ЛКМ, вы откроете браузер.
Через «Поиск»
В одном из предыдущих способов запуска IE мы предлагали найти Командную строку через поисковую строку Windows. Но можно сэкономить время, сделав то же самое, но уже с самим браузером. Введите в поиске запрос «Internet Explorer», и первым в выдаче появится веб-обозреватель.
Функционал
Internet Explorer 11 – последняя версия легендарного браузера. Она появилась еще в 2013 году, но до сих пор пользуется популярностью в узком кругу владельцев ПК на Windows 10. Эта сборка веб-обозревателя обладает следующими особенностями:
- быстрая загрузка изображений в JPG (скорость выше на 45 % по сравнению с IE 10);
- высокая производительность JavaScript;
- дополнительные инструменты для веб-разработчиков (консоль Javascript, DOM Explorer и другие);
- прикрепление сайтов к Панели задач;
- блокировка отслеживания.
Важно. С 17 августа 2023 года компания Microsoft прекращает поддержку браузера. После этого перестанут приходить обновления патчей безопасности. Всем пользователям рекомендовано перейти на Edge.
Помимо нововведений 11-й версии IE важно отметить другие особенности, которые всегда были свойственны браузеру. Так, вы можете пользоваться расширениями, закладками и функцией поиска. История посещений позволяет сортировать сайты по дате посещения, частоте просмотров и другим параметрам.
Как и в современных веб-обозревателях, адресная строка Интернет Эксплорера поддерживает автозаполнение форм, а контекстное меню дает возможность разделить вкладки по группам. Есть режим совместимости, исправляющий ошибки при попытке открыть некоторые сайты.
Плюсы и минусы
После выхода Microsoft Edge предыдущий стандартный браузер Windows потерял свою актуальность. Но если вы решите воспользоваться им сейчас, то обратите внимание на плюсы и минусы веб-обозревателя. Некоторые моменты могут оказаться критическими и оттолкнуть вас от использования данного браузера.
Плюсы:
- мультиязычность (поддержка около сотни языков);
- скромное потребление ресурсов компьютера;
- неплохая степень безопасности.
Минусы:
- фактическое отсутствие поддержки со стороны разработчиков;
- устаревший дизайн;
- регулярные сообщения, блокирующие доступ к сайтам;
- скудный список расширений;
- невысокая скорость работы.
С высоты нашего времени IE 11 имеет слишком много недостатков, чтобы пользоваться им вместо Microsoft Edge или Google Chrome. Впрочем, если вы являетесь владельцем слабого компьютера, то Эксплорер сможет порадовать стабильной работой в режиме многозадачности за счет потребления скромного количества ресурсов.
Системные требования
Хотя Explorer рекомендован для использования на слабых компьютерах, программа обладает системными требованиями. Следовательно, есть устройства, которые не поддерживают корректную работу веб-обозревателя. Изучите их перед установкой и началом эксплуатации:
- процессор – с частотой от 1 ГГц;
- архитектура – 32 или 64 бита;
- ОЗУ – 1-2 Гб;
- место на накопителе – 16-20 Гб;
- разрешение дисплея – 800х600 и выше;
- прочее – подключение к интернету.
Обратите внимание, что это лишь минимальные требования. Их достаточно только для запуска обозревателя. Соответствие требованиям не свидетельствует о стабильности работы. Чем лучше характеристики вашего компьютера, тем стабильнее будет функционировать Эксплорер.
Переустановка и удаление браузера
Поскольку обозреватель фактически перестал поддерживаться Microsoft, а сами разработчики всеми силами стараются убедить пользователей Windows 10 перейти на Edge, в работе Explorer часто возникают проблемы. Чтобы исправить их, нужно переустановить браузер, а точнее – выполнить процедуру восстановления:
- Закройте все приложения.
- Одновременно нажмите на клавиши «Win» + «R».
- Введите запрос «inetcpl.cpl».
- Нажмите на кнопку «ОК».
- Перейдите во вкладку «Advanced».
- В строке «Reset Internet Explorer» нажмите на «Сброс».
- При необходимости удалите историю посещений.
- Перезапустите приложение.
Если вы не пользуетесь браузером Explorer, то есть смысл избавиться от него. Полностью удалить IE не получится. Возможно, он автоматически исчезнет после следующего обновления Windows 10. А пока можно лишь отключить лишний веб-обозреватель одним из предложенных способов:
- Через «Параметры». Откройте меню «Пуск», а затем попутно откройте вкладки «Параметры/Система/Приложения и возможности/Программы и компоненты». Нажмите на кнопку «Включение и отключение компонентов Windows», а затем снимите галочку с «Internet Explorer 11».
- Через PowerShell. Запустите консоль любым удобным способом (например, через диалоговое окно, вызываемое кликом ПКМ по значку «Пуск»). Введите запрос «Disable-WindowsOptionalFeature -FeatureName Internet-Explorer-Optional-amd64 –Online» и нажмите на клавишу «Enter».
Браузер перестанет потреблять ресурсы компьютера и, возможно, устройство начнет работать быстрее. А далее останется дождаться окончания поддержки браузера и его автоматического исключения из базового комплекта ПО на Windows 10. А если вы решите заново активировать веб-обозреватель, то нужно будет установить галочку напротив его названия в меню «Программы и компоненты» или ввести запрос «Enable-WindowsOptionalFeature -FeatureName Internet-Explorer-Optional-amd64 –Online» в консоли PowerShell.
Возможные проблемы и их решения
Если при использовании IE не устанавливается соединение, то проверьте подключение к интернету, настройки даты и времени, а также баланс на лицевом счете.
Если браузер не запускается, то нужно вернуть настройки по умолчанию, то есть восстановить Internet Explorer так, как это было показано в предыдущем пункте материала. Наконец, помните, что многие проблемы, связанные с Интернет Эксплорером, возникают по причине отсутствия поддержки со стороны разработчика. Рекомендуется перейти на Microsoft Edge, который уже установлен на вашем компьютере.