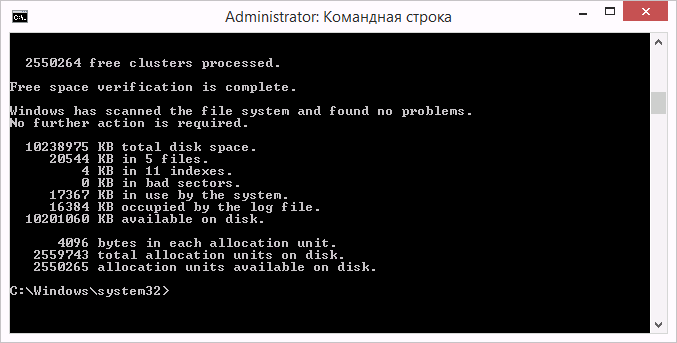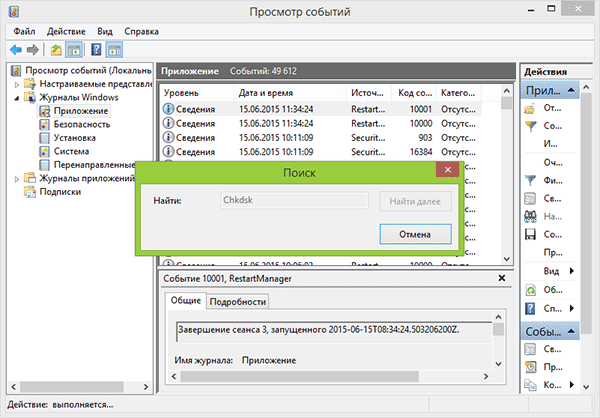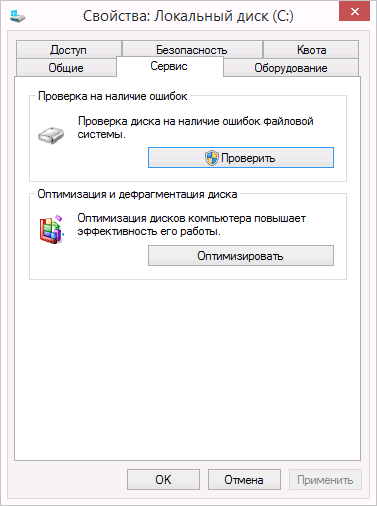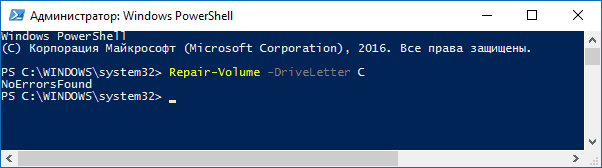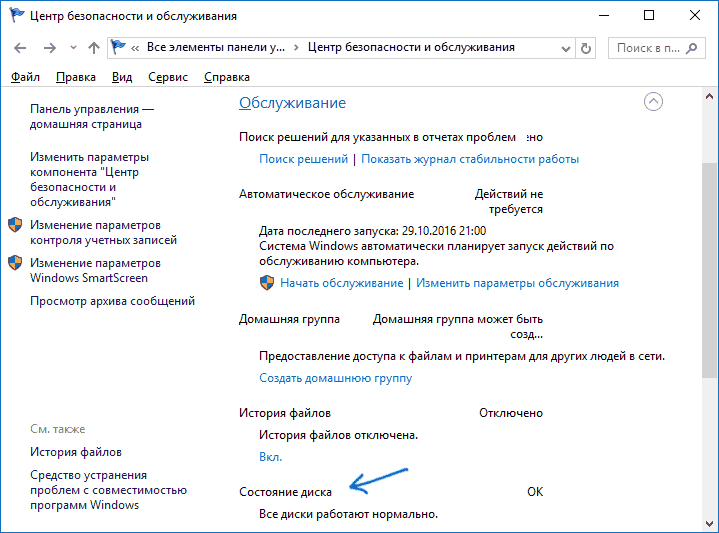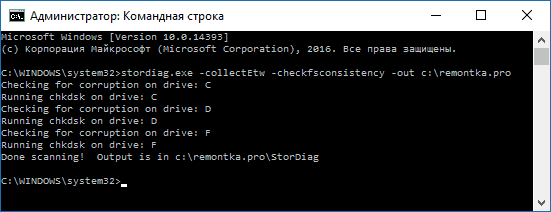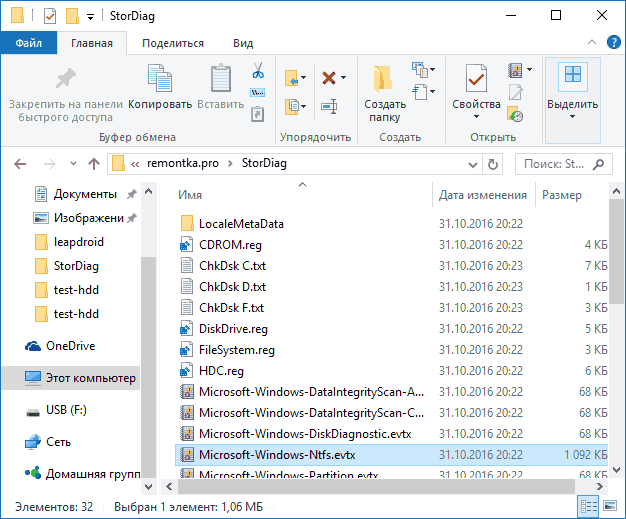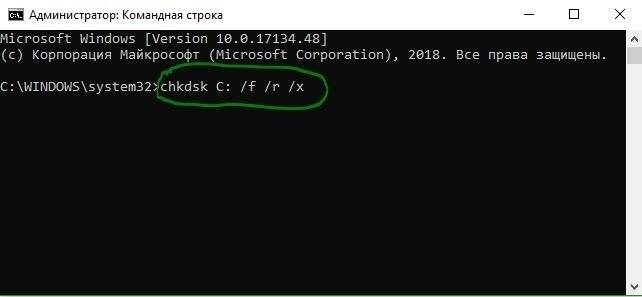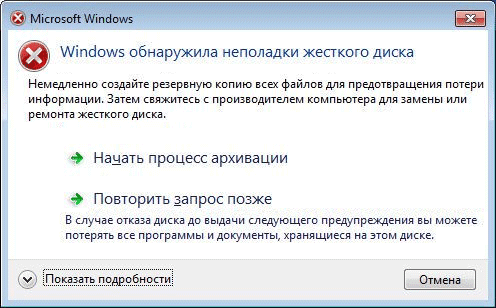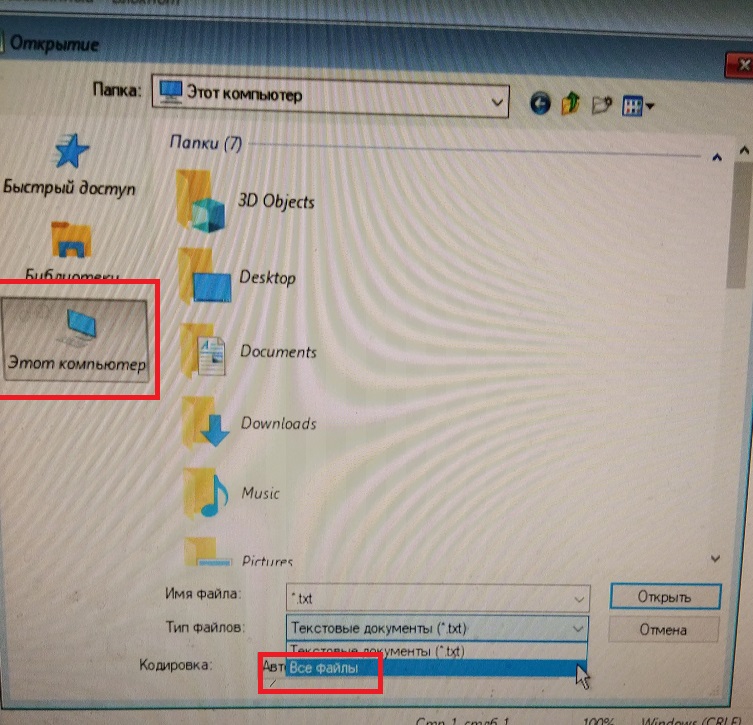Автор:
Обновлено: 09.12.2018
Современная компьютерная техника устроена достаточно сложно и время от времени возникают сбои в ее работе. Не застрахован от этого и жесткий диск (HD). Поломки бываю двух типов:
- программные – когда повреждается записанная информация;
- аппаратные – при появлении дефектов на поверхности магнитных дисков. Головка теряет способность считать блок данных в некоторых местах, это вызывает сбои.
Для борьбы с этими явлениями создатели операционных Windows-систем разработали встроенные программы, помогающие пользователю устранить (во многих случаях) эту проблему.
Chkdsk, как запустить?
Содержание
- Служебная утилита Chkdsk
- Способы запуска программы Chkdsk: подробные инструкции
- Самый простой способ – графический
- Из командной строки
- Запуск Chkdsk с загрузочного диска Windows
- Для Windows XP
- Для Windows 7 и выше
- Особенности теста HD в Windows 8 и 10
- Дополнительные особенности
- Как вернуть все обратно?
- Автопроверка диска при перезагрузке, как прекратить
- Редактирование реестра
- При помощи терминала
- Ошибки разработчиков в Chkdsk
- Как тестировать диск, когда не загружается ОС
- Программы Windows 10, которые стоит удалить прямо сейчас
- Способы удаления программ
- Первый способ
- Второй способ
- Способы удаления программ
- Заключение
- Видео — Что такое chkdsk и как его запустить?
Служебная утилита Chkdsk
На более ранних системах Windows устанавливалась программа Scandisk. Этот же софт прилагался к MS-DOS, а в последний раз применялась на операционке Windows ME.
Начиная с Windows NT, штатной утилитой для проверки жесткого диска становится Chkdsk. Она присутствует в ОС по умолчанию и запускается владельцем системы несколькими способами.
Основное назначение служебной утилиты Chkdsk
Основное ее назначение:
- диагностика носителей информации на присутствие ошибок: обычных дисковых накопителей, flash-drives, а также редко встречающихся ныне дискет. Проверяется исправность файловых систем;
- анализ секторов HD, «битые» фрагменты помечаются специальным образом и ОС их в дальнейшем не использует;
- автоматическая общая проверка данных после сбоя системы – проводится, например, после нештатного выключения ПК.
Справка! Работать с оптическими дисками (CD и DVD) программа Chkdsk не может.
Скорость обращения утилиты с данными зависит от объема логического раздела и мощности ПК. Больше всего времени уходит на тест поверхности диска и может достигать нескольких часов.
Способы запуска программы Chkdsk: подробные инструкции
Основные способы запуска утилиты Chkdsk
Программа запускается двумя основными способами:
- самый простой – с рабочего стола, однако данный способ имеет один минус: в полной мере утилиту заставить работать не получится. Кроме того, данный метод не позволяет отобразить на мониторе подробную информацию о процессе выполнения;
- использование командной строки не очень удобно, но только так можно запустить утилиту с гибкими настройками и наблюдать ход ее работы.
Самый простой способ – графический
Для начала рекомендуется закрыть все активные приложения, которые запускаются с проверяемого диска:
- Открыть «Мой компьютер».
Кликаем дважды левой кнопкой мышки по иконке «Компьютер»
- Выбрать нужный локальный диск, если их несколько. Нажать на нем правой клавишей мышки до появления контекстного меню. Активировать пункт «Свойства».
Нажимаем на диск правой клавишей мышки, активируем пункт «Свойства» левой кнопкой мышки
- А затем — вкладку «Сервис».
Левым щелчком мышки активируем вкладку «Сервис»
- Нажать верхнюю кнопку с названием «Выполнить проверку».
Нажимаем кнопку с названием «Выполнить проверку»
- Появится маленькое окошко утилиты. Если требуется только протестировать жесткий диск, то нужно снять галки со всех клеток и нажать кнопку «Запуск».
Снимаем галки со всех клеток, нажимаем кнопку «Запуск»
- Начнется работа программы: индикатор состояния станет активным (полоска будет ползти слева направо), а чуть ниже появятся записи с указанием количества обработанных файлов.
Процесс проверки диска, ожидаем завершения
- После окончания всплывет окно с результатом.
Нажимаем «Показать подробности» для изучения информации или нажимаем «Закрыть»
Если нужно сразу исправлять неполадки, то рекомендуется поставить галку в клетку «Автоматически исправлять системные ошибки». При необходимости проверки поверхности придется отметить «Проверять и восстанавливать поврежденные сектора».
Отмечаем один или оба пункта, нажимаем «Запуск»
Важно! Некоторые ошибки программа выполнить не сможет, возможно, потребуется применить другой — специализированный софт.
Из командной строки
О данном способе полезно знать всем пользователям. Он позволяет использовать множество вспомогательных командных ключей.
Шаг 1. Вызвать терминал можно, если нажать комбинацию клавиш «Windows+R», появится окно «Выполнить».
Нажатием комбинации клавиш «Windows+R» вызываем окно «Выполнить»
Шаг 2. В текстовое поле следует ввести команду «cmd» и нажать «Enter».
Вводим команду «cmd», нажимаем «Enter»
Шаг 3. Появится черное окно.
Окно командной строки
На заметку! Если ввести команду «CHKDSK /?», то будет выведен формат запуска со списком всех возможных параметров (ключей/флагов).
Вводим команду «CHKDSK /?», нажимаем «Enter»
Шаг 4. Для запуска Chkdsk придется запустить режим администратора ПК, иначе утилита работать не будет. Это делается при помощи другой утилиты: «Runas». Пример: runas /user:АААААBBBBB chkdsk.exe, где:
- «AAAAA» – имя компьютера;
- «ВВВВВ» – имя администратора.
Вводим команду «Runas» для получения прав администратора, нажимаем «Enter»
Шаг 5. Также потребуется ввести пароль администратора. В процессе работы в терминале будет отображаться ход процесса.
Вводим пароль от учетной записи администратора, нажимаем «Enter»
Шаг 6. Введите команду для проверки диска с соответствующим ключом «chkdsk E: /f», жмите «Enter».
Вводим команду «chkdsk E: /f», нажимаем «Enter»
Справка! «E:» — буква, обозначающая проверяемый диск.
Потом появится запись о результатах.
Изучаем отчет о проверке
Общий вид команды при работе в консоли: «CHKDSK [Раздел:[[Физический адрес]name file]] [/F] [/V] [/R] [/X] [/I] [/C] [/L[:величина] [/B]]».
При работе можно использовать дополнительные ключи:
- раздел — означает имя метки тестируемого логического диска (в случае, если он один, то, скорее всего, это– С:);
- физический адрес, имя файла — имя тестируемого одного или нескольких файлов для проведения теста на розыск фрагментированных областей данных. Целесообразно использовать лишь в двух случаях: при обслуживании файловых систем FAT16 или FAT32;
- /F — с этим ключом произойдет тест на ошибки, причем они будут автоматически скорректированы;
Команда Chkdsk с дополнительным ключом /f автоматически исправляет найденные ошибки
- /V — при проверке HD будут выводиться полные адреса и наименования соответствующих файлов в разделах. Для томов NTFS тоже будут выводиться информация об их очистке;
- /R — выполнится розыск «битых» секторов и произведена попытка устранения данной неисправности. Требуется применение дополнительного флага /F;
Команда Chkdsk с дополнительным ключом /R найдет битые сектора и по возможности исправит их
- /X — используется, когда нужно выполнить дезактивацию проверяемого тома до начала работы. После выключения все актуальные дескрипторы для данного тома аннулируются. Требуется обязательно использовать флаг /F;
- /I — нужен, когда тотальная проверка индексов не обязательна. Пригодится лишь в ФС NTFS. Флаг сильно ускоряет процесс, но делает его гораздо менее скрупулезным;
- /C — нужно ставить, когда пользователь не желает инициировать тест циклов в пределах дерева папок. Используют лишь в NTFS. Помогает ускорить тест, но упрощает его;
- /L:величина — во время теста изменяет объем записи журнала до требуемого размера (число — в килобайтах). В случаях, когда параметр не уточнен, будут выведены текущие размеры файлов. Используют исключительно в NTFS;
Дополнительные ключи для ввода с командой chkdsk
- /B — для ФС типа NTFS: проводится дополнительная оценка «битых» фрагментов на ЖД (требуется указание флага /R).
Совет! Следует не забывать, что применение ключа /F в некоторых случаях приводит к необратимому повреждению некоторых файлов. Рекомендуется начинать проверку без этого флага для получения более полной информации о характере неисправности ФС, и только после этого принимать решение о «лечении».
«Битые» файлы складываются в папки типа «Found.ХХХ» с расширением .chk. Нужно уточнить, что восстановить данные из таких файлов (.chk) можно при помощи бесплатной программки CHKParser32.
Запуск Chkdsk с загрузочного диска Windows
Вариант запуска Chkdsk с помощью загрузочного диска с Виндовс
Бывают случаи, когда оба метода нет возможности использовать. Тогда придется применить резервный способ: загрузить ПК с загрузочного CD/DVD и проверить жесткий диск при помощи Chkdsk.
- При старте системы нужно внимательно смотреть в нижнюю часть монитора. Там будет указано, какую клавишу следует нажать, чтобы запустить программу диагностики BIOS Setup. Чаще всего это клавиша «Delete» или «F12».
Во время старта системы нажимаем многократно клавишу «Delete» или «F12»
- После входа в программу диагностики следует выбрать раздел, посвященный устройствам для загрузки системы, в нашем случае активируем вкладку «Boot» левым кликом мышки.
Активируем вкладку «Boot» левым кликом мышки
- Перейдите с помощью клавиатурных стрелок к пункту «Boot Device Priority», кликните «Enter».
С помощью стрелок переходим к пункту «Boot Device Priority», нажимаем «Enter»
- С помощью стрелок перейдите к подпункту «1st Boot Device», нажмите «Enter».
Переходим к подпункту «1st Boot Device», нажимаем «Enter»
- Нужно выставить оптический привод на первое место с помощью клавиш «+»/«-».
Выставляем оптический привод на первое место с помощью клавиш «+»«-»
- Перейти во вкладку «Exit», затем опустится до пункта «Exit and Save Changes» и активировать нажатием «Enter», подтвердить действие снова «Enter».
Переходим во вкладку «Exit», опускаемся до пункта «Exit and Save Changes», активируем нажатием «Enter» дважды
Для Windows XP
Начнется загрузка с установочного диска. Появится меню на синем фоне, для перехода в терминал нужно нажать клавишу «R».
Нажимаем на клавиатуре клавишу «R»
Будет произведен переход в консоль восстановления.
Для Windows 7 и выше
В более новых ОС нужно после запуска установочного диска:
- Выбрать пункт «Восстановление системы».
Выбираем пункт «Восстановление системы»
- Активировать строку «Командная строка» левым кликом мышки.
Активируем строку «Командная строка» левым кликом мышки
Особенности теста HD в Windows 8 и 10
В последних Виндовс обслуживание HD, а именно — их проверка и дефрагментация томов будут происходить в авто режиме (по установленному ранее порядку).
Для просмотра сведений о том, возникали ли какие-нибудь трудности с файловой системой необходимо:
- открыть штатную «Панель управления» при помощи щелчка правой клавишей мышки по кнопке «Пуск»;
Открываем штатную «Панель управления» при помощи щелчка правой клавишей мышки по кнопке «Пуск»
- перейти в категорию «Крупные значки» в режиме «Просмотр», найти и открыть опцию «Центр безопасности и обслуживания»;
В режиме «Просмотр» выставляем «Крупные значки», находим и открываем «Центра безопасности и обслуживания»
- теперь нужно раскрыть «Обслуживание» и в поле «Состояние диска» отобразятся все данные, которые были получены после предшествующего автоматического тестирования системы.
Раскрываем пункт «Обслуживание»
В поле «Состояние диска» находим данные, которые были получены после автоматического тестирования системы
Еще одна возможность, появившаяся в Виндовс 10 — встроенный софт для проверки системной базы данных Storage Diagnostic Tool. Чтобы применить эту утилиту, нужно:
- запускать терминал от имени одного из системных администраторов, потом указать в командной строчке;
Вводим команду «cmd», нажимаем «Enter»
- stordiag.exe -collectEtw -checkfsconsistency -out /Фактический адрес/. Где «Фактический адрес» — путь, куда сохранится отчет после проверки утилитой Storage Diagnostic Tool.
Вводим команду, как на скриншоте, нажимаем «Enter»
Совет! Для запуска консоли в Виндовс 10 рекомендуется применять комбинацию «Windows+ X», всплывет меню, в котором можно активировать строчку: «Командная строка».
После выполнения данной команды, в каталоге появится самый последний отчет об имеющихся в системе трудностях.
Информация о проверке диска утилитой Storage Diagnostic Tool, сохраненная в указанное место в команде
Стандартный комплекс файлов описания проблем HD включает в себя ряд документов, они содержат:
- результаты теста Chkdsk и сведения о неисправностях, которые были обнаружены Fsutil в стандартных логах (открываются «Блокнотом»);
- информацию из реестра Windows, которые содержат все актуальные параметры реестра, относящиеся к смонтированным в системе физическим дискам;
- файл журнала просмотра событий ОС (собираются 1⁄2 минуты если применяется флаг collectEtw).
Для начинающего пользователя указанные сведения могут не нести полезной информации, но при вызове профессиональных системных администраторов-консультантов эти данные могут попросить (это потребуется для диагностики).
Дополнительные особенности
В седьмой-десятой версиях можно использовать встроенную оболочку PowerShell:
Шаг 1. Открыть ее можно, если вызвать меню выполнить с помощью горячих клавиш «Windows+R».
Нажатием комбинации клавиш «Windows+R» вызываем окно «Выполнить»
Шаг 2. В текстовое поле ввести «Powershell».
В текстовое поле вводим «Powershell»
Шаг 3. Откроется окошко с темно-синим фоном и опциями командной строки.
Окно консоли «Powershell»
Шаг 4. Напечатать «Repair-Volume -DriveLetter X», где X – наименование тестируемого раздела. Другой вариант — «Repair-Volume -DriveLetter X –OfflineScanAndFix».
Печатаем команду «Repair-Volume -DriveLetter D», нажимаем «Enter»
Вводим команду «Repair-Volume -DriveLetter D –OfflineScanAndFix», нажимаем «Enter»
Шаг 5. Если программа не найдет ошибок, то пользователь увидит: «NoErrorsFound».
Сообщение «NoErrorsFound» означает, что ошибок при проверке не было выявлено
В противном случае программа выдаст список неисправностей.
Результат проверки с отчетом об ошибках
Как вернуть все обратно?
При некорректном восстановлении данных часть информации может быть потеряна. Тогда придется использовать специализированный софт:
- R-Studio – платная программа, но есть пробная версия;
- Recuva – распространяется безвозмездно;
- Pandora Recovery – бесплатный софт;
- Hetman Partition Recovery – можно использовать пробную версию.
Для восстановления данных рекомендуем использовать специализированный софт
Однако эти программы требуют полной исправности жесткого диска. В иных случаях придется обращаться в специализированные фирмы, занимающиеся восстановлением утраченных данных со сломанных устройств.
Автопроверка диска при перезагрузке, как прекратить
Если ПК выключался нештатным способом, то система может принять решение об автоматической проверке диска. Чаще всего это касается системного раздела. В некоторых случаях происходит сбой, и тест файловой системы продолжается после каждой перезагрузки. Это сильно замедляет старт Windows. Отключать проверку придется вручную.
Редактирование реестра
Шаг 1. Следует открыть «Редактор реестра» так: «Windows+R», вписать команду «regedit», нажать ввод.
Пишем команду «regedit», нажимаем ввод
Шаг 2. Поочередно раскрыть ветвь директорий, следуя указанному пути: «HKEY_LOCAL_MACHINE»/»SYSTEM»/»CurrentControlSet»/»Control»/»Session Manager».
Раскрываем поочередно директории «HKEY_LOCAL_MACHINE»-«SYSTEM»-«CurrentControlSet»-«Control»-«Session Manager»
Шаг 3. В правой зоне (окне) присутствует параметр «BootExecute», нужно щелкнуть по нему пару раз левым кликом мыши.
Раскрываем двойным левым щелчком мышки параметр «BootExecute»
Шаг 4. Следует добавить значение «/K:C», кликнуть «ОК».
В поле «Значение» к написанному добавляем параметр «/K:C», нажимаем «ОК»
Шаг 5. Закрыть редактор.
При помощи терминала
После открытия окна (от имени администратора) нужно ввести команду: «chkntfs /x с:» (с – логический диск) по необходимости перечислить все диски, которые есть на ПК.
Вводим команду «chkntfs /x с:», нажимаем «Enter»
Теперь проверка запускаться не будет.
Ошибки разработчиков в Chkdsk
В ряде дистрибутивов программа может вести себя некорректно:
- Windows 2000;
- Windows XP HE (с пакетом дополнений);
- Windows 2003 (серверная версия);
- Windows Vista (SP1).
Случаются проблемы с правами доступа к файлам, которые либо частично устраняются при помощи программы Secedit (XP HE и Professional), либо возникает необходимость переустановки ОС.
Справка! Если произошла некорректная установка какой-либо программы, и после этого запускается автоматический тест Chkdsk, то это может говорить о повреждении одного из модулей оперативной памяти или о выходе из строя соответствующего слота.
Как тестировать диск, когда не загружается ОС
Если ОС перестала запускаться, следует либо использовать установочный диск, либо использовать альтернативные «спасительные» дистрибутивы, работающие на облегченной версии Windows PE или Linux.
Если система не запускается, рекомендуем использовать программы для тестирования жесткого диска
Примеры:
- Hiren’s BootCD;
- Ultimate Boot CD;
- SystemRescueCd;
- Knoppix;
- FalconFour’s Ultimate Boot CD.
Они могут помочь восстановить систему или хотя бы извлечь данные с жесткого диска.
Программы Windows 10, которые стоит удалить прямо сейчас
Большинство пользователей не использует часть программ, которые поставляются вместе с ОС компанией Microsoft. Они лишь занимают место на жестком диске, а некоторые еще и занимают значительную часть оперативной памяти. Их можно безжалостно деинсталлировать.
- Xbox – далеко не все пользователи являются ценителями мира игровых приставок. Хотя программа не требует наличия самого Xbox, при необходимости ее можно легко удалить.
Приложением Xbox интересно для людей, которые увлекаются играми
- Диспетчер телефонов – с помощью него можно проводить синхронизацию смартфона с ПК: почтовыми программами, Skype, перемещать фотоснимки и видеоролики. Однако это не всем требуется, если можно обойтись без программы, то лучше удалить.
Диспетчер телефонов можно легко удалить, если в нем нет необходимости
- Карты – позволяет просматривать географические планы местности, но, при наличии постоянного подключения к сети, ценность программы довольно сомнительна.
Карты — приложение, в котором особой необходимости нет, при наличии интернета
- Кино и ТВ – для тех, у кого не слишком много фильмов и видеозаписей, программа никакой практической ценности не представляет.
Приложение Кино и ТВ возможно удалить, если в нем нет необходимости
- Музыка Groove – софт, который показывает аудиозаписи пользователя и позволяет их просушивать прямо в окне программы. Целесообразность встроенной программы вызывает сомнения, поэтому лучше удалить.
Музыка Groove, если не используется можно удалить
- Новости, Финансы и Спорт – для просмотра новостей лучше использовать известные каналы, а эти три программы, поедающие интернет-трафик, рекомендуется немедленно деинсталлировать.
Приложения Новости, Финансы и Спорт рекомендуем удалить
- Sway – помогает создавать презентации, но для профессионалов она чересчур примитивная программа, а обычным пользователям вряд ли пригодится.
Sway приложение для создания презентаций, которое можно удалить без нанесения вреда системе
- Телефон – вряд ли многим понадобится совершать звонки с компьютера, можно удалять.
- Начало работы – приложение для тех, кто еще не ознакомился со всеми прелестями Windows 10, остальным пользователям оно вряд ли понадобится.
Приложение Начало работы при не надобности можно удалить
- Люди – утилита для поиска знакомых в сети, неизвестно, насколько программа безопасна, но она требует подключения учетных записей. Рекомендуется удалить, так как для общения существуют социальные сети.
Люди — утилита для поиска знакомых в сети, в котором нет необходимости и его можно удалить
Способы удаления программ
Первый способ
Штатными средствами:
Шаг 1. Нажать кнопку «Пуск», выбрать вкладку «Параметры».
Нажимаем кнопку «Пуск», выбираем вкладку «Параметры»
Шаг 2. Активировать параметр «Система».
Активируем параметр «Система»
Шаг 3. В левой части меню выбрать строчку «Приложения и возможности».
Выбираем строчку «Приложения и возможности
Шаг 4. Появятся установленные программы и тот объем на жестком диске, который они занимают. При выборе приложения появится пара кнопок: «Удалить» и «Переместить». С помощью первой можно произвести деинсталляцию.
Выбираем приложение и кликаем по нему, затем нажимаем по опции «Удалить»
Второй способ
Если скачать программу CCleaner, то удалить можно будет практически любые приложения:
Шаг 1. Нужно открыть утилиту.
Открываем CCleaner двойным левым кликом по иконке на рабочем столе
Шаг 2. Перейти на вкладку «Сервис».
Переходим на вкладку «Сервис»
Шаг 3. При помощи курсора следует выбрать ненужную программу, а при нажатии правой кнопки мыши появится контекстное меню (или выбрать кнопку на правой панельке).
Выбираем левым кликом мышки ненужную программу, а нажатием правой кнопки мыши вызываем контекстное меню
Шаг 4. Следует выбрать строчку «Деинсталляция» и запустить процесс.
Нажимаем по опции «Деинсталляция» в любом месте
Совет! Оставить нужно «Магазин», он позволит восстановить софт, который был ошибочно удален или инсталлировать что-то новое.
Заключение
Любые программы для восстановления данных с жесткого диска следует применять с осторожностью. Chkdsk – не исключение, хотя и является системной утилитой. Под рукой всегда следует иметь установочный диск с операционной системой, а также дополнительные средства для восстановления данных и лечения ОС от вирусов.
Видео — Что такое chkdsk и как его запустить?
Рекомендуем похожие статьи
Апр
28
2012
Привет уважаемые читатели блога moicom.ru. Как запустить CHKDSK — восстановление жесткого диска, такова тема нашей сегодняшней статьи. Прошлый выпуск был посвящен сигналам биоса.
Для лечения вашего компьютера — Windows и разделов жесткого диска существует специальная программа CHKDSK, которой может воспользоваться любой человек.
Как в неё войти и какие шаги нужно предпринять, чтобы восстановить Windows и разделы на жестком диске вы узнаете в данной статье.
Восстанавливаем диск
Ваш компьютер перестал нормально функционировать, Windows загружается через раз или вообще не загружается, слышите непонятные повторяющиеся звуки и шумы из системного блока. В чем же может быть дело, спросите вы меня?
Скорее всего у вас шумит один из вентиляторов, расположенных внутри системного блока. Так же возможно такие шумы издает жесткий диск — ему не хватает питания, на нем есть ошибки или он скоро выйдет из строя, такое случается. Нужно задуматься о покупке нового и сохранения информации на старом жестком диске, пока это возможно.
Как я уже сказал выше, в операционной системе Windows имеется встроенная утилита chkdsk, с помощью которой можно проверить жесткий диск на наличие ошибок и восстановить работу операционной системы, если она не загружается.
Данный способ работает не всегда, но в большинстве случаев на моей практике, с помощью программы chkdsk, удавалось восстановить прежнюю работоспособность операционной системы Windows. Так же вам могут помочь безопасный режим и полезная F8.
Существует три способа как запустить программу chkdsk на вашем компьютере:
- Запуск программы chkdsk из под Windows
- Запуск утилиты chkdsk из под командной строки
- Запуск chkdsk с помощью загрузочного диска Windows
Запуск программы chkdsk в Windows
Данным способом можно воспользоваться, если у вас нормально работает система Windows и вы хотите проверить свой жесткий диск на наличие ошибок.
Заходим в Мой компьютер.
Нажимаем правой кнопкой мыши по нужному логическому диску (C, D, E и т.д.).
В сплывающем меню идем в самый низ и выбираем пункт «Свойства».
В появившемся окне между верхних вкладками «Общие» и «Оборудование» — заходим в «Сервис».
Выбираем «Проверка диска на наличие ошибок» и заходим в «Выполнить проверку».
Параметры проверки диска — ставим галочки в двух предложенных вариантах: «Автоматически исправлять системные ошибки» и «Проверять и восстанавливать поврежденные сектора», нажимаем кнопку Запуск.
Если диск используется в данный момент, то вам предложат отключить этот том.
После того как вы отключите данный том, начнется проверка диска, которая может занять некоторое время и будет зависеть от объема информации на данном логическом диске.
Если это системный диск, на котором установлена операционная система, то вам предложат запустить данную проверку после перезагрузки компьютера. Нужно нажать Расписание проверки и перезагрузить ваш компьютер.
После перезагрузки компьютера, при использовании Windows Vista и Windows 7 выйдет черное окно с белыми буквами.
Если вы используете Windows XP, то окно будет синее. Ничего не нажимаем и ждем 10 секунд, после чего запуститься от 3 до 5 тестов, в среднем по времени занимает от получаса до нескольких часов.
По окончании проверки компьютер сам перезагрузится и будет работает в нормальном режиме.
Важно знать! Если Вы не дождетесь завершения данной проверки и перезагрузите свой компьютер самостоятельно. При последующем включении у вас будет выходить сообщение о проверки диска, до тех пор пока вы не пройдете её до конца.
Запуск утилиты chkdsk из под командной строки
Если вы любитель Dos и командной строки, или просто хотите посмотреть как утилита chkdsk работает в командной строке, то можете воспользоваться данным способом.
Первым делом нужно нажать на клавиатуре сочетание клавиш Win+R (англ.) К (рус.), тем самым мы попадаем в Запуск программы или Выполнить. Вот скриншот для наглядности, если вы не поняли о чем идет речь:
Появляется маленькое окно Выполнить, где на нужно набрать команду [chkdsk], написать нужный [том:] (логический жесткий диск) например [D:] и указать команду для проведения дальнейших операций[/F] или [/R]. Вот пример [chkdsk d: /f].
Немного подробнее:
- [Chkdsk] — название команды.
- [Том:] — логический жесткий диск.
- [/F] — задается чтобы исправить ошибки на логическом диске.
- [/R] — задается чтобы обнаружить битые (поврежденные) сектора и восстановить ту часть, которую удается прочитать.
Нужно немного подождать и перед вами появится программа chkdsk, работающая в DOS. Должно пройти пять тестов, выбранного вами тома. Данная процедура может занять много времени, особенно последний пятый тест.
Наберитесь терпения — сходите выпейте чай или кофе, сходите покурите или просто займитесь чем-нибудь другим, например прочитайте мою классную статью устройство компьютера — системный блок.
После всех проверок, при следующей перезагрузки компьютера, может выйти окно с чек диском, которые были описаны в последних пунктах первого способа запуска программы shkdsk. Так что будьте к этому готовы.
Запуск chkdsk с помощью загрузочного диска Windows
Допустим у вас при загрузке компьютера постоянно перезагружается Windows на начальном этапе загрузки или просто выходит черный экран. Существует второй способ использования или как запустить CHKDSK, но для этого у вас должен быть под рукой загрузочный диск Windows.
Заходим в Биос и выбираем первоначальную загрузки компьютера с помощью CD, DVD-Rom. Программы биос у всех разные, поэтому изображение может отличаться, но смысл думаю всем будет понятен.
Вставляем загрузочный диск Windows в привод оптических дисков и перезагружаем компьютер.
Вас обязательно спросят на английском языке: [Press any key to boot from cd or dvd] — Нажмите на любой ключ (кнопку), чтобы загрузиться с CD или DVD.
Запуститься пяти секундный таймер от 1 до 5 точек — нужно в это время нажать на любую кнопку на клавиатуре (можно Enter). Если за это время вы не успели нажать любую кнопку, то перезагружайте компьютер и ждите заново это окно.
После чего начнется загрузка с диска. В появившемся окне после загрузки файлов нужно нажать клавишу <R>, чтобы зайти в консоль восстановления Windows.
В этой консоли выбираем нужный нам раздел жесткого диска для восстановления (в большинстве случаев это 1 или 2), выберите нужную цифру и нажмите Enter.
Нас попросят ввести пароль администратора — ничего не набираем и просто нажимаем Enter.
Для дальнейшей работы с утилитой можно просмотреть полный список её возможных команд, для этого необходимо написать знак <?> или слово <Help> и нажать Enter. Вот так <C:Windows>Help>.
Для просмотра возможностей команды chkdsk, нужно после неё указать знак вопроса. Вот пример <chkdsk /?>.
Теперь смело набираем команду и указываем нужную букву (я всегда пишу <R>). Вот так <CHKDSK /R>.
Если вы проделали верно все предыдущие шаг, то у вас запуститься нужная нам проверка жесткого диска на наличие и исправление ошибок. Проценты могут доходить до ста, затем опять начать сначала, не пугайтесь, таких повторений может быть больше трех.
Процесс проверки наличия и исправления ошибок на жестком диске может занять время. В среднем от 20 минут до 1 часа, в некоторых случаях может понадобиться больше времени.
По завершении проверки, внизу экрана, вы увидите примерно такую надпись. Программа завершила проверку диска, при проверке программа chkdsk обнаружила и исправила одну или несколько ошибок.
Вынимаем диск и перезагружаем наш компьютер — в большинстве случаев этот способ помогает восстановить прежнюю работоспособность компьютера и жесткого диска.
Если вам не помогли эти три способа для решения проблемы — то могу вам посоветовать поискать другие альтернативные способы решения, или загрузить операционную систему заново. Об этом мы с вами поговорим в следующих статьях. Если вы так ничего не поняли, то рекомендую обратиться за помощью в сервисный центр по ремонту компьютеров.
Итоги
Сегодня мы с вами подробно рассмотрели тему как запустить CHKDSK — восстановление жесткого диска, проверили наш жесткий диск на наличие ошибок и поврежденных секторов тремя разными способами, с помощью волшебной программы чек диск. Для любителей видео записал видео урок, который можете посмотреть ниже.
Как запустить chkdsk | Moicom.ru
Возможно у вас появились вопросы связанные с утилитой chkdsk и восстановлением жесткого диска. Можете задавать их ниже в комментариях к этой статье, а так же воспользоваться формой обратной связи со мной.
Благодарю вас что читаете меня в Твиттере.
Оставайтесь на связи — мой канал You Tube.
Если приведенная выше информация оказалась для вас полезной, тогда рекомендую подписаться на обновления моего блога, чтобы всегда быть в курсе свежей и актуальной информации по настройке и ремонту вашего компьютера.
Не забудьте поделиться этой информацией с вашими знакомыми и друзьями. Нажмите на социальные кнопки — поблагодарите автора.
С уважением, Дмитрий Сергеев 28 апреля 2012
Навигация по блогу
Вы можете поделиться своим мнением, или у вас есть что добавить, обязательно оставьте свой комментарий.
Прошу поделитесь ссылками в социальных сетях.
Получайте новые выпуски на почту
Содержание:
- 1 Доступ к chkdsk через свойства диска и консоль
- 2 Запуск chkdsk при старте Windows 10
- 3 Параметры команды Chkdsk F R
- 4 Как отключить проверку диска при загрузке Windows 10
В процессе эксплуатации жесткого диска со временем на нем накапливаются ошибки, которые могут носить как программный, так и аппаратный характер. Для их исправления в Windows предусмотрена специальная служебная программа chkdsk. Она является консольной, но может запускаться также из графического интерфейса. Несмотря на то, что данный инструмент является весьма важным и полезным, многие пользователи не обременяют себя информацией о его применении, и совершенно напрасно. Чтобы заполнить этот пробел в знаниях начинающих юзеров, мы рассмотрим некоторые аспекты применения «чекдиска» на конкретных примерах.
Проще всего запустить chkdsk в Windows 10 через свойства раздела. Для этого кликните по проверяемому диску ПКМ, выберите в меню «Свойства» и зайдите на вкладку «Сервис». В открывшемся окне нажмите «Выполнить проверку» и проследуйте указаниям. Если проблемы обнаружатся, вам будет предложено их исправить. По умолчанию проверка выполняется только в режиме чтения, то есть chkdsk ограничивается лишь выводом информации о состоянии файловой системы.
Так как для исправления ошибок утилите необходим полный доступ к диску, в случае работы с системным разделом Windows будет перезагружена.
Выполнить проверку диска chkdsk также можно из командной строки или консоли PowerShell. Для этого откройте консоль от имени администратора, перейдите в корень проверяемого раздела и выполните команду chkdsk. Проверка будет произведена в режиме чтения.
Если в процессе проверки утилитой будут обнаружены ошибки, выполните ту же команду, но с параметрами -f и -r, как будет показано ниже.
В определенной ситуации может возникнуть необходимость запланировать проверку chkdsk при загрузке машины. Для этого в Windows имеется специальная консольная утилита CHKNTFS. Она также работает из командной строки и используют ряд специальных параметров. Например, чтобы запланировать проверку раздела D, нужно выполнить в командной строке команду chkntfs /c d:, чтобы отменить уже запланированную проверку – chkntfs /x d:.
Если же вы хотите проверить все разделы с параметрами по умолчанию, выполните команду chkntfs /d – тома будут проверены при загрузке Windows. Учтите, однако, что chkdsk запускается только при обнаружении ошибок.
А теперь о том, как запустить chkdsk, если Виндовс 10 не загружается. В таком случае выполнить проверку можно, загрузившись с установочного диска Windows или со специального спасательного диска с набором инструментов администрирования на борту, например, Sergei Strelec.
Рассмотрим алгоритм действий на примере загрузки с обычного установочного носителя. Когда на экране появится окно мастера установщика, нажмите Shift+F10, чтобы запустить командную строку. Далее вам нужно определить букву раздела, поскольку в загрузочной среде буквы могут отличаться. Проще всего это сделать, запустив Проводник командой explorer тут же в командной строке. Затем проверяем том, выполняя команду chkdsk.
Параметры команды Chkdsk F R
Как уже было сказано выше, по умолчанию Chkdsk выполняется в режиме чтения. Чтобы исправить найденные ошибки, утилита должна быть запущена с параметрами или иначе ключами. Для устранения повреждений файловой системы в chkdsk есть ключи F и R. Они добавляются после основной команды через пробел с использованием слеша или дефиса, вот так: chkdsk /F /R. Есть также и другие параметры, среди которых наиболее употребительные:
- /F – производит поиск и исправление логических ошибок ФС;
- /R – выполняет поиск битых секторов и переносит их содержимое в резервные области;
- /X – принудительно отключает блокировку проверяемого тома;
- /I – ускоряет процесс сканирования, что сказывается на качестве;
- /B – используется только совместно с параметром R для повторного сканирования поврежденных секторов;
- /SCAN – выполняет упреждающее сканирование раздела;
- /С – пропускает сканирование внутри вложенных структур каталогов.
На практике чаще всего при «ремонте» используются команды chkdsk /f и chkdsk /f /r, а в применении других ключей потребность возникает гораздо реже.
Как отключить проверку диска при загрузке Windows 10
Мы уже показали, как запустить проверку диска chkdsk из командной строки или через свойства раздела, теперь обратимся к одной распространенной проблеме, связанной с работой этого средства. Запущенная при загрузке Windows проверка выполняется разово, и по завершении процедуры компьютер продолжает свою работу в обычном режиме. Но бывает и так, что проверка запускается автоматически при каждой новой загрузке. Это нежелательно, поскольку сканирование диска приводит к повышению нагрузки на него. В таком случае автоматический запуск утилиты Chkdsk следует отключить. Сделать это можно двумя способами: через реестр и с помощью уже упомянутый выше тулзы CHKNTFS.
Откройте редактор реестра (regedit) и перейдите к ключу HKLM/SYSTEM/CurrentControlSet/ControlSession Manager. В правой колонке найдите мультистроковый параметр BootExecute и замените его значение, каким бы оно ни было, строкой autocheck autochk /k:C *, где C – буква раздела, для которого нужно деактивировать проверку.
Второй способ менее хлопотный. Вызвав консоль CMD с админскими правами, выполните в ней команду chkntfs /x C:, где C опять же является буквой раздела.
В общем, ничего сложного, но иногда служебная программа chkdsk зависает. Если это случится, и вы просто перезагрузите компьютер принудительно, то при следующем запуске проверка начнется вновь. Чтобы прервать этот цикл, нужно заменить значение указанного выше параметра BootExecute в режиме оффлайн. Для этого потребуется загрузить компьютер как минимум с установочного диска. А еще лучше воспользоваться готовым решением – спасательным диском Sergei Strelec, в арсенале которого имеется инструмент для оффлайнового редактирования реестра.
Скачайте диск Стрельца в интернете (он бесплатен), запишите его на флешку, загрузите с нее компьютер и запустите с рабочего стола утилиту «Удаленный реестр».
В открывшемся окошке обзора выберите корневой каталог Windows, а затем перейдите к ключу HKLM/SYSTEM/ControlSet001/Control/Session Manager. Справа у вас будет параметр BootExecute – отредактируйте его, как было показано выше.
Всё, теперь можно перезагружаться в штатном режиме, Chkdsk больше не запустится.
Автор:
Обновлено: 09.12.2018
Современная компьютерная техника устроена достаточно сложно и время от времени возникают сбои в ее работе. Не застрахован от этого и жесткий диск (HD). Поломки бываю двух типов:
- программные – когда повреждается записанная информация;
- аппаратные – при появлении дефектов на поверхности магнитных дисков. Головка теряет способность считать блок данных в некоторых местах, это вызывает сбои.
Для борьбы с этими явлениями создатели операционных Windows-систем разработали встроенные программы, помогающие пользователю устранить (во многих случаях) эту проблему.
Chkdsk, как запустить?
Содержание
- Служебная утилита Chkdsk
- Способы запуска программы Chkdsk: подробные инструкции
- Самый простой способ – графический
- Из командной строки
- Запуск Chkdsk с загрузочного диска Windows
- Для Windows XP
- Для Windows 7 и выше
- Особенности теста HD в Windows 8 и 10
- Дополнительные особенности
- Как вернуть все обратно?
- Автопроверка диска при перезагрузке, как прекратить
- Редактирование реестра
- При помощи терминала
- Ошибки разработчиков в Chkdsk
- Как тестировать диск, когда не загружается ОС
- Программы Windows 10, которые стоит удалить прямо сейчас
- Способы удаления программ
- Первый способ
- Второй способ
- Способы удаления программ
- Заключение
- Видео — Что такое chkdsk и как его запустить?
Служебная утилита Chkdsk
На более ранних системах Windows устанавливалась программа Scandisk. Этот же софт прилагался к MS-DOS, а в последний раз применялась на операционке Windows ME.
Начиная с Windows NT, штатной утилитой для проверки жесткого диска становится Chkdsk. Она присутствует в ОС по умолчанию и запускается владельцем системы несколькими способами.
Основное назначение служебной утилиты Chkdsk
Основное ее назначение:
- диагностика носителей информации на присутствие ошибок: обычных дисковых накопителей, flash-drives, а также редко встречающихся ныне дискет. Проверяется исправность файловых систем;
- анализ секторов HD, «битые» фрагменты помечаются специальным образом и ОС их в дальнейшем не использует;
- автоматическая общая проверка данных после сбоя системы – проводится, например, после нештатного выключения ПК.
Справка! Работать с оптическими дисками (CD и DVD) программа Chkdsk не может.
Скорость обращения утилиты с данными зависит от объема логического раздела и мощности ПК. Больше всего времени уходит на тест поверхности диска и может достигать нескольких часов.
Способы запуска программы Chkdsk: подробные инструкции
Основные способы запуска утилиты Chkdsk
Программа запускается двумя основными способами:
- самый простой – с рабочего стола, однако данный способ имеет один минус: в полной мере утилиту заставить работать не получится. Кроме того, данный метод не позволяет отобразить на мониторе подробную информацию о процессе выполнения;
- использование командной строки не очень удобно, но только так можно запустить утилиту с гибкими настройками и наблюдать ход ее работы.
Самый простой способ – графический
Для начала рекомендуется закрыть все активные приложения, которые запускаются с проверяемого диска:
- Открыть «Мой компьютер».
Кликаем дважды левой кнопкой мышки по иконке «Компьютер»
- Выбрать нужный локальный диск, если их несколько. Нажать на нем правой клавишей мышки до появления контекстного меню. Активировать пункт «Свойства».
Нажимаем на диск правой клавишей мышки, активируем пункт «Свойства» левой кнопкой мышки
- А затем — вкладку «Сервис».
Левым щелчком мышки активируем вкладку «Сервис»
- Нажать верхнюю кнопку с названием «Выполнить проверку».
Нажимаем кнопку с названием «Выполнить проверку»
- Появится маленькое окошко утилиты. Если требуется только протестировать жесткий диск, то нужно снять галки со всех клеток и нажать кнопку «Запуск».
Снимаем галки со всех клеток, нажимаем кнопку «Запуск»
- Начнется работа программы: индикатор состояния станет активным (полоска будет ползти слева направо), а чуть ниже появятся записи с указанием количества обработанных файлов.
Процесс проверки диска, ожидаем завершения
- После окончания всплывет окно с результатом.
Нажимаем «Показать подробности» для изучения информации или нажимаем «Закрыть»
Если нужно сразу исправлять неполадки, то рекомендуется поставить галку в клетку «Автоматически исправлять системные ошибки». При необходимости проверки поверхности придется отметить «Проверять и восстанавливать поврежденные сектора».
Отмечаем один или оба пункта, нажимаем «Запуск»
Важно! Некоторые ошибки программа выполнить не сможет, возможно, потребуется применить другой — специализированный софт.
Из командной строки
О данном способе полезно знать всем пользователям. Он позволяет использовать множество вспомогательных командных ключей.
Шаг 1. Вызвать терминал можно, если нажать комбинацию клавиш «Windows+R», появится окно «Выполнить».
Нажатием комбинации клавиш «Windows+R» вызываем окно «Выполнить»
Шаг 2. В текстовое поле следует ввести команду «cmd» и нажать «Enter».
Вводим команду «cmd», нажимаем «Enter»
Шаг 3. Появится черное окно.
Окно командной строки
На заметку! Если ввести команду «CHKDSK /?», то будет выведен формат запуска со списком всех возможных параметров (ключей/флагов).
Вводим команду «CHKDSK /?», нажимаем «Enter»
Шаг 4. Для запуска Chkdsk придется запустить режим администратора ПК, иначе утилита работать не будет. Это делается при помощи другой утилиты: «Runas». Пример: runas /user:АААААBBBBB chkdsk.exe, где:
- «AAAAA» – имя компьютера;
- «ВВВВВ» – имя администратора.
Вводим команду «Runas» для получения прав администратора, нажимаем «Enter»
Шаг 5. Также потребуется ввести пароль администратора. В процессе работы в терминале будет отображаться ход процесса.
Вводим пароль от учетной записи администратора, нажимаем «Enter»
Шаг 6. Введите команду для проверки диска с соответствующим ключом «chkdsk E: /f», жмите «Enter».
Вводим команду «chkdsk E: /f», нажимаем «Enter»
Справка! «E:» — буква, обозначающая проверяемый диск.
Потом появится запись о результатах.
Изучаем отчет о проверке
Общий вид команды при работе в консоли: «CHKDSK [Раздел:[[Физический адрес]name file]] [/F] [/V] [/R] [/X] [/I] [/C] [/L[:величина] [/B]]».
При работе можно использовать дополнительные ключи:
- раздел — означает имя метки тестируемого логического диска (в случае, если он один, то, скорее всего, это– С:);
- физический адрес, имя файла — имя тестируемого одного или нескольких файлов для проведения теста на розыск фрагментированных областей данных. Целесообразно использовать лишь в двух случаях: при обслуживании файловых систем FAT16 или FAT32;
- /F — с этим ключом произойдет тест на ошибки, причем они будут автоматически скорректированы;
Команда Chkdsk с дополнительным ключом /f автоматически исправляет найденные ошибки
- /V — при проверке HD будут выводиться полные адреса и наименования соответствующих файлов в разделах. Для томов NTFS тоже будут выводиться информация об их очистке;
- /R — выполнится розыск «битых» секторов и произведена попытка устранения данной неисправности. Требуется применение дополнительного флага /F;
Команда Chkdsk с дополнительным ключом /R найдет битые сектора и по возможности исправит их
- /X — используется, когда нужно выполнить дезактивацию проверяемого тома до начала работы. После выключения все актуальные дескрипторы для данного тома аннулируются. Требуется обязательно использовать флаг /F;
- /I — нужен, когда тотальная проверка индексов не обязательна. Пригодится лишь в ФС NTFS. Флаг сильно ускоряет процесс, но делает его гораздо менее скрупулезным;
- /C — нужно ставить, когда пользователь не желает инициировать тест циклов в пределах дерева папок. Используют лишь в NTFS. Помогает ускорить тест, но упрощает его;
- /L:величина — во время теста изменяет объем записи журнала до требуемого размера (число — в килобайтах). В случаях, когда параметр не уточнен, будут выведены текущие размеры файлов. Используют исключительно в NTFS;
Дополнительные ключи для ввода с командой chkdsk
- /B — для ФС типа NTFS: проводится дополнительная оценка «битых» фрагментов на ЖД (требуется указание флага /R).
Совет! Следует не забывать, что применение ключа /F в некоторых случаях приводит к необратимому повреждению некоторых файлов. Рекомендуется начинать проверку без этого флага для получения более полной информации о характере неисправности ФС, и только после этого принимать решение о «лечении».
«Битые» файлы складываются в папки типа «Found.ХХХ» с расширением .chk. Нужно уточнить, что восстановить данные из таких файлов (.chk) можно при помощи бесплатной программки CHKParser32.
Запуск Chkdsk с загрузочного диска Windows
Вариант запуска Chkdsk с помощью загрузочного диска с Виндовс
Бывают случаи, когда оба метода нет возможности использовать. Тогда придется применить резервный способ: загрузить ПК с загрузочного CD/DVD и проверить жесткий диск при помощи Chkdsk.
- При старте системы нужно внимательно смотреть в нижнюю часть монитора. Там будет указано, какую клавишу следует нажать, чтобы запустить программу диагностики BIOS Setup. Чаще всего это клавиша «Delete» или «F12».
Во время старта системы нажимаем многократно клавишу «Delete» или «F12»
- После входа в программу диагностики следует выбрать раздел, посвященный устройствам для загрузки системы, в нашем случае активируем вкладку «Boot» левым кликом мышки.
Активируем вкладку «Boot» левым кликом мышки
- Перейдите с помощью клавиатурных стрелок к пункту «Boot Device Priority», кликните «Enter».
С помощью стрелок переходим к пункту «Boot Device Priority», нажимаем «Enter»
- С помощью стрелок перейдите к подпункту «1st Boot Device», нажмите «Enter».
Переходим к подпункту «1st Boot Device», нажимаем «Enter»
- Нужно выставить оптический привод на первое место с помощью клавиш «+»/«-».
Выставляем оптический привод на первое место с помощью клавиш «+»«-»
- Перейти во вкладку «Exit», затем опустится до пункта «Exit and Save Changes» и активировать нажатием «Enter», подтвердить действие снова «Enter».
Переходим во вкладку «Exit», опускаемся до пункта «Exit and Save Changes», активируем нажатием «Enter» дважды
Для Windows XP
Начнется загрузка с установочного диска. Появится меню на синем фоне, для перехода в терминал нужно нажать клавишу «R».
Нажимаем на клавиатуре клавишу «R»
Будет произведен переход в консоль восстановления.
Для Windows 7 и выше
В более новых ОС нужно после запуска установочного диска:
- Выбрать пункт «Восстановление системы».
Выбираем пункт «Восстановление системы»
- Активировать строку «Командная строка» левым кликом мышки.
Активируем строку «Командная строка» левым кликом мышки
Особенности теста HD в Windows 8 и 10
В последних Виндовс обслуживание HD, а именно — их проверка и дефрагментация томов будут происходить в авто режиме (по установленному ранее порядку).
Для просмотра сведений о том, возникали ли какие-нибудь трудности с файловой системой необходимо:
- открыть штатную «Панель управления» при помощи щелчка правой клавишей мышки по кнопке «Пуск»;
Открываем штатную «Панель управления» при помощи щелчка правой клавишей мышки по кнопке «Пуск»
- перейти в категорию «Крупные значки» в режиме «Просмотр», найти и открыть опцию «Центр безопасности и обслуживания»;
В режиме «Просмотр» выставляем «Крупные значки», находим и открываем «Центра безопасности и обслуживания»
- теперь нужно раскрыть «Обслуживание» и в поле «Состояние диска» отобразятся все данные, которые были получены после предшествующего автоматического тестирования системы.
Раскрываем пункт «Обслуживание»
В поле «Состояние диска» находим данные, которые были получены после автоматического тестирования системы
Еще одна возможность, появившаяся в Виндовс 10 — встроенный софт для проверки системной базы данных Storage Diagnostic Tool. Чтобы применить эту утилиту, нужно:
- запускать терминал от имени одного из системных администраторов, потом указать в командной строчке;
Вводим команду «cmd», нажимаем «Enter»
- stordiag.exe -collectEtw -checkfsconsistency -out /Фактический адрес/. Где «Фактический адрес» — путь, куда сохранится отчет после проверки утилитой Storage Diagnostic Tool.
Вводим команду, как на скриншоте, нажимаем «Enter»
Совет! Для запуска консоли в Виндовс 10 рекомендуется применять комбинацию «Windows+ X», всплывет меню, в котором можно активировать строчку: «Командная строка».
После выполнения данной команды, в каталоге появится самый последний отчет об имеющихся в системе трудностях.
Информация о проверке диска утилитой Storage Diagnostic Tool, сохраненная в указанное место в команде
Стандартный комплекс файлов описания проблем HD включает в себя ряд документов, они содержат:
- результаты теста Chkdsk и сведения о неисправностях, которые были обнаружены Fsutil в стандартных логах (открываются «Блокнотом»);
- информацию из реестра Windows, которые содержат все актуальные параметры реестра, относящиеся к смонтированным в системе физическим дискам;
- файл журнала просмотра событий ОС (собираются 1⁄2 минуты если применяется флаг collectEtw).
Для начинающего пользователя указанные сведения могут не нести полезной информации, но при вызове профессиональных системных администраторов-консультантов эти данные могут попросить (это потребуется для диагностики).
Дополнительные особенности
В седьмой-десятой версиях можно использовать встроенную оболочку PowerShell:
Шаг 1. Открыть ее можно, если вызвать меню выполнить с помощью горячих клавиш «Windows+R».
Нажатием комбинации клавиш «Windows+R» вызываем окно «Выполнить»
Шаг 2. В текстовое поле ввести «Powershell».
В текстовое поле вводим «Powershell»
Шаг 3. Откроется окошко с темно-синим фоном и опциями командной строки.
Окно консоли «Powershell»
Шаг 4. Напечатать «Repair-Volume -DriveLetter X», где X – наименование тестируемого раздела. Другой вариант — «Repair-Volume -DriveLetter X –OfflineScanAndFix».
Печатаем команду «Repair-Volume -DriveLetter D», нажимаем «Enter»
Вводим команду «Repair-Volume -DriveLetter D –OfflineScanAndFix», нажимаем «Enter»
Шаг 5. Если программа не найдет ошибок, то пользователь увидит: «NoErrorsFound».
Сообщение «NoErrorsFound» означает, что ошибок при проверке не было выявлено
В противном случае программа выдаст список неисправностей.
Результат проверки с отчетом об ошибках
Как вернуть все обратно?
При некорректном восстановлении данных часть информации может быть потеряна. Тогда придется использовать специализированный софт:
- R-Studio – платная программа, но есть пробная версия;
- Recuva – распространяется безвозмездно;
- Pandora Recovery – бесплатный софт;
- Hetman Partition Recovery – можно использовать пробную версию.
Для восстановления данных рекомендуем использовать специализированный софт
Однако эти программы требуют полной исправности жесткого диска. В иных случаях придется обращаться в специализированные фирмы, занимающиеся восстановлением утраченных данных со сломанных устройств.
Автопроверка диска при перезагрузке, как прекратить
Если ПК выключался нештатным способом, то система может принять решение об автоматической проверке диска. Чаще всего это касается системного раздела. В некоторых случаях происходит сбой, и тест файловой системы продолжается после каждой перезагрузки. Это сильно замедляет старт Windows. Отключать проверку придется вручную.
Редактирование реестра
Шаг 1. Следует открыть «Редактор реестра» так: «Windows+R», вписать команду «regedit», нажать ввод.
Пишем команду «regedit», нажимаем ввод
Шаг 2. Поочередно раскрыть ветвь директорий, следуя указанному пути: «HKEY_LOCAL_MACHINE»/»SYSTEM»/»CurrentControlSet»/»Control»/»Session Manager».
Раскрываем поочередно директории «HKEY_LOCAL_MACHINE»-«SYSTEM»-«CurrentControlSet»-«Control»-«Session Manager»
Шаг 3. В правой зоне (окне) присутствует параметр «BootExecute», нужно щелкнуть по нему пару раз левым кликом мыши.
Раскрываем двойным левым щелчком мышки параметр «BootExecute»
Шаг 4. Следует добавить значение «/K:C», кликнуть «ОК».
В поле «Значение» к написанному добавляем параметр «/K:C», нажимаем «ОК»
Шаг 5. Закрыть редактор.
При помощи терминала
После открытия окна (от имени администратора) нужно ввести команду: «chkntfs /x с:» (с – логический диск) по необходимости перечислить все диски, которые есть на ПК.
Вводим команду «chkntfs /x с:», нажимаем «Enter»
Теперь проверка запускаться не будет.
Ошибки разработчиков в Chkdsk
В ряде дистрибутивов программа может вести себя некорректно:
- Windows 2000;
- Windows XP HE (с пакетом дополнений);
- Windows 2003 (серверная версия);
- Windows Vista (SP1).
Случаются проблемы с правами доступа к файлам, которые либо частично устраняются при помощи программы Secedit (XP HE и Professional), либо возникает необходимость переустановки ОС.
Справка! Если произошла некорректная установка какой-либо программы, и после этого запускается автоматический тест Chkdsk, то это может говорить о повреждении одного из модулей оперативной памяти или о выходе из строя соответствующего слота.
Как тестировать диск, когда не загружается ОС
Если ОС перестала запускаться, следует либо использовать установочный диск, либо использовать альтернативные «спасительные» дистрибутивы, работающие на облегченной версии Windows PE или Linux.
Если система не запускается, рекомендуем использовать программы для тестирования жесткого диска
Примеры:
- Hiren’s BootCD;
- Ultimate Boot CD;
- SystemRescueCd;
- Knoppix;
- FalconFour’s Ultimate Boot CD.
Они могут помочь восстановить систему или хотя бы извлечь данные с жесткого диска.
Программы Windows 10, которые стоит удалить прямо сейчас
Большинство пользователей не использует часть программ, которые поставляются вместе с ОС компанией Microsoft. Они лишь занимают место на жестком диске, а некоторые еще и занимают значительную часть оперативной памяти. Их можно безжалостно деинсталлировать.
- Xbox – далеко не все пользователи являются ценителями мира игровых приставок. Хотя программа не требует наличия самого Xbox, при необходимости ее можно легко удалить.
Приложением Xbox интересно для людей, которые увлекаются играми
- Диспетчер телефонов – с помощью него можно проводить синхронизацию смартфона с ПК: почтовыми программами, Skype, перемещать фотоснимки и видеоролики. Однако это не всем требуется, если можно обойтись без программы, то лучше удалить.
Диспетчер телефонов можно легко удалить, если в нем нет необходимости
- Карты – позволяет просматривать географические планы местности, но, при наличии постоянного подключения к сети, ценность программы довольно сомнительна.
Карты — приложение, в котором особой необходимости нет, при наличии интернета
- Кино и ТВ – для тех, у кого не слишком много фильмов и видеозаписей, программа никакой практической ценности не представляет.
Приложение Кино и ТВ возможно удалить, если в нем нет необходимости
- Музыка Groove – софт, который показывает аудиозаписи пользователя и позволяет их просушивать прямо в окне программы. Целесообразность встроенной программы вызывает сомнения, поэтому лучше удалить.
Музыка Groove, если не используется можно удалить
- Новости, Финансы и Спорт – для просмотра новостей лучше использовать известные каналы, а эти три программы, поедающие интернет-трафик, рекомендуется немедленно деинсталлировать.
Приложения Новости, Финансы и Спорт рекомендуем удалить
- Sway – помогает создавать презентации, но для профессионалов она чересчур примитивная программа, а обычным пользователям вряд ли пригодится.
Sway приложение для создания презентаций, которое можно удалить без нанесения вреда системе
- Телефон – вряд ли многим понадобится совершать звонки с компьютера, можно удалять.
- Начало работы – приложение для тех, кто еще не ознакомился со всеми прелестями Windows 10, остальным пользователям оно вряд ли понадобится.
Приложение Начало работы при не надобности можно удалить
- Люди – утилита для поиска знакомых в сети, неизвестно, насколько программа безопасна, но она требует подключения учетных записей. Рекомендуется удалить, так как для общения существуют социальные сети.
Люди — утилита для поиска знакомых в сети, в котором нет необходимости и его можно удалить
Способы удаления программ
Первый способ
Штатными средствами:
Шаг 1. Нажать кнопку «Пуск», выбрать вкладку «Параметры».
Нажимаем кнопку «Пуск», выбираем вкладку «Параметры»
Шаг 2. Активировать параметр «Система».
Активируем параметр «Система»
Шаг 3. В левой части меню выбрать строчку «Приложения и возможности».
Выбираем строчку «Приложения и возможности
Шаг 4. Появятся установленные программы и тот объем на жестком диске, который они занимают. При выборе приложения появится пара кнопок: «Удалить» и «Переместить». С помощью первой можно произвести деинсталляцию.
Выбираем приложение и кликаем по нему, затем нажимаем по опции «Удалить»
Второй способ
Если скачать программу CCleaner, то удалить можно будет практически любые приложения:
Шаг 1. Нужно открыть утилиту.
Открываем CCleaner двойным левым кликом по иконке на рабочем столе
Шаг 2. Перейти на вкладку «Сервис».
Переходим на вкладку «Сервис»
Шаг 3. При помощи курсора следует выбрать ненужную программу, а при нажатии правой кнопки мыши появится контекстное меню (или выбрать кнопку на правой панельке).
Выбираем левым кликом мышки ненужную программу, а нажатием правой кнопки мыши вызываем контекстное меню
Шаг 4. Следует выбрать строчку «Деинсталляция» и запустить процесс.
Нажимаем по опции «Деинсталляция» в любом месте
Совет! Оставить нужно «Магазин», он позволит восстановить софт, который был ошибочно удален или инсталлировать что-то новое.
Заключение
Любые программы для восстановления данных с жесткого диска следует применять с осторожностью. Chkdsk – не исключение, хотя и является системной утилитой. Под рукой всегда следует иметь установочный диск с операционной системой, а также дополнительные средства для восстановления данных и лечения ОС от вирусов.
Видео — Что такое chkdsk и как его запустить?
Рекомендуем похожие статьи
Сбои в работе Windows, аварийное выключение питания компьютера, эксперименты с софтом для управления дисковым пространством, последствия проникновения вирусов – эти и иные проблемы могут приводить к автоматическому запуску штатной утилиты Windows Chkdsk, предназначенной для исправления ошибок файловой системы жестких дисков. Некорректно завершенная работа операционной системы с файлами ведет к появлению ошибок файловой системы, а иногда и к ее повреждению вовсе. В экстренных случаях утилита Chkdsk сама включается перед запуском Windows, сканирует разделы диска и исправляет ошибки. Однако факт наличия проблем с файловой системой может никак не давать о себе знать при обычном использовании компьютера и обнаружиться лишь при попытке управления дисковым пространством. Так, например, пытаясь уменьшить раздел диска штатными средствами Windows, можем получить такое уведомление: «Возможно, что выбранный для сжатия том поврежден. Используйте программу Chkdsk для устранения неполадок, а затем повторите попытку сжатия тома».
В таком случае проверка диска автоматически не запускается. Как в Windows 7, 8.1 и 10 запустить Chkdsk вручную? Как с помощью Chkdsk исправить ошибки диска, если именно эта проблема стала причиной неспособности операционной системы загружаться?
Внутри Windows утилиту Chkdsk можно запустить несколькими способами.
1. Запуск Chkdsk с помощью графического интерфейса Windows
Чтобы запустить Chkdsk, в системном проводнике на диске С делаем клик правой клавишей мыши и открываем «Свойства».
В окошке открывшихся свойств раздела диска переходим на вкладку «Сервис», а в ней нажимаем кнопку «Проверить» (или «Выполнить проверку» для Windows 7).
В версиях Windows 8.1 и 10, если с файловой системой диска все в порядке, в появившемся далее окне увидим уведомление о том, что проверка не требуется. Но при желании проверку диска утилитой Chkdsk можно запустить, нажав «Проверить диск».
Если система подозревает наличие ошибок файловой системы, в этом окне будет присутствовать кнопка запуска проверки и восстановления диска.
Для работы Chkdsk относительно диска С необходимо перезагрузить компьютер. Это можно сделать тотчас же или отложить запуск проверки до следующей перезагрузки.
После перезагрузки компьютера сможем наблюдать работу Chkdsk.
В Windows 7 запуск Chkdsk немного отличается: к предустановленной опции автоматического исправления ошибок можно добавить другую возможную опцию – проверку и восстановление поврежденных секторов жесткого диска. При активации этой опции стоит учесть, что в этом случае работа Chkdsk может занять больше времени.
Как и в случае с Windows 8.1 и 10, в версии 7 системный диск С не может быть проверен в рамках работающей операционной системы. Для запуска проверки необходима перезагрузка компьютера. Нажимаем «Расписание проверки диска».
Далее перезагружаем компьютер вручную и дожидаемся результатов проверки диска.
При проверке несистемного раздела диска, если он используется какими-то программами, ситуация обстоит проще, чем с системным разделом. В окне с уведомлением, что диск в данный момент используется, необходимо просто нажать кнопку «Отключить», чтобы, соответственно, отключить этот раздел на время проверки.
2. Запуск Chkdsk с помощью командной строки
Чтобы запустить Chkdsk с помощью командной строки, сначала, соответственно, запускаем последнюю.
В командную строку вписываем команду по типу:
chkdsk с: /f
В этой команде вместо диска С каждый раз подставляем букву нужного раздела, на котором требуется проверка. Если Chkdsk должна проверить системный раздел С, как и при работе с графическим интерфейсом, потребуется перезагрузка компьютера. После появления сообщения в командной строке о невозможности блокировки указанного диска нужно ввести «Y», затем перезагрузить компьютер.
Кроме параметра /f, отвечающего за исправление ошибок диска, Chkdsk можно запускать с параметром /r, предназначенным для поиска поврежденных секторов и восстановления данных. По итогу работы Chkdsk с этим параметром кластеры жесткого диска с нечитаемыми секторами будут значится как поврежденные (бэд-блоки) с передачей их функций новому кластеру. Потому запускать Chkdsk с параметром /r рекомендуется лишь тогда, когда обычное исправление ошибок – запуск утилиты с параметром /f – не принесло необходимых результатов. На примере того же диска С команда будет выглядеть так:
chkdsk c: /f /r
3. Запуск Chkdsk в незагружающейся Windows
Если Windows подвисает на определенном этапе загрузки, одна из возможных причин этой проблемы – ошибки файловой системы. В таком случае запустить Chkdsk необходимо, загрузившись с аварийного носителя. В качестве такового можно использовать обычный установочный носитель с версиями Windows 7, 8.1 или 10. С его помощью утилиту Chkdsk запустим внутри командной строки. На первом же этапе запуска процесса установки системы жмем клавиши запуска командной строки – Shift+F10.
В открывшейся командной строке прежде запуска команды Chkdsk необходимо уточнить, какими буквами определены разделы диска. Это легко сделать с помощью блокнота. Запускам его командой:
notepad
Жмем меню блокнота «Файл», затем – «Открыть».
В открывшемся проводнике запоминаем новые обозначения дисков. Как правило, в Windows 8.1 и 10 раздел диска С (каким он есть внутри работающей операционной системы) значится как D, поскольку буква С отдается первому техническому разделу системы. И все остальные разделы идут со смещением на одну букву алфавита.
Определившись с буквами разделов диска, блокнот закрываем, далее, вернувшись к командной строке, вводим команду по такому типу:
chkdsk d: /f
Как и при работе с Chkdsk внутри Windows, сначала необходимо попытаться исправить ошибки диска путем запуска утилиты с параметром /f. И лишь если проблема не будет решена, только тогда запускаем команду с параметром /r, как указано в предыдущем пункте статьи.
Для случаев неспособности Windows загружаться можно заранее записать аварийный Live-диск с подборкой различных инструментов для восстановления работоспособности операционной системы. В числе таких, например, AdminPE на базе WinPE. Его образ для записи на диск или флешку можно скачать на официальном сайте проекта Adminpe.Ru. С помощью AdminPE можно запустить командную строку и ввести рассмотренные выше команды запуска Chkdsk. Но в этом Live-диске утилита Chkdsk имеет свой интерфейс и запускается с помощью скрипта. Ярлык запуска утилиты вынесен прямо на рабочий стол.
В выпадающем списке для проверки диска выбираем нужный раздел диска. Далее активируем галочки восстановления поврежденных секторов и принудительного отключения раздела (тома). Запускам проверку.
В числе инструментария AdminPE – ряд прочих утилит для работы с жесткими дисками, а также известные программы Hard Disk Sentinel и Victoria.
Отличного Вам дня!
Содержание
- 1 Как проверить жесткий диск на ошибки через командную строку
- 2 Проверка жесткого диска в проводнике Windows
- 3 Проверка диска на ошибки в Windows PowerShell
- 4 Дополнительные возможности проверки диска в Windows 10
- 5 Проверка ошибок и восстановление битых секторов на жестком диске
- 6 Проверка состояния жёсткого диска
- 7 Почему жёсткий диск может работать медленно
- 8 Как отключить автоматическую проверку жёсткого диска
- 9 Программы для проверки жёсткого диска
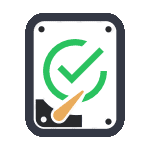
Несмотря на то, что существуют мощные программы для проверки дисков, поиска бэд-блоков и исправления ошибок, их использование в большинстве своем, будем мало понятно обычному пользователю (и, более того, может даже навредить в некоторых случаях). Встроенная же в систему проверка с помощью ChkDsk и других системных инструментов, сравнительно проста в использовании и достаточно эффективна. См. также: Как проверить SSD на ошибки, анализ состояния SSD.
Примечание: если причиной того, что вы ищите способ проверить HDD стали непонятные звуки, издаваемые им, посмотрите статью Жесткий диск издает звуки.
Как проверить жесткий диск на ошибки через командную строку
Для проверки жесткого диска и его секторов на ошибки с использованием командной строки, ее для начала потребуется запустить, причем от имени Администратора. В Windows 8.1 и 10 вы можете сделать это, кликнув правой кнопкой мыши кнопке «Пуск» и выбрав пункт «Командная строка (администратор)». Другие способы и для других версий ОС: Как запустить командную строку от имени администратора.
В командной строке следует ввести команду chkdsk буква_диска: параметры_проверки (если ничего не понятно, читаем дальше). Примечание: Check Disk работает только с дисками, отформатированными в NTFS или FAT32.
Пример работающей команды может выглядеть следующим образом: chkdsk C: /F /R— в этой команде будет проверен на ошибки диск C, при этом ошибки будут исправляться автоматически (параметр F), будет проведена проверка поврежденных секторов и попытка восстановления информации (параметр R). Внимание: проверка с использованными параметрами может занять несколько часов и как будто «зависать» в процессе, не выполняйте её, если не готовы ждать или если у вас ноутбук не подключен к розетке.
В случае, если вы попробуете проверить жесткий диск, который в настоящее время используется системой, вы увидите сообщение об этом и предложение выполнить проверку после следующей перезагрузки компьютера (до загрузки ОС). Введите Y для того, чтобы согласиться или N, чтобы отказаться от проверки. Если при выполнении проверки вы видите сообщение о том, что CHKDSK недопустим для дисков RAW, то может помочь инструкция: Как исправить и восстановить диск RAW в Windows.
В остальных случаях сразу будет запущена проверка, по итогам которой вы получите статистику проверенных данных, найденных ошибок и поврежденных секторов (у вас она должна быть на русском языке, в отличие от моего скриншота).
Полный список доступных параметров и их описание вы можете получить, запустив chkdsk с вопросительным знаком в качестве параметра. Однако для простой проверки на ошибки, а также проверки секторов будет достаточно команды, приведенной в предыдущем абзаце.
В тех случаях, когда проверка обнаруживает ошибки на жестком диске или SSD, но не может их исправить, это может быть связано с тем, что работающая Windows или программы в настоящее время используют диск. В данной ситуации может помочь запуск оффлайн-сканирования диска: при этом диск «отключается» от системы, выполняется проверка, а затем снова монтируется в системе. Если же отключить его невозможно, то CHKDSK сможет выполнить проверку при следующей перезагрузке компьютера.
Чтобы выполнить оффлайн проверку диска и исправление ошибок на нем, в командной строке от имени администратора выполните команду: chkdsk C: /f /offlinescanandfix (где C: — буква проверяемого диска).
Если вы увидите сообщение о том, что нельзя выполнить команду CHKDSK, так как указанный том используется другим процессом, нажмите Y (да), Enter, закройте командную строку и перезагрузите компьютер. Проверка диска начнется автоматически при начале загрузки Windows 10, 8 или Windows 7.
Дополнительная информация: при желании, после проверки диска и загрузки Windows, вы можете просмотреть журнал проверки Check Disk с помощью просмотра событий (Win+R, ввести eventvwr.msc) в разделе Журналы Windows — Приложение, выполнив поиск (правый клик по «Приложение» — «Поиск») по ключевому слову Chkdsk.
Проверка жесткого диска в проводнике Windows
Самый простой способ проверки HDD в Windows — использовать проводник. В нем, кликните правой кнопкой мыши по нужному жесткому диску, выберите пункт «Свойства», а затем откройте вкладку «Сервис» и нажмите «Проверить». В Windows 8.1 и Windows 10 вы, скорее всего, увидите сообщение о том, что сейчас проверка этого диска не требуется. Однако, вы можете запустить ее принудительно.
В Windows 7 присутствует дополнительная возможность включить проверку и исправление поврежденных секторов, отметив соответствующие пункты. Отчет о проверке вы все так же можете найти в просмотре событий приложений Windows.
Проверка диска на ошибки в Windows PowerShell
Проверить жесткий диск на ошибки можно не только с помощью командной строки, но и в Windows PowerShell.
Для того, чтобы проделать эту процедуру, запустите PowerShell от имени администратора (можно начать набирать PowerShell в поиске на панели задач Windows 10 или в меню Пуск предыдущих ОС, после чего кликнуть правой кнопкой мыши по найденному элементу и выбрать пункт «Запустить от имени администратора».
В Windows PowerShell используйте следующие варианты команды Repair-Volume для проверки раздела жесткого диска:
-
Repair-Volume -DriveLetter C (где C — буква проверяемого диска, в этот раз без двоеточия после буквы диска).
- Repair-Volume -DriveLetter C -OfflineScanAndFix (аналогично первому варианту, но для выполнения оффлайн-проверки, как это описывалось в способе с chkdsk).
Если в результате выполнения команды вы увидите сообщение NoErrorsFound, это означает, что ошибки на диске найдены не были.
Дополнительные возможности проверки диска в Windows 10
Помимо перечисленных выше вариантов, вы можете использовать некоторые дополнительные встроенные в ОС средства. В Windows 10 и 8 обслуживание дисков, в том числе их проверка и дефрагментация происходят автоматически по расписанию, в то время, когда вы не пользуетесь компьютером или ноутбуком.
Чтобы просмотреть информацию о том, были ли найдены какие-либо проблемы с дисками, зайдите в «Панель управления» (сделать это можно, кликнув правой кнопкой мыши по Пуску и выбрав нужный пункт контекстного меню) — «Центр безопасности и обслуживания». Откройте раздел «Обслуживание» и в пункте «Состояние диска» вы увидите информацию, полученную в результате последней автоматической проверки.
Еще одна возможность, которая появилась в Windows 10 — утилита диагностики хранилища (Storage Diagnostic Tool). Для использования утилиты, запустите командную строку от имени администратора, затем используйте следующую команду:
stordiag.exe -collectEtw -checkfsconsistency -out путь_к_папке_сохранения_отчета
Выполнение команды займет некоторое время (может показаться, что процесс завис), при этом будут проверены все подключенные диски.
А после завершения выполнения команды, в указанном вами расположении будет сохранен отчет о выявленных проблемах.
Отчет включает в себя отдельные файлы, содержащие:
- Информацию проверки chkdsk и информацию об ошибках, собранную fsutil в текстовых файлах.
- Файлы реестра Windows 10, содержащие все текущие значения реестра, относящиеся к подключенным накопителям.
- Файлы журналов просмотра событий Windows (события собираются в течение 30 секунд при использовании ключа collectEtw в команде диагностики дисков).
Для рядового пользователя собранные данные могут не представлять интереса, однако в некоторых случаях может оказаться полезной для диагностики проблем работы накопителей системным администратором или другим специалистом.
Если при проверке у вас возникают какие-либо проблемы или требуется совет, пишите в комментариях, а я, в свою очередь, постараюсь вам помочь.
Главная » Инструкции windows » CHKDSK — Проверка и Восстановление жесткого диска в Windows 10/8/7
Check Disk Utility или chkdsk.exe является инструментом в Windows 10, который исследует повреждения на дисках. Этот инструмент включается автоматически, когда компьютер сталкивается с внезапным отключением или обнаруживает испорченную файловую систему. В немногих случаях этот инструмент рекомендуется запустить, но в других случаях, Windows сама запускает его, в зависимости от характера ошибок. CHKDSK сканирует объем диска и проверяет, что целостность файловой системы не была скомпрометирована — и если она обнаруживает какие-либо логические ошибки, она исправляет их. Давайте разберем, как использовать инструмент CHKDSK для проверки и восстановления жесткого диска в Windows 10/8/7.
Проверка ошибок и восстановление битых секторов на жестком диске
Что именно проверяет этот инструмент? Все очень просто, он проверяет в 5 этапов: проверка базовой структуры файловой системы, проверка связей имен файла, проверка дескрипторов безопасности, поиск поврежденных кластеров в данных пользовательских файлов, поиск поврежденных и свободных кластеров. Формат задаваемых команд в командной строке похож на chkdsk [Диск:] [параметры] и имеет вид chkdsk c: /f /r /x. Обратите внимания, что указан локальный диск C:, если вам нужно проверить полностью жесткий диск, то уберите C: и команда будет выглядеть следующим образом chkdsk /f /r /x. Если вам нужно проверить и восстановить флешку, то укажите букву тома вместо C:. Давайте углубимся подробнее в расширенные параметры, которые очень сильно могут помочь исправить ошибки на жестком диске.
- Откройте командную строку от имени администратора и введите команду chkdsk C: /f /r /x для сканирования жесткого диска на ошибки и нажмите Enter.
- C — Локальный диск или том, который вы хотите проверить. Если вы хотите проверить целиком жесткий диск на ошибки, то просто задайте команду chkdsk /f /r /x
- /f — Исправляет ошибки, которые он обнаружит.
- /r — Ищет поврежденные сектора и восстанавливает их.
- /x — Выполняет отключение тома перед его проверкой, если это необходимо.
- Я привел более значимые команды сразу в одну, но вы можете посмотреть дополнительные команды набрав в командной строке chkdsk /?.
Смотрите еще:
- SFC и DISM: Проверка и Восстановление системных файлов в Windows
- Как отобразить скрытые файлы и папки
- Как ускорить работу компьютера с Windows 10
- 9 Причин Почему Компьютер с Windows Зависает
- Диск загружен на 100% в диспетчере задач Windows 10
comments powered by HyperComments<center>Подпишись</center><center>
</center><index>
Принято считать, что быстродействие компьютера зависит от того, какое оборудование на нём установлено. Рассуждая про мощность процессора или количество оперативной памяти, легко упустить из виду, как влияет на производительность непосредственно сам жёсткий диск.
Проверка состояния жёсткого диска
От того, насколько хорошо функционирует жёсткий диск, зависит скорость обработки действий с файлами и даже работоспособность программ. Регулярную проверку жёсткого диска важно проводить ещё и для сохранности всей нужной информации: узнав о неполадках в системе, вы сможете без промедлений сделать резервные копии файлов, пока диск ещё работает.
Выявить поверхностные неполадки можно средствами Windows или при помощи сторонних программ.
Проверка состояния диска через «Проводник»
Самый быстрый и лёгкий способ проверить диск — через функцию проверки Windows. Для этого предпримите следующие шаги:
- Откройте «Проводник» и перейдите в раздел «Этот компьютер».
- Найдите жёсткий диск, который вы хотите проверить, и кликните по нему правой кнопкой мыши для вызова контекстного меню.
- Выберите пункт «Свойства».
- Перейдите в раздел «Сервис» и запустите проверку диска нажатием соответствующей кнопки.
Открываем свойства диска и запускаем его проверку
Проверка жёсткого диска через командную строку
В качестве альтернативы можно запустить проверку и через командную строку:
- Нажмите Win+R, чтобы вызвать окно «Выполнить».
- Введите в него команду cmd и нажмите Enter.
- После запуска командной строки наберите команду chkdsk C: /F /R. Нажмите Enter.
- Дождитесь окончания проверки.
Откройте окно «Выполнить», введите необходимые команды, запустите проверку и ознакомьтесь с полученными результатами
Подобная диагностика не только сообщит о состоянии вашего жёсткого диска, но и в случае обнаружения неполадок сразу же постарается их устранить.
Если процедура не запускается под предлогом того, что жёсткий диск занят, можно выбрать вариант проверки при следующей перезагрузке компьютера.
Рекомендуем ознакомиться
Почему жёсткий диск может работать медленно
Если проверка не выявила повреждений, а жёсткий диск по-прежнему работает медленно — проблема может быть в том, что вы давно не проводили дефрагментацию. Дефрагментация диска осуществляется следующим образом:
- Откройте «Проводник».
- Кликните по диску правой кнопкой мыши для вызова контекстного меню.
- Откройте «Свойства» и перейдите во вкладку «Сервис».
- Нажмите «Оптимизировать».
- Выберите диск и кликните на «Провести дефрагментацию».
Заходим в cвойства диска и запускаем его дефрагментацию
Эти действия могут значительно ускорить отклик вашего жёсткого диска, особенно если на нём много файлов.
Кроме того, в Windows 10 замедлять скорость работы диска может индексирование файлов.
Индексирование файлов необходимо для использования поиска, но оно существенно тормозит скорость работы жёсткого диска и системы в целом, т. к. для каждого существующего файла добавляется отдельный путь в базу индексирования. Поэтому желательно отключить индексирование. Поиск при этом будет по-прежнему работать, просто на обнаружение запрашиваемого файла потребуется больше времени.
Для отключения индексации:
- Нажмите сочетание клавиш Win+R, чтобы запустить окно «Выполнить».
- Наберите команду services.msc, чтобы открыть управление компьютером.
- Перейдите во вкладку «Службы».
- Найдите службу с названием Windows Search и откройте её свойства, используя контекстное меню (вызывается правой кнопкой мыши).
- В свойствах выберите строку «Тип запуска» и отключите эту службу.
- Сохраните внесённые изменения и перезагрузите компьютер.
Выставляем «Тип запуска — Отключена» для службы WSearch, сохраняем изменения и перезагружаем компьютер
Как отключить автоматическую проверку жёсткого диска
Если проверка жёсткого диска производится автоматически при запуске компьютера, то вы можете легко её отключить. Для этого достаточно активировать определённую команду.
- Нажмите сочетание клавиш Win+R, для открытия окна «Выполнить».
- Введите команду cmd в строку.
- Подтвердите команду.
- Откроется командная строка. Теперь вам необходимо лишь ввести chkntfs /X «имя диска» (вместо словосочетания «имя диска» укажите буквенное обозначение вашего диска без кавычек).
Введите команду chkntfs /X и буквенное обозначения диска для отключения автоматической проверки при включении компьютера
Видео: проверка состояния жёсткого диска Windows 10
Программы для проверки жёсткого диска
Существует множество программ, предназначенных для проверки жёсткого диска. Рассмотрим несколько популярных приложений.
Seagate SeaTools
Эта бесплатная программа оптимально справляется со своей задачей. Она может провести полную проверку вашего жёсткого диска на ошибки, обнаружить и устранить неисправности. Отличительной чертой Seagate SeaTools является возможность использовать её до загрузки Windows с помощью специально созданного загрузочного диска. Благодаря этому можно вернуть к жизни систему, которая вышла из строя из-за неполадок жёсткого диска. Программа является универсальной и работает со многими моделями оборудования.
HDD Regenerator
Данная платная программа подходит для проверки жёсткого диска на ошибки и последующего их исправления.
HDD Regenerator не только проводит качественный анализ большинства жёстких дисков, но и способна изолировать, а затем попытаться восстановить повреждённые участки диска. Функция анализа доступна и в бесплатной пробной версии.
Western Digital Data Lifeguard Diagnostic
Эта программа поддерживает только жёсткие диски, выпущенные компанией Western Digital. Кроме качественного и бесплатного анализа, в ней также имеется возможность изолировать повреждённые секторы.
Это позволяет избежать в дальнейшем повторной записи файлов в эти секторы. Western Digital Data Lifeguard Diagnostic имеет функцию полного форматирования, после которого не удастся восстановить удалённые файлы, так что будьте внимательны при работе с этой программой.
CrystalDiskInfo
Одна из лучших программ для проверки состояния жёсткого диска. Вне зависимости от того, используете ли вы внешний жёсткий диск, или он подключён к компьютеру стандартными методами, — эта программа может быть вам полезна. Она проводит подробный анализ всех подключённых дисков и выдаёт результат в виде детальной информативной сводки. Таким образом, вы можете узнать всю необходимую информацию: от версии прошивки диска до системных ошибок, возникших при диагностике.
Кроме этого, эта программа обладает следующими полезными функциями:
- вывод температуры — возможность следить за температурой жёсткого диска в режиме реального времени (данные отображаются в правом нижнем углу экрана);
- управление настройками жёсткого диска, регулирование громкости его работы и скорости взаимодействия с диском;
- обнуление счётчиков повреждённых сегментов диска;
- отображение продолжительности службы диска и количества запусков компьютера.
Программа CrystalDiskInfo не исправляет ошибок диска, но подходит для проведения подробной диагностики.
Диагностику состояния жёсткого диска можно провести как системными методами, так и при помощи специальных программ. Следите за появлением ошибок на ваших дисках, и тогда вы никогда не потеряете важные файлы из-за технических неисправностей.
</index>Используемые источники:
- https://remontka.pro/check-hard-disk-windows/
- https://mywebpc.ru/windows/proverka-diska-na-oshibki/
- https://dadaviz.ru/proverka-diska-na-nalichie-oshibok-windows-10/
Как бы проста ни была Windows 10, она поставляется с набором инструментов, которые дают пользователям возможность управления на более глубоком уровне, а также диагностические возможности. Почти все эти инструменты доступны из командной строки или доступны с графическим интерфейсом, чтобы сделать их доступными как можно большему количеству людей.
Запоминающие устройства — это обычно уязвимая область ПК по ряду причин. Если у вас есть механический привод в вашем ПК или ноутбуке, даже небольшой удар может вызвать проблемы. К счастью, в Windows есть инструмент для диагностики и обнаружения любых таких проблем до того, как они вызовут головную боль.
Инструмент «Проверить диск» существует в Windows с незапамятных времен и помог многим пользователям решить проблемы с дисками. В этой статье мы расскажем, как запустить утилиту проверки диска, также известную как CHKDSK в Windows 10.
Есть два способа сделать это:
- Запуск CHKDSK через командную строку.
- Запуск CHKDSK через проводник Windows.
Шаг 1. Найдите cmd в поле поиска на панели инструментов.
Шаг 2. Щелкните правой кнопкой мыши командную строку и выберите «Запуск от имени администратора».
Шаг 3. Когда откроется командная строка, введите
chkdsk Y: /f /r /x
Здесь параметры:
- Y: буква вашего диска.
- /f: попытается исправить любые ошибки.
- /r ищет поврежденные сектора и пытается восстановить любую возможную информацию.
- /x принудительно отключить том, который вы собираетесь проверить, до начала процесса.
Обратите внимание, что если вы проверяете диск C:/, лучше всего добавить параметр Y. Это заставит команду сканировать диск при следующей перезагрузке.
Запуск CHKDSK через проводник Windows
Шаг 1. Зайдите в Мой компьютер.
Шаг 2. Щелкните правой кнопкой мыши диск, который вы хотите просканировать, и выберите «Свойства».
Шаг 3: перейдите на вкладку Инструменты.
Шаг 4. В разделе «Проверка ошибок» нажмите «Проверить».
Шаг 5: Windows может показать вам сообщение о том, что вам не нужно проверять наличие ошибок. Просто нажмите «Сканировать диск», чтобы начать сканирование.
Вы можете продолжать использовать диск во время сканирования. Если будут обнаружены какие-либо ошибки, ваша файловая система будет исправлена при следующей перезагрузке компьютера.
CHKDSK.exe (check disk) — стандартная встроенная утилита Windows для проверки жестких дисков на наличие ошибок. Утилита chkdsk позволяет проверить носитель и файловую систему на физические и логические ошибки, найти поврежденные секторы (bad sectors) и исправить найденные проблемы. В этой статье мы рассмотрим особенности использования утилиты проверки диска chkdsk в Windows 10, а также возможность проверки диска из PowerShell с помощью командлета Repair-Volume.
Содержание:
- Проверка диска в Windows 10 с помощью утилиты chkdsk
- Проверка ошибок на жестком диске с помощью PowerShell
- Просмотр результата (лога) проверки диска Chkdsk в Windows 10
Утилита chkdsk в Windows 10 поддерживает проверку дисков с файловыми системами NTFS, FAT32. Для ReFS томов она не применима, т.к. там используются другие механизмы обеспечения целостности данных.
Проверка диска в Windows 10 с помощью утилиты chkdsk
Чтобы проверить жесткий диск на ошибки, запустите командную строку с правами администратора. Выполните команду:
chkdsk E: /F /R
Данная команда запустит проверку диска E:, найденные ошибки будут исправлены автоматически (/F), при наличии поврежденных секторов будет выполняться попытка восстановления информации (/R). Полная проверка диска может занять длительное время в зависимости от емкости носителя и количества файлов.
Утилита chkdsk последовательно выполняет четыре прохода, на которых выполняется проверка метаданных тома:
- Этап 1. Проверка файлов
- Этап 2. Проверка индексов
- Этап 3. Проверка дескрипторов безопасности
- Этап 4. Проверка секторов
После окончания проверки диска вы увидите подробную статистику диска, информацию о поврежденных секторах и файлах, предпринятых действиях по восстановлению.
Если утилита chkdsk не обнаружила проблем, появится надпись:
Windows has scanned the file system and found no problems. No further action is required.
Вы не сможете выполнить онлайн сканирование и исправление ошибок на системном диске (C:). При запуске команды
chkdsk C: /F /R
вы увидите, что диск заблокирован и его проверку можно выполнить только при следующей перезагрузке Windows:
Cannot lock current drive. Chkdsk cannot run because the volume is in use by another process. Would you like to schedule this volume to be checked the next time the system restarts? (Y/N).
Невозможно выполнить команду Chkdsk, так как указанный том используется другим процессом. Следует ли выполнить проверку этого тома при следующей перезагрузке системы?
Если вы хотите проверить диск при следующей загрузке компьютера, нажмите
Y
->
Enter
. Появится сообщение “
This volume will be checked the next time the system restarts
”.
Теперь, если вы перезагрузите Windows, запустится проверка диска. Нужно дождаться ее окончания.
Если вы хотите проверить на ошибки диск в офлайн режиме (пропустить онлайн проверку), используйте опцию offlinescanandfix:
chkdsk E: /f /offlinescanandfix
При использовании опции offlinescanandfix для системного диска будет предложено запланировать проверку при перезагрузке.
Скорость офлайн проверки диска в Windows 10 существенно увеличена по сравнению с предыдущими версиями ОС.
/X — еще один полезный атрибут chkdsk. Он позволяет отключить том перед проверкой, принудительно закрыв все открытые файловые дескрипторы.
Также нужно обратить внимание на новую опцию chkdsk —
/spotfix
. Данный параметр применяется только для томов NTFS. Параметр spotfix позволяет существенно сократить время офлайн проверки диска с нескольких часов до секунд. Вместо полной проверки всего диска выполняется только поиск и исправление ошибок, зафиксированных ранее (во время обычной проверки диска) в файле $corrupt. В этом случае chkdsk сразу исправляет ошибки, не тратя время на сканирование диска. Это особенно полезно при проверке больших томов.
Не рекомендуется прерывать выполнение команды chkdsk. Однако, если вы руками остановите/завершите процесс chkdsk.exe, вы не повредите этим том (он не повредится сильнее, чем он был поврежден изначально). В любом случае через какое-то время рекомендуется выполнить полную проверку диска.
В Windows 10 обслуживание дисков (проверка и дефрагментация) выполняются автоматически по расписанию или во время бездействия компьютера. Информацию о статусе автоматической проверки дисков можно найти в меню Панель управления -> Центр безопасности и обслуживания -> Обслуживание -> Состояние диска (Control Panel -> System and Security -> Security and Maintenance -> Drive status). На скриншоте виден статус
All drives are working properly
.
Задание проверки диска, которое называется ProactiveScan, и запускается в рамках Windows 10 Automatic Maintance Task можно найти в Task Scheduler -> Microsoft -> Windows -> Chkdsk.
Также в современных билдах Windows 10 добавлена утилита диагностики хранилища
StorDiag.exe
(Storage Diagnostic Tool). Данная утилита выполняет сразу несколько операций проверки диска (
chkdsk
,
fsutil
и
fltmc
). Лог можно сохранить в виде ETW трейса. Например:
stordiag.exe -collectEtw -checkfsconsistency -out %userprofile%desktop
Проверка ошибок на жестком диске с помощью PowerShell
В версии PowerShell 4.0 появился отдельный командлет для проверки диска Repair-Volume. Это командлет является PowerShell аналогом команды chkdsk.
Чтобы из PowerShell выполнить онлайн проверку жесткого диска на ошибки, выполните команду:
Repair-Volume –driveletter C –scan
Если нужно выполнить офлайн проверку и автоматически исправить ошибки, используйте параметр offlinescanandfix:
Repair-Volume –driveletter E –offlinescanandfix
Если ошибок на диске не найдено, вы увидите сообщение NoErrorsFound.
Также поддерживается быстрое исправление ошибок с помощью параметра spotfix (исправляются только ошибки, найденные при онлайн сканировании):
Repair-volume –driveletter E –spotfix
Можно проверить сразу несколько локальных дисков:
Repair-Volume -DriveLetter EHI –SpotFix
Через CIM сессии проверить диски на удаленных компьютерах:
Repair-Volume –driverletter c -scan –cimsession fs01,fs02,dc01
Также вы можете проверить SMART состояние жестких дисков из PowerShell с помощью командлетов из модуля Storage:
Get-PhysicalDisk | Sort Size | FT FriendlyName, Size, MediaType,SpindleSpeed, HealthStatus, OperationalStatus -AutoSize
Просмотр результата (лога) проверки диска Chkdsk в Windows 10
При проверке диска в онлайн режиме, вы видите в консоли полную статистику. Однако, если вы запланировали проверку диска с помощью опции offlinescanandfix, вы не увидите на экране загрузки Windows итоговый отчет chkdk. В Windows 10 на экране загрузки отображается только общий процент выполнения проверки диска.
В Windows 7 и более ранних версиях Windows, подробная информация о действиях, выполняемых утилитой chkdsk, отображалась прямо на экране загрузки ОС.
В Windows 10 вы можете получить информацию о всех действиях, которые были выполнены процедурой проверки дисков только из журнала событий Windows (Event Viewer).
Откройте Windows Event Viewer (
Eventvwr.msc
).
В открывшемся окне перейдите в раздел Windows Logs -> Application.
Щелкните ПКМ по разделу Application и выберите пункт меню Find. В строке поиска введите chkdsk и нажмите Find next.
Можно искать по источнику событий. Для поиска событий проверки диска при загрузке Windows нужно искать включить фильтр по событиям с источнико Wininit. Для событий проверки диска, инициированных пользователем смотрите источник Chkdsk.
Поиск должен перейти на последнее событие с Event ID 1001 и источником Wininit. На вкладке General будет содержаться подробный лог с данными последней проверки системного диска.
Checking file system on C: The type of the file system is NTFS. A disk check has been scheduled. Windows will now check the disk. Stage 1: Examining basic file system structure ... 129280 file records processed. File verification completed. 4917 large file records processed. 0 bad file records processed. Stage 2: Examining file name linkage ... 184834 index entries processed. Index verification completed. 0 unindexed files scanned. 0 unindexed files recovered to lost and found. Stage 3: Examining security descriptors ... Cleaning up 799 unused index entries from index $SII of file 0x9. Cleaning up 799 unused index entries from index $SDH of file 0x9. Cleaning up 799 unused security descriptors. Security descriptor verification completed. 27778 data files processed. CHKDSK is verifying Usn Journal... 36727760 USN bytes processed. Usn Journal verification completed. Stage 4: Looking for bad clusters in user file data ... 129264 files processed. File data verification completed. Stage 5: Looking for bad, free clusters ... 6493921 free clusters processed. Free space verification is complete. CHKDSK discovered free space marked as allocated in the volume bitmap. Windows has made corrections to the file system. No further action is required. 41428991 KB total disk space. 15154156 KB in 90362 files. 75308 KB in 27779 indexes. 0 KB in bad sectors. 223839 KB in use by the system. 55376 KB occupied by the log file. 25975688 KB available on disk. 4096 bytes in each allocation unit. 10357247 total allocation units on disk. 6493922 allocation units available on disk. Internal Info: 00 f9 01 00 88 cd 01 00 a9 dd 03 00 00 00 00 00 ................ ad 00 00 00 66 00 00 00 00 00 00 00 00 00 00 00 ....f........... Windows has finished checking your disk. Please wait while your computer restarts.
Вы можете получить информацию из событий проверки диска с помощью PowerShell. Следующая команда экспортирует 5 последних результатов проверки диска из журнала событий и сохранит их на рабочий стол в текстовый файл CHKDSK_SCAN.txt.
Get-EventLog -LogName Application -Source chkdsk | Select-Object -Last 5 -Property TimeGenerated,Message | Format-Table -Wrap| out-file "$env:userprofileDesktopCHKDSK_SCAN.txt"
Полученный файл можно открыть в любом текстовом редакторе.
Итак, мы получили журнал проверки дисков, выполненной при загрузке Windows 10. Если Windows запускает проверку при каждой загрузке ОС или проверка зависает, возможно стоит временно отключить автоматическую проверку дисков при загрузке Windows.
Друзья, данная статья про встроенную в Windows сервисную программу Chkdsk, с помощью неё можно исправить ошибки файловой системы. Утилиту Chkdsk можно с успехом запустить в работающей операционной системе и исправить ошибки диска, но как запустить Chkdsk, если ваша операционная система не загружается именно из-за этих ошибок? Вот здесь, судя по вашим письмам, многие из вас делают ошибку и я вам о ней расскажу. Так же многих интересует вопрос — почему иногда ни с того ни с сего при включении компьютера запускается проверка жёсткого диска. Что такое грязный бит и как от него избавиться? Статья подойдёт для пользователей операционных систем Windows XP, Windows 7, Windows 8.1, Windows 10.
Письмо от читателя
Здравствуйте, скажите пожалуйста, почему моя операционная система Windows 7 зависает при загрузке. Началась эта история довольно давно. В начале загрузки системы выходили разные ошибки на чёрном экране, но после этого Windows всё же загружалась, правда работала с зависаниями и даже пару раз уходила в синий экран. Один знакомый посоветовал мне применить встроенную в Windows программу Chkdsk и проверить с помощью неё на ошибки раздел с установленной операционной системой (C:). Я согласился и ввёл в командной строке chkdsk c: /f, далее последовало предложение Windows проверить диск при следующей загрузке системы.
После перезагрузки диск (C:) был проверен на ошибки, сама проверка длилась сорок минут и удачно завершилась. После этого мой компьютер прекрасно работал два месяца и жаловаться было не на что, но потом получилось так, что я несколько раз подряд аварийно выключал компьютер и проблемы начались опять.
Сейчас я просто не могу войти в Windows , операционная система зависает уже на словах «Запуск Windows» или на «Добро пожаловать» и ничего сделать практически невозможно. Если нажать при загрузке клавишу F-8, то выходит меню Устранение неполадок компьютера и на этом всё останавливается, то есть применить параметр Последняя удачная конфигурация не получается. Также не выходит войти в Устранение неполадок или в безопасный режим.
Пробовал по вашей статье «Как восстановить систему Windows 7» грузиться с установочного диска Windows 7, с помощью него удалось войти в среду восстановления, но при выборе параметра Восстановление запуска опять всё зависает, если выбрать восстановление системы, всё остановится на поиске точек восстановления. Остаётся Диагностика памяти (проверка у меня прошла успешно) и Командная строка, в которую удалось войти.
Вспомнил про утилиту chkdsk. С помощью командной строки попытался проверить диск (C:) с установленной операционной системой на ошибки программой chkdsk c: /f. Проверка длилась пять минут и прошла успешно, но Windows всё равно зависла при следующей загрузке и вот что странно, диск (C:) у меня объёмом 130 ГБ, а проверка проходит так быстро (несколько секунд), как будто там всего 100 мегабайт, может я неправильно использую программу chkdsk, ведь когда я запускал её в работающей Windows, проверка длилась 40 минут. Сергей.
Программа Chkdsk
Всем нам известно, что ошибки файловой системы мешают нормальной и стабильной работе Windows и более того, из-за них очень часто операционная система не запускается совсем. Из-за этих ошибок, Windows может зависнуть на любом этапе своей загрузки, а в некоторых случаях может даже показать синий экран смерти.
Многие опытные пользователи могут заметить, что в таких случаях можно просто снять жёсткий диск, затем подсоединить его к другому системнику с другой Windows, та проверит его на ошибки и исправит их, далее возвращаем жёсткий диск на место и операционная система прекрасно загружается, вот и всё.
Хорошо, а если мы имеем дело с ноутбуком или у нас нет под рукой другого системного блока, что делать тогда? Опять же опытный пользователь правильно заметит, что можно загрузиться с установочного диска Windows 7 или диска восстановления, затем войти в среду восстановления, выбрать командную строку и ввести команду.
chkdsk c: /f, что обозначает запустить проверку системного диска (C:) с параметрами
/f – проверяет ошибки файловой системы на диске и исправляет их
Можно сказать всё правильно, но прежде чем вводить команду chkdsk c: /f, нужно для начала определить правильные буквы всех дисков, так как в среде восстановления они могут отличаться от тех, которые мы видим в работающей операционной системе. И диску с установленной Windows может принадлежать совсем не буква (C:), а любая другая. Обо всём подробно.
- Ошибки файловой системы могут возникать при многократном аварийном выключении компьютера (не полностью записанная на диск информация) , из-за деструктивной деятельности вирусов, при использовании софта написанного с ошибками и неправильных драйверов. В результате всего этого, работа операционной системы с жёстким диском, файлами оказывается не завершена или завершена неправильно, вот тогда и появляются ошибки и разрушения файловой системы на диске. Например одни кластеры (осколки информации)не принадлежат ни одному файлу в системе (замусоривание дискового пространства), а другие кластеры наоборот принадлежит двум различным файлам (файлы с общим кластером). Решить данную проблему поможет программа chkdsk, она найдёт и устранит ошибки файловой системы на жёстком диске. В большинстве случаев будет достаточно запустить утилиту chkdsk с параметром /f, полная команда выглядит так: chkdsk c: /f
У программы chkdsk есть ещё один важный параметр /r, который применяют вместе с параметром /f, то есть :
chkdsk c: /f /r
Параметр /r находит поврежденные сектора на диске и восстанавливает те данные, которые может прочитать. Всего делается несколько попыток чтения информации из повреждённого сектора.
Теперь друзья немного внимания. При использовании ключа /r, chkdsk будет проверять все сектора на диске, что естественно это увеличит время работы программы на больших дисках.
- Важно знать друзья, что минимальная единица пространства на жёстком диске, это сектор (512 байт). Обычно, пространство принадлежащее восьми секторам, занимает один кластер (4 Килобайта). К примеру, при установке операционной системы, производится форматирование винчестера в файловую систему NTFS и если раздел жёсткого диска, куда вы устанавливаете Windows, не более 16 Терабайт (обычно меньше), то восемь секторов объёмом 512 байт создают один кластер, объёмом 4 килобайта.
Если утилита Chkdsk находит нечитаемый сектор, она пытается прочитать с него информацию ещё несколько раз, если информация из сектора всё равно не читается, то содержащий его кластер добавляется в список поврежденных кластеров и затем его функцию начинает выполнять новый кластер. Так что используйте параметр /r в том случае, если предыдущий параметр /f не решит ваших проблем.
Ещё с этим параметром связано одно заблуждение, многие считают, что запуск утилиты chkdsk c: /f /r может исправлять бэд-блоки (сбойные сектора на жёстком диске), но это не так. Как исправить бэд-блоки с помощью программы HDDScan читайте здесь.
Ну а теперь давайте для начала разберём как запустить программу chkdsk из графического интерфейса Windows, а затем уже рассмотрим Как запустить chkdsk, если ваша операционная система не загружается совсем.
Запуск программы Chkdsk из графического интерфейса.
Открываем окно Компьютер и выбираем к примеру диск (C:), щёлкаем на нём правой кнопкой мыши и выбираем Свойства,
далее Сервис и Выполнить проверку.
Если вы поставите галочку только на пункте Автоматически исправлять системные ошибки, то произойдёт проверка файловой системы на ошибки. Отметив дополнительно и второй пункт Проверять и восстанавливать повреждённые сектора, вы запустите ещё и проверку на чтение всех секторов проверяемого диска. Знайте, что такая двойная проверка займёт много времени.
Далее нажимаем Запуск. В случае, если для проверки выбран раздел с установленной Windows, в большинстве случаев (C:), проверка не запустится сразу и вы получите такое сообщение «Windows не может проверить диск, который в данный момент используется. Хотите проверить диск на наличие сбоев при следующем запуске компьютера». Нажимаем «Расписание проверки диска» и при следующей загрузке компьютера, операционной системой будет запущена проверка диска (C:) на ошибки.
Как запустить программу Chkdsk из командной строки
К примеру мы с вами намереваемся проверить на ошибки диск (C:)
Пуск – Выполнить, далее cmd
В окне командной строки вводим chkdsk с: /f
Перед нами возникнет окно с таким содержанием: «Невозможно выполнить команду Chkdsk, так как указанный том используется другим процессом. Следует ли выполнить проверку этого тома при следующей перезагрузке системы? Y(да)/N(нет)«
Соглашаемся и жмём Y. После перезагрузки наш системный раздел будет проверен на ошибки.
Как запустить программу chkdsk, если ваш компьютер не загружается и где начинающие пользователи при этом допускают ошибки
По работе друзья мне очень часто приходиться иметь дело с такими ситуациями. Ну не загружается операционная система и всё, а самое главное при этом странно зависает на любом этапе загрузки, мышь и клавиатура соответственно перестают реагировать на действия пользователя. Выйти из подобной ситуации можно так.
Пример приведу для двух операционных систем: Windows 7 и XP, начнём с Windows 7.
Здесь нам друзья понадобится установочный диск или диск восстановления Windows 7. На каждом из них присутствует среда восстановления Windows 7 и делать нужно одно и тоже. К примеру, загружаем компьютер с установочного диска Windows 7. Кто не знает, как загрузить компьютер с установочного диска, читайте статью «BIOS загрузка с диска».
В начальной фазе загрузки компьютера с установочного диска Windows 7 на экране появится надпись«Press any key to boot from CD…», сразу нажмите любую клавишу на клавиатуре (например пробел), иначе надпись пройдёт в течении 10 секунд и вы не загрузитесь с установочного диска или диска восстановления Windows 7.
Далее. Восстановление системы.
Далее.
Можете сначала выбрать средство Восстановление запуска и если оно не поможет вам загрузить систему, тогда выбираем средство Командная строка.
Теперь друзья внимание, многие пользователи желая проверить на ошибки системный диск (C:) в этом месте ошибаются, с ходу вводя команду chkdsk с: /f,
В первую очередь, нам с вами нужно определить правильные буквы всех дисков, так как в среде восстановления они обычно отличаются от тех, которые мы видим в работающей операционной системе. А значит, диску с установленной Windows скорее всего принадлежит не буква (C:), а какая-нибудь другая.
Для определения правильной буквы системного диска, в командной строке нам нужно ввести команду notepad и нажать Enter. Откроется блокнот. Далее выбираем меню Файл и Открыть.
Открывается содержимое диска восстановления, он всегда под буквой (X:). В этом окне нажимаем кнопку Компьютер и входим в окно Компьютер,
уже здесь мы без труда можем определить диск, на котором установлена операционная система. Для того, что бы увидеть находящиеся внутри разделов файлы. Выбираем пункт Тип файлов и в выпадающем меню Все файлы
Кстати, если вам нужно, то при необходимости вы можете копировать находящиеся на любом диске файлы на вашу, заранее подключенную флешку, а так же перемещать файлы с диска на диск. К примеру, вы всё-таки решите переустановить Windows, естественно вашим желанием будет перенести все нужные вам файлы с диска (C:) на другой диск, всё это вы можете осуществить в данном окне.
Итак диск (C:) оказался скрытым разделом 100 МБ (Основной раздел) System Reserved (Зарезервировано системой) нужен данный раздел в первую очередь для расположения загрузочных файлов Windows 7 и их защиты от неосторожных действий пользователя. Если мы с вами зайдём на данный раздел, то абсолютно ничего не увидим, так как даже в среде восстановления данные файлы не доступны пользователю.
Установочному диску Windows 7, на котором находится среда восстановления (то есть дисководу) всегда принадлежит буква Х.
А вот диску, на котором установлена Windows 7, среда восстановления присвоила букву (D:).
Поэтому для проверки диска с установленной операционной системой, нам нужно ввести в командной строке
chkdsk D: /f
Начинается проверка системного диска на ошибки файловой системы.
Если дело совсем плохо и chkdsk D: /f не поможет, попробуйте запустить утилиту с параметрами
chkdsk D: /f /r
У вас может появится предупреждение «Невозможно выполнить команду Chkdsk на этом томе, т.к. том используется другим процессом. Чтобы запустить Chkdsk, вначале следует отключить этот том. ВСЕ ОТКРЫТЫЕ ДЕСКРИПТОРЫ ТОМА БУДУТ ДАЛЕЕ НЕВЕРНЫ. Подтверждение отключение тома [Y<да>/N<нет>]«. Вводим латинскую букву Y и нажимаем Enter на клавиатуре. Начнётся проверка системного диска на повреждённые сектора.
Как запустить программу chkdsk в операционной системе Windows XP, если она не запускается
Нам с вами понадобится установочный диск Windows XP, загружаем с него компьютер.
В начальной фазе загрузки с установочного диска Windows XP, на экране появится надпись «Press any key to boot from CD…», вы должны нажать сразу любую клавишу, иначе надпись пройдёт в течении 10 секунд и вы не загрузитесь с установочного Windows XP.
После недолгого процесса копирования файлов, появляется окно программы установки Windows XP. В нём будет предложено установить систему заново или восстановить существующую с помощью консоли восстановления (нажмите R). Выбираем Восстановить с помощью консоли восстановления и жмём «R»
В какую копию Windows следует выполнить вход?
Если у вас одна операционная система, выбираем №1
Введите пароль администратора. Вводим пароль администратора. Если пароля нет, значит жмите Enter на клавиатуре.
Когда в консоли восстановления Windows XP используют программу Chkdsk, то в основном применяют параметр /R, который включает в себя функции ещё одного параметра /P. Поэтому мы с вами будем использовать параметр /R
Вводим команду Chkdsk /r
и жмём Enter, то есть ищем повреждённые сектора и восстанавливаем информацию.
Кстати можете ввести команду Chkdsk / ? и ознакомиться с HELP
Почему иногда ни с того ни с сего при включении компьютера запускается проверка жёсткого диска и что такое грязный бит?
Если файловая система на вашем компьютере работает с ошибками, а происходит это по многим причинам, описанным мною в середине статьи (частое аварийное отключение компьютера, вирусы, кривые программы и драйверы и т.д), то Windows помечает проблемный диск «грязным битом«
Можно проверить, отмечен ли диск «грязным битом» можно так, введите в командной строке команду fsutil dirty query C:, где «C:» – буква проверяемого на предмет «грязного бита» диска.
Как видим в моём случае том — C: не является «грязным»
При каждой загрузке Windows специальная программа Autochk.exe проверяет все тома на присутствие в них«грязного» бита. Если «грязный» бит установлен, значит для этого тома программа Autochk.exe запускает программу chkdsk /f. То есть происходит проверка проблемного тома на ошибки.
chkdsk /f находит ошибки файловой системы и пытается устранить их.
Надо сказать, что в редких случаях, проверка может происходить при каждом включении компьютера в течении нескольких дней.
Многих пользователей это раздражает. Что бы избавиться от этого, выбираем к примеру диск (C:), щёлкаем на нём правой кнопкой мыши и выбираем Свойства, затем Сервис и Выполнить проверку. Отмечайте оба пункта Автоматически исправлять системные ошибки и второй пункт Проверять и восстанавливать повреждённые сектора, жмите запуск, затем перезагрузите компьютер и дождитесь проверки до конца.
Если это не поможет, пробуем следующее. Пробуем отключить проверку диска с помощью командной строки.
Нажимаем комбинацию клавиш Win-R или Пуск -> Выполнить => вводим команду cmd -> нажимаем OK. В открывшемся окне вводим команду
chkntfs /X C: (где C: — имя диска, который операционная система постоянно проверяет на ошибки.
/X — исключает проверку диска при загрузке. Сведения об исключенных ранее дисках не сохраняются.
Теперь проверка отключена.
Если захотите ее снова включить, необходимо набрать команду
chkntfs /D
/D — восстанавливает параметры компьютера по умолчанию; все диски проверяются при загрузке и CHKDSK запускается при обнаружении ошибок. Отменяет параметр /X.
Всю информацию о параметрах программы chkdsk, вы можете узнать на этой странице
http://technet.microsoft.com/ru-ru/library/cc755829.aspx
Предвижу, что многие опытные пользователи могут заметить, что ChkDsk не всегда работает корректно. Согласен, тогда могу посоветовать утилиту Runtime DiskExplorer.
Статьи по данной теме:
- Как запустить CHKDSK для диска, не имеющего буквы
- Ошибка «Недостаточно места на диске…» при проверке утилитой Chkdsk
- Chkdsk в Windows 10, для чего он нужен и как его использовать
Современные Windows 10 в случае проблем с загрузкой предлагают некоторый набор встроенных действий:
- перезагрузиться
- автоматически найти и решить проблемы при следующей перезагрузке
- откатить последние обновления
Вам следует попробовать это всё.
Бывают ситуации, когда не сработало ни автоматический поиск и исправление проблем, а восстановление невозможно (Windows 10 не выводит информацию о причинах).
Кажется, что остаётся только переустанавливать Windows 10 и тратить уйму времени на повторную настройку и обновление. Но всё не так ужасно — я покажу два эффективных способа, которые могут вернуть вашу Windows 10 даже если все встроенные инструменты не смогли помочь.
Частыми «фатальными» причинами, из-за которых Windows 10 не может загрузиться и не может восстановиться это:
- проблемы (ошибки) диска, повреждённая файловая система
- проблемы с загрузочным разделом (повреждён или уничтожен)
В этой статье я покажу как исправить диск и заново создать загрузочный раздел. Причём эти действия не требуют установки дополнительных программ и даже не требуют загрузочную флешку или диск.
Как перейти в командную строку Windows
Если Windows 10 уже попыталась восстановиться и система пришла к выводу, что «всё сильно плохо», при включении вам предложат выбрать раскладку клавиатуры:
Можно сразу выбрать английскую, поскольку именно она нам понадобится. Либо выберите русскую, а затем в командной строке переключитесь на английскую раскладку клавиатуры сочетанием клавиш Alt+Shift.
Выберите действие «Поиск и исправление неисправностей».
- Восстановление при загрузке
- Удалить обновление
- Восстановление системы
Если всё это не получилось, то перейдите в раздел «Командная строка».
Именно в командной строке мы будем выполнять описанные далее действия.
Исправление диска с помощью команды chkdsk
Программа CHKDSK выполняет проверку диска и выводит отчёт.
Чтобы проверить ошибки и исправить диск выполните следующую команду:
Подразумевается, что у вас проблемы с системным диском — если это не так, то вместо C: вставьте другой диск.
Дождитесь выполнения этой команды — на это может понадобится много времени, если у вас большой, но медленный диск.
Windows сделала исправления в файловой системе. Дальнейшие действия не требуются
То, скорее всего, исправление диска прошло успешно.
Когда программа завершит работу, перезагрузитесь. Вполне возможно, что уже это исправит вашу проблему и вы сможете загрузиться в Windows.
Восстановление загрузчика Windows 10
В моём случае на диске были найдены и исправлены ошибки, но операционная система всё равно не загружалась. Мне помогло восстановление загрузчика.
ВНИМАНИЕ: во время этой процедуры мы будем форматировать загрузочный раздел. Ваши файлы и документы останутся нетронутыми если вы ПРАВИЛЬНО укажите путь до раздела. Поэтому делайте следующие действия максимально внимательно — ошибка в выборе раздела приведёт к форматированию не того диска. В результате восстанавливать будет уже нечего…
В командной строке запустите программу и дождитесь её открытия:
В приглашении DISKPART наберите:
Нам нужно узнать, какой номер у загрузочного диска. В моём случае это 0.
Теперь введите следующую команду, заменив 0 на номер вашего загрузочного диска:
Теперь следующей командой выведем список томов:
Это очень важный шаг! Нам нужно узнать, какой номер имеет раздел с EFI. У раздела EFI файловой системой является FAT32 и у этого раздела нет буквы.
На моём скриншоте том с EFI имеет номер 3.
Выполните следующую команду, заменив 3 на номер вашего раздела:
Теперь этому разделу нужно присвоить букву. Это может быть любая не занятая буква.
Выходим из DISKPART:
Наберите в вашей командной строке (замените на назначенную букву для раздела EFI):
V:
Теперь, когда в Diskpart разделу EFI назначена буква, мы можем отформатировать его. Будьте очень внимательны и правильно укажите букву, замените V на ту, которую вы использовали:
Программа предупредит вас, что с этого раздела будут удалены все данные. Нажмите Y. Также повторно введите Y для подтверждения отключения тома.
Также программа предложит ввести метку тома. Метку тома вводить необязательно, достаточно нажать Enter, чтобы оставить её пустой.
Теперь выполните команду, которая создаст загрузчик. В этой команде поменяйте только букву V (если вы использовали другую).
После сообщения «Файлы загрузки успешно созданы» ваша система готова к нормальному использованию.
Закройте командную строку и перезагрузите компьютер.
Заключение
Описанными выше способами — исправление диска и восстановление загрузчика можно решить проблемы с загрузкой «безнадёжных» Windows 10 когда все другие способы не помогли.
Не нужно бояться командной строки — все шаги описаны максимально подробно.
Справочная информация
Ошибка «Windows не удаётся запустить проверку диска, так как он защищён от записи»
При запуске команды chkdsk вы можете столкнуться с ошибкой:
Для её исправления запустите команду chkdsk следующим образом:
Вместо ДИСК укажите букву диска, который вы хотите проверить и исправить. Например, для исправления диска C запустите следующую команду:
Ошибка «Отказано в доступе» при выполнении bootrec /fixboot
При запуске команды для исправления загрузочного раздела:
Может возникнуть ошибка:
Решение: не используйте bootrec, а используйте bcdboot как это показано выше в разделе «Восстановление загрузчика Windows 10».
Все опции CHKDSK
Для понимания работы CHKDSK, изучите значение опций этой команды.
Параметр /I или /C сокращает время выполнения Chkdsk за счёт пропуска некоторых проверок тома.
Исправляем ошибку «Windows не удается запустить проверку диска, так как он защищен от записи.»
Вообщем вот такая ситуация имеем: HDD при подключении не определяется windows или же определяется но невозможно отформатировать так как ругается что диск защищен от записи.
Так вот запускаем cmd от администратора и смотрим список дисков:
C:Windowssystem32>diskpart
Microsoft DiskPart версии 6.3.9600
(С) Корпорация Майкрософт (Microsoft Corporation), 1999-2013.
На компьютере: HOME-I5
DISKPART> list disk
Диск ### Состояние Размер Свободно Дин GPT
——— ————- ——- ——- — —
Диск 0 В сети 931 Gбайт 0 байт
Диск 1 В сети 119 Gбайт 0 байт
Диск 2 В сети 465 Gбайт 0 байт
Диск 3 Нет носителя 0 байт 0 байт
Диск 4 В сети 298 Gбайт 0 байт
в моем случаи это «диск 4», выбираем его и смотрим список разделов:
DISKPART> select disk 4
DISKPART> list part
Раздел ### Тип Размер Смещение
————- —————- ——- ——-
Раздел 1 Основной 298 Gб 1024 Kб
Отлично, мы видим 1 раздел, выберем его и назначаем ему свободную букву диска в ручную:
DISKPART> select part 1
Выбран раздел 1.
DISKPART> assign letter=h
DiskPart: назначение имени диска или точки подключения выполнено успешно.
Завершение работы DiskPart.
Хорошо. Буква назначалась, но при попытке открыть его система говорит что «диск не готов», попробуем проверить файловую систему:
C:Windowssystem32>chkdsk /f h:
Тип файловой системы: NTFS.
Не удается прочитать первый загрузочный сектор NTFS.
Попытка чтения второго загрузочного сектора NTFS.
Windows не удается запустить проверку диска, так как он защищен от записи.
Хм… возвращаемся в diskpart и смотрим атрибуты диска:
DISKPART> select disk 4
DISKPART> select part 1
Выбран раздел 1.
DISKPART> attrib volume
Только чтение : Да
Скрытый : Нет
Нет буквы диска по умолчанию: Да
Теневая копия : Нет
А вот и наша проблема! Снимем атрибут «только чтение» и попробуем проверить FS снова:
DISKPART> attrib volume clear readonly
Атрибуты тома успешно очищены.
DISKPART> attrib volume
Только чтение : Нет
Скрытый : Нет
Нет буквы диска по умолчанию: Да
Теневая копия : Нет
Завершение работы DiskPart.
C:Windowssystem32>chkdsk /f h:
Тип файловой системы: NTFS.
Не удается прочитать первый загрузочный сектор NTFS.
Попытка чтения второго загрузочного сектора NTFS.
Этап 1. Проверка базовой структуры файловой системы.
Ход выполнения: готово 0 из 16; стадия: 0%; всего: 0%; ETA: 0:00:02
C:Windowssystem32>
Форматируем диск и пробуем проверить вновь:
C:Windowssystem32>format h:
Тип файловой системы: NTFS.
Введите метку тома для диска H:
C:Windowssystem32>chkdsk /f h:
Тип файловой системы: NTFS.
Этап 1. Проверка базовой структуры файловой системы.
Обработано записей файлов: 256.
Проверка файлов завершена.
Обработано больших файловых записей: 0.
Обработано поврежденных файловых записей: 0.
Этап 2. Проверка связей имен файлов.
Обработано записей индекса: 276.
Проверка индексов завершена.
Проверено неиндексированных файлов: 0.
Восстановлено неиндексированных файлов: 0.
Этап 3. Проверка дескрипторов безопасности.
Проверка дескрипторов безопасности завершена.
Обработано файлов данных: 10.
Windows проверила файловую систему и не обнаружила проблем.
Дальнейшие действия не требуются.
312568831 КБ всего на диске.
58432 КБ в 6 файлах.
8 КБ в 12 индексах.
0 КБ в поврежденных секторах.
75743 КБ используется системой.
65536 КБ занято под файл журнала.
312434648 КБ свободно на диске.
4096 байт в каждой единице распределения.
Всего единиц распределения на диске: 78142207.
Доступно единиц распределения на диске: 78108662.
Отлично, нам удалось оживить диск
Один комментарий
Спасибо, получилось откачать винт этим методом, проблема была немного другая но суть та же, система видела винт и разделы но вот форматировать его невозможно было постоянно выводилась ошибка что диск защищен от записи.
Программа Chkdsk
Здравствуйте, скажите пожалуйста, почему моя операционная система Windows 7 зависает при загрузке. Началась эта история довольно давно. В начале загрузки системы выходили разные ошибки на чёрном экране, но после этого Windows всё же загружалась, правда работала с зависаниями и даже пару раз уходила в синий экран. Один знакомый посоветовал мне применить встроенную в Windows программу Chkdsk и проверить с помощью неё на ошибки раздел с установленной операционной системой (C:) . Я согласился и ввёл в командной строке chkdsk c: /f , далее последовало предложение Windows проверить диск при следующей загрузке системы.
Вспомнил про утилиту chkdsk. С помощью командной строки попытался проверить диск (C:) с установленной операционной системой на ошибки программой chkdsk c: /f. Проверка длилась пять минут и прошла успешно, но Windows всё равно зависла при следующей загрузке и вот что странно, диск (C:) у меня объёмом 130 ГБ, а проверка проходит так быстро (несколько секунд), как будто там всего 100 мегабайт, может я неправильно использую программу chkdsk, ведь когда я запускал её в работающей Windows, проверка длилась 40 минут. Сергей.
Программа Chkdsk
Хорошо, а если мы имеем дело с ноутбуком или у нас нет под рукой другого системного блока, что делать тогда? Опять же опытный пользователь правильно заметит, что можно загрузиться с установочного диска Windows 7 или диска восстановления, затем войти в среду восстановления, выбрать командную строку и ввести команду.
chkdsk c: /f , что обозначает запустить проверку системного диска (C:) с параметрами
- Ошибки файловой системы могут возникать при многократном аварийном выключении компьютера (не полностью записанная на диск информация) , из-за деструктивной деятельности вирусов, при использовании софта написанного с ошибками и неправильных драйверов. В результате всего этого, работа операционной системы с жёстким диском, файлами оказывается не завершена или завершена неправильно, вот тогда и появляются ошибки и разрушения файловой системы на диске. Например одни кластеры (осколки информации)не принадлежат ни одному файлу в системе (замусоривание дискового пространства), а другие кластеры наоборот принадлежит двум различным файлам (файлы с общим кластером). Решить данную проблему поможет программа chkdsk, она найдёт и устранит ошибки файловой системы на жёстком диске. В большинстве случаев будет достаточно запустить утилиту chkdsk с параметром /f, полная команда выглядит так: chkdsk c: /f
У программы chkdsk есть ещё один важный параметр /r, который применяют вместе с параметром /f, то есть :
Параметр /r находит поврежденные сектора на диске и восстанавливает те данные, которые может прочитать. Всего делается несколько попыток чтения информации из повреждённого сектора.
- Важно знать друзья, что минимальная единица пространства на жёстком диске, это сектор (512 байт). Обычно, пространство принадлежащее восьми секторам, занимает один кластер (4 Килобайта). К примеру, при установке операционной системы, производится форматирование винчестера в файловую систему NTFS и если раздел жёсткого диска, куда вы устанавливаете Windows, не более 16 Терабайт (обычно меньше), то восемь секторов объёмом 512 байт создают один кластер, объёмом 4 килобайта.
Если утилита Chkdsk находит нечитаемый сектор, она пытается прочитать с него информацию ещё несколько раз, если информация из сектора всё равно не читается, то содержащий его кластер добавляется в список поврежденных кластеров и затем его функцию начинает выполнять новый кластер. Так что используйте параметр /r в том случае, если предыдущий параметр /f не решит ваших проблем.
Ну а теперь давайте для начала разберём как запустить программу chkdsk из графического интерфейса Windows, а затем уже рассмотрим Как запустить chkdsk, если ваша операционная система не загружается совсем.
Запуск программы Chkdsk из графического интерфейса.
Открываем окно Компьютер и выбираем к примеру диск (C:), щёлкаем на нём правой кнопкой мыши и выбираем Свойства,
далее Сервис и Выполнить проверку.
Если вы поставите галочку только на пункте Автоматически исправлять системные ошибки , то произойдёт проверка файловой системы на ошибки. Отметив дополнительно и второй пункт Проверять и восстанавливать повреждённые сектора , вы запустите ещё и проверку на чтение всех секторов проверяемого диска. Знайте, что такая двойная проверка займёт много времени.
Далее нажимаем Запуск. В случае, если для проверки выбран раздел с установленной Windows, в большинстве случаев (C:), проверка не запустится сразу и вы получите такое сообщение « Windows не может проверить диск, который в данный момент используется . Хотите проверить диск на наличие сбоев при следующем запуске компьютера ». Нажимаем « Расписание проверки диска » и при следующей загрузке компьютера, операционной системой будет запущена проверка диска (C:) на ошибки.
Пуск – Выполнить , далее cmd
В окне командной строки вводим chkdsk с: /f
Перед нами возникнет окно с таким содержанием: » Невозможно выполнить команду Chkdsk, так как указанный том используется другим процессом. Следует ли выполнить проверку этого тома при следующей перезагрузке системы? Y(да)/N(нет) «
Соглашаемся и жмём Y . После перезагрузки наш системный раздел будет проверен на ошибки.
По работе друзья мне очень часто приходиться иметь дело с такими ситуациями. Ну не загружается операционная система и всё, а самое главное при этом странно зависает на любом этапе загрузки, мышь и клавиатура соответственно перестают реагировать на действия пользователя. Выйти из подобной ситуации можно так.
Пример приведу для двух операционных систем: Windows 7 и XP, начнём с Windows 7.
Здесь нам друзья понадобится установочный диск или диск восстановления Windows 7. На каждом из них присутствует среда восстановления Windows 7 и делать нужно одно и тоже. К примеру, загружаем компьютер с установочного диска Windows 7. Кто не знает, как загрузить компьютер с установочного диска, читайте статью «BIOS загрузка с диска».
В начальной фазе загрузки компьютера с установочного диска Windows 7 на экране появится надпись« Press any key to boot from CD… », сразу нажмите любую клавишу на клавиатуре (например пробел), иначе надпись пройдёт в течении 10 секунд и вы не загрузитесь с установочного диска или диска восстановления Windows 7.
Далее. Восстановление системы.
Можете сначала выбрать средство Восстановление запуска и если оно не поможет вам загрузить систему, тогда выбираем средство Командная строка .
Теперь друзья внимание, многие пользователи желая проверить на ошибки системный диск (C:) в этом месте ошибаются, с ходу вводя команду chkdsk с: /f ,
В первую очередь, нам с вами нужно определить правильные буквы всех дисков, так как в среде восстановления они обычно отличаются от тех, которые мы видим в работающей операционной системе. А значит, диску с установленной Windows скорее всего принадлежит не буква (C:), а какая-нибудь другая.
Для определения правильной буквы системного диска, в командной строке нам нужно ввести команду notepad и нажать Enter . Откроется блокнот. Далее выбираем меню Файл и Открыть.
Открывается содержимое диска восстановления, он всегда под буквой (X:) . В этом окне нажимаем кнопку Компьютер и входим в окно Компьютер,
уже здесь мы без труда можем определить диск, на котором установлена операционная система. Для того, что бы увидеть находящиеся внутри разделов файлы. Выбираем пункт Тип файлов и в выпадающем меню Все файлы
Кстати, если вам нужно, то при необходимости вы можете копировать находящиеся на любом диске файлы на вашу, заранее подключенную флешку, а так же перемещать файлы с диска на диск. К примеру, вы всё-таки решите переустановить Windows, естественно вашим желанием будет перенести все нужные вам файлы с диска (C:) на другой диск, всё это вы можете осуществить в данном окне.
Итак диск (C:) оказался скрытым разделом 100 МБ (Основной раздел) System Reserved (Зарезервировано системой) нужен данный раздел в первую очередь для расположения загрузочных файлов Windows 7 и их защиты от неосторожных действий пользователя. Если мы с вами зайдём на данный раздел, то абсолютно ничего не увидим, так как даже в среде восстановления данные файлы не доступны пользователю.
Установочному диску Windows 7, на котором находится среда восстановления (то есть дисководу) всегда принадлежит буква Х.
А вот диску, на котором установлена Windows 7, среда восстановления присвоила букву (D:).
Поэтому для проверки диска с установленной операционной системой, нам нужно ввести в командной строке
Начинается проверка системного диска на ошибки файловой системы.
Если дело совсем плохо и chkdsk D: /f не поможет, попробуйте запустить утилиту с параметрами
У вас может появится предупреждение » Невозможно выполнить команду Chkdsk на этом томе, т.к. том используется другим процессом. Чтобы запустить Chkdsk, вначале следует отключить этот том. ВСЕ ОТКРЫТЫЕ ДЕСКРИПТОРЫ ТОМА БУДУТ ДАЛЕЕ НЕВЕРНЫ. Подтверждение отключение тома [Y<да>/N<нет>] «. Вводим латинскую букву Y и нажимаем Enter на клавиатуре. Начнётся проверка системного диска на повреждённые сектора.
Как запустить программу chkdsk в операционной системе Windows XP, если она не запускается
Нам с вами понадобится установочный диск Windows XP, загружаем с него компьютер.
В начальной фазе загрузки с установочного диска Windows XP, на экране появится надпись « Press any key to boot from CD… », вы должны нажать сразу любую клавишу, иначе надпись пройдёт в течении 10 секунд и вы не загрузитесь с установочного Windows XP.
После недолгого процесса копирования файлов, появляется окно программы установки Windows XP. В нём будет предложено установить систему заново или восстановить существующую с помощью консоли восстановления (нажмите R). Выбираем Восстановить с помощью консоли восстановления и жмём « R »
В какую копию Windows следует выполнить вход ?
Если у вас одна операционная система, выбираем №1
Введите пароль администратора . Вводим пароль администратора. Если пароля нет, значит жмите Enter на клавиатуре.
Когда в консоли восстановления Windows XP используют программу Chkdsk, то в основном применяют параметр /R, который включает в себя функции ещё одного параметра /P. Поэтому мы с вами будем использовать параметр /R
Почему иногда ни с того ни с сего при включении компьютера запускается проверка жёсткого диска и что такое грязный бит?
Если файловая система на вашем компьютере работает с ошибками, а происходит это по многим причинам, описанным мною в середине статьи (частое аварийное отключение компьютера, вирусы, кривые программы и драйверы и т.д), то Windows помечает проблемный диск » грязным битом «
Можно проверить, отмечен ли диск «грязным битом» можно так, введите в командной строке команду fsutil dirty query C: , где «C:» – буква проверяемого на предмет «грязного бита» диска.
Как видим в моём случае том — C: не является «грязным»
При каждой загрузке Windows специальная программа Autochk.exe проверяет все тома на присутствие в них«грязного» бита. Если «грязный» бит установлен, значит для этого тома программа Autochk.exe запускает программу chkdsk /f. То есть происходит проверка проблемного тома на ошибки.
chkdsk /f находит ошибки файловой системы и пытается устранить их.
Надо сказать, что в редких случаях, проверка может происходить при каждом включении компьютера в течении нескольких дней.
Многих пользователей это раздражает. Что бы избавиться от этого, выбираем к примеру диск (C:), щёлкаем на нём правой кнопкой мыши и выбираем Свойства, затем Сервис и Выполнить проверку. Отмечайте оба пункта Автоматически исправлять системные ошибки и второй пункт Проверять и восстанавливать повреждённые сектора, жмите запуск, затем перезагрузите компьютер и дождитесь проверки до конца.
Если это не поможет, пробуем следующее. Пробуем отключить проверку диска с помощью командной строки.
/X — исключает проверку диска при загрузке. Сведения об исключенных ранее дисках не сохраняются.
/D — восстанавливает параметры компьютера по умолчанию; все диски проверяются при загрузке и CHKDSK запускается при обнаружении ошибок. Отменяет параметр /X.
Всю информацию о параметрах программы chkdsk, вы можете узнать на этой странице
Содержание
- Как открыть CHKDSK в Виндовс 7
- Способ 1: «Мой компьютер»
- Способ 2: «Командная строка»
- Решение некоторых проблем
- Заключение
- Вопросы и ответы
Пользователи Виндовс 7 рано или поздно сталкиваются с необходимостью проверки накопителя компьютера на ошибки. Проще всего это сделать посредством встроенной в систему утилиты CHKDSK, о чём мы и хотим сегодня поговорить.
Первым делом следует отметить, что утилита не имеет собственного интерфейса, работает через иные системные компоненты, например, «Мой компьютер» или «Командную строку». Сама по себе она является аналогом утилиты ScanDisk, которая была встроена в Windows 98/Me. Поэтому пользователи, которые привыкли ее называть так и попали в эту статью по запросу «Как запустить скандиск в Windows 7», найдут далее все необходимые инструкции по работе с приложением CHKDSK, который ее полностью замещает в «семерке».
Способ 1: «Мой компьютер»
Самый простой вариант задействования CHKDSK заключается в запуске проверки через меню «Компьютер».
- Откройте средство «Компьютер» с ярлыка на «Рабочем столе» или из меню «Пуск».
- Найдите в оснастке диск или логический раздел, который требуется проверить, кликните по нему правой кнопкой мыши и выберите пункт «Свойства».
- Перейдите ко вкладке «Сервис» и кликните по кнопке «Выполнить проверку».
- Дальше появятся два варианта окон, которые зависят от того, будет проверяться системный диск или другой. В последнем случае откроется средство проверки – убедитесь, что все опции отмечены, затем нажимайте «Запуск».
В случае если на проверяемом накопителе установлена система, нажатие на упомянутую кнопку откроет дополнительный диалог – в нём потребуется сперва настроить расписание проверки нажатием на одноимённую кнопку. При этом обычно проверка назначается на первое включение компьютера после перезапуска.
Вариант с запуском CHKDSK из меню «Компьютер» представляет собой оптимальный вариант, использовать другие стоит лишь когда этот неэффективен.
Способ 2: «Командная строка»
Второй вариант открытия рассматриваемой утилиты заключается в использовании средства «Командная строка».
- Инструмент следует запускать с администраторскими полномочиями – для этого откройте «Пуск», в поиске введите
cmd, затем выберите нужный результат, кликните по нему правой кнопкой мыши и выберите пункт «Запуск от имени администратора». - Далее появится окно «Командной строки». Команда, которой запускается утилита, выглядит так:
chkdskЕё можно ввести с несколькими аргументами, которые дополняют рассматриваемый функционал. Приведём самые полезные из них:
- /f – исправление ошибок на диске, если таковые обнаружены;
- /x – принудительное отключение тома, если таковое требуется;
- /r – исправление повреждённых секторов;
Пример ввода команды проверки диска E: с устранением ошибок и исправлением повреждённых секторов:
chkdsk E: /f /rВведите команду и нажмите Enter.
- Для системных дисков процедура немного отличается: ввод команды и нажатие Enter приведёт к появлению ошибки остановки и предложению проверить диск после перезагрузки. Для начала процедуры воспользуйтесь кнопкой Y на клавиатуре и нажмите Enter.
- Проверка займёт некоторое время, а по её завершении получите отчёт по найденным и исправленным ошибкам.
Запуск CHKDSK с помощью «Командной строки» позволяет более тонко контролировать процесс проверки.
Решение некоторых проблем
В некоторых случаях попытка запуска утилиты проверки диска сопровождается трудностями. Рассмотрим самые частые ошибки и методы их устранения.
CHKDSK не запускается
Самая частая проблема – утилита просто не запускается ни первым, ни вторым способом. Причин у этого может быть несколько, и наиболее распространённая – повреждение системных файлов. Рекомендуется провести проверку целостности компонентов Windows 7.
Подробнее: Исправление ошибок с системными файлами
Вторая частая причина проблемы – нарушения в работе жесткого диска. Как правило, неполадка сопровождается дополнительными симптомами: тормоза в работе машины, непонятные звуки в процессе эксплуатации, проблемы с доступом к другим областям накопителя.
Урок: Поиск и исправление ошибок с HDD
CHKDSK запускается каждый раз при запуске компьютера
Следующая проблема тоже связана проблемами в работе винчестера или неполадками с системными файлами. Нередко она сигнализирует о скорой поломке накопителя, поэтому рекомендуем ознакомиться со статьёй ниже и воспользоваться предложенными методами решения проблемы.
Подробнее: Что делать, если CHKDSK постоянно работает при старте компьютера
Заключение
Мы рассмотрели методы запуска утилиты проверки диска CHKDSK, а также решение проблем, которые иногда возникают в процессе использования этого средства. Как видим, ничего сложного нет.
Еще статьи по данной теме:
Помогла ли Вам статья?
При возникновении каких-либо проблем с жестким диском у многих сразу же возникает вопрос о том, как запустить chkdsk.
Эти проблемы могут быть самыми разными – от банального торможения, которое никак невозможно исправить, до полного отказа загрузки операционной системы.
Дело в том, что это лучший способ решить все возможные проблемы с HDD или даже SSD. Большинство специалистов советуют использовать именно его в подобных ситуациях.
Мы рассмотрим все действительно работающие методы, которые помогают запустить средство восстановления ЖД в Виндовс.
Способ №1. С помощью «Компьютера»
Данный вариант предполагает, что система у вас хоть как-то, но загружается, то есть полного отказа от загрузки нет. Да, она может тормозить, время от времени перезагружаться самопроизвольно и так далее, но вы все равно можете, пусть и с потугами, но все-таки увидеть рабочий стол и другие элементы системы. Если это так, сделайте вот что:
Откройте «Компьютер».
На главном (системном) , а чаще всего это на С, нажмите правой клавишей мыши и в выпадающем меню выберете пункт «Свойства».
«Свойства» в выпадающем меню
В открывшемся окне перейдите на вкладку «Сервис» вверху. В блоке «Проверка» нажмите на «Выполнить проверку…».
Кнопка «Выполнить»
Дальше появится новое окно, более мелкое. Поставьте галочки возле надписей «Автоматически исправлять системные ошибки» и «Проверять и восстанавливать поврежденные сектора». Впрочем, этого можно и не делать, но лучше все-таки поставить эти галочки, так как самостоятельно исправить все ошибки у вас не получится. Нажмите кнопку «Запуск».
Окно проверки
После этого останется всего лишь дождаться, пока средство выполнит свою основную задачу.
В некоторых случаях после выполнения всех вышеописанных операций появляется еще одно окно с текстом: «Windows не может проверить, который в данный момент используется».
Это означает, что произошла какая-то ошибка (очередная), либо у вас нет прав доступа к определенным файлам. В разных версиях операционной системы это окно может выглядеть по-разному.
Не вдаваясь в подробности, скажем, что в нем будет возможность нажать кнопку «Да» или «ОК». Так вот, вам просто нужно сделать это и дальше спокойно наблюдать за работой средства восстановления.
«Windows не может выполнить»
Важно! В некоторых случаях потребуется выполнить перезагрузку ПК для того, чтобы продолжить. Так что если ничего не происходит после всех вышеописанных действий, перезагрузите свой ПК или ноутбук. Бывает, что компьютер перезагрузится автоматически. Этого бояться не стоит.
Способ №2. Используем окно выполнения программ
Кроме того, рассматриваемое средство восстановления можно запустить при помощи стандартного выполнения команд или программ, которое есть во всех версиях Виндовс.
Подсказка: Чтобы запустить выполнение программ, можно зайти в меню «Пуск» и нажать «Выполнить». Также сделать это можно посредством одновременного нажатия кнопок «Win» и «R».
Далее сделайте следующее:
Введите команду в следующем формате: «chkdsk [буква диска]: /[команда]». То есть, к примеру, чтобы проверить С, нужно ввести «chkdsk c: /f». Здесь используется та, которая исправляет ошибки на диске («/f»). Кроме этого, можно ввести следующие параметры:
- /f – проверка и автоматическое исправление ошибок;
- /i – отсутствие анализа так называемых индексных частей (если вы не знаете, что имеется в виду, не используйте данный параметр);
- /v – по ходу выводить сообщения с проверенными файлами (и их путями на ЖД), а также другие сообщения о ходе очистки и анализа;
- /c – отсутствие циклов внутри папок (опять же, если вам не известно, что под этим подразумевается, не берите ее);
- /x – отключение диска перед началом (система автоматически проверит, есть ли в этом необходимость и выполнит соответствующее действие);
- /r – поиск «побитых» секторов и, конечно же, автоматическое их восстановление;
- /l:[размер] – для изменения размера файла, размер обязательно указывается в килобайтах.
В большинстве случаев все сводится к тому, чтобы ввести простую команду «chkdsk c: /f» и нажать «ОК».

Ввод фразы для исправления
После этого начнется процесс проверки. Выглядит он так, как показано на рисунке №5. Здесь останется только подождать, пока все закончится.
Процесс проверки
В более новых версиях этот процесс выглядит практически так же, но интерфейс немного отличается.
Опять же, после выполнения вышеописанных действий может появиться еще одно, в котором будет указано, что диск «не удается заблокировать».
Смысл данного сообщения сводится к тому же, о чем мы говорили выше – диск на данный момент используется, а это значит, что произошел еще один сбой или у вас нет доступа к определенным элементам. В любом случае, здесь останется ввести команду «Y» и нажать кнопку «Enter».
Появление дополнительного окошка
Важно! Для использования обеих способов обязательно иметь права администратора на компьютере. Лучше всего сделать это посредством открытия cmd от имени администратора. В Windows 7 и ниже в меню «Пуск» есть соответствующий пункт – «Командная строка (администратор)». В более поздних версиях для того, чтобы увидеть эту опцию, необходимо нажать на меню «Пуск» или меню «Windows». В открывшейся строке следует ввести «net user Администратор /active:yes».

Ввод для получения прав администратора
Способ №3. Используем установочный диск Windows
В разных версиях это происходит по-разному. В самом простом варианте уже при загрузке системы с установочного файла появляется несколько вариантов, среди которых есть и запуск программы исправления ошибок.
Вот, к примеру в Виндовс XP можно просто нажать «R» и подождать, пока запустится консоль. Это показано на рисунке 8.
Стартовое окно в Windows XP
Подсказка: Чтобы увидеть это меню, не достаточно просто вставить диск с операционной системой, нужно еще поставить загрузку с него в БИОС. Как это сделать, читайте в документации к своему ПК. В самом простом случае нужно перейти в раздел «Boot» и выбрать соответствующее устройство возле надписи «1st Boot Device».

Выбор загрузки с диска в БИОС
После того, как консоль будет запущена, сделайте следующее:
Выберете ту версию операционной системы, с которой будете работать, то есть введите ее номер и нажмите «Enter» на клавиатуре. Если у вас на компьютере установлена единственная ОС, просто введите «1» и нажмите «Enter». В любом случае внизу будет указан полный список систем, установленных на ПК. В нашем примере ОС всего одна, поэтому мы вводим «1» и жмем «Enter».
Начало работы с консолью для восстановления
А дальше введите в таком же формате, как мы рассматривали в предыдущем методе, то есть «chkdsk [буква диска]: /[команда]». Список здесь точно такой же. Поэтому введите данную инструкцию, нажмите «Enter» и наблюдайте за ходом.
Проверка
В данном случае, возможно, программа затребует пароль администратора. Если он у вас есть, введите его.
Если нет, значит, вы либо не знаете, что он все-таки есть (раз программа требует), либо это глюк и можно просто нажать «Enter», чтобы продолжить.
В первом случае нужно будет обращаться к человеку, который занимался установкой операционной системы или кому-то другому, кто может знать этот самый пароль.
Благодаря этим простым методом каждый может совершенно спокойно запустить средство проверки жесткого диска и наблюдать за его работой.
Один из вышеописанных способов наглядно показан в видеоролике ниже.
Источник
Данный совет, применим для всех ОС Windows.
Из-за битых кластеров на системном разделе, система может не загружаться. Это актуально, когда битые кластеры «попадают» на системные файлы. В таких ситуациях, система зачастую производит при перезагрузке проверку и исправление битых кластеров при помощи собственной утилиты. Однако, не всегда она это делает автоматически. Сталкиваюсь периодически с ситуациями, когда битые кластеры, не позволяют загрузить систему. В такой ситуации, необходимо в среде восстановления, воспользоваться командной строкой и выполнить проверку с исправлением битых кластеров.
Сразу уточню, что это стоит делать только в том случае, если битые кластеры произошли из-за программных сбоев. Если битые кластеры на диске возникли по причине выхода из строя жесткого диска, это только усугубит ситуацию.
У меня был случай несколько месяцев назад, когда у клиента перестала загружаться система. Он перепробовал все способы в Интернете, кроме проверки и исправления битых кластеров. Как выяснилось на месте, у него на протяжении нескольких месяцев, система сообщала о плохом состоянии жесткого диска (на основе данных SMART, данная функция есть в ОС Windows 7/8/8.1/10).
Как выяснилось, он хотел выполнить проверку диска на битые кластеры, однако не нашел рабочего способа в Интернете.
Заметка.
Медлить в такой ситуации не стоит и необходимо как можно скорее сохранить свои данные на другие носители информации.
ОС Windows 7, выдает вот такое сообщение при обнаружении проблем с жестким диском:
ОС Windows 10, выдает подобные предупреждения:
Несмотря на уговоры о том, что это не лучший вариант и лучше спасать срочно данные, он настоял на том, чтобы выполнить данную проверку. Как результат, BIOS перестал после данной проверки вообще видеть данный диск. Это и ясно, так как это действие, окончательно «добило» жесткий диск. В последствие, данные на том диске не удалось спасти.
При этом, у меня есть множество случаев, когда после применения утилиты Chkdsk, система запускалась. Однако, использую данную утилиту, только после того, как проверяю параметры SMART у жесткого диска.
Вывод.
Использование утилиты Chkdsk является крайне полезным инструментом, когда ваша система не загружается, при наличии битых секторов на жестком диске. Однако, если у вас есть аппаратная проблема с жестким диском (особенно, если система сообщала вам постоянно о проблемах с жестким диском), стоит воздержатся от использования данной утилитой. Не используйте данную утилиту без понимания того, в каком состоянии ваш жесткий диск.
Теперь, давайте рассмотрим реальную ситуацию на последнем моем заказе, где у человека не загружалась система после неожиданного выключения электричества. Есть скриншоты очень некачественные прям с места «трагедии» с монитора, который был покрыт слоем пыли))).
Итак, у нас была ОС Windows10, с диском все в порядке и теперь нужно исправить битые кластеры. При этом, система не загружается. Стандартные способы исправления проблем не помогают. Есть подозрение, что проблема в битых кластерах, из-за неожиданного выключения электроэнергии.
Для этого, нужно попасть в среду восстановления и выбрать командную строку.
В среде восстановления, нам нужно узнать букву диска, на котором установленная система. Для этого, в командной строке,
прописываем команду:
и нажмите Enter. Откроется «Блокнот».
В этом блокноте, выбираем «Этот компьютер» и в параметрах «Тип файлов», выбираем «Все».
Теперь, находим свой диск, на котором установлена именно система. Он может быть не под той буквой, которую вы видите при работе из загруженной системы Windows (нередко, системные разделы в среде восстановления, бывают под буквами C, E, F, D, A). Запомните букву системного раздела и закройте блокнот.
Далее, к командной строке,
нам нужно вписать команду:
chkdsk c:f/r/x
Если выдает ошибку, указываем команду:
chkdsk c:/f/r/x
Либо:
chkdsk c: /f/r/x
Где с: это наш системный раздел (у вас может быть другая буква).
После, нажмите Enter и дождитесь проверки. Это может занять несколько часов. В конкретном примере, который мы с вами рассмотрели, у человека был системный раздел на 2 ТБ и проверка выполнялась четыре часа. Все зависит от объемов вашего раздела и количества ошибок.
Всего, вы увидите пять этапов проверки, после окончания которых сможете увидеть информацию о найденных и исправленных кластерах (если они были). При этом, не прерывайте проверку!
По результатам в нашем примере, система запустилась в привычном режиме и порадовала нас Рабочим столом.
Из своего опыта заметил, что утилита chkdsk позволяет решить проблему невозможности загрузится, когда были неожиданные выключения электропитания или принудительное выключение компьютера/ноутбука при зависании.
Заметка.
Бывает, что вам нужно быстро достать важные документы с рабочего стола, а система не грузится. Если нет возможности снять и подключить свой жесткий диск к другому компьютеру или воспользоваться загрузочной флешкой с Linux например, вы можете загрузившись в среде восстановления, запустить Блокнот в командной строке (команда notepad) и скопировать нужные данные на флешку/внешний диск. Этот способ, позволяет копировать любые файлы и папки.
Будут вопросы, спрашивайте в комментариях.




















































































![Как запустить chkdsk - нажмите [R] Как запустить chkdsk - нажмите [R]](https://moicom.ru/wp-content/uploads/2012/04/Kak-zapustit-chkdsk-nazhmite-R.jpg)