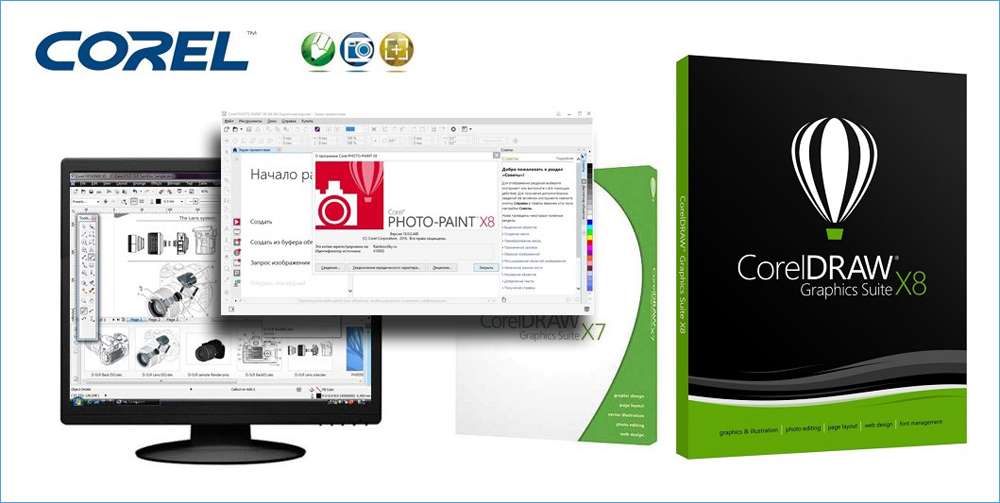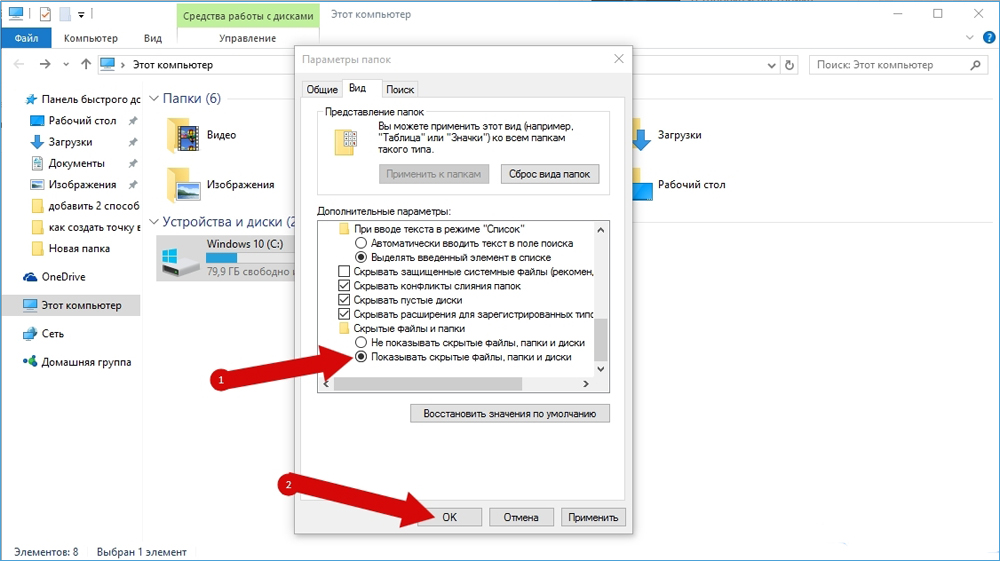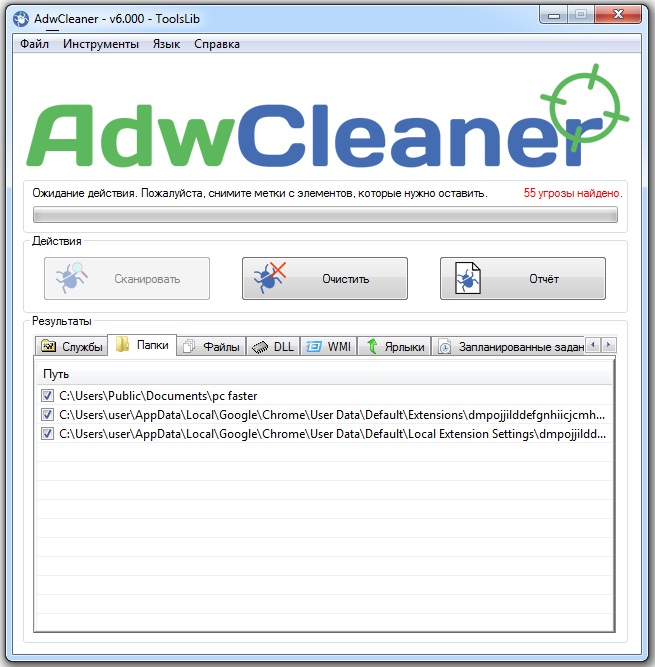Содержание
- Как установить Corel Draw X3 на Windows 10?
- CorelDraw Graphics Suite 13 (X3) не устанавливается на Windows 10 — как исправить?
- CorelDraw Graphics Suite 13 (X3) не устанавливается на Windows 10 — как исправить?
- corel невозможно установить данный продукт
- Причины
- Правильное удаление
- Чистка реестра
- Если программа никогда не устанавливалась
- Причины проблемы
- Что делать?
- Что делать если при установке Coreldraw пишет что установлена другая версия?
- Причины проблемы
- Что делать?
Как установить Corel Draw X3 на Windows 10?
I (finally! hooray!) got CorelDraw X3 to install on a new Windows 10 laptop, it came with Win. 8 and suggested to install 10 on first boot. The trick was to use the *.msi files (install cd:CGS13, click on type to gather them together) instead of the automatic install. I used the setup.msi first (by itself it wouldn’t run) and then did the en.msi (English, I think), the vba.msi and the FontNav.msi — the ISUS.MSI seemed to have problems and hung, I think it has to do with updates. You have to do the setup.msi first as the others will fault-out without it. I then started X3 with F8 pressed. I only installed CorelDraw as that’s all that I use. Of course there were no shortcuts to the desktop installed, but that’s easy.
Don’t ask me why X3 re-installed (using the regular install) on my desktop with Win. 10 with no problems — but it did — the new laptop was the problem.
I plan on removing X7 student (very crippled, IMHO) from all my systems when I feel comfortable with the X3 install on the Laptop, probably in 3-4 months. Yes, X7 (even the student) has some good points, but I am not willing to pay the price for them and I want VBA.
I have not (yet) had any problems with either system and have opened several old X3 CDRs and installed several GMS files.
I will put in a disclaimer here, I do not claim that this is a trouble free install and if you run into any problems you have been warned. I do not take responsibility for your install or system. If I run into any problems, I’ll post them here.
Источник
CorelDraw Graphics Suite 13 (X3) не устанавливается на Windows 10 — как исправить?
При установке CorelDraw Graphics Suite 13 (X3) в Windows 10 Pro x32 (обновлено до Win 8.1 x32)
Setup.exe (после запуска с другими параметрами совместимости) достигает только шага «Инициализировать установку» (похоже, запускается setup.msi)
И выдает уведомление:
«Это приложение нельзя запустить на этом компьютере
CorelDraw Graphics Suite 13 не работает в этой версии Windows»
Запуск setup.msi дает тот же результат.
Такое впечатление, что есть какая-то проблема с установщиком Windows, который не может правильно распаковать и установить setup.msi…
По сути, вам просто нужен сам Corel X3 и его VB. Все остальное бесполезно.
1. На ноуте с Vista Ultimate и на десктопе с Windows 7max x32 сам Corel X3 устанавливался и работал без проблем. После обновления этого рабочего стола до Windows 10 Pro он остается и работает нормально.
Фактически, «CorelDraw Graphics Suite 13 РАБОТАЕТ НОРМАЛЬНО в этой версии Windows» 🙂
2. На ноутбуке под управлением Windows 8.1 Pro x32 тот же дистрибутив Corel XZ установился без проблем и самостоятельно работал нормально. Но при этом перестали загружаться некоторые приложения Metro (Магазин, Погода,…). При этом Corel X6 установился и работал нормально. Которая оставалась работоспособной после обновления до Windows 10 Pro.
Но есть огромное желание: убрать этот «тяжелый» и тормозной Corel X6 и, как на десктоп, установить «легкий» и маневренный Corel X3.
Прежде чем мы начнем обсуждать заданный вами вопрос, я хочу спросить вас: откуда вы взяли Corel? Как давно ты это купил?
Источник
CorelDraw Graphics Suite 13 (X3) не устанавливается на Windows 10 — как исправить?
При установке CorelDraw Graphics Suite 13 (X3) в Windows 10 Pro x32 (обновлено до Win 8.1 x32)
Setup.exe (после запуска с другими параметрами совместимости) достигает только шага «Инициализировать установку» (похоже, запускается setup.msi)
И выдает уведомление:
«Это приложение нельзя запустить на этом компьютере
CorelDraw Graphics Suite 13 не работает в этой версии Windows»
Запуск setup.msi дает тот же результат.
Создается впечатление, что есть какая-то проблема с установщиком Windows, который обычно не может распаковать и установить setup.msi…
По сути, вам просто нужен сам Corel X3 и его VB. Все остальное бесполезно.
1. На ноуте с Vista Ultimate и десктопе с Windows 7max x32 сам Corel X3 устанавливался и работал без проблем. После обновления этого рабочего стола до Windows 10 Pro он остается и работает нормально.
Фактически, «CorelDraw Graphics Suite 13 РАБОТАЕТ НОРМАЛЬНО в этой версии Windows» 🙂
2. На ноутбук под управлением Windows 8.1 Pro x32 тот же дистрибутив Corel XZ установился без проблем и исправно работал. Но при этом перестали загружаться некоторые приложения Metro (Магазин, Погода,…). При этом Corel X6 установился и работал нормально. Которая оставалась работоспособной после обновления до Windows 10 Pro.
Но есть огромное желание: убрать этот «тяжелый» и медленный Corel X6 и, как на десктоп, установить «легкий» и маневренный Corel X3.
Прежде чем мы начнем обсуждать заданный вами вопрос, я хочу спросить вас: откуда вы взяли Corel? Как давно ты это купил?
Источник
corel невозможно установить данный продукт
Не всегда нужное ПО, особенно на Windows, сразу без проблем инсталлируется на компьютер. То же можно сказать и о Корел, с которым у некоторых пользователей возникают проблемы. Далее, мы рассмотрим основные причины и решим, что делать, если не устанавливается CorelDraw.
Что делать, если программа CorelDraw не устанавливается?
Причины
Поводов, для того чтобы программа капризничала при установке, может быть несколько.
Что делать в последнем случае, вы наверняка знаете. Запускаем антивирус и выполняем полную проверку. Однако большинство пришло сюда не за этим банальным советом. Что делать, если CorelDraw не хочет установиться по более серьёзным причинам?
Правильное удаление
Чтобы поставить нужную версию Корел, необходимо полностью очистить компьютер от старой. Сделать это не всегда просто. Но именно по этой причине многие не могут затем поставить на компьютер свежий продукт. Во время установки могут выводиться сообщения типа: «Невозможно установить указанный продукт, поскольку другая версия уже установлена».
Как правильно удалять?
После этого приложение избавится от назойливого софта.
Чистка реестра
Не всегда это помогает. А если и помогает, то иногда требуется ещё одна, более серьёзная операция. В реестре могли остаться ключи от программы, которые не позволяют установщику выполнить своё дело. Их мы должны удалить. Заниматься этим самостоятельно лучше опытным пользователям, а также предварительно создав резервные копии системы и реестра.
Жмём Win+R. В открывшейся строке «Выполнить» набираем regedit и нажимаем «Ввод». Теперь в реестре ищем для 64-разрядных версий следующие ключи и удаляем их:
HKEY_LOCAL_MACHINESOFTWAREWow6432NodeCORELCorelDRAW15.0
HKEY_LOCAL_MACHINESoftwareWow6432NodeCorelSetupCorelDRAW Graphics Suite 15
HKEY_LOCAL_MACHINESoftwareWow6432NodeCorelPCU540215253
Для 32-разрядных систем сосредотачиваемся на поиске таких ключей и тоже удаляем:
HKEY_LOCAL_MACHINESOFTWARECORELCorelDRAW15.0
HKEY_LOCAL_MACHINESoftwareCorelSetupCorelDRAW Graphics Suite 15
HKEY_LOCAL_MACHINESoftwareCorelPCULicenses540215253
И ключ, который совпадает в обоих случаях:
Перезагружаем ПК. После этого система должна сказать окончательное «Пока» Корел.
Если программа никогда не устанавливалась
Выходов из этой ситуации несколько:
Простым способом будет очистить утилиты от Microsoft и установить их заново вместе с Корел.
Более трудный способ: изменённое инсталлирование программы.
В скачанном архиве содержится папка, которая есть и в установщике, но с некоторыми изменениями. Несколько файлов подменены аналогичными, но пустыми: например, NDP46-KB3045560-Web.exe, далее NDP46-KB3045557-x86-x64-AllOS-ENU.exe, а ещё vcredist_x32.exe, vcredist_x64.exe. Делается это для того, чтобы система выполняла их и не тормозила, выдавая оповещения. Если вы можете сами написать нужные exe-файлы, то без труда сами подмените ими те, что указаны выше. После этого установка проходит без каких-либо затруднений.
Теперь вам известно, как устанавливать CorelDraw в разных ситуациях, и без труда сможете сделать это сами. Как видите, всё очень просто, важно понимать причину, по которой система выдаёт ошибки.
Установка не завершена Система не изменена. Чтобы завершить установку позднее, программу установки потребуется запустить еще раз.
Невозможно установить данный продукт, поскольку уже установлена другая версия. Для установки данного продукта необходимо сначала удалить существующую версию. Щелкните Готово для выхода из программы установки. Нажмите кнопку Готово, чтобы отменить установку.
Удалите все версии Visual C++ Redistributable for Visual Studio на вашем компьютере,
Очень много пользователей популярного графического редактора CorelDraw во время его установки сталкиваются с проблемой. Заключается она в том, что установщик практически сразу говорит о том что завершить установку не удается, объясняя это тем, что на компьютере уже имеется другая версия данной программы. Это несмотря на то, что удаление предыдущей версии было осуществлено как положено через «Программы и компоненты».
Что же делать в подобной ситуации и как все таки установить CorelDraw x8 на свой компьютер не переустанавливая WIndows?
Причины проблемы
Все дело в том, что в большинство пакетов установки входит не только сама программа, но также и все вспомогательные пакеты и библиотеки, необходимые для ее работы. В нашем случае CorelDraw требует наличия Visual C++, Net.Framework. Эти библиотеки устанавливаются до начала установки самой программы.
Если у вас стояла какая — либо другая версия CorelDraw, значит все вспомогательное ПО уже было установлено. Установщик видит это, и думает, что у вас установлена не только вспомогательное ПО, но также и сам CorelDraw. Именно по этому вы видите сообщение с наличием другой версии этой программы.
Что делать?
Для решения проблемы нужно будет слегка подредактировать установочный пакет. Для начала, если он у вас идет единым файлом, похожим на вот такой:
Установочный пакет CorelDraw в виде одного файла
Нужно его распаковать любым архиватором типа WinRar в любую папку. Для этого жмем по файлу правой кнопкой мыши и выбираем Winrar-> Извлечь в ….
Распаковка установочного пакета CorelDraw
Затем заходим в папку с распакованным содержимым и на ходим там файл setup.xml. Открываете его с помощью блокнота.
Открытие файла setup.xml блокнотом
Далее находите строку и удаляете ее.
Удаление строки и файла setup.xml
Если вы ставите 32 битную версию, то удаляемая строка будет иметь вид:
После этого сохраняете файл setup.xml и закрываете блокнот.
На этом все. Теперь все, что вам осталось сделать, это запустить установку из распакованной папки через файл setup.exe. Сообщение об установленной версии CorelDraw больше не будет появляться.
Если же у вас файл установки не в виде одного файла или вы не можете найти файл setup.xml, то вам нужно удалить через программы и компоненты все элементы Net.Framework и Microsoft Visual C++.
Все это поочередно нужно удалить
Далее перезагружаете ПК и пробуете заново запустить установку CorelDraw.
Источник
Что делать если при установке Coreldraw пишет что установлена другая версия?
Очень много пользователей популярного графического редактора CorelDraw во время его установки сталкиваются с проблемой. Заключается она в том, что установщик практически сразу говорит о том что завершить установку не удается, объясняя это тем, что на компьютере уже имеется другая версия данной программы. Это несмотря на то, что удаление предыдущей версии было осуществлено как положено через “Программы и компоненты”.
Что же делать в подобной ситуации и как все таки установить CorelDraw x8 на свой компьютер не переустанавливая WIndows?
Причины проблемы
Все дело в том, что в большинство пакетов установки входит не только сама программа, но также и все вспомогательные пакеты и библиотеки, необходимые для ее работы. В нашем случае CorelDraw требует наличия Visual C++, Net.Framework. Эти библиотеки устанавливаются до начала установки самой программы.
Если у вас стояла какая – либо другая версия CorelDraw, значит все вспомогательное ПО уже было установлено. Установщик видит это, и думает, что у вас установлена не только вспомогательное ПО, но также и сам CorelDraw. Именно по этому вы видите сообщение с наличием другой версии этой программы.
Что делать?
Для решения проблемы нужно будет слегка подредактировать установочный пакет. Для начала, если он у вас идет единым файлом, похожим на вот такой:
Установочный пакет CorelDraw в виде одного файла
Нужно его распаковать любым архиватором типа WinRar в любую папку. Для этого жмем по файлу правой кнопкой мыши и выбираем Winrar-> Извлечь в ….
Распаковка установочного пакета CorelDraw
Затем заходим в папку с распакованным содержимым и на ходим там файл setup.xml. Открываете его с помощью блокнота.
Открытие файла setup.xml блокнотом
Далее находите строку и удаляете ее.
Удаление строки и файла setup.xml
Если вы ставите 32 битную версию, то удаляемая строка будет иметь вид:
После этого сохраняете файл setup.xml и закрываете блокнот.
На этом все. Теперь все, что вам осталось сделать, это запустить установку из распакованной папки через файл setup.exe. Сообщение об установленной версии CorelDraw больше не будет появляться.
Если же у вас файл установки не в виде одного файла или вы не можете найти файл setup.xml, то вам нужно удалить через программы и компоненты все элементы Net.Framework и Microsoft Visual C++.
Все это поочередно нужно удалить
Далее перезагружаете ПК и пробуете заново запустить установку CorelDraw.
Источник
Как и абсолютно любая компьютерная программа, CorelDRAW может иметь проблемы с запуском. Причём могут они возникать совершенно неожиданно. Всё прекрасно работало, и тут раз — и всё пропало. Раз вы читаете эту статью, это проблема очевидно коснулась и вас. В этой статье мы поведём разговор о возможных причинах, почему CorelDRAW может отказываться работать, а также рассмотрим способы, которые помогут устранить неполадку.

Почему CorelDRAW может не запускаться
Причины могут быть самые разнообразные.Давайте попробуем перечислить самые популярные:
- Повреждение рабочих файлов программы. Причин этому тоже может быть значительное количество. Чаще всего это происходит при использовании некачественных репаков, попытке взломать лицензионную версию проги и её несовместимости со взломщиком, некорректной установке обновлений программы, а также действие вредоносного софта.
- Нарушение прав использования программы отдельными пользователями. В основном происходит в том случае, когда компьютером пользуются несколько людей через свою учётную запись. Если при установке не выбрать параметры «Разрешить всем пользователям», или в настройках учётных записей Windows не дать разрешение на использование CorelDRAW, у этого пользователя программа работать не будет.
Варианты решения проблемы
Переустановка программы
Самым простым и зачастую наиболее действенным способом станет переустановить программу. Особенно это поможет, когда вы активно пользуетесь компьютером и устанавливаете и, что важнее, часто удаляете различные программы. Чего вы добьётесь обычной переустановкой?
- Все недостающие файлы будут восстановлены для полноценного функционирования программного обеспечения.
- Возможные повреждения будут исправлены.
- Соответствующие ветки реестра Windows будут перезаписаны, благодаря чему не будет возникать конфликтов в его работе.
- При использовании лицензионной программы или качественного репака получится избежать проблем с некорректно работающими компонентами, отвечающими за проверку подлинности учётных данных пользователя.
Мы настоятельно советуем вам, если вы активно пользуетесь CorelDRAW для профессиональных целей, приобрести лицензионную копию программы. Во-первых, этим вы не будете нарушать законодательство. Во-вторых, не будете лишать разработчиков честно заработанных средств. В-третьих, любые проблемы, возникающие из-за некорректного взлома, будут отсутствовать как понятие. В-четвёртых, сможете получить официальную техническую поддержку. Тем более, цена не такая уж и заоблачная для профессионалов. Если же вас она всё-таки останавливает, обращайте внимание на качественные сборки и читайте отзывы уже скачавших их пользователей.
Удаление остатков предыдущей версии после некорректного обновления
Иногда так случается, что обновления программы, которые были скачаны автоматически, устанавливаются некорректно и запуску программы мешают конфликт файлов текущей версии и оставшиеся настройки предыдущей, которые не были удалены с жёсткого диска. Для этого выполните следующие манипуляции:
- В настройках Проводника Windows включите отображение скрытых файлов (Пуск — Панель управления —Параметры папок —Вид — Скрытые файлы и папки — Показывать скрытые папки, файлы и диски, либо если вы пользуетесь Windows 10, прямо в окна Проводника, в меню его настроек вверху экрана, перейдите во вкладку «Вид»и поставьте галочку напротив «Скрытые файлы»).
- Перейдите по следующему адресу: диск C — Пользователь — <ваше имя пользователя> — AppData — Roaming — Corel.
- Выделите папку и удалите её.
- Теперь после запуска CorelDRAW создаст новую папку настроек. Правда, вам придётся заново выполнить все установки.
Проверка на наличие вирусов
Если же у вас возникают подозрения, что на ваш компьютер проникли вредоносные программы, необходимо выполнить тщательную проверку. Для этого в меню вашего антивируса запустите полное сканирование компьютера. Кроме того, абсолютно не будет лишним воспользоваться следующими инструментами:
- Dr.Web CureIt.Утилита выполнит полное сканирование вашего компьютера с применением самых современных антивирусных баз. Зачастую она видит даже то, что не видит основной антивирус.
- AdwCleaner. Утилита просканирует компьютер на наличие рекламных модулей, троянов, червей и других противных зараз, мешающих работе вашего компьютера. Только при удалении найденных результатов будьте осторожны, так как зачастую выделяются даже нужные файлы.
Управление правами пользователя
Если же проблема касается политики пользователей, придётся немножко повозиться.Но на самом деле нет ничего сложного и в этом. Итак, приступим.
- Нажмите комбинацию клавиш Win + R и в строке «Открыть» напечатайте regedit.
- В открывшемся окне перейдите в ветку HKEY_USERS — DEFAULT — Software — Corel.
- Правой кнопкой мыши щёлкните по этой папке и выберите меню «Разрешения». Должно запуститься окошко управления правами доступа к программе.
- Отметьте группу «Пользователи», после чего в столбике «Разрешить» отметьте галочкой пункт «Полный доступ». Подтвердите выбор нажатием кнопки «Применить».
- Если же после выполнения этих действий CorelDRAW по-прежнему не желает запускаться, перейдите в ветку HKEY_CURRENT_USERS — Software — Corel, после чего выполните экспорт настроек, нажав в верхней строке меню «Файл» — «Экспорт» либо кликнув правой кнопкой мыши и выбрав «Экспортировать».
- В открывшемся окне Проводника выберите папку, куда вы хотите сохранить настройки (например, рабочий стол), дайте название файлу, а также отметьте пункт «Выбранная ветвь». Для сохранения нажмите соответствующую кнопку.
- Перезагрузите компьютер и зайдите в учётную запись, в которой воспроизводится эта проблема, введя логин и пароль пользователя.
- Запустите редактор реестра и перейдите в ветку, указанную в пункте 5.
- В верхней строке меню нажмите «Файл» — «Импорт», найдите сохранённый файл настроек, выделите его и нажмите кнопку «Открыть».
- После этого точно всё должно заработать.
Заключение
Как видите, нет ничего смертельного в том, что CorelDRAW X7 или другая версия программы не запускается на вашем компьютере. Несмотря на то что причин этому может быть довольно много, устраняются они довольно просто. В комментариях просим написать, какой из описанных способов помог именно вам.
Содержание
- Как устранить проблемы с установкой CorelDraw
- Причины
- Правильное удаление
- Чистка реестра
- Если программа никогда не устанавливалась
- Что делать если при установке Coreldraw пишет что установлена другая версия?
- Причины проблемы
- Что делать?
- Coreldraw не устанавливается на windows 10
- Причины
- Правильное удаление
- Чистка реестра
- Если программа никогда не устанавливалась
- Системные требования
- Установка
Как устранить проблемы с установкой CorelDraw
Не всегда нужное ПО, особенно на Windows, сразу без проблем инсталлируется на компьютер. То же можно сказать и о Корел, с которым у некоторых пользователей возникают проблемы. Далее, мы рассмотрим основные причины и решим, что делать, если не устанавливается CorelDraw.
Что делать, если программа CorelDraw не устанавливается?
Причины
Поводов, для того чтобы программа капризничала при установке, может быть несколько.
- неправильное удаление предыдущей версии;
- наличие на ПК части компонентов, которые содержатся в инсталляторе;
- сбои системы и вредоносное ПО.
Что делать в последнем случае, вы наверняка знаете. Запускаем антивирус и выполняем полную проверку. Однако большинство пришло сюда не за этим банальным советом. Что делать, если CorelDraw не хочет установиться по более серьёзным причинам?
Правильное удаление
Чтобы поставить нужную версию Корел, необходимо полностью очистить компьютер от старой. Сделать это не всегда просто. Но именно по этой причине многие не могут затем поставить на компьютер свежий продукт. Во время установки могут выводиться сообщения типа: «Невозможно установить указанный продукт, поскольку другая версия уже установлена».
Как правильно удалять?
- В системе Windows есть специальная утилита Clean Up. Если вы её не нашли, то стоит скачать в интернете с официального сайта Windows.
- Запускаем Clean Up.
- Затем открываем список с перечислением установленных программ.
- Выделяем там CorelDraw и жмём Remove, то есть «Удалить».
- Перезагружаем компьютер.
После этого приложение избавится от назойливого софта.
Чистка реестра
Не всегда это помогает. А если и помогает, то иногда требуется ещё одна, более серьёзная операция. В реестре могли остаться ключи от программы, которые не позволяют установщику выполнить своё дело. Их мы должны удалить. Заниматься этим самостоятельно лучше опытным пользователям, а также предварительно создав резервные копии системы и реестра.
Жмём Win+R. В открывшейся строке «Выполнить» набираем regedit и нажимаем «Ввод». Теперь в реестре ищем для 64-разрядных версий следующие ключи и удаляем их:
HKEY_LOCAL_MACHINESOFTWAREWow6432NodeCORELCorelDRAW15.0
HKEY_LOCAL_MACHINESoftwareWow6432NodeCorelSetupCorelDRAW Graphics Suite 15
HKEY_LOCAL_MACHINESoftwareWow6432NodeCorelPCU540215253
Для 32-разрядных систем сосредотачиваемся на поиске таких ключей и тоже удаляем:
HKEY_LOCAL_MACHINESOFTWARECORELCorelDRAW15.0
HKEY_LOCAL_MACHINESoftwareCorelSetupCorelDRAW Graphics Suite 15
HKEY_LOCAL_MACHINESoftwareCorelPCULicenses540215253
И ключ, который совпадает в обоих случаях:
Перезагружаем ПК. После этого система должна сказать окончательное «Пока» Корел.
Если программа никогда не устанавливалась
Проблемы возникают и в тех случаях, даже если Корел Дро никогда и не стояла на компьютере. Причём оповещения при установке, скорее всего, будут те же самые. Мол, программа уже установлена. Дело заключается в паре компонентов, которые часто стоят по умолчанию почти на любой версии Windows: Microsoft .NET Framework 4 (программа-установщик) и пакет Microsoft Visual C++ 2015 Redistributable. Это вспомогательные утилиты, которые пытается загрузить инсталлятор, но сталкивается с тем, что они уже есть.
Выходов из этой ситуации несколько:
- удаление проблемных компонентов;
- установка несколько иным методом.
Простым способом будет очистить утилиты от Microsoft и установить их заново вместе с Корел.
- Открываем раздел «Программы и компоненты» из «Панели управления».
- Выбираем вкладку «Удаление и изменение программ».
- Находим там проблемный компонент Microsoft .NET Framework (веб-установщик) и затем пакет Microsoft Visual C++ 2015 Redistributable и убираем их.
Более трудный способ: изменённое инсталлирование программы.
- Находим установочный файл. Он должен иметь расширение .exe.
- Распаковываем его содержимое в отдельную папку (ПКМ, «Извлечь в…»).
- Качаем этот файл.
- Распаковываем его и заменяем им папку Redist. Конечно, лучше на всякий случай сохранить заменённую папку где-нибудь на жёстком диске.
- Устанавливаем заново.
В скачанном архиве содержится папка, которая есть и в установщике, но с некоторыми изменениями. Несколько файлов подменены аналогичными, но пустыми: например, NDP46-KB3045560-Web.exe, далее NDP46-KB3045557-x86-x64-AllOS-ENU.exe, а ещё vcredist_x32.exe, vcredist_x64.exe. Делается это для того, чтобы система выполняла их и не тормозила, выдавая оповещения. Если вы можете сами написать нужные exe-файлы, то без труда сами подмените ими те, что указаны выше. После этого установка проходит без каких-либо затруднений.
Теперь вам известно, как устанавливать CorelDraw в разных ситуациях, и без труда сможете сделать это сами. Как видите, всё очень просто, важно понимать причину, по которой система выдаёт ошибки.
Что делать если при установке Coreldraw пишет что установлена другая версия?
Очень много пользователей популярного графического редактора CorelDraw во время его установки сталкиваются с проблемой. Заключается она в том, что установщик практически сразу говорит о том что завершить установку не удается, объясняя это тем, что на компьютере уже имеется другая версия данной программы. Это несмотря на то, что удаление предыдущей версии было осуществлено как положено через “Программы и компоненты”.
Что же делать в подобной ситуации и как все таки установить CorelDraw x8 на свой компьютер не переустанавливая WIndows?
Причины проблемы
Все дело в том, что в большинство пакетов установки входит не только сама программа, но также и все вспомогательные пакеты и библиотеки, необходимые для ее работы. В нашем случае CorelDraw требует наличия Visual C++, Net.Framework. Эти библиотеки устанавливаются до начала установки самой программы.
Если у вас стояла какая – либо другая версия CorelDraw, значит все вспомогательное ПО уже было установлено. Установщик видит это, и думает, что у вас установлена не только вспомогательное ПО, но также и сам CorelDraw. Именно по этому вы видите сообщение с наличием другой версии этой программы.
Что делать?
Для решения проблемы нужно будет слегка подредактировать установочный пакет. Для начала, если он у вас идет единым файлом, похожим на вот такой:
Установочный пакет CorelDraw в виде одного файла
Нужно его распаковать любым архиватором типа WinRar в любую папку. Для этого жмем по файлу правой кнопкой мыши и выбираем Winrar-> Извлечь в ….
Распаковка установочного пакета CorelDraw
Затем заходим в папку с распакованным содержимым и на ходим там файл setup.xml. Открываете его с помощью блокнота.
Открытие файла setup.xml блокнотом
Далее находите строку и удаляете ее.
Удаление строки и файла setup.xml
Если вы ставите 32 битную версию, то удаляемая строка будет иметь вид:
После этого сохраняете файл setup.xml и закрываете блокнот.
На этом все. Теперь все, что вам осталось сделать, это запустить установку из распакованной папки через файл setup.exe. Сообщение об установленной версии CorelDraw больше не будет появляться.
Если же у вас файл установки не в виде одного файла или вы не можете найти файл setup.xml, то вам нужно удалить через программы и компоненты все элементы Net.Framework и Microsoft Visual C++.
Все это поочередно нужно удалить
Далее перезагружаете ПК и пробуете заново запустить установку CorelDraw.
Coreldraw не устанавливается на windows 10
Не всегда нужное ПО, особенно на Windows, сразу без проблем инсталлируется на компьютер. То же можно сказать и о Корел, с которым у некоторых пользователей возникают проблемы. Далее, мы рассмотрим основные причины и решим, что делать, если не устанавливается CorelDraw.
Что делать, если программа CorelDraw не устанавливается?
Причины
Поводов, для того чтобы программа капризничала при установке, может быть несколько.
- неправильное удаление предыдущей версии;
- наличие на ПК части компонентов, которые содержатся в инсталляторе;
- сбои системы и вредоносное ПО.
Что делать в последнем случае, вы наверняка знаете. Запускаем антивирус и выполняем полную проверку. Однако большинство пришло сюда не за этим банальным советом. Что делать, если CorelDraw не хочет установиться по более серьёзным причинам?
Правильное удаление
Чтобы поставить нужную версию Корел, необходимо полностью очистить компьютер от старой. Сделать это не всегда просто. Но именно по этой причине многие не могут затем поставить на компьютер свежий продукт. Во время установки могут выводиться сообщения типа: «Невозможно установить указанный продукт, поскольку другая версия уже установлена».
Как правильно удалять?
- В системе Windows есть специальная утилита Clean Up. Если вы её не нашли, то стоит скачать в интернете с официального сайта Windows.
- Запускаем Clean Up.
- Затем открываем список с перечислением установленных программ.
- Выделяем там CorelDraw и жмём Remove, то есть «Удалить».
- Перезагружаем компьютер.
После этого приложение избавится от назойливого софта.
Чистка реестра
Не всегда это помогает. А если и помогает, то иногда требуется ещё одна, более серьёзная операция. В реестре могли остаться ключи от программы, которые не позволяют установщику выполнить своё дело. Их мы должны удалить. Заниматься этим самостоятельно лучше опытным пользователям, а также предварительно создав резервные копии системы и реестра.
Жмём Win+R. В открывшейся строке «Выполнить» набираем regedit и нажимаем «Ввод». Теперь в реестре ищем для 64-разрядных версий следующие ключи и удаляем их:
HKEY_LOCAL_MACHINESOFTWAREWow6432NodeCORELCorelDRAW15.0
HKEY_LOCAL_MACHINESoftwareWow6432NodeCorelSetupCorelDRAW Graphics Suite 15
HKEY_LOCAL_MACHINESoftwareWow6432NodeCorelPCU540215253
Для 32-разрядных систем сосредотачиваемся на поиске таких ключей и тоже удаляем:
HKEY_LOCAL_MACHINESOFTWARECORELCorelDRAW15.0
HKEY_LOCAL_MACHINESoftwareCorelSetupCorelDRAW Graphics Suite 15
HKEY_LOCAL_MACHINESoftwareCorelPCULicenses540215253
И ключ, который совпадает в обоих случаях:
Перезагружаем ПК. После этого система должна сказать окончательное «Пока» Корел.
Если программа никогда не устанавливалась
Проблемы возникают и в тех случаях, даже если Корел Дро никогда и не стояла на компьютере. Причём оповещения при установке, скорее всего, будут те же самые. Мол, программа уже установлена. Дело заключается в паре компонентов, которые часто стоят по умолчанию почти на любой версии Windows: Microsoft .NET Framework 4 (программа-установщик) и пакет Microsoft Visual C++ 2015 Redistributable. Это вспомогательные утилиты, которые пытается загрузить инсталлятор, но сталкивается с тем, что они уже есть.
Выходов из этой ситуации несколько:
- удаление проблемных компонентов;
- установка несколько иным методом.
Простым способом будет очистить утилиты от Microsoft и установить их заново вместе с Корел.
- Открываем раздел «Программы и компоненты» из «Панели управления».
- Выбираем вкладку «Удаление и изменение программ».
- Находим там проблемный компонент Microsoft .NET Framework (веб-установщик) и затем пакет Microsoft Visual C++ 2015 Redistributable и убираем их.
Более трудный способ: изменённое инсталлирование программы.
- Находим установочный файл. Он должен иметь расширение .exe.
- Распаковываем его содержимое в отдельную папку (ПКМ, «Извлечь в…»).
- Качаем этот файл.
- Распаковываем его и заменяем им папку Redist. Конечно, лучше на всякий случай сохранить заменённую папку где-нибудь на жёстком диске.
- Устанавливаем заново.
В скачанном архиве содержится папка, которая есть и в установщике, но с некоторыми изменениями. Несколько файлов подменены аналогичными, но пустыми: например, NDP46-KB3045560-Web.exe, далее NDP46-KB3045557-x86-x64-AllOS-ENU.exe, а ещё vcredist_x32.exe, vcredist_x64.exe. Делается это для того, чтобы система выполняла их и не тормозила, выдавая оповещения. Если вы можете сами написать нужные exe-файлы, то без труда сами подмените ими те, что указаны выше. После этого установка проходит без каких-либо затруднений.
Теперь вам известно, как устанавливать CorelDraw в разных ситуациях, и без труда сможете сделать это сами. Как видите, всё очень просто, важно понимать причину, по которой система выдаёт ошибки.
В большинстве операционных систем есть предустановленные графические редакторы. Зачастую они просты и способны выполнять только самые примитивные задачи: наложение фильтров, раскадровку и другие изменения с помощью разных инструментов. Также существует и ряд других программ, специализирующихся на редактировании растровой и векторной графики. Каждое такое ПО предназначено для определённых задач, от пост-обработки фотографий до создания логотипов. Одним из таких редакторов является CorelDRAW, с помощью которого можно работать с векторной графикой. Однако, в пакете установки также входит Corel Photo-Paint, в котором присутствуют инструменты растрового редактирования.
Системные требования
Для корректной установки и работы CorelDRAW X7 на персональном компьютер должны быть соблюдены следующие требования:
- Операционная система Windows 7-10 с использованием последних пакетов обновлений.
- Процессор не слабее, чем AMD Athlon 64.
- Более двух гигабайт оперативной памяти, для удобной работы рекомендуется четыре.
- Графические характеристики для CorelDRAW не так важны. Будет достаточно поддержки экрана в разрешение HD.
Также необходим доступ к интернету и обновлённый Internet Explorer.
Установка
Перед тем, как установить CorelDRAW X4 на Windows 10 необходимо получить лицензионную копию программы или воспользоваться условно бесплатной версией. Скачать её можно с официального сайта в специально предназначенном для этого разделе.
Или приобрести лицензию у сертифицированного партнёра Corel Corporation.
Как и в большинстве случаев, на первой странице установщика находится соглашения пользователя. Вдобавок есть ссылка на условия обслуживания.
Регистрация продукта проходит с помощью ввода Ф. И. О. и серийного номера. Для этого в момент установки программы должно быть подключение к интернету.
Есть два типа инсталляции: обычная и выборочная. При выборочной можно отказаться от установки некоторых плагинов.
Всего плагинов четыре, каждый из них является отдельным инструментом.
На следующей странице согласуется установка утилит, активация расширенной совместимости с файлами EPS, а также создание ярлыков на рабочем столе.
Выбор директории, в которой будут находиться системный файлы программы.
Начнётся установка CorelDRAW, по окончанию которой на рабочем столе появятся ярлыки, если такая задача была активирована ранее.
Думать о том, как русифицировать корел драв X7 после установки не нужно, так как в инсталляторе имеется выбор языка.
Видео по установке:
Не могу установить лицензионный Corel Draw X3, на Windows 10. На сайте Microsoft программа Corel Draw X3 отмечена как совместимый продукт. Люди так жее устанавливают его, но подробностей нет. Пишут, что нужно править файл .msi. А как это делать? Может кто нибудь сталкивался с правкой этих файлов. Прогу Orca.msi установил. Имеется пост на английском о установке, но тоже не очень понятно.
Пост ниже:
I (finally! hooray!) got CorelDraw X3 to install on a new Windows 10 laptop, it came with Win. 8 and suggested to install 10 on first boot. The trick was to use the *.msi files (install cd:CGS13, click on type to gather them together) instead of the automatic install. I used the setup.msi first (by itself it wouldn’t run) and then did the en.msi (English, I think), the vba.msi and the FontNav.msi — the ISUS.MSI seemed to have problems and hung, I think it has to do with updates. You have to do the setup.msi first as the others will fault-out without it. I then started X3 with F8 pressed. I only installed CorelDraw as that’s all that I use. Of course there were no shortcuts to the desktop installed, but that’s easy.
Don’t ask me why X3 re-installed (using the regular install) on my desktop with Win. 10 with no problems — but it did — the new laptop was the problem.
I plan on removing X7 student (very crippled, IMHO) from all my systems when I feel comfortable with the X3 install on the Laptop, probably in 3-4 months. Yes, X7 (even the student) has some good points, but I am not willing to pay the price for them and I want VBA.
I have not (yet) had any problems with either system and have opened several old X3 CDRs and installed several GMS files.
I will put in a disclaimer here, I do not claim that this is a trouble free install and if you run into any problems you have been warned. I do not take responsibility for your install or system. If I run into any problems, I’ll post them here.
Join
- Home
- How-tos
1 Minute Read
-
Spice
-
Reply (0)
-
Subscribe
-
Share
Opens a new window
-
Facebook
Opens a new window -
Twitter
Opens a new window -
Reddit
Opens a new window -
LinkedIn
Opens a new window
-
Sign Up
Load More
- Forums
- More
- New
-
You’ll probably have to run that under a Virtual operating system, since X3 is quite old now. In fact, X3 might not even work under win 7. I have X3 running under VMWARE Player in WIN XP PRO environment (for testing).
- Cancel
-
Up
0
Down
- Reply
- Cancel
-
- Cancel
-
Up
0
Down
- Reply
- Cancel
-
- Cancel
-
Up
0
Down
- Reply
- Cancel
© Corel Corporation. All rights reserved. The content herein is in the form of a personal web log («Blog») or forum posting. As such, the views expressed in this site are those of the participants and do not necessarily reflect the views of Corel Corporation, or its affiliates and their respective officers, directors, employees and agents. Terms of Use / Privacy / Cookies / Terms and Conditions / User Guidelines.
Как и любая другая программа, Corel Draw может вызвать проблемы у пользователя при запуске. Это довольно редкий, но досадный случай. В этой статье мы рассмотрим причины такого поведения и опишем возможные решения этой проблемы.
Чаще всего проблемный запуск программы связан с неправильной установкой, повреждением или отсутствием программных и системных файлов реестра, а также ограничением для пользователей компьютера.
Содержание
- Что делать, если не запускается Corel Draw
- Повреждение или отсутствие файлов
- Ограничение круга пользователей программы
Повреждение или отсутствие файлов
Если при запуске появляется окно с ошибкой, проверьте свои пользовательские файлы. По умолчанию они устанавливаются в каталог C / Program Files / Corel. Если эти файлы были удалены, вам необходимо переустановить программу.
Перед этим обязательно очистите реестр и удалите оставшиеся файлы из поврежденной программы. Не знаете, как это сделать? На этом сайте вы найдете ответ.
Полезная информация: как очистить реестр операционной системы
Ограничение круга пользователей программы
В предыдущих версиях Corel возникала проблема, при которой программа не запускалась из-за отсутствия у пользователя прав на ее запуск. Чтобы решить эту проблему, вам необходимо выполнить следующие действия.
1. Щелкните Пуск. Введите в строке regedit.exe и нажмите Enter.
2. Перед нами редактор реестра. Перейдите в каталог HKEY_USERS, перейдите в папку «Программное обеспечение» и найдите там папку «Corel». Щелкните его правой кнопкой мыши и выберите «Разрешения».
3. Выберите группу «Пользователи» и установите флажок «Разрешить» рядом с «Полный доступ». Нажмите Применить».
Если этот метод не помогает, попробуйте другую операцию с реестром.
1. Запустите regedit.exe, как в предыдущем примере.
2. Перейдите в HKEY_CURRENT_USERS — Программное обеспечение — Corel
3. В меню реестра выберите «Файл» — «Экспорт». В появившемся окне установите флажок «Выбранная ветка», укажите имя файла и нажмите «Сохранить».
4. Загрузите систему, используя учетную запись пользователя. Откройте regedit.exe. В меню выберите «Импорт» и в открывшемся окне щелкните файл, который мы сохранили на шаге 3. Нажмите «Открыть».
В качестве бонуса рассмотрим еще одну проблему. Иногда Corel не запускается после действия кейгена или других приложений, не предоставленных разработчиком. В этом случае следуйте указанной последовательности.
1. Перейдите в папку C: Program Files Corel CorelDRAW Graphics Suite X8 Draw. Найдите там файл RMPCUNLR.DLL
2. Устраните это.
Советуем прочитать: Лучшие программы для создания искусства
Мы рассмотрели несколько вариантов, если Corel Draw не запускается. Надеемся, этот материал поможет вам начать работу с этой замечательной программой.
На чтение 6 мин. Опубликовано 15.12.2019
Не всегда нужное ПО, особенно на Windows, сразу без проблем инсталлируется на компьютер. То же можно сказать и о Корел, с которым у некоторых пользователей возникают проблемы. Далее, мы рассмотрим основные причины и решим, что делать, если не устанавливается CorelDraw.
Что делать, если программа CorelDraw не устанавливается?
Содержание
- Причины
- Правильное удаление
- Чистка реестра
- Если программа никогда не устанавливалась
- Причины проблемы
- Что делать?
Причины
Поводов, для того чтобы программа капризничала при установке, может быть несколько.
- неправильное удаление предыдущей версии;
- наличие на ПК части компонентов, которые содержатся в инсталляторе;
- сбои системы и вредоносное ПО.
Что делать в последнем случае, вы наверняка знаете. Запускаем антивирус и выполняем полную проверку. Однако большинство пришло сюда не за этим банальным советом. Что делать, если CorelDraw не хочет установиться по более серьёзным причинам?
Правильное удаление
Чтобы поставить нужную версию Корел, необходимо полностью очистить компьютер от старой. Сделать это не всегда просто. Но именно по этой причине многие не могут затем поставить на компьютер свежий продукт. Во время установки могут выводиться сообщения типа: «Невозможно установить указанный продукт, поскольку другая версия уже установлена».
Как правильно удалять?
- В системе Windows есть специальная утилита Clean Up. Если вы её не нашли, то стоит скачать в интернете с официального сайта Windows.
- Запускаем Clean Up.
- Затем открываем список с перечислением установленных программ.
- Выделяем там CorelDraw и жмём Remove, то есть «Удалить».
- Перезагружаем компьютер.
После этого приложение избавится от назойливого софта.
Чистка реестра
Не всегда это помогает. А если и помогает, то иногда требуется ещё одна, более серьёзная операция. В реестре могли остаться ключи от программы, которые не позволяют установщику выполнить своё дело. Их мы должны удалить. Заниматься этим самостоятельно лучше опытным пользователям, а также предварительно создав резервные копии системы и реестра.
Жмём Win+R. В открывшейся строке «Выполнить» набираем regedit и нажимаем «Ввод». Теперь в реестре ищем для 64-разрядных версий следующие ключи и удаляем их:
HKEY_LOCAL_MACHINESOFTWAREWow6432NodeCORELCorelDRAW15.0
HKEY_LOCAL_MACHINESoftwareWow6432NodeCorelSetupCorelDRAW Graphics Suite 15
HKEY_LOCAL_MACHINESoftwareWow6432NodeCorelPCU540215253
Для 32-разрядных систем сосредотачиваемся на поиске таких ключей и тоже удаляем:
HKEY_LOCAL_MACHINESOFTWARECORELCorelDRAW15.0
HKEY_LOCAL_MACHINESoftwareCorelSetupCorelDRAW Graphics Suite 15
HKEY_LOCAL_MACHINESoftwareCorelPCULicenses540215253
И ключ, который совпадает в обоих случаях:
Перезагружаем ПК. После этого система должна сказать окончательное «Пока» Корел.
Если программа никогда не устанавливалась
Проблемы возникают и в тех случаях, даже если Корел Дро никогда и не стояла на компьютере. Причём оповещения при установке, скорее всего, будут те же самые. Мол, программа уже установлена. Дело заключается в паре компонентов, которые часто стоят по умолчанию почти на любой версии Windows: Microsoft .NET Framework 4 (программа-установщик) и пакет Microsoft Visual C++ 2015 Redistributable. Это вспомогательные утилиты, которые пытается загрузить инсталлятор, но сталкивается с тем, что они уже есть.
Выходов из этой ситуации несколько:
- удаление проблемных компонентов;
- установка несколько иным методом.
Простым способом будет очистить утилиты от Microsoft и установить их заново вместе с Корел.
- Открываем раздел «Программы и компоненты» из «Панели управления».
- Выбираем вкладку «Удаление и изменение программ».
- Находим там проблемный компонент Microsoft .NET Framework (веб-установщик) и затем пакет Microsoft Visual C++ 2015 Redistributable и убираем их.
Более трудный способ: изменённое инсталлирование программы.
- Находим установочный файл. Он должен иметь расширение .exe.
- Распаковываем его содержимое в отдельную папку (ПКМ, «Извлечь в…»).
- Качаем этот файл.
- Распаковываем его и заменяем им папку Redist. Конечно, лучше на всякий случай сохранить заменённую папку где-нибудь на жёстком диске.
- Устанавливаем заново.
В скачанном архиве содержится папка, которая есть и в установщике, но с некоторыми изменениями. Несколько файлов подменены аналогичными, но пустыми: например, NDP46-KB3045560-Web.exe, далее NDP46-KB3045557-x86-x64-AllOS-ENU.exe, а ещё vcredist_x32.exe, vcredist_x64.exe. Делается это для того, чтобы система выполняла их и не тормозила, выдавая оповещения. Если вы можете сами написать нужные exe-файлы, то без труда сами подмените ими те, что указаны выше. После этого установка проходит без каких-либо затруднений.
Теперь вам известно, как устанавливать CorelDraw в разных ситуациях, и без труда сможете сделать это сами. Как видите, всё очень просто, важно понимать причину, по которой система выдаёт ошибки.
Установка не завершена Система не изменена. Чтобы завершить установку позднее, программу установки потребуется запустить еще раз.
Невозможно установить данный продукт, поскольку уже установлена другая версия. Для установки данного продукта необходимо сначала удалить существующую версию. Щелкните Готово для выхода из программы установки. Нажмите кнопку Готово, чтобы отменить установку.
Удалите все версии Visual C++ Redistributable for Visual Studio на вашем компьютере,
Очень много пользователей популярного графического редактора CorelDraw во время его установки сталкиваются с проблемой. Заключается она в том, что установщик практически сразу говорит о том что завершить установку не удается, объясняя это тем, что на компьютере уже имеется другая версия данной программы. Это несмотря на то, что удаление предыдущей версии было осуществлено как положено через «Программы и компоненты».
Что же делать в подобной ситуации и как все таки установить CorelDraw x8 на свой компьютер не переустанавливая WIndows?
Причины проблемы
Все дело в том, что в большинство пакетов установки входит не только сама программа, но также и все вспомогательные пакеты и библиотеки, необходимые для ее работы. В нашем случае CorelDraw требует наличия Visual C++, Net.Framework. Эти библиотеки устанавливаются до начала установки самой программы.
Если у вас стояла какая — либо другая версия CorelDraw, значит все вспомогательное ПО уже было установлено. Установщик видит это, и думает, что у вас установлена не только вспомогательное ПО, но также и сам CorelDraw. Именно по этому вы видите сообщение с наличием другой версии этой программы.
Что делать?
Для решения проблемы нужно будет слегка подредактировать установочный пакет. Для начала, если он у вас идет единым файлом, похожим на вот такой:
Установочный пакет CorelDraw в виде одного файла
Нужно его распаковать любым архиватором типа WinRar в любую папку. Для этого жмем по файлу правой кнопкой мыши и выбираем Winrar-> Извлечь в ….
Распаковка установочного пакета CorelDraw
Затем заходим в папку с распакованным содержимым и на ходим там файл setup.xml. Открываете его с помощью блокнота.
Открытие файла setup.xml блокнотом
Далее находите строку и удаляете ее.
Удаление строки и файла setup.xml
Если вы ставите 32 битную версию, то удаляемая строка будет иметь вид:
После этого сохраняете файл setup.xml и закрываете блокнот.
На этом все. Теперь все, что вам осталось сделать, это запустить установку из распакованной папки через файл setup.exe. Сообщение об установленной версии CorelDraw больше не будет появляться.
Если же у вас файл установки не в виде одного файла или вы не можете найти файл setup.xml, то вам нужно удалить через программы и компоненты все элементы Net.Framework и Microsoft Visual C++.
Все это поочередно нужно удалить
Далее перезагружаете ПК и пробуете заново запустить установку CorelDraw.