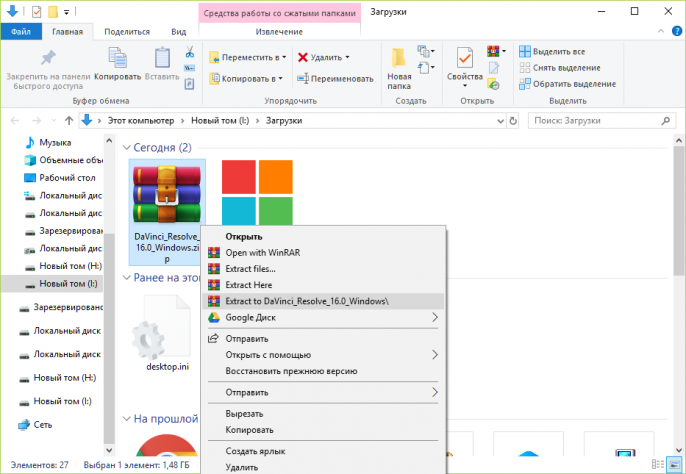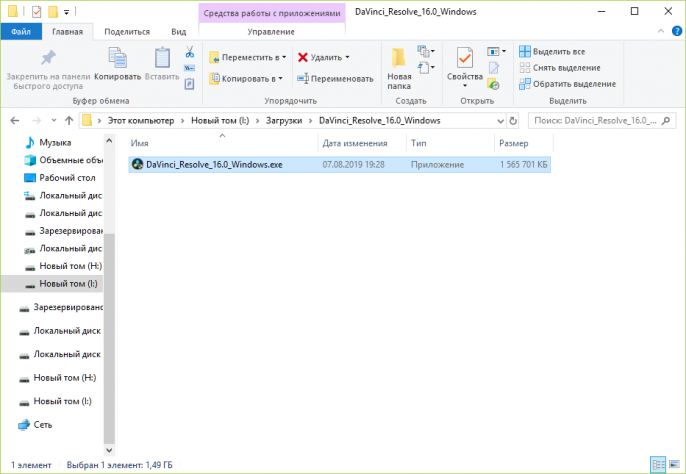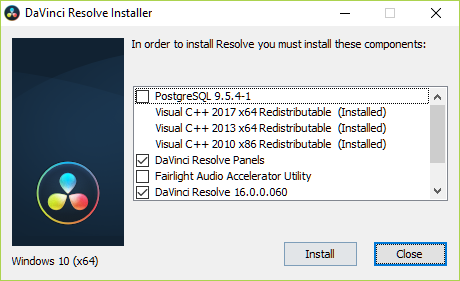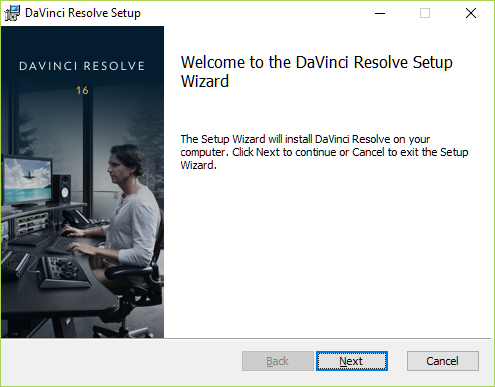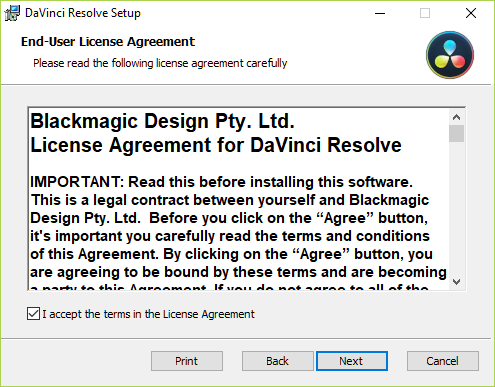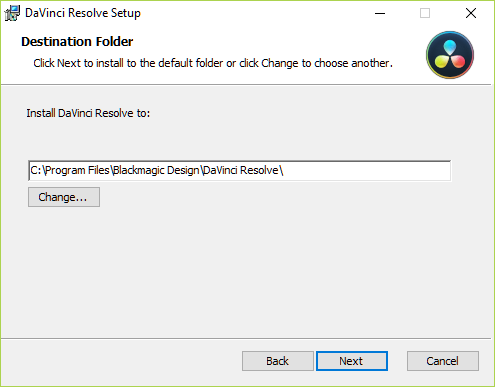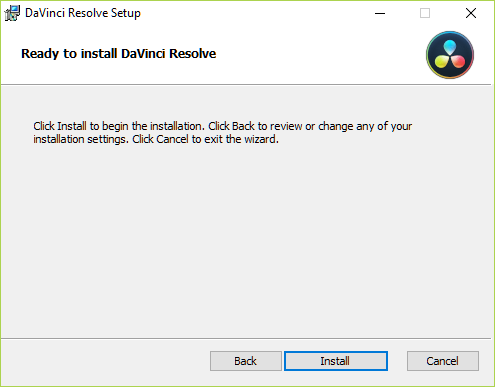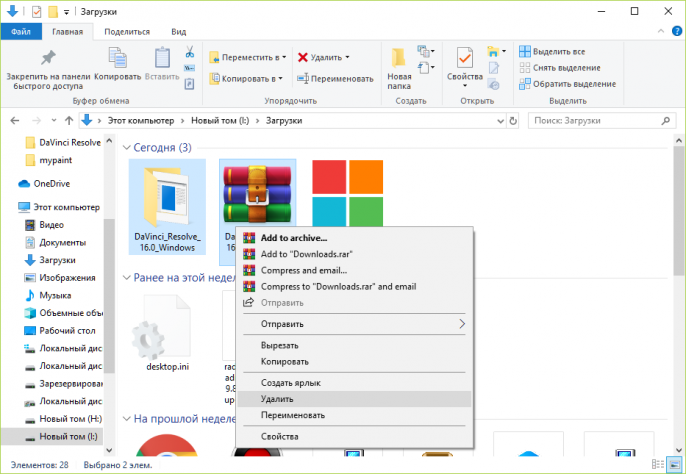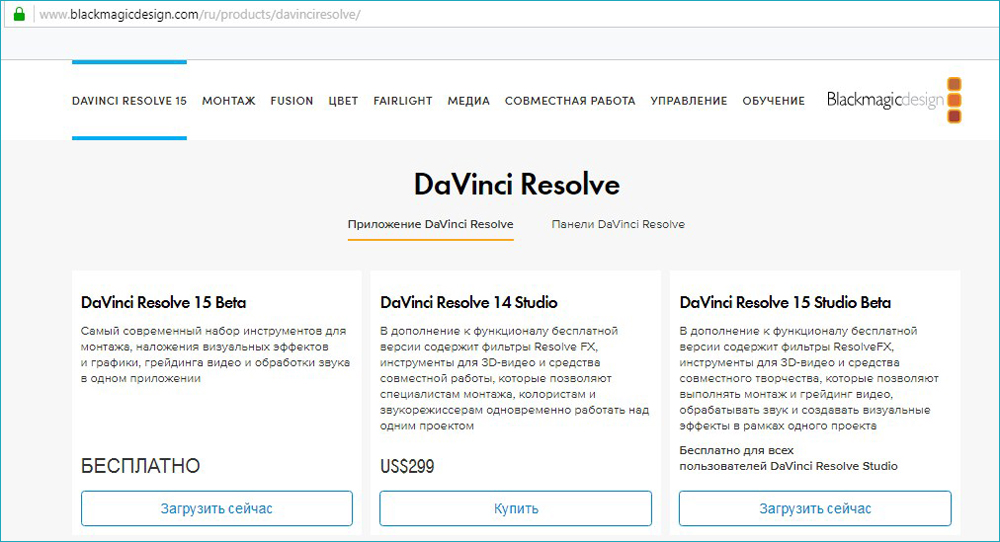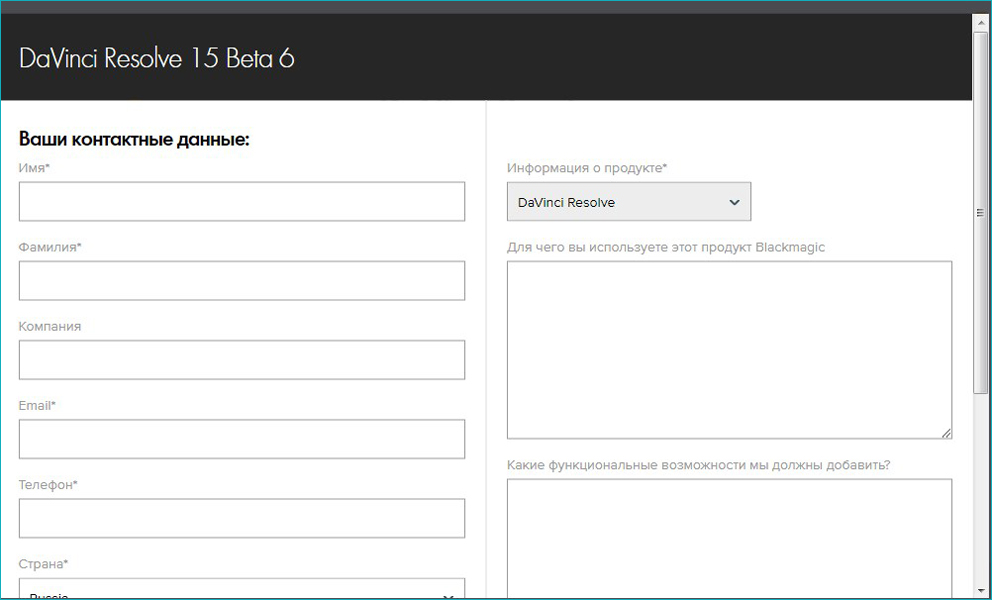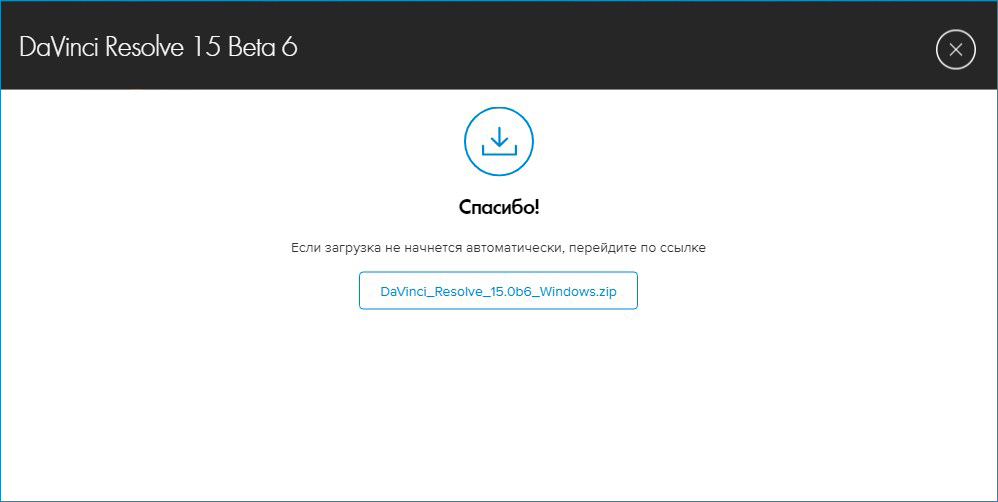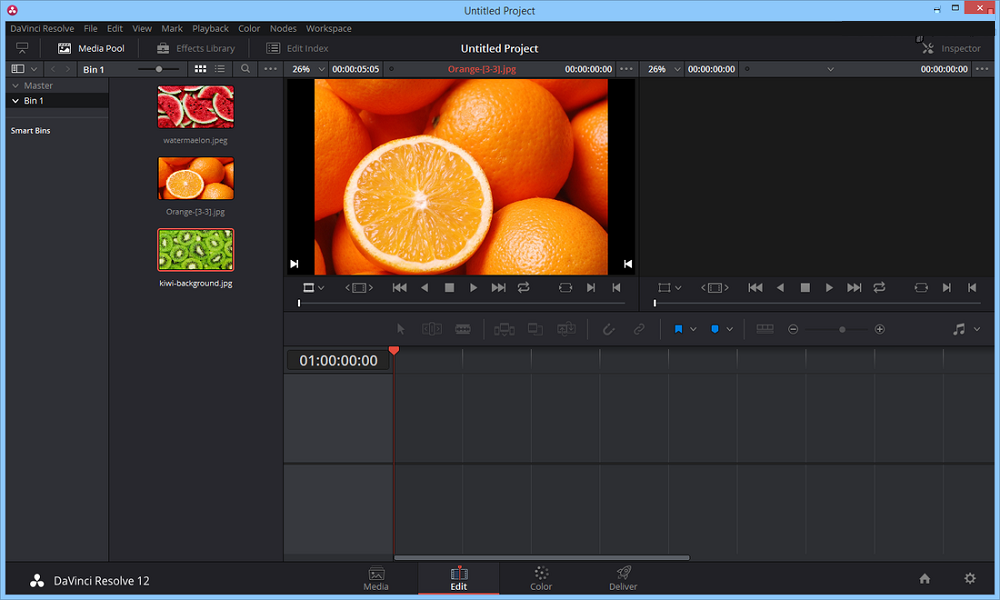Ищем решение проблемы DaVinci Resolve не открывается проблема? Независимо от того, что ваш Resolve вообще не отвечает или зависает на экране загрузки, вы можете попробовать следующие методы, чтобы немедленно решить проблему.
Попробуйте эти исправления
- Завершите процесс решения Отключите USB-устройства Запустите DaVinci Resolve в режиме совместимости. Обновите графический драйвер Увеличьте виртуальную память Включить мультимонитор IGPU в BIOS Удалите антивирусное программное обеспечение Разрешить доступ к сетевому порту TCP Переустановите DaVinci Resolve
Исправить 1. Завершить процесс разрешения
Первое, что вы должны попробовать, это завершить процесс DaVinci Resolve в диспетчере задач. Вот как:
1) Нажмите Ctrl + Shift + Удалить чтобы открыть Диспетчер задач.
2) Найдите любой процесс, связанный с Revolve.
3) Щелкните правой кнопкой мыши и выберите Завершить задачу .
Теперь вы принудительно отключили Davinci Resolve. Запустите программу еще раз, и вы сможете открыть ее без проблем.
Не повезло? Не беспокойтесь. У нас есть еще несколько исправлений для вас.
Исправление 2. Отключите USB-устройства
Согласно тому, что предположили многие пользователи Resolve, USB-устройства могут привести к тому, что ваш Resolve не откроется, поэтому вы можете отключить эти устройства, чтобы проверить, работает ли ваш Resolve снова.
Resolve сработает, особенно если вы используете USB-гарнитуру в качестве устройства вывода звука. После того, как вы удалили USB-устройство с вашего ПК, снова запустите Revolve.
Исправление 3. Запустите DaVinci Resolve в режиме совместимости
Все еще не можете запустить Resolve? Это может быть вызвано некоторыми проблемами несовместимости, которые можно решить, запустив Resolve в режиме совместимости.
- Щелкните правой кнопкой мыши ярлык Resolve или исполняемый файл в папке установки и выберите Характеристики .
- Перейти к Совместимость вкладку и проверьте Запустите эту программу в совместимости с Windows 8 или Windows 7.
- Нажмите Применять > В ПОРЯДКЕ чтобы сохранить изменения.
Теперь вы можете запустить Resolve, чтобы проверить проблему. Если DaVinci Resolve по-прежнему не отвечает, вы можете перейти к следующему исправлению ниже.
Исправление 4. Обновите графический драйвер
Редактирование видео с помощью этого DaVinci Resolve требует больших ресурсов графического процессора, поэтому обязательно обновляйте драйверы графического процессора (а иногда и аудиодрайверы).
Вы можете обновить графический драйвер вручную, посетив веб-сайт производителя ( NVIDIA / AMD ), найти последнюю правильную программу установки и выполнить пошаговую установку. Но если у вас нет времени или терпения на установку вручную, вы можете сделать это автоматически с помощью Драйвер Легкий .
Driver Easy автоматически распознает вашу систему и найдет правильные драйверы для ваших видеокарт и версии Windows, а также загрузит и установит их правильно:
- Скачатьи установите драйвер Easy.
- Запустите Driver Easy и нажмите Сканировать сейчас . Затем Driver Easy просканирует ваш компьютер и обнаружит проблемные драйверы.
- Нажмите Обновить все для автоматической загрузки и установки правильной версии все драйверы, которые отсутствуют или устарели в вашей системе. (Для этого требуется Про версия — вам будет предложено обновиться, когда вы нажмете «Обновить все». Если вы не хотите платить за Pro-версию, вы все равно можете загрузить и установить все необходимые драйверы в бесплатной версии; вам просто нужно загрузить их по одному и установить вручную, как обычно в Windows.)
Pro-версия Driver Easy поставляется с полной технической поддержкой.
Если вам нужна помощь, обращайтесь Служба поддержки Driver Easy в support@drivereasy.com .
После обновления драйверов перезагрузите компьютер и запустите Resolve, чтобы проверить, решена ли проблема.
Исправление 5. Увеличьте виртуальную память
Если в вашей системе недостаточно виртуальной памяти, Windows увеличивает размер файла подкачки виртуальной памяти. Во время этого процесса запросы памяти для некоторых приложений могут быть отклонены, например, DaVinci Resolve. Чтобы облегчить это, вы можете вручную увеличить размер файла подкачки.
- На клавиатуре нажмите кнопку Окна ключ с логотипом + р клавишу одновременно и введите sysdm.cpl чтобы открыть системные настройки.
- Перейти к Передовой вкладку и выберите Настройки под Представление .
- Когда откроется окно «Параметры производительности», перейдите к Передовой вкладку и выберите Изменять .
- Снимите флажок Автоматически управлять размером файла подкачки для всех дисков . Затем выберите Обычный размер и введите соответствующее значение.
Примечание: Рекомендуется использовать номер, который полтора раза общая доступная память для Начальный размер и три раза доступной памяти для Максимальный размер когда возможно. (Например, моя установленная оперативная память составляет 16 ГБ, поэтому я установил начальный размер 24 000, максимальный размер — 48 000). Если вы не знаете свою установленную оперативную память, вы можете нажать кнопку Окна ключ + Пауза чтобы проверить характеристики вашего устройства. - Нажмите В ПОРЯДКЕ чтобы подтвердить изменение.
Перезагрузите компьютер, чтобы изменения вступили в силу, и попробуйте открыть DaVinci Resolve, чтобы проверить, успешно ли он запускается.
Исправление 6. Включить мультимонитор IGPU в BIOS
Многие пользователи сообщают, что функция IGPU Multi-Monitor может повлиять на использование DaVinci Resolve, из-за чего Resolve не открывается. Чтобы включить эту функцию, вы должны перезагрузить компьютер и войти в BIOS.
| Бренд | Ключ BIOS |
|---|---|
| мобильный телефон | F9 или Esc |
| Делл | F12 |
| Асер | F12 |
| Леново | F12 |
| Асус | выход |
| Samsung | F12 |
| Сони | выход |
| Microsoft Surface Pro | Кнопка уменьшения громкости |
- Перезагрузите компьютер и продолжайте нажимать клавишу настройки (показана выше), как только вы увидите логотип производителя на экране, чтобы войти в настройки BIOS.
- Под Передовой настройки, вы увидите Опция мультимонитора IGPU .
- Переключите эту функцию с Неполноценный к Включено .
- Сохраните и выйдите из BIOS.
Исправить 7. Удалите антивирусное программное обеспечение
Известно, что антивирусное программное обеспечение мешает работе многих программ, и если у вас возникли проблемы с Resolve после установки стороннего антивирусного программного обеспечения, вам может потребоваться их удалить, поскольку их отключения недостаточно для предотвращения их работы в фоновом режиме.
А пока вам следует отключить VPN-сервисы, такие как NordVPN, ExpressVPN.
Если DaVinci Resolve не запускается после удаления антивирусного программного обеспечения и отключения VPN, вы можете попробовать следующее исправление, указанное ниже.
Исправление 8. Разрешить доступ к сетевому порту TCP
Другая причина, по которой ваш DaVinci Resolve не отвечает, заключается в том, что у него нет доступа к вашим TCP-портам, что необходимо для успешного запуска вашего DaVinci Resolve.
Вот как быстро решить эту проблему:
- На клавиатуре одновременно нажмите клавиши Windows + R и введите пауэршелл .
- Введите следующую командную строку:
Get-NetTCPConnection | Where-Object { $_.State -eq Listen -and $_.LocalPort -eq 1144 } | ForEach-Object { (get-process -id $_.OwningProcess).Описание} - Если в следующей записи ничего не появляется, с вашей TCP-сетью все в порядке. Но если это так, вам, возможно, придется связаться с Блэкмагик Дизайн службу поддержки с файлом журнала.
- Перейдите к C:Program FilesBlackmagic DesignDaVinci Resolve .
- Дважды щелкните по CaptureLogs.bat файл (или щелкните правой кнопкой мыши, а затем запустите от имени администратора).
- Это создаст журнальный файл на рабочий стол – Журналы DaVinci-Resolve-.zip .
Исправление 9. Переустановите DaVinci Resolve
Если ни одно из приведенных выше исправлений не решило вашу проблему с открытием Resolve, вы можете полностью переустановить свою программу и удалить все файлы ( C:Program FilesBlackmagic DesignDaVinci Resolve ) осталось позади.
Этот пост помог вам избавиться от проблемы? Не стесняйтесь, напишите нам, если у вас есть какие-либо вопросы или предложения.
- крушение
- видео
- редактирование видео
25
окт
2021
- Информация о материале
-
Автор: Долматов Вячеслав
- Просмотров: 1625

Blackmagic Design DaVinci Resolve Studio 17.4 Win x64 — представляет собой уникальную программу для монтажа, цветокоррекции, наложения визуальных эффектов, создания графики и постобработки звука, в единой программной среде.
Скачать Blackmagic Design DaVinci Resolve Studio 17.4 Win x64 можно по ссылкам, приведённым ниже:
DaVinci_Resolve_Studio 17.4_x64.part1.rar
DaVinci_Resolve_Studio 17.4_x64.part2.rar
DaVinci_Resolve_Studio 17.4_x64.part3.rar
Поскольку программа имеет довольно внушительный размер, для удобства скачивания, файлы “порезаны” на три части. Скачивать следует все (три) части архива и разметить их в одной папке. Для того, что бы распаковать архив, на распаковку следует запустить его первую часть “DaVinci_Resolve_Studio 17.4_x64.part1.rar”. При условии, что все части архива размещены в одной папке, вторая и третья часть будут обнаружены архиватором и подключены к распаковке – автоматически.
Crack для лицензирования программы, вложен в архив.
Внимание.
Перед тем как распаковать архив, отключите антивирус, потому как файл Patch.exe необходимый для лицензирования программы, воспринимается антивирусом как вредоносный и будет удалён во время распаковки архива.
Установка Blackmagic Design DaVinci Resolve Studio 17.4 Win x64.
Для того, что бы начать установку программы, от имени администратора запустите файл DaVinci_Resolve_Studio_17.4_x64.exe, который Вы увидите сразу после распаковки архива:
Не надолго появиться панель распаковки файлов:
После чего откроется панель инсталлятора программы:
В зависимости от установленных на Вашем компьютере компонентов, необходимых для нормального функционирования DaVinci Resolve Studio 17.4, инсталлятор сам определяет, каких компонентов программы ему не хватает и, соответственно, какие компоненты ему следует установить. Поэтому галочки у необходимых для установки компонентов, он проставляет сам. В этот процесс Вам не следует вмешиваться, здесь просто нажмите на кнопку Install.
Начнётся установка программы. Сначала, пред установкой основных компонентов программы, будут установлены необходимые файлы Microsoft Visial C++:
Затем появиться панель установки основных компонентов программы. Здесь нажмите на кнопку Next:
В панели лицензионного соглашения поставьте галочку возле I accept the terms in the License Agreement и нажмите на кнопку Next:
Откроется панель, в которой можно изменить директорию установки программы. По умолчанию, программа будет установлена в директорию C:Program FilesBlackmagic DesignDaVinci Resolve. Не меняйте её без понимания того, что Вы делаете и нажмите на кнопку Next:
Появиться панель, информирующая о том, что всё готово для установки программы. Здесь нажмите на кнопку Install:
Запуститься процесс инсталляции DaVinci Resolve Studio 17.4:
По окончанию установки, появиться панель информирующая, что установка основных компонентов программы завершена. Нажмите на кнопку Finish, тем самым, завершив установку основных компонентов программы.
На этом окончательная установка программы ещё не закончена!
Снова откроется панель установки Microsoft Visial C++:
Дождитесь окончания установки Microsoft Visial C++.
После того как установка компонентов Microsoft Visial C++ будет завершена, откроется панель, в которой Вы увидите предложение перезагрузить компьютер. Компьютер мы перезагрузим несколько позже, а сейчас нажмите на кнопку Нет:
В панели завершения установки, нажмите кнопку OK, тем самым, завершив установку программы:
Лицензирование Blackmagic Design DaVinci Resolve Studio 17.4 Win x64.
Откройте папку Crack и скопируйте расположенный там файл Patch.exe:
Вставьте скопированный файл в директорию установки программы (надеюсь Вы ещё не забыли, что по умолчанию, директория установки программы C:Program FilesBlackmagic DesignDaVinci Resolve):
Теперь запустите файл Patch.exe от имени администратора (обязательно от имени администратора!!!):
Убедитесь, что в панели patch Davinci Resolve Studio 17.4, имя файла, который следует пропатчить — Resolve.exe (имя находится и подставляется в поле [Filename], автоматически), затем нажмите на кнопку Patch:
Убедитесь, что патч корректно отработал (о чём свидетельствует сообщение PATCHING DONE), затем нажмите на кнопку Exit:
Теперь из директории установки программы, удалите файл Patch.exe. Он исполнил всё то, для чего был предназначен и более нам не понадобится. Если вы его не удалите, то за Вас это сделает антивирус, когда его обнаружит.
На этом установка и лицензирование Blackmagic Design DaVinci Resolve Studio 17.4 Win x64 – завершены.
Настало время перезагрузить компьютер. Сделайте это сейчас.
Далее следует настроить параметры программы. Ниже я покажу пример того, как это можно сделать. Вам настраивать программу по тем же лекалам – не обязательно, поэту всё изложенное ниже носит исключительно ознакомительный характер и всё что там будет написано, можно не выполнять. К тому же любые настройки всегда можно изменить.
Настройка параметров программы.
Запустите программу с ярлыка, образовавшегося на рабочем столе, в процессе её установки.
В открывшейся панели настроек, в верхнем правом углу, вы увидите разворачивающийся свиток, в котором представлен набор языковых пакетов, на котором может работать программа:
По умолчанию там будет английский язык. Разверните свиток и выберите тот язык, который Вам подходит (я выберу русский), затем нажмите на кнопку Продолжить:
Затем нажмите на кнопку Быстрая настройка:
На следующем этапе будет произведена проверка операционной системы и графической карты, установленных на Вашем компьютере. Если всё окажется не таким уж древним и устаревшим, Вы увидите зелёные галочки возле соответствующих компонентов. Что бы пойти дальше, нажмите на кнопку Продолжить:
Далее следует выбрать разрешение, в котором Вы предполагаете создавать Ваш проект. Я выберу разрешение FULL HD с разрешением 1920×1080 (Вы выбирайте на Ваш вкус) и нажму на кнопку Продолжить:
Затем следует выбрать директорию для хранения медиафайлов и нажать на кнопку Продолжить:
На следующем этапе настройки программы следует выбрать раскладку клавиатуры. Возможно, Вы работаете в программе Adobe Premiere Pro и привыкли к “быстрым клавишам” этой программы, тогда в качестве настроек Вам нужно выбрать раскладку для этой программы. Я выберу раскладку под DaVinci Resolve и нажму на кнопку Продолжить:
На этом настройка параметров программы завершена и Вам осталось нажать кнопку Начать:
Откроется панель запуска программы:
Затем на экране Вашего компьютера развернётся Blackmagic Design DaVinci Resolve Studio 17.4 Win x64 и Вам останется только насладиться её работой.
Вот и всё!
Видеоредактор DaVinci Resolve скачивается бесплатно с русской версией меню для Windows 10, 8, 7 (XP не поддерживается).
Последний релиз программы «весит» более 1,5 Гб и распространяется в виде ZIP архива. Для инсталляции DaVinci Resolve:
Загрузите архив в любую папку. Распакуйте его с помощью утилиты-архиватора. Для этого кликните правой кнопкой мыши на сжатый файл и выберите команду Распаковать.
Выбрать лучший архиватор вы можете по ссылке.
Подождите, пока извлекутся библиотеки. В итоге рядом с файлом-архивов появится директория с таким же названием. Войдите в нее.
Откройте исполнимый файл с именем редактора.
Запустится окно с выбором компонентов для инсталляции. Рекомендуем не менять настройки по умолчанию. Нажмите Install.
В новом окне откроется Мастер установки. Нажмите Next.
Поставьте галочку – примите лицензионное соглашение. Кликните на кнопку Next.
Если нужно – поменяйте директорию для инсталляции с помощью кнопки Change…
Нажмите Next.
Кликните на кнопку Install и дождитесь завершения процесса установки.
Для того, чтоб не хранить на диске ненужные данные, можете удалить с него загруженный файл и распакованную папку.
Just wanted to update this. I, too, am a Win7 user and also found that DaVinci Resolve became «broken» on my system after v.14.2. But I found this thread (some years later) and was enthused to try it. I grabbed the most recent Resolve (16.2.3) and Sandboxie (now released as freewqre) and gave it a go. First, I tried installing Resolve using SandBoxie. That didn’t even allowed Resolve to finish installing. Wiped that clean and tried again, this time installing Resolve and then using Sandboxie to run it. That didn’t work either. So I got rid of both.
Then, not wanting to give up, did more searching and came across this YouTube video — «How to run DaVinci Resolve on Windows 7 and 8? The procedure entry point DeleteCrytical… error» (https://www.youtube.com/watch?v=uX9Sjyw2-Jg). A few users had other problems (too weak hardware, too old video drivers and/or .DLL files), but for most it worked … me included!
It’s so simple. Just install Resolve. You must be online while doing this to allow Resolve to grab additional parts from Blackmagic Design. After installation, when you run it, you’ll get an error message «Resolve.exe Entry Point Not Found — The procedure enty point DeleteCriticalSection could not be located in the dynamic link library api-ms-win-core-syngh-l1-2-0.dll» and it will not run. The YouTube video tells you to find «opencl.dll» in the Resolve folder and rename it to «openncl.dll» (adding another «n» so the program will not find it). Run Resolve again and this time it will run (no error messages). That’s it! Then it works!
The Blackmagic Design programmers really need a flogging for not fixing such a nonsensical code error, which prevents untold numbers of potential users from getting hooked on their software. Then again it is buggy software — meaning you can’t do anything you want. You must «learn» what it can do, and do only that. Anything else produces wrong results, or it crashes. (For «free» we can’t complain too loudly, I guess.) *rolleyes*
Davinchi Resolve – это популярный и широко используемый видеоредактор. Оно широко используется людьми, занимающимися видео монтажом, ведь программа позволяет быстро и профессионально это сделать. В данной статье мы поговорим про установку ДаВинчи Резолв, системные требования, а также основные характеристики этой утилиты.
Системные требования Davinci Resolve
Для работы с данным софтом необходима 64-битная версия Windows 8.1 и выше. Минимальный объём памяти 8 гигабайтов, рекомендуемый – 16. Это стандартные требования практически для любого приложения.
Установка
Поговорим подробнее про то, как устанавливается программа Davinci Resolve.
- Перейдите на официальный сайт разработчика.
- Пролистав открывшуюся страницу практически до самого конца, нажмите на ссылку «Загрузить» рядом с бесплатной версией. В отличие от платной, в ней отсутствуют некоторые функции. Однако некоторым пользователям они могут вовсе не понадобиться.
Официальный сайт Davinci Resolve
- Далее вас попросят заполнить анкету. Корректно напишите правдивую информацию о вас и нажмите Зарегистрироваться и загрузить.
Заполнение анкеты на сайте
- После этого начнётся скачивание архива, в котором и находится необходимый файл. Как и с помощью чего можно распаковать архивы, вы можете почитать в нашей другой статье.
- Далее вас попросит выбрать файлы для дальнейшей загрузки. Рекомендуется не снимать галочки со всех компонентов Visual++, а вот Panels лучше не устанавливать.
- После этого вам будет продемонстрировано небольшое вступление, после которого можно кликнуть Quick Setup для быстрой настройки. Во время этого процесса вы сможете указать разрешение создаваемого вами проекта.
- Как и во многих других программах, в Davinci Resolve можно использовать горячие клавиши. Именно на данном этапе вы как раз сможете их задать.
Процесс установки завершён. Перед вами откроется главное окно Давинчи Резолв.
Подготовка Davinci Resolve к работе
Давайте познакомимся с интерфейсом программы, чтобы знать, как в ней работать.
Интерфейс программы состоит из четырёх частей, переход между которыми можно осуществлять кнопкой в нижней части экрана.
- Media. Он служит для добавления клипов и их начального просмотра. Почему-то ДаВинчи не воспроизводит формат AVI, однако с другими расширениями такой проблемы нет.
Для настройки проекта кликните на значок шестерёнки в нижнем правом углу. В новом окне вы увидите множество параметров. Настройте те, которые нужны именно вам. Если вам надо сделать глобальные изменения в приложении, то воспользуйтесь вкладкой Preferences.
Окно программы DaVinci Resolve
Вверху слева находится проводник, с помощью которого вы можете находить ваши файлы и перемещать их в рабочую область.
- Edit. Здесь находится всё самое необходимое для редактирования видео – эффекты, переходы, титры и многое другое. Чтобы переместить ваш файл на линейку воспроизведения, просто перетащите его в данную область.
- Color. Здесь вы сможете найти все инструменты, необходимые для цветокоррекции. Некоторые пользователи считают, что Davinci лучше всех справляется с данной задачей.
- Deliver. Тут уже происходит экспорт готового материала и всё остальное, связанное с этим процессом. С AVI тут вновь выйдет проблема. Вам будет показываться сообщение о том, что формат не поддерживается, в то время, как он есть. Возможно, что это связано с использованием бесплатной версии.
Подведём итоги. Такая программа, как Давинчи Резолв идеально подойдёт для редактирования видеофайла. Вы без особого труда сможете наложить аудио на видеодорожку, склеить или обрезать материал, наложить различные интересные эффекты.
Новичок с лёгкостью разберётся в интерфейсе утилиты, потратив на это около 20 минут, так как он абсолютно идентичен с другими видеоредакторами. Единственное недопонимание может возникнуть из-за английского языка, однако базовых знаний вам вполне будет достаточно.
В папке, где находилась утилита, также находится очень полезный PDF документ. Он представляет собой около тысячи страниц с подробным разбором всех эффектов. Разумеется, что весь текст будет написан тоже на английском языке.
В заключение стоит отметить, что Davinci Resolve – это прекрасный выбор для тех, кто хочет получить уникальную профессиональную программу для видеомонтажа и готов потратить некоторое время на подробное изучение её параметров.
Надеемся, что у вас не осталось никаких вопросов. Если же они у вас есть, то пишите их в комментариях.
Blackmagic Design DaVinci Resolve Studio 17.3.1.5 крякнутый да Винчи Резолв на русском скачать торрент бесплатно [1.7 GB]
Важно! Перед началом скачивания и установки необходимо ОТКЛЮЧИТЬ АНТИВИРУС, иначе кейген может быть удалён.
Blackmagic Design DaVinci Resolve Studio 17.3.1.5 крякнутый да Винчи Резолв на русском скачать торрент бесплатно RePack by KpoJIuK [1.7 GB]
Blackmagic Design DaVinci Resolve Studio 17.3.2.8 крякнутый да Винчи Резолв на русском скачать торрент бесплатно RePack by KpoJIuK [2.7 GB]
Системные требования программы
Системные требования видеоредактора DaVinci Resolve 17:
- Windows 10 Creators Update.
- 16 GB of system memory. 32 GB when using Fusion
- Blackmagic Design Desktop Video 10.4.1 or later
- Integrated GPU or discrete GPU with at least 2GB of VRAM
- GPU which supports OpenCL 1.2 or CUDA 11
- NVIDIA/AMD/Intel GPU Driver version – As required by your GPU
- A minimum NVIDIA driver version of 451.82 is recommended.
[свернуть]
Эффекты для DaVinci Resolve 17 скачать торрент
DaVinci Resolve 17 не запускается
Программа DaVinci Resolve 17 не запускается на Windows 10. Появляется окно приветствия и после зависает. В диспетчере задач висит 5 минут и пропадает? Решить удалось путём переименования учётной записи (локальная учётная запись Windows 10 Home) с кириллицы на латиницу.
[свернуть]
Media Offline, как исправить?
Что делать при ошибке Media Offline в DaVinci Resolve Studio 17. Видео ни английском, но всё понятно и так. Если хотите послушать с переводом, откройте этот ролик в яндекс-браузере, в нём есть функция автоматического перевода.
Ещё один из способов, как исправить ошибку Media Offline в DaVinci Resolve Studio:
не забудьте включить перевод
[свернуть]
Уроки и учебные материалы, курсы, обучение основам на русском языке
Как пользоваться и как работать с программой DaVinci Resolve Studio:
Курс по Davinci Resolve (С нуля до профессионала) скачать [950 MB]
[Videosmile, Олег Шарабанов] Супер DaVinci Resolve [2019, RUS] [9 GB]
Цветокоррекция в Davinci Resolve Гибридный курс [12.5 GB]
Монтаж, звук, анимация, цветокоррекция: делаем ВЕСЬ постпродакшн в Davinci Resolve [46 GB]
[свернуть]
Горячие клавиши — Hot Keys — Keyboard Shortcuts
Настройка проекта в DaVinci Resolve
[свернуть]
Код активации (Activation Key)
Для DaVinci Resolve Studio 17 код активации не требуется, лицензионный ключ активации уже вшит в установку, инсталлятор пролечен. Есть коды активации для версии 16.1.2:
- VGYBH-UNJIM-XSDCF-VGBH-SXNHJ
- HBGY7-FV6CD-5RXE4-SXD5-RCTF6
- G7V6FC-54XSZ3-ZAW3S-E4XD-5CTFV
- 2E4XDC-TFVBG-Y8HUN-8HUB-G7VF6
- ZA3WS-X4EDC-5RGTV-7BYV6C-5DX4S
[свернуть]
Как поменять язык
В верхнем меню жмём:
- DaVinci Resolve
- Настройки
- Пользовательские
- Язык — выбираем нужный язык
Как поменять язык на DaVinci Resolve 17 на русский или английский
[свернуть]
DaVinci Resolve vs Premiere Pro
Премьер Про или Давинчи Резолв? Простое сравнение Premiere Pro и DaVinci Resolve
[свернуть]
Где хранятся проекты
В DaVinci Resolve 17 по умолчанию проекты хранятся по этому пути:
C:Users<имя_пользователя>AppDataRoamingBlackmagic DesignDaVinci ResolveSupportResolve Disk Database
Также найти расположение папки с проектами можно следующим образом:
Жмём в меню «Файл»
Выбираем «Менеджер проектов»
Жмём «Показать/скрыть базы данных»
Правой кнопкой мышки кликаем по «Local Database» и выбираем «Открыть местонахождение файла». По умолчанию это будет папка:
C:Users<имя_пользователя>AppDataRoamingBlackmagic DesignDaVinci ResolveSupportResolve Disk Database
[свернуть]
Как сохранить видео
Чтобы сохранить(экспортировать) видео в DaVinci Resolve 17 нужно:
- Под таймлайном в самом низу экрана нажать на вкладку «Deliver» (рисунок ракеты).
- В правой части экрана установить настройки экспорта видео и после этого нажать «Add to Render Queue».
- Указать папку для сохранения видео и нажать «Save».
- Во всплывающем окне «Warning» подтвердить добавление видео на экспорт нажав кнопку «Add».
- У нижней части экрана справа нажать «Render All».
- Дождаться окончания экспорта видео.
[свернуть]
Что делать, если нет звука
Что делать, если нет звука в DaVinci Resolve Studio 17:
[свернуть]
Видео-инструкция по установке и активации DaVinci Resolve Studio 17.3.1.5
Если видео не работает, обновите страницу или сообщите об этом в комментариях, поправлю.
Ссылка на видео: https://disk.yandex.ru/i/0vSn3yqiXOJ4kg
Обзор DaVinci Resolve Studio 17
Blackmagic DaVinci Resolve Studio 17 — новейшая и лучшая из платформ для редактирования и монтажа видео, созданная студией, предлагающей скачать эту мощную систему бесплатно. Да, программу для редактирования видео профессионального уровня можно скачать бесплатно через торрент!
Конечно, вы можете заплатить за дополнение DaVinci Resolve Studio, которое предлагает больше, чем поддержку нескольких графических процессоров для более быстрого рендеринга, возможность обрабатывать видео 8K, 120 кадров в секунду, 3D-звук, HDR и загрузку дополнительных VFX. Даже без всего этого бесплатная версия занимает одно из первых мест в нашем списке лучших программ для редактирования видео.
Если вас устраивает редактирование 4K и 60 кадров в секунду, то все, что может предложить DaVinci Resolve 17, скорее всего, действительно послужит вам очень хорошо. Несмотря на то, что у него есть дружественный интерфейс, новичку все равно придется немного поработать и разобраться в нём.
Простота использования
Каждый нелинейный видеоредактор страдает избытком окон, меню и опций. По своей природе это сложные приложения, предназначенные для выполнения сложной работы. Resolve разделен на семь страниц, и хотя это может показаться большим количеством, у каждой есть своя задача, и вы можете не использовать их все в одном проекте. Благодаря странице вырезания и быстрому экспорту вам может вообще не понадобиться посещать другие.
Слайд-шоу с умной настройкой познакомит вас с функциями приложения, проверит ваш домашний компьютер на совместимость, задаст место для хранения ваших видеоклипов и даст вам возможность сопоставить раскладку сочетаний клавиш с другими приложениями для редактирования, включая Premiere Pro.
С этого момента ты сам по себе. Помимо имеющихся учебных пособий, в интернете есть множество официальных обучающих материалов от Blackmagic и видео от энтузиастов, так как DaVinci Resolve Studio 17 может быть достаточно сложен для освоения неопытным пользователем. Однако это чрезвычайно мощный инструмент и с лихвой окупит время, потраченное на изучение.
Вкладка «Медиа»
Первая вкладка в списке — это вкладка «Медиа», которая предназначена для импорта, организации и предварительного просмотра ваших медиаклипов. Подобно Adobe Premiere Elements ‘Organizer, вы можете сортировать клипы по «бинам» на основе метаданных или тегов ключевых слов, отмечать их и прикреплять заметки.
Также имеется синхронизация звука. А если вам нужно побитно клонировать карты памяти камеры или твердотельные накопители, Resolve предоставит вам резервные копии в нескольких местах назначения и проверку контрольной суммы.
Вкладка «Cut»
Вкладка Cut предназначена для тех, кто работает в сжатые сроки, возможно, на небольших экранах на выезде. Интерфейс здесь более жесткий, вариантов меньше, но есть такие функции, как:
- Режим Source Tape, который запускает все ваши клипы вместе, как если бы они были одной длинной лентой, что позволяет вам пролистывать отснятый материал в поисках именно того фрагмента, который вам нужен;
- Двойная временная шкала, которая позволяет вам работать над одной детализированной областью ниже, не сводя глаз с большей картины вверху;
- Специальный инструмент для обрезки временной шкалы;
- А быстрый просмотр ваших клипов упрощает и ускоряет работу, если вы «просто» собираете что-то вместе для YouTube;
Для более глубокого редактирования на странице редактирования вы можете добавлять субтитры, использовать ключевые кадры эффектов, перетаскивать между несколькими временными шкалами и добавлять 2D или 3D заголовки. Конечно же, есть все обрезки и обрезки, наложения звука, многокамерное редактирование (до 16), эффекты и плагины.
Вкладка «Fusion»
На складке Fusion можно найти композицию VFX, кеинг и анимированную графику в настоящем трехмерном рабочем пространстве. Здесь вы можете удалять элементы из кадра или закрашивать их, ротоскопировать движущиеся объекты и создавать эффекты частиц. Fusion похож на отдельное приложение.
Вкладка «Color»
Вкладка Color восходит к истории Resolve как программного обеспечения для цветокоррекции и градации. Она добавляет такие функции, как Super Scale, повышающий разрешение HD до 8K, шумоподавление и распознавание пятен пыли и грязи для удаления. Его колористические инструменты включают в себя цветовые круги и кривые, а также поддержку градации HDR.
Color Warper изменяет цвет и яркость клипа одновременно, в то время как Magic Mask изолирует лицо человека от остальной части клипа для корректировки. Viewer Wipe Modes позволяет сравнивать снимки, разделяя изображение по диагонали, чтобы увидеть, как изменения вступят в силу.
Вкладка «Fairlight»
Аудио обрабатывается на вкладке Fairlight, и это утверждение скорее преуменьшает значение. Fairlight — это полноценная DAW или цифровая звуковая рабочая станция, и как и Fusion, она интегрирована в Resolve. Запись, микширование, замена диалогов, пространственный звук — все это здесь. Blackmagic даже продает карту ускорителя PCIe (995 долларов США) только для Fairlight. 17.1 Beta 1, выпущенная на момент написания, также предлагает поддержку Mac с процессором M1.
Вкладка «Deliver»
Экспорт может выполняться на странице «Cut», а приложение может отправлять видео прямо на YouTube или другие сайты. Однако страница «Deliver» дает вам полный контроль над рендерингом финального фильма. Вы даже можете выводить изображение в формате, используемом в цифровых кинотеатрах.
Производительность
Нелинейные видеоредакторы, как мы могли упомянуть, сложны. Однако последняя версия Resolve 17 пытается упростить ситуацию и увеличить скорость, с которой вы можете ее использовать, добавив вкладку «Cut». Resolve 17 — это значительное обновление по сравнению с предыдущими версиями, особенно с точки зрения удобства и скорости использования. Если вас оттолкнула более ранняя версия программного обеспечения из-за ее «задумчивости», то стоит попробовать последнюю версию.
В профессиональной среде возможности совместной работы Resolve становятся особенно актуальными. Файлы проекта могут храниться на центральном сервере и работать с ними одновременно могут несколько редакторов, художников, звукорежиссеров и колористов, что экономит время и, возможно, деньги. Есть даже система чата, и изменения отслеживаются, чтобы показать, кто что и когда сделал.
Цена
По стоимости невозможно превзойти Resolve. Все это бесплатно? Да, действительно. Это как минимум три приложения в одном и высококачественное профессиональное программное обеспечение, но ничто не мешает домашним пользователям получить удовольствие. Бесплатная версия действует как стимул для обновления.
Blackmagic продаст вам версию Studio за 299 долларов, и есть вспомогательные аппаратные средства, включая выделенную клавиатуру (900 долларов) с четко обозначенными ярлыками и колесо прокрутки, вплоть до полного набора для студии примерно за 30 000 долларов. Однако, чтобы принять участие в действии и начать изучение этого стандартного в отрасли инструмента, вам не придется платить за вход, кроме компьютера или ноутбука, на котором он может работать.
Документация, включая подробное руководство для начинающих, находится в свободном доступе. И хотя у него нет пошаговых руководств Premiere Elements, есть достаточно материала, чтобы научиться его работе.
Стоит ли скачать DaVinci Resolve 17?
Абсолютно. Что тебя останавливает? Это бесплатно. Несмотря на крутую кривую обучения и отсутствие встроенных руководств, Resolve является одним из наиболее полных и мощных приложений для нелинейного редактирования видео, доступных сегодня.
Это не для новичков, но если вы хотите сказать, что используете то же программное обеспечение, что и люди, стоящие за Gotham, Westworld, Prometheus и The Last Jedi, вам ничто не мешает скачать его. Мы упоминали, что это бесплатно?
Наш вердикт
DaVinci Resolve Studio 17 — это выгодная сделка: профессиональное программное обеспечение высшего качества предлагается ровно за ноль долларов. В нем есть множество руководств и учебных пособий для начинающих, доступных в интернете. То, что он поставляется со встроенным набором видеоэффектов Fusion и приложением для редактирования аудио Fairlight, только добавляет привлекательности.
Плюсы
- То, что этот софт используют профи
- Бесплатно
- Чрезвычайно мощный
Минусы
- Немного сложноват для начинающих
- Дополнительное оборудование очень дорогое
Помогла статья? Сделай репост!