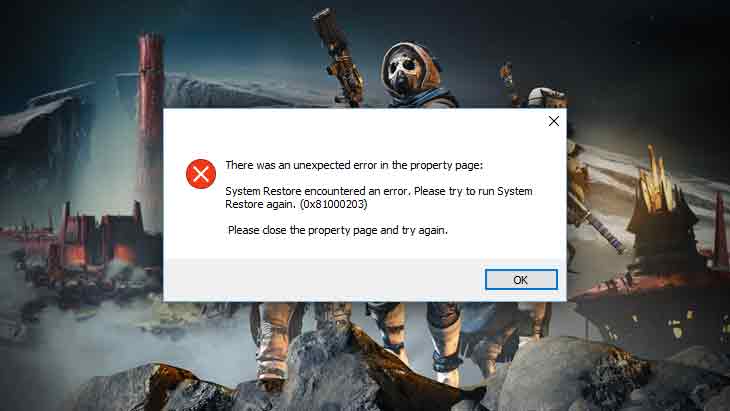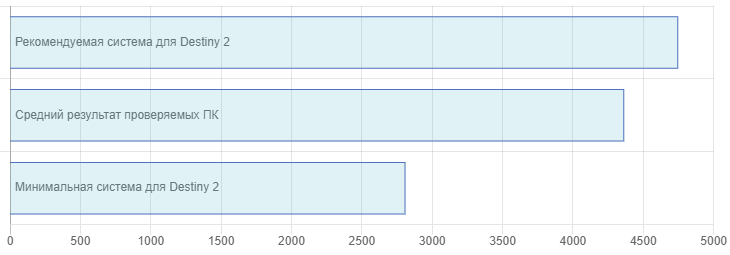Релиз Destiny 2 на PC стал одним из самых важнейших событий года, и в целом качество игры на высоте. Впрочем, когда игра настолько популярна, избежать ошибок и других проблем практически невозможно. К счастью, многие из них можно решить своими силами, не дожидаясь патча от Bungie.

Когда была анонсирована Destiny 2 на ПК, многие пользователи активно обсуждали в сети качество технического исполнения. С одной стороны, вполне успешный бета-тест показал, что Bungie отлично справляются с созданием игр для персональных компьютеров. С другой стороны, обилие проблем на запуске обеих частей Destiny немного тревожило.
К счастью, все обошлось: Destiny 2 не только хорошо выглядит, но и практически лишена критических проблем.
Минимальные системные требования:
- ОС: Windows 7/8/8.1/10 с последними пакетами обновлений (только 64 бита);
- Процессор: Intel Core i3-3250 3,5 ГГц, Intel Pentium G4560 3,5 ГГц или AMD FX-4350 4,2 ГГц;
- ОЗУ: 6 ГБ;
- Видеокарта: Nvidia GTX 660 c 2 ГБ видеопамяти, Nvidia GTX 1050 с 2 ГБ видеопамяти или AMD Radeon HD 7850 с 2 ГБ видеопамяти;
- Жесткий диск: 70 ГБ;
- Версия DirectX: 11;
- Сеть: широкополосное подключение к интернету;
- Звуковая карта: совместимая с DirectX.
Рекомендуемые системные требования:
- ОС: Windows 7/8/8.1/10 с последними пакетами обновлений (только 64 бита);
- Процессор: Intel Core i5-2400 3,4 ГГц, Intel Core i5-7400 3,5 ГГц или AMD Ryzen R5 1600X 3,6 ГГц;
- ОЗУ: 8 ГБ;
- Видеокарта: Nvidia GTX 970 c 4 ГБ видеопамяти, Nvidia GTX 1060 с 6 ГБ видеопамяти или AMD Radeon R9 390 c 8 ГБ видеопамяти;
- Жесткий диск: 70 ГБ;
- Версия DirectX: 11;
- Сеть: широкополосное подключение к интернету;
- Звуковая карта: совместимая с DirectX.
В то время как многие разработчики в этом году значительно подняли планку минимальных системных требований, создатели Destiny 2 оказались вполне снисходительны. Их игра рассчитана на самую широкую аудиторию, так что и требуемая конфигурация компьютера оказалась демократичной.
Файлы, драйверы и библиотеки
Уже на этапе бета-тестирования Destiny 2 получила специальный набор драйверов, которые улучшили производительность на видеокартах AMD и Nvidia. Но после полноценного релиза на ПК драйвера не помешает обновить до самой последней версии:
- Скачать драйвер для видеокарты Nvidia GeForce
- Скачать драйвер для видеокарты AMD Radeon
Обязательным условием для успешного функционирования любой игры является наличие самых свежих драйверов для всех устройств в системе. Скачайте утилиту Driver Updater, чтобы легко и быстро загрузить последние версии драйверов и установить их одним щелчком мыши:
- загрузите Driver Updater и запустите программу;
- произведите сканирование системы (обычно оно занимает не более пяти минут);
- обновите устаревшие драйверы одним щелчком мыши.
WinOptimizer
Для полного счастья еще нужно обновить дополнительные библиотеки:
- Скачать DirectX
- Скачать Microsoft .NET Framework 3.5
- Скачать Microsoft .NET Framework 4
Отдельный список для Microsoft Visual C++:
- Скачать Microsoft Visual C++ 2005 Service Pack 1
- Скачать Microsoft Visual C++ 2008 (32-бит) (Скачать Service Pack 1)
- Скачать Microsoft Visual C++ 2008 (64-бит) (Скачать Service Pack 1)
- Скачать Microsoft Visual C++ 2010 (32-бит) (Скачать Service Pack 1)
- Скачать Microsoft Visual C++ 2010 (64-бит) (Скачать Service Pack 1)
- Скачать Microsoft Visual C++ 2012 Update 4
- Скачать Microsoft Visual C++ 2013
Проделав все эти нехитрые манипуляции и сверившись с системными требованиями, можно быть уверенным в том, что игра будет работать корректно. Однако некоторые ошибки и проблемы все равно остаются. Далее будут описаны способы их решения.
Destiny 2 не запускается на слабом процессоре. Решение
Владельцы не самых мощных компьютеров не смогли запустить Destiny 2 на конфигурации, которая формально удовлетворяет системным требованиям. Это очень обидно, однако помимо требуемой частоты и модели есть еще кое-что, необходимое для корректного запуска. Это поддержка технологии Supplemental Streaming SIMD Extensions 3 (SSSE3).
Если процессор не поддерживает SSSE3, хотя по мощности он не хуже Intel Core i3 3250 / Pentium G4560 или AMD FX-4350, то игру запустить не получится. Вариантов решения немного. Во-первых, очевидно, обновить процессор. Во-вторых, можно написать на официальный форум Bungie и попросить выпустить обновление, которое уберет требование SSSE3.
К слову, в свое время именно просьбы игроков заставили убрать необходимость SSSE3 в Resident Evil 7.
Destiny 2 не запускается на старых версиях Windows. Решение
Bungie всегда стараются использовать все доступные ресурсы системы, ведь иначе красивую игру на консолях не выпустить. Этот подход они применили и при создании PC-версии Destiny 2, в связи с чем у некоторых людей, которые используют Windows без обновлений или вообще стоковые билды прямо с диска, игра может не запуститься.
Чтобы играть в Destiny 2 на ПК, нужно обязательно обновлять систему. Игра требует наличия всех обязательных обновлений Windows 7, а в случае, если вы используете «Десятку», то нужно как минимум озаботиться установкой крупного обновления Creators.
Destiny 2 запускается в окне на ноутбуке. Решение
Некоторых из тех тех, кто решил опробовать Destiny 2 на лаптопе, столкнулись с неприятностью: игра запускается только в окне, режим на весь экран не работает. Разработчики знают о проблеме, но пока не давали никаких комментариев по ее решению в ближайшем обновлении.
Впрочем, это понятно: ошибка не является приоритетной, так как решается переключением игры в режим полноэкранного окна (Windowed Fullscreen). В этом режиме игра выглядит точно так же, как и в полном экране, и быстро сворачивается, так что кое-кто найдет этот вариант отображение даже более удобным!
Destiny 2 вылетает при переключении задач (ALT+TAB). Решение
Чтобы игра корректно работала с любыми пакетами программ, нужно проделать титаническую работу. Увы, недоработки есть всегда. Например, при использовании AMD Crossfire ПК-версия Destiny 2 может вылететь, если игрок пытается переключиться на другую задачу (браузер, например).
Исправить вылеты с AMD Crossfire можно двумя способами:
- Переключить игру в режим полноэкранного окна (Windowed Fullscreen);
- Отключить использование функций AMD Crossfire в панели управления драйвером.
Destiny 2 тормозит через некоторое время. Низкий FPS. Решение
Из каждого правила есть исключения. В случае с Destiny 2 правило очень простое: игра действительно хорошо работает на практически всех системах. Вот только люди все равно сталкиваются с «тормозами». Проявляются они не сразу, а только по прошествии определенного времени: через час, полтора, два.
Очевидно, что проблема связана с утечкой памяти (Memory Leak): из-за недоработок программного кода Destiny 2 не выгружает ненужный контент полностью, из-за чего память системы через некоторое время становится забитой под завязку. Особенно сильно это чувствуется на компьютерах с 6 ГБ оперативной памяти и не самыми емкими видеокартами.
Разработчик знает о проблеме и собирается исправить ее в одном из ближайших обновлений. Но пока этого не произошло проблему с низкой частотой кадров и «тормозами» придется решать перезапуском.
Destiny 2 не дает делать скриншоты, записывать видео и использовать оверлеи. Решение
После выхода PC-версии игры десятки тысяч людей «ломанулись» делать скриншоты, записывать видео для YouTube. Однако Destiny 2 очень избирательно подходит к ПО, которое предоставляет эти функции. Например, не дает делать скриншоты через Fraps и MSI Afterburner, записывать видео с помощью Open Broadcaster Software и XSplit. Вдобавок к этому игра от Bungie просто-таки не переносит любые оверлеи.
Почему это происходит? На самом деле никакой ошибки нет. Не баг, а фича, как говорится. Просто Bungie встроили в игру очень мудреный анти-чит, который блокирует любые оверлеи и функции записи через любые программы, которые не поддерживаются официально. Сделано это по той причине, что многие читы маскируются под оверлеи, чтобы выводить информацию на экран.
Но как делать скриншоты и снимать видео в Destiny 2? На момент запуска игра поддерживает только 3 программы, которые выполняют эти функции — Nvidia Experience, AMD ReLive и Windows 10 Game Bar. Они доступны всем, да и к тому же часто работают лучше, чем сторонние решения. Так что самое время начать их осваивать.
Destiny 2 не подключается к серверам. Ошибка «Капуста» (Cabbage). Решение
Bungie используют целую систему тайных кодов, которые обозначают те или иные ошибки игры. Подчас они могут звучать довольно комично. Например, одна из ошибок именуется «Капуста» (Cabbage).
Впрочем, на этом веселье заканчивается: игра не подключается. Bungie объяснили, что ошибка Cabbage связана со сбойной работой через модемы от компаний Technicolor и Thompson. Вероятно, в одном из следующих обновлений игра все-таки начнет работать с ними как следует, но пока что придется руководствоваться следующим методом:
- Подключить компьютер подключить компьютер напрямую, не через Wi-Fi;
- В настройках роутера отыскать раздел, посвященный файервола (Firewall), расположение его может варьироваться в зависимости от версии прошивки;
- Создать новое правило для файервола: которое задействует функцию UPnP и отключает опцию «Расширенная безопасность» (Extended Security).
Destiny 2 выдает ошибку Beetle (Жук), Pineapple (Ананас), Newt (Тритон), Rutabaga (Брюква) или Trumpet (Труба). Решение
В PC-версии игры появились новые коды ошибок, которых нет на PlayStation 4. Далее кратко рассмотрим каждую из них.
Ошибка «Жук» (Beetle) происходит на стороне разработчика. Когда сервера Destiny 2 слишком сильно нагружены, они могут иногда сбоить, отключая игроков. Обычно помогает перезаход в игру.
Ошибка «Ананас» (Pineapple) совсем не сладкая, и уж точно не освежает в жаркий день. Это еще один сетевой сбой, но более редкий. Отличия от «Жука» неизвестны.
Ошибка «Тритон» (Newt) — внутренняя ошибка игры, вызванная кратковременными разрывами соединения со стороны пользователя. Чаще всего появляется при выполнении различных заданий. К сожалению, при появлении «Тритона» остается только перезайти и продолжить прохождение с последней контрольной точки.
Ошибка «Брюква» (Rutabaga) напрямую связана с производительностью игру. Игровой процесс Destiny 2 происходит при прямом соединении с компьютером, однако из-за слишком низкой частоты кадров может возникнуть рассинхронизация. Если она становится слишком большой, то игра «откидывает» пользователя назад или просто вылетает. Самый верный способ избавиться от Rutabaga — снизить настройки графики и отключить все программы, которые не используются в данный момент.
Ошибка «Труба» (Trumpet) — это полная труба. Она может испортить всю игру, появляясь в случайные моменты времени. Возникает из-за удаленности игрока от региона, где находится сервер. «Лечится» переключением региона, однако при этом может вырасти пинг. Впрочем, уж лучше так, чем никак!
Destiny 2 выдает ошибку об отсутствии DLL-файла. Решение
Как правило, проблемы, связанные с отсутствием DLL-библиотек, возникают при запуске игры, однако иногда игра может обращаться к определенным DLL в процессе и, не найдя их, вылетать самым наглым образом.
Чтобы исправить эту ошибку, нужно найти необходимую библиотеку DLL и установить ее в систему. Проще всего сделать это с помощью программы DLL-fixer, которая сканирует систему и помогает быстро найти недостающие библиотеки.
Если ваша проблема оказалась более специфической или же способ, изложенный в данной статье, не помог, то вы можете спросить у других пользователей в нашей рубрике «Вопросы и ответы». Они оперативно помогут вам!
Благодарим за внимание!
- Видео: первые впечатления от беты Destiny 2
- Гайд по классам Destiny 2 — какой класс выбрать? Что делает каждый класс? Как открыть подклассы?
- Предыстория Destiny 2 — полный сюжет оригинала и всех дополнений
На чтение 5 мин. Просмотров 423 Опубликовано 29.05.2021
0
Destiny 2 – популярная игра в Мир. Но многие игроки даже не могут запустить игру . Это может быть очень неприятно, некоторые игроки сообщают, что они купили игру только вчера, но игра не запускается, когда они хотят поиграть. Это хуже, чем плохой игровой опыт, потому что у них нет возможности поиграть.
Но не волнуйтесь. Следующие методы помогли многим игрокам решить проблему с невозможностью запуска.
Содержание
- Проверьте, соответствуете ли вы минимальным требованиям
- Минимальные системные требования
- Рекомендуемый Системные требования
- Попробуйте эти исправления:
- Исправление 1. Измените совместимость и запустите от имени администратора
- Исправление 2: Обновите драйвер
- Вариант 1 – Загрузите и установите драйвер вручную.
- Вариант 2 – автоматически обновлять драйверы
- Исправление 3: завершение других процессов
- Исправление 4. Переустановите вашу игру/клиент Battle.net
Проверьте, соответствуете ли вы минимальным требованиям
Если вы уверены в характеристиках, вы можете перейти к исправлениям.
Минимальные системные требования
| Поддерживаемые ОС | Windows 7, Windows 8.1, Windows 10 (требуются 64-битные версии) |
| Процессор | Intel Core i3 3250 3,5 ГГц или Intel Pentium G4560 3,5 ГГц/AMD FX-4350 4,2 ГГц |
| RAM | 6 ГБ |
| Видеокарта | NVIDIA GeForce GTX 660 2 ГБ или GTX 1050 2 ГБ/AMD Radeon HD 7850 2 ГБ |
| Жесткий диск | 105 ГБ |
Рекомендуемый Системные требования
| Поддерживаемая ОС | Windows 7 SP1, Windows 8.1, Windows 10 (64-битная требуемые версии) |
| Процессор | Intel® Core i5 2400 3,4 ГГц или i5 7400 3,5 ГГц/AMD Ryzen R5 1600X 3,6 ГГц |
| 8 ГБ | |
| Видеокарта | NVIDIA® GeForce® GTX 970 4 ГБ или GTX 1060 6 ГБ/AMD R9 390 8 ГБ ОЗУ 8 ГБ |
| Жесткий диск | 105 ГБ |
Попробуйте эти исправления:
Вам не нужно пробовать их все; просто продвигайтесь вниз по списку, пока не найдете тот, который вам подходит.
- Измените совместимость и запустите от имени администратора
- Обновите драйвер
- Завершить другие процессы
- Переустановить вашу игру/клиент Battle.net
Исправление 1. Измените совместимость и запустите от имени администратора
Причиной этой проблемы может быть проблема с правами и режим совместимости. Благодаря высокому уровню доступа Destiny 2 может в полной мере использовать свои функции, правильно выполняя свои функции. Кроме того, если игра совместима с системой, у нее не будет проблем. Поэтому измените его режим совместимости и запустите его от имени администратора, чтобы посмотреть, решит ли это проблему с запуском.
- Перейдите в папку с установкой игры.
- Щелкните правой кнопкой мыши Destiny 2 launcher.exe и выберите Свойства .
- В на вкладке «Совместимость» нажмите Запустить эту программу в режиме совместимости для . Затем выберите систему в раскрывающемся меню.
- На той же вкладке установите флажок Запуск от имени администратора .
- Нажмите Применить> ОК .
- Запустите Destiny 2 и проверьте, решена ли проблема.
Исправление 2: Обновите драйвер
Это очень важно обновить драйверы видеокарты. Windows 10 не всегда дает вам последнюю версию. Но с устаревшими или неправильными драйверами у вас может возникнуть проблема с запуском Destiny 2. Поэтому очень важно постоянно обновлять драйверы, чтобы улучшить игровой процесс.
Есть два способа обновить драйвер: вручную и автоматически.
Вариант 1 – Вручную . Чтобы обновить драйверы таким образом, вам потребуются определенные навыки работы с компьютером и терпение, потому что вам нужно найти именно тот драйвер в Интернете, загрузить его и установить шаг за шагом.
ИЛИ
Вариант 2 – автоматически (рекомендуется) – это самый быстрый и простой вариант. Все это делается всего парой щелчков мышью – легко, даже если вы компьютерный новичок.
Вариант 1 – Загрузите и установите драйвер вручную.
Вы можете загрузить графические драйверы с официального сайта производителя. Найдите модель, которая у вас есть, и найдите нужный драйвер, который подходит для вашей конкретной операционной системы. Затем загрузите драйвер вручную.
Вариант 2 – автоматически обновлять драйверы
Если у вас нет времени или терпения, чтобы вручную обновите графические драйверы, вы можете сделать это автоматически с помощью Driver Easy .
Driver Easy автоматически распознает вашу систему и найдет для нее правильные драйверы. Вам не нужно точно знать, в какой системе работает ваш компьютер, вам не нужно рисковать загрузкой и установкой неправильного драйвера, и вам не нужно беспокоиться об ошибке при установке.
Вы можете автоматически обновлять драйверы с помощью версии Driver Easy FREE или Pro . Но с версией Pro требуется всего 2 клика (и вы получаете полную поддержку и 30-дневную гарантию возврата денег ):
- Загрузите и установите Driver Easy.
- Запустите Driver Easy и нажмите кнопку Сканировать сейчас . Затем Driver Easy просканирует ваш компьютер и обнаружит все проблемные драйверы.
- Щелкните значок Обновить рядом с отмеченным драйвером, чтобы автоматически загрузить правильную версию этого драйвера, после чего вы можете установить ее вручную (вы можете сделать это с БЕСПЛАТНОЙ версией).
Или нажмите Обновить все , чтобы автоматически загрузить и установить правильную версию всех драйверов, которые отсутствуют или устарели в вашей системе.. (Для этого требуется версия Pro , которая поставляется с полной поддержкой и 30-дневной гарантией возврата денег. Вам будет предложено выполнить обновление, когда вы нажмете «Обновить все».)
- Перезапустите игру и проверьте, может ли она запуститься должным образом.
Примечание . Если у вас возникли проблемы при использовании Driver Easy, не стесняйтесь обращаться в нашу службу поддержки по адресу support@drivereasy.com.
Не забудьте приложить URL-адрес этой статьи, если это необходимо для более целесообразного и эффективного руководства.
Исправление 3: завершение других процессов
После нажатия кнопки Play Destiny 2 не запускалась. Вы можете открыть Диспетчер задач , завершить фоновые процессы и перезагрузить игру.
- Нажмите Ctrl + Shift + Нажмите одновременно клавишу Esc на клавиатуре, чтобы открыть Диспетчер задач .
- На вкладке Процессы выберите процесса и нажмите Завершить задачу .
- Перезагрузите Destiny 2.
Исправление 4. Переустановите вашу игру/клиент Battle.net
Если ни одно из вышеперечисленных исправлений не помогло вам, переустановка игры и/или Battle.net, скорее всего, станет решением вашей проблемы. Это вовсе не идеальный вариант, но способ попробовать.
- Одновременно нажмите клавишу с логотипом Windows + клавишу Pause .
- Установите просмотр панели управления по категориям и нажмите Удалите программу .
- Щелкните правой кнопкой мыши Battle. net и нажмите Удалить .
- Загрузить последнюю версию и установите ее.
Надеюсь, эта статья помогла в решении вашей проблемы! Если ни одно из предложенных здесь решений не помогло вам, мы рекомендуем обратиться к разработчику игры за дополнительной поддержкой.
Если у вас есть какие-либо вопросы и предложения, не стесняйтесь оставлять комментарии ниже.

Доброго времени суток, Стражи! Мы представляем Вам Гайд «Решение ошибок в Destiny 2: Не запускается? Вылетает? Тормозит?». И если Вы еще не ознакомились с предыдущими гайдами — мы рекомендуем Вам наверстать упущенное, чтобы Вам было понятно о чем сегодня пойдет речь. Мы надеемся, что этот гайд Вам будет полезен! Итак, приступим:
Владельцы не самых мощных компьютеров не смогли запустить Destiny 2 на конфигурации, которая формально удовлетворяет системным требованиям. Это очень обидно, однако помимо требуемой частоты и модели есть еще кое-что, необходимое для корректного запуска. Это поддержка технологии Supplemental Streaming SIMD Extensions 3 (SSSE3).
Если процессор не поддерживает SSSE3, хотя по мощности он не хуже Intel Core i3 3250 / Pentium G4560 или AMD FX-4350, то игру запустить не получится. Вариантов решения немного. Во-первых, очевидно, обновить процессор. Во-вторых, можно написать на официальный форум Bungie и попросить выпустить обновление, которое уберет требование SSSE3.
К слову, в свое время именно просьбы игроков заставили убрать необходимость SSSE3 в Resident Evil 7.
Destiny 2 не запускается на старых версиях Windows. Решение:
Bungie всегда стараются использовать все доступные ресурсы системы, ведь иначе красивую игру на консолях не выпустить. Этот подход они применили и при создании PC-версии Destiny 2, в связи с чем у некоторых людей, которые используют Windows без обновлений или вообще стоковые билды прямо с диска, игра может не запуститься.
Чтобы играть в Destiny 2 на ПК, нужно обязательно обновлять систему. Игра требует наличия всех обязательных обновлений Windows 7, а в случае, если вы используете «Десятку», то нужно как минимум озаботиться установкой крупного обновления Creators.
Destiny 2 запускается в окне на ноутбуке. Решение:
Некоторых из тех, кто решил опробовать Destiny 2 на лаптопе, столкнулись с неприятностью: игра запускается только в окне, режим на весь экран не работает. Разработчики знают о проблеме, но пока не давали никаких комментариев по ее решению в ближайшем обновлении.
Впрочем, это понятно: ошибка не является приоритетной, так как решается переключением игры в режим полноэкранного окна (Windowed Fullscreen). В этом режиме игра выглядит точно так же, как и в полном экране, и быстро сворачивается, так что кое-кто найдет этот вариант отображение даже более удобным!
Destiny 2 вылетает при переключении задач (ALT+TAB). Решение:
Чтобы игра корректно работала с любыми пакетами программ, нужно проделать титаническую работу. Увы, недоработки есть всегда. Например, при использовании AMD Crossfire ПК-версия Destiny 2 может вылететь, если игрок пытается переключиться на другую задачу (браузер, например).
Исправить вылеты с AMD Crossfire можно двумя способами:
- Переключить игру в режим полноэкранного окна (Windowed Fullscreen);
- Отключить использование функций AMD Crossfire в панели управления драйвером.
Destiny 2 тормозит через некоторое время. Низкий FPS. Решение:
Из каждого правила есть исключения. В случае с Destiny 2 правило очень простое: игра действительно хорошо работает на практически всех системах. Вот только люди все равно сталкиваются с «тормозами». Проявляются они не сразу, а только по прошествии определенного времени: через час, полтора, два.
Очевидно, что проблема связана с утечкой памяти (Memory Leak): из-за недоработок программного кода Destiny 2 не выгружает ненужный контент полностью, из-за чего память системы через некоторое время становится забитой под завязку. Особенно сильно это чувствуется на компьютерах с 6 ГБ оперативной памяти и не самыми емкими видеокартами.
Разработчик знает о проблеме и собирается исправить ее в одном из ближайших обновлений. Но пока этого не произошло проблему с низкой частотой кадров и «тормозами» придется решать перезапуском.
Destiny 2 не дает делать скриншоты, записывать видео и использовать оверлеи. Решение:
После выхода PC-версии игры десятки тысяч людей «ломанулись» делать скриншоты, записывать видео для YouTube. Однако Destiny 2 очень избирательно подходит к ПО, которое предоставляет эти функции. Например, не дает делать скриншоты через Fraps и MSI Afterburner, записывать видео с помощью Open Broadcaster Software и XSplit. Вдобавок к этому игра от Bungie просто-таки не переносит любые оверлеи.
Почему это происходит? На самом деле никакой ошибки нет. Не баг, а фича, как говорится. Просто Bungie встроили в игру очень мудреный анти-чит, который блокирует любые оверлеи и функции записи через любые программы, которые не поддерживаются официально. Сделано это по той причине, что многие читы маскируются под оверлеи, чтобы выводить информацию на экран.
Но как делать скриншоты и снимать видео в Destiny 2? На момент запуска игра поддерживает только 3 программы, которые выполняют эти функции — Nvidia Experience, AMD ReLive и Windows 10 Game Bar. Они доступны всем, да и к тому же часто работают лучше, чем сторонние решения. Так что самое время начать их осваивать.
Destiny 2 не подключается к серверам. Ошибка «Капуста» (Cabbage). Решение:
Bungie используют целую систему тайных кодов, которые обозначают те или иные ошибки игры. Подчас они могут звучать довольно комично. Например, одна из ошибок именуется «Капуста» (Cabbage).
Впрочем, на этом веселье заканчивается: игра не подключается. Bungie объяснили, что ошибка Cabbage связана со сбойной работой через модемы от компаний Technicolor и Thompson. Вероятно, в одном из следующих обновлений игра все-таки начнет работать с ними как следует, но пока что придется руководствоваться следующим методом:
- Подключить компьютер подключить компьютер напрямую, не через Wi-Fi;
- В настройках роутера отыскать раздел, посвященный файервола (Firewall), расположение его может варьироваться в зависимости от версии прошивки;
- Создать новое правило для файервола: которое задействует функцию UPnP и отключает опцию «Расширенная безопасность» (Extended Security).
Destiny 2 выдает ошибку Beetle (Жук), Pineapple (Ананас), Newt (Тритон), Rutabaga (Брюква) или Trumpet (Труба). Решение:
В PC-версии игры появились новые коды ошибок, которых нет на PlayStation 4. Далее кратко рассмотрим каждую из них.
Ошибка «Жук» (Beetle) происходит на стороне разработчика. Когда сервера Destiny 2 слишком сильно нагружены, они могут иногда сбоить, отключая игроков. Обычно помогает перезаход в игру.
Ошибка «Ананас» (Pineapple) совсем не сладкая, и уж точно не освежает в жаркий день. Это еще один сетевой сбой, но более редкий. Отличия от «Жука» неизвестны.
Ошибка «Тритон» (Newt) — внутренняя ошибка игры, вызванная кратковременными разрывами соединения со стороны пользователя. Чаще всего появляется при выполнении различных заданий. К сожалению, при появлении «Тритона» остается только перезайти и продолжить прохождение с последней контрольной точки.
Ошибка «Брюква» (Rutabaga) напрямую связана с производительностью игру. Игровой процесс Destiny 2 происходит при прямом соединении с компьютером, однако из-за слишком низкой частоты кадров может возникнуть рассинхронизация. Если она становится слишком большой, то игра «откидывает» пользователя назад или просто вылетает. Самый верный способ избавиться от Rutabaga — снизить настройки графики и отключить все программы, которые не используются в данный момент.
Ошибка «Труба» (Trumpet) — это полная труба. Она может испортить всю игру, появляясь в случайные моменты времени. Возникает из-за удаленности игрока от региона, где находится сервер. «Лечится» переключением региона, однако при этом может вырасти пинг. Впрочем, уж лучше так, чем никак!
Destiny 2 выдает ошибку об отсутствии DLL-файла. Решение:
Как правило, проблемы, связанные с отсутствием DLL-библиотек, возникают при запуске игры, однако иногда игра может обращаться к определенным DLL в процессе и, не найдя их, вылетать самым наглым образом.
Чтобы исправить эту ошибку, нужно найти необходимую библиотеку DLL и установить ее в систему. Проще всего сделать это с помощью программы DLL-fixer, которая сканирует систему и помогает быстро найти недостающие библиотеки.
А на этом, мы заканчиваем Гайд «Решение ошибок в Destiny 2: Не запускается? Вылетает? Тормозит?». Мы надеемся, что этот гайд был полезен для Вас, ищите больше гайдов по всем играм на нашем сайте! Исследуйте, сражайтесь, открывайте новые миры, и приятной Вам игры в Destiny 2!
Источник
Жанр сетевых многопользовательских игр имеет свою отдельную фанатскую базу, и в недавнем прошлом наблюдался огромный рост игроков. Одна из самых популярных игр этого жанра — Destiny 2, которая вышла еще в 2017 году и до сих пор пользуется популярностью среди масс. Этот шутер от первого лица разработан Bungie и изначально был выпущен для двоих. игровые консоли, Play Station 4 и Xbox One, в 2017 году и позже были выпущены для Microsoft Windows. Destiny 2 теперь также доступна на Google Stadia.
В этой игре вам предстоит выступить в роли Стража (защитника) и изо всех сил защищать последний город на Земле от гнева пришельцев. Недавно сообщалось, что в версии игры для ПК обнаружена проблема, из-за которой пользователи не могут запустить игру. Если вы тоже столкнулись с этим, значит, вы не одиноки в этой битве. К счастью, в этом посте мы расскажем, как исправить Destiny 2, не вызывая проблемы, с помощью этого руководства по устранению неполадок. С учетом сказанного, если это вас заинтриговало, давайте взглянем на саму статью:
Оглавление
-
1 Как исправить проблему с запуском Destiny 2 — Руководство по устранению неполадок 2020
- 1.1 Destiny 2: минимальные требования к ПК
- 1.2 Запустить от имени администратора
- 1.3 Обновите драйверы
- 1.4 Завершить ненужные программы
- 1.5 Установить последние обновления Windows
- 1.6 Переустановите игру или Steam
Как исправить проблему с запуском Destiny 2 — Руководство по устранению неполадок 2020
Что ж, может быть неприятно, что ваша любимая игра просто не позволяет вам играть в нее, и она вообще не запускается. Если ваша игра Destiny 2 для ПК также сталкивается с той же проблемой, то первое, что вы можете сделать, это убедиться, что ваш компьютер соответствует всем минимальным требованиям для запуска игры Destiny 2. Вот минимальные системные требования, которые вам нужны для игры:
Destiny 2: минимальные требования к ПК
| Операционная система | 64-разрядная версия Windows 7, 8 или Windows 10 |
| Процессор | Intel Core i3 3250 3,5 ГГц / AMD FX-4350 4,2 ГГц |
| Графика | NVIDIA GeForce GTX 660 2 ГБ / AMD Radeon HD 7850 2 ГБ |
| объем памяти | 6 ГБ RAM |
| Место хранения | 104 ГБ свободного места |
| Сеть | Широкополосное подключение к Интернету |
Если вы соответствуете вышеуказанным требованиям на своем ПК и по-прежнему не можете запустить игру Destiny 2 для ПК, то ниже приведены 5 методов, которые вы можете попробовать, чтобы решить эту проблему.
Запустить от имени администратора
Есть несколько игр, которым требуются определенные права администратора и определенные файлы на вашем ПК, чтобы они могли безупречно работать на вашем ПК. И это может быть одной из причин, по которой Destiny 2 не запускается на вашем компьютере. Чтобы запустить игру от имени администратора:
- Щелкните правой кнопкой мыши значок игры Destiny 2 на рабочем столе и выберите Свойства.
- Перейдите к Совместимость вкладка и нажмите на Запустите эту программу от имени администратора.
- Удар Применять и нажмите в порядке чтобы сохранить изменения.
- Попробуйте перезапустить игру и посмотрите, поможет ли этот трюк.
Обновите драйверы
Конфликты игр, например невозможность запуска Destiny 2, могут возникнуть, если на вашем компьютере установлены старые или устаревшие драйверы. Одна из основных вещей, которую нужно постоянно проверять, — это обновить драйвер видеокарты. Вот как вы можете проверить и обновить драйверы на вашем ПК:
- Нажмите клавиши Win + X на клавиатуре.
- Выбрать Диспетчер устройств.
- Выберите устройство, которое вы хотите обновить, щелкните его правой кнопкой мыши и выберите «Обновить драйвер».
- Лучше позволить Windows автоматически искать обновленные драйверы, если они доступны.
- Если Windows не может найти последние версии драйверов, вы всегда можете посетить веб-сайт производителя графики и обновить его оттуда.
Завершить ненужные программы
Всегда существует сценарий, при котором другое программное обеспечение вызывает конфликт и препятствует правильной работе другой программы. В таких случаях лучше всего закрыть все программы и попробовать открыть игру. Чтобы завершить ненужные программы, вы можете выполнить следующие действия:
- Одновременно нажмите кнопки Ctrl + Shift + Del на клавиатуре.
- Откроется диспетчер задач.
- Теперь на вкладке «Процессы» завершите все ненужные программы.
- Щелкните правой кнопкой мыши ресурсоемкий процесс и выберите Завершить задачу.
- Обратите внимание, что вы не должны завершать какие-либо процессы, которые необходимы для правильной работы Windows.
Установить последние обновления Windows
Ошибка, присутствующая в предыдущей версии ОС Windows, также может быть одной из причин, по которой игра Destiny 2 для ПК не запускается. Поэтому всегда рекомендуется обновлять ОС Windows всякий раз, когда доступно новое обновление. Чтобы обновить вашу копию ОС Windows:
- Нажмите клавишу Windows на клавиатуре.
- Введите обновление Windows и нажмите Enter.
- Щелкните Проверить наличие обновлений.
- Теперь Windows будет автоматически проверять наличие доступных обновлений.
- Если доступно новое обновление, нажмите «Установить сейчас».
- После завершения установки перезагрузите компьютер.
- Попробуйте перезапустить игру Destiny 2 для ПК и посмотрите, поможет ли это.
Переустановите игру или Steam
Если ни одно из вышеперечисленных исправлений не помогло вам, то лучше попробовать переустановить игру и сам лаунчер Steam и посмотреть, не является ли это виновником проблемы с запуском Destiny 2. Для этого:
- Откройте Steam.
- Щелкните Библиотека.
- Щелкните правой кнопкой мыши Destiny 2 и выберите Удалить.
- Щелкните Удалить.
- Загрузите и установите Destiny 2 еще раз.
Если повторная установка Destiny 2 не помогает, вы можете попробовать удалить программу запуска Steam и переустановить ее.
- Перейдите в место загрузки средства запуска Steam.
- Скопируйте папку steamapps и вставьте ее в другое место в качестве резервной копии.
- Откройте Панель управления.
- Теперь выберите опцию Удалить программу.
- Щелкните правой кнопкой мыши Steam и удалите его.
- После завершения удаления снова загрузите программу запуска Steam и установите ее.
- Вставьте скопированную папку steamapps.
- Посмотрим, поможет ли этот трюк.
Итак, вот это с моей стороны в этом посте. Надеюсь, вам понравился этот пост, и вы смогли без проблем запустить игру Destiny 2 для ПК, выполнив предложенные выше методы и уловки для решения проблемы. Дайте нам знать в комментариях ниже, какие из вышеупомянутых советов сработали для вас, или сообщите нам, если у вас есть другой метод, которым вы хотели бы поделиться, который помог запустить игру Destiny 2 на ПК без каких-либо вопросы. До следующего поста… Ура!
Сертифицированный специалист по цифровому маркетингу Six Sigma и Google, работавший аналитиком в ведущей ТНК. Энтузиаст технологий и автомобилей, который любит писать, играть на гитаре, путешествовать, кататься на велосипеде и отдыхать. Предприниматель и блоггер.
Версия ПК Destiny 2 сталкивается с ошибками. Такими как сбой при запуске и ошибка с кодом Weasel. Еще отсутствие звука, заикание и многое другое. Здесь список ошибок Destiny 2 вместе с их исправлениями и обходными путями. Изучите Destiny 2 Не запускается!
ПК Destiny 2 переместил платформы с Battle.net на Steam. Однако, с этим шагом, версия ПК Destiny 2 сталкивается с ошибками и проблемами. Такими как низкий FPS, черный экран, сбой при запуске и многое другое.
Для изучение всех руководств по игре Destiny 2 от Bungie Software вы можете воспользоваться выбором Категории «Destiny 2». Или перейти по Тегу «Destiny 2 Прохождение» внизу поста.
Ниже приведены ошибки, с которыми сталкиваются игроки. А также возможные исправления и обходные пути.
Crash Fix в Destiny 2
Одна из причин креша Destiny 2, по-видимому, из-за игроков, имеющих более 300 друзей в Steam. Как бы нелепо это ни звучало, вам нужно сократить количество друзей в Steam. Как минимум до 299, и игра перестанет падать.
Другая причина сбоя игры заключается в том, что стандартное разрешение Destiny 2 выше, чем собственное разрешение вашего дисплея. Просто установите правильное разрешение и проблема сбоев должна быть решена.
Как исправить Черный экран
Это еще одна проблема, с которой сталкиваются игроки Destiny 2. Но это не критическая проблема. Если вы получаете черный экран с фоновым звуком, это можно легко исправить.
Запустите игру, и когда появится черный экран, нажмите «ALT + Enter». И игра перейдет в оконный режим. Затем перейдите в настройки видео и установите правильное разрешение. И вы сможете играть в полноэкранном режиме.
В случае, если вы получаете черный экран без звука, проблема может быть в вашем драйвере графического процессора. Обновите драйвер GPU, и проблема будет решена.
Исправление ошибки символов
Эта ошибка Destiny 2 появляется из-за того, что в именах игроков непонятные символы. Вам просто нужно изменить свое имя в Steam, и проблема будет решена.
Исправление кода ошибки Weasel
Эта ошибка Destiny 2 является проблемой подключения. Либо сервер не подключается, либо ваше антивирусное программное обеспечение. Или Защитник Windows могжет блокировать подключение игры.
Для решения антивирусной проблемы вам просто нужно создать исключение для Destiny 2. И вы сможете играть в игру.
Игра не запускается, сбой при запуске
Игра не запускается или вылетает при запуске — еще одна проблема с версией ПК для Destiny 2. Вот несколько вещей, которые могут помочь вам при сбое при запуске игры.
Одной из причин может быть то, что exe-файл игры обнаруживается как троянец вашим антивирусом или Защитником Windows. Чтобы это исправить вам нужно отключить антивирусное программное обеспечение. Либо сделать исключение для exe-файла Destiny 2 в своем антивирусе.
Если вы используете ОС WIndows 10 и являетесь частью программы Windows Insider. Тогда предварительная сборка может быть причиной сбоя Destiny 2 при запуске. Просто откажитесь от программы Windows Insider, и проблема должна быть решена.
api-ms-win-crt-runtime-l1-1-0.dll отсутствует
Некоторые игроки сталкиваются с ошибкой «api-ms-win-crt-runtime-l1-1-0.dll отсутствует». При попытке запустить игру в Windows 7. Это связано с тем, что ваша ОС не обновлена. Обновите операционную систему Windows 7 или установите обновление KB3080149. И эта ошибка больше не будет вас беспокоить.
Если вы используете стороннее программное обеспечение для мониторинга, такое как MSI Afterburner или GeForce Experience, то виновником может быть это стороннее программное обеспечение. Просто отключите их, и игра должна запуститься.
Если вы отключили MSI Afterburner, а Destiny 2 продолжает сбой при запуске, следуйте приведенным ниже инструкциям.
- Откройте сервер статистики RivaTuner (RTSS).
- Нажмите кнопку «Добавить» и перейдите в папку с игрой.
- Добавьте exe-код Code Vein в свойства профиля приложения.
- Установите уровень обнаружения приложения на None для игрового приложения.
- Закройте сервер статистики RivaTuner.
Низкий FPS, Исправление заикания
Destiny 2 — хорошо оптимизированная игра. Но, тем не менее, игроки сталкиваются с низким FPS и проблемами с заиканием.
Вот несколько вещей, которые могут помочь вам устранить заикание. И повысить производительность.
Убедитесь, что не запущен фоновый процесс, который использует слишком много вашего жесткого диска или процессора. Если такие есть, то просто закончите процесс.
Откройте Панель управления Nvidia> Управление 3d-настройками> Настройки программы. Выберите игру и измените следующее.
- Установите «Режим управления питанием» на «Предпочитать максимальную производительность».
- Установите «Качество фильтрации текстур» на «Высокая производительность».
Это устранит заикание и, возможно, даст вам повышение FPS.
Нет звука — Как исправить
Игроки сообщают, что они не получают звук во время игры на ПК Destiny 2. Вероятно, это связано с включением Windows Sonic For Headphones. Щелкните правой кнопкой мыши значок аудио в правом нижнем углу рабочего стола. Отключите пространственный звук, если для него установлено «Windows Sonic for Headphones». Запустите игру, и вы должны получить аудио.
Просмотров: 227
Destiny 2 вышла на ПК 6 сентября 2017 года, в Steam игра вышла 1 октября 2019 года. Разработчик – Bungie. Если у вас возникли технические проблемы с игрой, то первым делом проверьте свой ПК на соответствие системным требованиям.
Если вам самостоятельно удалось найти решение какой-либо проблемы, пожалуйста помогите другим пользователям и напишите о своем варианте решения в комментариях.
Важно: Путь к игре не должен содержать русских букв и спец. символов. Все названия папок должны быть на латинице.
Наиболее распространенные ошибки:
- Ошибка Microsoft Visual C++ 2015
- Не сохраняется
- Не работает управление
- Ошибки DLL
- Не запускается
- «Синий экран смерти» (BSOD)
- Ошибка при установке
- Destiny 2 зависает
- Зависла в диспетчере
- Оптимизация Destiny 2 / Графика
- Увеличить производительность
- Черный экран Destiny 2
- Не на полный экран
- Ошибка «Недостаточно памяти»
- Ошибка DirectX
- Проблемы звука / Нет звука
- Вылетает после запуска
- Ошибка 0xc000007b
- Destiny 2 перестала запускаться
Ошибка Microsoft Visual C++ 2015
«The following component(s) are required to run this program: Microsoft Visual C++ 2015 Runtime»
Установите недостающую библиотеку с сайта Microsoft
Destiny 2 Не сохраняется
Путь к игре не должен содержать русских букв, только латиница.
Не работает управление в Destiny 2
Вытащите устройство ввода (геймпад, мышь) из USB и снова вставьте. Если не работает мышь и клавиатура, то попробуйте отключить геймпад и другие USB-устройства.
Для Origin
Библиотека > Правой кнопкой Destiny 2 > Свойства > Снять галочку «Включить внутриигровой экран»
Ошибка DLL в Destiny 2
Ошибки вида: dll is missing, d3d11.dll, msvcp110.dll не найден и другие.
ВАЖНО: не рекомендуется скачивать DLL-файлы со сторонних сайтов в попытке заменить ваши отсутствующие или поврежденные файлы DLL. Используйте этот вариант только в крайнем случае.
Обратите внимание, что путь к игре не должен содержать русских букв, только латиница!
Стандартные действия при появлении ошибки DLL
Стандартные действия при появлении ошибки DLL:
- Перезагрузите компьютер
- Восстановите удаленный DLL-файл из корзины (или используйте программу восстановления файлов). Разумеется этот вариант подойдет в том случае, если вы удаляли файл
- Просканируйте компьютер на вирусы и вредоносные программы
- Используйте восстановление системы (смотрите инструкции в интернете)
- Переустановите Destiny 2
- Обновите драйверы
- Использование средство проверки системных файлов в Windows 10 (смотрите инструкции в интернете)
- Обновите Windows при наличии патчей
- Выполните чистую установку Windows
- Если после чистой установки Windows ошибка DLL сохраняется, то эта проблема связана не с программным обеспечением, а с компонентами вашего PC.
Ошибки с конкретными DLL
Сообщение об ошибке MSVCP140.dll. Вам необходимо обновить/установить пакет Visual C++
Это можно сделать по ссылке
https://www.microsoft.com/ru-ru/download/details.aspx?id=48145
Если у вас подключены какие-либо USB-контроллеры (или другие устройства), подключенные к сети, попробуйте отключить их. Сбои при запуске с именами модулей сбоев ntdll.dll и EZFRD64.DLL могут (в частности, для последних) быть связаны с USB-контроллерами или PS2-USB-адаптерами (для различных игр).
Если у вас возникают ошибки api-ms-win-crt-runtime-l1-1-0.dll на Windows 7 или Windows 8.1, Microsoft выпустила патч для устранения этой проблемы.
https://support.microsoft.com/en-us/kb/2999226
Если появляется сообщение об ошибке MSVCR120.dll, перейдите в C:WindowsSystem 32 и найдите «MSVCR120.dll». Удалите этот файл. Перейдите в C:Program Files (x86)SteamsteamappscommonDestiny 2_CommonRedistvcredist2013 и запустите «vcredist_x64.exe». Затем нажмите «repair» (исправить).
Ошибка при запуске Destiny 2
Общие рекомендации
Попробуйте удалить Visual C++. Затем установите Visual C++ из папки с игрой:
- Перейдите в библиотеку Steam
- Выберите Destiny 2 из списка
- Щелкните правой кнопкой мыши по игре и выберите «Свойства»
- Выберите «Локальные файлы»
- Выберите Обзор локальных файлов …
- Откройте папку _CommonRedistvcredist
Если не запускается Destiny 2 и при этом нет никаких ошибок. Если это первый запуск, то попробуйте просто подождать.
Советы от разработчиков:
Обновите драйвера видеокарты
Проверьте, что вы используете последние версии Nvidia PhysX (для видеокарт Nvidia) и DirectX.
Directx Webinstall: http://www.microsoft.com/download/en/confirmation.aspx?id=35
Также убедитесь, чтобы в настройках панели управления Nvidia опция была установлена на «Application Controlled» (Управление из приложения).
Еще один способ – запуск игры от имени администратора:
- Откройте библиотеку Steam
- Выберите из списка Destiny 2
- Щелкните правой кнопкой мыши по игре и выберите «Свойства»
- Выберите «Локальные файлы»
- Выберите Обзор локальных файлов …
- В папке с игрой выберите .exe файл игры
- Кликните файл правой кнопкой мыши
- В появившемся меню выберите «Свойства»
- В окне «Свойства» выберите вкладку «Совместимость»
- В разделе «Параметры» установите флажок «Выполнять эту программу от имени администратора»
- Нажмите «Применить»
- Запустите игру
Попробуйте понизить разрешение экрана перед запуском игры.
Убедитесь, чтобы ваша операционная система Windows и стороннее программное обеспечение было обновлено до актуальных версий.
Загрузите Visual C ++ 2017 Redistributable:
Для Windows 64-bit:
- Visual C++ Redistributable for Visual Studio 2017 (64-bit)
Для Windows 32-bit:
- Visual C++ Redistributable for Visual Studio 2017 (32-bit)
Установите обе версии.
Кроме того, обновите программное обеспечение .NET:
Microsoft .NET Framework 4.7.1
DirectX End-User Runtime Web Installer – скорее всего, вы уже его установили
Смотрите дополнительные советы ниже:
Для пользователей Windows:
- Обновите систему при необходимости до последней версии
- Проверьте целостность кэша файлов (для Steam)
- Перезагрузите компьютер
- Переустановите игру
- Попробуйте отключить программы, которые могут конфликтовать с игрой (антивирусы, файрволы и проч)
- Удостоверьтесь, что ПК подходит под все минимальные системные требования игры
- Убедитесь, что на системном диске свободно не менее 5 Гб
- Просканируйте PC антивирусной программой
- В крайнем случае переустановите операционную систему
Для Mac:
- Обновите версию Mac OS
- Выполните проверку целостности кэша Destiny 2 в Steam
- Попробуйте временно отключить программы, потенциально конфликтующие с игрой (антивирусы, файрволы и тд)
- Удостоверьтесь, что ПК удовлетворяет минимальным требованиям
Destiny 2 — BSOD или «Синий экран»
BSOD, как правило, означает какую-то серьезную неполадку в вашей системе, которая не связана с игрой. Первым делом проверьте свой блок питания. При перегреве он будет отключаться. Также, если системе не хватает от него питания, то возможны различные ошибки, включая BSOD. Проведите тестирование других компонентов вашего ПК. В сети можно найти различные утилиты для проверки памяти, жесткого диска и видеокарты.
Ошибка при установке Destiny 2
Зависла установка. Путь к игре не должен содержать русских букв, только латиница. Выполните проверку и очистку жесткого диска (в редких случаях может помочь замена кабеля SATA). Попробуйте изменить путь установки.
Destiny 2 виснет
Постоянные фризы могут свидетельствовать о проблемах в работе компьютера. Отключите разгон компонентов ПК, если используется. Выполните тестирование жесткого диска, оперативной памяти, процессора и видеокарты. Специальные утилиты в большом количестве представлены в интернете. Обязательно проверьте советы по оптимизации Destiny 2.
Destiny 2 висит в процессах
Запустите Destiny 2 в режиме совместимости с другой ОС.
Иногда проблемой является надстройка драйвера Nvidia GeForce Experience. Отключите в ней все оптимизации для игры.
На видеокартах AMD проблемы может создавать приложение Gaming Evolved (Raptr). Попробуйте его временно отключить или удалить.
Если в диспетчере задач есть Nvidia Capture Service, попробуйте завершить процесс. Завершите другие процессы, связанные с захватом видео.
Обновите драйвер видеокарты.
Также см. советы «Не запускается».
Оптимизация Destiny 2 на компьютере
Это достаточно большой вопрос. Можно сделать несколько шагов для повышения производительности.
Советы по оптимизации Destiny 2
Обновите видеодрайвер
Nvidia / AMD
Понизьте настройки графики
Самое главное и самое простое. Поставьте минимальное разрешение и самые низкие графические настройки. Наибольшее значение на производительность оказывают: настройки сглаживания, детализация, качество теней и текстур, а также дальность прорисовки.
Используйте разгон компонентов
При наличии хорошего охлаждения, разгоните видеокарту и / или процессор. Разгон приводит к дополнительному нагреву, поэтому может потребоваться усиленное охлаждение системы (обязательно используйте программы для мониторинга температуры компонентов). Многие современные системные платы уже идут с софтом, в котором вы можете увеличить частоту видеокарты или процессора. Большинство процессоров можно безопасно разогнать на 5–15% от исходной частоты. Также не стоит пытаться разгонять ноутбук. Вы можете найти дополнительную информацию по этому вопросу в интернете
NVIDIA GeForce Experience (и аналоги у других производителей) поможет оптимизировать Destiny 2 под вашу конфигурацию ПК
AMD Gaming Evolved / NVIDIA GeForce Experience / Intel HD Graphics Control Panel — специальные программы с дополнительными функциями, среди которых имеется оптимизация игр.
Здесь можно найти описание
Очистите компьютер от мусора
В интернете вы можете найти большой выбор утилит для очистки PC. jv16 PowerTools X — одна из самых популярных.
Очистка и оптимизация диска
Откройте свойства диска. Откройте вкладку «Сервис» -> кликните кнопку «Дефрагментировать (или оптимизировать)». Не забудьте также выполнить проверку и очистку диска.
Панель управления NVIDIA / AMD
В панели управления NVIDIA (или AMD) выберите вкладку «Управление параметрами 3D» (NVIDIA), или Игры -> Настройки 3D-приложений (AMD). Здесь вы можете задать глобальные настройки обработки графики при необходимости. Или в разделе «Регулировка настроек изображения с просмотром» (для NVIDIA), далее «Пользовательские настройки -> Производительность», перетянув ползунок влево.
Уберите из автозагрузки ненужные программы
Нажмите кнопку «Пуск» (или кнопку на клавиатуре с логотипом Windows). Введите команду msconfig, нажмите Enter. В открывшемся окне конфигурации системы на вкладке «Автозагрузка» (в Win 10 нажать CTRL+ALT+DELETE и открыть ту же вкладку). Здесь собраны все программы, которые подгружаются при запуске Windows. Отключите загрузку всего ненужного (отключайте только известные программы, в противном случае вы рискуете повредить запуск компьютера). Перезагрузите компьютер. Отключите временно программы (антивирус, Skype и т.п.). Запустите Destiny 2.
Повышение эффективности работы Windows
Включите простое оформление рабочего стола без ресурсоемких эффектов, деактивируйте неиспользуемые службы, встроенные отладчики и другое.
Ready Boost – технология программного кеширования
Нажмите правой кнопкой мыши на диске USB и выберите «Свойства». Перейдите на вкладку «Ready Boost», выбрать «Использовать это устройство» (“Use this device”).
Как поднять FPS в Destiny 2
Используйте наши рекомендации, чтобы оптимизировать работу ПК. Установите последний драйвер видеокарты. Перезагрузите ПК. Установите пониженное разрешение, а также выберите пониженную сложность визуальных эффектов в настройках Destiny 2. Не используйте всякого рода программные «ускорители», по той причине, что их работа сама по себе отбирает ресурсы, да и к тому же их реальная эффективность, как правило, крайне незначительна. Вместе с тем вы лишь подвергаете риску заражения свой компьютер. Переустановите Windows. Данный метод следует использовать лишь на крайний случай, если другие способы не действуют. Суть проблемы в том, что с течением временем ваша «операционка» обрастает ненужными службами и лишними процессами до такой степени, что серьезно замедляется выполнение программ. Более подробно смотрите советы по оптимизации Destiny 2.
Черный экран Destiny 2
Черный экран может означать разные ошибки, но чаще всего это связано с определенной ошибкой со стороны видеоподсистемы, и реже причиной может быть оперативная память. Кроме того отмените разгон компонентов ПК при условии, что он используется.
Рекомендации по устранению данной проблемы
Попробуйте запустить Destiny 2 в оконном режиме
Оконный режим в Steam
- Откройте библиотеку Steam
- Щелкните правой кнопкой мыши по Destiny 2, и откройте «Свойства»
- Откройте вкладку «Общие» и нажмите «Установить параметры запуска»
- Добавить -windowed
Оконный режим через .exe
- Правый клик по ярлыку игры на рабочем столе, и откройте «Свойства»
- В строке «Объект» после кавычек («) добавить » -windowed «
- «C:GamesDestiny 2BinWin64Destiny 2.exe» –windowed
Закрыть программы для захвата видео
Одной из причин черного экрана могут быть приложения для видеозахвата: OBS Studio, AMD ReLive, Flashback Express и прочие
Кроме того ошибки могут вызывать приложения, связанные с «улучшением» графики в играх. Например: ReShade, ENB и многие другие. Различные модификации также могут быть причиной ошибок. Не забывайте главное правило: чем меньше программ работает одновременно с игрой, тем лучше. Уберите все ненужное.
Диагностика оперативной памяти
Источником ошибки в некоторых случаях становится оперативная память PC.
- Выполните тестирование с помощью программы для проверки оперативной памяти. Например: RamSmash. О том, как проверить память встроенным приложением в Windows 10, 8, 7 читайте здесь.
- Попробуйте установить модули DDR на другие слоты.
- Если в ПК несколько модулей, то попробуйте оставить только один.
- Дополнительную информацию по вопросу диагностики памяти смотрите в интернете.
Destiny 2 не на весь экран
Нажмите ALT+ENTER. Проверьте настройки игры (оконный режим, разрешение и т.д.). В некоторых случаях помогает изменение частоты обновления (в панели управления Nvidia) с 60 Гц на 59 Гц (нажать «Применить»), и снова вернуть на 60 Гц. Еще один способ: также в панели управления Nvidia перейти в раздел «Регулировка размера и положения рабочего стола». В правом верхнем углу нажать «Восстановить».
Ошибка «Недостаточно памяти»
Возможные причины: игре не хватает оперативной памяти; на жестком диске не хватает места для файла подкачки; вы сами настраивали размер файла подкачки (или отключили его, или использовали софт); некая программа вызывает утечку памяти (откройте диспетчер задач CTRL+ALT+DELETE и отсортируйте приложения по потреблению памяти).
Ошибка DirectX в Destiny 2
Ошибки вида: DirectX Runtime Error, DXGI_ERROR_DEVICE_HUNG, DXGI_ERROR_DEVICE_REMOVED, DXGI_ERROR_DEVICE_RESET.
Рекомендации по устранению ошибки
- Выполнить «чистую» установку только драйвера видеокарты. Не устанавливать аудио, GeForce Experience … То же самое в случае AMD.
- Отключить второй монитор (при наличии) и любые другие периферийные устройства.
- Отключить G-Sync.
- Использовать средство проверки системных файлов
- Для карт NVIDIA. Правый клик по рабочему столу -> Панель управления NVIDIA. Вверху, где Файл, Правка, Вид … нажмите «Справка» и включите «Режим отладки».
- Иногда причиной может являться перегрев видеокарты. Используйте утилиту FurMark для проверки работы видеокарты под нагрузкой. Попробуйте понизить частоты. Более подробную информацию смотрите в интернете по запросам: андервольтинг и понижение частоты видеокарты.
Проблемы звука / Нет голосов в Destiny 2
Общие рекомендации при появлении проблем звуковой карты
Прежде всего перезагрузите вашего компьютера и проверьте работу звука в самой Windows: кликните два раза иконку динамика в области уведомлений (рядом с часами), после чего нажимайте по ползунку громкости.
Если звука нет, то кликните правой кнопкой мыши (ПКМ) по иконке динамика и выберите «Устройства воспроизведения». В разделе вопроизведение посмотрите, какой источник звука отмечен по-умолчанию. По нему ПКМ и нажать «Проверка». Если звука нет, то ПКМ по значку и выбрать «Обнаружить неполадки со звуком».
Звуки есть в Windows, но в игре не слышно:
Проверить опции громкости в настройках игры. Обновить DirectX и драйвер звуковой карты.
Есть звук, но нет голосов:
Не установлены файлы озвучки при установке. Проверьте целостность файлов игры в Steam.
Рекомендации по устранению неполадок звуковой карты Creative
Перезапустите аудио-панель Creative. Проверьте в ней настройки звуковой карты.
Общие рекомендации по устранению проблем звуковой карты Realtek
Перезапустите аудио-панель Realtek. Проверьте в ней настройки звуковой карты. В Realtek HD Audio Manager переключите тип аудио с Quadraponic (квадрафонический) на Stereo (стерео).
Destiny 2 вылетает после запуска
Попробуйте временно отключить антивирус (особенно в случае с Avast!). Также смотрите советы в разделе ошибок при запуске.
Destiny 2 и ошибка 0xc000007b
This application was unable to start correctly (0xc000007b). Самая частая причина появления ошибки при запуске приложения 0xc000007b — проблемы с драйверами NVidia.
Возможные решения
- Переустановите драйвера видеокарты
- Попробуйте запустить игру от имени администратора
- Установите/обновите DirectX, Visual C++, .Net Framework. Все файлы загружайте только с официального сайта Microsoft.
- Откройте командную строку «Выполнить» через меню «Пуск» и пропишите sfc /scannow. С помощью этой команды ваш ПК просканирует системные файлы и исправит некоторые ошибки.
- Удалите лишний софт, который может конфликтовать с видеодрайвером. В основном это различные «улучшатели» графики. Чем меньше у вас работает дополнительных приложений, тем лучше.
Метод с помощью программы Dependency Walker 64bit
- Скачайте и распакуйте Dependency Walker 64bit.
- Запустите программу, перейдите в View > Full paths. Теперь выберите файл .exe Destiny 2. После того как вы выбрали .exe игры может всплывать окно в котором вы увидите ошибки, просто закройте его. В разделе module, прокрутите блок вниз до конца ошибки и вы увидите несколько значений в столбцах.
- Теперь в колонке CPU все DLL файлы должны быть x64-битные для вашей игры. Если есть x86 DLL-файл будет в красном столбце CPU. Этот файл и вызывает ошибку 0xc000007b.
- Теперь перейдите на сайт dll-files.com и скачайте там 64-битную версию этого DLL файла и поместить его в корневую папку с игрой и в C:Windowssystem32. Игра теперь должна запустится без проблем.
Destiny 2 перестала запускаться
Какие изменения вы производили на компьютере? Возможно причиной проблемы стала установка новой программы. Откройте список установленных программ (Пуск -> Установка и удаление программ), отсортируйте по дате. Удалите недавно установленные. Переустановите Destiny 2.
Также проверьте диспетчер задач. Если запущены копии процессов Destiny 2, завершите их все.
На чтение 3 мин. Просмотров 319 Опубликовано 20.04.2021
Если при запуске у вас появляется черный экран Destiny 2, то это вполне может быть вызвано программным сбоем. Чтобы исправить это, убедитесь, что на вашей видеокарте, операционной системе и игре установлены последние обновления.
Destiny 2 – это бесплатный многопользовательский сетевой шутер от первого лица, который был впервые выпущен для платформы Windows в 2017 году. В игре есть режимы «Игрок против среды» и «Игрок против игрока». Игроки берут на себя роль Стража с целью защиты Последнего города от пришельцев.
Содержание
- Быстрое и простое исправление в Destiny 2 Black Экран
- Метод 1. Обновите драйвер видеокарты , чтобы исправить черный экран Destiny 2
- Метод 2: проверьте целостность игры
- Также прочтите :
Быстрое и простое исправление в Destiny 2 Black Экран
Одна из распространенных проблем, с которыми вы можете столкнуться во время игры, – это черный экран. Обычно это происходит, когда вы запускаете игру, и часто может вызывать разочарование. Вот что вам нужно сделать, чтобы это исправить.
Предварительные требования:
- Перезагрузите компьютер.
- Убедитесь, что игра обновлена. Это делается автоматически при запуске игры.
- Убедитесь, что ваш компьютер соответствует необходимым требованиям к оборудованию для игры.
Минимум:
- ОС: Windows 7/Windows 8.1/Windows 10 64-разрядная (последний пакет обновления)
- Процессор: Intel Core i3 3250 3,5 ГГц или Intel Pentium G4560 3,5 ГГц/AMD FX-4350 4,2 ГГц
- Память: 6 ГБ ОЗУ
- Графика: NVIDIA GeForce® GTX 660 2 ГБ или GTX 1050 2 ГБ/AMD Radeon HD 7850 2 ГБ
- Сеть: широкополосное подключение к Интернету
- Хранилище: 105 ГБ свободного места
Рекомендуется:
- ОС: Система Windows 7/Windows 8.1/Windows 10, 64-разрядная (последний пакет обновления)
- Процессор: Процессор Intel® Core i5 2400 3,4 ГГц или i5 7400 3,5 ГГц/AMD Ryzen R5 1600X 3,6 ГГц
- Память: 8 ГБ ОЗУ
- Графика: видео NVIDIA GeForce GTX 970 4 ГБ или GTX 1060 6 ГБ/AMD R9 390 8 ГБ Память 8 ГБ RAM
- Сеть: широкополосное подключение к Интернету
- Хранилище: 105 ГБ ava ilable space
Метод 1. Обновите драйвер видеокарты , чтобы исправить черный экран Destiny 2
Одной из распространенных причин этой проблемы является устаревший графический драйвер, поэтому вам необходимо убедиться, что у вас установлена последняя версия драйвера. Если у вас видеокарта NVIDIA, то вот что вам нужно сделать.
Необходимое время: 10 минут.
Обновить Драйвер графического процессора
- Щелкните правой кнопкой мыши значок настроек NVIDIA.
Его можно найти на панели задач в правом нижнем углу окна.
- Нажмите NVIDIA GeForce Experience.
Откроется окно GeForce Experience
- Щелкните вкладку Драйверы.
Это вторая вкладка в верхней части окна GeForce Experience.
- Щелкните Проверить наличие обновлений.
Это проверит, доступны ли какие-либо обновления для вашей конкретной модели видеокарты. Если обновления доступны, вам следует загрузить и установить их.
Если вы не видите GeForce Experience, вам следует сначала загрузить его отсюда https://www.nvidia.com/en-us/geforce/geforce-experience/.
Вы также можете обновить драйвер видеокарты из диспетчера устройств.
- Щелкните правой кнопкой мыши кнопку «Пуск».
- Щелкните «Диспетчер устройств».
- Щелкните стрелку вперед перед графическими адаптерами.
- Щелкните правой кнопкой мыши адаптер дисплея, затем выберите Обновить драйвер.
- Щелкните автоматический поиск драйверов.
Метод 2: проверьте целостность игры
Возможно, проблема вызвана отсутствием или повреждением файлы игры. Чтобы исправить это, вам нужно будет проверить целостность игры с помощью клиента Steam.
- Откройте панель запуска Steam.
- Щелкните значок Вкладка библиотеки.
- Найдите Destiny 2.
- Щелкните игру правой кнопкой мыши и выберите “Свойства”.
- Щелкните вкладку “Локальные файлы”.
- Нажмите кнопку “Проверить целостность файлов игры”.
После выполнения действий перечисленных выше, вы успешно исправите черный экран Destiny 2 при запуске.
Посетите наш канал TheDroidGuy на Youtube, чтобы увидеть больше видео по устранению неполадок.
Также прочтите :
- Как исправить проблему задержки Team Fortress 2