Люди, желающие воспользоваться возможностями мессенджера, часто задают вопрос — как скачать Дискорд на Виндовс XP, что учесть при настройке программы, и какие трудности могут возникнуть во время установки. Ниже рассмотрим особенности инсталляции для уже устаревшей, но еще популярной версии Windows XP.
Как скачать Discord на Виндовс XP: пошаговая инструкция
Перед загрузкой и установкой софта убедитесь в соответствии компьютера требованиям программного обеспечения. Для установки софта необходимо, чтобы ПК или ноутбук соответствовал следующим параметрам:
- CPU (процессор) — от 1,2 ГГц и выше;
- RAM (оперативная память) — от 256 МБ;
- HDD (встроенная память) от 182 Мб и выше;
- наличие звуковой карты;
- операционная система — от Windows 7 и выше.
Из сказанного видно, что официально Дискорд для Windows XP 32 bit или 64 bit не предусмотрен. В обществе ширится стереотип, что установить софт на устаревшую версию Виндовс не получится. Как результат, у пользователей Виндовс ХП появляется вопрос, что делать в таких обстоятельствах.
Владельцы XP отмечают, что, несмотря на отсутствие поддержки, про Discord с легкостью устанавливается на ПК или ноутбук и работает без сбоев (даже на версии ХП). Главное — наличие пакета обновлений SP3 и запуск процесс установки Дискорд от имени администратора.
Алгоритм действий имеет следующий вид:
- Перейдите по ссылке discordapp.com/download.
- Жмите на кнопку Загрузить сейчас.
- Следуйте подсказкам системы. На это этапе необходимо установить язык, выбрать место для установки и дать необходимые разрешения.

Как видно, за время существования программы разработчики Дискорд проделали большую работу по оптимизации программы. Следовательно, скачать и установить софт на Виндовс XP не должно быть проблемой. В крайнем случае, можно воспользоваться браузерной версией на Мозилла Фаерфокс. Для этого необходимо перейти по ссылке discordapp.com и нажать на кнопку Открыть Discord в браузере.
Настройка
Если вам удалось скачать и установить Дискорд на Виндовс XP, необходимо переходите к следующему этапу — настройке работы софта. Здесь действуйте по следующему алгоритму:
- Войдите в Дискорд на компьютере или ноутбуке.
- Зарегистрируйтесь в программе и создайте ученую запись.
- Укажите почту и пароль, которые в дальнейшем будут применяться для входа.
- Подтвердите данные регистрации.

- жмите на кнопку плюс справа;
- кликните на ссылку Создать сервер;
- введите его название;
- выберите пункт Создать.

- жмите на плюс возле отметки текстовый или голосовой канал;
- выберите тему Дискорд-канала;
- укажите название;
- кликните на кнопку Создать канал.

-
- Жмите на символ шестеренки внизу.
-
- Войдите в раздел Голос и видео.
-
- Убедитесь, что устройство ввода и вывода указано правильно. Здесь же выберите правильную громкость, режим ввода и сделайте другие настройки.
- Перейдите в раздел Конфиденциальность и установите нужный пункт защиты при общении.
- Сделайте другие настройки — языка, режима стримера, внешнего вида и т. д.
Настроить Дискорд на Виндовс XP, как и скачать, не составляет труда. Все пункты имеют пояснения, а при возникновении трудностей обратитесь в раздел FAQ по ссылке support.discordapp.com.
Еще раз повторим, что для корректной установки Discord на ПК или ноутбуке должен стоять пакет обновления SP3. При этом программу установки необходимо запускать от имени администратора. В этом случае трудностей быть не должно.
Если же появляется ошибка Installation has failed Discord, сделайте следующие шаги:
- Попробуйте перезагрузить компьютер/ноутбук и снова скачать Дискорд на Виндовс XP.
- Удалите программу из папок Local и Roaming. Для этого деинсталлируйте Discord, закройте процессы и вызовите меню с помощью Win+R. В появившейся графе введите %appdata%. После этого удалите приложение из упомянутых выше папок и заново установите его. Если удалить данные не удается, еще раз проверьте отсутствие запущенных процессов и остановите их.
- Попробуйте скачать Дискорд и запустить его на Виндовс XP от имени администратора. Для этого жмите на ярлык программы правой кнопкой мышки и выберите необходимый пункт.
- Убедитесь, что «железо» вашего ПК или ноутбука соответствует заявленным выше требованиям. Бывают ситуации, когда оборудование просто не «тянет» программу. В таком случае аппаратуру необходимо оптимизировать.
- Попробуйте временно отключить брандмауэр или антивирус. Возможно, их действия не позволяют скачать и установить Дискорд на Виндовс XP.
- Удалите лишнее ПО. Вспомните, какие программы вы устанавливали недавно. Возможно, это они мешают нормальной работе. Попробуйте на время отключить их или удалить.
Если вам удалось установить и настроить приложение, в дальнейшем могут возникнуть проблемы с его обновлением. В таком случае появляется надпись Update failed Discord. При возникновении такой ситуации сделайте следующие шаги:
- Очистите устройство от программы (как это сделать, рассматривалось в пункте 2 рассмотренной выше инструкции).
- Установите программу CCleaner и проверьте систему на факт оставшихся файлов программы.
- Перезагрузите оборудование.
После этого остается снова скачать Дискорд с официального сайта и установить его на Виндовс XP.
Если у вас все еще возникают рассмотренные выше ошибки и ничего не помогает, обратитесь в поддержку support.discordapp.com/hc/ru или попробуйте задать вопрос на форумах по интересам.
Итоги
Если смотреть на системные требования разработчика, скачать Дискорд на Windows XP не получится. Но на практике это возможно, если на компьютере или ноутбуке установлена третья версия обновлений (SP3). При этом рекомендуется запускать процесс от имени администратора, чтобы избежать трудностей. Если проблемы все-таки возникают, их можно решить с помощью службы поддержки Дискорда.
Discord – это многофункциональный мессенджер, который заработал популярность среди миллионов пользователь как наилучшая программа для общения между игроками многопользовательских игр. Кроме этого приложение позволяет изменять дизайн окна, регулировать громкость, подавлять посторонние звуки, изменять регион для лучшего качества подключения и добавлять в контакты друзей и знакомых из любых социальных сетей.
«Стример»
Данный режим поможет пользователю скрыть любую личную информацию, которую не должен видеть посторонний зритель или участник на сервере. Кроме того, настроить основные функции режима «Стример» без труда сможет даже самый неопытный пользователь.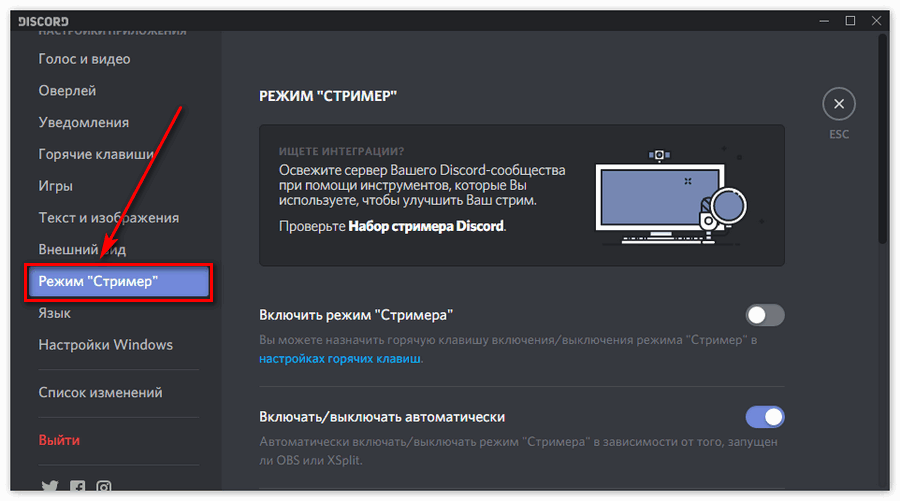
Поэтому начиная транслировать игру вы можете не переживать о сохранности вашей личной информации.
Оверлей
Оверлей – это функция, которая позволяет, не выходя из любимой игры общаться с друзьями и делиться самыми яркими впечатлениями от игрового процесса. 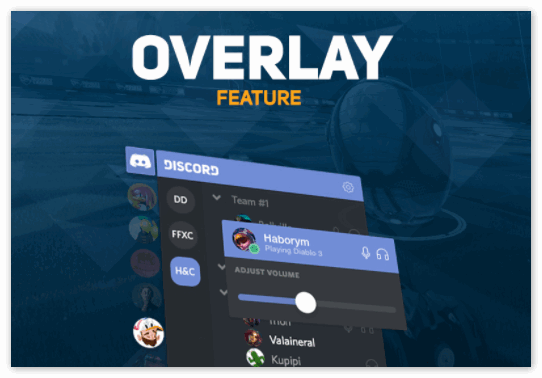
- Зайдите в Discord;
- Затем откройте «Настройки пользователя» и раздел «Оверлей»;
- Нажмите на кнопочку «Включить внутриигровой оверлей» и перетащите соответствующий ползунок вправо;
- После этого можете самостоятельно настроить все тонкости функции на свое усмотрение.
Если при запуске желаемой игры Overlay не включается автоматически, необходимо добавить название игры вручную.
Системные требования
Для корректной работы приложения необходимо иметь:
- Операционную систему Windows XP и выше;
- Минимум 200 МБ свободной памяти;
- Минимум 256 Мб оперативной памяти;
- Не самую старую звуковую карту;
- Процессор с тактовой частотой в 1200 МГц.
Основные возможности
- Поддержка русского языка;
- Простой и интуитивно понятный интерфейс;
- Гибкая настройка программы;
- Огромный функционал.
Скачать Discord для Windows XP на русском языке вы можете по ссылке ниже.
Заключение
Загрузка мессенджера на компьютер с операционной системой Windows XP ничем не отличается от остальных OS и выполняется в два клика, поэтому проблем с тем, как запустить Discord или как установить Дискорд на Windows XP у вас возникнуть не должно.
Загрузить бесплатно на русском языке
Перейти к содержанию
На чтение 2 мин Просмотров 311 Обновлено 30.11.2019
Виндовс ХП – сильно устаревшая операционная система, ведь была выпущена в далеком 2001 году. По этой причине многие разработчики софта для компьютеров и ноутбуков от нее отказались, что несколько усложняет жизнь пользователям. Несмотря на это все, Дискорд для Windows XP можно использовать, но с некоторыми ограничениями.
Подробности
Дело в том, что установить данную программу не выйдет из-за банальной несовместимости. Но при этом у пользователей остается доступ к ее онлайн-версии, которая в целом работает неплохо. Открыть ее можно следующим образом:
- Откройте в удобном браузере ссылку https://discordapp.com. Лучше всего использовать Opera или Google Chrome.
- Нажмите кнопку «Войти», размещенную справа под адресной строкой.
- Далее, авторизуйтесь в существующей учетной записи и дождитесь загрузки новой страницы.
Дополнение
Стоит понимать, что веб-версия может вылетать, кроме того, обладает определенными ограничения. Самое серьезное из них – невозможность совершения голосовых и видеовызовов из-за программных ограничений. Так что для общения остаются только переписки.
Пытаться скачать Дискорд для Windows XP не имеет смысл, поскольку такой версии мессенджера попросту не существует. А если вы что-то при попытке поиска по этому запросу загрузите и откроете, то рискуете получить опасный вирус на компьютере.
Чтобы получить полноценный Discord, необходимо обновить операционную систему хотя бы до «Семерки», а в идеале – до Win 10.

Discord – это многофункциональный мессенджер, который заработал популярность среди миллионов пользователь как наилучшая программа для общения между игроками многопользовательских игр. Кроме этого приложение позволяет изменять дизайн окна, регулировать громкость, подавлять посторонние звуки, изменять регион для лучшего качества подключения и добавлять в контакты друзей и знакомых из любых социальных сетей.
«Стример»
Данный режим поможет пользователю скрыть любую личную информацию, которую не должен видеть посторонний зритель или участник на сервере. Кроме того, настроить основные функции режима «Стример» без труда сможет даже самый неопытный пользователь.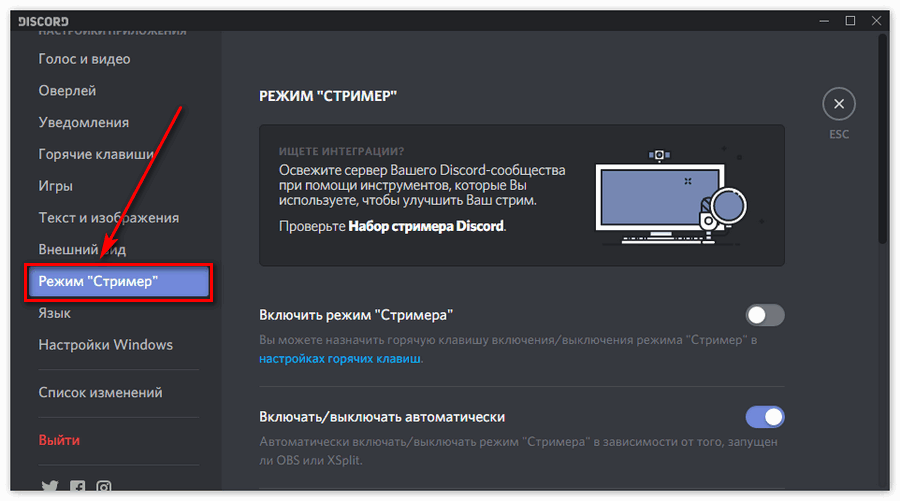
Поэтому начиная транслировать игру вы можете не переживать о сохранности вашей личной информации.
Оверлей
Оверлей – это функция, которая позволяет, не выходя из любимой игры общаться с друзьями и делиться самыми яркими впечатлениями от игрового процесса. 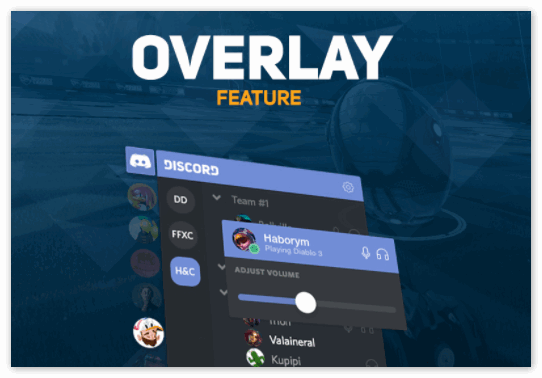
- Зайдите в Discord;
- Затем откройте «Настройки пользователя» и раздел «Оверлей»;
- Нажмите на кнопочку «Включить внутриигровой оверлей» и перетащите соответствующий ползунок вправо;
- После этого можете самостоятельно настроить все тонкости функции на свое усмотрение.
Если при запуске желаемой игры Overlay не включается автоматически, необходимо добавить название игры вручную.
Системные требования
Для корректной работы приложения необходимо иметь:
- Операционную систему Windows XP и выше;
- Минимум 200 МБ свободной памяти;
- Минимум 256 Мб оперативной памяти;
- Не самую старую звуковую карту;
- Процессор с тактовой частотой в 1200 МГц.
Основные возможности
- Поддержка русского языка;
- Простой и интуитивно понятный интерфейс;
- Гибкая настройка программы;
- Огромный функционал.
Скачать Discord для Windows XP на русском языке вы можете по ссылке ниже.
Заключение
Загрузка мессенджера на компьютер с операционной системой Windows XP ничем не отличается от остальных OS и выполняется в два клика, поэтому проблем с тем, как запустить Discord или как установить Дискорд на Windows XP у вас возникнуть не должно.
Загрузить бесплатно на русском языке
Люди, желающие воспользоваться возможностями мессенджера, часто задают вопрос — как скачать Дискорд на Виндовс XP, что учесть при настройке программы, и какие трудности могут возникнуть во время установки. Ниже рассмотрим особенности инсталляции для уже устаревшей, но еще популярной версии Windows XP.
Как скачать Discord на Виндовс XP: пошаговая инструкция
Перед загрузкой и установкой софта убедитесь в соответствии компьютера требованиям программного обеспечения. Для установки софта необходимо, чтобы ПК или ноутбук соответствовал следующим параметрам:
- CPU (процессор) — от 1,2 ГГц и выше;
- RAM (оперативная память) — от 256 МБ;
- HDD (встроенная память) от 182 Мб и выше;
- наличие звуковой карты;
- операционная система — от Windows 7 и выше.
Из сказанного видно, что официально Дискорд для Windows XP 32 bit или 64 bit не предусмотрен. В обществе ширится стереотип, что установить софт на устаревшую версию Виндовс не получится. Как результат, у пользователей Виндовс ХП появляется вопрос, что делать в таких обстоятельствах.
Владельцы XP отмечают, что, несмотря на отсутствие поддержки, про Discord с легкостью устанавливается на ПК или ноутбук и работает без сбоев (даже на версии ХП). Главное — наличие пакета обновлений SP3 и запуск процесс установки Дискорд от имени администратора.
Алгоритм действий имеет следующий вид:
- Перейдите по ссылке discordapp.com/download.
- Жмите на кнопку Загрузить сейчас.
- Следуйте подсказкам системы. На это этапе необходимо установить язык, выбрать место для установки и дать необходимые разрешения.

Как видно, за время существования программы разработчики Дискорд проделали большую работу по оптимизации программы. Следовательно, скачать и установить софт на Виндовс XP не должно быть проблемой. В крайнем случае, можно воспользоваться браузерной версией на Мозилла Фаерфокс. Для этого необходимо перейти по ссылке discordapp.com и нажать на кнопку Открыть Discord в браузере.
Настройка
Если вам удалось скачать и установить Дискорд на Виндовс XP, необходимо переходите к следующему этапу — настройке работы софта. Здесь действуйте по следующему алгоритму:
- Войдите в Дискорд на компьютере или ноутбуке.
- Зарегистрируйтесь в программе и создайте ученую запись.
- Укажите почту и пароль, которые в дальнейшем будут применяться для входа.
- Подтвердите данные регистрации.

- жмите на кнопку плюс справа;
- кликните на ссылку Создать сервер;
- введите его название;
- выберите пункт Создать.

- жмите на плюс возле отметки текстовый или голосовой канал;
- выберите тему Дискорд-канала;
- укажите название;
- кликните на кнопку Создать канал.

-
- Жмите на символ шестеренки внизу.
-
- Войдите в раздел Голос и видео.
-
- Убедитесь, что устройство ввода и вывода указано правильно. Здесь же выберите правильную громкость, режим ввода и сделайте другие настройки.
- Перейдите в раздел Конфиденциальность и установите нужный пункт защиты при общении.
- Сделайте другие настройки — языка, режима стримера, внешнего вида и т. д.
Настроить Дискорд на Виндовс XP, как и скачать, не составляет труда. Все пункты имеют пояснения, а при возникновении трудностей обратитесь в раздел FAQ по ссылке support.discordapp.com.
Еще раз повторим, что для корректной установки Discord на ПК или ноутбуке должен стоять пакет обновления SP3. При этом программу установки необходимо запускать от имени администратора. В этом случае трудностей быть не должно.
Если же появляется ошибка Installation has failed Discord, сделайте следующие шаги:
- Попробуйте перезагрузить компьютер/ноутбук и снова скачать Дискорд на Виндовс XP.
- Удалите программу из папок Local и Roaming. Для этого деинсталлируйте Discord, закройте процессы и вызовите меню с помощью Win+R. В появившейся графе введите %appdata%. После этого удалите приложение из упомянутых выше папок и заново установите его. Если удалить данные не удается, еще раз проверьте отсутствие запущенных процессов и остановите их.
- Попробуйте скачать Дискорд и запустить его на Виндовс XP от имени администратора. Для этого жмите на ярлык программы правой кнопкой мышки и выберите необходимый пункт.
- Убедитесь, что «железо» вашего ПК или ноутбука соответствует заявленным выше требованиям. Бывают ситуации, когда оборудование просто не «тянет» программу. В таком случае аппаратуру необходимо оптимизировать.
- Попробуйте временно отключить брандмауэр или антивирус. Возможно, их действия не позволяют скачать и установить Дискорд на Виндовс XP.
- Удалите лишнее ПО. Вспомните, какие программы вы устанавливали недавно. Возможно, это они мешают нормальной работе. Попробуйте на время отключить их или удалить.
Если вам удалось установить и настроить приложение, в дальнейшем могут возникнуть проблемы с его обновлением. В таком случае появляется надпись Update failed Discord. При возникновении такой ситуации сделайте следующие шаги:
- Очистите устройство от программы (как это сделать, рассматривалось в пункте 2 рассмотренной выше инструкции).
- Установите программу CCleaner и проверьте систему на факт оставшихся файлов программы.
- Перезагрузите оборудование.
После этого остается снова скачать Дискорд с официального сайта и установить его на Виндовс XP.
Если у вас все еще возникают рассмотренные выше ошибки и ничего не помогает, обратитесь в поддержку support.discordapp.com/hc/ru или попробуйте задать вопрос на форумах по интересам.
Итоги
Если смотреть на системные требования разработчика, скачать Дискорд на Windows XP не получится. Но на практике это возможно, если на компьютере или ноутбуке установлена третья версия обновлений (SP3). При этом рекомендуется запускать процесс от имени администратора, чтобы избежать трудностей. Если проблемы все-таки возникают, их можно решить с помощью службы поддержки Дискорда.
Discord — мессенджер для Windows, ориентированный на геймерскую аудиторию. Программа представлена на платформах Windows, MacOS, Linux, Android и iOS. Интеграция с Twitch упрощает стриминг, привязка аккаунта Steam уведомит об активности друзей. В настройках активируется виджет, который встраивается на сайт. Это способ экспресс приглашения участников на сервер, маркер посещаемости платформы. В текстовых и голосовых каналах есть система ролей с настраиваемыми правами — инструмент для визуального и тематического разделения пользователей.
Краткий перечень возможностей Discord
Администрирование сервера — простой механизм создания и управления сервером. Помимо приглашения участников, настройки ролей и разделения на группы, есть три уровня безопасности. Есть функция автоматического переноса пользователя в канал AFK, если он длительное время неактивен.
Ролевая система — в текстовом или голосовом канале создатель делегирует часть полномочий проверенным участникам. Это инструмент сегментирования разросшегося сервера, объединение людей по интересам в отдельные группы.
Маркеры состояния (статусы) — это значки около ника игрока, информирующие о роде деятельности, уровне активности.
Оверлей — выносится информация о составе группы и активности участников поверх всех окон. Удобно во время игры в полноэкранном режиме, так как ее не нужно сворачивать.

Скачать Дискорд на Виндовс ХР не так просто – эта версия операционной системы отличается от других. Как преодолеть трудности и получить желаемый результат? Можно ли загрузить мессенджер на свой компьютер? Попробуем разобраться вместе.
Как скачать
К сожалению, скачать Дискорд для Виндовс ХР с официального сайта разработчика не получится. Если вы заглянете в раздел поддержки и изучите требования к операционной системе, сами убедитесь – приложение поддерживается только на компьютерах с установленной Windows 7 и выше.
Расстраиваться не стоит – нет официальной поддержки, найдем другой клиент. Вы можете загрузить установочный файл с нашего сайта или поискать приложение на других ресурсах. Напоминаем, в поисках стоит быть внимательным и осторожным – избегайте потенциально опасный сайтов, не забудьте включить антивирус и сканировать загружаемый софт на наличие вирусов.
Для Windows XP x32
Для Windows XP x64
Вы можете скачать Дискорд для Виндовс ХР 32 бит или 64 бит – предварительно узнайте разрядность своего компьютера:
- Жмите правой кнопкой на значок «Мой компьютер» и выбирайте пункт «Свойства»;
- Ищите раздел «Система» тут есть нужная вам информация.
Если никаких отметок нет – вам нужен Дискорд для Windows XP 32 bit. Если у вас 64-битная версия, вы увидите соответствующее указание рядом с названием ОС.
Загрузили файл установки? Продолжаем инсталляцию на устройство!
- Запустите загрузочный файл двойным кликом левой кнопки мыши;
- Следуя инструкциям на экране, выберите место установки и язык пользователя;
- Дождитесь автоматического завершения процессов и нажмите на значок «Готово»!
Как видите, скачать Дискорд для Windows XP можно – несмотря на официальное отсутствие поддержки, старая версия ОС совместима с мессенджером. Приложение немного весит и экономит ресурсы оперативной памяти, поэтому прекрасно работает даже на старых устройствах с устаревшими же ОС.
Переходим к следующему шагу? Нужно создать учетную запись пользователя (если вы уже проходили регистрацию, пропускайте этот этап – достаточно просто авторизоваться).
- Откройте приложение на рабочем столе;
- Нажмите на кнопку «Зарегистрироваться» в окне авторизации;
- Укажите адрес электронной почты, придумайте имя пользователя и пароль;
- Дождитесь входящего письма со ссылкой-подтверждением и завершите регистрацию.
Discord для Windows XP готов к использованию – можно создать свой первый сервер и начать общение с друзьями!
Возникли трудности
В процессе установки появились неожиданные проблемы, вы не смогли скачать Дискорд для Виндовс ХР? Попробуем принять меры!
- Вызовите командную строку с помощью сочетания клавиш Win+R;
- В окно «Выполнить» впишите команду %appdata%;
- В открывшемся окне найдите папки Local и Roaming и полностью удалите из них любые файлы, в названии которых есть название мессенджера.
Иногда Discord и Windows XP не могут «подружиться» из-за отсутствия пакета обновления SP3 (загрузить его можно с официального сайта Майкрософт). Обязательно скачайте нужный софт и запускайте приложение от имени администратора! Для этого:
- Нажмите на ярлычок мессенджера правой кнопкой мышки;
- Выберите пункт «Запуск от имени администратора».
Убедитесь, что устройство соответствует системным требованиям – если оно не дотягивает, придется отложить процесс установки программы:
- Процессор – от 1,2 ГГц и выше;
- Оперативная память – от 256 МБ;
- HDD – от 182 Мб и выше.
Полезный совет: иногда трудности с загрузкой решает банальная перезагрузка устройства!
С некоторыми оговорками скачать Лискорд на Виндовс ХП можно – если воспользуетесь нашими советами, все получится! Даже на старом устройстве мессенджер будет работать, нужно лишь найти соответствующую версию, которая подойдет под вашу операционную систему.
Продолжить через
Или
Это обязательное поле
Введите email
Это обязательное поле
Введите пароль
Вы указали неверный логин или пароль
Забыли
пароль?
Это обязательное поле
Имя
Это обязательное поле
Введите email
Это обязательное поле
Введите пароль
Это обязательное поле
Повторите пароль
Как пользователь
Как разработчик
Подписаться на рассылку
Принимаю правила
пользования сайтом и даю согласие на
обработку персональных данных.
Discord — это приложение для чата, которое позволяет связываться с узкой группой лиц по аудиосвязи, проводить видеоконференции и обмениваться файлами. Программа отличается минимальной нагрузкой на ЦПУ и поддерживает Windows 7, 8 и 10. Новую версию 2023 года Discord скачать бесплатно можно на русском языке на ПК с нашего сайта либо воспользоваться браузерной версией.
Функционал Дискорд напоминает такие программы, как Skype или TeamSpeak, или профессиональные коммуникационные платформы вроде Slack. Его отличие в том, что он специально предназначен для геймеров, предлагая им способы находить друг друга, координировать игру и вести личные или публичные беседы. Софт поддерживает связь по видео, голосовые звонки и текстовой чат.
ПО позволяет создавать сообщества со свободным или приватным доступом, добавлять в него друзей и защищать от ботов при помощи верификации. Программа поддерживает интеграции с популярными приложениями Twitch, YouTube, Reddit, Facebook, Twitter, Spotify, Xbox Live, GitHub, Steam, Battle.net. Геймеры могут включить демонстрацию экрана и транслировать прохождение.
Пользователи могут вручную отрегулировать настройки видеокамеры и микрофона, подключить кодеки для шумоподавления, настроить аппаратное ускорение. Для важных бесед присутствует возможность снижать громкость других приложений, запущенных на ПК.
Десктопную версию Дискорд скачать бесплатно на русском языке можно с официального сайта либо воспользоваться веб-версией. При желании функционал можно расширить, подключив режим Nitro. После этого пользователям станут доступны emoji, бусты для сервера, поддержка стриминга в высоком качестве и увеличение размера отправляемых файлов. Стоимость Нитро в месяц составляет 9,99$ в месяц.

Скачать Дискорд на Виндовс ХР не так просто – эта версия операционной системы отличается от других. Как преодолеть трудности и получить желаемый результат? Можно ли загрузить мессенджер на свой компьютер? Попробуем разобраться вместе.
Как скачать
К сожалению, скачать Дискорд для Виндовс ХР с официального сайта разработчика не получится. Если вы заглянете в раздел поддержки и изучите требования к операционной системе, сами убедитесь – приложение поддерживается только на компьютерах с установленной Windows 7 и выше.
Расстраиваться не стоит – нет официальной поддержки, найдем другой клиент. Вы можете загрузить установочный файл с нашего сайта или поискать приложение на других ресурсах. Напоминаем, в поисках стоит быть внимательным и осторожным – избегайте потенциально опасный сайтов, не забудьте включить антивирус и сканировать загружаемый софт на наличие вирусов.
Для Windows XP x32
Для Windows XP x64
Вы можете скачать Дискорд для Виндовс ХР 32 бит или 64 бит – предварительно узнайте разрядность своего компьютера:
- Жмите правой кнопкой на значок «Мой компьютер» и выбирайте пункт «Свойства»;
- Ищите раздел «Система» тут есть нужная вам информация.
Если никаких отметок нет – вам нужен Дискорд для Windows XP 32 bit. Если у вас 64-битная версия, вы увидите соответствующее указание рядом с названием ОС.
Загрузили файл установки? Продолжаем инсталляцию на устройство!
- Запустите загрузочный файл двойным кликом левой кнопки мыши;
- Следуя инструкциям на экране, выберите место установки и язык пользователя;
- Дождитесь автоматического завершения процессов и нажмите на значок «Готово»!
Как видите, скачать Дискорд для Windows XP можно – несмотря на официальное отсутствие поддержки, старая версия ОС совместима с мессенджером. Приложение немного весит и экономит ресурсы оперативной памяти, поэтому прекрасно работает даже на старых устройствах с устаревшими же ОС.
Переходим к следующему шагу? Нужно создать учетную запись пользователя (если вы уже проходили регистрацию, пропускайте этот этап – достаточно просто авторизоваться).
- Откройте приложение на рабочем столе;
- Нажмите на кнопку «Зарегистрироваться» в окне авторизации;
- Укажите адрес электронной почты, придумайте имя пользователя и пароль;
- Дождитесь входящего письма со ссылкой-подтверждением и завершите регистрацию.
Discord для Windows XP готов к использованию – можно создать свой первый сервер и начать общение с друзьями!
Возникли трудности
В процессе установки появились неожиданные проблемы, вы не смогли скачать Дискорд для Виндовс ХР? Попробуем принять меры!
- Вызовите командную строку с помощью сочетания клавиш Win+R;
- В окно «Выполнить» впишите команду %appdata%;
- В открывшемся окне найдите папки Local и Roaming и полностью удалите из них любые файлы, в названии которых есть название мессенджера.
Иногда Discord и Windows XP не могут «подружиться» из-за отсутствия пакета обновления SP3 (загрузить его можно с официального сайта Майкрософт). Обязательно скачайте нужный софт и запускайте приложение от имени администратора! Для этого:
- Нажмите на ярлычок мессенджера правой кнопкой мышки;
- Выберите пункт «Запуск от имени администратора».
Убедитесь, что устройство соответствует системным требованиям – если оно не дотягивает, придется отложить процесс установки программы:
- Процессор – от 1,2 ГГц и выше;
- Оперативная память – от 256 МБ;
- HDD – от 182 Мб и выше.
Полезный совет: иногда трудности с загрузкой решает банальная перезагрузка устройства!
С некоторыми оговорками скачать Лискорд на Виндовс ХП можно – если воспользуетесь нашими советами, все получится! Даже на старом устройстве мессенджер будет работать, нужно лишь найти соответствующую версию, которая подойдет под вашу операционную систему.

Содержание
- Установка Discord на Windows XP
- Подготовка к установке Discord
- Как запустить Discord на Windows XP
Итак, перед тем как начать описывать установку Дискорда на Windows XP, кратко скажем о том, кому может пригодиться данная статья. Чаще всего подобным вопросом интересуются люди, у которых уже установлена данная операционная система. А как же пользователи, которые хотят скачать Discord для Windows XP на виртуальную машину, которой собственно еще нет? Многим пользователям порой приходится иметь доступ к двум аккаунтам одновременно – и как один из вариантов именно в виртуальной машине они видят решение. Не вдаваясь в технические подробности, кратко скажем, что виртуальная машина позволяет устанавливать ОС на уже уставленную, т.е. она позволяет находиться в двух операционных системах одновременно и запускать одновременно те же самые программы.
Важно! Перед тем, как начать следовать проиллюстрированному алгоритму действий, прочитайте статью до конца! Ну а если для вас это окажется непосильным трудом, переходите сразу к последнему пункту.
Подготовка к установке Discord
Итак, перед тем как устанавливать Дискорд логично, что нам понадобится и сама операционная система. А так как у нас уже действует Windows 7 и желания ее менять на менее производительную XP не было, нашелся выход в виртуальной машине.
Следующие действия будут полезны для тех, кто хочет установить Windows XP на виртуальную машину.
- Для начала перейдите по ссылке, чтобы скачать VirtualBox – эта программа будет выступать за виртуальную машину.
- Запустите установку.
- По желанию можно изменить расположение установки, однако нами было все оставлено по умолчанию.
- Следующий этап отвечает за создание ярлыков, оставьте все без изменений.
- Активируйте инсталляцию.
- Нажмите «Install». Далее на любом этапе установки оставьте всё без изменений. Если вам предложат установить дополнительные драйвера для клавиатуры и мыши – согласитесь.
- Если у вас нет образа ОС Windows XP, то перейдите по ссылке. Нажмите «Скачать».
- После того как скачается торрент-файл запустите его. Он откроется только в том случае, если у вас установлен uTorrent. Подробное описание по его установке рассказывает следующая статья.Запустите torrent файл. При необходимости задайте путь сохранения. Нажмите «Ок».
- Начнется скачивание софт продукта.
- После окончания щелкните по строке, отвечающей за Windows XP, правой кнопкой мыши. Выберите пункт «Открыть папку».
- Запомните путь, куда был сохранен образ.
- Запустите VirtualBox. Нажмите «Создать».
- Для того чтобы создать виртуальную машину необходимо задать ей имя, тип и версию. Произвольно придумайте название. Версию укажите Windows XP (32-bit).
- Минимальные системные требования можно посмотреть на следующем скриншоте.
- Задайте виртуальной объем памяти, который будет выделять под создаваемую ОС. Обычно система сама знает, сколько отводить для шаблонных операционных систем. Можно оставить без изменений. Также не запрещено поставить меньше из учета минимальных требований.
- На следующем этапе ничего не изменяйте.
- Тип файла укажите VDI.
- Формат хранение задайте фиксированный. Это нужно, чтобы система быстрее работала и не зависала, если у вас не лучшие характеристики компьютера.
- Поставьте размер виртуального жесткого диска. Оставьте без изменений, либо укажите больше.
- После нажатия кнопки «Создать», начнется построение виртуального жесткого диска.
- Когда предыдущий этап будет пройден, щелкните правой кнопкой мыши по созданной машине, и выберите «Настроить».
- Перейдите во вкладку «Носители». Щелкните по контроллеру «Пусто». В пункте «Атребуты» нажмите на образ диска.
- Соответственно «Выбрать образ оптического диска».
- Откройте путь сохранения скаченной ОС. И выберите ее.
- Нажмите «ОК».
- Перейдем к самой установке – «Запустить».
- Выберите вариант загрузки – «Установка Microsoft Windows XP SP3 в автоматическом режиме».
- Начнется установка.
- На этом этапе нужно из неразмеченной области создать раздел. Нажмите клавишу – С.
- Подтвердите создание раздела, нажатием «Enter» .
- После того, как раздел будет создан, нажмите снова Энтер, чтобы запустилась установка ОС.
- Отформатируйте раздел в режиме NTFS.
- Дождитесь конца форматирования раздела.
- Далее система оповестит, сколько потребуется время для конца установки.
- По завершении установки, автоматически запустится операционная система. В панели навигации нажмите «Машина». Выберите «Завершить работу».
- Перейдите в «Настройки».
- Пункт «Носители. И там где задавали оптический диск, изъявите диск из привода. По желанию скаченный образ вообще можно удалить, он больше не нужен.
- Перейдите «Общие папки». Здесь можно создать общую папку, которая станет общей для двух операционных систем, чтобы лучше понять – она своего рода сетевая папка. Нажмите на папку с плюсом.
- Щелкните по раскрывающемуся списку. Выберите «Другой».
- Задайте путь для общей папки.
- Приведите радиобокс в активное положение «Авто-подключение».
- Далее нажмите «Ок».
- После проделанных действий операционная система готова к повторному запуску. Чтобы изменения пришли в силу, и стала действовать общая папка, щелкните по «Устройства» — «Подключить образ диска Дополнений гостевой ОС».
- Запустится установщик обновлений для доступа к общей папке. Нажмите «Next».
- Пусть установки оставьте без изменений.
- Активируйте инсталляцию – «Install».
- Нажмите «Finish». После чего произойдет перезагрузка вложенной операционной системы.
- Теперь после нажатия по ярлыку «Мой компьютер», будет высвечиваться область с названием «Сетевые диски». Это доступ к общей папке между основной и установленной ОС.
Как запустить Discord на Windows XP
Итак, операционная система установлена, логично предположить, что настало время скачать и установить Дискорд.
Далее было куча попыток загрузить Discord с других сайтов. Ошибка одна и та же. Дело дошло до того, что мы начали сомневаться в самой нашей системе, что ей чего-то не хватает. Следовали руководствам из разных инструкциях.
Прозрение наступило неожиданно. Для тех, кто еще задается вопросом – «Как установить Discord на Windows XP?», ответ – «НИКАК!». Не теряется своего драгоценного времени. На сайте разработчиков, есть одна очень важная информация, которую нельзя отыскать на всех остальных сайтах с раздачей. Discord идет ТОЛЬКО на операционные системы семейства Windows начиная с версии 7 и выше. Но ни как не на XP! Запомните это!
Если вам всё-таки посчастливилось быть обладателем ОС Windows XP, выход всё же есть. Вы можете запустить Дискорд не через приложение, а через браузер. Возможно, это менее удобно, но особой разницы вы не почувствуете.
- Перейдите на официальный сайт Discord. На главной странице нажмите «Вход».
- Откроется окно авторизации в системе Дискорд.
- Как вы могли заметить интерфейс после входа на русском языке.
Если вам нужно использовать несколько аккаунтов одновременно, современные браузеры позволяют запросто это реализовать. Например, браузер Google Chrome поддерживает режим «Инкогнито», включая который можно авторизоваться под разными учетными записями одновременно. Т.е. первые данные для авторизации будут введены в обычном режиме, вторые же в режиме «Инкогнито».
Пусть основная тема статьи не оказалась очень информативной, однако в ней каждый найдет для себя что-то новое. Кто-то только что узнал, как запустить виртуальную машину и что это вообще такое. Другой же почерпнул для себя знание установки Windows XP. А кто-то развеял свои сомнения по поводу совместимости Дискорда с операционной системой Windows версии XP. Если вы всё же установите Windows XP на виртуальную машину, то переключаться между окнами действующей ОС и виртуальной операционной системой следует с помощью клавиши — Ctrl.
Мессенджер Дискорд расширил привычные границы мира общения. Пользователи в рамках одной программы могут находить людей, которые разделяют мнение по выбранной тематике.
Плюсы и минусы программы
Мессенджер Дискорд открывает пользователям доступ ко многим опциям. Клиенты программы, которые скачали, и уже пользуются программой, смогли выделить основополагающие преимущества:
- Пользование программой интуитивное понятное. Поскольку от применения мессенджера в первую очередь ожидается приятное время препровождение, разработчики позаботились о том, что команды расположены в доступном варианте. Если необходимо проделать операцию, то команды на экране. Не нужно искать, или спрашивать в помощнике.
- Функционал программы. Пользователи могут создавать оригинальные контенты только в рамках программы. Если появилась оригинальная идеи, и желание поделиться, можно создать сервер, и приглашать участников. Все перечисленные опции доступны пользователям Дискорд.
- Общение различными вариантами. Люди делятся на две основополагающие категории. Те, кто любит общаться лично, и те, кто любит отправлять сообщения. Программа Дискорд разработала варианты для каждой категории. При этом, клиенты проекта могут использовать и оба варианта.
- Изменение персональной информации по желанию. Аватар можно поменять на фотографию, или изображение. Статус можно менять ежедневно. При этом, в программе можно использовать стандартный статус по умолчанию, например, в сети. Или поставить пользовательский статус с оригинальными мыслями или цитатами. Организовывайте рабочее пространство по усмотрению.
- Настройки помогают управлять процесса в рамках программы. И видео и звук можно контролировать. Переход в настройки представлен в виде шестеренки, как будто идет управление механизмом.
Дискорд, как и любой стандартный мессенджер открывает пользователям доступ к опциям и инструментам, при помощи которых можно общаться с собеседниками. Но получить доступ к функционалу можно получить только после прохождения стандартного варианта регистрации. Регистрацию можно начать проходить сразу же после скачивания, и установки программы на выбранное устройство. Принцип скачивания приблизительно идентичен на всех устройствах. Но перед началом произведения операции ознакомьтесь с нюансами скачивания программы Дискорд на Windows XP.
Компьютерные технологии сделали шаг вперед, и развиваются ежегодно, но многие пользователи решили остановиться на классическом варианте. Если Windows XP установлен на персональном компьютере, то скачать программу можно с официального сайта. Можно выбрать и другой источник, но в подобном случае нельзя быть уверенным, что вместе с приложение на компьютер не проникнет вирус.
- Для того, чтобы перейти на официальную веб-страницу, ввести в поисковую строку браузера название.
- На сайте предложат вариант устройства. После указания необходимого устройства, скачивание пойдет. На персональный компьютер загрузится установочный файл, который впоследствии распаковываем.
Скачать Discord на Windows XP
Как установить Дискорд на Windows XP?
После скачивания установочного файла на компьютер, остается произвести установку. Если загрузить скаченный файл, инсталляция произойдет автоматическим образом. Не нужно вводить данные, или указывать дополнительную информацию.
Когда установка завершится, пользователь переходит в программу, и начинает применять функционал.
Если программа работает в первый раз, то войти в мессенджер нельзя без стандартной процедуры регистрации. Если персональная страница создана, то остается ввести придуманный логин и пароль.
Проблемы с установкой
При создании мессенджера Дискорд разработчики уделили внимание процедуре скачивания, и поэтому не должно возникать проблем на этапе скачивания и установки программы. Если пользователь понимает, что скачивание не производится, или осуществляется с ошибкой, то процесс пошел не по заданному алгоритму. Перед тем, как исправлять ошибку, разберитесь с причиной.
- Первое о чем стоит подумать – это подключение к сети. Программа работает от интернета, и скачивание происходит при подключении к сети. Если интернет не работает, или соединение прервано, то процесс загрузки может остановиться. В итоге файл не будет скачен, или загрузится частями, что вызовет ошибки в работе.
- Если пользователь решил сэкономить время, или случайно зашел в неофициальный источник, то нельзя дать гарантию, что программа скачается без ошибок. Но это не главная проблема. При худшем развитии событий на устройство пройдет вредоносный вирус. В подобном варианте придется тратиться время, и чистить компьютер.
- Установочный файл может загрузиться с ошибками. При этом, вначале можно и заметить проблему, но потом при пользовании функционалом возникнуть недочеты. Например, микрофон не будет подключаться, или во время трансляции не получится включить режим демонстрации экрана. Если произошла одна из ошибок, удалите программу через Диспетчер задач, который расположен в меню Пуск. После удаления программы, скачайте установочный файл снова.
- Браузер может не поддерживать работу программы. Как правило, стабильности можно получить при помощи браузера Google Chrome.
1
4
28.10.2016, 13:11
Если вы напишите, что происходит во время попытки установить программу, то я вам смогу подсказать, что не так и как решить данную проблему. Без какой-либо информации помочь не смогу, увы.
0
3
31.10.2016, 06:46
вот что пишет при попытки установки this program run on Windows XP or before; it requires a later version of windows не устанавливается
1
5
31.10.2016, 19:05
Хм, программа как раз и говорит, что для работы ей требуется Windows XP или новее… Скажите, а у вас на Windows XP установлен третий сервисный пакет обновлений? Может быть в его отсутствии проблема.
2
1
01.11.2016, 08:03
стот
windows XP
версия 2002
service Pack 3
2
1
01.11.2016, 08:11
более новей уже не получится поскольку обновления на windows XP нет новей это уже windows 7 соответственно на windows XP она не встает скачивал как и сайта так официального и еще с нескольких сайтов итог тот же
2
0
12.03.2017, 04:56
не устанавливается программа,выдает ошибку 4,5
|
12 / 12 / 2 Регистрация: 03.10.2008 Сообщений: 432 |
|
|
1 |
|
|
08.11.2018, 02:16. Показов 3483. Ответов 2
Как заставить работать Skype и Discord на Windows XP? Миниатюры
__________________
0 |
|
12 / 12 / 2 Регистрация: 03.10.2008 Сообщений: 432 |
|
|
08.11.2018, 06:50 [ТС] |
2 |
|
Со скайпом разобрался, осталась проблема только с Дискордом
0 |
|
1380 / 766 / 203 Регистрация: 10.02.2018 Сообщений: 3,162 |
|
|
10.11.2018, 23:37 |
3 |
|
Решение
1 |
Содержание
- Способ 1: Проверка системного времени
- Способ 2: Запуск программы от имени администратора
- Способ 3: Завершение процессов Discord
- Способ 4: Завершение сеанса в веб-версии
- Способ 5: Отключение локального прокси-сервера
- Способ 6: Выбор другого DNS-сервера
- Способ 7: Сброс кеша DNS-сервера
- Способ 8: Установка последних обновлений Windows
- Способ 9: Удаление файлов Discord
- Способ 10: Загрузка последней версии Discord
- Способ 11: Проверка публичной тестовой версии
- Способ 12: Проверка целостности системных файлов
- Вопросы и ответы
В статье речь пойдет о решении общих проблем с загрузкой Discord, когда окно программы даже не появляется на рабочем столе. Если же вы столкнулись с бесконечной загрузкой мессенджера, прежде всего прочитайте инструкции по ссылке ниже, а если ничего из перечисленного не помогло, попробуйте остальные способы из этого руководства.
Подробнее: Решение проблемы с бесконечной загрузкой Discord
Способ 1: Проверка системного времени
Обычно при запуске Дискорда используются встроенные алгоритмы проверки времени через интернет, но ошибки все же могут возникнуть, если на компьютере настроена неправильная дата. Рекомендуем проверить этот параметр и при необходимости исправить его. О том, как это осуществляется проще всего, читайте в инструкции от другого нашего автора.
Подробнее: Синхронизируем время в Windows
Если вдруг возникла ситуация, что время автоматически сбрасывается при перезагрузке компьютера, вероятнее всего, проблема заключается в севшей батарейке на материнской плате, но могут быть и другие причины, ознакомиться с которыми можно в руководстве ниже.
Подробнее: Решаем проблему сброса времени на компьютере
Способ 2: Запуск программы от имени администратора
Одно из доступных решений неполадок при запуске Дискорда — использование привилегий администратора, если текущая учетная запись по умолчанию не обладает ими. Для запуска софта с повышенными полномочиями нажмите по ярлыку или исполняемому файлу правой кнопкой мыши и через появившееся контекстное меню выберите пункт «Запуск от имени администратора».
Есть вероятность того, что у выбранного пользователя в Windows отсутствуют необходимые полномочия и он не может задействовать права администратора. В этом случае понадобится переключиться на другую учетную запись или настроить требуемые разрешения.
Подробнее: Используем учетную запись «Администратора» в Windows
Способ 3: Завершение процессов Discord
Если при попытке запуска мессенджера в операционной системе уже запущены ее процессы, вполне возможна ситуация, что графический интерфейс программы вовсе не откроется из-за сбоев, как раз связанных с этими задачами. Вам предстоит завершить их все, а потом повторить попытку открытия.
- Щелкните правой кнопкой мыши по пустому месту на панели задач и через контекстное меню вызовите «Диспетчер задач».
- На вкладке «Процессы» найдите все строки с именем «Discord» и по очереди кликните ПКМ по каждой из них.
- Через появившееся меню понадобится выбрать пункт «Снять задачу» и сделать то же самое со всеми остальными строками с аналогичными названиями.
- Дополнительно перейдите на вкладку «Подробности» и просмотрите список процессов.
- При обнаружении «Discord» снова нажмите правую кнопку мыши, но на этот раз выберите пункт «Завершить дерево процессов».

Если вы предпочитаете пользоваться «Командной строкой» для выполнения подобных задач или желаете ускорить сам процесс, воспользуйтесь альтернативной инструкцией, подразумевающей завершение всех задач Дискорда путем ввода всего одной команды.
- Запустите консоль любым удобным для вас методом — например, отыскав ее через меню «Пуск».
- Введите команду
taskkill /F /IM discord.exeи нажмите Enter для подтверждения действия. - Появится информация о том, что все процессы были успешно завершены.

Способ 4: Завершение сеанса в веб-версии
Некоторые пользователи параллельно с программой Discord открывают другой или тот же аккаунт в веб-версии через браузер на своем компьютере. Разработчики не рекомендуют такое совмещение из-за проблем с синхронизацией данных. Подобная ситуация может привести и к тому, что Дискорд просто не стартует, поэтому при наличии открытой вкладки с веб-версией на время закройте ее и запустите мессенджер еще раз.
Способ 5: Отключение локального прокси-сервера
Стандартная функциональность Windows позволяет активировать использование прокси-сервера для локальной сети, что обычному юзеру практически всегда попросту не нужно. Иногда этот параметр добавляется автоматически, и вызвано это внесением изменений со стороны других установленных программ или при взаимодействии с операционной системой. Мы советуем проверить и отключить прокси-сервер для нормализации работы Дискорда.
- Откройте «Пуск» и через поиск найдите приложение «Панель управления», в которое и следует перейти.
- Среди параметров отыщите «Свойства браузера» и кликните по нему для открытия нового окна.
- Переместитесь на вкладку «Подключения» и щелкните по кнопке «Настройка сети», расположенной в блоке «Настройка параметров локальной сети».
- Обратите внимание на блок «Прокси-сервер» и снимите там галочку, отвечающую за его активацию. Если же она и так отсутствует, просто закройте данное меню и переходите к следующему методу.

Способ 6: Выбор другого DNS-сервера
Проблемы с сетевым подключением — еще одна причина возникновения трудностей при запуске рассматриваемой программы. Чаще всего это происходит из-за ошибок с DNS-серверами. Установленные по умолчанию варианты не всегда оказываются подходящими или же неполадки связаны непосредственно с провайдером, поэтому входящее соединение не устанавливается, и, как следствие, не запускается Дискорд. Самое верное решение — установка DNS-серверов от Google, что производится следующим образом:
- Откройте «Пуск» и перейдите в меню «Параметры».
- Перейдите в раздел «Сеть и Интернет».
- В блоке «Дополнительные сетевые параметры» нажмите по строке «Настройка параметров адаптера».
- В новом окне выберите используемый сетевой адаптер, щелкните по нему правой кнопкой мыши и из контекстного меню выберите «Свойства».
- Дважды кликните по параметру «IP версии 4 (TCP/IPv4)».
- Установите маркер возле пункта «Использовать следующие адреса DNS-серверов».
- В качестве предпочтительного сервера введите адрес
8.8.8.8, а альтернативному присвойте8.8.4.4. Если же эти значения и так установлены, отметьте маркером «Получать адрес DNS-сервера автоматически» и примените изменения

Способ 7: Сброс кеша DNS-сервера
Разберем еще один метод, связанный с DNS-сервером. На этот раз в качестве решения проблемы задействуем команду, которая очистит кеш и решит вопрос с проблемными протоколами и пакетами, если такие вдруг образовались. Для реализации данной задачи вам не нужны особые знания, поскольку в консоли вводится всего одна команда, выполняющая все действия в автоматическом режиме.
- Выше мы уже говорили о методе запуска «Командной строки», но вы можете использовать любой другой метод — например, перейдя в консоль через утилиту «Выполнить» (Win + R), введя
cmdи нажав Enter. - В самой консоли наберите команду
ipconfig /flushdnsи подтвердите ввод. - Через несколько секунд на экране появится информация об успешной очистке кеша сопоставителя.

Отправьте ПК на перезагрузку или переподключитесь к текущей сети, после чего можете снова открывать Дискорд и проверять, как он поведет себя на этот раз.
Способ 8: Установка последних обновлений Windows
Этот метод актуален для всех версий Виндовс (рассмотрим только Windows 10), поскольку для нормальной работы Дискорда обязательно наличие последних системных обновлений. Если вы давно не проверяли их или поиск не было запущен автоматически, рекомендуем выполнить это.
- Снова откройте приложение «Параметры», найдите раздел «Обновление и безопасность» и перейдите в него.
- Нажмите кнопку «Проверить наличие обновлений», запустив тем самым процесс их поиска.
- Ожидайте завершения операции и ознакомьтесь с полученными результатами. По необходимости установите найденные файлы и перезагрузите компьютер, чтобы изменения вступили в силу.

Если у вас есть вопрос касательно установки обновлений или во время этой процедуры возникли определенные трудности, воспользуйтесь материалами по ссылкам ниже, которые могут оказаться полезными.
Подробнее:
Установка обновлений Windows 10
Устранение проблем с установкой обновлений в Windows 10
Устанавливаем обновления для Windows 10 вручную
Способ 9: Удаление файлов Discord
В двух системных папках Windows находится часть файлов Discord. Все они автоматически восстанавливаются, если были утеряны или с выходом обновления. Их удаление можно использовать как средство избавления от проблем с запуском мессенджера, если те вызваны как раз конфликтами на уровне файлов.
- Запустите утилиту «Выполнить», используя комбинацию клавиш Win + R, введите там
%appdata%и нажмите Enter для перехода по данному пути.Читайте также: Включение отображения скрытых папок и файлов в Windows 10 / Windows 7
- Найдите папку с названием «discord» и сделайте клик правой кнопкой мыши по ней.
- Через появившееся контекстное меню выберите пункт «Удалить».
- Снова запустите приложение «Выполнить», но на этот раз перейдите по второму пути —
%localappdata%. - Найдите директорию с аналогичным названием и тоже избавьтесь от нее.

Способ 10: Загрузка последней версии Discord
Если предыдущий вариант с очисткой файлов Дискорда не помог, советуем полностью удалить программу, а затем снова выполнить те же самые действия, чтобы избавиться от остаточных файлов. Это позволит произвести чистую инсталляцию последней версии софта, предварительно загрузив ее с официального сайта.
Читайте также: Установка и удаление программ в Windows 10
Если вы затрудняетесь с инсталляцией ПО, ознакомьтесь с тематической инструкцией от другого нашего автора, перейдя по следующей ссылке.
Подробнее: Инсталляция программы Discord на компьютер
Способ 11: Проверка публичной тестовой версии
Разработчики предлагают всем желающим загрузить публичную тестовую версию с не вышедшими функциями в стабильной сборке. В вашем случае это нужно сделать не для проверки новых функций, а в качестве решения ошибки при запуске обычной версии. Для скачивания соответствующей сборки выполните следующие действия:
Перейти на официальный сайт Discord
- Кликните по ссылке выше для перехода на официальный сайт Discord и в конце страницы щелкните по строке «Загрузить».
- В списке доступных загрузок найдите кнопку «Загрузить публичную тестовую версию» и нажмите по ней.
- Выберите используемую платформу, чтобы начать скачивание исполняемого файла на компьютер.
- Ожидайте окончания загрузки и запустите установщик для начала распаковки файлов программы.
- Дождитесь окончания проверки обновлений и проверьте, запустится ли эта версия Дискорда на вашем компьютере.

Способ 12: Проверка целостности системных файлов
Приступать к последнему методу нашего материала следует только в тех случаях, когда ничего их перечисленного выше не принесло должного результата. Тогда есть повод полагать, что проблема с запуском Дискорда связана с нарушением целостности системных файлов. В Windows есть специальные консольные утилиты, позволяющие проверить необходимые компоненты и исправить их, если те повреждены или отсутствуют. Об этом рассказывается в полноформатном материале на нашем сайте, перейти к чтению которого можно, нажав по следующему заголовку.
Подробнее: Использование и восстановление проверки целостности системных файлов в Windows 10






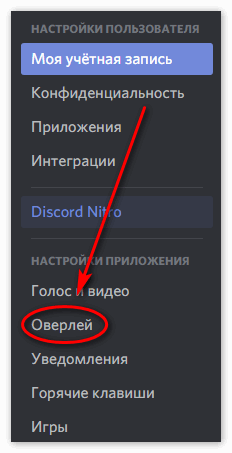
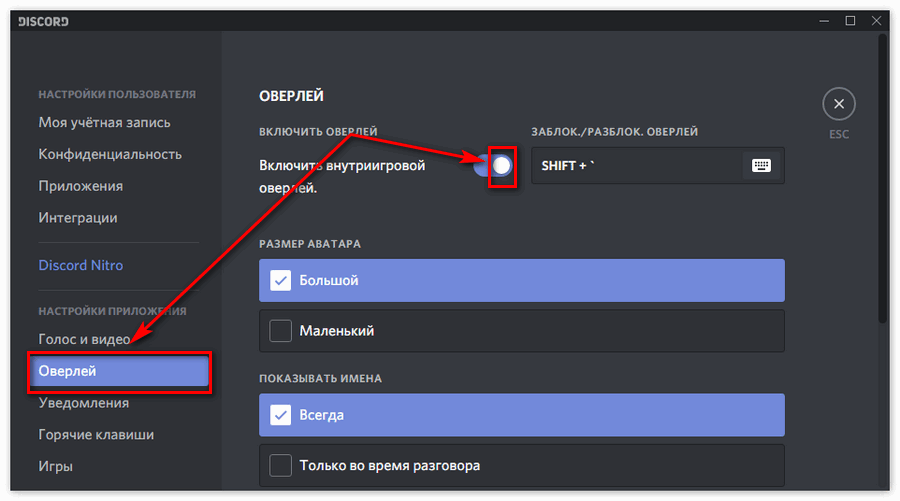
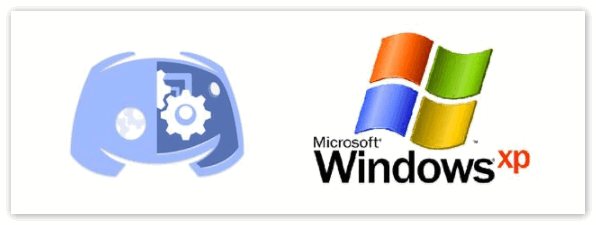
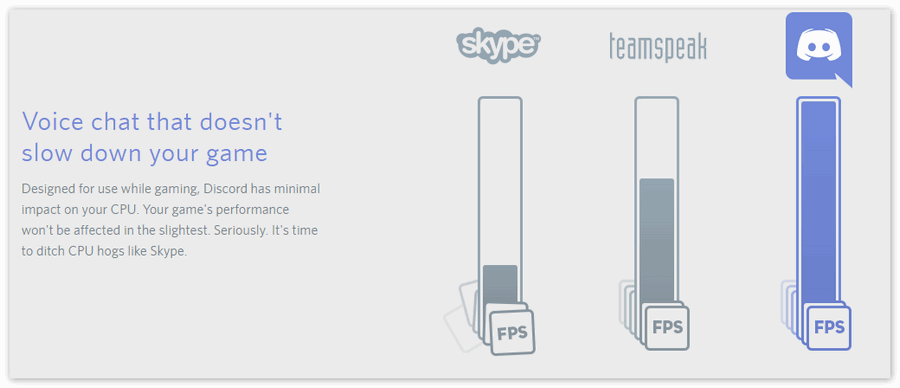
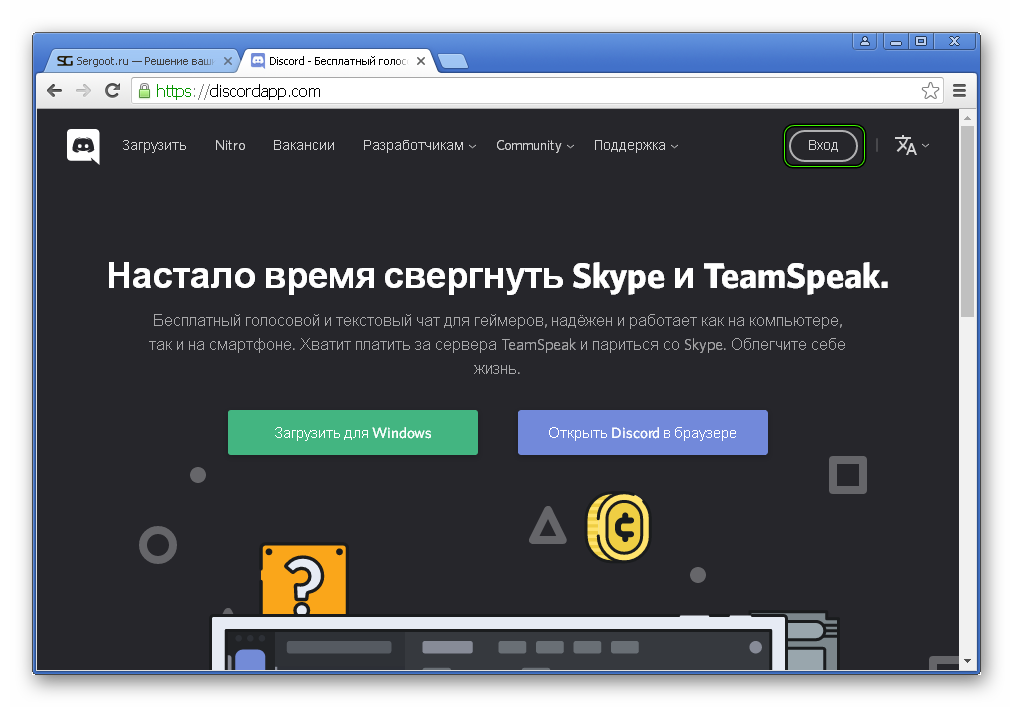
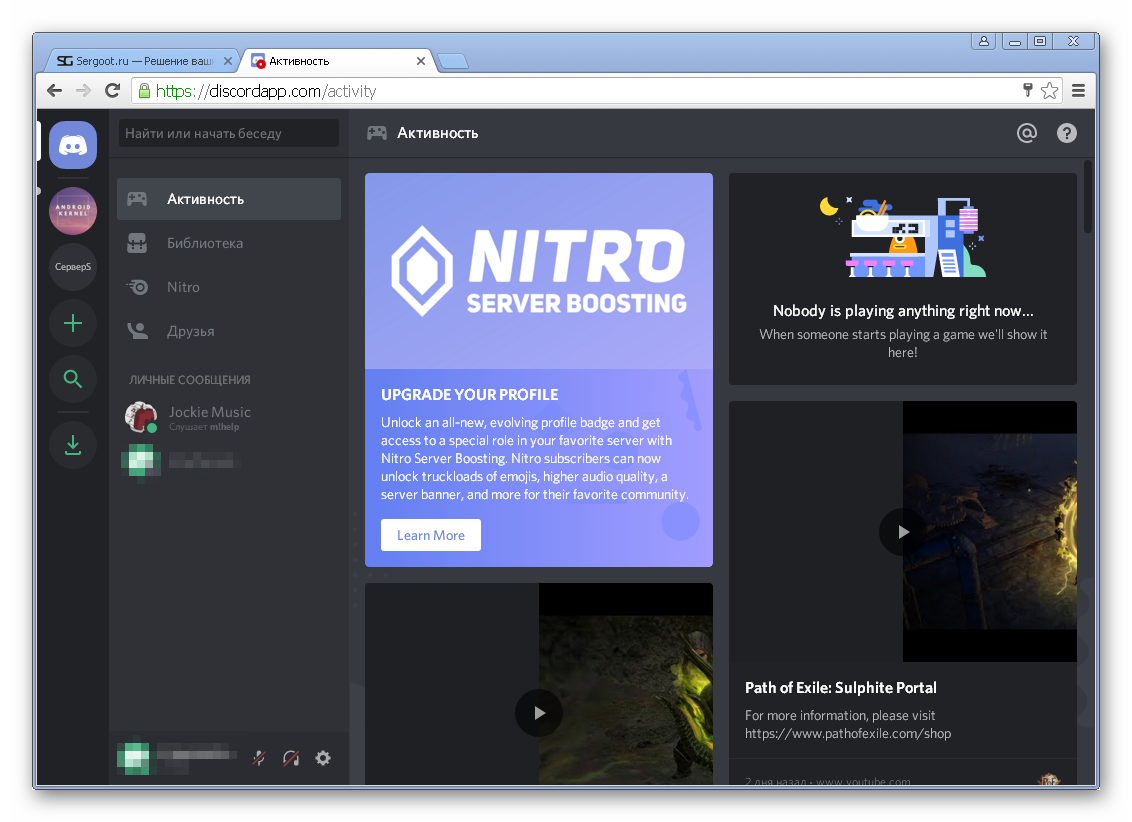




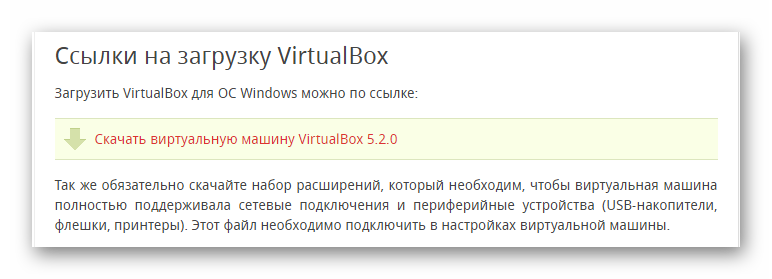
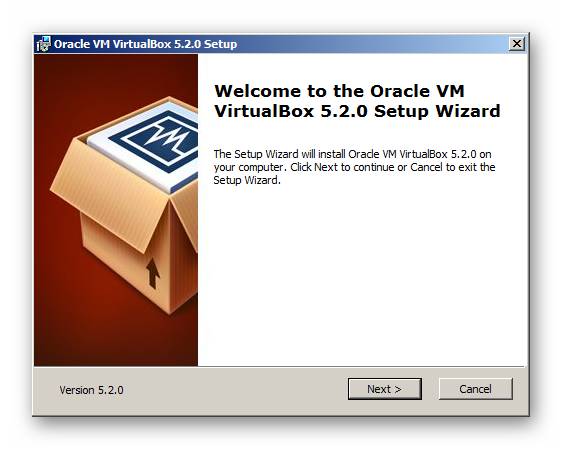
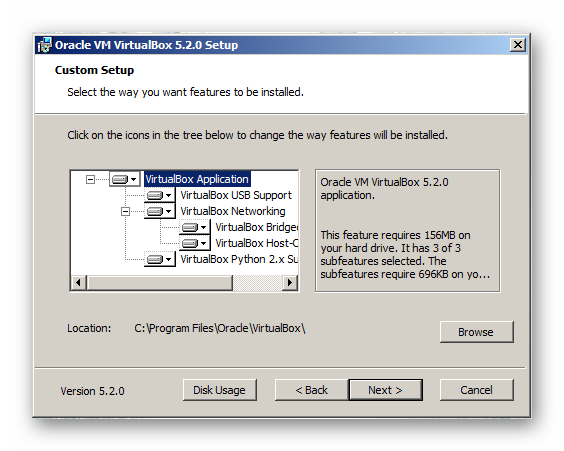
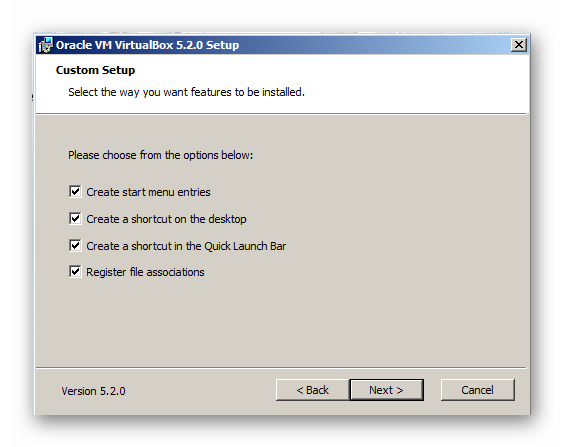
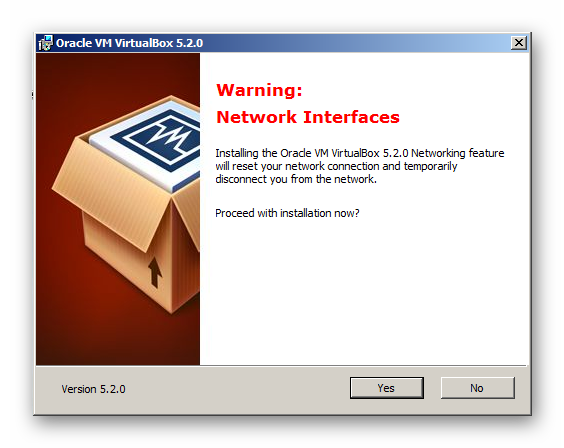
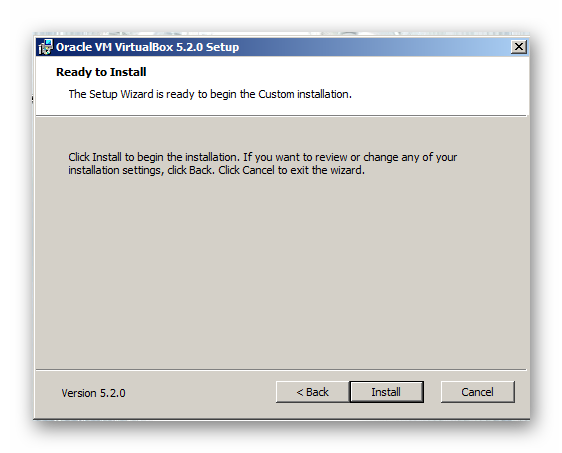
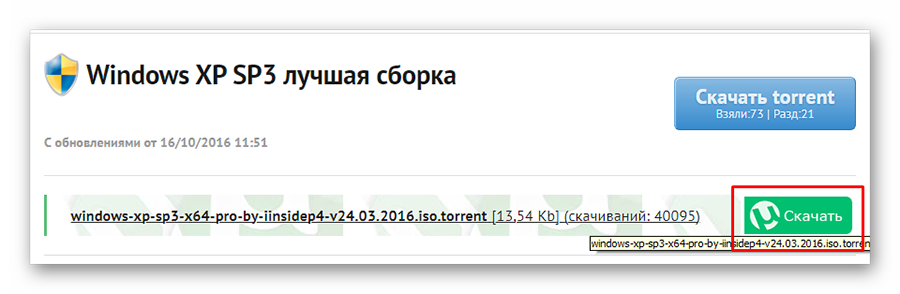
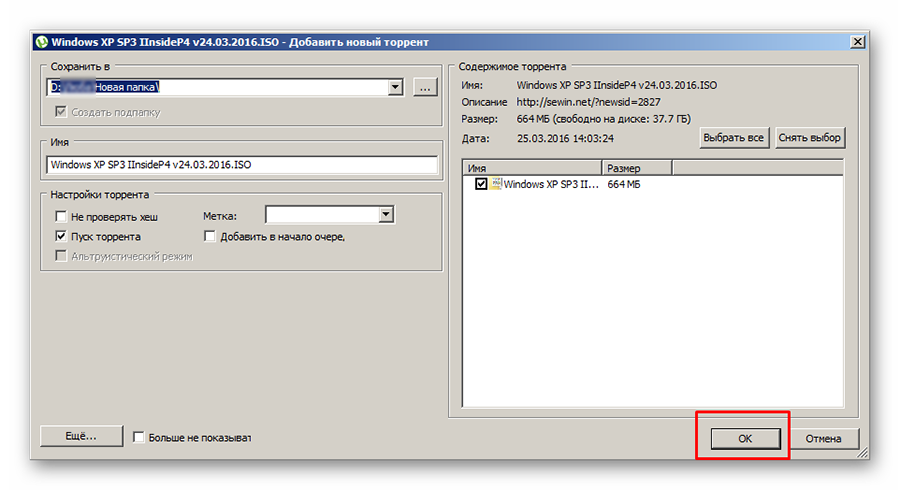
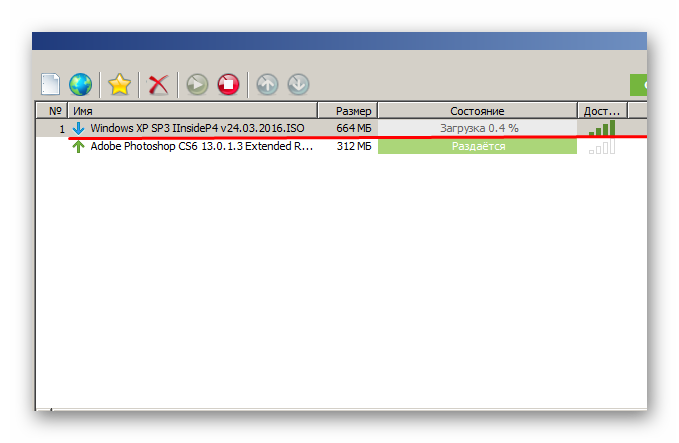
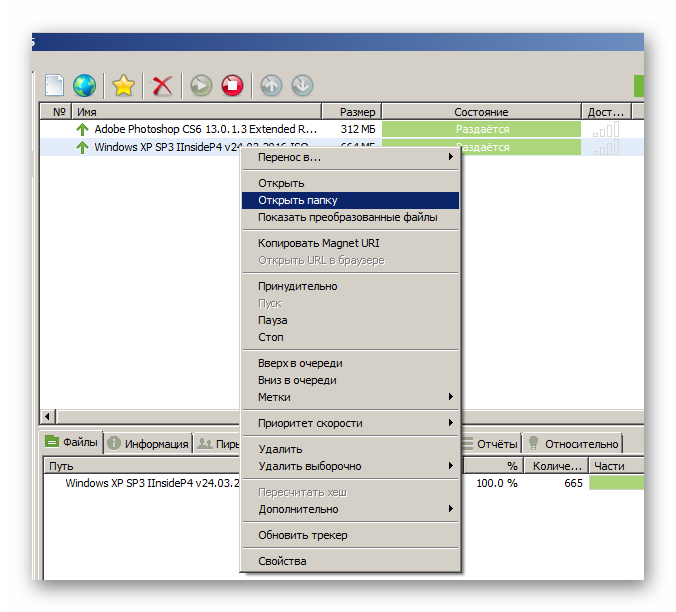
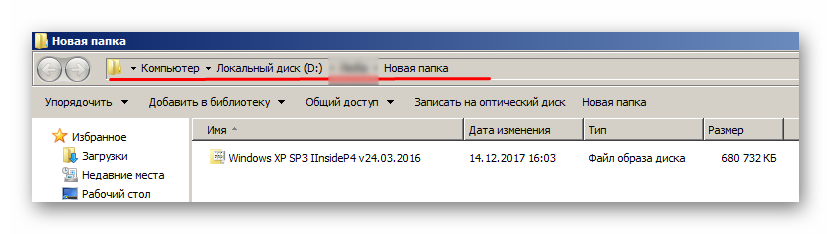
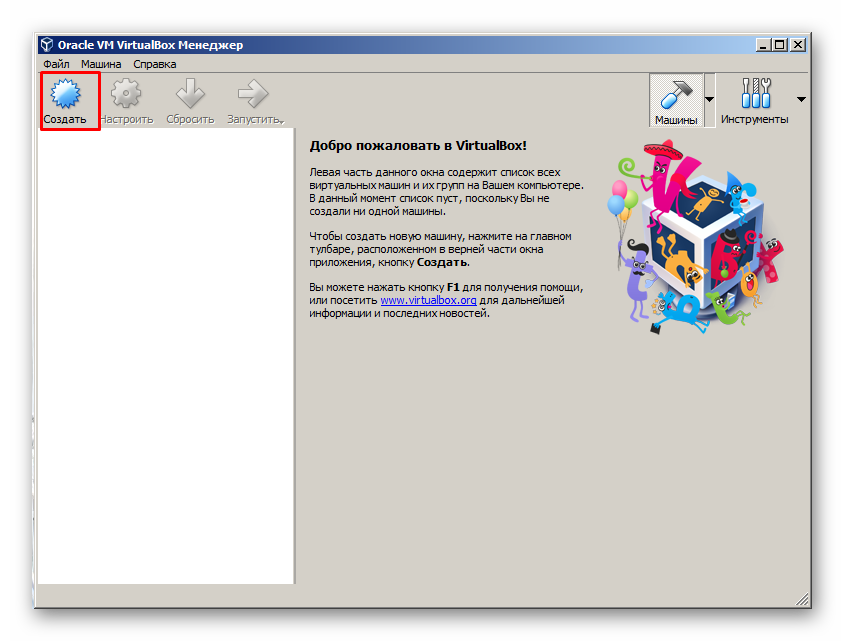
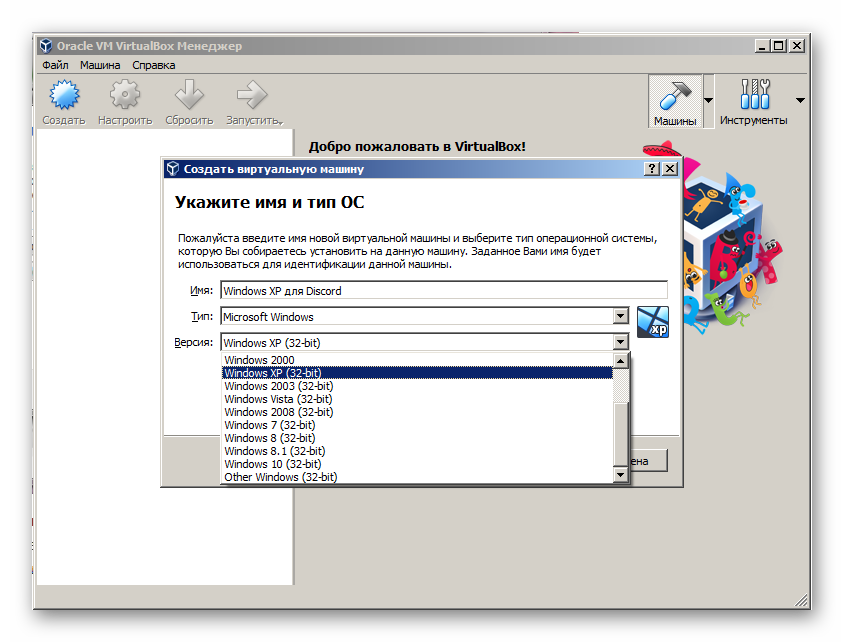

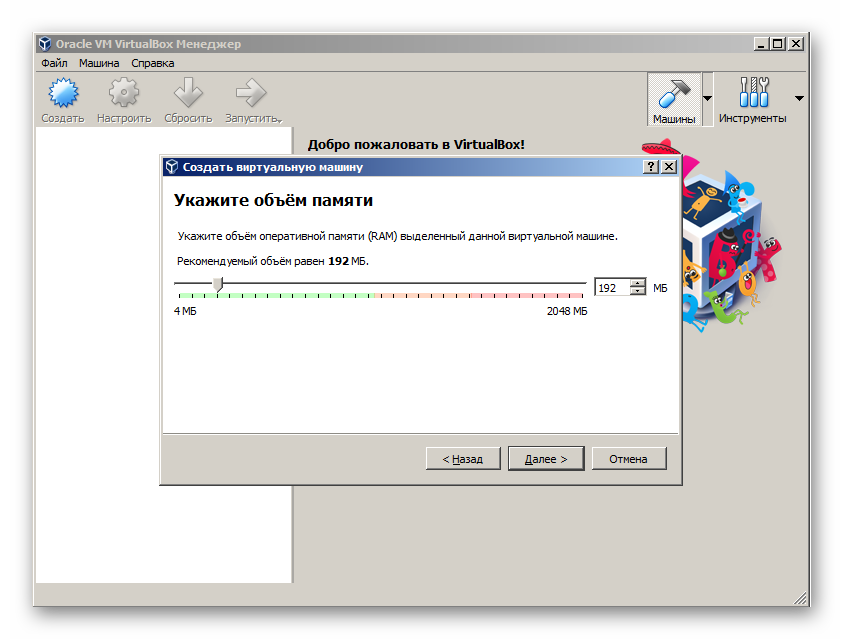
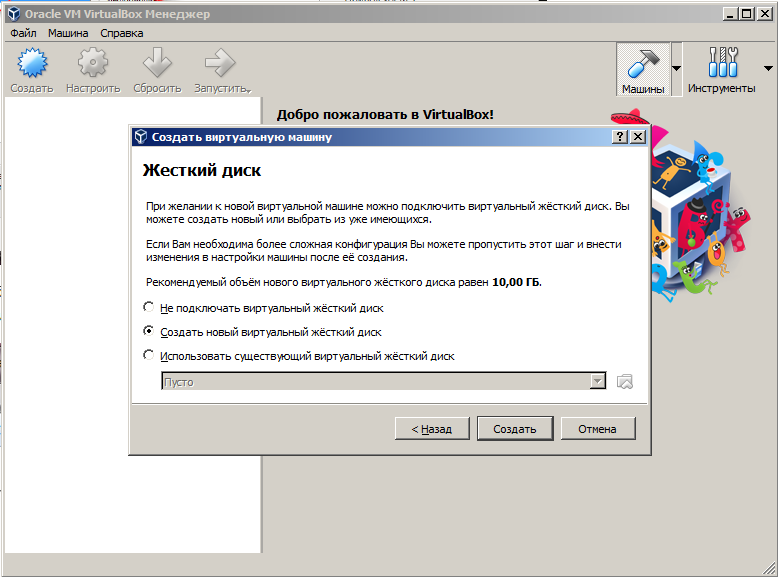
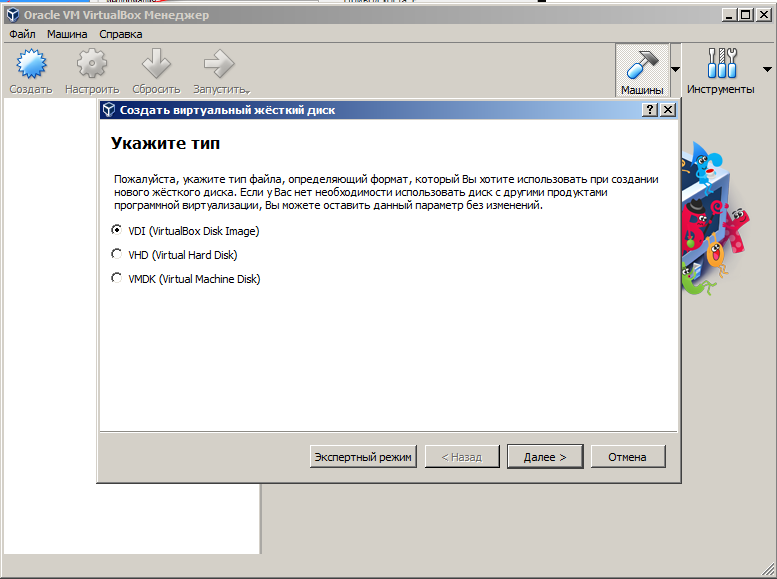
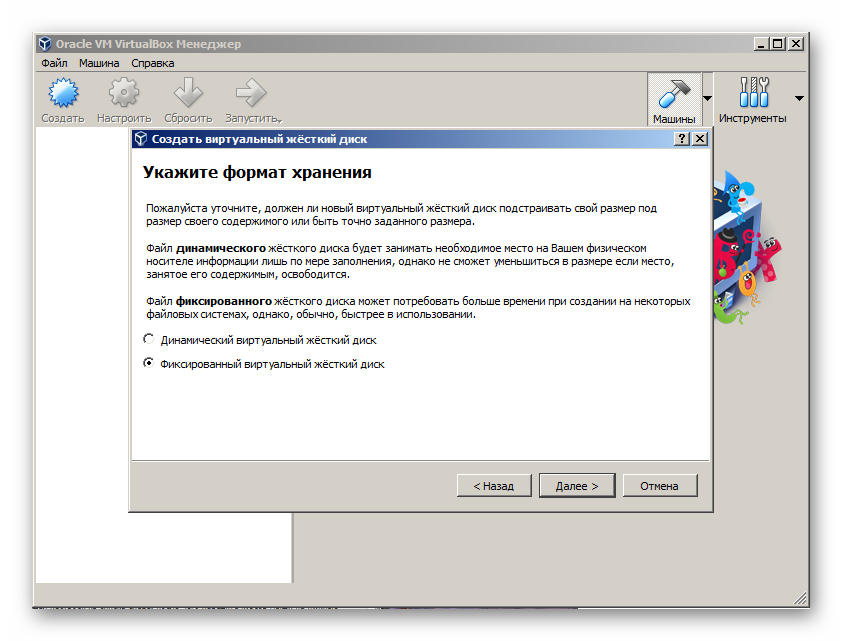
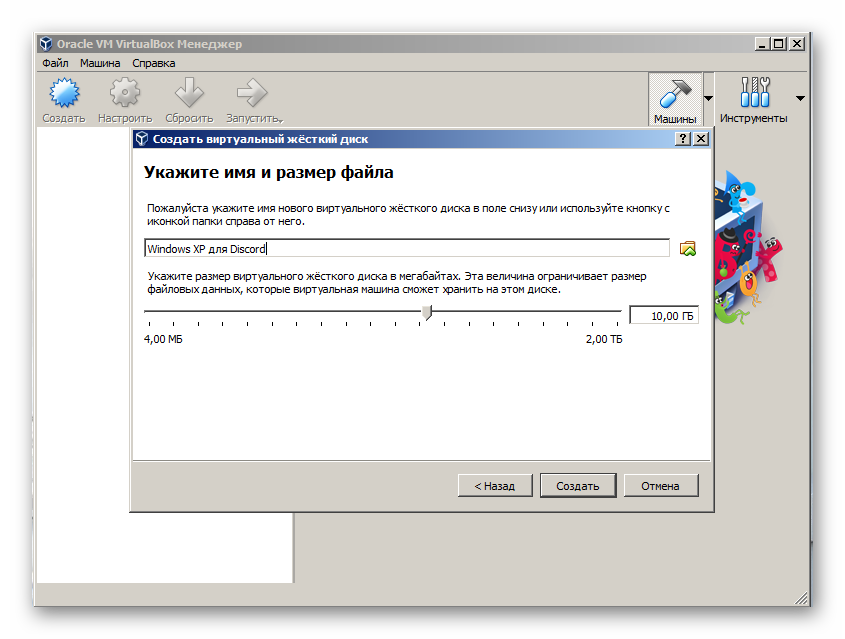
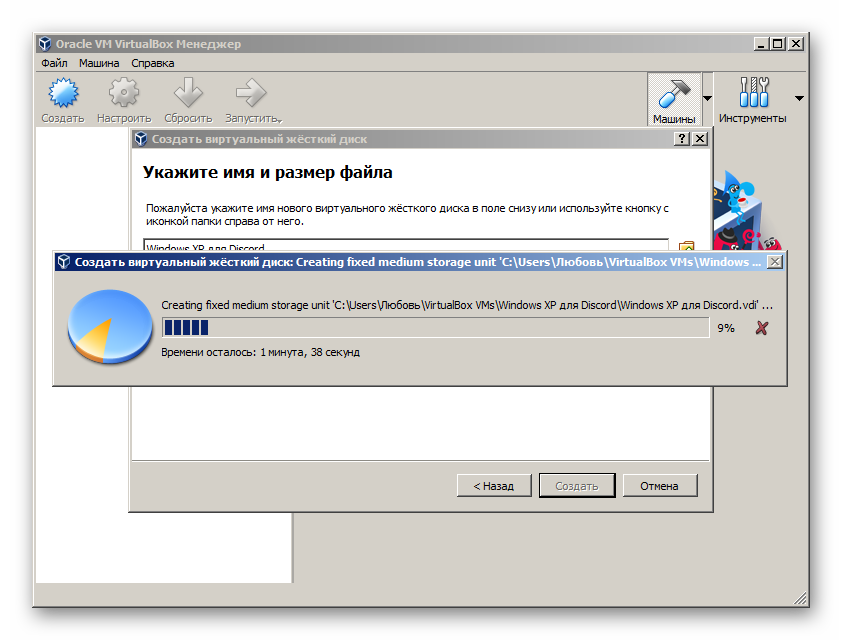
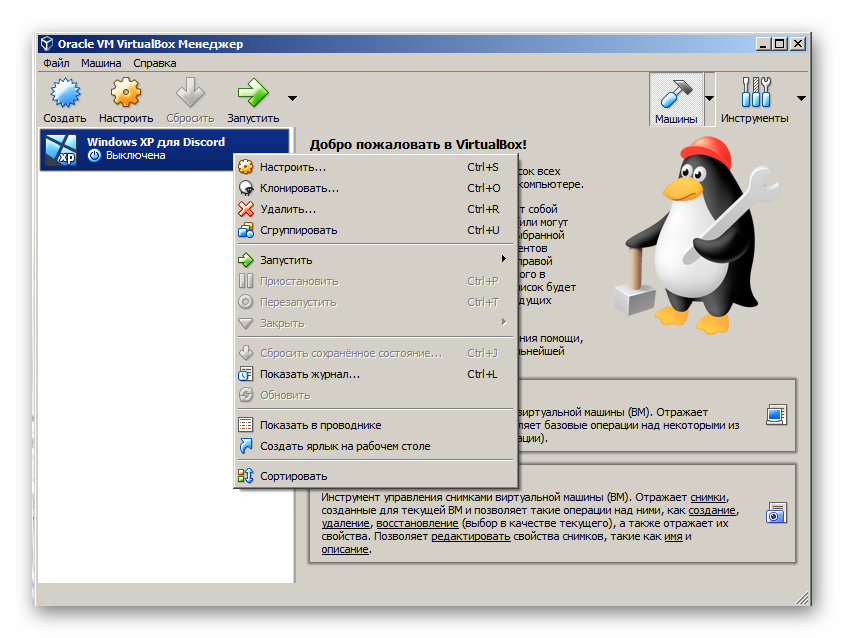
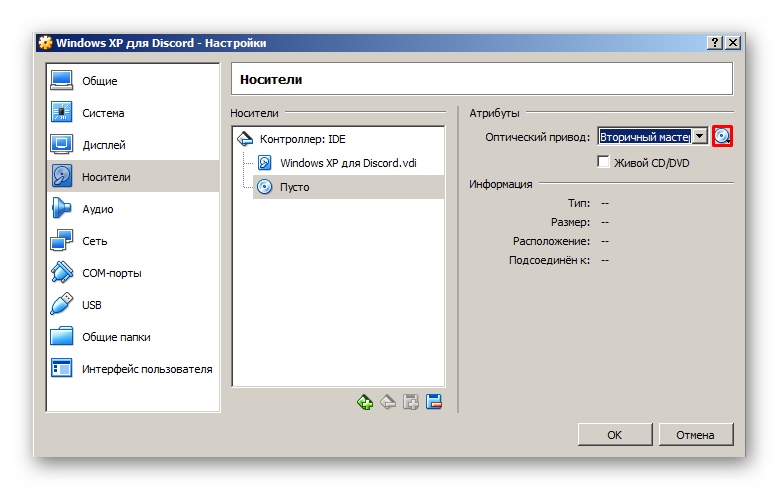
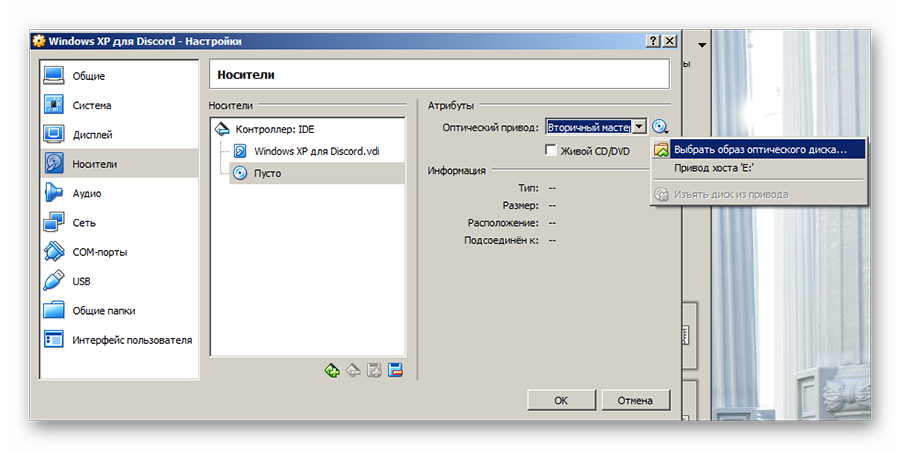
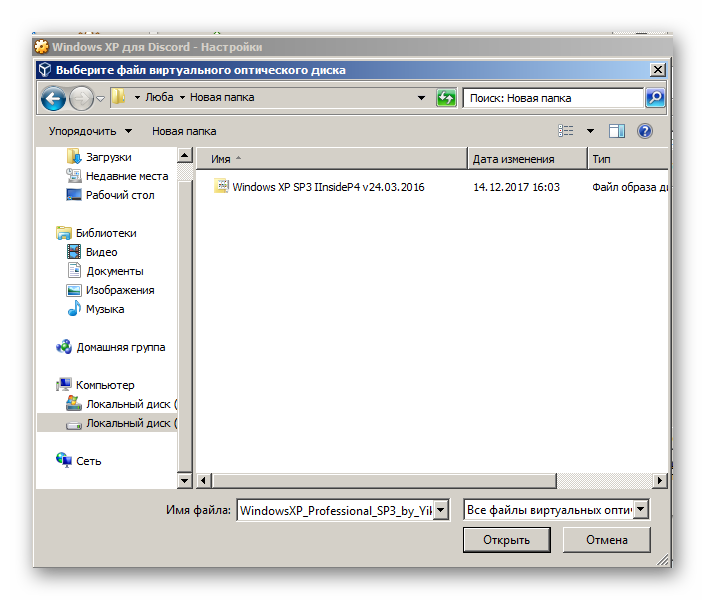
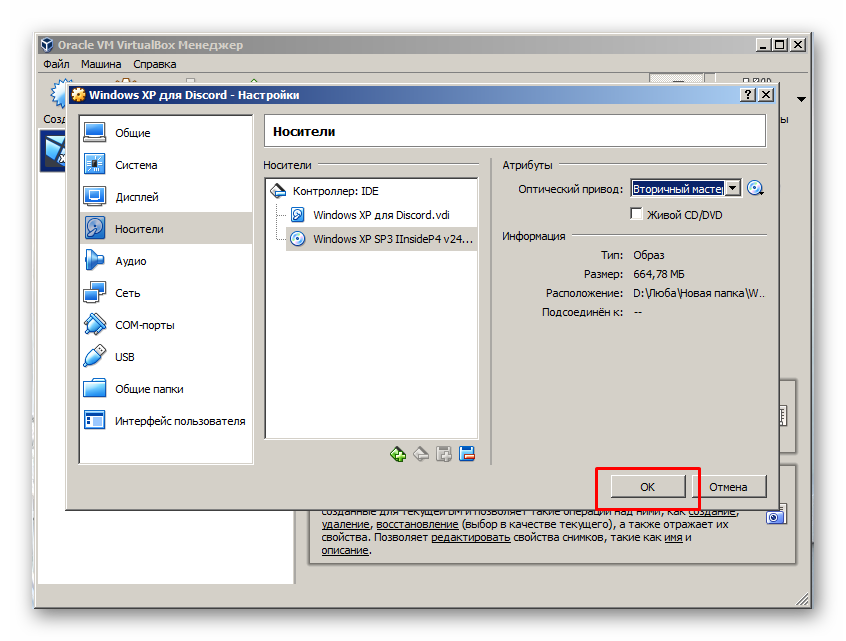
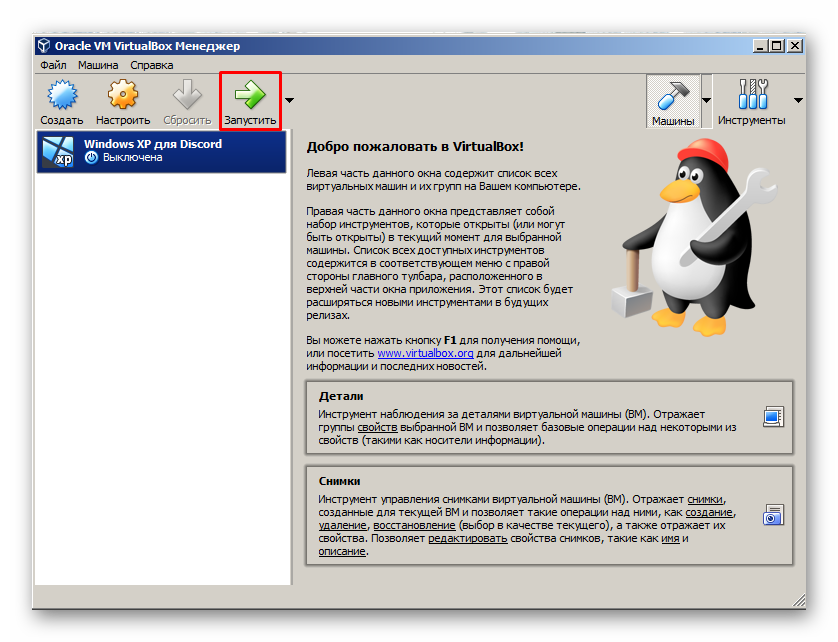
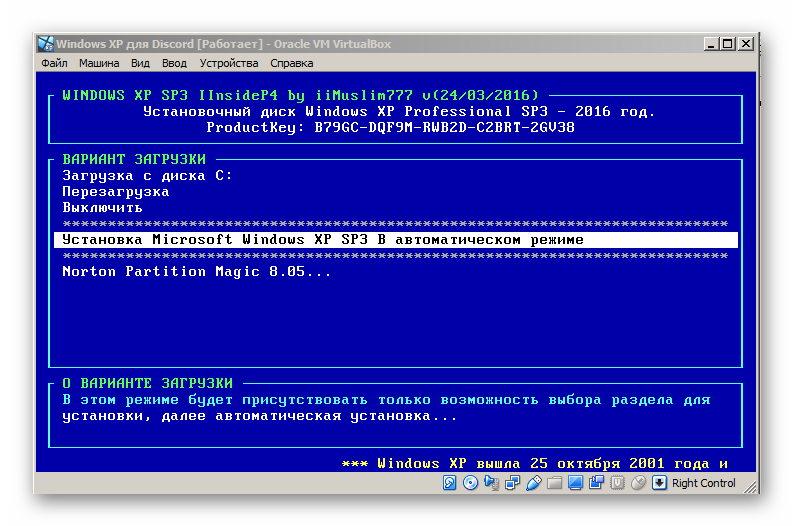
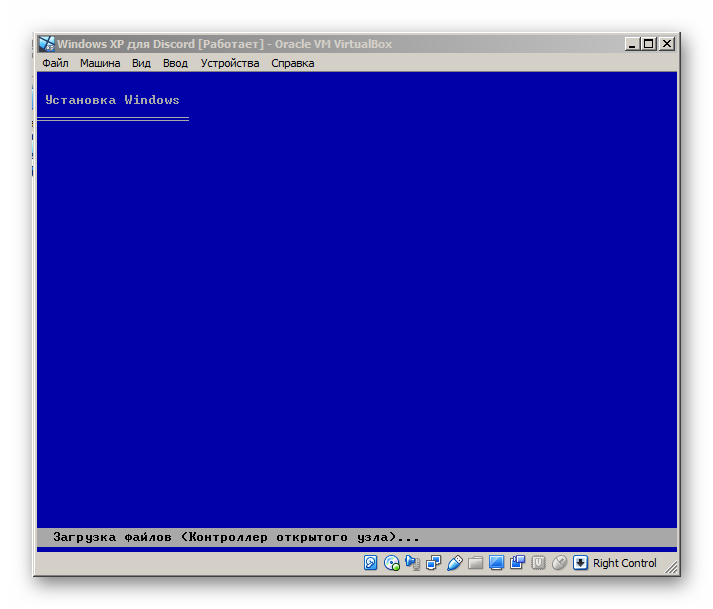
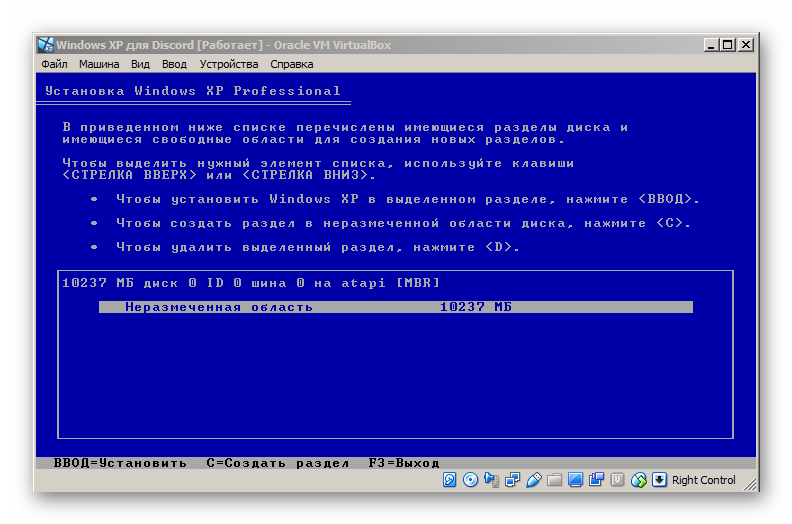
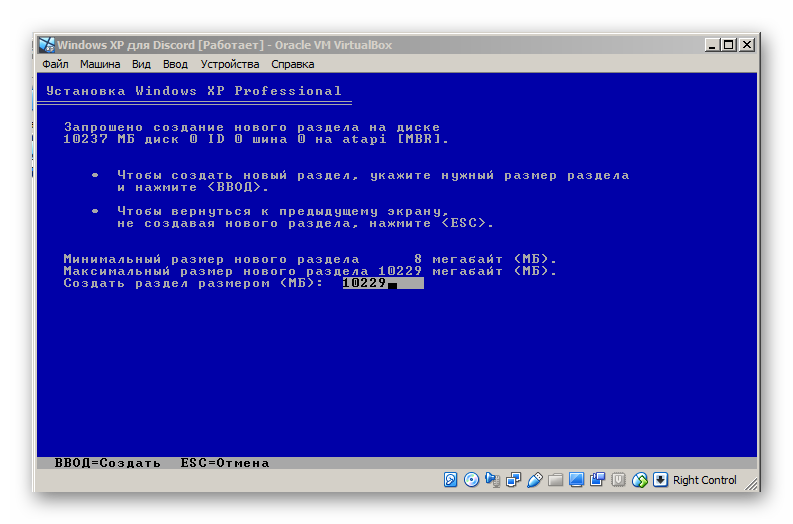
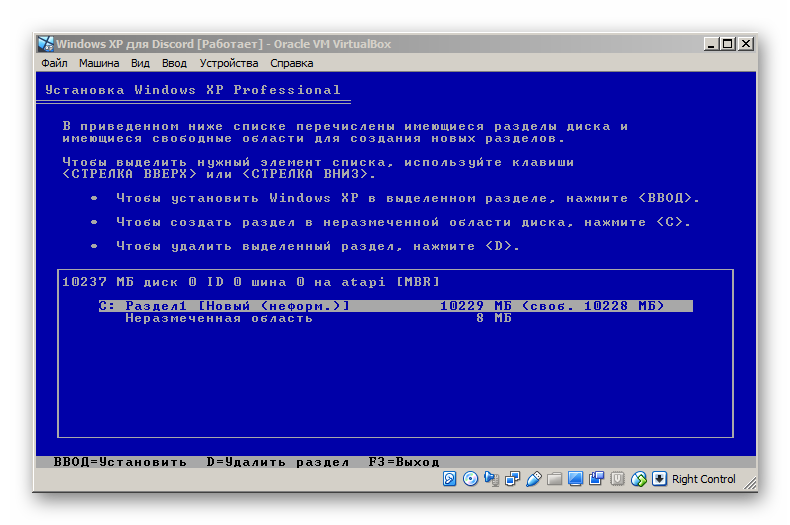
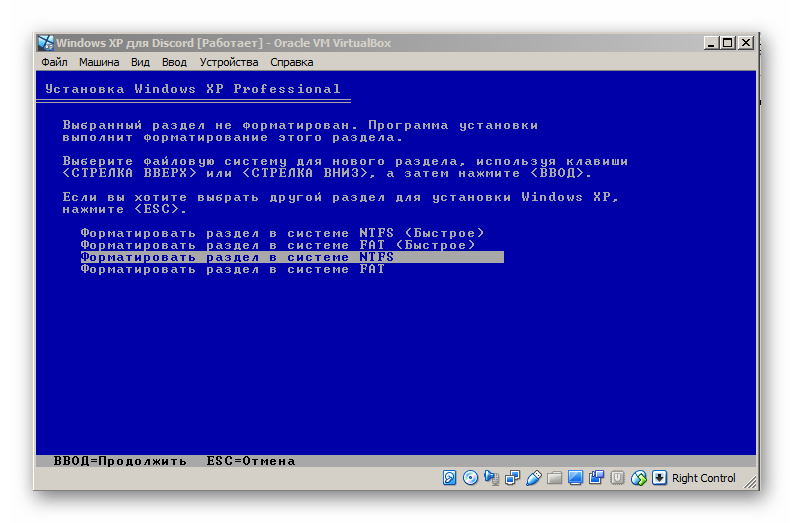
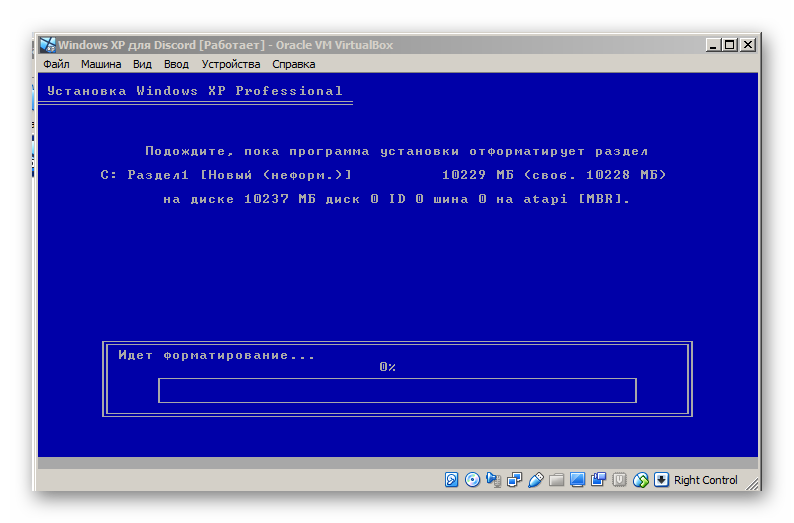
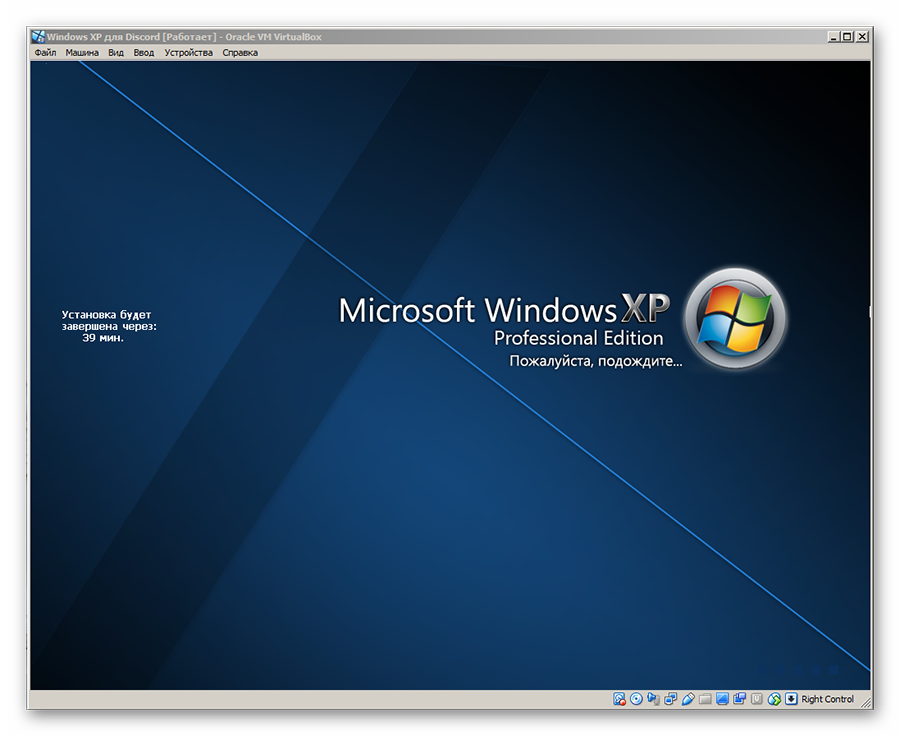
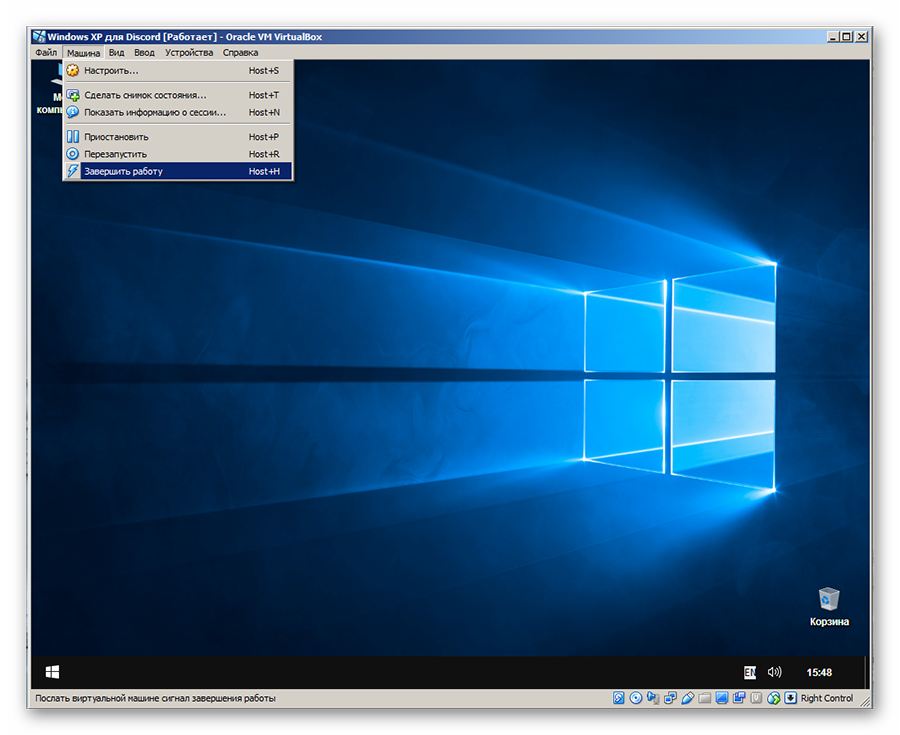
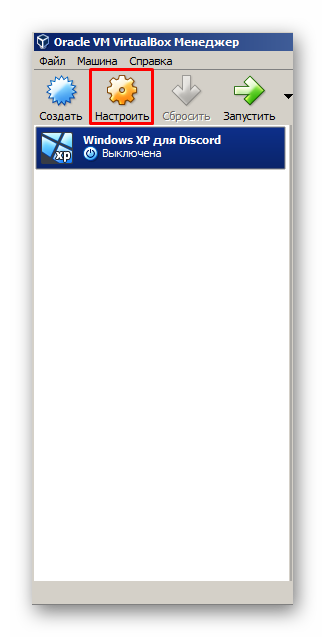
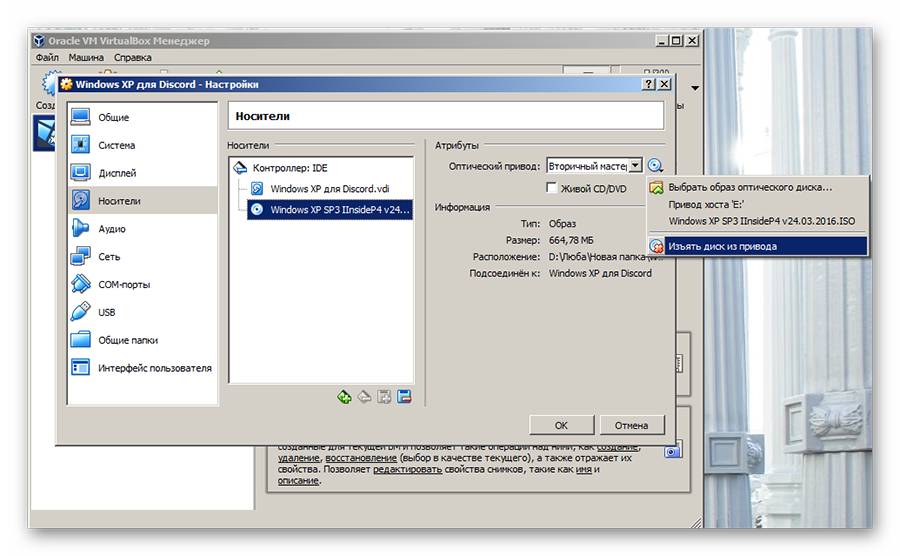
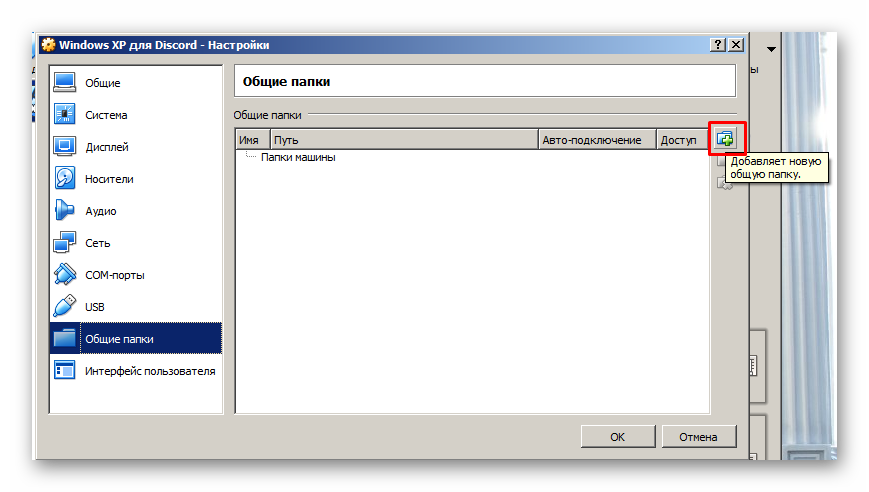
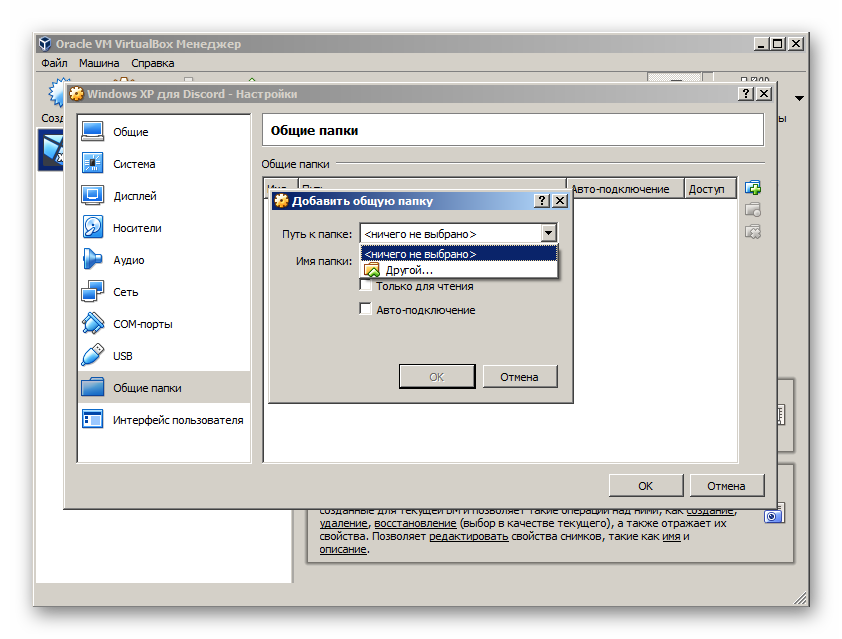
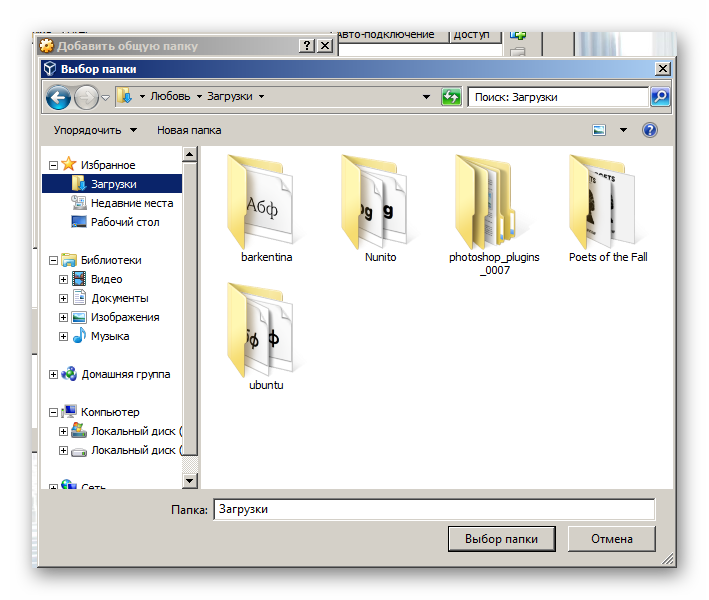
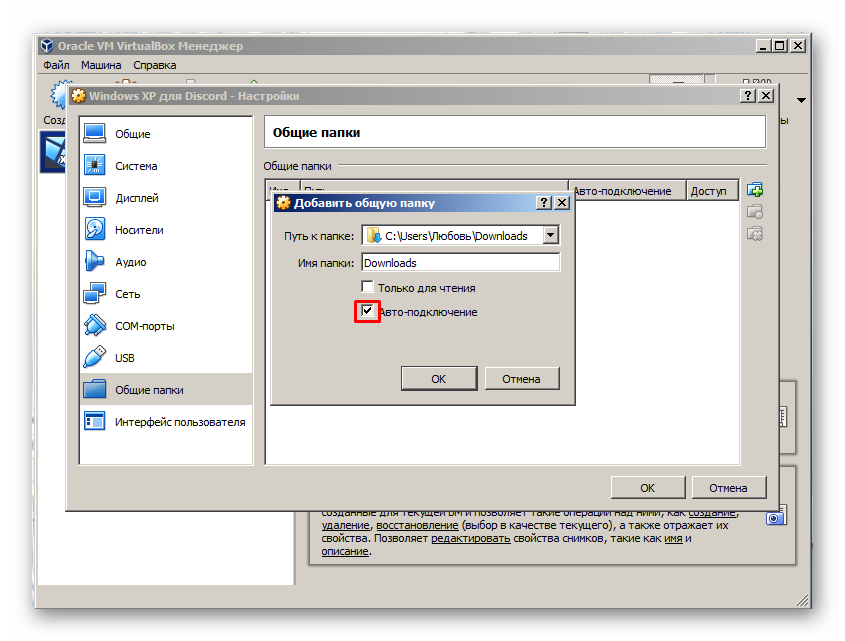
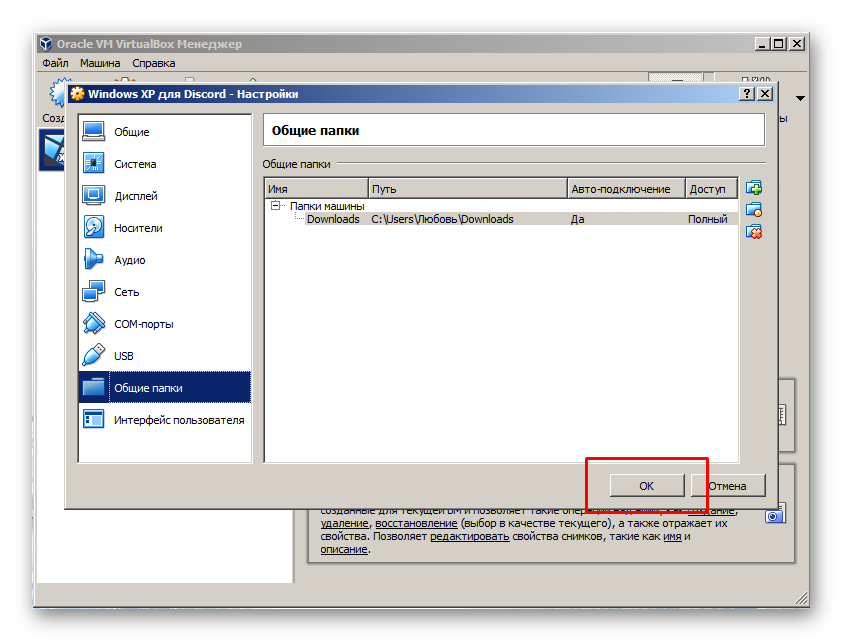
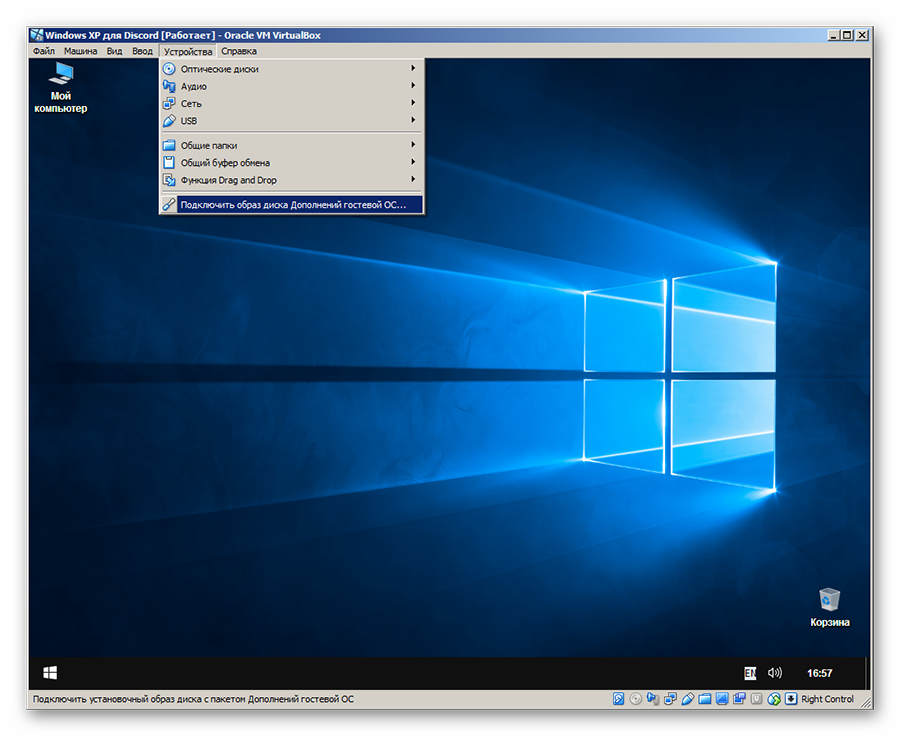
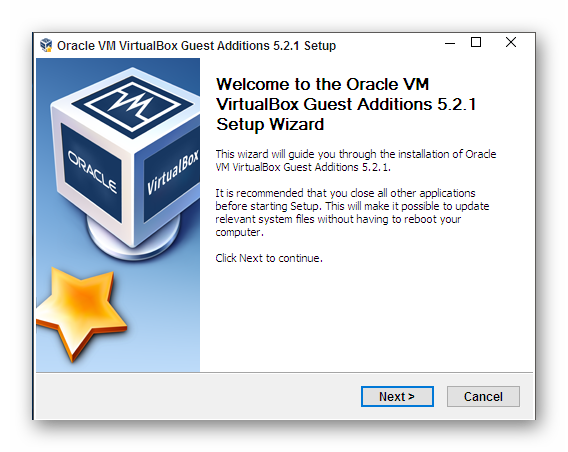
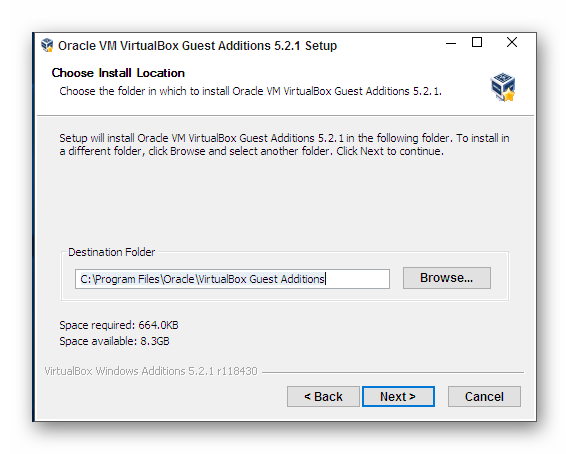
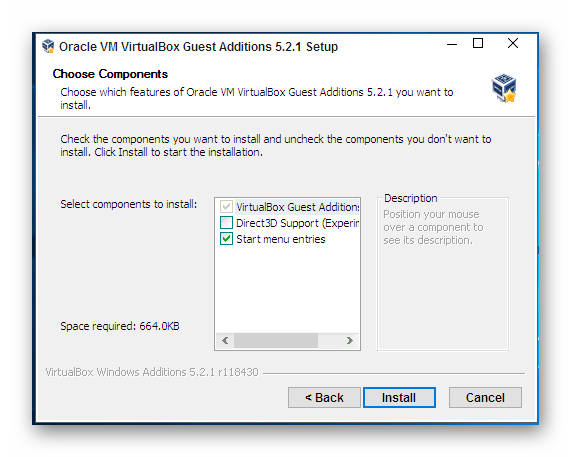
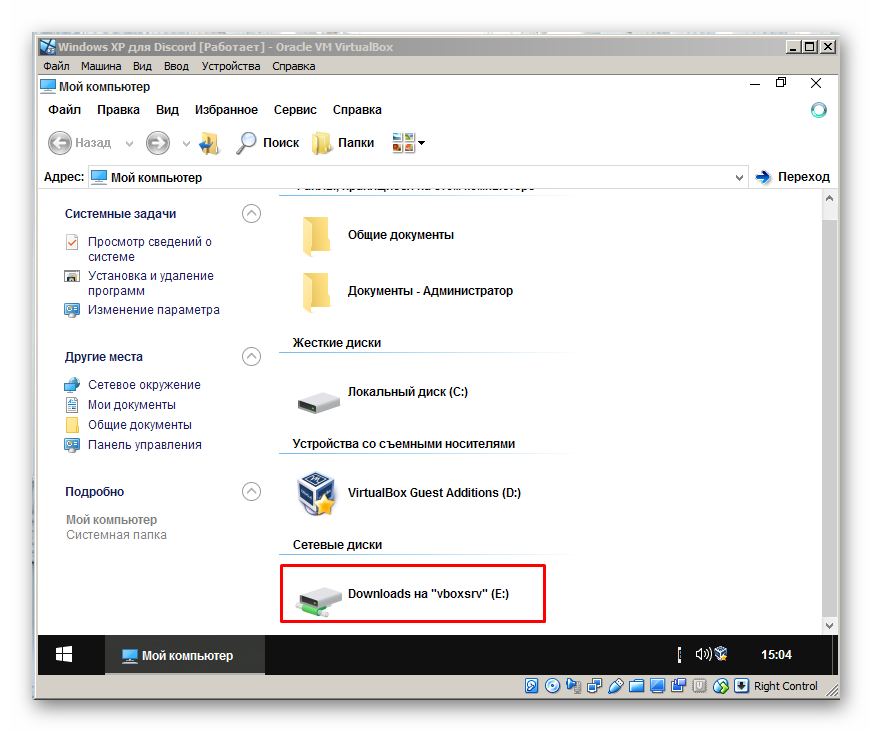
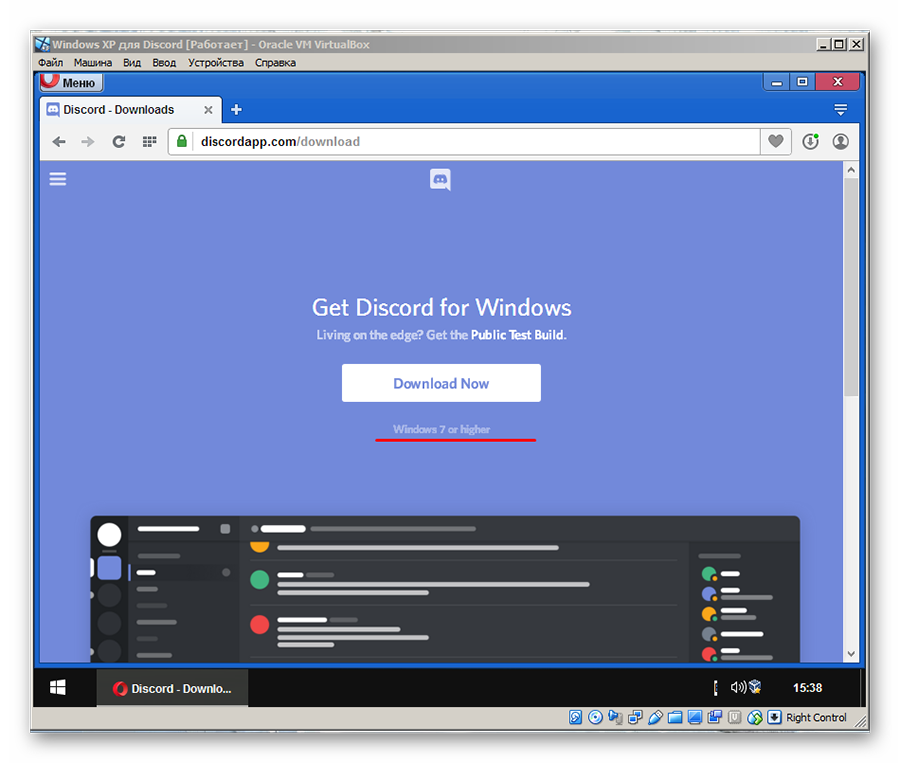
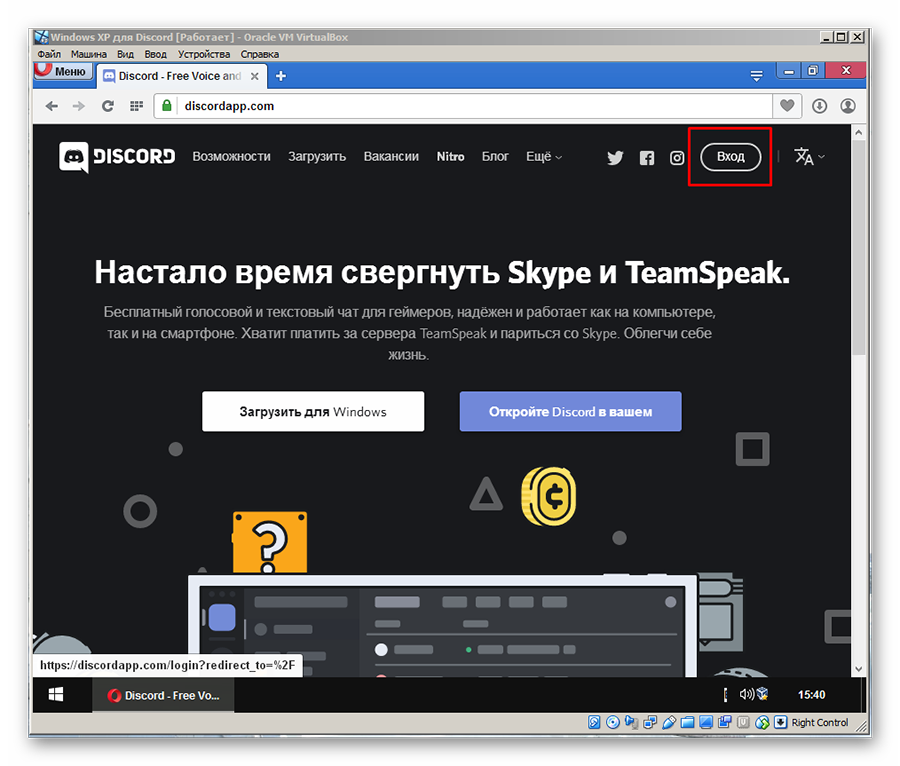
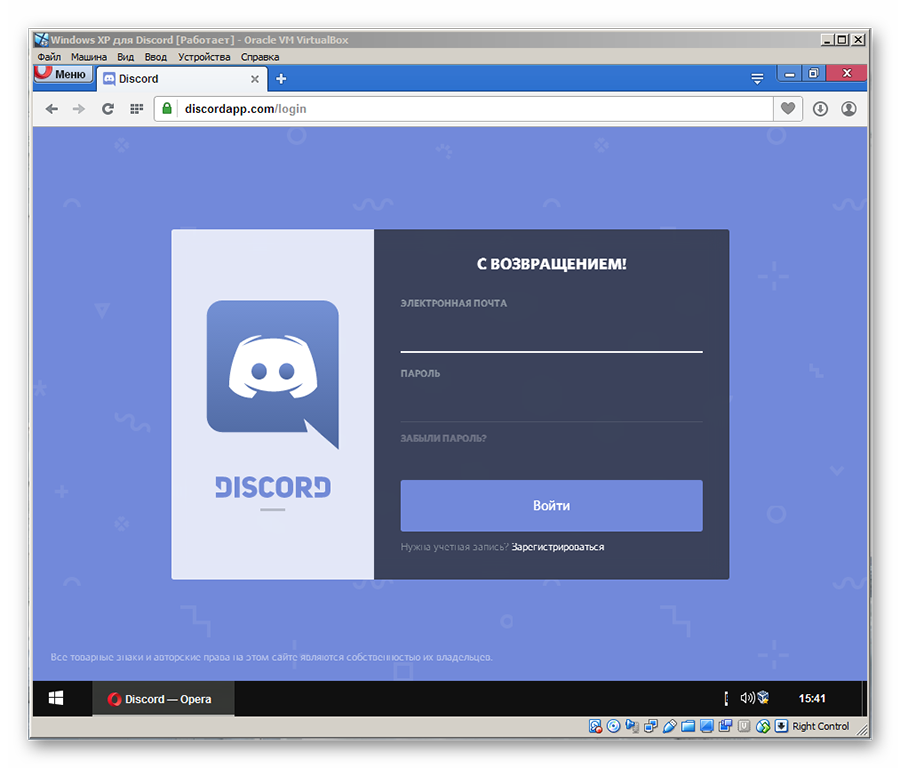
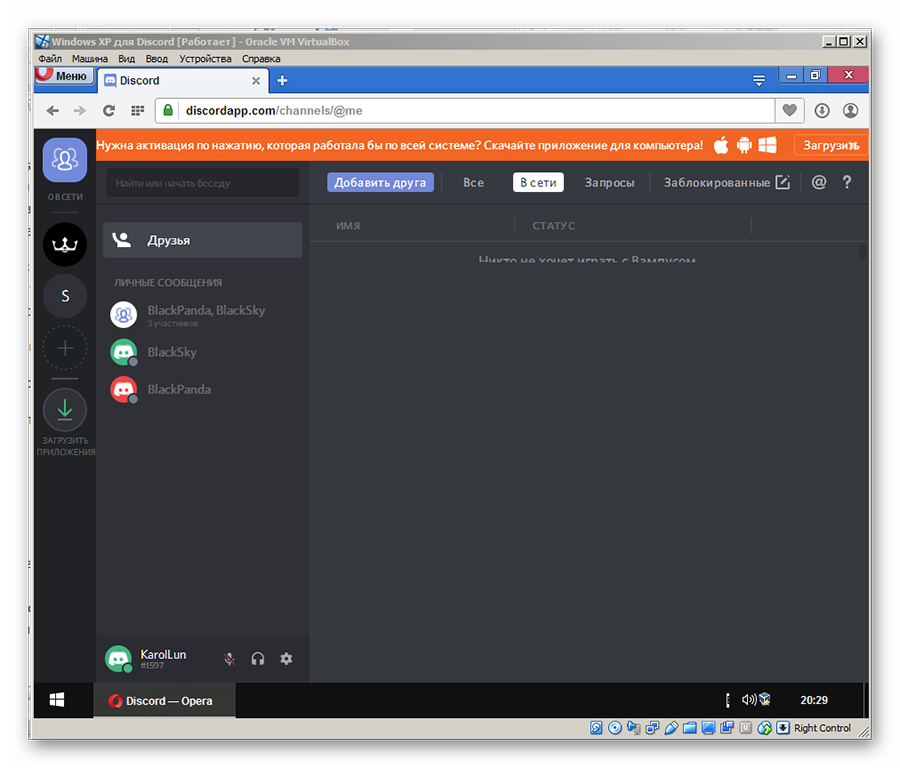
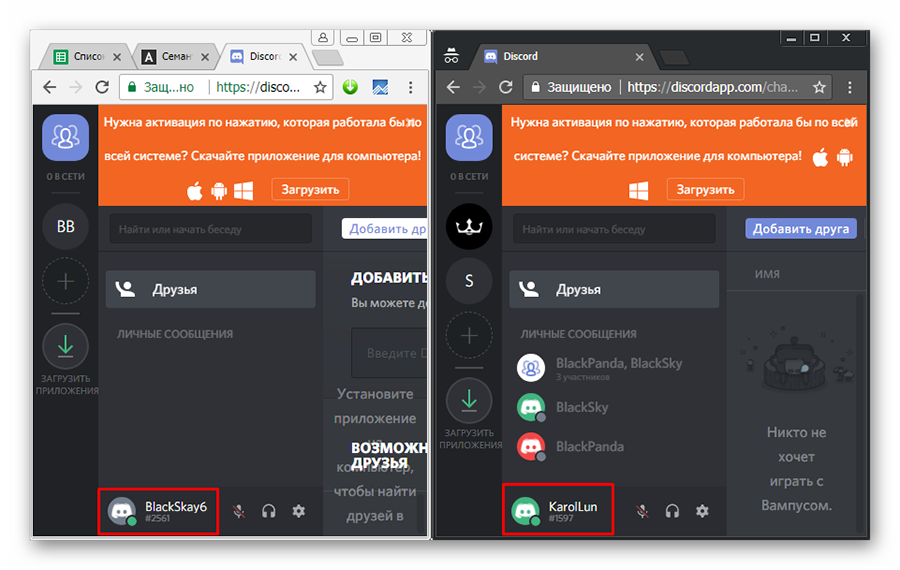
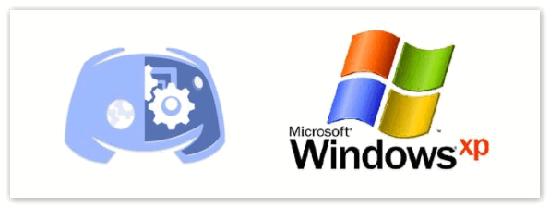


 Сообщение было отмечено Ranger как решение
Сообщение было отмечено Ranger как решение

































