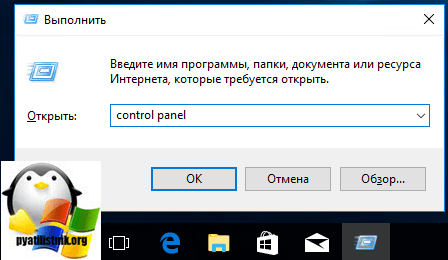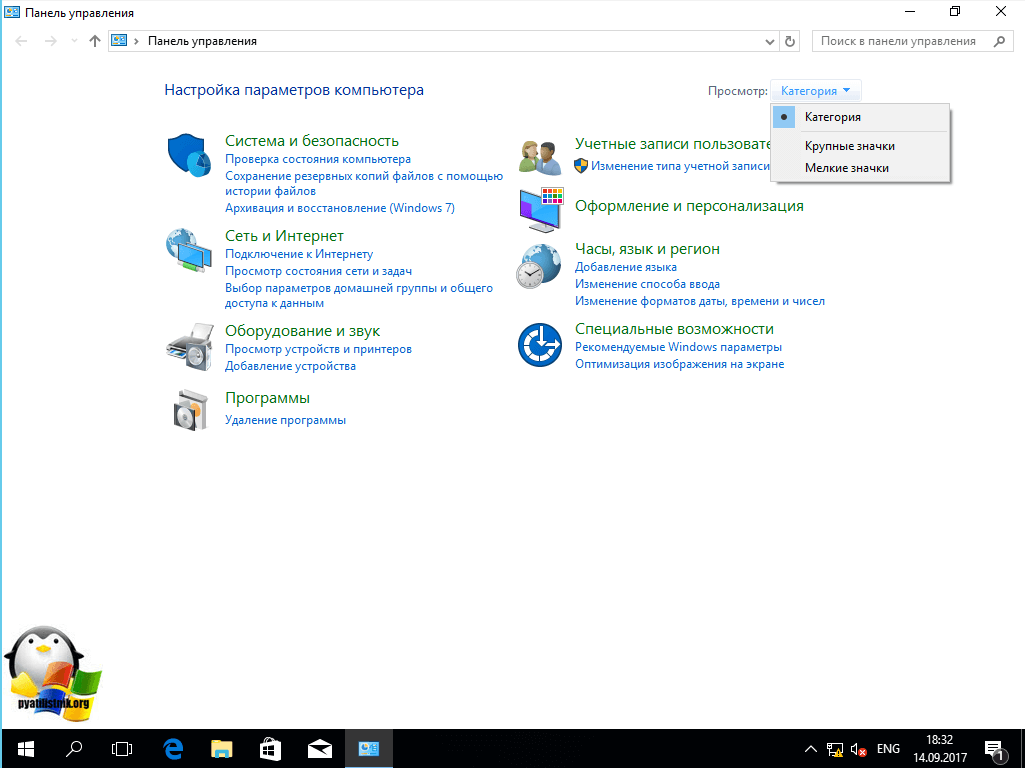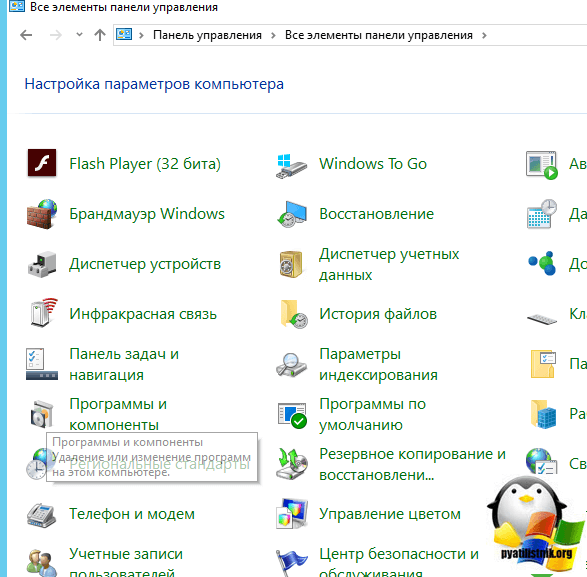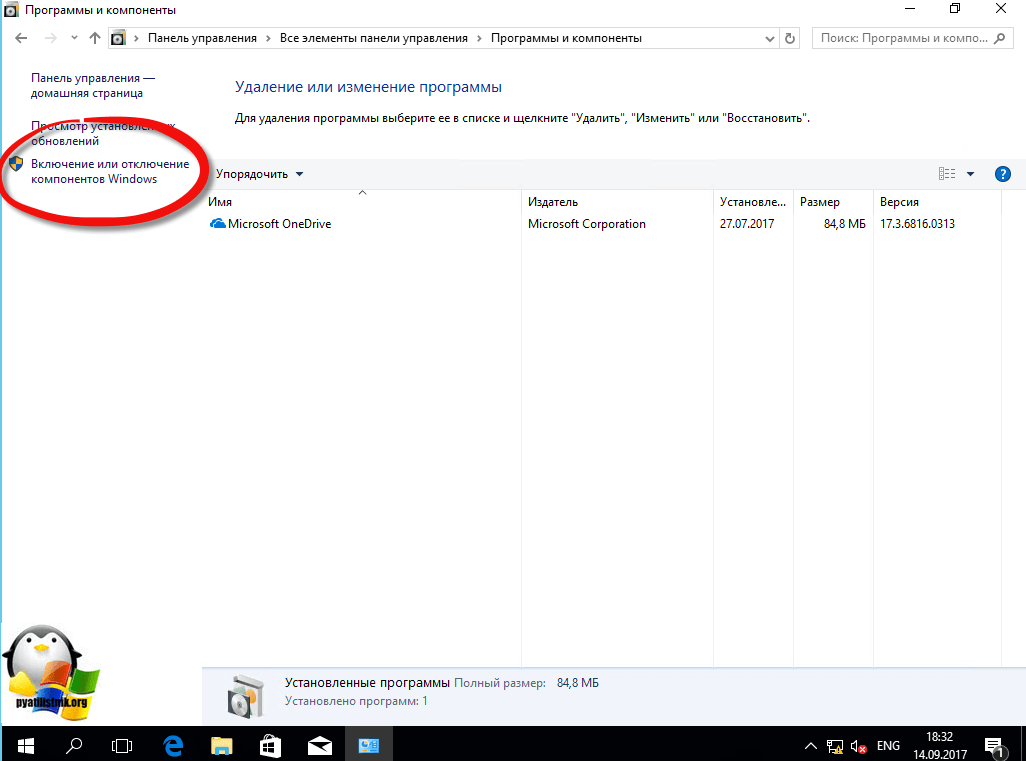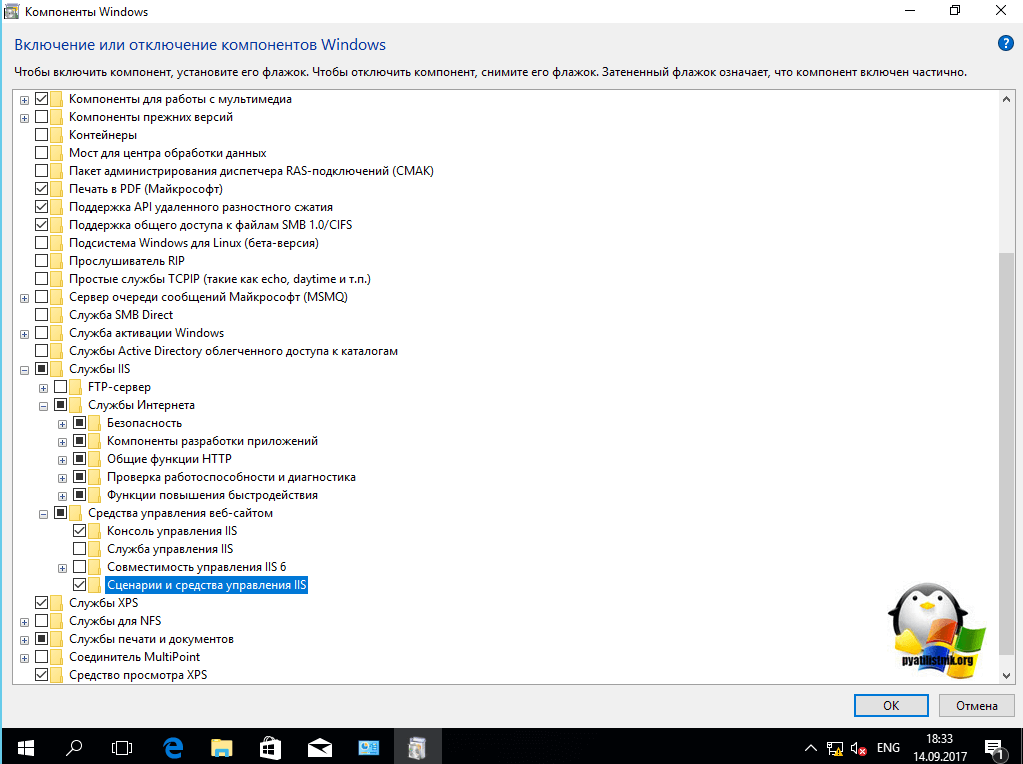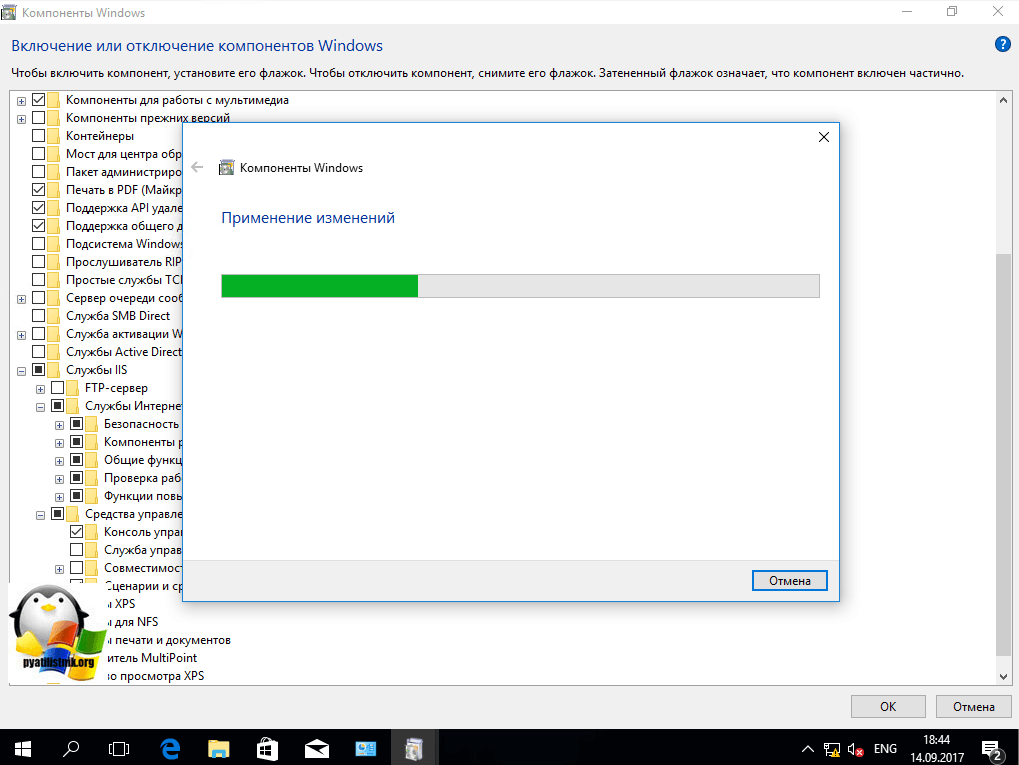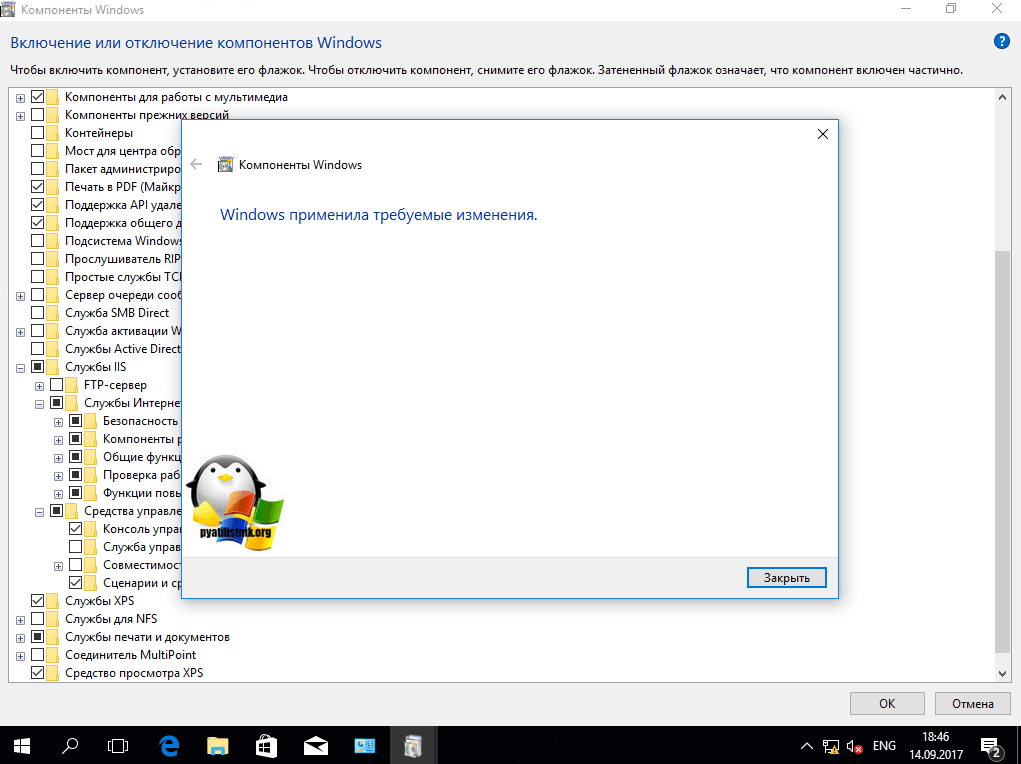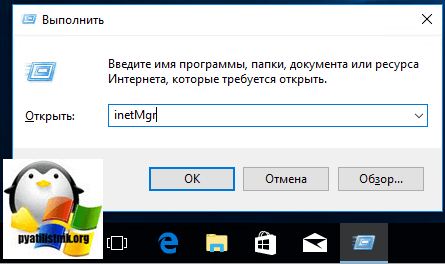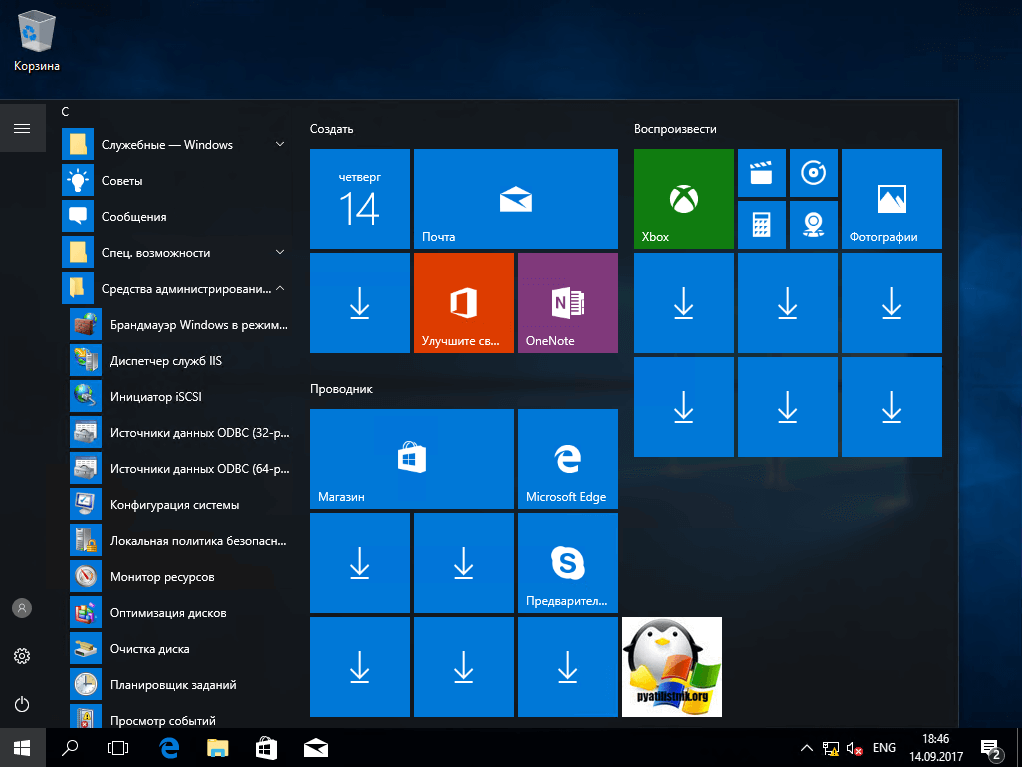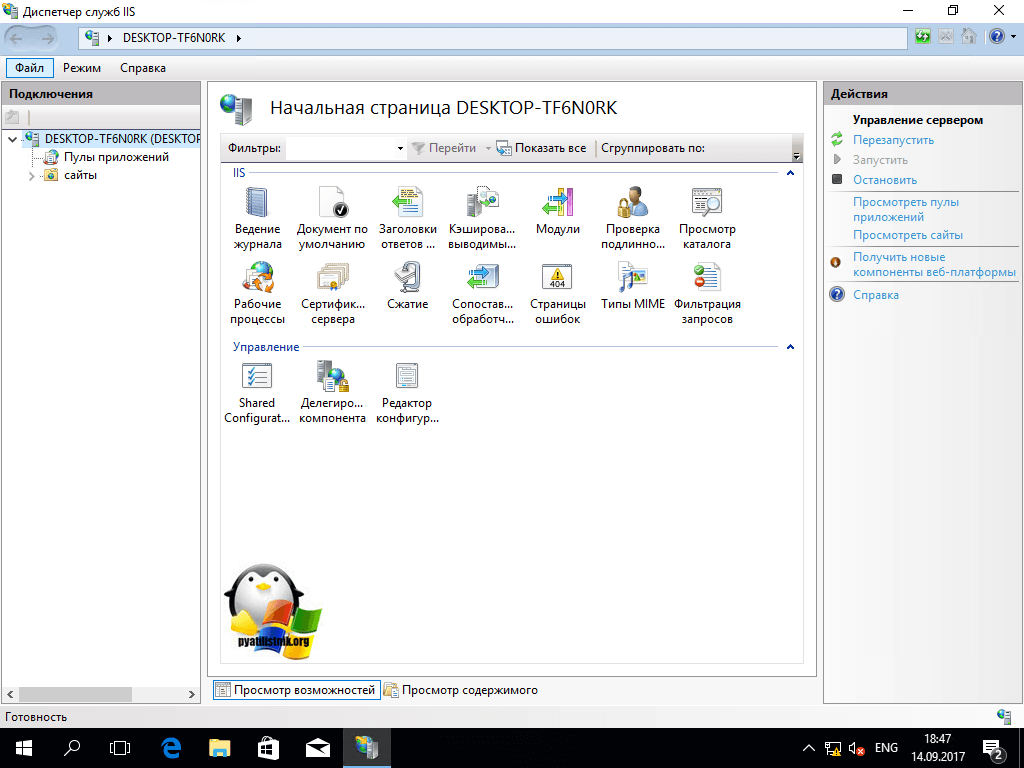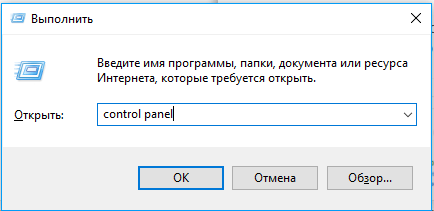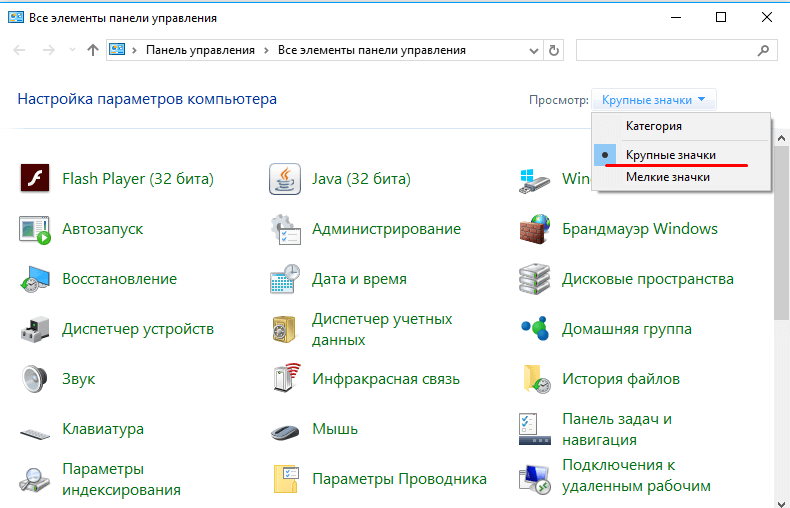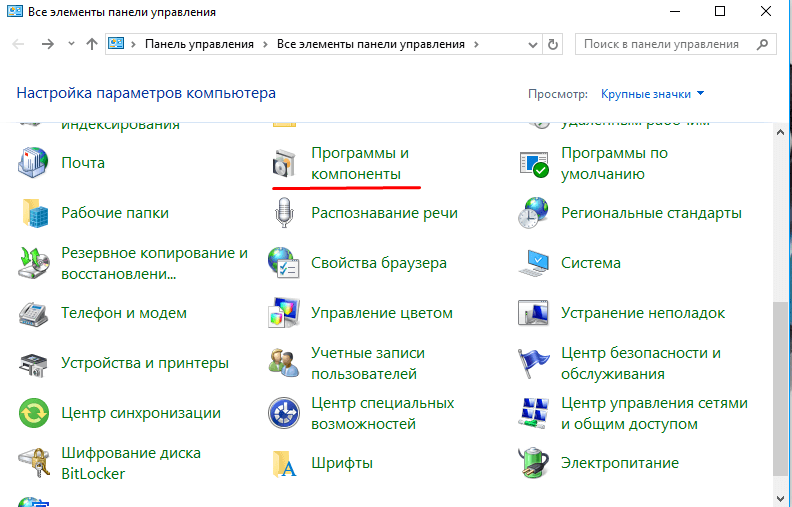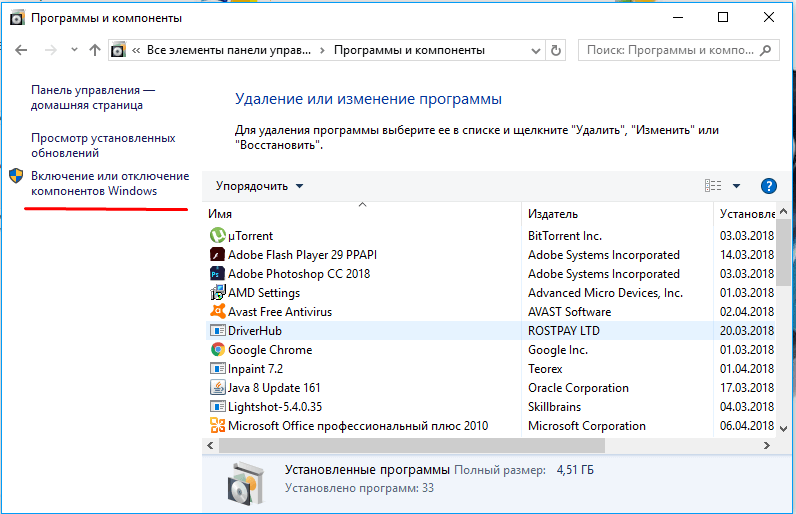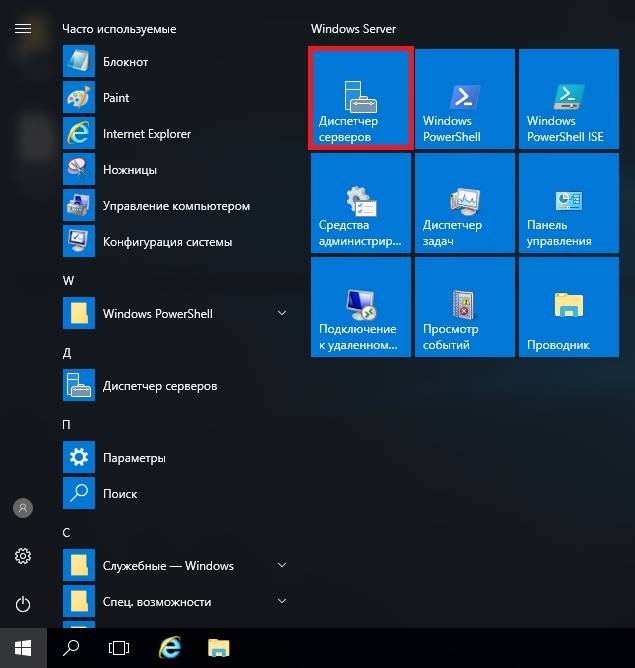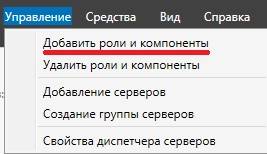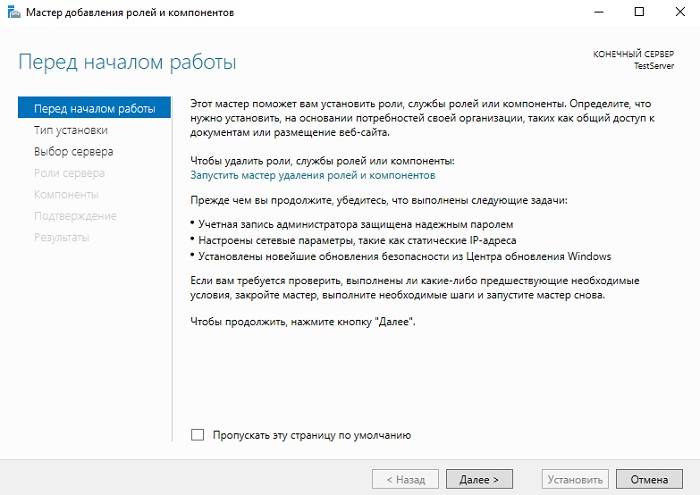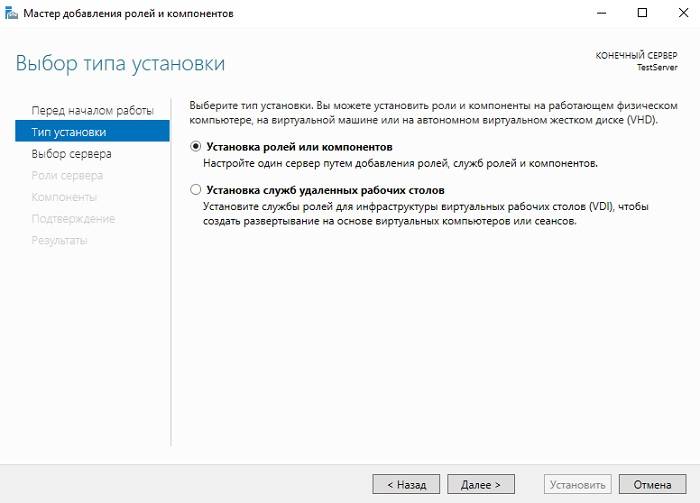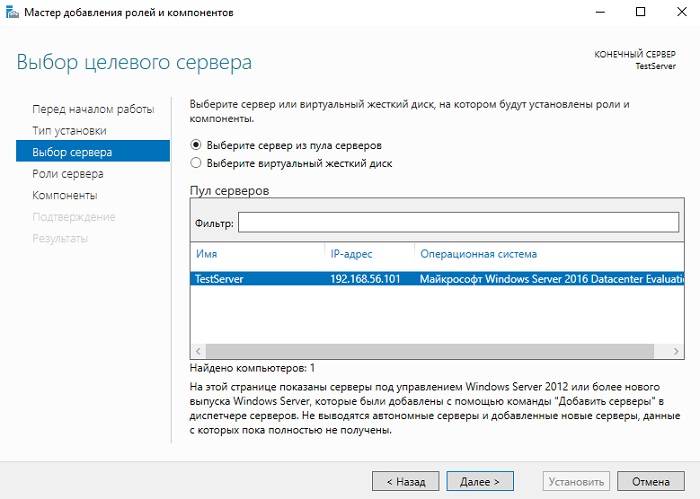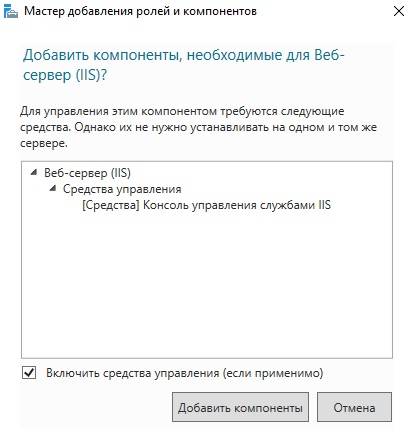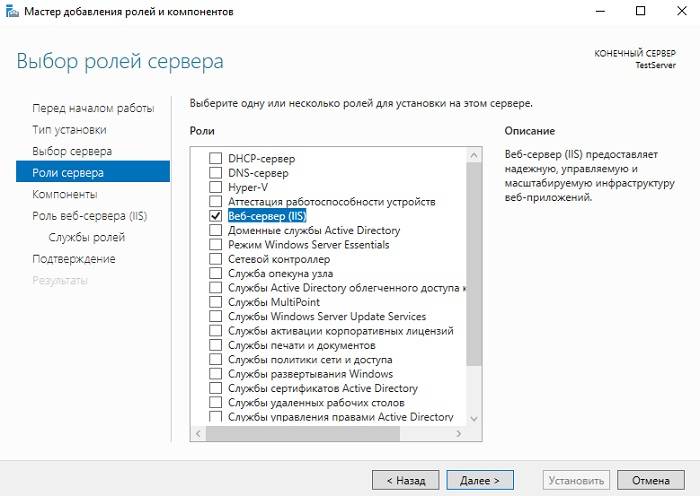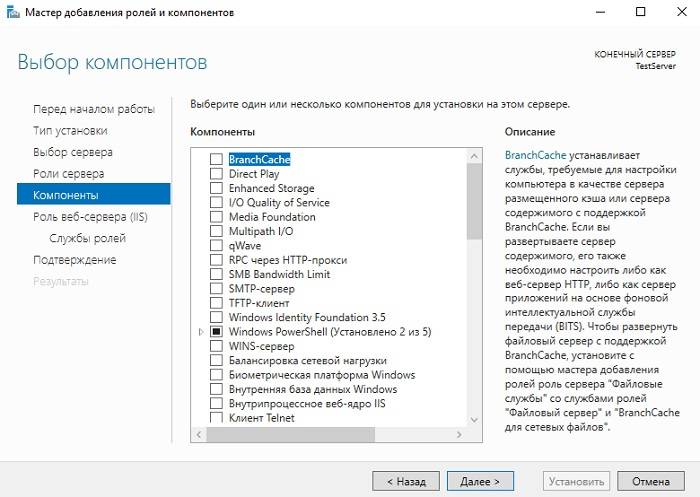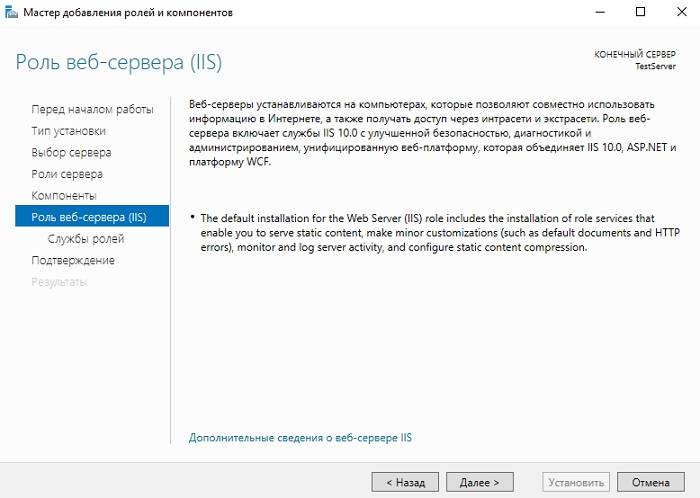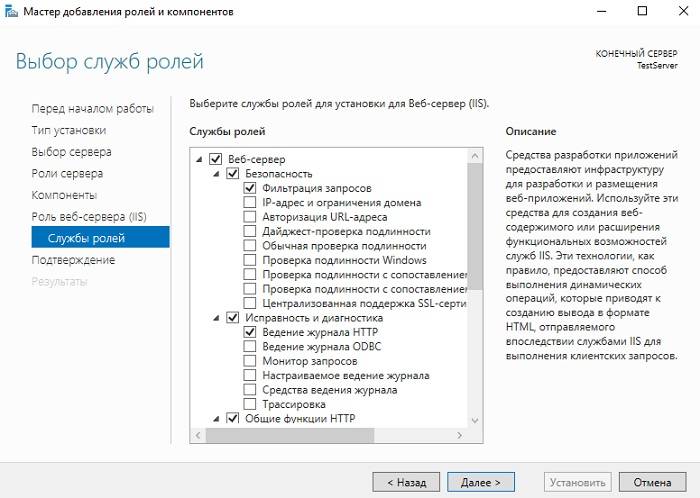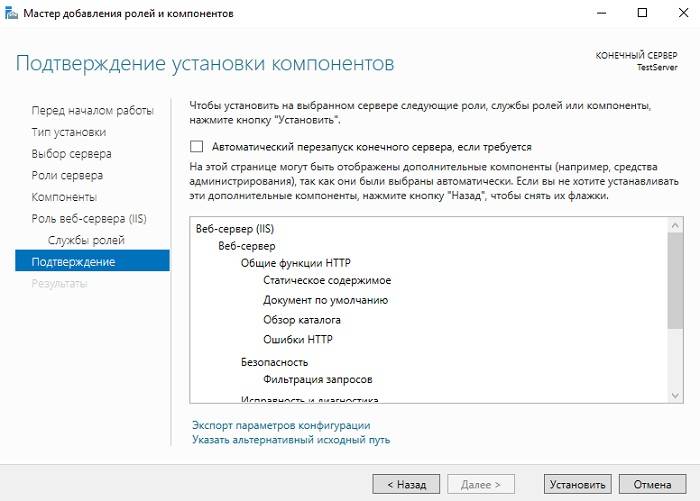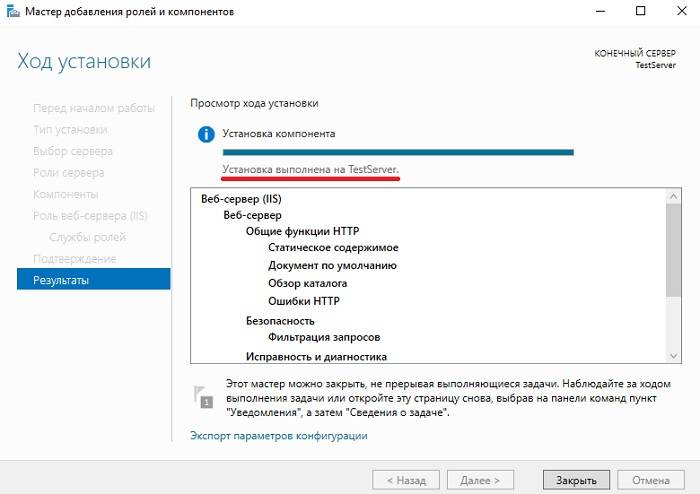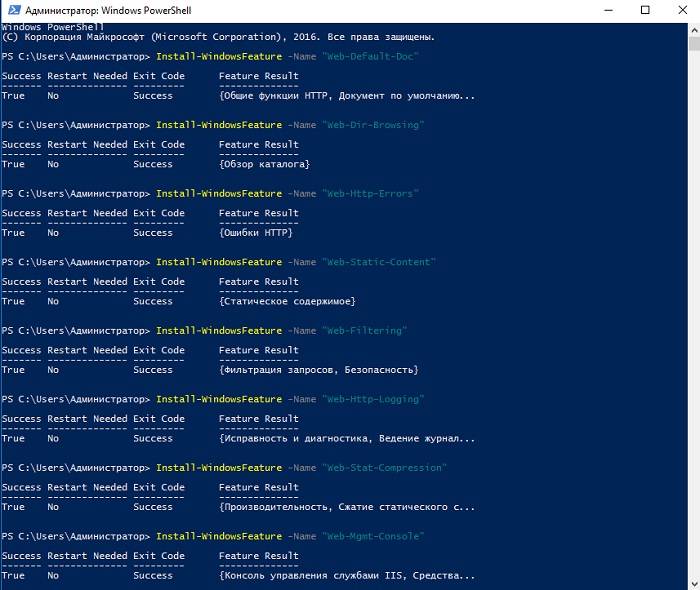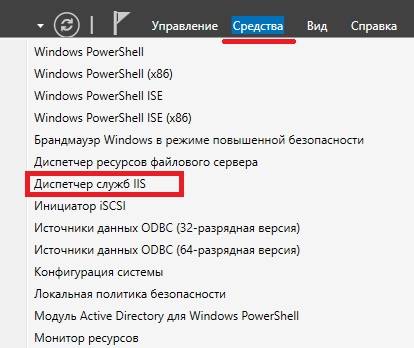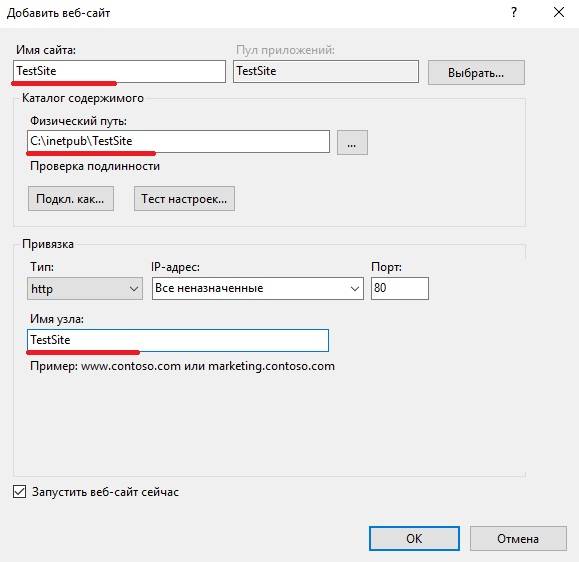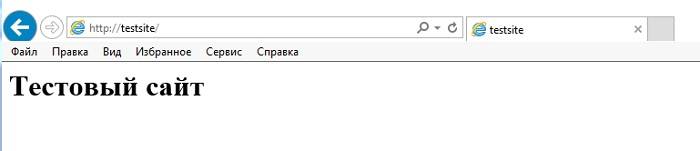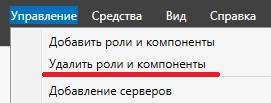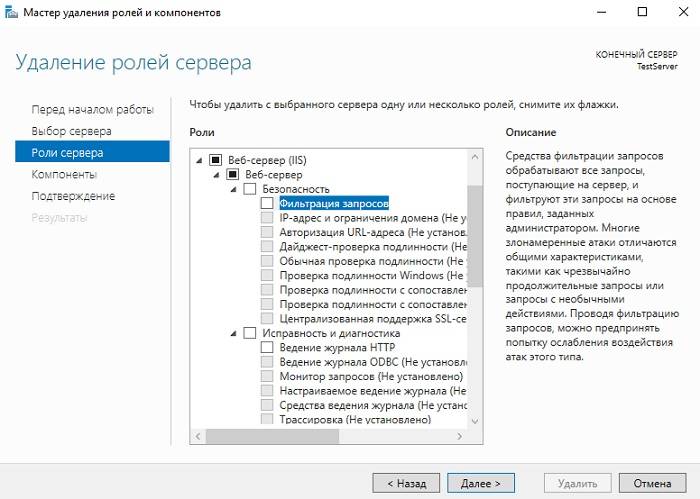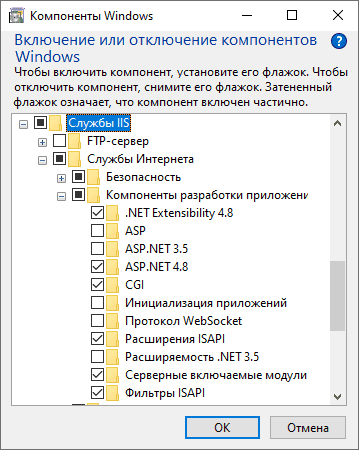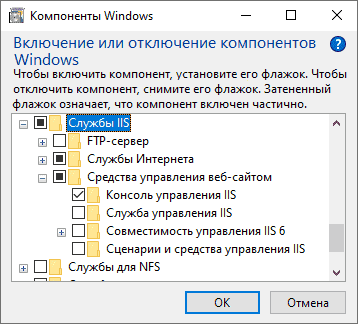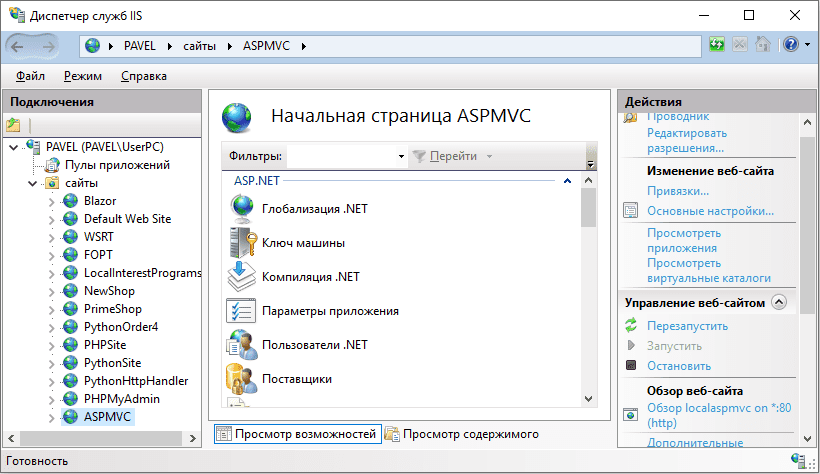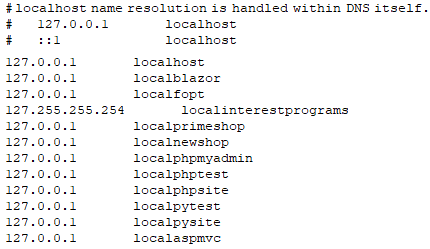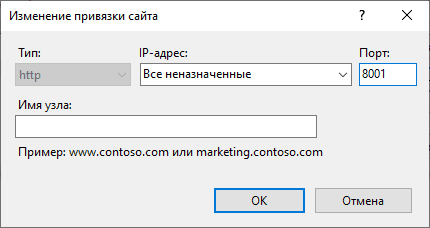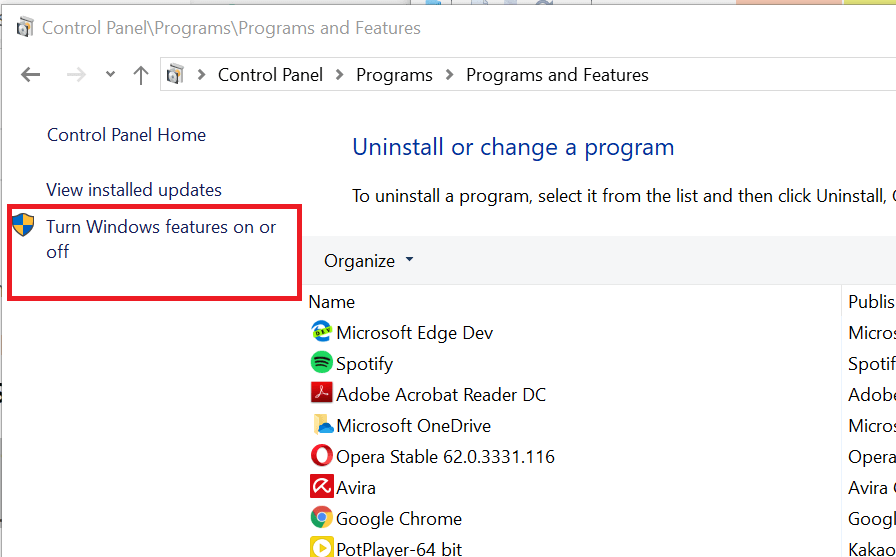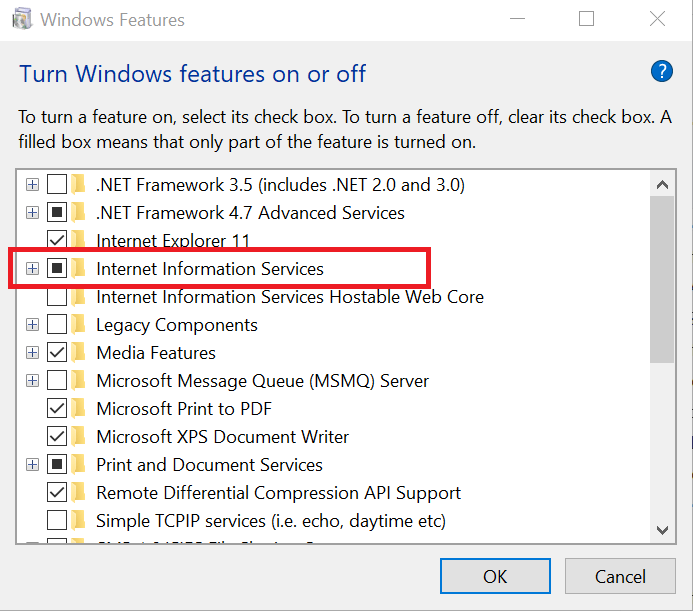Обновлено 01.10.2017
Добрый день, в прошлый раз я вам рассказал, как отключить Internet Information Services и мы в этом разобрались, теперь же я хотел вернуться к клиентской версии операционной системы, а именно к Windows 10 Creators Update и другие редакции, многие из пользователей не предполагают, что еще со времен Windows 7, ее можно превратить в настоящий веб-сервер, на той же службе IIS и создавать на ней свои сайты, такой аля хостинг, как в Европе. Сегодня я вам покажу, как установить iis на windows 10 за минуту, вы поймете, что это реально просто и дешевле, чем покупать серверную версию.
Диспетчер служб iis в windows 10
Итак, службы iis в windows 10 по умолчанию, находятся в выключенном состоянии, а точнее, данный компонент не установлен из коробки, сделано это специально, чтобы не тратились ресурсы компьютера и лишние сокеты не крутились на нем. Чтобы нам добавить нужный компонент, сделайте вот что. Нажмите сочетание клавиш Win+R и введите в окне выполнить:
В результате чего у вас откроется панель управления Windows. Сделаем в ней представление значков в формате «Крупные значки»
Далее находим пункт «Программы и компоненты»
Переходим в пункт «Включение или отключение компонентов Windows», мы с вами это уже делали, устанавливая telnet клиент
Находим среди множества пунктов «Службы Интернета», ставим на против них галку и нажимаем ок. У вас начинается установка IIS windows 10.
Компонент веб сервер IIS, будет добавлен в считанные секунды, после чего я вам советую перезагрузить вашу операционную систему Windows 10.
Как и писал выше, перезапустим систему.
Кстати, как только вы все установили, перед запуском не поленитесь поискать свежие обновления в центре обновления Windows, так как могут быть свежие заплатки. Теперь смотрите, как вы можете теперь открыть диспетчер IIS. Есть несколько способов, первый, нажмите WIN+R и введите inetMgr. У вас откроется нужная оснастка.
Второй метод, это открыть кнопку пуск и в папке «Средства администрирования» найдите «Диспетчер служб IIS»
Вот так вот выглядит оснастка. Далее я вам советую почитать, про создание сайтов.
Установить IIS 8.5 через powershell
Можно командой:
Install-WindowsFeature -name Web-Server -IncludeManagementTools
Вы когда-нибудь слышали о диспетчере Windows Internet Information Services (IIS)? Это невероятный инструмент, который поможет вам протестировать свой веб-сайт, прежде чем размещать его в Интернете.
В этой статье мы рассмотрим, почему стоит использовать IIS Manager. Оттуда мы рассмотрим различные способы доступа к этому инструменту.
Когда вы создаете веб-сайт, вы обычно хотите сначала протестировать его, прежде чем размещать в Интернете. Это поможет вам убедиться, что все работает правильно.
Теперь есть множество инструментов, которые вы можете использовать для тестирования своего сайта. Тем не менее, большинство из них, как правило, не из дешевых. Но, к счастью, вы можете легко протестировать свой сайт с помощью Windows Internet Information Services (IIS) Manager. Самое приятное то, что это бесплатно.
Чтобы добавить и протестировать веб-сайт с помощью инструмента IIS, выполните следующие действия.
- Нажмите Win + R, чтобы открыть диалоговое окно «Выполнить команду».
- Введите InetMgr.exe и нажмите OK, чтобы открыть инструмент IIS.
- Щелкните параметр «Просмотр сайтов» на правой боковой панели.
- Нажмите кнопку «Добавить веб-сайт» справа.
Затем добавьте сведения о своем веб-сайте в окне «Добавить веб-сайт» и нажмите «ОК». Оттуда следуйте инструкциям на экране, чтобы протестировать сайт.
Вы узнали, как открыть инструмент IIS с помощью диалогового окна «Выполнить команду». Теперь давайте рассмотрим различные другие способы доступа к этому инструменту.
Хотите легко открыть любое приложение на своем устройстве с Windows? Попробуйте использовать строку поиска в меню «Пуск».
Вот как вы можете получить доступ к инструменту IIS с помощью панели поиска Windows:
- Нажмите значок панели поиска Windows на панели задач или нажмите Win + S, чтобы получить доступ к панели поиска.
- Введите Internet Information Services и выберите наилучшее соответствие.
Меню «Пуск» — это место, где вы можете найти большинство своих приложений. Итак, давайте посмотрим, как вы можете получить доступ к диспетчеру IIS из меню «Пуск» Windows:
- Нажмите клавишу Windows или щелкните значок меню «Пуск» на панели задач, чтобы получить доступ к меню «Пуск».
- Выберите папку «Средства администрирования Windows» в пунктах меню.
- Найдите и выберите диспетчер информационных служб Интернета (IIS).
Хотите легко найти путь к папке с помощью Проводника? Проверьте адресную строку Проводника.
Интересно, что вы также можете использовать адресную строку File Explorer для доступа к различным приложениям.
Вот шаги для доступа к диспетчеру IIS через адресную строку проводника:
- Нажмите Win + E, чтобы открыть проводник.
- Введите InetMgr.exe в адресной строке проводника и нажмите Enter.
4. Откройте диспетчер IIS с помощью диспетчера задач.
Диспетчер задач полезен, когда дело доходит до анализа производительности системы или закрытия проблемных программ в Windows. Но это еще не все — вы также можете использовать этот инструмент, чтобы открыть практически любое приложение на своем устройстве.
Вот как получить доступ к диспетчеру IIS с помощью диспетчера задач:
- Введите «Диспетчер задач» в строке поиска меню «Пуск» и выберите «Наилучшее соответствие».
- Щелкните раздел «Файл» в правом верхнем углу.
- Выберите параметр «Запустить новую задачу».
- Введите InetMgr.exe в поле поиска и нажмите OK.
5. Откройте диспетчер IIS с помощью панели управления.
Панель управления может помочь вам устранить проблемы с Windows или настроить параметры системы. Кроме того, вы можете использовать этот инструмент для доступа к большинству приложений на вашем устройстве.
Давайте посмотрим, как вы можете получить доступ к диспетчеру IIS с помощью панели управления:
- Введите «Панель управления» в строке поиска меню «Пуск» и выберите «Лучшее соответствие».
- Щелкните раскрывающееся меню «Просмотр» и выберите «Крупные значки».
- Выберите «Администрирование» из вариантов.
- Дважды щелкните диспетчер информационных служб Интернета (IIS) на следующем экране.
6. Откройте диспетчер IIS с помощью командной строки или PowerShell.
Командная строка и PowerShell также упрощают доступ к большинству приложений на вашем устройстве. Итак, мы проверим, как эти инструменты могут помочь вам получить доступ к диспетчеру IIS.
Вот как открыть диспетчер IIS с помощью командной строки:
- Введите Командная строка в строке поиска меню «Пуск».
- Щелкните правой кнопкой мыши результат наилучшего совпадения и выберите «Запуск от имени администратора».
- Введите следующую команду и нажмите Enter.
InetMgr.exe
Теперь вот шаги для доступа к диспетчеру IIS с помощью PowerShell:
- Нажмите Win + X, чтобы открыть меню быстрого доступа.
- Выберите Windows PowerShell (администратор) из вариантов.
- Введите следующую команду и нажмите Enter.
InetMgr.exe
7. Откройте диспетчер IIS из каталога Windows System32.
Вы можете получить доступ к большинству приложений в Windows, дважды щелкнув соответствующие файлы в папке System32.
Вот как вы можете открыть диспетчер IIS из папки System32:
- Нажмите Win + E, чтобы открыть проводник.
- Выберите Этот компьютер слева.
- Дважды щелкните параметр «Локальный диск (C:)» справа.
- Дважды щелкните папку Windows, прокрутите вниз и дважды щелкните папку System32.
- Дважды щелкните папку inertsrv.
- Найдите и дважды щелкните параметр InetMgr.
Хотите, чтобы IIS Manager всегда был легко доступен? Если это так, то вам следует рассмотреть возможность закрепления этого инструмента на панели задач.
Чтобы закрепить IIS Manager на панели задач, щелкните правой кнопкой мыши параметр InetMgr и выберите Закрепить на панели задач.
8. Откройте диспетчер IIS с помощью ярлыка на рабочем столе.
Один из самых простых способов получить доступ к любому приложению Windows — использовать ярлык на рабочем столе. Итак, давайте рассмотрим, как создать ярлык на рабочем столе для диспетчера IIS:
- Нажмите Win + D, чтобы получить доступ к рабочему столу Windows.
- Щелкните правой кнопкой мыши пустое место на рабочем столе
- Выберите «Создать» > «Ярлык», а затем введите %windir%system32InetMgr в поле «Расположение».
- Нажмите Далее, чтобы продолжить.
Введите Диспетчер информационных служб Интернета (IIS) в поле «Имя» и нажмите кнопку «Готово».
Теперь ваш ярлык на рабочем столе готов. Чтобы упростить задачу, вам следует закрепить этот ярлык на рабочем столе на панели задач.
Инструмент Windows Internet Information Services (IIS) упрощает тестирование веб-сайта перед его размещением в Интернете. Это может помочь вам обеспечить бесперебойную работу вашего сайта и удобство для пользователя.
Содержание
- 1 Как установить iis на windows 10 за минуту
- 2 Как установить iis на windows 10 за минуту
- 3 Диспетчер служб iis в windows 10
- 4 Установить IIS 8.5 через powershell
- 5 Как установить IIS в Windows 10
- 6 Что такое IIS 10?
- 7 Установка Web сервера IIS 10
- 8 Размещаем HTML сайт на веб сервере IIS
- 9 Удаление веб сервера IIS с помощью мастера
- 10 Удаление web сервера IIS с помощью PowerShell
Как установить iis на windows 10 за минуту
Как установить iis на windows 10 за минуту
Добрый день, в прошлый раз я вам рассказал, как отключить Internet Information Services и мы в этом разобрались, теперь же я хотел вернуться к клиентской версии операционной системы, а именно к Windows 10 Creators Update и другие редакции, многие из пользователей не предполагают, что еще со времен Windows 7, ее можно превратить в настоящий веб-сервер, на той же службе IIS и создавать на ней свои сайты, такой аля хостинг, как в Европе. Сегодня я вам покажу, как установить iis на windows 10 за минуту, вы поймете, что это реально просто и дешевле, чем покупать серверную версию.
Диспетчер служб iis в windows 10
Итак, службы iis в windows 10 по умолчанию, находятся в выключенном состоянии, а точнее, данный компонент не установлен из коробки, сделано это специально, чтобы не тратились ресурсы компьютера и лишние сокеты не крутились на нем. Чтобы нам добавить нужный компонент, сделайте вот что. Нажмите сочетание клавиш Win+R и введите в окне выполнить:
control panel
В результате чего у вас откроется панель управления Windows. Сделаем в ней представление значков в формате «Крупные значки»
Далее находим пункт «Программы и компоненты»
Переходим в пункт «Включение или отключение компонентов Windows», мы с вами это уже делали, устанавливая telnet клиент
Находим среди множества пунктов «Службы Интернета», ставим на против них галку и нажимаем ок. У вас начинается установка IIS windows 10.
Компонент веб сервер IIS, будет добавлен в считанные секунды, после чего я вам советую перезагрузить вашу операционную систему Windows 10.
Как и писал выше, перезапустим систему.
Кстати, как только вы все установили, перед запуском не поленитесь поискать свежие обновления в центре обновления Windows, так как могут быть свежие заплатки. Теперь смотрите, как вы можете теперь открыть диспетчер IIS. Есть несколько способов, первый, нажмите WIN+R и введите inetMgr. У вас откроется нужная оснастка.
Второй метод, это открыть кнопку пуск и в папке «Средства администрирования» найдите «Диспетчер служб IIS»
Вот так вот выглядит оснастка. Далее я вам советую почитать, про создание сайтов.
Установить IIS 8.5 через powershell
Можно командой:
Install-WindowsFeature -name Web-Server -IncludeManagementToolsСен 15, 2017 09:00
Windows 10 — это современная операционная система для компьютеров. На сегодняшний день в ней существует огромное количество различных скрытых функций, приложений и служб. Все они уже включены в Windows и позволяют расширить потенциал системы.
Именно такой службой является IIS или как принято называть — Internet Information Service. Специализированный сервис IIS — это комплект, предназначенный для создания, редактирования и полного управления сайтами. Такой специализированный сервис может использовать абсолютно любой пользователь и создавать на сервисе IIS собственные веб-сайты, являясь хостингом для них. Необходимо знать, что один сервер IIS способен управлять сразу несколькими веб-сайтами. При этом такой сайт будет иметь собственные свойства и настройки.
Интересные статьи по теме:
Настройка горячих клавиш Windows 10
Как добавить пользователя в локальные администраторы в Windows 10
Как настроить электропитание в системе Windows 10
Аварийный дамп памяти Windows 10
Как установить IIS в Windows 10
Изначально служба IIS в операционной системе Windows 10 выключена, а точнее не установлена. Это сделано с той целью, чтобы система поглощала, как можно меньше ресурсов и ваш персональный компьютер работал более оптимально. Поэтому если вы не нуждаетесь в данной службе, то желательно научиться ее включать и таким же образом выключать, чтобы не тратить лишние ресурсы вашего компьютера.
Для того чтобы установить службу IIS необходимо
Попасть в управление панели Windows. Сделать это можно с помощью клавиш Win + R, прописав там — control panel.
В открывшемся окне в правом вернем углу выбрать размер значков и выбрать в панели — крупные значки.
После чего найти пункт программы и компоненты. Найти их можно в этом окне, пролистав мышкой, далее необходимо зайти в этот пункт.
Теперь остается обратиться во вкладку включение или отключение компонентов Windows. Находиться она в левой стороне экрана.
В этой вкладке среди множества различных служб необходимо найти службу интернета. Находится она в папке службы iis.
В этой папке необходимо поставить галочку напротив этой службы, а также службы интернета и самой службы Internet Information Service, и подождать пока закончится загрузка.
Попасть в эту службу можно при помощи пуска, где у пользователя должна появиться новая вкладка с названием – диспетчер служб iis.
Теперь с помощью этой вкладки можно входить в Internet Information Service. В этом окне можно настраивать, управлять и редактировать вебсайт.
Функционал службы достаточно обширный и конечно прежде всего подойдет для профессиональных пользователей, которые знакомы с веб-сайтами и хостингами. Хотя и пользоваться данной службой будет не затруднительно обычным юзерам.
Как можно заметить, проблем с установкой данные службы у пользователя возникнуть не должно. Однако использовать ее необходимо только по назначению, во всех иных случаях лучшее ее отключить для более гладкой работы вашей операционной системы.
Сегодня мы с Вами научимся устанавливать веб сервер IIS в операционной системе Windows Server 2016 нескольким способами, а именно с помощью графического инструмента и, конечно же, с помощью Windows PowerShell.
Содержание
Что такое IIS 10?
IIS (Internet Information Services) — это набор служб, предназначенный для реализации web сервера в операционной системе Windows с поддержкой сайтов HTML и приложений на ASP.NET или ASP. В Windows Server он распространяется в виде отдельной роли с достаточно большим количеством служб роли. Ранее в материале «Описание и назначение ролей сервера в Windows Server 2016» мы рассмотрели краткое описание всех ролей сервера и их служб, в том числе и роли «Веб-сервер (IIS)» поэтому повторяться сейчас, т.е. описывать каждую из служб роли, я не буду.
В актуальной на данный момент версии серверной операционной системе Windows Server 2016 присутствует также самая новая версия веб сервера, а именно – IIS 10.
Версии веб сервера IIS
| Версия IIS | Версия операционной системы |
| 10 | Windows 10; Windows Server 2016 |
| 8.5 | Windows 8.1; Windows Server 2012 R2 |
| 8.0 | Windows 8; Windows Server 2012 |
| 7.5 | Windows 7; Windows Server 2008 R2 |
| 7.0 | Windows Vista; Windows Server 2008 |
| 6.0 | Windows Server 2003 |
| 5.1 | Windows XP Professional |
| 5.0 | Windows 2000 |
Установка Web сервера IIS 10
Итак, давайте переходить к рассмотрению процесса установки, и для примера давайте просто установим основные компоненты, которые необходимы для функционирования веб сервера и его администрирования (средства управления), а также разместим на нем простую HTML страничку, т.е. по сути HTML сайт, для проверки работы web сервера. Если Вам необходимо размещать приложения, например на ASP.NET, то Вам необходимо также установить соответствующие службы роли из раздела «Разработка приложений».
Установка веб сервера IIS с помощью мастера
Сначала давайте разберем процесс установки web сервера IIS 10 с помощью «Диспетчера серверов», а конкретней «Мастера добавления ролей и компонентов».
Шаг 1
Открываем диспетчер серверов «Пуск ->Диспетчер серверов».
Затем запускаем «Мастер добавления ролей и компонентов», меню «Управление ->Добавить роли и компоненты».
Шаг 2
Затем жмем «Далее».
Шаг 3
Потом выбираем тип установки «Установка ролей или компонентов», жмем «Далее».
Шаг 4
Затем выбираем целевой сервер и жмем «Далее».
Шаг 5
На шаге выбора ролей отмечаем роль «Веб-сервер (IIS)». Автоматически Вам сразу предложат установить компонент «Консоль управления службами IIS», мы соглашаемся и жмем «Добавить компоненты».
И сразу жмем «Далее».
Шаг 6
Все необходимые компоненты мы уже отметили, поэтому на этом шаге также сразу жмем «Далее».
Шаг 7
Теперь нам необходимо настроить установку роли «Веб-сервер IIS», сначала жмем «Далее».
А потом выбираем необходимые службы роли, по умолчанию минимальное количество служб уже будет выбрано, но если Вам нужно что-то еще, то отмечаете их галочкой. Для нашей тестовой задачи, т.е. разместить простой статический HTML сайт, отмеченных по умолчанию служб будет достаточно, жмем «Далее».
Шаг 8
Проверяем выбранные роли, службы и компоненты и жмем «Установить».
Установка будет завершена, как появится соответствующее сообщение.
Установка web сервера IIS с помощью Windows PowerShell
Для того чтобы установить web сервер IIS с помощью PowerShell запускайте оболочку Windows PowerShell и вводите следующие команды (перечисленные ниже команды установят все те же службы, которые мы установили с помощью мастера чуть выше).
Документ по умолчанию
Install-WindowsFeature -Name "Web-Default-Doc"
Обзор каталога
Install-WindowsFeature -Name "Web-Dir-Browsing"
Ошибки http
Install-WindowsFeature -Name "Web-Http-Errors"
Статическое содержимое
Install-WindowsFeature -Name "Web-Static-Content"
Фильтрация запросов
Install-WindowsFeature -Name "Web-Filtering"
Ведение журнала http
Install-WindowsFeature -Name "Web-Http-Logging"
Сжатие статического содержимого
Install-WindowsFeature -Name "Web-Stat-Compression"
Консоль управления службами IIS
Install-WindowsFeature -Name "Web-Mgmt-Console"
Размещаем HTML сайт на веб сервере IIS
Первое что нужно сделать — это создать корневую директорию нашего тестового сайта, для этого в каталоге С:inetpub создаем папку TestSite и в нее для проверки добавляем файл index.html со следующим содержимым, например
<Н1>Тестовый сайтН1>
Затем открываем «Диспетчер служб IIS», это можно сделать, например, из диспетчера серверов «Средства ->Диспетчер служб IIS».
Потом щелкаем правой кнопкой мыши по пункту «Сайты ->Добавить веб-сайт».
Откроется окно добавления веб сайта, заполняем необходимые поля и жмем «ОК» (TestSite в моем случае это название сайта).
Теперь можем проверить работу веб сервера и только что созданного сайта, для этого открываем любой веб браузер и переходим на сайт TestSite (только помните, для того чтобы у Вас также как у меня открылся сайт по имени, он должен быть добавлен на DNS сервере (создана A запись) или хотя бы для тестов добавлена запись в файл HOSTS локального сервера).
Удаление веб сервера IIS с помощью мастера
Для удаления web сервера IIS открываем диспетчер серверов, затем в меню нажимаем «Управление ->Удалить роли и компоненты».
В итоге запустится «Мастер удаления ролей и компонентов», где мы делаем практически то же самое, что и при установке, только галочки мы не ставим, а снимаем.
Затем мы жмем далее, далее и удалить. После окончания процесса удаления веб сервера сервер необходимо будет перезагрузить.
Удаление web сервера IIS с помощью PowerShell
Для удаления web сервера IIS на PowerShell запускаем оболочку Windows PowerShell и используем командлет Uninstall-WindowsFeature. Для удаления следующих служб ролей веб сервера IIS, можно использовать вот такие команды:
Документ по умолчанию
Uninstall-WindowsFeature -Name "Web-Default-Doc"
Обзор каталога
Uninstall-WindowsFeature -Name "Web-Dir-Browsing"
Ошибки http
Uninstall-WindowsFeature -Name "Web-Http-Errors"
Статическое содержимое
Uninstall-WindowsFeature -Name "Web-Static-Content"
Фильтрация запросов
Uninstall-WindowsFeature -Name "Web-Filtering"
Ведение журнала http
Uninstall-WindowsFeature -Name "Web-Http-Logging"
Сжатие статического содержимого
Uninstall-WindowsFeature -Name "Web-Stat-Compression"
Консоль управления службами IIS
Uninstall-WindowsFeature -Name "Web-Mgmt-Console"
Вот мы с Вами и научились устанавливать и удалять web сервер IIS в операционной системе Windows Server 2016 и на этом у меня все, пока!
Используемые источники:
- http://pyatilistnik.org/how-to-install-iis-on-windows-10/
- https://www.softo-mir.ru/iis-v-windows-10/
- https://info-comp.ru/sisadminst/563-install-iis-10-in-windows-server-2016.html
Обновлено 01.10.2017
Добрый день, в прошлый раз я вам рассказал, как отключить Internet Information Services и мы в этом разобрались, теперь же я хотел вернуться к клиентской версии операционной системы, а именно к Windows 10 Creators Update и другие редакции, многие из пользователей не предполагают, что еще со времен Windows 7, ее можно превратить в настоящий веб-сервер, на той же службе IIS и создавать на ней свои сайты, такой аля хостинг, как в Европе. Сегодня я вам покажу, как установить iis на windows 10 за минуту, вы поймете, что это реально просто и дешевле, чем покупать серверную версию.
Итак, службы iis в windows 10 по умолчанию, находятся в выключенном состоянии, а точнее, данный компонент не установлен из коробки, сделано это специально, чтобы не тратились ресурсы компьютера и лишние сокеты не крутились на нем. Чтобы нам добавить нужный компонент, сделайте вот что. Нажмите сочетание клавиш Win+R и введите в окне выполнить:
В результате чего у вас откроется панель управления Windows. Сделаем в ней представление значков в формате «Крупные значки»
Далее находим пункт «Программы и компоненты»
Переходим в пункт «Включение или отключение компонентов Windows», мы с вами это уже делали, устанавливая telnet клиент
Находим среди множества пунктов «Службы Интернета», ставим на против них галку и нажимаем ок. У вас начинается установка IIS windows 10.
Компонент веб сервер IIS, будет добавлен в считанные секунды, после чего я вам советую перезагрузить вашу операционную систему Windows 10.
Как и писал выше, перезапустим систему.
Кстати, как только вы все установили, перед запуском не поленитесь поискать свежие обновления в центре обновления Windows, так как могут быть свежие заплатки. Теперь смотрите, как вы можете теперь открыть диспетчер IIS. Есть несколько способов, первый, нажмите WIN+R и введите inetMgr. У вас откроется нужная оснастка.
Второй метод, это открыть кнопку пуск и в папке «Средства администрирования» найдите «Диспетчер служб IIS»
Вот так вот выглядит оснастка. Далее я вам советую почитать, про создание сайтов.
Установить IIS 8.5 через powershell
Можно командой:
Install-WindowsFeature -name Web-Server -IncludeManagementTools
Большинство пользователей при работе в тонком или веб-клиенте используют в основном публикацию информационных баз на основании протокола HTTP. С одной стороны — это простой и быстрый способ дать доступ к информационной базе пользователю, у которого нет дистрибутива тонкого клиента, и он может работать только в веб-клиенте или у пользователя нет прямого доступа к серверу «1С:Предприятие». С другой стороны – информационные базы, опубликованным таким образом, категорически не рекомендуются публиковать в глобальной сети Интернет, так как в таком случае используется незащищенный канал, данные по которому могут быть перехвачены злоумышленниками. Например, распространенные виды атак это:
- анализаторы траффика
- man in middle
Решением этих проблем является использование расширения протокола HTTP и в данной статье рассмотрены публикации информационных баз с использование протокола с шифрованием (HTTPS) для веб-сервера IIS.
Внимание! В статье не рассматривается выпуск и получение сертификата проверенных поставщиков. Этот пункт должен быть выполнен самостоятельно на основании предпочтений выбора провайдера услуг. В статье предполагается что, пропуская шаг выпуска самоподписанных сертификатов, у пользователя или администратора он имеется в наличие и будет подставлен в настроечные файлы, вместо указанных в статье самоподписанных сертификатов.
План работ:
- Включение компонент веб-сервера.
- Windows 10.
- Windows Server 2012 R2, 2016 и 2019.
- Выпуск самоподписанного сертификата (Необязательно).
- Привязка сертификата.
- Проверка публикации.
По умолчанию в операционной среде Windows компоненты веб-сервера не установлены. В зависимости от версии установка может несущественно различаться. Мы будем рассматривать два варианта – это распространенный дистрибутив Windows 10, если планируются использовать для пробного включения шифрования протокола и Windows Server 2016/2018, если уже планируется непосредственное разворачивание публикации в продуктивной зоне.
1.1. Windows 10
Включение компонентов веб-сервера IIS в операционной системе Windows 10 выполняется достаточно просто. Для начала нужно открыть раздел «Программы и компоненты» («Programs and Features») в панели управления (Control panel). Сделать можно это несколькими способами:
- Нажать сочетание клавиш Win + R и в открывшемся окне ввести «appwiz.cpl» и нажать ОК.
- Открыть панель управления (Control panel) и выбрать пункт меню Программы – Программы и компоненты (Programs – Programs and features).
В окне «Программы и компоненты» («Programs and Features») нажмите на кнопку «Включение и отключение компонентов Windows» («Turn Windows features on or off»).
Когда откроется окно «Компоненты Windows» («Windows features») в нем необходимо будет проставить флажки для следующих элементов:
- Службы IIS
- Службы интернета
- Компоненты разработки приложений
- Расширение ISAPI
- Фильтры ISAPI
- Компоненты разработки приложений
- Средства управления веб-сайтом
- Консоль управления IIS
- Службы интернета
После этого нажимайте на кнопку «OK» и дождитесь завершения выполнения операции. После того как включение компонент будет выполнено, можно переходить к пункту «2. Публикация информационной базы».
1.2 Windows Server 2012 R2, 2016 и 2019
Настройка компонент для Windows Server 2012 R2, Windows Server 2016 и Windows Server 2019 одинаковая и все настройки производятся в диспетчере серверов (Server Manager).
Откройте диспетчер серверов (Server Manager) и нажмите Управление – Добавить роли и компоненты (Manage – Add Roles and Features).
В ответ на нажатие откроется окно мастера добавления ролей и компонентов (Add Roles and Features).
В этом окне нажмите два раза «Далее» («Next») пока мастер не переключится на страницу ролей сервера (Server Roles).
Во вкладке роли сервера (Server Roles) установите флажок «Web Server IIS». Так как эта роль зависит от другой роли ([Tools] IIS Management Console), то будет предложено установить ее дополнительно. Это можно сделать с помощью нажатия кнопки «Добавить компоненты» (Add Features) в открывшемся окне. После чего нажимаем кнопку «Далее» («Next») пока мастер не дойдет до вкладки «Роль веб-сервера IIS» («Web Server Role IIS»). На этой вкладке нажимайте кнопку «Далее» («Next») и попадете на вкладку «Службу ролей» («Role Services»). Во вкладке нужно найти пункт «Application Development» и выбрать в нем с помощью флажков пункты «ISAPI Extensions» и «ISAPI Filters». Как только закончите с установкой флажков нажимайте «Далее» («Next») и «Установить» («Install»).
На этом установка веб-сервера завершена. Можно переходить к настройкам сертификатов.
2. Выпуск самоподписанного сертификата
Выпуск самоподписанного сертификата для веб-сервера IIS максимально простой.
Для реальных систем не рекомендуем использовать самоподписанный сертификат.
Для начала процедуры выпуска откройте окно Диспетчера служб IIS (Internet Information Services (IIS) Manager) и выделите сервер в списке Подключений (Connections). После этого нажмите на ссылку «Сертификаты сервера» («Server Certificates»).
Откроется окно доступных сертификатов сервера (Server Certificates) в котором нужно нажать «Создать самозаверенный сертификат…» («Create Self-Signed Certificate…»).
В окне мастера создания самоподписанного сертификата остается указать только произвольное название сертификата. В большинстве случаев, во избежание путаницы лучше явно указывать в качестве значения «Полное имя сертификата» («Specify a friendly name for the certificate») адрес сервера, на котором расположен сервер IIS. Как только имя сертификата будет задано нажимайте на кнопку OK и переходите к пункту привязки сертификата.
3. Привязка сертификата
Предполагается, что сертификат получен и добавлен в список сертификатов сервера. Если сертификат получен с помощью распространенного сертифицирующего центра, то его нужно предварительно импортировать в окне «Сертификаты сервера» («Server Certificates»).
Как только сертификат появится в списке, переходим непосредственно к его привязки к публикации сайта. Для этого выделяем «Default Web Site» и в окне «Действия» («Actions») нажимаем на пункт «Привязки…» («Binding…»).
В этом окне можно увидеть, что публикация работает только на порту 80, который относится к незащищенному протоколу HTTP. Чтобы его расширить, нажмите кнопку Добавить… (Add…) слева от списка привязок сайта и в открывшемся окне выберите Тип (Type) в качестве значения «https». Завершением настройки будет выбор ранее импортированного сертификата в списке «SSL-сертификат» («SSL certificate»). Нажимаем кнопку OK и закрываем мастер привязок сайта.
Можно переходить к публикации информационной и проверки его работоспособности.
4. Проверка публикации
Для публикации информационной базы нужно открыть конфигуратор конкретной базы от имени администратора и перейти в пункт меню «Администрирование». После этого выбрать «Публикация информационной базы».
В окне публикации указать имя публикации и по желанию определить каталог, где будут находиться настройки публикации. Его также можно оставить по умолчанию.
После этого требуется нажать кнопку «Опубликовать» и дождаться окончания операции.
Для проверки корректной работы нужно открыть страницу в браузере и перейти по ссылке, которая состоит из двух частей:
- Имя вашего сервера (например, server1)
- Имя публикации базы (которое было указано в окне настройки публикации)
Для таких параметров ссылка будет иметь вид:
https://server1/test_1c_iis
Если все хорошо, то откроется страница с вашей информационной базой.
Содержание
- 1 Как установить iis на windows 10 за минуту
- 2 Как установить iis на windows 10 за минуту
- 3 Диспетчер служб iis в windows 10
- 4 Установить IIS 8.5 через powershell
- 5 Как установить IIS в Windows 10
- 6 Что такое IIS 10?
- 7 Установка Web сервера IIS 10
- 8 Размещаем HTML сайт на веб сервере IIS
- 9 Удаление веб сервера IIS с помощью мастера
- 10 Удаление web сервера IIS с помощью PowerShell
Как установить iis на windows 10 за минуту
Как установить iis на windows 10 за минуту
Добрый день, в прошлый раз я вам рассказал, как отключить Internet Information Services и мы в этом разобрались, теперь же я хотел вернуться к клиентской версии операционной системы, а именно к Windows 10 Creators Update и другие редакции, многие из пользователей не предполагают, что еще со времен Windows 7, ее можно превратить в настоящий веб-сервер, на той же службе IIS и создавать на ней свои сайты, такой аля хостинг, как в Европе. Сегодня я вам покажу, как установить iis на windows 10 за минуту, вы поймете, что это реально просто и дешевле, чем покупать серверную версию.
Диспетчер служб iis в windows 10
Итак, службы iis в windows 10 по умолчанию, находятся в выключенном состоянии, а точнее, данный компонент не установлен из коробки, сделано это специально, чтобы не тратились ресурсы компьютера и лишние сокеты не крутились на нем. Чтобы нам добавить нужный компонент, сделайте вот что. Нажмите сочетание клавиш Win+R и введите в окне выполнить:
control panel
В результате чего у вас откроется панель управления Windows. Сделаем в ней представление значков в формате «Крупные значки»
Далее находим пункт «Программы и компоненты»
Переходим в пункт «Включение или отключение компонентов Windows», мы с вами это уже делали, устанавливая telnet клиент
Находим среди множества пунктов «Службы Интернета», ставим на против них галку и нажимаем ок. У вас начинается установка IIS windows 10.
Компонент веб сервер IIS, будет добавлен в считанные секунды, после чего я вам советую перезагрузить вашу операционную систему Windows 10.
Как и писал выше, перезапустим систему.
Кстати, как только вы все установили, перед запуском не поленитесь поискать свежие обновления в центре обновления Windows, так как могут быть свежие заплатки. Теперь смотрите, как вы можете теперь открыть диспетчер IIS. Есть несколько способов, первый, нажмите WIN+R и введите inetMgr. У вас откроется нужная оснастка.
Второй метод, это открыть кнопку пуск и в папке «Средства администрирования» найдите «Диспетчер служб IIS»
Вот так вот выглядит оснастка. Далее я вам советую почитать, про создание сайтов.
Установить IIS 8.5 через powershell
Можно командой:
Install-WindowsFeature -name Web-Server -IncludeManagementToolsСен 15, 2017 09:00
Windows 10 — это современная операционная система для компьютеров. На сегодняшний день в ней существует огромное количество различных скрытых функций, приложений и служб. Все они уже включены в Windows и позволяют расширить потенциал системы.
Именно такой службой является IIS или как принято называть — Internet Information Service. Специализированный сервис IIS — это комплект, предназначенный для создания, редактирования и полного управления сайтами. Такой специализированный сервис может использовать абсолютно любой пользователь и создавать на сервисе IIS собственные веб-сайты, являясь хостингом для них. Необходимо знать, что один сервер IIS способен управлять сразу несколькими веб-сайтами. При этом такой сайт будет иметь собственные свойства и настройки.
Интересные статьи по теме:
Настройка горячих клавиш Windows 10
Как добавить пользователя в локальные администраторы в Windows 10
Как настроить электропитание в системе Windows 10
Аварийный дамп памяти Windows 10
Как установить IIS в Windows 10
Изначально служба IIS в операционной системе Windows 10 выключена, а точнее не установлена. Это сделано с той целью, чтобы система поглощала, как можно меньше ресурсов и ваш персональный компьютер работал более оптимально. Поэтому если вы не нуждаетесь в данной службе, то желательно научиться ее включать и таким же образом выключать, чтобы не тратить лишние ресурсы вашего компьютера.
Для того чтобы установить службу IIS необходимо
Попасть в управление панели Windows. Сделать это можно с помощью клавиш Win + R, прописав там — control panel.
В открывшемся окне в правом вернем углу выбрать размер значков и выбрать в панели — крупные значки.
После чего найти пункт программы и компоненты. Найти их можно в этом окне, пролистав мышкой, далее необходимо зайти в этот пункт.
Теперь остается обратиться во вкладку включение или отключение компонентов Windows. Находиться она в левой стороне экрана.
В этой вкладке среди множества различных служб необходимо найти службу интернета. Находится она в папке службы iis.
В этой папке необходимо поставить галочку напротив этой службы, а также службы интернета и самой службы Internet Information Service, и подождать пока закончится загрузка.
Попасть в эту службу можно при помощи пуска, где у пользователя должна появиться новая вкладка с названием – диспетчер служб iis.
Теперь с помощью этой вкладки можно входить в Internet Information Service. В этом окне можно настраивать, управлять и редактировать вебсайт.
Функционал службы достаточно обширный и конечно прежде всего подойдет для профессиональных пользователей, которые знакомы с веб-сайтами и хостингами. Хотя и пользоваться данной службой будет не затруднительно обычным юзерам.
Как можно заметить, проблем с установкой данные службы у пользователя возникнуть не должно. Однако использовать ее необходимо только по назначению, во всех иных случаях лучшее ее отключить для более гладкой работы вашей операционной системы.
Сегодня мы с Вами научимся устанавливать веб сервер IIS в операционной системе Windows Server 2016 нескольким способами, а именно с помощью графического инструмента и, конечно же, с помощью Windows PowerShell.
Содержание
Что такое IIS 10?
IIS (Internet Information Services) — это набор служб, предназначенный для реализации web сервера в операционной системе Windows с поддержкой сайтов HTML и приложений на ASP.NET или ASP. В Windows Server он распространяется в виде отдельной роли с достаточно большим количеством служб роли. Ранее в материале «Описание и назначение ролей сервера в Windows Server 2016» мы рассмотрели краткое описание всех ролей сервера и их служб, в том числе и роли «Веб-сервер (IIS)» поэтому повторяться сейчас, т.е. описывать каждую из служб роли, я не буду.
В актуальной на данный момент версии серверной операционной системе Windows Server 2016 присутствует также самая новая версия веб сервера, а именно – IIS 10.
Версии веб сервера IIS
| Версия IIS | Версия операционной системы |
| 10 | Windows 10; Windows Server 2016 |
| 8.5 | Windows 8.1; Windows Server 2012 R2 |
| 8.0 | Windows 8; Windows Server 2012 |
| 7.5 | Windows 7; Windows Server 2008 R2 |
| 7.0 | Windows Vista; Windows Server 2008 |
| 6.0 | Windows Server 2003 |
| 5.1 | Windows XP Professional |
| 5.0 | Windows 2000 |
Установка Web сервера IIS 10
Итак, давайте переходить к рассмотрению процесса установки, и для примера давайте просто установим основные компоненты, которые необходимы для функционирования веб сервера и его администрирования (средства управления), а также разместим на нем простую HTML страничку, т.е. по сути HTML сайт, для проверки работы web сервера. Если Вам необходимо размещать приложения, например на ASP.NET, то Вам необходимо также установить соответствующие службы роли из раздела «Разработка приложений».
Установка веб сервера IIS с помощью мастера
Сначала давайте разберем процесс установки web сервера IIS 10 с помощью «Диспетчера серверов», а конкретней «Мастера добавления ролей и компонентов».
Шаг 1
Открываем диспетчер серверов «Пуск ->Диспетчер серверов».
Затем запускаем «Мастер добавления ролей и компонентов», меню «Управление ->Добавить роли и компоненты».
Шаг 2
Затем жмем «Далее».
Шаг 3
Потом выбираем тип установки «Установка ролей или компонентов», жмем «Далее».
Шаг 4
Затем выбираем целевой сервер и жмем «Далее».
Шаг 5
На шаге выбора ролей отмечаем роль «Веб-сервер (IIS)». Автоматически Вам сразу предложат установить компонент «Консоль управления службами IIS», мы соглашаемся и жмем «Добавить компоненты».
И сразу жмем «Далее».
Шаг 6
Все необходимые компоненты мы уже отметили, поэтому на этом шаге также сразу жмем «Далее».
Шаг 7
Теперь нам необходимо настроить установку роли «Веб-сервер IIS», сначала жмем «Далее».
А потом выбираем необходимые службы роли, по умолчанию минимальное количество служб уже будет выбрано, но если Вам нужно что-то еще, то отмечаете их галочкой. Для нашей тестовой задачи, т.е. разместить простой статический HTML сайт, отмеченных по умолчанию служб будет достаточно, жмем «Далее».
Шаг 8
Проверяем выбранные роли, службы и компоненты и жмем «Установить».
Установка будет завершена, как появится соответствующее сообщение.
Установка web сервера IIS с помощью Windows PowerShell
Для того чтобы установить web сервер IIS с помощью PowerShell запускайте оболочку Windows PowerShell и вводите следующие команды (перечисленные ниже команды установят все те же службы, которые мы установили с помощью мастера чуть выше).
Документ по умолчанию
Install-WindowsFeature -Name "Web-Default-Doc"
Обзор каталога
Install-WindowsFeature -Name "Web-Dir-Browsing"
Ошибки http
Install-WindowsFeature -Name "Web-Http-Errors"
Статическое содержимое
Install-WindowsFeature -Name "Web-Static-Content"
Фильтрация запросов
Install-WindowsFeature -Name "Web-Filtering"
Ведение журнала http
Install-WindowsFeature -Name "Web-Http-Logging"
Сжатие статического содержимого
Install-WindowsFeature -Name "Web-Stat-Compression"
Консоль управления службами IIS
Install-WindowsFeature -Name "Web-Mgmt-Console"
Размещаем HTML сайт на веб сервере IIS
Первое что нужно сделать — это создать корневую директорию нашего тестового сайта, для этого в каталоге С:inetpub создаем папку TestSite и в нее для проверки добавляем файл index.html со следующим содержимым, например
<Н1>Тестовый сайтН1>
Затем открываем «Диспетчер служб IIS», это можно сделать, например, из диспетчера серверов «Средства ->Диспетчер служб IIS».
Потом щелкаем правой кнопкой мыши по пункту «Сайты ->Добавить веб-сайт».
Откроется окно добавления веб сайта, заполняем необходимые поля и жмем «ОК» (TestSite в моем случае это название сайта).
Теперь можем проверить работу веб сервера и только что созданного сайта, для этого открываем любой веб браузер и переходим на сайт TestSite (только помните, для того чтобы у Вас также как у меня открылся сайт по имени, он должен быть добавлен на DNS сервере (создана A запись) или хотя бы для тестов добавлена запись в файл HOSTS локального сервера).
Удаление веб сервера IIS с помощью мастера
Для удаления web сервера IIS открываем диспетчер серверов, затем в меню нажимаем «Управление ->Удалить роли и компоненты».
В итоге запустится «Мастер удаления ролей и компонентов», где мы делаем практически то же самое, что и при установке, только галочки мы не ставим, а снимаем.
Затем мы жмем далее, далее и удалить. После окончания процесса удаления веб сервера сервер необходимо будет перезагрузить.
Удаление web сервера IIS с помощью PowerShell
Для удаления web сервера IIS на PowerShell запускаем оболочку Windows PowerShell и используем командлет Uninstall-WindowsFeature. Для удаления следующих служб ролей веб сервера IIS, можно использовать вот такие команды:
Документ по умолчанию
Uninstall-WindowsFeature -Name "Web-Default-Doc"
Обзор каталога
Uninstall-WindowsFeature -Name "Web-Dir-Browsing"
Ошибки http
Uninstall-WindowsFeature -Name "Web-Http-Errors"
Статическое содержимое
Uninstall-WindowsFeature -Name "Web-Static-Content"
Фильтрация запросов
Uninstall-WindowsFeature -Name "Web-Filtering"
Ведение журнала http
Uninstall-WindowsFeature -Name "Web-Http-Logging"
Сжатие статического содержимого
Uninstall-WindowsFeature -Name "Web-Stat-Compression"
Консоль управления службами IIS
Uninstall-WindowsFeature -Name "Web-Mgmt-Console"
Вот мы с Вами и научились устанавливать и удалять web сервер IIS в операционной системе Windows Server 2016 и на этом у меня все, пока!
Используемые источники:
- http://pyatilistnik.org/how-to-install-iis-on-windows-10/
- https://www.softo-mir.ru/iis-v-windows-10/
- https://info-comp.ru/sisadminst/563-install-iis-10-in-windows-server-2016.html
Кратко об IIS
IIS (Internet Information Services) — комплекс служб Интернета от компании Майкрософт. IIS распространяется с операционными системами семейства Windows. IIS включает несколько серверов, в том числе и веб-сервер обслуживающий веб-сайты расположенные на локальной машине и в сети интернет. IIS поддерживает протоколы HTTP, HTTPS, FTP, POP3, SMTP.
Веб-сервер IIS поддерживает сайты созданные в любой программной среде: ASP.NET, PHP, Python и др., использование любых баз данных, например: MSSQL, MySQL, PostgreSQL, SQLite. Веб-сервер IIS характеризуется малым потреблением ресурсов процессора, является одним из самых быстрых серверов, и что важно, имеет централизованную поддержку компании Microsoft.
Тестирование сайтов на IIS localhost
Перед опубликованием сайтов в интернете желательно их тщательно протестировать у себя на локальной сети компьютера. Для этого необходимо активировать и настроить службу веб-сервера IIS. Для повышения «производительности» выпуска сайтов, IIS можно настроить на одновременную работу нескольких веб-приложений на одном компьютере.
Установка серверов IIS
Службы IIS не устанавливаются по умолчанию при установке Windows. Чтобы включить веб-сервер для работы с сайтами необходимо включить компонент Windows службы IIS и компоненты для поддержки сайтов соответствующих технологий.
Активация служб IIS:
Панель Управления -> Программы -> Включение и отключение компонентов Windows
поставьте галочки у себя также как на рисунке, для тестирования веб-сайтов этого вполне достаточно, в дальнейшем можно будет отредактировать состав включенных компонентов. После изменения состава компонентов Windows компьютер перегрузить.
Компоненты ASP, при необходимости устанавливаются для отладки сайтов Active Server Pages устаревших версий. Для более современных включаются возможности поддержки сайтов на ASP.NET.
Компонент CGI включается для создания динамических сайтов на скриптовых технологиях CGI и FastCGI практически для любых языков программирования: PHP, Python, C, C#, Java и др.
Диспетчер служб IIS
Диспетчер служб IIS существенно упрощает процедуры отлаживания и настроек работы веб-сайтов. Диспетчер служб имеет визуальную консоль управления IIS, которую также необходимо включить, вместе с компонентами разработки веб-приложений.
Включение подразумевает постановку галочки напротив пункта Консоль управления IIS. После изменения состава компонентов Windows компьютер перегрузить.
Запустить диспетчер служб IIS можно из панели управления:
Панель управления->Система и безопасность->Администрирование->Диспетчер служб IIS.
Для удобства пользования консолью управления IIS можно добавить ярлык диспетчера на начальный экран.
Дополнительные установки
Для работы веб сайтов на основе ASP.NET возможно потребуется установка .NET Framework, старых и/или новейших версий. Для веб приложений .NET Core необходима установка пакета ASP.NET Core Hosting Bundle, включающего в себя среду выполнения .NET Core и среду выполнения ASP.NET Core. Для сервера IIS, данный пакет добавит ещё и модуль ASP.NET Core IIS.
Для работы сайтов на PHP, Python, Java, Kotlin и других языках устанавливаются программные пакеты, указанные в документации к соответствующему языку.
Создание сайтов на localhost веб-сервере IIS
После активирования служб IIS операционной системы Windows, стандартно, на диске С: создается папка inetpub, где находятся файлы тестового сайта. Тестовый сайт вызывается в браузерах по адресу http://localhost.
Создавать локальные сайта можно в любой папке, на любом диске компьютера. Можно использовать стандартную папку, но рациональней создать собственную хостинговую папку в желаемом месте для размещения локальных сайтов.
Процесс создания локального сайта включает последовательность действий:
В открытом диспетчере служб IIS вызвать окно добавление сайта 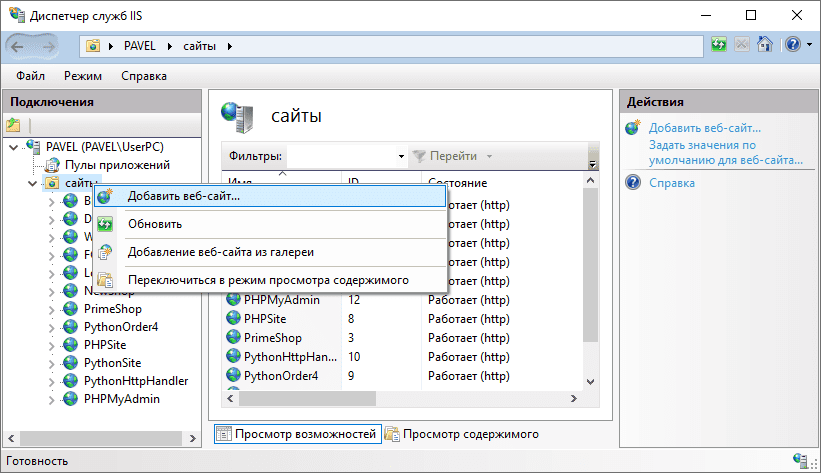
В открывшемся диалоговом окне назначить имя сайта, указать физический путь до папки с файлами сайта. А также назначить имя узла по которому сайт будет открываться в браузере. Имя узла выбирается из предварительно отредактированного файла hosts. 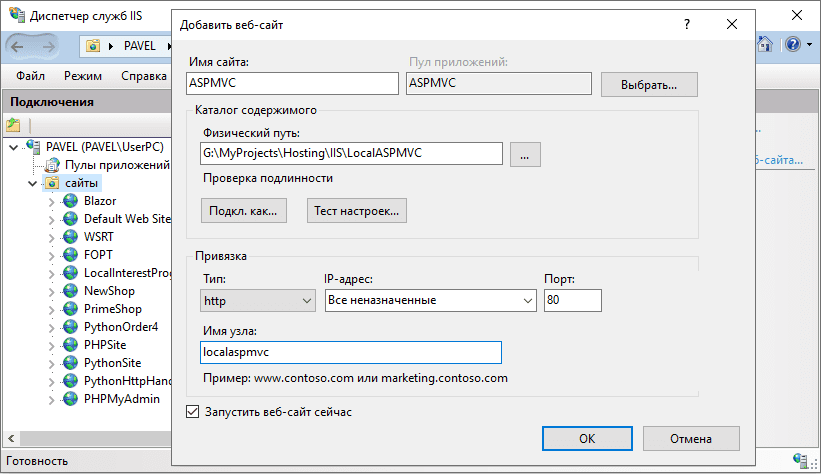
После перечисленных процедур сайт добавится на веб-сервер IIS.
Несколько сайтов на разных именах, файл hosts
Если локальных сайтов у вас несколько и все они будут использовать стандартный порт 80, то для каждого сайта необходимо установить привязки: прикрепление сайта к имени узла. Имя узла (доменное имя) — это текстовый адрес по которому вы будете получать доступ к сайту через браузер.
Имена узлов необходимо зарегистрировать в операционной системе. Для этого в файл hosts, расположенный по адресу C:WindowsSystem32driversetc требуется вписать строки соответствия IP-адреса имени сайта как на рисунке. Редактировать файл hosts нужно с правами администратора. Не обязательно, но если требуется можно привязывать имена узлов к разным локальным IP в пределах 127.0.0.1 — 127.255.255.254. Например, 127.0.0.1, 127.0.0.2, 127.0.0.3, 127.0.0.4 и т.д. Для вступления изменений в силу операционную систему требуется перегрузить.
Несколько сайтов на одном имени
Иногда необходимо быстро протестировать работу сайта на веб-сервере IIS. Для этого можно использовать принцип разделения доступа к сайтам по портам. Это один из способов избежать перезагрузок компьютера и начать тестирование сайтов в кратчайшее время.
Например, вы добавляете сайт на имя узла localhost (можно не указывать данное имя, поскольку оно назначается по умолчанию) и привязываете сайт не к 80, а к любому уникальному номеру порта, см. рисунок.
При вызове сайта в адресную строку браузера вписывать имя и порт, например: http://localhost:8001. Сочетание одного имени и разных портов будут уникальными адресными идентификаторами тестируемых сайтов.
Таким способом можно использовать не только localhost, но и любое имя узла сайтов уже зарегистрированных в файле hosts. По такому же принципу можно редактировать привязки уже созданных сайтов. Вызвать окно редактирования привязок можно в контекстном меню имени сайта.
Сегодня мы с Вами научимся устанавливать веб сервер IIS в операционной системе Windows Server 2016 нескольким способами, а именно с помощью графического инструмента и, конечно же, с помощью Windows PowerShell.
Содержание
- Что такое IIS 10?
- Версии веб сервера IIS
- Установка Web сервера IIS 10
- Установка веб сервера IIS с помощью мастера
- Установка web сервера IIS с помощью Windows PowerShell
- Размещаем HTML сайт на веб сервере IIS
- Удаление веб сервера IIS с помощью мастера
- Удаление web сервера IIS с помощью PowerShell
IIS (Internet Information Services) — это набор служб, предназначенный для реализации web сервера в операционной системе Windows с поддержкой сайтов HTML и приложений на ASP.NET или ASP. В Windows Server он распространяется в виде отдельной роли с достаточно большим количеством служб роли. Ранее в материале «Описание и назначение ролей сервера в Windows Server 2016» мы рассмотрели краткое описание всех ролей сервера и их служб, в том числе и роли «Веб-сервер (IIS)» поэтому повторяться сейчас, т.е. описывать каждую из служб роли, я не буду.
В актуальной на данный момент версии серверной операционной системе Windows Server 2016 присутствует также самая новая версия веб сервера, а именно – IIS 10.
Версии веб сервера IIS
| Версия IIS | Версия операционной системы |
| 10 | Windows 10; Windows Server 2016 |
| 8.5 | Windows 8.1; Windows Server 2012 R2 |
| 8.0 | Windows 8; Windows Server 2012 |
| 7.5 | Windows 7; Windows Server 2008 R2 |
| 7.0 | Windows Vista; Windows Server 2008 |
| 6.0 | Windows Server 2003 |
| 5.1 | Windows XP Professional |
| 5.0 | Windows 2000 |
Установка Web сервера IIS 10
Итак, давайте переходить к рассмотрению процесса установки, и для примера давайте просто установим основные компоненты, которые необходимы для функционирования веб сервера и его администрирования (средства управления), а также разместим на нем простую HTML страничку, т.е. по сути HTML сайт, для проверки работы web сервера. Если Вам необходимо размещать приложения, например на ASP.NET, то Вам необходимо также установить соответствующие службы роли из раздела «Разработка приложений».
Установка веб сервера IIS с помощью мастера
Сначала давайте разберем процесс установки web сервера IIS 10 с помощью «Диспетчера серверов», а конкретней «Мастера добавления ролей и компонентов».
Шаг 1
Открываем диспетчер серверов «Пуск ->Диспетчер серверов».
Затем запускаем «Мастер добавления ролей и компонентов», меню «Управление ->Добавить роли и компоненты».
Шаг 2
Затем жмем «Далее».
Шаг 3
Потом выбираем тип установки «Установка ролей или компонентов», жмем «Далее».
Шаг 4
Затем выбираем целевой сервер и жмем «Далее».
Шаг 5
На шаге выбора ролей отмечаем роль «Веб-сервер (IIS)». Автоматически Вам сразу предложат установить компонент «Консоль управления службами IIS», мы соглашаемся и жмем «Добавить компоненты».
И сразу жмем «Далее».
Шаг 6
Все необходимые компоненты мы уже отметили, поэтому на этом шаге также сразу жмем «Далее».
Шаг 7
Теперь нам необходимо настроить установку роли «Веб-сервер IIS», сначала жмем «Далее».
А потом выбираем необходимые службы роли, по умолчанию минимальное количество служб уже будет выбрано, но если Вам нужно что-то еще, то отмечаете их галочкой. Для нашей тестовой задачи, т.е. разместить простой статический HTML сайт, отмеченных по умолчанию служб будет достаточно, жмем «Далее».
Шаг 8
Проверяем выбранные роли, службы и компоненты и жмем «Установить».

Установка будет завершена, как появится соответствующее сообщение.
Установка web сервера IIS с помощью Windows PowerShell
Для того чтобы установить web сервер IIS с помощью PowerShell запускайте оболочку Windows PowerShell и вводите следующие команды (перечисленные ниже команды установят все те же службы, которые мы установили с помощью мастера чуть выше).
Документ по умолчанию
Install-WindowsFeature -Name "Web-Default-Doc"
Обзор каталога
Install-WindowsFeature -Name "Web-Dir-Browsing"
Ошибки http
Install-WindowsFeature -Name "Web-Http-Errors"
Статическое содержимое
Install-WindowsFeature -Name "Web-Static-Content"
Фильтрация запросов
Install-WindowsFeature -Name "Web-Filtering"
Ведение журнала http
Install-WindowsFeature -Name "Web-Http-Logging"
Сжатие статического содержимого
Install-WindowsFeature -Name "Web-Stat-Compression"
Консоль управления службами IIS
Install-WindowsFeature -Name "Web-Mgmt-Console"
Размещаем HTML сайт на веб сервере IIS
Первое что нужно сделать — это создать корневую директорию нашего тестового сайта, для этого в каталоге С:inetpub создаем папку TestSite и в нее для проверки добавляем файл index.html со следующим содержимым, например
<Н1>Тестовый сайт</Н1>
Затем открываем «Диспетчер служб IIS», это можно сделать, например, из диспетчера серверов «Средства ->Диспетчер служб IIS».
Потом щелкаем правой кнопкой мыши по пункту «Сайты ->Добавить веб-сайт».
Откроется окно добавления веб сайта, заполняем необходимые поля и жмем «ОК» (TestSite в моем случае это название сайта).
Теперь можем проверить работу веб сервера и только что созданного сайта, для этого открываем любой веб браузер и переходим на сайт TestSite (только помните, для того чтобы у Вас также как у меня открылся сайт по имени, он должен быть добавлен на DNS сервере (создана A запись) или хотя бы для тестов добавлена запись в файл HOSTS локального сервера).
Удаление веб сервера IIS с помощью мастера
Для удаления web сервера IIS открываем диспетчер серверов, затем в меню нажимаем «Управление ->Удалить роли и компоненты».
В итоге запустится «Мастер удаления ролей и компонентов», где мы делаем практически то же самое, что и при установке, только галочки мы не ставим, а снимаем.
Затем мы жмем далее, далее и удалить. После окончания процесса удаления веб сервера сервер необходимо будет перезагрузить.
Удаление web сервера IIS с помощью PowerShell
Для удаления web сервера IIS на PowerShell запускаем оболочку Windows PowerShell и используем командлет Uninstall-WindowsFeature. Для удаления следующих служб ролей веб сервера IIS, можно использовать вот такие команды:
Документ по умолчанию
Uninstall-WindowsFeature -Name "Web-Default-Doc"
Обзор каталога
Uninstall-WindowsFeature -Name "Web-Dir-Browsing"
Ошибки http
Uninstall-WindowsFeature -Name "Web-Http-Errors"
Статическое содержимое
Uninstall-WindowsFeature -Name "Web-Static-Content"
Фильтрация запросов
Uninstall-WindowsFeature -Name "Web-Filtering"
Ведение журнала http
Uninstall-WindowsFeature -Name "Web-Http-Logging"
Сжатие статического содержимого
Uninstall-WindowsFeature -Name "Web-Stat-Compression"
Консоль управления службами IIS
Uninstall-WindowsFeature -Name "Web-Mgmt-Console"
Вот мы с Вами и научились устанавливать и удалять web сервер IIS в операционной системе Windows Server 2016 и на этом у меня все, пока!
Internet Information Services (IIS) for Windows Server is a flexible, secure and manageable Web server for hosting anything on the Web. You can also enable Internet Information Services (IIS) on Windows 10 computer so you can run and test websites on local computer. Check out below steps to quickly turn on IIS in Windows 10.
Search ‘control panel’ in the Windows task bar at the bottom-left corner of your computer screen. In the pop-up dialog, find and click to open Control Panel in Windows 10. In the Control Panel, click Programs, then find the “Programs and Features” section and click “Turn Windows features on or off“. You will then see a Windows Features screen like below.
Find the Internet Information Services in the Windows Features dialogue. Click the + icon in front of it to expand all available options under it. You can find FTP Server, Web Management Tools and World Wide Web Services. Generally speaking you can only enable IIS Management Console and Word Wide Web Services in Windows 10. Click OK button, the selected features will be added and applied to Windows 10.
How to verify IIS status in Windows 10?
Simply access http://localhost/ in your web browser, such as IE, Internet Explorer, Safari, Chrome, Firefox, on computer see if you can see the IIS Windows default home page in Windows 10 as below.
By default your website files will be saved to the Windows system drive which is usually the C drive, you can find inetpub subfolder in the system drive. All your website files should be stored to the inetpub >> wwwroot directory.
How to run IIS manager in Windows 10?
Click Start button from the Windows 10 taskbar at the bottom of your computer screen, choose All Programs, go to W and click Windows Administrative Tools >> Internet Information Services (IIS). Alternatively search ‘iis’ in the search box at the bottom left of the Windows task bar to quickly access IIS manager on Windows 10 PC. You can create new websites, add host names for local sites in IIS manager on Windows 10 computer from there.
The IIS for Windows 10 allows users to test static websites and pages on local computer, test ASP, .Net sites and pages on your PC. However when you want to set up local sites that require Apache server environment or databases, only IIS is not enough. Check out this guide to learn how to manage SQL server on Windows PC. XAMPP and other similar tools can help us set up Linux server environment on PC easily. See how to install XAMPP on Windows computer.
Нажмите Пуск на панели задач Windows и в разделе «Все программы» выберите «Средства администрирования Windows», затем откройте «Информационные службы Интернета» (IIS).
Как запустить диспетчер IIS в Windows 10? Нажмите кнопку «Пуск» на панели задач Windows 10 в нижней части экрана компьютера, выберите «Все программы», перейдите к W и щелкните «Администрирование Windows»> «Информационные службы Интернета» (IIS).
Где мне найти диспетчер IIS?
Чтобы открыть диспетчер IIS из командного окна
В командном окне введите start inetmgr и нажмите ENTER.
Как открыть диспетчер IIS из команды «Выполнить»?
Чтобы открыть диспетчер IIS из командной строки
- В меню «Пуск» выберите «Выполнить».
- В диалоговом окне «Открыть» введите inetmgr и нажмите кнопку «ОК».
22 окт. 2014 г.
Как запустить IIS из диспетчера сервера?
Включение IIS и необходимых компонентов IIS в Windows Server 2016 (Standard / DataCenter)
- Откройте диспетчер серверов и нажмите «Управление»> «Добавить роли и компоненты». …
- Выберите установку на основе ролей или функций и нажмите кнопку Далее.
- Выберите подходящий сервер. …
- Включите веб-сервер (IIS) и нажмите Далее.
Как использовать диспетчер IIS?
Чтобы открыть диспетчер IIS с начального экрана
- На начальном экране щелкните Панель управления.
- Щелкните Система и безопасность, а затем щелкните Администрирование.
- В окне «Администрирование» дважды щелкните Диспетчер информационных служб Интернета (IIS).
31 сред. 2016 г.
Есть ли в Windows 10 IIS?
IIS — это бесплатная функция Windows, включенная в Windows 10, так почему бы не использовать ее? IIS — это полнофункциональный веб-сервер и FTP-сервер с некоторыми мощными инструментами администрирования, надежными функциями безопасности и может использоваться для размещения приложений ASP.NET и PHP на одном сервере. Вы даже можете размещать сайты WordPress на IIS.
Что такое диспетчер IIS?
Расшифровывается как «Информационные службы Интернета». IIS — это программный пакет веб-сервера, разработанный для Windows Server. … Инструмент IIS Manager позволяет веб-администраторам изменять параметры веб-сайта, такие как страницы по умолчанию, страницы ошибок, параметры ведения журнала, параметры безопасности и оптимизацию производительности.
Как установить диспетчер IIS в Windows 10?
Чтобы установить его, нажмите комбинацию клавиш Windows + R, чтобы открыть окно запуска, затем введите appwiz. cpl и нажмите ввод. Откроется часть «Программы и компоненты» панели управления. Слева нажмите ссылку «Включить или отключить функции Windows». Теперь установите флажок Internet Information Services.
Как узнать, запущен ли IIS?
Чтобы проверить, работает ли IIS в 32-битном или 64-битном режиме:
- Нажмите Пуск> Выполнить, введите cmd и нажмите ОК. Появится командная строка.
- Выполните эту команду: c: inetpubadminscriptsadsutil.vbs ПОЛУЧИТЬ W3SVC / AppPools / Enable32BitAppOnWin64. Эта команда возвращает Enable32BitAppOnWin64: Истинно, если IIS работает в 32-битном режиме.
26 сред. 2010 г.
Как открыть диспетчер IIS без прав администратора?
Управление IIS локально с учетной записью без прав администратора
- Откройте диспетчер IIS.
- Щелкните веб-сайт.
- Дважды щелкните «Разрешения диспетчера IIS»
- Щелкните «Разрешить пользователя». Добавьте свой домен или локальных пользователей (я использовал домен IISTEAM — см. Снимок экрана)
- Выйдите из системы администратора.
- Снова войдите в систему с пользователем без прав администратора.
- Откройте диспетчер IIS.
- Выберите «Файл> Подключиться к сайту».
Как узнать, работает ли IIS в Windows 10?
Нажмите клавишу Windows и введите «Компоненты Windows», затем выберите первую запись «Включение или отключение компонентов Windows». Убедитесь, что установлен флажок рядом с IIS. Если он не отмечен, проверьте его.
Как проверить версию IIS?
Когда у вас открыт диспетчер IIS, вы можете нажать «Справка» -> «О программе», чтобы увидеть версию. Вы можете посмотреть% SYSTEMROOT% system32inetsrvinetinfo.exe. Щелкните правой кнопкой мыши и получите свойства, щелкните вкладку Версия.
Как мне получить доступ к IIS с другого компьютера?
Доступ к локальному хосту IIS с другого компьютера
- Откройте cmd от имени администратора.
- Разрешите брандмауэру доступ к портам. > netsh advfirewall firewall добавить имя правила = «Открыть порт 3000» dir = in action = allow protocol = TCP localport = 3000. …
- Добавьте имена хостов в локальную конфигурацию IIS. A) Перейдите в «DocumentsIISExpressconfig».
7 юл. 2014 г.
Кратко об IIS
IIS (Internet Information Services) — комплекс служб Интернета от компании Майкрософт. IIS распространяется с операционными системами семейства Windows. IIS включает несколько серверов, в том числе и веб-сервер обслуживающий веб-сайты расположенные на локальной машине и в сети интернет. IIS поддерживает протоколы HTTP, HTTPS, FTP, POP3, SMTP.
Веб-сервер IIS поддерживает сайты созданные в любой программной среде: ASP.NET, PHP, Python и др., использование любых баз данных, например: MSSQL, MySQL, PostgreSQL, SQLite. Веб-сервер IIS характеризуется малым потреблением ресурсов процессора, является одним из самых быстрых серверов, и что важно, имеет централизованную поддержку компании Microsoft.
Тестирование сайтов на IIS localhost
Перед опубликованием сайтов в интернете желательно их тщательно протестировать у себя на локальной сети компьютера. Для этого необходимо активировать и настроить службу веб-сервера IIS. Для повышения «производительности» выпуска сайтов, IIS можно настроить на одновременную работу нескольких веб-приложений на одном компьютере.
Установка серверов IIS
Службы IIS не устанавливаются по умолчанию при установке Windows. Чтобы включить веб-сервер для работы с сайтами необходимо включить компонент Windows службы IIS и компоненты для поддержки сайтов соответствующих технологий.
Активация служб IIS:
Панель Управления -> Программы -> Включение и отключение компонентов Windows
поставьте галочки у себя также как на рисунке, для тестирования веб-сайтов этого вполне достаточно, в дальнейшем можно будет отредактировать состав включенных компонентов. После изменения состава компонентов Windows компьютер перегрузить.
Компоненты ASP, при необходимости устанавливаются для отладки сайтов Active Server Pages устаревших версий. Для более современных включаются возможности поддержки сайтов на ASP.NET.
Компонент CGI включается для создания динамических сайтов на скриптовых технологиях CGI и FastCGI практически для любых языков программирования: PHP, Python, C, C#, Java и др.
Диспетчер служб IIS
Диспетчер служб IIS существенно упрощает процедуры отлаживания и настроек работы веб-сайтов. Диспетчер служб имеет визуальную консоль управления IIS, которую также необходимо включить, вместе с компонентами разработки веб-приложений.
Включение подразумевает постановку галочки напротив пункта Консоль управления IIS. После изменения состава компонентов Windows компьютер перегрузить.
Запустить диспетчер служб IIS можно из панели управления:
Панель управления->Система и безопасность->Администрирование->Диспетчер служб IIS.
Для удобства пользования консолью управления IIS можно добавить ярлык диспетчера на начальный экран.
Дополнительные установки
Для работы веб сайтов на основе ASP.NET возможно потребуется установка .NET Framework, старых и/или новейших версий. Для веб приложений .NET Core необходима установка пакета ASP.NET Core Hosting Bundle, включающего в себя среду выполнения .NET Core и среду выполнения ASP.NET Core. Для сервера IIS, данный пакет добавит ещё и модуль ASP.NET Core IIS.
Для работы сайтов на PHP, Python, Java, Kotlin и других языках устанавливаются программные пакеты, указанные в документации к соответствующему языку.
Создание сайтов на localhost веб-сервере IIS
После активирования служб IIS операционной системы Windows, стандартно, на диске С: создается папка inetpub, где находятся файлы тестового сайта. Тестовый сайт вызывается в браузерах по адресу http://localhost.
Создавать локальные сайта можно в любой папке, на любом диске компьютера. Можно использовать стандартную папку, но рациональней создать собственную хостинговую папку в желаемом месте для размещения локальных сайтов.
Процесс создания локального сайта включает последовательность действий:
В открытом диспетчере служб IIS вызвать окно добавление сайта 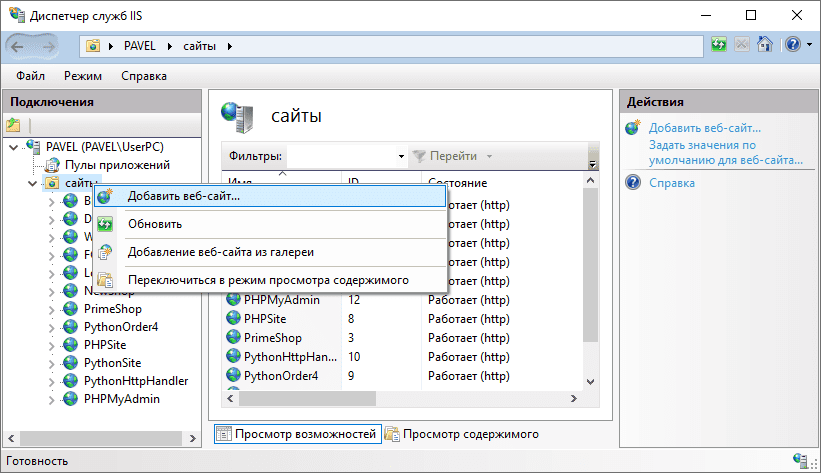
В открывшемся диалоговом окне назначить имя сайта, указать физический путь до папки с файлами сайта. А также назначить имя узла по которому сайт будет открываться в браузере. Имя узла выбирается из предварительно отредактированного файла hosts. 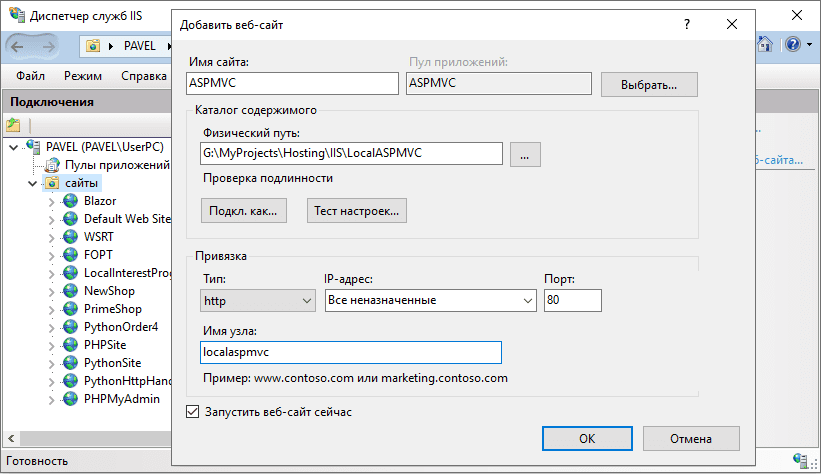
После перечисленных процедур сайт добавится на веб-сервер IIS.
Несколько сайтов на разных именах, файл hosts
Если локальных сайтов у вас несколько и все они будут использовать стандартный порт 80, то для каждого сайта необходимо установить привязки: прикрепление сайта к имени узла. Имя узла (доменное имя) — это текстовый адрес по которому вы будете получать доступ к сайту через браузер.
Имена узлов необходимо зарегистрировать в операционной системе. Для этого в файл hosts, расположенный по адресу C:WindowsSystem32driversetc требуется вписать строки соответствия IP-адреса имени сайта как на рисунке. Редактировать файл hosts нужно с правами администратора. Не обязательно, но если требуется можно привязывать имена узлов к разным локальным IP в пределах 127.0.0.1 — 127.255.255.254. Например, 127.0.0.1, 127.0.0.2, 127.0.0.3, 127.0.0.4 и т.д. Для вступления изменений в силу операционную систему требуется перегрузить.
Несколько сайтов на одном имени
Иногда необходимо быстро протестировать работу сайта на веб-сервере IIS. Для этого можно использовать принцип разделения доступа к сайтам по портам. Это один из способов избежать перезагрузок компьютера и начать тестирование сайтов в кратчайшее время.
Например, вы добавляете сайт на имя узла localhost (можно не указывать данное имя, поскольку оно назначается по умолчанию) и привязываете сайт не к 80, а к любому уникальному номеру порта, см. рисунок.
При вызове сайта в адресную строку браузера вписывать имя и порт, например: http://localhost:8001. Сочетание одного имени и разных портов будут уникальными адресными идентификаторами тестируемых сайтов.
Таким способом можно использовать не только localhost, но и любое имя узла сайтов уже зарегистрированных в файле hosts. По такому же принципу можно редактировать привязки уже созданных сайтов. Вызвать окно редактирования привязок можно в контекстном меню имени сайта.
Если вы хотите узнать больше о веб-дизайне и разработке, установка Internet Information Services (IIS) на ваш компьютер с Windows 10 — это хороший метод. IIS — это бесплатная функция Windows, включенная в Windows 10, так почему бы не использовать ее?
IIS представляет собой полнофункциональный веб-сервер и сервер FTP с некоторыми мощными инструментами администратора, мощными функциями безопасности и может использоваться для размещения приложений ASP.NET и PHP на одном сервере. Вы даже можете разместить сайты WordPress на IIS.
Существует три способа установки и настройки веб-сайта в IIS в Windows 10; с помощью графического интерфейса пользователя (GUI), PowerShell или Windows CMD. Мы будем использовать каждый метод для базовой установки IIS.
Это метод «укажи и щелкни» для настройки веб-сайта в IIS. Это идеальный метод, если вы не изучили команды PowerShell или Windows.
- Начните вводить «включить окна» в строке поиска. В результате появится утилита Turn Windows on/off. Нажмите здесь.
- Откроется окно «Функции Windows». Загрузка различных функций может занять некоторое время. Когда это произойдет, установите флажок рядом с Internet Information Services, а затем нажмите кнопку OK.
- Установка начнется и может занять несколько минут. По завершении нажмите кнопку «Закрыть».
- Чтобы убедиться, что IIS установлен и работает, введите IIS в строке поиска рядом с кнопкой «Пуск». В результате вы увидите Диспетчер информационных служб Интернета. Нажмите на это, чтобы открыть его.
- Когда диспетчер IIS откроется, посмотрите в левой части окна в разделе « Подключения» . Раскрывайте древовидное меню, пока не увидите веб-сайт по умолчанию. Это сайт-заполнитель, который устанавливается вместе с IIS. Нажмите на него, чтобы выбрать его.
- Справа от диспетчера IIS смотрите в разделе «Просмотр веб-сайта». Нажмите на Обзор *:80 (http). Это откроет веб-сайт по умолчанию в веб-браузере по умолчанию.
- Вы увидите веб-страницу, подобную следующей. Обратите внимание, что в адресной строке написано localhost. Это адрес, который нужно ввести, чтобы перейти на ваш новый сайт.
Создайте свою первую веб-страницу для IIS
Прежде чем перейти к двум другим методам установки IIS, давайте посмотрим, где хранятся файлы, которые делают ваш сайт. Мы также сделаем очень простую веб-страницу. Как только вы поймете, как это сделать, вы узнаете основы для изучения веб-дизайна и разработки.
- После установки IIS откройте проводник . Перейдите к C:intepubwwwroot. Вот где файлы, которые составляют сайт должны быть сохранены. Вы увидите файл веб-страницы IIS по умолчанию, iisstart.html, и изображение, показанное на странице, iisstart.png. Здесь вы сохраните свою первую веб-страницу.
- Откройте Блокнот как администратор. Чтобы сохранить в папку wwwroot , вы должны быть администратором.
- Сохраните файл в папку wwwroot. Назовите его index.html и измените тип файла «Сохранить как» на «Все файлы». Затем нажмите кнопку Сохранить.
- Теперь, когда он сохранен как правильный тип файла, давайте поместим в него некоторый контент. Введите следующий HTML-код для очень простой веб-страницы и сохраните его:
<html> <body> <h1>Hello World!</h1> <body> </html>
- Вернитесь в веб-браузер, который имеет веб-страницу IIS по умолчанию. Нажмите на кнопку обновления. Теперь вы увидите свою первую веб-страницу.
Это оно! Вы только что создали и опубликовали свой первый веб-сайт на IIS.
Установите IIS с помощью команд Windows
Мы можем сократить процесс установки IIS до однострочной команды. Это можно сделать в командной строке Windows или с помощью PowerShell. Сначала мы покажем, как это сделать с помощью команды Windows, но изучение PowerShell принесет большую пользу в будущем.
- Введите cmd в строке поиска, и верхний результат должен быть Командная строка. Нажмите на Запуск от имени администратора.
- Введите команду DISM / online / enable-feature / featureName: IIS-DefaultDocument / All и нажмите Enter.
- Вы увидите индикатор выполнения. Как только он достигнет 100,0%, и вы увидите сообщение «Операция успешно завершена». Вы можете закрыть командную строку. IIS установлен.
- Убедитесь, что вы можете открыть диспетчер IIS и убедиться, что установка прошла успешно, используя шаги 4-7 из раздела « Установка IIS с помощью графического интерфейса».
Установите IIS с помощью PowerShell
Обучение таким вещам, как установка IIS в PowerShell, является огромным преимуществом по двум причинам. Во-первых, это самый простой и быстрый способ выполнения большинства административных задач в Windows. Во-вторых, вы можете сохранить свои команды PowerShell, известные как командлеты, в виде сценария и запускать их в любое время на любом компьютере или сервере Windows.
- Введите powershell в строке поиска, и одним из результатов должен быть PowerShell ISE . Нажмите на Запуск от имени администратора.
- Введите командлет
Enable-WindowsOptionalFeature -Online -FeatureName IIS-WebServerRole -NoRestartи запустите его. Вы увидите запуск индикатора выполнения. После завершения убедитесь, что IIS установлен и работает. - Этот шаг не является обязательным, но вы можете сохранить его как скрипт PowerShell, а затем запустить его в любое время. Работайте со скриптом и добавляйте разные параметры. В конце концов, у вас будет скрипт установки IIS, который настраивает все так, как вы хотите, каждый раз, одним щелчком мыши.
Это только начало того, что вы можете сделать, создав собственный сайт в IIS. Также рассмотрите возможность использования IIS для передачи файлов по протоколу FTP или медиа-хостинга. Кроме того, обратитесь к установщику веб-платформы Microsoft для упрощенных способов установки и изучения таких вещей, как WordPress, PHP, Python и другие.
by Tashreef Shareef
Tashreef Shareef is a software developer turned tech writer. He discovered his interest in technology after reading a tech magazine accidentally. Now he writes about everything tech from… read more
Updated on March 24, 2022
XINSTALL BY CLICKING THE DOWNLOAD FILE
This software will keep your drivers up and running, thus keeping you safe from common computer errors and hardware failure. Check all your drivers now in 3 easy steps:
- Download DriverFix (verified download file).
- Click Start Scan to find all problematic drivers.
- Click Update Drivers to get new versions and avoid system malfunctionings.
- DriverFix has been downloaded by 0 readers this month.
The IIS Manager in Windows is the graphic user interface of IIS, Microsoft’s web server. The Windows 10 users can access the IIS manager using a short inetmgr command in the Run box. However, some users have reported that Windows is not responding to inetmgr command resulting in Windows 10 inetmgr not found problem. Other users have reported similar issues in the Microsoft Community Forums.
Usually I open a command box and type inetmgr … so what is the new way to start IIS? It is installed. I just need to know how to start it. Yes, just that. Weird I know.
Follow the troubleshooting tips in this article to fix “Windows 10 inetmgr not found” issue in your computer.
How to fix Windows 10 inetmgr not found
1. Install IIS Manager
- In case the inetmgr command does not start IIS Manager, it could be because the app is still not installed or enabled on your Windows computer.
- You can enable IIS Manager from the Windows Features option.
- Press Windows Key + R to open Run.
- Type control and press OK.
- Go to Programs > Programs and Features.
- From the left pane, click on “Turn Windows features on or off“.
- In the Windows Features window, locate the “Internet Information Services” option.
- Check the “Internet Information Services” option.
- Click OK.
- Wait for the Windows to install IIS Manager and then restart the system.
- After the restart, press Windows Key + R and type inetmgr. Click OK and this should open IIS Manager.
2. Install IIS Manager using PowerShell

- If the Windows Features option did not work, you can try to install IIS Manager using PowerShell. Here is how to do it.
- First, make sure you download and install RSAT (Remote Server Administration Tools) for Windows. Note that this feature is only available for Windows 10 Pro and above editions.
- Download and install RSAT on your Windows computer.
- Next, right-click on Start and select Windows PowerShell (admin).
- In the PowerShell window type, the following command and press Enter.
Get-WindowsFeature *Web* - The above command should tell you if the IIS Manager is installed on your system. If it is missing, use the following command to install IIS Manager.
Add–WindowsFeature Web–Mgmt–Console - Restart the system after IIS Manager is installed.
- After the restart, press Windows Key + R, type inetmgr and click OK.
3. Check for Alternate IIS Installation
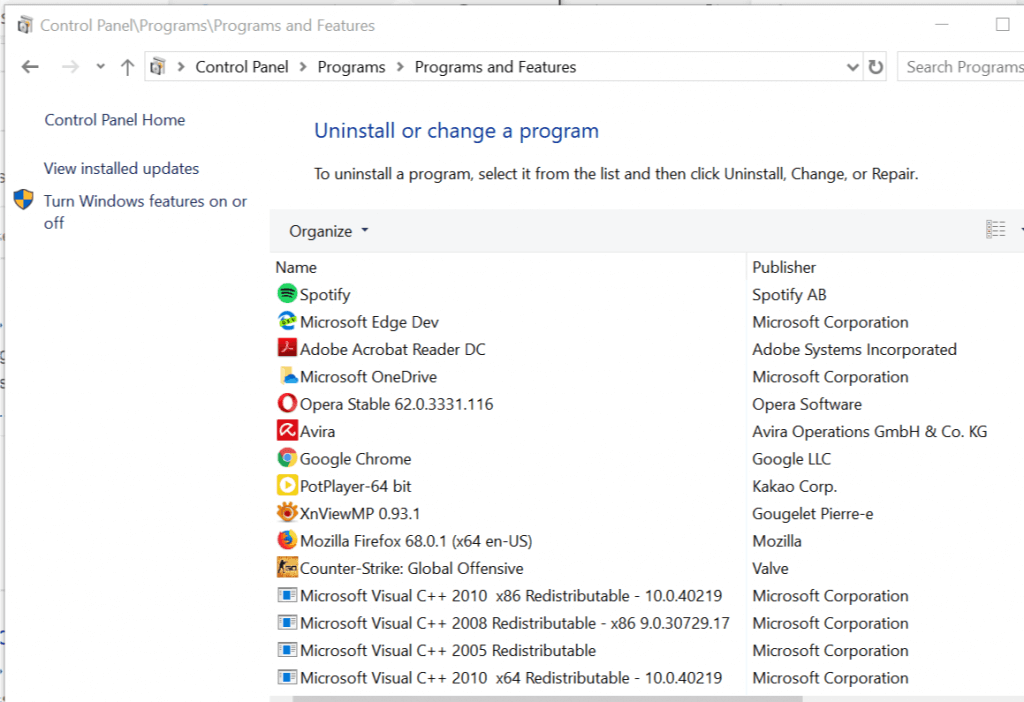
- If you have alternate versions of IIS Manager such as IIS Express installed, it may have taken the IIS service name resulting in error with inetmgr command.
- Uninstall the IIS Lite or IIS Express if installed on your system.
- Reboot the system and run the Inetmgr command again and check for any improvements.
- Fix: MMC.exe blocked [by administrator, for your protection]
- Fix: HP Support Assistant Stuck on Creating a Restore Point
- Failed to Determine Source Edition Type: 5 Ways to Fix It
- Fix: This Page Isn’t Eligible to Have a Username [Facebook]
4. Check your Antivirus Program
- If you have installed internet and system security programs like Antivirus from Avast, it may create issues with IIS Manager installation.
- Try to pause or temporarily disable Antivirus in your system and try to install IIS Manager from “Turn Windows Features On/Off” option.
If the issue is fixed when you pause your antivirus, we suggest you switch to a different security tool. You can find many Windows 10 compatible antivirus software that will not interfere with the IIS Manager installation, or any other processes or apps.
Get antivirus software with a good firewall, a large threat database, transparent privacy policy, and low error rates. You don’t have to compromise on system functionality to have a fully protected PC.
Newsletter
by Tashreef Shareef
Tashreef Shareef is a software developer turned tech writer. He discovered his interest in technology after reading a tech magazine accidentally. Now he writes about everything tech from… read more
Updated on March 24, 2022
XINSTALL BY CLICKING THE DOWNLOAD FILE
This software will keep your drivers up and running, thus keeping you safe from common computer errors and hardware failure. Check all your drivers now in 3 easy steps:
- Download DriverFix (verified download file).
- Click Start Scan to find all problematic drivers.
- Click Update Drivers to get new versions and avoid system malfunctionings.
- DriverFix has been downloaded by 0 readers this month.
The IIS Manager in Windows is the graphic user interface of IIS, Microsoft’s web server. The Windows 10 users can access the IIS manager using a short inetmgr command in the Run box. However, some users have reported that Windows is not responding to inetmgr command resulting in Windows 10 inetmgr not found problem. Other users have reported similar issues in the Microsoft Community Forums.
Usually I open a command box and type inetmgr … so what is the new way to start IIS? It is installed. I just need to know how to start it. Yes, just that. Weird I know.
Follow the troubleshooting tips in this article to fix “Windows 10 inetmgr not found” issue in your computer.
How to fix Windows 10 inetmgr not found
1. Install IIS Manager
- In case the inetmgr command does not start IIS Manager, it could be because the app is still not installed or enabled on your Windows computer.
- You can enable IIS Manager from the Windows Features option.
- Press Windows Key + R to open Run.
- Type control and press OK.
- Go to Programs > Programs and Features.
- From the left pane, click on “Turn Windows features on or off“.
- In the Windows Features window, locate the “Internet Information Services” option.
- Check the “Internet Information Services” option.
- Click OK.
- Wait for the Windows to install IIS Manager and then restart the system.
- After the restart, press Windows Key + R and type inetmgr. Click OK and this should open IIS Manager.
2. Install IIS Manager using PowerShell

- If the Windows Features option did not work, you can try to install IIS Manager using PowerShell. Here is how to do it.
- First, make sure you download and install RSAT (Remote Server Administration Tools) for Windows. Note that this feature is only available for Windows 10 Pro and above editions.
- Download and install RSAT on your Windows computer.
- Next, right-click on Start and select Windows PowerShell (admin).
- In the PowerShell window type, the following command and press Enter.
Get-WindowsFeature *Web* - The above command should tell you if the IIS Manager is installed on your system. If it is missing, use the following command to install IIS Manager.
Add–WindowsFeature Web–Mgmt–Console - Restart the system after IIS Manager is installed.
- After the restart, press Windows Key + R, type inetmgr and click OK.
3. Check for Alternate IIS Installation
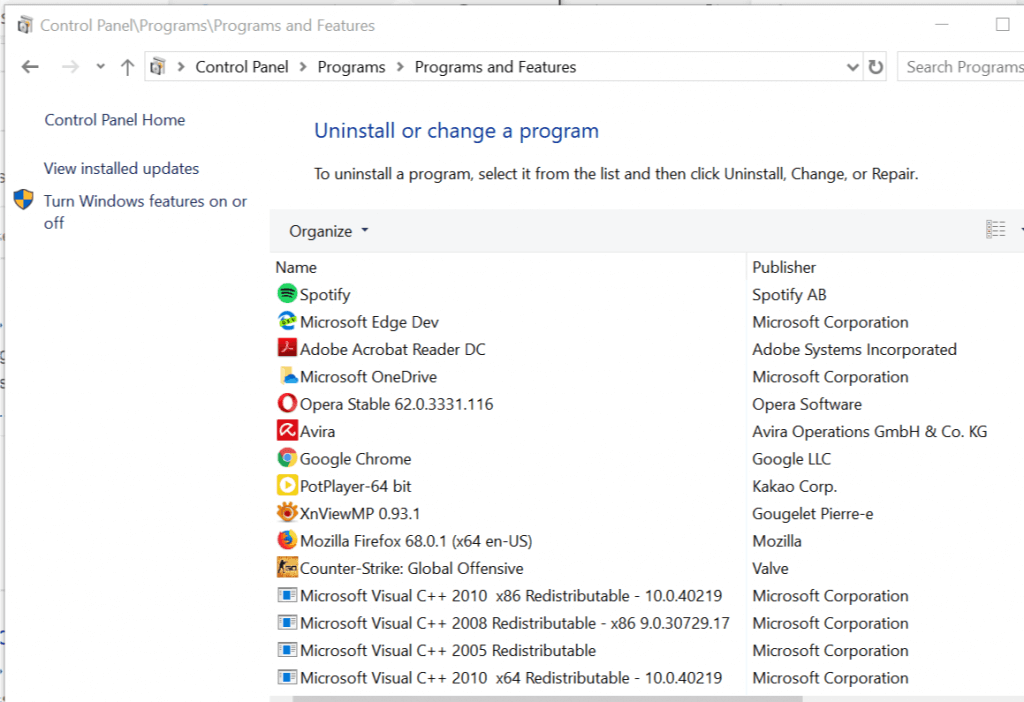
- If you have alternate versions of IIS Manager such as IIS Express installed, it may have taken the IIS service name resulting in error with inetmgr command.
- Uninstall the IIS Lite or IIS Express if installed on your system.
- Reboot the system and run the Inetmgr command again and check for any improvements.
- Fix: MMC.exe blocked [by administrator, for your protection]
- Fix: HP Support Assistant Stuck on Creating a Restore Point
- Failed to Determine Source Edition Type: 5 Ways to Fix It
- Fix: This Page Isn’t Eligible to Have a Username [Facebook]
- Why Can’t I Download Netflix on My Laptop & How to Fit It
4. Check your Antivirus Program
- If you have installed internet and system security programs like Antivirus from Avast, it may create issues with IIS Manager installation.
- Try to pause or temporarily disable Antivirus in your system and try to install IIS Manager from “Turn Windows Features On/Off” option.
If the issue is fixed when you pause your antivirus, we suggest you switch to a different security tool. You can find many Windows 10 compatible antivirus software that will not interfere with the IIS Manager installation, or any other processes or apps.
Get antivirus software with a good firewall, a large threat database, transparent privacy policy, and low error rates. You don’t have to compromise on system functionality to have a fully protected PC.