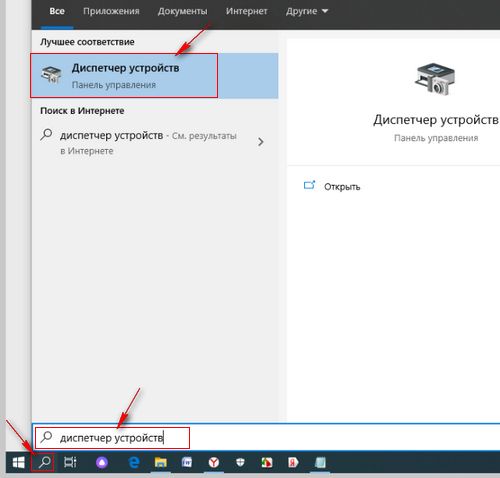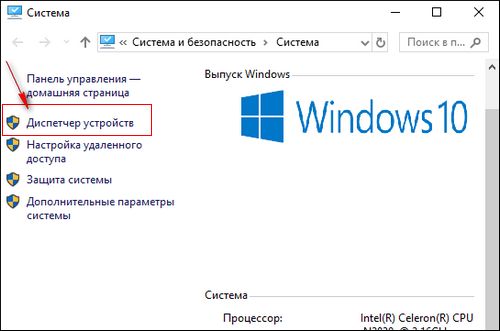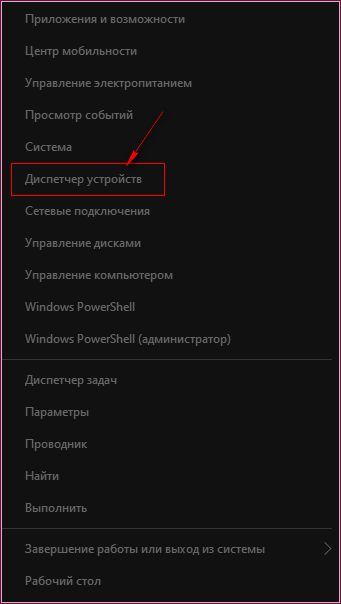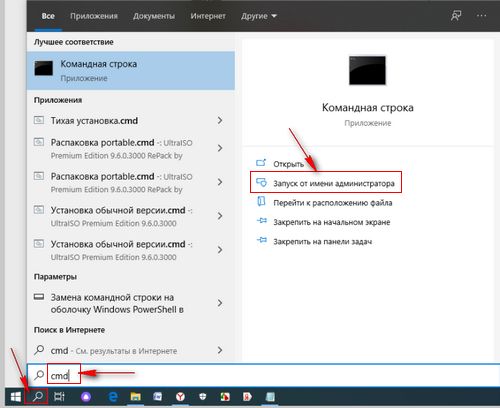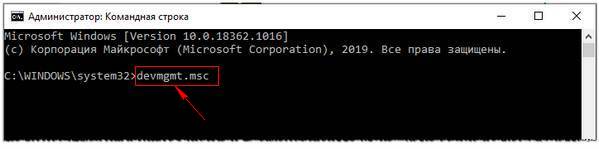Диспетчер устройств находится на любом ноутбуке и компьютере под управлением операционной системы Windows 10, 7, 11, 8 и даже древней XP. Он отображает подключенные комплектующие, сигнализирует о неполадках и предоставляет возможность поработать с железом. Разберемся, как его найти и открыть для дальнейшей диагностики оборудования.
Содержание статьи
- Быстрый способ запуска от имени администратора через командную строку
- Windows 10 и 8
- Специальное меню
- Поисковое поле
- PowerShell (аналог CMD)
- Windows 11
- Windows 7
- Windows XP
- Первый метод
- Второй метод
- Универсальные способы
- Диалоговое окно «Выполнить»
- Через «Управление компьютером»
- Через удаленный компьютер
- Где находится исполняемый файл
- Решение распространенных проблем
- Инструкция по работе
- Подробное видео
- Комментарии пользователей
Быстрый способ запуска от имени администратора через командную строку
Не буду утомлять огромными лекциями и сразу дам способ, который позволит в несколько кликов войти в диспетчер устройств со всеми привилегиями, от имени администратора.
- Вызываем окно «Выполнить» через «Win + R».
- Вводим cmd и нажимаем «CTRL + ALT + SHIFT + Enter». Запустится командная строка под админом.
- Пишем команду «devmgmt.msc» и снова жмем «Enter».
Готово. Если пользователь, авторизован с привилегиями админа, то запуск произойдет сразу. Если нет, то сначала понадобится ввести пароль. Все просто и не нужно ничего искать.
Решил сделать еще проще и написал готовый .cmd файл. Скачайте и просто запустите. Для удобства переместите на рабочий стол. Вирусов нет. Чтобы удостовериться в безопасности файла, откройте через блокнот, увидите лишь одну строку, которая содержит название запускаемого приложения.
Существует несколько методов запуска диспетчера устройств в этих операционках. Подробно разберем каждый из них.
Специальное меню
Кликните правой кнопкой мыши по значку «Пуск». Отобразится контекстное меню. Увидите его в списке ближе к верху. Также можно нажать сочетание клавиш «Win + X».
Поисковое поле
Воспользуйтесь горячими клавишами «Win + S», чтобы открыть строку поиска. Или щелкните по иконке лупы на нижней панели задач. Введите название элемента, который хотите открыть. Подождите несколько секунд, пока он отобразится и зайдите в него.
PowerShell (аналог CMD)
Зайдите в PowerShell воспользовавшись поиском «Win + S», введя название «PowerShell», затем напишите в консоли devmgmt.msc и щелкните «Enter».
Windows 11
В этой версии операционной системы он по-прежнему находится в списке элементов «Пуск». Щелкните по этой иконке на панели задач правой мышкой и откройте нужный компонент.
Windows 7
Пользователи Windows 7 его могут запустить через «Панель управления».
Сделать это достаточно просто, для этого выполните несколько несложных действий, а именно:
- Щелкните по иконке «Пуск», затем перейдите в «Панель управления». Эту же панель можно найти через поисковое поле в нижней части окошка.
- Выберите в параметре «Просмотр» отображение «Мелких значков». Далее найдите требуемый компонент и запустите его.
Windows XP
А теперь о том, как это сделать в старушке XP. Доступно два варианта. Остановимся подробно на каждом.
Первый метод
- Правой мышкой жмем по значку «Мой компьютер» и в открывшемся списке переходим в «Свойства».
После запуска диалогового окна со свойствами, заходим в «Оборудование» — здесь и находится нужный компонент.
Второй метод
- Откройте в нижней панели «Пуск» и выберите «Панель управления».
- Далее зайдите в «Система».
- Перейдите во вкладку «Оборудование» и запустите необходимый компонент.
Универсальные способы
Также существуют универсальные варианты. Их можно использовать на любой операционной системе.
Диалоговое окно «Выполнить»
Запустите окошко выполнения команд комбинацией клавиш «Win + R», введите devmgmt.msc и щелкните по кнопке «Ок».
Это же окошко можно найти через «Пуск» или поисковое поле.
Через «Управление компьютером»
Это более сложный вариант. Действуем по шагам.
- Нажимаем правой мышкой по иконке «Компьютер» и в выпадающем списке выбираем «Управление».
- В области переходов слева перемещаемся в требуемый раздел.
Примечание:
- Если работа ведется с учетной записи «Администратор», то он будет отображен в этом же окошке по центру;
- Если произведен вход из-под учетной записи обычного пользователя, то нужная вкладка будет открыта в режиме просмотра, так как данный пользователь из-за недостатка привилегий не может вносить изменения;
В данный раздел также можно войти при помощи команды mmc compmgmt.msc, после введения в строке «Выполнить».
Через удаленный компьютер
Попасть в диспетчер устройств (Device Manager) можно через удаленный доступ. Процедура не самая легкая, а потому использовать ее следует, когда ничего другое не помогает. Также между компом или ноутбуком, к которому планируется получить доступ должна работать сеть.
Подробнее о том, как это сделать:
- Войдите в «Управление компьютером».
- Найдите «Действие» и выберите пункт «Подключится к другому».
- Далее выполните одно из ниже предложенных действий:
- В поле «Другой» напишите название ПК, к которому требуется полечить доступ, кликните «ОК».
- Нажмите «Обзор / Дополнительно» и найдите нужное устройство.
После успешного подключения в левом верхнем углу будет отображено название ПК.
В случае с удаленным ПК доступ предоставляется исключительно в режиме просмотра. То есть, не нельзя изменять параметры устройств.
Где находится исполняемый файл
Если ничего не помогло, то можете вручную найти и открыть исполняемый файл диспетчера устройств.
Для этого требуется:
- Войти на диск с установленной ОС. Обычно имеет букву «C».
- Переместиться в папку «WindowsSystem32» и найти файл с именем «devmgmt».
- С помощью правого щелчка мыши запустить его от имени админа.
Решение распространенных проблем
Не исключено, что в процессе вы можете столкнуться с рядом проблем. Исправить их достаточно легко, просто действуя по инструкции.
- Иногда ОС блокирует диспетчер устройств в целях защиты. Как правило, при этом появляется сообщение «Администратор заблокировал выполнение этого приложения». Исправляется путем отключения контроля учетных записей «UAC», защитника или антивирусного приложения.
- Если по-прежнему не запускается, проведите диагностику жесткого диска и восстановите файловую систему. Читайте об этом здесь.
Инструкция по работе
В первую очередь его используют для программной диагностики. Просматривают подробную информацию об установленном оборудовании и драйверах.
Главный раздел состоит из списка рубрик, просмотреть их можно нажав по стрелке слева от названия. После отобразится список подключенных элементов к компу. Например, в категории «Видеоадаптеры» будут расположены видеокарты (внешние и внутренние), если подключены две внешние видеокарты, то отобразятся обе.
Для того чтобы получить развернутую информацию об объекте, нажмите по нему правой кнопкой мыши и войдите в «Свойства».
Появится окошко, состоящее из нескольких вкладок.
В «Общие» — отображается информация о наименовании (модели), производителе и текущем состоянии.
- Во «Драйверы» — располагаются данные о драйвере, о разработчике, версии и даты разработки. Обновляется, откатывается или удаляется. В зависимости от того, что требуется.
- Во вкладке «Сведения» — содержится информация о свойствах оборудования.
- Во вкладке «Ресурсы» — отображается информация о расходуемых системных ресурсах.
Подробное видео
Содержание
- Windows 10 диспетчер устройств 8 способов запуска, коротко про XP 7 8 версии
- Запуск в Windows 10
- Работа с диспетчером
- Запуск в Windows XP
- Вход с помощью «Мой компьютер»
- Запуск через Панель Управления
- Команда «devmgmt.msc»
- Windows 7, 8
- Видео по теме
- Как открыть диспетчер устройств (Device Manager), даже если он был заблокирован (для всех* версий Windows)
- Способы открыть диспетчер устройств // Device Manager
- Способ №1: с помощью свойств Windows
- Способ №2: через меню Windows
- 👍 Способ №3: с помощью диспетчера задач (универсальный вариант)
- Способ №4: через панель управления
- Способ №5: через управление компьютером
- Способ №6: через командную строку / PowerShell
- 📌 Что можно сделать, если диспетчер устройств не открывается (был заблокирован, например)
- Как открыть диспетчер устройств Windows 10
- Открытие Диспетчера устройств с помощью поиска
- Через контекстное меню кнопки Пуск Windows 10
- При помощи запуск диспетчера устройств из диалогового окна «Выполнить»
- С помощью свойства системы или значок Этот компьютер
- Через пункт Параметры
- Первый способ
- Второй способ.
- Открыть Диспетчер устройств через командную строку
- Через системную папку ОС
- Первый метод
- Второй способ
- Через управление компьютером
- Через Диспетчер задач
- Через создание новой оснастки консоли
- С помощью ярлыка
- Через панель управления
- Через Windows PowerShell
- Видеоинструкция
- 8 способов открыть Диспетчер устройств на Windows 10
- Через альтернативное контекстное меню кнопки Пуск
- Открытие Диспетчера устройств с помощью функции поиска
- Вызов Диспетчера устройств из диалогового окна Выполнить
- Запустить Диспетчер устройств через свойства ярлыка Этот компьютер
- Через Управление компьютером
- Через пункт Параметры
- Как открыть диспетчер устройств через командную строку
- Через системную папку ОС
- Запуск Панели Управления С Правами Администратора
- Запуск программы от имени другого пользователя:
- Далее вводим в командную строку (cmd) эти команды:
- Панель управления:
- Список основных оснасток консоли mmc:
Windows 10 диспетчер устройств 8 способов запуска, коротко про XP 7 8 версии
Диспетчер устройств Windows используется для управления всеми подключенными к компьютеру устройствами и их драйверами. К ним относятся как внутренние компоненты, например, видеоадаптер или сетевая карта, так и внешние: USB-накопители, принтеры, мыши и клавиатуры. Подобный инструмент присутствует во всех современных версиях Windows: в XP, 7, 8 и 10. В данной статье описываются способы запуска утилиты, а также основы работы с ней.
Запуск в Windows 10
В отличие от старых версий (XP и 7), в Windows 10 нельзя вызвать диспетчер через контекстное меню значка «Компьютер». Зато разработчики добавили в ОС несколько других, более быстрых и удобных способов:
Работа с диспетчером
С помощью данного инструмента пользователи ОС Windows могут управлять установленными драйверами, а также искать необходимую информацию о текущих устройствах. Интерфейс утилиты практически не изменился между версиями XP и 10. Различается только само оформление.
Главная страница инструмента представляет собой список категорий. Каждую рубрику можно открыть, чтобы увидеть все ее элементы. Например, в категории «Видеоадаптеры» будет расположена ваша видеокарта (дискретная или встроенная в материнскую плату).
Чтобы узнать больше информации об объекте, необходимо открыть его двойным нажатием мыши. Альтернативный способ – открыть контекстное меню и выбрать опцию «Свойства».
В появившемся окне можно найти 3-4 вкладки:
Запуск в Windows XP
Вход с помощью «Мой компьютер»
Чтобы открыть диспетчер устройств в XP, необходимо кликнуть правой кнопкой мыши по иконке «Мой компьютер» в меню «Пуск» или на рабочем столе.
Откроется окно «Свойства системы». Зайдите на вкладку «Оборудование» — там находится необходимая служба.

Запуск через Панель Управления
Команда «devmgmt.msc»
Windows 7, 8
Для 7-ки: Щелкните правой кнопкой мыши по иконке «Компьютер» (или «Мой компьютер») в меню «Пуск» или на рабочем столе. В развернувшемся списке выберите пункт «Свойства».
Для 8-ки: кликните правой кнопкой мыши по кнопке «Пуск» и нажмите «Система».
Вы попадете на страницу сведений о своей системе. В левой части окна находится меню. Щелкните по гиперссылке «Диспетчер устройств», чтобы запустить его.
Видео по теме
Источник
Как открыть диспетчер устройств (Device Manager), даже если он был заблокирован (для всех* версий Windows)

Но, как показывает практика, далеко не все пользователи знают как его открыть (либо знают один из способов, но при появлении каких-то проблем — он может легко стать недоступным).
В общем, сегодня будет небольшая инструкция для начинающих пользователей. Также в конце приведу пару советов, что можно сделать, если вы увидели сообщение о том, что диспетчер был заблокирован.
Способы открыть диспетчер устройств // Device Manager
Способ №1: с помощью свойств Windows
Наиболее очевидный и простой способ открыть диспетчер устройств — это воспользоваться вкладкой «система» (свойства Windows).
Есть еще один альтернативный вариант открыть эту вкладку: просто нажмите на клавиатуре сочетание кнопок Win+Pause Break (см. скрин ниже).
Во вкладке «Система» в левом меню (сверху) простой перейдите по ссылке «Диспетчер устройств» (см. пример ниже 👇).
В общем-то, диспетчер открылся, задача выполнена! 👌
Диспетчер был открыт // Device Manager
В некоторых случаях, подобный способ может быть недоступен, поэтому ниже рассмотрю еще несколько альтернативных вариантов.
Способ №2: через меню Windows
В меню Windows 10 есть панель для быстрого доступа к наиболее нужным функциям (среди которых есть и диспетчер устройств). Чтобы вызвать это меню: просто нажмите клавиш Win+X.
Пример такого меню представлен на скрине ниже. 👇
Меню WIN+X в Windows 10
Кстати, обратите внимание, что вызвать подобное меню можно и просто щелкнув правой кнопкой мышки по ПУСК’у (см. пример ниже). 👇
Правой кнопкой мышки по ПУСК
👍 Способ №3: с помощью диспетчера задач (универсальный вариант)
Этот способ универсальный, т.к. он работает даже в том, случае если у вас завис проводник (актуально для Windows XP, Vista, 7, 8, 10, 11).
1) Итак, сначала зайдите в диспетчер задач: для этого нажмите сочетание кнопок Ctrl+Shift+Esc (либо Ctrl+Alt+Del).
3) Введите в строку «Открыть» команду: devmgmt.msc и нажмите Enter. После этого Windows откроет диспетчер устройств.
Запуск новой задачи в диспетчере задач
Обратите также внимание, что вызвать окно «Выполнить» можно и быстрее: достаточно нажать сочетание кнопок Win+R на рабочем столе. Далее также ввести команду devmgmt.msc и нажать OK.
Способ №4: через панель управления
Далее перейти в раздел «Оборудование и звук» и во вкладке «Устройства и принтеры» вы найдите ссылку на запуск диспетчера (см. пример ниже). 👇
Способ №5: через управление компьютером
1) Открываем сначала проводник (Win+E, либо просто откройте любую из папок).
3) В меню слева во вкладке «Служебные программы» будет ссылка на «наш» диспетчер (см. пример ниже 👇).
👉 Кстати!
Управление компьютером также можно открыть альтернативным способом: нажать сочетание Win+R, ввести команду compmgmt.msc и нажать OK.
Способ №6: через командную строку / PowerShell
2) Вводим команду devmgmt.msc и нажимаем Enter.
В Windows 10 вместо командной строки разработчики добавляют везде ссылки на Power Shell. В принципе, в Power Shell достаточно также ввести всю ту же команду devmgmt.msc и нажать Enter.
📌 Что можно сделать, если диспетчер устройств не открывается (был заблокирован, например)
1) Проверьте, под-администраторской ли учетной записью вы сидите. Возможно, что нужно перезагрузиться.
Как узнать какие учетные записи есть на вашем ПК, и кто из них администратор:
Учетные записи пользователей
2) Возможно ваш компьютер был заражен вирусами, которые заблокировали часть функций, или испортили системные файлы. Можно попробовать восстановить систему с помощью антивирусной утилиты AVZ.
Затем запустите диспетчер задач (Ctrl+Shift+Esc) и попробуйте открыть диспетчер устройств через создание новой задачи (команда devmgmt.msc ).
Запуск новой задачи в диспетчере задач
Если вышеприведенное не помогло, возможно стоит задуматься о переустановке системы.
Источник
Как открыть диспетчер устройств Windows 10
Диспетчер устройств или device manager – одна из оснасток консоли управления Windows. К нему обращаются для получения сведений об аппаратных компонентах компьютера и ноутбука, управления ими. Открыть Диспетчер устройств в Windows 10 можно несколькими методами.
Открытие Диспетчера устройств с помощью поиска
В появившемся окне начните писать название инструмента, а после формирования списка с результатами щёлкните по требуемой пиктограмме.
Также можете ввести «devmgmt.msc» – результат будет аналогичным.
Через контекстное меню кнопки Пуск Windows 10
Зажмите правую клавишу на значке «окна», в выпавшем перечне кликните по нужному варианту.
При помощи запуск диспетчера устройств из диалогового окна «Выполнить»
Командный интерпретатор – окно «Выполнить» – позволяет шустро выполнять рутинные действия, если знать нужные для этого команды. Для его вызова воспользуйтесь комбинацией клавиш Win + R, для вызова консоли MMC в текстовой форме пропишите «devmgmt.msc» и кликайте «ОК» либо жмите «Ввод» на клавиатуре.
С помощью свойства системы или значок Этот компьютер
Через пункт Параметры
Первый способ
Второй способ.
Открыть Диспетчер устройств через командную строку
Запустить Диспетчер устройств можно из командной строки.
Через системную папку ОС
Исполняемый файл, который запускается вследствие выполнения описанных выше команд, хранится в одной из системных директорий на диске C:.
Способов вызвать Диспетчер устройств для управления компьютером на платформе Windows 10 выполнением его исполняемого файла несколько.
Первый метод
Проводник вызывается комбинацией клавиш Win + E, двойным кликом по каталогу Этот компьютер и прочими методами.
Второй способ
Через управление компьютером
Через Диспетчер задач
Через создание новой оснастки консоли
Windows позволяет формировать индивидуальные оснастки для контроля и настройки Windows 10.
После можно создать ярлык для его запуска в любом месте.
С помощью ярлыка
Вследствие клика по нему Диспетчер устройств будет запущен.
Через панель управления
Последний вариант запуска менеджера оборудования в Windows 10 – Панель управления.
Через Windows PowerShell
Видеоинструкция
Источник
8 способов открыть Диспетчер устройств на Windows 10
Для того, чтобы открыть диспетчер устройств на Windows 10:
В этой статье мы разберемся, как открыть диспетчер устройств на Виндовс 10. Диспетчер устройств — это одна из оснасток консоли управления ОС и стандартный инструмент Windows, которым часто пользуются. Он выводит информацию о всех подключенных внутренних комплектующих ПК или ноутбука, а так же о подсоединенных внешних устройствах.
Через диспетчер устройств мы можем просматривать и управлять ими. Нам видно названия аппаратных составляющих ПК или ноутбука, их свойства, состояние подключения и наличие/отсутствие драйверов.
Есть множество компьютерных проблем, для решения которых требуется зайти в диспетчер устройств. Попасть в него легко и я покажу 8 способов, как это сделать в Windows 10. Можете использовать любой.
Через альтернативное контекстное меню кнопки Пуск
Это на мой взгляд, самый простой и быстрый способ и не надо ничего вводить ⇒
В некоторых версиях Windows 10, пункт “Диспетчер устройств” в альтернативном меню может отсутствовать, тогда придется воспользоваться другими вариантами, чтобы его найти.
Открытие Диспетчера устройств с помощью функции поиска
В Windows 10 отлично работает поиск и если вы не знаете, как найти и запустить то или иное приложение, то попробуйте воспользоваться им.
Чтобы узнать, где находиться диспетчер устройств и далее войти в него ⇒
Вызов Диспетчера устройств из диалогового окна Выполнить
Запустить Диспетчер устройств через свойства ярлыка Этот компьютер
Найдите значок “Этот компьютер”
на рабочем столе или в проводнике Windows 10 и нажмите по нему правой кнопкой мыши.
Теперь у вас есть два варианта, как открыть “Диспетчер устройств” ⇒
Через Управление компьютером
Встроенная утилита «Управление компьютером» в Виндовс 10 имеет в списке служебных программ “Диспетчер устройств”.
Чтобы запустить приложение «Управление компьютером», используйте альтернативное меню кнопки «Пуск», нажав по ней ПКМ или нажмите Win+R, введите в окно compmgmt.msc и нажмите ОК или Enter.
Через пункт Параметры
Как открыть диспетчер устройств через командную строку
Запускаем командную строку от имени администратора. Если не знаете как это сделать, то смотрите в статье “Как открыть командную строку в Windows 10”. Так же можно запустить «PowerShell».
В обоих случаях надо прописать команду devmgmt.msc и нажать Enter.
Через системную папку ОС
Откройте Проводник и зайдите в папку C:WindowsSystem32
Найдите devmgmt.msc и запустите его.
Для внесения в работу устройств каких-либо изменений, вы должны обладать правами администратора на компьютере.
Источник
Запуск Панели Управления С Правами Администратора
Запуск программы от имени другого пользователя:
Для того чтоб запустить программу от имени другого пользователя вам потребуется:
Удерживая на клавиатуре кнопку «SHIFT» нажать на ярлык ПРАВОЙ КНОПКОЙ МЫШИ. Вы увидите надпись «Запуск программы от имени другого пользователя».
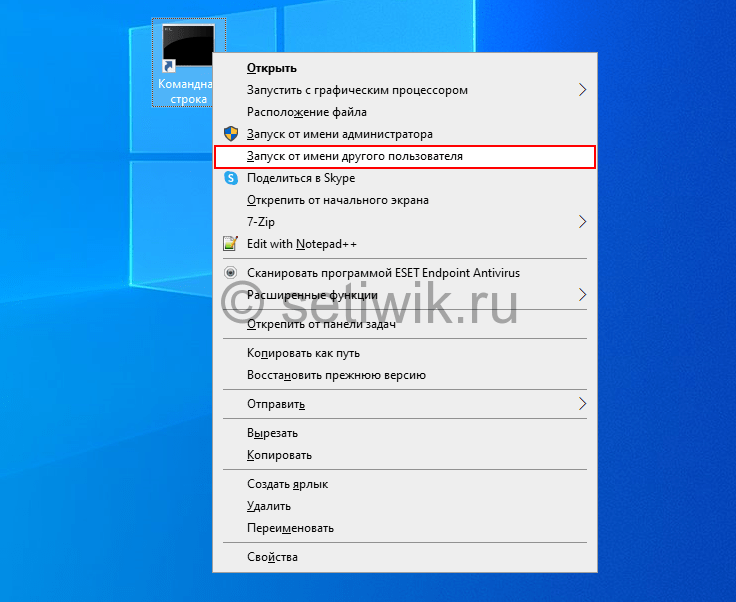
Так можно запустить командную строку от имени Администратора домена или Локального Администратора, это даст нам полные права. И любые действия и команды будут выполнены от имени администратора.
Далее вводим в командную строку (cmd) эти команды:
Панель управления:
appwiz.cpl — установка и удаление программ.
desk.cpl — разрешение экрана.
firewall.cpl — брандмауэр Windows.
flashplayercplapp.cpl — менеджер настроек Flash Player.
hdwwiz.cpl — диспетчер устройств.
igfxcpl.cpl — настройки видеокарт Intel.
inetcpl.cpl — настройки Internet Explorer.
intl.cpl — язык и региональные стандарты.
joy.cpl — игровые устройства.
main.cpl — мышь.
mmsys.cpl — звук и аудиоустройства.
ncpa.cpl — сетевые подключения.
powercfg.cpl — электропитание.
sysdm.cpl — свойства системы.
tabletpc.cpl — перо и сенсорные устройства.
telephon.cpl — телефон и модем.
timedate.cpl — дата и время.
wscui.cpl — центр поддержки.
Список основных оснасток консоли mmc:
adsiedit.msc — редактирование ADSI.
azman.msc — диспетчер авторизации.
certmgr.msc — управление сертификатами.
comexp.msc — службы компонентов.
compmgmt.msc — управление компьютером.
devmgmt.msc — диспетчер устройств.
diskmgmt.msc — управление дисками.
domain.msc — Active Directory — домены и доверие.
dsa.msc — Active Directory — пользователи и компьютеры.
dssite.msc — Active Directory — сайты и службы.
eventvwr.msc — просмотр событий.
fsmgmt.msc — общие папки.
gpedit.msc — редактор локальной групповой политики.
gpmc.msc — управление доменной групповой политикой.
gpme.msc — поиск объектов групповой политики.
gptedit.msc — редактирование объектов групповой политики.
lusrmgr.msc — локальные пользователи и группы.
napclcfg.msc — конфигурация клиента NAP.
perfmon.msc — системный монитор (производительность).
printmanagement.msc — управление печатью.
rsop.msc — результирующая политика.
secpol.msc — локальная политика безопасности.
services.msc — управление службами.
storagemgmt.msc — управление общими ресурсами и хранилищами.
taskschd.msc — планировщик заданий.
tpm.msc — управление доверенным платформенным модулем.
tsadmin.msc — диспетчер служб удаленных рабочих столов.
tsmmc.msc — удаленные рабочие столы.
wf.msc — брандмауэр Windows в режиме повышенной безопасности.
wmimgmt.msc — инструментарий управления Windows (WMI).
Так же рекомендую к прочтению статью Выполнить команду на удалённом компьютере.
Ну вот в принципе и все, если я узнаю что-то новое, то обязательно напишу. Если же вы нашли не точности или есть чем дополнить статью, пишите в комментариях или на Форуме сайта.
Источник
ОС Windows 10, хоть и отличается новым интерфейсом, поддерживает функции, наследованные из прошлых ОС. К таким функциям, например, относится ограничение прав на запуск некоторых программ и утилит. Однако бывают случаи, когда пользователь или стороннее ПО случайно поставили это ограничение. На примере диспетчера устройств рассмотрим, что делать, если программа заблокирована администратором в Windows 10.
Почему не заходит в диспетчер устройств
Блокировка администратором – это только одна из немногих причин невозможности открыть диспетчер.
На деле существуют следующие причины:
- Повреждение или перемещение исполняемого файла необходимой системной утилиты. При установке ОС файл «devmgmt.msc» (диспетчер) помещается в папку «System32».
- Блокировка вирусом. Даже примитивнейший вирус запускает консоль в фоновом режиме и посылает запрос на принудительное закрытие программы при открытии. Правда, в таком случае ОС не выдаст никаких ошибок, а только мгновенно откроет и закроет окно. Рекомендуем периодически проверять ПК на вирусы с помощью антивирусов или сканеров, например, Dr.Web CureIt!.
- Блокировка через групповую политику, реестр и подобные программы. Это как раз наш случай, когда администратор или вредоносное ПО намеренно изменяют внутренние правила, ограничивая деятельность пользователя.
Примечательно, что эти причины происходят только, если пользователь зашел под учетной записью администратора с полным доступом к системе. Рекомендуем в целях профилактики заходить из-под учетной записи обычного пользователя.
Методы решения проблемы
Мы собрали несколько самых основных способов исправления столь неприятной ошибки. Предупреждаем, что если вы станете следовать инструкциям из-под профиля обычного пользователя, то постоянно будете получать ошибку об ограниченном доступе.
Запуск от имени администратора
Пожалуй, это самый банальный способ, который срабатывает почти в 100 % случаев. Алгоритм реализации состоит из следующих действий:
- Откройте меню поиска, расположенного в меню «Пуск».
- Введите команду «devmgmt.mscr». Лучше вводить название на английском языке, ведь запросы на этом языке сработают почти в любой ОС.
- Кликните по найденному приложению ПКМ и выберите «Запуск от имени администратора».
Готово, система, возможно, запросит пароль админа или подтверждение, если вы зашли под аккаунтом пользователя. Если даже в таком случае «вылетает» ошибка, то переходите к следующему способу. Единственный недостаток – это постоянная необходимость вводить пароль.
Командная строка
Командная строка, запущенная от имени администратора, имеет даже больший функционал, чем графический интерфейс. С помощью этой утилиты возможно решить проблему двумя не связанными между собой способами. Этот алгоритм сход с методом выше, но он более автоматизирован. Алгоритм действий:
- Откройте командную строку от имени администратора. Сделать это можно сочетанием клавиш «Win» + «X» и выбором пункта «Командная строка (Администратор)».
- В консоли введите команду «devmgmt.msc» и нажмите клавишу «Enter».
- Если ничего не произошло, возможно, утилита удалилась из окружения. В таком случае необходимо указать полный путь к файлу. Для этого введите: [буква диска]:WINDOWSsystem32devmgmt.msc.
Чтобы автоматизировать эту рутину, вы можете создать файл сценариев на рабочем столе. Для этого создайте файл «task» с разрешением .bat. Добавьте в этот файл следующие строки:
@echo off
C:WINDOWSsystem32devmgmt.msc.
Отключение контроля учетных записей UAC
По сути, контроль учетных записей также регулируется через редактор реестра, который можно редактировать через терминал. Однако в этом случае мы рассмотрим изменение редактора графическим способом, если вам не нравится консоль. Для решения проблемы следуйте этой инструкции:
- Откройте окно «Выполнить» сочетанием клавиш «Win» + «R». Должно появиться маленькое окно в нижней части экрана.
- В появившемся поле введите команду «regedit» и нажмите «Ок». Подтвердите открытие реестра при необходимости.
- Раскройте разделы в левом навигационном меню в следующем порядке: HKEY_LOCAL_MACHINE Software Microsoft Windows CurrentVersion Policies System.
- В окне просмотра найдите параметр «EnableLUA» и дважды кликните по нему ЛКМ.
- В открывшемся окне измените параметр «Значение» с 1 на 0.
После нажмите кнопку «Ок» и попробуйте открыть диспетчер.
Встроенная учетная запись администратора
Снова не помогло? Тогда есть вероятность, что система самостоятельно выдала права на использование только одному встроенному администратору. Для этого необходимо активировать его в системе. Алгоритм действий:
- Откройте консоль (cmd.exe) от имени администратора.
- Введите команду «net user administrator /active:yes» и нажмите «Enter».
- Введите новый пароль для активированной учетной записи.
- Выйдите из вашего аккаунта и зайдите в аккаунт с названием «Administrator».
- Укажите только что созданный пароль.
Учетная запись встроенного администратора имеет почти такие же привилегии, как и сама система, а потому запустит нужную программу без каких-либо проблем.
Удаление цифровой подписи файла
Если не помог ни один из вышеперечисленных способов, возможно, у диспетчера устройств была повреждена цифровая подпись. Самый простой способ решить проблему – удалить подпись вовсе. Для этого необходимо:
- С официального сайта скачайте программу FileUnsigner, которая может изменять цифровые подписи файлов.
- Установите и запустите программу.
- В программе откройте нужный файл (напоминаем, он находится в папке «System32»).
- Удалите подпись с помощью соответствующей кнопки.
Пожалуй, после этого ни один параметр системы не будет способен препятствовать запуску выбранной программы.
Благодарим за прочтение.
Многие пользователи испытывают трудности с ответом на вопрос о том, как открыть Диспетчер устройств на компьютере. Дело в том, что при нормальной работе операционной системы Windows, отсутствия каких-либо проблем с драйверами или периферийными устройствами, пользователю нет никакой необходимости вообще что-либо знать о наличии Диспетчера устройств на компьютере.
При возникновении сбоев в работе операционной системы или оборудования, пользователям приходится искать ответы на вопросы о причинах происшедшего, с помощью поиска в интернете. Среди ответов часто встречаются советы посмотреть какую-либо информацию в Диспетчере устройств.
Содержание:
- Как открыть Диспетчер устройств с помощью команды «Выполнить»
- Как открыть Диспетчер устройств в командной строке
- Запуск Диспетчера устройств в Windows PowerShell
- Открытие Диспетчера устройств из окна «Управление компьютером»
- Запуск Диспетчера устройств из свойств системы
- Как открыть Диспетчер устройств из Панели управления
- Как открыть Диспетчер устройств с помощью поиска
- Как открыть Диспетчер устройств в Windows 10
- Как открыть Диспетчер устройств в Windows 8.1
- Как открыть Диспетчер устройств в Windows 8
- Запуск Диспетчера устройств из папки Windows
- Выводы статьи
- Как открыть Диспетчер устройств (видео)
В консоль управления входит оснастка Диспетчер устройств, в которой перечислены установленные устройства, выделенные ресурсы, драйверы. В Диспетчере устройств отображена информация об устройствах, отсюда можно управлять драйверами, включать или отключать устройства.
С помощью специальных значков (в виде вопросительного или восклицательного знаков), отображающихся напротив определенного оборудования, до пользователя доводится информация о проблемах, возникших в работе тех или иных устройств. Эти данные помогают выявить причину неисправности в работе компьютера.
Например, на компьютере не работает звук, или есть проблемы с другими устройствами. Возможно, проблема возникла из-за драйверов или неправильной настройке оборудования. Предупреждающие значки в Диспетчере устройств помогают определить проблемное оборудование. Кроме того, там можно получить технические данные обо всех устройствах компьютера.
Если предупреждающих информационных значков нет в Диспетчере устройств, значит, все устройства компьютера работают в нормальном режиме.
Как открыть Диспетчер устройств Windows? Начинающие пользователи без труда справятся с этой проблемой. Существует несколько способов для того, чтобы войти в Диспетчер устройств, непосредственно из операционной системы. Большинство способов подходит для операционных систем Windows 10, Windows 8.1, Windows 8, Windows 7.
Как открыть Диспетчер устройств с помощью команды «Выполнить»
Данным способом можно открыть Диспетчер устройств в Windows 7, Windows 8, Windows 8.1, Windows 10.
Для запуска Диспетчера устройств, пройдите следующие шаги:
- Для запуска окна «Выполнить», нажмите одновременно на клавиши клавиатуры «Win» + «R».
- В поле «Открыть» введите команду: «devmgmt.msc» (без кавычек), а затем нажмите на кнопку «ОК».
- После этого, откроется окно «Диспетчер устройств».
Как открыть Диспетчер устройств в командной строке
С помощью командной строки можно открыть Диспетчер устройств, вводом аналогичной команды, как в предыдущем случае. Если вы не находите командную строку на своем месте в Windows 10, прочитайте эту статью.
Запустите командную строку любым удобным способом, например, введя в поле «Поиск в Windows» выражение: «cmd» (без кавычек).
В окне интерпретатора командной строки введите команду: «devmgmt.msc» (без кавычек), а затем нажмите на клавишу «Enter».
Далее откроется окно Диспетчера устройств (оборудования) Windows.
Запуск Диспетчера устройств в Windows PowerShell
Диспетчер устройств легко запускается в Windows PowerShell с помощью аналогичной команды. Запустите PowerShell, введите команду: «devmgmt.msc» (без кавычек), а потом нажмите на клавишу «Enter».
Открытие Диспетчера устройств из окна «Управление компьютером»
Данный способ для открытия Диспетчера задач работает во всех операционных системах Windows.
При настройках операционной системы по умолчанию, на Рабочем столе нет значка «Этот компьютер» (Мой компьютер, Компьютер). Поэтому, большинство пользователей для удобства в работе, самостоятельно добавляют значок «Мой компьютер» на Рабочий стол Windows. Прочитайте здесь, как это сделать.
- Кликните правой кнопкой мыши по значку «Этот компьютер» (Мой компьютер, Компьютер).
- В контекстном меню нажмите на пункт «Управление».
- В окне «Управление компьютером», в разделе «Управление компьютером (локальный компьютер)», в списке «Служебные программы», нажмите на «Диспетчер устройств».
Другими способами войти в «Управление компьютером» можно из меню кнопки «Пуск», выбрав пункт меню «Управление», или с помощью диалогового окна «Выполнить», после выполнения команды: «compmgmt.msc» (без кавычек).
Запуск Диспетчера устройств из свойств системы
Для того, чтобы воспользоваться этим способом понадобится значок «Этот компьютер» (Мой компьютер, Компьютер) на Рабочем столе.
- После клика правой кнопкой мыши по значку «Этот компьютер» (Мой компьютер, Компьютер), в контекстном меню выберите пункт «Свойства».
- В открывшемся окне «Система» нажмите на пункт «Диспетчер устройств».
Как открыть Диспетчер устройств из Панели управления
Простой способ для входа в Диспетчер устройств, при помощи Панели управления интерфейса Windows.
- Войдите в Панель управления из меню «Пуск» (в Windows 10, в поле «Поиск в Windows», введите выражение «панель управления»).
- В открывшемся окне «Все элементы панели управления», в режиме отображения «Мелкие значки», выберите «Диспетчер устройств».
Как открыть Диспетчер устройств с помощью поиска
Очень простой способ для открытия Диспетчера устройств на компьютере, при помощи функции поиска из меню «Пуск» в операционной системе Windows.
В Windows 10 поиск находится на Панели задач, около кнопки «Пуск». Впрочем, поиск в Виндовс 10 можно запустить и из меню «Пуск». Кликните правой кнопкой мыши по меню «Пуск», выберите пункт «Войти».
- Введите выражение «диспетчер устройств» в поле поиска Windows.
- Запустите Диспетчер устройств на компьютере.
Этот способ работает во всех операционных системах Windows.
Как открыть Диспетчер устройств в Windows 10
В операционной системе Windows 10 очень легко запустить Диспетчер устройств непосредственно из меню «Пуск».
После клика правой кнопкой мыши по меню «Пуск», в контекстном меню выберите пункт «Диспетчер устройств».
Диспетчер устройств на Виндовс 10 будет открыт.
Как открыть Диспетчер устройств в Windows 8.1
В операционную систему Windows 8.1 было добавлено меню «Пуск», в котором присутствует возможность для запуска оснастки Диспетчера устройств.
Для вызова Диспетчера устройств, нужно кликнуть правой кнопкой мыши по меню «Пуск», а в открывшемся контекстном меню выбрать «Диспетчер устройств».
Другой способ: нажмите на клавиши «Win» + «X», а в открывшемся окне запустите Диспетчер устройств.
Как открыть Диспетчер устройств в Windows 8
В Диспетчер устройств, в операционной системе Windows 8, можно попасть при помощи клавиш клавиатуры.
После одновременного нажатия на клавиши «Win» + «X», откроется окно, в котором необходимо нажать на пункт «Диспетчер устройств».
После этого, Диспетчер устройств будет открыт на Рабочем столе Windows 8.
Запуск Диспетчера устройств из папки Windows
Напоследок, я расскажу про еще один способ. Если предыдущие попытки не увенчаются успехом, можно попробовать открыть Диспетчер устройств непосредственно из папки с операционной системой Windows.
- Войдите на системный диск «C:», откройте папку «Windows», а затем папку «System32».
- В папке «System32» найдите утилиту devmgmt (devmgmt.msc), а затем кликните два раза левой кнопкой мыши по приложению.
На компьютере запустится Диспетчер устройств Windows.
Выводы статьи
В случае возникновения проблем, в операционных системах Windows 10, Windows 8.1, Windows 8, Windows 7, пользователь может открыть Диспетчер задач при помощи разных способов. В этом нам помогут различные средства системы.
Как открыть Диспетчер устройств (видео)
Похожие публикации:
- Как установить обновление до новой версии Windows 10 — 5 способов
- Как переустановить Магазин в Windows 10
- Microsoft Easy Fix — средство устранения неполадок в Windows
- Как изменить размер значков рабочего стола Windows
- Сравнение версий Windows 10: таблица

В этой инструкции — 5 простых способов открыть диспетчер устройств в Windows 10, используйте любой. См. также: Встроенные системные утилиты Windows 10, о которых полезно знать.
Открытие диспетчера устройств с помощью поиска
В Windows 10 присутствует хорошо работающий поиск и, если вы не знаете, как что-то запустить или открыть, это первое что стоит попробовать: почти всегда нужный элемент или утилита найдутся.
Чтобы открыть диспетчер устройств, просто нажмите по иконке поиска (лупа) в панели задач и начните набирать «диспетчер устройств» в поле ввода, а после того, как нужный элемент будет найден, нажмите по нему мышкой для открытия.
Контекстное меню кнопки Пуск Windows 10
Если нажать правой кнопкой мыши по кнопке «Пуск» в Windows 10, откроется контекстное меню с некоторыми полезными пунктами для быстрого перехода к нужным параметрам системы.
Среди этих пунктов есть и «Диспетчер устройств», просто нажмите по нему (правда, в обновлениях Windows 10 пункты контекстного меню иногда меняются и, если вы не найдете там того, что требуется, вероятно, это произошло снова).
Запуск диспетчера устройств из диалогового окна «Выполнить»
Если вы нажмете клавиши Win+R на клавиатуре (где Win — клавиша с эмблемой Windows), откроется окно «Выполнить».
Введите в него devmgmt.msc и нажмите Enter: будет запущен диспетчер устройств.
Свойства системы или значок «Этот компьютер»
Если у вас на рабочем столе присутствует значок «Этот компьютер», то, нажав на него правой кнопкой мыши, вы можете открыть пункт «Свойства» и попасть в окно сведений о системе (если отсутствует — см. Как добавить значок «Этот компьютер» на рабочий стол Windows 10).
Еще один путь открыть это окно — зайти в панель управления, а там открыть пункт «Система». В окне свойств системы слева есть пункт «Диспетчер устройств», открывающий необходимый элемент управления.
Управление компьютером
Встроенная утилита «Управление компьютером» в Windows 10 также содержит диспетчер устройств в списке служебных программ.
Для запуска «Управление компьютером» используйте либо контекстное меню кнопки «Пуск», либо нажмите клавиши Win+R, введите compmgmt.msc и нажмите Enter.
Учтите, что для выполнения каких-либо действий (кроме просмотра подключенных устройств) в диспетчере устройств, вы должны иметь права администратора на компьютере, в противном случае вы увидите сообщение «Вы вошли с правами обычного пользователя. Вы можете просматривать параметры устройства в диспетчере устройств, но для внесения изменений необходимо войти в систему с правами администратора».
Диспетчер оборудования позволяет проверить и обновить драйверы подключенных устройств, обнаруженных системой. Этот системный инструмент достаточно часто оказывается полезным при диагностике неисправностей, поэтому сведения о том, как открыть диспетчер устройств, будут полезны всем пользователям.
Содержание
- Интерфейс Windows
- Меню «Выполнить»
- Использование командной строки
- Меню Win+X
- Внесение изменений в реестр
Интерфейс Windows
Самый быстрый способ включить диспетчер устройств – кликнуть правой кнопкой мыши по иконке «Компьютер» и выбрать в контекстном меню пункт «Управление». В появившемся окне «Управление компьютера» в меню слева выберите «Диспетчер устройств».
Можно пойти чуть более длинным путем и запустить диспетчер через «Панель управления»:
- Откройте вкладку «Система и безопасность».
- Найдите раздел «Система».
- Запустите «Диспетчер устройств».
Если этот способ не подходит, попробуйте вызвать диспетчер оборудования прямо из папки «system32». Не имеет значения, какая у вас установлена система: XP, Windows 7 или «десятка». Путь к исполнительному файлу инструмента для работы с оборудованием остается неизменным.
- Откройте папку «C:WINDOWSsystem32».(C: здесь – системный раздел, на котором хранятся файлы установленной операционной системы).
- Найдите утилиту devmgmt.msc и запустите её двойным кликом.
На экране появится диспетчер оборудования, с которым вы можете работать дальше, внося изменения в программное обеспечение подключенных устройств.
Меню «Выполнить»
Еще один способ, действующий на всех без исключения версиях Windows (от XP до Windows 10) заключается в использовании окна «Выполнить», которое можно открыть через Пуск или запустить с помощью сочетания Win+R.
- Откройте инструмент «Выполнить».
- Введите «devmgmt.msc».
- Нажмите «Ок».
Через Выполнить включаются любые программы, системные инструменты и папки – вам нужно лишь правильно указать команду запуска.
Использование командной строки
Попробуем запустить диспетчер устройств из командной строки. Сначала нужно открыть само окно интерпретатора команд. На Windows XP, например, это делается через меню «Пуск», где среди стандартных программ есть командная строка.
На других версиях Windows можно воспользоваться встроенной поисковой строкой или указанным выше меню «Выполнить», указав в нем запрос «cmd». Кроме того, командная строка является системным приложением, исполнительный файл которого хранится в папке «system32» в директории «Windows». Зайдите сюда и дважды кликните по файлу cmd.exe, чтобы перейти к работе с интерпретатором команд Windows.
Чтобы открыть диспетчер оборудования через командную строку нужно ввести ту же команду, что и в окне «Выполнить» – «devmgmt.msc». После нажатия клавиши Enter появится список всех подключенных устройств, с которыми вы можете работать.
Меню Win+X
В Windows 8 появилось новое удобное меню навигации по системным инструментам, которое вызывается сочетанием клавиш Win+X. В предыдущих версиях этот меню не работает, зато сохранилось в «десятке», где его можно вызвать еще и кликом правой кнопки по «Пуску».
В контекстном меню Win+X, кроме всего прочего, есть и ссылка на диспетчер устройств – нажмите на неё, чтобы увидеть на экране список подключенного оборудования.
Внесение изменений в реестр
В первом способе описано, как запустить диспетчер оборудования через раздел «Управление» контекстного меню «Компьютера». Но если внести небольшие изменения в системный реестр, то открывать окно «Управление» не придется — пункт «Диспетчер устройств» сразу будет отображаться в контекстном меню:
- Нажмите Win+R и пропишите «regedit».
- Перейдите в раздел HKEY_CLASSES_ROOTCLSID{20D04FE0-3AEA-1069-A2D8-08002B30309D}.
- Создайте новый подраздел в разделе «shell» и дайте ему имя «Диспетчер устройств».
- В созданном каталоге создайте еще один подраздел — он должен называться «command».
- Перейдите в «command» и дважды кликните по параметру «По умолчанию».
- Установите значение «mmc devmgmt.msc» и сохраните изменения.
После выполнения этих действий в контекстном меню «Компьютер» рядом с инструментом «Управление» появится ссылка на диспетчер оборудования, которой вы можете при необходимости пользоваться.
ОС Windows 10, хоть и отличается новым интерфейсом, поддерживает функции, наследованные из прошлых ОС. К таким функциям, например, относится ограничение прав на запуск некоторых программ и утилит.
Однако бывают случаи, когда пользователь или стороннее ПО случайно поставили это ограничение. На примере диспетчера устройств рассмотрим, что делать, если программа заблокирована администратором в Windows 10.
Почему не заходит в диспетчер устройств
Блокировка администратором – это только одна из немногих причин невозможности открыть диспетчер.
На деле существуют следующие причины:
- Повреждение или перемещение исполняемого файла необходимой системной утилиты. При установке ОС файл «devmgmt.msc» (диспетчер) помещается в папку «System32».
- Блокировка вирусом. Даже примитивнейший вирус запускает консоль в фоновом режиме и посылает запрос на принудительное закрытие программы при открытии. Правда, в таком случае ОС не выдаст никаких ошибок, а только мгновенно откроет и закроет окно. Рекомендуем периодически проверять ПК на вирусы с помощью антивирусов или сканеров, например, Dr.Web CureIt!.
- Блокировка через групповую политику, реестр и подобные программы. Это как раз наш случай, когда администратор или вредоносное ПО намеренно изменяют внутренние правила, ограничивая деятельность пользователя.
Примечательно, что эти причины происходят только, если пользователь зашел под учетной записью администратора с полным доступом к системе. Рекомендуем в целях профилактики заходить из-под учетной записи обычного пользователя.
Методы решения проблемы
Мы собрали несколько самых основных способов исправления столь неприятной ошибки. Предупреждаем, что если вы станете следовать инструкциям из-под профиля обычного пользователя, то постоянно будете получать ошибку об ограниченном доступе.
Запуск от имени администратора
Пожалуй, это самый банальный способ, который срабатывает почти в 100 % случаев. Алгоритм реализации состоит из следующих действий:
- Откройте меню поиска, расположенного в меню «Пуск».
- Введите команду «devmgmt.mscr». Лучше вводить название на английском языке, ведь запросы на этом языке сработают почти в любой ОС.
- Кликните по найденному приложению ПКМ и выберите «Запуск от имени администратора».
Готово, система, возможно, запросит пароль админа или подтверждение, если вы зашли под аккаунтом пользователя. Если даже в таком случае «вылетает» ошибка, то переходите к следующему способу. Единственный недостаток – это постоянная необходимость вводить пароль.
Командная строка
Командная строка, запущенная от имени администратора, имеет даже больший функционал, чем графический интерфейс. С помощью этой утилиты возможно решить проблему двумя не связанными между собой способами. Этот алгоритм сход с методом выше, но он более автоматизирован. Алгоритм действий:
- Откройте командную строку от имени администратора. Сделать это можно сочетанием клавиш «Win» + «X» и выбором пункта «Командная строка (Администратор)».
- В консоли введите команду «devmgmt.msc» и нажмите клавишу «Enter».
- Если ничего не произошло, возможно, утилита удалилась из окружения. В таком случае необходимо указать полный путь к файлу. Для этого введите: [буква диска]:WINDOWSsystem32devmgmt.msc.
Чтобы автоматизировать эту рутину, вы можете создать файл сценариев на рабочем столе. Для этого создайте файл «task» с разрешением .bat. Добавьте в этот файл следующие строки:
@echo off
C:WINDOWSsystem32devmgmt.msc.
Отключение контроля учетных записей UAC
По сути, контроль учетных записей также регулируется через редактор реестра, который можно редактировать через терминал. Однако в этом случае мы рассмотрим изменение редактора графическим способом, если вам не нравится консоль. Для решения проблемы следуйте этой инструкции:
- Откройте окно «Выполнить» сочетанием клавиш «Win» + «R». Должно появиться маленькое окно в нижней части экрана.
- В появившемся поле введите команду «regedit» и нажмите «Ок». Подтвердите открытие реестра при необходимости.
- Раскройте разделы в левом навигационном меню в следующем порядке: HKEY_LOCAL_MACHINE Software Microsoft Windows CurrentVersion Policies System.
- В окне просмотра найдите параметр «EnableLUA» и дважды кликните по нему ЛКМ.
- В открывшемся окне измените параметр «Значение» с 1 на 0.
После нажмите кнопку «Ок» и попробуйте открыть диспетчер.
Встроенная учетная запись администратора
Снова не помогло? Тогда есть вероятность, что система самостоятельно выдала права на использование только одному встроенному администратору. Для этого необходимо активировать его в системе. Алгоритм действий:
- Откройте консоль (cmd.exe) от имени администратора.
- Введите команду «net user administrator /active:yes» и нажмите «Enter».
- Введите новый пароль для активированной учетной записи.
- Выйдите из вашего аккаунта и зайдите в аккаунт с названием «Administrator».
- Укажите только что созданный пароль.
Учетная запись встроенного администратора имеет почти такие же привилегии, как и сама система, а потому запустит нужную программу без каких-либо проблем.
Удаление цифровой подписи файла
Если не помог ни один из вышеперечисленных способов, возможно, у диспетчера устройств была повреждена цифровая подпись. Самый простой способ решить проблему – удалить подпись вовсе. Для этого необходимо:
- С официального сайта скачайте программу FileUnsigner, которая может изменять цифровые подписи файлов.
- Установите и запустите программу.
- В программе откройте нужный файл (напоминаем, он находится в папке «System32»).
- Удалите подпись с помощью соответствующей кнопки.
Пожалуй, после этого ни один параметр системы не будет способен препятствовать запуску выбранной программы.
Благодарим за прочтение.
На этой странице мы покажем как открыть диспетчер устройств на Windows 10 клавишами, через поиск, пуск, свойства, от имени администратора и другими возможными способами. Диспетчер устройств на компьютере или ноутбуке позволяет пользователю получить подробную информацию о компонентах, драйверах и других параметрах устройства.
Вы можете доверить комплексное обслуживание компьютеров высококлассным специалистам, которые со всей ответственностью выполнят свою работу. Если же вы столкнулись с проблемой работы некоторых компонентов Windows 10 и хотите самостоятельно выяснить причины, то можете вызвать диспетчер устройств в том числе и с правами администратора, где будет подробная информация.
Ниже мы покажем как открыть диспетчер устройств на Виндовс 10 самыми удобными способами, а вы выберите для себя самый лучший вариант и не забудьте поделиться в отзывах.
1) Открываем диспетчер устройств на компьютере через «Поиск».
— Нажимаем на значок «Поиск» 
— В открывшемся окне поиска пишем «диспетчер устройств» после чего видим в результате поиска кнопку для перехода.
2) Открываем дипетчер устройств через «Свойства».
— Наводим указатель на значок «Этот компьютер» 
— В открывшемся меню нажимаем на пункт «Свойства».
— В свойствах компьютера переходим в пункт «Диспетчер устройств».

3) Открываем диспетчер устройств в Виндовс через «Пуск».
— Наводим указатель мыши на значок «Пуск» 
— В открывшемся меню выбираем пункт «Диспетчер устройств» как показано на прикрепленной ниже картинке.
4) Открываем диспетчер устройств «От имени администратора» или «С правами администратора».
— Нажимаем на значок «Поиск» 
— Далее в появившемся окне вводим «devmgmt.msc» после чего нажимаем на клавиатуре «Enter», то есть подтверждаем команду после чего откроется диспетчер устройств на компьютере с правами администратора. Смотрите на прикрепленные ниже скриншоты и все станет понятно.
Есть и другие способы позволяющие запускать диспетчер устройств на компьютере с Виндовс 10, но они менее удобны. К сожалению мы не нашли варианты как быстро с клавишами открыть диспетчер устройств.
Если вы знаете еще удобные способы как это сделать например через клавиатуру, то просим поделиться информацией ниже в отзывах. Возможно, инфа оставленная вами окажется самой полезной. Спасибо за отзывчивость!
> Главная сайта
> Компьютерная помощь
> Android помощь
Admin. Опубликовано 30.08.2020г.
Отзывы о запуске диспетчера устройств в Виндовс
Добавить отзыв или поделиться полезной информацией по теме страницы.
ОБНОВИТЬ СТРАНИЦУ С ОТЗЫВАМИ


Нередко при проблемах с Windows, драйверами, каким-то оборудованием — приходится пользоваться диспетчером устройств (да и я частенько рекомендую проверять, что там твориться… 👌).
Но, как показывает практика, далеко не все пользователи знают как его открыть (либо знают один из способов, но при появлении каких-то проблем — он может легко стать недоступным).
В общем, сегодня будет небольшая инструкция для начинающих пользователей. Также в конце приведу пару советов, что можно сделать, если вы увидели сообщение о том, что диспетчер был заблокирован.
Итак…
*
Содержание статьи
- 1 Способы открыть диспетчер устройств // Device Manager
- 1.1 Способ №1: с помощью свойств Windows
- 1.2 Способ №2: через меню Windows
- 1.3 👍 Способ №3: с помощью диспетчера задач (универсальный вариант)
- 1.4 Способ №4: через панель управления
- 1.5 Способ №5: через управление компьютером
- 1.6 Способ №6: через командную строку / PowerShell
- 1.7 📌 Что можно сделать, если диспетчер устройств не открывается (был заблокирован, например)
→ Задать вопрос | дополнить
Способы открыть диспетчер устройств // Device Manager
Способ №1: с помощью свойств Windows
Наиболее очевидный и простой способ открыть диспетчер устройств — это воспользоваться вкладкой «система» (свойства Windows).
Чтобы в нее войти, откройте проводник (сочетание Win+E), выберите в меню «Этот компьютер», щелкните в любом месте правой кнопкой мышки и перейдите в свойства (см. скрин ниже 👇).
Свойства
Есть еще один альтернативный вариант открыть эту вкладку: просто нажмите на клавиатуре сочетание кнопок Win+Pause Break (см. скрин ниже).
Win+Pause Break — открыть свойства Windows
Во вкладке «Система» в левом меню (сверху) простой перейдите по ссылке «Диспетчер устройств» (см. пример ниже 👇).
Windows 10 — диспетчер устройств
Диспетчер устройств
В общем-то, диспетчер открылся, задача выполнена! 👌
Диспетчер был открыт // Device Manager
В некоторых случаях, подобный способ может быть недоступен, поэтому ниже рассмотрю еще несколько альтернативных вариантов…
*
Способ №2: через меню Windows
В меню Windows 10 есть панель для быстрого доступа к наиболее нужным функциям (среди которых есть и диспетчер устройств). Чтобы вызвать это меню: просто нажмите клавиш Win+X.
Пример такого меню представлен на скрине ниже. 👇
Меню WIN+X в Windows 10 (в Windows 11 аналогичное меню)
Кстати, обратите внимание, что вызвать подобное меню можно и просто щелкнув правой кнопкой мышки по ПУСК’у (см. пример ниже). 👇
Правой кнопкой мышки по ПУСК
*
👍 Способ №3: с помощью диспетчера задач (универсальный вариант)
Этот способ универсальный, т.к. он работает даже в том, случае если у вас завис проводник (актуально для Windows XP, Vista, 7, 8, 10, 11).
1) Итак, сначала зайдите в диспетчер задач: для этого нажмите сочетание кнопок Ctrl+Shift+Esc (либо Ctrl+Alt+Del).
2) Далее нажмите по «Файл/новая задача».
3) Введите в строку «Открыть» команду: devmgmt.msc и нажмите Enter. После этого Windows откроет диспетчер устройств.
Запуск новой задачи в диспетчере задач
Обратите также внимание, что вызвать окно «Выполнить» можно и быстрее: достаточно нажать сочетание кнопок Win+R на рабочем столе. Далее также ввести команду devmgmt.msc и нажать OK.
Запуск диспетчера устройств — devmgmt.msc
*
Способ №4: через панель управления
Секунда юмора! В Windows 10/11 «спрятали» панель управления, которая была в Windows 7/8. Теперь ее тоже нужно первоначально найти…
*
Итак, сначала открываем панель управления: для этого нужно нажать на сочетание Win+R, и ввести команду control (пример представлен ниже). Дополнение: 👉 альтернативные способы открыть панель управления
Control Panel — так тоже допускается
Далее перейти в раздел «Оборудование и звук» и во вкладке «Устройства и принтеры» вы найдите ссылку на запуск диспетчера (см. пример ниже). 👇
Оборудование и звук — диспетчер устройств
*
Способ №5: через управление компьютером
1) Открываем сначала проводник (Win+E, либо просто откройте любую из папок).
2) Щелкаем правой кнопкой мышки по ссылке «Этот компьютер» (в меню слева) и во всплывшем контекстном меню переходим по ссылке «Управление».
Проводник — компьютер — управление
3) В меню слева во вкладке «Служебные программы» будет ссылка на «наш» диспетчер (см. пример ниже 👇).
Управление компьютером
👉 Кстати!
Управление компьютером также можно открыть альтернативным способом: нажать сочетание Win+R, ввести команду compmgmt.msc и нажать OK.
compmgmt.msc — управление компьютером
*
Способ №6: через командную строку / PowerShell
👉 В помощь!
Несколько способов, как открыть командную строку
*
1) Открываем командную строку (сочетание Win+R, и команда CMD)
2) Вводим команду devmgmt.msc и нажимаем Enter.
Командная строка
В Windows 10 вместо командной строки разработчики добавляют везде ссылки на Power Shell (в Windows 11 — 📌терминал). В принципе, в Power Shell достаточно также ввести всю ту же команду devmgmt.msc и нажать Enter.
Power Shell
*
📌 Что можно сделать, если диспетчер устройств не открывается (был заблокирован, например)
1) Проверьте, под-администраторской ли учетной записью вы сидите. Возможно, что нужно перезагрузиться…
Как узнать какие учетные записи есть на вашем ПК, и кто из них администратор:
- нажмите Win+R (чтобы открылось окно «Выполнить»);
- введите команду Netplwiz;
- просмотрите список пользователей: зайти нужно под тем, напротив которого написана группа «Администраторы» (см. скрин ниже). Если вы не помните пароль администратора, то 👉 его можно сбросить.
Учетные записи пользователей
2) Возможно ваш компьютер был заражен вирусами, которые заблокировали часть функций, или испортили системные файлы. Можно попробовать восстановить систему с помощью антивирусной утилиты AVZ.
Попробуйте с помощью нее проверить компьютер на вирусы, а затем откройте вкладку «Файл/Восстановление системы».
После чего поставьте галочки напротив восстановления доступа к диспетчеру задач, сбросу настроек проводника и пр. (можно поставить напротив всех пунктов), далее нажмите на «Выполнить отмеченные операции».
AVZ — Файл — Восстановление системы / Кликабельно
Затем запустите диспетчер задач (Ctrl+Shift+Esc) и попробуйте открыть диспетчер устройств через создание новой задачи (команда devmgmt.msc).
Запуск новой задачи в диспетчере задач
Если вышеприведенное не помогло, возможно стоит задуматься о переустановке системы…
*
На этом пока все, удачи!
👋
Первая публикация: 10.12.2018
Корректировка: 17.11.2022


Полезный софт:
-
- Видео-Монтаж
Отличное ПО для создания своих первых видеороликов (все действия идут по шагам!).
Видео сделает даже новичок!
-
- Ускоритель компьютера
Программа для очистки Windows от «мусора» (удаляет временные файлы, ускоряет систему, оптимизирует реестр).