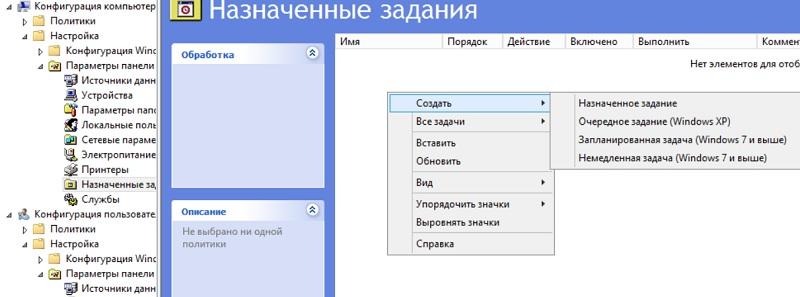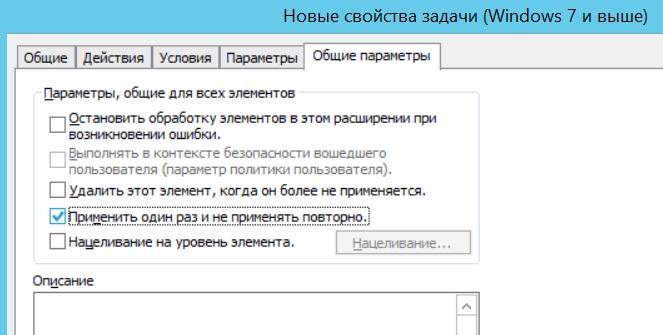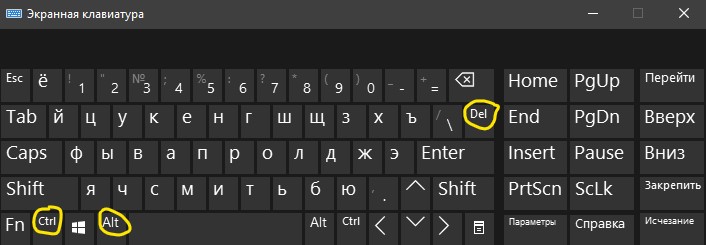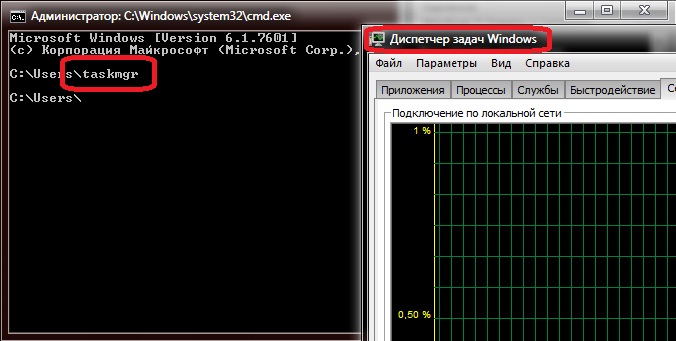Windows, Windows 10, Windows 7, Windows 8, Windows Server, Windows Vista, Windows XP
- 09.02.2017
- 67 253
- 5
- 01.06.2020
- 84
- 83
- 1
- Содержание статьи
- Способ 1 (быстрый)
- Способ 2 (чуть дольше)
- Способ 3 (еще чуть дольше)
- Комментарии к статье ( 5 шт )
- Добавить комментарий
Информация в этой статье будет полезна для тех, кто пользуется удаленным рабочим столом, он же RDP и хотел бы запустить диспетчер задач Windows на удаленном компьютере. Если нажать привычную всем комбинацию клавиш Ctrl+Alt+Del, то нужного эффекта не будет, т.к. диспетчер задач запуститься на локальном компьютере.
Способ 1 (быстрый)
Для запуска диспетчера задач на удаленном рабочем столе, достаточно нажать альтернативную комбинацию клавиш: Ctrl+Shift+Esc (Контрол+Шифт+Эскейп). После этого на удаленном компьютере запустится диспетчер задач Windows.Расположение клавиш можно посмотреть на картинке ниже:
Способ 2 (чуть дольше)
Достаточно навести указатель мышки в любое свободное место панели задач, нажать правую кнопку мышки и выбрать пункт «Запустить диспетчер задач» (в английской версии Windows «Start Task Manager«). После этого мы получим аналогичный эффект.
Способ 3 (еще чуть дольше)
Идем в меню «Пуск«, выбираем там пункт «Выполнить» и вводим Taskmgr, радуемся 
Содержание
- 0.1 Комментариев: 17
- 1 Способ 1 (быстрый)
- 2 Способ 2 (чуть дольше)
- 3 Способ 3 (еще чуть дольше)
-
- 3.0.1 Другие статьи:
-
- 4 Комментарии:
- 5 Полная интеграция с Active Directory
- 6 Управление питанием
- 7 Доступ к различным терминальным сессиям
- 8 Удаленный диспетчер задач
- 9 Поддержка нескольких мониторов
- 10 Полная поддержка UAC
- 11 Удаленный запуск программ
- 12 Управление RMS через командную строку
- 13 Удаленный реестр
- 14 Терминал
- 15 Инвентаризация
- 16 Поиск Хостов в сети
Содержание
- Комментариев: 17
- Способ 1 (быстрый)
- Способ 2 (чуть дольше)
- Способ 3 (еще чуть дольше)
- Другие статьи:
- Комментарии:
- Полная интеграция с Active Directory
- Управление питанием
- Доступ к различным терминальным сессиям
- Удаленный диспетчер задач
- Поддержка нескольких мониторов
- Полная поддержка UAC
- Удаленный запуск программ
- Управление RMS через командную строку
- Удаленный реестр
- Терминал
- Инвентаризация
- Поиск Хостов в сети
Как запустить диспетчер задач на удаленном компьютере в терминале? Как снять зависшую программу или сессию пользователя? Стандартные три волшебных кнопки Ctrl + Alt + Del тут не помогут, ибо в терминале действует иная комбинация.
Ctrl + Alt + End — спасет отца русской демократии в данной ситуации.
Если считаете статью полезной,
не ленитесь ставить лайки и делиться с друзьями.
Комментариев: 17
- 2013-03-26 в 09:52:20 | Стрелок
Спасибо, реально спасло))
Реально спасло! Спасибо автору!
как вариант: пуск->выполнить->taskmgr
А щелкнуть правой кнопкой мыши по панели задач и выбрать пункт «Диспетчер задач» никак, да?
2013-12-16 в 20:40:41 | uzravatar
как вариант: пуск->выполнить->taskmgr
2013-12-20 в 07:46:19 | Рушан
А щелкнуть правой кнопкой мыши по панели задач и выбрать пункт «Диспетчер задач» никак, да?
А если процесса explorer нет, да? И он не перезапустился системой после падения, да? Тупо втыкать в синий пустой экран)) ? Автор молодца, реально спасает отца 😉 !
не работают ваши советы. если по удаленке комп перезагрузился, а для входа требует нажать три волшебные кнопки, то Ctrl + Alt + End не работает. не получается снова запустить компьютер. нет ни панели задач, ни кнопки пуск — в комп не войти.
Вы сейчас точно про терминальный сервер пишете? Для входа по rdp Ctrl+Alt+Del не запрашивается 🙂
Спасает, если, например explorer завис или не запустился.
Информация в этой статье будет полезна для тех, кто пользуется удаленным рабочим столом, он же RDP и хотел бы запустить диспетчер задач Windows на удаленном компьютере. Если нажать привычную всем комбинацию клавиш Ctrl+Alt+Del, то нужного эффекта не будет, т.к. диспетчер задач запуститься на локальном компьютере.
Способ 1 (быстрый)
Для запуска диспетчера задач на удаленном рабочем столе, достаточно нажать альтернативную комбинацию клавиш: Ctrl + Shift + Esc (Контрол+Шифт+Экскейп). После этого на удаленном компьютере запустится диспетчер задач Windows.
Способ 2 (чуть дольше)
Достаточно навести указатель мышки в любое свободное место панели задач, нажать правую кнопку мышки и выбрать пункт «Запустить диспетчер задач» (в английской версии Windows «Start Task Manager«). После этого мы получим аналогичный эффект.
Способ 3 (еще чуть дольше)
Идем в меню «Пуск«, выбираем там пункт «Выполнить» и вводим Taskmgr, радуемся 😉
Другие статьи:
Комментарии:
- Евгений
- 22.05.2019 16:58
Спасибо)) а то положил комп на работе
Так же, обычный пользователь может открыть диспетчер задач, и там на вкладке «Пользователи» посмотреть все это. Ну, или если нужен например вывод в текстовом виде, то лучше воспользоваться выше предложенным вариантом с qwinsta.
К сожалению, у меня нет возможности проверить догадку, но есть такая утилита, как qwinsta. Возможно, она позволит без админских прав смотреть активных RDP юзеров. Если нет, то можно попробовать информацию из этой статьи:
https://sysadmin.ru/zapusk-programmy-trebuyushhij-prava-administratora-pod-uchetnoj-zapisyu-obychnogo-polzovatelya.html
qwinsta /?
Display information about Remote Desktop Sessions.
QUERY SESSION [sessionname | username | sessionid]
[/SERVER:servername] [/MODE] [/FLOW] [/CONNECT] [/COUNTER] [/VM]
sessionname Identifies the session named sessionname.
username Identifies the session with user username.
sessionid Identifies the session with ID sessionid.
/SERVER:servername The server to be queried (default is current).
/MODE Display current line settings.
/FLOW Display current flow control settings.
/CONNECT Display current connect settings.
/COUNTER Display current Remote Desktop Services counters informati
on.
/VM Display information about sessions within virtual machines.
А теперь, то же самое, только для rdp-сессии для контроллера домена. Суть вопроса: что надо сделать, чтобы конкретный пользователь, без админских прав, смог смотреть подключенных по rdp клиентов?
RMS — это продукт именно для удаленного администрирования компьютеров. Программа изначально разрабатывалась, в первую очередь, для нужд системных администраторов и других IT специалистов.
Полная интеграция с Active Directory
RMS Удаленный доступ имеет бесшовную и полную интеграцию с доменной сетью и Active Directory. Если компьютер администратора (Viewer) находится в доменной сети, адресная книга автоматически интегрируется с Active Directory. У вас перед глазами появляется полноценный AD браузер и вся структура домена (или доменов, если их несколько).
По умолчанию используется текущий контроллер домена компьютера, однако, имеется возможность указать другой контроллер домена, задав его адрес и атрибуты доступа.
В дополнение к этому, вы можете использовать систему разграничения прав, на основе Active Directory, для авторизации на удаленных Хостах (NTLM авторизация). Также имеется возможность автоматизированной массовой удаленной установки Хостов внутри домена.
Управление питанием
Режим «Управление питанием» позволяет производить выключение, перезагрузку, гибернацию и другие операции, связанные с управлением питания удаленного компьютера.
- Перезагрузка, выключение или смена удаленного пользователя.
- Перезагрузка ОС в безопасном режиме.
- Включение и выключение удаленного монитора.
- Перевод компьютера в режим сна или гибернации.
- Удаленное включение компьютера, при помощи технологии Wake-on-LAN.
Доступ к различным терминальным сессиям
RMS позволяет управлять любой из терминальных сессий, запущенных на удаленном ПК. Если на удаленном компьютере запущено одновременно несколько сеансов, например, локальный и несколько RDP — можно выбрать интересующий сеанс и управлять им.
Данная функция особенно полезна для контроля сервера терминалов, где одновременно могут работать десятки RDP пользователей.
Удаленный диспетчер задач
Режим «Удаленный диспетчер задач» предназначен для того, чтобы управлять приложениями, окнами, службами и пользователями удаленного компьютера на соответствующих вкладках главного окна данного режима.
Вот действия, которые позволяет осуществлять удаленный диспетчер задач:
- Процессы. Просмотр списка всех процессов, запущенных в ОС. Завершение выбранного процесса или запуск другой его копии.
- Окна. Просмотр списка окон, открытых на рабочем столе текущего пользователя. Закрытие выбранного окна. Звездочкой отмечается окно, которое активно в данный момент.
- Службы. Просмотр списка всех служб (сервисов). Запуск и остановка выбранной службы.
- Пользователи. Просмотр списка всех пользователей, который работают в данный момент с системой, включая удаленных RDP пользователей. Есть возможность отключить или заблокировать выбранного пользователя, а также послать ему текстовое сообщение.
Поддержка нескольких мониторов
Если на удаленном компьютере несколько мониторов, вы имеете возможность подключиться к любому из них, либо отобразить их все в одном окне.
Режим отображения мониторов можно менять, не переподключаясь, т.е. «налету».
Полная поддержка UAC
User Account Control (UAC) может стать непреодолимым препятствием при удаленном администрировании компьютеров. К счастью, RMS полностью поддерживает обработку запросов UAC. Если, во время сеанса удаленного доступа, вы совершаете операцию, требующую запрос UAC — RMS предоставляет полный доступ к этому окну, вы можете щелкнуть на кнопку в окне запроса и продолжить работу.
Удаленный запуск программ
Режим «Удаленный запуск» предназначен для открытия документов или запуска программ на удаленном компьютере напрямую, без получения доступа к удаленному экрану. Данный режим избавит вас от того, чтобы подключаться каждый раз к удаленному рабочему столу, для совершения такой рутинной операции, как запуск программы.
Данный режим имеет несколько полезных опций. Например, позволяет запускать программу от имени определенного пользователя, в скрытом режиме или от имени системы.
Управление RMS через командную строку
И Host и Viewer поддаются управлению через командную строку. Это позволяет максимально автоматизировать работу и установку RMS, в случае необходимости. Список параметров и примеры использования можно посмотреть в справочной системе.
Удаленный реестр
RMS Удаленный доступ — это программа, позволяющая осуществлять удаленное администрирование системного реестра. Главное окно режима «Удаленный реестр» очень похоже на привычный системный regedit.exe. Данный режим позволяет выполнять все основные операции с реестром, не отвлекая удаленного пользователя.
Возможно создание и редактирование разделов реестра, значений любых стандартных типов. Также можно экспортировать и импортировать reg-файлы.
Терминал
Режим «Терминал» позволяет получить полноценный доступ к командной строке удаленного компьютера. Ввод команд и запуск программ в окне «Терминал» производится точно так же, как в командной строке системной утилиты «cmd».
Команды можно запускать, как от имени системы, так и от имени текущего интерактивного пользователя.
Инвентаризация
RMS имеет специальный инструмент, предназначенный для инвентаризации аппаратного и программного обеспечения удаленных компьютеров.
Имеется возможность автоматического составления отчетов по указанным компьютерам, с возможностью экспорта в HTML или XML формате.
Для доступа к удаленному рабочему столу RMS использует свой собственный протокол. Однако, имеется возможность подсоединиться через RMS к удаленному компьютеру, используя протокол RDP (Remote Desktop Protocol) компании Microsoft Corporation.
Для прямого соединения, внутри локальной или корпоративной сети, нет необходимости, чтобы на удаленном компьютере был установлен RMS Хост, т.е. возможно прямое соединение по RDP. Но, в случае если необходим доступ по RDP через интернет, а прямого IP адреса нету, на помощь приходит наша разработка — RDP over ID (RDP через ID). Данная возможность позволяет соединяться по протоколу RDP через наш Internet-ID канал. Это дает возможность обойти сетевые экраны и NAT. В этом случае, на удаленном компьютере должен быть установлен RMS Хост.
Поиск Хостов в сети
Viewer обладает встроенной системой поиска Хостов в сети. Поиск осуществляется по заданным диапазонам IP-адресов, таким образом есть возможность настраивать зоны сканирования. Поиск осуществляется в многопоточном режиме, что позволяет сканировать большие сегменты сети за очень короткий промежуток времени. Имеется возможность указывать число потоков сканирования.
Содержание
- Как открыть диспетчер задач Windows во время сеанса удаленного рабочего стола?
- 9 ответов 9
- Способ 1 (быстрый)
- Способ 2 (чуть дольше)
- Способ 3 (еще чуть дольше)
- Комментарии к статье (4)
- Удаленное управление сеансом пользователя windows стандартными средствами
- Как запустить диспетчер задач на удаленном компьютере
- Похожие записи:
- Комментарии к записи “ Как вызвать диспетчер задач на удаленном рабочем столе (RDP)? ”
- Комментариев: 17
- Полная интеграция с Active Directory
- Управление питанием
- Доступ к различным терминальным сессиям
- Удаленный диспетчер задач
- Поддержка нескольких мониторов
- Полная поддержка UAC
- Удаленный запуск программ
- Управление RMS через командную строку
- Удаленный реестр
- Терминал
- Инвентаризация
- Поиск Хостов в сети
- Как нажать CTRL+ALT+DEL на удаленном рабочем столе
- Сочетание клавиш на удаленном компьютере
- 1. Использование Ctrl+Alt+End
- 2. Использовать сенсорную клавиатуру
Когда я нажимаю Ctrl-Alt-Delete, я могу открыть диспетчер задач только для локального ПК.
Есть ли какой-нибудь простой способ открыть диспетчер задач на удаленном ПК при запуске удаленного рабочего стола с одного компьютера с Windows XP на другой?
9 ответов 9
Щелкните правой кнопкой мыши панель задач и выберите «Диспетчер задач». CTRL + Shift + Esc послужит цели, если ее нигде не нажать.
Вы можете настроить комбинации клавиш Windows для перехода на удаленный компьютер и использовать Ctrl-Shift-Esc для запуска диспетчера задач.
В параметрах подключения к удаленному рабочему столу для локальных ресурсов вы можете указать, где применять комбинации клавиш Windows (на локальном компьютере, на удаленном компьютере или только в полноэкранном режиме).
Alt Ctrl Esc будет работать на удаленном рабочем столе.
Если вам просто нужно было перечислить процессы на удаленном ПК, вам не нужно устанавливать сеанс RDP.
Я нашел этот способ более гибким, чем беспокоить в настоящее время вошедшего в систему пользователя с подсказкой подключения RDP. Remote Process Manager подключается «на лету» и не отображает какие-либо вопросы для удаленных пользователей.
У меня есть запись в блоге с еще большим количеством таких ярлыков для «оконного» удаленного рабочего стола: полезные сочетания клавиш для работы с «оконным» удаленным рабочим столом: переключение окон, другое
Источник
Информация в этой статье будет полезна для тех, кто пользуется удаленным рабочим столом, он же RDP и хотел бы запустить диспетчер задач Windows на удаленном компьютере. Если нажать привычную всем комбинацию клавиш Ctrl+Alt+Del, то нужного эффекта не будет, т.к. диспетчер задач запуститься на локальном компьютере.
Способ 1 (быстрый)
Для запуска диспетчера задач на удаленном рабочем столе, достаточно нажать альтернативную комбинацию клавиш: Ctrl + Shift + Esc (Контрол+Шифт+Эскейп). После этого на удаленном компьютере запустится диспетчер задач Windows.Расположение клавиш можно посмотреть на картинке ниже:
Способ 2 (чуть дольше)
Достаточно навести указатель мышки в любое свободное место панели задач, нажать правую кнопку мышки и выбрать пункт «Запустить диспетчер задач» (в английской версии Windows «Start Task Manager«). После этого мы получим аналогичный эффект.
Способ 3 (еще чуть дольше)
Идем в меню «Пуск«, выбираем там пункт «Выполнить» и вводим Taskmgr, радуемся 😉
Была ли эта статья Вам полезна?
Комментарии к статье (4)
Спасибо)) а то положил комп на работе
Так же, обычный пользователь может открыть диспетчер задач, и там на вкладке «Пользователи» посмотреть все это. Ну, или если нужен например вывод в текстовом виде, то лучше воспользоваться выше предложенным вариантом с qwinsta.
К сожалению, у меня нет возможности проверить догадку, но есть такая утилита, как qwinsta. Возможно, она позволит без админских прав смотреть активных RDP юзеров. Если нет, то можно попробовать информацию из этой статьи:
https://pc.ru/articles/zapusk-programmy-trebuyushhij-prava-administratora-pod-uchetnoj-zapisyu-obychnogo-polzovatelya
qwinsta /?
Display information about Remote Desktop Sessions.
QUERY SESSION [sessionname | username | sessionid]
[/SERVER:servername] [/MODE] [/FLOW] [/CONNECT] [/COUNTER] [/VM]
sessionname Identifies the session named sessionname.
username Identifies the session with user username.
sessionid Identifies the session with ID sessionid.
/SERVER:servername The server to be queried (default is current).
/MODE Display current line settings.
/FLOW Display current flow control settings.
/CONNECT Display current connect settings.
/COUNTER Display current Remote Desktop Services counters informati
on.
/VM Display information about sessions within virtual machines.
А теперь, то же самое, только для rdp-сессии для контроллера домена. Суть вопроса: что надо сделать, чтобы конкретный пользователь, без админских прав, смог смотреть подключенных по rdp клиентов?
Источник
Удаленное управление сеансом пользователя windows стандартными средствами
Однажды мне захотелось управлять одним из домашних компьютеров удаленно, но при этом взаимодействовать с текущим пользователем, но компьютер был довольно слабый и при запуске например TeamViewer’а нагрузка процессора поднималась до 98% и компьютер начинал заметно тормозить. Попробовал стандартный RDP, но тогда «выбивался» текущий пользователь и для входа локально приходилось набивать пароль. Но чуть позже мне случайно попалась команда shadow.
Наблюдать за другим сеансом служб удаленных рабочих столов.
SHADOW < | >[/SERVER: ] [/V]
Имя сеанса.
Идентификатор сеанса.
/SERVER: Сервер терминалов (по умолчанию текущий).
/V Отображение информации о выполненных действиях.
Тогда получается что запускается всего 2 процесса.
Для того что бы все это работало нам необходимо сначала включить RemoteRPC, например через реестр:
[HKEY_LOCAL_MACHINESYSTEMCurrentControlSetControlTerminal Server]
“AllowRemoteRPC”=dword:00000001
После этого можно будет через Диспетчер служб удаленных рабочих столов посмотреть какие пользователи залогинены на компьютере, какие у них id и какие процессы запущены (жаль только названия, нет информации о нагрузке).
По умолчанию пользователю будет задаваться вопрос с разрешением управления, можно отключить вопрос или сделать только удаленное наблюдение, меняется через реестр:
[HKEY_LOCAL_MACHINESOFTWAREPoliciesMicrosoftWindows NTTerminal Services]
«Shadow»=dword:0000000x
По умолчания этой строчки вообще нет и её нужно будет создавать.
Так же можно включить через групповые политики локальные или доменные. Для включения локально запускаем gpedit.msc — выбираем административные шаблоны — добавление и удаление шаблонов, добавляем System.adm из папки WINDOWSinf
Теперь настраиваем: конфигурация компьютера — административные шаблоны — компоненты windows — службы терминалов — устанавливает правила для удаленного управления. Для windows xp.
И конфигурация компьютера — административные шаблоны — компоненты windows- службы удаленных рабочих столов – узел сеансов удаленных рабочих столов – подключения – устанавливает правила удаленного управления для пользовательских сеансов служб удаленных рабочих столов. Для windows 7.
Все это работает и в домене, если у пользователя есть соответствующие права.
В доменных настройках профиля пользователя тоже есть настройка подобных прав (я встречал эти настройки даже в домене win 2000)
Если рассматривать терминальный сервер, то там через свойства RDP(через конфигурация узла сеансов удаленных рабочих столов) можно выставить любому пользователю права на удаленное управление,
и отдельно настроить взаимодействие или управление удаленным сеансом.
Для удобства можно подключаться через диспетчер задач
Источник
Как запустить диспетчер задач на удаленном компьютере
Многие пользователи испытывают трудности при запуске диспетчера задач на удаленном рабочем столе (RDP), поскольку при нажатии комбинации клавиш ctrl+alt+delete вызывается диспетчер задач на локальном компьютере.
Для запуска диспетчера задач на удаленном компьютере есть несколько способов:
Просто нажать комбинацию ctrl+shift+Escape
Запустить командную строку (cmd.exe) и ввести команду taskmgr
Похожие записи:
Комментарии к записи “ Как вызвать диспетчер задач на удаленном рабочем столе (RDP)? ”
чтобы вызвать диспетчер задач попробуй комбинацию клавиш ctrl+shift+Escape, проверенно работает
Как запустить диспетчер задач на удаленном компьютере в терминале? Как снять зависшую программу или сессию пользователя? Стандартные три волшебных кнопки Ctrl + Alt + Del тут не помогут, ибо в терминале действует иная комбинация.
Ctrl + Alt + End — спасет отца русской демократии в данной ситуации.
Если считаете статью полезной,
не ленитесь ставить лайки и делиться с друзьями.
Комментариев: 17
Спасибо, реально спасло))
Реально спасло! Спасибо автору!
как вариант: пуск->выполнить->taskmgr
А щелкнуть правой кнопкой мыши по панели задач и выбрать пункт «Диспетчер задач» никак, да?
2013-12-16 в 20:40:41 | uzravatar
как вариант: пуск->выполнить->taskmgr
2013-12-20 в 07:46:19 | Рушан
А щелкнуть правой кнопкой мыши по панели задач и выбрать пункт «Диспетчер задач» никак, да?
не работают ваши советы. если по удаленке комп перезагрузился, а для входа требует нажать три волшебные кнопки, то Ctrl + Alt + End не работает. не получается снова запустить компьютер. нет ни панели задач, ни кнопки пуск — в комп не войти.
Вы сейчас точно про терминальный сервер пишете? Для входа по rdp Ctrl+Alt+Del не запрашивается 🙂
Спасает, если, например explorer завис или не запустился.
RMS — это продукт именно для удаленного администрирования компьютеров. Программа изначально разрабатывалась, в первую очередь, для нужд системных администраторов и других IT специалистов.
Полная интеграция с Active Directory
RMS Удаленный доступ имеет бесшовную и полную интеграцию с доменной сетью и Active Directory. Если компьютер администратора (Viewer) находится в доменной сети, адресная книга автоматически интегрируется с Active Directory. У вас перед глазами появляется полноценный AD браузер и вся структура домена (или доменов, если их несколько).
По умолчанию используется текущий контроллер домена компьютера, однако, имеется возможность указать другой контроллер домена, задав его адрес и атрибуты доступа.
В дополнение к этому, вы можете использовать систему разграничения прав, на основе Active Directory, для авторизации на удаленных Хостах (NTLM авторизация). Также имеется возможность автоматизированной массовой удаленной установки Хостов внутри домена.
Управление питанием
Режим «Управление питанием» позволяет производить выключение, перезагрузку, гибернацию и другие операции, связанные с управлением питания удаленного компьютера.
Доступ к различным терминальным сессиям
RMS позволяет управлять любой из терминальных сессий, запущенных на удаленном ПК. Если на удаленном компьютере запущено одновременно несколько сеансов, например, локальный и несколько RDP — можно выбрать интересующий сеанс и управлять им.
Данная функция особенно полезна для контроля сервера терминалов, где одновременно могут работать десятки RDP пользователей.
Удаленный диспетчер задач
Режим «Удаленный диспетчер задач» предназначен для того, чтобы управлять приложениями, окнами, службами и пользователями удаленного компьютера на соответствующих вкладках главного окна данного режима.
Вот действия, которые позволяет осуществлять удаленный диспетчер задач:
Поддержка нескольких мониторов
Если на удаленном компьютере несколько мониторов, вы имеете возможность подключиться к любому из них, либо отобразить их все в одном окне.
Режим отображения мониторов можно менять, не переподключаясь, т.е. «налету».
Полная поддержка UAC
User Account Control (UAC) может стать непреодолимым препятствием при удаленном администрировании компьютеров. К счастью, RMS полностью поддерживает обработку запросов UAC. Если, во время сеанса удаленного доступа, вы совершаете операцию, требующую запрос UAC — RMS предоставляет полный доступ к этому окну, вы можете щелкнуть на кнопку в окне запроса и продолжить работу.
Удаленный запуск программ
Режим «Удаленный запуск» предназначен для открытия документов или запуска программ на удаленном компьютере напрямую, без получения доступа к удаленному экрану. Данный режим избавит вас от того, чтобы подключаться каждый раз к удаленному рабочему столу, для совершения такой рутинной операции, как запуск программы.
Данный режим имеет несколько полезных опций. Например, позволяет запускать программу от имени определенного пользователя, в скрытом режиме или от имени системы.
Управление RMS через командную строку
И Host и Viewer поддаются управлению через командную строку. Это позволяет максимально автоматизировать работу и установку RMS, в случае необходимости. Список параметров и примеры использования можно посмотреть в справочной системе.
Удаленный реестр
RMS Удаленный доступ — это программа, позволяющая осуществлять удаленное администрирование системного реестра. Главное окно режима «Удаленный реестр» очень похоже на привычный системный regedit.exe. Данный режим позволяет выполнять все основные операции с реестром, не отвлекая удаленного пользователя.
Возможно создание и редактирование разделов реестра, значений любых стандартных типов. Также можно экспортировать и импортировать reg-файлы.
Терминал
Режим «Терминал» позволяет получить полноценный доступ к командной строке удаленного компьютера. Ввод команд и запуск программ в окне «Терминал» производится точно так же, как в командной строке системной утилиты «cmd».
Команды можно запускать, как от имени системы, так и от имени текущего интерактивного пользователя.
Инвентаризация
RMS имеет специальный инструмент, предназначенный для инвентаризации аппаратного и программного обеспечения удаленных компьютеров.
Имеется возможность автоматического составления отчетов по указанным компьютерам, с возможностью экспорта в HTML или XML формате.
Для доступа к удаленному рабочему столу RMS использует свой собственный протокол. Однако, имеется возможность подсоединиться через RMS к удаленному компьютеру, используя протокол RDP (Remote Desktop Protocol) компании Microsoft Corporation.
Для прямого соединения, внутри локальной или корпоративной сети, нет необходимости, чтобы на удаленном компьютере был установлен RMS Хост, т.е. возможно прямое соединение по RDP. Но, в случае если необходим доступ по RDP через интернет, а прямого IP адреса нету, на помощь приходит наша разработка — RDP over ID (RDP через ID). Данная возможность позволяет соединяться по протоколу RDP через наш Internet-ID канал. Это дает возможность обойти сетевые экраны и NAT. В этом случае, на удаленном компьютере должен быть установлен RMS Хост.
Поиск Хостов в сети
Viewer обладает встроенной системой поиска Хостов в сети. Поиск осуществляется по заданным диапазонам IP-адресов, таким образом есть возможность настраивать зоны сканирования. Поиск осуществляется в многопоточном режиме, что позволяет сканировать большие сегменты сети за очень короткий промежуток времени. Имеется возможность указывать число потоков сканирования.
Источник
Как нажать CTRL+ALT+DEL на удаленном рабочем столе
Когда вы подключились к удаленному рабочему столу при помощи Microsoft Remote Desktop, вы не сможете нажать сочетание клавиш CTRL+ALT+DEL, чтобы открыть диспетчер задач, выйти из системы, переключить или блокировать пользователя. Это связано с тем, что при нажатии этих кнопок, диспетчер задач появляется на текущем компьютере и не отправляет запрос по на удаленный рабочий стол. Несмотря на это, мы можем отлично управлять мышью и кнопками с клавиатуры на удаленном рабочем столе, кроме CTRL+ALT+DEL.
Сочетание клавиш на удаленном компьютере
Нажмите Win+R и введите mstsc, чтобы отрыть параметры подключения к удаленному рабочему столу. Перейдите во вкладку «Локальные ресурсы» и вы можете увидеть графу «Использовать сочетание клавиш Windows«, где по умолчанию стоит «Только в полноэкранном режиме«. Это означает, что если вы не открыли полноэкранный режим, комбинации кнопок не будут работать. Вы также можете выбрать опцию «На удаленном компьютере«, тогда комбинации кнопок будут работать в любом режиме.
1. Использование Ctrl+Alt+End
Удаленный рабочий стол использует клавишу End в качестве альтернативы клавише Alt. По этому просто нажмите Ctrl+Alt+End, вместо Ctrl+Alt+Del. Помните, если не получается, то нужен полноэкранный режим.
2. Использовать сенсорную клавиатуру
Найдите сенсорную клавиатуру на удаленном компьютере. Это можно сделать открыв «Пуск» или написать в поиске. Также, можете нажать сочетание кнопок Win+R и ввести osk. При появлении сенсорной клавиатуре нажмите указателем мышки по кнопкам CTRL+ALT+DEL. Если это не сработало, то зажмите на своей клавиатуре CTRL+ALT, а на сенсорной DEL.
Источник
When I press Ctrl-Alt-Delete I can only open the Task Manager for the local PC.
Is there some simple way to open the Task Manager on the remote PC while running Remote Desktop from one Windows XP machine to another?
asked Jul 20, 2009 at 22:33
Jonas PegerfalkJonas Pegerfalk
1,0611 gold badge10 silver badges11 bronze badges
Right-click the taskbar and click Task Manager.
CTRL+Shift+Esc will serve the purpose if its not allowing to click anywhere.
answered Jul 20, 2009 at 22:35
Stefan ThybergStefan Thyberg
4,0552 gold badges26 silver badges25 bronze badges
5
Press Ctrl+Alt+End, then press t
mashuptwice
2,7332 gold badges11 silver badges24 bronze badges
answered Jul 20, 2009 at 22:36
6
Or click Start → Run, then type taskmgr.
slhck
219k68 gold badges591 silver badges578 bronze badges
answered Jul 20, 2009 at 22:36
dwjdwj
1,4444 gold badges21 silver badges26 bronze badges
1
If Jonas may have been meaning he had a windowed remote desktop session, and he wondered what keyboard shortcut would open Task Manager on that remote, there is a shortcut for that (not mentioned yet in other answers here):
altshifthome
Since he mentioned using ctrlaltdel, it seems most focused on showing how to do THAT against in the remote (windowed or not), or how to open task manager other ways in the remote. Those are not wrong answers, but if Jonas (or other readers finding this post) wondered if there was such a keyboard shortcut for a windowed RDP session, hope this helps.
I have a blog post with still more such shortcuts for a «windowed» remote desktop: Helpful keyboard shortcuts for working with «windowed» Remote Desktop: switching windows, more
answered Mar 26, 2018 at 1:49
You can set the Windows key combinations to go to the remote computer and use Ctrl-Shift-Esc to launch the Task Manager.
In the remote desktop connection options for Local Resources you have the option of where to apply Windows key combinations (On the local computer, On the remote computer, or only in full screen mode).
answered Jul 22, 2009 at 0:02
brianbrian
4603 silver badges7 bronze badges
2
AltCtrlEsc will work on Remote Desktop.
answered Mar 5, 2014 at 7:55
ashokashok
191 bronze badge
2
Ctrl+Shift+Esc doesn’t work in windowed (non-full screen) mode. Host Task Manager will be invoked.
Ctrl+Alt+End doesn’t work in nested RDP session. Menu for outer RDP session will be displayed.
If you need to start Task Manager to rescue your server in nested session / windowed mode — just switch to full screen mode temporary with Ctrl+Alt+Break where you can use Ctrl+Shift+Esc. This key combination will be send to the most nested RDP session in full screen mode.
Other cool tips: https://blog.codinghorror.com/remote-desktop-tips-and-tricks/
answered Jul 22, 2018 at 21:56
gavenkoagavenkoa
1,8345 gold badges29 silver badges38 bronze badges
slhck
219k68 gold badges591 silver badges578 bronze badges
answered Jan 6, 2010 at 8:39
In nested remote desktop sessions the shortcut CTRL+ALT+Home brings up the taskmanager of the 1st remote Windows.
To invoke the taskmanager of the 2nd remote Windows I use the On-Screen Keyboard of the 1st remote Windows.
answered Jan 10, 2022 at 13:41
AndreasAndreas
2516 silver badges14 bronze badges
When I press Ctrl-Alt-Delete I can only open the Task Manager for the local PC.
Is there some simple way to open the Task Manager on the remote PC while running Remote Desktop from one Windows XP machine to another?
asked Jul 20, 2009 at 22:33
Jonas PegerfalkJonas Pegerfalk
1,0611 gold badge10 silver badges11 bronze badges
Right-click the taskbar and click Task Manager.
CTRL+Shift+Esc will serve the purpose if its not allowing to click anywhere.
answered Jul 20, 2009 at 22:35
Stefan ThybergStefan Thyberg
4,0552 gold badges26 silver badges25 bronze badges
5
Press Ctrl+Alt+End, then press t
mashuptwice
2,7332 gold badges11 silver badges24 bronze badges
answered Jul 20, 2009 at 22:36
6
Or click Start → Run, then type taskmgr.
slhck
219k68 gold badges591 silver badges578 bronze badges
answered Jul 20, 2009 at 22:36
dwjdwj
1,4444 gold badges21 silver badges26 bronze badges
1
If Jonas may have been meaning he had a windowed remote desktop session, and he wondered what keyboard shortcut would open Task Manager on that remote, there is a shortcut for that (not mentioned yet in other answers here):
altshifthome
Since he mentioned using ctrlaltdel, it seems most focused on showing how to do THAT against in the remote (windowed or not), or how to open task manager other ways in the remote. Those are not wrong answers, but if Jonas (or other readers finding this post) wondered if there was such a keyboard shortcut for a windowed RDP session, hope this helps.
I have a blog post with still more such shortcuts for a «windowed» remote desktop: Helpful keyboard shortcuts for working with «windowed» Remote Desktop: switching windows, more
answered Mar 26, 2018 at 1:49
You can set the Windows key combinations to go to the remote computer and use Ctrl-Shift-Esc to launch the Task Manager.
In the remote desktop connection options for Local Resources you have the option of where to apply Windows key combinations (On the local computer, On the remote computer, or only in full screen mode).
answered Jul 22, 2009 at 0:02
brianbrian
4603 silver badges7 bronze badges
2
AltCtrlEsc will work on Remote Desktop.
answered Mar 5, 2014 at 7:55
ashokashok
191 bronze badge
2
Ctrl+Shift+Esc doesn’t work in windowed (non-full screen) mode. Host Task Manager will be invoked.
Ctrl+Alt+End doesn’t work in nested RDP session. Menu for outer RDP session will be displayed.
If you need to start Task Manager to rescue your server in nested session / windowed mode — just switch to full screen mode temporary with Ctrl+Alt+Break where you can use Ctrl+Shift+Esc. This key combination will be send to the most nested RDP session in full screen mode.
Other cool tips: https://blog.codinghorror.com/remote-desktop-tips-and-tricks/
answered Jul 22, 2018 at 21:56
gavenkoagavenkoa
1,8345 gold badges29 silver badges38 bronze badges
slhck
219k68 gold badges591 silver badges578 bronze badges
answered Jan 6, 2010 at 8:39
In nested remote desktop sessions the shortcut CTRL+ALT+Home brings up the taskmanager of the 1st remote Windows.
To invoke the taskmanager of the 2nd remote Windows I use the On-Screen Keyboard of the 1st remote Windows.
answered Jan 10, 2022 at 13:41
AndreasAndreas
2516 silver badges14 bronze badges
Главная » Браузеры » Как запустить диспетчер задач на удаленном рабочем столе (RDP)
7 способов выполнить команду на удалённом компьютере
Одна из самых популярных задач у системных администраторов это запуск, какой-либо команды на удалённом компьютере, не вставая со своего места. Это может быть необходимо для установки программы или утилиты, изменения каких-либо настроек, или для чего угодно ещё. И конечно, редко речь идёт лишь об одном компьютере, чаще команду нужно выполнить на множестве рабочих станций или серверов.
Так как задача эта популярная, то и способов её решения существует множество. Начиная от групповых политик (в которых можно применять для этой цели сценарии входа в систему или автозагрузки), и заканчивая мощными системами управления, вроде System Center Essentials или System Center Configuration Manager. Но я в этой статье хочу рассмотреть методы, которые доступны сразу из командной строки или файлов сценариев, а также не требуют предварительной установки агентов и прочей суматохи. Впрочем, какие-то предварительные требования конечно есть. Например, у вас должны быть административные полномочия на том компьютере, на котором вы хотите выполнить команду (за исключением сценария с «проксированием», но об этом позже).
Способ 1 (быстрый)
Для запуска диспетчера задач на удаленном рабочем столе, достаточно нажать альтернативную комбинацию клавиш: Ctrl + Shift + Esc (Контрол+Шифт+Эскейп). После этого на удаленном компьютере запустится диспетчер задач Windows.Расположение клавиш можно посмотреть на картинке ниже:
Достаточно навести указатель мышки в любое свободное место панели задач, нажать правую кнопку мышки и выбрать пункт «Запустить диспетчер задач» (в английской версии Windows «Start Task Manager«). После этого мы получим аналогичный эффект.
Список всех параметров запуска Psexec.
@файл
Указывает программе PsExec, что нужно запустить приложение на всех компьютерах, перечисленных в заданном текстовом файле.
-a
Процессоры, на которых можно запустить приложение, отделяются запятыми, при этом процессоры нумеруются, начиная с 1. Например, чтобы запустить приложение на процессорах втором и четвертом, введите «-a 2,4»
-c
Указанная программа копируется в удаленную систему для выполнения. Если этот параметр не задан, то приложение должно находиться в системной папке удаленной системы.
-d
Указывает, что не нужно ждать завершения приложения. Этот параметр следует использовать только при запуске неинтерактивных приложений.
-e
Указанный профиль учетной записи не загружается.
-f
Указанная программа копируется в удаленную систему, даже если такой файл в удаленной системе уже есть.
-i
Запускаемая программа получает доступ к рабочему столу указанного сеанса в удаленной системе. Если сеанс не задан, то процесс выполняется в консольном сеансе.
-l
При запуске процесса пользователю предоставляются ограниченные права (права группы администраторов отменяются, и пользователю предоставляются только права, назначенные группе «пользователи»). В ОС Windows Vista процесс запускается с низким уровнем благонадежности.
-n
Позволяет задать задержку подключения к удаленным компьютерам (в секундах).
-p
Позволяет указать необязательный пароль для имени пользователя. Если этот параметр опущен, то будет выдан запрос на ввод пароля, при этом пароль не будет отображаться на экране.
-s
Удаленный процесс запускается из системной учетной записи.
-u
Позволяет указать необязательное имя пользователя для входа в удаленную систему.
-v
Указанный файл копируется в удаленную систему вместо уже имеющегося только при условии, что номер его версии выше или он более новый.
-w
Позволяет указать для процесса рабочий каталог (путь внутри удаленной системы).
-x
Отображает интерфейс пользователя на рабочем столе Winlogon (только в локальной системе).
Назначенные задания
Довольно интересный способ, заслуживающий право на жизнь. Назначенные задания можно создавать из командной строки при помощи утилиты schtasks.exe, выполнять их, затем удалять. Подробнее с синтаксисом можно ознакомиться в документации, я же разберу пример использования назначенных заданий в доменной среде. Предположим, нам нужно выполнить команду как можно быстрее вне зависимости от того, выключен компьютер или нет. Для этого используются так называемые предпочтения групповых политик (Group Policy Preference).
Искать установку назначенных заданий следует в конфигурации компьютера или пользователя ― «Настройка ― Параметры панели управления ― Назначенные задания».
Создание нового назначенного задания.
Для выполнения команды или скрипта ASAP понадобится создать «Немедленную задачу (Windows 7 и выше)». Если вдруг в инфраструктуре остались машины под управлением Windows XP, то подойдет «Очередное задание (Windows XP)».
Стоит сделать несколько политик с соответствующими WMI-фильтрами или создать два разных назначенных задания в одной политике с нацеливанием ― например, при помощи того же WMI-фильтра. Это поможет избежать конфликтов в разнородной среде со старыми и новыми Windows.
Пример WMI-фильтра для применения политики только на компьютерах с Windows XP:
В остальном процедура создания назначенного задания тривиальна. Единственное, не забывайте отметить пункт «Применить один раз и не применять повторно», если задача не требует повторного запуска.
Запускаем немедленную задачу только один раз.
При использовании таких назначенных заданий программа запустится, как только компьютер получит обновление групповой политики. Это удобно: не нужно проверять доступность компьютеров в случае Psexec и wmic и заставлять пользователей перезагружать машины, как в случае скриптов групповых политик. При необходимости можно скопировать файл скрипта локально в разделе «Настройка ― Конфигурация Windows ― Файлы».
Назначенные задания позволяют явно задать имя пользователя для запуска программы, в том числе и для SYSTEM.
Get-Process – получение списка запущенных процессов
Командлет Get-Process позволяет вывести список запущенных процессов на локальном компьютере.
По-умолчанию выводятся следующие свойства запущенных процессов:
- Handles – количество дескрипторов ввода — вывода, которые отрыл данный процесс;
- NPM(K) — Non-paged memory (невыгружаемый пул). Размер данных процесса (в Кб.), которые никогда не попадают в файл подкачки на диск;
- PM(K) – размер памяти процесса, которая может быть выгружена на диск;
- WS(K) – размер физической памяти в Кб, используемой процессом (working set).
- CPU(s) – процессорное время, использованное процессом (учитывается время на всех CPU);
- ID — идентификатор процесса;
- SI (Session ID) – идентификатор сеанса процесса (0 — запущен для всех сессий, 1 – для первого залогиненого пользователя, 2 — для второго и т.д.);
- ProcessName – имя процесса.
Чтобы получить все свойства нескольких процессов:
Get-Process winword, notep* | Format-List *
Можно вывести только определенный свойства процессов. Например, имя (ProcessName) время запуска (StartTime), заголовок окна процесса (MainWindowTitle), имя исполняемого файла (Path) и наименование разработчика (Company):
Get-Process winword, notep* | Select-Object ProcessName, StartTime, MainWindowTitle, Path, Company|ft
Вывести список запущенных процессов пользователя с графическими окнами (в список не попадут фоновые и системные процессы):
Get-Process | Where-Object | Format-Table Id, Name, mainWindowtitle
.mainWindowTitle — процессы с графическими окнами» width=»» />.mainWindowTitle — процессы с графическими окнами» width=»» />
С помощью параметра IncludeUserName можно вывести имя пользователя (владельца), который запустил процесс:
Get-Process -Name winword -IncludeUserName
С помощью Where-Object можно выбрать процессы в соответствии с заданными критериями. Например, выведем все процессы, которые используются более 200 Мб оперативной памяти, отсортируем процессы в порядке убывания используемого объема RAM, размер памяти из Кб преобразуем в Мб:
Как мы уже говорили ранее командлет Get-Process в параметре CPU содержит время использования процессора конкретным процессом в секундах. Чтобы отобразить процент использования CPU процессами (по аналогии с Task Manager), используйте такую функцию:
function Get-CPUPercent
$CPUPercent = @Name = ‘CPUPercent’
Expression = $TotalSec = (New-TimeSpan -Start
[H1toH2]
Start-Process, Stop-Process: запуск и остановка процессов из PowerShell
Чтобы запустить новый процесс с помощью PowerShell используется команда:
Start-Process -FilePath notepad
Если каталог с исполняемым файлом отсутствует в переменной окружения $env:path, нужно указать полный путь к файлу:
Start-Process -FilePath ‘C:distrapp.exe’
Можно запустить программу и передать ей аргументы:
Start-Process -FilePath ping -ArgumentList «-n 10 192.168.1.11»
С помощью параметра WindowStyle вы можете задать режим запуска окна процесса (normal, minimized, maximized, hidden). Например, чтобы запустить программу в максимально развернуом окне и дождаться завершения процесса, выполните команду:
Start-Process -FilePath tracert -ArgumentList «192.168.1.11» –wait -windowstyle Maximized
С помощью командлета Stop-Process можно завершить любой процесс. Например, чтобы закрыть все запущенные процессы notepad:
Stop-Process -Name notepad
По-умолчанию не запрашивается подтверждение завершения процесса. Закрываются все процессы, которые соответствуют указанным критериям. Чтобы запросить подтверждение завершения для каждого процесса, добавьте –Confirm.
Stop-Process -Name notepad.exe -Confirm
(Get-Process -Name notepad).Kill()
Из PowerShell можно принудительно завершить все приложения, которые не отвечают диспетчеру процессов Windows:
Get-Process | where-object | Stop-Process
.StartTime).TotalSeconds
[Math]::Round( (
PowerShell: управление процессами на удаленном компьютере
С помощью аргумента ComputerName командлет Get-Process позволяет управлять процессами на удаленных компьютерах (должен быть включен и настроен WinRM).
Get-Process -ComputerName dc01, dc02| Format-Table -Property ProcessName, ID, MachineName
Мы рассматриваем встроенные возможности комнадлета Get-Process для управления процессами на удаленных компьютерах. Здесь не учитываются возможности PowerShell Remoting, которые доступны в командлетах Invoke-Command и Enter-PSSession.
Если вы хотите завершить процесс на удаленном компьютере, имейте в виду, что у командлета Stop-Process отсутствует параметр –ComputerName. Для завершения процесса на удаленном компьютере можно использовать такой PowerShell код:
$RProc = Get-Process -Name notepad -ComputerName dc01
Stop-Process -InputObject $RProc
.CPU * 100 / $TotalSec), 2)
>
>
Get-Process | Select-Object -Property Name, $CPUPercent, Description | Sort-Object -Property CPUPercent -Descending | Select-Object -First 20
>
Чтобы найти зависшие процессы (которые не отвечают), выполните команду:
[/H1toH2]
Как запустить команду на удалённой системе
Основное использование команды PsExec — это просто запуск команды в удалённой системе. Чтобы запустить команду в удалённой системе, мы должны указать имя пользователя и пароль вместе с командой для запуска на удалённом компьютере.
Общий вид команды для запуска на удалённой системе:
- КОМПЬЮТЕР — имя компьютера Windows или его IP адрес в локальной сети
- -u Администратор — если операционная система на ином языке, то имя пользователя также будет другим, например, на английском это Administrator
- -p ПАРОЛЬ — пароль пользователя Администратор. Эту опцию можно пропустить, тогда команда запросит пароль для ввода
- КОМАНДА — программа, которую нужно выполнить на удалённой системе. После команды могут идти её опции.
Пример выполнения команды ipconfig на удалённом компьютере hackware-server от имени пользователя Администратор с паролем Aa1:
Как мы видим, команда выполняется в удалённой системе без проблем.
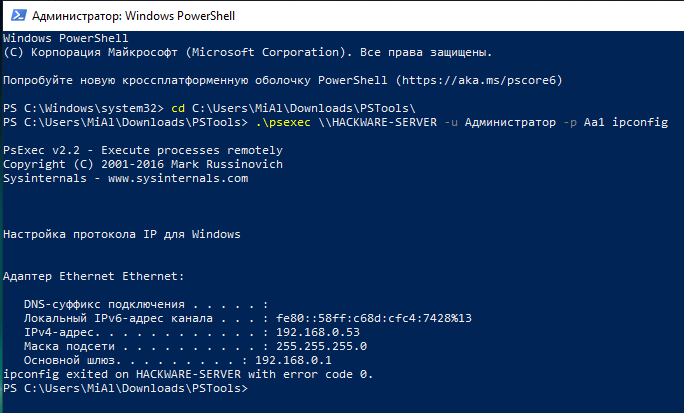
У удалённого компьютера HACKWARE-SERVER IP адресом является 192.168.0.53, поэтому следующая команда эквивалентна предыдущей:
Обратите внимание, что в Windows (в противоположность Linux), регистр букв в именах компьютеров, командах и путях не имеет значения — можно использовать буквы любого регистра в любых местах.
PsGetSid
Это отображает идентификатор безопасности для компьютера или пользователя и принимает стандартные аргументы. Эта утилита, вероятно, полезна только в очень специфических сценариях, с которыми мы лично не сталкивались. Так что попробуйте один раз и забудьте об этом, пока вам не понадобится когда-нибудь.
Инвентаризация
RMS имеет специальный инструмент, предназначенный для инвентаризации аппаратного и программного обеспечения удаленных компьютеров.
Имеется возможность автоматического составления отчетов по указанным компьютерам, с возможностью экспорта в HTML или XML формате.
Для доступа к удаленному рабочему столу RMS использует свой собственный протокол. Однако, имеется возможность подсоединиться через RMS к удаленному компьютеру, используя протокол RDP (Remote Desktop Protocol) компании Microsoft Corporation.
Для прямого соединения, внутри локальной или корпоративной сети, нет необходимости, чтобы на удаленном компьютере был установлен RMS Хост, т.е. возможно прямое соединение по RDP. Но, в случае если необходим доступ по RDP через интернет, а прямого IP адреса нету, на помощь приходит наша разработка — RDP over ID (RDP через ID). Данная возможность позволяет соединяться по протоколу RDP через наш Internet-ID канал. Это дает возможность обойти сетевые экраны и NAT. В этом случае, на удаленном компьютере должен быть установлен RMS Хост.
Когда вы подключились к удаленному рабочему столу при помощи Microsoft Remote Desktop, вы не сможете нажать сочетание клавиш CTRL+ALT+DEL, чтобы открыть диспетчер задач, выйти из системы, переключить или блокировать пользователя. Это связано с тем, что при нажатии этих кнопок, диспетчер задач появляется на текущем компьютере и не отправляет запрос по на удаленный рабочий стол. Несмотря на это, мы можем отлично управлять мышью и кнопками с клавиатуры на удаленном рабочем столе, кроме CTRL+ALT+DEL.
Сочетание клавиш на удаленном компьютере
Нажмите Win+R и введите mstsc, чтобы отрыть параметры подключения к удаленному рабочему столу. Перейдите во вкладку «Локальные ресурсы» и вы можете увидеть графу «Использовать сочетание клавиш Windows«, где по умолчанию стоит «Только в полноэкранном режиме«. Это означает, что если вы не открыли полноэкранный режим, комбинации кнопок не будут работать. Вы также можете выбрать опцию «На удаленном компьютере«, тогда комбинации кнопок будут работать в любом режиме.
1. Использование Ctrl+Alt+End
Удаленный рабочий стол использует клавишу End в качестве альтернативы клавише Alt. По этому просто нажмите Ctrl+Alt+End, вместо Ctrl+Alt+Del. Помните, если не получается, то нужен полноэкранный режим.
2. Использовать сенсорную клавиатуру
Найдите сенсорную клавиатуру на удаленном компьютере. Это можно сделать открыв «Пуск» или написать в поиске. Также, можете нажать сочетание кнопок Win+R и ввести osk. При появлении сенсорной клавиатуре нажмите указателем мышки по кнопкам CTRL+ALT+DEL. Если это не сработало, то зажмите на своей клавиатуре CTRL+ALT, а на сенсорной DEL.
Смотрите еще:
- Подключение к удаленному рабочему столу в Windows
- Поменять сочетание клавиш для смены языка в Windows 10
- Не работает клавиатура на экране блокировки windows 10
- Не работает правая кнопка мыши на рабочем столе Windows 10
- Не работает кнопка Windows (WinKey) в Windows 10
[ Telegram | Поддержать ]
8 способов открыть Диспетчер задач в Windows 10, 8, 7, XP
На чтение 4 мин Просмотров 14.1к. Опубликовано 10.02.2021 Обновлено 19.04.2021
Оглавление
- Используем комбинации горячих клавиш
- Через панель задач
- Через кнопку пуск
- Через поиск Виндовс
- Запуск через командную строку
- Запуск на удаленном рабочем столе
- Все способы в одном видео
В этой статье мы разберемся, как открыть диспетчер задач в Windows 10, 8, 7, XP на компьютере или ноутбуке. Как его вызвать с помощью комбинации горячих клавиш, запустить из командной строки от имени администратора или включить на удаленном рабочем столе.
Используем комбинации горячих клавиш
Самый простой способ открыть диспетчер задач во всех версиях Виндовс, это нажать на клавиатуре клавиши Ctrl+Shift+Escape
Так же эта комбинация позволит запустить диспетчер задач на удаленном рабочем столе (RDP)Remote Desktop Protocol — протокол удалённого рабочего стола. Подробнее на https://ru.wikipedia.org/wiki/Remote_Desktop_Protocol, в отличии от Ctrl+Alt+Del (Delete), которая его включит только на вашем локальном ПК или ноуте.
CTRL + ALT + DEL — самая популярная комбинация клавиш для вызова диспетчера задач. Она открывает экран безопасности Windows
В Windows XP сочетание этих горячих клавиш, напрямую открывает диспетчер задач.
Через панель задач
- Щелкнуть правой кнопкой мыши по любому пустому месту на панели задач, находящейся в нижней части рабочего стола.
- Выбрать во всплывающем меню в Windows 10, 8 и XP — Диспетчер задач (Task Manager)
, а в Windows 7 и Vista — Пуск диспетчера задач (Start Task Manager).
Через кнопку пуск
- Жмем правой кнопкой мышки по кнопке Пуск или используем клавиши Win + X.
- В открывшемся меню нажимаем Диспетчер задач
.
- Также можно воспользоваться поиском в Параметрах Windows
, нажав Пуск ⇒ Параметры.
Через поиск Виндовс
Введите фразу диспетчер задач в 🔎 поиск на панели задач и запустите его оттуда.
Запуск через командную строку
Вы также можете запустить диспетчер задач напрямую, используя его команду запуска ⇒
- Откройте окно командной строки
командой cmd и сделайте ее запуск от имени администратора. Введите команду taskmgr
и жмете Enter (Ввод).
- Нажмите Win + R и в появившееся окно введите taskmgr
нажмите ОК.
- Так же taskmgr можно запустить, зайдя в папку C:WindowsSystem32 и найдя файл taskmgr.exe
. Для более быстрого запуска, можно создать ярлык этого файла
и поместить его на рабочий стол или где вам будет удобнее.
Запуск на удаленном рабочем столе
Тут все просто. Для доступа к удаленному компьютеру, используете программу TeamViewer или другую удобную вам. Подключаетесь с помощью нее к компу и заходите в диспетчер задач любым из перечисленных способов. Удобнее всего через панель задач или кнопку пуск.
Все способы в одном видео
Через параметры Виндовс
1%
Используя командную строку
5%
Клавиши Win+R и ввод taskmgr
7%
С помощью ярлыка taskmgr
6%
Проголосовало: 100

Александр
В 1998 году — первое знакомство с компьютером. С 2002 года постоянно развиваюсь и изучаю компьютерные технологии и интернет. Сейчас военный пенсионер. Занимаюсь детьми, спортом и этим проектом.
Задать вопрос
( 2 оценки, среднее 4.5 из 5 )
Как открыть диспетчер задач на удаленном рабочем столе
Довольно простое решение, но не каждый его знает. Сочетание клавиш Ctrl + Alt + Del не работает на удаленной машине. Тем не менее, альтернативные решения проще, чем можно подумать.
Всего навсего нажмите следеющее сочетание клавиш:
Ctrl + Shift + Esc
Можно запустить диспетчер задач удаленного рабочего стала и через командную строку:
Пуск – Выполнить – Taskmgr
Или щелкните правой кнопкой мыши на панели задач -> выберите Запустить диспетчер задач
Как запустить диспетчер задач на удаленном рабочем столе (RDP)
Информация в этой статье будет полезна для тех, кто пользуется удаленным рабочим столом, он же RDP и хотел бы запустить диспетчер задач Windows на удаленном компьютере. Если нажать привычную всем комбинацию клавиш Ctrl+Alt+Del, то нужного эффекта не будет, т.к. диспетчер задач запуститься на локальном компьютере.
Способ 1 (быстрый)
Для запуска диспетчера задач на удаленном рабочем столе, достаточно нажать альтернативную комбинацию клавиш: Ctrl + Shift + Esc (Контрол+Шифт+Эскейп). После этого на удаленном компьютере запустится диспетчер задач Windows.Расположение клавиш можно посмотреть на картинке ниже:
Способ 2 (чуть дольше)
Достаточно навести указатель мышки в любое свободное место панели задач, нажать правую кнопку мышки и выбрать пункт «Запустить диспетчер задач» (в английской версии Windows «Start Task Manager«). После этого мы получим аналогичный эффект.
Способ 3 (еще чуть дольше)
Идем в меню «Пуск«, выбираем там пункт «Выполнить» и вводим Taskmgr, радуемся 😉
Была ли эта статья Вам полезна?
Комментарии к статье (5)
-
- Егамов
- 27.01.2022 11:53
- Ответить
- Евгений
- 22.05.2019 16:58
Спасибо)) а то положил комп на работе
- Ответить
- Recluse
- 03.05.2017 11:53
Так же, обычный пользователь может открыть диспетчер задач, и там на вкладке «Пользователи» посмотреть все это. Ну, или если нужен например вывод в текстовом виде, то лучше воспользоваться выше предложенным вариантом с qwinsta.
- Ответить
- AJIekceu4
- 03.05.2017 11:45
К сожалению, у меня нет возможности проверить догадку, но есть такая утилита, как qwinsta. Возможно, она позволит без админских прав смотреть активных RDP юзеров. Если нет, то можно попробовать информацию из этой статьи:
https://pc.ru/articles/zapusk-programmy-trebuyushhij-prava-administratora-pod-uchetnoj-zapisyu-obychnogo-polzovatelyaqwinsta /?
Display information about Remote Desktop Sessions.QUERY SESSION [sessionname | username | sessionid]
[/SERVER:servername] [/MODE] [/FLOW] [/CONNECT] [/COUNTER] [/VM]sessionname Identifies the session named sessionname.
username Identifies the session with user username.
sessionid Identifies the session with ID sessionid.
/SERVER:servername The server to be queried (default is current).
/MODE Display current line settings.
/FLOW Display current flow control settings.
/CONNECT Display current connect settings.
/COUNTER Display current Remote Desktop Services counters informati
on.
/VM Display information about sessions within virtual machines.- Ответить
- Alex
- 02.05.2017 18:24
А теперь, то же самое, только для rdp-сессии для контроллера домена. Суть вопроса: что надо сделать, чтобы конкретный пользователь, без админских прав, смог смотреть подключенных по rdp клиентов?
Как вызвать диспетчер задач на удаленном рабочем столе (RDP)?
Многие пользователи испытывают трудности при запуске диспетчера задач на удаленном рабочем столе (RDP), поскольку при нажатии комбинации клавиш ctrl+alt+delete вызывается диспетчер задач на локальном компьютере.
Для запуска диспетчера задач на удаленном компьютере есть несколько способов:
Просто нажать комбинацию ctrl+shift+Escape
Пуск -> Безопасность Windows (Windows Security) -> Диспетчер задач
Запустить командную строку (cmd.exe) и ввести команду taskmgr
Похожие записи:
Комментарии к записи “ Как вызвать диспетчер задач на удаленном рабочем столе (RDP)? ”
чтобы вызвать диспетчер задач попробуй комбинацию клавиш ctrl+shift+Escape, проверенно работает